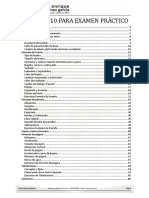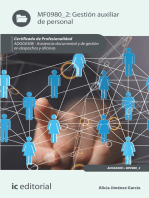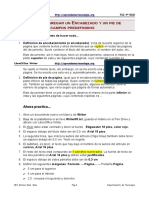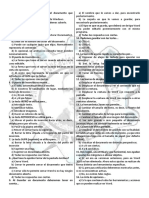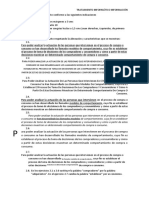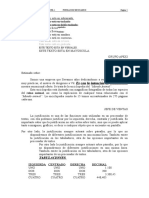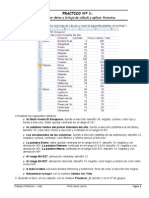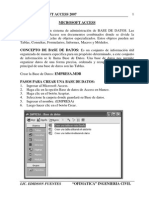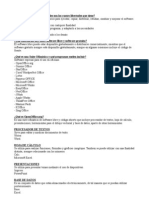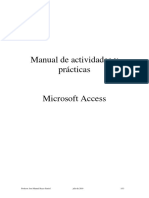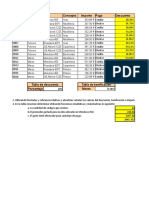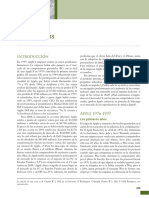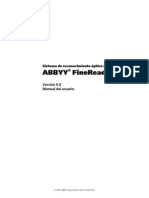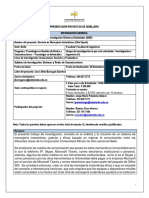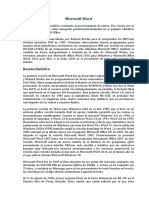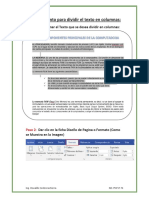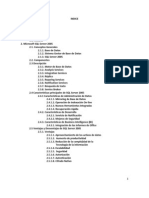Professional Documents
Culture Documents
Manual Word 2007
Uploaded by
ELIASCopyright
Available Formats
Share this document
Did you find this document useful?
Is this content inappropriate?
Report this DocumentCopyright:
Available Formats
Manual Word 2007
Uploaded by
ELIASCopyright:
Available Formats
GUÍA PRÁCTICA DE MICROSOFT OFFICE WORD 2007
MICROSOFT OFFICE WORD 2007
ELIAS RIVERA DÁVILA
1 ~1~
Lic. Matemática e Informática – Especialista en Informática Educativa
GUÍA PRÁCTICA DE MICROSOFT OFFICE WORD 2007
INTRODUCCIÓN
Word es el procesador de texto mas difundido en el mundo de las PCs, desde su
versión 6.0 hasta la actualidad Word 2007. Es un programa del paquete Microsoft
Office, Word puede mezclar en un documento textos, formulas matemáticas,
imágenes, gráficos, tablas, hoja de cálculo, etc., y mostrar en pantalla una imagen
exacta de cómo va a quedar impreso. Esto es lo que se llama una aplicación WYSIWYG
(What You See Is What You get), las aplicaciones WYSIWYG son muy fáciles de
aprender y de utilizar, debido a que los efectos de cada comando o acción pueden ser
inmediatamente observados en la pantalla, los errores se detectan de inmediato y de
ordinario se puede eliminar con una simple acción. Es también muy fácil de realizar
pruebas hasta conseguir el efecto deseado en el documento que se está preparando.
ELIAS RIVERA DÁVILA
2 ~2~
Lic. Matemática e Informática – Especialista en Informática Educativa
GUÍA PRÁCTICA DE MICROSOFT OFFICE WORD 2007
Capítulo I
ENTORNO DE MICROSOFT WORD 2007
¿Qué es un procesador de Texto?
Un procesador de texto es un programa informático que sirve para escribir, modificar,
corregir e imprimir un documento. Las ventajas de usar un procesador de texto en
lugar de una máquina de escribir son muchas y entre ellas cabe destacar.
- No tenemos que preocuparnos de cuando llegamos al final de la línea, pues el
procesador texto cambiará de línea automáticamente cuando una palabra ya no
quepa en la línea.
- El texto escrito lo podemos modificar e imprimir cuantas veces queramos, de modo
que no será necesario volver a escribirlo todo si nos equivocamos, bastará corregir
lo que deseemos cambiar y volverlo a imprimir.
- Podemos dar a nuestros textos una apariencia muy profesional, usando diferentes
tipos de letra, varias columnas, imágenes en el texto.
- Podemos hacer que el procesador de texto realice la corrección semántica y
ortográfica de nuestro documento.
- Y mucho más, etc.
INGRESO A MICROSOFT WORD
1) Click en el Botón Inicio
2) Elijo Todos los programas
3) Elijo Microsoft Office
4) Click en Microsoft office
Word 2007
O en todo caso:
1. Hacer clic en el Botón Inicio
2. Click en ejecutar:
Escribir (WINWORD)
3. Click en el botón Aceptar
ELIAS RIVERA DÁVILA
3 ~3~
Lic. Matemática e Informática – Especialista en Informática Educativa
GUÍA PRÁCTICA DE MICROSOFT OFFICE WORD 2007
Al emplear cualquiera de las dos formas ingresara Word
ENTORNO DE MICROSOFT WORD
Al ingresar a Word encontraras la siguiente pantalla:
3 4
1 2
8
12 9
11 10
DESCRIPCIÓN DEL ENTORNO DE MICROSOFT WORD 2007
1. Botón de Microsoft Office, este menú o botón despleglable contiene los
comandos: Nuevo, abrir, guarder, imprimir, etc.
ELIAS RIVERA DÁVILA
4 ~4~
Lic. Matemática e Informática – Especialista en Informática Educativa
GUÍA PRÁCTICA DE MICROSOFT OFFICE WORD 2007
2. Barra de Herramientas de acceso rápido (Imprimir, deshacer, repetir,etc.)
3. Barra de título, contiene el nombre del documento que se esta editando.
4. Botones de administración de ventana (Minimizar, Restaurar o Maximizar y
Cerrar)
5. Fichas o Etiquetas (Inicio, Insertar, Diseño de página, Referencia,
Correspondencia, Revisar, Vista)
6. Agrupación de barras de herramientas, esta dependerá de acuerdo a la
etiqueta que se esta utilizando.
7. Regla Horizontal, en ella se aplicara los tipos de sangría y tabulaciones
8. Regla Vertical, en ella sirve para fijar los márgenes superiores e inferiores
9. Barra de desplazamiento horizontal, sirve para desplazarse hacia la derecha o
izquierda o viceversa;
10. Barra de desplazamiento vertical, sirve para desplazarse hacia arriba o abajo o
viceversa.
11. Barra de estado, contiene el número de páginas, número de palabras, idioma
en la que se esta trabajando, vistas de documento y Zoom
12. Área de trabajo, es el área donde se realiza el documento o trabajo.
BARRA DE HERRAMIENTAS
En Word 2007 las herramientas se encuentran agrupadas en fichas, dentro de cada
ficha o etiqueta existen botones que permiten acceder rápidamente a las herramientas
más utilizadas. Estos botones están agrupados según el tipo de tarea que realizara. Por
ejemplo, al iniciar Word se presentará activa la pestaña “Inicio” dentro de dicha ficha
disponemos de un grupo de herramientas denominado: Fuente, Párrafo y estilo.
Con un doble clic sobre cualquiera de las fichas o etiquetas se
ocultan las herramientas de la misma y con otro doble clic
Nota:
aparecen las herramientas de las fichas.
ELIAS RIVERA DÁVILA
5 ~5~
Lic. Matemática e Informática – Especialista en Informática Educativa
GUÍA PRÁCTICA DE MICROSOFT OFFICE WORD 2007
Como podemos observar en la figura todos estos botones afectan al formato del
párrafo, los cuales no son los únicos botones del grupo de párrafo, para acceder a las
opciones del formato de párrafo, hacer clic en (1)
Con lo que se despliega la ventana de párrafo:
Del mismo modo sucede con todos los grupos de herramientas que disponen de más
opciones, los cuales alguno de ellos se irán tratando el la presente guía.
ÁREA DE TRABAJO
El área de trabajo o de escritura es la zona en blanco en la ventana del documento y es
aquí donde se van a escribir y modificar los documentos. El pequeño trazo vertical que
parpadea se llama punto de inserción. Este indica donde se va a escribir y se desplaza
a medida que vamos escribiendo.
ELIAS RIVERA DÁVILA
6 ~6~
Lic. Matemática e Informática – Especialista en Informática Educativa
GUÍA PRÁCTICA DE MICROSOFT OFFICE WORD 2007
REGLA
La regla horizontal es una barra graduada numerada al igual que una regla de plástico
o de madera. Aparece en la parte superior de la ventana del documento y sirve para
indicarnos la posición del punto de inserción y para definir algunos formatos de texto,
como las tabulaciones y los tipos de sangría.
Para activar o desactivar la regla hacer clic en el botón de que se encuentra en la parte
superior de la barra de desplazamiento vertical, como se muestra en la figura.
BARRA DE ESTADO
La barra de estado, es el área horizontal situada en la parte inferior de la ventana del
documento en Word, proporciona información acerca del estado de lo que esta
viendo en la ventana y cualquier otra información relativa al texto, como se muestra
en la figura:
1 2 3 4 5
Donde:
1. Número de página actual de acuerdo con la numeración fijada.
2. Cantidad de palabras del documento.
3. Idioma utilizado por el corrector ortográfico.
4. Accesos directos a los diferentes modos de presentación del documento.
5. Control deslizable de zoom (esta barra deslizable permite aumentar o disminuir la
visualización del área de trabajo.
NOTA:
Para agregar o quitar elementos de esta barra simplemente haga clic
secundario (botón derecho del mouse) sobre la barra, luego simplemente
active o desactive cada función según sea su elección.
ELIAS RIVERA DÁVILA
7 ~7~
Lic. Matemática e Informática – Especialista en Informática Educativa
GUÍA PRÁCTICA DE MICROSOFT OFFICE WORD 2007
BOTÓN DE MICROSOFT OFFICE
Este botón esta localizado en el vértice izquierdo superior de su pantalla, en este menú
se han colocado los comandos para crear, guardar, abrir e imprimir un documento; al
realizar un clic en este botón se nuestra la siguiente figura:
5 6
En el Botón de Microsoft Office encontramos:
1. Algunos comandos presenta un cuadro de diálogo como, por ejemplo, el
comando nuevo.
2. Los menús que aparecen con una pequeña flecha negra a su derecha indican
que se desplegará un submenú al colocar el puntero sobre él.
3. Lista de documentos abiertos recientemente, estos documentos van
despareciendo a medida que se abren otros documentos.
4. Mediante este control se puede fijar un documento en la lista de tal forma que
no sea quitado aún cuando no se haya abierto en mucho tiempo.
5. Permite acceder al cuadro de diálogo de opciones de Word.
6. Sale de Word.
ELIAS RIVERA DÁVILA
8 ~8~
Lic. Matemática e Informática – Especialista en Informática Educativa
GUÍA PRÁCTICA DE MICROSOFT OFFICE WORD 2007
Capítulo II
ABRIR, GUARDAR Y CERRAR DOCUMENTOS
CREAR NUESTRO PRIMER DOCUMENTO
Crear un documento en Word puede resultar tan sencillo como abrir Word y empezar
a escribir. Sin embargo, vamos a ver tres formas de crear un documento, empezamos
por lo más sencillo, que es a partir de un documento en blanco.
Al escribir en Word o en cualquier otro documento de texto, recuerda que
no debes pulsar la tecla Enter, cada vez que llegues al final de la línea. Word
cambiará de línea cuando sea necesario. Sólo debes pulsar <enter> si deseas
cambiar de párrafo (en el punto aparte).
Nota:
Word nos permite ver un documento de diferentes formas, lo cual no quiere decir que
el contenido o las opciones del mismo no se vean alteradas, sino simplemente su
forma de presentación al usuario. Existen varias formas diferentes de presentación las
cuales se pueden dividir en las siguientes categorías: Diseño de Impresión, Lectura de
pantalla completa, Diseño Web, Esquema y Borrador.
En la presente guía trabajaremos en el Diseño de Impresión
CREAR NUEVO DOCUMENTO EN BLANCO
1. En el botón de Microsoft Office, realizar clic en Nuevo
2. Realizar clic en DOCUMENTO EN BLANCO y después haga clic en el botón
CREAR.
Sugerencia: para crear con rapidez un nuevo documento en blanco
presione CTRL + U
CREAR UN DOCUMENTO DESDE UNA PLANTILLA
1. En el botón de Microsoft Office, realizar clic en Nuevo
2. Realizar clic en plantillas instaladas
ELIAS RIVERA DÁVILA
9 ~9~
Lic. Matemática e Informática – Especialista en Informática Educativa
GUÍA PRÁCTICA DE MICROSOFT OFFICE WORD 2007
3. Elije una de las plantillas instaladas
4. Luego realiza clic en el botón CREAR.
ABRIR UN DOCUMENTO
Para recuperar un documento ya creado, realizar:
1. Clic en el botón de Microsoft Office
2. Clic en el comando ABRIR , donde se muestra la ventana:
b
a
c
d
En donde:
a) Nombre de la carpeta donde está el archivo.
ELIAS RIVERA DÁVILA
1 ~ 10 ~
Lic. Matemática
0 e Informática – Especialista en Informática Educativa
GUÍA PRÁCTICA DE MICROSOFT OFFICE WORD 2007
b) Lista de documentos disponibles.
c) Nombre del archivo a recuperar.
d) Tipo del archivo a recuperar. Word permite abrir documentos de otras
aplicaciones como 97 - 2003 o Xml entre otras.
3. Clic en el botón ABRIR
GUARDAR UN DOCUMENTO
Para almacenar el documento con el que estamos trabajando, y así recuperarlo
posteriormente y realizar modificaciones, debemos realizar:
1. Clic en el botón de Microsoft Office
2. Clic en el comando GUARDAR , donde se muestra la ventana:
b
c
Si es la primera vez que se guarda el documento, realizar:
a) Elegir la carpeta o unidad donde se almacenara el archivo
b) Ingresar el nombre para el archivo
c) Elegir el formato del documento si lo desea
3. Clic en botón GUARDAR
CERRAR UN DOCUMENTO
Para finalizar una sesión con Word es conveniente que antes de cerrar el programa
guardes primero el documento para tener disponible todas las modificaciones la
ELIAS RIVERA DÁVILA
1 ~ 11 ~
Lic. Matemática
1 e Informática – Especialista en Informática Educativa
GUÍA PRÁCTICA DE MICROSOFT OFFICE WORD 2007
próxima vez que lo abras. De todos modos, si no guardas, Word te preguntará si
deseas guardar.
Para cerrar un documento realizar:
1. Haga clic en el botón de Microsoft Office
2. Clic en comando CERRAR o presionar la combinación de teclas ALT +
F4
ELIAS RIVERA DÁVILA
1 ~ 12 ~
Lic. Matemática
2 e Informática – Especialista en Informática Educativa
GUÍA PRÁCTICA DE MICROSOFT OFFICE WORD 2007
Capítulo III
CONFIGURACIÓN DE PÁGINA
Cuando estamos escribiendo en un documento de
Word es como si lo hiciéramos en una hoja de papel
que luego puede ser impresa. Por lo tanto, existe un
área en la cual podemos escribir y unos márgenes los
cuales no podemos sobrepasar.
Estas opciones se definen en la pestaña DISEÑO DE PÁGINA, en el grupo de
herramientas Configurar página, se nos muestra las herramientas con las que se puede
modificar Márgenes, Orientación, Saltos de página, Tamaño, Números de línea,
Columnas y Guiones.
A continuación trataremos alguno de ellos:
Márgenes; en esta opción se selecciona los márgenes para todo el documento o para
la sección actual.
Para establecer los márgenes realizar:
Al hacer clic sobre el botón Márgenes (1), aparecen unos márgenes predeterminados
que se pueden utilizar para agilizar la tarea (2). Si ninguno de esos márgenes es
correcto para el documento que está realizando, entonces se puede personalizar
haciendo clic en la opción Márgenes Personalizados (3).
ELIAS RIVERA DÁVILA
1 ~ 13 ~
Lic. Matemática
3 e Informática – Especialista en Informática Educativa
GUÍA PRÁCTICA DE MICROSOFT OFFICE WORD 2007
Orientación, cambia el diseño de la página entre horizontal y
vertical. Al hacer clic sobre el botón ORIENTACIÓN (1),
aparase las orientaciones en donde puede elegir entre
horizontal y vertical (2).
Tamaño, permite modificar el tamaño de la hoja, en la cual saldrá impreso el
documento. Al realizar clic en el botón Tamaño (1), se abre una lista de Tamaños
predeterminados (2). Pero, al igual que en los márgenes, aquí también se puede
personalizar el tamaño de la hoja, haciendo clic en la opción Más tamaños de papel (3)
ELIAS RIVERA DÁVILA
1 ~ 14 ~
Lic. Matemática
4 e Informática – Especialista en Informática Educativa
GUÍA PRÁCTICA DE MICROSOFT OFFICE WORD 2007
Capítulo IV
EDICIÓN DE TEXTOS
Se puede ingresar texto directamente en el área de trabajo sin mayores condiciones,
pero para ello debemos conocer el uso básico del teclado y el mouse
USO BÁSICO DEL TECLADO Y MOUSE EN WORD
El uso adecuado del teclado y el Mouse nos permitirá un buen diseño o elaboración de
nuestros documentos, a continuación le daremos algunos ejemplos de cómo se utiliza
el mouse y el teclado en Word
USO DEL TECLADO:
Cada vez que presione la tecla TAB el punto de inserción se desplaza 1.25 cm
hacia la derecha, esto hasta que usted no lo modifique usando la ventana de
Tabulaciones.
Ejemplo:
1.25 cm Punto de inserción
Cada vez que presione la tecla BLOQ MAYÚS permitirá Activar o Desactivar
la escritura en mayúscula.
Ejemplo para escribir: LA FAMILIA ES EL NÚCLEO DE LA SOCIEDAD
Al mantener presionado la tecla SHIFT y presionar las teclas del bloque
alfanumérico ingresaremos en el computador las letras en mayúsculas y/o los símbolos
que se encuentran encima de los números.
Ejemplo: + = $
De la misma forma para escribir:
FAMILIA ó $ % & / ( ) =
ELIAS RIVERA DÁVILA
1 ~ 15 ~
Lic. Matemática
5 e Informática – Especialista en Informática Educativa
GUÍA PRÁCTICA DE MICROSOFT OFFICE WORD 2007
+ Al presionar esta combinación de teclas permite deshacer las
acciones o eventos antes realizados.
Cada vez que presiona la tecla BACK SPACE borras un carácter que se
encuentra al lado izquierdo a partir de la posición del punto de inserción y/o permite
desplazar el punto de inserción una línea hacia arriba.
Ejemplo:
arbol Punto de inserción
Cada vez que presionas la tecla ENTER permite desplazar el punto de inserción
una línea hacia abajo.
Cada vez que presiona la tecla Suprimir o Delete borras un carácter que se
encuentra al lado derecho a partir de la posición del punto de inserción.
Ejemplo: Para borrar una palabra mal escrita
arbol
Punto de inserción
Cada vez que presiono la tecla BLOQ NUM permite Activar o Desactivar las teclas
del bloque numérico.
Ejemplo: Para escribir el * , - , +, 6 , 8, etc.
EJEMPLO
1. Digitar el siguiente texto: (Calibri, 12, Justificar)
EXPLORANDO LAS OPORTUNIDADES
Toda empresa necesita aprovechar una oportunidad para abrirse paso
hacia el éxito.
Las personas que saben olfatear o “sintonizar las oportunidades tiene una
importante ventaja sobre las demás. Un buen empresario es aquel que
sabe reconocer las oportunidades que se le presenta y logra reaccionar a
tiempo para sacarle el máximo provecho”
ELIAS RIVERA DÁVILA
1 ~ 16 ~
Lic. Matemática
6 e Informática – Especialista en Informática Educativa
GUÍA PRÁCTICA DE MICROSOFT OFFICE WORD 2007
Luego de ingresar el texto puede realizar modificaciones, tales como copiar, mover, o
dar formato al texto (negrita, tamaño, etc). Para esto es necesario seleccionar el texto
al cual desea realizar los cambios.
SELECCIÓN DE UNA PALABRA
Realiza doble clic en la palabra
Apunte a
Y realice doble clic en
la palabra
SELECCIÓN DE UN PÁRRAFO
Realice triple clic en el párrafo
Y realice triple clic en
cualquier parte del párrafo
SELECCIONAR TODO EL DOCUMENTO
Presione la combinación de teclas CTRL + E
Nota: Para deseleccionar un texto realice un clic en cualquier parte del documento. Si
desea seleccionar un carácter o un grupo de palabras arrastre el puntero del mouse
sobre el texto a seleccionar. También puede utilizar el teclado para seleccionar de la
siguiente manera:
SELECCIONAR TEXTO Y GRÁFICO CON EL TECLADO
Seleccione el texto manteniendo presionado la tecla SHIFT y presionando la tecla que
mueva el punto de inserción.
ELIAS RIVERA DÁVILA
1 ~ 17 ~
Lic. Matemática
7 e Informática – Especialista en Informática Educativa
GUÍA PRÁCTICA DE MICROSOFT OFFICE WORD 2007
PRESIONE PARA EXTENDER UNA SELECCIÓN
SHIFT + FECHA DERECHA Un carácter a la derecha
SHIFT + FECHA IZQUIERDA Un carácter hacia la izquierda
CTRL + SHIFT + FLECHA DERECHA Hasta el final de una palabra
CTRL + SHIFT + FECHA IZQUIERDA Hasta el inicio de una palabra
SHIFT + FIN Hasta el final de una línea
SHIFT + INICIO Al principio de una línea
SHIFT + FECHA ABAJO Una línea hacia abajo
SHIFT + FECHA ARRIBA Una línea hacia arriba
CTRL + SHIFT + FLECHA ABAJO Hasta el final de un párrafo
CTRL + SHIFT + FECHA ARRIBA Hasta el principio de un párrafo
SHIFT + AV PÁG Una pantalla abajo
SHIFT + RE PÁG Una pantalla arriba
CTRL + SHIFT + INICIO Hasta el principio de un documento
CTRL + SHIFT + FIN Hasta el final de un documento
ALT + CTRL + SHIFT +AV PÁG Hasta el final de la ventana
CRT + E Hasta incluir el documento entero
CTRL + SHIFT + F8 y después utilice las teclas Hasta un bloque vertical de texto
de dirección; presione ESC para cancelar el modo
de selección
F8 + tecla de dirección; presione ESC para cancelar Hasta una posición específica en un documento
el modo selección
SELECCIONAR TEXTO Y ELEMENTOS GRÁFICOS UTILIZANDO EL MOUSE
PARA SELECCIONAR HAGA LO SIGUIENTE
Cualquier cantidad de texto Arrastre sobre el texto
Una palabra Haga doble clic en la palabra
Un gráfico Haga clic en el gráfico
Una línea de texto Mueva el puntero a la izquierda de la línea hasta que cambie a una flecha
hacia la derecha y haga clic
Múltiples líneas de texto Mueva el puntero a la izquierda de las líneas hasta que cambie a una
flecha hacia la derecha y arrastre hacia arriba o hacia abajo
Una frase Presione CTRL y haga clic en cualquier parte de la frase
1
Un párrafo Mueva el puntero al área de selección del párrafo hasta que cambie a
una fecha hacia la derecha y haga doble clic. También puede hacer tres
veces clic en cualquier parte del párrafo
1
Múltiples párrafos Mueva el puntero al área de selección del párrafo hasta que cambie a
una fecha hacia la derecha y haga doble clic o arrastre hacia arriba o
hacia abajo
Un bloque grande de texto Haga clic en el principio de la selección, desplácese al final y
manteniendo presionada la tecla SHIFT , haga clic
Un documento completo Mueva el puntero al área de selección del párrafo de cualquier texto del
documento hasta que cambie a una flecha hacia la derecha y haga tres
veces clic
Un bloque vertical de texto Presione ALT y arrastre sobre el texto
(excepto en una
celda de una tabla)
ELIAS RIVERA DÁVILA
1 ~ 18 ~
Lic. Matemática
8 e Informática – Especialista en Informática Educativa
GUÍA PRÁCTICA DE MICROSOFT OFFICE WORD 2007
1
Área de selección
El área de selección es el margen izquierdo de la hoja. Puede realizar un clic, doble clic
o triple clic para seleccionar una línea, un párrafo o todo el documento
respectivamente. También puede realizar un arrastre.
Área de selección
COPIAR, CORTAR Y PEGAR TEXTOS
Luego de haber seleccionado Ud. Puede copiar, cortar(mover) y pegar textos ya sea
dentro del mismo documento, a otro documento nuevo ó si desea a otra aplicación (al
Power Point por ejemplo).
Pasos para copiar un documento
1. Seleccione el texto a copiar (puede ser un carácter, una palabra, una línea, un
párrafo, varias hojas o todo el documento)
En nuestro ejemplo seleccionamos un párrafo:
Según trate de Cortar o Mover (1) utilice las herramientas copiar (2) o
pegar (3) , que se encuentran en la FICHA INICIO
2. Posicione el punto de inserción en otra parte u otro documento, para recuperar
el texto pulse Pegar (3)
ELIAS RIVERA DÁVILA
1 ~ 19 ~
Lic. Matemática
9 e Informática – Especialista en Informática Educativa
GUÍA PRÁCTICA DE MICROSOFT OFFICE WORD 2007
Capítulo V
FORMATO A TEXTOS
Cuando se habla de dar formato a un texto significa que debe cambiar tipo de letra,
tamaño, estilo, etc., esto significa que tenemos que cambiar el aspecto del texto, con
la forma de presentar el texto. El formato de un texto puede darse antes o después de
escribir el texto; pero es aconsejable lo segundo, para ello previamente debe
seleccionar el texto.
En Word podemos clasificar las acciones que tienen que ver con el formato en tres
grandes grupos.
1. Formato carácter. Afectan a los caracteres en sí mismos como el tipo de letra o
fuente, tamaño, color, etc..
2. Formato párrafo. Afecta a grupos de caracteres como líneas y párrafos, por
ejemplo alineación y sangrías.
3. Otros formatos. Aquí incluimos el resto de acciones que se pueden hacer sobre
el formato como tabulaciones, cambio a mayúsculas, numeración y viñetas,
bordes y sombreados, etc.
En el transcurso de la presente guía iremos viendo cada
uno de ellos, pero ahora vamos a ir viendo los formatos
más comunes para variar el aspecto de los caracteres
que están disponibles en la pestaña INICIO dentro del
grupo de herramientas FUENTE.
Botón Fuente, esta opción permite modificar el tipo de letra
para la edición de los textos, es decir cambia la fuente o tipo a las letras.
Pasos para cambiar la fuente a los textos:
1. Seleccionar los caracteres, palabras o líneas sobre los que queremos realizar los
cambios.
2. A continuación realizar clic sobre el pequeño triángulo que hay al lado de la
fuente actual , esto hará que se abra una ventana con las
fuentes disponibles.
3. El menú despegable tiene tres zonas separadas las cuales son Fuente del tema,
Fuentes utilizadas recientemente y todas las fuentes disponibles.
4. Podemos hacer clic en las flechas arriba y abajo de la barra de desplazamiento
de la derecha para que vayan apareciendo todos los tipos de letra disponibles,
también podemos desplazar el botón central para movernos más rápidamente.
5. Una vez hemos encontrado la fuente que buscamos basta con realizar clic
sobre ella para aplicar.
ELIAS RIVERA DÁVILA
2 ~ 20 ~
Lic. Matemática
0 e Informática – Especialista en Informática Educativa
GUÍA PRÁCTICA DE MICROSOFT OFFICE WORD 2007
Ejemplo Ilustrado:
NOTA:
La doble que significa, que este tipo de fuente se verá igual
en la pantalla que en la impresora.
Botón Tamaño de fuente, esta opción permite modificar el tamaño
de la fuente; de la cuales los tamaños más utilizados son 10 y 12 puntos.
De forma parecida podemos cambiar el tamaño de la fuente. Seleccionar el
texto y hacer clic en el triángulo para buscar el tamaño que deseemos, o
escribirlo directamente.
Botones de estilo de la fuente Una vez fijada la fuente y el tamaño
podemos cambiar el estilo a uno de los tres disponibles: negrita, cursiva y subrayado,
para ello basta seleccionar el texto y realizar clic en el botón correspondiente.
Botón estilo Negrita, este botón Activa / Desactiva el estilo negrita. Acentúa el
color del texto.
ELIAS RIVERA DÁVILA
2 ~ 21 ~
Lic. Matemática
1 e Informática – Especialista en Informática Educativa
GUÍA PRÁCTICA DE MICROSOFT OFFICE WORD 2007
Botón estilo Cursiva, este botón Activa / Desactiva el estilo cursiva. Inclina el
texto hacia la derecha.
Botón estilo Subrayado, Activa / Desactiva el estilo subrayado. Subraya el
texto.
NOTA:
También se pueden aplicar varios estilos a la vez, por ejemplo, negrita y cursiva.
Simplemente hay que aplicar los estilos consecutivamente.
Mediante las opciones de la pestaña Inicio, Fuente se pueden manejar las opciones
que acabamos de ver y otras más como el color de los caracteres, subrayado,
subíndices, etc.,
TEN PRESENTE QUE:
Los caracteres son todas las letras, números, signos de puntuación y símbolos que se
escriben como texto. Las letras incluidas en imágenes, no se consideran caracteres a
estos efectos y no se les pueden aplicar los formatos que vamos a estudiar.
OJO: Cuando usted selecciona una palabra o frase aparecen las herramientas de
formato automático, en ella usted puede modificar fuente, tamaño, estilo de
fuente, etc.
ALINEACIÓN HORIZONTAL DE PÁRRAFO
La alineación horizontal determina la
apariencia y la orientación de los bordes
del párrafo: texto alineado a la izquierda,
texto alineado a la derecha, texto
centrado o texto justificado, que se alinea uniformemente a lo largo de los márgenes
izquierdo y derecho. Por ejemplo, en un párrafo alineado a la izquierda (la alineación
más común), el borde izquierdo del párrafo se ajusta al margen izquierdo.
ELIAS RIVERA DÁVILA
2 ~ 22 ~
Lic. Matemática
2 e Informática – Especialista en Informática Educativa
GUÍA PRÁCTICA DE MICROSOFT OFFICE WORD 2007
Alinear el texto a la Izquierda o a la Derecha
1. Seleccione el texto que desea alinear.
2. En la ficha Inicio, dentro del grupo Párrafo, haga clic en Alinear a la izquierda
o en Alinear a la derecha
Centrar el texto
1. Seleccione el texto que desea centrar.
2. En la ficha Inicio, dentro del grupo Párrafo, haga clic en Centrar .
Justificar el texto
1. Seleccione el texto que desee justificar.
2. En la ficha Inicio, dentro del grupo Párrafo, haga clic en Justificar .
.INTERLINEADO
Es el espacio existente entre líneas y entre párrafos
Se puede controlar la distancia entre las líneas de un párrafo, así como un espacio
adicional antes y después de cada párrafo.
Pasos para aplicar Interlineado
1. Seleccionar los párrafos en los que se desee cambiar el espaciado (basta INSERTAR
el cursor en el párrafo)
Con esta lista desplegable
2. Elegir la pestaña INICIO interlineado puede controlarse
la distancia entre las líneas. Esta
3. Elegir el botón distancia puede ser 1,0; 1,5; 2,5;
etc.
Con estas opciones, se puede
agregar o quitar el espacio
antes del párrafo, sin tener
que meter una línea en
blanco, permitiendo que ese
espacio sea de anchura
arbitraria
ELIAS RIVERA DÁVILA
2 ~ 23 ~
Lic. Matemática
3 e Informática – Especialista en Informática Educativa
GUÍA PRÁCTICA DE MICROSOFT OFFICE WORD 2007
Capítulo VI
SANGRÍA DE PÁRRAFOS
La sangría de párrafo permite que la primera y/o todos las demás líneas de un párrafo
comiencen a desplazarse a una determinada distancia del margen.
La sangría puede depender de las posiciones de los tabuladores, o establecerse
independientemente de éstos.
TIPOS DE SANGRÍA
Los tipos de sangría que encontramos en la regla horizontal son cuatro: sangría
primera línea, sangría francesa, sangría izquierda y sangría derecha.
1 2 4
5
1. SANGRIA DE PRIMERA LINEA: Cada vez que mueva este botón hacia el lado derecho,
se desplaza solo la primera línea del párrafo.
2. SANGRIA FRANCESA: Cada vez que mueva este botón hacia el lado derecho, se
desplaza todo el párrafo pero a partir de la segunda línea.
3. SANGRIA IZQUIERDA: Cada vez que mueva este botón hacia el lado derecho, se
desplaza todo el párrafo hacia el lado derecho.
4. SANGRIA DERECHA: Cada vez que mueva este botón hacia el lado izquierdo, se
desplaza todo el párrafo hacia el lado izquierdo.
EJERCICIO DE APLICACIÓN: Pag. Nº 41
ELIAS RIVERA DÁVILA
2 ~ 24 ~
Lic. Matemática
4 e Informática – Especialista en Informática Educativa
GUÍA PRÁCTICA DE MICROSOFT OFFICE WORD 2007
Capítulo VII
TABULADORES
Por defecto, los tabuladores están preestablecidos en intervalos de 1.25cm (media
pulgada), a partir del margen izquierdo. Estos tabuladores por defecto aparecen sobre
la regla en forma de unas marcas muy tenues. Cada vez que se pulsa la tecla Tab, el
cursor de desplaza hasta la posición del siguiente tabulador.
Pasos para aplicar tabulación en la creación de documentos:
1. Presionar las teclas ALT , F y T
2. En la ventana de diálogo que aparece:
a) Posición: Hasta que lugar de la regla
se va aplicar la tabulación
b) Alineación: En esta opción debe
estar seleccionada Izquierda
c) Relleno: Se establece que el espacio
de la Tabulación aplicada con que
va estar rellenada
d) Clic en el Botón Fijar, si se desea
fijar la tabulación Y así
sucesivamente hasta este paso
hasta fijar todas las tabulaciones
requeridas.
3. Clic en el botón Aceptar
EJEMPLO ILUSTRADO:
Posición: Posición:
9.6 cm 14 cm
Relleno: Relleno:
2………
2………
EJERCICIO DE APLICACIÓN: Pag. Nº 42
ELIAS RIVERA DÁVILA
2 ~ 25 ~
Lic. Matemática
5 e Informática – Especialista en Informática Educativa
GUÍA PRÁCTICA DE MICROSOFT OFFICE WORD 2007
Capítulo VIII
NUMERACIÓN Y VIÑETA
La opción “Numeración y viñetas”, nos permite hacer párrafos numerados o listas de
opciones (hay pestañas con más opciones).
Pasos para aplicar viñetas
1. Seleccionar los párrafos que deseo aplicar viñeta
2. Elegir la pestaña INICIO
3. Hacer clic el botón viñeta , que se
encuentra en el grupo de herramientas
Párrafo
4. Hacer clic en el botón desplegable de
viñeta
5. A continuación haga clic en el tipo de
viñeta que desea aplicar y
automáticamente se aplicara a los
párrafos seleccionados
Si a usted no le gusta ninguno de los tipos de las viñetas haga clic en
para personalizar su tipo de viñeta.
Pasos para aplicar numeración
1. Seleccionar los párrafos que deseo aplicar
numeración
2. Elegir la pestaña INICIOHacer clic el botón
numeración , que se encuentra en el grupo
de herramientas Párrafo
3. Hacer clic en el botón desplegable de numeración
4. A continuación haga clic en el tipo de numeración
que desea aplicar y automáticamente se aplicara
a los párrafos seleccionados.
NOTA: Si desea reducir el nivel de sangría de un párrafo realizar clic
en , que se encuentra en el grupo de herramientas de Párrafo
Si desea aumentar el nivel de sangría de un párrafo realizar clic en ,
que se encuentra en el grupo de herramientas de Párrafo
EJERCICIO DE APLICACIÓN: Pag. Nº 43
ELIAS RIVERA DÁVILA
2 ~ 26 ~
Lic. Matemática
6 e Informática – Especialista en Informática Educativa
GUÍA PRÁCTICA DE MICROSOFT OFFICE WORD 2007
Capítulo IX
COLUMNAS DE TEXTO
Word permite trabajar con dos o más columnas por página. Las columnas pueden ser
de igual o distinta anchura. El número de columnas es una característica de la sección.
Pasos para colocar columna a un texto
1. Seleccionar el texto o ubicarse en un punto donde a partir de ella se desea poner
la columna
2. Elegir la pestaña DISEÑO DE PÁGINA
3. Elegir COLUMNAS que se encuentra en el grupo de herramientas
CONFIGURACIÓN DE PÁGINA
4. Haga clic en el botón desplegable de columnas y
escoja el tipo de columnas pre definidas, o de lo
contrario realizar un clic en la opción
para ingresar al cuadro de
diálogo de columnas, en la cual podrá personalizar el
diseño de su columna:
a) Elegir un diseño preestablecido
b) Elegir el ancho, si así lo desean
c) Si deseas tener línea entre las columnas,
activa la casilla Línea entre columnas
d) Si desea aplicar el tipo de columna solo al
texto seleccionado o todo el documento
5. Luego clic en el botón [Aceptar]
EJERCICIO DE APLICACIÓN: Pag. Nº 44
ELIAS RIVERA DÁVILA
2 ~ 27 ~
Lic. Matemática
7 e Informática – Especialista en Informática Educativa
GUÍA PRÁCTICA DE MICROSOFT OFFICE WORD 2007
Capítulo VIII
GUIONES
Cuando realiza columnas de texto y realiza una justificación del texto, generalmente la
separación de palabras será demasiada que puede observarse vacíos, para hacer que
Word divida líneas entre sílabas de palabras al estilo periodístico realice lo siguiente:
Pasos para aplicar guiones al párrafo
1. Seleccionar el texto donde desea aplicar guiones
2. Elegir la pestaña DISEÑO DE PÁGINA
3. Elegir la opción guiones , que se encuentra en el grupo de herramientas
CONFIGURACIÓN DE PÁGINA
4. Haga clic en el botón desplegable del botón Guiones,
en ella podrá elegir las siguientes opciones:
Automático; en el cual se aplicara guiones en forma
automática al texto seleccionado;
Manual; en la cual se aplicara manual mente la
separación de las sílabas; o de lo contrario puede acceder a cuadro de diálogo
Opciones de guiones; donde usted podrá personalizar sus guiones.
EJERCICIO DE APLICACIÓN: Pag. Nº 44
ELIAS RIVERA DÁVILA
2 ~ 28 ~
Lic. Matemática
8 e Informática – Especialista en Informática Educativa
GUÍA PRÁCTICA DE MICROSOFT OFFICE WORD 2007
Capítulo XI
LETRA CAPITAL
La letra capital es aumentar de dimensión el primer carácter de un párrafo.
Pasos para aplicar letra capital:
1. Seleccionar el párrafo en que deseo aplicar letra capital o ubicar el cursor en
cualquier lugar del párrafo
2. Elegir la pestaña INSERTAR
3. Elegir la opción Letra capital , que se encuentra en el grupo
de herramientas TEXTO
4. Haga clic en el botón desplegable de Letra Capital y
escoja el tipo de letra capital pre definidas, o de lo
contrario realizar un clic en la opción
para ingresar al cuadro
de diálogo de Letra Capital, en la cual podrá
personalizar el diseño de la Letra Capital:
a) Posición: Seleccionar la posición que tendrá la letra capital en el párrafo
b) Fuente: El tipo de letra para la letra capital
c) Líneas que ocupa: Cuantas líneas del párrafo ocupara la Letra Capital
d) Distancia desde el texto: La dista que abra la letra capital con el párrafo.
5. Hacer clic en el botón Aceptar
EJERCICIO DE APLICACIÓN: Pag. Nº 45
ELIAS RIVERA DÁVILA
2 ~ 29 ~
Lic. Matemática
9 e Informática – Especialista en Informática Educativa
GUÍA PRÁCTICA DE MICROSOFT OFFICE WORD 2007
Capítulo XII
BORDES Y SONBREADO
Word tiene herramientas, que permite aplicar directamente efectos de bordes y
sombreados a párrafos y a páginas, de manera sencilla.
Pasos para poner borde a Párrafos:
1. Seleccionar el párrafo en que deseo aplicar Bordes o
sombreados y/o ubicar el punto de inserción en
cualquier lugar del párrafo
2. Elegir la pestaña INICIO
3. Elegir la opción BORDES Y SOMBRADOS , que se
encuentra en el grupo de herramientas PÁRRAFO
4. Haga clic en el botón desplegable de BORDES Y
SOMBREADOS y escoja el tipo de BORDE pre definido,
o de lo contrario realizar un clic en la opción
para ingresar al cuadro de
diálogo de BORDES Y SOMBRADO, en la cual podrá
personalizar el diseño del borde de párrafo y de la
página.
a) Valor: Elegir un tipo de borde para el párrafo (Ninguno, cuadro, sombra, etc.)
b) Estilo: Elegir el tipo de línea que llevara el borde.
c) Color: Elegir el color de borde que llevará el borde
d) Ancho: Elegir el espesor de la línea de los bordes
e) Arte: Elegir imágenes pre – establecidas para el borde
5. Hacer click en el botón ACEPTAR
EJERCICIO DE APLICACIÓN: Pag. Nº 46
ELIAS RIVERA DÁVILA
3 ~ 30 ~
Lic. Matemática
0 e Informática – Especialista en Informática Educativa
GUÍA PRÁCTICA DE MICROSOFT OFFICE WORD 2007
Capítulo XII
INSERTAR SÍMBOLOS
Pasos para poner borde a Párrafos:
1. Ubicar el punto de inserción donde desea insertar el símbolo
2. Elegir la pestaña INSERTAR
3. Elegir la opción SÍMBOLOS
4. Haga clic en el botón desplegable de SÍMBOLOS y escoja los tipo
de símbolos pre definido, o de lo contrario realizar un clic en la
opción para ingresar al cuadro de diálogo
para insertar SÍMBOLOS, en la cual podrá elegir uno de los
símbolos pre establecidos.
a) Fuente: Elegir el tipo de letra para el símbolo
b) Subconjunto: Elegir el conjunto de símbolo
c) Elegir el símbolo
5. Hacer clic en el botón INSERTAR.
EJERCICIO DE APLICACIÓN: Pag. Nº 46
ELIAS RIVERA DÁVILA
3 ~ 31 ~
Lic. Matemática
1 e Informática – Especialista en Informática Educativa
GUÍA PRÁCTICA DE MICROSOFT OFFICE WORD 2007
Capítulo XIV
CREACIÓN DE TABLAS
Las tablas en Word 2007 son muy fáciles de utilizar. En la ficha INSERTAR se encuentra
un botón TABLA que permite insertar tablas en el texto.
Pasos para crear una tabla:
1. Ubicar el punto de inserción donde desea insertar la tabla
2. Elegir la pestaña INSERTAR
3. Elegir el botón TABLA
4. Haga clic en el botón desplegable de TABLA y con el
puntero del mouse selecciona el número de filas y
columnas en el recuadro se que despliega en la parte
inferior, o si desea personalizar su tabla haga clic en botón
en donde podrá crear su tabla. A
continuación en la ventana de diálogo Tabla podrá realizar:
a) Tamaño de tabla: Escoja el número de columnas y filas para su tabla
b) Autoajuste: Escoja, Ancho de columna fijo (para que todas las celdas de la tabla
salgan del mismo tamaño); Ajustar al contenido (para que la celdas se ajuste de
acuerdo al contenido); y Ajustar a la ventana (para que la tabla tome las
dimensiones de la ventana en la que esta trabajando)
5. Hacer clic en el botón Aceptar
ELIAS RIVERA DÁVILA
3 ~ 32 ~
Lic. Matemática
2 e Informática – Especialista en Informática Educativa
GUÍA PRÁCTICA DE MICROSOFT OFFICE WORD 2007
Para borrar y dibujar tablas a mano alzada,
se hacer clic en el botón y en
seguida se activara la ficha DISEÑO. Haga clic
en el botón desplegable de DIBUJAR BORDES
la cual permitirá modificar de una manera
conveniente tu tabla.
EJERCICIO DE APLICACIÓN: Pag. Nº 47
ELIAS RIVERA DÁVILA
3 ~ 33 ~
Lic. Matemática
3 e Informática – Especialista en Informática Educativa
GUÍA PRÁCTICA DE MICROSOFT OFFICE WORD 2007
Capítulo XV
WORDART
Es la herramienta de Word que permite crear textos con efectos gráficos o artísticos,
estas características resulta útil para resaltar una presentación, una carátula o una
introducción al documento que se está redactando.
Pasos para insertar textos artísticos con WordArt:
1. Ubicar el punto de inserción donde desea insertar el texto con WordArt
2. Elegir la pestaña INSERTAR
3. Elegir el botón WordArt , que se encuentra en el grupo de
herramientas ILUSTRACIONES
4. Haga clic en el botón desplegable del botón WordArt, en ella podrá elegir los tipos
de letra pre establecidos por Word Art
5. A continuación aparece el cuadro de diálogo Modificar texto de WordArt, escribe
el texto por ejemplo “La Independencia del Perú”.
6. Presiona el botón Aceptar. Aparece la imagen WordArt en el documento.
ELIAS RIVERA DÁVILA
3 ~ 34 ~
Lic. Matemática
4 e Informática – Especialista en Informática Educativa
GUÍA PRÁCTICA DE MICROSOFT OFFICE WORD 2007
Para ingresar a las opciones de WordArt, seleccione el texto artístico, vaya a la ficha
formato donde le presentara varias opciones para mejorar su diseño, Ejemplo:
EJERCICIO DE APLICACIÓN: Pag. Nº 48
ELIAS RIVERA DÁVILA
3 ~ 35 ~
Lic. Matemática
5 e Informática – Especialista en Informática Educativa
GUÍA PRÁCTICA DE MICROSOFT OFFICE WORD 2007
Capítulo XVI
AUTOFORMAS
Las Autoformas son un grupo de formas ya elaboradas que incluye formas básicas,
como rectángulos y círculos, más una gran variedad de líneas y conectores, flechas de
bloque, símbolos de diagrama de flujo, cintas y estrellas, y llamadas.
Pasos para insertar formas:
1. Elegir la pestaña INSERTAR
2. Elegir el botón Formas , que se encuentra en el grupo de herramientas
ILUSTRACIONES
3. Haga clic en el botón desplegable del botón Formas,
en ella podrá elegir las formas pre establecidas
4. Una vez elegido la forma, haga clic para seleccionarlo
5. Haciendo clic de arrastre dibuje la forma en el
documento
LOVE
Para ingresar a las opciones de Formas, seleccione el texto
artístico, vaya a la ficha FORMATO donde le presentara
varias opciones para mejorar su diseño, Ejemplo:
EJERCICIO DE APLICACIÓN: Pag. Nº 49
ELIAS RIVERA DÁVILA
3 ~ 36 ~
Lic. Matemática
6 e Informática – Especialista en Informática Educativa
GUÍA PRÁCTICA DE MICROSOFT OFFICE WORD 2007
Capítulo XVII
INSERCIÓN DE IMÁGENES PREDISEÑADOS
Una imagen Prediseñada es un objeto o elemento gráfico que se inserta en el
documento para hacer mas agradable la lectura y tener relación con el contexto del
documento.
Pasos para insertar imágenes pre diseñadas:
1. Ubicar el punto de inserción donde desea insertar la imagen
2. Elegir la pestaña INSERTAR
3. Elegir el botón Imágenes prediseñadas , que se encuentra en el grupo
de herramientas ILUSTRACIONES
4. A continuación se muestra el cuadro Imágenes prediseñadas al lado derecho de la
ventana.
a) Buscar: En este recuadro escribe el
nombre de la categoría a buscar
(Académico, agricultura, animales,
casa, ciencia, comunicación, deporte,
estaciones, emociones, etc.), en este
caso ciencia
b) Presione el botón Buscar, a
continuación se muestran las imágenes
de acuerdo a la categoría.
c) Presione en el botón flecha hacia abajo
que esta a lado de la Imagen. Como se
muestra en opciones de la Imagen
d) Presione la opción insertar. La imagen
se insertara en el documento.
Usted cuando selecciona la imagen prediseñada que inserto se activa la ficha Formato
donde usted podrá personalizar de manera conveniente su imagen. Ejemplo.
ELIAS RIVERA DÁVILA
3 ~ 37 ~
Lic. Matemática
7 e Informática – Especialista en Informática Educativa
GUÍA PRÁCTICA DE MICROSOFT OFFICE WORD 2007
En esta área se elige En estas opciones eliges el
un marco para la modo como se ajusta la
imagen imagen en el texto
INSERTAR UNA IMAGEN YA CREADA
1. Ubicar el punto de inserción en donde desea insertar la imagen ya creada
2. Elegir la pestaña INSERTAR
3. Elegir el botón Imágenes prediseñadas , que se encuentra en el grupo de
herramientas ILUSTRACIONES
4. A continuación se muestra la venta de diálogo INSERTAR IMAGEN, en donde
usted buscara la imagen que desea insertar.
5. Para insertar la Imagen hacer clic en el botón Insertar.
NOTA:
Para capturar la pantalla se presiona la tecla Imp Pant
Y para capturar solo la pantalla activa se presiona las teclas Alt + impr Pant
EJERCICIO DE APLICACIÓN: Pag. Nº 50
ELIAS RIVERA DÁVILA
3 ~ 38 ~
Lic. Matemática
8 e Informática – Especialista en Informática Educativa
GUÍA PRÁCTICA DE MICROSOFT OFFICE WORD 2007
Capítulo XVIII
IMPRESIÓN DE DOCUMENTOS
Vista preliminar
Se podrá visualizar el documento tal como va a quedar impreso.
Pasos para aplicar vista preliminar:
1. Realice clic en el botón desplegable de la Barra de herramientas de acceso rápido
2. Seleccione la opción Vista preliminar
3. Realice clic en el botón Vista preliminar
Aparecerá la siguiente pantalla:
IMPRESIÓN
Una vez realizado un documento que cumpla con todas las características deseadas, se
procede a imprimir, para ello:
Pasos para imprimir un documento:
1. Realizar un clic en el botón de Microsoft Office
ELIAS RIVERA DÁVILA
3 ~ 39 ~
Lic. Matemática
9 e Informática – Especialista en Informática Educativa
GUÍA PRÁCTICA DE MICROSOFT OFFICE WORD 2007
2. Realizar clic en la opción Imprimir
3. Realizar clic en la opción Imprimir, con lo cual
se envía el documento en pantalla directamente
a la impresora que esté definida por defecto.
ELIAS RIVERA DÁVILA
4 ~ 40 ~
Lic. Matemática
0 e Informática – Especialista en Informática Educativa
GUÍA PRÁCTICA DE MICROSOFT OFFICE WORD 2007
EJERCICIOS DE APLICACIÓN Nº 01
REALIZAR EL SIGUIENTE DOCUMENTO:
OBEDIENCIA
Una de las cosas que más trabajo nos cuesta es
someter nuestra voluntad a la orden de otra persona. Vivimos en una época donde se
rechaza cualquier forma de autoridad, así como las reglas o normas que todos
debemos cumplir. La soberbia y el egoísmo nos hacen sentir autosuficientes,
superiores, sin rendir nuestro juicio y voluntad ante otros, pretextando la defensa de
nuestra libertad.
Debemos quedar claro, la obediencia no hace distinciones de personas y situaciones;
para que sea realmente un valor, debe ir acompañada de nuestra
voluntad de hacer las cosas, agregando nuestro ingenio y
capacidad para obtener un resultado igual o mejor de lo esperado.
Por tanto, el obedecer es un acto consciente, producto del
razonamiento, discriminando todo sentimiento opuesto hacia las
personas o actividades
Una de las cosas que más trabajo nos cuesta es someter nuestra voluntad a
la orden de otra persona. Vivimos en una época donde se rechaza cualquier
forma de autoridad, así como las reglas o normas que todos debemos
cumplir. La soberbia y el egoísmo nos hacen sentir autosuficientes,
superiores, sin rendir nuestro juicio y voluntad ante otros, pretextando la
defensa de nuestra libertad.
Debemos quedar claro, la obediencia no hace
distinciones de personas y situaciones; para que sea
realmente un valor, debe ir acompañada de nuestra
voluntad de hacer las cosas, agregando nuestro
ingenio y capacidad para obtener un resultado igual o
mejor de lo esperado. Por tanto, el obedecer es un
acto consciente, producto del razonamiento,
discriminando todo sentimiento opuesto hacia las
personas o actividades.
ELIAS RIVERA DÁVILA
4 ~ 41 ~
Lic. Matemática
1 e Informática – Especialista en Informática Educativa
GUÍA PRÁCTICA DE MICROSOFT OFFICE WORD 2007
EJERCICIOS DE APLICACIÓN Nº 02
REALIZAR EL SIGUIENTE DOCUMENTO:
LISTA DE PROMEDIOS
APELLIDOS CÓDIGO EDAD
ARTEAGA YURIVILCA, José ....................................................... 257 ........................................ 24
BALDEÓN ROJAS, Edith............................................................. 250 ........................................ 26
CHAMORRO LOPEZ, Pedro ....................................................... 253 ........................................ 24
CHUCOS CALIXTO, Carlos ......................................................... 255 ........................................ 26
VEGA SILGUERA, Raúl ............................................................... 256 ........................................ 26
LISTA DE NOMBRE Y PROFESORES
GANTO ROBLES, Ivann......................... 15 ------------ WORD _______ Prof. JANETH BARZA
FUJI FUJI, Alberto ................................ 14 ------------ EXCEL _______ Prof. PEDRO CHUCOS
PEREZ RAMIREZ, Ana ........................... 15 ------------ WINDOWS ___ Prof. DENIS MEDINA
GARCIA PEREZ, Alán ............................ 10 ------------ FOX _________ Prof. KATTY CHAVEZ
LOZANO ARCO, Pedro ......................... 17 ------------ BASIC _______ Prof. ELÍAS RIVERA
INGRESAR LAS SIGUIENTES NOTAS
POWER INSTANT VIRUS Y VISUAL
NOMBRES WINDOWS EXCEL POINT ARTIST ANTIVIRUS FOXPRO
ACUÑA DELGADO 11 00 08 16 16 11
ARAUJO BENITES MARIA 16 13 04 08 05 10
FERNANDEZ DE LA CRUS LEA 14 10 13 12 14 11
MARIÑO OBREGÓN JOSÉ 12 15 14 00 12 10
PARRAGA MELGAREJO GARY 15 12 12 10 10 12
QUISPE ORELLANA MAXIMA 12 11 12 10 08 13
SANCHEZ AQUINO MARINO 15 14 13 10 13 09
ELIAS RIVERA DÁVILA
4 ~ 42 ~
Lic. Matemática
2 e Informática – Especialista en Informática Educativa
GUÍA PRÁCTICA DE MICROSOFT OFFICE WORD 2007
EJERCICIOS DE APLICACIÓN Nº 03
REALIZAR EL SIGUIENTE DOCUMENTO:
¿TELEVISIÓN BUENA O MALA?
Se puede considerar que en la actualidad la televisión es más mala que buena ¿Por
qué? Por que demuestra en sus programas violencia y agresividad que los niños lo
repiten durante el recreo de nuestro colegio pero por otra parte vemos beneficios
uno de los cuales es su capacidad de encuadrar al niño dentro de un sentido de la
realidad y su actividad.
Se puede considerar que en la actualidad la televisión es más mala que buena ¿Por
qué? Por que demuestra en sus programas violencia y agresividad que los niños lo
repiten durante el recreo de nuestro colegio pero por otra parte vemos beneficios
uno de los cuales es su capacidad de encuadrar al niño dentro de un sentido de la
realidad y su actividad.
a) Se puede considerar que en la actualidad la televisión es más mala que
buena ¿Por qué? Por que demuestra en sus programas violencia y
agresividad que los niños lo repiten durante el recreo de nuestro
colegio pero por otra parte vemos beneficios uno de los cuales es su
capacidad de encuadrar al niño dentro de un sentido de la realidad y
su actividad.
b) Se puede considerar que en la actualidad la televisión es más mala que
buena ¿Por qué? Por que demuestra en sus programas violencia y
agresividad que los niños lo repiten durante el recreo de nuestro
colegio pero por otra parte vemos beneficios uno de los cuales es su
capacidad de encuadrar al niño dentro de un sentido de la realidad y
su actividad.
1 Se puede considerar que en la actualidad la televisión es más mala que buena ¿Por
qué? Por que demuestra en sus programas violencia y agresividad que los niños lo
repiten durante el recreo de nuestro colegio pero por otra parte vemos beneficios
uno de los cuales es su capacidad de encuadrar al niño dentro de un sentido de la
realidad y su actividad.
2 Se puede considerar que en la actualidad la televisión es más mala que buena ¿Por
qué? Por que demuestra en sus programas violencia y agresividad que los niños lo
repiten durante el recreo de nuestro colegio pero por otra parte vemos beneficios
uno de los cuales es su capacidad de encuadrar al niño dentro de un sentido de la
realidad y su actividad.
ELIAS RIVERA DÁVILA
4 ~ 43 ~
Lic. Matemática
3 e Informática – Especialista en Informática Educativa
GUÍA PRÁCTICA DE MICROSOFT OFFICE WORD 2007
EJERCICIOS DE APLICACIÓN Nº 04
REALIZAR EL SIGUIENTE DOCUMENTO:
¿Qué son los Valores?
Los valores constituyen componentes mundo de valores”, es imposible imaginar un a
esenciales en la vida de los seres humanos. vida humana sin valores.
Como afirma Adela Cortina, en su obra “Un
Elizabeth Guibert Vidal en en Valores, Santillana, Lima juicio sobre las conductas y
su ponencia “La evaluación 2002, precisa: “Entendemos su sentido. Son valores: La
de los valores, las actitudes y por valores los principios o solidaridad, el respeto a los
las normas”, en el congreso las ideas éticas que permiten demás, la responsabilidad, la
internacional de Educación a las personas emitir un libertad, etc.”
Las actitudes son tendencias en que cada persona concreta su conducta de acuerdo con los
o predisposiciones valores determinados. Así, son ejemplo de actitudes: cooperar con
relativamente estables de el grupo, ayudar a los compañeros, respetar el medio ambiente,
las personas a actuar de participar en las tareas escolares, etc. Pueden manifestarse
cierta manera. Son la forma actitudes de tipo individual como grupal.
Las normas son patrones o reglas de comportamiento que hay que que aluden a valores que
seguir en determinadas situaciones, obligan a todos los miembros pueden manifestarse
de un grupo social. Constituyen una forma pactada de concretar mediante actitudes.
valores compartidos por colectivo. Un ejemplo son las normas de
convivencia que se establecen en las Instituciones Educativas y
ÉTICA Y CONVIVENCIA SOCIAL
“La ética es el arte la ética se ocupa de muchos hacen con acciones, y el
elegir lo que más lo que uno hace de sus libertades. En político intentará
conviene y vivir lo su libertad, la ética lo presionar con los
mejor posible; el mientras que la importante es medios a su
objetivo de la política intenta quedar bien. Para alcance incluida la
política es el de coordinar de la la política, en fuerza para
organizar lo mejor manera más cambio, lo que obtener ciertos
posible la provechosa para el cuenta son los resultados y evitar
convivencia social… conjunto lo que resultados de las otros. ”
“Entendemos por valores los sentido. Son valores: La solidaridad,
principios o las ideas éticas que el respeto a los demás, la
permiten a las personas emitir un responsabilidad, la libertad, etc.”
juicio sobre las conductas y su
ELIAS RIVERA DÁVILA
4 ~ 44 ~
Lic. Matemática
4 e Informática – Especialista en Informática Educativa
GUÍA PRÁCTICA DE MICROSOFT OFFICE WORD 2007
EJERCICIOS DE APLICACIÓN Nº 05
REALIZAR EL SIGUIENTE DOCUMENTO:
L
a educación Cumple una función esencial en el desarrollo de la persona y de la sociedad, pues
constituye una vía que favorece el aprendizaje de capacidades, habilidades, destrezas, actitudes,
conocimientos y valores que permiten a la persona desenvolverse en un mundo cambiante y
complejo.
L
as normas son patrones o reglas de comportamiento que hay que seguir en determinadas situaciones,
obligan a todos los miembros de un grupo social. Un ejemplo son las normas de convivencia que se
establecen en la Institución Educativa y que aluden a valores que pueden manifestarse mediante
actitudes.
L
a educación Cumple una función esencial en el desarrollo de la persona y de la sociedad,
pues constituye una vía que favorece el aprendizaje de capacidades, habilidades, destrezas,
actitudes, conocimientos y valores que permiten a la persona desenvolverse en un mundo cambiante y
complejo.
L
as normas son patrones o reglas de comportamiento que hay que seguir en
determinadas situaciones, obligan a todos los miembros de un grupo social. Un
ejemplo son las normas de convivencia que se establecen en la Institución
Educativa y que aluden a valores que pueden manifestarse mediante actitudes.
L
a educación Cumple una función esencial en el desarrollo
de la persona y de la sociedad, pues constituye una vía que
favorece el aprendizaje de capacidades, habilidades,
destrezas, actitudes, conocimientos y valores que permiten
a la persona desenvolverse en un mundo cambiante y
complejo.
L
mediante actitudes.
as normas son patrones o reglas de comportamiento que hay que seguir en
determinadas situaciones, obligan a todos los miembros de un grupo social.
Un ejemplo son las normas de convivencia que se establecen en la
Institución Educativa y que aluden a valores que pueden manifestarse
ELIAS RIVERA DÁVILA
4 ~ 45 ~
Lic. Matemática
5 e Informática – Especialista en Informática Educativa
GUÍA PRÁCTICA DE MICROSOFT OFFICE WORD 2007
EJERCICIOS DE APLICACIÓN Nº 06
REALIZAR EL SIGUIENTE DOCUMENTO:
LA CIRUGÍA ESTÉTICA
La cirugía estética ha formado una alianza con la informática y la radiología. Tras una
vista al quirófano y después de presenciar cómo las máquinas se han convertido en la
mano derecha de los cirujanos, comprobamos que ahora se puede borrar las arrugas,
el acné y las manchas con un aparato de rayos láser; y que un programa de
Computadora es capaz de prometer a los pacientes la apariencia que siempre soñaron.
®
La cirugía estética ha formado una alianza con la informática y la radiología. Tras una
vista al quirófano y después de presenciar cómo las máquinas se han convertido en la
mano derecha de los cirujanos, comprobamos que ahora se puede borrar las arrugas,
el acné y las manchas con un aparato de rayos láser; y que un programa de
Computadora es capaz de prometer a los pacientes la apariencia que siempre
soñaron.
La cirugía estética ha formado una alianza con la informática y la radiología. Tras una
vista al quirófano y después de presenciar cómo las máquinas se han convertido
en la mano derecha de los cirujanos, comprobamos que ahora se puede borrar
las arrugas, el acné y las manchas con un aparato de rayos láser; y que un
programa de Computadora es capaz de prometer a los pacientes la apariencia
que siempre soñaron.©
La cirugía estética ha formado una alianza con la informática y la radiología. Tras una
vista al quirófano y después de presenciar cómo las máquinas se han convertido en la
mano derecha de los cirujanos, comprobamos que ahora se puede borrar las arrugas,
el acné y las manchas con un aparato de rayos láser; y que un programa de
Computadora es capaz de prometer a los pacientes la apariencia que siempre
soñaron.
La cirugía estética ha formado una alianza con la informática y la radiología.
Tras una vista al quirófano y después de presenciar cómo las máquinas se
han convertido en la mano derecha de los cirujanos, comprobamos que
ahora se puede borrar las arrugas, el acné y las manchas con un aparato de
rayos láser; y que un programa de Computadora es capaz de prometer a
los pacientes la apariencia que siempre soñaron.
ELIAS RIVERA DÁVILA
4 ~ 46 ~
Lic. Matemática
6 e Informática – Especialista en Informática Educativa
GUÍA PRÁCTICA DE MICROSOFT OFFICE WORD 2007
EJERCICIOS DE APLICACIÓN Nº 07
REALIZAR EL SIGUIENTE DOCUMENTO:
número 1 S/. 526,00
número 2 S/. 478,00
número 3 S/. 456,00
número 4 S/. 358,00
TOTAL S/. 1.818,00
AÑO TASA DE ACTIVIDADES
1960 TOTAL URBANA RURAL
1973 22.4 23.6 12.8
TOTAL 16.9 15.8 56.9
GENERAL
Unidad CRONOGRAMA
OBJETIVOS CONTENIDOS MATERIALES
1 2 3 4 5 6 7 8
I UNIDAD
ELIAS RIVERA DÁVILA
4 ~ 47 ~
Lic. Matemática
7 e Informática – Especialista en Informática Educativa
GUÍA PRÁCTICA DE MICROSOFT OFFICE WORD 2007
EJERCICIOS DE APLICACIÓN Nº 08
REALIZAR EL SIGUIENTE DOCUMENTO:
ELIAS RIVERA DÁVILA
4 ~ 48 ~
Lic. Matemática
8 e Informática – Especialista en Informática Educativa
GUÍA PRÁCTICA DE MICROSOFT OFFICE WORD 2007
EJERCICIOS DE APLICACIÓN Nº 09
REALIZAR EL SIGUIENTE DOCUMENTO:
INSTITUTO PERUANO
DEL DEPORTE
DEPORTES O CATEGORIAS
PARA
PARA MUJERES
VARONES
BOLEYBOL
FUTBOL
BASQUETBOL NATACIÓN
LOVE
BOX
BASQUETBOL
NATACIÓN
ELIAS RIVERA DÁVILA
4 ~ 49 ~
Lic. Matemática
9 e Informática – Especialista en Informática Educativa
GUÍA PRÁCTICA DE MICROSOFT OFFICE WORD 2007
EJERCICIOS DE APLICACIÓN Nº 10
REALIZAR EL SIGUIENTE DOCUMENTO:
TARJETA MADRE O MEINBORD
Fácilmente puede afirmar que el componente mas importante en
un sistema PC es la tarjeta principal o tarjeta madre.
Algunas compañías como IBM, se refieren a la tarjeta
madre como tarjetas del sistema o tarjeta plana. Los
términos tarjeta madre, tarjeta principal, tarjeta del sistema o
tarjeta plana se emplean indistintamente.
Algunos fabricantes han ido tan lejos como para hacer sus
sistemas tan incompatibles físicamente con otros sistemas como
sea posible, de tal suerte que las refacciones o reparaciones y
actualizaciones son prácticamente imposibles de encontrar o
realizar excepto, con el fabricante original del sistema, a un precio significativamente
más alto del que costaría la parte equivalente del sistema.
Memoria RAM (Random Access Memory): Se denomina
memoria a los circuitos que permiten almacenar y recuperar
información. En un sentido mas amplio, puede referirse
también a sistemas externos de almacenamiento, como las
unidades de disco o de cintas, es la menoria que puede ser
leída y escrita por el microprocesador u otros dispositivos
del hardware.
Memoria RAM (Random Access Memory): Se denomina
memoria a los circuitos que permiten almacenar y recuperar
información. En un sentido mas amplio, puede referirse
también a sistemas externos de almacenamiento, como las
unidades de disco o de cintas, es la menoria que puede ser leída
y escrita por el microprocesador u otros dispositivos del
hardware.
“Un hombre inteligente es aquel que sabe ser tan inteligente como para contratar
gente más inteligente que él”
Kennedy, John Fitzgerald
ELIAS RIVERA DÁVILA
5 ~ 50 ~
Lic. Matemática
0 e Informática – Especialista en Informática Educativa
GUÍA PRÁCTICA DE MICROSOFT OFFICE WORD 2007
ELIAS RIVERA DÁVILA
5 ~ 51 ~
Lic. Matemática
1 e Informática – Especialista en Informática Educativa
You might also like
- Word 2010 para Examen PrácticoDocument141 pagesWord 2010 para Examen Prácticomaria100% (1)
- Manual Word 2021Document106 pagesManual Word 2021angelo alonso chupioNo ratings yet
- Examen Access TestDocument3 pagesExamen Access TestRJ RJNo ratings yet
- Outlook 365Document240 pagesOutlook 365drarudyruizNo ratings yet
- Soporte InformáticoDocument29 pagesSoporte InformáticoViviana Veas CamusNo ratings yet
- Parte I - Word BasicoDocument14 pagesParte I - Word BasicoVanessa Milagros Cuñachi ChujaiNo ratings yet
- Manual Open Office (Writer + Calc)Document71 pagesManual Open Office (Writer + Calc)Mónica Torres RodriguezNo ratings yet
- Sistemas de archivo y clasificación de documentos. ADGD0208From EverandSistemas de archivo y clasificación de documentos. ADGD0208No ratings yet
- Word 2007 GUIDocument6 pagesWord 2007 GUIjdavilapeNo ratings yet
- Financial SampleDocument2,664 pagesFinancial Samplemataguer0% (1)
- Curso Open Office 2Document135 pagesCurso Open Office 2PabloNo ratings yet
- Procesadores de TextoDocument4 pagesProcesadores de TextoJose LuisNo ratings yet
- Manual Microsoft Word 2010Document74 pagesManual Microsoft Word 2010Miguel Angel O. FNo ratings yet
- Excel Test2Document3 pagesExcel Test2Rodolfo RamirezNo ratings yet
- WordDocument97 pagesWordMiguel Del CampoNo ratings yet
- ADMIN 03 Explorador de WindowsDocument22 pagesADMIN 03 Explorador de WindowsAntoito22No ratings yet
- Examen Practico Writer PDFDocument1 pageExamen Practico Writer PDFLuis Gustavo Rondon Chuecos0% (1)
- Ejercicios de Writer 05Document4 pagesEjercicios de Writer 05LessviaONo ratings yet
- Tema 22 Sist Op Windows 10Document33 pagesTema 22 Sist Op Windows 10Mbyya NuñezNo ratings yet
- Tema 12 Ofimatica AAE de Repasando Sin Papeles - YouTubeDocument27 pagesTema 12 Ofimatica AAE de Repasando Sin Papeles - YouTubesergarbla08No ratings yet
- Tema 50 Administrativo Oposiciones CACDocument11 pagesTema 50 Administrativo Oposiciones CACNatalia NatividadNo ratings yet
- Modulo Acces 2010Document20 pagesModulo Acces 2010EdwinNo ratings yet
- OpenWriter PracticaDocument21 pagesOpenWriter PracticajasminNo ratings yet
- CoheteLunaChimpancéExamenDocument5 pagesCoheteLunaChimpancéExamenzanfoniaNo ratings yet
- Practica Word 2016Document12 pagesPractica Word 2016Jackson Manuel GonzalesNo ratings yet
- Test de Acces 1Document5 pagesTest de Acces 1mguandoqNo ratings yet
- Examen WORDDocument3 pagesExamen WORDCarlos Díaz RomeroNo ratings yet
- Tema 19 - Introducción Al SO, El Entorno Windows - Teclas Acceso RápidoDocument6 pagesTema 19 - Introducción Al SO, El Entorno Windows - Teclas Acceso RápidoJOSÉ JUAN RUIZNo ratings yet
- Examen Word BasicoDocument6 pagesExamen Word BasiconanotejadaNo ratings yet
- Fórmulas y OperadoresDocument4 pagesFórmulas y Operadoresyeniu56No ratings yet
- Preguntas Auxiliar Administrativo Tema 11Document11 pagesPreguntas Auxiliar Administrativo Tema 11Rafael Ceballos LopezNo ratings yet
- Formatear hoja de cálculoDocument10 pagesFormatear hoja de cálculoAndrea OliveraNo ratings yet
- Dossier EjerciciosDocument37 pagesDossier Ejerciciosainara14100% (10)
- Win10 Test 02Document6 pagesWin10 Test 02Fran SuarezNo ratings yet
- Internet Básico (Todas Las Preguntas de La DEMO)Document41 pagesInternet Básico (Todas Las Preguntas de La DEMO)mNo ratings yet
- Test de Power Point 2007Document9 pagesTest de Power Point 2007Enrique LopezNo ratings yet
- Base de datos Bombones LilDocument5 pagesBase de datos Bombones LilIsraelNo ratings yet
- Guia de Aprendizaje Access 2007 PracticoDocument17 pagesGuia de Aprendizaje Access 2007 Practicoedidson fuentesNo ratings yet
- Examen Informatica Alzira PDFDocument2 pagesExamen Informatica Alzira PDFllego_el_2000No ratings yet
- Formularios Y Macros: Ejercicio 27 de ExcelDocument9 pagesFormularios Y Macros: Ejercicio 27 de ExcelDeivi RuizNo ratings yet
- Tema 10 Ofimatica AAE de Repasando Sin Papeles - YouTubeDocument276 pagesTema 10 Ofimatica AAE de Repasando Sin Papeles - YouTubesergarbla08No ratings yet
- ExcelDocument92 pagesExcelnatasha solorzanoNo ratings yet
- Comandos de ExcelDocument6 pagesComandos de ExcelWilbert QuintanillaNo ratings yet
- Examen Ofimatica CristianDocument16 pagesExamen Ofimatica CristianCristian Mamani HuanacuniNo ratings yet
- Preguntas OpenofficeDocument1 pagePreguntas Openofficejosemaria413No ratings yet
- Office 2019 Vs Office 365Document5 pagesOffice 2019 Vs Office 365ana reyesNo ratings yet
- Tema 6 Bloque 6 - Access 2019 AE de Repasando Sin Papeles - YouTubeDocument276 pagesTema 6 Bloque 6 - Access 2019 AE de Repasando Sin Papeles - YouTubesergio reina sanchezNo ratings yet
- Introducción a las bases de datos en AccessDocument28 pagesIntroducción a las bases de datos en AccessDEXTER_MORGAN84No ratings yet
- Test Writer y Calc2Document5 pagesTest Writer y Calc2Tatiana García SánchezNo ratings yet
- Cartilla de Word 2016Document3 pagesCartilla de Word 2016kike_riveiraNo ratings yet
- Ejercicios WriterDocument40 pagesEjercicios Writerdiegofer369No ratings yet
- Guía de AccessDocument9 pagesGuía de AccessHerland Lidit Mendoza LeonNo ratings yet
- Manual de Excel para ColegiosDocument24 pagesManual de Excel para ColegiosKimberly HoustonNo ratings yet
- Documentos WordDocument51 pagesDocumentos WordKevin McWasingtonNo ratings yet
- Criterios de Consulta en AccessDocument12 pagesCriterios de Consulta en AccessDuviel HernandezNo ratings yet
- Ejercicios Word EjemplosDocument30 pagesEjercicios Word EjemplosMehNo ratings yet
- Manual Practicas AccessDocument13 pagesManual Practicas AccessSimeidi RinconNo ratings yet
- Ejercicios Practicos de WOrdDocument11 pagesEjercicios Practicos de WOrdleonv_9No ratings yet
- Manual Word 2007 PDFDocument51 pagesManual Word 2007 PDFYese VasconcelosNo ratings yet
- WordDocument7 pagesWordAndres PaezNo ratings yet
- VisualBasic 1Document9 pagesVisualBasic 1ivan dario medina garciaNo ratings yet
- Análisis de datos de alumnos y cursosDocument11 pagesAnálisis de datos de alumnos y cursosGino PeñaNo ratings yet
- Ejemplos de Herramientas CASEDocument10 pagesEjemplos de Herramientas CASEEdna Rosario Puente MartinezNo ratings yet
- ¿Cómo Crear Una Lista Desplegable Pero Mostrar Diferentes Valores en ExcelDocument11 pages¿Cómo Crear Una Lista Desplegable Pero Mostrar Diferentes Valores en ExcelAQT DurangoNo ratings yet
- Caso 2 AppleDocument15 pagesCaso 2 AppleKEVIN OSCAR CALDERON ZARATENo ratings yet
- Guia de Aprendizaje Semana3 WordDocument6 pagesGuia de Aprendizaje Semana3 WordDayan Cardona ArenasNo ratings yet
- ConcarSire Guia Instalacion CB 20231005 Rev1Document9 pagesConcarSire Guia Instalacion CB 20231005 Rev1omarcruzado2012No ratings yet
- Cómo crear tablas de doble entradaDocument5 pagesCómo crear tablas de doble entradazilpaNo ratings yet
- Como Validar Office Sin Crack Ni SerialDocument6 pagesComo Validar Office Sin Crack Ni SerialEmanuel Lopez OrtizNo ratings yet
- Manual Abby Fine Reader 9Document77 pagesManual Abby Fine Reader 9jaureguinieves0% (1)
- Guia Ciclo IVDocument64 pagesGuia Ciclo IVSergio SantosNo ratings yet
- Manual - Activa Tu Correo InstitucionalDocument8 pagesManual - Activa Tu Correo InstitucionalletsshoooNo ratings yet
- Sistemas OperativosDocument4 pagesSistemas OperativosJosé A. OrnelasNo ratings yet
- El Paquete de OfficeDocument3 pagesEl Paquete de OfficeKeyler Reyes RestituyoNo ratings yet
- Proyecto de Semillero Comunicación Spark 2018 V4Document17 pagesProyecto de Semillero Comunicación Spark 2018 V4jalirbasanNo ratings yet
- Manual de Word para TesisDocument43 pagesManual de Word para TesisCarlos ZúñigaNo ratings yet
- Toshiba A60 Sp126Document3 pagesToshiba A60 Sp126pariciotomasNo ratings yet
- Microsoft Word HISTORIADocument17 pagesMicrosoft Word HISTORIACiber Rapido IntertNo ratings yet
- Caso 17 de AgostoDocument3 pagesCaso 17 de AgostoWENDY GUAMAN MENDOZANo ratings yet
- Como Dividir Texto en Columnas en Microsoft WordDocument4 pagesComo Dividir Texto en Columnas en Microsoft WordOswaldo de Jesus Contreras SierraNo ratings yet
- 7.5 Solver Asignacion ProtacDocument4 pages7.5 Solver Asignacion ProtacJoya Marina SaavedraNo ratings yet
- Tarea 1CDocument4 pagesTarea 1ClorenaNo ratings yet
- De Avance Previsto Al Día de La FechaDocument13 pagesDe Avance Previsto Al Día de La FechaAnonymous 0oQHdzb7pvNo ratings yet
- SQL Server 2005 FullDocument24 pagesSQL Server 2005 FullArnold Tapia GutierrezNo ratings yet
- Estrategia y tecnología en la guerra de formatos de teléfonos inteligentesDocument24 pagesEstrategia y tecnología en la guerra de formatos de teléfonos inteligenteswiliam100% (1)
- Guia WordDocument3 pagesGuia WordClaudia Rocio Muñoz RomeroNo ratings yet
- Microsoft OfficeDocument4 pagesMicrosoft OfficePAOLA lopezNo ratings yet