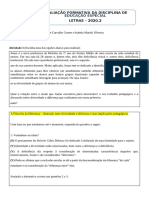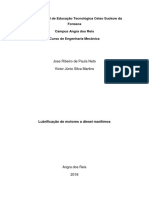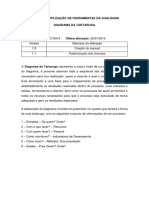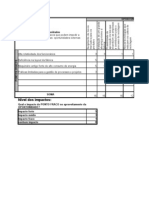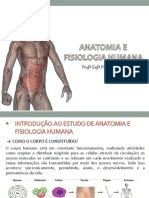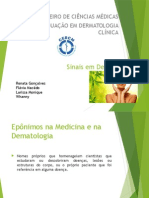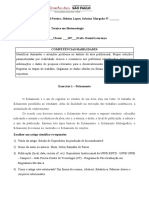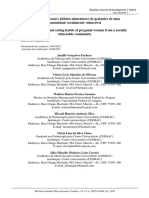Professional Documents
Culture Documents
Como Instalar Certificado Digital No Firefox
Uploaded by
Junior Ferreira LimaOriginal Title
Copyright
Available Formats
Share this document
Did you find this document useful?
Is this content inappropriate?
Report this DocumentCopyright:
Available Formats
Como Instalar Certificado Digital No Firefox
Uploaded by
Junior Ferreira LimaCopyright:
Available Formats
Instrução para uso de certificado
Digital no Mozilla Firefox
versão 3.6.3
Certificado Digital do tipo A3 e A1
Cartão e Token
Proibida a reprodução total ou parcial. Todos os direitos reservados 1
Para a confecção desta instrução, foi utilizado o Sistema Operacional Windows XP
Professional com o Service Pack 3 e Mozilla Firefox 3.6.3. Algumas divergências podem
ser observadas caso a versão do seu ambiente seja superior ou inferior a este.
Figura 1
1. ABRIR AS OPÇÕES DO MENU FERRAMENTAS
Com o Firefox aberto, clique no menu Ferramentas, Opções.... Figura 2
Figura 2
Proibida a reprodução total ou parcial. Todos os direitos reservados 2
Selecione a opção Avançado. Navegue até a guia Criptografia e clique no botão Dispositivos de
segurança. Figura 3.
Figura 3
Na janela do Gerenciador de dispositivos que abrir, verifique se está listado o correspondente ao seu
cartão ou token, não estando clique no botão Carregar e siga as instruções abaixo referentes ao seu
dispositivo. Figura 4
Figura 4
Proibida a reprodução total ou parcial. Todos os direitos reservados 3
2. PARA INSTALAR O MÓDULO DO CARTÃO SAFESIGN
Após clicar no botão Carregar, digite o nome do módulo ou do dispositivo e clique no botão Procurar....
Para nosso exemplo: Safesign. Figura 5
Figura 5
Navegue até a pasta c:\Windows\system32.... Figura 6
Figura 6
Proibida a reprodução total ou parcial. Todos os direitos reservados 4
...e localize o arquivo do módulo Safesign. No exemplo dessa instrução: aetpkss1.dll. Selecione-o e clique
em Abrir. Figura 7
Figura 7
Com o módulo localizado, clique no botão OK. Figura 8
Figura 8
Proibida a reprodução total ou parcial. Todos os direitos reservados 5
Pronto, o dispositivo e seu módulo estão carregados. Clique em Ok para fechar a janela e novamente para
sair das Opções.... Figura 9
Figura 9
3. PARA INSTALAR O MÓDULO DO TOKEN SAFENET
Da mesma forma. Para instalar o módulo do token Safenet, abra o Gerenciador de dispositivos clique no
botão Carregar, consulte acima as figura 2, 3 e 4. Digite o nome módulo ou do dispositivo e clique no botão
Procurar.... Figura 10
Figura 10
Proibida a reprodução total ou parcial. Todos os direitos reservados 6
Navegue até a pasta c:\Windows\system32...
Figura 11
...e localize o arquivo do módulo Safenet. No exemplo dessa instrução: dkck201.dll. Selecione-o e clique
em Abrir. Figura 12
Figura 12
Proibida a reprodução total ou parcial. Todos os direitos reservados 7
Com o módulo localizado, clique no botão OK. Figura 13
Figura 13
Pronto, o dispositivo e seu módulo estão carregados. Clique em Ok para fechar a janela e novamente para
sair das Opções.... Figura 14
Figura 14
4. PARA INSTALAR O MÓDULO DO TOKEN ALADDIN
O módulo do token Aladdin é carregado e configurado automaticamente quando seu programa é instalado
no computador. Figura 15
Figura 15
Proibida a reprodução total ou parcial. Todos os direitos reservados 8
5. VERIFICANDO O CERTIFICADO NO MOZILLA FIREFOX
Insira o cartão na leitora ou o token na entrada USB e abra o navegador Firefox. Clique no menu
Ferramentas, Opções..., selecione a opção Avançado, consulte a figura 2 e 3 dessa instrução para mais
informações . Navegue até a guia Criptografia e clique no botão Certificados. Figura 16
‘
Figura 16
Digite a senha (PIN) do cartão ou token e clique em OK. Figura 17
Figura 17
Proibida a reprodução total ou parcial. Todos os direitos reservados 9
Clique na aba Seus certificados e verifique o certificado publicado no navegador. Clique em Ok para
fechar a janela e novamente para sair das Opções.... Figura 18
Figura 18
6. IMPORTANDO CERTIFICADO A1 NO MOZILLA FIREFOX (Instalar backup .pfx)
Abra o navegador Firefox. Clique no menu Ferramentas, Opções..., selecione a opção Avançado consulte
a figura 2 e 3 dessa instrução para mais informações . Navegue até a guia Criptografia e clique no botão
Certificados. Selecione a aba Seus certificados e clique no botão Importar.... Figura 19
Figura 19
Proibida a reprodução total ou parcial. Todos os direitos reservados 10
Selecione o dispositivo onde foi salvo o backup do certificado (arquivo com extensão .pfx). No exemplo
dessa instrução foi usado um pendrive. Figura 20
Figura 20
Selecione o arquivo do backup e clique em Abrir. Figura 21
Figura 21
Proibida a reprodução total ou parcial. Todos os direitos reservados 11
Indique o local para armazenar o certificado importado, nesse caso o Dispositivo de segurança em
software. Clique em OK. Figura 22
Figura 22
Digite a senha que foi criada no momento a geração do arquivo de backup (arquivo .pfx). Essa senha é
solicitada quando se exporta um certificado do navegador para um dispositivo de armazenamento, ex:
pendrive, diskete, CD-R, etc. Não use senha em branco. Clique em OK. Figura 23
Figura 23
Pronto, o certificado foi importado para o Firefox e está pronto para usar. Clique em Ok no aviso e no
Gerenciador de certificados para fechá-los. Figuras 24 e 25
Figura 24
Figura 25
Proibida a reprodução total ou parcial. Todos os direitos reservados 12
ANEXO A
Exemplo de acesso ao site da Receita Federal pelo Mozilla Firefox com
Certificado Digital
Com o certificado publicado no navegador (consulte instrução acima para mais informações), entre no site
da Receita Federal, selecione o portal e-CAC e a opção de Acesso via Certificado Digital. Figura 26
Figura 26
Digite a senha (PIN) do cartão ou token e clique em OK. Figura 27
Figura 27
Proibida a reprodução total ou parcial. Todos os direitos reservados 13
Confirme o certificado para o acesso e clique em Ok. Figura 28
Figura 28
Pronto, o certificado acessou as informações no portal e-CAC da Receita Federal. Figura 29
Figura 29
Proibida a reprodução total ou parcial. Todos os direitos reservados 14
You might also like
- Técnicas de identificação de perigos e análise de riscosDocument67 pagesTécnicas de identificação de perigos e análise de riscosCarlos RechNo ratings yet
- Trabalho Final 2020Document8 pagesTrabalho Final 2020Pablo CanovasNo ratings yet
- Microrganismos na mineraçãoDocument49 pagesMicrorganismos na mineraçãoLeonardo Paiva BarbosaNo ratings yet
- AGV guia veículo transporte fábricaDocument31 pagesAGV guia veículo transporte fábricaDiogoMorgadoNo ratings yet
- BrasíliaDocument28 pagesBrasíliaIsaque Julião ChagasNo ratings yet
- Alcool DrogasDocument71 pagesAlcool DrogasGilmaraAraujoNo ratings yet
- Motores A Diesel Marítimos PDFDocument21 pagesMotores A Diesel Marítimos PDFRogério JuniorNo ratings yet
- Técnico de DesportoDocument14 pagesTécnico de DesportoDavid RodriguesNo ratings yet
- Manual Diagrama Da TartarugaDocument4 pagesManual Diagrama Da TartarugaGabrielle MarquesNo ratings yet
- Wild 7 Alnico - Spirit PickupsDocument1 pageWild 7 Alnico - Spirit PickupsheraldoNo ratings yet
- OverheadDocument8 pagesOverheadadriano_pittel9936No ratings yet
- Tabela Preços DPDDocument38 pagesTabela Preços DPDRicardo GuimarãesNo ratings yet
- ESTRADA ILUMINADAE.I.Bichano e Zumbi 1ºanoDocument81 pagesESTRADA ILUMINADAE.I.Bichano e Zumbi 1ºanoPriscila ParreiraNo ratings yet
- Espessuras da imagemDocument155 pagesEspessuras da imagemPaula GomesNo ratings yet
- Dramaturgia Das Histórias - KISHOTENKETSUDocument27 pagesDramaturgia Das Histórias - KISHOTENKETSUronaldsveras100% (1)
- Bolo de Cenoura Yämmi - Receitas - ContinenteDocument1 pageBolo de Cenoura Yämmi - Receitas - ContinenteJorge SantosNo ratings yet
- Análise SWOT de empresa de reciclagemDocument9 pagesAnálise SWOT de empresa de reciclagemWallace TeixeiraNo ratings yet
- 1 Aula - Anatomia e Fisiologia HumanaDocument26 pages1 Aula - Anatomia e Fisiologia HumanaAngel Oliver100% (1)
- A rede do conhecimento tradicional da linhagem taoísta Pai LinDocument196 pagesA rede do conhecimento tradicional da linhagem taoísta Pai LinBeatriz OrsolonNo ratings yet
- Modelo de Plano de Aula 4 ElementosDocument13 pagesModelo de Plano de Aula 4 ElementosAna Melissa Coelho50% (2)
- Guias Linear NSKDocument3 pagesGuias Linear NSKfelipe_falcãoNo ratings yet
- Sinais Dermatológicos EponímicosDocument72 pagesSinais Dermatológicos EponímicosRenata Gonçalves100% (1)
- Aula 1Document41 pagesAula 1Artur Junior100% (1)
- COVID-19 tabela de ocupação máxima de áreas comerciais até 300m2Document1 pageCOVID-19 tabela de ocupação máxima de áreas comerciais até 300m2Cristiano SouzaNo ratings yet
- Caderno 2 - 5º Ano - Matemática 2010Document21 pagesCaderno 2 - 5º Ano - Matemática 2010GiseleDeOliveiraLima100% (1)
- Exercicio Do TCC - 1 - FichamentoDocument2 pagesExercicio Do TCC - 1 - FichamentoCauã RomãoNo ratings yet
- Estudo de Caso MAgazineDocument2 pagesEstudo de Caso MAgazineAlisson SouzaNo ratings yet
- Combustão do acetilenoDocument12 pagesCombustão do acetileno8918 RodriguesNo ratings yet
- artigo 3 gestantesDocument14 pagesartigo 3 gestantesPaula OliveiraNo ratings yet
- Normas internacionais de sustentabilidadeDocument6 pagesNormas internacionais de sustentabilidadeluanapmNo ratings yet