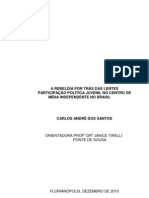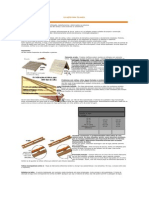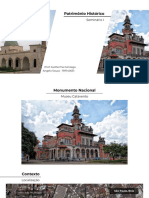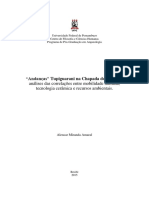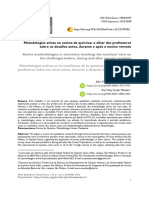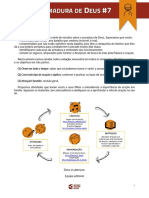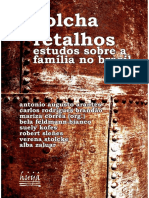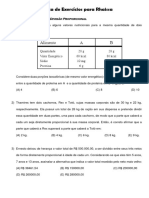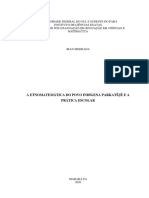Professional Documents
Culture Documents
Ficha36 - Marca de Agua
Uploaded by
luhg0 ratings0% found this document useful (0 votes)
11 views5 pagesOriginal Title
Ficha36_marca de agua
Copyright
© Attribution Non-Commercial (BY-NC)
Available Formats
PDF, TXT or read online from Scribd
Share this document
Did you find this document useful?
Is this content inappropriate?
Report this DocumentCopyright:
Attribution Non-Commercial (BY-NC)
Available Formats
Download as PDF, TXT or read online from Scribd
0 ratings0% found this document useful (0 votes)
11 views5 pagesFicha36 - Marca de Agua
Uploaded by
luhgCopyright:
Attribution Non-Commercial (BY-NC)
Available Formats
Download as PDF, TXT or read online from Scribd
You are on page 1of 5
FICHA 36
OBJECTIVO – Modelo personalizado com marcas d’água
Actualmente é possível criar e guardar um modelo
personalizado em formato digital, que poderá, por exemplo,
substituir o tradicional papel timbrado. Este será utilizado
sempre que for necessário redigir um documento como, por
exemplo, uma carta ou um fax.
No final deste exercício o utilizador deverá estar apto a
realizar a seguinte operação:
z Construir um modelo de papel timbrado 251
© FCA – Editora de Informática Exercícios de Word 2007
F
36
ENUNCIADO
1 - Abra um documento novo e faça as seguintes alterações à folha:
• Margem superior: 3 cm;
• Margem inferior: 2 cm;
• Margem esquerda: 2,5 cm;
• Margem direita: 2 cm.
2 - Insira no cabeçalho, à esquerda, o texto: Escola “Os informáticos” e, por baixo,
uma linha contínua preta.
3 - Altere o tipo de letra para Courier New e o tamanho para 14.
4 - Insira no rodapé uma linha contínua preta.
5 - No rodapé, por baixo da linha, marque três tabulações à esquerda em 5 cm, 9
cm e 13,5 cm e preencha com a seguinte informação:
R. Tomás Ribeiro, 34 1500-100 Lisboa Telefone: 213 243 659 Fax: 213 243 660
6 - Altere o tipo de letra para Courier New e o tamanho para 8.
252
7 - Insira uma marca d’água com o texto “Exemplo”.
8 - Guarde na pasta “Documentos” com o nome “Ficha 36”.
Exercícios de Word 2007 © FCA – Editora de Informática
F
36
SOLUÇÃO
253
© FCA – Editora de Informática Exercícios de Word 2007
F
36
RESOLUÇÃO
1 - Para modificar as margens da folha começar por fazer clique no separador
“Esquema de página”. No friso, fazer clique no botão “Margens” e seleccionar
“Personalizar margens…”. Em “Superior:”, seleccionar 3, em “Inferior:”,
seleccionar 2, em “Esquerda:”, seleccionar 2,5 e, em “Direita:”, seleccionar 2. Por
último, fazer clique no botão “OK”.
2 - Para escrever na zona dos cabeçalhos e dos rodapés, fazer clique no separador
“Inserir”, de seguida, no friso, fazer clique no botão “Cabeçalho” e seleccionar
“Em branco”. No cabeçalho, que aparece no topo de cada uma das páginas,
escrever Escola “Os informáticos”. De seguida, fazer clique no separador
“Base” e, no friso, na secção “Parágrafo”, fazer clique na seta à direita do botão
com o limite inferior e seleccionar “Limite inferior”.
3 - Para alterar o tipo de letra começar por seleccionar o texto. De seguida, fazer
clique no separador “Base” e, no friso, na secção “Tipo de letra”, na caixa “Tipo
de letra”, seleccionar “Courier New”. Para alterar o tamanho da letra do texto,
no friso, na secção “Tipo de letra”, na caixa “Tamanho do tipo de letra”
seleccionar 14.
4 - Para inserir uma linha contínua preta no rodapé, fazer clique no separador
254 “Inserir”, de seguida, no friso, fazer clique no botão “Rodapé” e seleccionar
“Editar rodapé”. De seguida, fazer clique no separador “Base” e, no friso, na
secção “Parágrafo”, fazer clique na seta à direita do botão com o limite inferior
e seleccionar “Limite superior”.
5 - Começar por posicionar o cursor no rodapé, clicando à esquerda do mesmo.
Fazer clique sobre uma parte branca da régua e, de seguida, duplo clique sobre
o símbolo preto que aparece, que é uma tabulação. Na janela “Tabulações”,
fazer clique no botão “Limpar tudo”, para apagar a tabulação que acabou de
criar bem como aquelas que o Word criou automaticamente. Escrever 5 na caixa
“Marca de tabulação:”, seleccionar “À esquerda” na secção “Alinhamento” e
“Nenhum” na secção “Carácter de preenchimento”, fazer clique no botão
“Definir”. Escrever 9 na caixa “Marca de tabulação:”, seleccionar “À esquerda”
na secção “Alinhamento” e “Nenhum” na secção “Carácter de preenchimento”,
fazer clique no botão “Definir”. Escrever 13,5 na caixa “Marca de tabulação:”,
seleccionar “À esquerda” na secção “Alinhamento” e “Nenhum” na secção
“Carácter de preenchimento”. Fazer clique no botão “OK”. Após marcar as
tabulações, escrever “R. Tomás Ribeiro, 34”, premir uma vez a tecla TAB, escrever
Exercícios de Word 2007 © FCA – Editora de Informática
F
36
“1500-100 Lisboa”, premir novamente a tecla TAB, escrever “Telefone: 213 243
659”, premir mais uma vez a tecla TAB e escrever “Fax: 213 243 660”.
6 - Para alterar o tipo de letra começar por seleccionar o texto. De seguida, fazer
clique no separador “Base” e, no friso, na secção “Tipo de letra”, na caixa
“Tipo de letra”, seleccionar “Courier New”. Para alterar o tamanho da letra
do texto, no friso, na secção “Tipo de letra”, na caixa “Tamanho do tipo de
letra” seleccionar 8. Fechar a zona de cabeçalho e rodapé fazendo clique no
separador “Estrutura” e, de seguida, no botão “Fechar cabeçalho e rodapé”.
7 - Para inserir uma marca d’água começar por seleccionar o separador
“Esquema de página“. No friso, na secção “Fundo de página”, fazer clique no
botão “Marca d’água” e seleccionar “Exemplo 1”.
8 - Para guardar um documento na pasta “Documentos”, fazer clique no “Botão
do Office”, seleccionar “Guardar” e fazer clique em “Documento do Word”.
Seleccionar a pasta “Documentos” e, em “Nome do ficheiro:”, escrever “Ficha
36”. Por último, fazer clique no botão “Guardar”.
255
© FCA – Editora de Informática Exercícios de Word 2007
You might also like
- DissertacaocarlosDocument360 pagesDissertacaocarlosCarlos AndréNo ratings yet
- Portfolio Ciclo 2 Basquete Pronto Enviar Ra8017614Document6 pagesPortfolio Ciclo 2 Basquete Pronto Enviar Ra8017614Dênis CechinelNo ratings yet
- "Efeito Hannah Baker" Breve AbordagemDocument15 pages"Efeito Hannah Baker" Breve AbordagemMarcela FerrazNo ratings yet
- Resultado Definitivo PM BombeiroDocument182 pagesResultado Definitivo PM BombeiroJefferson MachadoNo ratings yet
- Diferentes Abordagens À Improvisação - Turi ColluraDocument3 pagesDiferentes Abordagens À Improvisação - Turi Collurabrunasaraivam75% (4)
- MEAC UFC - ToxoplasmoseDocument3 pagesMEAC UFC - ToxoplasmosesandraNo ratings yet
- Instalações de Redes AT BTDocument2 pagesInstalações de Redes AT BTJudson CascaesNo ratings yet
- SOUSA. Jansenismo.Document10 pagesSOUSA. Jansenismo.Murilo GarciasNo ratings yet
- A História Secreta Do Brasil 01 - Gustavo BarrosoDocument74 pagesA História Secreta Do Brasil 01 - Gustavo BarrosoAlonso Mota Pereira100% (4)
- Ficha de Avaliação em Ortopedia e Tramatologia4Document3 pagesFicha de Avaliação em Ortopedia e Tramatologia4Bruno100% (13)
- Tde Estatística e Probabilidade 1 Lucas - ModificadoDocument5 pagesTde Estatística e Probabilidade 1 Lucas - ModificadoJefferson PereiraNo ratings yet
- Soluções para TelhadosDocument5 pagesSoluções para TelhadosSilvanaBragaNo ratings yet
- Manual Irda 862 220vDocument38 pagesManual Irda 862 220vTony RodriguesNo ratings yet
- Fluxograma de Ritmos de ParadaDocument6 pagesFluxograma de Ritmos de ParadaGabrielaAltinarantesNo ratings yet
- Estimulantes SNCDocument37 pagesEstimulantes SNCWalter Mendes JuniorNo ratings yet
- Patrimônio - SeminárioDocument34 pagesPatrimônio - SeminárioAngelo Julio de SouzaNo ratings yet
- Tese Alencar de Miranda Amaral - PPG ArqueologiaDocument347 pagesTese Alencar de Miranda Amaral - PPG Arqueologiagraciele tulesNo ratings yet
- ATO de 30 de Marco de 1891rosileneDocument44 pagesATO de 30 de Marco de 1891rosilenemárcia_benetãoNo ratings yet
- ExtintoresDocument7 pagesExtintoresDanielle VieiraNo ratings yet
- Mendes 2024 Metodologias Ativas No Ensino de QuDocument22 pagesMendes 2024 Metodologias Ativas No Ensino de QuDaiana CamargoNo ratings yet
- Capítulo 9 - Manipulação de Dados de Vazão - TR de HidrologiaDocument13 pagesCapítulo 9 - Manipulação de Dados de Vazão - TR de HidrologiaGian Lucas ZardoNo ratings yet
- 19 Roteiro para Crianças Menores e Maiores Armadura Parte 7 QuarentenaDocument10 pages19 Roteiro para Crianças Menores e Maiores Armadura Parte 7 QuarentenaDgelicaNo ratings yet
- Colcha de RetalhosDocument273 pagesColcha de RetalhosCarlos Filadelfo de AquinoNo ratings yet
- Vampiro A Idade Das Trevas - Módulo Básico (OCR) - Biblioteca Élfica PDFDocument289 pagesVampiro A Idade Das Trevas - Módulo Básico (OCR) - Biblioteca Élfica PDFPedro Henrique Lobo100% (2)
- 6 Lista de Exercícios para RhaissaDocument10 pages6 Lista de Exercícios para RhaissaLeandro CardosoNo ratings yet
- Prova Mestrado 2014 1Document11 pagesProva Mestrado 2014 1jefersun559No ratings yet
- A Etnomatemática Do Povo IndígenaDocument174 pagesA Etnomatemática Do Povo IndígenaElisangela MeloNo ratings yet
- Cinemática e Dnâmica de RotaçãoDocument5 pagesCinemática e Dnâmica de RotaçãoKelaine de Almeida LimaNo ratings yet
- Maus Tratos Contra AnimaisDocument27 pagesMaus Tratos Contra AnimaisLeonardo Da Silva CarvalhoNo ratings yet
- D (5) Razões Trigonométricas (Sen, Cos e TangDocument13 pagesD (5) Razões Trigonométricas (Sen, Cos e TangSelma Eliane Quatroque TavaresNo ratings yet