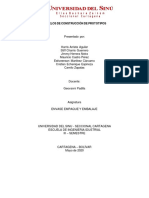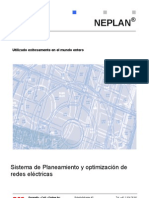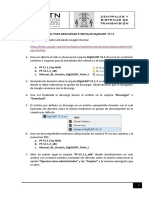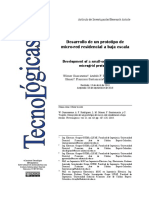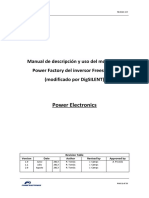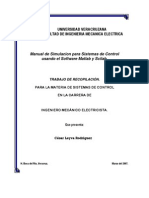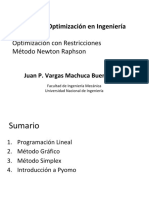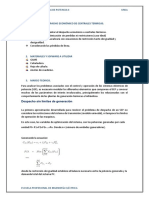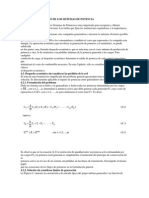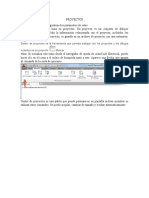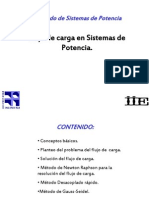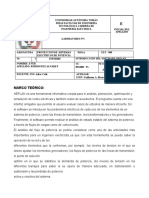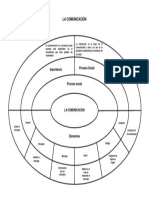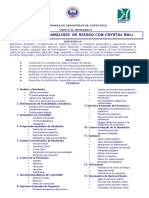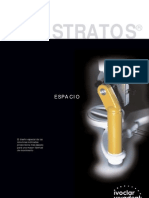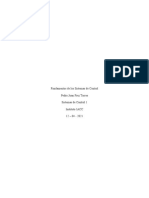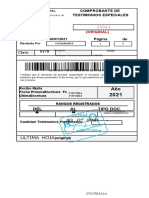Professional Documents
Culture Documents
Intro Neplan
Uploaded by
Alejo MurilloOriginal Title
Copyright
Available Formats
Share this document
Did you find this document useful?
Is this content inappropriate?
Report this DocumentCopyright:
Available Formats
Intro Neplan
Uploaded by
Alejo MurilloCopyright:
Available Formats
0.1. INTRODUCCIÓN A NEPLAN 5.4.
3 1
0.1. INTRODUCCIÓN A NEPLAN 5.4.3
Introducción
A continuación, se muestran las principales opciones que presenta el software
NEPLAN 5.4.3, así como una explicación detallada de las herramientas utilizadas
en las distintas guías de laboratorio que seguirán. La interfaz amigable de NEPLAN
permite que el usuario tenga una experiencia satisfactoria y al mismo tiempo ob-
tener resultados confiables en un tiempo corto. También se explica como realizar
simulaciones tanto de flujo de carga como de cortocircuito, abarcando así los temas
principales del curso de Análisis de Sistemas de Potencia Eléctricos del programa
de Ingeniería Eléctrica de la Universidad Nacional de Colombia, Sede Manizales.
Nuevo Proyecto
1. Al iniciar el programa NEPLAN 5.4.3, se debe dar click en el menú Archivo y
seleccionar la opción Nuevo; se mostrará la siguiente ventana (figura 1):
Figura 1: Ventana de nuevo proyecto
En esta ventana es necesario determinar la ubicación del archivo del proyec-
to y el nombre deseado. Se debe seleccionar Tipo de Red: Electricidad. La
ANÁLISIS DE SISTEMAS DE POTENCIA ELÉCTRICOS
0.1. INTRODUCCIÓN A NEPLAN 5.4.3 2
Descripción es opcional y sirve para futuras referencias. Por último, se se-
lecciona el tamaño del diagrama (por defecto se encuentra la opción ISO A2
y su orientación (por defecto horizontal); luego se debe dar click en Aceptar.
2. El entorno de trabajo se asemeja al mostrado en la figura 2:
Figura 2: Entorno de trabajo de NEPLAN 5.4.3
A la derecha se puede apreciar la lista de elementos que pueden ser inclui-
dos en el diagrama. Para añadir un elemento al sistema se debe seleccionar
con el cursor y arrastrarlo hasta el área de trabajo. En la esquina superior
derecha se encuentran las herramientas con las cuales se pueden insertar
nodos (barras), líneas de transmisión y unir elementos:
Figura 3: Opciones “Insertar Nodo”, “Insertar Línea” y “Unión”
ANÁLISIS DE SISTEMAS DE POTENCIA ELÉCTRICOS
0.1. INTRODUCCIÓN A NEPLAN 5.4.3 3
En la parte superior del programa se encuentran los menús usuales para
trabajar (Archivo, Edición, etc.)
3. Aunque no es necesario, se recomienda el siguiente orden a la hora de inser-
tar elementos en un diagrama:
a) Nodos
b) Generadores, Transformadores, Cargas, etc.
c) Líneas de Transmisión
4. Es importante resaltar que si se desea modificar alguno de los datos prede-
terminados del sistema (cambiar la frecuencia estándar de 50Hz a 60Hz por
ejemplo) se debe seleccionar la opción Opciones de Edición en el menú
Insertar, así:
Figura 4: Opciones de Edición
Luego, se selecciona la opción Valores por defecto de nodos, ventana en
la cual se puede ingresar el valor predeterminado deseado (figura 5). En las
otras pestañas es posible cambiar más valores predeterminados de los ele-
mentos.
ANÁLISIS DE SISTEMAS DE POTENCIA ELÉCTRICOS
0.1. INTRODUCCIÓN A NEPLAN 5.4.3 4
Figura 5: Valores por defecto de nodos
Inserción de Elementos
Barras
1. Para introducir una barra, se debe dar click en la herramienta “Insertar Nodo”
(figura 3) y dibujar la misma (dando click y arrastrando el cursor de acuerdo
al tamaño requerido). Al terminar este proceso se verá la ventana de la figura
6:
Figura 6: Herramienta “Nodo”
ANÁLISIS DE SISTEMAS DE POTENCIA ELÉCTRICOS
0.1. INTRODUCCIÓN A NEPLAN 5.4.3 5
2. En los nodos, es necesario introducir los siguientes datos:
Nombre: Nombre con el cuál se identificará la barra en el sistema.
Tensión nominal (Vn .. kV): Tensión nominal de la barra.
Frecuencia (f .. Hz): Frecuencia del sistema.
Generadores
1. En NEPLAN 5.4.3, las unidades generadoras se simulan con Máquinas Sin-
crónicas; para añadir el generador al diagrama se debe seleccionar la unidad
Máquina Sincrónica del menú de la derecha (todas las máquinas son igua-
les, solo cambia la disposición de esta) y arrastrarla al área de trabajo. La
ventana de ingreso de datos para la máquina sincrónica se muestra en la
figura 7:
Figura 7: Unidad “Máquina Sincrónica”
2. En esta pestaña (figura 7) se ingresan los datos de construcción del gene-
rador, los cuales son proporcionados por el fabricante de la máquina. Las
impedancias de secuencia, transitoria y subtransitoria son necesarias para
realizar simulaciones de cortocircuito y debe tenerse en cuenta que el dato
se solicita en porcentaje. Debe ingresarse la potencia aparente y el factor de
potencia, además de la tensión de generación. Los generadores por lo ge-
neral son unidades con puesta a tierra, por tanto si no se tienen datos de
impedancia, es conveniente seleccionar la opción directa. Es importante se-
leccionar la opción Unid. Generadora para que NEPLAN 5.4.3 interprete que
ésta máquina en particular se comporta como un generador.
ANÁLISIS DE SISTEMAS DE POTENCIA ELÉCTRICOS
0.1. INTRODUCCIÓN A NEPLAN 5.4.3 6
Figura 8: Unidad “Máquina Sincrónica”
3. En la pestaña Límites (figura 8) se ingresan los límites de generación de la
máquina, datos también proporcionados por el fabricante de ésta. También
es posible trabajar con la curva de capacidad de la máquina, para lo cual
se debe seleccionar la opción Habilitar bajo el aviso Curva de capacidad;
después se pueden ingresar los datos manualmente o importar un archivo de
texto con los datos debidamente organizados.
Figura 9: Unidad “Máquina Sincrónica”
ANÁLISIS DE SISTEMAS DE POTENCIA ELÉCTRICOS
0.1. INTRODUCCIÓN A NEPLAN 5.4.3 7
4. La pestaña “Punto de operación” (figura 9) permite definir a que tipo de barra
se conectará el generador (Slack, PQ o PV). De acuerdo a la opción selec-
cionada se activarán los datos que se deben ingresar; si se selecciona una
barra PV es posible controlar la tensión de un nodo remoto seleccionando
este en la opción Nodo Control. Remotam.
Cargas
1. Para ingresar una carga se siguen los pasos mostrados anteriormente, pero
seleccionando la unidad Carga de la lista y llevándola al esquema. Los datos
a ingresar se ven en la figura 10:
Figura 10: Unidad “Carga”
Nombre: Nombre con el cuál se identificara la carga en el sistema.
Tipo: Modo de ingreso de datos de la carga, por defecto PQ (Potencia
Activa, Potencia Reactiva); puede seleccionarse SP (Potencia Aparente,
Potencia Activa) u otros.
Unidades: Seleccionar si la carga es de Alto tensión (AV) o Bajo tensión
(BV).
Transformadores
1. Para insertar transformadores, se da click en el elemento Transformador de
2 Devanados de la columna de la derecha, teniendo en cuenta que los dis-
ANÁLISIS DE SISTEMAS DE POTENCIA ELÉCTRICOS
0.1. INTRODUCCIÓN A NEPLAN 5.4.3 8
tintos tipos de transformadores de dos devanados cumplen la misma función
y solo cambia su presentación. El modo de ingreso para transformadores de
N-Devanados es el mismo, seleccionando de la lista el elemento deseado.
Figura 11: Unidad “Transformador”
item En la ventana mostrada en la figura 11 se deben ingresar los datos
principales del transformador, la potencia, su nombre, la tensión a la cual és-
ta operando (se recomienda primero conectar el transformador utilizando la
herramienta Unión, con esto, las tensiones Vn1 y Vn2 se ajustan automáti-
camente a las barras conectadas, previniendo así de un error de conexión al
usuario). Después de conectar el transformador, es necesario ingresar ma-
nualmente los datos Vr1 .. kV y Vr2 .. kV, teniendo en cuenta que estos
corresponden a la tensión nominal del transformador.
2. Como en los generadores, los datos de secuencia cero son necesarios para
realizar simulaciones de cortocircuito. Debe tenerse cuidado pues los datos
de este elemento deben ingresarse en porcentaje. En la parte inferior se pue-
de seleccionar el grupo vectorial al cual pertenece el transformador; se debe
seleccionar la opción Unid. Transformadora para que la unidad opere como
tal.
ANÁLISIS DE SISTEMAS DE POTENCIA ELÉCTRICOS
0.1. INTRODUCCIÓN A NEPLAN 5.4.3 9
Figura 12: Unidad “Transformador”
3. La pestaña Regulación (figura 12) permite ajustar el Tap del transformador,
en caso de que éste exista; además es posible controlar la tensión de una
barra cercana haciendo uso de la opción Nodo controlado remoto.
Líneas de transmisión
1. Las líneas de transmisión solo se pueden ingresar cuando las barras ya estén
en el esquema, pues es necesario conectar los extremos de aquellas a donde
corresponden. Dando click en la herramienta Línea:
Figura 13: Herramienta “Línea”
ANÁLISIS DE SISTEMAS DE POTENCIA ELÉCTRICOS
0.1. INTRODUCCIÓN A NEPLAN 5.4.3 10
2. En esta ventana (figura 13) se deben ingresar los datos de construcción de
la línea, teniendo en cuenta que los datos deben estar en Ohm/km. En la
parte inferior se debe seleccionar si la línea es aérea o subterránea (cable);
además, es posible definir si la línea es suicheable o no.
ANÁLISIS DE SISTEMAS DE POTENCIA ELÉCTRICOS
0.1. INTRODUCCIÓN A NEPLAN 5.4.3 11
SIMULACIONES
FLUJO DE CARGA
Los pasos para realizar una simulación de flujo de carga se muestran a conti-
nuación:
1. Dar click en la opción Parámetros, ubicada en el submenú Flujo de Carga
del menú Análisis, así:
Figura 14: Análisis Flujo de Carga
La siguiente ventana (figura 15) se despliega:
Figura 15: Parámetros Flujo de Carga
ANÁLISIS DE SISTEMAS DE POTENCIA ELÉCTRICOS
0.1. INTRODUCCIÓN A NEPLAN 5.4.3 12
2. En esta ventana (figura 15) se seleccionan los parámetros con los cuales se
realizará la solución del flujo de carga, como el método de cálculo (Newton-
Rhapson, Newton-Rhapson Extendido, Inyección de Corrientes, Método DC),
número de iteraciones, error de convergencia, frecuencia de operación y pa-
rámetros adicionales. Si se desea conocer la matriz YBarra del sistema, es
necesario seleccionar el método de cálculo Newton-Rhapson y seleccionar
la opción Matriz-Y bajo la leyenda Impresión de Salida, así (figura 16):
Figura 16: Propiedades Flujo de Carga
Con esta opción seleccionada, en la ventana de mensajes en la parte inferior
del programa se mostrará la matriz YBarra del sistema junto con los datos
relevantes de la solución. Bajo la pestaña “Parámetros (Cont.)” se encuentra
la opción para guardar en un archivo con extensión .rlf los resultados después
de realizada la simulación.
3. Seguido de esto, se debe dar doble click en un espacio en blanco del dia-
grama para modificar las propiedades del esquema; se mostrará la siguiente
ventana (figura 17) en la cual debe elegirse la opción Flujo de Carga; también
es posible acceder a este menú haciendo click en la opción Propiedades del
Diagrama del menú Edición.
ANÁLISIS DE SISTEMAS DE POTENCIA ELÉCTRICOS
0.1. INTRODUCCIÓN A NEPLAN 5.4.3 13
Figura 17: Propiedades Flujo de Carga
4. En esta ventana (figura 17) se seleccionan las variables que se mostrarán
como resultado en los elementos del diagrama, así como las unidades y la
cantidad de decimales mostradas. Es importante solo seleccionar los datos
que se necesiten mostrar en el diagrama, pues al trabajar con sistemas gran-
des la cantidad de datos mostrados dificulta la interpretación de los mismos.
En la parte inferior es necesario declarar las etiquetas que se desean mostrar,
en este caso se activa la opción Mostrar Resultados y Flujo de Carga.
5. Por último, se debe dar click en la opción Calcular del submenú Flujo de
Carga (también es posible acortar este procedimiento si se hace uso de los
iconos de acceso rápido, dando click en la opción Calcular que se encuentra
al lado del menú que permite seleccionar que tipo de simulación se realizará)
haciendo esto, se debe ver algo similar a lo mostrado en la figura 18
ANÁLISIS DE SISTEMAS DE POTENCIA ELÉCTRICOS
0.1. INTRODUCCIÓN A NEPLAN 5.4.3 14
Figura 18: Flujo de carga resuelto
6. También se puede observar en la parte inferior un reporte del análisis, que
incluye datos relevantes como el número de iteraciones, o la Matriz-Y en
caso de haber seleccionado esta opción:
Figura 19: Flujo de carga resuelto
ANÁLISIS DE SISTEMAS DE POTENCIA ELÉCTRICOS
0.1. INTRODUCCIÓN A NEPLAN 5.4.3 15
Figura 20: Matriz YBarra del sistema
ANÁLISIS DE SISTEMAS DE POTENCIA ELÉCTRICOS
0.1. INTRODUCCIÓN A NEPLAN 5.4.3 16
CORTOCIRCUITO
Los pasos para realizar análisis de cortocircuito son similares a los que se de-
ben seguir para las simulaciones de flujo de carga.
1. Dar click en la opción Parámetros, ubicada en el submenú Cortorcircuito
del menú Análisis, así:
Figura 21: Análisis Cortocircuito
2. La siguiente ventana (figura 22) se mostrará:
Figura 22: Parámetros Cortocircuito
3. En esta ventana (figura 22) se debe seleccionar el tipo de falla a estudiar
(Falla trifásica, monofásica, bifásica, etc.), el método de cálculo (por defec-
to IEC60909, revisión 2001), así como otros parámetros relevantes como la
impedancia de falla. En la parte inferior es posible seleccionar el destino del
ANÁLISIS DE SISTEMAS DE POTENCIA ELÉCTRICOS
0.1. INTRODUCCIÓN A NEPLAN 5.4.3 17
archivo de resultados el cual se identifica con la extensión .rsc que contiene
los resultados de la simulación.
4. En las pestañas ‘Nodos bajo falla, Líneas en falla y Falla especial se se-
leccionan los elementos de la red involucrados en el fallo; si se selecciona
una línea, es posible en esta misma ventana definir la ubicación de la falla
Figura 23: Elementos bajo falla
5. Para visualizar las variables deseadas sobre el espacio de trabajo (diagrama)
se hace doble click en una parte en blanco del esquema para acceder a las
propiedades del mismo; seleccionando la opción Cortocircuito:
ANÁLISIS DE SISTEMAS DE POTENCIA ELÉCTRICOS
0.1. INTRODUCCIÓN A NEPLAN 5.4.3 18
Figura 24: Propiedades de Cortocircuito
6. Sobre la ventana desplegada (figura 24) se seleccionan las variables que se
desean visualizar en los elementos del área de trabajo. Se debe seleccionar
la opción Cortocircuito bajo Mostrar Resultados en la parte inferior de la
ventana.
7. El último paso es dar click en Calcular en el submenú Cortocircuito. Si el
sistema cumple con las condiciones para realizar el estudio de cortocircuito
(datos de secuencia por ejemplo) se debe mostrar lo siguiente (figura 25):
ANÁLISIS DE SISTEMAS DE POTENCIA ELÉCTRICOS
0.1. INTRODUCCIÓN A NEPLAN 5.4.3 19
Figura 25: Simulación de cortocircuito
ANÁLISIS DE SISTEMAS DE POTENCIA ELÉCTRICOS
0.1. INTRODUCCIÓN A NEPLAN 5.4.3 20
Presentación de resultados
1. Para visualizar los resultados en forma de tabla, se debe dar doble click en
la opción Mostrar Resultados bajo el submenú de la simulación realizada;
pueden seleccionarse los datos a mostrar, además de poder exportar los re-
sultados a un documento estándar, seleccionando primero la ubicación del
archivo y luego dando click en Exportar a archivo. La ventana de resultados
se muestra en la figura 26:
Figura 26: Resultados de simulación
2. Seleccionados los datos a mostrar, los resultados se ven de la siguiente ma-
nera (figura 27) :
Figura 27: Tabla de resultados consolidados
ANÁLISIS DE SISTEMAS DE POTENCIA ELÉCTRICOS
0.1. INTRODUCCIÓN A NEPLAN 5.4.3 21
ANÁLISIS DE SISTEMAS DE POTENCIA ELÉCTRICOS
You might also like
- Central Hidraulica MatlabDocument5 pagesCentral Hidraulica MatlabJoaquin Quispe NuñezNo ratings yet
- MODELOS DE CONSTRUCCIÓN DE PROTOTIPOS - Estiveenson PDFDocument22 pagesMODELOS DE CONSTRUCCIÓN DE PROTOTIPOS - Estiveenson PDFJimmy Antonio Herrera NeiraNo ratings yet
- NEPLAN ElectricidadDocument35 pagesNEPLAN ElectricidadLuis ManotasNo ratings yet
- Clase 3 Digsilent 2020-IDocument6 pagesClase 3 Digsilent 2020-ICristian Gaspar Gonzales100% (1)
- 3 Neplan-NplDocument14 pages3 Neplan-Nplelectrica3No ratings yet
- 02 - Ejercicios DPL - S - Ver 03AUG07Document12 pages02 - Ejercicios DPL - S - Ver 03AUG07LuisSevillanoReyesNo ratings yet
- Análisis de Estabilidad Mediante Psat de Ieee 14 y Ieee39Document16 pagesAnálisis de Estabilidad Mediante Psat de Ieee 14 y Ieee39Johann Fernández De CastroNo ratings yet
- Guia de Utilizacion Del AtpdrawDocument2 pagesGuia de Utilizacion Del AtpdrawEliana EspinosaNo ratings yet
- Guia de Instalación de DigsilentDocument2 pagesGuia de Instalación de DigsilentFernando RetaNo ratings yet
- Power FactoryDocument43 pagesPower FactoryLuis AlonsoNo ratings yet
- Dig SilentDocument29 pagesDig SilentJonathan Ch CNo ratings yet
- Analisis de SEP en ETAPDocument32 pagesAnalisis de SEP en ETAPLuisCanoNo ratings yet
- ATP-EMTP: Simulador de transitorios electromagnéticosDocument55 pagesATP-EMTP: Simulador de transitorios electromagnéticosMiguel Acb100% (1)
- Proyecto NeplanDocument24 pagesProyecto NeplanFreideth VillaNo ratings yet
- Calculo_ajustes_protecciones_alimentador_15019Document3 pagesCalculo_ajustes_protecciones_alimentador_15019cluisyNo ratings yet
- Curso DPL Diciembre 2014Document7 pagesCurso DPL Diciembre 2014MiguelAngelCedanoBurrolaNo ratings yet
- Diseño de Un Prototipo de Microred ResidencialDocument19 pagesDiseño de Un Prototipo de Microred ResidencialHerman Chavarry MoriNo ratings yet
- Dinamica Sistemas de PotenciaDocument15 pagesDinamica Sistemas de PotenciaLuz Maria ValdezNo ratings yet
- ATP - Trafo Saturable - Toro Wilder Fabian - 20182Document31 pagesATP - Trafo Saturable - Toro Wilder Fabian - 20182joseNo ratings yet
- Simulacion NeplanDocument9 pagesSimulacion NeplanPercy Franz Coca MallmaNo ratings yet
- Ej 49-57Document15 pagesEj 49-57juanalva16No ratings yet
- Trabajo Final de SemestreDocument14 pagesTrabajo Final de Semestrefelipe merchanNo ratings yet
- Simulacion de SEPDocument61 pagesSimulacion de SEPchristian100% (1)
- Teoremas de Circuitos EléctricosDocument46 pagesTeoremas de Circuitos EléctricosSamuel Guardia100% (1)
- Modelación Sistemas de Control Generador Sincrónico en PowerfactoryDocument5 pagesModelación Sistemas de Control Generador Sincrónico en PowerfactoryRicardo LozadaNo ratings yet
- Etap - Estimacion de ParametrosDocument12 pagesEtap - Estimacion de ParametrosFSaul LazaroNo ratings yet
- Estabilidad en Sistemas de Potencia: - EjerciciosDocument27 pagesEstabilidad en Sistemas de Potencia: - EjerciciosJuanNo ratings yet
- Av Clase 1Document20 pagesAv Clase 1Pablo ArmasNo ratings yet
- Controles de GeneraciónDocument49 pagesControles de GeneraciónFrancisco Javier Delgado SecciaNo ratings yet
- Manual de Descripción y Uso Del Modelo en Power Factory Del Inversor v2.0Document33 pagesManual de Descripción y Uso Del Modelo en Power Factory Del Inversor v2.0Juan Jose GomezNo ratings yet
- V2 Diseno Mecanico Juan Jose PDFDocument21 pagesV2 Diseno Mecanico Juan Jose PDFryueyiteuiNo ratings yet
- Manual de SimulacionDocument133 pagesManual de Simulacioncaballo_de_fuego100% (4)
- Informe #1 Ensayos Vacío y Cortocircuitó Del Transformador, Luis Rodriguez Ci 28479444Document7 pagesInforme #1 Ensayos Vacío y Cortocircuitó Del Transformador, Luis Rodriguez Ci 28479444Luis Manuel RodriguezNo ratings yet
- Es NEPLAN DistribucionModulos PDFDocument45 pagesEs NEPLAN DistribucionModulos PDFWalter Miguel C. Porras OntanedaNo ratings yet
- 4 Optimizacion Con RestriccionesDocument48 pages4 Optimizacion Con RestriccionesappNo ratings yet
- Protecciones ATPDraw PDFDocument128 pagesProtecciones ATPDraw PDFGilberto Mejía100% (1)
- Manual de Uso Básico Del Power System Analysis ToolboxDocument9 pagesManual de Uso Básico Del Power System Analysis ToolboxDaniel100% (4)
- Variadores de Velocidad-FORMATODocument5 pagesVariadores de Velocidad-FORMATOWalter Torres MontesNo ratings yet
- Curso Programacion DPL Avanzado MODULO2Document9 pagesCurso Programacion DPL Avanzado MODULO2edwin javier guerra untojaNo ratings yet
- Estudio de Coordinación de Protecciones Global Denim 3 ParteDocument131 pagesEstudio de Coordinación de Protecciones Global Denim 3 Partefrank lopez88No ratings yet
- Análisis transitorios línea 220kV ATP DrawDocument129 pagesAnálisis transitorios línea 220kV ATP DrawHowk RiosNo ratings yet
- Despacho Económico de Centrales TermicasDocument6 pagesDespacho Económico de Centrales TermicasMontañez EverNo ratings yet
- Digsilent Modulo 1Document51 pagesDigsilent Modulo 1juan jose loja obregonNo ratings yet
- Scada DigsilentDocument8 pagesScada Digsilentjuan muñozNo ratings yet
- Placa Ni ElvisDocument4 pagesPlaca Ni ElvisMiguel MurilloNo ratings yet
- Despacho Economico de Los Sistemas de PotenciaDocument13 pagesDespacho Economico de Los Sistemas de PotenciaIrving RamosNo ratings yet
- NeplanDocument37 pagesNeplanEvgueni MontesinosNo ratings yet
- Semana 3 PDFDocument54 pagesSemana 3 PDFJerald Ernesto Perez MonteroNo ratings yet
- 02 - Manejo Simulaciones DinámicasDocument10 pages02 - Manejo Simulaciones DinámicaskardraNo ratings yet
- Manual Autocad Electrical 2Document7 pagesManual Autocad Electrical 2rodrigo tapiaNo ratings yet
- Flujo de PotenciaDocument111 pagesFlujo de PotenciaIrvinj PhNo ratings yet
- Formato Unico de Hoja de Vida Persona NaturalDocument14 pagesFormato Unico de Hoja de Vida Persona NaturalMati RodríguezNo ratings yet
- Guias Neplan PDFDocument29 pagesGuias Neplan PDFCAROLINA KOREZNo ratings yet
- Guias NeplanDocument29 pagesGuias NeplanAndres AyalaNo ratings yet
- Tutorial 3Document7 pagesTutorial 3Yari Ortega AnzulesNo ratings yet
- Practica 2Document14 pagesPractica 2Juan David RamírezNo ratings yet
- Sistema Electricos de PotenciaDocument15 pagesSistema Electricos de PotenciaALEX HERNAN CHICAIZA RIOFRIONo ratings yet
- Introducción al software NEPLAN para simulación de sistemas de potenciaDocument9 pagesIntroducción al software NEPLAN para simulación de sistemas de potenciaEver Rodríguez AlvarezNo ratings yet
- Lab.2 Elt-960Document9 pagesLab.2 Elt-960Ever Rodríguez AlvarezNo ratings yet
- Practica DigsilentDocument14 pagesPractica DigsilentManuel Mamani LeónNo ratings yet
- Implementación de Sistemas de Potencia en ATPDrawDocument18 pagesImplementación de Sistemas de Potencia en ATPDrawManuel PulidoNo ratings yet
- Precios de Venta de Equipos Mat. y MO de Obra 2022 - 001Document14 pagesPrecios de Venta de Equipos Mat. y MO de Obra 2022 - 001Alejo MurilloNo ratings yet
- Guia1 DigsilentDocument4 pagesGuia1 DigsilentAlejo MurilloNo ratings yet
- Plantilla para PresupuestosDocument17 pagesPlantilla para PresupuestosAlejo MurilloNo ratings yet
- Normas NC 100-181Document24 pagesNormas NC 100-181Juan Carlos Vivas GuioNo ratings yet
- Glosario SQLDocument5 pagesGlosario SQLmarcasteNo ratings yet
- Acuerdo 001 CADocument7 pagesAcuerdo 001 CAAlejo MurilloNo ratings yet
- Normas TO 301Document4 pagesNormas TO 301Alejo MurilloNo ratings yet
- Normas NC 100-181Document24 pagesNormas NC 100-181Juan Carlos Vivas GuioNo ratings yet
- AccessDocument69 pagesAccessJose Ccahuana HuamaniNo ratings yet
- Carga y estado líneas transporteDocument1 pageCarga y estado líneas transporteAlejo MurilloNo ratings yet
- Conexiòn para Eliminar ArmònicasDocument6 pagesConexiòn para Eliminar ArmònicasWinston Gerardo Vargas FajardoNo ratings yet
- Simulacion de Sistemas Por Procesos y EventosDocument17 pagesSimulacion de Sistemas Por Procesos y EventosMARRRNo ratings yet
- Como Conectar Un Mosfet A Un MicrocontroladorDocument1 pageComo Conectar Un Mosfet A Un MicrocontroladorPedro GarciaNo ratings yet
- Ejercicios Comunicaciones: Modulación en ÁnguloDocument3 pagesEjercicios Comunicaciones: Modulación en ÁnguloJosé FabiánNo ratings yet
- Cuadro ComparativoDocument5 pagesCuadro ComparativoJUAN ERICK ALEJANDRO PU USNo ratings yet
- Autocad Civil 3dDocument41 pagesAutocad Civil 3dalf_ochoaNo ratings yet
- Circulo Concentrico de La ComunicacionDocument1 pageCirculo Concentrico de La ComunicacionKevin Suárez100% (1)
- Cursos en Chile PMM Bs.v2Document2 pagesCursos en Chile PMM Bs.v2UsuarioTurbioNo ratings yet
- Modelación y Analisis de RiesgosDocument2 pagesModelación y Analisis de Riesgosajms_1973No ratings yet
- Transistor MOSFET Caracterización y Aplicaciones Básicas.Document7 pagesTransistor MOSFET Caracterización y Aplicaciones Básicas.saor117100% (1)
- Histologia Laboratorio 1Document8 pagesHistologia Laboratorio 1VALERIA ALEJANDRA MERCADO ROMERO (:-)No ratings yet
- Stratos 100 - Stratos 300Document12 pagesStratos 100 - Stratos 300FAUSSNo ratings yet
- Análisis Egregor - RansomwareDocument8 pagesAnálisis Egregor - Ransomwarelucia bonifazNo ratings yet
- Manual Prácticas DSE 2020 PDFDocument63 pagesManual Prácticas DSE 2020 PDFCesar SanchezNo ratings yet
- CurpDocument1 pageCurpNavi ZeiNo ratings yet
- Modelo de Transporte y AsignacionDocument48 pagesModelo de Transporte y AsignacionhernandeznolascoNo ratings yet
- Kit de Politicas para New HiresDocument22 pagesKit de Politicas para New HiresLupita LaraNo ratings yet
- 4togrado 180408182626Document82 pages4togrado 180408182626Cinthya Paulina Hernandez Vazquez100% (1)
- Pedro Frez Control Semana 2Document8 pagesPedro Frez Control Semana 2Pedro Frez TorresNo ratings yet
- FT - Formato de Cheklist de Trabajo en IzajeDocument2 pagesFT - Formato de Cheklist de Trabajo en Izajemarco kurtNo ratings yet
- Clases VB - Net Oroya 2017Document48 pagesClases VB - Net Oroya 2017Mariana PendeivisNo ratings yet
- 3.11.1 Packet Tracer - Network Security Exploration - Physical ModeDocument7 pages3.11.1 Packet Tracer - Network Security Exploration - Physical ModeBryan TorresNo ratings yet
- 7 hábitos informáticos para mejorar tu productividad y seguridadDocument2 pages7 hábitos informáticos para mejorar tu productividad y seguridadLuis VielmanNo ratings yet
- OTOcam Guía Del UsuarioDocument20 pagesOTOcam Guía Del UsuarioJuanito Zúñiga GarcíaNo ratings yet
- Diagrama de Secuencia Del Modelo de AnalisisDocument35 pagesDiagrama de Secuencia Del Modelo de AnalisisJean Moron50% (2)
- 02 Algebra 4ºDocument22 pages02 Algebra 4ºRaul Alcantara SanchezNo ratings yet
- Modelo Comprobante Testimonio Especial ModificadoDocument2 pagesModelo Comprobante Testimonio Especial ModificadoJOSELIN NATALIA SALGUERO GARCÍANo ratings yet
- Aisladores y Conductores..Document6 pagesAisladores y Conductores..Fernando CriolloNo ratings yet
- Contextualizar Fases Del Proyecto y Fases de La Gestión de ProyectosDocument5 pagesContextualizar Fases Del Proyecto y Fases de La Gestión de ProyectosVALDESPINO CHAVARRIA JOSE ISAAC INGENIER�A EN SISTEMAS COMPUTACIONALESNo ratings yet
- Transformacion de ClavesDocument13 pagesTransformacion de ClavesPriscila RiosNo ratings yet