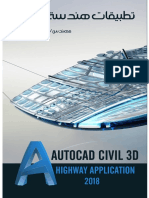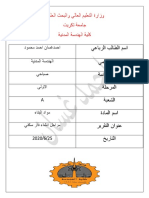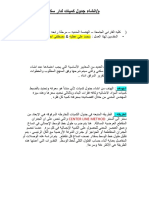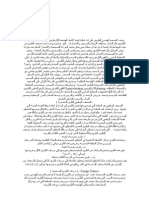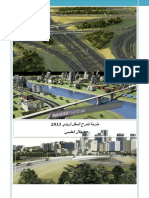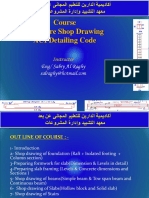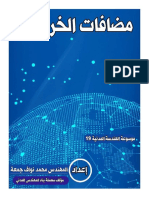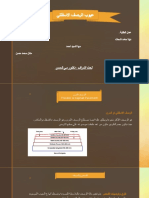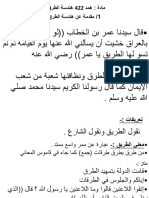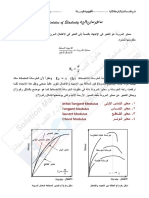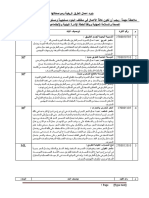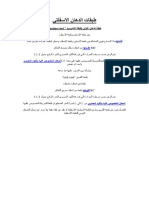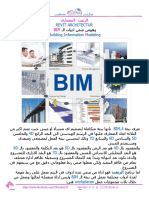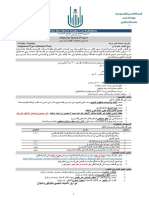Professional Documents
Culture Documents
Land Development Manual
Uploaded by
sawabldCopyright
Available Formats
Share this document
Did you find this document useful?
Is this content inappropriate?
Report this DocumentCopyright:
Available Formats
Land Development Manual
Uploaded by
sawabldCopyright:
Available Formats
Land Development P.
1
دوره )( Land Development
دورة متخصصة في تصميم الطرق
عدد الساعات الدراسية 40ساعة .
* التخصص :
يهتم البرنامج بتخصص الهندسة المدنية
المستفيدين:
المهندس المدني المصمم والمنفذ وخريجين المعاهد الفنية وطلب
الهندسة المدنية وطلب المعاهد الفنية قسم مساحة وطرق .
تعريف بالدورة :
هو برنامج يتعامل مع المعلومات المساحية بحيث ينطلق منها للوصول
إلى تصميم طريق حسب المواصفات والكودات العالمية بكل تفاصيلة
ابتداء من المسقط الفقي ) ( Planومرور بالمسار الرأسي
) (Profileوإنهاء بمقاطع عرضية ) ( Cross Sectionمحدد بها
الميول الجانبية والكتاف ) ( Wideningوارتفاع الظهر عن البطن )
(Super elevationوالقنوات التصريفية الجانبية ) ( Ditchوحساب
الكميات للقطع والردم ). (Cut & Fill
اشتراطات في المتقدم لدخول الدورة :
معرفته بنظام التشغيل Win 98 , Win2000,Win XP
أو أي نظام تشغيل آخر .
أن يكون لدية خلفية وإن كانت قليلة في برنامج
أكسل ) ( Excelوبرنامج الوتوكاد .
التعامل مع أي برنامج كتابي مثل Not pad , MS Word
.
أن يكون ملما بالمعادلت والنظريات الخاصة بالطرق
.
م /فواز احمد محمد العنسي
تلفون 73627831 :
م /جلل محمد ناصر العنسي
تلفون 73258064 :
Land Development P.2
المراحل الرئيسية لمكونات الدورة :
المرحلة الولى برنامج
):( Auto Disk Land Developـ
تحتوي على .....
ـ فكرة عامة عن واجهة البرنامج .
ـ إعداد مشروع جديد والتعامل مع المشاريع القديمة .
ـ طرق إدخال نقاط الرفع المساحي وتعديلها .
ـ عمل نموذج يمثل الرض المرفوعة .
ـ عمل الخرائط الكنتورية ومطابقتها مع الصور الجيوديسية
والجوية .
ـ المدة المقرحة للمرحلة 8ساعات .
م /فواز احمد محمد العنسي
تلفون 73627831 :
م /جلل محمد ناصر العنسي
تلفون 73258064 :
Land Development P.3
المرحلة الثانية عمل المسار الفقي ):( Plan
وتحتوي على ......
تعريف البرنامج بمسار أو عدد من المسارات
الفقية .
طرق التعامل مع مكونات المسار الفقي من
منحنيات أفقية
ونقاط التقاطع ) (PIوالتوسعة الجانبية الثابتة أو
المتغيرة .
معرفة الربط عند تعديل المسار موقعيا )
.( Connection
تصميم المنحنيات الفقية حسب السرعة
التصميمة التي تحقق مسافة الرؤية والتجاوز حسب
الكود المستخدم.
المدة المقترحة للمرحلة 6ساعات .
المرحلة الثالثة برنامج ): ( Civil Design
تحتوي على ......
رسم المقطع الطولي للرض الطبيعية) Existing
. ( profile
تصميم المسار الرأسي) ( Final profileبكل
مكوناتة من منحيات راسية ورموزها والتعديل فيها .
حساب طول المنحنى الرأسي حسب السرعة
التصميمية التي تحقق مسافة رؤية للتوقف ومسافة رؤية
للتجاوز حسب الكود المستخدم .
أخراج ملفات جاهزة بمعلومات التصميم الرأسي
لدخالها إلى جهاز مساحي لتسقيطها في الموقع .
تمثيل المسار الرأسي بأكثر من طريقة .
مدة المرحلة 6ساعات .
المرحلة الرابعـــــة :
التعامل مع المقاطع العرضية )(Cross Section
وتحتوي على ....
رسم مقاطع عرضية للرض الطبيعية .
رسم مقاطع عرضية التصميمية لمقاطع في
منطقة حظرية أو خلوية .
رسم كل التفاصيل التنفيذية للمقطع من Super
العنسيو . Bench
Ditch elevationو Wideningو
م /فواز احمد محمد
تلفون 73627831 :
م /جلل محمد ناصر العنسي
تلفون 73258064 :
Land Development P.4
التعامل مع كل مقطع على إنفراد أوجما عات عند
التعديل .
أخراج معلومات المقاطع في ملفات جاهزة .
حساب كميات العمال من قطع وردم وإخراجها
في جداول جاهزة .
حساب كميات السفلت وطبقة الساس وما تحت
الساس .
حساب الكميات المنجزة والتي تم تنفيذها
بإستخدم طريقة السطحين
مدة المرحلة 12ساعة.
المرحلة الخامســــــة :
تشمل طريقة الخراج ... Sheet Manger
أخراج رسومات المسقط الفقي والمسار
الرأسي بمقياس رسم معين وبشكل منظم .
أخراج رسومات المقاطع بمعلومات متكاملة
وبشكل مناسب .
التسليم النهائي للمشروع الذي تم عملة على
مدار الدورة .
مدة المرحلة 8ساعات .
م /فواز احمد محمد العنسي
تلفون 73627831 :
م /جلل محمد ناصر العنسي
تلفون 73258064 :
Land Development P.5
البرامج الملحقة :
تصميم السوائل والقنوات المفتوحة والمغلقة
وحساب المقاطع الهيدروليكية لها .
بحيث أن هذه السوائل متغيرة المقاطع والميول
الجانبية وكثيرة التفاصيل ويتم فيها حساب المقاطع
الهيدروليكية سواء كانت مفتوحة أو مغلقة وبجميع
أنواعها مربعه أو مستطيلة أو شبة منحرف .
تصميم شبكة صرف صحي .
ينطلق في التصميم من المعطيات البسيطة مثل
عدد السكان ومعدل النمو ...ومنها يخرج الكم الهائل
من المعلومات على شكل بيانات أو على شكل رسومات
ويوجد فيه تشكيلة متنوعة من المناهل نتحكم في
الشكل والحجم بكل مرونة .
تصميم شبكة تصريف مياه أمطار .
يبدأ البرنامج بحساب المساحة الفعالة للتصميم
وباعتماد على الشدة المطرية وزمن المطره .
يختصر كم هائل من المعادلت للوصول إلى كمية
المياه المراد تصريفها وتصميم القنوات المفتوحة أو
المغلقة وعلى حسب نوعية المادة المصنوع منها قاع
القناة أو النبوب .
عمل مقاطع عرضية لي منطقة مرفوعة مساحيا
وفي أي اتجاه .
حساب كميات العمال المنجزة بين رفعيين
مساحيين أو بإدخال منسوب الكميات المنجزة فقط .
المقارنة بين عدة مسارات بوجود مسح
للمسارات أو باستخدام الصور الطبوغرافية .
في الشركات النفطية يستخدم البرنامج في
تصميم مسار النبوب وعمل مقطع طولي للرض
الطبيعية وتصميم الخط التصميمي وحساب كميات
الحفر.
م /فواز احمد محمد العنسي
تلفون 73627831 :
م /جلل محمد ناصر العنسي
تلفون 73258064 :
Land Development P.6
يمكن حساب الكميات المنجزة للتربة بعد الحفر
للمباني المتوسطة والكبيرة وأخراج المقاطع لكل متر
طولي .
تصميم الطرق الداخلية في المدن بحيث يتم
مراعاة عدة خيارات هي :
المحافظة على السفلت القديم إن وجد كليا أو
جزئيا حسب طلب الجهة المالكة .
ربط بين تصميم الطريق السفلتي مع تصميم
أنبوب التصريف في نفس المقطع وعلى نفس المشروع
.
أخذ في العتبار قاطعات الطرق الجانبية مع
المشروع .
استخدام أكتر من مقطع تصميمي في نفس
المسار .
أظهار في الخراج التقاطعات والبندورات
ومواقف السيارات مع التوسعات ومع مناسيبها .
أخذ في العتبار مناسيب مداخل المنازل الشاذة
في الرتفاع أو النخفاض .
معرفة مناطق التجميع والحتقان لمياه المطار
بحيث يتم أخذها في العتبار عند التصميم لتصريفها .
حساب كميات الجزاء المكونة للطريق لكل
عشرين متر من أسفلت وطبقة الساس وما تحت
الساس والردميات والقطعيات والبندورات .
م /فواز احمد محمد العنسي
تلفون 73627831 :
م /جلل محمد ناصر العنسي
تلفون 73258064 :
Land Development P.7
الدرس الول
* تكوين مشروع جديد ؟
نشغل برنامج اللند من اختصار في
سطح المكتب أو من قائمة أبدأ – البرامج .
نختار المر newمن النافذة الحالية
أو من File New
تظهر نافذة عمل مشروع جديد يتم
ملء البيانات بالترتيب الحالي :
من Browse -1
أمام المر project path
لتحديد المسار إلى المشروع
داخل الكمبيوتر وسنختار
المسار هو القرص .D
من المر -2
create projectنختار meter
و ندخل اسم ملف المشروع
أمام المر nameوليكن 50
streetثم OK
من المر -3
Drawing Nameندخل اسم
ملف الرسم وليكن .plan
علما ً أنه سيتكون بشكل
اتوماتيكي أمام المر
Drawing pathموقع الملف
planداخل المشروع
وسيكون:
D /50 street /dwg /plan
نضغط على ok -4
فتظهر نافذة تعرض حجم
النقاط التي سندخلها
للبرنامج نوافق على
الفتراضي و نضغط ok
ستظهر نافذة -5
Load settingلعمل نموذج
ابتدائي خاص بالمشروع .
نضغط على
)( metric 1: 1000) m1000set
ونضغط على المر Next
م /فواز احمد محمد العنسي
تلفون 73627831 :
م /جلل محمد ناصر العنسي
تلفون 73258064 :
Land Development P.8
تحدد نافذة -6
unitsعلى الوحدات وتكون
meters
والزوايا angleتكون Degrees
طريقة عرض الزوايا Angle
display styleتكون Bearings
والدقة display precisionتكون linear 2
Elevation 2
Coordinate 2
Angular 4
ونضغط على next
نحدد scaleالفقي 1:1000 -7
والرأسي 1:100وحجم الورقة
).(297 ×420
ثم Next –Next-Next -8
-9نحدد النمط للخط عبارة -9
عن milli.stpوالحجم 5mmثم Next
تظهر نافذة تعطيك خيارات -10
عمل تحديد حول رسمك عبارة عن خط
أمام بلك من اللند ام بلك خاص بك ام ل
شئ نحدد ( Nonل محدود) ثم Next
نضغط على اسم النموذج -11
النهائي مرة أخرى ونهائية ثم finish
تظهر قائمة بها كل المعلومات السابقة
التي تم إدخالها نضغط على . ok
الن كونت ملف جاهز لبدء مشروعك من
البداية
م /فواز احمد محمد العنسي
تلفون 73627831 :
م /جلل محمد ناصر العنسي
تلفون 73258064 :
Land Development P.9
* كيفية فتح مشروع قديم ؟
-يتم فتح برنامج اللند .
-نضغط على المر openمن النافذة الظاهرة أو من المر
File open
-تظهر نافذة فتح المشاريع يجب اتباع الخطوات التالية
وبالتسلسل-:
.1من المر project pathنضغط على Browseومنها نحدد
القرص . d
.2من المر project nameنحدد . street 50
.3سيظهر لنا الملف الرسومي planنضغط عليه ثم . ok
.
م /فواز احمد محمد العنسي
تلفون 73627831 :
م /جلل محمد ناصر العنسي
تلفون 73258064 :
Land Development P.10
الدرس الثاني
* طريقه Space delimitedلدخال النقاط للبرنامج ؟
يجب أن تكون المعلومات للنقاط على ترتيب معين في
برنامج أكسل وهذا الترتيب هو :
.NOالوصف E N ELE. DESC (1
الرتفاع شمال شرق رقم النقطة
(2نحفظ الملف باسم جديد ونختار المتداد
(Text (Tab delimitedثم okثم . ok
(3ثم من برنامج اللند نستورد النقاط من المر
Points Import/Export Poin Import Points
نختار أمام المر Formatالخيار الذي يكون
( PENZD (space delimited
ومن المر Source Fileنحدد مسار الملف ثم Openثم OKثم OK
فتنتقل النقاط إلى الرسم
لمرونة التعامل مع النقاط من ناحية أدراج نقاط معينة للرسم
أو حذفها أو نعديلها أو وضعها في مجموعات نستخدم المر :
م /فواز احمد محمد العنسي
تلفون 73627831 :
م /جلل محمد ناصر العنسي
تلفون 73258064 :
Land Development P.11
Points List Point
تعرض كل النقاط المدخلة في قاعدة البيانات نختار المر
List All Point
لترتيب النقاط تصاعديا او تنازليا حسب الرقم نضغط علىالعمود Number
لترتيب النقاط تصاعديا او تنازليا حسب احداثيات الشمال نضغط علىالعمود
Northing
لترتيب النقاط تصاعديا او تنازليا حسب أحداثيات الشرق نضغط علىالعمود
Easting
لترتيب النقاط تصاعديا او تنازليا حسب الرتفاع لمعرفه النقاط الشاذة في الرتفاع
إن وجدت نضغط علىالعمود Elevation
لترتيب النقاط تصاعديا او تنازليا حسب الوصف
نضغط علىالعمود Raw Desc
لدراج فقط نقاط المنازل التي وصفها Hإلى الرسم لتحديدها
ورسمها :
نضغط على المر Raw Descتم نظلل أول مستطيل وصفه Hونضغط على
المر Shiftمن لوحه المفاتيح ونختار أخرصف للوصف Hثم نضغط بالماوس
Insert into drawing اليمن ونختار المر
باقي أوامر القائمة على النحو التالي :
Remove From Drawingلحذف النقاط فقط من الرسم .
Eraseلحذف النقاط نهائيا من الرسم ومن قاعدة البيانات .
Lockلعمل غلق على النقاط بحيث يمنع التغيرات من أدراجها للرسم أو حذفها
منه
Unlockلفك الغلق .
Print Setupإعدادات قبل الطباعة .
Printلطباعه النقاط المظلله .
Print to fileطباعة النقاط إلى ملف خارجي .
Clear Selactionمسح التحديد .
كيف يمكن تنظيم النقاط على شكل مجموعات ؟
الطريقة الولى :عندما تجهز النقاط في ملفات خارجية ويراد أدخالها كل على حدة
من المر :
Points import/Export point import points -1
تظهر نافذة إستيراد النقاط نختار المر Add Point To Points
Groupونختار الشارة الخضراء ثم نسمي المجوعة ونستورد النقاط .
-2
الطريقة الثانية :عندما ندخل النقاط كلها -
مرة واحدة للرسم ثم نقسم ,وتنقسم إلى :
-1نحذف كل النقاط من الرسم من المر Points
Remove from drawingونختار all
نختار المر Points List Pointثم نحدد النقاط المراد
عمل لها مجموعة ثم بالماوس اليمن ثم Insert into
drawingثم نختار المر Create Groupونكتب أسم
م /فواز احمد محمد العنسي
للمجموعه ثم نختار المر includeونظلل على المر With
تلفون 73627831 :
م /جلل محمد ناصر العنسي
تلفون 73258064 :
Land Development P.12
Selection Set in Number Matchingونختار المر
Drawingثم نحدد النقاط التي في الشاشة ثم Enterثم
OK
وللتأكد نختار نافذة Point Grupنجد أسم الطبقه التي
أنشأناها هناك نختارها ثم نختار المر Buid Listثم نختار
Listنجد النقاط التي في المجموعه .
-2لتكوين مجموعة من داخل الرسم ممكن نستخدم المر
Points Point Management Point Grup
نختار المر Great Point Grupستظهر نفس النافذة التي
تم تم أستخدامها من المر List Pointثم نتبع نفس
الخطوات السابقة .
م /فواز احمد محمد العنسي
تلفون 73627831 :
م /جلل محمد ناصر العنسي
تلفون 73258064 :
Land Development P.13
عندما نعمل في مشاريع داخل المدن يكون لدينا ملف نقاط كبير فية كمية كبيرة ومتغيرة من وصف
النقاط نريد رسمها بالوتكاد مثل نقاط التحكم والتقاطعات وأعمدة الكهرباء والعبارات السطحية
وأعمدة الهاتف والنارة ومواقع الشجار وغرف تفتيش التلفون أو المجاري لخذها في العتبار عند
التصميم بحيث نريد عمل لكل منها رموز خاصة متعارف عليها كما في الجدول التالي :
البيان الرمز م
-1
عمود كهرباء E.P
-2
عمود تلفون T.P
-3
مناهل كهرباء E.M
-4
مناهل تلفون T.MH
-5
مناهل +غرف تفتيش منزلية M
-6
مباني H
-7
أسوار W
-8
كبينة تلفون صندوقية C.T
-9
كبينة كهرباء صندوقية C.E
1
نقاط المسح الطبوغرافي العام ) (Spot Levelsطولية وعرضية ومعالم مختلفة S.L; AR.S.L -0
1
مواسير مياه W.P -1
1
مسجد MO -2
1
أكتاف وأرصفة SH -3
1
الجزر في الشوارع IS -4
1
محطة بترول PS -5
1
هنجر HN -6
1
آبار مياه WELL -7
1
شبك حديدي STEEL NET -8
م /فواز احمد محمد العنسي
تلفون 73627831 :
م /جلل محمد ناصر العنسي
تلفون 73258064 :
Land Development P.14
1
باب D -9
2
MH.T(MAI
منهول تلفون رئيسي -0
)N
2
طريق خرسانية تقطع السائلة داخل القصر الجمهوري C.R -1
2
جسر خرساني أرضي IR-X -2
2
عبارة CULVERT -3
2
النقاط المرجعية )(Control Points BM -4
محول كهرباء E.T 2
-5
جسر مشاه خرساني P.B 2
-6
حوض ماء W.B 2
-7
مقسم تلفون T.B 2
-8
خزان ماء مرتفع O.H.W.T 2
-9
خزان ماء W.T 3
-0
مسارات التصريف )(Storm Water Drainage CL Alignment DR.AL 3
-1
بحيث تكون لكل من الرموز السابقة رسمة خاصة بالوتكاد مثل
دائرة ونقطة أو رسمه شجرة ....الخ
يمكن تطبيق ما سبق باستخدام المر
Points Points Management Descrption Key
Managementنختار المر DEFAULT
حيث :
رمز الوصف الذي في الكسل ويكون أختصار Coda
Formatالرمز الذي سيكتبه اللند بجوار النقطة
م /فواز احمد محمد العنسي
تلفون 73627831 :
م /جلل محمد ناصر العنسي
تلفون 73258064 :
Land Development P.15
Point Layerالطبقة التي ستكتب فيها النقطة
أسم الرسمة كبلك Symbol Block Name
Symbol Layerالطبقة التي سيرسم فيها البلك
ثم نضغط على المساحة الفارغة بالماوس اليمن ونختار المر
Creat Descrptionونكتب أمام الوامر التالية:
الرمز D Coda
Formatالرمز DOOR
Point Layerالطبقة DOOR
نختار dmh Symbol Block Name
Symbol Layerالطبقة DOOR1ثم OKثم CLOSE
لتطبيق ما سبق من المر :
Points Create Point Manual
ونختار أي نقطة في الشاشة ونكتب الوصف Dثم Enterثم
. Enter
الن عندما نستورد النقاط من الكسل من المر Impote Point
سيرسم كل الرموز المعرفة لدينا .
عندما
نريد رسومات لرموز غير موجودة في اللند
نقوم برسمها ثم ندخلها في المسار من
المر :
Points Point setting
نختار القائمة Insertداخل المسار الذي من المر . Browse
يمكن
تجهيز ملف متكامل بالرموز وتغيير المسار السابق وهذا
أفضل من رسم الرمز وحفظه في نفس مسار البرنامج
.
قد يحدث انفصال بين النقاط التي
في الرسم وقاعدة البيانات حيث تجد
النقاط في الرسم ولكن ل يمكنك تفعيل
اوامر الستيراد والحذف من قاعدة البيانات
نستخدم أمر التحديث :
إذا كان أمر التحديث لقاعدة البيانات حسب -
الرسم :
Points Check Points Modify Project
ونختار اضافة النقاط الغير مسجلة إلى قاعدة البيانات
Add Unregistered Points to Project databaseثم OK
إذا كان العكس النقاط تظهر في قاعدة البيانات -
ولكن لنستطيع إدراجها للرسم نحدث الرسم بناء على
قاعدة البيانات من المر :
Points Check Point Modify Drawing
ثم OK
-طريقة Comma delimitedلدخال
النقاط للبرنامج ؟
م /فواز احمد محمد العنسي
تلفون 73627831 :
م /جلل محمد ناصر العنسي
تلفون 73258064 :
Land Development P.16
-قبل أن نجيب على السؤال يجب أن تكون
المعلومات للنقاط على ترتيب معين في
برنامج أكسل وهذا الترتيب هو :
NO E N ELE. (1
.DESC
شمال شرق الوصف الرتفاع
رقم النقطة
(2ندرج بين كل عمودين عمود فارغ وندخل
فيه الفاصلة ) (,من لوحة المفاتيح )الفاصله
هي حرف الواو (.
(3نقوم بحفظ الملف باسم جديد أو بنفس
السم من المر Save asثم نضع المتداد
عبارة عن
( formatted text (space delimited. Prn
(4من برنامج اللند باستخدام المر :
Import point Import/ Export point
من النافذة وعند الخيار Formatنحدد
.(PENZD (Comma delimited
وعند الخيار source fileنحدد موقع ملف
الكسل ثم من نوع الملف نختار المتداد prn
سيظهر ملفنا نختاره ثم فتح .
(5تظهر نافذة بها خيارات تكرار النقاط
ومواصلة الترقيم ودمج المتشابه نختار ok
وقبول الفتراضات الخاصة بالبرنامج .
تنتقل النقاط إلى المشروع وإذا لم يتم
عرضها نكتب Zمن لوحة المفاتيح
ثم Eثم Enterفتظهر النقاط .
* كيفية إدخال النقاط إلى البرنامج بشكل فردي ؟
أهم طرق الدخال المستخدمة :
(1من المر
) Point create point manualيدوي( .
نختار بالماوس موقع النقطة أي )(x,y
أو ) (E,Nثم ندخل الوصف ولتكن
شجرة ) trشجرة( ثم ندخل الرتفاع
وليكن 2350mونكرر العملية أكثر من
مرة .
م /فواز احمد محمد العنسي
تلفون 73627831 :
م /جلل محمد ناصر العنسي
تلفون 73258064 :
Land Development P.17
* سيكون اللون الصفر هو رقم النقطة
واللون الحمر هو الرتفاع والخضر هو
الوصف .
(2من المر Northing create pointpoint
)طريقة الحداثيات( ندخل Nثم Eوالوصف
والرتفاع وفي كل مرة نضغط .Enter
ويمكن التحكم في طريقة عرض
المعلومات من المر :
create –point setting – point
نضغط على Noneعندما ل نريد اظهار
الختيار أو Manualاو Automatic
لعرض أو أخفاء العبارات – الوصف –
الرتفاع – الحداثيات
* كيفية تغيير لون ونوع الخط وحجمه لنقاط سيتم ادخالها ؟
-من المر :point setting point
# Markerلتغيير العلمة
# Textلتغير اللون والحجم للرقام النقاط.
* كيفية تغيير لون ونوع وحجم الخط لنقاط تم ادخالها سلفا ً ؟
-من المر:.
Point Edit Point display prop
سيعطينا خيارات ،أما كل النقاط أو
مجموعات أو تحديد أو الرقام .
سنكتب Aثم Enterفتظهر النافذة
وتغير ما تشاء فيتغير فورا ً .
* كيفية تحريك وتعديل وتكرارو مسح النقاط من قاعدة
البيانات؟
- Edit point pointلتحريك النقاط move
- Eraseلحذف نهائي
– Copyللنسخ
* كيفية إرسال النقاط من داخل البرنامج إلى خارجه ؟
-باستخدام المر
Export Import / Export point
نحدد الوجهة أمام formواسم الملف أمام Destination Fileثم okفتنتقل النقاط إلى الكسل.
ومن برنامج الكسل يتم فتحه وتنسيقه واخراجه .
* كيفية إدراج واخفاء النقاط من قاعدة
البيانات ؟
عند ادخال النقاط يبدء البرنامج بالبطء والثقل والتأخير.
م /فواز احمد محمد العنسي
تلفون 73627831 :
م /جلل محمد ناصر العنسي
تلفون 73258064 :
Land Development P.18
من أهم أوامر التسريع هو حذف النقاط من الرسم من
المر:
Remove from drawing Point
وعند الحاجة إليها يمكننا استرجاعها من قاعدة
البيانات باستخدام المر
Insert point point
ادخال النقاط للبرنامج على •
شكل مسافة وأرتفاع ؟
هذه طريقه قديمة لدخال النقاط المساحية سناخذها
فقط للمعرفة :
ولدخال هذة الصيغة للبرنامج يجب أن يتوفر التالي -:
يجب أن يكون المسار قد تم إدخالة -
للبرنامج وتم تعريفة مسبقا.
تجهز المعلومات في برنامج الكسل على -
الشكل الموضح .
نحفظ الملف بالمتداد -
( Formated Text (space delimited -
ظمن برنامج الند من المر : -
Points Creat Point Alignment Import -
From File
-نحدد الملف ثم Openثم نختار الرقم 2 -
ثم Enterثم الرقم 1ثم Enterثم Enterثم Enter
ستظهر على الرسم
للنتهاء من القائمة Pointسنمر على الوامر
التالية :
المر lock pointلغلق
التعديل للحذف أو الدراج فقط .
المر unlock poin point
لفك التعديل للحذف أو الدراج
فقط .
المر list arailableلعرض
أرقام النقاط الفعالة
المر - Quick viewلعرض
النقاط بشكل سريع
المر zoom to pointللبحث
وعرض نقطة ندخل رقمها ثم
مقدار التكبير
المر zoom to extentsلعرض
م /فواز احمد محمد العنسي كل النقاط مرة واحدة .
تلفون 73627831 :
م /جلل محمد ناصر العنسي
تلفون 73258064 :
Land Development P.19
لرسم drawe extents المر
خط على النقاط ككل
لعملهاsoft لقراءة نقاطreplace softdesk المر
: حسب الستخدام هيPoint أهم أوامر قائمة
Import Points-
List Points-
Remove From Drawing -
Insert Points to Drawing-
Decription Key Manger-
Disply Propertis-
فواز احمد محمد العنسي/م
73627831 : تلفون
جلل محمد ناصر العنسي/م
73258064 : تلفون
Land Development P.20
الدرس الثالث
قائمة Terrain
* كيفية عمل سطح يمثل طريقة الربط بين النقاط موجودة
داخل شاشة البرنامج ؟
السطح هو مجموعة من الخطوط التي تربط
بين النقاط بحيث تساعد البرنامج على إيجاد أي
معلومات مطلوبة بين النقاط.
لعمل سطح نستخدم الوامر التالية :
Terrain model explorer
Terrain
بالضغط على الزر اليمن على))
Terrainنختار توليد سطح
) (Create New Surfaceفنحصل على )
(surface1
بالضغط عليه بالزر المن نعيد
ل ) (Point 1ثم نضغط على تسميته مث ً
أشارة زائد
نحمل السطح نقاطنا من المر :
)(Point Files
بالضغط عليه بالزر اليمن ثم تختار
PointAdd points from AutoCAD objects
فيعود بنا إلى حقل العمل حيث نحدد
النقاط المراد عمل سطح لها كما يلي:
اضغط Eثم Enter
حدد النقاط المطلوبة
Enter
بالضغط على السطح Point 1
بالزر المن ثم المر ok – build
للموافقة على الفتراضات
لعرض الشكل والتأكد أنه ل أخطاء
لدينا :
Quick view Surface display Terrain
كيفية عمل سطح يمثل طريقة
الربط بين النقاط موجودة في
ملف خارج البرنامج ؟
م /فواز احمد محمد العنسي
تلفون 73627831 :
م /جلل محمد ناصر العنسي
تلفون 73258064 :
Land Development P.21
نفس الطريقة السابقة ولكن
بدل من الخطوه التي نستخدم
فيها المر
Add Points Autocad Object
نستخدم المر Add Point File
- نحدد المتغيرات ثم المسار
ثم OKثم OK
- نعمل Buildثم OK
هذه الطريقة مفضلة لعمل
سطح لنها تخفف من حجم
المشروع بشكل كبير ولكن بعد
ما أتأكد من صحة النقاط من
أمر Importفي قائمة . Point
* كيف يمكن استيراد و تعديل السطح ؟
أول ً يتم استيراد )توضيح ( الخطوط
لشبكة السطح بشكل نهائي من المر
Import 3D line Edit surface
Terrainثم نبدأ التعديل بأحد الخيارات التالية :
لضافة خط بين نقطتين ) لعتماده
عليها لحساب الكنتور وغيره( من المر:
Add line Edit surface
Terrainثم تختار النقطتان التي يصل بينهما
الخط.
لحذف خط نستخدم
Delet line Edit surface Terrain
ولجعل البرنامج يعدل من الخطوط
ذاتيا من الوامر :
Flip face Edit surface Terrain
ولدخال نقطة لها ارتفاع جديد أو
خاص ويتكون عدة خطوط اتوماتيكًا من
المر :
Add pointEdit surface Terrain
وندخل الرتفاع
أما لتعديل ارتفاع نقطة قديمة فمن المر :
Add point Edit surface Terrainوندخل
الرتفاع الجديد
أما لحذف نقطة كاملة مع الخطوط المرتبطة بها من المر:
Delete point Edit surface Terrain
علمًا أنه في كل مرة من الوامر
السابقة يجب حفظ التعديل في السطح
الحالي باستخدام المر save Current
surface
م /فواز احمد محمد العنسي
تلفون 73627831 :
م /جلل محمد ناصر العنسي
تلفون 73258064 :
Land Development P.22
ويعاد الستيراد الجديد لرؤية التعديل
من المر Import 3D line
الدرس الرابع
* كيفية عمل الخرائط الكنتورية ؟
من المر Create contour
Terrain
نحدد السطح الذي نريد أن يعتمد عليه
خطوط الكنتورية ثم نضغط على ok
تظهر نافذة خاصة بالكنتور يحدد
بها :
اسم السطح الذي سيتم العتماد
عليه لعمل الكنتور
الحدين العلى والدنى لرتفاع
النقاط
يعطي خيار عمل كنتور أساسي Minorفقط
أو فرعي Majorفقط أو كلهما Bothوهو
ما نختاره:
تدخل الفقرات الكنتورية الساسية Major Interval
والفرعية Minor Interval
ونختار الطبقات التي يضع فيها
خطوط الكنتور من layer
ومن خصائص نختار المر :
نضغط على okيبدأ الحساب فتظهر
خطوط الكنتور.
* كيف يمكن التعديل في الخطوط والكتابات ودرجة التكسر في
خطوط الكنتور؟
-باستخدام الوامر التالية :
create contour – Terrain -
-نضغط على المر style manager
-من القائمة contour appearance
م /فواز احمد محمد العنسي
تلفون 73627831 :
م /جلل محمد ناصر العنسي
تلفون 73258064 :
Land Development P.23
نحدد الخيار contours only
وعلى الخيار labels and Grips
ونجعل line width = 0
وكذلك سمك الخط الكنتوري -:
-
نحدد من المر smoothing options
خيارات الملسةا والنحدارا والتكسر
والستقرا والتكرار للخط
-
No smoothingل ملمسة ول انحدار
فيكون الخط ذو تكسرات
Add verticeيوجد ملسة -
وانحدار ولكن على شكل نسبة.
Splin cuveملمسة كلية أو شريحة ملساء.
-ومن القائمة : Text styel
-نحدد نوع الخط عند المر styleولونه عند المر
colorوإضافة حرف أو رمز قبل الرقم من المر
prefixوبعد الرقم من المر , suffixنغير ارتفاع
حجم الكتابات من المر height
ولتغيير الدقة ) التقريب ( من المر precision
ومن القائمة : label position -
من المر orientationنحدد طريقة -
كتابه الرقم فوق الخط الكنتوري أو تحت الخط أو
داخله .
نحدد الخيار break contour for label -
لتوصيل أو عدم توصيل الخط الكنتوري في منطقة
كتابتة مع الكتابة .
ومن المر Readabilityيوجد أمران -: -
Make plan Readableيعتمد على ال -
planفي الرسم,أي انه الحالة الفتراضية وهو
عملنا.
Label positive slopeاتجاه الميل -
الموجب لكتابة القراءة للخط الكنتوري .
أما القائمة : manage styles -
فيمكن عمل ) styleنظام(خاص بنا حيث به كل التعديلت
السابقة ومحفوظة بداخلة نسميه من المر contour
styles in drawingونضغط على addثم نحفظة
باستخدام المر saveلنستخدمه لمرة أخرى .
كيف تعمل الكتابات على الخطوط الكتورية ؟
م /فواز احمد محمد العنسي
باستخدام الوامر التالية حسب الطلب : •
تلفون 73627831 :
م /جلل محمد ناصر العنسي
تلفون 73258064 :
Land Development P.24
End contour label Terrain
لكتابة الرتفاع في نهاية خط كنتوري .
- Group end
لكتابة الرتفاع في نهاية مجموعة خطوط كنتورية.
- Interior
لكتابة الرتفاع وسط خط كنتوري .
- Group interior
لكتابة الرتفاع وسط مجموعة خطوط كنتورية .
بعد أي امر مما سبق نحدد مقدار الزيادة للخط ثم okثم -
نمد خط يقطع الخطوط في نقطة عندها تتكون الكتابات .
اهم أوامر قائمة : Terrain
-Terrain Model Explorer
-Create Contours
-Edit Surface
-Contour Style Manageer
-Set Current Surface
-Save current surface
مراجعة شاملة لكل الجزء الذي سبق من بداية إدخال
النقاط إلى رسم خطوط الكنتور وذلك باستخدام
الوامر الساسية :
* طريقه Space delimitedلدخال النقاط للبرنامج ؟
يجب أن تكون المعلومات للنقاط على ترتيب معين في
برنامج أكسل وهذا الترتيب هو :
.NOالوصف E N ELE. DESC (1
الرتفاع شمال شرق رقم النقطة
(2نحفظ الملف باسم جديد ونختار المتداد
(Text (Tab delimitedثم okثم . ok
(3ثم من برنامج اللند نستورد النقاط من المر
Points Import/Export Poin Import Points
نختار أمام المر Formatالخيار الذي يكون
( PENZD (space delimited
ومن المر Source Fileنحدد مسار الملف ثم Openثم OKثم OK
فتنتقل النقاط إلى الرسم
م /فواز احمد محمد العنسي
تلفون 73627831 :
م /جلل محمد ناصر العنسي
تلفون 73258064 :
Land Development P.25
* كيفية عمل سطح يمثل طريقة الربط بين النقاط موجودة
داخل شاشة البرنامج ؟
السطح هو مجموعة من الخطوط التي تربط
بين النقاط بحيث تساعد البرنامج على إيجاد أي
معلومات مطلوبة بين النقاط.
لعمل سطح نستخدم الوامر التالية :
Terrain model explorer
Terrain
بالضغط على الزر اليمن على))
Terrainنختار توليد سطح
) (Create New Surfaceفنحصل على )
(surface1
بالضغط عليه بالزر المن نعيد
ل ) (Point 1ثم نضغط على تسميته مث ً
أشارة زائد
نحمل السطح نقاطنا من المر :
)(Point Files
بالضغط عليه بالزر اليمن ثم تختار
PointAdd points from AutoCAD objects
م /فواز احمد محمد العنسي
تلفون 73627831 :
م /جلل محمد ناصر العنسي
تلفون 73258064 :
Land Development P.26
فيعود بنا إلى حقل العمل حيث نحدد
النقاط المراد عمل سطح لها كما يلي:
اضغط Eثم Enter
حدد النقاط المطلوبة
Enter
بالضغط على السطح Point 1
بالزر المن ثم المر ok – build
للموافقة على الفتراضات
لعرض الشكل والتأكد أنه ل أخطاء
لدينا :
Quick view Surface display Terrain
* كيفية عمل الخرائط الكنتورية ؟
من المر Create contour
Terrain
نحدد السطح الذي نريد أن يعتمد عليه
خطوط الكنتورية ثم نضغط على ok
تظهر نافذة خاصة بالكنتور يحدد
بها :
اسم السطح الذي سيتم العتماد
عليه لعمل الكنتور
الحدين العلى والدنى لرتفاع
النقاط
يعطي خيار عمل كنتور أساسي Minorفقط
أو فرعي Majorفقط أو كلهما Bothوهو
ما نختاره:
تدخل الفقرات الكنتورية الساسية Major Interval
والفرعية Minor Interval
ونختار الطبقات التي يضع فيها
خطوط الكنتور من layer
ومن خصائص نختار المر :
نضغط على okيبدأ الحساب فتظهر
خطوط الكنتور.
م /فواز احمد محمد العنسي
تلفون 73627831 :
م /جلل محمد ناصر العنسي
تلفون 73258064 :
Land Development P.27
الدرس الخامس
* تحديد مسار الطريق :
يعتمد اختيار المسار على الطريقة التي تم التفاق عليها حسب درجة ونوع الطريق وأسلوب الطريقة المتعارف عليها وهي :
الطرق الخلوية : -1
.1المتعارف علية في أغلب الحيان تثبيت الطرق الحالي ولكن المتغير هنا فقط في مقدار نسبة تثبيت الطريق
الحالي !
يتم اختيار نقاط التقاطع ) (PIوالنقاط المرجعية ) (B.Mموقعيًا ويتم رفع نقاط التقاطع ) (PIويحدد بشكل تقريبي مقدار الدخول
) (Eإلى مركز الطريق بالمتر أو بالنظر ثم نأخذ النقاط من الجهاز Total Stationعلى شكل إحداثيات ) (E,N,Eleويتم
تسليمها للمصمم الذي يدخل المعلومات إلى البرنامج ثم يرسم المسار الفقي ويخرج إحداثيات مركز الطريق لكل 25مترو
يدخلها إلى جهاز Total Stationبحيث يقوم المساح بتسقيط النقاط من الجهاز ثم يرفع المقاطع العرضية وتسلم إلى المصمم
الذي يواصل تصميمه الذي بدئه.
مميزات هذة الطريقة عند تسليم المشروع للمنفذ ل يوجد فرو قات في ارتفاع الرض الطبيعية
عيوبها ل يستطيع المصمم تصميم المنحنيات الفقية حسب سرعات معينة ولتطبيق المواصفات على المسار الفقي
.2الطرق الخاصة والتي تربط بين المدن يستخدم عدة طرق أخرى للمسح مثل ) ( G.S.Mأو أستخدام الطائرة
م /فواز احمد محمد العنسي
تلفون 73627831 :
م /جلل محمد ناصر العنسي
تلفون 73258064 :
Land Development P.28
الطرق الحظرية : -2
كل مصمم يستخدم الطريقة التي يراها صحيحة مثل :
الطريقة الكنتورية – طريقة رفع كل 20متر – رفع أولي لختيار المسار ثم رفع نهائي حسب المقاطع النهائية
للمسار
ويفظل التفاق مع صاحب العمل لتثبيت الطريقة .
طريقة خاصة بالمدرس :
عند تعديل اسفلت أو مواصلة العمل به أو أن الدقة المراد تحقيقها في العمل كبيرة جدًا نشرط على المساح أن يعمل
باستخدام Menu Prazmوالرفع يكون أولي لبداية المنطقة ثم الماكن التي تحتمل أن تكون فيها )(PI
ثم تسلم للمصمم لختيار مسار الطريق ثم يسقط المسار كل 20متر ويرفع مقاطع عرضية .
كيف يمكن رسم مسار لطريق خلوي ؟ •
سيكون معنا معلومات ) (PIجاهزة
من المساح في جدول ومعها مسافة
الدخول )(E
ندخل نقاط التقاطع ) (PIإلى
البرنامج كما تم دراسته مسبقًا كنقاط .
نقوم بعمل طبقة جديدة في الوتوكاد
ونسميها aligmenونجعل لونها الخضر
ونجعلها الحالية.
نبدأ باستخدام أمر polylineمن
الوتوكاد برسم خط يوصل بين كل نقاط
التقاطع )(PI
نستخدم المر Alignment Define from
polyline
لتعريف خط المسار المرسوم.
نضغط على الخط المرسوم سلفًا ثم
.Enter
تظهر نافذة :نكتب بها اسم الخط المعرف وليكن )
(centerأمام المر Alignment Nameونكتب
الوصف إن وجد أمام المر description
وأخيرًا نكتب من أي محطة يبدأ العد وليكن ) (0أمام
المر starting stationثم ok
نستورد المسار من المر Alignment Create Station
Label
لدخال معلومات تفاصيل المنحنيات
الفقية من المر
Edit Alignment
نضغط على ) (PIالثاني وليس الول ثم ندخل عند المر Edit
curveوندخل)(Eالدخول ثم Nextوندخل E2وهكذا ثم ok–save-ok
نستورد المسار من المر Alignment Create Station
Label
م /فواز احمد محمد العنسي
تلفون 73627831 :
م /جلل محمد ناصر العنسي
تلفون 73258064 :
Land Development P.29
بقراءة المكتوب في سطر الوامر
هل تريد البداية من 00+0نضغط Enter
هل تريد إلى النهاية نضغط Enter
هل تريد مسح القديم Yesبضغط
Enter
يظهر لنا المسار مع المعلومات في الرسم
كيف يمن أخراج معلومات المسار
الفقي ؟
من المر Edit Alignment
نختار من تقرير reportالمر incrementونختار ok-ok
وندخل المسافة 25ثم okتظهر معلومات ) (N,Eلكل محطة نضغط
على المر save in fileوحفظة في موقع معلوم لدينا ثم من الكسل
نفتح الملف ونجهزه ويدخل لجهاز Totalلكي يتم مواصلة عمله
بحيث يسقط كل محطة ثم يرفعها .
* كيف يمكن تعديل المسار الحالي من PIو Curve؟
نستخدم المر Edit Alignment
تظهر نافذة التعديل ونشرحها بالتفصيل تبدأ
بتعريفات للمسار :
Stationمحطة نقطة التقاطع )(PI
Homeيعيدك إلى أول صفحة .
Northingاحداثيات الشمال Endبنقلك إلى آخر صفحة .
Eastingإحداثيات الشرق
down , upيرفع ويخفض بمقدار سطر
Distanceالمسافة بين )(PI
Bage up , Page Downيرفع ويخفض بمقدار صفحة
Insert PIعندما تريد إضافة نقطة تقاطع جديدة
Delete PIلحذف نقطة تقاطع
Edit curveلضافة وتعديل أي منحنى أفقي حيث يكفي إمداد البرنامج
بأحد عناصر المنحنى ويعطيك هو الباقي
Edit spiralإضافة وتعديل المنحنى النتقالي ان وجد بحيث تعطيه
L1,L2
وتوجد في نفس النافذة منطقة خاصة بالمر reportsتستخدم أوامرة على النحو التالي :
Settingلتحديد إبعاد ورقة الخراج وطريقة العرض في ملف Fileوالشاشة Screen
Stationيخرج تقرير لنقاط التقاطع ) (PIفقط
Curveيخرج تقرير للمنحنيات وتفاصيلها فقط
م /فواز احمد محمد العنسي
تلفون 73627831 :
م /جلل محمد ناصر العنسي
تلفون 73258064 :
Land Development P.30
Stat/curve لنقاط التقاطع مع المنحنيات وهذا يتم إخراجه وتسليمه
By increment لنقاط المحطات بالحداثيات يضاف إلية الرتفاع ويخرج
الشكل التالي يوضح مكونات المنحنى الفقي:
كيف يمكن تعديل طريقة كتابة •
المحطات ) (stationفي Planبحيث
تكون عمودية وكل 25متر ؟
نستخدم المر Station label setting Alignment
تظهر نافذة نشرحها -:
Station labels لعمل معلومات
المحطات في طبقة خاصة بها واسم الطبقة
Layer
Station point labels لعمل
معلومات نقط المحطة واسم الطبقة Layer
Station Equation label لعمل
طبقة خاصة بمعلومات نقاط تعديل المسار
Connectionاسم الطبقة)(Layer
Per pendicular labels لجعل
كتابة المحطة عمودية على المسار وليس
موازية
station read along rood يجعل
كتابة المحطات على طول المسار في
اتجاه واحد
Plus sign location لعمل إشارة
) (+ويثبت الكتابات في مركز كل نقطة
على المسار
Station Label Increment لكي يكتب المحطات كل
50كم
station Tick Increment
لكي تقسم المسار بعمل خط صغير ) (-كل 25كم
) Station Label Offset (2كم المسافة أو الزاحة بين مركز
المحطة والكتابة للمحطة .
بالضغط على ok
لتحديث المعلومات نستخدم المر
Alignment create station label
أما بالنسبة لتعديل الشارة ) (+وكذلك تكرار الرقم بعد
الشارة لكل /1000متر من المر:
Station display format Aligmamt
ونعدل القيمة عند Preview valueإلى 1000وكذلك القسمة
تحت إلى 1000أي القسمة بينهما يكون 1أي أن العلقة لتكرار كل
م /فواز احمد محمد العنسي
1000
تلفون 73627831 :
م /جلل محمد ناصر العنسي
تلفون 73258064 :
Land Development P.31
تبين النافذة :إمكانية تغير الشارة ) (+وإظهار وإخفاء عدد الخانات
للرقام من ).(Use station format
ولتوضيح الوامر في هذه النافذة .
Min display width .1أقل عدد يمكن عرضه من الصفار
قبل الرقم الصحيح .
وليس بعد العلمة ثم يقفل مث ً
ل
10+000-..…-01+000-02+000-03+000
Drop decimal for even valueيعمل دروب أي تقريب
للرقام التي بعد العلمة العشرية لقرب رقم صحيح .
decimal charachter 0شكل العلمة العشرية
م /فواز احمد محمد العنسي
تلفون 73627831 :
م /جلل محمد ناصر العنسي
تلفون 73258064 :
Land Development P.32
الدرس السادس
* كيف يمكن تعديل السماء للمنحنيات الفقية مثل ً PTنريدها ECوكذلك PCنريدها BC
وغيرها ؟
باستخدام المر )Alignment
(labelsثم نعدل ما نريد
* كيف يمكننا استيراد رسمة مسار معين لكن
تم حذفه من الرسم باستخدام أوامر اوتوكاد ؟
باستخدام المر :
Import Alignmentوحدد المسار – ok
* كيف يمكننا حذف مسار من الرسم أو من
قاعدة البيانات أو من كليهما ؟
باستخدام المر :
Delete Alignment
نحدد المسار ويعطينا خيارات الحذف من ملف أو الشاشة أو
كليهما نختار المراد ثم ok
* كيف أعمل عرض لمسار بمسافة 7.5متر
وأكتاف 1.5متر ؟
من المر Create offset Alignment
هنا نحدد المسافة من مركز الطريق وسيكون 3.75للجهتان
ثم نحدد المسافة من مركز الطريق للكتاف
5.25للجهتان
* كيف تعرف المسافة هل هي leftأو rightلماذا ل يحدث العكس إذا كان هناك اختلف
في الزاحة offset؟
وكيف يمكننا معرفة المحطة والزاحة لي خط أو نقطة بجوار المسار ؟
باستخدام المر:
Label Station / offset Alignment
نختار المكان المطلوب ) نقطة على الخط ( .1
ونوجه السهم للمكان المطلوب كتابته فيه .2
نضغط Enterلنهاء المر تظهر المحطة والمسافة الفقية . .3
باستخدام المر :
Display point Station / offset Alignment
نختار yesلربط النقطة بالمحطة الموازية لها
م /فواز احمد محمد العنسي -نختار selectionونختار نقطة لها )(E,N
تلفون 73627831 :
م /جلل محمد ناصر العنسي
تلفون 73258064 :
Land Development P.33
-نضغط على Enterفتظهر معلومات التوصيف
الفرق بين المرين السابقين أن الول يستخدم لتعريف مكان مجاور للطريق والثاني لتعريف نقطه لها ). (E,N
عندما يتم البدء بالتنفيذ حتى منطقة معينة أضطر المنفذ لتغيير المسار لسبب أو لخر فيجب علية
ربط المسار الجديد بالمسار القديم من حيث ترتيب وتقسيم المحطات بعد التعديل ول يتغير مواقعها
كإحداثيات وللكميات كمقاطع عرضية نستخدم أمر Station Equations؟
عند رسم المسار للتعديل الجديد يجب أن أبدء الرسم من PIمن المسار القديم وأنهي المسار إلى PIمن المسار القديم ونسجل
E.Cلخر PIيلتقي فيها المساران مع طول التماس Tلنفس النقطة .
نكون طبقة جديدة نسميها Old Alignmentونطفئها
نحدد المنطقة القديمة وندخلها في الطبقة السابقة حتى ل يبقى في الرسم غير المسار ما قبل التعديل ثم المسار الجديد ثم ما بعد
التعديل .
نعرف المسار الجديد باستخدام المر Alignment Define From Object
ونختار بداية المسار القديم ثم نظلل كل المسار ثم Enterثم Enterونسمي المسار . Connection1
نختار المر Editمن قائمة Alignmentوننتقل إلى آخر PIفي الجديد وندخل القيمة Tالتي تم تسجيلها مسبقا فيه.
ندخل باقي معلومات المسار الجديد من مسافات الدخول .
الن نستخدم المر Alignment Station Equationsثم نكتب المر Aثم نختار نقطة Bake Stationوهي نقطة
E.Cالتي يتلقى فيها المساران القديم والجديد ثم Enterيطلب أدجال Head Stationنكتب المحطة التي سجلناها من قبل
وهي E.Cللمسار القديم ثم Enterثم . Enter
لرؤية التعديلت الجديدة على المسار من المر . Create Station
للتأكد من أن عملنا صحيح يجب أن يكون طول المسار القديم والجديد متساوي نختار المر Alignment Set Current
ونختار المسار الول سيظهر طولة ثم نختار المسار الثاني ونقارن الطوال .
كيف يمكننا تصميم المسار الفقي حسب سرعات معينة وباستخدام
الكودات العالمية ؟
ندخ
ل من المر Projects Menu Paleنختار Survey 2004ثم Load
من المر Lines/curves Speed Tables Create curves
نختار المماس الول ثم المماس الثاني .
تظهر نافذة نختار من Selectالكود aashto-
m06.sup
نحدد السرعة التصميمية لهذا المنحنى ولتكن 40كيلو
متر في الساعة
نختار نصف قطر المنحنى وليكن 60ثم OKثم نختار
الحارتين Two Lanesفيطبق على المماسان .
م /فواز احمد محمد العنسي
تلفون 73627831 :
م /جلل محمد ناصر العنسي
تلفون 73258064 :
Land Development P.34
لكل جهة مواصفات خاصة يمكن تطبيقها وسنعرض مواصفات الطرق الريفية ومواصفات الوزارة :
كيف يمكن رسم المسار بدللة PIمرة واحدة ؟
بعد إدخال PIلرسم المسار من المر Line /curve By Point # Rang
ثم ندخل رقم أول PIثم الشارة ) (-ثم رقم أخر PIثم Enterيرتسم المسار على شكل
Lineثم نعرفة من المر Define Object Alignment
م /فواز احمد محمد العنسي
تلفون 73627831 :
م /جلل محمد ناصر العنسي
تلفون 73258064 :
Land Development P.35
كيف يمكننا عمل التوسعات في البرنامج Widening؟
نستخدم المر Create Offsetمن القائمة Alignmentلعمل إزاحة بعرض
السفلت وليكن 3.5متر من الجهتان ثم باستخدام أمر اوتكاد Radius Dimension
ونحدد أنصاف القطار لكل المسار
ثم بدللة نصف القطر نستخدم أمر الوتكاد Offsetوندخل مقدار الزاحة لكل
منحنى من جداول المواصفات بدللة نصف القطر وطبعا يكون التجاة هو إلى الداخل .
ثم باستخدام أمر Lines/Curve Create spiral Fit Tangent – Curve
ونختار القطعة المستقيمة ثم نختار المنحنى فيتكون المنحنى النتقالي
نكرر الخطوة السابقة لكل المنحنيات
نحذف الدوائر المتكونة ونستخدم أمر اوتكاد Trimللتشذيب وتهذيب التقاطعات .
لنحول المسار إلى Polylineنظهر قائمة Modify IIمن الوتكاد
ثم نستخدم المر Edit Polylineونختار بداية المسار ثم Yثم Jللربط ثم نظلل
على المسار كامل ثم Enterونختار المسار للنظر أين المنطقة الغير متصلة لتعديلها بـ
Trimثم نكرر المر Edit Polylineوهكذا حتى يكون المسار كامل Polylineثم
نفجرة من أمر الوتكاد Explodeثم نعرفه من أمر Define from Objectونسمة
إذا كان يمين Rightونكرر السابق كامل للمسار Left
ملحظات حول قائمة : Alignment
يمكن تعريف أكثر من مسار في المشروع الواحد لكل مسار مقطع طولي وعرضي ويكون منفصل كليا عن
المسار الخر .
يمكن تعريف أكثر من مسار في المشروع الواحد ويكون بنهم اتصال بشكل أو بأخر وفي الغلب تكون
طريقة النصال على شكل مسار واحد رئيسي والباقي فرعية .
يمكن للبرنامج أن يعرف لكل مسار رئيسي على الكثر ثمانية مسارات عن يمينة وثمانية عن يسارة .
يمكن عمل أكثر من Connectionفي نفس المسار .
يمكن أخراج معلومات المسار الموازي للرئيسي على شكل اجداثيات تعتمد على مواقع محطات المسار
الرئيسي .
أهم أوامر قائمة : Alignment
Define from Object
Edit
Create Station Label
Station Equations
Set Current Alignment
Station Label Setting
م /فواز احمد محمد العنسي Station Display Format
تلفون 73627831 :
م /جلل محمد ناصر العنسي
تلفون 73258064 :
Land Development P.36
أهم أوامر قائمة : Line / Curve
Fit Tangent – Curve
Create Curve
By Point # Rang
* لكي ننهي القائمة Alignmentنمر على الوامر التي لم تمر علينا:
* Set Current Alignmentمن الوامر المهمة جدًا والمستخدم لتعريف المسار الحالي "الفعال" عند وجود عدد من
المسارات أو عند فتح البرنامج من جديد .
* Display current alignment command Alignmentلعرض المسار الفعال
List defineلخراج قائمة بمعلومات المسارات في المشروع -
Multiple alignmentلتعديل وحذف واستيراد مسار أو مسارات -
Modify propertiesلعديل خواص المسار الفعال من لون ووصف وطبقة -
Merge databaseلدمج قاعدة بيانات برسم اوتوكاد -
Save as adb -يحفظ المسار بامتداد في قاعدة البيانات
Close databaseلغلق قاعدة البيانات في الجلسة العالية -
Settionstakeout alignment Alignmentلتنظيم الخراج ومعرفة أي طريقة نختار -
Output setting -لتجهيز ورقة الخراج
Create File لتوليد ملف الخراج ونحدد
Alignmentأمر الخراج -
Defined Object Alignmentلتعريف مسار عبارة عن عدة خطوط متصلة بصفة متقطعة -
وليس polylineخط واحد مستمر .
م /فواز احمد محمد العنسي
تلفون 73627831 :
م /جلل محمد ناصر العنسي
تلفون 73258064 :
Land Development P.37
الـــدرس السابــــع
كيف يمكننا عمل مقطع طولي للرض الطبيعية -
Profile Existing Ground؟
نستخدم الوامر التالية :
Set current surfaces surfaces Profile
لتحديد السطح الفعال ثم Ok
Sample From Surface Existing Ground
Profile
لتحديد طريقة الرسم وهي هنا عن طريق السطح الفعال ونحدد المسار
الحالي إن طلب ذلك في حالة لم يكن المسار فعال
تظهر نافذة Profile sampling settingنوافق على المعلومات
الحالية ونختار .ok
نحدد من لوحة المفاتيح بداية المسار والنهاية لخط الطبيعة المراد رسمه
باستخدام الوامر .Enter
بعد أن يتم البرنامج الحساب نقوم برسمه في الملف الرسومي
الحالي باستخدام المر-:
Full Profile Create profile Profile
تظهر نافذة Profile Generatorنوافق على ما فيها بالضغط على
.Ok
نحدد بالماوس نقطة في الشاشة لكي يبدأ الرسم منها.
يسأل البرنامج هل تريد حذف الطبقات السابقة للمقطع الطولي نضغط )
.(Yes
يظهر رسم المقطع الطولي في محطات وارتفاع كل محطة.
*كيف يمكننا تكبير ارتفاع النصوص
للمحطات و الرتفاعات؟
باستخدام المر-:
Set text style Utiltiesارتفاع النص في
النافذة التي ستظهر
ويفضل عمل Styleخاص بالمقطع الطولي من .New
كيف يمكن ان نرسم شبكة أفقية لكل
25متر وراسية لكل واحد متر؟
باستخدام الوامر-:
Create Profile Pull profile Profile
م /فواز احمد محمد العنسي
نضغط على المربع الذي بجوار المر Import grid
تلفون 73627831 :
م /جلل محمد ناصر العنسي
تلفون 73258064 :
Land Development P.38
نحدد عند Horizontal spacingالرقم .25
نحدد عند Vertical spacingالرقم واحد.
نوافق على الرقم المفترض أمام المر . Grid heightوهو ارتفاع الشبكة.
نضغط على Okثم Enterنبدأ نختار بالماوس على الشاشة ثم .Enter
ملحظة-:
إذا لم يتم الرسم لكل 25من المر السابق تأكد من المر-:
profile Profile setting Values
تأكد من الرقم 25يجب أن يكون أمام المر Tangent Labelالخط
المستقيم وكذلك أمام المر Vertical curveوأمام المر .Vertical grid
النافذة الناتجة من المر
Profile Create profile Full Profile
لم توضح كليا
هذه النافذة تحدد بداية الرسم للمقطع الطولي نهايته) أول وآخر
محطة(.
أقل ارتفاع مستخدم وأعلى ارتفاع والمقياس الرئيسي الذي ادخلناه
في أول درس )كيفية عمل مشروع جديد(.
إمكانية الرسم من اليمين لليسار والعكس من اليسار لليمين.
استيراد مقاطع يسار ويمين المقطع الطولي للمركز إن وجد.
أوامر تكوين الشبكة.
* كيف يمكن زيادة الدقة بعد العلمة
العشرية إلى رقمين؟
باستخدام المر:
Profile Profile setting Values
يوجد بهذه النافدة عدة أشياء افتراضية للبرنامج هي-:
كل كم يقسم الخط المستقيم والمنحني الدائري والمنحني النتفالي.
قيم افتراضية لرتفاع عين السائق وارتفاع العائق عند حساب مسافة
التوقف ومسافة التجاوز.
أخيرًا وهو المطلوب في السؤال دقة الكتابة لرتفاع خط الطبيعة والخط
التصميمي نغيرها إلى .2
ثم من المر-:
Profile Creat profile Full Profile
بعد الضغط على الشاشة ثم . Enter
م /فواز احمد محمد العنسي
تلفون 73627831 :
م /جلل محمد ناصر العنسي
تلفون 73258064 :
Land Development P.39
*كيف يمكن تكوين تقرير يضم كل
محطة مع ارتفاعها للرض الطبيعية؟
نستخدم المر-:
profile Edit vertical Alignment
من النافذة نحدد القائمة
Center Existing ground
ثم .Ok
من المر Reportsندخل فيه ثم من المر . Station incerment
نحدد لكل 25
نحدد من أي محطة يبدأ وينتهي ثم .Generate
ويمكننا نسخ المعلومات من هنا ولصقها في أي برنامج مثل أكسل
وإخراجها.
* وما معنى الطبقات الحالية وكيف
التحكم في أسمائها؟
باستخدام المر
EG layer Profile setting Profile
EG layerطبقات الرض الطبيعية .أو FG layerطبقات الخط
التصميمي.
نرى في النافذة المتكونة أسماء الطبقات ويمكن تعديلها أما معناها فهي
كالتالي-:
Ground Center Profile finsh PFGCالتصميمي.
Existing Profile Ground Center PEGC
الحالي الطبيعي
* عندما أريد أن أعرف ارتفاع الرض
الطبيعية لي نقطة في أي مكان
في المقطع الطولي ماذا استخدام؟
نستخدم المر-:
Profile Create Profile List Elevation
هناك خيارات نقطة أم محطة
فإذا اخترنا نقطة -: P
نضغط "ننقر" على المكان المراد معرفة الرتفاع عنده فتظهر في سطر
الوامر المحطة التي نقرت عندها وارتفاع الخط للمقطع الطولي للرض
الطبيعية عند نفس النقطة ويظهر ارتفاع النقطة التي تم نقرها والفارق بين
النقطة التي تم النقر عليها والرض الطبيعية.
عند اختيار محطة -:st -
يعطيك خيار لدخال رقم المحطة ثم يعطيك الرتفاع للرض الطبيعية عندها.
م /فواز احمد محمد العنسي
تلفون 73627831 :
م /جلل محمد ناصر العنسي
تلفون 73258064 :
Land Development P.40
الــــــدرس الثامــــــــــن
* كيف يمكننا تصميم الخط التصميمي النهائي للطريق ؟
* يمكننا عمل ذلك باستخدام الوامر :
Set current layer FG centerline tangents profile
هذا المر مهم جدًا لجعل البرنامج يقوم بتوليد طبقة باسم PFGC
وهي اختصار
) ( profile finishing ground centerوجعلها الطبقة الحالية
لكي يتم ،رسم الخط التصميمي على هذه الطبقة لن البرنامج ل
يتعرف على الخط التصميمي إل إذا كان في هذه الطبقة .
باستخدام المر lineمن أوامر التوكاد نرسم الخط
التصميمي ) (FGفوق الخط الطبيعي) (EGالذي تم رسمه
سابقًا من البرنامج .
بعد النتهاء من رسم الخط ) (FGيتم تعريف البرنامج
على هذا الخط باستخدام المر -:
Define FC center line FG vertical alignment Profile
نلحظ اختفاء مكونات كل الطبقات إل الطبقة )
(PFGCالتي فيها ثم رسم الخط التصميمي و لو رسمناه في
طبقة غيرها فإنه سوف يختفي.
نضغط على أول الخط ثم نظلل الخط
التصميمي بأكمله.
ترجع كل الطبقات كما كانت
لكي نستورد هذا الخط التصميمي
بكل معلوماته من ارتفاع لكل محطة
وانتهاء بمعلومات المنحنى الرئيسي
نستخدم المر:
Import FG vertical Alignment Profile
يعطيك الخيار في سطر الوامر هل
تريد عرض معلومات المماسات
والمنحنيات الرئيسية نختار Enter - yes
* ملحظات :
عند التصميم للخط النهائي يكون
هو خط Top sub gradeفي أغلب
الحيان إل إذا تم ذكر غير ذلك أو تم طلب
الجهة صاحبة العمل غير ذلك.
* توصية :
بعد إنهاء التصميم للخط التصميمي الشبه نهائي للمقطع الطولي يجب على
المصمم أخذ المخططات والنزول إلى الموقع وعمل مطابقة بين الرض
الطبيعية والرتفاع التصميمي للخط الذي عمله وعمل تعديلت لرفع وخفض
م /فواز احمد محمد العنسي
تلفون 73627831 :
م /جلل محمد ناصر العنسي
تلفون 73258064 :
Land Development P.41
هذا الخط للوصول إلى التصميم النهائي ولتحديد نهائي لماكن وأبعاد
العبارات والنابيب .
* كيف نستطيع تصميم معلومات المحنى الرأسي ؟
باستخدام المر :
Edit vertical Alignment Profile
نختار من القائمة Finishing groundالمسار center -
ok
تظهر نافذة Vertical Alignment Editيمكننا إدخال
) (Lطول المنحنى الرأسي وعليه يتم البرنامج حساب باقي
المعلومات الخاصة بالمنحنى الرأسي.
بعد إدخال الطوال لكل نقطة تقاطع رأسية )(PVI
Profile Vertical Intersectionنضغط على إغلق فيقول
هل تريد الحفظ اضغط . ok
سيعيد رسم الخط التصميمي بالمعلومات الجديدة موضح
فيها كل مكونات المنحنى الرأسي .
* عند دخولنا للمر Edit Vertical Alignmentيوجد بها أوامر
جديدة ما هي ؟
سنوضح كل أمر وفائدته أو معناه :
Station المحطة التي فيها يتقاطع مماسين رأسين .
Elevition ارتفاع نقطة التقاطع .
grad out الميل الخارج من التقاطع .
A معامل يؤخذ من القانون ). (G1-G2
Curve length طول المنحنى الرأسي الطول الفقي "
: Overlap هذا عمود يعرض التداخل للمنحنيات الرأسية فإن
وجد يضع علمة صح .
: Type نوع المنحنى الرأسي هل هو مقعر sagأم محدب
crest
: Speed يوضح السرعة التصميمية المستخدمة في تصميم
المنحنى.
: Offset لعرض المقطع الطولي الحالي إذا كان لديك أكثر من
خط تصميمي .
: Save لحفظ معلومات منحى رأسي واحد في قاعدة البيانات
ويستخدم عندما تصمم كل منحنى على حدة .
: Save all لحفظ كل المنحنيات بمعوماتها مرة واحدة .
: Copy current لنسخ معلومات المقطع الطولي الفعال .
: Insert new PVES لضافة PVIجديدة .
: Delete select PVI لحذف PVIالمحدد.
: Offset elevation لتحريك الخط الرأسي بالكامل إلى أي
أعلى أو أسفل مسافة معينة أو تحريك PVIفقط المحددة إلى أعلى إلى
أسفل أو نختار المقطع المراد تحريك PVISفيه ويمكننا استخدام
م /فواز احمد محمد العنسي أرقام سالبة أي التحريك إلى أسفل .
تلفون 73627831 :
م /جلل محمد ناصر العنسي
تلفون 73258064 :
Land Development P.42
: Option : show initial لعرض أو نقطة من المنحنى
الرأسي عند الرسم .
: Show report عند عمل التقرير لحقًا لعرض أكثر من
تقرير .
: Passing eye height ‘ object height حساب مسافة
التجاوز بدللة ارتفاع عين السائق أو ارتفاع العائق .
: eye height ‘ object height stopping حساب
مسافة التوقف بدلله ارتفاع عين السائق أو ارتفاع العائق.
: Headlight حساب طول المنحنى في المنحنى المقعر
العقرب بدللة ضوء السيارة وزاوية ميل شعاع الضوء.
: Report لعرض تقرير تفصيلي عن التخطيط الرأسي في
ورقة انترنت يتم نسخ محتوياتها في الكسل.
والشكل التالي يوضح معلومات المنحنى الرأسي :
م /فواز احمد محمد العنسي
تلفون 73627831 :
م /جلل محمد ناصر العنسي
تلفون 73258064 :
Land Development P.43
الـــــدرس التاســــع
* عند ما نضطر إلى تعديل تصاميم ما بحيث أنه لم يتم الوصول
إلينا من هذه التصاميم إل الوراق الخاصة بالمسقط الفقي
والمقطع الطولي للرض الطبيعية وللتصميمي كيف يمكن
التعامل في هذه المشاكل في برنامج اللند علما ً أنه ل يوجد
لدينا نقاط رفع مساحي ؟
ل إدخال planباستخدام معلومات )(PI يمكننا أو ً
الموجودة في الورق بحيث ندخلها يدويًا ) (E,Nأو نجمعها في
برنامج أكسل وندخلها مرة واحدة ونفضل استخدام برنامج
الكسل .
نقوم بالتوصيل بين النقاط المدخلة ثم نعرف هذا الخط ثم
ندخل Rأو Eأو أي معلومة من الورق إلى البرنامج بحيث يتم
رسم planبشكله الحقيقي والمطلوب .
باستخدام برنامج الكسل ندخل معلومات المقطع الطولي
للرض الطبيعية بحيث نكتب في العمود الول اسم المحطة وفي
العمود الثاني ارتفاعها مأخوذة من الورق المسلم إلينا ثم بإدراج
عمود بين المعلومات وندخل فيه ) (,كوما أو مفتاح الواو في لوحة
المفاتيح ثم نحفظ الملف بامتداد Formatted text (space
. ( delimited. Prn
من برنامج اللند نستورد الملف السابق باستخدام المر :
Sample form file Existing ground Profile
نحدد الملف السابق ثم open
سيختار البرنامج مع سطح افتراضي باسم ) (EGنوافق
عليه بالضغط على . Enter
لكي نستورد المقطع الطولي للرض الطبيعية باستخدام
المر :
Full profileCreate profile Profile
نضغط Enter – Enterونوافق على الخيارات ثم
نضغط على الشاشة.
ثم " Enterأي تتابع سطر الوامر
الذي في الوتوكاد.
لدخال الخط التصميمي إلى البرنامج نستخدم المر.
Edit vertiul alignment
من قائمة Finishing groundنختار . Center
من المر Insert new PVISسيعرض نافذة يوجد بها
ثلثة خيارات هي اسم المحطة Stationوارتفاع PVIوطول
المنحنى الرأسي ندخل المعلومات السابقة من الورق ثم . ok
م /فواز احمد محمد العنسي
ثم closedونحفظ التغيرات .
تلفون 73627831 :
م /جلل محمد ناصر العنسي
تلفون 73258064 :
Land Development P.44
Enter – Enter
يتم رسم كل التصاميم الورقية إلى تصاميم
رسومية يمكن تعديلها .
ما هو الذي يمكنني أن أسلمه مع المشروع من هذه
القائمة Profileعلى شكل جداول " "A4؟
نسلم بحيث نكمل من قائمة Alignmentحيث :
أنه قد تم عمل ملف خاص من قبل قائمة .1
Alignmentيحتوى على المحطة أو إحداثياتها.
الن سنضيف إلى هذه المعلومات معلومات .2
الرض الطبيعية والتصميمي.
يتم إخراج PVIمع معلوماتها مع معلومات المنحى .3
الرأسي كما سنرى-:
من المر Edit Vertical Alignment
Profile
يوجد المر reportsنختاره ونوافق على
الرسائل المرسلة من البرنامج حتى تظهر نافذة . reports
يوجد على اليسار الوامر:
: PVI stationلخراج نقاط التقاطع الرأسي مع محطاتها
والميل الخارج وطول المنحنى .
: Vertical curveلخراج معلومات المنحنيات الرأسية .
: PVI station and curveيجمع بين المرين السابقين .
: Station incrementلخراج كل محطة وأمامها ارتفاعها.
و قد نحتاج إلى كتابة بداية ونهاية المحطات أو المنطقة المراد
إخراج معلوماتها عند أسفل اليسار والضغط على generate
للتوليد بعد تحديد المسافة بين كل محطتين ثم بنسخ هذه
المعلومات ولصقها في البرنامج الكسل لتنسيقها و اخرج
الخراج النهائي لتسليم المشروع .
م /فواز احمد محمد العنسي
تلفون 73627831 :
م /جلل محمد ناصر العنسي
تلفون 73258064 :
Land Development P.45
* آخر أمر في نافذة Edit vertical
هو Calculatorلتصميم المنحنى
الرئيسي حسب الكود
والمواصفات المطلوبة للتصميم؟
هذا المر مستحدث في برنامج land 2004ويستخدم عند
تصميم طول المنحنى الرأسي حسب الكودات العالمية بدللة kأو
مسافة التوقف أو مسافة التجاوز أو طول إضاءة مصباح الكشاف
للسيارة وزارية انكسارة أو حسب ارتفاع رؤية السائق من
العائق ...الخ.
المهم نحن إلى حد الن نصمم الطول
) (Lللمنحنى على حسب الكميات أي
نبحث عن الطول المناسب الذي يقلل
الكميات قدر الماكن.
كان ما سبق ما هو كائن ولكن ما يجب
أن يكون هو تصميم المنحنى الرئيسي
حسب السرعة ومسافة الرؤية والتوقف
وضوء الكشاف للسيارة وذلك حسب الكود
المستخدم في التصميم .
وطريقة اختيار الطول للمنحنى يعتمد بشكل نهائي على
صاحب العمل أو الجهة المالكة إذا شددت على الكميات أو على
ل بنسبته الذي يجعل المصمم يحدد المواصفات أم على كليهما و ك ً
الطريقة المناسبة لختيار طول المنحنى الرأسي .
ويمكنك بعد إنهاء الختيار النهائي لطول المنحنى نضغط
على المر:
Apply curve length to current PVIلضافة هذا الطول
إلى نقطة التقاطع الرئيسية الفعالة "الحالية" أي المظلل عليها .
م /فواز احمد محمد العنسي
تلفون 73627831 :
م /جلل محمد ناصر العنسي
تلفون 73258064 :
Land Development P.46
الدرس العاشر
* كيف يمكن التحكم في طريقة إدخال المعلومة الرئيسية
للبرنامج بحيث تعتمد باقي حسابات المنحنى الرأسي عليها ؟
من المتعارف عليه والثابت أنه يتم إدخال الطول
للمنحنى ثم منه يتم الحساب ولكن يمكن تغيير ذلك
باستخدام المر:
FG vertical curve Profile
ونحدد الطريقة المراد اعتماد البرنامج عليها في الحساب
وهي على النحو التالي:
: lطول المنحنى •
: Kالمعامل k •
: Passing sightمسافة التجاوز •
: Stopping sightمسافة التوقف •
: High/low pointأعلى وأقل نقطة •
: Through pointنقطة التعدي •
: Headlightضوء اكتشاف السيارة •
: Comfortالدفع )اتساع قاع المنحنى •
المقعر(
: Grade breakميل الكسر •
نحدد الطريقة المراد استخدامها ثم OKونحدد المنحنى المراد
إظهار واعتماد المعلومات عليه ثم : Enterتظهر الحسابات
على المقطع الطولي التصميمي .
* كيف يمكن أن اعرف ارتفاع
أي نقطة على الخط التصميمي
؟
باستخدام المر :
List elevation FG vertical alignment Profile
نختار : P
ونضغط على أي نقطة على Profileعندها سيظهر البرنامج في
سطر الوامر معلومات المحطة والرتفاع التصميمي عند هذه النقطة
وكذلك ارتفاع النقطة التي تم ضغطها .
أما عند اختيارنا : Station
سيظهر ارتفاع التصميمي وكذلك المحطة نود التي تم الضغط عندها .
م /فواز احمد محمد العنسي
تلفون 73627831 :
م /جلل محمد ناصر العنسي
تلفون 73258064 :
Land Development P.47
* كيف نعرض المعلومات للمقطع التصميمي الطولي ؟
باستخدام الوامر :
Vertical curves Label Profile
نستطيع بهذا المر عرض معلومات المنحنى الرأسي في الرسمة
بحيث نضغط على المر ثم على الميل الداخل إلى PVIثم الميل
الخارج ثم المنحنى يعطي معلومات المنحنى.
Tangemte Label Profile
لعرض ميل الخط التصميمي الداخل إلى PVIأو الخارج
وذلك الضغط على المر ثم على الماوس .
Spot elevabion Label Profile
لعرض معلومات نقطة مع سهم لكي يعرضها خارج المخطط
وبحيث يعرض المحطة مع الرتفاع .
باقي الوامر :
Vertical curve List Profile
Tangents
Spot elevation
Depth
List elevation
كل الوامر السابقة تستخدم لعرض المعلومات كما في المر label
الذي تم شرحه أعله ولكن الختلف أنه في المر labelيعرض
المعلومات على الشاشة أما المر listيعرض المعلومات على
سطر الوامر على شكل قائمة..
طريقة التعامل مع عدة سطوح : •
بما أن السطح هو يمثل مجموعة من النقاط ليساعد البرنامج لعمل مقطع طولي وعرضي لهذه النقاط -:
فعدد من السطوح لنفس المنطقة هو عبارة عن تكرار أكثر من مرة لرفع مساحي لنفس المنطقة فيمثل السطح الول سطح
الرض الطبيعية والسطح الثاني الطبقة الولى للردم أو القطع أو كلهما مثل والسطح الثالث الطبقة الثانية وهكذا .....
لذلك يمكن استخدام هذه الوامر في حساب كميات تم تنفيذها من قبل المنفذ لعمل مقاطع طولية وعرضية وتقدم مع
المستخلص لعتماده .
أو يمكن استخدامها موقعيا لعرض الطبقات التي تم تنفيذها أو لتنوع الطبقات مثل القطع الصخري والقطع الترابي وذلك
في مقاطع عرضية لحساب كمياتها .
كيف يمكننا عمل مقطع طولي Profileلمنطقة •
قبل التنفيذ وبعد التنفيذ ؟
م /فواز احمد محمد العنسي
تلفون 73627831 :
م /جلل محمد ناصر العنسي
تلفون 73258064 :
Land Development P.48
يتم تجهيز ملف الرفع المساحي لقبل التنفيذ في برنامج الكسل كما تم معرفتة مسبقا وعمل لهذه النقاط سطح من قائمة
Terrainوليكن اسم السطح Existing Ground
يتم تجهيز ملف الرفع المساحي بعد التنفيذ في برنامج الكسل كما تم معرفتة مسبقا وعمل لهذه النقاط سطح من قائمة
Terrainوليكن اسم السطح Layer1الطبقة الولى .
نستخدم المر Profile Surface •
Toggle Multiple Surfaceهذا أمر لجعل البرنامج يقبل أكثر من سطح وسيظهر في قائمة الوامر الخيار
. ON
ثم لتحديد السطوح المراد عمل لها مقاطع طولية •
من المر :
Profile Surface Select Multiple Surface
نضغط على الزر Ctrlمن لوحة المفاتيح ونختار •
السطحين من النافذة التي ستظهر .
نستخدم الن الوامر المتعارف عليها لرسم •
Profileوهي :
Profile Existing Ground •
Sample From Surfaceثم Enterثم Enterثم Enter
Profile Create Profile Full •
Profile
نختار السطح الول ثم نختار أي نقطة في الشاشة •
ثم Enter
نكرر المر السابق Profile Create •
Profile Full Profile
ثم نختار السطح الثاني ثم نضغط نفس بداية •
السطح الول ونكتب NOمن لوحة المفاتيح ثم Enterيتم رسم مقطعان طوليان لنفس المنطقة برفعين مساحيين
مختلفين .
م /فواز احمد محمد العنسي
تلفون 73627831 :
م /جلل محمد ناصر العنسي
تلفون 73258064 :
Land Development P.49
مراجعة لكل ما تم من تجهيز النقاط •
وعمل سطح ورسم المسار الفقي والمقاطع الطولي الطبيعي والتصميمي باستخدام
الوامر الساسية فقط والترتيب الصحيح النهائي في العمل ؟
إدخال نقاط PIورسم المسار وإدخال •
معلوماتة من الوامر :
سيكون معنا معلومات ) (PIجاهزة
من المساح في جدول ومعها مسافة
الدخول )(E
ندخل نقاط التقاطع ) (PIإلى
البرنامج كما تم دراسته مسبقًا كنقاط .
نقوم بعمل طبقة جديدة في الوتوكاد
ونسميها alignmentونجعل لونها
الخضر ونجعلها الحالية.
نبدأ باستخدام أمر polylineمن
الوتوكاد برسم خط يوصل بين كل نقاط
التقاطع )(PI
نستخدم المر Alignment Define from
polyline
لتعريف خط المسار المرسوم.
نضغط على الخط المرسوم سلفًا ثم
.Enter
تظهر نافذة :نكتب بها اسم الخط المعرف وليكن )
(centerأمام المر Alignment Nameونكتب
الوصف إن وجد أمام المر description
وأخيرًا نكتب من أي محطة يبدأ العد وليكن ) (0أمام
م /فواز احمد محمد العنسي المر starting stationثم ok
تلفون 73627831 :
م /جلل محمد ناصر العنسي
تلفون 73258064 :
Land Development P.50
نستورد المسار من المر
Alignment Create Station Label
لدخال معلومات تفاصيل المنحنيات •
الفقية من المر:
Edit Alignment
نضغط على ) (PIالثاني وليس الول ثم ندخل عند المر
Edit curveوندخل)(Eالدخول ثم Nextوندخل E2وهكذا ثم ok–save-ok
نستورد المسار من المر Alignment Create Station
Label
بقراءة المكتوب في سطر الوامر
هل تريد البداية من 00+0نضغط Enter
هل تريد إلى النهاية نضغط Enter
هل تريد مسح القديم Yesبضغط
Enter
يظهر لنا المسار مع المعلومات في الرسم
تج •
هيز نقاط المقاطع في الكسل وعمل لها سطح ول
داعي لعمل خطوط الكنتور من الوامر التالية :
Terrain model explorer Terrain
بالضغط على الزر اليمن على))Terrainنختار توليد
سطح
) (Create New Surfaceفنحصل على )(surface1
ل ) (Point 1ثم بالضغط عليه بالزر المن نعيد تسميته مث ً
نضغط على أشارة زائد
نحمل السطح نقاطنا من المر (Point Files) :
بالضغط عليه بالزر اليمن ثم تختار
Add Point File Add points from AutoCAD objects
نستخدم المر -نحدد المتغيرات ثم
المسار ثم OKثم OK
- نعمل Buildثم OK
تجهيز مقطع طولي للرض الطبيعية: •
نستخدم الوامر التالية :
Set current surfaces surfaces Profile
لتحديد السطح الفعال ثم Ok
Sample From Surface Existing Ground
Profile
لتحديد طريقة الرسم وهي هنا عن طريق السطح الفعال ونحدد المسار
م /فواز احمد محمد العنسي
الحالي إن طلب ذلك في حالة لم يكن المسار فعال
تلفون 73627831 :
م /جلل محمد ناصر العنسي
تلفون 73258064 :
Land Development P.51
تظهر نافذة Profile sampling settingنوافق على المعلومات
الحالية ونختار .ok
نحدد من لوحة المفاتيح بداية المسار والنهاية لخط الطبيعة المراد رسمه
باستخدام الوامر .Enter
بعد أن يتم البرنامج الحساب نقوم برسمه في الملف الرسومي
الحالي باستخدام المر-:
Full Profile Create profile Profile
تظهر نافذة Profile Generatorنوافق على ما فيها بالضغط على
.Ok
نحدد بالماوس نقطة في الشاشة لكي يبدأ الرسم منها.
يسأل البرنامج هل تريد حذف الطبقات السابقة للمقطع الطولي نضغط )
.(Yes
يظهر رسم المقطع الطولي في محطات وارتفاع كل محطة.
تجهيز مقطع طولي تصميمي للطريق: •
* يمكننا عمل ذلك باستخدام الوامر :
Set current layer FG centerline tangents profile
هذا المر مهم جدًا لجعل البرنامج يقوم بتوليد طبقة باسم PFGC
وهي اختصار
) ( profile finishing ground centerوجعلها الطبقة الحالية
لكي يتم ،رسم الخط التصميمي على هذه الطبقة لن البرنامج ل
يتعرف على الخط التصميمي إل إذا كان في هذه الطبقة .
باستخدام المر lineمن أوامر التوكاد نرسم الخط
التصميمي ) (FGفوق الخط الطبيعي) (EGالذي تم رسمه
سابقًا من البرنامج .
بعد النتهاء من رسم الخط ) (FGيتم تعريف البرنامج
على هذا الخط باستخدام المر - :
Define FC center line FG vertical alignment Profile
نلحظ اختفاء مكونات كل الطبقات إل الطبقة )
(PFGCالتي فيها ثم رسم الخط التصميمي و لو رسمناه في
طبقة غيرها فإنه سوف يختفي.
نضغط على أول الخط ثم نظلل الخط
التصميمي بأكمله.
م /فواز احمد محمد العنسي ترجع كل الطبقات كما كانت
تلفون 73627831 :
م /جلل محمد ناصر العنسي
تلفون 73258064 :
Land Development P.52
لكي نستورد هذا الخط التصميمي
بكل معلوماته من ارتفاع لكل محطة
وانتهاء بمعلومات المنحنى الرئيسي
نستخدم المر:
Import FG vertical Alignment Profile
يعطيك الخيار في سطر الوامر هل
تريد عرض معلومات المماسات
والمنحنيات الرئيسية نختار Enter - yes
باستخدام المر :
Edit vertical Alignment Profile
نختار من القائمة Finishing groundالمسار center -
ok
تظهر نافذة Vertical Alignment Editيمكننا إدخال
) (Lطول المنحنى الرأسي وعليه يتم البرنامج حساب باقي
المعلومات الخاصة بالمنحنى الرأسي.
بعد إدخال الطوال لكل نقطة تقاطع رأسية )(PVI
Profile Vertical Intersectionنضغط على إغلق فيقول
هل تريد الحفظ اضغط . ok
سيعيد رسم الخط التصميمي بالمعلومات الجديدة موضح
فيها كل مكونات المنحنى الرأسي .
م /فواز احمد محمد العنسي
تلفون 73627831 :
م /جلل محمد ناصر العنسي
تلفون 73258064 :
Land Development P.53
الدرس الثاني عشر
* كيف يمكننا تكوين مقاطع عرضية للرض الطبيعية؟
-يمكن ذلك باستخدام الوامر-:
Set current surface Cross
section
لتحديد السطح ثم .Ok
Sample form surface Existing
Ground Cross section
لتحديد طريقة الستيراد وهي عبارة عن سطح
قد يطلب تحديد Alignmentنحدده ثم .Ok
تظهر نافذة -: Section sampling setting
من المر Swath widthsيمكننا إدخال
مقدار العرض المطلوب عرضه من المقطع.
ندخل أمام Right, Leftالرقم 10متر.
ومن المر Sample incrementsندخل
مقدار الزيادة المراد عمل مقاطع لها.
Tangentالجزء المستقيم من الطريق :ندخل
الرقم 25متر.
Curvesالجزء المنحنى :ندخل الرقم 25
متر.
Spiralsالجزء النتقالي :ندخل 25متر.
ومن المر Additional Sample Control
نحدد المقاطع الضافية غير المقاطع التي هي
كل 25متر وهي كالتالي :
بداية ونهاية المنحنى الفقي Pcs/Pts
بداية ونهاية المنحنى النتقالي Ts-Sc/Cs-St
بداية المسار إذا كان غير مضاعفات 25أو صفر. Alignment start
نهاية المسار إذا كان غير مضاعفات .25 Alignment end
لحفظ قائمة بمعلومات المقاطع Saves sample list
يلغي كل ما سبق ويعتمد على المسار sampleفقط. Read sample list
هذا أمر مهم بحيث عند تفعيله يمكن أن ندخل أي أرقام للمحطات التي Add specific station
نريد عمل مقاطع إضافية فيها مثل العبارات والعبور السطحية التي ل
تقع عند مضاعفات الرقم .25
ومن المر -: importنستورد خط يرسم في المسار بعرض 20متر يضعه البرنامج في طبقة .XSSAM
ثم بالضغط على Okيحدد البرنامج البداية Enterالنهاية. Enter
نحدد المحطات للمقاطع الضافية بإدخال المحطات أو بالختيار على
المسار Planثم Enterيقوم البرنامج بالحساب في قاعدة البيانات .
م /فواز احمد محمد العنسي للخراج على الرسم باستخدام المر-:
تلفون 73627831 :
م /جلل محمد ناصر العنسي
تلفون 73258064 :
Land Development P.54
Single Section Plot Cross Section Cross Section
يظهر كل مقطع على حده بحيث يظهر رقم المحطة في شريط الوامر أو
ندخل رقم المحطة ثم Enterوبالضغط بالماوس على الشاشة يظهر المقطع.
كما يمكن إخراج المقاطع من
المر Pageبحيث يخرج المقاطع
على شكل مجموعات وفي أوراق أو
إطارات ويعطي خيار Multiple
أو Singleنختار Mثم Enter
ويسأل هل تريد استيراد المعلومات
إلى الرسم أم لقاعدة البيانات ،نختار
Enterيعرض محطة البداية ثم
Enterـــ والنهاية ـــ Enterثم
نختار نقطة في الشاشة للعرض.
كما يمكننا الخراج باستخدام
المر .ALL
بحيث يخرج كل المقاطع ،نختار المر ثم
البداية النهاية نقطة على الشاشة.
* إذا كان ما زال الشكل غير منطقي ما الحل؟
في هذه الحالة سنغير مقياس الرسم إلى مقياس حقيقي حيث وأننا في البداية للبرنامج استخدمنا مقياس رسم
1 :1000أفقي )في الواقع 1M=1Mفي الرسم(
1 :100عمودي ) في الواقع 10M= 1Mفي الرسم(
يمكن تغيير المقياس إلى مقياس حقيقي وهو 1 :1000أفقي 1 :1000عمودي.
من المرDrawing Setup Projects -:
ونعدل في مقياس .Scale
ثم نعيد المر :
Single Section Plot Cross Section Cross Section
يظهر كل مقطع على حده بحيث يظهر رقم المحطة في شريط الوامر أو ندخل رقم المحطة ثم Enterوبالضغط بالماوس
على الشاشة يظهر المقطع
كما يمكن تعديل حجم Textباستخدام الوامر-:
Set Text Style Section Plot Cross Section
كما يفضل عمل Styleخاص بالمقاطع.
إما إذا أردنا إلغاء تعريف المقاطع الحالية من السطح الحالي ومن المسار فمن المر-:
Undefine Section Section Plot Cross Section
يعطيك خيار هل أنت متأكد أنك تريد حذف المقاطع التي تستند على المسار إذا اخترت Yesيحذف وإذا اخترت Noيلغي
المر
م /فواز احمد محمد العنسي
تلفون 73627831 :
م /جلل محمد ناصر العنسي
تلفون 73258064 :
Land Development P.55
* الشكل المخرج ليس بالمستوى " المقبول شك ً
ل" هل يمكن
التلعب بالمظهر فقط بحيث ل يتغير أي شيء كمعلومات؟
نعم من المر-:
Setting Section plot Cross Section
تظهر نافذة توضح الطبقات التي سيتم إنشائها نختار المر-:
Section Layoutبهذا المر يمكن التحكم
بشكل الكتابة وعدد الصفوف والعمدة ودقة
العرض وعدد الصفار بعد العلمة العشرية
ونسرد أوامره فيما يلي-:
عمل خط عمودي لكل زيادة أفقي .m 5 Offset inr 5
عمل كتابة لكل عدد من الخطوط .2 Offset Ib inr 1
دقة كتابة الرقام بعد العلمة العشرية Offset Prec 0
دقة كتابة مركز المقطع التصميمي FG Ib Prec 2
عدد الصفوف الذي يمكن للبرنامج تكوينها تحت آخر نهاية
Rows below datum 1
للمقطع.
كل كم يعمل خط أفقي بزيادة 0.1متر. Elevation Incr 1
لكل كم خط يعمل قراءة أي ،0.4 ،0.3 ،0.2 ،0.1القراءة
Elevation Ib Incr 2
في ،0.5
مقدار الدقة بما أننا استخدمنا 0.1أي الدقة ستكون واحد بعد
Elevation Prec 1
العلمة العشرية.
درجة دقة قراءة مركز منسوب الرض الطبيعية. EG Ib Prec 2
عدد الصفوف التي يمكن للبرنامج تكوينها فوق الصلية. Rows above Max 1
.
م /فواز احمد محمد العنسي
تلفون 73627831 :
م /جلل محمد ناصر العنسي
تلفون 73258064 :
Land Development P.56
* كيف يمكن إخراج معلومات المقاطع لكل 25متر على شكل
مسافة وارتفاع في ورق A4للرض الطبيعية الحالية؟
أوًل :نحدد أبعاد ورقة الخراج والمسار من
المر-:
Output Setting Cross Section
ولخراج المعلومات باستخدام المر-:
Tplate Point To File Point out
put Cross Section
ويحدد المسار نختار Enter
ثم يعطيك خيار هل تريد إخراج
الرض الطبيعية أو التصميمي أو
كلهما.
نختار Eللرض الحالية
الطبيعية ثم Enterيحدد من البداية
Enterالنهاية ثم يحسب البرنامج
ونذهب للملف ونفتحه فنرى أنه يتم
عرض كل محطة والرتفاع لها علمًا
أن هذا الملف يجب أن يتم إخراجه
وتسليمه ويعتبر معلومات الرض
الطبيعية عند المقاطع.
* كيف يمكن استيراد النقاط لكل مقطع أي تكسرات الرض
الطبيعية وعرضها في الـ Plan؟
باستخدام المر-:
Tplate Point to Dwg Point output Cross Section
نحدد محطة البداية والنهاية ونحدد الرض
الطبيعية ثم Enterويتم عرض عدد النقاط
التي سيتم أدراجها ثم Enterفتظهر النقاط
على الرسم.
* باقي أمران في قائمة Point out putهل يمكن الطلع
عليهما؟
المر Catch Point to Dwgيستخدم
لدراج نقاط تقاطع الرض الطبيعية مع
التصميمي إلى ملف الرسم.
م /فواز احمد محمد العنسي
تلفون 73627831 :
م /جلل محمد ناصر العنسي
تلفون 73258064 :
Land Development P.57
المر Catch Point To Fileيستخدم
لتصدير نقاطع تقاطع الرض الطبيعية مع
التصميمي في ملف يتم فتحه ببرنامج أكسل أو
أي برنامج آخر.
* كيف يمكن التعامل بكل مرونة مع المقاطع الموجودة في
الرسم بحيث اخرج منها معلومات من أجل عرضها على المقطع
من ارتفاع أو إزاحة أو مساحة ؟
يمكن ذلك باستخدام الوامر لقائمة -: Section Utility
Section Utility Cross Section
أوًل :نحدد المقطع المراد التعامل معه باستخدام أحد الوامر-:
Select By Stationنختار هذا المر ثم
ندخل رقم المحطة للمقطع ما بعدها يكون المقطع المدخل
محطتة جاهز لستخدام أوامر Listو Labelعليه.
Select By Pointبحيث تم الضغط على
المقطع فإذا تم كتابة رقم المحطة في سطر الوامر فقد تم
التعرف على المقطع وإذا لم يتم كتابة المحطة لم يتم
التعرف على المقاطع.
Zoom To Stationبحيث يتم إدخال رقم
المحطة ثم مقدار العرض للشاشة ليتم عرضها عندما ل
تريد البحث بين مقاطع كثيرة نستخدم هذا المر.
Zoom To Pointبحيث نختار النقطة ثم
مقدار العرض.
ثانيًا :بعد أن حددنا المقطع المراد التعامل معه من أحد طرق
السابقة يمكننا الن استخدام أوامر Listو Lableعلى هذا
المقطع وهذه الوامر هي:
List offset/Elevation بعد الضغط على هذا المر نختار نقطة في المقطع من أجل معرفة الرتفاع لها
ومسافتها من المركز ويتم العرض في سطر الوامر.
List Slope/Grade بعد ضغط المر نختار أول نقطة ثم التالية بحيث يتم عرض Slopeو Grade
وكذلك فارق الرتفاع لهذه النقطتان على سطر الوامر علمًا أن Slopeهو
مقلوب الميل .Grade
List Area بعد الضغط على المر السابق نبدأ بعمل منطقة مغلقة في النقاط بالضغط على
المنطقة المراد معرفة مساحتها والتعليمات والنتيجة تظهر في سطر الوامر.
Label offset لعرض الزاحة للنقطة في المركز يتم إدخال درجة دوران الكتابات ثم Enterثم
موقع النقطة نختار Manualيدويًا ثم نختار النقطة وامتداد السهم المعرف لمنطقة
الكتابة ثم Enterفتظهر المعلومات على الرسم.
ل من الدخال Label Elevationلعرض ارتفاع نقطة بنفس طريقة المر Label offsetعلمًا أنه بد ً
اليدوي Manualنحوله Autoيعطيك خيارات الول Randomأي يكتب
م /فواز احمد محمد العنسي
تلفون 73627831 :
م /جلل محمد ناصر العنسي
تلفون 73258064 :
Land Development P.58
المعلومة في نفس مكان الضغط أو Linearبحيث يعرض المعلومة على شكل خط
مستقيم يخيرك أين مكان المعلومة نختار المكان ثم يطبق المر.
Label Depth لعرض العمق بين نقطتين على الرسم.
Label Grade لعرض الميل على الرسم.
Label Slope لعرض مقلوب الميل على الرسم.
Label Area لعرض مساحة معينة على الرسم.
م /فواز احمد محمد العنسي
تلفون 73627831 :
م /جلل محمد ناصر العنسي
تلفون 73258064 :
Land Development P.59
الدرس الثالث عشر
)طرق رسم المقطع التصميمي(
*قبل البدء في رسم المقطع التصميمي يجب التنبيه إلى الخذ بالعتبار مقياس الرسم الفقي
والرأسي ولكي يتم الرسم بأبعاد حقيقة وهي 1 :1000أفقي و 1 :1000رأسي يتم تغيير
المقياس من المر
Draw Setup Project Scale
ونغير المقياس.
علما:
إن المقطع
التصميمي سيكون أسمة من الن وصاعدا ). (Template
يمكن رسم
أي ) (Templateمن أوامر اوتوكلد أومن المر التالي :
Draw Template Cross sectionنختار نقطة على الشاشة
ثم تظهر الخيارات-:
)(Relative/Grade/Slope/Point/Close/Undo/Exit
وهي تستخدم كالتالي-:
Relative ل يعطيكبعد كتابة الحرف Rمن لوحة المفاتيح يمكن استخدام المر Relativeأو ً
خيار لرسم النقطة التالية بحيث يتم إدخال مقدار الزاحة من النقطة الولى
) (Change in Offsetثم ندخل فارق الرتفاع Change Elevationوندخل القيمة
فيتم رسم موقع النقطة التالية.
Grade بعد كتابة الحرف Gمن لوحة المفاتيح يمكن استخدام المر Gradeبحيث يطلب الميل
كرقم من مائه أي 2عبارة عن %2ثم ندخل الزاحة.
Point بكتابة الحرف Pثم باختيار النقاط بالماوس أو كاحداثيات.
Slope بإدخال الحرف Sثم ندخل النحدار على شكل مثل 3 :1ندخل 3ثم المسافة.
Undo للتراجع عن المر الخير.
Exit لنهاء المر.
Close لغلق خط الرسم النهاية بالبداية.
كيف يمكن رسم المقطع التصميمي التالي :
م /فواز احمد محمد العنسي : سيتم تبسيط المقطع كما في الشكل الموضح
تلفون 73627831 :
م /جلل محمد ناصر العنسي
تلفون 73258064 :
Land Development P.60
لرسم المقطع نختار المر :
Cross Section Draw Template
نكتب من لوحة المفاتيح
G -2 -3.5 Enter Enter
رسمنا الخط من النقطة 1إلى النقطة 2نعمل للخط السابق نسخ
Copyإلى أسفل بمقدار 0.05ثم نكرر النسخ للخط الجديد بمقدار
0.15ثم نكرر النسخ للخط الجديد بمقدار . 0.20
لرسم الكتف Shoulderنستخدم المر :
Cross section Draw Template
ثم نختار النقطة 2ثم نكتب من لوحة المفاتيح
G -3 -1.5 Enter Enter
من المر Lineنختار النقطة 8ثم نوجه إلى أسفل وندخل القيمة 1
ثم نوجه الماوس لليسر ثم ندخل الرقم 2ثم نوصل الخط مرة
أحرى للنقطة 8سيكون الشكل كما هو موضح.
نستخدم امر المط Extendللخط بين النقاط 10و 9ثم من المر
Lineنختار النقطة 2ثم نوجه الماوس للتجاة اليسر ونكتب من
لوحة المفاتيح القيمة 0.20ثم نوجه الماوس للسفل ونكتب القيمة 1
سينتج الشكل الموضح .
نمدد الخط بين النقطتين 7و 6وتشذيب الخطوط الباقية سيكون
الشكل النهائي كما هو موضح .
نغير لون الخط ثم باستخدام أمر Polylineنرسم خط يوصل بين
النقاط 2 3 4 1ثم ننهي المر
نكرر استخدام أمر Polylineنرسم خط يوصل بين النقاط
6 5 2 3 4 7ثم ننهي المر
نكرر استخدام أمر Polylineنرسم خط يوصل بين النقاط
7 6 5 8 9 10ثم ننهي المر.
نستخدم أمر Moveلتحريك الكتلة السابقة .
يمكن الن رسم أي مقطع تصميمي لطريق خلوي أو حضري
يمكن رسم أكثر من قطعة في نفس المقطع مثل قناه أو انبوب أو مجرى كما في الشكال التالية :
م /فواز احمد محمد العنسي
تلفون 73627831 :
م /جلل محمد ناصر العنسي
تلفون 73258064 :
Land Development P.61
الدرس الرابع عشر
أي خطوط تم رسمها بأوامر اوتوكاد لنتعامل معها في برنامج
اللند يجب ان يتم تعريفها .
كيف يمكن تعريف المقطع التصميمي الذي تم
رسمة مسبقا للبرنامج؟
نبداء بتعريف المقطع للبرنامج باستخدام المر-:
Define Template Template Cross Section
نختار النقطة التي نريد تمرير المقطع الطولي التصميمي منها وهي
النقطة ) (7أي أنه يمر عند طبقة . TopSubgrade
يتم السؤال في سطر الوامر هل المقطع متماثل حول النقطة التي تم
اختيارها في الخطوة السابقة أم ل نختار .yes
ل ثم .Enterيطلب منا تحديد المقطع نظل على المقطع كام ً
يعطيك خيارات نوع السطح هل هو Normalأم Subgrade
بحيث يظلل القطعة الخاصة بـ Asphaltنختار .Enter Normal
يطلب منك تحديد نوع المادة نختار .Enter Asphalt
سيعيد نفس أمر خيار Normalأم Subgradeوسيتم تحديد قطعه
Base course
نختار .Enter Normal
نختار . Enter Base course
سيعيد نفس أمر خيار Normalأم Subgradeوسيتم تحديد قطعه Subgradنختار
.Enter Normal
نختار Newثم نكتب Subgrad Enter
يعطيك خيار ضغط النقطة للرتباط تختار النقطة ).(9
يعطيك خيار Datumرقم ) (1وهو الخط الذي يتم من خلله حساب كميات
العمال الترابية بحيث عندما يكون خط المقطع للرض الطبيعية فوق هذا الخط معناه
قطع والعكس ردم.
نختار Enterثم عند المر الذي يحدد Datum Existingنضغط على
النقطة ) (9ثم النقطة ) (10ثم . Enter
تظهر نافذة Subassembly Attachmentsنستخدم هذا المر أن أردنا
إضافة أجزاء جديدة للمقطع التصميمي Templateمثل البردورة أو الرصيف إذا تم
رسم كل قطعة على حدة لكننا أغلب الحيان إذا كان هناك بردورة أو رصيف نرسمها
مع المقطع التصميمي بشكل مباشر فلذلك نضغط على Okأي ل نريد الربط.
يعطيك خيار هل تريد حفظ Templateنختار .Yes
نكتب اسم Templateوليكن Street 60ثم .Enter
م /فواز احمد محمد العنسي
تلفون 73627831 :
م /جلل محمد ناصر العنسي
تلفون 73258064 :
Land Development P.62
يعطيك خيار هل تريد تعريف مقطع تصميمي أخر نختار Enter
.No
ليتم إدراجه للرسم نستخدم المر-:
Import Template Template Cross Section
ونضغط على الشاشة يعطيك خيار (Shoulder (fill/cutنختار Enterسيظهر المقطع
كامل .
في تعريف Templateفي أحدى الخيارات اخترنا Normalولم
نختار Subgradeفما الفارق؟
Normal نستخدم هذا الخيار عندما نريد تعريف مقطع به أكثر من قطعة مستمرة مثل
Base course, Asphaltأو بردورة ورصيف إذا كنا في طريق حضري بحيث يتم
تعريف البرنامج بكل قطعة وذلك لحساب كميات كل قطعة ويمكن تعريف أكثر من جزء
في Templateعلى أنه Normalويجب أن يكون كل جزء يتم أغلقة أو مغلق بعد
التناظر.
Subgrade ل Basecours يستخدم عندما يكون لدينا سطح طريق تحته عدة طبقات موازية له مث ً
تحته طبقة ثابتة العمق هي Subgradeوتحته ردميات أو قطعيات الطريق .ول يمكن
استخدام هذا المر أكثر من مرة لتعريف نفس المقطع العرضي التصميمي )فقط مرة
واحدة(.
وإذا ثم اختيار أمر -:Subgrade
سيطلب إدخال عمق الطبقة التالية .Depth
ثم يطلب ميل هذه الطبقة . Slope
ثم يعطيك خيار كيفية نوع المطابقة مع الطبقة التي فوقها
هل هي .Grade or Vertical
Gradeيستخدم عندما نريد ربط السطح مع .Ditch
Verticalعندما نريد ربط السطح بنقطة كسر يتم عندها تغيير الميل للتصريف
إلى القناة .Ditch
سيعطيك المر A Break Match Gradeبحيث ندخل ميل الكسر ويفضل
يكون سالب أي إلى Ditchوهذه القيمة ل يتم استعمالها إل إذا قد تم تعريف نقاط
Superelevationو عمل Fixed Breakلـ .Subgrade
يعطيك خيار Subgrade break point offsetوندخل المسافة.
يمكننا استخدام السطحين Normalمع Subgradeفي •
نفس المقطع Templateولكن يجب أن يكون سطح Normalدائمًا
فوق سطح .Subgrade
م /فواز احمد محمد العنسي
تلفون 73627831 :
م /جلل محمد ناصر العنسي
تلفون 73258064 :
Land Development P.63
كيف يمكن تعريف للمقطع السابق كل من التوسعات وارتفاع الكتف عن
الوسط وأضافه نقاط تحكم جديدة ؟
نستورد Templateللتعديل من المر :
Template Cross Section Edit Template
نحدد المقطع السابق تعريفة ثم OKونختار أي
نقطة في الشاشة ثم . OK
ندخل من لوحة المفاتيح الحرف E P Aثم نختار
النقطة 6تظهر قائمة نختار NEWالجانبية نجعل Point
Codeتساوي القيمة 70والوصف L Topsubgrade
ثم OKثم OKثم نختار النقطة المتماثلة معها في الجهة
الخرى ونكرر نفس الوامر السابقة وسيكون الرقم لها
71والوصف R Topsubgradسيكون الشكل كما هو
موضح .
ثم Enterثم Enterثم Enterحتى تظهر الوامر
الرئيسية
ندخل من لوحة المفاتيح SRثم Sنختار نهاية السفلت
اليسر النقطة 2في الرسمة الرئيسية ثم نختار مركز
الطريق ثم نختار نهاية الكتف النقطة رقم 8ونكرر ماسبق
مع الجهه اليمنى .
ندخل من لوحة المفاتيح Tثم Enterثم نختار من النقطة
1 2 8 9ونواصل الجهة الخرى للنهاية كما هو
موضح بالخط المنقط في الرسمه المجاورة ثم . Enter
نختار TRثم Lثم 1ثم Enterنختار نهاية السفلت
اليسار النقطة رقم 2في المقطع الرئيسي ثم Enterثم
Enterثم Enterثم Enterعند الرسالة التي من لوحة
المفاتيح تحدد نقطة مرجعية للتوسعة نختار مركز الطريق
ثم . Enter
ثم نختار Rونكرر ماسبق للجهة اليمنى للمقطع .
ثم Enterثم Enterثم Enterثم Enterحتى يتم حفظ
التعديلت في نفس المقطع ثم ينتهي المر .
م /فواز احمد محمد العنسي
تلفون 73627831 :
م /جلل محمد ناصر العنسي
تلفون 73258064 :
Land Development P.64
يمكن شرح الوامر السابقة بالتفصيل أكثر ؟
Editing a Template Template Cross section
بحيث نستطيع تعديل المقطع التصميمي أو إضافة له عدد من التعريفات المهمة مثل ارتفاع الكتف عن الوسط Super
ل-:
elevationوكذلك التوسعات وتعديل السطح وتغيير Datumوغيرها وسيتم الشرح حا ً
بعد استخدام المر السابق يظهر في سطر الوامر عدة خيارات هي-:
(Edsrp/Save/eXit/Assembly/Display/SRfcon/Redraw (eXit
Edsrf يستخدم لضافة وتعديل السطح وحذفه وإعادة تسميته أو اضافة نقاط تحكم وهذه
الخيرة هي الكثر أهمية .فعند استخدام المر السابق ستظهر عدة خيارات-:
Addsrf يستخدم لضافة سطح فعند استخدامه يمكن رسم أو تحريك أو تحديد سطح ثم تظهر
نفس أوامر رسم مقطع Draw Template
Delsurf يستخدم لحذف سطح أو جزء منه.
Modify لتعديل سطح بحيث يتم تحريك كل نقطة أو إضافة أو حذف أي نقطة.
Subgrade لتعديل معلومات Subgradeمن عمق الطبقة وطريقة الميل ونقطة الكسر ومسافة
الكسر.
Points لضافة أو حذف نقاط تحكم بحيث يتم إضافة نقاط تحكم للنقاط التي نريد من الجهاز
ل ارتفاعها أو مقدار إزاحتها بحيث نختار Addثم تكون معلومات جاهزة عنها مث ً
نختار Newمن القائمة ونكتب اسم النقطة ووصفها ثم .Ok
MName لعادة تسمية المواد المكونة لجزء معين من المقطع.
Redraw لرسم أو عرض )(Veiwأخر معلومات تم إدخالها أو لتحديثها على .Template
Exit للخروج من المر
أما باقي الوامر فهي على الشكل-:
Save لحفظ التعديلت التي تمت للمقطع .Template
Exit للخروج من المر.
Assembly عندما نريد ربط أجزاء جديدة ثانوية للمقطع .Template
Display أمر جيد للتأكد من أن التعديل قد تم وذلك بعرض التعديل حيث نحدد المكان الذي تم
فيه التعديل ليتم العرض.
Radraw لعادة التحديث أو لسرعة تثبيت التعديلت.
SRfcon هذا من أهم الوامر من ما سبق بحيث يعرض لك على شريط الوامر-:
Connect/Datum/Redraw/Super/Topsurf/TRansition/eXit
Datum يستخدم لعمل خط جديد لحساب الكميات.
Super لتعريف نقاط Superبحيث عند أختيار هذا المر-:
يطلب تحديد نقطة Outer Left Pointنختار نقطة السفلت.
يطلب تحديد نقطة Inner reference Pointنختار نقطة مركز الطريق.
يطلب تحديد نقطة Outer Rollover Pointنختار نهاية الكتاف.
ويكرر نفس المر السابق للجهة اليمنى.
Connect لعادة تعيين نقاط الربط.
م /فواز احمد محمد العنسي
تلفون 73627831 :
م /جلل محمد ناصر العنسي
تلفون 73258064 :
Land Development P.65
Topsurf لعادة تعريف أعلى السطح.
TRansition هذا المر يستخدم لتعريف النقاط التي سنربطها فيما بعد بمسارات معرفة وجاهزة
) (Alignmentبحيث يتم عمل توسعة وتحريك هذه النقطة اما أفقيًا ) (Planبربط
النقطة بمسار أفقي ) (Alignmentأو تحريك النقطة عموديًا بربطها مقطع طولي
) ،(Profileوهذا من أهم أوامر هذه القائمة.
يمكننا تعريف 16مسار :ثمانية يمين وثمانية يسار للمقطع العرضي بحيث يمكن تغيير عرض الطريق بشكل مرن سواء كان
طريق مجرى أو قناة بحيث يمكننا أن نغير شكل المقطع العرضي للطريق كل 25متر.
-عند استخدام المر TRansitionسيظهر-:
في سطر الوامر حدد الشيء الذي تريد تعديله يمين أم يسار أم كلهن :نختار Leftلتعريف النقاط في الجزء اليسر للطريق و
للجزء اليمن نختار Rightثم يعرض الرقام من ) 1إلى (8بحيث يتم اختيار ) (1بحيث يمثل النقطة )(L1ثم نختار النقطة
في المقطع العرضي التي تمثل هذا الرقم وإذا أردنا تعريف أكثر من نقطة نكرر الخطوات السابقة وإن أردنا من الجهة Right
من المقطع نختار من البداية ونفس الخطوات السابقة.
-بعد اختيار النقطة من المقطع العرضي يعطيك خيارات-:
Pinnedأو Dynamicلعرض طريقة التوسعة هل بشكل جزئي منتظم أم كلي متغير.
-ثم يجعلك تحدد أحد الخيارات -: Free or Constained
حيث الخيار Freeيمكنه جعل حرية للنقطة المتحركة بحيث تكون بعيدة من الخط القديم فيتم التحريك قريب أو بعيد من نقطة
المركز.
أما الخيار Constainedيجعل الحركة محصورة بحيث يجعلها عبارة عن مط وتطويل الخط بين النقطة المتحركة ونقطة
المركز.
بعد ذلك يعرض لك خيار المر-:
Select the transition control point
اختيار نقطة التحكم بحيث ل يتم تغيير المقطع بين هذه النقطة ونقطة التحريك
" "Region Pointويمكننا اختيار Enterبدون تحديد أي نقطة.
-وأخيرًا يعطيك خياران يمكنك تحديد أحدهما حسب طبيعة المشروع وهما-:
Hold Grade or Elevationيستخدم هذا المر فقط عندما تكون النقطة مرتبطة بمسار أفقي فقط.
-الشكل التالي يوضح كل شيء-:
-ثم يعطيك الخيار Pick Transition refr Pointلختيار نقطة مرجعية للتوسعة.
ملحظة-:
ل يمكننا عمل نقطة المركز . Region Point and control Point
ل يمكن تطبيق المران Dynamic and Pinnedإل إذا كانت النقطة المراد توسعتها مرتبطة بنقطة المركز بخط مباشر.
يمكننا استيراد Templateمن المر-:
Import Template Template Cross Section
ونختار أي نقطة على الشاشة سيعرض البرنامج الرسالة إلى تنص على )هل تعرض التوسعة أو الرصيف في منطقة القطع أم
الرام( هذه تستخدم إذا تم استيراد الرصيف وتركيبه كقطعة مستقلة إلى المقطع أما في حالتنا وهي الحالة الغالبة فإن أي إجابة
على الرسالة السابقة لن يكون لها تأثير.
م /فواز احمد محمد العنسي
تلفون 73627831 :
م /جلل محمد ناصر العنسي
تلفون 73258064 :
Land Development P.66
* كيف يمكن تجهيز قائمة بالمواد في البرنامج؟
باستخدام المر-:
Edit Material Table Templates Cross Section
فإذا كانت أول مرة ندخل في النافذة التي ستظهر رقم الجدول ثم اسم أول مادة تظهر نافذة جديده فيها يمكن إضافة اسم أي مادة.
*كيف يمكن التحكم في إدخال نقاط التحكم في المقاطع؟
باستخدام المر-:
Edit Point Code Templates Cross Section
تظهر النافذة ندخل Newوندخل رقم النقطة بحيث يكون غير موجود في القائمة ونسمي هذا الرقم ثم .Ok
م /فواز احمد محمد العنسي
تلفون 73627831 :
م /جلل محمد ناصر العنسي
تلفون 73258064 :
Land Development P.67
الدرس الخامس عشر
*كيف يمكن إدخال باقي خواص المقطع العرضي من Ditchesو
Side Slopeو Benchesو ربط التوسعات ؟
باستخدام المر-:
Edit design control Design control Cross Section
ثم نحدد المسار إن طلب ثم .Ok
تظهر نافذة تعرض رقم المحطة من بداية المسار إلى نهايتة
ثم .Ok
تظهر نافذة التصميم Desing controlنختار المر-:
Template controlوأمام المر Templateنختار Selectونحدد الـ )
(Templateالخاص بنا ثم نختار .Ok
ثم نختار المر-:
-: Ditch controlتظهر النافذة الخاصة بالمر ثم أمام
Leftمن قائمة Typeنختار Cutوباقي الوامر نملئها من الرسمة
المجاورة.
ثم نختار المر-:
-:Slope control
نختار الخيار Depthثم . OK
بحيث علية في ت حدد الميول الجانبية للقطع والردم للتربة.
م /فواز احمد محمد العنسي
تلفون 73627831 :
م /جلل محمد ناصر العنسي
تلفون 73258064 :
Land Development P.68
ثم نختار المر-:
يمكننا استخدام Benchو نكتب المعلومات التي في •
الشكل المجاور
باختيار المر -:Attach Alignment •
نختار Oneمن قائمة Leftثم نحدد مسار التوسعة في اليسار الذي تم عملة
مسبقا .
ثم نختار Oneمن قائمة Rightثم نحدد مسار التوسعة في اليمين الذي تم
عملة مسبقا .
ثم OKثم . OK
لدخال الميول الجانبية في التصميم نختار المر : •
Design control Cross Section Depth Slope
تظهر نافذة ندخل المعلومات الموجودة في الشكل المقابل
م /فواز احمد محمد العنسي
تلفون 73627831 :
م /جلل محمد ناصر العنسي
تلفون 73258064 :
Land Development P.69
من أين كانت كل المعلومات و القيم التي أدخلناه للمقطع العرضي وكيف شكلها ؟
كل المعلومات السابقة كانت من المقطع العرضي أو من المواصفات الطريق حسب درجته
أما توضيح شكلها فكما يلي :
م /فواز احمد محمد العنسي
تلفون 73627831 :
م /جلل محمد ناصر العنسي
تلفون 73258064 :
Land Development P.70
* كيف يمكن عرض المقطع وتعديله وإخراجه إلى الشاشة؟
-يمكن إخراجه باستخدام المر-:
Single Section Plot Cross
Sectionأو Pageأو .All
-أما طريقة تعديله فيمكن تعديل كل مقطع على حده وهذه من أهم مميزات برنامجنا في
المقاطع وذلك باستخدام المر-:
View/Edit Section Cross Section
-تظهر في شريط الوامر-:
(Actual/Design/Id/Next/Previous/eXit/Sta/View/Zoon/(Nex
وسوف نشرح كل أمر كما يلي-:
Actual يظهر نافذة فيها حال كل جزء من المقطع من ميل وارتفاع القناه وازاحتها وميلها
وعمقها وعرضها ونقطة تلقي التصميمي مع الرض الطبيعية ,المسافة
والرتفاع ثم مقدار المساحة للقطع والردم في المقطع ككل.
Design يظهر نافذة فيها كل معلومات .Slope
Id بحيث نضغط على الرسم فيظهر معلومات النقطة من حيث المسافة وارتفاعها.
Next لعرض المقطع التالي.
Previous لعرض المقطع السابق.
.Sta بحيث يتم إدخال المحطة المراد عرضها.
View ليتم عرض نافذة التحكم بطريقة عرض اللوان والمسافات والشبكة وارتفاع
خطوط النصوص.
Zoon لتكبير وتصغير العرض للشاشة.
Edit تحرير المقطع وتعديله وهذا هو المصمم-:
بحيث تظهر الوامر-:(Actual/Control/Ditch/eXit/Tronsiton/Undo/Zoon/(eXit:
/ Actualتم شرحها مسبقا.
/Controlتظهر نافذة التحكم وبها الوامر Template Controlو Ditchesو Slopesو Benchesبحيث يمكن
تعديل أين مما سبق في المقطع الحالي فقط.
يستخدم هذا المر بكثرة عندما نريد-:
إدخال Superelev.بعد حسابها يدويًا لكل مقطع وبالذات في المنحنيات المتداخلة والمناطق الجبلية عنذ زيادة عدد نقاط
التقاطع
) (PIوتقارب المسافة بينها.
عند تعديل أبعاد المجرى "القناة" Ditchفي منطقة معينة بحيث تم تغيير شكلها من الشكل Vإلى الشكل Uفي مناطق
محدودة ويستخدمها المهندس المصمم للمقاول أكثر من مهندس المصمم للمكتب الستشاري لنها من التعديلت الموقعية.
عند تعديل الميل Slopeالجانبي للقطعيات بحسب نوع التربة ودرجة تماسكها ويفضل الميل الذي تستقر عنده التربة وهذا
يستخدم موقعيًا اكثر مما هو تصميميًا ليتم حساب الكميات الجديدة.
عند تعديل الميل في المناطق التي فيها قطع كبير جدًا يصل إلى ارتفاع اكبر من 20mيتم استخدام Benchesللتصريف
وللحد من انهيار الحجار الصغيرة إلى الطريق ويستخدمه مهندس الموقع والمهندس الستشاري.
م /فواز احمد محمد العنسي عند اختيار المر-:
تلفون 73627831 :
م /جلل محمد ناصر العنسي
تلفون 73258064 :
Land Development P.71
Ditch للتحكم في إعدادت القناة بشكل مفصل أكثر
dSlope ندخل المر ثم نضغط نقطتين وندخل الميل الجديد ثم .Enter
dElev لتعديل ارتفاع القناة نضغط على القناة ثم ندخل الرتفاع ثم
ننقر . Enterيستخدم هذا المر غالبًا عندما يمر الطريق بجوار قنوات حالية قد
تكون لوزارة الزراعة أو لحد المواطنين ول يراد تغييرها أو عندما نريد تكبير
القناة لتستوعب كمية أكبر من التصريف لوجود مجرى عبارة كبيرة في الموقع
نفسه.
dWidth ندخل النقطتين بالضغط عليها ثم نكتب الرقم الجديد.
dPos لضافة المسافة والعمق للقناة مرة واحدة ويستخدم لزاحة القناة بعيدًا عن جسم
الطريق عند المناطق التي يحدث فيها نحر لجسم الطريق.
Mslope لتعديل الميل الخارج من Templateإلى بداية القناة Ditch
باقي أخر أمر من أوامر View/Edit sectionsوهو المر-:
-:Transitionالنتقالية "التوسعات" بعد اختياره تظهر أوامره كما يلي-:
(Actual/Control/Id/Ltrans/Rtrans/Subgrade/eXit/Undo/Zoom(eXit
Ltrans لتعديل توسعة في الجهة اليسرى للمقطع بحيث يراد إدخال التوسعات يدوياً
للمقطع ثم نختار رقم التعريف من ) 1إلى (8ثم يتم اختيار النقطة المراد توسعتها
وتغيير ارتفاعها فيظهر في سطر الوامر مقدار الزاحة الفقية حيث نكتب
الزاحة الجديدة ،ثم يظهر الرتفاع الذي يمكن أن نوافق عليه أو إدخال الرتفاع
الجديد ثم .Enter
ويستخدم هذا المر في حالة حساب Wideningيدويًا وكذلك Superelevationلكل مقطع ويراد ادخالها أو توسعة
جديدة ثم تعديلها على عدد من المقاطع فل يحتاج رسم مسار جديد وتعريفه وإعادة تعريف Templateثم تعريف النقاط
للربط ثم ربط المسار الجديد ،أي أنه يمكن تعديل المقاطع بشكل أسرع.
Rtrans للجهة اليمنى نفس الخطوات السابقة.
Subgrad عندما يكون لديك سطح معرف انه Subgradeيمكن التحكم في مكوناته من
e Dipthالعمق والميل ونقطة الكسر والمسافة للقناة .Ditch
م /فواز احمد محمد العنسي
تلفون 73627831 :
م /جلل محمد ناصر العنسي
تلفون 73258064 :
Land Development P.72
الدرس السابع عشر
* كيف نستطيع تصميم Superelevationلطريق بحيث نستطيع
التحكم بالنسبة Eوكذلك نوع وطريقة التوزيع ومقدار المسافة
المراد التوزيع فيها؟
نستخدم المر :
Cross Section Design control Superelevation parameters
نختار على المر Superelevation Calculations
نختار Edit Data
تظهر نافذة ندخل بها Eوكذلك طريقة التوزيع هي Aأي التدوير حول مركز
الطريق .
وندخل مقدار طول التوزيع في بداية المسار وبعد نهايتة من جداول او حسابات
يدوية تعتمد على درجة الطريق ونصف قطر المنحنى والسرعة التصميمية .
نختار Nextونكرر ما سبق للمنحنى التالي وهكذا .
يجب ان ل يحدث Overlapبين المنحنيات .
ثم OKثم OKثم . OK
يكون عبر المر التالي : * الدخال اليدوي للـ Superelevation
Cross section View/ Edit Section
نختار Eثم Enterثم C Enterنختار Templateونعدل يدويا القيم الموجودة .
م /فواز احمد محمد العنسي
تلفون 73627831 :
م /جلل محمد ناصر العنسي
تلفون 73258064 :
Land Development P.73
؟ كيف يمكن إخراج كميات القطعيات و الردميات Quantities
يمكن إخراج الكميات في جدول داخل حقل العمل من المر-:
Volume Teble Total Volume Output Cross Section
نختار طريقة الحساب باستخدام المتوسط . Avgendarea
يظهر خيار هل نريد إضافة عامل تصحيح للمنحنيات نختار
.N
يظهر خيار هل تريد ضرب الكميات في عامل معين نختار .N
يعطيك محطة أول محطة نختار Enterأخر
محطة Enter
نضغط على الشاشة لبدء رسم الجدول.
سيظهر جدول الكميات أول عمود عبارة عن رقم
المحطة والثاني مساحة القطع والثالث مساحة الردم
والرابع حجم القطع والخامس حجم الردم والسادس
تراكمي قطع والسابع تراكمي ردم وتعتبر هذه
الكميات هي كمية الردميات والقعطيات وتم حسابها
من تحت Subgradeأو من حدود خط ً.Datum
المر -:To Screenلظهار الكميات على
شكل نافذة مؤقته لكل ورقة.
المر -: To Fillيتم إرسال الكميات لملف
ثم يتم فتحه وتنسيقه وإخراجه وتسليمه للجهة
صاحبة العمل ويفضل إخراج كل ورقة واحد
كيلو متر.
كيف نخرج كميات Subgradeو Asphaltو Base Cross؟
أما عندما نريد كل حجوم السطح وكل القطع التي تم تعريفها
والطبقات فنستخدم المر:
Template surface Surface Volume Output Cross Section
ثم يتم تجهيز الملف وأخراجة وتسليمة .
أما إذا كان التركيز على الكميات التي تم تعريفها على
طبقات تحت Subgradeنستخدم المر .Subsurface
أما المر Existing Groundلحساب الحجوم عندما
يكون لدينا أكثر من أرض طبيعية أي أكثر من سطح.
-:Strip Surfaceلحساب الكميات بناء على رسم خط السطح
أو اسم أي طبقة أسفل Subsurfaceوحدود الحجم على Row
م /فواز احمد محمد العنسي أم .Catch
تلفون 73627831 :
م /جلل محمد ناصر العنسي
تلفون 73258064 :
Land Development P.74
طريقة التعامل مع عدة سطوح في •
المقاطع العرضية :
بما أن السطح هو يمثل مجموعة من النقاط ليساعد البرنامج لعمل مقطع طولي وعرضي لهذه النقاط -:
فعدد من السطوح لنفس المنطقة هو عبارة عن تكرار أكثر من مرة لرفع مساحي لنفس المنطقة فيمثل السطح الول سطح
الرض الطبيعية والسطح الثاني الطبقة الولى للردم أو القطع أو كلهما مثل والسطح الثالث الطبقة الثانية وهكذا .....
لذلك يمكن استخدام هذه الوامر في حساب كميات تم تنفيذها من قبل المنفذ لعمل مقاطع طولية وعرضية وتقدم مع
المستخلص لعتماده .
أو يمكن استخدامها موقعيا لعرض الطبقات التي تم تنفيذها أو لتنوع الطبقات مثل القطع الصخري والقطع الترابي وذلك
في مقاطع عرضية لحساب كمياتها .
•
كيف يمكننا عمل مقطع عرضي لمنطقة قبل
التنفيذ وبعد التنفيذ وحساب الكميات التنفيذبة ؟
يتم تجهيز ملف الرفع المساحي لقبل التنفيذ في برنامج الكسل كما
تم معرفتة مسبقا وعمل لهذه النقاط سطح من قائمة Terrainوليكن
اسم السطح Existing Ground
يتم تجهيز ملف الرفع المساحي بعد التنفيذ في برنامج الكسل كما تم
معرفتة مسبقا وعمل لهذه النقاط سطح من قائمة Terrainوليكن
اسم السطح Layer1الطبقة الولى .
نستخدم المر:
Cross Section Surface Toggle Multiple Surface
هذا أمر لجعل البرنامج يقبل أكثر من سطح وسيظهر في سطر الوامر الخيار . ON
ثم لتحديد السطوح المراد عمل لها مقاطع طولية من المر :
Cross Section Surface Select Multiple Surface
نضغط على الزر Ctrlمن لوحة المفاتيح ونختار السطحين من النافذة التي ستظهر .
نستخدم الن الوامر المتعارف عليها لرسم Cross Sectionوهي :
Cross Section Existing Ground Sample From Surface
ثم Enterثم Enterثم . Enter
يجب أن يكون المقطع التصميمي قد تم عملة من قبل وهنا فقط للتحديث فقط من المر :
Cross Section Design Control Process section
ثم لحساب الكمية بين السطحين في ملف خارجي من المر :
Cross Section Surface Volume Output Existing Ground
تظهر نافذة Slect Match Surfaceنختار سطح الرض الطبيعية.
تظهر نافذة Select Datum Surfaceنختار سطح التنفيذ .
نختار OKنختار طريقة تحديد الحدود العرضية هي Catch
ثم Enterثم Enterثم NOثم NOنكتب اسم الملف الذي
سيتم وضع القيم فية وليكن Volum Tow Surfaceثم Enter
م /فواز احمد محمد العنسي ثم Enterثم . Enter
تلفون 73627831 :
م /جلل محمد ناصر العنسي
تلفون 73258064 :
Land Development P.75
نفتح الملف ببرنامج الكسل وننسقة كما هو •
موضح .
مراجعة لكل ما تم من تجهيز النقاط •
وعمل سطح ورسم المسار الفقي والمقاطع الطولي الطبيعي والتصميمي والمقاطع
الطبيعية والتصميمية باستخدام الوامر الساسية فقط والترتيب الصحيح النهائي في
العمل ؟
إدخال نقاط PIورسم المسار وإدخال •
معلوماتة من الوامر :
سيكون معنا معلومات ) (PIجاهزة
من المساح في جدول ومعها مسافة
الدخول )(E
ندخل نقاط التقاطع ) (PIإلى
البرنامج كما تم دراسته مسبقًا كنقاط .
نقوم بعمل طبقة جديدة في الوتوكاد
ونسميها alignmentونجعل لونها
الخضر ونجعلها الحالية.
نبدأ باستخدام أمر polylineمن
الوتوكاد برسم خط يوصل بين كل نقاط
التقاطع )(PI
نستخدم المر Alignment Define from
polyline
لتعريف خط المسار المرسوم.
نضغط على الخط المرسوم سلفًا ثم
.Enter
تظهر نافذة :نكتب بها اسم الخط المعرف وليكن )
(centerأمام المر Alignment Nameونكتب
الوصف إن وجد أمام المر description
وأخيرًا نكتب من أي محطة يبدأ العد وليكن ) (0أمام
المر starting stationثم ok
نستورد المسار من المر
Alignment Create Station Label
لدخال معلومات تفاصيل المنحنيات •
الفقية من المر:
م /فواز احمد محمد العنسي
تلفون 73627831 :
م /جلل محمد ناصر العنسي
تلفون 73258064 :
Land Development P.76
Edit Alignment
نضغط على ) (PIالثاني وليس الول ثم ندخل عند المر
Edit curveوندخل)(Eالدخول ثم Nextوندخل E2وهكذا ثم ok–save-ok
نستورد المسار من المر Alignment Create Station
Label
بقراءة المكتوب في سطر الوامر
هل تريد البداية من 00+0نضغط Enter
هل تريد إلى النهاية نضغط Enter
هل تريد مسح القديم Yesبضغط
Enter
يظهر لنا المسار مع المعلومات في الرسم
تج •
هيز نقاط المقاطع في الكسل وعمل لها سطح ول
داعي لعمل خطوط الكنتور من الوامر التالية :
Terrain model explorer Terrain
بالضغط على الزر اليمن على))Terrainنختار توليد
سطح
) (Create New Surfaceفنحصل على )(surface1
ل ) (Point 1ثم بالضغط عليه بالزر المن نعيد تسميته مث ً
نضغط على أشارة زائد
نحمل السطح نقاطنا من المر (Point Files) :
بالضغط عليه بالزر اليمن ثم تختار
Add Point File Add points from AutoCAD objects
نستخدم المر -نحدد المتغيرات ثم
المسار ثم OKثم OK
- نعمل Buildثم OK
تجهيز مقطع طولي للرض الطبيعية: •
نستخدم الوامر التالية :
Set current surfaces surfaces Profile
لتحديد السطح الفعال ثم Ok
Sample From Surface Existing Ground
Profile
لتحديد طريقة الرسم وهي هنا عن طريق السطح الفعال ونحدد المسار
الحالي إن طلب ذلك في حالة لم يكن المسار فعال
تظهر نافذة Profile sampling settingنوافق على المعلومات
الحالية ونختار .ok
نحدد من لوحة المفاتيح بداية المسار والنهاية لخط الطبيعة المراد رسمه
باستخدام الوامر .Enter
م /فواز احمد محمد العنسي
تلفون 73627831 :
م /جلل محمد ناصر العنسي
تلفون 73258064 :
Land Development P.77
بعد أن يتم البرنامج الحساب نقوم برسمه في الملف الرسومي
الحالي باستخدام المر-:
Full Profile Create profile Profile
تظهر نافذة Profile Generatorنوافق على ما فيها بالضغط على
.Ok
نحدد بالماوس نقطة في الشاشة لكي يبدأ الرسم منها.
يسأل البرنامج هل تريد حذف الطبقات السابقة للمقطع الطولي نضغط )
.(Yes
يظهر رسم المقطع الطولي في محطات وارتفاع كل محطة.
تجهيز مقطع طولي تصميمي للطريق: •
* يمكننا عمل ذلك باستخدام الوامر :
Set current layer FG centerline tangents profile
هذا المر مهم جدًا لجعل البرنامج يقوم بتوليد طبقة باسم PFGC
وهي اختصار
) ( profile finishing ground centerوجعلها الطبقة الحالية
لكي يتم ،رسم الخط التصميمي على هذه الطبقة لن البرنامج ل
يتعرف على الخط التصميمي إل إذا كان في هذه الطبقة .
باستخدام المر lineمن أوامر التوكاد نرسم الخط
التصميمي ) (FGفوق الخط الطبيعي) (EGالذي تم رسمه
سابقًا من البرنامج .
بعد النتهاء من رسم الخط ) (FGيتم تعريف البرنامج
على هذا الخط باستخدام المر - :
Define FC center line FG vertical alignment Profile
نلحظ اختفاء مكونات كل الطبقات إل الطبقة )
(PFGCالتي فيها ثم رسم الخط التصميمي و لو رسمناه في
طبقة غيرها فإنه سوف يختفي.
نضغط على أول الخط ثم نظلل الخط
التصميمي بأكمله.
ترجع كل الطبقات كما كانت
لكي نستورد هذا الخط التصميمي
بكل معلوماته من ارتفاع لكل محطة
وانتهاء بمعلومات المنحنى الرئيسي
م /فواز احمد محمد العنسي
نستخدم المر:
تلفون 73627831 :
م /جلل محمد ناصر العنسي
تلفون 73258064 :
Land Development P.78
Import FG vertical Alignment Profile
يعطيك الخيار في سطر الوامر هل
تريد عرض معلومات المماسات
والمنحنيات الرئيسية نختار Enter - yes
باستخدام المر :
Edit vertical Alignment Profile
نختار من القائمة Finishing groundالمسار center -
ok
تظهر نافذة Vertical Alignment Editيمكننا إدخال
) (Lطول المنحنى الرأسي وعليه يتم البرنامج حساب باقي
المعلومات الخاصة بالمنحنى الرأسي.
بعد إدخال الطوال لكل نقطة تقاطع رأسية )(PVI
Profile Vertical Intersectionنضغط على إغلق فيقول
هل تريد الحفظ اضغط . ok
سيعيد رسم الخط التصميمي بالمعلومات الجديدة موضح
فيها كل مكونات المنحنى الرأسي .
: تجهيز مقطع عرضي للرض الطبيعية للطريق
-يمكن ذلك باستخدام الوامر-:
Set current surface Cross section
لتحديد السطح ثم .Ok
Sample form surface Existing Ground Cross section
لتحديد طريقة الستيراد وهي عبارة عن سطح
قد يطلب تحديد Alignmentنحدده ثم .Ok
تظهر نافذة -: Section sampling setting
من المر Swath widthsيمكننا إدخال مقدار العرض المطلوب عرضه من
المقطع-:
ندخل أمام Right, Leftالرقم 10متر.
ومن المر Sample incrementsندخل مقدار الزيادة المراد عمل مقاطع لها.
Tangentالجزء المستقيم من الطريق :ندخل الرقم 25متر.
Curvesالجزء المنحنى :ندخل الرقم 25متر.
Spiralsالجزء النتقالي :ندخل 25متر.
ثم OKثم Enterثم Enterثم . Enter
لرسم المقطع التصميمي من المر :
Cross Section Draw Template
نكتب من لوحة المفاتيح
م /فواز احمد محمد العنسي
تلفون 73627831 :
م /جلل محمد ناصر العنسي
تلفون 73258064 :
Land Development P.79
G -2 -3.5 Enter Enter
رسمنا الخط من النقطة 1إلى النقطة 2نعمل للخط السابق نسخ
Copyإلى أسفل بمقدار 0.05ثم نكرر النسخ للخط الجديد بمقدار
0.15ثم نكرر النسخ للخط الجديد بمقدار . 0.20
لرسم الكتف Shoulderنستخدم المر :
Cross section Draw Template
ثم نختار النقطة 2ثم نكتب من لوحة المفاتيح
G -3 -1.5 Enter Enter
من المر Lineنختار النقطة 8ثم نوجه إلى أسفل وندخل القيمة 1
ثم نوجه الماوس لليسر ثم ندخل الرقم 2ثم نوصل الخط مرة
أحرى للنقطة 8سيكون الشكل كما هو موضح.
نستخدم امر المط Extendللخط بين النقاط 10و 9ثم من المر
Lineنختار النقطة 2ثم نوجه الماوس للتجاة اليسر ونكتب من
لوحة المفاتيح القيمة 0.20ثم نوجه الماوس للسفل ونكتب القيمة 1
سينتج الشكل الموضح .
نمدد الخط بين النقطتين 7و 6وتشذيب الخطوط الباقية سيكون
الشكل النهائي كما هو موضح .
نغير لون الخط ثم باستخدام أمر Polylineنرسم خط يوصل بين
النقاط 2 3 4 1ثم ننهي المر
نكرر استخدام أمر Polylineنرسم خط يوصل بين النقاط
6 5 2 3 4 7ثم ننهي المر
نكرر استخدام أمر Polylineنرسم خط يوصل بين النقاط
7 6 5 8 9 10ثم ننهي المر.
نستخدم أمر Moveلتحريك الكتلة السابقة .
نعريف المقطع التصميمي الذي تم رسمة مسبقا للبرنامج :
نبداء بتعريف المقطع للبرنامج باستخدام المر-:
Define Template Template Cross Section
نختار النقطة التي نريد تمرير المقطع الطولي التصميمي منها وهي
النقطة ) (7أي أنه يمر عند طبقة . TopSubgrade
يتم السؤال في سطر الوامر هل المقطع متماثل حول النقطة التي تم
اختيارها في الخطوة السابقة أم ل نختار .yes
ل ثم .Enter
يطلب منا تحديد المقطع نظل على المقطع كام ً
يعطيك خيارات نوع السطح هل هو Normalأم Subgrade
بحيث يظلل القطعة الخاصة بـ Asphaltنختار .Enter Normal
يطلب منك تحديد نوع المادة نختار .Enter Asphalt
سيعيد نفس أمر خيار Normalأم Subgradeوسيتم تحديد قطعه
Base course
م /فواز احمد محمد العنسي
تلفون 73627831 :
م /جلل محمد ناصر العنسي
تلفون 73258064 :
Land Development P.80
نختار .Enter Normal
نختار . Enter Base course
سيعيد نفس أمر خيار Normalأم Subgradeوسيتم تحديد قطعه Subgradنختار
.Enter Normal
نختار Newثم نكتب Subgrad Enter
يعطيك خيار ضغط النقطة للرتباط تختار النقطة ).(9
يعطيك خيار Datumرقم ) (1وهو الخط الذي يتم من خلله حساب كميات
العمال الترابية بحيث عندما يكون خط المقطع للرض الطبيعية فوق هذا الخط معناه
قطع والعكس ردم.
نختار Enterثم عند المر الذي يحدد Datum Existingنضغط على
النقطة ) (9ثم النقطة ) (10ثم . Enter
تظهر نافذة Subassembly Attachmentsنستخدم هذا المر أن أردنا
إضافة أجزاء جديدة للمقطع التصميمي Templateمثل البردورة أو الرصيف إذا تم
رسم كل قطعة على حدة لكننا أغلب الحيان إذا كان هناك بردورة أو رصيف نرسمها
مع المقطع التصميمي بشكل مباشر فلذلك نضغط على Okأي ل نريد الربط.
يعطيك خيار هل تريد حفظ Templateنختار .Yes
نكتب اسم Templateوليكن Street 60ثم .Enter
يعطيك خيار هل تريد تعريف مقطع تصميمي أخر نختار Enter
.No
ليتم إدراجه للرسم نستخدم المر-:
Import Template Template Cross Section
ونضغط على الشاشة يعطيك خيار (Shoulder (fill/cutنختار Enterسيظهر المقطع
كامل .
تعريف للمقطع السابق كل من التوسعات وارتفاع الكتف عن الوسط
وأضافه نقاط تحكم جديدة :
نستورد Templateللتعديل من المر :
Template Cross Section Edit Template
نحدد المقطع السابق تعريفة ثم OKونختار أي
نقطة في الشاشة ثم . OK
ندخل من لوحة المفاتيح الحرف E P Aثم نختار
النقطة 6تظهر قائمة نختار NEWالجانبية نجعل Point
Codeتساوي القيمة 70والوصف L Topsubgrade
م /فواز احمد محمد العنسي ثم OKثم OKثم نختار النقطة المتماثلة معها في الجهة
تلفون 73627831 :
م /جلل محمد ناصر العنسي
تلفون 73258064 :
Land Development P.81
الخرى ونكرر نفس الوامر السابقة وسيكون الرقم لها
71والوصف R Topsubgradسيكون الشكل كما هو
موضح .
ثم Enterثم Enterثم Enterحتى تظهر الوامر
الرئيسية
ندخل من لوحة المفاتيح SRثم Sنختار نهاية السفلت
اليسر النقطة 2في الرسمة الرئيسية ثم نختار مركز
الطريق ثم نختار نهاية الكتف النقطة رقم 8ونكرر ماسبق
مع الجهه اليمنى .
ندخل من لوحة المفاتيح Tثم Enterثم نختار من النقطة
1 2 8 9ونواصل الجهة الخرى للنهاية كما هو
موضح بالخط المنقط في الرسمه المجاورة ثم . Enter
نختار TRثم Lثم 1ثم Enterنختار نهاية السفلت
اليسار النقطة رقم 2في المقطع الرئيسي ثم Enterثم
Enterثم Enterثم Enterعند الرسالة التي من لوحة
المفاتيح تحدد نقطة مرجعية للتوسعة نختار مركز الطريق
ثم . Enter
ثم نختار Rونكرر ماسبق للجهة اليمنى للمقطع .
ثم Enterثم Enterثم Enterثم Enterحتى يتم حفظ
التعديلت في نفس المقطع ثم ينتهي المر .
ندخال باقي خواص المقطع العرضي من Ditchesو Side Slope
و Benchesو ربط التوسعات :
باستخدام المر-:
Edit design control Design control Cross Section
ثم نحدد المسار إن طلب ثم .Ok
تظهر نافذة تعرض رقم المحطة من بداية المسار إلى نهايتة
ثم .Ok
تظهر نافذة التصميم Desing controlنختار المر-:
Template controlوأمام المر Templateنختار Selectونحدد الـ )
(Templateالخاص بنا ثم نختار .Ok
م /فواز احمد محمد العنسي
تلفون 73627831 :
م /جلل محمد ناصر العنسي
تلفون 73258064 :
Land Development P.82
ثم نختار المر-:
-: Ditch controlتظهر النافذة الخاصة بالمر ثم أمام
Leftمن قائمة Typeنختار Cutوباقي الوامر نملئها من الرسمة
المجاورة.
ثم نختار المر-:
-:Slope control
نختار الخيار Depthثم . OK
بحيث علية في ت حدد الميول الجانبية للقطع والردم للتربة.
ثم نختار المر-:
يمكننا استخدام Benchو نكتب المعلومات التي في •
الشكل المجاور
باختيار المر -:Attach Alignment •
نختار Oneمن قائمة Leftثم نحدد مسار التوسعة في اليسار الذي تم عملة
مسبقا .
ثم نختار Oneمن قائمة Rightثم نحدد مسار التوسعة في اليمين الذي تم
عملة مسبقا .
ثم OKثم . OK
م /فواز احمد محمد العنسي
تلفون 73627831 :
م /جلل محمد ناصر العنسي
تلفون 73258064 :
Land Development P.83
لدخال الميول الجانبية في التصميم نختار المر : •
Design control Cross Section Depth Slope
تظهر نافذة ندخل المعلومات الموجودة في الشكل المقابل
ندخل يصميم Superelevationللطريق بحيث نستطيع التحكم
بالنسبة Eوكذلك نوع وطريقة التوزيع ومقدار المسافة المراد
التوزيع فيها:
نستخدم المر :
Cross Section Design control Superelevation parameters
نختار على المر Superelevation Calculations
نختار Edit Data
تظهر نافذة ندخل بها Eوكذلك طريقة التوزيع هي Aأي التدوير حول مركز
الطريق .
وندخل مقدار طول التوزيع في بداية المسار وبعد نهايتة من جداول او حسابات
يدوية تعتمد على درجة الطريق ونصف قطر المنحنى والسرعة التصميمية .
نختار Nextونكرر ما سبق للمنحنى التالي وهكذا .
يجب ان ل يحدث Overlapبين المنحنيات .
ثم OKثم OKثم . OK
يكون عبر المر التالي : * الدخال اليدوي للـ Superelevation
م /فواز احمد محمد العنسي Cross section View/ Edit Section
تلفون 73627831 :
م /جلل محمد ناصر العنسي
تلفون 73258064 :
Land Development P.84
نختار Eثم Enterثم C Enterنختار Templateونعدل يدويا القيم الموجودة .
* قائمة الخراج : Sheet Manger
* كيف يمكننا تقسيم Profile , Planبمقياس رسم مناسب
على ورقة (A3 (0.42 x 0.297بحيث يتم عرض كل 500
متر في ورقة مع كل المعلومات اللزمة؟
نستورد Sheetباستخدام المر
Load Sheet Style ← Sheet Style ← Sheet Manager
ندخل المجلد Metric1ونختار الملف pp1000ونضغط على Open
نحفظ الـ Sheetباسم آخر لكي نحافظ على الأصل بدون •
تغيرات باستخدام المر:
Sheet Manger ← Sheet Style ←Save Sheet -
Style
ونغير السم إلى ( (Pl Prونختار Saveسيظهر في شريط الوامر )
. (Planprof /Profile /Section
ونختار Pأي planprofثم . Enter
سنستخدم مقياس رسم الفقي ) ( Scale plans 1 : 2000
ومقياس رسم رأسي ( profile 1 : 200 ) Scaleوسنقسم الورقة
م /فواز احمد محمد العنسي لكل 500متر
تلفون 73627831 :
م /جلل محمد ناصر العنسي
تلفون 73258064 :
Land Development P.85
أي اننا نحتاج إلى طول قدرة 0.25لرسم 500متر بمقياس رسم
. 1:2000
علما :
انه لو استخدمنا ورقة (A3 (0.42*0.297ومقياس رسم 1:1000
ونريد مسافة 500متر سيكون طول الورقة اللزم لذلك هو m 0.50
ولكن هذا أكبر من طول الورقة ) (0.42لذلك فهناك حلن اما استخدام
ورقة أكبر أو نكبر المقياس .
وما يلي أبعاد الوراق :
A4 =210- 297 mm
A3 =420- 297 mm
A2 =500- 700 mm
A1 =1000- 700 mm
A0 =1220- 900 mm
نقيس طول الورقة باستخام
أوامر Dimensionفكان الطول المقاس
0.766ونحن نريدها 0.42لننا نعمل على
ورقة A3إذا نقسم القيمة 0.42على القيمة
0.766فكان الناتج يساوي 0.5483
نستخدم المر Scaleمن
أوامر الوتوكاد ونظلل على اللوحة الحالية ثم
ندخل الرقم . 0.5483
وعند قياس المستطيل ) (1كان
طوله 0.409ونحن نريده أن يكون 0.25نقسم
الرقم 0.25على الرقم 0.409فكان الناتج
يساوي . 0.61124
من المر Scaleنختار
المسطيل ) (1ثم ندخل الرقم 0.61124ثم
. Enter
نحذف المستطيل ) (2ثم
نستخدم امر Copyللمستطيل ) (1ونستخدم
أمر Stretchللربعة المستطيلت الصغيرة
التي في السفل حتى نصل للشكل الموضح .
ننقر مرتان على المستطيل
الثاني ونعرض Profileفي النافذة .
ندخل مقياس الرسم من المر :
Sheet Manager → Sheet Styles→ Set Viewport Category
نختار مستطيل الـ Profileتم Enterتظهر نافذة
نختار منها Profileونكتب مقياس الرسم . 2000
ننقر مرتان على المستطيل •
الول ونظهر . Plan
م /فواز احمد محمد العنسي
تلفون 73627831 :
م /جلل محمد ناصر العنسي
تلفون 73258064 :
Land Development P.86
في أغلب الحيان ليكون بداية •
المسار هي نفس بداية المستطيل لذلك
نعدلة بكتابة المر التالي في سطر
الوامر :
UCS → N→ OB
ثم نختار بداية المسار .
نكتب المر التالي في سطر •
الوامر PNثم Enterثم . Enter
نكبر بداية المسار داخل •
المستطيل ) (1ثم باستخدام المر
Match Propetiesنختار المستطيل
السود في الـ Profileثم المستطيل
السود فيالـ Planلتطبق مواصفات
المستطيل الثاني للول من مقياس الرسم
.
نحفظ الـ Sheetباستخدام المر : •
Sheet Manager → Sheet Styles → Save Sheet Style
نختار الملف Pl Prثم Saveثم Yesثم . Enter
كيف يمكن ادخال معلومات المحطات كل
25متر في المستطيل
CHAINAGE؟
ن •
ستخدم المر :
Sheet Manager→ Sheet Style → Create/Edit Frame
نختار المستطيل الرابع ثم Enterستظهر نافذة نختار منها المر Text
من النافذة الجديدة من المر Deleteنحذف كل النماذج الموجودة في القائمة ثم
نختار المر . Add
م /فواز احمد محمد العنسي
تلفون 73627831 :
م /جلل محمد ناصر العنسي
تلفون 73258064 :
Land Development P.87
نختار من القائمة في النافذة الجديدة الخيار) (noneثم نظلل عليه عند المر
Style Nameونكتب Stationثم نختار المر . Edit
ندخل الرقم 0.0014أمام المر Heightونختار Centerمن قائمة Justify
وندخل زاوية 90عند الخيار Rotation Angleونختار الطبقة التي سيكتب
فيها المعلومات من Selectثم نختار المر . Edit
نختار من النافذة التي ستظهر الخيار Alignmentمن قائمة Code Category
ومن قائمة Codesنختار الخيار Stationثم نضغط على المر
. Add Code Text Format
م /فواز احمد محمد العنسي
تلفون 73627831 :
م /جلل محمد ناصر العنسي
تلفون 73258064 :
Land Development P.88
نختار المر Numeric Formatونظبق المعلومات الموجودة في النافذة المجاورة .
نضغط على المر OKثم OKثم OKثم OK
ثم من نافذة Edit Attached Text Labelsنختار
المر Incrementalمن قائمة Label Location
ونكتب مقدار الزيادة 25أمام الخيار Label
Incrementثم OKثم . OK
لتحديث المر نستخدم المر : •
Sheet Manager→ Sheet Styles →Update Frame Labels
ثم نختار المستطيل ثم Enterتظهر المحطات .
كيف يمكن ادخال معلومات ارتفاع الرض الطبيعية •
للمحطات كل 25متر في المستطيل Ground Level؟
ن •
ستخدم المر :
م /فواز احمد محمد العنسي
تلفون 73627831 :
م /جلل محمد ناصر العنسي
تلفون 73258064 :
Land Development P.89
Sheet Manager→ Sheet Style → Create/Edit Frame
نختار المستطيل الثالث ثم Enterستظهر نافذة نختار منها المر Text
من النافذة الجديدة من المر Deleteنحذف كل النماذج الموجودة في القائمة ثم
نختار المر . Add
نختار من القائمة في النافذة الجديدة الخيار) (noneثم نظلل عليه عند المر
Style Nameونكتب Elevation Groundثم نختار المر . Edit
ندخل الرقم 0.0014أمام المر Heightونختار Centerمن قائمة Justify
وندخل زاوية 90عند الخيار Rotation Angleونختار الطبقة التي سيكتب
فيها المعلومات من Selectثم نختار المر . Edit
نختار من النافذة التي ستظهر الخيار EG Centerمن قائمة Code Category
ومن قائمة Codesنختار الخيار Elevationثم نضغط على المر
. Add Code Text Format
م /فواز احمد محمد العنسي
تلفون 73627831 :
م /جلل محمد ناصر العنسي
تلفون 73258064 :
Land Development P.90
نختار المر Numeric Formatونطبق المعلومات الموجودة في النافذة المجاورة .
نضغط على المر OKثم OKثم OKثم OK
ثم من نافذة Edit Attached Text Labelsنختار
المر Incrementalمن قائمة Label Location
ونكتب مقدار الزيادة 25أمام الخيار Label
Incrementثم OKثم . OK
لتحديث المر نستخدم المر : •
Sheet Manager→ Sheet Styles →Update Frame Labels
ثم نختار المستطيل ثم Enterتظهر المحطات .
م /فواز احمد محمد العنسي
تلفون 73627831 :
م /جلل محمد ناصر العنسي
تلفون 73258064 :
Land Development P.91
•
كيف يمكن ادخال معلومات ارتفاع الخط التصميمي للمحطات كل 25متر في •
المستطيل Profile Level؟
ن •
ستخدم المر :
Sheet Manager→ Sheet Style → Create/Edit Frame
نختار المستطيل الثالث ثم Enterستظهر نافذة نختار منها المر Text
من النافذة الجديدة من المر Deleteنحذف كل النماذج الموجودة في القائمة ثم
نختار المر . Add
م /فواز احمد محمد العنسي
تلفون 73627831 :
م /جلل محمد ناصر العنسي
تلفون 73258064 :
Land Development P.92
نختار من القائمة في النافذة الجديدة الخيار) (noneثم نظلل عليه عند المر
Style Nameونكتب Finsh Elevationثم نختار المر . Edit
ندخل الرقم 0.0014أمام المر Heightونختار Centerمن قائمة Justify
وندخل زاوية 90عند الخيار Rotation Angleونختار الطبقة التي سيكتب
فيها المعلومات من Selectثم نختار المر . Edit
نختار من النافذة التي ستظهر الخيار FG Center Lineمن قائمة Code
Categoryومن قائمة Codesنختار الخيار Elevationثم نضغط على المر
. Add Code Text Format
م /فواز احمد محمد العنسي
تلفون 73627831 :
م /جلل محمد ناصر العنسي
تلفون 73258064 :
Land Development P.93
نختار المر Numeric Formatونطبق المعلومات الموجودة في النافذة المجاورة .
نضغط على المر OKثم OKثم OKثم . OK
ثم من نافذة Edit Attached Text Labelsنختار المر Incrementalمن قائمة Label Locationونكتب مقدار
الزيادة 25أمام الخيار Label Incrementثم OKثم . OK
لتحديث المر نستخدم المر : •
Sheet Manager→ Sheet Styles →Update Frame Labels
ثم نختار المستطيل ثم Enterتظهر المحطات .
•
كيف يمكن ادخال معلومات المنحنى الفقي ؟ •
. Alignment Data
العنسي احمدإلى
محمد الكتابة ننقر على الكتابة Superelevationمرتان بالماوس ثم نعدل
م /فواز •
تلفون 73627831 :
م /جلل محمد ناصر العنسي
تلفون 73258064 :
Land Development P.94
ن •
ستخدم المر :
Sheet Manager→ Sheet Style → Create/Edit Frame
نختار المستطيل الرابع ثم Enterستظهر نافذة نختار منها المر Text
من النافذة الجديدة من المر Deleteنحذف كل النماذج الموجودة في القائمة ثم
نختار المر . Add
نختار من القائمة في النافذة الجديدة الخيار) (noneثم نظلل عليه عند المر
Style Nameونكتب Alignment Dataثم نختار المر . Edit
ندخل الرقم 0.001أمام المر Heightونختار Centerمن قائمة Justify
وندخل زاوية 0عند الخيار Rotation Angleونختار الطبقة التي سيكتب فيها
المعلومات من Selectثم نختار المر . Edit
نختار من النافذة التي ستظهر الخيار Alignmentمن قائمة Code Category
ومن قائمة Codesنختار الخيارات الموضحة في الشكل التالي :
م /فواز احمد محمد العنسي
تلفون 73627831 :
م /جلل محمد ناصر العنسي
تلفون 73258064 :
Land Development P.95
نضغط على المر OKثم OKثم OKثم . OK
ثم من نافذة Edit Attached Text Labelsنختار المر Intersectionمن قائمة Label Locationونكتب القيمة -
0.0045امام الخيار Verticalثم OKثم . OK
لتحديث المر نستخدم المر : •
Sheet Manager→ Sheet Styles →Update Frame Labels
ثم نختار المستطيل ثم Enterتظهر المعلومات .
•
م /فواز احمد محمد العنسي
تلفون 73627831 :
م /جلل محمد ناصر العنسي
تلفون 73258064 :
Land Development P.96
؟ كيف يمكن ادخال معلومات المنحنى الرئسي •
ننسخ المستطيل الرابع من المر Copyونضعة فوقة مباشرة •
. نضغط على الكتابة Alignment Dataونعدلها إلى Vertical Dataثم OK •
ن •
ستخدم المر :
Sheet Manager→ Sheet Style → Create/Edit Frame
نختار المستطيل الخامس ثم Enterستظهر نافذة نختار منها المر Text
من النافذة الجديدة من المر Deleteنحذف كل النماذج الموجودة في القائمة ثم
نختار المر . Add
م /فواز احمد محمد العنسي
تلفون 73627831 :
م /جلل محمد ناصر العنسي
تلفون 73258064 :
Land Development P.97
نختار من القائمة في النافذة الجديدة الخيار) (noneثم نظلل عليه عند المر
Style Nameونكتب Vertical Dataثم نختار المر . Edit
ندخل الرقم 0.001أمام المر Heightونختار Centerمن قائمة Justify
وندخل زاوية 0عند الخيار Rotation Angleونختار الطبقة التي سيكتب فيها
المعلومات من Selectثم نختار المر . Edit
نختار من النافذة التي ستظهر الخيار FG Center Lineمن قائمة Code
Categoryومن قائمة Codesنختار الخيارات الموضحة في الشكل التالي :
م /فواز احمد محمد العنسي
تلفون 73627831 :
م /جلل محمد ناصر العنسي
تلفون 73258064 :
Land Development P.98
نضغط على المر OKثم OKثم OKثم . OK
ثم من نافذة Edit Attached Text Labelsنختار المر Intersectionمن قائمة Label Locationونكتب القيمة -
0.0045امام الخيار Verticalثم OKثم . OK
لتحديث المر نستخدم المر : •
Sheet Manager→ Sheet Styles →Update Frame Labels
ثم نختار المستطيل ثم Enterتظهر المعلومات .
يتم حفظ الملف السابق في قاعدة البيانات من
المر:
Sheet Manager→ Sheet Styles →Save Sheet Style
ثم نحدد الملف Pl Prثم Saveثم Yesثم . Enter
ك •
يف يمكن أضافة الميل التصميمي مع طول المماس ؟
ن •
ستخدم المر :
Sheet Manager→ Sheet Style → Create/Edit Frame
نختار المستطيل الخامس ثم Enterستظهر نافذة نختار منها المر Text
من النافذة الجديدة نختار المر . Add
م /فواز احمد محمد العنسي
تلفون 73627831 :
م /جلل محمد ناصر العنسي
تلفون 73258064 :
Land Development P.99
نختار من القائمة في النافذة الجديدة الخيار) (noneثم نظلل عليه عند المر
Style Nameونكت ب Slopeثم نختار المر . Edit
ندخل الرقم 0.001أمام المر Heightونختار Centerمن قائمة Justify
وندخل زاوية 0عند الخيار Rotation Angleونختار الطبقة التي سيكتب فيها
المعلومات من Selectثم نختار المر . Edit
نختار من النافذة التي ستظهر الخيار FG Center Lineمن قائمة Code
Categoryومن قائمة Codesنختار الخيارات الموضحة في الشكل التالي :
م /فواز احمد محمد العنسي نضغط على المر OKثم OKثم OKثم . OK
تلفون 73627831 :
م /جلل محمد ناصر العنسي
تلفون 73258064 :
Land Development P.100
ثم من نافذة Edit Attached Text Labelsنختار المر
Intersectionمن قائمة Label Locationونختار موقع كتابة
المعلومات من المر Design Data Pointنختار الخيار
FG Center Line /V Tangent Center Staثم OKثم . OK
لتحديث المر نستخدم المر : •
Sheet Manager→ Sheet Styles →Update Frame Labels
ثم نختار المستطيل ثم Enterتظهر المعلومات .
يتم حفظ الملف السابق في قاعدة البيانات من
المر:
Sheet Manager→ Sheet Styles →Save Sheet Style
ثم نحدد الملف Pl Prثم Saveثم Yesثم . Enter
• كيف يمكن أضافة معلومات المنحنى
الرئسي على رسمة الخط التصميمي ؟
ن •
ستخدم المر :
Sheet Manager→ Sheet Style → Create/Edit Frame
نختار مستطيل الخط التصميمي ثم Enterستظهر نافذة نختار منها المر Text
من النافذة الجديدة من المر Deleteنحذف كل النماذج الموجودة في القائمة ثم
نختار المر . Add
م /فواز احمد محمد العنسي
تلفون 73627831 :
م /جلل محمد ناصر العنسي
تلفون 73258064 :
Land Development P.101
نختار من القائمة في النافذة الجديدة الخيار) (noneثم نظلل عليه عند المر
Style Nameونكتب Vertical Data in drawingثم نختار المر . Edit
ندخل الرقم 0.001أمام المر Heightونختار Centerمن قائمة Justify
وندخل زاوية 0عند الخيار Rotation Angleونختار الطبقة التي سيكتب فيها
المعلومات من Selectثم نختار المر . Edit
نختار من النافذة التي ستظهر الخيار FG Center Lineمن قائمة Code
Categoryومن قائمة Codesنختار الخيارات الموضحة في الشكل التالي :
م /فواز احمد محمد العنسي نضغط على المر OKثم OKثم OKثم . OK
تلفون 73627831 :
م /جلل محمد ناصر العنسي
تلفون 73258064 :
Land Development P.102
ثم من نافذة Edit Attached Text Labelsنختار المر Intersectionمن قائمة Label Locationونكتب القيمة
0.005امام الخيار Verticalثم OKثم . OK
نقوم بأطفاء الطبقة . PFGCT
لتحديث المر نستخدم المر : •
Sheet Manager→ Sheet Styles →Update Frame Labels
ثم نختار المستطيل ثم Enterتظهر المعلومات .
يتم حفظ الملف السابق في قاعدة البيانات من
المر:
Sheet Manager→ Sheet Styles →Save Sheet Style
ثم نحدد الملف Pl Prثم Saveثم Yesثم . Enter
• لعمل شبكة لتنسيق المحطات نستخدم
المر ؟
ن •
ستخدم المر :
Sheet Manager→ Sheet Style → Create/Edit Frame
نختار المستطيل الخاص بتقسيم المحطات ثم Enterستظهر نافذة نختار منها
المر . Grid
من النافذة الجديدة من المر نختار المر ..Add
م /فواز احمد محمد العنسي
تلفون 73627831 :
م /جلل محمد ناصر العنسي
تلفون 73258064 :
Land Development P.103
نختار من القائمة في النافذة الجديدة الخيار) (noneثم نظلل عليه عند المر
Style Nameونكتب Stationثم نختار المر . Edit
ندخل المعلومات الموجودة •
على الشكل التالي ثم Addثم OKثم
OKثم OKثم . OK
ونكرر ما سبق على مستطيل •
معلومات الرض الطبيعية والتصميمية .
لتحديث المر نستخدم المر : •
Sheet Manager→ Sheet Styles →Update Frame Labels
ثم نختار المستطيل ثم Enterتظهر المعلومات .
يتم حفظ الملف السابق في قاعدة البيانات من
المر:
Sheet Manager→ Sheet Styles →Save Sheet Style
ثم نحدد الملف Pl Prثم Saveثم Yesثم . Enter
كيف يمكن أستيراد كتلة Blockبحيث تكون على شكل
نقطة أو خط أو سهم ؟
استيراد نقطة فوق بداية المنحنى التصميمي . •
ن •
ستخدم المر :
Sheet Manager→ Sheet Style → Create/Edit Frame
نختار مستطيل الخط التصميمي ثم Enterستظهر نافذة نختار منها المر
. Block
من النافذة الجديدة نختار المر . Add
م /فواز احمد محمد العنسي
تلفون 73627831 :
م /جلل محمد ناصر العنسي
تلفون 73258064 :
Land Development P.104
•
نختار من القائمة في النافذة الجديدة الخيار) (noneثم نظلل عليه عند
المر Style Nameونكتب Block B.Cثم نختار المر . Edit
•
تظهر نافذة ندخل المعلومات الموضحة :
•
نختار OKثم OKثم OKثم . OK
ونكرر الخطوات السابقة لعمل نقطة عند نهاية المنحنى الرئسي فيكون الشكل بعد
التحديث من المر :
لتحديث المر نستخدم المر : •
Sheet Manager→ Sheet Styles →Update Frame Labels
ثم نختار المستطيل ثم Enterتظهر المعلومات .
ك •
يف يمكن رسم المسطره مع الرتفاع الرأسي للخط النصميمي ؟
اما المسطرة فيتم رسمها من أوامر اوتكاد . •
أما رسم مستطيل جديد للرتفاعات نستخدم المر : •
Sheet Manager→ Sheet Style → Create/Edit Frame
م /فواز احمد محمد العنسي
تلفون 73627831 :
م /جلل محمد ناصر العنسي
تلفون 73258064 :
Land Development P.105
نختار Enterتظهر نافذة نختار منها المر Pick Origin/Sizeثم نضغظ على الزر F3من لوحة •
المفاتيح ونختار منها المر Endpointونختار ركن المستطيل السفلي لليسارثم Enterتظهرالنافذة السابقة
ندخل إليها المعلومات الموضحة :
•
ثم نختار المر Draw Frameثم OKيرتسم المستطيل المطلوب .
•
لدخال الرتفاعات الرئسية في المستطيل السابق نستخدم المر :
Sheet Manager→ Sheet Style → Create/Edit Frame
نختار المستطيل السابق ثم Enterستظهر نافذة نختار منها المر Text •
من النافذة الجديدة نختار المر . Add
•
نختار من القائمة في النافذة الجديدة الخيار) (noneثم نظلل عليه عند
المر Style Nameونكتب Ele Side Finishثم نختار المر Edit
.
م /فواز احمد محمد العنسي
تلفون 73627831 :
م /جلل محمد ناصر العنسي
تلفون 73258064 :
Land Development P.106
ندخل الرقم 0.0005أمام المر Heightونختار Centerمن قائمة Justify
وندخل زاوية 0عند الخيار Rotation Angleونختار الطبقة التي سيكتب فيها
المعلومات من Selectثم نختار المر . Edit
نختار من النافذة التي ستظهر الخيار Profileمن قائمة Code Category
ومن قائمة Codesنختار المر : Elevation
نضغط على المر OKثم OKثم OKثم . OK
ثم من نافذة Edit Attached Text Labelsنختار المر Incrementمن
قائمة Label Locationونكتب القيمة 1امام الخيار Label Increment
ثم OKثم . OK
لتحديث المر نستخدم المر : •
Sheet Manager→ Sheet Styles →Update Frame Labels
ثم نختار المستطيل ثم Enterتظهر المعلومات .
ننسخ المستطيل السابق للجهة الخرى ثم نكرر امر التحديث .
م /فواز احمد محمد العنسي
تلفون 73627831 :
م /جلل محمد ناصر العنسي
تلفون 73258064 :
Land Development P.107
يتم حفظ الملف السابق في •
قاعدة البيانات من المر:
Sheet Manager→ Sheet Styles →Save Sheet Style
ثم نحدد الملف Pl Prثم Saveثم Yesثم . Enter
كيف نكون سلسلة للـ Plan & Profile
ونعدل فيها ونتحكم في Datumفي كل ورقة
أخراج وكذلك عمل توليد للسلسلة ثم تحميل
الوراق إلى Layouts؟
Sheet Manager→Plan/Profile Sheets→ Layout Sheets Series
نكتب أسم السلسلة ولتكن PL-PR 20-7-05امام الخيار •
Current Seriesثم . OK
تظهر نافذة نوافق على الحالي ثم . OK •
سيقوم البرنامج بتقسيم المسار كل 500متر ولكن في •
بعض المناطق تحتاج إلى تحريك أو تدوير نستخدم المر :
Sheet Manager→Plan/Profile Sheets→Edit Sheet •
Layout
ثم نختار المستطيل المراد تعديلة ثم Enter
تظهر نافذة التعديل للتدوير او للتحريك .
م /فواز احمد محمد العنسي
تلفون 73627831 :
م /جلل محمد ناصر العنسي
تلفون 73258064 :
Land Development P.108
لتعديل Datumلكل مقطع نجعل الـ Profileعلى الشاشة ثم نستخدم •
المر :
Sheet Manager→Plan/Profile Sheets→Edit Sheet •
Layout
ثم نحدد السلسلة ثم Okثم نختار الرقم 1ثم Enterتظهر نفس •
النافذة السابقة ويظهر في الـ Profileمستطيل أصفر يحدد Datum
المفترض من البرنامج .
نغير القيمة المفترضة زيادة اونقصان حتى يتلئم المستطيل الصفر •
مع الـ Profileثم نختار Nextونكرر نفس العملية السابقة وهكذا إلى أخر
المسار .
لتوليد السلسلة إلى قاعدة البيانات كل السلسلة من المر :
Sheet Manager→Plan/Profile Sheets→Generate Sheet – Series •
نحدد السلسلة PL-PR 20-7-05ثم OKيتم توليد السلسلة.
لتحميل السلسلة ككل من قاعدة البيانات إلى Layoutsنستخدم المر : •
Sheet Manager→Plan/Profile Sheets→Load Sheet – Series •
يتم التحميل كما في الشكل التالي : •
للنتهاء من (Sheet ( Plan & Profileيمكن شرح الوامر
التالية :
م /فواز احمد محمد العنسي
تلفون 73627831 :
م /جلل محمد ناصر العنسي
تلفون 73258064 :
Land Development P.109
Insert Sheet Seriesلضافة Sheetجديد بعد ان تظهر النافذة •
ندخل محطة البداية ثم Ok
Generate Sheet Layout – individualلتوليد الـ Layout •
بشكل فردي .
Save Sheet – individualلحفظ Layoutفي قاعدة البيانات بعد •
تعديلة .
Set/Define Seriesلتحديد السلسلة الحالية . •
Edit Sheet Seriesلتعديل السلسلة بشكل كلي . •
Delete Sheet Seriesلحذف سلسلة من قاعدة البيانات . •
Auto Generate Series Sheetلتوليد Layoutمباشرة بدون •
الحاجة لتعديلها .
شرح اوامر قائمه : Sheet Tools
Set View Scaleيستخدم لتغيير مقياس الرسم للـ •
Plan&Profileبحيث يتم عرض مقياس الرسم المطلوب أونغيرة ثم نختار
الطار الذي نريد تطبيق علية المقياس .
Copy MSpace to PSpaceنسخ ورقة العمل التي في Model •
إلى Layoutبحيث يتم اختيار العناصر المراد نسخها ثم . Enter
Move MSpace to PSpaceنقل ورقة العمل التي في Model •
إلى Layoutبحيث يتم اختيار العناصر المراد نقلها ثم . Enter
Copy PSpace to MSpaceنسخ ورقة العمل التي في Layout •
إلى . Model
•
Move PSpace to MSpaceنقل ورقة العمل التي في Layout •
إلى . Model
•
Clean Peper Spaceمسح كل المعلومات من . Layout •
Split Plan Viewيستخدم لتقسيم المسار عندما يكون جزء منة •
غير ظاهر ونريد أظهارة بحيث نختار المستطيل ثم نختار Sالمحطة المراد
عمل تقسيم عندها ثم . Enter
Set Plan View Angleلعرض زاوية المسار كما يمكن تغييرها •
بعمل خط ثم تحديد المستطيل ثم . Enter
Rotate Plan Annotationلتدوير كتل او نصوص كتابة في •
المسار.
Restore Rotated Annotationاعادة التدوير السابق كما كان في •
البداية .
Split Profile Viewتقسيم المقطع الطولي وهذا أمر مهم في •
المناطق الجبلية التي يكون الميول التصميمية كبيرة بحيث ليتم عرض كل
المقطع الطولي فنلجأ إلى استخدام هذا المر بحيث نختار مستطيل المقطع
م /فواز احمد محمد العنسي
تلفون 73627831 :
م /جلل محمد ناصر العنسي
تلفون 73258064 :
Land Development P.110
الطولي ثم Enterثم نختار Sوندخل المحطة المراد عمل تقسيم عندها ثم
Enterثم ندخل Datumجديد لمنطفة العرض الجديدة ثم Enterثم نحفظ
التغيرات في نفس الـ Layoutمن المر:
Save Sheet – individualلحفظ Layoutفي قاعدة البيانات بعد تعديلة .
Chg Profile View Datumلتعديل Datumزيادة أونقصان •
ليضهر المقطع الطولي بشكل جيد للخراج .
Update All Frame Labelsلعمل تحديث لكل الوامر الموجودة •
في الـ . Layout
Create Layer Reportلتكوين ملف خارجي يحتوي على أسماء •
كل الطبقات الموجودة في المشروع بحيث يبين فيها رقم اللون المستخدم وكذلك
حال الطبقة .
م /فواز احمد محمد العنسي
تلفون 73627831 :
م /جلل محمد ناصر العنسي
تلفون 73258064 :
Land Development P.111
كيف يمكن تكوين ورقةعمل SHEET CROSS SECTION؟
قبل البداية يجب تجهيز العدادات من •
المر :
Setting ← Sheet Manager
نختار المر Section Preferences •
تظهر نافذة ندخل فيها المعلومات التالية : •
نستورد Sheetباستخدام المر
Load Sheet Style ← Sheet Style ← Sheet Manager
ندخل المجلد Metric1ونختار الملف xs100ونضغط على Open
نحفظ الـ Sheetباسم آخر لكي نحافظ على الأصل بدون •
تغيرات باستخدام المر:
Sheet Manger ← Sheet Style ←Save Sheet Style
ونغير السم إلى ( (Cross Sectionونختار Saveسيظهر في
شريط الوامر ). (Planprof /Profile /Section
ونختار Sأي Sectionثم . Enter
سنستخدم مقياس رسم الفقي )( 250 : 1
ومقياس رسم رأسي ( ( 100 : 1
نقيس طول الورقة باستخدام
أوامر Dimensionفكان الطول المقاس
0.766ونحن نريدها 0.42لننا نعمل على
ورقة A3إذا نقسم القيمة 0.42على القيمة
0.766فكان الناتج يساوي 0.5483
م /فواز احمد محمد العنسي
تلفون 73627831 :
م /جلل محمد ناصر العنسي
تلفون 73258064 :
Land Development P.112
نستخدم المر Scaleمن
أوامر الوتوكاد ونظلل على اللوحة الحالية ثم
ندخل الرقم . 0.5483
نحفظ الـ Sheetباستخدام المر : •
Sheet Manager → Sheet Styles → Save Sheet Style
نختار الملف Cross Sectionثم Saveثم Yesثم . Enter
كيف يمكن ادخال معلومات الكميات من ردم •
وقطع كمساحة وحجم عادي وحجم تراكمي ؟
ن •
ستخدم المر :
Sheet Manager→ Sheet Style → Create/Edit Frame
نختار المستطيل رقم ) (1ثم Enterستظهر نافذة نختار منها المر Text
من النافذة الجديدة من المر Deleteنحذف كل النماذج الموجودة في
القائمة ثم نختار المر . Add
نختار من القائمة في النافذة الجديدة الخيار) (noneثم نظلل عليه عند المر
Style Nameونكتب Volumesثم نختار المر . Edit
ندخل الرقم 0.0018أمام المر Heightونختار Centerمن قائمة Justify
وندخل زاوية 0عند الخيار Rotation Angleونختار الطبقة التي سيكتب
فيها المعلومات من Selectثم نختار المر . Edit
م /فواز احمد محمد العنسي
تلفون 73627831 :
م /جلل محمد ناصر العنسي
تلفون 73258064 :
Land Development P.113
نختار من النافذة التي ستظهر الخيار Cross Sectionمن قائمة Code
Categoryومن قائمة Codesنختار كما هو موضح :
نضغط على المر OKثم OKثم OKثم OK
ثم من نافذة Edit Attached Text Labelsنختار
المر Fixedمن قائمة ثم OKثم . OK
م /فواز احمد محمد العنسي
تلفون 73627831 :
م /جلل محمد ناصر العنسي
تلفون 73258064 :
Land Development P.114
كيف يمكن ادخال معلومات الرض •
الطبيعية كمسافة وأرتفاع كل 2متر ؟
ن •
ستخدم المر :
Sheet Manager→ Sheet Style → Create/Edit Frame
نختار المستطيل رقم ) (3ثم Enterستظهر نافذة نختار منها المر Text
من النافذة الجديدة من المر Deleteنحذف كل النماذج الموجودة في
القائمة ثم نختار المر . Add
نختار من القائمة في النافذة الجديدة الخيار) (noneثم نظلل عليه عند المر
Style Nameونكتب Offsetثم نختار المر . Edit
ندخل الرقم 0.0013أمام المر Heightونختار Centerمن قائمة Justify
وندخل زاوية 90عند الخيار Rotation Angleونختار الطبقة التي سيكتب
فيها المعلومات من Selectثم نختار المر . Edit
م /فواز احمد محمد العنسي
تلفون 73627831 :
م /جلل محمد ناصر العنسي
تلفون 73258064 :
Land Development P.115
نختار من النافذة التي ستظهر الخيار Cross Sectionمن
قائمة Code Categoryومن قائمة Codesنختار المر
Offsetثم Add Code to Text Formatكما هو
موضح :
نضغط على المر OKثم OKثم OKثم OK
ثم من نافذة Edit Attached Text Labelsنختار
المر Incrementalونكتب 2امام الزيادة ثم
نختار المر Add
نختار من القائمة في النافذة الجديدة الخيار) (noneثم نظلل عليه عند المر
Style Nameونكتب Elevation Existiongثم نختار المر . Edit
ندخل الرقم 0.0013أمام المر Heightونختار Centerمن قائمة Justify
وندخل زاوية 90عند الخيار Rotation Angleونختار الطبقة التي سيكتب
فيها المعلومات من Selectثم نختار المر . Edit
م /فواز احمد محمد العنسي
تلفون 73627831 :
م /جلل محمد ناصر العنسي
تلفون 73258064 :
Land Development P.116
نختار من النافذة التي سنختار منها الخيار EG Centerمن
قائمة Code Categoryومن قائمة Codesنختار المر
Elevationثم Add Code to Text Formatكما هو
موضح :
نضغط على المر OKثم OKثم OKثم OK
ثم من نافذة Edit Attached Text Labelsنختار
المر Incrementalونكتب 2امام الزيادة ثم
OKثم . OK
كيف يمكن ادخال معلومات الخط التصميمي •
ونقطة التلقي Catchونقاط الـ Codeالتي تم
تعريفها للمقطع التصميمي كمسافة وأرتفاع ؟
ن •
ستخدم المر :
Sheet Manager→ Sheet Style → Create/Edit Frame
نختار المستطيل رقم ) (3ثم Enterستظهر نافذة نختار منها المر Text
من النافذة الجديدة نختار المر . Add
م /فواز احمد محمد العنسي
تلفون 73627831 :
م /جلل محمد ناصر العنسي
تلفون 73258064 :
Land Development P.117
نختار من القائمة في النافذة الجديدة الخيار) (noneثم نظلل عليه عند المر
Style Nameونكتب Catchثم نختار المر . Edit
ندخل الرقم 0.0013أمام المر Heightونختار Centerمن قائمة Justify
وندخل زاوية 90عند الخيار Rotation Angleونختار الطبقة التي سيكتب
فيها المعلومات من Selectثم نختار المر . Edit
نختار من النافذة التي ستظهرنختار الخيار (XS Pn #16(Catch
من قائمة Code Categoryومن قائمة Codesنختار المر Point
Code Offsetثم Add Code to Text Formatثم ندخل مسافة
ثم نختار المر Point Code Elevationكما هو موضح :
نضغط على المر OKثم OKثم OKثم OK
ثم من نافذة Edit Attached Text Labels •
نختار المر Designثم . OK
لحفظ الملف في قاعدة البيانات من المر : •
Sheet Manager→ Sheet Style → Save Sheet Style
نختار الملف Cross Sectionثم Saveثم Yesثم . Enter
م /فواز احمد محمد العنسي
تلفون 73627831 :
م /جلل محمد ناصر العنسي
تلفون 73258064 :
Land Development P.118
لتكوين سلسلة نستخدم المر : •
Sheet Manager →Section Sheet → Set/Define Section Series
في النافذة التي ستظهر نكتب أسم السلسلة Cross Sectionثم . OK
لتوليد المقاطع في قاعدة البيانات نستخدم المر : •
Sheet Manager →Section Sheet → Generate Section Sheets
من النافذة التي ستظهر نختار السلسلة Cross Sectionثم OK
تظهر نافذة توضح فيها البداية والنهاية وأسم السلسلة وكذلك اسم المسار نختار
. OK
لستيراد من قاعدة البيانات للرسم نستخدم المر : •
Sheet Manager →Section Sheet → Load Sheet – Series
ثم نختار اسم السلسلة ثم OKيستورد
م /فواز احمد محمد العنسي
تلفون 73627831 :
م /جلل محمد ناصر العنسي
تلفون 73258064 :
Land Development P.119
م /فواز احمد محمد العنسي
تلفون 73627831 :
م /جلل محمد ناصر العنسي
تلفون 73258064 :
Land Development P.120
م /فواز احمد محمد العنسي
تلفون 73627831 :
م /جلل محمد ناصر العنسي
تلفون 73258064 :
Land Development P.121
م /فواز احمد محمد العنسي
تلفون 73627831 :
م /جلل محمد ناصر العنسي
تلفون 73258064 :
You might also like
- Building ConstructionDocument618 pagesBuilding ConstructionYoussef MusaNo ratings yet
- تطبيقات هندسة الطرقDocument288 pagesتطبيقات هندسة الطرقBOUZIANE MessaoudNo ratings yet
- دليل عيوب رصفات الطرقDocument4 pagesدليل عيوب رصفات الطرقSand RoseNo ratings yet
- كشف فتح وتبليط الشوارع الداخلية في مقاطعة 44 زركاDocument8 pagesكشف فتح وتبليط الشوارع الداخلية في مقاطعة 44 زركاsherzad taherNo ratings yet
- دليل تطبيق واستخدام تقنية الخرسانة عالية الأداءDocument21 pagesدليل تطبيق واستخدام تقنية الخرسانة عالية الأداءNazmi O. Abu JoudahNo ratings yet
- محتويات ومحاضرات برنامج الريفت الانشائي BIM-RevitDocument8 pagesمحتويات ومحاضرات برنامج الريفت الانشائي BIM-Revitmahs14171996No ratings yet
- الدليل تصميم الارصفه والجزرDocument108 pagesالدليل تصميم الارصفه والجزرمحمد عبد اللهNo ratings yet
- دليل الاشراف وأسس الاستلام اعمال الطرقpdf (SHARED)Document28 pagesدليل الاشراف وأسس الاستلام اعمال الطرقpdf (SHARED)Kokyy100% (1)
- مشروع مساحه PDFDocument101 pagesمشروع مساحه PDFأحمد العدس75% (8)
- ميكانيكا التربه و الاساسات2Document9 pagesميكانيكا التربه و الاساسات2MAHBOUBA92No ratings yet
- المنحنياتDocument16 pagesالمنحنياتPE AbdUllh A. Shatrit89% (9)
- المدخل لعمل المساحة في الطرق - Introduction to roadDocument29 pagesالمدخل لعمل المساحة في الطرق - Introduction to roadehssan8743% (7)
- Total StationDocument119 pagesTotal StationCivilEngClub100% (3)
- مهام المساح في الموقعDocument3 pagesمهام المساح في الموقعtaha1583% (6)
- عيوب التبليط الاسفلتيDocument28 pagesعيوب التبليط الاسفلتيMohammed AbbasNo ratings yet
- الاعمده و السقفDocument51 pagesالاعمده و السقفSanta StraNo ratings yet
- انشاء دار سكنيDocument20 pagesانشاء دار سكنيAhmed GhassanNo ratings yet
- تخمين PDFDocument6 pagesتخمين PDFMohammed AliNo ratings yet
- التخمين والمواصفات الهندسيةDocument48 pagesالتخمين والمواصفات الهندسيةFatima Al-Doski67% (3)
- المراجعة الفنيةDocument19 pagesالمراجعة الفنيةSand RoseNo ratings yet
- الاسئلة ال اتكرر منها امتحان الري اغسطس 2021 جزء 2Document56 pagesالاسئلة ال اتكرر منها امتحان الري اغسطس 2021 جزء 2Khaled GamalNo ratings yet
- دليل تصميم الطرقDocument22 pagesدليل تصميم الطرقsoheel80% (5)
- صيانة الطرق - نهائيDocument21 pagesصيانة الطرق - نهائيMohanad ALfach100% (1)
- انواع التربةDocument20 pagesانواع التربةxperia3075% (4)
- دليل تقنية الخرسانة عالية الأداء PDFDocument30 pagesدليل تقنية الخرسانة عالية الأداء PDFAboHamas AlkhatibNo ratings yet
- دورة متخصصة في تصميم الطرقDocument83 pagesدورة متخصصة في تصميم الطرقMohammed SalihNo ratings yet
- دوره سيفل ثرى دىDocument3 pagesدوره سيفل ثرى دىٱحہمہد جہمہٱلNo ratings yet
- شرح سيفل ثريديDocument150 pagesشرح سيفل ثريديHaidarMawashNo ratings yet
- Structure Shop DrawingDocument10 pagesStructure Shop DrawingMohamad EdlbyNo ratings yet
- شروط ومتطلبات التصميم الانشائي لمباني الخرسانة المسلحةDocument9 pagesشروط ومتطلبات التصميم الانشائي لمباني الخرسانة المسلحةayemnNo ratings yet
- مضافات الخرسانةDocument58 pagesمضافات الخرسانةJijiNo ratings yet
- الباب الثانيDocument42 pagesالباب الثانيmuhanadNo ratings yet
- الانشاء المعماري (1-أ) المحاضره الثانيةDocument5 pagesالانشاء المعماري (1-أ) المحاضره الثانيةahmedsoltanNo ratings yet
- 1نقدم لكم بعض المعلومات عن كيفيه العمل المساحىDocument3 pages1نقدم لكم بعض المعلومات عن كيفيه العمل المساحىAmine MakachouNo ratings yet
- بحث بعنوان الاساسات السطحيةDocument40 pagesبحث بعنوان الاساسات السطحيةKhalid Abdel RahmanNo ratings yet
- جزء التوتال من الأجهزة المساحيةDocument44 pagesجزء التوتال من الأجهزة المساحيةFares Mahmoud71% (7)
- تعديل عيوب الرصف الاسفلتيDocument46 pagesتعديل عيوب الرصف الاسفلتيMahmoud HossamNo ratings yet
- ملف مادة هندسة الطرق بوريوينتDocument98 pagesملف مادة هندسة الطرق بوريوينتAdam Doma100% (1)
- المساحة 2Document21 pagesالمساحة 2Ahmed AliNo ratings yet
- تكليف مساحة 3Document3 pagesتكليف مساحة 3Aseel MohammedNo ratings yet
- معامل المرونة الانكماش الزحف محاضرةDocument6 pagesمعامل المرونة الانكماش الزحف محاضرةALINo ratings yet
- جامعة الزاوية-قسم الهندسة المدنيةDocument15 pagesجامعة الزاوية-قسم الهندسة المدنيةJamila HnaishNo ratings yet
- 3333المواصفات المحدثة الاخيرة مع رقم الكودDocument9 pages3333المواصفات المحدثة الاخيرة مع رقم الكودFaheemSawadi50% (2)
- مذكرة أوتوكادDocument27 pagesمذكرة أوتوكادMahmoud Ahmed Aly0% (1)
- التصنيف الوظيفي للطرقDocument5 pagesالتصنيف الوظيفي للطرقAmmar MahdyNo ratings yet
- بحث استخدام مثروم المطاط في تحسين خواص الاسفلت (كاملا)Document17 pagesبحث استخدام مثروم المطاط في تحسين خواص الاسفلت (كاملا)Layth GhanemNo ratings yet
- السقف SlabDocument5 pagesالسقف Slabjassim mohammedNo ratings yet
- طبقات الدهان الاسفلتيDocument1 pageطبقات الدهان الاسفلتيmuhanadNo ratings yet
- مقايسه لاعمال الهيكل المعدنيDocument2 pagesمقايسه لاعمال الهيكل المعدنيReda Ahmed100% (2)
- 721B 1Document9 pages721B 1رياض جميلNo ratings yet
- التصميم بمعونة الحاسب - الموضوع 10Document5 pagesالتصميم بمعونة الحاسب - الموضوع 10maxahmadstare0930No ratings yet
- Copie de DAO1-2Document4 pagesCopie de DAO1-2رياض جميلNo ratings yet
- Structural System 2022Document141 pagesStructural System 2022Georgie MachaNo ratings yet
- الريفت المعمارىDocument19 pagesالريفت المعمارىElsabaa MahmoudNo ratings yet
- كتاب الرسم الصناعي و السوليدووركسDocument247 pagesكتاب الرسم الصناعي و السوليدووركسDrSerbest MustafaNo ratings yet
- المشروع البحثي لمادة تصميم تخطيط - 3Document2 pagesالمشروع البحثي لمادة تصميم تخطيط - 3Mustafa MohamedNo ratings yet
- 0 Midterm Sketch DesignDocument1 page0 Midterm Sketch Designعمر وليدNo ratings yet
- Cairo Utility Data Center (CUDC) 's Role in Protecting Public Utility مركز معلومات شبكات القاهرةDocument26 pagesCairo Utility Data Center (CUDC) 's Role in Protecting Public Utility مركز معلومات شبكات القاهرةMahmoud AbdelrahmanNo ratings yet
- Qecc AprlDocument5 pagesQecc AprlSamar OunNo ratings yet
- إضاءات على علم إدارة المشاريع الهندسية من التصميم إلى التنفيذFrom Everandإضاءات على علم إدارة المشاريع الهندسية من التصميم إلى التنفيذNo ratings yet