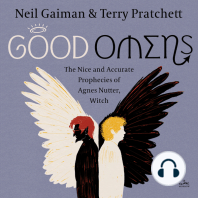Professional Documents
Culture Documents
أدوات SMART Board
Uploaded by
ahmed abdoCopyright
Available Formats
Share this document
Did you find this document useful?
Is this content inappropriate?
Report this DocumentCopyright:
Available Formats
أدوات SMART Board
Uploaded by
ahmed abdoCopyright:
Available Formats
ﻛﺘﺎﺏ ﺍﻟﺪﹼﺍﺭﺱ
SMART Board ﻣﻦ ﺑﺮﻧﺎﻣﺞ٩ ﺍﻹﺻﺪﺍﺭ
Windows® ﻷﻧﻈﻤﺔ ﺗﺸﻐﻴﻞ
SMART Technologies Inc.
ﺍﳌﺮﻛﺰ ﺍﻟﺮﺋﻴﺴﻲ ﻟﻠﺸﺮﻛﺔ
1207 – 11 Avenue SW, Suite 300
Calgary, AB T3C 0M5
CANADA
+1.403.245.0333 ﺃﻭ1.888.42.SMART ﺭﻗﻢ ﺍﻟﻬﺎﺗﻒ
www.smarttech.com
training@smarttech.com :ﺍﻟﺒﺮﻳﺪ ﺍﻹﻟﻜﺘﺮﻭﻧﻲ
Quick reference_AR.indd 1 1/30/2007 7:50:18 PM
ﻣﺮﺟﻊ ﺳﺮﻳﻊ
ﺃﺩﻭﺍﺕ SMART Board
ﺗﻮﻓﺮ ﻗﺎﺋﻤﺔ ﺃﺩﻭﺍﺕ ™ SMART Boardﺇﻣﻜﺎﻧﻴﺔ ﺍﻟﻮﺻﻮﻝ ﺍﻟﺴﺮﻳﻊ ﺇﻟﻰ ﺍﻟﻮﻇﺎﺋﻒ ﺍﻟﺘﻲ ﺗﺴﺎﻋﺪ ﻋﻠﻰ ﺗﺸﻐﻴﻞ ﺷﺎﺷﺔ ﺍﻟﺸﺮﺡ
ﺍﻟﺘﻔﺎﻋﻠﻴﺔ ﻣﻦ SMART Boardﺑﺸﻜﻞ ﺃﻛﺜﺮ ﻓﻌﺎﻟﻴﺔ .ﻭﺇﺿﺎﻓﺔ ﺇﻟﻰ ﺍﻟﻮﻇﺎﺋﻒ ﺍﻷﺳﺎﺳﻴﺔ ﻣﺜﻞ ﻟﻮﺣﺔ ﺍﳌﻔﺎﺗﻴﺢ ﻋﻠﻰ ﺍﻟﺸﺎﺷﺔ
ﻣﻨﻄﻘﺔ ﺇﻋﻼﻣﺎﺕ Windows
ﺃﻳﻀﺎ ﺃﺩﻭﺍﺕ ﻟﻠﻮﺳﺎﺋﻂ ﺍﳌﺘﻌﺪﺩﺓ ﺗﺘﻴﺢ ﻟﻚ ﺇﻧﺸﺎﺀ ﻣﺤﺘﻮﻯ ﺩﻳﻨﺎﻣﻴﻜﻲ ﻭﺗﻘﺪﳝﻪ.
ﻭﺍﻷﺩﻭﺍﺕ ﺍﳌﺘﻨﻘﻠﺔ ﺳﺘﺠﺪ ﹰ
ﺍﻟﻮﺻﻮﻝ ﻷﺩﻭﺍﺕ SMART Board
ﺍﺿﻐﻂ ﻋﻠﻰ ﺭﻣﺰ SMART Boardﻓﻲ ﻣﻨﻄﻘﺔ ﺇﻋﻼﻣﺎﺕ Windowsﺑﺎﳉﺎﻧﺐ ﺍﻟﺴﻔﻠﻲ ﺍﻷﳝﻦ ﻣﻦ ﺍﻟﺸﺎﺷﺔ .ﺗﻈﻬﺮ ﻗﺎﺋﻤﺔ ﺃﺩﻭﺍﺕ .SMART Board
ﻗﺎﺋﻤﺔ ﺃﺩﻭﺍﺕ SMART Board
ﻳﻠﺨﺺ ﺍﳉﺪﻭﻝ ﺃﺩﻧﺎﻩ ﻛﻞ ﺍﳋﻴﺎﺭﺍﺕ ﺍﳌﺘﺎﺣﺔ ﻋﻠﻰ ﻗﺎﺋﻤﺔ ﺃﺩﻭﺍﺕ .SMART Boardﻭﺗﺘﻴﺢ ﻟﻚ ﻣﻴﺰﺓ ﺍﳊﺴﺎﺳﻴﺔ ﻟﻠﻤﺲ ﺍﳋﺎﺻﺔ ﺑﺸﺎﺷﺔ ﺍﻟﺸﺮﺡ ﺍﻟﺘﻔﺎﻋﻠﻴﺔ ﺗﺸﻐﻴﻞ
ﻛﺎﻓﺔ ﺍﻷﺩﻭﺍﺕ ﺑﺈﺻﺒﻌﻚ.
ﺍﺳﺘﺨﺪﻡ ﻫﺬﻩ ﺍﻷﺩﺍﺓ ﻟـ ﻳﻔﺘﺢ ﺍﻟﺘﺤﺪﻳﺪ
ﺍﺣﻔﻆ ﺍﳌﻼﺣﻈﺎﺕ ﺍﳌﻜﺘﻮﺑﺔ ﻋﻠﻰ ﺷﺎﺷﺔ ﺍﻟﺸﺮﺡ ﺍﻟﺘﻔﺎﻋﻠﻴﺔ ﺃﻭ ﻋﻠﻰ ﺟﻬﺎﺯ ﺑﺮﻧﺎﻣﺞ ™Notebook
ﺍﻟﻜﻤﺒﻴﻮﺗﺮ ﻛﺴﻠﺴﻠﺔ ﻣﻦ ﺍﻟﺼﻔﺤﺎﺕ .ﻭﺍﺑﺤﺚ ﻋﻦ ﺍﻟﻜﺎﺋﻨﺎﺕ ﺍﺰﻧﺔ ﻓﻲ
ﺍﳌﻌﺮﺽ ﻣﺜﻞ ﻣﻠﻔﺎﺕ ﺍﻟﺼﻮﺭ ﻭﺍﻟﻔﻴﺪﻳﻮ ﻭﻣﺤﺘﻮﻯ ® .Macromedia® Flashﻭﻗﻢ
ﺑﺘﺼﺪﻳﺮ ﻣﻠﻔﺎﺕ Notebookﺑﺘﻨﺴﻴﻘﺎﺕ HTMLﻭ PDFﻭ)PowerPoint (PPT
ﻭﺗﻨﺴﻴﻘﺎﺕ ﺍﻟﺼﻮﺭ ﻣﺜﻞ JPEGﻭ GIFﻭ PNGﻭ.BMP
ﻗﻢ ﺑﺘﺴﺠﻴﻞ ﻛﺎﻓﺔ ﺍﻹﺟﺮﺍﺀﺍﺕ ﺍﻟﺘﻲ ﲢﺪﺙ ﻓﻲ ﺷﺎﺷﺔ ﺍﻟﺸﺮﺡ ﺍﻟﺘﻔﺎﻋﻠﻴﺔ ﻣﺜﻞ ﺍﳌﺴﺠﻞ
ﻋﻤﻠﻴﺎﺕ ﺍﻟﺘﺪﺭﻳﺐ ﺃﻭ ﺳﻴﺮ ﺍﻟﻌﻤﻞ .ﻭﺃﺿﻒ ﺍﻟﺼﻮﺕ ﻣﻦ ﺧﻼﻝ ﻣﻴﻜﺮﻭﻓﻮﻥ ﻭﲢﻜﻢ
ﻓﻲ ﺟﻮﺩﺓ ﺍﻟﺘﺴﺠﻴﻞ ﻭﺗﻨﺴﻴﻖ ﺍﻟﻔﻴﺪﻳﻮ ﻭﺷﺎﺭﻙ ﺗﺴﺠﻴﻼﺗﻚ ﻣﻊ ﺯﻣﻼﺋﻚ.
ﺍﻛﺘﺐ ﺃﻭ ﺍﺭﺳﻢ ﻓﻮﻕ ﺍﻟﻔﻴﺪﻳﻮ ﺃﺛﻨﺎﺀ ﻋﺮﺽ ﺗﻘﺪﳝﻲ ﻭﻗﻢ ﺑﺎﻟﺘﻘﺎﻁ ﺇﻃﺎﺭ ﻓﻴﺪﻳﻮ ﻣﺸﻐﻞ ﺍﻟﻔﻴﺪﻳﻮ
ﻭﺍﺣﺪ ﺇﻟﻰ ﺑﺮﻧﺎﻣﺞ .Notebookﺍﺳﺘﺨﺪﻡ ﻣﺸﻐﻞ ﻓﻴﺪﻳﻮ SMARTﻟﺘﺸﻐﻴﻞ
ﻣﻠﻔﺎﺕ ﺍﻟﻔﻴﺪﻳﻮ ﺍﳌﻮﺟﻮﺩﺓ ﻋﻠﻰ ﺟﻬﺎﺯ ﺍﻟﻜﻤﺒﻴﻮﺗﺮ ﺃﻭ ﻋﺮﺽ ﺍﶈﺘﻮﻯ ﻣﻦ ﻛﺎﻣﻴﺮﺍ
ﺃﻭ ﺟﻬﺎﺯ ﻓﻴﺪﻳﻮ ﺃﻭ ﻣﺸﻐﻞ ﻟﻸﻗﺮﺍﺹ ﺍﳌﻀﻐﻮﻃﺔ ﺃﻭ ﻣﺸﻐﻞ .DVD
ﺍﻛﺘﺐ ﺃﻭ ﺣﺮﺭ ﺍﻟﻨﺺ ﻓﻲ ﺃﻱ ﺗﻄﺒﻴﻖ ﺩﻭﻥ ﺗﺮﻙ ﺷﺎﺷﺔ ﺍﻟﺸﺮﺡ ﺍﻟﺘﻔﺎﻋﻠﻴﺔ. ﻟﻮﺣﺔ ﺍﳌﻔﺎﺗﻴﺢ
ﺍﺳﺘﺨﺪﻡ ﻟﻮﺣﺔ ﺍﳌﻔﺎﺗﻴﺢ ﻋﻠﻰ ﺍﻟﺸﺎﺷﺔ ﻟﺘﺤﻮﻳﻞ ﺍﳌﻼﺣﻈﺎﺕ ﺍﳌﻜﺘﻮﺑﺔ ﺑﺎﻟﻴﺪ
ﺇﻟﻰ ﻧﺺ ﻣﻜﺘﻮﺏ.
ﻗﻢ ﺑﺎﻟﻮﺻﻮﻝ ﺍﻟﺴﺮﻳﻊ ﺇﻟﻰ ﺍﻟﻘﻠﻢ ﻭﺃﺩﺍﺓ ﺍﻟﺘﻤﻴﻴﺰ ﻭﺍﳌﻤﺤﺎﺓ ﻭﺍﻷﺩﻭﺍﺕ ﻣﺘﻜﺮﺭﺓ ﺍﻷﺩﻭﺍﺕ ﺍﳌﺘﻨﻘﻠﺔ
ﺍﻻﺳﺘﺨﺪﺍﻡ .ﻗﻢ ﺑﺘﻨﻔﻴﺬ ﺍﻟﺘﻘﺎﻃﺎﺕ ﺍﻟﺸﺎﺷﺔ ﻭﺍﻟﺘﺮﺍﺟﻊ ﻋﻦ ﺇﺟﺮﺍﺀ ﺃﻭ ﺇﻋﺎﺩﺗﻪ
ﻋﻠﻰ ﺷﺎﺷﺔ ﺍﻟﺸﺮﺡ ﺍﻟﺘﻔﺎﻋﻠﻴﺔ ﻭﻗﻢ ﺑﺘﺨﺼﻴﺺ ﺷﺮﻳﻂ ﺃﺩﻭﺍﺕ ﺍﻷﺩﻭﺍﺕ
ﺍﳌﺘﻨﻘﻠﺔ.
ﺍﻋﺮﺽ ﺍﳌﻌﻠﻮﻣﺎﺕ ﺗﺪﺭﻳﺠﻴﹰﺎ ﻹﻧﺸﺎﺀ ﺗﺄﺛﻴﺮ ﻣﺸﻮﻕ ﺃﻭ ﻗﻢ ﺑﺈﺧﻔﺎﺀ ﻧﺺ ﺃﺩﻭﺍﺕ SMARTﺃﺧﺮﻯ < ﺗﻈﻠﻴﻞ
ﻭﺭﺳﻮﻣﺎﺕ ﻣﻦ ﺧﻼﻝ ﺳﺤﺐ ﺍﻟﺘﻈﻠﻴﻞ ﺇﻟﻰ ﺍﻟﻴﻤﲔ ﺃﻭ ﺍﻟﻴﺴﺎﺭ ﺃﻭ ﺍﻷﻋﻠﻰ ﺃﻭ ﺍﻟﺸﺎﺷﺔ
ﺍﻷﺳﻔﻞ.
Quick reference_AR.indd 11 1/30/2007 7:50:18 PM
ﺍﺳﺘﺨﺪﻡ ﻫﺬﻩ ﺍﻷﺩﺍﺓ ﻟـ ﻳﻔﺘﺢ ﺍﻟﺘﺤﺪﻳﺪ
ﺭﻛﺰ ﺍﻧﺘﺒﺎﻩ ﻣﺸﺎﻫﺪﻳﻚ ﻋﻠﻰ ﺟﺰﺀ ﻣﻌﲔ ﻣﻦ ﺍﻟﺸﺎﺷﺔ .ﻗﻢ ﺑﺘﻐﻴﻴﺮ ﺷﻜﻞ ﺃﺩﻭﺍﺕ SMARTﺃﺧﺮﻯ < ﺿﻮﺀ
ﺍﻟﻀﻮﺀ ﺍﳌﻮﺟﻪ ﻭﺍﺿﺒﻂ ﻣﺴﺘﻮﻯ ﺍﻟﺸﻔﺎﻓﻴﺔ ﻟﻠﻤﻨﻄﻘﺔ ﺍﳌﻈﻠﻠﺔ ﺃﻭ ﺍﺧﺮﺝ ﻣﻦ ﻣﻮﺟﻪ
ﻋﺮﺽ ﺍﻟﻀﻮﺀ ﺍﳌﻮﺟﻪ.
ﻗﻢ ﺑﺘﻜﺒﻴﺮ ﻧﺺ ﺻﻐﻴﺮ ﺃﻭ ﺻﻮﺭ ،ﻣﺜﻞ ﺧﻠﻴﺔ ﻓﻲ ﺟﺪﻭﻝ ﺑﻴﺎﻧﺎﺕ ﺃﺩﻭﺍﺕ SMARTﺃﺧﺮﻯ < ﺍﻟﻌﺪﺳﺔ
® ،Microsoft Excelﳉﻌﻠﻬﺎ ﺃﺳﻬﻞ ﻓﻲ ﺍﻟﺮﺅﻳﺔ .ﺗﻈﻬﺮ ﻧﺎﻓﺬﺗﺎﻥ؛ ﺍﻟﺼﻐﺮﻯ
ﻣﻨﻬﻤﺎ ﺗﺴﺘﺨﺪﻡ ﻟﺘﺤﺪﻳﺪ ﺍﳌﻨﻄﻘﺔ ﺍﻟﺘﻲ ﺗﺮﻳﺪ ﺗﻜﺒﻴﺮﻫﺎ ،ﻭﺍﻟﻨﺎﻓﺬﺓ ﺍﻟﻜﺒﺮﻯ
ﺗﻌﺮﺽ ﺍﳌﻨﻄﻘﺔ ﺍﻟﺘﻲ ﰎ ﺗﻜﺒﻴﺮﻫﺎ.
ﻭﺟﻪ ﺍﻧﺘﺒﺎﻩ ﺍﳌﺸﺎﻫﺪﻳﻦ ﺇﻟﻰ ﺟﺰﺀ ﻣﻬﻢ ﻣﻦ ﺍﳌﻌﻠﻮﻣﺎﺕ ﻋﻠﻰ ﺍﻟﺸﺎﺷﺔ. ﺃﺩﻭﺍﺕ SMARTﺃﺧﺮﻯ < ﺃﺩﺍﺓ ﺍﳌﺆﺷﺮ
ﻗﻢ ﺑﺘﺤﺴﲔ ﻧﺸﺎﻃﻚ ﺍﻟﺘﺪﺭﻳﺴﻲ ﻣﻦ ﺧﻼﻝ ﺍﻟﺘﻘﺎﻁ ﻣﻨﻄﻘﺔ ﻣﺤﺪﺩﺓ ﺃﻭ ﺃﺩﻭﺍﺕ SMARTﺃﺧﺮﻯ < ﺷﺮﻳﻂ
ﻧﺎﻓﺬﺓ ﺃﻭ ﻣﻞﺀ ﺍﻟﺸﺎﺷﺔ ﻣﻦ ﺳﻄﺢ ﻣﻜﺘﺒﻚ .ﺗﻈﻬﺮ ﺍﻟﺼﻮﺭﺓ ﺍﳌﻠﺘﻘﻄﺔ ﺃﺩﻭﺍﺕ ﺍﻟﺘﻘﺎﻁ ﺷﺎﺷﺔ
ﺗﻠﻘﺎﺋﻴﹰﺎ ﻛﺼﻔﺤﺔ ﻓﻲ ﻣﻠﻒ .Notebook
ﻗﻢ ﺑﺘﻜﻮﻳﻦ ﻣﺠﻤﻮﻋﺔ ﻣﺘﻨﻮﻋﺔ ﻣﻦ ﺧﻴﺎﺭﺍﺕ ﺍﻟﺒﺮﺍﻣﺞ ﻭﺍﻷﺟﻬﺰﺓ :ﻗﻢ ﺑﻀﺒﻂ ﻟﻮﺣﺔ ﺍﻟﺘﺤﻜﻢ
ﺇﻋﺪﺍﺩﺍﺕ ﺟﻬﺎﺯ SMART Boardﻭﺗﻮﺟﻴﻬﻪ ﻭﻗﻢ ﺑﺘﺨﺼﻴﺺ ﻟﻮﺣﺔ ﺍﻷﻗﻼﻡ
ﻭﺍﻟﺘﻮﺻﻴﻞ ﺑﺠﻬﺎﺯ SMART Boardﺟﺪﻳﺪ ﻭﺍﺑﺤﺚ ﻋﻦ ﲢﺪﻳﺜﺎﺕ ﺍﻟﺒﺮﻧﺎﻣﺞ
ﻭﻗﻢ ﺑﺎﻟﻮﺻﻮﻝ ﺇﻟﻰ ﻣﺮﻛﺰ ﺍﳌﺴﺎﻋﺪﺓ ﻭﺇﺩﺍﺭﺓ ﺍﻟﺘﻄﺒﻴﻘﺎﺕ ﺍﻟﺘﻲ ﺗﺘﻌﺮﻑ ﻋﻠﻰ
ﺍﳊﺒﺮ ﻭﺍﻻﺗﺼﺎﻻﺕ ﺍﻟﻼﺳﻠﻜﻴﺔ.
ﺣﻘﻮﻕ ﺍﻟﻨﺸﺮ .© 2006 SMART Technologies Incﺟﻤﻴﻊ ﺍﳊﻘﻮﻕ ﻣﺤﻔﻮﻇﺔ .ﺗﻌﺘﺒﺮ Notebookﻭ SMART Boardﻭﺷﻌﺎﺭ SMARTﻋﻼﻣﺎﺕ ﲡﺎﺭﻳﺔ ﳑﻠﻮﻛﺔ ﻟﺸﺮﻛﺔ .SMART Technologies Incﺟﻤﻴﻊ ﺃﺳﻤﺎﺀ ﺍﳌﻨﺘﺠﺎﺕ ﻭﺍﻟﺸﺮﻛﺎﺕ ﺍﻷﺧﺮﻯ ﻗﺪ ﺗﻜﻮﻥ
ﻋﻼﻣﺎﺕ ﲡﺎﺭﻳﺔ ﳑﻠﻮﻛﺔ ﻷﺻﺤﺎﺑﻬﺎ ﺍﳌﻌﻨﻴﲔ .ﻃﺒﻊ ﻓﻲ ﻛﻨﺪﺍ ﻓﻲ ﺳﺒﺘﻤﺒﺮ .٢٠٠٦
Quick reference_AR.indd 12 1/30/2007 7:50:18 PM
You might also like
- Pride and Prejudice: Bestsellers and famous BooksFrom EverandPride and Prejudice: Bestsellers and famous BooksRating: 4.5 out of 5 stars4.5/5 (19653)
- The Subtle Art of Not Giving a F*ck: A Counterintuitive Approach to Living a Good LifeFrom EverandThe Subtle Art of Not Giving a F*ck: A Counterintuitive Approach to Living a Good LifeRating: 4.5 out of 5 stars4.5/5 (20011)
- The Subtle Art of Not Giving a F*ck: A Counterintuitive Approach to Living a Good LifeFrom EverandThe Subtle Art of Not Giving a F*ck: A Counterintuitive Approach to Living a Good LifeRating: 4 out of 5 stars4/5 (5794)
- Art of War: The Definitive Interpretation of Sun Tzu's Classic Book of StrategyFrom EverandArt of War: The Definitive Interpretation of Sun Tzu's Classic Book of StrategyRating: 4 out of 5 stars4/5 (3321)
- The 7 Habits of Highly Effective PeopleFrom EverandThe 7 Habits of Highly Effective PeopleRating: 4 out of 5 stars4/5 (353)
- Wuthering Heights (Seasons Edition -- Winter)From EverandWuthering Heights (Seasons Edition -- Winter)Rating: 4 out of 5 stars4/5 (9486)
- The 7 Habits of Highly Effective People: The Infographics EditionFrom EverandThe 7 Habits of Highly Effective People: The Infographics EditionRating: 4 out of 5 stars4/5 (2475)
- Habit 1 Be Proactive: The Habit of ChoiceFrom EverandHabit 1 Be Proactive: The Habit of ChoiceRating: 4 out of 5 stars4/5 (2556)
- American Gods: The Tenth Anniversary EditionFrom EverandAmerican Gods: The Tenth Anniversary EditionRating: 4 out of 5 stars4/5 (12945)
- Habit 3 Put First Things First: The Habit of Integrity and ExecutionFrom EverandHabit 3 Put First Things First: The Habit of Integrity and ExecutionRating: 4 out of 5 stars4/5 (2506)
- How to Win Friends and Influence People: Updated For the Next Generation of LeadersFrom EverandHow to Win Friends and Influence People: Updated For the Next Generation of LeadersRating: 4 out of 5 stars4/5 (2306)
- The 7 Habits of Highly Effective PeopleFrom EverandThe 7 Habits of Highly Effective PeopleRating: 4 out of 5 stars4/5 (2565)
- Habit 6 Synergize: The Habit of Creative CooperationFrom EverandHabit 6 Synergize: The Habit of Creative CooperationRating: 4 out of 5 stars4/5 (2499)
- The Odyssey: (The Stephen Mitchell Translation)From EverandThe Odyssey: (The Stephen Mitchell Translation)Rating: 4 out of 5 stars4/5 (7770)
- Never Split the Difference: Negotiating As If Your Life Depended On ItFrom EverandNever Split the Difference: Negotiating As If Your Life Depended On ItRating: 4.5 out of 5 stars4.5/5 (3271)
- The Iliad: The Fitzgerald TranslationFrom EverandThe Iliad: The Fitzgerald TranslationRating: 4 out of 5 stars4/5 (5646)
- The Picture of Dorian Gray: Classic Tales EditionFrom EverandThe Picture of Dorian Gray: Classic Tales EditionRating: 4 out of 5 stars4/5 (9756)
- Anna Karenina: Bestsellers and famous BooksFrom EverandAnna Karenina: Bestsellers and famous BooksRating: 4 out of 5 stars4/5 (7086)
- The Picture of Dorian Gray (The Original 1890 Uncensored Edition + The Expanded and Revised 1891 Edition)From EverandThe Picture of Dorian Gray (The Original 1890 Uncensored Edition + The Expanded and Revised 1891 Edition)Rating: 4 out of 5 stars4/5 (9054)