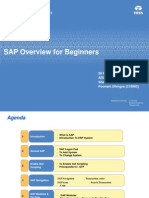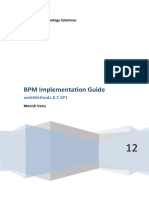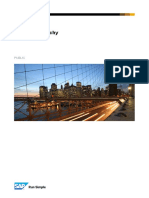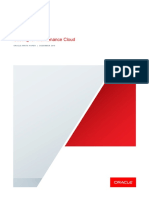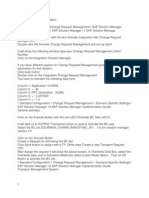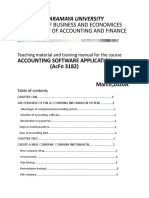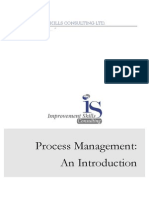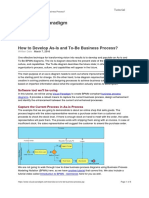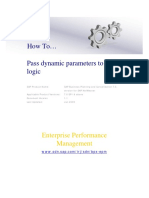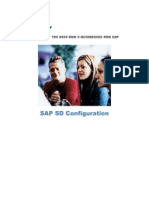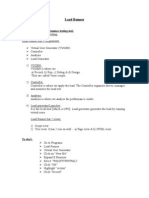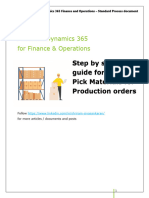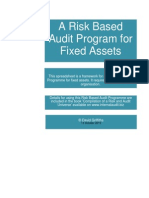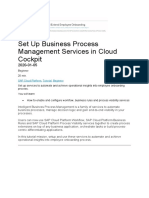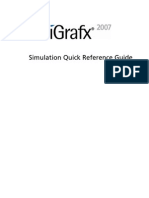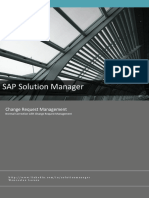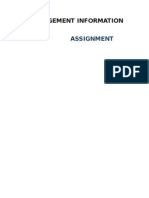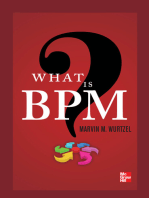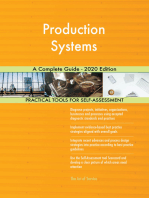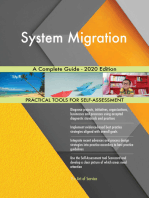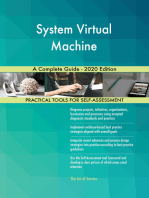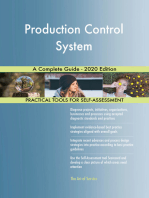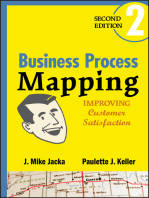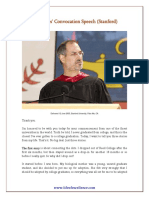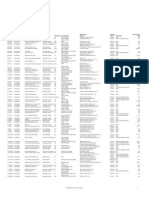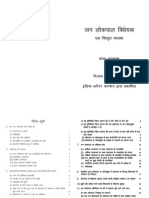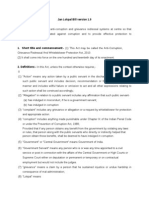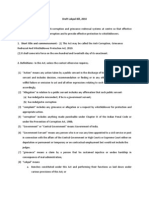Professional Documents
Culture Documents
FI Ar ERP 2004 Credit Management
Uploaded by
bharat100%(1)100% found this document useful (1 vote)
126 views104 pagesClick on "Tools" to open the SAP Solution Manager. Click on "C2Y4FSCM" to choose this SAP FSCM-System for use in this project.
Original Description:
Original Title
FI.ar.ERP.2004.Credit.management
Copyright
© Attribution Non-Commercial (BY-NC)
Available Formats
PDF, TXT or read online from Scribd
Share this document
Did you find this document useful?
Is this content inappropriate?
Report this DocumentClick on "Tools" to open the SAP Solution Manager. Click on "C2Y4FSCM" to choose this SAP FSCM-System for use in this project.
Copyright:
Attribution Non-Commercial (BY-NC)
Available Formats
Download as PDF, TXT or read online from Scribd
100%(1)100% found this document useful (1 vote)
126 views104 pagesFI Ar ERP 2004 Credit Management
Uploaded by
bharatClick on "Tools" to open the SAP Solution Manager. Click on "C2Y4FSCM" to choose this SAP FSCM-System for use in this project.
Copyright:
Attribution Non-Commercial (BY-NC)
Available Formats
Download as PDF, TXT or read online from Scribd
You are on page 1of 104
Implementation and configuration of an ERP-Process.
1. Click on "Tools" to open the SAP Solution Manager.
Click on "Tools" to open the SAP Solution Manager.
2. SAP Solution Manager
Click to open the SAP Solution Manager transaction menu.
3. Transaction "SOLAR_PROJECT_ADMIN
Double click to start the transaction "SOLAR_PROJECT_ADMIN - Project Administration".
4. Create a new project.
Click to create a new project.
5. Enter "ERP_CM" to define the new project.
Enter "ERP_CM" to define the new project.
6. Click on "Continue".
Click on "Continue".
7. Enter the project name
Enter the project name "ERP_CM_Implementation".
8. Click to define the project language.
Define the project language.
9. Choose "English".
Choose "English".
10. Click to define the scope of the project.
Click to define the scope of the project.
11. Choose the correct implementation roadmap.
Choose the correct implementation roadmap.
12. Select the mySAP ERP implementation roadmap
Click to select the mySAP ERP implementation roadmap for this implementation project.
13. Click to define the project team member.
Click to define the project team member.
14. Click to define the system landscape.
Click to define the system landscape.
15. Select a logical component.
Select a logical component.
16. Choose an ECC-System for use in this project.
Click on SAP ECC to choose an ECC-System for use in this project.
17. Click where shown.
18. Choose this SAP ECC-System
Click on "ZSAP ECC" to choose this SAP ECC-System for use in this project.
19. Choose an FSCM-System for use in this project.
Click on SAP FSCM to choose an FSCM-System for use in this project.
20. Choose the component "FSCM Server".
Click to choose the component "FSCM Server".
21. Choose this SAP FSCM-System for use in this project.
Click on "C2Y4FSCM" to choose this SAP FSCM-System for use in this project.
22. "Continue" to confirm the chosen systems.
Click on "Continue" to confirm the chosen systems.
23. "Save" to confirm the completed settings.
Click on "Save" to confirm the completed settings.
24. Click on "Continue" to confirm.
Click on "Continue" to confirm.
25. Click to leave this dialog.
Click to leave this dialog.
26. Click to leave this transaction.
Click to leave this transaction.
27. Transaction "SOLAR01 - Business Blueprint".
Double click to start the transaction "SOLAR01 - Business Blueprint".
28. Click on "Continue" to confirm.
Click on "Continue" to confirm.
29. Define a scenario for this implementation project.
Click on "Business Scenarios" to define a scenario for this implementation project.
30. Enter "Finance" to assign a name for the scenario.
Enter "Finance" to assign a name for the scenario.
31. "Save" to confirm the defined scenario
Click on "Save" to confirm the defined scenario and take on the structure of the scenario in the business blueprint.
32. Open the "Business Scenario" structure.
Click on the highlighted button to open the "Business Scenario" structure.
33. Open the structure of the "Finance"-Scenario.
Click on the highlighted button to open the structure of the "Finance"-Scenario.
34. Assign business processes to the business blueprint.
Click on "Business Processes" to assign business processes to the business blueprint.
35. Move to the "Business Process Repository".
Click to move to the "Business Process Repository".
36. Choose a process from the organizational area
Click to choose a process from the organizational area "Finance".
37. Choose the ERP-Process "FI-AR: Credit Management".
Click to choose the ERP-Process "FI-AR: Credit Management".
38. Choose the systems where the process will be executed.
Click to choose the systems where the process will be executed.
39. Look at the process steps
Click on the systems to take a look at the process steps which are running on the different systems.
40. Click on "Continue" to confirm the choice.
Click on "Continue" to confirm the choice.
41. Click on "Save" to confirm the choice
Click on "Save" to confirm the choice of the business process and take on the structure of the business process in the
business blueprint.
42. Open the "Business Process" structure.
Open the "Business Process" structure.
43. Open the structure for "FI-AR: Credit Management"
Open the structure of the "FI-AR: Credit Management"-Process.
44. "FI-AR: Credit Management-Process".
Click to take a look at the process steps of the "FI-AR: Credit Management-Process".
45. Click to take a look at the documentation
Click to take a look at the documentation delivered by SAP.
46. Open the "process documentation".
Double click to open the "process documentation".
47. Click to scroll down.
Click to scroll down.
48. Click where shown.
Click where shown.
49. Create the specific documentation of the project.
Click to create the specific documentation of the project.
50. Click to insert a new document.
Click to insert a new document.
51. Choose the type of the document.
Click on the highlighted button to choose the type of the document.
52. Click to scroll down.
Scroll down.
53. Choose the "Documentation Type"
Click to choose the "Documentation Type" "Word doc protected".
54. Assign a name to the document.
Enter "Project documentation" to assign a name to the document.
55. Click on "Continue" to confirm
Click on "Continue" to confirm the choice and to open the template.
56. Click where shown.
Click where shown.
57. Look at the process steps and the related systems.
Select "Structure" to take a look at the process steps and the related systems.
58. Look at the transactions which will be executed
Click on "Transactions" to take a look at the transactions which will be executed in the different systems.
59. Click on "Report open items"
Click on "Report open items" to take a look at the transaction of this process step.
60. Click where shown.
Scroll across
61. Click on "Graphic"
Click on "Graphic" to take a look at the visualization of the implemented business process.
62. Click on the process for the overall visualization.
Click on the process for the overall visualization.
63. Click on "Structure".
Choose "Structure".
64. Select the highlighted process step.
Select the highlighted process step.
65. Click to delete the selected process step.
Click to delete the selected process step.
66. Click on "Delete Entries" to confirm the choice.
Click on "Delete Entries" to confirm the choice.
67. Click to scroll down.
Scroll down.
68. Click to add a new process step.
Click to add a new process step.
69. Click to move to the "Business Process Repository".
Click to move to the "Business Process Repository".
70. Choose a process from the organizational area "Finance".
Click to choose a process from the organizational area "Finance".
71. Choose the ERP-Process "FI-CA: Credit Management".
Click to choose the ERP-Process "FI-CA: Credit Management".
72. Select process step "Create billing document".
Select process step "Create billing document".
73. Click to choose the process step "Create billing document".
Click to choose the process step "Create billing document".
74. Choose the system where the process step will be executed.
Click to choose the system where the process step will be executed.
75. Click on "Continue" to confirm the choice.
Click on "Continue" to confirm the choice.
76. Click to execute the process step "Report open items".
Click to execute the process step "Report open items".
77. Enter "password"
Enter "password" then press Enter to logon to the SAP ECC-System.
78. Leave the SAP ECC-System
Click to leave the SAP ECC-System and get back to the SAP Solution Manager.
79. Click where shown.
Click where shown.
80. Execute the process step "Change credit limit".
Execute the process step "Change credit limit".
81. Enter "password" then press Enter
Enter "password" then press Enter to logon to the SAP FSCM-System.
82. Click to leave the SAP FSCM-System
Click to leave the SAP FSCM-System and get back to the SAP Solution Manager.
83. "Save" to save the defined business blueprint.
Click on "Save" to save the defined business blueprint.
84. Click to leave the transaction "SOLAR01".
Click to leave the transaction "SOLAR01".
85. Start the transaction "SOLAR02 - Configuration".
Double click to start the transaction "SOLAR02 - Configuration".
86. Click on "Continue" to confirm.
Click on "Continue" to confirm.
87. Select business process "FI-AR: Credit Management".
Select business process "FI-AR: Credit Management".
88. Scroll to the right
Scroll to the right
89. Look at the configuration objects.
Click on "Configuration" to take a look at the configuration objects.
90. Move to the selected "IMG Object".
Double click to move to the selected "IMG Object".
91. Enter "password" then press Enter
Enter "password" then press Enter to logon to the SAP FSCM-System.
92. Leave the SAP FSCM-System
Click to leave the SAP FSCM-System and get back to the SAP Solution Manager.
93. Define test cases for the project structure.
Click to define test cases for the implemented and configured project structure.
94. Select the process step "Report open items".
Select the process step "Report open items".
95. Click to define the type of the test case.
Click to define the type of the test case.
96. Choose the test case type "CATT".
Choose the test case type "CATT".
97. Click on the highlighted button.
Click to define a test case.
98. Enter "password" then press Enter
Enter "password" then press Enter to logon to the SAP ECC-System.
99. Click on "Continue" to select a predefined test case.
Click on "Continue" to select a predefined test case.
100. Click to select this predefined test case.
Select this predefined test case.
101. Click on "Continue" to confirm the choice.
Click on "Continue" to confirm the choice.
102. Click on "Save" to confirm the configuration.
Click on "Save" to confirm the configuration.
103. Click to leave the transaction "SOLAR01".
Click to leave the transaction "SOLAR01".
104. Thank you for your attention!
Click to leave the SAP Solution Manager. Thank you for your attention!
You might also like
- Hyperion Planning Building Form ValidationDocument10 pagesHyperion Planning Building Form ValidationAmit Sharma100% (3)
- SAP Overview For Beginners 1.0Document48 pagesSAP Overview For Beginners 1.0Vidya VenkatesanNo ratings yet
- Manufacturing Execution System A Complete Guide - 2020 EditionFrom EverandManufacturing Execution System A Complete Guide - 2020 EditionNo ratings yet
- The Startup of You - Executive SummaryDocument9 pagesThe Startup of You - Executive SummaryYohanes LiebertoNo ratings yet
- Hands-On Lab: Leveraging SAP Solution Manager To Automate Testing and Streamline Your Next Enhancement Package Project or UpgradeDocument57 pagesHands-On Lab: Leveraging SAP Solution Manager To Automate Testing and Streamline Your Next Enhancement Package Project or UpgradeAjay TyagiNo ratings yet
- SAP NetWeaver BPM - End-To End Process ImplementationDocument56 pagesSAP NetWeaver BPM - End-To End Process Implementationsaket2kNo ratings yet
- Displaying Sol Man Cont DocuDocument2 pagesDisplaying Sol Man Cont Documaheshj_6No ratings yet
- Different Ways of Deployment in WMDocument41 pagesDifferent Ways of Deployment in WMdharshini krishnarajNo ratings yet
- Practice Guide 2Document21 pagesPractice Guide 2amruthageethaNo ratings yet
- How To Guide For Solution Manager Security Optimization Self Service (SOS) REPORTINGDocument8 pagesHow To Guide For Solution Manager Security Optimization Self Service (SOS) REPORTINGLeon BratzNo ratings yet
- Practice 1Document15 pagesPractice 1amruthageethaNo ratings yet
- Tcode AFAB - Depreciation Posting RunDocument2 pagesTcode AFAB - Depreciation Posting RunPRENESHRAJNo ratings yet
- Tallyfy: Beautiful Workflow Software, Business Process Management (BPM) SoftwareDocument316 pagesTallyfy: Beautiful Workflow Software, Business Process Management (BPM) SoftwareHemal KamdarNo ratings yet
- Ta 08Document6 pagesTa 08Arch techNo ratings yet
- Costing For Maintenance CloudDocument10 pagesCosting For Maintenance CloudYuda PrawiraNo ratings yet
- 4.-Set Up Process Visibility To Track Employee Onboarding WorkflowDocument8 pages4.-Set Up Process Visibility To Track Employee Onboarding WorkflowEdgardo Ascanio RegueiraNo ratings yet
- R 12 Multi Org-OracleDocument65 pagesR 12 Multi Org-OracleRamesh GarikapatiNo ratings yet
- Steps For Charm ConfigurationDocument7 pagesSteps For Charm ConfigurationpoornasapNo ratings yet
- MNGT 101 Process DesignDocument9 pagesMNGT 101 Process Designstephen lord suaybaguioNo ratings yet
- Business Process Lifecycle ManagementDocument12 pagesBusiness Process Lifecycle ManagementOrlando100% (1)
- SAP Solution Manager OverviewDocument58 pagesSAP Solution Manager Overviewssahu1979100% (2)
- Phase I - Financial Accounting V2.23Document51 pagesPhase I - Financial Accounting V2.23girishalluruNo ratings yet
- SAP Controlling ConfigurationDocument81 pagesSAP Controlling Configurationrohitmandhania0% (1)
- Process ChainDocument11 pagesProcess Chainfelix_pereira_5No ratings yet
- Teaching Material and Training Manual For The CourseDocument6 pagesTeaching Material and Training Manual For The CourseKhalid OmerNo ratings yet
- End User Training Curriculum: Sage Evolution Premium Administrator Course (Learning Unit 3)Document5 pagesEnd User Training Curriculum: Sage Evolution Premium Administrator Course (Learning Unit 3)Deluxê HoveNo ratings yet
- Process Management e Book PDFDocument25 pagesProcess Management e Book PDFmorozco1965No ratings yet
- P S S I: Lanning A Uccessful Iebel MplementationDocument124 pagesP S S I: Lanning A Uccessful Iebel MplementationPaco León SantiagoNo ratings yet
- Quality Management ProcessesDocument9 pagesQuality Management Processesselinasimpson0701No ratings yet
- Using Bapi in LSMWDocument17 pagesUsing Bapi in LSMWapi-3731371100% (2)
- How To Develop As-Is and To-Be Business ProcessDocument8 pagesHow To Develop As-Is and To-Be Business ProcessJOSE ANGELNo ratings yet
- Steps For Charm ConfirgurationDocument11 pagesSteps For Charm Confirgurationgauravpanwar8No ratings yet
- IBM BPM TutorialDocument22 pagesIBM BPM TutorialtpillaiNo ratings yet
- How To : Enterprise Performance ManagementDocument33 pagesHow To : Enterprise Performance ManagementMikolajNo ratings yet
- How To Run A Top Down Allocation Within BPC NWDocument34 pagesHow To Run A Top Down Allocation Within BPC NWVivek VarmaNo ratings yet
- Manage MySAP CRM Internet Sales 2.0BDocument38 pagesManage MySAP CRM Internet Sales 2.0BSuresh ReddyNo ratings yet
- Full SD BookDocument23 pagesFull SD BookNaseem Akram100% (1)
- Load Runner Is A Performance Testing ToolDocument9 pagesLoad Runner Is A Performance Testing Toolronak123No ratings yet
- Microsoft D365 Over Pick Raw Material in Production 1711033162Document8 pagesMicrosoft D365 Over Pick Raw Material in Production 1711033162nt.choudhary1No ratings yet
- Master Data Management PDFDocument9 pagesMaster Data Management PDFShyam JaganathNo ratings yet
- Fusion Finance Setups and ConfigurationsDocument26 pagesFusion Finance Setups and Configurationsr.n.pradeepNo ratings yet
- Oracle (2009) Service-Enable Agile PLM With Oracle PDFDocument33 pagesOracle (2009) Service-Enable Agile PLM With Oracle PDFflopicsmucNo ratings yet
- Fixed Assets Audit ProgrammeDocument109 pagesFixed Assets Audit ProgrammeGodfrey Jatho67% (3)
- Purchase Order Release Strategy WorkflowDocument16 pagesPurchase Order Release Strategy WorkflowRahul Aryan100% (2)
- Set Up Business Process Management Services in Cloud CockpitDocument22 pagesSet Up Business Process Management Services in Cloud CockpitEdgardo Ascanio RegueiraNo ratings yet
- Benefits and Steps On Performing SAP Post Implementation Audit GulfCementDocument36 pagesBenefits and Steps On Performing SAP Post Implementation Audit GulfCementranganv100% (1)
- Six Sigma ReportDocument10 pagesSix Sigma ReportSiddharth SinghNo ratings yet
- Simulation Quick Reference GuideDocument18 pagesSimulation Quick Reference GuideAndreas CalixtoNo ratings yet
- SAP Solution Manager: Change Request ManagementDocument18 pagesSAP Solution Manager: Change Request ManagementAndysapNo ratings yet
- New Microsoft Office Word DocumentDocument6 pagesNew Microsoft Office Word DocumentZaman Parvez100% (1)
- Hands-On Introduction To Business Process Management 11gDocument27 pagesHands-On Introduction To Business Process Management 11gkalva7No ratings yet
- Management Information System: AssignmentDocument6 pagesManagement Information System: AssignmentNikita T JoseNo ratings yet
- Microsoft System Center 2012 R2 Compliance Management CookbookFrom EverandMicrosoft System Center 2012 R2 Compliance Management CookbookNo ratings yet
- Business Process Mapping: Improving Customer SatisfactionFrom EverandBusiness Process Mapping: Improving Customer SatisfactionRating: 5 out of 5 stars5/5 (1)
- What Is Section 498a of The Indian Penal CodeDocument3 pagesWhat Is Section 498a of The Indian Penal CodebharatNo ratings yet
- Sarbanes Oxley PresentationDocument16 pagesSarbanes Oxley PresentationAdil ZerozerosevenNo ratings yet
- FI GL Closing Operations Part2Document161 pagesFI GL Closing Operations Part2bharatNo ratings yet
- 2012 Social Security ChangesDocument3 pages2012 Social Security ChangesbharatNo ratings yet
- How To Make An Origami Flower: What You Will NeedDocument4 pagesHow To Make An Origami Flower: What You Will NeedbharatNo ratings yet
- Useful Guidelines of RBIDocument68 pagesUseful Guidelines of RBIbharatNo ratings yet
- World's Top Leading Public Companies ListDocument20 pagesWorld's Top Leading Public Companies ListbharatNo ratings yet
- Economic Enviornment of BusinessDocument33 pagesEconomic Enviornment of BusinessbharatNo ratings yet
- Matrimonial Bio DataDocument1 pageMatrimonial Bio DatabharatNo ratings yet
- The World's Most Innovative CompaniesDocument10 pagesThe World's Most Innovative CompaniesbharatNo ratings yet
- Lokpal BillDocument2 pagesLokpal BillManasa VedulaNo ratings yet
- Adbur PVT LTDDocument9 pagesAdbur PVT LTDArun SachuNo ratings yet
- GIFT Corporate Presentation NewDocument53 pagesGIFT Corporate Presentation NewbharatNo ratings yet
- Capital Adequacy RatioDocument4 pagesCapital Adequacy RatiobharatNo ratings yet
- Stevejobs StandfordconvocationspeechDocument6 pagesStevejobs Standfordconvocationspeechapi-272667476No ratings yet
- Private Equity InvestmentsDocument1 pagePrivate Equity InvestmentsbharatNo ratings yet
- Bharat PicDocument1 pageBharat PicbharatNo ratings yet
- Essential Intelligence On Complex Business Sectors, Made SimpleDocument20 pagesEssential Intelligence On Complex Business Sectors, Made SimplebharatNo ratings yet
- 09-11 Jobs & ProfilesDocument27 pages09-11 Jobs & ProfilesbharatNo ratings yet
- Lokpal Bill: ... Understanding The Drafts of and Civil SocietyDocument28 pagesLokpal Bill: ... Understanding The Drafts of and Civil SocietyAbhishek GourNo ratings yet
- Jan Lokpal Big OffsetDocument16 pagesJan Lokpal Big OffseteklakshNo ratings yet
- Lokpal Bill 1.9Document29 pagesLokpal Bill 1.9harish_afriendforeverNo ratings yet
- 10 Most Corrupt Indian PoliticiansDocument4 pages10 Most Corrupt Indian PoliticiansbharatNo ratings yet
- Leveraged BuyoutDocument9 pagesLeveraged Buyoutbharat100% (1)
- Justice N.santosh HegdeDocument1 pageJustice N.santosh HegdebharatNo ratings yet
- Draft Lokpal Bill 2011Document28 pagesDraft Lokpal Bill 2011FirstpostNo ratings yet
- Anna HazareDocument20 pagesAnna HazarebharatNo ratings yet
- Civil Society S Lokpal BilDocument27 pagesCivil Society S Lokpal Bilmuthoot2009No ratings yet
- Anna HazareDocument11 pagesAnna HazarebharatNo ratings yet