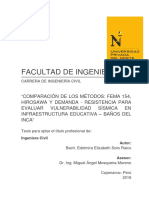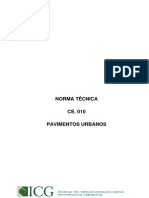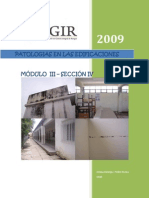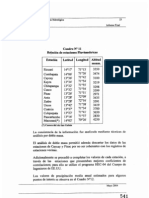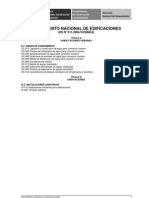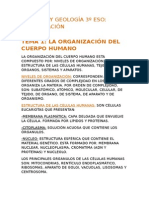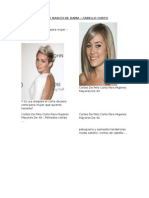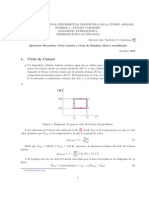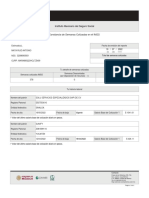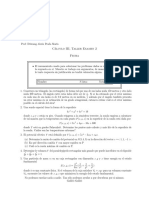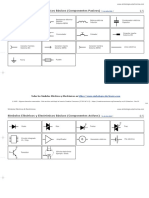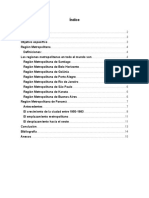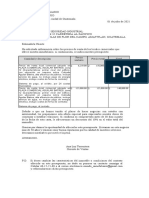Professional Documents
Culture Documents
Creacion Recorrido Virtual de Un Camino
Uploaded by
Maritza EnriquezCopyright
Available Formats
Share this document
Did you find this document useful?
Is this content inappropriate?
Report this DocumentCopyright:
Available Formats
Creacion Recorrido Virtual de Un Camino
Uploaded by
Maritza EnriquezCopyright:
Available Formats
Creación de un Recorrido Virtual de un Camino
Mayo 2008
Rodrigo Herrera Pacheco
Rodrigo es Ingeniero Civi, desenvolviéndose como especialista en el area ISD del reseller de
Autodesk en Chile Microgeo S.A.
Introducción
En éste ejercicio realizaremos el recorrido virtual del un camino dentro de Civil 3D.
Creación de un Recorrido Virtual de un Camino – Rodrigo Herrera 1/7
Pasos para Generar el Recorrido Virtual de un Camino
Para poder generar el recorrido virtual de un camino realizado con Civil 3D 2008, primero
debemos tener modelada la superficie del corredor, como se puede apreciar en la imagen
siguiente:
Luego debemos generar una polílinea 3D por la superficie del camino. Esta deberá ser
generada con las herramientas disponibles en el menú Corridor que permiten crear una
Polilinea 3D sobre éstos modelos.
Creación de un Recorrido Virtual de un Camino – Rodrigo Herrera 2/7
Una vez seleccionado el comando indicado en la imagen anterior, seleccionar cualquiera de
las dos líneas que definen los límites de las bermas como se puede ver en la imagen
siguiente:
Creación de un Recorrido Virtual de un Camino – Rodrigo Herrera 3/7
Debido a que al seleccionar esta línea se seleccionan además las capas inferiores existentes
en la superficie debemos especificar que crearemos la pilílinea 3D sobre la capa superficial
del modelo, desde la caja de dialogo “Select a Feature Line” seleccionar ETW y click en OK.
El programa generara nuestra polilínea 3D sobre la línea del corredor seleccionada.
Nota:
Debido a que esta polilínea se encuentra directamente sobre la superficie del camino
debemos desplazarla en altura elevándola unos metros para ubicar la altura del punto de
vista que nos servirá para realizar el recorrido virtual.
En este caso la desplazaremos una altura de 5 metros, asi que desde la línea de comandos
una vez seleccionado la línea a mover, escribir la letra “d” presionar ENTER e introducir
0,0,5
Creación de un Recorrido Virtual de un Camino – Rodrigo Herrera 4/7
Si realizamos una rotación del modelo, podremos observar la polilínea 3D sobre el modelo
de terreno tal cual se aprecia en la imagen adjunta.
Para proceder con el recorrido virtual, desde el menú View > Motion Path Animations…
nos deplegará una caja de dialogo para introducir los parámetros
correctos para nuestra animación
Creación de un Recorrido Virtual de un Camino – Rodrigo Herrera 5/7
En Link camera to:
click en Path y
usando el icono de
selección, click en la
polilínea 3D.
Indicar el tiempo del
recorrido.
Formato de
visualización.
Dentro de Target,
seleccionaremos
Path y nuevamente
seleccionar la
polilínea 3D.
NOTA:
Tanto la ruta de la cámara “link camera to:”; asi como para el “Target” nos solicitará el
nombre respectivo, este nombre puede quedar el nombre por omisión:
Click en el botón Preview, para previsualizar nuestra animación con los parámetros
definidos, cabe hacer la mención que nuestro recorrido puede ser visualizado con las
opciones de Render si se ha realizado un trabajo con las capas.
Creación de un Recorrido Virtual de un Camino – Rodrigo Herrera 6/7
Creación de un Recorrido Virtual de un Camino – Rodrigo Herrera 7/7
You might also like
- Encofrados para PuentesDocument100 pagesEncofrados para Puentespele123100% (4)
- Soto Raico Edelmira ElizabethDocument122 pagesSoto Raico Edelmira Elizabethbrenda vasquez becerraNo ratings yet
- NTP Pavimentos - UrbanosDocument68 pagesNTP Pavimentos - UrbanosGabriel GabrieNo ratings yet
- Manual para la elaboración de expedientes técnicosDocument103 pagesManual para la elaboración de expedientes técnicos12joseeligioNo ratings yet
- 04capitulo 3Document24 pages04capitulo 3Yurick MurilloNo ratings yet
- Guia EvaluadorDocument116 pagesGuia EvaluadorAna ZapataNo ratings yet
- Comportamiento de Vigas de Concreto Armado Reforza PDFDocument15 pagesComportamiento de Vigas de Concreto Armado Reforza PDFMaritza EnriquezNo ratings yet
- To Nacional de VehiculosDocument119 pagesTo Nacional de VehiculosIng Arturo Rodríguez SerquénNo ratings yet
- Precios Sullana-MarcavelicaDocument1 pagePrecios Sullana-MarcavelicaMaritza EnriquezNo ratings yet
- Comentarios Relativos Al Tipo de Falla en Muros de ConcretoDocument13 pagesComentarios Relativos Al Tipo de Falla en Muros de ConcretoAlejandro HernandezNo ratings yet
- Protección sísmica de infraestructura educativaDocument20 pagesProtección sísmica de infraestructura educativaJesus Daniel Carpio NolascoNo ratings yet
- Guia de Inundaciones Web 2014Document106 pagesGuia de Inundaciones Web 2014Jesus Xavier Solis CanorioNo ratings yet
- Segundo Concurso Docentes UNIA 2020Document31 pagesSegundo Concurso Docentes UNIA 2020Maritza EnriquezNo ratings yet
- Exposicion E.030 y E.031Document42 pagesExposicion E.030 y E.031Cristofer Coronel100% (1)
- 2013 Evaluacion Indice Seguridad PDFDocument118 pages2013 Evaluacion Indice Seguridad PDFMaritza EnriquezNo ratings yet
- 04 Patologias en Las EdificacionesDocument44 pages04 Patologias en Las EdificacionesNana Koothrappali83% (6)
- Hidrologia - Calculo de Caudales MaximosDocument370 pagesHidrologia - Calculo de Caudales MaximosPablo ZeballosNo ratings yet
- Hernandez Avila MiguelDocument140 pagesHernandez Avila MiguelJuan Carlos DominguezNo ratings yet
- Ejercicios 9,10 y 11 (Ojo, Anteriores A Soto-Meier)Document8 pagesEjercicios 9,10 y 11 (Ojo, Anteriores A Soto-Meier)Maritza EnriquezNo ratings yet
- Ejercicios 13 y 14Document8 pagesEjercicios 13 y 14Maritza EnriquezNo ratings yet
- Ensayos Gotecnicos in Situ PDFDocument87 pagesEnsayos Gotecnicos in Situ PDFrobertsj21No ratings yet
- Anexo K - 7Document44 pagesAnexo K - 7Espinoza CTNo ratings yet
- 1 Mortero para PDocument2 pages1 Mortero para PMaritza EnriquezNo ratings yet
- Ejercicios 7 y 8Document5 pagesEjercicios 7 y 8Maritza EnriquezNo ratings yet
- Ejercicio 12Document4 pagesEjercicio 12Maritza EnriquezNo ratings yet
- Ejercicios 4,5 y 6Document7 pagesEjercicios 4,5 y 6Maritza EnriquezNo ratings yet
- Ejercicio 3Document3 pagesEjercicio 3Carlos ManuelNo ratings yet
- RNE Actualizado Solo Saneamiento 2013Document156 pagesRNE Actualizado Solo Saneamiento 2013Pedro Felix Doroteo Neyra100% (1)
- Tony Buzan - El Libro de Los Mapas MentalesDocument20 pagesTony Buzan - El Libro de Los Mapas MentalesJason RiceNo ratings yet
- Manual Civil 3d 2010 Cip - CompletoDocument78 pagesManual Civil 3d 2010 Cip - CompletoJeands TriveñoNo ratings yet
- Ficha PFJ 2017Document9 pagesFicha PFJ 2017Blanqui Q SilvaNo ratings yet
- Matrícula Unificada 2019: Manual de ProcesoDocument42 pagesMatrícula Unificada 2019: Manual de Procesoana leonor vergara moyaNo ratings yet
- Evaluacion y Acreditacion de La Educación Superior en MexicoDocument23 pagesEvaluacion y Acreditacion de La Educación Superior en MexicoCabrera YesLopNo ratings yet
- Biología y Geología 3º Eso RecuperaciónDocument14 pagesBiología y Geología 3º Eso RecuperaciónAdrian Exojo SanzNo ratings yet
- Propuesta de Trabajo A DistanciaDocument1 pagePropuesta de Trabajo A DistanciaMaryel LorenzoNo ratings yet
- ¿Cuántos Géneros Musicales Existen Tipos de Música. Estilos MusicalesDocument40 pages¿Cuántos Géneros Musicales Existen Tipos de Música. Estilos MusicalesEnrique Salazar AliagaNo ratings yet
- Proceso Productivo Del AlcoholDocument2 pagesProceso Productivo Del AlcoholDIANA DELACRUZZNo ratings yet
- 1 Seminario MasaDocument1 page1 Seminario MasaMarcos Condorí PacoNo ratings yet
- Cuestionario sobre funciones básicas de Microsoft WordDocument3 pagesCuestionario sobre funciones básicas de Microsoft WordRuth PerezNo ratings yet
- La Guia Esencial Sobre Reverb ConvolutivaDocument2 pagesLa Guia Esencial Sobre Reverb ConvolutivaYban RykoNo ratings yet
- Contactos Mujeres Masaje Collado Villalba en MadridDocument4 pagesContactos Mujeres Masaje Collado Villalba en MadridConocer mujeres en MadridNo ratings yet
- Pearson Resolucion Del Capitulo 8Document10 pagesPearson Resolucion Del Capitulo 8Gian Piero Marcalaya FernándezNo ratings yet
- Afil 04 PDFDocument1 pageAfil 04 PDFCeceña Lopez Juan TadeoNo ratings yet
- Corte de CabelloDocument10 pagesCorte de CabelloAlex GarciaNo ratings yet
- Ciclo Rankine Ejercicios ResueltosDocument7 pagesCiclo Rankine Ejercicios ResueltosIsa CardonaNo ratings yet
- Ejercicio 2 - Unidad 1 - Lizeth BeltránDocument4 pagesEjercicio 2 - Unidad 1 - Lizeth BeltránOscarAndresNo ratings yet
- Plan de NegociosDocument100 pagesPlan de NegociosFernando ArdayaNo ratings yet
- Cualidades Estèticas de La QuinchaDocument6 pagesCualidades Estèticas de La QuinchaNicoll RodriguezNo ratings yet
- Report Ese Man Ascot I Zad AsDocument4 pagesReport Ese Man Ascot I Zad AsAntonio RuizNo ratings yet
- Dossier RAY OnlineDocument7 pagesDossier RAY OnlineSergio de la VegaNo ratings yet
- Diseño de buquesDocument53 pagesDiseño de buquesdavalgonzalezNo ratings yet
- Duwprada - Taller 2Document1 pageDuwprada - Taller 2MARIA ALEJANDRA SAAVEDRANo ratings yet
- Simbolos Electricos Electronicos BasicosDocument5 pagesSimbolos Electricos Electronicos BasicosAntonioNo ratings yet
- PETS 022 Montaje de Escaleras MetalicasDocument6 pagesPETS 022 Montaje de Escaleras MetalicasJennifer She PazNo ratings yet
- Región MetropolitanaDocument19 pagesRegión MetropolitanaGutierrez ErikaNo ratings yet
- Actividad 2. Conceptos Fundamentales.Document5 pagesActividad 2. Conceptos Fundamentales.Andrea SantacruzNo ratings yet
- Cotización Mundo InmobiliarioDocument1 pageCotización Mundo Inmobiliarioyobani canastujNo ratings yet
- Estadística descriptiva: moda, mediana, promedio y desviación estándarDocument5 pagesEstadística descriptiva: moda, mediana, promedio y desviación estándarkelly rojasNo ratings yet
- Análisis transformador monofásicoDocument6 pagesAnálisis transformador monofásicoJosé IbarraNo ratings yet