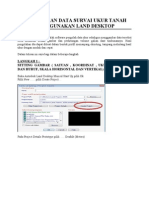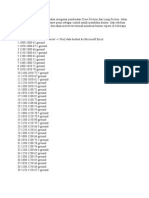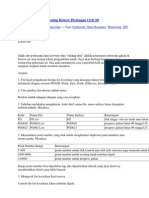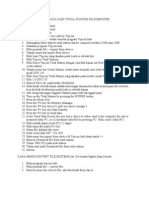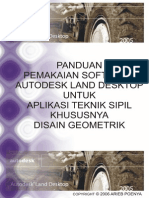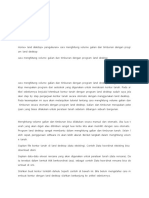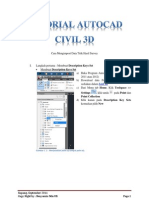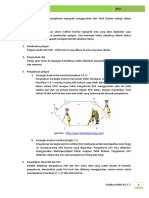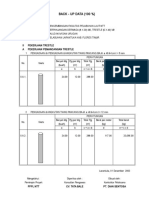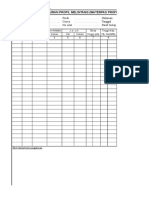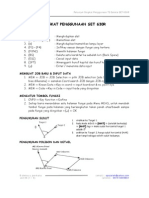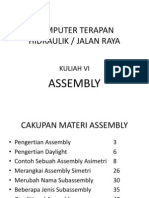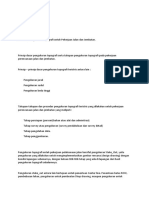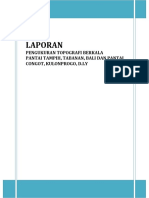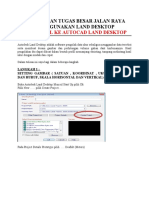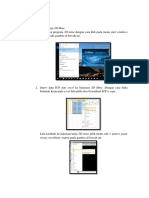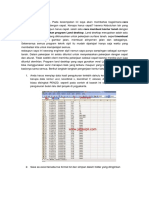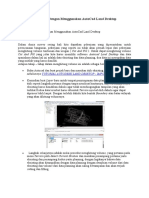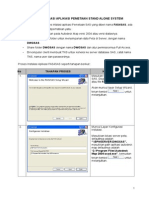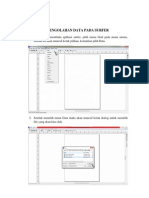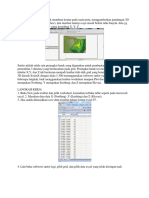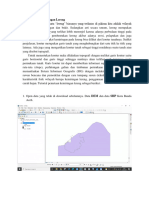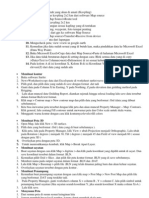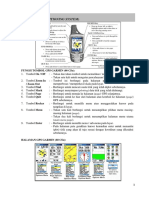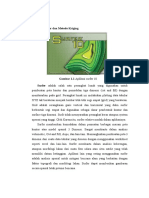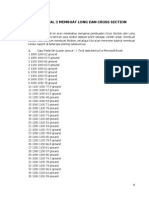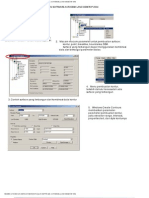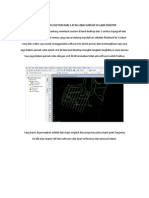Professional Documents
Culture Documents
Cara Menghitung Cut and Fil
Uploaded by
Nanang IswantoCopyright
Available Formats
Share this document
Did you find this document useful?
Is this content inappropriate?
Report this DocumentCopyright:
Available Formats
Cara Menghitung Cut and Fil
Uploaded by
Nanang IswantoCopyright:
Available Formats
CARA MENGHITUNG CUT AND FILL ANTARA 2 KONTUR DENGAN PROGRAM LAND DESKTOP DEVELOPMENT
(by Haryo Triharso Seno adamdzaky@yahoo.com; Phone:08123562718)
Sebelum memulai, dari 2 gbr kontur yg akan dihitung cut/fill-nya harus ada 1 titik referensi yg posisinya sama di kedua gbr tsb bila dioverlap-kan. 1. Buka 1 file yg ada gambar konturnya. Tiap garis kontur, elevasi z-nya harus ada jika perintah list diterapkan pada garis kontur tsb.
2. Simpan file dgn nama baru, misal : Volume 1993-2003.dwg
3. Sampai tahap ini, gbr kontur belum dikenali oleh Land Desktop. Land Desktop tidak bisa mengolah data apapun sebelum gambar kontur diolah sedemikian rupa sehingga menjadi surface yg dikenali oleh Land Desktop.
4. Cara meng-import gbr kontur menjadi surface adalah: - Klik Menu 'Terrain' - 'Terrain Model Explorer'
- Pada menu Terrain Model Explorer, klik 'manager' - 'create surface' - Klik kanan pada 'Surface1' , klik 'rename' - Pada menu 'New surface name' ganti nama 'Surface1' dengan 'data kontur th 93' - Klik 2x pada 'Data Kontur th 93', bila pd bagian contours di klik, data kontur kita belum ada yg masuk alias kosong semua.
- Cara mengisi data kontur kita : Klik kanan 'contours' - 'add contour data.' - Pada menu 'contour weeding' klik 'ok', utk pendalaman selanjutnya pelajari menu ini sendiri dgn cara klik tombol 'help' - Lihat pada command line di kiri bawah Land Desktop Artinya kita diminta memilih objects dgn 2 cara, pertama dengan meng-klik langsung garis gambar kontur atau cara kedua dgn memasukkan nama layer gambar kontur tersebut. - Setelah kita pilih semua garis kontur tsb, maka pada menu terrain model explorer bagian contours data yg semula kosong sekarang sdh terisi sesuai garis kontur kita. - Kemudian klik kanan data kontur th 93 klik build sd tahap ini kita akan membuat surface 3D dari gambar kontur kita yg sdh dikenali oleh Land Desktop. - Pada menu build data kontur th 93 kita isi description: dgn surface th 93 kemudian klik OK - Muncul menu Build in progress tunggu sampai selesai lalu muncul menu done building surface lalu klik OK - Simpan file-nya (Ctrl+S) 5. Tetap pada file yg sama sekarang akan kita gabungkan gambar kontur dgn elevasi yg berbeda. 6. Matikan semua layer yg berhubungan dgn gambar kontur th 93 7. Insert/masukkan gbr kontur baru, pastikan layernya tdk ada yg sama dgn gbr kontur th 93 dan koordinat 0,0 dr gbr kontur baru harus sama dgn koordinat 0,0 gbr kontur th 93. Masalah koordinat harus dipastikan benar penempatannya agar hitungan cut/fill antara 2 kontur nantinya tidak meleset. 8. Sampai tahap ini, gbr kontur kedua belum dikenali oleh Land Desktop. Land Desktop tidak bisa mengolah data apapun sebelum gambar kontur kedua diolah sedemikian rupa sehingga menjadi surface yg dikenali oleh Land Desktop. 9. Cara meng-import gbr kontur kedua menjadi surface adalah: - Klik Menu 'Terrain' - 'Terrain Model Explorer' - Pada menu Terrain Model Explorer, klik 'manager' - 'create surface' - Klik kanan pada 'Surface1' - 'rename' - Pada menu 'New surface name:' ganti nama 'Surface1' dengan 'data kontur th2003' - Klik 2x pada 'Data Kontur th 2003', bila pd bagian contours di klik, data kontur kita belum ada yg masuk alias kosong semua. - Cara mengisi data kontur kita : Klik kanan 'contours' - 'add contour data...' - Pada menu 'contour weeding' klik 'ok', utk pendalaman selanjutnya pelajari menu ini sendiri dgn cara klik tombol 'help' - Lihat pada command line di kiri bawah Land Desktop Artinya kita disuruh memilih objects dgn 2 cara, pertama dengan meng-klik langsung garis gambar kontur atau cara kedua dgn memasukkan nama layer gambar kontur tersebut. - Setelah kita pilih semua garis kontur tsb, maka pada menu terrain model explorer bagian contours data yg semula kosong sekarang sdh terisi sesuai garis kontur kita. - Kemudian klik kanan data kontur th 2003 klik build sd tahap ini kita akan membuat surface 3D dari gambar kontur kita yg sdh dikenali oleh Land Desktop. - Pada menu build data kontur th 2003 kita isi description: dgn surface th 2003 kemudian klik OK - Muncul menu Build in progress tunggu sampai selesai lalu muncul menu done building surface lalu klik OK - Simpan file-nya
10.Selanjutnya kita akan menghitung cut/fill dari 2 surface yg sudah jadi. 11.Klik menu terrain select current stratum 12.Pada menu define stratum isikan nama & description proyek kita, misal : Name = Erosi-sedimentasi selat madura Description = Erosi-sedimentasi dari th 93 sd 2003 Pada pilihan surface1 pilih nama surface : data kontur th93 Pada pilihan surface2 pilih nama surface : data kontur th2003
13.Selanjutnya kita definisikan area yg akan dihitung cut/fill-nya 14.Klik terrain site definition - site setting
15.Muncul menu volume site settings 16.Pada bagian M (x) direction pilih size , maksudnya grid arah sumbu-x akan kita definisikan misalnya 10 meter-an, makin kecil nilainya makin teliti perhitungannya, dan makin lama komputer memproses perhitungan tsb. Jadi pada value diisi 10.0 17.Pada bagian N (y) direction pilih size , maksudnya grid arah sumbu-y akan kita definisikan misalnya 10 meter-an, makin kecil nilainya makin teliti perhitungannya, dan makin lama komputer memproses perhitungan tsb. Jadi pada value diisi 10.0 18. Pada bagian precision kita set dgn 2 angka desimal (misalnya) 19. Klik OK
20.Klik terrain site definition - define site pada prompt rotasi sudut, tekan enter, pada promt site base point klik mouse di bagian kiri bawah diluar gambar kontur. Pada prompt grid M size dan grid N size isikan angka 10. Pada promp upper right corner klik mouse di bagian kanan atas diluar gbr kontur kita. Tekan enter pd prompt selanjutnya
Pilih no pada promt erase old site outline (pilih yes juga boleh kalau ingin latihan) Beri nama pada prompt site name <nama file> dengan: Erosi-sedimentasi dari th 93 sd 2003, atau langsung tekan enter juga boleh. 21.Utk menghitung volume cut/fill dari site yg kita definisikan tadi, klik terrain grid volume calculate total site volume 22.Muncul menu baru yaitu site volume librarian , pilih nama site yg kita definisikan tadi, lalu klik OK 23.Muncul menu baru grid volume setting , tekan OK 24.Muncul menu baru output setting. Pada tahap ini bila kita lihat di command line kiri bawah Land Desktop sdh muncul volume cut & fill dalam satuan cu.m (meter kubik). 25.Bila ingin lebih spesifik, pada menu output setting bagian output options pilih salah satu atau keduanya, pada bagian output format bisa kita tentukan nama file yg berisi data cut & fill yg sama nilainya dgn yg sdh muncul di command line kiri bawah Land Desktop. 26.Selanjutnya akan kita hitung volume per-area yg kita inginkan. 27.Gambar polyline tertutup pada area yg akan dihitung volume-nya. 28.Klik menu parcels define from polyline , klik polyline tertutup yg kita inginkan. 29.Pada tengah-tengah area akan muncul text berisi data nomor parcel dan luasan area.
30.Klik menu terrain grid volumes calculate parcel volumes... Pada menu site volume librarian bagian select site,pilih satu nama site, klik OK 31.Klik menu terrain volume reports parcel table
32.Muncul menu parcel volume librarian , pilih parcel yg kita inginkan, klik OK
33.Muncul menu parcel volume corrections , klik OK 34.Kita diminta menentukan letak tabel yg berisi hasil perhitungan volume parcel, klik mouse dimana saja diluar gambar kontur. 35.Bila tabel tidak terbaca, hal ini karena besar huruf tabel terlalu kecil, dgn perintah scale bisa kita besarkan sampai tabel tsb terbaca. Contoh tabel yg dihasilkan :
36.Bila di parcel ini kita inginkan data volume sedimentasi, maka yg kita pakai adalah data Fill sedangkan data Cut kita abaikan. 37.Ulangi mulai point 26 sd 35 untuk area/parcel yg lainnya. 38.Bila kita ingin menampilkan luasan/volume tiap-tiap area di power point, maka setelah kita tulis data pada tiap area, gbr tsb kita cetak/plot dgn pilihan printer publish to web jpg.pc3, file outputnya berupa image yg bisa diolah dgn power point/adobe/ms-word/corel/dsb untuk proses selanjutnya sesuai kebutuhan. 39.Kritik & saran ditunggu.......
You might also like
- Tutorial Ukur Tanah Autodesk Land DesktopDocument17 pagesTutorial Ukur Tanah Autodesk Land Desktoptitipka100% (1)
- Cara Menghitung Cut and Fill Antara 2 Kontur Dengan Program "Land Desktop Development"Document8 pagesCara Menghitung Cut and Fill Antara 2 Kontur Dengan Program "Land Desktop Development"Nanang Setiawan100% (1)
- Tutorial Kali Ini Akan Membahas Mengenai Pembuatan Cross Section Dan Long SectionDocument20 pagesTutorial Kali Ini Akan Membahas Mengenai Pembuatan Cross Section Dan Long SectionTopik St RohmanNo ratings yet
- (CAD-CIV-16) : Mengolah Raw Data Total Station Nikon Dengan Excel Dan Civil 3DDocument12 pages(CAD-CIV-16) : Mengolah Raw Data Total Station Nikon Dengan Excel Dan Civil 3DrisalNo ratings yet
- Pengukuran Kontur Dengan Polygon TertutupDocument1 pagePengukuran Kontur Dengan Polygon Tertutuprandy mangiwaNo ratings yet
- Autocad Civil 3 2011 PanduanDocument104 pagesAutocad Civil 3 2011 PanduanAdie Survei Pemetaan100% (3)
- Cara Men Transfer Data Dari Total Station Ke KomputerDocument4 pagesCara Men Transfer Data Dari Total Station Ke KomputerFaishal Dian100% (6)
- RAB Pengukuran Staking OutDocument3 pagesRAB Pengukuran Staking OutAris SaktiNo ratings yet
- Panduan Belajar Autocad Land Development 2009Document382 pagesPanduan Belajar Autocad Land Development 2009Nusky Imanuel Situmeang100% (16)
- Tutorial Cara Mengitung Vol Galian Dan Timbunan Autocad LandDocument7 pagesTutorial Cara Mengitung Vol Galian Dan Timbunan Autocad LandIpael BoughetNo ratings yet
- Data Waterpass SERVINDocument27 pagesData Waterpass SERVINMUH. JASMIN. A, STNo ratings yet
- Metode Pelaksanaan Patok Pengarah JembatanDocument1 pageMetode Pelaksanaan Patok Pengarah JembatanmustariNo ratings yet
- 1 Tutorial Autocad Civil 3d Point DataDocument8 pages1 Tutorial Autocad Civil 3d Point DataAgus Budiyanto100% (2)
- Cara Mengubah Koordinat Ke Koordinat UTM Di Arcgis PDFDocument11 pagesCara Mengubah Koordinat Ke Koordinat UTM Di Arcgis PDFTuryadiNo ratings yet
- Metodologi Survey Pengukuran Pengukuran TopografiDocument3 pagesMetodologi Survey Pengukuran Pengukuran TopografiBenny Aryanto Sihaloho100% (2)
- Cara Membuat Kontur Dari Autocad Civil 3DDocument7 pagesCara Membuat Kontur Dari Autocad Civil 3DAde Bdg Chakra100% (1)
- Plotting Keterangan Elevasi Dari Excel Ke AutoCADDocument4 pagesPlotting Keterangan Elevasi Dari Excel Ke AutoCADFathurRahmanNo ratings yet
- Modul Pelatihan Alat Ukur Total StationDocument37 pagesModul Pelatihan Alat Ukur Total StationBara PrakosaNo ratings yet
- Tutorial Pembuatan Trase Jalan DG Autocad Civil 3DDocument54 pagesTutorial Pembuatan Trase Jalan DG Autocad Civil 3DTiwi100% (1)
- Langkah Total Sokkia CX 105Document19 pagesLangkah Total Sokkia CX 105user100% (8)
- TS-TopconDocument59 pagesTS-TopconSutini Yaroak YoungNo ratings yet
- TRANSFER DATA TOTAL STATION KE KOMPUTERDocument2 pagesTRANSFER DATA TOTAL STATION KE KOMPUTERswingliNo ratings yet
- Toturial Autodesk Land DesktopDocument37 pagesToturial Autodesk Land Desktop紳一 Wijaya100% (5)
- Pedoman Leger Jalan 011-1 BM 2008Document39 pagesPedoman Leger Jalan 011-1 BM 2008BobbyMenjadiJiveNo ratings yet
- Data GTS 235 102 105 3000 SeriesDocument11 pagesData GTS 235 102 105 3000 Seriesedyhulu100% (7)
- Surveying With Google Earth and Civil 3DDocument135 pagesSurveying With Google Earth and Civil 3Dharislee100% (1)
- Back Up Data DermagaDocument80 pagesBack Up Data DermagaSiprianus GamurNo ratings yet
- STAKE OUT PROPOSALDocument2 pagesSTAKE OUT PROPOSALanton_shy100% (1)
- Deskripsi Bench Mark & Control Point Lokasi PekerjaanDocument5 pagesDeskripsi Bench Mark & Control Point Lokasi PekerjaanAdibowoWicaksonoNo ratings yet
- Form Ukuran & Hit. Waterpass (R) (PRINT)Document8 pagesForm Ukuran & Hit. Waterpass (R) (PRINT)Nadha Trie Nadha Aprilia100% (1)
- Petunjuk Sokkia 630rDocument6 pagesPetunjuk Sokkia 630rBandy BarneyNo ratings yet
- Untuk Mengekspor Gambar 3D AutoCAD Civil Ke File DWG AutoCADDocument1 pageUntuk Mengekspor Gambar 3D AutoCAD Civil Ke File DWG AutoCADCahya FyNo ratings yet
- TUTORIAL CIVIL 3D AssemblyDocument68 pagesTUTORIAL CIVIL 3D AssemblyRaiz DaNo ratings yet
- Menggambar Profil Memanjang Dan Melintang Di LDDDocument5 pagesMenggambar Profil Memanjang Dan Melintang Di LDDcucunm100% (1)
- Metode Survey JalanDocument7 pagesMetode Survey JalanBenyamin UnwakolyNo ratings yet
- Laporan Hitungan Cut and FillDocument16 pagesLaporan Hitungan Cut and FillMuhammad Ma'rufNo ratings yet
- Sni 03-1732-1989 PDFDocument1 pageSni 03-1732-1989 PDFnuri100% (1)
- Laporan Pengukuran Topografi PantaiDocument15 pagesLaporan Pengukuran Topografi PantaiRizqi Wahyu PriambodoNo ratings yet
- MEMBUAT_KONTUR_DAN_DEMDocument6 pagesMEMBUAT_KONTUR_DAN_DEMAgus SupriyantoNo ratings yet
- Petunjuk Tugas Besar Jalan Raya Land Desktop Edit IQohDocument27 pagesPetunjuk Tugas Besar Jalan Raya Land Desktop Edit IQohAdam FaisalNo ratings yet
- Cara Menghitung Volume Galian Dan Timbunan Dengan Program Land DesktopDocument7 pagesCara Menghitung Volume Galian Dan Timbunan Dengan Program Land DesktoparchillesNo ratings yet
- KD 3.13 B. MEMBUAT KONTUR DIGITALDocument17 pagesKD 3.13 B. MEMBUAT KONTUR DIGITALNurul GeboyNo ratings yet
- Cara Membuat Peta Kontur Dengan Program Land DesktopDocument8 pagesCara Membuat Peta Kontur Dengan Program Land DesktopRizki MuharramNo ratings yet
- Tutorial Autocad LD (Campur)Document16 pagesTutorial Autocad LD (Campur)jarvisariskyNo ratings yet
- Langkah Kerja 3D MineDocument21 pagesLangkah Kerja 3D MineGabriel NagaNo ratings yet
- CEPATBUATKONTURDocument8 pagesCEPATBUATKONTURNovia Florensia50% (2)
- Menghitung Volume Dengan Autocad LandDocument4 pagesMenghitung Volume Dengan Autocad LandAl IjupNo ratings yet
- Pemetaan Kontur Dan 3D Menggunakan SurferDocument12 pagesPemetaan Kontur Dan 3D Menggunakan SurferAgus Satriadi100% (3)
- FAS4USDocument70 pagesFAS4USGuntur NugrohoNo ratings yet
- Pengolahan Data Pada SurferDocument15 pagesPengolahan Data Pada SurferWelly Riza FauziNo ratings yet
- Surfer 10 Ini Berfungsi Untuk Membuat Kontur Pada Suatu PetaDocument4 pagesSurfer 10 Ini Berfungsi Untuk Membuat Kontur Pada Suatu Petaaskin bayanNo ratings yet
- Modul 2. Mitigasi BencanaDocument26 pagesModul 2. Mitigasi BencanameylianarumapeaNo ratings yet
- Pengolahan DASDocument23 pagesPengolahan DASulfamusifahNo ratings yet
- Membuat Peta Kontur, 3D, Sayatan dan Penampang dari Data Tracking LapanganDocument1 pageMembuat Peta Kontur, 3D, Sayatan dan Penampang dari Data Tracking LapanganPaksindra ArganantaNo ratings yet
- Pengukuran TachymetriDocument21 pagesPengukuran TachymetriPanji Lanang GalihNo ratings yet
- LANGKAH MELAKUKAN SIMULAI BANJI DI WILAYAH BANJIR KANAL BARAT (Tubes Topsus) - 1Document33 pagesLANGKAH MELAKUKAN SIMULAI BANJI DI WILAYAH BANJIR KANAL BARAT (Tubes Topsus) - 1Silmy AlfariziNo ratings yet
- Modul GEOMODEL MapinfoDocument22 pagesModul GEOMODEL MapinfoPranjono Aji NugrohoNo ratings yet
- Pembuatan Peta Batimetri Menggunakan Surfer dan Metode KrigingDocument18 pagesPembuatan Peta Batimetri Menggunakan Surfer dan Metode KrigingAinun Purnama SariNo ratings yet
- Create Long Dan Cross Section CadDocument6 pagesCreate Long Dan Cross Section CadPutryaserNo ratings yet
- Tutorial ArcgisDocument19 pagesTutorial ArcgisSylvan LeokandarNo ratings yet
- Tugas C ++Document6 pagesTugas C ++Dhian Pe WeeNo ratings yet
- Konfigurasi Pada Modem TP LinkDocument12 pagesKonfigurasi Pada Modem TP LinkDhian Pe WeeNo ratings yet
- Tutorial ConnexDocument4 pagesTutorial ConnexDhian Pe WeeNo ratings yet
- MANUAL DTM 322Document32 pagesMANUAL DTM 322Dhian Pe Wee100% (7)
- Kontur BatimetriDocument9 pagesKontur BatimetriDhian Pe WeeNo ratings yet
- Surface Dengan Menggunakan Software Autodesk Land Desktop 20041Document5 pagesSurface Dengan Menggunakan Software Autodesk Land Desktop 20041Dhian Pe Wee100% (1)
- Membuat Section Land DesktopDocument10 pagesMembuat Section Land DesktopDwi Hr100% (3)
- Surface Dengan Menggunakan Software Autodesk Land Desktop 20041Document5 pagesSurface Dengan Menggunakan Software Autodesk Land Desktop 20041Dhian Pe Wee100% (1)