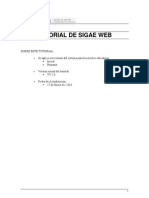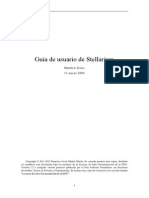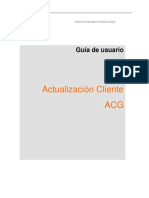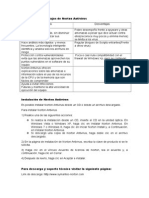Professional Documents
Culture Documents
Manual de Usuario
Uploaded by
karilopCopyright
Available Formats
Share this document
Did you find this document useful?
Is this content inappropriate?
Report this DocumentCopyright:
Available Formats
Manual de Usuario
Uploaded by
karilopCopyright:
Available Formats
Base de Datos
Manual de Usuario
Este manual pretende facilitar al usuario el aprendizaje y manejo de las Bases de
Datos del departamento de evaluaron de la institución. Contiene las explicaciones
Prof. Karina López y Rosa Pérez Rubio, Septiembre de 2008.
1
necesarias para localizar las normas e indicaciones que se necesitan, además de enseñar
de la forma más clara posible las múltiples opciones que ofrece la Base de Datos. Como
registrar alumnos, materias, docentes, las cargas académicas, consultas, informes por
lapso y por año, entre otras.
Después de ingresar en la Base de datos General de la institución, al ingresar al
departamento de evaluación encontraras una pantalla tal y como se presenta a
continuación:
Imagen -01-
En esta se muestran todas las opciones que se deben elegir para el registro de los
datos. Cabe destacar que la primera opción que se debe tomar es la de registro de
alumnos ya que de ahí se partirá para el registro de los otros módulos requeridos por el
departamento y lleva un secuencia establecida (ejemplo: para llenar lapso se debe llenar
el registro de alumno, para llenar el docente se debe llenar la materia y asi
continuamente).
Prof. Karina López y Rosa Pérez Rubio, Septiembre de 2008.
2
En caso contrario, si se elige primero cualquier botón de otra opción mostrara un
mensaje indicando lo que se debe elegir primero para ir en el orden o secuencia
adecuada.
Imagen -02-
Debes darle clic en el Botón “Aceptar” y continuaras registrando datos; el
mensaje que se muestra en la pantalla (imagen -02- ) es el siguiente:
Imagen -03-
Prof. Karina López y Rosa Pérez Rubio, Septiembre de 2008.
3
Al elegir la primera opción (imagen -01- ) se mostrara un mensaje preguntando
si deseas registrar otro estudiante; tal cual y como se muestra en la imagen -03- en el
cual debes aceptar para ingresar al modulo.
Imagen -04-
Para mayor visibilidad se
amplio un poco el mensaje de la
pantalla para efectos de
comparación y comprobación, a
fin de iniciar correctamente el
registro y control de la
información necesaria en el
departamento de evaluación.
Has clic en el botón
“Aceptar” (imagen -05- ) e
ingresaras satisfactoriamente
Imagen -05-
Prof. Karina López y Rosa Pérez Rubio, Septiembre de 2008.
4
Al Aceptar el mensaje de la imagen -05- entraras inmediatamente a la pantalla de
registro de alumnos tal y como se presenta en la imagen a continuación:
Imagen –06-
Aquí debes
ingresar los datos de
cada estudiante, se debe
mencionar que todos
los datos son necesarios
y obligatorios. Puedes
seguir el orden usando
el ratón o a través del
teclado para mayor
comodidad. También se
presentan una serie de
botones con usos
específicos para
desarrollo de la base de
datos imagen -07-
Prof. Karina López y Rosa Pérez Rubio, Septiembre de 2008.
5
Uso y manejo de botones:
Botones Secuencia Usos
Se usa para almacenar en la base de datos
Después de haber un los registros que se van ingresando.
nuevo registro. Proporcionan seguridad pues son
guardados satisfactoriamente.
Si ya hay registros
Se usa cuando se necesita realizar un
hechos, este es el primer
nuevo registro, pues limpia la pantalla
botón que se debe usar
para poder ingresar nuevos datos.
para limpiar las casillas.
Si se hizo un registro equivocado, y para
No tiene orden especifico que no queden datos o información
pero en la mayoría de los innecesaria se da la opción de eliminarlo
casos de primer lugar presionado este botón, pero antes debe
según lo que se desee. buscarse el registro a eliminar porque
borrara el registro actual.
Si solo es necesario un registro no hay
Solo cuando existe la
necesidad de buscar uno por uno pues se
necesidad de buscar un
presiona este botón y el da la opción de
registro.
ingresar un dato para buscar.
Cada vez que se desee Para actualizar el registro que se esta
recargar o actualizar. realizando en el formulario.
Este se utiliza l culminar Este es el último puesto que si se presiona
operaciones con el automáticamente el formulario se cierra,
formulario. es decir, se vuelve al panel principal.
Prof. Karina López y Rosa Pérez Rubio, Septiembre de 2008.
6
Después de esto al haber cerrado el formulario de registro de alumnos, se vuelve
al panel principal donde debes continuar en el orden de los formularios, en este caso la
segunda opción seria la de lapso académico:
Imagen -08-
¡Has clic en el botón ir para acceder al formulario!
Este es el botón que te llevara al formulario de registro de lapso académico.
(Imagen -09- )
Prof. Karina López y Rosa Pérez Rubio, Septiembre de 2008.
7
Al ingresar en el formulario de lapso académico deberá aparecer una pantalla
igual a la imagen siguiente (imagen -09- )
Imagen -09-
Aquí debes ingresar los datos tal cual y como son exigidos en el de registro de
alumnos; en la casilla código de alumno debes ingresar el mismo código que ingresaste
en el anterior registro (Imagen -10- ).
Imagen -10-
Prof. Karina López y Rosa Pérez Rubio, Septiembre de 2008.
8
Uso y manejo de botones:
Imagen -11-
¡Las mismas funciones, secuencias y usos explicados en el registro de alumnos!
La diferencia es que en este formulario los botones están ubicados en diferentes
sitios en algunos casos. Comparar la imagen -07 con la -09-
Con respecto a los combos:
Imagen -12-
Se te presentaran tres opciones que corresponden a un lapso especifico del año
escolar, se debe tomar en cuenta que cada el A-I corresponde al 1er lapso, A-II
corresponde al 2do lapso y el A-II corresponde al 3er lapso, y por ende las fechas tanto
de inicio como de fin corresponden a cada lapso en el mismo orden. Y así se guardaran
los datos correspondientes. Seguir las opciones de los botones según sean requeridos.
Finalizado el registro de lapso presionar el botón salir para volver al panel
principal y así seguir en el orden correspondiente.
Prof. Karina López y Rosa Pérez Rubio, Septiembre de 2008.
9
Imagen -13-
Debes seleccionar el botón ir del registro de “Datos del Docente” y entraras en
el siguiente formulario:
Imagen -14-
Prof. Karina López y Rosa Pérez Rubio, Septiembre de 2008.
10
Uso y manejo de botones:
Imagen -15-
¡Las mismas funciones, secuencias y usos explicados en el registro de alumnos!
La diferencia es que en este formulario los botones están ubicados en diferentes
sitios en algunos casos. Comparar la imagen -07 con la -13-
Imagen -16-
Prof. Karina López y Rosa Pérez Rubio, Septiembre de 2008.
11
En este modulo se tienen que ingresar los datos del docente y el mismo código
de materia que se ingreso en los
anteriores. Existe un solo combo
de datos como el seleccionado en
la imagen -16- y se muestra con
mayor claridad en la imagen -17-
se especifican los tres tipos de
docentes de la institución solo
tienes q seleccionar la opción que
corresponda con el docente
registrado.
Imagen -17-
Al salir de este formulario vendría el que corresponde al registro de materia:
Imagen -18-
Prof. Karina López y Rosa Pérez Rubio, Septiembre de 2008.
12
Has clic en el botón IR del registro de materia (seleccionado en la imagen -18- )
y llegaras al formulario MATERIA (imagen -19- ).
Imagen -19-
Combos Descripción Opciones
Combo de códigos de materias, se debe elegir el
Las opciones están del
mismo código que se ingreso en los anteriores
001 al 010.
formularios para secuencia de un mismo registro.
Nombres de las posibles materias que se imparten
Matemática, historia,
en el liceo y se debe elegir de acuerdo al código,
castellano y literatura,
el orden de los códigos es el mismo que los
geografía, entre otras.
nombres de las materias.
* 7:00am a 09:45am
El horario establecido para las clases en el liceo,
* 10:15am a 12:00m
se debe seleccionar las horas académicas que
* 2:00pm a 3:45pm
correspondan a la materia registrada.
* 4:15pm a 6:00pm
Código de lapso, igual que las anteriores opciones * A-I
se deben continuar con lo registrado en los * A-II
anteriores formularios. * A-III
Prof. Karina López y Rosa Pérez Rubio, Septiembre de 2008.
13
Uso y manejo de botones:
Imagen -20-
¡Las mismas funciones, secuencias y usos explicados en el registro de alumnos!
La diferencia es que en este formulario los botones están ubicados en diferentes sitios
en algunos casos. Comparar la imagen -07 con la imagen -20-
Después de este has clic en el Botón “salir”. De ahí, volverás al panel principal
de la base de datos y deberás seleccionar el botón de IR de Carga de Notas (imagen
-21- ) para continuar con el registro del departamento de evaluación.
Imagen -21-
Prof. Karina López y Rosa Pérez Rubio, Septiembre de 2008.
14
Ingresaras en el formulario de carga de notas que es una recopilación de datos de
los diferentes formularios anteriores tal cual y como se muestra en la selección de la
imagen -22- y en el cual se realizara el calculo de las notas para obtener así el promedio
por materia de los alumnos..
Imagen -22-
En estos combos y cajas de texto deberás ingresar los datos correspondientes a
los formularios anteriores:
En código de materia el mismo código ingresado en el de materia.
Código de docente el mismo del formulario “Docente”
Así mismo en código de alumno
Y por ultimo el código de lapso (A-I, A-II, A-III según haya sido
registrado).
Prof. Karina López y Rosa Pérez Rubio, Septiembre de 2008.
15
Después de ingresar estos datos, continúa el registro y ya para llegar a la parte
final y razón de ser de esta base de datos, ingresando las notas de cada lapso del
estudiante a fin de obtener su promedio (todo esto se realiza en la parte del formulario
que se encuentra seleccionada en la imagen -23- )
Imagen -23-
Se divide en dos partes, primero debes ingresar las notas en las casillas
correspondientes (imagen -24- ).
Imagen -24-
Prof. Karina López y Rosa Pérez Rubio, Septiembre de 2008.
16
Al ingresar los datos debes presionar el botón “sumar” (imagen -25- ) a fin de obtener el
promedio definitivo del año en curso del estudiante
Imagen -25-
De ahí se mostrara en la caja de texto (imagen -26- ) el promedio definitivo:
Imagen -26-
Con esto y después de guardar a través de los botones los resultados obtenidos en
el promedio del estudiante, podrás salir y volver al panel principal.
Allí podrás acceder a informes generales (imagen – 27- ):
Imagen -27-
Solo podrás observar e imprimir los informes mas no podrás modificarlos!!!
Prof. Karina López y Rosa Pérez Rubio, Septiembre de 2008.
17
Esperamos haya sido entendible nuestro
manual
Después de todo tu eres el USUARIO…
Prof. Karina López y Rosa Pérez Rubio, Septiembre de 2008.
18
You might also like
- Guia Rapida SoyalDocument19 pagesGuia Rapida SoyalAlejandro GarciaNo ratings yet
- SISTECOMDocument109 pagesSISTECOMeslodedNo ratings yet
- Manual Ejercicios Core 2 Parte 1-3Document46 pagesManual Ejercicios Core 2 Parte 1-3SoulMex0% (1)
- Cubase ManualDocument268 pagesCubase ManualLuis CuetoNo ratings yet
- Pcic - Computación e InformáticaDocument202 pagesPcic - Computación e InformáticacristhianNo ratings yet
- TP Componentes HipoteticosDocument13 pagesTP Componentes HipoteticosWillians Mzts100% (1)
- La Oración de La MaestraDocument8 pagesLa Oración de La MaestraBIBINOTENo ratings yet
- Manual de Contabilidad - TerminadoDocument95 pagesManual de Contabilidad - TerminadoSanches KevinNo ratings yet
- Aplicación SISATDocument44 pagesAplicación SISATlizNo ratings yet
- XMINDDocument6 pagesXMINDRodomero BerrocalNo ratings yet
- Biblia of Power Point 2007 PDFDocument85 pagesBiblia of Power Point 2007 PDFROGOQUI21100% (1)
- Tutorial SEE-Electrical ESDocument60 pagesTutorial SEE-Electrical ESXimo BarriosNo ratings yet
- SIGAEDocument71 pagesSIGAEhelldari0% (1)
- Manual TP CñlienteDocument35 pagesManual TP CñlientejuceyaceNo ratings yet
- Manual de Usuario - SISRECODocument25 pagesManual de Usuario - SISRECOAmérica Pajuelo ArroyaveNo ratings yet
- Guía Stellarium en Español PDFDocument147 pagesGuía Stellarium en Español PDFHugo Sánchez González100% (1)
- Programacion Lineal Ejercicios ResueltosDocument48 pagesProgramacion Lineal Ejercicios ResueltosPatricio_Sol_s_388567% (3)
- Manual EspeDocument4 pagesManual EspeEdisonNo ratings yet
- Guia Presupuestos S10 ERPDocument207 pagesGuia Presupuestos S10 ERPJuan Jose Sarazu Cotrina100% (1)
- ACG v1.4Document24 pagesACG v1.4CARLOSNo ratings yet
- Manual Adobe AcrobatDocument203 pagesManual Adobe AcrobatEdison Baquero FrancoNo ratings yet
- Manual StreamingDocument12 pagesManual StreamingIdem100% (2)
- Alfher InteractiveDocument29 pagesAlfher InteractiverfernandNo ratings yet
- CIE 10 Guia de BolsilloDocument38 pagesCIE 10 Guia de BolsilloViggo CaesarNo ratings yet
- Descargar Microsoft SQL SERVER 2008Document14 pagesDescargar Microsoft SQL SERVER 2008Elcy LilianaNo ratings yet
- Plantilla Manual de UsuarioDocument5 pagesPlantilla Manual de UsuariodanielaNo ratings yet
- Ventajas y Desventajas de Norton AntivirusDocument2 pagesVentajas y Desventajas de Norton AntivirusCesar Rock100% (4)
- Guía de Microsoft Visual FoxProDocument72 pagesGuía de Microsoft Visual FoxProVince QuNo ratings yet
- Bibliotecas EscolaresDocument5 pagesBibliotecas EscolaresMarcos Serralvo GuerreroNo ratings yet
- Instructivo - Consulta de Calificaciones en BANNERDocument9 pagesInstructivo - Consulta de Calificaciones en BANNERFrancisco Alexander Navas TorresNo ratings yet