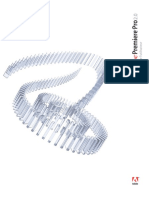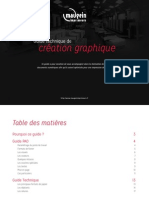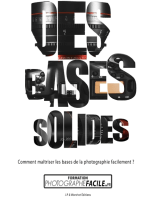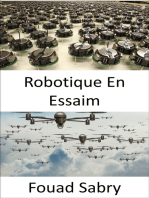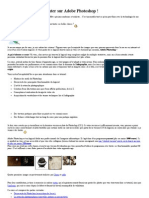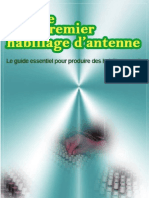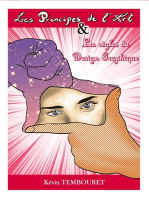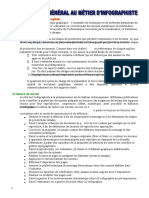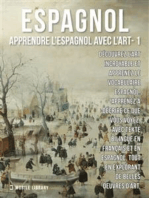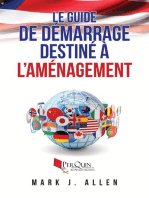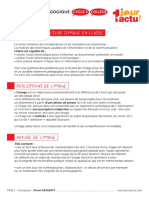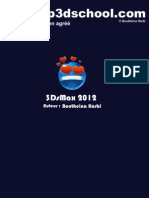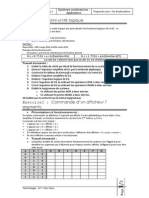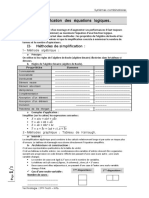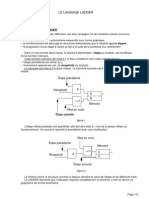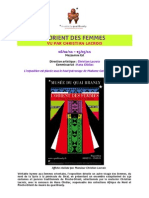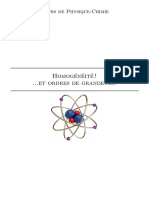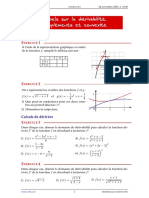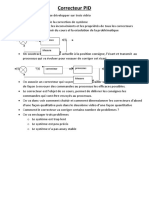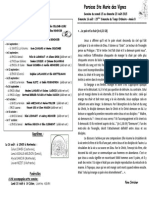Professional Documents
Culture Documents
Aide de Illustrator CS3
Uploaded by
Badreddine TissCopyright
Available Formats
Share this document
Did you find this document useful?
Is this content inappropriate?
Report this DocumentCopyright:
Available Formats
Aide de Illustrator CS3
Uploaded by
Badreddine TissCopyright:
Available Formats
GUIDE DE LUTILISATEUR
ADOBE ILLUSTRATOR CS3
2007 Adobe Systems Incorporated. Tous droits rservs.
Copyright
Guide de lutilisateur dAdobe Illustrator CS3 pour Windows et Macintosh Si ce guide est distribu avec un logiciel comprenant un accord avec lutilisateur final, ce guide, ainsi que le logiciel quil dcrit, sont fournis sous licence et ne peuvent tre utiliss ou copis quen accord avec les termes de cette licence. Sauf autorisation spcifie dans la licence, aucune partie de ce guide ne peut tre reproduite, enregistre ou transmise sous quelque forme que ce soit, par quelque moyen que ce soit, lectronique, mcanique ou autre, sans lautorisation crite pralable dAdobe Systems Incorporated. Veuillez noter que le contenu de ce guide est protg par des droits dauteur, mme sil nest pas distribu avec un logiciel comprenant un accord avec lutilisateur final. Les informations contenues dans ce guide sont donnes titre purement indicatif. Elles peuvent tre modifies sans pravis et ne constituent pas un engagement de la part dAdobe Systems Incorporated. Adobe Systems Incorporated ne peut tre tenu pour responsable des erreurs ou des inexactitudes apparaissant dans les informations fournies par ce guide. Nous attirons votre attention sur le fait que les illustrations et images que vous pouvez tre amen incorporer vos projets peuvent tre protges par des droits dauteur, auquel cas leur exploitation sans lautorisation de lauteur constituerait une violation de ces droits. Veillez obtenir toutes les autorisations requises de la part des auteurs. Toute rfrence des noms de socit dans les modles cits en exemple est indique des fins de dmonstration. Adobe, le logo Adobe, Acrobat, Adobe Type Manager, GoLive, Illustrator, ImageReady, InCopy, InDesign, le logo OpenType, Photomerge, Photoshop, PostScript, PostScript 3, Reader, Version Cue et XMP sont des marques ou des marques dposes dAdobe Systems Incorporated aux Etats-Unis et/ou dans dautres pays. Microsoft, OpenType et Windows sont des marques dposes de Microsoft Corporation aux Etats-Unis et/ou dans dautres pays. Apple, Mac, Mac OS et Macintosh sont des marques dApple Computer, Inc. dposes aux Etats-Unis et dans dautres pays. UNIX est une marque dpose de The Open Group. Certaines marques sont la proprit de The Proximity Division of Franklin Electronic Publishers, Inc., et sont utilises avec la permission de celui-ci. Merriam-Webster est une marque de Merriam-Webster, Inc. Toutes les autres marques sont la proprit de leurs propritaires respectifs. Ce produit comprend le logiciel BISAFE et/ou le logiciel TIPEM de RSA Data Security, Inc. Copyright 1995-2002 Metrowerks Corporation. Tous droits rservs. Copyright 1994 Hewlett-Packard Company Copyright 1996, 1997 Silicon Graphics Computer Systems, Inc. Copyright 1998 Gilles Vollant Ce produit comprend un logiciel mis au point par Apache Software Foundation (http://www.apache.org) Ce programme a t cr avec MacApp : 1985-1988 Apple Computer, Inc. Le logiciel MacApp est la proprit dApple Computer, Inc. et est cd sous licence Adobe en vue dune utilisation exclusive avec Adobe Illustrator. Les couleurs PANTONE affiches dans lapplication ou la documentation utilisateur peuvent ne pas correspondre aux normes identifies par PANTONE. Reportez-vous aux manuels de rfrence des couleurs PANTONE pour une correspondance exacte des couleurs. PANTONE et les autres marques Pantone, Inc. sont la proprit de Pantone, Inc. Pantone, Inc. 2006. Pantone, Inc. est titulaire du copyright sur les donnes chromatiques et/ou le logiciel dont la licence a t accorde Adobe Systems Incorporated en vue dune utilisation exclusive avec Adobe Illustrator. PANTONE Color Data et/ou le logiciel ne peuvent, en aucun cas, tre copis sur disquette ou en mmoire en dehors du cadre de lexcution dAdobe Illustrator. Le logiciel est produit sous licence de DIC pour lutilisation des copyrights de bases de donnes chromatiques drives dchantillonnages. Les vidos Flash 9 sont optimises par la technologie vido On2 TrueMotion. 19922005 On2 Technologies, Inc. Tous droits rservs. http://www.on2.com Ce produit comprend un logiciel mis au point par OpenSymphony Group (http://www.opensymphony.com/) Certaines parties de ce code ont t cdes par Nellymoser (www.nellymoser.com) Technologie de compression et dcompression vido Sorenson Spark sous licence Sorenson Media, Inc. Certaines portions orthographiques du prsent produit sont bases sur Proximity Linguistic Technology. Copyright 1990 Merriam-Webster Inc. Copyright 1990 Tous droits rservs. Proximity Technology A Division of Franklin Electronic Publishers, Inc. Burlington, New Jersey, Etats-Unis. Copyright 2003 Franklin Electronic Publishers Inc.Copyright 2003 Tous droits rservs. Proximity Technology A Division of Franklin Electronic Publishers, Inc. Burlington, New Jersey, Etats-Unis. Legal Supplement Copyright 1990/1994 Merriam-Webster Inc./Franklin Electronic Publishers Inc. Copyright 1994 Tous droits rservs. Proximity Technology A Division of Franklin Electronic Publishers, Inc. Burlington, New Jersey, Etats-Unis. Copyright 1990/1994 Merriam-Webster Inc./Franklin Electronic Publishers Inc. Copyright 1997 Tous droits rservs. Proximity Technology A Division of Franklin Electronic Publishers, Inc. Burlington, New Jersey, Etats-Unis Copyright 1990 Merriam-Webster Inc. Copyright 1993 Tous droits rservs. Proximity Technology A Division of Franklin Electronic Publishers, Inc. Burlington, New Jersey, Etats-Unis. Copyright 2004 Franklin Electronic Publishers Inc. Copyright 2004 Tous droits rservs. Proximity Technology A Division of Franklin Electronic Publishers, Inc. Burlington, New Jersey, Etats-Unis. Copyright 1991 Dr. Lluis de Yzaguirre I Maura Copyright 1991 Tous droits rservs. Proximity Technology A Division of Franklin Electronic Publishers, Inc. Burlington, New Jersey, Etats-Unis. Copyright 1990 Munksgaard International Publishers Ltd. Copyright 1990 Tous droits rservs. Proximity Technology A Division of Franklin Electronic Publishers, Inc. Burlington, New Jersey, Etats-Unis. Copyright 1990 Van Dale Lexicografie bv Copyright 1990 Tous droits rservs. Proximity Technology A Division of Franklin Electronic Publishers, Inc. Burlington, New Jersey, Etats-Unis. Copyright 1995 Van Dale Lexicografie bv Copyright 1996 Tous droits rservs. Proximity Technology A Division of Franklin Electronic Publishers, Inc. Burlington, New Jersey, Etats-Unis. Copyright 1990 IDE a.s. Copyright 1990 Tous droits rservs. Proximity Technology A Division of Franklin Electronic Publishers, Inc. Burlington, New Jersey, Etats-Unis. Copyright 1992 Hachette/Franklin Electronic Publishers Inc. Copyright 2004 Tous droits rservs. Proximity Technology A Division of Franklin Electronic Publishers, Inc. Burlington, New Jersey, Etats-Unis. Copyright 1991 Text & Satz Datentechnik Copyright 1991 Tous droits rservs. Proximity Technology A Division of Franklin Electronic Publishers, Inc. Burlington, New Jersey, Etats-Unis. Copyright 2004 Bertelsmann Lexikon Verlag Copyright 2004 Tous droits rservs. Proximity Technology A Division of Franklin Electronic Publishers, Inc. Burlington, New Jersey, Etats-Unis. Copyright 2004 MorphoLogic Inc. Copyright 2004 Tous droits rservs. Proximity Technology A Division of Franklin Electronic Publishers, Inc. Burlington, New Jersey, Etats-Unis. Copyright 1990 William Collins Sons & Co. Ltd. Copyright 1990 Tous droits rservs. Proximity Technology A Division of Franklin Electronic Publishers, Inc. Burlington, New Jersey, Etats-Unis. Copyright 1993-95 Russicon Company Ltd. Copyright 1995 Tous droits rservs. Proximity Technology A Division of Franklin Electronic Publishers, Inc. Burlington, New Jersey, Etats-Unis. Copyright 2004 IDE a.s. Copyright 2004 Tous droits rservs. Proximity Technology A Division of Franklin Electronic Publishers, Inc. Burlington, New Jersey, Etats-Unis. La partie Csure de ce produit est base sur Proximity Linguistic Technology. Copyright 2003 Franklin Electronic Publishers Inc.Copyright 2003 Tous droits rservs. Proximity Technology A Division of Franklin Electronic Publishers, Inc. Burlington, New Jersey, Etats-Unis. Copyright 1984 William Collins Sons & Co. Ltd. Copyright 1988 Tous droits rservs. Proximity Technology A Division of Franklin Electronic Publishers, Inc. Burlington, New Jersey, Etats-Unis. Copyright 1990 Munksgaard International Publishers Ltd. Copyright 1990 Tous droits rservs. Proximity Technology A Division of Franklin Electronic Publishers, Inc. Burlington, New Jersey, Etats-Unis. Copyright 1997 Van Dale Lexicografie bv Copyright 1997 Tous droits rservs. Proximity Technology A Division of Franklin Electronic Publishers, Inc. Burlington, New Jersey, Etats-Unis. Copyright 1984 Editions Fernand Nathan Copyright 1989 Tous droits rservs. Proximity Technology A Division of Franklin Electronic Publishers, Inc. Burlington, New Jersey, Etats-Unis. Copyright 1983 S Fischer Verlag Copyright 1997 Tous droits rservs. Proximity Technology A Division of Franklin Electronic Publishers, Inc. Burlington, New Jersey, Etats-Unis. Copyright 1989 Zanichelli Copyright 1989 Tous droits rservs. Proximity Technology A Division of Franklin Electronic Publishers, Inc. Burlington, New Jersey, Etats-Unis. Copyright 1989 IDE a.s. Copyright 1989 Tous droits rservs. Proximity Technology A Division of Franklin Electronic Publishers, Inc. Burlington, New Jersey, Etats-Unis. Copyright 1990 Espasa-Calpe Copyright 1990 Tous droits rservs. Proximity Technology A Division of Franklin Electronic Publishers, Inc. Burlington, New Jersey, Etats-Unis. Copyright 1989 C.A. Stromberg AB. Copyright 1989 Tous droits rservs. Proximity Technology A Division of Franklin Electronic Publishers, Inc. Burlington, New Jersey, Etats-Unis. Note aux utilisateurs finals du gouvernement des Etats-Unis : le logiciel et la documentation sont des articles commerciaux ( Commercial Items ), selon la dfinition de ces termes dans larticle 48 C.F.R. 2.101, compos dun logiciel commercial ( Commercial Computer Software ) et dune documentation pour logiciel commercial ( Commercial Computer Software Documentation ) selon la dfinition de ces termes dans larticle 48 C.F.R. 12.212 ou article 48 C.F.R. 227.7202, selon le cas. Conformment aux articles 48 C.F.R. 12.212 ou 48 C.F.R. 227.7202-1 227.7202-4, selon le cas, le logiciel commercial et la documentation pour logiciel commercial sont cds sous licence aux utilisateurs finals du gouvernement des Etats-Unis (a) en tant quarticles commerciaux uniquement et (b) avec uniquement les droits confrs tout autre utilisateur final conformment aux termes et conditions stipuls dans le prsent document. Droits non publis rservs en vertu de la lgislation amricaine sur les droits dauteurs. Adobe sengage respecter toutes les lois sur lgalit des chances, y compris, si appropri, les dispositions de lExecutive Order 11246, comme modifi, la section 402 de lActe dassistance la rhabilitation des vtrans du Vietnam (Vietnam Era Veterans Readjustment Assistance Act) de 1974 (38 USC 4212) et la section 503 de lActe de rhabilitation (Rehabilitation Act) de 1973, comme modifi, ainsi que les rglements de larticle 41 C.F.R., sections 60-1 60-60, 60-250 et 60-741. Les rglements et la clause daction affirmative contenus dans la phrase prcdente doivent tre inclus comme rfrence. Adobe Systems Incorporated, 345 Park Avenue, San Jose, California 95110, USA.
iii
Sommaire
Chapitre 1 : Prise en main Installation . . . . . . . . . . . . . . . . . . . . . . . . . . . . . . . . . . . . . . . . . . . . . . . . . . . . . . . . . . . . . . . . . . . . . . . . . . . . . . . . 1 Aide ......................................................................................2 ................................................................................4 . . . . . . . . . . . . . . . . . . . . . . . . . . . . . . . . . . . . . . . . . . . . . . . . . . . . . . . . . . . . . . . . . . . . . . . . . . . . . . 10 Ressources Nouveauts
Chapitre 2 : Espace de travail Notions lmentaires . . . . . . . . . . . . . . . . . . . . . . . . . . . . . . . . . . . . . . . . . . . . . . . . . . . . . . . . . . . . . . . . . . . . . 13 Personnalisation de lespace de travail Outils Fichiers et modles . . . . . . . . . . . . . . . . . . . . . . . . . . . . . . . . . . . . . . . . . . . . . . . . . . . . 17 . . . . . . . . . . . . . . . . . . . . . . . . . . . . . . . . . . . . . . . . . . . . . . . . . . . . . . . . . . . . . . . . . . . . . . . . . . . . . . . . . . . . 22 . . . . . . . . . . . . . . . . . . . . . . . . . . . . . . . . . . . . . . . . . . . . . . . . . . . . . . . . . . . . . . . . . . . . . . . 32 . . . . . . . . . . . . . . . . . . . . . . . . . . . . . . . . . . . . . . . . . . . . . . . . . . . . . . . . . . . . . . . . . . 37 . . . . . . . . . . . . . . . . . . . . . . . . . . . . . . . . . . . . . . . . . . . . . . . . . . . . . . . . . . . . . . . . 40 . . . . . . . . . . . . . . . . . . . . . . . . . . . . . . . . . . . . . . . . . . . . . . . . . . . . . . . . . . . . . . . . . . 45 . . . . . . . . . . . . . . . . . . . . . . . . . . . . . . . . . . . . . . . . . . . . . . . . . . . . . . . . . . . . . . . . 49 . . . . . . . . . . . . . . . . . . . . . . . . . . . . . . . . . . . . . . . . . . . . . . . 50
Recadrage dillustration Afchage des illustrations Rgles, grilles et repres Dnition des prfrences
Rcupration, annulation et automatisation Chapitre 3 : Dessin Dessin - Principes de base Dessin de halos
. . . . . . . . . . . . . . . . . . . . . . . . . . . . . . . . . . . . . . . . . . . . . . . . . . . . . . . . . . . . . . . . 51 . . . . . . . . . . . . . . . . . . . . . . . . . . . . . . . . . . . . . . . . . . . . . . . . . . . . . . 55
Dessin de traits simples et de formes Dessin laide de loutil Crayon Dessin laide de loutil Plume Modication des tracs Trac dillustrations Symboles
. . . . . . . . . . . . . . . . . . . . . . . . . . . . . . . . . . . . . . . . . . . . . . . . . . . . . . . . . . . . . . . . . . . . . . . . . . 58 . . . . . . . . . . . . . . . . . . . . . . . . . . . . . . . . . . . . . . . . . . . . . . . . . . . . . . . . . . . 60 . . . . . . . . . . . . . . . . . . . . . . . . . . . . . . . . . . . . . . . . . . . . . . . . . . . . . . . . . . . . 62
. . . . . . . . . . . . . . . . . . . . . . . . . . . . . . . . . . . . . . . . . . . . . . . . . . . . . . . . . . . . . . . . . . 67
. . . . . . . . . . . . . . . . . . . . . . . . . . . . . . . . . . . . . . . . . . . . . . . . . . . . . . . . . . . . . . . . . . . . . . . 76 . . . . . . . . . . . . . . . . . . . . . . . . . . . . . . . . . . . . . . . . . . . . . . . . 86
. . . . . . . . . . . . . . . . . . . . . . . . . . . . . . . . . . . . . . . . . . . . . . . . . . . . . . . . . . . . . . . . . . . . . . . . . . . . . . . . 80
Outils de symbolisme et jeux de symboles Chapitre 4 : Couleur A propos de la couleur Slection de couleurs Gestion des nuances
. . . . . . . . . . . . . . . . . . . . . . . . . . . . . . . . . . . . . . . . . . . . . . . . . . . . . . . . . . . . . . . . . . . . 91 . . . . . . . . . . . . . . . . . . . . . . . . . . . . . . . . . . . . . . . . . . . . . . . . . . . . . . . . . . . . . . . . . . . . . 96 . . . . . . . . . . . . . . . . . . . . . . . . . . . . . . . . . . . . . . . . . . . . . . . . . . . . . . . . . 99 . . . . . . . . . . . . . . . . . . . . . . . . . . . . . . . . . . . . . . . . . . . . . . . . . . . . . . .107 . . . . . . . . . . . . . . . . . . . . . . . . . . . . . . . . . . . . . . . . . . . . . . . . . . . . . . . . . . . . . . . . . . . .105 . . . . . . . . . . . . . . . . . . . . . . . . . . . . . . . . . . . . . . . . . . . . . . . . . . . . . . . . . . . . . . . .120
Utilisation et cration de nuances Utilisation de groupes de couleurs Ajustement des couleurs
Chapitre 5 : Gestion des couleurs Comprhension de la gestion des couleurs Homognit des couleurs Gestion des couleurs des images importes Vrication des couleurs
. . . . . . . . . . . . . . . . . . . . . . . . . . . . . . . . . . . . . . . . . . . . . . .124 . . . . . . . . . . . . . . . . . . . . . . . . . . . . . . . . . . . . . . . . . . . . . .129 . . . . . . . . . . . . . . . . . . . . . . . . . . .131
. . . . . . . . . . . . . . . . . . . . . . . . . . . . . . . . . . . . . . . . . . . . . . . . . . . . . . . . . . . . . .126
Gestion des couleurs de documents pour un afchage en ligne Gestion des couleurs de documents lors de l'impression Utilisation des prols colorimtriques Paramtres de couleur
. . . . . . . . . . . . . . . . . . . . . . . . . . . . . . . . . . . . . . . . . . . . . . . . . . . . . . . . . . . . . . . . .132 . . . . . . . . . . . . . . . . . . . . . . . . . . . . . . . . . .134 . . . . . . . . . . . . . . . . . . . . . . . . . . . . . . . . . . . . . . . . . . . . . . . . . . . .135
. . . . . . . . . . . . . . . . . . . . . . . . . . . . . . . . . . . . . . . . . . . . . . . . . . . . . . . . . . . . . . . . . . .140
iv
Chapitre 6 : Peinture Peinture avec les fonds et les contours Groupes de peinture dynamique Formes Transparence et modes de fusion Motifs
. . . . . . . . . . . . . . . . . . . . . . . . . . . . . . . . . . . . . . . . . . . . . . . . . . .146
. . . . . . . . . . . . . . . . . . . . . . . . . . . . . . . . . . . . . . . . . . . . . . . . . . . . . . . .152 . . . . . . . . . . . . . . . . . . . . . . . . . . . . . . . . . . . . . . . . . . . . . . . . . . . . . . . .168 . . . . . . . . . . . . . . . . . . . . . . . . . . . . . . . . . . . . . . . . . . . . . . . . . . .175
. . . . . . . . . . . . . . . . . . . . . . . . . . . . . . . . . . . . . . . . . . . . . . . . . . . . . . . . . . . . . . . . . . . . . . . . . . . . . . . . .160
Dgrads, lets et dgrads de formes
. . . . . . . . . . . . . . . . . . . . . . . . . . . . . . . . . . . . . . . . . . . . . . . . . . . . . . . . . . . . . . . . . . . . . . . . . . . . . . . . . . .180
Chapitre 7 : Slection et disposition des objets Slection dobjets . . . . . . . . . . . . . . . . . . . . . . . . . . . . . . . . . . . . . . . . . . . . . . . . . . . . . . . . . . . . . . . . . . . . . . .187 Association et dcomposition dobjets Rotation et symtrie dobjets Manipulation des calques Superposition dobjets Duplication dobjets . . . . . . . . . . . . . . . . . . . . . . . . . . . . . . . . . . . . . . . . . . . . . . . . . . .195 . . . . . . . . . . . . . . . . . . . . . . . . . . . . . . . . . . . . . . . . .196 Dplacement, alignement et rpartition dobjets
. . . . . . . . . . . . . . . . . . . . . . . . . . . . . . . . . . . . . . . . . . . . . . . . . . . . . . . . . . . .200 . . . . . . . . . . . . . . . . . . . . . . . . . . . . . . . . . . . . . . . . . . . . . . . . . . . . . . . . . . . . . . .204 . . . . . . . . . . . . . . . . . . . . . . . . . . . . . . . . . . . . . . . . . .208
Verrouillage, masquage et suppression dobjets
. . . . . . . . . . . . . . . . . . . . . . . . . . . . . . . . . . . . . . . . . . . . . . . . . . . . . . . . . . . . . . . . . .209 . . . . . . . . . . . . . . . . . . . . . . . . . . . . . . . . . . . . . . . . . . . . . . . . . . . . . . . . . . . . . . . . . . . . .210
Chapitre 8 : Remodelage des objets Transformation dobjets . . . . . . . . . . . . . . . . . . . . . . . . . . . . . . . . . . . . . . . . . . . . . . . . . . . . . . . . . . . . . . . . .213 Mise lchelle, dformation et distorsion dobjets Modelage laide denveloppes Combinaison dobjets Masques dcrtage Dgrads dobjets Cration dobjets 3D Dcoupe et division dobjets . . . . . . . . . . . . . . . . . . . . . . . . . . . . . . . . . . . . . . .215 . . . . . . . . . . . . . . . . . . . . . . . . . . . . . . . . . . . . . . . . . . . . . . . . . . . . . . . . .219
. . . . . . . . . . . . . . . . . . . . . . . . . . . . . . . . . . . . . . . . . . . . . . . . . . . . . . . . . . . . . . . . . . .222 . . . . . . . . . . . . . . . . . . . . . . . . . . . . . . . . . . . . . . . . . . . . . . . . . . . . . . . . . . . . .228 . . . . . . . . . . . . . . . . . . . . . . . . . . . . . . . . . . . . . . . . . . . . . . . . . . . . . . . . . . . . . . . . . . . . .229
. . . . . . . . . . . . . . . . . . . . . . . . . . . . . . . . . . . . . . . . . . . . . . . . . . . . . . . . . . . . . . . . . . . . . . .231 . . . . . . . . . . . . . . . . . . . . . . . . . . . . . . . . . . . . . . . . . . . . . . . . . .234 . . . . . . . . . . . . . . . . . . . . . . . . . . . . . . . . . . . . . . . . . . . . . . . . . . . . . . . . . . . . . . . . . . . .236
Remodelage des objets laide deffets
Chapitre 9 : Importation, exportation et enregistrement Importation de chiers . . . . . . . . . . . . . . . . . . . . . . . . . . . . . . . . . . . . . . . . . . . . . . . . . . . . . . . . . . . . . . . . . .244 Importation dimages bitmap . . . . . . . . . . . . . . . . . . . . . . . . . . . . . . . . . . . . . . . . . . . . . . . . . . . . . . . . . . . .248 . . . . . . . . . . . . . . . . . . . . . . . . . . . . . . . . . . . . . . . . . . . . . . . . . . . . . .250 . . . . . . . . . . . . . . . . . . . . . . . . . . . . . . . . . . . . . . . . . . . . .251 . . . . . . . . . . . . . . . . . . . . . . . . . . . . . . . . . . . . .252 Importation de chiers Adobe PDF
Importation de chiers EPS, DCS et AutoCAD Enregistrement dillustrations Exportation dune illustration Cration de chiers Adobe PDF Options Adobe PDF
Importation dune illustration partir de Photoshop
. . . . . . . . . . . . . . . . . . . . . . . . . . . . . . . . . . . . . . . . . . . . . . . . . . . . . . . . . . . .254 . . . . . . . . . . . . . . . . . . . . . . . . . . . . . . . . . . . . . . . . . . . . . . . . . . . . . . . . . . . .259 . . . . . . . . . . . . . . . . . . . . . . . . . . . . . . . . . . . . . . . . . . . . . . . . . . . . . . . . . .266 . . . . . . . . . . . . . . . . . . . . . . . . . . . . . . . . . . . . . . . . . . . . .278
. . . . . . . . . . . . . . . . . . . . . . . . . . . . . . . . . . . . . . . . . . . . . . . . . . . . . . . . . . . . . . . . . . . . .271
Informations sur les chiers et mtadonnes Chapitre 10 : Texte Cration et importation de texte Utilisation de texte captif Utilisation de texte curviligne
. . . . . . . . . . . . . . . . . . . . . . . . . . . . . . . . . . . . . . . . . . . . . . . . . . . . . . . . .280
. . . . . . . . . . . . . . . . . . . . . . . . . . . . . . . . . . . . . . . . . . . . . . . . . . . . . . . . . . . . . . . .283 . . . . . . . . . . . . . . . . . . . . . . . . . . . . . . . . . . . . . . . . . . . . . . . . . . . . . . . . . . . .288 . . . . . . . . . . . . . . . . . . . . . . . . . . . . . . . . . . . . . . . . . . . . . . . . . . . . . .290 . . . . . . . . . . . . . . . . . . . . . . . . . . . . . . . . . . . . . . . . . . . . . . . . .291
Mise lchelle et rotation de texte Polices
Orthographe et dictionnaires de langue Mise en forme de texte
. . . . . . . . . . . . . . . . . . . . . . . . . . . . . . . . . . . . . . . . . . . . . . . . . . . . . . . . . . . . . . . . . . . . . . . . . . . . . . . . . .292 . . . . . . . . . . . . . . . . . . . . . . . . . . . . . . . . . . . . . . . . . . . . . . . . . . . . . . . . . . . . . . . . . .295 . . . . . . . . . . . . . . . . . . . . . . . . . . . . . . . . . . . . . . . . . . . . . . . . .303
Espacement des lignes et des caractres
Caractres spciaux
. . . . . . . . . . . . . . . . . . . . . . . . . . . . . . . . . . . . . . . . . . . . . . . . . . . . . . . . . . . . . . . . . . . . .306 . . . . . . . . . . . . . . . . . . . . . . . . . . . . . . . . . . . . . . . . . . . . . . . . . . . . . . . . . .309 . . . . . . . . . . . . . . . . . . . . . . . . . . . . . . . . . . . . . . . . . . . . . . . . . . . . . . . . . . . . . . . . .313 . . . . . . . . . . . . . . . . . . . . . . . . . . . . . . . . . . . . . . . . . . . . . . . . . . . . .318 . . . . . . . . . . . . . . . . . . . . . . . . . . . . . . . . . . . . . . . . . . . . . . . . . . .322 . . . . . . . . . . . . . . . . . . . . . . . . . . . . . . . . . . . . . . . . . . . .333
Mise en forme des paragraphes Csure et sauts de ligne Tabulations
. . . . . . . . . . . . . . . . . . . . . . . . . . . . . . . . . . . . . . . . . . . . . . . . . . . . . . . . . . . . . . . . . . . . . . . . . . . . .315 . . . . . . . . . . . . . . . . . . . . . . . . . . . . . . . . . . . . . . . . . . . . . . . . . . . . . . . . . . . . . . . . . . . .320 . . . . . . . . . . . . . . . . . . . . . . . . . . . . . . . . . . . . . . . . . . . . . . . . . . . . . . . . . .330
Styles de caractre et de paragraphe Exportation de texte Mise en forme de caractres asiatiques Cration de polices composites
Mise jour du texte provenant dIllustrator 10
Chapitre 11 : Cration deffets spciaux Attributs daspect . . . . . . . . . . . . . . . . . . . . . . . . . . . . . . . . . . . . . . . . . . . . . . . . . . . . . . . . . . . . . . . . . . . . . . .335 Utilisation des effets et des ltres Rsum des effets et des ltres . . . . . . . . . . . . . . . . . . . . . . . . . . . . . . . . . . . . . . . . . . . . . . . . . . . . . . . .339 . . . . . . . . . . . . . . . . . . . . . . . . . . . . . . . . . . . . . . . . . . . . . . . . . . . . . . . . . .342 . . . . . . . . . . . . . . . . . . . . . . . . . . . . . . . . . . . . . . . . . . . .350 . . . . . . . . . . . . . . . . . . . . . . . . . . . . . . . . . . . . . .353 . . . . . . . . . . . . . . . . . . . . . . . . . . . . . . . . . . . . . . . . . . . . . . . . . . . .352
Ombres portes, lueurs et contour progressif Cration desquisses et de mosaques Styles graphiques
Conversion dimages vectorielles en images bitmap
. . . . . . . . . . . . . . . . . . . . . . . . . . . . . . . . . . . . . . . . . . . . . . . . . . . . . . . . . . . . . . . . . . . . . . .354
Chapitre 12 : Images Web Mthodes recommandes pour la cration dimages destines au Web Tranches et cartes-images SVG Cration danimations Optimisation des images
. . . . . . . . . . . . . . . . . . .358
. . . . . . . . . . . . . . . . . . . . . . . . . . . . . . . . . . . . . . . . . . . . . . . . . . . . . . . . . . . . . . .359
. . . . . . . . . . . . . . . . . . . . . . . . . . . . . . . . . . . . . . . . . . . . . . . . . . . . . . . . . . . . . . . . . . . . . . . . . . . . . . . . . . . . .363 . . . . . . . . . . . . . . . . . . . . . . . . . . . . . . . . . . . . . . . . . . . . . . . . . . . . . . . . . . . . . . . . . . .366 . . . . . . . . . . . . . . . . . . . . . . . . . . . . . . . . . . . . . . . . . . . . . . . . . . . . . . . . . . . . . . . .370 . . . . . . . . . . . . . . . . . . . . . . . . . . . . . . . . . . . . . . . . . . . . . . . . .374 . . . . . . . . . . . . . . . . . . . . . . . . . . . . . . . . . . . . . . . . . . . . . . .385
Options d'optimisation des images Web Paramtres de sortie pour les images Web Chapitre 13 : Impression Tches dimpression de base
. . . . . . . . . . . . . . . . . . . . . . . . . . . . . . . . . . . . . . . . . . . . . . . . . . . . . . . . . . . .388 . . . . . . . . . . . . . . . . . . . . . . . . . . . . . . . . . . . . . . . . . . . . . . . . .390 . . . . . . . . . . . . . . . . . . . . . . . . . . . . . . . . . . . . . . . . . . . . . . .393
Impression des sparations des couleurs Conguration des pages pour limpression Repres dimpression et fond perdu Impression PostScript Impression avec gestion des couleurs
. . . . . . . . . . . . . . . . . . . . . . . . . . . . . . . . . . . . . . . . . . . . . . . . . . . . .395 . . . . . . . . . . . . . . . . . . . . . . . . . . . . . . . . . . . . . . . . . . . . . . . . . . . .400 . . . . . . . . . . . . . . . . . . . . . . . . . . . . . .401 . . . . . . . . . . . . . . . . . . . . . . . . . . . . . . .404
. . . . . . . . . . . . . . . . . . . . . . . . . . . . . . . . . . . . . . . . . . . . . . . . . . . . . . . . . . . . . . . . . . .397
Impression de dgrads, de lets et de dgrads de formes Impression et enregistrement dillustrations transparentes Surimpression Recouvrement
. . . . . . . . . . . . . . . . . . . . . . . . . . . . . . . . . . . . . . . . . . . . . . . . . . . . . . . . . . . . . . . . . . . . . . . . . . .411 . . . . . . . . . . . . . . . . . . . . . . . . . . . . . . . . . . . . . . . . . . . . . . . . . . . . . . . . . . . . . . . . . . . . . . . . . .412 . . . . . . . . . . . . . . . . . . . . . . . . . . . . . . . . . . . . . . . . . . . . . . . . . . . . . . . . . . . . . . . . .416
Impressions prdnies
Chapitre 14 : Automatisation des tches Scripts daction . . . . . . . . . . . . . . . . . . . . . . . . . . . . . . . . . . . . . . . . . . . . . . . . . . . . . . . . . . . . . . . . . . . . . . . . . .419 Scripts . . . . . . . . . . . . . . . . . . . . . . . . . . . . . . . . . . . . . . . . . . . . . . . . . . . . . . . . . . . . . . . . . . . . . . . . . . . . . . . . . .426 . . . . . . . . . . . . . . . . . . . . . . . . . . . . . . . . . . . . . . . . . . . . . . . . . . . . . . . .427 Graphiques adapts aux donnes
Chapitre 15 : Graphes Cration de graphes . . . . . . . . . . . . . . . . . . . . . . . . . . . . . . . . . . . . . . . . . . . . . . . . . . . . . . . . . . . . . . . . . . . . .432 Mise en forme des graphes . . . . . . . . . . . . . . . . . . . . . . . . . . . . . . . . . . . . . . . . . . . . . . . . . . . . . . . . . . . . . .436 . . . . . . . . . . . . . . . . . . . . . . . . . . . . . . . . . . . . . . . . . . . . . .440 Ajout dimages et de symboles aux graphes
vi
Chapitre 16 : Raccourcis clavier Personnalisation des raccourcis clavier Raccourcis clavier par dfaut Index
. . . . . . . . . . . . . . . . . . . . . . . . . . . . . . . . . . . . . . . . . . . . . . . . . . .445
. . . . . . . . . . . . . . . . . . . . . . . . . . . . . . . . . . . . . . . . . . . . . . . . . . . . . . . . . . . . .446
. . . . . . . . . . . . . . . . . . . . . . . . . . . . . . . . . . . . . . . . . . . . . . . . . . . . . . . . . . . . . . . . . . . . . . . . . . . . . . . . . . .457
Chapitre 1 : Prise en main
Si vous navez pas install votre nouveau logiciel, commencez par lire les informations relatives linstallation et autres oprations prliminaires. Avant de commencer utiliser votre logiciel, prenez le temps le vous familiariser avec la prsentation de laide dAdobe et les ressources disponibles aux utilisateurs. Vous avez accs des vidos dexplication, des modules externes, des modles, des communauts dutilisateurs, des sminaires, des didacticiels, des flux RSS, et bien plus encore.
Installation
Configuration requise
Pour vrifier la configuration systme complte et recommandations pour votre logiciel Adobe, consultez le fichier Lisez-moi situ sur le DVD d'installation.
Installation du logiciel
1 Fermez toute autre application Adobe en cours d'excution sur votre ordinateur. 2 Introduisez le disque d'installation dans le lecteur de DVD-ROM, puis suivez les instructions qui s'affichent l'cran. Remarque : pour de plus amples informations, consultez le fichier Lisez-moi situ sur le DVD d'installation.
Activation du logiciel
Si vous possdez une licence pour un utilisateur unique pour votre logiciel Adobe, il vous sera demand d'activer votre logiciel ; ce processus est trs simple et anonyme et vous devez l'avoir excut dans les 30 jours aprs le dbut de l'utilisation du logiciel. Pour plus d'informations sur l'activation du produit, reportez-vous au fichier Lisez-moi de votre DVD d'installation ou visitez le site Web d'Adobe l'adresse www.adobe.com/go/activation_fr. 1 Si la bote de dialogue d'activation n'est pas ouverte, choisissez Aide > Activation. 2 Suivez les instructions qui s'affichent l'cran. Remarque : si vous souhaitez installer le logiciel sur un autre ordinateur, vous devez, au pralable, le dsactiver sur votre ordinateur. Slectionnez Aide > Dsactiver.
Enregistrement
Enregistrez votre produit afin de bnficier, gratuitement, d'une aide l'installation, de notifications de mises jour, ainsi que d'autres services.
Pour vous enregistrer, suivez les instructions affiches dans la bote de dialogue d'enregistrement qui apparat aprs l'installation et l'activation du logiciel.
Si vous reportez l'enregistrement, vous pourrez effectuer cette procdure ultrieurement en slectionnant Aide > Enregistrement.
Lisez-moi
Le DVD d'installation contient le fichier Lisez-moi pour le logiciel (ce fichier est aussi copi dans le dossier de l'application pendant l'installation du produit). Ouvrez le fichier pour prendre connaissance d'informations trs importantes sur les sujets suivants :
Configuration systme
ILLUSTRATOR CS3 2 Guide de l'utilisateur
Installation (dont la dsinstallation du logiciel) Activation et enregistrement Installation des polices Rsolution des problmes Support technique Informations juridiques
Aide
Ressources d'assistance d'Adobe
La documentation de vos logiciels Adobe est disponible dans plusieurs formats.
Aide en ligne et LiveDocs
L'aide en ligne vous donne accs l'ensemble de la documentation et du matriel didactique disponible au moment de la distribution du logiciel. Elle est disponible partir du menu d'aide du logiciel Adobe. L'aide LiveDocs contient l'intgralit de l'aide en ligne, plus des mises jour et des liens vers du matriel didactique supplmentaire disponible sur le Web. Pour certains produits, vous pouvez galement ajouter des commentaires aux rubriques dans l'aide LiveDocs. L'aide au format LiveDocs est disponible dans le Centre de ressources d'aide d'Adobe l'adresse www.adobe.com/go/documentation_fr.
La plupart des versions de l'aide en ligne et LiveDocs vous permettent d'effectuer une recherche dans les systmes d'aide de plusieurs produits. Certaines rubriques peuvent galement proposer des liens vers du contenu connexe sur le Web ou vers des rubriques d'aide d'un autre produit. Vous devez considrer le module d'aide comme une plate-forme d'accs vers du contenu supplmentaire et des communauts d'utilisateurs. La version la plus rcente et la plus complte de l'aide est toujours disponible sur le Web.
Documentation au format PDF
L'aide en ligne est galement disponible sous la forme d'un fichier PDF optimis pour l'impression. D'autres documents, tels que des guides d'installation et des livres blancs, peuvent galement tre fournis au format PDF.
ILLUSTRATOR CS3 3 Guide de l'utilisateur
Tous les documents au format PDF sont disponibles par le biais du Centre de ressources d'aide d'Adobe l'adresse www.adobe.com/go/documentation_fr. Pour consulter la documentation PDF incluse avec le logiciel, accdez au dossier Documents sur le DVD d'installation ou de contenu.
Documentation papier
La version imprime de l'aide en ligne est disponible la vente sur Adobe Store l'adresse www.adobe.com/go/store_fr. Vous y trouverez galement des ouvrages dits par des partenaires d'Adobe. Un guide de l'utilisateur imprim est livr avec tous les produits Adobe Creative Suite 3, les produits Adobe autonomes tant quant eux fournis avec un guide de prise en main imprim.
Utilisation du module d'aide du produit
L'aide en ligne est accessible par le biais du menu Aide. Aprs avoir ouvert Adobe Help Viewer, cliquez sur Parcourir pour consulter l'aide des autres produits Adobe installs sur votre ordinateur. La fonction d'aide fournit des informations sur diffrents produits :
certaines rubriques contiennent des liens vers les systmes d'aide d'autres produits Adobe ou vers des informations
supplmentaires sur le Web.
D'autres rubriques sont communes plusieurs produits. Par exemple, si vous voyez une rubrique Aide marque de l'icne
de Adobe Photoshop et de l'icne Adobe After Effects, vous savez que la rubrique concerne une fonctionnalit semblable dans les deux produits ou dcrit des processus communs aux deux produits.
Vous pouvez effectuer une recherche dans les systmes d'aide de plusieurs produits.
Si vous recherchez une expression, telle que outil forme, placez-la entre guillemets afin de n'afficher que les rubriques contenant tous les mots de l'expression en question.
A
C D
Aide A. Boutons Prcdent/Suivant (liens prcdemment visits) B. Sous-rubriques extensibles C. Icnes indiquant une rubrique partage D. Boutons Prcdent/Suivant (liens prcdemment visits) (rubriques en ordre squentiel)
Fonctions d'accessibilit
L'aide d'Adobe est accessible aux personnes souffrant d'un handicap (mobilit rduite, ccit ou dficience visuelle). L'aide intgre au produit prend en charge les fonctions d'accessibilit standard suivantes :
L'utilisateur peut modifier la taille du texte l'aide de commandes de menu contextuel standard.
ILLUSTRATOR CS3 4 Guide de l'utilisateur
Les liens sont souligns pour une identification aise. Si le texte d'un lien ne correspond pas au titre cible, ce dernier est indiqu dans l'attribut Titre de la balise d'ancrage. Par
exemple, les liens Prcdent et Suivant incluent le titre des rubriques prcdente et suivante.
Le contenu prend en charge le mode forts contrastes. Les images sans lgende prsentent un texte de remplacement. Chaque cadre est dot d'un titre indiquant son utilit. Les balises HTML standard dfinissent la structure du contenu pour les outils de lecture d'cran ou de synthse de la
parole partir du texte.
Les feuilles de style contrlent la mise en forme, d'o une absence totale de polices incorpores.
Raccourcis clavier pour les commandes de barre d'outils de l'aide (Windows)
Bouton Prcdent Alt + Flche Gauche Bouton Page suivante Alt + Flche Droite Imprimer Ctrl+P Bouton A propos de Ctrl+I Menu Parcourir Alt+touche Bas ou Alt+touche Haut pour consulter l'aide d'une autre application Zone de recherche Ctrl+S pour placer le point d'insertion dans la zone Rechercher
Raccourcis clavier de navigation dans l'aide (Windows)
Pour passer d'un panneau un autre, appuyez sur Ctrl+Tab (vers l'avant) ou Maj+Ctrl+Tab (vers l'arrire). Pour parcourir les liens souligns dans un panneau, appuyez sur Tab (vers l'avant) ou Maj+Tab (vers l'arrire). Pour activer un lien soulign, appuyez sur Entre. Pour agrandir le texte, appuyez sur Ctrl+signe gal. Pour rduire la taille du texte, appuyez sur Ctrl+-.
Ressources
Atelier vido Adobe
L'atelier vido Adobe Creative Suite 3 propose plus de 200 vidos de formation pour Adobe Creative Suite 3. Ces ateliers couvrent un large ventail de sujets l'intention des professionnels de l'impression, du Web et de la vido.
ILLUSTRATOR CS3 5 Guide de l'utilisateur
Vous pouvez utiliser l'atelier vido Adobe pour en apprendre davantage sur le produit Creative Suite 3. De nombreuses vidos vous expliquent comment utiliser les applications Adobe de manire combine.
Lorsque vous lancez l'atelier vido Adobe, vous choisissez les produits que vous voulez apprendre et les sujets que vous voulez voir. Des informations dtailles sont disponibles pour chaque vido afin de vous aider et diriger votre apprentissage.
ILLUSTRATOR CS3 6 Guide de l'utilisateur
Communaut de prsentateurs
Avec cette nouvelle version, Adobe Systems invite les membres de la communaut Adobe partager leurs comptences et leurs connaissances. Adobe et Lynda.com mettent votre disposition des didacticiels, trucs et astuces proposs par des concepteurs et dveloppeurs de renom parmi lesquels Joseph Lowery, Katrin Eismann et Chris Georgenes. Des experts Adobe, tels que Lynn Grillo, Greg Rewis et Russell Brown, vous prodigueront galement de prcieux conseils. Au total, pas moins de 30 experts partageront leurs connaissances avec vous !
Didacticiels et fichiers source
L'Atelier vido Adobe propose des formations pour les utilisateurs dbutants et expriments. Vous y trouverez galement des vidos concernant les nouvelles fonctions et les techniques essentielles. Chaque vido porte sur un seul sujet et dure gnralement entre 3 et 5 minutes. La plupart des vidos s'accompagnent d'un didacticiel illustr et de fichiers source. Vous pourrez ainsi imprimer les procdures dtailles et excuter seul le didacticiel.
Utilisation de l'atelier vido Adobe
Pour accder l'Atelier vido Adobe, utilisez le DVD inclus dans votre produit Creative Suite 3. Il est galement disponible en ligne l'adresse www.adobe.com/go/learn_videotutorials_fr. Adobe s'engage ajouter rgulirement de nouvelles vidos son atelier vido en ligne. Nous vous invitons donc vous enregistrer pour dcouvrir toutes les nouveauts.
Vidos Illustrator CS3
L'atelier vido Adobe couvre un large ventail de sujets concernant Adobe Illustrator CS3. En voici un aperu :
Cration et configuration d'un document Importation de contenu dans Illustrator Slection, manipulation et alignement d'objets Utilisation d'objets dynamiques et de Live Color Enregistrement de fichiers pour le Web
Les vidos vous expliquent galement comment utiliser Illustrator CS3 avec d'autres solutions Adobe :
Utilisation efficace de texte et de symboles entre Illustrator et Flash Cration d'un contenu mobile dans Illustrator Utilisation d'lments partags dans Photoshop, Illustrator, InDesign et Flash Exportation de fichiers SWF anims partir d'Illustrator
Pour accder aux dictaticiels vido d'Adobe Creative Suite 3, visitez l'atelier vido Adobe l'adresse suivante : www.adobe.com/go/learn_videotutorials_fr.
Extras
Vous avez accs de trs nombreuses ressources afin de vous aider tirer le meilleur parti possible de votre logiciel Adobe. Certaines de ces ressources sont installes sur votre ordinateur pendant la procdure d'installation ; d'autres chantillons et documents trs pratiques se trouvent sur le DVD d'installation ou de contenu. Des supplments particulirement intressants sont galement proposs en ligne par la communaut Adobe Exchange, l'adresse suivante www.adobe.com/go/exchange_fr.
Ressources installes
Lors de l'installation du logiciel, plusieurs ressources sont places dans votre dossier d'application. Pour visualiser ces fichiers, accdez au dossier correspondant sur votre ordinateur.
Windows: [lecteur de lancement]\Program Files\Adobe\Adobe [application] Mac OS : [disque de dmarrage]/Applications/Adobe [application]
ILLUSTRATOR CS3 7 Guide de l'utilisateur
Le dossier de l'application peut contenir les lments suivants :
Plug-ins Les plug-ins (ou modules externes) sont de petits logiciels qui tendent les fonctionnalits de votre logiciel ou en
ajoutent de nouvelles. Une fois installs, les modules externes s'affichent comme options dans les menus Importation ou Exportation, comme formats de fichier dans les botes de dialogue Ouvrir, Enregistrer sous et Exporter l'original ou bien encore comme filtres dans les sous-menus Filtres. Par exemple, plusieurs modules externes avec des effets particuliers sont automatiquement installs dans le dossier Modules externes du dossier Photoshop CS3.
Prconfigurations Les prconfigurations se composent d'un ventail d'outils, de prfrences, d'effets et d'images particulirement pratiques. Les prconfigurations de produit contiennent des pinceaux, nuanciers, groupes de couleurs, symboles, formes personnalises, styles de graphiques et de calques, motifs, textures, actions, espaces de travail, etc. Du contenu prdfini est disponible dans toute l'interface utilisateur. Certaines prconfigurations (c'est le cas des bibliothques de pinceaux Photoshop, par exemple) s'activent uniquement lorsque vous slectionnez l'outil correspondant. Si vous ne souhaitez pas crer un effet ou une image en partant de zro, puisez votre inspiration dans les bibliothques prdfinies. Modles Vous pouvez ouvrir et visualiser les fichiers de modles partir d'Adobe Bridge, les ouvrir partir de l'cran de bienvenue ou directement partir du menu Fichier. En fonction du produit, les fichiers de modles vont des en-ttes de lettre aux bulletins d'information en passant par les sites Web, menus de DVD et autres boutons vido. Chaque fichier de modle a t labor par un concepteur professionnel et illustre parfaitement les fonctionnalits du produit. Ces modles peuvent se rvler particulirement utiles pour dmarrer un projet.
Are you leav ing mon ey on the tabl e?
Yo ur Inv est
me nt Gu ide
Typi non habe nt claritatem insitam; est claritatem. Investigationes usus legen tis in iis qui demonstra legunt saepi facit eorum verunt lecto us. Claritas res legere me est etiam proce lius quod ssus.
CORE INVE STME NT SPEC TRUM Vel illum dolore eu feugiat nulla et iusto odio facilisis at vero dignissim qui. eros et accum san RETIR EMEN T SAVI NG PLAN Vel illum dolore eu feugiat nulla et iusto odio facilisis at vero dignissim qui. eros
ii
Vel:
Ad : Vulputate:
Travel Earth
Best 100 places to see on the planet in your lifetime
et accumsan
01
01
Pelletir Inc.
ET
ET DUO
COSE
VERO
ET JUSTO KASD. ET ACCUSAM CLITA EOS STET REBUM. ET EA
TETU
R SADI
PSCI
NG
DOLORES
Ca si Sp opia A
vero H nulch dio E agiam e eum sum et ad $45 a lorp erit agiam vero et nulch dio ad atin agaim e su eum utet nu et ma $25 llam ad eu m lorp er agiam it vero et sum eum dio ad lo a rper $35 nulla it m sucic vero vero ER O nulch dio dio S e su eum ma
volute ipsummy , commy re eugiarud tem eraesexer n ullutet
NU
LC
SUR VIC E
ME NU
$15 eum vero nulla nulch dio m agaim e su eum nu et ma $35 llam ad eu m
SU
eum $35 nulla m sucic C IV vero vero ER O nu dio dio S $15 lche su eum ma eum vero nulla nulch dio m agaim e su eum nu et ma $35 llam ad eu m
CC
IV
SU
Echantillons Les fichiers chantillons contiennent des conceptions plus complexes. Ils constituent la solution idale pour prsenter, de manire dynamique, les nouveauts d'un produit. Ces fichiers illustrent toutes les possibilits cratives votre disposition. Polices Votre solution Creative Suite s'accompagne de plusieurs familles de polices et polices OpenType. Les polices sont copies sur votre ordinateur lors de l'installation :
Windows : [lecteur de lancement]\Windows\Fonts Mac OS X : [lecteur de lancement]/Bibliothque/Fonts
Pour plus d'informations sur l'installation des polices, consultez le fichier Lisez-moi situ sur le DVD d'installation.
Contenu du DVD
Le DVD d'installation ou de contenu fourni avec votre produit contient des ressources supplmentaires utilisables avec votre logiciel. Le dossier En prime contient des fichiers spcifiques au produit, tels que des modles, images, prconfigurations, actions, plug-ins et effets, ainsi que des sous-dossiers destins aux polices et banques d'images. Le dossier Documentation contient une version PDF de l'aide, des informations techniques et d'autres documents, tels que des feuilles modles, des guides de rfrence et des informations spcialises.
ILLUSTRATOR CS3 8 Guide de l'utilisateur
Adobe Exchange
Vous en voulez plus ? Dans ce cas, rendez-vous sur www.adobe.com/go/exchange_fr, une communaut en ligne o les utilisateurs tlchargent et changent, titre gracieux, des milliers d'actions, extensions, plug-ins et autres lments utilisables avec les produits Adobe.
Accueil Bridge
L'Accueil Bridge, une nouvelle destination dans Adobe Bridge CS3, runit en un seul emplacement fonctionnel des informations rcentes sur tous vos logiciels Adobe Creative Suite 3. Dmarrez Adobe Bridge, puis cliquez sur l'icne Accueil Bridge dans la partie suprieure du panneau Favoris pour accder aux dernires astuces, actualits et ressources concernant vos outils Creative Suite. Remarque : l'Accueil Bridge n'est peut-tre pas disponible dans toutes les langues.
Adobe Design Center
Adobe Design Center met votre disposition des articles, modles et instructions proposs par des experts de l'industrie, des concepteurs de renom et des partenaires d'dition d'Adobe. Du nouveau contenu est ajout tous les mois.
ILLUSTRATOR CS3 9 Guide de l'utilisateur
Outre des centaines de didacticiels axs sur les logiciels de conception, vous y trouverez des conseils et techniques sous la forme de vidos, de didacticiels HTML et d'extraits de chapitres de livre. Les ides nouvelles sont au cur mme de Think Tank, Dialog Box et Gallery :
Les articles Think Tank analysent la faon dont les concepteurs contemporains embrassent la technologie et ce que leurs
expriences signifient pour la cration, les outils de cration et la socit en gnral.
Dans Dialog Box, des experts partagent leurs ides nouvelles en termes d'animations et de cration numrique. Dans Gallery, vous dcouvrirez ce que les artistes entendent par conception en mouvement.
Rendez-vous sur Adobe Design Center l'adresse www.adobe.com/fr/designcenter.
Centre des dveloppeurs Adobe
Le Centre des dveloppeurs Adobe propose des chantillons, des didacticiels, des articles et diverses ressources l'usage des dveloppeurs qui utilisent des produits Adobe pour laborer, entre autres projets, du contenu mobile, des applications Internet et des sites Web sophistiqus. Ce centre contient galement des ressources l'intention des dveloppeurs de plugins pour produits Adobe.
Outre des chantillons de code et des didacticiels, vous y trouverez des flux RSS, des sminaires en ligne, des kits SDK, des guides de cration de scripts, ainsi que bien d'autres ressources techniques. Rendez-vous sur le Centre des dveloppeurs Adobe l'adresse www.adobe.com/go/developer_fr.
Support technique
Consultez le site Web d'assistance technique d'Adobe (www.adobe.com/fr/support) pour obtenir des informations de dpannage pour votre produit et en savoir plus sur les options d'assistance technique gratuites et payantes. Suivez le lien Formation pour accder des manuels Adobe Press, un ventail de ressources de formation, des programmes de certification de logiciels d'Adobe, etc.
Tlchargements
Rendez-vous l'adresse www.adobe.com/go/downloads_fr pour obtenir gratuitement des mises jour, des versions d'essai et d'autres logiciels utiles. Adobe Store (www.adobe.com/go/store_fr) vous donne galement accs des milliers de plugins de dveloppeurs tiers, ce qui vous aide automatiser des tches, personnaliser des flux de production, crer des effets spciaux de qualit professionnelle et bien d'autres choses encore.
ILLUSTRATOR CS3 10 Guide de l'utilisateur
Adobe Labs
Adobe Labs vous permet d'utiliser et d'valuer des technologies nouvelles et mergentes, ainsi que des produits Adobe. Adobe Labs vous donne accs un ventail de ressources :
Prversions de logiciels et technologies venir Echantillons de code et mthodes conseilles pour acclrer votre apprentissage Prversions de la documentation technique et produit Forums, contenu Wikipdia et autres ressources de collaboration pour vous aider interagir avec des dveloppeurs qui
partagent vos opinions Adobe Labs favorise la mise en place d'un processus de dveloppement de logiciels ax sur la collaboration. Dans cet environnement, les clients utilisant de nouveaux produits et technologies deviennent rapidement productifs. Adobe Labs est galement un forum de commentaires, que l'quipe de dveloppement Adobe utilise pour crer des logiciels correspondant aux besoins et aux attentes de la communaut. Visitez Adobe Labs l'adresse www.adobe.com/go/labs_fr.
Communauts d'utilisateurs
Les communauts d'utilisateurs comprennent des forums, des blogs et d'autres moyens leur permettant de partager des technologies, des outils et des informations. Les utilisateurs peuvent poser des questions afin de savoir comment les autres utilisateurs exploitent au mieux leur logiciel. Les forums utilisateur sont disponibles en anglais, franais, allemand et japonais ; les blogs sont rdigs dans un large ventail de langues. Pour participer des forums ou des blogs, rendez-vous l'adresse www.adobe.com/fr/communities.
Nouveauts
Fonctions de dessin volues
Couleurs dynamiques
Explorez les harmonies de couleurs et appliquez simultanment des couleurs de manire dynamique plusieurs images vectorielles. Grce aux couleurs dynamiques, vous pouvez dcouvrir de nouvelles associations de couleurs, les essayer rapidement, puis les enregistrer pour les rutiliser. Vous pouvez afficher un aperu des modifications apportes votre illustration, modifier la tonalit gnrale de toute votre illustration en exprimentant avec la roue chromatique ou simplement ajuster lune des couleurs avec un maximum de prcision (voir la section Prsentation des couleurs dynamiques la page 109).
Panneau Nuancier
Enregistrez un groupe de couleurs dans le panneau Nuancier afin de pouvoir vous rfrer rapidement vos couleurs prfres (voir la section Enregistrement des couleurs du panneau Guide des couleurs dans le panneau Nuancier la page 109).
Mode Isolation
Utilisez le mode Isolation pour protger certaines parties dune illustration contre toute modification. Vous pouvez regrouper, masquer, verrouiller et empiler des calques en toute confiance, sachant que les parties isoles de lillustration ne seront pas modifies par mgarde (voir la section Isolation des groupes et sous-calques la page 188).
ILLUSTRATOR CS3 11 Guide de l'utilisateur
Meilleure intgration
Intgration avec Adobe Flash
Crez des vecteurs complexes, des storyboards et testez les squences sans devoir les redessiner dans Adobe Flash. Gagnez du temps sur la production grce au texte, aux calques et aux symboles qui conservent leur structure et leur caractre modifiable lorsque vous les copiez-collez dans Flash. Vous pouvez librement passer dIllustrator Flash et inversement en profitant des avantages de chaque programme (voir les sections Balisage de texte exporter dans Flash la page 320 et A propos des images Flash la page 366).
Symboles
Profitez de la puissance dIllustrator grce aux symboles qui sont dsormais plus pratiques crer et plus faciles personnaliser. De plus, vous pouvez les utiliser dans Flash en toute confiance (voir la section A propos des symboles la page 80).
Impression
Conservez les espaces colorimtriques natifs pendant limpression. Grce la prise en charge de DeviceN, vous pouvez tre certain que votre illustration sera correctement spare lors de son impression (voir la section Impression des sparations des couleurs la page 390).
Efficacit amliore de votre lieu de travail
Nouveaux profils de documents
Acclrez le dmarrage lorsque vous ouvrez un nouveau document en slectionnant un nouveau profil de document prdfini. Ces profils sont adapts diffrents types de projet (priphrique mobile, impression, Web et vido, par exemple). Vous pouvez enregistrer des profils personnaliss avec des paramtres de dmarrage, tels que les dimensions de plan de travail, les nuances, les formes, les styles et les espaces colorimtriques (voir la section A propos des nouveaux profils de documents la page 32).
Espaces de travail personnaliss
Personnalisez votre espace de travail au moyen de panneaux repliables et de nouvelles vues dicnes. Vous pouvez enregistrer votre espace de travail comme un paramtre prdfini et, ce faisant, loptimiser pour des tches donnes (voir la section Personnalisation de l'espace de travail la page 17).
Performances
Travaillez de faon plus fluide et efficace sans attendre quIllustrator sadapte vos mains et votre crativit. Larchitecture sous-jacente dIllustrator a t amliore. Vous remarquerez des temps de dfilement et de zoom amliors, des taux de rafrachissement plus nergiques et un meilleur temps de rponse.
Accs aux bibliothques depuis les panneaux
Accdez facilement aux bibliothques de formes prdfinies, de nuanciers thmatiques et de styles graphiques. Dsormais, vous pouvez rapidement appliquer leffet prcis que vous voulez en droulant votre liste de bibliothques grce une icne situe dans la barre infrieure des panneaux doutils (voir, par exemple, la section Prsentation du panneau Formes la page 161).
Outils et contrles de dessin volus
Panneau Contrle
Trouvez loutil dont vous avez besoin pour la tche accomplir grce au panneau Contrle qui affiche les options les plus adaptes la slection en cours. Vous pouvez accder des contrles de point dancrage, des outils de slection, des masques dcrtage et des distorsions denveloppes en haut de lcran. Lencombrement de lespace de travail sen trouve rduit puisque vous navez plus garder autant de panneaux ouverts (voir la section Prsentation du panneau Contrle la page 16).
ILLUSTRATOR CS3 12 Guide de l'utilisateur
Modification de trac
Ds que vous slectionnez des points, le panneau Contrle affiche des outils de modification du trac. Vous pouvez ajuster plus vite votre travail et mme afficher ou masquer les poignes dun seul clic de souris (voir la section Spcification de laspect de la ligne directrice et du point directeur la page 54).
Slection de point
Placez votre pointeur sur nimporte quel point dancrage et agrandissez-le afin de le voir et de le slectionner facilement. Votre pointeur affiche un carr plus grand tous les endroits o il dtecte un point (voir la section Spcification des prfrences de taille du point dancrage la page 54).
Alignement de points
Alignez et rpartissez les points comme vous aligneriez et rpartiriez des objets. Lorsque vous slectionnez plusieurs points, la totalit de la plage de boutons dalignement apparat dans le panneau Contrle. Vous pouvez galement aligner des points sur le plan de travail ou sur une zone de recadrage (voir la section Alignement et rpartition dobjets la page 199).
Outil Gomme
Supprimez rapidement des parties de lillustration aussi facilement que vous supprimeriez des pixels dans Photoshop. Il suffit de faire glisser la souris ou le stylet sur nimporte quelle forme ou ensemble de formes. Illustrator cre des tracs le long des bords du contour effac.Le lissage de leffacement est conserv (voir la section Effacement de lillustration la page 73).
Outil Zone de recadrage
Tracez plusieurs zones de recadrage avec des caractristiques personnalises ou prdfinies. Vous pouvez crer rapidement des documents PDF dune page parfaitement cadrs sur votre slection, permettant ainsi denregistrer des variations dillustrations prsenter vos clients ou vos collgues (voir la section Cration, modification et suppression des zones de recadrage la page 37).
13
Chapitre 2 : Espace de travail
Bienvenue dans Adobe Illustrator CS3. Illustrator vous propose une zone de travail et une interface utilisateur efficaces pour crer et modifier des illustrations en vue de leur impression, afin de les afficher sur le Web et sur des dispositifs mobiles.
Notions lmentaires
Aperu de l'espace de travail
Vous pouvez crer et manipuler vAos documents et fichiers l'aide de divers lments tels que des panneaux, barres et fentres. On dsigne sous le nom d'espace de travail toute organisation de ces lments. La premire fois que vous ouvrez un composant d'Adobe Creative Suite, l'espace de travail par dfaut s'affiche. Vous pouvez le personnaliser en fonction des tches que vous y effectuez. Vous pouvez, par exemple, crer un espace de travail destin la modification des tches et un autre pour les visualiser, les enregistrer et passer de l'une l'autre. Vous pouvez, tout moment, rtablir l'espace de travail par dfaut en slectionnant l'option approprie dans le menu Fentre > Espace de travail. Bien que l'espace de travail soient diffrents dans Flash, Illustrator, InCopy, InDesign et Photoshop, la manipulation des lments est pratiquement identique dans chacune de ces applications. L'espace de travail par dfaut de Photoshop est caractristique :
La barre de menus occupe la partie suprieure de l'cran. Les diffrentes commandes y sont classes dans des menus. Le panneau Outils (appel palette d'outils dans Photoshop) contient des outils permettant de crer et de modifier des
images, des illustrations, des lments de page, etc. Les outils connexes sont regroups.
Le Tableau de bord (appel barre d'options dans Photoshop) affiche des options relatives l'outil slectionn. (Le Tableau
de bord n'est pas disponible dans Flash.)
La fentre Document (appele Scne dans Flash) affiche le fichier sur lequel vous travaillez. Les panneaux (appels panneaux dans Photoshop) vous aident surveiller et modifier votre travail. Le panneau
Montage (Flash) et la palette Couches (Photoshop) en sont deux exemples. Certains panneaux sont affichs par dfaut. Vous pouvez toutefois en ajouter en slectionnant celui de votre choix dans le menu Fentre. De nombreux panneaux s'accompagnent d'options qui leur sont propres. Ils peuvent tre regroups, empils ou ancrs.
ILLUSTRATOR CS3 14 Guide de l'utilisateur
A D E
Espace de travail par dfaut de Photoshop A. Fentre de document B. Dock de panneaux rduits la taille d'icnes C. Barre de titre du panneau D. Barre de menus E. Barre d'options F. Palette d'outils G. Bouton de rduction la taille d'une icne H. Trois groupes de panneaux (panneaux) en ancrage vertical
Pour consulter une vido de prsentation de l'espace de travail, rendez-vous l'adresse www.adobe.com/go/vid0187_fr.
Pour afficher ou masquer tous les panneaux
(Illustrator, InCopy, InDesign, Photoshop) Pour afficher ou masquer tous les panneaux, y compris le panneau Outils et
la barre d'options ou le Tableau de bord, appuyez sur Tab.
(Illustrator, InCopy, InDesign, Photoshop) Pour afficher ou masquer tous les panneaux, l'exception du panneau Outils
et de la barre d'options ou du Tableau de bord, appuyez sur Maj+Tab. Pour afficher temporairement les panneaux qui ont t masqus l'aide de ces techniques, dplacez le pointeur sur le bord de la fentre de l'application (Windows) ou du moniteur (Mac OS) et pointez sur la bande qui apparat.
(Flash) Pour afficher ou masquer tous les panneaux, appuyez sur F4.
Pour afficher les options de menu du panneau Positionnez le pointeur sur l'icne de menu du panneau le bouton de la souris. (Illustrator) Pour rgler la luminosit du panneau Faites glisser le curseur Luminosit dans les prfrences de l'interface utilisateur. Cette commande affecte tous les panneaux, y compris le Tableau de bord. Pour reconfigurer le panneau Outils
situe dans le coin suprieur droit et appuyez ensuite sur
Vous pouvez afficher les outils du panneau Outils dans une seule colonne ou cte cte dans deux colonnes.
ILLUSTRATOR CS3 15 Guide de l'utilisateur
Dans InDesign, vous pouvez galement basculer d'un affichage en une colonne vers une vue en deux colonnes en dfinissant une option dans les prfrences d'interface.
Cliquez sur la double flche dans la partie suprieure du panneau Outils.
A propos des modes dcran
Vous pouvez modifier la visibilit de la fentre dillustration et de la barre de menus laide des options de mode situes au bas du panneau Outils :
Le mode Ecran maximis Fentre standard, mode
affiche lillustration dans une fentre agrandie dote dune barre de menus en haut et de barres de dfilement sur les cts, mais sans barre de titre. affiche lillustration dans une fentre standard, avec une barre de menus en haut et des barres de dfilement sur les cts. affiche lillustration dans une fentre plein cran dote dune barre de menus, mais sans barres de titre ou de dfilement. affiche lillustration dans une fentre plein cran, sans barre de titre ou de menus, ni barres de dfilement.
Plein cran avec menus, mode Plein cran, mode
Utilisation de la barre dtat
Lorsque vous tes en mode Ecran maximis, la barre dtat saffiche sur le bord infrieur gauche de la fentre dillustration. Elle affiche le niveau de zoom actif et les informations concernant lun des lments suivants : loutil en cours dutilisation, la date et lheure, le nombre dannulations et de rtablissements disponibles, le profil colorimtrique du document ou ltat du fichier gr. Cliquez sur la barre dtat pour effectuer lune des oprations suivantes :
modifier le type dinformations affiches dans la barre dtat en slectionnant une option dans le sous-menu Afficher ; afficher le fichier en cours dans Adobe Bridge en slectionnant la commande Faire apparatre dans Bridge ; accder aux commandes de Version Cue.
Saisie de valeurs dans les panneaux et les botes de dialogue
Vous entrez les valeurs en vous servant des mmes mthodes dans tous les panneaux et toutes les botes de dialogue. Vous pouvez galement raliser des oprations mathmatiques lmentaires dans toutes les zones de texte acceptant des valeurs numriques. Par exemple, pour dplacer un objet slectionn de 3 units vers la droite en utilisant les units de mesure en cours, il nest pas ncessaire de dfinir la nouvelle position horizontale. Il suffit dentrer +3 aprs la valeur en cours dans le panneau Transformation.
Saisie dune valeur dans un panneau ou dans une bote de dialogue Utilisez lune des mthodes suivantes :
Entrez une valeur dans la zone, puis appuyez sur la touche Entre ou Retour. Faites glisser le curseur. Faites glisser laiguille du cadran. Cliquez sur les boutons flchs du panneau pour augmenter ou rduire la valeur. Cliquez dans la zone de texte, puis utilisez la flche Haut ou Bas du clavier pour augmenter ou rduire la valeur.
Maintenez la touche Maj enfonce, puis cliquez sur une touche flche pour accrotre le taux daugmentation ou de rduction.
Slectionnez une valeur dans le menu associ la zone de texte.
ILLUSTRATOR CS3 16 Guide de l'utilisateur
Mthodes de saisie de valeurs A. Boutons flchs B. Zone de texte C. Flche de menu D. Curseur E. Cadran
Calcul des valeurs dans un panneau ou dans une bote de dialogue
1 Effectuez lune des oprations suivantes dans une zone de texte acceptant des valeurs numriques :
Pour remplacer la valeur active par une expression mathmatique, slectionnez cette valeur. Pour utiliser la valeur active dans une expression mathmatique, cliquez avant ou aprs cette valeur.
2 Entrez une expression mathmatique simple avec un oprateur mathmatique unique, tel que + (plus), - (moins), x (multiplication), / (division) ou % (pourcentage). Par exemple, 0 pt + 3 ou 5 mm + 4. De mme, 3 cm * 50 % quivaut multiplier 3 centimtres par 50 %, soit 1,50 cm, et 50 pt + 25 % quivaut ajouter 25 % de 50 points 50 points, soit 62,5 points. 3 Appuyez sur la touche Entre (Windows) ou Retour (Mac OS) pour appliquer le calcul.
Prsentation du panneau Contrle
Le panneau Contrle propose un accs rapide aux options associes aux objets que vous avez slectionns. Par dfaut, le panneau Contrle est ancr en haut de lespace de travail. Les options saffichant dans le panneau Contrle varient selon le type dobjet ou doutil slectionn. Par exemple, lorsque vous slectionnez un objet texte, le panneau Contrle affiche des options de mise en forme, ainsi que des options de modification de la couleur, de la position et des dimensions de lobjet.
A B C
Panneau Contrle A. Options masques B. Lien vers un autre panneau C. Menu du panneau
Lorsque le texte affich dans le panneau Contrle est de couleur bleue et quil est soulign, vous pouvez cliquer sur le texte pour afficher un panneau ou une bote de dialogue associs. Par exemple, cliquez sur le mot Contour pour afficher le panneau Contour.
Modification des types de commandes figurant dans le panneau Contrle Slectionnez ou dslectionnez des commandes dans le menu du panneau Contrle. Ouverture et fermeture dun panneau ou dune bote de dialogue partir du panneau Contrle
1 Cliquez sur un mot de couleur bleue soulign pour ouvrir le panneau ou la bote de dialogue qui lui est associ. 2 Pour fermer une bote de dialogue ou un panneau, cliquez nimporte o en dehors du cadre.
Ancrage du panneau Contrle en bas de lespace de travail Choisissez la commande Ancrer en bas dans le menu du panneau Contrle.
ILLUSTRATOR CS3 17 Guide de l'utilisateur
Conversion du panneau Contrle en panneau flottant Faites glisser la barre de manipulation (situe sur le ct gauche du panneau) dans lespace de travail.
Pour ancrer nouveau le panneau Contrle, faites glisser la barre de manipulation vers le haut ou vers le bas de la fentre dapplication (Windows) ou de lcran (Mac OS).
Personnalisation de lespace de travail
Personnalisation de l'espace de travail
Pour crer un espace de travail personnalis, dplacez et manipulez les panneaux (appels panneaux dans Photoshop et dans les composants d'Adobe Creative Suite 2).
A B
La fine zone de largage bleue indique que le panneau Couleur va tre ancr seul au-dessus du groupe de panneaux Calques. A. Barre de titre B. Onglet C. Zone de largage
Vous pouvez enregistrer des espace de travail personnaliss, puis passer de l'un l'autre. Notez que vous pouvez modifier, dans Photoshop, le corps de la polices du texte de la barre d'options, des panneaux et des info-bulles. Choisissez une option dans le menu Corps de l'interface utilisateur des prfrences gnrales. Remarque : pour une vido sur la personnalisation de l'espace de travail dans Illustrator, rendez-vous l'adresse suivante : www.adobe.com/go/vid0032_fr. Pour une vido sur la personnalisation de l'espace de travail dans InDesign, rendez-vous l'adresse www.adobe.com/go/vid0065_fr.
Pour ancrer et dtacher des panneaux
Un dock est un ensemble de panneaux ou de groupes de panneaux affichs ensemble, gnralement en position verticale. Pour ancrer et dtacher des panneaux, insrez-les dans le dock et dplacez-les hors du dock. Remarque : l'ancrage et l'empilage sont deux notions distinctes. Une pile est un ensemble de panneaux ou de groupes de panneaux flottants, assembls de haut en bas.
Pour ancrer un panneau, cliquez sur son onglet et faites-le glisser dans le dock, au-dessus, sous ou entre d'autres
panneaux.
Pour ancrer un groupe de panneaux, cliquez sur sa barre de titre (barre vide de couleur unie situe au-dessus des onglets)
et faites-le glisser dans le dock.
Pour supprimer un panneau ou un groupe de panneaux, faites-le glisser en dehors du dock au moyen de son onglet ou
de sa barre de titre. Vous pouvez faire glisser l'lment dans un autre dock ou le rendre flottant.
ILLUSTRATOR CS3 18 Guide de l'utilisateur
Dplacement du panneau Navigateur vers un nouveau dock ; cette opration est indique par une surbrillance verticale bleue
Panneau Navigateur dans son propre dock
Pour viter que les panneaux n'occupent tout l'espace d'un dock, faites glisser le bord infrieur du dock vers le haut de sorte qu'il ne touche plus le bord de l'espace de travail.
Pour dplacer des panneaux
Lorsque vous dplacez des panneaux, des zones de largage en surbrillance bleue apparaissent ; il s'agit des zones dans lesquelles vous pouvez dplacer le panneau. Vous pouvez, par exemple, dplacer un panneau vers le haut ou vers le bas en le faisant glisser sur la fine zone de largage bleue situe au-dessus ou sous un autre panneau. Si vous le faites glisser vers un emplacement qui n'est pas une zone de largage, le panneau flotte dans l'espace de travail.
Pour dplacer un panneau, faites-le glisser au moyen de son onglet. Pour dplacer un groupe de panneaux ou une pile de panneaux flottants, faites glisser la barre de titre.
Pour empcher l'ancrage d'un panneau, appuyez sur Ctrl (Windows) ou Commande (Mac OS) lors du dplacement.
Pour ajouter et supprimer des docks et des panneaux
Lorsque vous supprimez tous les panneaux d'un dock, celui-ci disparat. Vous pouvez crer de nouveaux docks en dplaant des panneaux dans des zones de largage situes proximit de docks existants ou la bordure de l'espace de travail.
Pour supprimer un panneau, cliquez sur son icne de fermeture (X situ dans le coin suprieur droit de l'onglet) ou
dslectionnez-le dans le menu Fentre.
Pour ajouter un panneau, slectionnez-le dans le menu Fentre et ancrez-le l'emplacement de votre choix.
Pour manipuler des groupes de panneaux
Pour dplacer un panneau dans un groupe, faites glisser son onglet vers la zone de largage en surbrillance situe dans la
partie suprieure du groupe.
ILLUSTRATOR CS3 19 Guide de l'utilisateur
Ajout d'un panneau un groupe
Pour rorganiser les panneaux d'un groupe, faites glisser l'onglet du panneau de votre choix vers son nouvel
emplacement.
Pour supprimer un panneau d'un groupe afin de le rendre flottant, faites-le glisser en dehors du groupe au moyen de son
onglet.
Pour faire apparatre un panneau au premier plan de son groupe, cliquez sur son onglet. Pour dplacer des panneaux groups, faites glisser leur barre de titre (situe au-dessus des onglets).
Pour empiler des panneaux flottants
Lorsque vous dplacez un panneau hors de son dock, mais sans le placer dans une zone de largage, il devient flottant. Cela vous permet de le positionner n'importe o dans l'espace de travail. Les panneaux peuvent galement flotter dans l'espace de travail la premire fois que vous les slectionnez dans le menu Fentre. Vous pouvez empiler des panneaux ou groupes de panneaux flottants de sorte qu'ils se comportent comme une seule entit lorsque vous faites glisser la barre de titre suprieure. (Cette mthode ne permet pas d'empiler les panneaux qui font partie d'un dock, ni de les dplacer comme s'il s'agissait d'une seule entit.)
Panneaux empils flottants
Pour empiler des panneaux flottants, faites glisser le panneau au moyen de son onglet vers la zone de largage situe au
bas d'un autre panneau.
Pour modifier l'ordre d'empilage, faites glisser un panneau vers le haut ou vers le bas au moyen de son onglet.
Remarque : prenez soin de dposerl'onglet sur l'troite zone de largage situe entre les panneaux, plutt que sur la large zone de largage situe dans une barre de titre.
Pour supprimer un panneau ou groupe de panneaux de la pile afin de le rendre flottant, dplacez-le hors de la pile au
moyen de son onglet ou de sa barre de titre.
Pour redimensionner ou rduire des panneaux
Pour redimensionner un panneau, faites glisser n'importe quel ct du panneau ou la bote de dimensionnement situe
en bas droite. Cette mthode de redimensionnement ne fonctionne pas avec certains panneaux, tels que le panneau Couleur de Photoshop.
Pour modifier la largeur de tous les panneaux d'un dock, faites glisser la pince
dans sa barre de titre. L'ouverture d'un menu est possible mme lorsque le panneau est rduit.
situe dans le coin suprieur gauche du dock.
Pour rduire un panneau ou un groupe de panneaux, ou bien empiler des panneaux, cliquez sur le bouton Rduire situ
ILLUSTRATOR CS3 20 Guide de l'utilisateur
Bouton Rduire
Pour manipuler des panneaux rduits la taille d'icnes
Vous pouvez rduire des panneaux la taille d'icnes afin de rduire l'encombrement de l'espace de travail. (Dans certains cas, les panneaux sont rduits de la sorte dans l'espace de travail par dfaut.) Cliquez sur une icne de panneau pour agrandir le panneau. Vous ne pouvez agrandir qu'un seul panneau ou groupe de panneaux la fois.
Panneaux rduits la taille d'icnes
Panneaux agrandis
Pour rduire ou agrandir tous les panneaux d'un dock, cliquez sur la double flche situe dans la partie suprieure du
dock.
Pour redimensionner les icnes de panneau de manire n'afficher que les icnes (et non les libells), faites glisser la
pince , situe dans la partie suprieure du dock, en direction des icnes jusqu' ce que le texte disparaisse. (Pour rafficher le texte de l'icne, loignez la pince des panneaux en la faisant glisser.)
Pour agrandir une seule icne de panneau, cliquez sur celle-ci. Pour rduire la taille d'une icne un panneau qui a t agrandi, cliquez sur son onglet, sur son icne ou sur la double
flche affiche dans sa barre de titre. Si vous slectionnez Rduire automatiquement les panneaux d'icne dans les prfrences Interface ou Options d'interface utilisateur, une icne de panneau agrandie est rduite automatiquement lorsque vous cliquez en dehors de celle-ci.
Pour ajouter un panneau ou un groupe de panneaux un dock d'icnes, faites-le glisser au moyen de son onglet ou de
sa barre de titre. (Les panneaux sont rduits automatiquement la taille d'icnes lorsque vous les ajoutez un dock d'icnes.)
Pour dplacer une icne de panneau (ou un groupe d'icnes de panneau), faites glisser la barre qui apparat au-dessus de
l'icne. Vous pouvez dplacer des icnes de panneau vers le haut et vers le bas dans le dock, dans d'autres docks (elles
ILLUSTRATOR CS3 21 Guide de l'utilisateur
apparaissent dans le style du panneau de ce dock) ou en dehors du dock (elles apparaissent sous la forme de panneaux flottants agrandis).
Modification du nom ou duplication dun espace de travail
1 Choisissez la commande Fentre > Espace de travail > Grer les espaces de travail. 2 Utilisez lune des mthodes suivantes, puis cliquez sur le bouton OK :
Pour renommer un espace de travail, slectionnez-le, puis modifiez le texte. Pour dupliquer un espace de travail, slectionnez-le, puis cliquez sur le bouton Nouvel espace de travail.
Une vido sur la personnalisation de la zone de travail en fonction de diffrents flux de production est disponible ladresse suivante : www.adobe.com/go/vid0032_fr.
Enregistrer, supprimer et basculer entre espace de travail
En enregistrant la taille et la position actuelles des panneaux en tant qu'espace de travail nomm, vous pourrez restaurer cet espace ultrieurement mme si vous avez dplac ou ferm un panneau. Les noms d'espace de travail enregistrs apparaissent dans le menu Fentre > Espace de travail. Dans Photoshop, l'espace de travail enregistr peut s'accompagner d'un jeu de menus et d'un ensemble de raccourcis clavier spcifiques.
Enregistrer un espace de travail personnalis
1 Lorsque l'espace de travail se trouve dans la configuration que vous souhaitez enregistrer, utilisez l'une des mthodes suivantes :
(Photoshop, Illustrator, InDesign) Choisissez Fentre > Espace de travail > Enregistrer l'espace de travail. (Flash) Choisissez Fentre > Espace de travail > Enregistrer l'espace actuel ou choisissez Enregistrer l'espace actuel dans
le menu Espace de travail de la barre d'dition.
(Photoshop) Choisissez Enregistrer l'espace de travail dans le menu Espace de travail de la barre d'options.
2 Attribuez un nom l'espace de travail. 3 (Photoshop) Slectionnez ensuite une ou plusieurs options dans la section Capture :
Position des panneaux Enregistre la position actuelle des panneaux. Raccourcis clavier Enregistre l'ensemble de raccourcis clavier actuel. Menus Enregistre l'ensemble de menus actuels.
4 Cliquez sur OK.
Afficher l'espace de travail ou passer de l'un l'autre
Flash, Illustrator, InDesign et Photoshop s'accompagnent d'espace de travail prdfinis conus spcialement pour faciliter l'excution de certaines tches.
Choisissez Fentre > Espace de travail, puis slectionnez un espace de travail. (Photoshop) Slectionnez un espace de travail dans le menu Espace de travail de la barre d'options. (Flash) Slectionnez un espace de travail dans le menu Espace de travail de la barre d'dition.
(InDesign et Photoshop) Attribuez un raccourci clavier chaque espace de travail pour pouvoir passer de l'un l'autre plus rapidement.
Supprimer un espace de travail personnalis
(Illustrator) Choisissez Fentre > Espace de travail > Grer les espaces de travail, slectionnez l'espace de travail, puis
cliquez sur l'icne Supprimer.
(InDesign) Choisissez Fentre > Espace de travail > Supprimer l'espace de travail, slectionnez l'espace de travail, puis
cliquez sur Supprimer.
ILLUSTRATOR CS3 22 Guide de l'utilisateur
(Flash) Choisissez Grer dans le menu Espace de travail de la barre d'dition, slectionnez l'espace de travail, puis cliquez
sur Supprimer. Une autre solution consiste choisir Fentre > Espace de travail > Grer, slectionner l'espace de travail, puis cliquer sur Supprimer.
(Photoshop) Choisissez Supprimer l'espace de travail dans le menu Espace de travail de la barre d'options. Une autre
solution consiste choisir Fentre > Espace de travail > Supprimer l'espace de travail, slectionner l'espace de travail, puis cliquer sur Supprimer.
(Photoshop) Ouvrir l'application avec la position par dfaut des panneaux ou celle utilise la dernire fois
Lorsque vous ouvrez Photoshop, les panneaux peuvent soit apparatre leur emplacement par dfaut, soit l'endroit o vous les avez utilises la dernire fois.
Dans les prfrences d'interface :
Pour afficher les panneaux l'endroit o vous les avez utilises la dernire fois, slectionnez Se souvenir de la position
des panneaux.
Pour afficher les panneaux leur position par dfaut, dslectionnez Se souvenir de la position des panneaux.
Outils
Aperu du panneau Outils
La premire fois que vous lancez lapplication, le panneau Outils saffiche sur le ct gauche de lcran. Vous pouvez dplacer le panneau Outils en faisant glisser sa barre de titre ou licne Illustrator. Vous pouvez galement afficher ou masquer le panneau Outils en choisissant la commande Fentre > Outils. Vous utilisez les outils du panneau Outils pour crer, slectionner et manipuler des objets dans Illustrator. Si vous cliquez deux fois sur certains outils, dautres options saffichent. Ces outils vous permettent dentrer du texte et de slectionner, peindre, dessiner, chantillonner, modifier et dplacer des images.
ILLUSTRATOR CS3 23 Guide de l'utilisateur
Vous pouvez dvelopper certains outils du panneau pour afficher les outils masqus quils contiennent. Un petit triangle dans langle infrieur droit de licne de loutil signale la prsence doutils masqus. Placez le pointeur sur un outil pour afficher son nom.
Pr sentation de la palette doutils
A A B C
Outils de slection
Slection (V) Slection directe (A) Slection directe progressive Baguette magique (Y)
Outils de texte
Texte (T) Texte captif Texte curviligne Texte vertical Texte captif vertical Texte curviligne vertical
Outils de symboles
Pulvrisation de symboles (Maj+S) Glissement de symboles Espacement de symboles Redimensionnement de symb. Rotation de symboles Coloration de symboles Transparence de symboles Stylisation de symboles
D E F G B
Lasso (Q)
Outils de dessin
Plume (P) Ajout de point dancrage (+) Suppression de point dancrage (-) Conversion de point directeur Trait (\) Arc Spirale Grille rectangulaire Grille coordonnes polaires Rectangle (M) Rectangle arrondi Ellipse (L) Polygone Etoile Halo Crayon (N) Arrondi Gomme
Outils de peinture
Pinceau (B) Filet (U) Dgrad de couleur (G) Pipette (I) Mesure Pot de peinture dynamique (K) Slection de peinture dynamique (Maj+L) G
Outils de graphiques
Graphe barres verticales (J) Graphe barres verticales empiles Graphe barres horizontales Graphe barres horizontales empiles Graphe linaire Graphe couches Graphe nuages de points Graphe sectoriel Graphe Radar
H I
Outils de remodelage
Rotation (R) Miroir (O) Mise lchelle (S) Dformation Modelage Dformation (Maj+R) Tourbillon Contraction Dilatation Festons Cristallisation Fronces Transformation manuelle (E) H
Outils de tranche et de coupe
Zone de recadrage Tranche (Maj+K) Slection de tranche Gomme Ciseaux (C) Cutter
Outils de dplacement et de zoom
Main (H) Page Zoom (Z)
Outils affichs par dfaut * Raccourcis clavier entre parenthses
Dgrad de formes (W)
Affichage des outils masqus Cliquez sur loutil visible et maintenez le bouton de la souris enfonc. Affichage des options de loutil Cliquez deux fois sur un outil. Dplacement du panneau Outils Faites glisser la barre de titre du panneau Outils ou licne Illustrator. Masquage du panneau Outils Choisissez la commande Fentre > Outils.
ILLUSTRATOR CS3 24 Guide de l'utilisateur
Dtachement des outils masqus dans un panneau spar Faites glisser le pointeur jusqu la flche au bas du panneau Outils et relchez le bouton de la souris. Fermeture dun panneau doutils spar Cliquez sur le bouton de fermeture dans la barre de titre du panneau. Les outils sont rtablis dans le panneau Outils.
Slection dun outil
Utilisez lune des mthodes suivantes :
Cliquez sur un outil dans le panneau Outils. Si un petit triangle se trouve dans langle infrieur droit dun outil, maintenez
le bouton de la souris enfonc pour afficher les outils masqus, puis cliquez sur loutil slectionner.
Maintenez la touche Alt (Windows) ou Option (Mac OS) enfonce, puis cliquez sur un outil pour passer en revue et
slectionner des outils masqus.
Appuyez sur la touche de raccourci de loutil. Cette touche est indique dans linfo-bulle de loutil. Vous pouvez, par
exemple, slectionner loutil Texte en appuyant sur la touche T. Pour masquer les info-bulles, choisissez la commande Edition > Prfrences > Gnrales (Windows) ou Illustrator > Prfrences > Gnrales (Mac OS), puis dslectionnez loption Afficher les info-bulles.
A B
Slection dun outil masqu A. Panneau Outils B. Outil actif C. Panneau dtach avec les outils masqus D. Triangle doutil masqu E. Nom de loutil et raccourci
Modification des pointeurs doutil
Le pointeur de la souris de la plupart des outils correspond licne de loutil. Chaque pointeur est entour dune zone sensible diffrente de dbut deffet ou de script. Pour la plupart des outils, vous pouvez passer des pointeurs de haute prcision apparaissant sous forme de rticule centr dans la zone sensible et offrant plus de prcision pour les illustrations complexes.
Choisissez la commande Edition > Prfrences > Gnrales (Windows) ou Illustrator > Prfrences > Gnrales
(Mac OS), puis slectionnez loption Haute prcision du pointeur. Vous pouvez galement appuyer sur la touche de verrouillage des majuscules de votre clavier.
Collection doutils de slection
Illustrator propose les outils de slection suivants :
ILLUSTRATOR CS3 25 Guide de l'utilisateur
Loutil Slection (V) slectionne des objets entiers.
Loutil Slection directe (A) slectionne des points ou des segments de trac lintrieur des objets.
Loutil Slection directe progressive slectionne des objets et des groupes lintrieur de groupes.
Loutil Baguette magique (Y) slectionne des objets ayant des attributs similaires.
Loutil Lasso (Q) slectionne des points ou des segments de trac lintrieur des objets.
Voir aussi
Touches de slection la page 448
Collection doutils de dessin
Illustrator met votre disposition les outils de dessin suivants :
Loutil Plume (P) trace des droites et des courbes pour crer des objets.
Loutil Ajout de point dancrage (+) ajoute des points dancrage aux tracs.
Loutil Suppression de point dancrage (-) supprime les points dancrage des tracs.
Loutil Conversion de point directeur (Maj + C) transforme un point dinflexion en sommet, et inversement.
ILLUSTRATOR CS3 26 Guide de l'utilisateur
Loutil Trait (\) trace des lignes droites.
Loutil Arc trace des courbes concaves ou convexes.
Loutil Spirale trace des spirales dans le sens des aiguilles dune montre et dans le sens inverse.
Loutil Grille rectangulaire trace des grilles rectangulaires.
Loutil Grille coordonnes polaires trace des grilles de tableau circulaires.
Loutil Rectangle (M) trace des carrs et des rectangles.
Loutil Rectangle arrondi trace des carrs et des rectangles aux angles arrondis.
Loutil Ellipse (L) trace des cercles et des formes ovales.
Loutil Polygone trace des formes rgulires plusieurs cts.
Loutil Etoile trace des toiles.
Loutil Halo cre des effets de type halo ou rayon de soleil.
Loutil Crayon (N) trace et modifie des droites main leve.
Loutil Arrondi arrondit les tracs de Bzier.
Loutil Gomme de trac efface les tracs et les points dancrage de lobjet.
ILLUSTRATOR CS3 27 Guide de l'utilisateur
Collection doutils de texte
Illustrator propose les outils de texte suivants :
Loutil Texte (T) cre du texte et des objets texte, et vous permet de saisir et de modifier du texte.
Loutil Texte captif transforme les tracs ferms en objets texte et vous permet de saisir et de modifier du texte lintrieur.
Loutil Texte curviligne change le trac en trac de texte et vous permet de saisir et de modifier du texte le long du trac.
Loutil Texte vertical cre du texte vertical et des objets texte verticaux, et vous permet de saisir et de modifier du texte vertical.
Loutil Texte captif vertical transforme les tracs ferms en objets texte verticaux et vous permet de saisir et de modifier du texte lintrieur.
Loutil Texte curviligne vertical change le trac en trac de texte vertical et vous permet de saisir et de modifier du texte le long du trac.
Collection doutils de peinture
Illustrator propose les outils de peinture suivants :
Loutil Pinceau (B) trace des droites main leve et des lignes calligraphiques, ainsi que des formes artistiques et des motifs sur les tracs.
Loutil Filet (U) cre et modifie des filets et des enveloppes de filets.
Loutil Dgrad de couleurs (G) vous permet dajuster les points de dpart et darrive ainsi que langle des dgrads dans les objets.
Loutil Pipette (I) chantillonne et applique des attributs de couleur, de texte et daspect, y compris des effets, depuis les objets.
ILLUSTRATOR CS3 28 Guide de l'utilisateur
Loutil Pot de peinture dynamique (K) peint les faces et les bords des groupes de peinture dynamique avec les attributs de peinture actifs.
Loutil Slection de peinture dynamique slectionne les faces et les bords des groupes de peinture dynamique.
Loutil Mesure mesure la distance entre deux points.
Collection doutils de remodelage
Illustrator propose les outils de remodelage des objets suivants :
Loutil Rotation (R) fait pivoter les objets autour dun point fixe.
Loutil Miroir (O) cre le symtrique des objets par rapport un axe fixe.
Loutil Mise lchelle (S) redimensionne les objets autour dun point fixe.
Loutil Dformation dforme les objets autour dun point fixe.
Loutil Modelage ajuste les points dancrage slectionns tout en conservant les dtails du trac.
Loutil Transformation manuelle (E) met lchelle, fait pivoter ou dforme une slection.
Loutil Dgrad de formes (W) cre un dgrad entre la forme et la couleur de plusieurs objets.
ILLUSTRATOR CS3 29 Guide de l'utilisateur
Loutil Dformation (Maj + R) faonne les objets grce au mouvement du pointeur (comme de la pte modeler).
Loutil Tourbillon ajoute des effets de tourbillon un objet.
Loutil Contraction rduit la forme dun objet en dplaant des points de contrle vers le pointeur.
Loutil Dilation dilate la forme dun objet en loignant des points de contrle du pointeur.
Loutil Festons donne un aspect festonn alatoire au contour dun objet.
Loutil Cristallisation donne un aspect cristallis alatoire au contour dun objet.
Loutil Fronces donne un aspect fronc au contour dun objet.
Collection doutils de symbolisme
Les outils de symbolisme permettent de crer et de modifier des jeux dinstances de symboles. Vous crez un jeu de symboles laide de loutil Pulvrisation de symboles. Vous pouvez ensuite utiliser les autres outils de symbolisme pour modifier la densit, la couleur, lemplacement, la taille, la rotation, la transparence et le style des instances du jeu.
Loutil Pulvrisation de symboles (Maj + S) place une srie dinstances de symboles sur le plan de travail.
Loutil Glissement de symboles dplace les instances de symboles.
Loutil Espacement de symboles rapproche ou loigne des instances de symboles.
Loutil Redimensionnement de symboles redimensionne les instances de symboles.
ILLUSTRATOR CS3 30 Guide de l'utilisateur
Loutil Rotation de symboles fait pivoter les instances de symboles.
Loutil Coloration de symboles colore les instances de symboles.
Loutil Transparence de symboles opacifie les instances de symboles.
Loutil Stylisation de symboles applique le style slectionn aux instances de symboles.
Collection doutils de graphe
Illustrator fournit neuf outils de graphe, chacun permettant de crer un type de graphe diffrent. La slection du type de graphe dpend des informations que vous souhaitez communiquer.
80 70 60 50 40 30 20 10 0 100 80 60 40 20 A B 0 A B B 0 10 20 30 40 50 60 70 80 B 0 20 40 60 80 100 A A
Loutil Graphe barres verticales (J) permet de crer des graphes de comparaison de valeurs laide de barres verticales.
Loutil Graphe barres verticales empiles permet de crer des graphes semblables aux graphes barres verticales, mais avec des colonnes empiles et non places cte cte. Il permet de montrer le rapport des parties au tout.
Loutil Graphe barres horizontales permet de crer des graphes semblables aux graphes barres verticales, mais avec des barres horizontales et non verticales.
Loutil Graphe barres horizontales empiles permet de crer des graphes semblables aux graphes barres verticales empiles, mais avec des barres empiles horizontalement et non verticalement.
ILLUSTRATOR CS3 31 Guide de l'utilisateur
80 70 60 50 40 30 20 10 20 30 40 50
100 80 60 40 20 0
50 40 30 20 10 0 10 20 30 40 50
Loutil Graphe linaire permet de crer des graphes utilisant des points pour reprsenter un ou plusieurs ensembles de valeurs, avec une ligne joignant les points de chaque ensemble. Il fait apparatre lvolution dun ou plusieurs lments sur une priode donne.
Loutil Graphe couches permet de crer des graphes semblables aux graphes linaires, mais en mettant laccent sur les totaux comme sur les modifications de valeurs.
Loutil Graphe nuages de points permet de crer des graphes reprsentant des points de donnes ; les coordonnes des points sur laxe des abscisses et des ordonnes permettent didentifier les paires de valeurs. Il est utilis pour reprsenter des schmas ou des tendances et permet de dterminer si des variables ont une incidence les unes sur les autres.
Loutil Graphe sectoriel permet de crer des graphes circulaires dont les secteurs reprsentent les pourcentages relatifs des valeurs compares.
50 40 30 20 10
Loutil Graphe Radar permet de crer des graphes comparant des ensembles de valeurs diffrents moments ou dans diffrentes catgories sous un format circulaire. Ce type de graphe est galement appel graphe en toile daraigne.
Collection doutils de tranche et de dcoupe
Illustrator propose les outils de tranche et de dcoupe suivants :
ILLUSTRATOR CS3 32 Guide de l'utilisateur
Loutil Zone de recadrage slectionne des zones spcifiques exporter ou imprimer.
Loutil Tranche divise une illustration en plusieurs images Web distinctes.
Loutil Slection de tranche slectionne des tranches Web.
Loutil Gomme efface nimporte quelle partie de lobjet sur laquelle vous le passez.
Loutil Ciseaux (C) dcoupe les tracs des points spcifiques.
Loutil Cutter dcoupe les objets et les tracs.
Collection doutils de dplacement et de zoom
Illustrator propose les outils suivants pour le dplacement et le contrle de laffichage sur le plan de travail :
Loutil Main (H) dplace le plan de travail Illustrator dans la fentre dillustration.
Loutil Page ajuste la grille de la page pour dterminer lemplacement de lillustration sur la page imprime.
Loutil Zoom (Z) agrandit ou rduit lchelle daffichage dans la fentre dillustration.
Fichiers et modles
A propos des nouveaux profils de documents
Un document dfinit lespace de cration dune illustration. Dans Illustrator, vous pouvez crer des documents destins une grande varit de types de sortie. (Pour plus de dtails sur la cration de documents Illustrator pour la production vido, voir le document PDF sur lamlioration de la production vido ladresse suivante : www.adobe.com/go/learn_ai_video_fr).
ILLUSTRATOR CS3 33 Guide de l'utilisateur
Vous ouvrez un nouveau document en choisissant un nouveau profil de document suivant la sortie choisie. Tous les profils comprennent des valeurs prdfinies de taille, mode colorimtrique, units, orientation, transparence et rsolution. Par exemple, le profil Document Vido et film utilise des pixels et non pas des points. De plus, vous pouvez choisir une zone de recadrage spcifique un priphrique, comme le format NTSC DV Ecran large, pour crer un document respectant les dimensions exactes demandes. Ce format vous fournit galement des repres vido scuriss aidant mettre en forme votre cration pour un affichage optimal. Si vous envisagez de sortir votre fichier sur une imprimante haut de gamme et par exemple lenvoyer un atelier de prpresse, dfinissez le profil Imprimer. Vous vous assurez ainsi que votre illustration et tous les effets appliqus seront dfinis la rsolution approprie. Choisissez parmi les profils suivants :
Document Imprimer Utilise, par dfaut, un plan de travail de format A4 et propose une grande varit dautres formats
dimpression prdfinis. Utilisez cette option si vous envisagez denvoyer un document un atelier de prpresse ou dutiliser une imprimante haut de gamme.
Document Web Propose des options prdfinies pour une sortie sur le Web. Document Mobiles et priphriques Cre une taille de fichier peu volumineuse qui est prdfinie pour un priphrique
mobile spcifique. Vous pouvez choisir votre priphrique dans le menu droulant Format. Cliquez sur le bouton Device Central pour ouvrir Adobe Device Central et afficher la mise en page du document dans une interface de priphrique spcifie.
Document Vido et film Offre de nombreux formats prdfinis de zones de recadrage spcifiques aux vidos et aux films (pour ce profil, loption de plan de travail se transforme en taille de recadrage). Illustrator cre uniquement des fichiers pixels carrs de faon assurer linterprtation correcte des formats dans les applications vido. Illustrator ajuste la largeur et la hauteur. Par exemple, si vous choisissez le format NTSC DV Standard, Illustrator utilise un format de pixel de 648 x 480, qui se traduit par un format de 740 x 480 pixels dans les applications vido. Document CMJN de base Utilise, par dfaut, un plan de travail de format A4 et propose une grande varit dautres formats.
Utilisez ce profil si vous envisagez denvoyer un document vers diffrents types de support. Si vous envisagez dutiliser un atelier de prpresse, vous devez dfinir manuellement le paramtre deffets de pixellisation sur la valeur Haute.
Document RVB de base Utilise par dfaut un plan de travail de format 800 x 600 et propose une grande varit dautres formats spcifiques pour limpression, les vidos ou le Web. Nutilisez pas cette option si vous envisagez denvoyer un document un atelier de prpresse ou dutiliser une imprimante de haute gamme. Utilisez ce profil pour la sortie de documents sur des imprimantes de gamme moyenne, sur le Web ou sur diffrents types de support.
Une vido sur la configuration de nouveaux documents est disponible ladresse suivante : www.adobe.com/go/vid0031_fr.
Cration de documents
Vous pouvez crer des documents Illustrator partir dun profil de nouveau document ou partir dun modle. La cration dun document partir dun profil de nouveau document affiche un document vide avec les couleurs de fond et de contour du profil slectionn, les styles graphiques, les formes, les symboles, les scripts, les prfrences daffichage et dautres paramtres. La cration dun document partir dun modle affiche un document avec des lments de conception et des paramtres prdfinis, ainsi quun contenu comme les traits de coupe et les repres, pour certains types de document, tels que les brochures ou les jaquettes de CD. Crez un document partir de lcran de bienvenue ou en utilisant la commande Fichier > Nouveau ou Fichier > Device Central (pour les sorties sur des priphriques mobiles). Lcran de bienvenue saffiche lorsque aucun document nest ouvert. Une vido sur la configuration de nouveaux documents est disponible ladresse suivante : www.adobe.com/go/vid0031_fr.
ILLUSTRATOR CS3 34 Guide de l'utilisateur
Voir aussi
A propos des nouveaux profils de documents la page 32 A propos des modles la page 35 A propos de la transparence la page 168
Cration dun document laide de lcran de bienvenue
1 Ouvrez Illustrator ou, si lapplication est dj ouverte, choisissez la commande Aide > Ecran de bienvenue. 2 Utilisez lune des mthodes suivantes :
Slectionnez un profil de nouveau document dans la liste Crer un. La bote de dialogue Nouveau document souvre avec
toutes les options dfinies sur des valeurs optimises pour le profil de nouveau document slectionn. Vous pouvez modifier toutes les valeurs prdfinies et cliquer sur le bouton OK pour ouvrir le nouveau document. Remarque : maintenez la touche Alt (Windows) ou Option (Mac OS) enfonce, puis cliquez pour ouvrir le nouveau document directement sans passer par la bote de dialogue Nouveau document.
Slectionnez loption Daprs un modle dans la liste Crer un. Slectionnez un modle, puis cliquez sur le bouton OK.
Cration dun document personnalis
Vous pouvez personnaliser nimporte quel document en modifiant les paramtres dans la bote de dialogue Nouveau document. Toutefois, il est prfrable de commencer par le nouveau profil de document reprsentant la sortie prvue. Si vous souhaitez utiliser les options prdfinies dun autre fichier Illustrator ou dun modle, choisissez la commande Parcourir dans le menu Nouveaux profils de document, puis ouvrez le fichier utiliser. 1 Utilisez lune des mthodes suivantes :
Choisissez la commande Fichier > Nouveau. Dans la bote de dialogue Nouveau document, entrez un nom pour votre
document, puis choisissez un nouveau profil de document.
Dans lcran de bienvenue, choisissez un nouveau profil de document dans la liste Crer un. Dans la bote de dialogue
Nouveau document, entrez le nom de votre document. 2 Indiquez des options en fonction de vos besoins pour personnaliser le document. Cliquez sur le bouton Avances pour indiquer les options supplmentaires suivantes :
Mode Spcifie le mode colorimtrique du nouveau document. La modification du mode colorimtrique convertit les contenus par dfaut (nuances, formes, symboles, styles graphiques) du nouveau profil du document slectionn en un autre mode colorimtrique. Les couleurs seront alors modifies. Faites attention licne davertissement lorsque vous apportez des modifications. Effets de pixellisation Spcifie la rsolution des effets de pixellisation dans le document. Si vous envisagez de sortir le document sur une imprimante haut de gamme avec une rsolution leve, il est extrmement important de dfinir la valeur sur Haute. Par dfaut, le profil dimpression dfinit cette valeur sur Haute. Grille de transparence Spcifie les options de la grille de transparence pour les documents qui utilisent le profil Vido
et film.
Mode Aperu Dfinit le mode daperu par dfaut du document (vous pouvez le modifier tout moment laide du menu
Affichage) :
Dfaut affiche lillustration cre dans le document en affichage vectoriel et en couleurs. Le zoom avant/arrire conserve
larrondi des courbes.
Pixel affiche lillustration avec un aspect pixellis. Il ne pixellise pas vritablement le contenu, mais affiche un aperu
simul comme si les contenus taient pixelliss.
Surimpression fournit un aperu lencre qui simule approximativement la faon dont la fusion, la transparence et la
surimpression apparaissent sur une sortie aux couleurs spares (voir la section A propos de la surimpression la page 411). 3 (Facultatif) Si vous choisissez le profil Mobile, vous pouvez prvisualiser votre nouveau document dans linterface de votre priphrique mobile en cliquant sur Adobe Device Central.
ILLUSTRATOR CS3 35 Guide de l'utilisateur
Remarque : aprs avoir cr le document, vous pouvez modifier ces paramtres en choisissant la commande Fichier > Format de document, puis en spcifiant de nouveaux paramtres.
Cration dun document daprs un modle Utilisez lune des mthodes suivantes :
Choisissez la commande Fichier > Nouveau daprs un modle, slectionnez un modle, puis cliquez sur le
bouton Nouveau.
Choisissez la commande Fichier > Nouveau. Dans la bote de dialogue Nouveau document, cliquez sur le
bouton Modles, slectionnez un modle, puis cliquez sur le bouton Nouveau.
A propos des modles
Les modles vous permettent de crer des documents qui partagent des paramtres et des lments de conception communs. Par exemple, si vous devez concevoir une srie de cartes de visite daspect similaire, vous pouvez crer un modle avec la taille de plan de travail, les paramtres daffichage (repres, etc.) et les options dimpression de votre choix. Un modle peut galement contenir des symboles pour les lments de conception communs, tels que des logos, ainsi que des jeux spcifiques de nuanciers, de formes et de styles graphiques. Illustrator propose divers modles, y compris des modles pour en-ttes de lettre, cartes de visite, enveloppes, brochures, tiquettes, certificats, cartes postales, cartes de vux et sites Web. Lorsquun modle est slectionn laide de la commande Nouveau daprs un modle, Illustrator cre un document au contenu et aux paramtres de document identiques ceux du modle dorigine, qui demeure inchang.
Voir aussi
Cration de documents la page 33
Cration dun modle
1 Crez un document ou ouvrez un document existant. 2 Personnalisez le document comme suit :
Configurez la fentre du document telle quelle doit safficher pour tout document cr partir du modle. Dfinissez le
taux dagrandissement, la position de dfilement, lorigine des rgles, les repres, les grilles, les zones de recadrage et les options dans le menu Affichage.
Dessinez ou importez les illustrations qui doivent apparatre dans les documents crs partir du modle. Supprimez les nuanciers, les styles, les formes et les symboles existants que vous ne souhaitez pas conserver. Remplacez-les par les nuanciers, les styles, les formes et les symboles que vous avez crs dans les panneaux
correspondants. Vous pouvez galement importer des nuanciers, styles, formes, symboles et scripts prdfinis partir des bibliothques fournies avec Illustrator.
Crez les symboles de votre choix et ajoutez-les la bote de dialogue Symbole ou importez des symboles prdfinis. Dans les botes de dialogue Format de document et Imprimer, dfinissez vos options.
3 Choisissez la commande Fichier > Enregistrer comme modle. 4 Dans la bote de dialogue Enregistrer sous, indiquez lemplacement et le nom du fichier, puis cliquez sur le bouton Enregistrer. Illustrator enregistre le fichier au format AIT (Adobe Illustrator Template).
Ouverture dun fichier
Vous pouvez ouvrir des documents crs dans Illustrator ou dans dautres applications.
Pour ouvrir un fichier existant, choisissez la commande Fichier > Ouvrir. Localisez le fichier, puis cliquez sur Ouvrir.
ILLUSTRATOR CS3 36 Guide de l'utilisateur
Pour ouvrir un fichier rcemment enregistr, choisissez le fichier dans la liste Ouvrir un lment rcent dans lcran de
bienvenue ou choisissez la commande Fichier > Ouvrir les fichiers rcents, puis choisissez un fichier dans la liste.
Pour ouvrir et prvisualiser un fichier laide dAdobe Bridge, choisissez la commande Fichier > Parcourir. Localisez le
fichier, puis choisissez la commande Fichier > Ouvrir dans > Adobe Illustrator CS3.
Voir aussi
Importation de fichiers Adobe PDF la page 250 Importation de fichiers EPS la page 251 Importation dune illustration partir de Photoshop la page 252
Recherche de fichiers laide dAdobe Bridge
Adobe Bridge est une application multiplateforme, comprise dans les composants de la suite Adobe Creative Suite 3, qui vous aide localiser, organiser et parcourir les logiciels dont vous avez besoin pour crer des contenus dimpression, Web, vido et audio. Vous pouvez lancer Bridge partir de nimporte quel composant de la suite Creative Suite (sauf Adobe Acrobat 8), et lutiliser pour accder aux types de fichiers Adobe et autres.
Pour ouvrir Adobe Bridge, utilisez lune des mthodes suivantes dans Illustrator :
Choisissez la commande Fichier > Parcourir. Cliquez sur licne Adobe Bridge
dans le panneau Contrle.
Dans la barre dtat, choisissez loption Faire apparatre dans Bridge.
Dans Adobe Bridge, vous pouvez effectuer les oprations suivantes :
Grer les images, le mtrage et les fichiers audio : prvisualiser, rechercher, trier et traiter des fichiers dans Bridge sans
ouvrir les applications individuelles. Vous pouvez galement modifier les mtadonnes des fichiers et utiliser Bridge pour placer des fichiers dans vos documents, vos projets et vos compositions.
Grer les photos : vous pouvez importer et modifier les photos de la carte mmoire de votre appareil photo numrique,
regrouper des photos associes en piles et ouvrir ou importer des fichiers CameraRaw de Photoshop, et modifier leurs paramtres sans lancer Photoshop. Vous pouvez galement rechercher des bibliothques de stocks dimages et tlcharger des images hors droit par le biais dAdobe Stock Photos.
Travailler avec des fichiers grs Adobe Version Cue. Effectuer des tches automatises telles que les commandes de traitement. Synchroniser les paramtres de couleur entre les composants de la suite Creative Suite, auxquels est applique la gestion
des couleurs.
Lancer une confrence Web en temps rel pour partager votre bureau et rviser des documents.
Adobe Version Cue
Adobe Version Cue est un gestionnaire de versions de fichiers inclus dans la suite Adobe Creative Suite 3 Editions Design, Web et Master Collection. Ce gestionnaire se compose de deux parties : le serveur Version Cue et la connectivit Version Cue. Le serveur Version Cue hberge les projets Version Cue et les rvisions PDF ; il peut tre install en local ou sur un ordinateur centralis. La connectivit Version Cue vous permet de vous connecter aux serveurs Version Cue. Elle est incluse dans tous les composants compatibles avec Version Cue (Adobe Acrobat, Adobe Flash, Adobe Illustrator, Adobe InDesign, Adobe InCopy, Adobe Photoshop et Adobe Bridge). Version Cue vous permet d'effectuer un suivi des modifications apportes un fichier sur lequel vous travaillez et facilite la collaboration au sein des groupes de travail en proposant des fonctionnalits telles que le partage de fichiers, le contrle de version et les rvisions en ligne. Vous pouvez galement utiliser Version Cue dans un seul composant Creative Suite compatible avec Version Cue, tel que Photoshop, ou avec plusieurs composants, tels que Photoshop, Flash et Illustrator.
ILLUSTRATOR CS3 37 Guide de l'utilisateur
Vous pouvez accder aux fonctions de Version Cue l'aide de la bote de dialogue Adobe ou via Adobe Bridge, selon que vous utilisez ou non un logiciel compatible avec Version Cue et que vous avez install ou non une suite complte de logiciels Creative Suite (Adobe Creative Suite 3 Design Premium, par exemple). Version Cue permet d'effectuer les tches suivantes :
Cration de versions de vos fichiers Collaboration au sein d'un groupe de travail (partage de fichiers, contrle de version, possibilit d'archiver des fichiers
et de les extraire)
Organisation de fichiers en projets privs ou partags Affichage sous la forme de vignettes afin de pouvoir parcourir et visualiser les fichiers Organisation des donnes de manire visualiser ou effectuer des recherches sur des informations de fichier, des
commentaires de version et des tats de fichier
Cration et gestion des accs utilisateur, des projets et des rvisions PDF au moyen de l'administration du serveur
Version Cue
Recadrage dillustration
Cration, modification et suppression des zones de recadrage
La zone de recadrage dfinit la position des repres dimpression sur votre document et dfinit les limites exportables de lillustration. Par dfaut, Illustrator crte lillustration au niveau des limites de lillustration que vous spcifiez lorsque vous slectionnez le profil dun document dans la bote de dialogue Nouveau document. Vous pouvez toutefois choisir de recadrer votre illustration sur une zone de recadrage prdfinie ou personnaliser la zone de recadrage que vous dfinissez. Vous pouvez crer plusieurs zones de recadrage pour votre document, mais une seule peut tre active la fois. Lorsque plusieurs zones de recadrage sont dfinies, vous pouvez les visualiser toutes en mme temps en slectionnant loutil de recadrage et en appuyant sur Alt (Windows) ou Option (Mac OS). Toutes les zones de recadrage portent un numro afin den faciliter la rfrence. Vous pouvez modifier ou supprimer une zone de recadrage tout moment, mais galement spcifier diffrentes zones de recadrage chaque fois que vous effectuez une impression ou une exportation. Une ligne en pointill entourant lillustration reprsente les limites de la zone de recadrage (les zones qui se trouvent lextrieur de la zone de recadrage apparaissent grises pendant que loutil Zone de recadrage est actif). Vous pouvez galement choisir dafficher un repre de centre, des rticules, des marqueurs de vidos scurises et de bords dcran, ainsi que des rgles entourant la zone de recadrage. Une vido sur lutilisation de loutil Zone de recadrage est disponible ladresse suivante : www.adobe.com/go/vid0213_fr.
Dfinition dune zone de recadrage unique
1 Utilisez lune des mthodes suivantes :
Pour dfinir une zone de recadrage personnalise laide de loutil Zone de recadrage, slectionnez loutil, puis faites-le
glisser sur lespace de travail.
Pour utiliser une zone de recadrage prdfinie, cliquez deux fois sur loutil Zone de recadrage, slectionnez un paramtre
de taille de zone prdfini dans la bote de dialogue Options de zone de recadrage, puis cliquez sur le bouton OK. Faites glisser la zone de recadrage pour la positionner lendroit o vous le souhaitez. Si vous voulez inclure un fond perdu dans lillustration, assurez-vous que cette dernire dpasse suffisamment des limites du rectangle de la zone de recadrage pour contenir le fond perdu. 2 Pour valider la zone de recadrage et quitter le mode de modification de recadrage, cliquez sur un autre outil dans le panneau Outils.
ILLUSTRATOR CS3 38 Guide de l'utilisateur
Dfinition et affichage de zones de recadrage supplmentaires Slectionnez loutil Zone de recadrage, puis utilisez lune des mthodes suivantes :
Pour crer une zone de recadrage, maintenez la touche Alt (Windows) ou Option (Mac OS) enfonce, puis faites glisser
le pointeur. Toutes les zones de recadrage possdent un numro unique qui apparat dans langle suprieur gauche.
Pour visualiser toutes les zones de recadrage, appuyez sur la touche Alt (Windows) ou Option (Mac OS). Pour activer une zone de recadrage, maintenez la touche Alt (Windows) ou Option (Mac OS) enfonce, puis cliquez sur
la zone de recadrage de votre choix.
Pour passer dune zone de recadrage une autre, appuyez sur la touche Alt (Windows) ou Option (Mac OS) et cliquez
sur une touche flche.
Suppression dune zone de recadrage Slectionnez loutil Zone de recadrage, puis utilisez lune des mthodes suivantes :
Pour supprimer une zone de recadrage active, cliquez sur loption Supprimer dans le panneau Contrle. Pour supprimer lune des zones de recadrage, maintenez la touche Alt (Windows) ou Option (Mac OS) enfonce pour
afficher toutes les zones de recadrage existantes, puis cliquez sur licne Supprimer zone de recadrage supprimer. appuyez sur les touches Alt + Suppr (Windows) ou Option+Suppr (Mac OS).
Modification ou dplacement dune zone de recadrage Slectionnez loutil Zone de recadrage, puis utilisez lune des mthodes suivantes :
dans langle suprieur droit de la
Pour supprimer toutes les zones de recadrage, cliquez sur le bouton Tout supprimer dans le panneau Contrle ou
Pour modifier la zone de recadrage, placez le pointeur sur le bord ou langle de la zone de recadrage et, lorsque le pointeur
se transforme en une flche double, faites glisser le pointeur. Vous pouvez galement spcifier de nouvelles valeurs pour la hauteur et la largeur de la zone de recadrage dans le panneau Contrle.
Pour dplacer la zone de recadrage, placez le pointeur au centre de la zone de recadrage et, lorsquil se transforme en une
flche quadruple, faites-le glisser. Vous pouvez galement le slectionner et appuyer sur une touche flche (appuyez sur Maj + touche flche pour vous dplacer par incrment de 10 points) ou indiquer de nouvelles valeurs X et Y dans le panneau Contrle.
Utilisation des rgles de zone de recadrage
Vous pouvez afficher des rgles en slectionnant loption Afficher les rgles de zone de recadrage dans la bote de dialogue Options de zone de recadrage qui souvre lorsque vous cliquez deux fois sur loutil Zone de recadrage. Les rgles sont utiles lorsque vous travaillez sur une illustration destine lexportation vido. Les valeurs sur les rgles reprsentent les pixels spcifiques un priphrique, sans tenir compte de lunit de mesure spcifie dans les prfrences. Le format des pixels par dfaut pour Illustrator est de 1 (pour les pixels carrs). Cette valeur varie selon la zone de recadrage prdfinie que vous avez choisie dans la bote de dialogue Options de zone de recadrage ou dans la bote de dialogue Nouveau document. Si vous utilisez des pixels non carrs, la rgle fournit des calculs de pixels simplifis, spcifiques un priphrique. Par exemple, si vous spcifiez une zone de recadrage de 100 x 100 points dans Illustrator et que vous souhaitez connatre le format exact (en pixels) dans un priphrique, avant dexporter le fichier utiliser en NTSC DV Ecran large, vous pouvez dfinir la rgle de la zone de recadrage dans Illustrator pour utiliser un format de pixels de 1,2 (pour les pixels larges). La rgle reflte les modifications et affiche la zone de recadrage comme pixels dun priphrique de 83 x 100 (100/1,2 = 83,333).
ILLUSTRATOR CS3 39 Guide de l'utilisateur
Zone de recadrage avec rgles
1 Cliquez deux fois sur loutil Zone de recadrage dans le panneau Outils. 2 Slectionnez loption Afficher les rgles de zone de recadrage, puis dfinissez une valeur pour le format des pixels de la rgle.
Options de la zone de recadrage
Vous pouvez ouvrir la bote de dialogue Options de zone de recadrage en cliquant deux fois sur loutil Zone de recadrage. Vous pouvez spcifier certaines de ces options dans le panneau Contrle lorsque loutil Zone de recadrage est actif.
Paramtre prdfini Spcifie les dimensions de la zone de recadrage. Ces paramtres prdfinis dfinissent le format
appropri des pixels pour la rgle, pour la sortie spcifie.
Largeur et Hauteur Spcifie la taille de la zone de recadrage. Conserver les proportions Conserve le rapport de la zone de recadrage intact si vous redimensionnez la zone de recadrage
manuellement.
Position X et Y Spcifie la position de la zone de recadrage selon les rgles de lespace de travail dIllustrator. Pour afficher ces rgles, choisissez la commande Affichage > Afficher les rgles. Afficher le repre du centre Affiche un point au centre de la zone de recadrage. Afficher le rticule Affiche des lignes transversales passant au centre de tous les cts de la zone de recadrage. Afficher les zones vido scurises Affiche des repres reprsentant les zones qui se trouvent dans la zone visualisable de
la vido. Vous devez conserver tout le texte et toutes les illustrations qui doivent tre visualisables par les utilisateurs dans les zones vido scurises.
Afficher le bord de lcran Affiche des repres reprsentant le bord de lcran vido. Afficher les rgles de zone de recadrage Affiche les rgles qui entourent la zone de recadrage. Le point zro de ces rgles se situe dans langle suprieur gauche, comme pour les rgles de la vido. Les dimensions refltes sont dtermines par la valeur entre dans la zone de texte Format des pixels de la rgle. Format des pixels de la rgle Spcifie le format des pixels utilis pour les rgles. Zone de fondu hors de la zone de recadrage Lorsque loutil de recadrage est actif, la zone situe lextrieur de la zone de
recadrage est plus fonce que celle situe lintrieur.
Mise jour en faisant glisser Lorsque vous faites glisser le pointeur pour redimensionner la zone de recadrage, la zone
situe lextrieur est plus fonce. Si cette option nest pas slectionne, les zones situes lintrieur et lextrieur de la zone de recadrage ont la mme couleur pendant le redimensionnement.
Zones de recadrage Indique le nombre de zones de recadrage existantes.
ILLUSTRATOR CS3 40 Guide de l'utilisateur
Dfinition du recadrage de lillustration pour limpression
1 Choisissez la commande Fichier >Imprimer. 2 Slectionnez loption Format sur le ct gauche de la bote de dialogue Imprimer. 3 Dans le menu droulant Recadrer lillustration selon, indiquez si lillustration doit tre recadre sur le plan de travail, sur le cadre de toutes les illustrations du document ou sur la zone de recadrage dfinie. Pour recadrer lillustration sur la zone de recadrage, vous devez dabord dfinir la zone de recadrage.
Dfinition des traits de coupe pour le rognage ou lalignement
Non seulement vous pouvez dfinir le recadrage dune illustration pour la sortie, mais galement crer et utiliser plusieurs ensembles de traits de coupe dans votre illustration. Les traits de coupe indiquent lendroit de coupe du papier imprim. Les traits de coupe sont utiles lorsque vous souhaitez crer des traits autour de plusieurs objets sur une page, par exemple lors de limpression de cartes de visite. Ils sont galement utiles pour aligner une illustration Illustrator que vous avez exporte vers une autre application. Les traits de coupe diffrent de la zone de recadrage des faons suivantes :
Les zones de recadrage dfinissent les limites dimpression de lillustration, alors que les traits de coupe naffectent en rien
la zone imprime.
Vous pouvez activer une seule zone de recadrage la fois, alors que vous pouvez crer et afficher plusieurs traits de coupe. La zone de recadrage est indique par des repres visibles, mais non imprimables, alors que les traits de coupe sont tracs
en noir (de sorte quils sont imprims sur chaque plaque de sparation, tout comme les repres dimpression). Remarque : les traits de coupe ne remplacent pas les marques de coupe cres avec les options Repres et fond perdu de la bote de dialogue Imprimer ou avec la commande Objet > Zone de recadrage > Crer.
Cration de traits de coupe autour dun objet
1 Slectionnez un ou plusieurs objets. 2 Choisissez la commande Filtre > Cration > Traits de coupe.
Suppression des traits de coupe Slectionnez le trait de coupe, puis appuyez sur le bouton Supprimer. Utilisation de traits de coupe japonais
Les traits de coupe japonais ont des doubles traits, qui dfinissent visuellement une valeur de fond perdu par dfaut de 8,5 points (3 millimtres). 1 Choisissez la commande Edition > Prfrences > Gnrales (Windows) ou Illustrator > Prfrences > Gnrales (Mac OS). 2 Slectionnez loption Traits de coupe japonais, puis cliquez sur le bouton OK.
Affichage des illustrations
Prsentation du plan de travail
Le plan de travail reprsente la totalit de la surface imprimable. Toutefois, ses dimensions ne correspondent pas ncessairement au format de page actuel. Par exemple, le plan de travail peut avoir une dimension de 25 x 50 cm, tandis que les paramtres dimpression sont dfinis sur un format de page de 21,5 x 28 cm ou 864 x 480 pixels. Pour afficher la limite des pages par rapport au plan de travail, utilisez loption Afficher les limites de page (Affichage > Afficher les limites de page). Lorsque cette option est slectionne, les surfaces imprimables et non imprimables sont reprsentes par une srie de lignes pointilles et continues situes entre la bordure extrieure de la fentre et la surface imprimable de la page.
ILLUSTRATOR CS3 41 Guide de l'utilisateur
A B C D
Fentre dillustration A. Surface imprimable B. Surface non imprimable C. Bord de la page D. Plan de travail
La surface imprimable est dlimite par les lignes pointilles intrieures reprsentant la portion de page sur laquelle limprimante slectionne peut imprimer. La plupart des imprimantes ne peuvent pas imprimer jusquau bord du papier. La surface non imprimable est situe entre les deux rectangles en pointill reprsentant toutes les marges non imprimables de la page. Le bord de la page est dfini par les lignes pointilles extrieures. Le plan de travail est dlimit par des lignes continues reprsentant la taille maximale de la surface imprimable. Pour masquer les limites du plan de travail, choisissez la commande Affichage > Masquer le plan de travail. La surface de travail est situe en dehors du plan de travail et stend jusquau bord de la fentre carre de 576,5 cm de ct. Elle reprsente un espace dans lequel vous pouvez crer, modifier et stocker les lments dune illustration avant de les placer sur le plan de travail. Les objets placs dans cette zone sont visibles lcran, mais ne simpriment pas.
Voir aussi
Modification du format et de lorientation de la page la page 394 Repositionnement dune illustration sur la page la page 393 Impression dune illustration sur plusieurs pages la page 393
Modification de la taille et de la couleur du plan de travail
1 Choisissez la commande Fichier > Format de document. 2 Dans le menu situ en haut gauche de la fentre Format de document, effectuez lune des oprations suivantes :
Pour modifier la taille du plan de travail, choisissez loption Plan de travail, puis dfinissez une taille et une orientation. Pour modifier la couleur du plan de travail, choisissez loption Transparence. Slectionnez loption Simuler le papier
couleur, puis cliquez sur lchantillon de couleur suprieur et slectionnez une couleur dans la bote de dialogue Couleurs. En modifiant la couleur du plan de travail, vous pouvez afficher votre document tel quil apparatra aprs impression sur du papier de couleur. Par exemple, si vous dessinez un objet bleu sur un arrire-plan jaune, lobjet est affich en vert. Cette simulation seffectue uniquement lorsque le damier de transparence est masqu.
ILLUSTRATOR CS3 42 Guide de l'utilisateur
A propos de la mosaque
Par dfaut, Illustrator imprime les illustrations sur une seule feuille de papier. Cependant, si la taille de lillustration est suprieure aux formats de papier disponibles sur limprimante, vous pouvez procder une impression sur plusieurs feuilles. La division dune illustration pour quelle corresponde aux tailles de page disponibles dans limprimante sappelle juxtaposition. Vous pouvez choisir une option de juxtaposition dans la section Format de la bote de dialogue Imprimer. Pour afficher les limites des mosaques de page sur le plan de travail, choisissez la commande Affichage > Afficher les limites de page.
Plan de travail divis en plusieurs mosaques
Lorsque le plan de travail est divis en mosaques, les pages sont numrotes de gauche droite et de haut en bas, en commenant par la page 1. Ces numros sont affichs lcran uniquement, ils ne sont pas imprims. Ils vous permettent dindiquer que vous voulez imprimer la totalit des pages ou seulement celles spcifies.
Voir aussi
Modification du format et de lorientation de la page la page 394 Impression dune illustration sur plusieurs pages la page 393
Zoom avant ou zoom arrire
Vous pouvez appliquer un zoom avant ou arrire sur une illustration de diffrentes faons.
Slectionnez loutil Zoom
. Le pointeur prend la forme dune loupe contenant le signe plus (+). Cliquez dans le centre de la zone que vous voulez agrandir ou maintenez la touche Alt (Windows) ou Option (Mac OS) enfonce, puis cliquez sur le centre de la zone que vous voulez rduire. A chaque clic, vous passez au facteur dagrandissement ou de rduction prdfini prcdent. agrandir. Pour dplacer le rectangle de slection dans le plan de travail, maintenez la barre despacement enfonce et faites glisser votre rectangle pour le dplacer vers un nouvel emplacement.
Slectionnez loutil Zoom et faites glisser le rectangle en pointill, appel rectangle de slection, autour de la zone
Choisissez la commande Affichage > Zoom avant ou Affichage > Zoom arrire. A chaque clic, vous passez au facteur
dagrandissement ou de rduction prdfini suivant.
Dfinissez le niveau de zoom dans langle infrieur gauche de la fentre principale ou dans le panneau Navigation. Pour afficher un fichier 100 %, choisissez la commande Affichage > Taille relle ou cliquez deux fois sur loutil Zoom. Pour modifier laffichage afin que le fichier sadapte la fentre du document, choisissez la commande Affichage > Taille
cran ou cliquez deux fois sur loutil Main.
ILLUSTRATOR CS3 43 Guide de l'utilisateur
Voir aussi
Collection doutils de dplacement et de zoom la page 32 Touches permettant de visualiser les illustrations la page 447
Dplacement de la zone daffichage
Pour visualiser une nouvelle zone du plan de travail, procdez de lune des faons suivantes :
Slectionnez loutil Main
, puis faites glisser lillustration dans la direction souhaite.
Dans le panneau Navigation, cliquez sur la zone de vignette que vous voulez afficher dans la fentre dillustration. Vous
pouvez galement faire glisser la zone de vignette (zone colore) vers un emplacement diffrent. Pour spcifier la qualit de laffichage lors de lutilisation de loutil Main, choisissez la commande Edition > Prfrences > Units et performances daffichage (Windows) ou Illustrator > Prfrences > Units et performances daffichage (Mac OS). Dplacez le pointeur de loutil Main vers la gauche pour amliorer la qualit de laffichage (lorsque vous utilisez loutil Main pour le dplacer) ou vers la droite pour amliorer la vitesse de dplacement laide de loutil Main.
Voir aussi
Collection doutils de dplacement et de zoom la page 32 Touches permettant de visualiser les illustrations la page 447
Prsentation du panneau Navigation
Le panneau Navigation (Fentre > Navigation) vous permet de modifier rapidement laffichage de votre illustration grce un affichage sous forme de vignette. La zone colore dans le panneau Navigation (appele zone de vignette) correspond la zone en cours daffichage dans la fentre dillustration.
A B
Panneau Navigation A. Vignette de lillustration B. Bouton de menu du panneau C. Zone de texte de zoom D. Bouton Zoom arrire E. Zone de vignette F. Curseur de zoom G. Bouton Zoom avant
Vous pouvez personnaliser le panneau Navigation de plusieurs faons :
Pour afficher lillustration en dehors des limites du plan de travail dans le panneau Navigation, cliquez sur loption
Afficher le plan de travail/la zone de recadrage seulement dans le menu du panneau afin de la dslectionner.
Pour modifier la couleur de la zone de vignette, slectionnez la commande Options de panneau dans le menu du
panneau. Slectionnez une couleur prdfinie dans le menu Couleur ou cliquez deux fois sur la case de couleur pour slectionner une couleur personnalise.
Pour afficher les lignes en pointill du document en traits pleins dans le panneau Navigation, slectionnez la commande
Options de panneau dans le menu du panneau, puis slectionnez loption Tracer les lignes en pointill en traits pleins.
Pour spcifier la taille partir de laquelle le texte est remplac par une barre grise dans le panneau Navigation,
slectionnez la commande Options de panneau dans le menu du panneau, puis entrez une taille de police dans la zone de texte Seuil de faux texte.
Voir aussi
Personnalisation de l'espace de travail la page 17
ILLUSTRATOR CS3 44 Guide de l'utilisateur
Affichage des illustrations sous forme de contours
Par dfaut, Adobe Illustrator dfinit laffichage de faon vous donner un aperu de lensemble de lillustration en couleurs. En revanche, vous pouvez choisir de nafficher que les contours (ou tracs) de lillustration. Lorsque vous affichez une illustration complexe sans attributs de dessin, le rafrachissement de lcran est plus rapide. En mode Tracs, les fichiers lis sont affichs par dfaut sous forme de cadres barrs avec un X lintrieur. Pour afficher le contenu des fichiers lis, choisissez la commande Fichier > Format de document, puis choisissez loption Plan de travail dans le menu droulant en haut gauche dans la bote de dialogue et enfin slectionnez loption Afficher les images en mode Tracs.
Pour afficher les illustrations sous forme de contours, choisissez la commande Affichage > Tracs. Choisissez la
commande Affichage > Aperu pour rtablir laperu en couleurs de vos illustrations.
Pour afficher les illustrations dun calque sous forme de contours, maintenez la toucheCtrl (Windows) ou Commande
(Mac OS) enfonce, puis cliquez sur licne en forme dil du calque dans le panneau Calques. Maintenez la touche Ctrl (Windows) ou Commande (Mac OS) enfonce, puis cliquez de nouveau pour rtablir laperu en couleurs des illustrations. Le centre de licne en forme dil est vid lorsque le mode Tracs est activ, et plein lorsque le mode Aperu est activ.
Pour afficher tous les lments dans les calques dslectionns sous forme de contours, maintenez les touches Alt + Ctrl
(Windows) ou Option + Commande (Mac OS) enfonces, puis cliquez sur licne en forme dil correspondant au calque slectionn. Vous pouvez galement slectionner la commande Tracs des autres dans le menu du panneau Calques. Vous pouvez rtablir laffichage de tous les lments du panneau Calques en mode Aperu en choisissant la commande Aperu de tous dans le menu du panneau Calques.
Voir aussi
Prsentation du panneau Calques la page 204
Utilisation de fentres et de vues multiples
Vous pouvez ouvrir simultanment plusieurs fentres dun mme document. Chaque fentre peut proposer des paramtres daffichage diffrents. Par exemple, vous pouvez dfinir une fentre agrandie au maximum pour effectuer un travail de prcision sur certains objets et en dfinir une autre, plus rduite, pour disposer ces objets sur la page. (Windows) Vous pouvez disposer les diffrentes fentres ouvertes en fonction de vos besoins laide des options du menu Fentre. Loption Cascade empile les fentres de langle suprieur gauche vers langle infrieur droit de lcran ; loption Mosaque affiche les fentres bord bord ; loption Rorganiser les icnes affiche des fentres rduites dans la fentre du programme. Plutt que de crer plusieurs fentres, vous pouvez crer plusieurs vues. Vous pouvez crer et stocker jusqu 25 vues pour chaque document. Les fentres multiples et les vues multiples diffrent de la faon suivante :
Les vues multiples sont enregistres avec le document, ce qui nest pas le cas pour les fentres multiples. Les fentres multiples peuvent tre affiches en mme temps. Les vues multiples ne peuvent apparatre en mme temps que si plusieurs fentres sont ouvertes pour les y afficher. La
modification dune vue modifie les fentres du document, elle nen ouvre pas de nouvelle.
Cration dune fentre Choisissez la commande Fentre > Nouvelle fentre. Cration dune vue Configurez la vue comme vous le voulez, puis choisissez la commande Affichage > Nouvelle vue, entrez un nom pour la nouvelle vue et cliquez sur le bouton OK.
ILLUSTRATOR CS3 45 Guide de l'utilisateur
Modification de nom ou suppression dune vue Choisissez la commande Affichage > Vues. Permutation des vues Slectionnez le nom dune vue au bas du menu Affichage.
Prvisualisation du rsultat final dune illustration
Illustrator propose les mthodes de prvisualisation suivantes de laspect final dune illustration une fois imprime ou publie sur le Web ou sur un priphrique mobile :
Mode Aperu de la surimpression (Affichage > Aperu de la surimpression) Fournit un aperu lencre qui simule
approximativement la faon dont la fusion, la transparence et la surimpression apparatront sur une sortie aux couleurs spares
Mode Aperu en pixels (Affichage > Aperu en pixels) Propose un aperu de votre illustration aprs pixellisation et
affichage dans un navigateur Web
Panneau Aperu de laplatissement (Fentre > Aperu de laplatissement) Affiche en surbrillance les zones de lillustration correspondant certains critres daplatissement aprs enregistrement ou impression Epreuves lcran Proposent un aperu des couleurs de votre document sur un type de moniteur ou de priphrique de
sortie particulier
Lissage Donne un aspect plus rgulier aux objets vectoriels et permet de voir plus prcisment laspect de lillustration
lorsque vous limprimerez sur une imprimante PostScript. Le lissage est utile, car la rsolution de lcran est relativement limite et les objets vectoriels sont souvent imprims une rsolution leve. Pour activer le lissage, choisissez la commande Edition > Prfrences > Gnrales (Windows) ou Illustrator > Prfrences > Gnrales (Mac OS), slectionnez loption Illustration lisse, puis cliquez sur le bouton OK.
Device Central (Fichier Device Central Propose un aperu de laffichage de votre document sur un tlphone ou un
priphrique mobile spcifique.
Voir aussi
A propos de la surimpression la page 411 A propos du mode Aperu en pixels la page 358 Aperu des zones de lillustration qui seront aplaties la page 407 Vrification des preuves-cran de couleurs la page 132 Prsentation de l'option Enregistrer pour le Web et les priphriques la page 370
Rgles, grilles et repres
Utilisation des rgles
Les rgles vous permettent de placer et de mesurer avec prcision des objets dans la fentre dillustration. Les rgles sont affiches sur les cts suprieur et gauche de la fentre dillustration. Le point 0 des rgles est appel origine des rgles. Lorigine des rgles par dfaut est situe dans langle infrieur gauche du plan de travail.
Pour afficher les rgles, choisissez la commande Affichage > Afficher les rgles. Pour masquer les rgles, choisissez la commande Affichage > Masquer les rgles. Pour modifier lorigine des rgles, dplacez le pointeur vers langle suprieur gauche de la fentre dillustration au niveau
du point dintersection des rgles, cliquez et faites glisser le pointeur dans la fentre jusqu lendroit souhait.
ILLUSTRATOR CS3 46 Guide de l'utilisateur
Le pointeur prend la forme dune croix en pointill, tandis que deux filets matrialisent le dplacement vertical et horizontal de lorigine. Remarque : la modification de lorigine des rgles affecte la juxtaposition des motifs.
Pour rtablir lorigine des rgles par dfaut, cliquez deux fois sur langle suprieur gauche de la fentre dillustration, au
niveau de lintersection des rgles. Remarque : les rgles sont galement disponibles pour des zones de recadrage individuelles. Pour dfinir les rgles qui entourent les zones de recadrage, cliquez deux fois sur loutil Recadrage pour ouvrir la bote de dialogue Options de zone de recadrage, puis slectionnez loption Afficher les rgles de zone de recadrage.
Modification de lunit de mesure
Par dfaut, Illustrator utilise le point (0,3528 millimtre) comme unit de mesure. Vous pouvez modifier lunit utilise par Illustrator pour les mesures gnrales, les contours et le texte. Vous pouvez remplacer lunit par dfaut lors de la saisie des valeurs dans les zones de texte.
Pour modifier lunit de mesure par dfaut, choisissez la commande Edition > Prfrences > Units et performances
daffichage (Windows) ou Illustrator > Prfrences > Units et performances daffichage (Mac OS), puis slectionnez les units pour les options Gnrales, Contour et Type. Si loption Afficher les options de texte asiatique est slectionne dans les prfrences de texte, vous pouvez galement slectionner une unit dans la zone Texte asiatique. Remarque : loption de mesure Gnrales est utilise pour les rgles, pour mesurer les distances entre les points, dplacer et transformer les objets, dfinir lespacement de la grille et des repres et crer des formes.
Pour dfinir lunit de mesure gnrale (sur le document en cours uniquement), choisissez la commande Fichier >
Format de document, slectionnez loption Plan de travail dans le menu droulant en haut gauche de la bote de dialogue, dfinissez lunit de mesure utiliser, puis cliquez sur le bouton OK.
Pour modifier une unit de mesure lors de la saisie dune valeur dans une zone de texte, faites suivre la valeur de lune
des abrviations ci-aprs : po pour pouce, mm pour millimtre, Q pour lunit Q (0,25 mm), cm pour centimtre, p ou pt pour point, pc pour picas, px pour pixel. Pour entrer une mesure dfinie la fois en points et en picas, vous pouvez indiquer cette valeur sous la forme XpY, o X et Y indiquent respectivement le nombre de picas et de points (par exemple, 12p6 pour 12 picas, 6 points).
Utilisation de la grille
La grille saffiche derrire votre illustration dans la fentre dillustration, mais elle napparat pas limpression.
Pour afficher la grille, choisissez la commande Affichage > Afficher la grille. Pour masquer la grille, choisissez la commande Affichage > Masquer la grille. Pour accoler des objets aux lignes de la grille, choisissez la commande Affichage > Magntisme de la grille, slectionnez
lobjet dplacer et faites-le glisser vers lemplacement souhait. Lorsquun ct de lobjet est moins de deux pixels dune ligne de la grille, il y est automatiquement accol. Remarque : lorsque la commande Affichage > Aperu en pixels est slectionne, la commande Magntisme de la grille est remplace par Magntisme du pixel.
Pour spcifier lespacement entre les lignes de la grille, le style de la grille (lignes ou points), la couleur de la grille ou pour
indiquer si les grilles doivent apparatre au premier plan ou larrire-plan dune illustration, choisissez la commande Edition > Prfrences Repres et grille (Windows) ou Illustrator > Prfrences > Repres et grille (Mac OS).
Utilisation des repres
Les repres vous permettent daligner le texte et les graphiques. Vous pouvez crer des repres de rgle (lignes verticales ou horizontales) et des objets de repre (objets vectoriels que vous convertissez en repres). Comme la grille, les repres ne sont pas imprims.
ILLUSTRATOR CS3 47 Guide de l'utilisateur
Vous avez le choix entre deux styles de repres (pointills et lignes) et vous pouvez remplacer la couleur des repres soit par des couleurs de grille prdfinies, soit par des couleurs slectionnes laide dun slecteur de couleurs. Par dfaut, les repres sont dverrouills afin que vous puissiez les dplacer, les modifier, les supprimer ou les annuler, mais vous pouvez galement choisir de les verrouiller.
Pour afficher ou masquer les repres, choisissez la commande Affichage > Repres > Afficher les repres ou Affichage >
Repres > Masquer les repres.
Pour modifier lespacement entre les lignes de la grille, choisissez la commande Edition > Prfrences Repres et grille
(Windows) ou Illustrator > Prfrences > Repres et grille (Mac OS).
Pour verrouiller les repres, slectionnez la commande Affichage > Repres > Verrouiller les repres.
Cration de repres
1 Si les rgles ne sont pas affiches, choisissez la commande Affichage > Afficher les rgles. 2 Pointez sur la rgle de gauche ou sur la rgle suprieure selon que vous souhaitez un repre vertical ou horizontal. 3 Faites glisser le repre jusqu la position souhaite. Vous pouvez galement transformer des objets vectoriels en repres en les slectionnant et en choisissant la commande Affichage > Repres > Crer les repres. Pour faciliter le travail avec plusieurs repres, placez-les sur un calque spar.
Dplacement, suppression ou annulation des repres
1 Si les repres sont verrouills, slectionnez la commande Affichage > Repres > Verrouiller les repres. 2 Utilisez lune des mthodes suivantes :
Faites glisser ou copiez le repre. Pour supprimer un repre, appuyez sur la touche Retourarrire (Windows) ou Supprimer (Mac OS), ou choisissez la
commande Edition > Couper ou Edition > Effacer.
Pour supprimer tous les repres, choisissez la commande Affichage > Repres > Effacer les repres. Pour annuler un repre et le reconvertir en un objet graphique ordinaire, slectionnez-le, puis choisissez la commande
Affichage > Repres > Annuler les repres.
Magntisme des objets sur des points dancrage et des repres
1 Choisissez la commande Affichage > Magntisme du point. 2 Slectionnez lobjet dplacer, puis placez le pointeur sur le point exact que vous souhaitez aligner sur les points dancrage et les repres. Important : lorsque vous alignez un objet sur un point, le magntisme dpend de la position du pointeur, pas des contours de lobjet dplac. 3 Faites glisser lobjet jusqu lemplacement souhait. Lorsque le pointeur est deux pixels du point dancrage ou du repre, il saligne automatiquement sur le point. Le pointeur en forme de flche pleine se transforme en flche vide.
A propos des repres comments
Les repres comments sont des repres temporaires magntiss qui vous permettent de crer, daligner, de modifier et de transformer des objets en fonction dautres objets. Pour activer les repres comments, choisissez la commande Affichage > Repres comments. Vous pouvez utiliser les repres comments de plusieurs manires :
Lorsque vous crez un objet laide des outils Plume ou Modelage, aidez-vous des repres comments pour insrer les
points dancrage du nouvel objet par rapport un objet existant.
ILLUSTRATOR CS3 48 Guide de l'utilisateur
Lorsque vous dplacez un objet, utilisez les repres comments pour aligner le pointeur sur des repres de construction
et des tracs existants. Lalignement se basant sur la position du pointeur, et non sur les contours de lobjet, il est important de cliquer prcisment sur le point de rfrence pour lalignement.
Lorsque vous transformez un objet, les repres comments apparaissent automatiquement pour faciliter lopration.
Vous pouvez modifier les paramtres daffichage des repres comments laide des prfrences de repres comments. Remarque : lorsque loption Magntisme de la grille est active, les repres comments sont inoprants, mme si la commande de menu est slectionne.
Prfrences de repres comments
Choisissez la commande Edition > Prfrences Repres comments et tranches (Windows) ou Illustrator > Prfrences > Repres comments et tranches (Mac OS) pour dfinir les prfrences suivantes :
Astuces pour libells Affiche des informations sur la position du pointeur (par exemple, centre) mesure de ses
dplacements.
Repres de construction Affiche des recommandations dans le fichier lorsque vous utilisez des repres comments. Outils de transformation Affiche des informations lors des oprations de mise lchelle, rotation et dformation. Objet en surbrillance Met en surbrillance lobjet sous le pointeur lorsque vous faites glisser dessus. Angles Dfinit langle dinclinaison des repres partir des points dancrage dun objet avoisinant. Vous pouvez dfinir
jusqu six angles. Entrez une valeur dans la zone de texte Angles slectionne, slectionnez une commande dans le menu droulant associ ou slectionnez une srie dangles dans le menu droulant, puis modifiez lune des valeurs pour personnaliser votre srie dangles. Laperu reflte votre configuration.
Tolrance de magntisme Indique la distance en points qui doit sparer un objet du pointeur, afin que les repres
comments prennent effet.
Mesure de la distance entre les objets
Loutil Mesure calcule la distance entre deux points et affiche les rsultats dans le panneau Informations. 1 Slectionnez loutil Mesure .
2 Utilisez lune des mthodes suivantes :
Cliquez sur les deux points pour mesurer la distance qui les spare. Cliquez sur le premier point et faites glisser le pointeur jusquau second. Maintenez la touche Maj enfonce pour
contraindre loutil des angles multiples de 45 degrs. Le panneau Informations affiche les distances horizontale et verticale partir des axes x et y, les distances horizontale et verticale absolues, les distances totales et langle mesur.
Prsentation du panneau Informations
Vous pouvez utiliser le panneau Informations (Fentre > Informations) pour afficher des informations sur la zone recouverte par le pointeur et sur les objets slectionns.
Lorsquun objet est slectionn et quun outil de slection est actif, le panneau Informations affiche les coordonnes x
et y, ainsi que la largeur (L) et la hauteur (H) de lobjet. Les valeurs affiches pour la largeur et la hauteur dpendent de loption Utiliser les limites daperu des prfrences gnrales. Lorsque cette option est slectionne, Illustrator inclut lpaisseur de contour (et dautres attributs, tels que les ombres portes) aux dimensions de lobjet. Si cette option nest pas slectionne, Illustrator mesure uniquement les dimensions dfinies par le trac vectoriel de lobjet.
Lorsque vous utilisez loutil Plume ou Dgrad de couleurs ou que vous dplacez une slection, le panneau Informations
affiche en temps rel les modifications apportes x (L) et y (H), la distance (D) et langle coordonnes x et y une fois le bouton de la souris relch. .
Lorsque vous utilisez loutil Zoom, le panneau Informations affiche le facteur dagrandissement, ainsi que les
ILLUSTRATOR CS3 49 Guide de l'utilisateur
Lorsque vous utilisez loutil Mise lchelle, le panneau Informations affiche le pourcentage de modification apport la
largeur (L) et la hauteur (H), ainsi que les nouvelles valeurs de largeur (L) et de hauteur (H) la fin de lopration. Lorsque vous utilisez les outils Rotation ou Miroir, le panneau Informations affiche les coordonnes du centre de lobjet et langle de rotation ou de symtrie .
Lorsque vous utilisez loutil Dformation, le panneau Informations affiche les coordonnes du centre de lobjet, langle de
laxe de dformation actif. et lamplitude de la dformation .
Lorsque vous utilisez loutil Pinceau, le panneau Informations affiche les coordonnes x et y, ainsi que le nom du pinceau Slectionnez la commande Afficher les options dans le menu du panneau ou cliquez sur la double flche de longlet pour
afficher les valeurs de couleurs de fond et de contour de lobjet slectionn, ainsi que le nom de tout motif, dgrad de couleurs ou teinte appliqu lobjet slectionn. Remarque : si vous slectionnez plusieurs objets, le panneau Informations naffiche que les informations communes tous les objets slectionns.
Dfinition des prfrences
A propos des prfrences
Les prfrences sont des options relatives au fonctionnement dIllustrator, incluant les options daffichage, les options doutils, les units de mesure et les options dexportation. Vos prfrences sont enregistres dans un fichier intitul AIPrefs (Windows) ou Adobe Illustrator Prfs (Mac OS) lanc chaque dmarrage dIllustrator. Pour rtablir les paramtres par dfaut dIllustrator, vous pouvez supprimer ou renommer le fichier de prfrences dIllustrator et redmarrer lapplication. Cela peut tre utile en cas de dysfonctionnement de lapplication. Remarque : il est recommand de supprimer lintgralit du dossier Paramtres Adobe Illustrator CS3, car les prfrences contenues dans ce dossier peuvent tre rgnres. Pour dfinir vos prfrences, utilisez la bote de dialogue Prfrences. Pour ouvrir la bote de dialogue Prfrences, choisissez la commande Edition > Prfrences (Windows) ou Illustrator > Prfrences (Mac OS), puis choisissez loption recherche. Pour passer dune option une autre dans la bote de dialogue Prfrences, slectionnez une commande dans le menu droulant en haut gauche de la bote de dialogue Prfrences. Vous pouvez galement cliquer sur le bouton Suivant ou Prcdent pour afficher respectivement les options suivantes ou prcdentes.
A propos des modules externes
Les modules externes sont des programmes logiciels qui ajoutent des fonctionnalits Adobe Illustrator. De nombreux modules externes deffets spciaux sont fournis avec le programme et installs automatiquement dans le sous-dossier Modules externes du dossier Illustrator. Vous pouvez installer tous les modules externes conus pour Photoshop ou Illustrator par des dveloppeurs tiers. Pour installer un module externe Adobe Systems, utilisez lutilitaire dinstallation fourni. Vous pouvez galement faire glisser une copie du module vers le dossier Modules externes dIllustrator. Redmarrez ensuite Illustrator de manire charger en mmoire les modules externes. Pour installer un module externe tiers, suivez les instructions dinstallation livres avec ce module. Remarque : larchitecture ouverte du programme Adobe Illustrator permet des dveloppeurs indpendants dlaborer des fonctions accessibles partir dAdobe Illustrator. Si vous souhaitez dvelopper des modules externes compatibles avec Adobe Illustrator, consultez les informations ce sujet sur le site Web amricain dAdobe Systems ladresse suivante : www.adobe.com.
ILLUSTRATOR CS3 50 Guide de l'utilisateur
Rcupration, annulation et automatisation
Annulation et rtablissement des modifications
Les commandes Rtablir et Annuler vous permettent de rtablir et dannuler des oprations, afin de corriger des erreurs pendant que vous travaillez. Vous pouvez annuler ou rtablir une opration aprs avoir appliqu la commande Enregistrer (sauf si vous avez ferm, puis rouvert le fichier).
Choisissez la commande Edition > Annuler ou Edition > Rtablir.
Vous pouvez annuler un nombre illimit doprations (en fonction de la mmoire disponible), de la plus rcente la plus ancienne, en choisissant plusieurs fois de suite la commande Annuler. Si une opration ne peut tre annule, la commande Annuler est grise.
Rtablissement de la dernire version enregistre
Vous pouvez rtablir la dernire version enregistre dun fichier ( condition que vous nayez pas ferm, puis rouvert ce fichier). Cette opration ne peut pas tre annule.
Choisissez la commande Fichier >Version prcdente.
Automatisation des tches
La conception graphique est un domaine o la crativit est reine, mais certains aspects de la cration dillustrations peuvent apparatre rptitifs. Vous aurez sans doute remarqu que le placement et le replacement dimages, la rectification derreurs et la prparation des fichiers pour impression et la publication Web empitent largement sur le temps dont vous disposez pour le travail cratif proprement parler. Illustrator offre une gamme doutils permettant dautomatiser une grande partie de ces tches rptitives, vous laissant ainsi plus de temps pour vous concentrer sur les aspects cratifs de votre travail. Un script daction est une srie de tches enregistres lors de lutilisation de lapplication Illustrator : commandes de menu, options de loutil, slection dobjet, etc. Lors de lexcution dun script daction, Illustrator effectue lensemble des tches enregistres pour vous. Illustrator propose galement des scripts daction prenregistrs pour faciliter lexcution des tches courantes. Ces scripts daction sont installs en tant quensemble par dfaut dans le panneau Scripts au moment de linstallation de lapplication. Un script est une srie de commandes indiquant lordinateur dexcuter une squence doprations. Ces oprations peuvent nimpliquer quIllustrator, mais aussi dautres applications, telles quun programme de traitement de texte, un tableur ou un logiciel de gestion de base de donnes. Illustrator propose des scripts par dfaut pour faciliter lexcution de tches courantes. Vous pouvez accder ces scripts en choisissant la commande Fichier > Scripts. Les graphiques adapts aux donnes optimisent la manire dont les concepteurs graphiques et les dveloppeurs collaborent dans des environnements de publication de grande envergure.
51
Chapitre 3 : Dessin
Vous dessinez et modifiez les tracs laide dun ensemble doutils et de techniques de dessin communs Adobe Illustrator, InDesign et Photoshop. Utilisez ces applications pour dessiner des tracs et les copier et coller librement entre les programmes. Vous pouvez galement crer des symboles qui pourront tre utiliss la fois dans Adobe Illustrator et dans Adobe Flash CS3 Professional.
Dessin - Principes de base
A propos des graphiques vectoriels
Les graphiques vectoriels (aussi appels formes vectorielles ou objets vectoriels) sont composs de lignes et de courbes dfinies par des objets mathmatiques appels vecteurs, qui dcrivent une image suivant ses caractristiques gomtriques.
3:1
24:1
Exemple de graphique vectoriel dans diffrentes chelles d'affichage
Vous pouvez librement dplacer et modifier des graphiques vectoriels sans en perdre les dtails ni la clart, les graphiques vectoriels tant indpendants de la rsolution ; leurs bords restent nets lorsque redimensionns, imprims sur une imprimante PostScript, enregistrs dans un fichier PDF ou imports dans une application de graphiques bass sur les vecteurs. Les graphiques vectoriels reprsentent donc le meilleur choix pour les illustrations, comme les logos, qui seront utilises dans diffrentes tailles et sur diffrents supports de sortie. Les objets vectoriels que vous crez l'aide des outils de dessin et de formes dans Adobe Creative Suite sont des exemples de graphiques vectoriels. Vous pouvez utiliser les commandes Copier/Coller pour dupliquer les graphiques vectoriels entre les diffrents composants Creative Suite.
Voir aussi
A propos des images bitmap la page 248
A propos des tracs
Lorsque vous dessinez, vous crez une ligne appele trac. Un trac est compos dun ou de plusieurs segments droits ou incurvs. Le dbut et la fin de chaque segment sont indiqus par des points dancrage qui fonctionnent la manire dpingles maintenant un fil en place. Un trac peut tre ferm (un cercle, par exemple) ou ouvert, sil comporte des extrmits distinctes (une ligne onduleuse, par exemple). Pour modifier la forme dun trac, vous pouvez faire glisser ses points dancrage, les points directeurs lextrmit des lignes directrices qui apparaissent aux points dancrage ou le segment du trac lui-mme.
ILLUSTRATOR CS3 52 Guide de l'utilisateur
B D
Composants dun lment A. Extrmit de trac slectionne (pleine) B. Point dancrage slectionn C. Point dancrage non slectionn D. Segment de trac incurv E. Ligne directrice F. Point directeur
Les tracs peuvent avoir deux types de point d'ancrage : les sommets et les points d'inflexion. Au niveau dun sommet, un trac change brusquement de sens. Au niveau dun point lisse, les segments de trac sont relis en une courbe continue. Lorsque vous dessinez un trac, vous pouvez mlanger votre guise les sommets et les points dinflexion. Vous pouvez toujours transformer un sommet en point dinflexion, et inversement.
Points dun trac A. Quatre sommets B. Quatre points dinflexion C. Combinaison de sommets et de points dinflexion
Un sommet peut relier deux segments rectilignes ou courbes, tandis quun point d'inflexion raccorde toujours deux segments courbes.
Un sommet peut relier des segments rectilignes et des segments courbes.
Remarque : ne confondez pas les sommets et les points d'inflexion avec les segments droits et incurvs. La ligne que forme un trac sappelle contour. Une couleur ou un dgrad appliqu la zone interne dun trac ouvert ou ferm sappelle fond. Un contour peut avoir une paisseur, une couleur et un modle de trait (Illustrator et InDesign) ou un modle de ligne stylise (InDesign). Une fois que vous avez cr un trac ou une forme, vous pouvez modifier ses caractristiques de contour et de fond. Dans InDesign, chaque trac est galement associ un point central qui correspond au centre du trac, mais qui ne fait pas partie intgrante du trac. Utilisez le point central pour dplacer le trac, laligner sur les autres lments ou pour slectionner tous ses points dancrage. Le point central est toujours visible et ne peut tre ni masqu ni supprim.
ILLUSTRATOR CS3 53 Guide de l'utilisateur
A propos des lignes directrices et des points directeurs
Lorsque vous slectionnez un point d'ancrage qui relie des segments incurvs (ou lorsque vous slectionnez le segment luimme), les points d'ancrage des segments relis affichent des poignes de direction, qui sont constitues de lignes directrices se terminant un point directeur. Langle et la longueur des lignes directrices dterminent la forme et la taille des segments incurvs. Le dplacement des points directeurs modifie la forme de la courbe. Les lignes directrices n'apparaissent pas sur la sortie finale.
Une fois que vous avez slectionn un point dancrage ( gauche), les lignes directrices apparaissent sur toutes les courbes relies par ce point dancrage ( droite).
Un point d'inflexion est toujours dot de deux lignes directrices qui se dplacent ensemble comme une seule unit droite. Lorsque vous dplacez une ligne directrice sur un point d'inflexion, les segments incurvs des deux cts du point s'ajustent simultanment, assurant une courbe continue ce point d'ancrage. Un sommet peut quant lui avoir une, deux ou aucune lignes directrices, selon quil relie respectivement un, deux ou aucun segments courbes. Les lignes directrices dun sommet conservent le sommet en utilisant diffrents angles. Lorsque vous placez une ligne directrice sur un sommet, seule la courbe situe du mme ct du point que la ligne directrice est ajuste.
Rglage des lignes directrices dun point d'inflexion ( gauche) et dun sommet ( droite)
Les lignes directrices sont toujours tangentes (perpendiculaires au rayon) la courbe au niveau des points dancrage. Linclinaison de chaque ligne directrice dtermine celle de la courbe. De mme, la longueur de chaque ligne directrice dtermine la hauteur ou lincurvation de la courbe.
Le dplacement et le redimensionnement des lignes directrices modifient linclinaison des courbes.
Remarque : dans Illustrator, vous pouvez afficher ou masquer les points d'ancrage, les lignes directives et les points directeur en choisissant Affichage > Afficher le contour de slection ou Affichage > Masquer le contour de slection.
ILLUSTRATOR CS3 54 Guide de l'utilisateur
Spcification de laspect de la ligne directrice et du point directeur
Lorsque vous utilisez des points dancrage et des tracs, vous devez parfois afficher les lignes directrices (poignes) et parfois les masquer si elles sont gnantes. Vous pouvez afficher ou masquer les lignes directrices pour plusieurs points dancrage slectionns. Dans le cas dun seul point dancrage, les lignes apparaissent toujours. Vous pouvez choisir dafficher ou de masquer certaines lignes uniquement ou dfinir une prfrence gnrale daffichage de ces lignes. Une vido sur la spcification de lignes directrices et de points directeurs est disponible ladresse suivante : www.adobe.com/go/vid0037_fr.
Voir aussi
Spcification des prfrences de slection la page 188
Affichage ou masquage des lignes directrices pour les points dancrage slectionns
1 Utilisez loutil Slection directe pour slectionner les points dancrage souhaits. 2 Dans le panneau Contrle, cliquez sur le bouton Afficher les poignes des multiples points dancrage slectionns ou Masquer les poignes des multiples points dancrage slectionns . Remarque : vous pouvez galement dfinir une prfrence afin de toujours afficher ou masquer les poignes lorsque plusieurs points dancrage sont slectionns.
Dfinition des prfrences daffichage du point directeur et de la ligne directrice
1 Choisissez la commande Edition > Prfrences > Slection et affichage des points dancrage (Windows) ou Illustrator > Prfrences > Slection et affichage des points dancrage (Mac OS). 2 Dans la zone Affichage des points dancrage et des poignes, spcifiez lune des options suivantes :
Poignes Spcifie laffichage des extrmits de la poigne (points directeurs) :
Affiche les points directeurs sous la forme de petits cercles pleins. Affiche les points directeurs sous la forme de grands cercles pleins. Affiche les points directeurs sous la forme de croix ouvertes.
Afficher les poignes la slection de plusieurs points dancrage Affiche les lignes directrices sur tous les points dancrage
slectionns lorsque vous utilisez loutil Slection directe ou Slection directe progressive pour slectionner un objet. Si vous ne slectionnez pas cette option, les lignes directrices saffichent pour un point dancrage si elles sont les seules tre slectionnes sur ce trac ou si le segment de Bzier de la ligne directrice est slectionn et que le point dancrage de dpart nest pas slectionn.
Spcification des prfrences de taille du point dancrage
1 Choisissez la commande Edition > Prfrences > Slection et affichage des points dancrage (Windows) ou Illustrator > Prfrences > Slection et affichage des points dancrage (Mac OS). 2 Dans la zone Affichage des points dancrage et des poignes, spcifiez lune des options suivantes :
Points dancrage Dfinit laffichage des points dancrage :
Affiche la fois les points dancrage slectionns et non slectionns sous la forme de points de petite taille. Affiche les points dancrage slectionns sous la forme de points de grande taille et les points dancrage non slectionns sous la forme de points de petite taille. Affiche la fois les points dancrage slectionns et non slectionns sous la forme de points de grande taille.
Mettre en surbrillance les points dancrage au passage de la souris Met en surbrillance le point dancrage situ juste au-
dessous du pointeur de la souris.
ILLUSTRATOR CS3 55 Guide de l'utilisateur
Dessin de traits simples et de formes
Dessin de lignes droites laide de loutil Trait
Utilisez loutil Trait pour ne tracer quune ligne droite la fois. Une vido sur lutilisation de loutil Trait est disponible ladresse suivante : www.adobe.com/go/vid0036_fr. 1 Slectionnez loutil Trait .
2 Utilisez lune des mthodes suivantes :
Pointez lendroit o vous souhaitez faire commencer la ligne, puis faites glisser jusqu lendroit o vous souhaitez
terminer la ligne.
Cliquez lendroit o vous souhaitez faire commencer la ligne, puis spcifiez un angle et une longueur. Si vous souhaitez
attribuer cette ligne la couleur de fond slectionne, slectionnez loption Remplir le trait, puis cliquez sur le bouton OK.
Voir aussi
Collection doutils de dessin la page 25 Touches permettant de dessiner la page 447
Dessin de rectangles et de carrs
1 Slectionnez loutil Rectangle ou Rectangle arrondi . 2 Utilisez lune des mthodes suivantes :
Pour dessiner un rectangle, faites glisser le curseur en diagonale jusqu ce que le rectangle prenne la taille souhaite. Pour dessiner un carr, maintenez la touche Maj enfonce tout en faisant glisser le curseur en diagonale jusqu ce que le
carr prenne la taille souhaite.
Pour crer un carr ou un rectangle laide de valeurs, cliquez lendroit o vous souhaitez placer langle
suprieur gauche. Indiquez la largeur et la hauteur (ainsi quun rayon darrondi dans le cas dun rectangle arrondi), puis cliquez sur le bouton OK. Une vido sur lutilisation des outils de forme est disponible ladresse suivante : www.adobe.com/go/vid0036_fr.
Voir aussi
Collection doutils de dessin la page 25 Touches permettant de dessiner la page 447
Modification du rayon dangle dun rectangle arrondi
Le rayon darrondi dtermine la courbure des angles du rectangle.
Pour modifier le rayon darrondi par dfaut, choisissez la commande Edition > Prfrences > Gnrales (Windows) ou
Illustrator > Prfrences > Gnrales (Mac OS), puis indiquez une nouvelle valeur pour Rayon darrondi. Vous pouvez galement slectionner loutil Rectangle arrondi, cliquer dans la fentre du document, puis entrer une nouvelle valeur dans la zone de texte Rayon. Le rayon par dfaut ne sapplique quaux rectangles arrondis que vous crez par la suite. Il ne sapplique pas aux rectangles existants.
Pour modifier le rayon darrondi tout en faisant glisser loutil Rectangle arrondi, appuyez sur la flche Haut ou Bas.
Relchez la touche lorsque vous avez atteint le rayon darrondi recherch.
Pour tracer des angles carrs tout en faisant glisser loutil Rectangle arrondi, appuyez sur la flche Gauche. Pour crer des angles les plus arrondis possibles tout en faisant glisser loutil Rectangle arrondi, appuyez sur la
flche Droite.
ILLUSTRATOR CS3 56 Guide de l'utilisateur
Dessin dellipses
1 Slectionnez loutil Ellipse . 2 Utilisez lune des mthodes suivantes :
Faites glisser en diagonale jusqu ce que vous obteniez la taille qui convient. Cliquez lendroit o vous souhaitez placer langle suprieur gauche du cadre de slection de lellipse. Indiquez une
largeur et une hauteur pour lellipse, puis cliquez sur le bouton OK. Remarque : pour tracer un cercle, faites glisser loutil Ellipse tout en maintenant la touche Maj enfonce ou, si vous entrez les dimensions, dfinissez loption Largeur, puis cliquez sur le mot Hauteur pour copier la valeur dans la zone de texte Hauteur. Une vido sur lutilisation des outils de forme est disponible ladresse suivante : www.adobe.com/go/vid0036_fr.
Voir aussi
Collection doutils de dessin la page 25 Touches permettant de dessiner la page 447
Dessin de polygones
1 Slectionnez loutil Polygone . 2 Utilisez lune des mthodes suivantes :
Faites glisser le pointeur jusqu ce que vous obteniez la taille qui convient. Faites glisser le pointeur selon un arc de cercle
pour faire pivoter le polygone. Appuyez sur les flches Haut et Bas pour ajouter ou supprimer des cts au polygone.
Cliquez lendroit o vous souhaitez placer le centre du polygone. Indiquez le rayon et le nombre de cts du polygone,
puis cliquez sur le bouton OK. Les triangles aussi sont des polygones. Ils se dessinent de la mme manire. Une vido sur lutilisation des outils de forme est disponible ladresse suivante : www.adobe.com/go/vid0036_fr.
Voir aussi
Collection doutils de dessin la page 25 Touches permettant de dessiner la page 447
Dessin dtoiles
1 Slectionnez loutil Etoile . 2 Utilisez lune des mthodes suivantes :
Faites glisser le pointeur jusqu ce que vous obteniez la taille qui convient. Faites glisser le pointeur selon un arc de cercle
pour faire pivoter ltoile. Appuyez sur les flches Haut et Bas pour ajouter ou supprimer des points ltoile.
Cliquez lendroit o vous souhaitez placer le centre de ltoile. Pour loption Rayon 1, spcifiez la distance entre le centre
et la base dun point. Pour loption Rayon 2, spcifiez la distance entre le centre et le sommet dun point. Pour loption Points, indiquez le nombre de points de ltoile, puis cliquez sur le bouton OK. Une vido sur lutilisation des outils de forme est disponible ladresse suivante : www.adobe.com/go/vid0036_fr.
Voir aussi
Collection doutils de dessin la page 25 Touches permettant de dessiner la page 447
ILLUSTRATOR CS3 57 Guide de l'utilisateur
Dessin darcs
1 Slectionnez loutil Arc . 2 Utilisez lune des mthodes suivantes :
Pointez lendroit o vous souhaitez faire commencer larc, puis faites glisser jusqu lendroit o vous souhaitez terminer
la ligne.
Cliquez lendroit o vous souhaitez faire commencer larc. Dans la bote de dialogue, cliquez sur un carr du localisateur
de point de rfrence sur le bouton OK. pour dterminer le point de dpart de larc. Dfinissez les options de votre choix, puis cliquez
Longueur (axe x) Permet dindiquer la largeur de larc. Longueur (axe y) Permet dindiquer la hauteur de larc. Type Permet dindiquer si lobjet doit tre un trac ouvert ou ferm. Base sur Permet dindiquer la direction de larc. Choisissez loption Axe X ou Axe Y selon que vous souhaitez dessiner la base de larc le long de laxe horizontal (x) ou vertical (y). Inflexion Permet dindiquer la direction de linflexion de larc. Entrez une valeur ngative pour une inflexion concave (entrant). Entrez une valeur positive pour une inflexion convexe (sortant). Une inflexion de 0 cre une ligne droite. Remplir larc Permet de remplir larc avec la couleur de fond slectionne.
Remarque : pour afficher un aperu dynamique de larc mesure que vous dfinissez les options, cliquez deux fois sur loutil Arc dans le panneau Outils.
Voir aussi
Collection doutils de dessin la page 25 Touches permettant de dessiner la page 447
Dessin de spirales
1 Slectionnez loutil Spirale . 2 Utilisez lune des mthodes suivantes :
Faites glisser le pointeur jusqu ce que vous obteniez la taille qui convient. Faites glisser le pointeur selon un arc de cercle
pour faire pivoter la spirale.
Cliquez sur le point de dpart de la spirale. Dans la bote de dialogue, dfinissez les options de votre choix, puis cliquez
sur le bouton OK.
Rayon Permet dindiquer la distance entre le point final et le centre de la spirale. Pente Permet dindiquer de combien chaque boucle doit diminuer par rapport la boucle prcdente. Segments Permet dindiquer le nombre de segments de la spirale. Chaque boucle de la spirale est compose de quatre
segments.
Style Permet dindiquer la direction de la spirale.
Voir aussi
Collection doutils de dessin la page 25 Touches permettant de dessiner la page 447
Dessin de grilles
Utilisez les outils de grille pour tracer rapidement des grilles rectangulaires et polaires. Loutil Grille rectangulaire cre des grilles rectangulaires dune taille donne, avec un nombre spcifique de sparateurs. Loutil Grille coordonnes polaires cre des cercles concentriques dune taille donne, avec un nombre spcifique de sparateurs.
ILLUSTRATOR CS3 58 Guide de l'utilisateur
Voir aussi
Collection doutils de dessin la page 25 Touches permettant de dessiner la page 447
Dessin de grilles rectangulaires
1 Slectionnez loutil Grille rectangulaire 2 Utilisez lune des mthodes suivantes :
Faites glisser le pointeur jusqu ce que vous obteniez la taille qui convient. Cliquez pour dfinir le point de rfrence de la grille. Dans la bote de dialogue, cliquez sur un carr du localisateur de
point de rfrence sur le bouton OK. pour dterminer le point de dpart de la grille. Dfinissez les options de votre choix, puis cliquez
Taille par dfaut Permet de dfinir la hauteur et la largeur de la grille. Sparateurs horizontaux Permet de spcifier le nombre de sparateurs horizontaux entre le haut et le bas de la grille. La valeur Inclinaison permet de dfinir la rpartition des sparateurs horizontaux vers le haut ou le bas ou vers la droite ou la gauche. Sparateurs verticaux Permet de spcifier le nombre de sparateurs dun ct lautre de la grille. La valeur Inclinaison permet de dfinir la rpartition des sparateurs verticaux entre le ct droit et le ct gauche de la grille. Utiliser le rectangle extrieur comme image Permet de remplacer les segments suprieur, infrieur, gauche et droit par un
objet rectangulaire spar.
Remplir la grille Permet de remplir la grille avec la couleur de fond slectionne ( dfaut, aucune couleur de fond nest
dfinie).
Dessin de grilles circulaires (polaires)
1 Slectionnez loutil Grille coordonnes polaires 2 Utilisez lune des mthodes suivantes :
Faites glisser le pointeur jusqu ce que vous obteniez la taille qui convient. Cliquez pour dfinir le point de rfrence de la grille. Dans la bote de dialogue, cliquez sur un carr du localisateur de
point de rfrence sur le bouton OK. pour dterminer le point de dpart de la grille. Dfinissez les options de votre choix, puis cliquez
Taille par dfaut Permet de dfinir la hauteur et la largeur de la grille. Sparateurs concentriques Permet de spcifier le nombre de sparateurs concentriques circulaires dans la grille. La valeur Inclinaison permet de dfinir la rpartition des sparateurs concentriques vers lintrieur ou lextrieur de la grille. Sparateurs radiaux Permet de spcifier le nombre de sparateurs radiaux qui apparatront entre le centre et la circonfrence de la grille. La valeur Inclinaison permet de dfinir la rpartition des sparateurs radiaux dans le sens des aiguilles dune montre ou dans le sens inverse. Crer des tracs transparents daprs des ellipses Permet de convertir les cercles concentriques en tracs transparents spars et dappliquer un fond un cercle sur deux. Remplir la grille Permet de remplir la grille avec la couleur de fond slectionne ( dfaut, aucune couleur de fond nest
dfinie).
Dessin de halos
Cration dun halo
Loutil Halo cre des objets halo contenant un centre clair, un anneau, des rayons et des auroles. Utilisez cet outil pour crer un effet semblable au halo dobjectif dune photographie.
ILLUSTRATOR CS3 59 Guide de l'utilisateur
Les halos incluent une poigne centrale et une poigne dextrmit. Positionnez le halo et ses auroles laide de ces poignes. La poigne centrale est situe dans le centre clair du halo : le trac du halo commence ce point-l.
A
Composants dun halo A. Poigne centrale B. Poigne dextrmit C. Rayons (affichs en noir pour plus de clart) D. Anneau E. Auroles
Voir aussi
Collection doutils de dessin la page 25
Cration dun halo par dfaut
1 Slectionnez loutil Halo
2 Appuyez sur la touche Alt (Windows) ou Option (Mac OS) et cliquez l o vous souhaitez placer la poigne centrale du halo. Laspect dun halo est souvent meilleur lorsque vous le dessinez sur des objets existants.
Dessin dun halo
1 Slectionnez loutil Halo. 2 Appuyez sur le bouton de la souris pour placer la poigne centrale du halo, puis faites glisser pour dfinir la taille du centre, la taille de lanneau et appliquer une rotation langle des rayons. Avant de relcher le bouton de la souris, appuyez sur la touche Maj pour contraindre les rayons un angle dfini. Appuyez sur les flches Haut ou Bas pour ajouter ou soustraire des rayons. Appuyez sur la touche Ctrl (Windows) ou Commande (Mac OS) pour maintenir le centre du halo constant. 3 Relchez le bouton de la souris lorsque vous avez obtenu le centre, lanneau et les rayons souhaits. 4 Cliquez et faites glisser nouveau pour ajouter des auroles au halo et placer la poigne dextrmit. Avant de relcher le bouton de la souris, appuyez sur les flches Haut ou Bas pour ajouter ou soustraire des auroles. Appuyez sur la touche tilde (~) pour placer des auroles de manire alatoire. 5 Relchez le bouton de la souris lorsque la poigne dextrmit se trouve lendroit requis. Chaque lment du halo (centre, anneau, auroles et rayons) est rempli de couleur selon des paramtres dopacit diffrents.
Cration dun halo laide de la bote de dialogue Options de loutil Halo
1 Slectionnez loutil Halo et cliquez lendroit o vous souhaitez placer la poigne centrale du halo. 2 Utilisez lune des mthodes suivantes dans la bote de dialogue Options de loutil Halo, puis cliquez sur le bouton OK :
Dfinissez le diamtre global, lopacit et la luminosit du centre du halo. Dfinissez la valeur dexpansion de lanneau en tant que pourcentage de la taille globale, ainsi que la tolrance de lanneau
(0 pour prcis, 100 pour flou).
Si vous souhaitez que le halo contienne des rayons, slectionnez loption Rayons et dfinissez le nombre de rayons, la
longueur de rayon (en tant que pourcentage du rayon moyen), ainsi que la tolrance des rayons (0 pour prcis, 100 pour flou).
ILLUSTRATOR CS3 60 Guide de l'utilisateur
Si vous souhaitez que le halo contienne des auroles, slectionnez loption Auroles et dfinissez la distance du trac entre
le point central de lanneau (poigne centrale) et le point central de laurole externe (poigne dextrmit), le nombre dauroles, laurole la plus grande (en tant que pourcentage de laurole moyenne), ainsi que la direction ou langle des auroles.
Modification dun halo
Utilisez lune des mthodes suivantes :
Slectionnez le halo et cliquez deux fois sur licne de loutil Halo pour ouvrir la bote de dialogue Options de loutil Halo.
Modifiez les paramtres dans la bote de dialogue. Pour rinitialiser les valeurs par dfaut dun halo, maintenez la touche Alt (Windows) ou Option (Mac OS) enfonce et cliquez sur le bouton Rinitialiser.
Slectionnez le halo et loutil Halo. Faites glisser un point dextrmit ( partir de la poigne centrale ou de la poigne
dextrmit) pour modifier la longueur ou la direction du halo.
Slectionnez le halo et choisissez la commande Objet > Dcomposer. Cette commande permet de modifier les lments
du halo, tels que des lments de dgrads de formes.
Voir aussi
Dcomposition dobjets la page 195
Dessin laide de loutil Crayon
Dessin avec loutil Crayon
L'outil Crayon fonctionne de la mme manire dans Adobe Illustrator et dans InDesign. Il permet de dessiner des tracs ouverts et ferms, comme lorsque vous dessinez sur papier. Il se prte tout particulirement la ralisation desquisses ou de dessins la main. Une fois le trac termin, vous pouvez le modifier immdiatement, si ncessaire. Des points dancrage sont insrs automatiquement au fur et mesure que vous dessinez avec loutil Crayon ; ce nest pas vous qui dterminez leur emplacement mais vous pouvez les retoucher par la suite. Le nombre de points dancrage dpend de la longueur et de la complexit du trac, ainsi que des paramtres de tolrance dfinis dans la bote de dialogue Prfrences de loutil Crayon. Ces paramtres dterminent la sensibilit de loutil Crayon aux dplacements de la souris ou du stylet de la table graphique. Pour visualiser une vido relative au dessin avec l'outil Crayon dans Illustrator, rendez-vous l'adresse suivante : www.adobe.com/go/vid0039_fr.
Dessin d'une forme libre avec loutil Crayon
1 Slectionnez loutil Crayon
. affiche un petit x pour
2 Placez le pointeur au point de dpart, puis faites glisser pour dessiner le trac. Loutil Crayon indiquer le dessin dune forme libre.
Une ligne pointille se dessine dans le sillage du pointeur lorsque vous faites glisser. Des points dancrage apparaissent le long du trac ainsi qu ses extrmits. Celui-ci prend les attributs de fond et de contour courants et reste slectionn par dfaut.
Dessin d'un trac ferm avec loutil Crayon
1 Slectionnez loutil Crayon. 2 Placez loutil au point de dpart du trac, puis faites glisser pour dessiner le trac. 3 Tout en faisant glisser le pointeur, maintenez la touche Alt (Windows) ou Option (Mac OS) enfonce. L'outil Crayon affiche un petit cercle (une gomme dans InDesign) pour indiquer que vous tes en train de crer un trac ferm.
ILLUSTRATOR CS3 61 Guide de l'utilisateur
4 Lorsque le trac atteint la taille et la forme souhaites, relchez le bouton de la souris (mais pas la touche Alt ou Option). Une fois le trac ferm, relchez la touche Alt ou Option. Pour crer un trac ferm, vous n'avez pas besoin de positionner le curseur sur le point de dpart du trac ; si vous relchez le bouton de la souris un autre endroit, l'outil Crayon ferme la forme en crant la ligne la plus courte possible vers le point d'origine.
Modification de tracs l'aide de l'outil Crayon
Vous pouvez modifier un trac l'aide de l'outil Crayon et ajouter des lignes et des formes libres dans n'importe quelle forme.
Ajout d'un trac l'aide de l'outil Crayon
1 Slectionnez un trac. 2 Slectionnez loutil Crayon. 3 Placez la pointe du crayon sur une extrmit du trac. Vous savez lorsque vous tes suffisamment prs de l'extrmit du trac lorsque le petit x en regard de la pointe du crayon disparat. 4 Faites glisser le pointeur pour terminer le trac.
Relier deux tracs laide de loutil Crayon
1 Slectionnez les deux tracs (cliquez en maintenant la touche Maj enfonce ou faites glisser sur les deux tracs l'aide de l'outil Slection). 2 Slectionnez loutil Crayon. 3 Placez le pointeur l'endroit auquel vous voulez dbuter l'un des tracs et faites glisser vers l'autre trac. 4 Tout en faisant glisser le pointeur, maintenez la touche Ctrl (Windows) ou Commande (Mac OS) enfonce. L'outil Crayon affiche un petit symbole de fusion pour indiquer que vous tes en train d'ajouter au trac existant. 5 Faites glisser sur l'extrmit de l'autre trac, relchez le bouton de la souris, puis relchez les touches Ctrl ou Commande. Remarque : pour des rsultats optimaux, faites glisser le pointeur dun trac vers lautre comme si vous poursuiviez les tracs vers leur point dorigine.
Remodelage de tracs l'aide de l'outil Crayon
1 Slectionnez le trac modifier 2 Placez loutil Crayon sur le trac modifier, ou proximit de celui-ci Vous savez lorsque vous tes suffisamment prs du trac lorsque le petit x disparat de l'outil. 3 Faites glisser loutil jusqu ce que le trac ait la forme souhaite.
Modification dune forme ferme avec loutil Crayon
Remarque : des rsultats inattendus peuvent se produire du fait de lorigine du trac ou de la direction du dplacement. Par exemple, vous pouvez transformer sans le vouloir un trac ferm en trac ouvert, et inversement, ou perdre une partie dune forme.
ILLUSTRATOR CS3 62 Guide de l'utilisateur
Options de loutil Crayon
Cliquez deux fois sur l'outil Crayon pour dfinir l'une des options suivantes :
Fidlit Contrle la distance que doit parcourir la souris ou le stylet avant qu'un point dancrage ne soit ajout au trac. Plus la valeur est leve, plus le trac est lisse et moins il est complexe. Plus les valeurs sont basses, moins la correspondance du trac est prcise par rapport la ligne que vous avez dessine. La fidlit va de 0,5 20 pixels. Lissage Contrle le pourcentage de lissage appliqu lors de lutilisation de loutil. Le lissage va de 0 100 %. Plus la valeur
est leve, plus le trac sera lisse. Plus les valeurs sont basses, plus le nombre de points d'ancrage est lev et plus les irrgularits de la ligne sont conserves.
Remplir les nouveaux contours au crayon (Illustrator uniquement) Applique un fond aux contours au crayon aprs avoir slectionn cette option, mais non aux contours au crayon existants. Assurez-vous de slectionner un fond avant de tracer de nouveaux contours Conserver la slection Dtermine s'il faut conserver le trac slectionn aprs que vous l'ayez dessin. Cette option est
slectionne par dfaut.
Modifier les tracs slectionns Dtermine si vous pouvez modifier ou fusionner un trac existant lorsque vous tes une certaine distance (spcifie par l'option suivante). Dans les limites de : _ pixels Permet de dterminer la distance entre la souris ou le stylet et le trac pour pouvoir modifier celui-ci laide de loutil Crayon. Cette option est disponible uniquement si loption Modifier les tracs slectionns est active.
Dessin laide de loutil Plume
Dessin de segments droits avec loutil Plume
La ligne droite est le trac le plus simple raliser avec loutil Plume. Il suffit de cliquer avec loutil Plume pour crer deux points dancrage. Si vous continuez cliquer, vous crez un trac compos de segments rectilignes relis par des sommets.
Pour obtenir des segments droits, cliquez sur le document laide de loutil Plume.
1 Slectionnez loutil Plume. 2 Placez l'outil Plume lendroit o commencer le segment de droite et cliquez pour dfinir le premier point dancrage (ne le faites pas glisser). Remarque : le premier segment dessin ne sera visible que lorsque vous aurez cliqu pour dfinir un second point dancrage (slectionnez l'option Etirement dans Photoshop pour afficher un aperu des segments de trac). Si vous faites glisser loutil Plume accidentellement, des lignes directrices apparaissent ; slectionnez Edition > Annuler et cliquez de nouveau. 3 Cliquez de nouveau lendroit o doit se terminer le segment (maintenez la touche Maj enfonce pour contraindre langle du segment un multiple de 45). 4 Continuez de cliquer pour dfinir les points dancrage des autres segments droits. Le dernier point dancrage que vous ajoutez apparat toujours sous la forme d'un carr plein, ce qui indique quil est slectionn. Les points dancrage dfinis au pralable sont vids et dslectionns au fur et mesure que vous ajoutez dautres points dancrage.
ILLUSTRATOR CS3 63 Guide de l'utilisateur
5 Terminez le trac en procdant de lune des faons suivantes :
Pour fermer un trac, faites revenir loutil Plume sur le premier point dancrage (vide). Un petit cercle apparat en regard
de loutil Plume lorsquil est plac correctement. Cliquez ou faites glisser pour fermer le trac. Remarque : pour fermer un trac dans InDesign, vous pouvez galement slectionner lobjet et choisir Objet > Tracs > Fermer le trac.
Pour laisser le trac ouvert, cliquez sur Ctrl (Windows) ou Commande (Mac OS) un endroit quelconque o il n'y a
aucun objet. Pour laisser le trac ouvert, vous pouvez galement slectionner un autre outil ou choisir Slectionner > Dslectionner dans Illustrator ou Edition > Tout dslectionner dans InDesign.
Tracer des courbes avec loutil Plume
Pour crer une courbe, ajoutez un point dancrage lendroit o la courbe change de sens et faites glisser les lignes directrices contrlant la forme de la courbe. La longueur et la pente des lignes directrices dterminent la forme de la courbe. Les courbes se modifient plus facilement, et saffichent et simpriment plus rapidement si vous les dessinez avec le moins de points dancrage possible. De plus, si vous utilisez trop de points, la courbe risque de prsenter des irrgularits non dsires. Vous avez donc plutt intrt espacer autant que possible les points dancrage et modeler la courbe en agissant sur la longueur et linclinaison des lignes directrices. 1 Slectionnez loutil Plume. 2 Placez l'outil Plume lendroit o commencer la courbe et maintenez le bouton de la souris enfonc. Le premier point dancrage apparat et l'outil Plume prend la forme dune flche (dans Photoshop, le pointeur ne change qu'aprs que vous ayez commenc faire glisser). 3 Faites glisser pour dfinir linclinaison de la courbe que vous tracez, puis relchez le bouton de la souris. Dune faon gnrale, prolongez la ligne directrice denviron un tiers de la distance laquelle vous allez placer le point dancrage suivant (vous pouvez ajuster ultrieurement un ou les deux cts de la ligne directrice). Maintenez la touche Maj enfonce pour contraindre l'outil des multiples de 45.
Trac du premier point de courbe A. Positionnement de loutil Plume B. Dbut du glissement (bouton de la souris enfonc) C. Glissement pour prolonger les lignes directrices
4 Placez loutil Plume lendroit o la courbe doit se terminer, puis procdez de lune des faons suivantes :
Pour crer une courbe en forme de C , faites glisser dans la direction oppose la ligne directrice prcdente, puis
relchez le bouton de la souris.
ILLUSTRATOR CS3 64 Guide de l'utilisateur
Trac du deuxime point de courbe A. Dbut du traage du deuxime point. B. Traage loppos de la ligne directrice prcdente, crant ainsi une courbe en forme de C . C. Rsultat aprs avoir relch le bouton de la souris
Pour crer une courbe en forme de S , faites glisser dans la mme direction que la ligne directrice prcdente, puis
relchez le bouton de la souris.
Trac dune sinusode A. Dbut du traage du nouveau point. B. Traage dans la mme direction que la ligne directrice prcdente, crant ainsi une courbe en S C. Rsultat aprs avoir relch le bouton de la souris
(Photoshop uniquement) Pour changer brusquement la direction de la courbe, relchez le bouton de la souris, puis maintenez la touche Alt (Windows) ou Option (Mac OS) enfonce et faites glisser le point directeur dans la direction de la courbe. Relchez la touche Alt (Windows) ou Option (Mac OS) et le bouton de la souris, placez le pointeur lendroit o le segment doit sarrter et faites glisser dans la direction oppose pour le terminer. 5 Continuez faire glisser l'outil Plume vers d'autres endroits pour crer une srie de courbes lisses. Notez que vous placez des points d'ancrage au dbut et la fin de chaque courbe, non au milieu de la courbe. Maintenez la touche Alt enfonce (Windows) ou Option (Mac OS) et faites glisser les lignes directrices pour arrter les lignes directrices un point d'ancrage. 6 Terminez le trac en procdant de lune des faons suivantes :
Pour fermer un trac, faites revenir loutil Plume sur le premier point dancrage (vide). Un petit cercle apparat en regard
de loutil Plume lorsquil est plac correctement. Cliquez ou faites glisser pour fermer le trac. Remarque : pour fermer un trac dans InDesign, vous pouvez galement slectionner lobjet et choisir Objet > Tracs > Fermer le trac.
Pour laisser le trac ouvert, cliquez sur Ctrl (Windows) ou Commande (Mac OS) un endroit quelconque o il n'y a
aucun objet. Pour laisser le trac ouvert, vous pouvez galement slectionner un autre outil ou choisir Slectionner > Dslectionner dans Illustrator ou Edition > Tout dslectionner dans InDesign. Pour visualiser une vido relative l'utilisation de l'outil Crayon dans Illustrator, rendez-vous l'adresse suivante : www.adobe.com/go/vid0037_fr.
Dessin de droites suivies de courbes
1 A laide de loutil Plume, cliquez pour crer des sommets deux emplacements et dessiner un segment droit. 2 Placez loutil Plume sur lextrmit slectionne. Dans Illustrator et InDesign, une icne de conversion de point apparat en regard de l'outil Plume lorsque celui-ci est plac correctement (dans Photoshop, un petit trait diagonal ou une barre
ILLUSTRATOR CS3 65 Guide de l'utilisateur
oblique apparat en regard de l'outil Plume). Pour dfinir linclinaison du segment incurv que vous allez ensuite crer, cliquez sur le point dancrage et faites glisser la ligne directrice qui apparat.
Dessin un segment droit suivi d'une courbe (premire partie) A. Segment droit termin B. Positionnement de l'outil Plume sur l'extrmit (l'icne de conversion de point ne s'affiche que dans Illustrator et InDesign) C. Glissement du point directeur
3 Positionnez loutil Plume lendroit o vous souhaitez placer le point dancrage suivant, puis cliquez (et faites-le glisser si vous le souhaitez) pour crer le nouveau point dancrage pour terminer la courbe.
Dessin un segment droit suivi d'une courbe (deuxime partie) A. Maintien en place de loutil Plume B. Glissement de la ligne directrice C. Nouveau segment incurv termin
Dessin de courbes suivies de droites
1 Faites glisser la souris avec loutil Plume pour crer le premier point dinflexion de la courbe, puis relchez le bouton de la souris. 2 Placez ensuite loutil Plume lendroit o vous souhaitez terminer la courbe, faites glisser afin de la terminer, puis relchez le bouton de la souris.
Trac dune courbe suivie dune droite (premire partie) A. Premier point d'inflexion du segment incurv termin et outil Plume plac sur lextrmit du trac B. Glissement pour terminer la courbe
3 Placez loutil Plume sur lextrmit slectionne. Une icne de conversion de point apparat en regard de loutil Plume lorsque celui-ci est plac correctement. Cliquez sur le point dancrage pour convertir le point dinflexion en sommet. 4 Repositionnez l'outil Plume l'endroit o vous souhaitez que le segment droit se termine, et cliquez pour le terminer.
ILLUSTRATOR CS3 66 Guide de l'utilisateur
Dessin une courbe suivi d'un segment droit (deuxime partie) C. Positionnement de l'outil Plume sur une extrmit existante D. Clic sur l'extrmit E. Clic sur le sommet suivant
Dessin de deux segments incurvs relis par un sommet
1 A laide de loutil Plume, faites glisser pour crer le premier point d'inflexion dun segment incurv. 2 Replacez loutil Plume et faites glisser le pointeur pour crer une courbe avec un deuxime point d'inflexion; puis, maintenez la touche Alt (Windows) ou Option (Mac OS) enfonce, et faites glisser la ligne directrice vers son ct oppos pour dfinir linclinaison de la prochaine courbe. Relchez la touche et le bouton de la souris. Cette opration convertit le point d'inflexion en sommet en scindant les lignes directrices. 3 Repositionnez loutil Plume sur le point darrive du second segment incurv et faites glisser un nouveau point d'inflexion pour terminer le segment incurv.
Dessin deux courbes A. Glissement dun nouveau point d'inflexion B. Glissement tout en maintenant la touche Alt ou Option enfonce pour sparer les lignes directrices et dplacement de la ligne directrice vers le haut C. Rsultat obtenu aprs la troisime tape de repositionnement et de glissement
Repositionner les points d'ancrage tout en dessinant
Aprs avoir cliqu pour crer un point d'ancrage, gardez le bouton de la souris enfonc, maintenez la barre d'espacement enfonce, et faites glisser pour repositionner le point d'ancrage.
Terminer le dessin d'un trac
Vous pouvez terminer un trac de l'une des manires suivantes :
Pour fermer un trac, placez loutil Plume sur son premier point dancrage (vide). Un petit cercle apparat en regard de
loutil Plume lorsquil est plac correctement. Cliquez ou faites glisser pour fermer le trac. Remarque : pour fermer un trac dans InDesign, vous pouvez galement slectionner lobjet et choisir Objet > Tracs > Fermer le trac.
Pour laisser un trac ouvert, cliquez sur Ctrl (Windows) ou Commande (Mac OS) un endroit quelconque o il n'y a
aucun objet. Pour laisser le trac ouvert, vous pouvez galement slectionner un autre outil ou choisir Slectionner > Dslectionner dans Illustrator ou Edition > Tout dslectionner dans InDesign.
ILLUSTRATOR CS3 67 Guide de l'utilisateur
Modification des tracs
Slection de tracs, segments et points dancrage
Avant de pouvoir remodeler ou modifier un trac, vous devez en slectionner les points d'encrages, les segments, ou une combinaison des deux.
Slection de points dancrage
Si vous pouvez voir les points, vous pouvez cliquer dessus l'aide de l'outil Slection directe pour les slectionner.
Maintenez la touche Maj enfonce et cliquez pour slectionner plusieurs points.
Slectionnez l'outil Slection directe et faites glisser une zone autour des points d'ancrage. Faites glisser en maintenant la
touche Maj enfonce sur les autres points d'ancrage que vous voulez slectionner.
Assurez-vous que le trac contenant les points dancrage nest pas slectionn. Dplacez l'outil Slection directe sur le
point d'ancrage jusqu' ce que le pointeur affiche un carr vide, puis cliquez sur le point d'ancrage. Cliquez en maintenant la touche Maj enfonce sur les autres points d'ancrage que vous voulez slectionner.
(Illustrator uniquement) Slectionnez l'outil Lasso, et faites glisser autour des points d'ancrage. Faites glisser en
maintenant la touche Maj enfonce sur les autres points d'ancrage que vous voulez slectionner.
Slection de segments de trac
Effectuez lune des oprations suivantes :
Slectionnez l'outil Slection directe
, et cliquez dans les 2 pixels du segment, ou faites glisser un rectangle de slection sur le segment. Cliquez ou faites glisser en maintenant la touche Maj enfonce autour des segments de trac supplmentaires pour les slectionner. , et faites glisser autour du segment de trac. Faites glisser en maintenant la touche Maj enfonce sur les autres segments de trac que vous voulez slectionner.
(Illustrator uniquement) Slectionnez l'outil Lasso
Slection de tous les points d'ancrage et de tous les segments dans un trac
1 Slectionnez l'outil Slection directe 2 Faites glisser autour du trac entier.
ou, dans Illustrator, l'outil Lasso.
Si ce trac possde un fond, vous pouvez aussi cliquer dans le trac l'aide de l'outil Slection directe pour slectionner tous les points d'ancrage.
Copie d'un trac Slectionnez un trac ou un segment l'aide de l'outil Slection ou de l'outil Slection directe et effectuez lune des oprations suivantes :
Utilisez les fonctions de menu standard pour copier et coller des tracs dans ou entre des applications. Maintenez la touche Alt (Windows) ou Option (Mac OS) enfonce et faites glisser le trac l'emplacement dsir, puis
relchez le bouton de la souris et la touche Alt/Option.
Modification des segments de trac
La modification des segments de trac fonctionne de manire semblable dans les applications Adobe. Vous pouvez modifier un segment de trac tout moment, mais la modification des segments existants est lgrement diffrente de laction de trac. Tenez compte des conseils suivants lors de la modification de segments :
Si un point dancrage relie deux segments, le dplacement de ce point dancrage modifie toujours les deux segments. Lorsque vous dessinez laide de loutil Plume, appuyez sur la touche Ctrl (Windows) ou Commande (Mac OS) pour
activer temporairement le dernier outil de slection utilis (Illustrator) ou loutil Slection directe (InDesign et Photoshop) afin de modifier les segments dj dessins.
Lorsque vous dessinez un point dinflexion laide de loutil Plume, et que vous faites glisser le point directeur, vous
modifiez la longueur de la ligne directrice des deux cts du point. Cependant, lorsque vous modifiez un point
ILLUSTRATOR CS3 68 Guide de l'utilisateur
dinflexion existant laide de loutil Slection directe, vous modifiez la longueur de la ligne directrice uniquement du ct o vous oprez le glissement.
Voir aussi
Slection de tracs, segments et points dancrage la page 67 Collection doutils de remodelage la page 28
Dplacement de segments droits
1 Avec loutil Slection directe
, slectionnez le trac que vous voulez rgler.
2 Faites glisser le segment vers sa nouvelle position.
Rglage de la longueur ou de l'angle des segments droits
1 Avec l'outil Slection directe , slectionnez un point d'ancrage sur le segment que vous voulez rgler. 2 Faites glisser le point d'ancrage la position dsire. Faites glisser tout en maintenant la touche Maj enfonce pour limiter la modification des multiples de 45 degrs. Dans Illustrator ou InDesign, si vous voulez uniquement largir ou rtrcir un rectangle, il est plus facile de le slectionner laide de loutil Slection et de le redimensionner avec lune des poignes situes sur les cts de son cadre de slection.
Rglage de la position ou de la forme des segments courbes
1 Avec l'outil Slection directe, slectionnez un segment courbe ou un point d'ancrage chaque extrmit du segment courbe. Des lignes directrices apparaissent, le cas chant (certains segments incurvs sont dots dune seule ligne directrice). 2 Effectuez lune des oprations suivantes :
Pour ajuster la position du segment, faites-le glisser. Faites glisser tout en maintenant la touche Maj enfonce pour limiter
la modification des multiples de 45 degrs.
Cliquez pour slectionner le segment curviligne. Faites ensuite glisser pour ajuster.
Pour ajuster la forme du segment de chaque ct dun point dancrage slectionn, faites glisser le point dancrage ou le
point directeur. Faites glisser tout en maintenant la touche Maj enfonce pour limiter le mouvement des multiples de 45 degrs.
Faites glisser le point dancrage ou le point directeur.
Remarque : vous pouvez galement appliquer une transformation, notamment une mise lchelle ou une rotation, un segment ou un point dancrage.
ILLUSTRATOR CS3 69 Guide de l'utilisateur
Suppression d'un segment
1 Slectionnez loutil Slection directe
, puis le segment supprimer.
2 Appuyez sur la touche Retour arrire (Windows) ou Suppression (Mac OS) pour supprimer le segment slectionn. Appuyez de nouveau sur la touche Retour arrire ou Suppression pour effacer le reste du trac.
Prolonger un trac ouvert
1 Aprs avoir slectionn loutil Plume, placez le pointeur sur lextrmit du trac ouvert que vous souhaitez prolonger. Le pointeur change lorsqu'il est trs prcisment plac sur l'extrmit. 2 Cliquez sur lextrmit de trac. 3 Effectuez l'une des oprations suivantes :
Pour crer un sommet, positionnez loutil Plume sur le point darrive du nouveau segment, puis cliquez. Si vous tendez
un trac qui se termine un point d'inflexion, le nouveau segment sera incurv par la ligne directrice existante. Remarque : dans Illustrator, si vous prolongez un trac qui se termine par un point d'inflexion, le nouveau segment sera droit.
Pour crer un point d'inflexion, positionnez loutil Plume sur le point darrive du nouveau segment incurv, puis faites
glisser.
Relier deux tracs ouverts
1 Aprs avoir slectionn loutil Plume, placez le pointeur sur lextrmit du trac ouvert que vous souhaitez relier un autre trac. Le pointeur change lorsqu'il est trs prcisment plac sur l'extrmit. 2 Cliquez sur lextrmit de trac. 3 Effectuez l'une des oprations suivantes :
Pour relier le trac un autre trac ouvert, cliquez sur une extrmit de lautre trac. Lorsque vous placez prcisment
loutil Plume sur lextrmit de lautre trac, un petit symbole de connexion apparat en regard du pointeur.
Pour relier un nouveau trac un trac existant, dessinez le nouveau trac prs du trac existant, puis dplacez l'outil
Plume sur l'extrmit (non slectionne) du trac existant. Cliquez sur l'extrmit lorsque le petit symbole de fusion apparat en regard du pointeur.
Jonction de deux extrmits
1 Slectionnez les extrmits. Si les extrmits se confondent, tracez un rectangle de slection autour delles pour les slectionner toutes les deux. 2 Cliquez sur le bouton Relier les points dextrmit slectionns dans le panneau Contrle.
3 Si les extrmits se confondent, une bote de dialogue saffiche pour vous permettre de spcifier le type de jonction recherch. Slectionnez loption par dfaut Crnel ou loption Arrondi, puis cliquez sur le bouton OK.
Jonction dextrmits A. Slection et jonction dextrmits confondues B. Slection et jonction dextrmits non confondues
Dplacement ou agrandissement des points d'ancrage ou des segments l'aide du clavier
1 Slectionnez le point d'ancrage ou le segment de trac. Remarque : dans Photoshop, vous ne pouvez dplacer les points d'ancrage que de la manire suivante. 2 Cliquez ou maintenez enfonce une touche de direction sur le clavier pour dplacer 1 pixel la fois dans le sens de la flche.
ILLUSTRATOR CS3 70 Guide de l'utilisateur
Pour dplacer 10 pixels la fois, maintenez la touche Maj enfonc avec la touche de direction. Remarque : dans Illustrator et InDesign, vous pouvez modifier la distance d'un positionnement en modifiant les prfrences d'incrment du clavier. Lorsque vous modifiez l'incrment par dfaut, maintenir la touche Alt enfonce positionne 10 fois la distance spcifie.
Etirement de portions dun trac sans dformer sa forme gnrale
1 Slectionnez un trac entier. 2 Slectionnez loutil Modelage (situ sous loutil Mise lchelle ).
3 Placez le pointeur sur le point dancrage ou le segment de trac qui servira de point focal (cest--dire le point qui entranera les tracs slectionns), puis cliquez sur le point dancrage. Si vous cliquez sur un segment de trac, un point dancrage en surbrillance dot dun carr est ajout au trac. 4 Maintenez la touche Maj enfonce et cliquez sur tous les points dancrage ou segments de tracs devant servir de point focal. Un nombre illimit de points dancrage ou de segments de tracs peut ainsi tre slectionn. 5 Faites glisser les points dancrage en surbrillance pour remodeler le trac.
Ajout et suppression de points dancrage
Lajout de points dancrage permet dans certains cas dobtenir un trac plus prcis ou de prolonger un trac ouvert. Il est recommand toutefois de limiter autant que possible le nombre de points dancrage. Moins un trac comporte de points, plus cela facilite limpression, laffichage et la modification. Il est possible de simplifier un trac en supprimant les points dancrage inutiles. Lajout et la suppression de points dancrage fonctionnent de faon semblable dans les applications Adobe. Le panneau Outils comporte trois outils permettant dajouter ou de supprimer des points : loutil Plume , loutil Ajout de point dancrage et loutil Suppression de point dancrage . En outre, le panneau Contrle dispose dun bouton Supprimer les points dancrage slectionns . Par dfaut, loutil Plume se transforme en outil Ajout de point dancrage lorsque vous le placez au-dessus dun trac slectionn ou en outil Suppression de point dancrage lorsque vous le placez au-dessus dun point dancrage. Remarque : nutilisez pas les touches Suppr, Retour arrire, deffacement, ni les commandes Edition > Couper et Edition > Effacer pour supprimer des points dancrage : lutilisation de ces touches et commandes entrane la suppression du point et des segments de lignes relis ce dernier.
Voir aussi
Collection doutils de dessin la page 25 Slection de tracs, segments et points dancrage la page 67
Ajout ou suppression de points dancrage
1 Slectionnez le trac modifier. 2 Pour ajouter un point dancrage, slectionnez loutil Plume ou Ajout de point dancrage, placez le pointeur sur le segment de trac et cliquez. 3 Pour supprimer un point dancrage, utilisez lune des mthodes suivantes :
Slectionnez le point laide de loutil Slection directe, puis cliquez sur le bouton Supprimer les points dancrage
slectionns dans le panneau Contrle.
Slectionnez loutil Plume ou Suppression de point dancrage, placez le pointeur sur le point dancrage et cliquez.
Recherche et suppression de points dancrage isols
Les points dancrage isols sont des points qui ne sont relis aucun autre point. Il est conseill de reprer ces points isols et de les supprimer. 1 Dslectionnez tous les objets.
ILLUSTRATOR CS3 71 Guide de l'utilisateur
2 Choisissez la commande Slection > Objet > Points isols. 3 Choisissez la commande Edition > Couper ou Edition > Effacer, ou appuyez sur la touche Suppr ou Retour arrire du clavier.
Dsactivation ou remplacement temporaire du basculement automatique de loutil Plume
Vous pouvez temporairement remplacer ou dsactiver la transformation de loutil Plume en outil Ajout de point dancrage ou Suppression de point dancrage.
Pour dsactiver temporairement le basculement, maintenez la touche Maj enfonce, puis placez loutil Plume sur le trac
ou sur un point dancrage slectionn. Cette manipulation est particulirement utile lorsque vous souhaitez commencer un nouveau trac par-dessus un trac existant. Pour viter que la touche Maj ne contraigne le trac, relchez-la avant de relcher le bouton de la souris.
Pour dsactiver le basculement, choisissez la commande Edition > Prfrences > Gnrales (Windows) ou Illustrator >
Prfrences > Gnrales (Mac OS) et slectionnez loption Dsactiver Ajout/Suppression auto.
Lissage et simplification des tracs
Vous pouvez lisser laspect des tracs et les simplifier en supprimant les points dancrage superflus.
Voir aussi
Collection doutils de dessin la page 25 Touches permettant de modifier des formes la page 449 Slection de tracs, segments et points dancrage la page 67
Lissage des tracs
1 Slectionnez lobjet. 2 Slectionnez loutil Arrondi .
3 Faites glisser loutil le long du segment lisser. 4 Poursuivez cette opration jusqu ce que le contour ou le trac prenne la forme escompte.
Utilisation de loutil Arrondi A. Trac dorigine B. Glissement sur un trac avec loutil Arrondi C. Rsultat
5 Pour modifier la quantit lissage, cliquez deux fois sur loutil Arrondi, puis dfinissez les options suivantes :
Fidlit Contrle la distance que doit parcourir la souris ou le stylet avant quIllustrator najoute un point dancrage au trac. Par exemple, si loption Fidlit est dfinie 2,5, cela signifie que les mouvements de loutil infrieurs 2,5 pixels ne sont pas pris en compte. Les valeurs possibles pour cette option sont comprises entre 0,5 et 20 pixels. Plus la valeur est leve, plus le trac est simple et lisse. Lissage Contrle le pourcentage de lissage quIllustrator applique lors de lutilisation de loutil. Les valeurs possibles pour
cette option sont comprises entre 0 % et 100 %. Plus la valeur est leve, plus le trac est lisse.
ILLUSTRATOR CS3 72 Guide de l'utilisateur
Simplification des tracs
La simplification dun trac supprime tous les points dancrage superflus sans modifier la forme du trac. En supprimant les points dancrage superflus, vous simplifiez votre travail : la taille du fichier diminue et laffichage et limpression sont plus rapides. 1 Slectionnez lobjet. 2 Choisissez la commande Objet > Trac > Simplifier. 3 Dfinissez une prcision des courbes afin dindiquer la diffrence tolre entre le trac simplifi et le trac original. Slectionnez loption Aperu afin de prvisualiser le trac simplifi et de connatre le nombre de points dans le trac dorigine et simplifi. 4 Slectionnez des options supplmentaires, puis cliquez sur le bouton OK :
Prcision des courbes Dfinissez une prcision des courbes comprise entre 0 % et 100 % pour indiquer la diffrence tolre entre le trac simplifi et le trac dorigine. Plus le pourcentage est lev, plus les points sont nombreux et plus le trac se rapproche de loriginal. Les points dancrage existants sont ignors, sauf les extrmits dune courbe et les sommets ( moins que vous nayez entr une valeur pour le seuil dangle). Seuil dangle Entrez une valeur entre 0 et 180 pour une meilleure prcision du lissage des sommets. Si langle dun sommet est infrieur au seuil dfini, le sommet nest pas modifi. Cette option vous permet de conserver des sommets pointus, mme si la valeur du paramtre Prcision des courbes est faible. Lignes droites Permet de tracer des lignes droites entre les points dancrage dorigine de lobjet. Les sommets sont supprims
si leur angle est suprieur la valeur dfinie pour le paramtre Seuil dangle.
Afficher loriginal Permet dafficher le trac dorigine derrire le trac simplifi.
Alignement de la position des points dancrage
1 Slectionnez plusieurs points dancrage (sur un mme trac ou sur des tracs diffrents). 2 Choisissez la commande Objet > Trac > Alignement. 3 Choisissez un alignement sur laxe horizontal (x) seul, sur laxe vertical (y) seul ou sur les deux axes, puis cliquez sur le bouton OK.
Conversion des points dinflexion en sommets et inversement
Vous pouvez convertir les sommets dun trac en points dinflexion, et inversement. Grce aux options du panneau Contrle, vous pouvez rapidement convertir plusieurs points dancrage. Loutil Conversion de point directeur vous permet de convertir un seul ct du point et de modifier la courbe avec prcision lors de la conversion du point.
Voir aussi
A propos des tracs la page 51 Collection doutils de dessin la page 25 A propos des lignes directrices et des points directeurs la page 53
Conversion dun ou de plusieurs points dancrage laide du panneau Contrle
Pour utiliser les options de conversion des points dancrage dans le panneau Contrle, vous devez uniquement slectionner les points dancrage appropris, et non la totalit de lobjet. Si vous slectionnez plusieurs objets, lun dentre eux ne doit tre que partiellement slectionn. Lorsque des objets entiers sont slectionns, les options du panneau Contrle changent pour reflter celles qui sappliquent lobjet entier.
Pour convertir un ou plusieurs sommets en points dinflexion, slectionnez les points, puis cliquez sur le bouton
Convertir les points dancrage slectionns en arrondis Convertir les points dancrage slectionns en angles dans le panneau Contrle. dans le panneau Contrle.
Pour convertir un ou plusieurs points dinflexion en sommets, slectionnez les points, puis cliquez sur le bouton
ILLUSTRATOR CS3 73 Guide de l'utilisateur
Conversion prcise dun point dancrage laide de loutil Conversion de point directeur
1 Slectionnez le trac entier modifier afin dafficher ses points dancrage. 2 Slectionnez loutil Conversion de point directeur .
3 Placez loutil Conversion de point directeur sur le point dancrage convertir, puis utilisez lune des mthodes suivantes :
Pour convertir un sommet en point dinflexion, faites glisser un point directeur hors du sommet.
Glissement dun point directeur hors dun sommet pour crer un point dinflexion
Pour convertir un point dinflexion en sommet sans lignes directrices, cliquez sur le point dinflexion.
Clic sur un point dinflexion pour crer un sommet
Pour convertir un point dinflexion en sommet avec lignes directrices indpendantes, faites glisser lun des deux points
directeurs.
Conversion dun point dinflexion en sommet
Pour convertir un sommet sans lignes directrices en sommet avec lignes directrices indpendantes, commencez par faire
glisser un point directeur hors du sommet (le transformant ainsi en point dinflexion avec lignes directrices). Relchez uniquement le bouton de la souris (maintenez enfonces les touches que vous avez utilises pour activer loutil Conversion de point directeur), puis faites glisser lun des deux points directeurs.
Effacement de lillustration
Vous pouvez effacer des parties dune illustration laide de loutil Gomme de trac, Gomme ou de la gomme dun stylet Wacom. Loutil Gomme de trac vous permet deffacer des parties dun trac en dessinant le long du trac. Cet outil est utile pour limiter leffacement un segment du trac, comme un ct dun triangle. Loutil Gomme et la gomme dun stylet Wacom vous permettent deffacer nimporte quelle partie dune illustration, quelle que soit sa structure. La gomme sutilise sur les tracs, les tracs transparents, les tracs appartenant des groupes de peinture dynamique et les masques.
ILLUSTRATOR CS3 74 Guide de l'utilisateur
Utilisation de loutil Gomme de trac pour effacer des parties dun trac ( gauche) et utilisation de loutil Gomme pour effacer une partie dun objet associ ( droite)
Une vido sur lutilisation de loutil Gomme est disponible ladresse suivante : www.adobe.com/go/vid0036_fr.
Voir aussi
Collection doutils de dessin la page 25 Touches permettant de modifier des formes la page 449
Effacement dune partie dun trac avec loutil Gomme de trac
1 Slectionnez lobjet. 2 Slectionnez loutil Gomme de trac .
3 Faites glisser loutil le long du segment du trac effacer. Pour obtenir de meilleurs rsultats, effectuez un mouvement lent et continu.
Effacement dobjets laide de loutil Gomme
1 Utilisez lune des mthodes suivantes :
Pour effacer des objets spcifiques, slectionnez-les ou ouvrez-les en mode isol. Pour effacer nimporte quel objet du plan de travail, veillez ne rien slectionner.
Lorsque aucun objet nest slectionn, loutil Gomme efface tous les objets placs sur les calques. 2 Slectionnez loutil Gomme .
3 (Facultatif) Cliquez deux fois sur loutil Gomme, puis dfinissez les options. 4 Faites glisser loutil sur la zone effacer. Vous pouvez contrler loutil en utilisant lune des mthodes suivantes :
Pour maintenir loutil Gomme le long dune ligne verticale, horizontale ou diagonale, faites-le glisser le long de cette ligne
tout en appuyant sur la touche Maj.
Pour crer un cadre autour dune zone et effacer son contenu, maintenez la touche Alt (Windows) ou Option (Mac OS)
enfonce tout en faisant glisser. Pour donner au cadre une forme carre, appuyez sur les touches Alt-Maj (Windows) ou Option-Maj (Mac OS) tout en faisant glisser.
Effacement dobjets laide de la gomme dun stylet Wacom
Lorsque vous retournez un stylet, loutil Gomme devient automatiquement actif. Lorsque vous retournez de nouveau le stylet, le dernier outil actif redevient actif.
Retournez le stylet et faites-le glisser sur la zone effacer.
Appuyez plus fort sur le stylet pour augmenter lpaisseur du trac effac.
Options de loutil Gomme
Dans le panneau Outils, cliquez deux fois sur loutil Gomme pour en modifier les options.
ILLUSTRATOR CS3 75 Guide de l'utilisateur
Remarque : vous pouvez modifier le diamtre de la gomme tout moment appuyant sur la touche ] pour laugmenter ou sur [ pour le rduire.
Angle Dtermine langle de rotation de loutil. Faites glisser la pointe de la flche dans la zone daperu ou entrez une valeur dans la zone de texte Angle. Arrondi Dtermine larrondi de loutil. Faites glisser un des points noirs de laperu vers lextrieur du centre ou proximit de ce dernier ou entrez une valeur dans la zone de texte Arrondi. Plus la valeur est leve, plus larrondi est important. Diamtre Dtermine le diamtre de loutil. Utilisez le curseur Diamtre ou entrez une valeur dans la zone de texte Diamtre.
La liste droulante situe droite de chaque option vous permet de contrler les variations de forme de loutil. Slectionnez lune des options suivantes :
Fixe Utilise un angle, un arrondi ou un diamtre fixe. Alatoire Utilise des variations alatoires dangle, darrondi ou de diamtre. Entrez une valeur dans la zone de
texte Variation pour dfinir lintervalle de variation des formes autoris. Par exemple, si la valeur Diamtre est dfinie sur 15 et la valeur Variation sur 5, le diamtre peut tre de 10 ou 20 ou toute valeur comprise entre ces dernires.
Pression Langle, larrondi ou le diamtre varie en fonction de la pression exerce sur le stylet de dessin. Cette option est
particulirement utile lorsquelle accompagne le diamtre. Elle est disponible uniquement avec une tablette graphique. Entrez une valeur dans la zone de texte Variation pour dfinir lintervalle de variation de la caractristique de forme autoris par rapport la valeur initiale. Par exemple, supposons que larrondi soit de 75 % et la variation de 25 %. Le contour le plus fin sera de 50 % et le plus pais de 100 %. Plus la pression est lgre, plus le contour est angulaire.
Molette de stylet Le diamtre varie en fonction de la manipulation de la molette du stylet. Inclinaison Langle, larrondi ou le diamtre varie en fonction de linclinaison exerce sur le stylet de dessin. Cette option est
particulirement utile lorsquelle accompagne larrondi. Elle est disponible uniquement avec une tablette graphique pouvant dtecter la direction de linclinaison du stylet.
Direction Langle, larrondi ou le diamtre varie en fonction de la pression exerce sur le stylet de dessin. Cette option est particulirement utile pour contrler langle des formes calligraphiques, dans le cas dutilisation de la forme comme un pinceau. Elle est disponible uniquement avec une tablette graphique pouvant dtecter la valeur dinclinaison verticale du stylet. Rotation Langle, larrondi ou le diamtre varie en fonction de la rotation de la pointe du stylet de dessin. Cette option est particulirement utile pour contrler langle des formes calligraphiques lorsque la forme sert de plume plate. Elle est disponible uniquement si vous utilisez une tablette graphique pouvant dtecter ce type de rotation.
Fractionnement dun trac
Vous pouvez scinder un trac, un bloc dimage ou un bloc de texte vide au niveau de nimporte quel point dancrage ou le long de nimporte quel segment. Lorsque vous scindez un trac, noubliez pas les points suivants :
Si vous voulez scinder un trac ferm en deux tracs ouverts, vous devez effectuer la scission en deux endroits du trac.
Si vous scindez un trac ferm un seul point, vous obtenez un seul trac interrompu par un blanc.
Tout trac rsultant dune scission hrite des paramtres du trac dorigine, tels que lpaisseur du contour et la couleur
du fond. Il peut tre ncessaire, dans certains cas, de redfinir lalignement du contour pour passer dun alignement sur lintrieur un alignement sur lextrieur. 1 (Facultatif) Slectionnez le trac pour afficher ses points dancrage actuels. 2 Utilisez lune des mthodes suivantes :
Slectionnez loutil Ciseaux, puis cliquez lendroit du trac o vous voulez le scinder. Lorsque vous scindez le trac au
milieu dun segment, les deux nouvelles extrmits apparaissent lune au-dessus de lautre, et lune des deux est slectionne.
Slectionnez le point dancrage o vous voulez scinder le trac, puis cliquez sur le bouton Couper le trac aux points
dancrage slectionns dans le panneau Contrle. Lorsque vous scindez le trac un point dancrage, un nouveau point dancrage vient se superposer au premier, et un point dancrage est slectionn.
ILLUSTRATOR CS3 76 Guide de l'utilisateur
3 Utilisez loutil Slection directe pour modifier le nouveau point dancrage ou le nouveau segment du trac. Remarque : vous pouvez dcomposer un objet en plusieurs faces distinctes grce loutil Cutter (une face reprsente une partie dobjet non traverse par un segment).
Voir aussi
Dcoupe dobjets laide de loutil Cutter la page 228
Trac dillustrations
Vectorisation dillustrations
Si vous souhaitez utiliser une illustration existante pour crer un dessin, vous avez la possibilit de reproduire cette illustration. Par exemple, vous pouvez crer un graphique partir dune esquisse dessine sur papier ou dune image pixellise enregistre dans un autre programme graphique en important le graphique dans Illustrator, puis en le retouchant. La mthode la plus simple pour reproduire une illustration consiste ouvrir lillustration ou faire glisser le fichier dans Illustrator, puis reproduire lillustration automatiquement laide de la commande Vectorisation dynamique. Vous pouvez alors contrler le niveau de dtail et lapplication du fond. Lorsque le rsultat vous convient, vous pouvez convertir lillustration en tracs vectoriels ou en objets Peinture dynamique.
Avant et aprs vectorisation dune image bitmap laide de la commande Vectorisation dynamique.
Une vido sur lutilisation de la vectorisation dynamique est disponible ladresse suivante : www.adobe.com/go/vid0043_fr.
Vectorisation automatique dillustrations
1 Ouvrez ou importez le fichier utiliser comme image source pour la vectorisation. 2 Une fois limage source slectionne, utilisez lune des mthodes suivantes :
Pour vectoriser limage laide de vectorisations prdfinies, cliquez sur le bouton Paramtres prdfinis et options de
vectorisation dans le panneau Contrle, puis slectionnez un paramtre prdfini.
Pour vectoriser limage laide des options de vectorisation par dfaut, cliquez sur licne Vectorisation dynamique dans
le panneau Contrle ou choisissez la commande Objet > Vectorisation dynamique > Crer.
Pour dfinir des options de vectorisation avant de vectoriser limage, cliquez sur le bouton Paramtres prdfinis et
options de vectorisation dans le panneau Contrle, puis choisissez la commande Options de vectorisation. Vous pouvez galement choisir la commande Objet > Vectorisation dynamique > Options de vectorisation. Dfinissez les options de vectorisation, puis cliquez sur le bouton Vectoriser. 3 (Facultatif) Modifiez le rsultat de la vectorisation. 4 (Facultatif) Convertissez lobjet de vectorisation en tracs ou en objet Peinture dynamique.
ILLUSTRATOR CS3 77 Guide de l'utilisateur
Utilisation de calques modles pour vectoriser manuellement des illustrations
Les calques modles sont des calques verrouills et non imprimables que vous pouvez utiliser pour retoucher les images. Ils sont estomps 50 % pour vous permettre de voir facilement les tracs que vous dessinez sur le calque. Vous pouvez crer des calques modles partir dune image importe ou de calques existants. 1 Utilisez lune des mthodes suivantes :
Pour placer une image en tant que calque modle en vue de sa vectorisation, choisissez la commande Fichier > Importer,
slectionnez le fichier image pixellise, EPS ou PDF vectoriser, slectionnez loption Modle, puis cliquez sur le bouton Importer. Un nouveau calque modle apparat sous le calque actif dans le panneau.
Pour vectoriser une image existante, assurez-vous quelle est situe sur son propre calque, cliquez deux fois sur le calque
dans le panneau Calques, slectionnez la commande Modle, puis cliquez sur le bouton OK. Vous pouvez galement slectionner le calque, puis choisir la commande Modle dans le menu du panneau. Licne en forme dil est remplace par licne de modle et le calque est verrouill.
2 Retouchez le fichier laide de loutil Plume ou Crayon. 3 Pour masquer le calque modle, choisissez la commande Affichage > Masquer le modle. Slectionnez la commande Affichage > Afficher le modle pour lafficher de nouveau. 4 Pour transformer un calque modle en calque ordinaire, cliquez deux fois sur le calque modle dans le panneau Calques, dslectionnez loption Modle, puis cliquez sur le bouton OK.
Options de vectorisation
Paramtre prdfini Spcifie un paramtre prdfini. Mode Spcifie un mode pour le rsultat de vectorisation. Seuil Spcifie une valeur pour la gnration dun rsultat de vectorisation en noir et blanc partir de limage dorigine. Tous les pixels plus clairs que la valeur dfinie dans la zone de texte Seuil sont convertis en blanc, tandis que les pixels plus foncs sont convertis en noir. (Cette option est disponible seulement lorsque le mode est dfini sur Noir et blanc.) Panneau Spcifie un panneau pour la gnration dun rsultat de vectorisation en couleurs ou en niveaux de gris partir
de limage dorigine. (Cette option est disponible seulement lorsque le mode est dfini sur Couleur ou Niveaux de gris.) Pour laisser Illustrator dterminer les couleurs de la vectorisation, slectionnez loption Automatique. Pour utiliser un panneau personnalis, slectionnez le nom dune bibliothque de nuances. (Cette dernire doit tre ouverte pour apparatre dans le menu du panneau.)
Couleurs maximales Spcifie le nombre maximal de couleurs utiliser dans un rsultat de vectorisation en mode Couleur
ou Niveaux de gris. (Cette option est disponible uniquement lorsque le mode est dfini sur Couleur ou Niveaux de gris, et que loption Panneau est rgle sur Automatique.)
Nouvelle nuance Cre une nuance dans le panneau Nuancier pour chaque couleur du rsultat de vectorisation. Attnuation Applique un flou limage dorigine avant de gnrer le rsultat de vectorisation. Slectionnez cette option
pour rduire les petits artefacts et lisser les bords crnels dans le rsultat de vectorisation.
Rchantillonnage Rchantillonne limage dorigine la rsolution spcifie avant de gnrer le rsultat de vectorisation. Cette option permet dacclrer le processus de vectorisation des images de grande taille, mais peut dgrader la qualit des rsultats.
Remarque : la rsolution de rchantillonnage nest pas enregistre lorsque vous crez un paramtre prdfini.
Fonds Cre des zones avec fonds dans le rsultat de vectorisation. Contours Cre des contours dans le rsultat de vectorisation. Epaisseur maximale du contour Spcifie lpaisseur maximale possible des contours dans limage dorigine. Les contours
dont lpaisseur est suprieure la valeur maximale sont affichs sous forme de zones vectorises dans le rsultat de vectorisation.
Longueur minimale du contour Spcifie la longueur minimale possible des contours dans limage dorigine. Les contours
dont la longueur est infrieure la valeur minimale sont ignors dans le rsultat de vectorisation.
ILLUSTRATOR CS3 78 Guide de l'utilisateur
Trac ajust Contrle la distance entre la forme reproduite et la forme du pixel dorigine. Les valeurs basses ajustent le trac
de plus prs, alors que les valeurs leves ont leffet inverse.
Zone minimale Spcifie le plus petit lment de limage dorigine qui sera vectoris. Par exemple, une valeur de 4 indique
que tout lment infrieur 2 pixels de hauteur sur 2 pixels de largeur sera supprim du rsultat de vectorisation.
Angle darrondi Spcifie la valeur dun angle de limage dorigine considr comme sommet dans le rsultat de
vectorisation. Pour plus de dtails sur la diffrence entre un sommet et un point dinflexion, reportez-vous la section A propos des tracs la page 51.
Trame Spcifie laffichage des lments bitmap de lobjet de vectorisation. Ce paramtre daffichage nest pas enregistr en
tant que paramtre prdfini de vectorisation.
Vecteur Spcifie laffichage du rsultat de vectorisation. Ce paramtre daffichage nest pas enregistr en tant que paramtre
prdfini de vectorisation. Slectionnez loption Aperu dans la bote de dialogue Options de vectorisation pour afficher le rsultat des paramtres slectionns. Pour dfinir les options de vectorisation par dfaut, dslectionnez tous les objets avant douvrir la bote de dialogue Options de vectorisation. Une fois la dfinition des options termine, cliquez sur le bouton Par dfaut. Une vido sur lutilisation de la vectorisation dynamique est disponible ladresse suivante : www.adobe.com/go/vid0043_fr. Pour visualiser un didacticiel permettant de peaufiner les paramtres de la vectorisation dynamique et dobtenir des rsultats optimaux, rendez-vous ladresse suivante : www.adobe.com/go/learn_ai_tutorials_livetrace_fr.
Modification de laffichage dun objet de vectorisation
Un objet de vectorisation se compose de deux lments : limage source dorigine et le rsultat de vectorisation (cest--dire lillustration vectorielle). Par dfaut, seul le rsultat de vectorisation est visible. Vous pouvez cependant modifier laffichage de limage dorigine et du rsultat de vectorisation en fonction de vos besoins. 1 Slectionnez lobjet de vectorisation. Par dfaut, tous les objets de vectorisation portent le nom Vectorisation dans le panneau Calques. 2 Utilisez lune des mthodes suivantes :
Pour modifier laffichage du rsultat de vectorisation, cliquez sur le bouton de la vue de contour
dans le panneau Contrle ou choisissez la commande Objet > Vectorisation dynamique, puis slectionnez lune des options daffichage suivantes : Aucun rsultat de vectorisation, Rsultat de vectorisation, Contours ou Contours avec vectorisation. dans le panneau Contrle ou choisissez la commande Objet > Vectorisation dynamique, puis slectionnez lune des options daffichage suivantes : Pas dimage, Image dorigine, Image corrige (qui affiche limage avec toutes les modifications appliques lors du trac) ou Image transparente.
Pour modifier laffichage de limage source, cliquez sur le bouton de la vue trame
Remarque : si vous souhaitez afficher limage source, vous devez dabord modifier la vue de contour en Aucun rsultat de vectorisation ou Contours.
Modification des rsultats de vectorisation
Une fois que vous avez cr lobjet de vectorisation, vous pouvez modifier les rsultats tout moment. 1 Slectionnez lobjet de vectorisation. 2 Utilisez lune des mthodes suivantes :
Dfinissez les options de base dans le panneau Contrle. Cliquez sur le bouton de la bote de dialogue des options de vectorisation
dans le panneau Contrle pour afficher toutes les options de vectorisation. Vous pouvez galement choisir la commande Objet > Vectorisation dynamique > Options de vectorisation. Dfinissez les options, puis cliquez sur le bouton Vectoriser.
ILLUSTRATOR CS3 79 Guide de l'utilisateur
Les paramtres prdfinis vous permettent de modifier rapidement les rsultats de vectorisation.
Dfinition des couleurs utilises pour la vectorisation
1 Crez une bibliothque de nuances contenant les couleurs que vous souhaitez utiliser. 2 Assurez-vous que la bibliothque de nuances est ouverte, puis cliquez sur le bouton de la bote de dialogue des options de vectorisation dans le panneau Contrle. Vous pouvez galement choisir Objet > Vectorisation dynamique > Options de vectorisation. 3 Slectionnez le nom de la bibliothque de nuances dans le menu du panneau, puis cliquez sur le bouton Vectoriser.
Voir aussi
Cration de bibliothques de nuances la page 106
Utilisation dun paramtre prdfini de vectorisation
Les paramtres prdfinis fournissent des options de vectorisation pralablement spcifies pour des types dillustrations spcifiques. Par exemple, si vous vectorisez une image que vous prvoyez dutiliser comme dessin technique, choisissez le paramtre prdfini Dessin technique. Toutes les options de vectorisation changent pour permettre la vectorisation optimale du dessin technique : la couleur est dfinie sur Noir et blanc, le flou sur 0 px, lpaisseur du contour est limite 3 px, etc.
Dfinition dun paramtre prdfini
Choisissez la commande Objet > Vectorisation dynamique > Options de vectorisation. (Vous pouvez galement
slectionner un objet de vectorisation, puis cliquer sur le bouton de la bote de dialogue des options de vectorisation dans le panneau Contrle.) Dfinissez les options de vectorisation du paramtre prdfini, puis cliquez sur le bouton Enregistrer la vectorisation prdfinie. Indiquez le nom de la vectorisation prdfinie, puis cliquez sur le bouton OK.
Choisissez la commande Edition > Vectorisations prdfinies. Cliquez sur le bouton Nouveau, dfinissez les options de
vectorisation, puis cliquez sur le bouton Terminer. Pour crer un paramtre partir dun paramtre prdfini existant, slectionnez-le, puis cliquez sur le bouton Nouveau.
Modification ou suppression dun paramtre prdfini
1 Choisissez la commande Edition > Vectorisations prdfinies. 2 Slectionnez le paramtre, puis cliquez sur le bouton Modifier ou Supprimer. Remarque : vous ne pouvez pas modifier ou supprimer un paramtre prdfini par dfaut (entre crochets [ ]). Toutefois, vous pouvez en faire une copie modifiable en le slectionnant, puis en cliquant sur Nouveau.
Partage de paramtres prdfinis avec dautres utilisateurs
1 Choisissez la commande Edition > Vectorisations prdfinies. 2 Utilisez lune des mthodes suivantes :
Cliquez sur le bouton Exporter pour enregistrer les paramtres prdfinis dans un fichier. Cliquez sur le bouton Importer pour charger les paramtres prdfinis partir dun fichier.
Conversion dun objet de vectorisation en objet de peinture dynamique
Lorsque le rsultat de votre vectorisation vous convient, vous pouvez convertir lobjet de vectorisation en tracs ou en objet Peinture dynamique. Cette dernire tape vous permet de travailler sur la vectorisation tout comme sur nimporte quelle autre illustration vectorielle. Ds lors que vous convertissez lobjet de vectorisation, vous ne pouvez plus modifier les options de vectorisation. 1 Slectionnez lobjet de vectorisation.
ILLUSTRATOR CS3 80 Guide de l'utilisateur
2 Utilisez lune des mthodes suivantes :
Pour convertir la vectorisation en tracs, cliquez sur loption Dcomposer dans le panneau Contrle ou choisissez la
commande Objet > Vectorisation dynamique > Dcomposer. Utilisez cette mthode si vous souhaitez travailler partir des composants de lillustration vectorielle en tant quobjets individuels. Les tracs obtenus sont associs.
Pour convertir la vectorisation en tracs tout en conservant les options daffichage en cours, choisissez la commande
Objet > Vectorisation dynamique > Dcomposer comme affich. Par exemple, si les options daffichage sont rgles sur Contours pour le rsultat de vectorisation, les tracs dcomposs ne seront affichs que sous forme de contours (sans fond, par exemple). Un instantan de la vectorisation avec les options daffichage en cours est conserv et associ aux tracs dcomposs. Utilisez cette mthode si vous souhaitez conserver limage de vectorisation en tant que modle pour les tracs dcomposs.
Pour convertir la vectorisation en objet de peinture dynamique, cliquez sur licne Peinture dynamique dans le
panneau Contrle ou choisissez la commande Objet > Vectorisation dynamique > Convertir en peinture dynamique. Utilisez cette mthode si vous souhaitez appliquer des fonds et des contours lillustration vectorielle laide de loutil Pot de peinture dynamique Pour crer une vectorisation et convertir lobjet de vectorisation en une seule tape, choisissez la commande Objet > Vectorisation dynamique > Crer et dcomposer ou Objet > Vectorisation dynamique > Crer et convertir en peinture dynamique. Une vido sur la vectorisation est disponible ladresse suivante : www.adobe.com/go/vid0043_fr.
Voir aussi
A propos des tracs la page 51 A propos de la peinture dynamique la page 152
Annulation dun objet de vectorisation
Si vous souhaitez supprimer une vectorisation, mais conserver limage dorigine, vous pouvez annuler lobjet de vectorisation. 1 Slectionnez lobjet de vectorisation. 2 Choisissez la commande Objet > Vectorisation dynamique > Annuler.
Symboles
A propos des symboles
Un symbole est un objet artistique que vous pouvez rutiliser dans un document. Par exemple, si vous crez un symbole partir dune fleur, vous pouvez ajouter plusieurs instances de ce symbole limage sans devoir effectivement ajouter lobjet artistique complexe maintes reprises. Chaque instance du symbole est lie au symbole dans le panneau Symboles ou une bibliothque de symboles. Lutilisation de symboles peut vous faire gagner du temps et rduire considrablement la taille du fichier. Ils fournissent galement une excellente prise en charge de lexportation de fichiers SWF et SVG. Lorsque vous ralisez une exportation vers Flash, vous pouvez dfinir le type de symbole sur Squence vido. Une fois que lapplication Flash est ouverte, vous pouvez choisir un autre type si ncessaire. Vous pouvez galement spcifier une mise lchelle en 9 tranches dans Illustrator afin que les squences vido soient correctement mises lchelle lorsquelles sont utilises pour les composants de linterface utilisateur. Remarque : pour plus de dtails sur lutilisation de symboles dans Flash, reportez-vous laide de Flash. Une vido sur lutilisation efficace de symboles entre Illustrator et Flash est disponible ladresse suivante : www.adobe.com/go/vid0198_fr.
ILLUSTRATOR CS3 81 Guide de l'utilisateur
Une fois le symbole import, vous pouvez modifier ses instances sur le plan de travail et, si vous le souhaitez, redfinir le symbole dorigine selon les modifications apportes. Les outils de symbolisme permettent dajouter et de manipuler plusieurs instances dun symbole simultanment.
Image avec instances de symboles
Prsentation du panneau Symboles
Vous pouvez utiliser le panneau Symboles (Fentre > Symboles) ou le panneau Contrle pour grer les symboles dun document. Le panneau Symboles comporte plusieurs symboles prdfinis. Vous pouvez ajouter des symboles des bibliothques ou des bibliothques que vous crez.
Modification de laffichage des symboles dans le panneau
Slectionnez lune des options daffichage suivantes dans le menu du panneau : Affichage par vignettes pour afficher les
vignettes, Affichage par petites vignettes pour afficher la liste des symboles nomms sous forme de petites vignettes ou Affichage par grandes vignettes pour afficher la liste des symboles nomms sous forme de grandes vignettes.
Faites glisser le symbole vers un autre emplacement. Relchez le bouton de la souris lorsquune ligne noire saffiche
lemplacement souhait.
Pour rpertorier les symboles dans lordre alphabtique, choisissez la commande Tri par nom dans le menu du panneau.
Duplication dun symbole dans le panneau
La duplication ou copie dun symbole dans le panneau Symboles permet de crer facilement un symbole partir dun symbole existant.
Utilisez lune des mthodes suivantes :
Slectionnez un symbole dans le panneau, puis choisissez la commande Dupliquer le symbole dans le menu du panneau
ou faites glisser le symbole vers le bouton Nouveau symbole.
Slectionnez une instance de symbole, puis cliquez sur la commande Dupliquer dans le panneau Contrle.
Remarque : si vous souhaitez dupliquer une instance de symbole sur le plan de travail, par exemple, si elle a subi une mise lchelle et une rotation, et que vous voulez ajouter une autre instance possdant les mmes valeurs de mise lchelle et de rotation, il vous suffit de dupliquer linstance (voir la section Utilisation dinstances de symbole la page 83).
Modification du nom dun symbole
1 Pour renommer un symbole, slectionnez-le dans le panneau Symboles, choisissez la commande Options de symbole dans le menu du panneau, puis entrez un nouveau nom dans la bote de dialogue. 2 Pour renommer une instance de symbole, slectionnez-la dans lillustration, puis saisissez un nouveau nom dans la zone de texte Nom de linstance dans le panneau Contrle.
ILLUSTRATOR CS3 82 Guide de l'utilisateur
Importation dun symbole
1 Slectionnez un symbole dans le panneau Symboles ou une bibliothque de symboles. 2 Utilisez lune des mthodes suivantes :
Cliquez sur le bouton Importer linstance de symbole
du plan de travail.
dans le panneau Symboles pour importer linstance au centre
Faites glisser le symbole sur le plan de travail lemplacement requis. Choisissez la commande Importer linstance de symbole dans le menu du panneau Symboles.
Remarque : un symbole import dans une illustration (et non prsent dans le panneau uniquement) est appel une instance.
Cration dun symbole
Vous pouvez crer des symboles partir de la plupart des objets Illustrator, y compris les tracs, les tracs transparents, les objets texte, les images pixellises, les objets de filet et les groupes dobjets. Cependant, il est impossible de crer un symbole partir dobjets artistiques lis ou de certains groupes, comme les groupes de graphes. 1 Slectionnez limage utiliser en tant que symbole. 2 Utilisez lune des mthodes suivantes :
Cliquez sur le bouton Nouveau symbole
dans le panneau Symboles.
Faites glisser lillustration vers le panneau Symboles. Choisissez la commande Nouveau symbole dans le menu du panneau.
Remarque : par dfaut, lillustration slectionne devient une instance du nouveau symbole. Si vous ne souhaitez pas que lillustration devienne une instance, appuyez sur la touche Maj pendant la cration du symbole. En outre, si vous ne souhaitez pas que la bote de dialogue Nouveau symbole souvre lors de la cration du symbole, appuyez sur la touche Alt (Windows) ou Option (Mac OS) pendant la cration du symbole afin quIllustrator utilise un nom par dfaut pour le symbole, par exemple Nouveau symbole 1. 3 Dans la bote de dialogue Options de symbole, attribuez un nom au symbole. 4 Si vous prvoyez dexporter les symboles dans Flash, procdez comme suit :
Slectionnez loption Squence vido. Il sagit du type de symbole par dfaut dans Flash. Sur la grille denregistrement de Flash, indiquez lemplacement du point dancrage du symbole. Cet emplacement agit sur
la position du symbole au niveau des coordonnes lcran.
Activez les repres pour la mise lchelle en 9 tranches si vous souhaitez utiliser la mise lchelle en 9 tranches
dans Flash. Remarque : Une vido sur lutilisation efficace de symboles entre Illustrator et Flash est disponible ladresse suivante : www.adobe.com/go/vid0198_fr.
Utilisation de la mise lchelle en 9 tranches
Vous pouvez utiliser la mise lchelle en 9 tranches (chelle 9) pour dfinir une mise lchelle de type composant pour les symboles de squences vido destins lexportation dans Flash. Ce type de mise lchelle vous permet de crer des symboles de squence vido qui seront correctement mis lchelle afin dtre utiliss comme composants de linterface utilisateur, contrairement au type de mise lchelle gnralement appliqu aux graphiques et aux lments de symbole. La squence vido est divise en neuf sections avec une incrustation de type grille et chacune des neuf zones est mise lchelle de faon indpendante. Pour prserver lintgrit visuelle de la squence, les angles ne sont pas mis lchelle, alors que les autres parties de limage (qui ne sont donc pas tires) sont agrandies ou rduites selon les besoins. La grille de mise lchelle en 9 tranches nest visible quen mode Isolation. Par dfaut, les repres de la grille sont placs une distance de 25 % (soit 1/4) de la largeur et de la hauteur du bord du symbole et apparaissent sous la forme de lignes en pointill superposes au symbole.
ILLUSTRATOR CS3 83 Guide de l'utilisateur
Remarque : pour plus de dtails sur lutilisation de la mise lchelle en 9 tranches dans Flash, reportez-vous laide de Flash. Des vidos sur la mise lchelle en 9 tranches et lutilisation de la mise lchelle en 9 tranches dans Illustrator et Flash sont disponibles aux adresses suivantes : www.adobe.com/go/vid0204_fr et www.adobe.com/go/vid0205_fr.
Activation de la mise lchelle en 9 tranches
1 Slectionnez le symbole dans le plan de travail ou le panneau Symboles, puis choisissez la commande Options de symbole dans le menu du panneau. 2 Dans la bote de dialogue Options de symbole, slectionnez le type Squence vido, puis loption Activer les repres pour la mise lchelle en 9 tranches. Remarque : vous pouvez galement activer cette option dans la bote de dialogue Options de symbole lors de la cration dun symbole.
Modification de la grille de mise lchelle en 9 tranches dun symbole
1 Pour modifier la grille de mise lchelle dun symbole, ouvrez ce symbole en mode Isolation en utilisant lune des mthodes suivantes :
Dans le panneau Symboles, cliquez deux fois sur le symbole. Slectionnez le symbole dans panneau Symboles, puis choisissez la commande Modifier le symbole dans le menu du
panneau. 2 Pour modifier la grille de mise lchelle dune instance de symbole, ouvrez-la en mode Isolation en utilisant lune des mthodes suivantes :
Cliquez deux fois sur linstance de symbole dans le plan de travail. Slectionnez linstance, puis cliquez sur loption Modifier le contenu dans le panneau Contrle.
3 Dplacez le pointeur au-dessus de lun des quatre repres. Lorsque le pointeur prend la forme du pointeur de dplacement , faites glisser le repre. Remarque : la mise lchelle se produit mme si vous dplacez un repre loin des limites du symbole (provoquant ainsi la division du symbole en moins de 9 tranches). Le symbole est mis lchelle selon la tranche dans laquelle il est plac. 4 Quittez le mode Isolation en cliquant sur le bouton panneau Contrle . dans langle suprieur gauche du plan de travail ou dans le
Utilisation dinstances de symbole
Vous pouvez dplacer, mettre lchelle, faire pivoter, dformer (incliner) ou inverser des instances de symboles de la mme faon que pour dautres objets. Vous pouvez galement effectuer nimporte quelle opration partir des panneaux Transparence, Aspect et Styles graphiques, et appliquer un effet partir du menu Effet. Cependant, si vous voulez modifier les composants individuels dune instance de symbole, vous devez dabord la dcomposer. La dcomposition rompt le lien entre le symbole et son instance, et convertit linstance en illustration normale. Des vidos sur la slection et lalignement des objets et notamment des symboles sont disponibles aux adresses suivantes : www.adobe.com/go/vid0034_fr et www.adobe.com/go/vid0035_fr.
Voir aussi
Dcomposition dobjets la page 195
Modification dune instance de symbole
Aprs avoir modifi une instance, vous pouvez redfinir le symbole dorigine dans le panneau Symboles. Lorsque vous redfinissez un symbole, toutes les instances de symbole existantes refltent la nouvelle dfinition. 1 Slectionnez une instance du symbole. 2 Cliquez sur le bouton Rompre le lien au symbole 3 Modifiez lillustration. dans le panneau Symboles ou dans le panneau Contrle.
ILLUSTRATOR CS3 84 Guide de l'utilisateur
4 (Facultatif) Utilisez lune des mthodes suivantes :
Pour remplacer le symbole parent par sa version modifie, appuyez sur la touche Alt (Windows) ou Option (Mac OS),
puis faites glisser le symbole modifi au-dessus du symbole dorigine dans le panneau Symboles. Le symbole dorigine est remplac et mis jour dans le fichier ouvert.
Pour crer un symbole laide de cette version modifie, faites glisser le symbole modifi dans le panneau Symboles ou
cliquez sur le bouton Nouveau symbole
Dcomposition dune instance de symbole
dans le panneau Symboles.
1 Slectionnez une ou plusieurs instances de symboles. 2 Utilisez lune des mthodes suivantes :
Cliquez sur le bouton Rompre le lien au symbole
dans le panneau Symboles ou dans le panneau Contrle ou choisissez la commande Rompre le lien au symbole dans le menu du panneau.
Choisissez la commande Objet > Dcomposer, puis cliquez sur le bouton OK dans la bote de dialogue Dcomposer.
Illustrator place les composants de linstance de symbole dans un groupe. Une fois lillustration dcompose, vous pouvez la modifier.
Duplication dune instance de symbole sur le plan de travail
Si vous avez mis lchelle, fait pivoter, dform (inclin) ou invers une instance de symbole et que vous voulez ajouter dautres instances possdant les mmes modifications, vous devez dupliquer linstance modifie. 1 Slectionnez linstance de symbole. 2 Utilisez lune des mthodes suivantes :
Maintenez la touche Alt (Windows) ou Option (Mac OS) enfonce et faites glisser linstance de symbole vers un autre
emplacement du plan de travail.
Copiez et collez linstance de symbole.
Remarque : pour dupliquer un symbole dans le panneau Symboles, par exemple pour crer un symbole partir dun symbole existant, vous devez dupliquer le symbole et non linstance (voir la section Prsentation du panneau Symboles la page 81).
Remplacement dune instance de symbole par un autre symbole
1 Slectionnez linstance de symbole sur le plan de travail. 2 Utilisez lune des mthodes suivantes :
Choisissez un nouveau symbole dans le menu Remplacer du panneau Contrle. Slectionnez un nouveau symbole dans le panneau Symboles, puis choisissez la commande Remplacer le symbole dans
le menu du panneau.
Slection de toutes les instances dun symbole dans le document Slectionnez un symbole dans le panneau Symboles, puis choisissez la commande Slectionner toutes les instances dans le menu du panneau.
Modification ou redfinition dun symbole
Vous pouvez modifier un symbole en changeant son illustration ou le redfinir en le remplaant par une nouvelle illustration. La modification et la redfinition dun symbole permettent de changer laspect du symbole dans le panneau Symboles, ainsi que toutes les instances du symbole sur le plan de travail.
Modification dun symbole
1 Utilisez lune des mthodes suivantes pour ouvrir le symbole en mode Isolation :
Slectionnez une instance du symbole, puis cliquez sur loption Modifier le symbole dans le panneau Contrle. Lorsque
la bote de dialogue dalerte souvre, cliquez sur le bouton OK.
Cliquez deux fois sur une instance du symbole. Lorsque la bote de dialogue dalerte souvre, cliquez sur le bouton OK.
ILLUSTRATOR CS3 85 Guide de l'utilisateur
Cliquez deux fois sur un symbole dans le panneau. Une instance temporaire du symbole apparat au centre du plan de
travail. 2 Modifiez lillustration. 3 Quittez le mode Isolation en cliquant sur le bouton panneau Contrle .
Redfinition dun symbole avec une autre illustration
dans langle suprieur gauche du plan de travail ou dans le
1 Slectionnez lillustration utiliser pour redfinir un symbole existant. Veillez slectionnez lillustration dorigine et non une instance du symbole. 2 Dans le panneau Symboles, cliquez sur le symbole redfinir, puis choisissez la commande Redfinir le symbole dans le menu du panneau. Remarque : lillustration slectionne devient automatiquement une instance du symbole. Si vous ne souhaitez pas que lillustration en question devienne une instance du symbole, appuyez sur la touche Maj lorsque vous slectionnez la commande Redfinir le symbole dans le menu du panneau.
Bibliothques de symboles
Les bibliothques de symboles sont des collections de symboles prdfinis. Lorsque vous ouvrez une bibliothque de symboles, elle saffiche dans un nouveau panneau (et non dans le panneau Symboles). Vous pouvez slectionner, trier et afficher les lments dune bibliothque de symboles de la mme manire que dans le panneau Symboles. Toutefois, vous ne pouvez pas ajouter dlments aux bibliothques de symboles, en supprimer ou en modifier.
Ouverture des bibliothques de symboles Utilisez lune des mthodes suivantes :
Choisissez la commande Fentre > Bibliothques de symboles > [symbole]. Slectionnez la commande Ouvrir la bibliothque de symboles dans le menu du panneau Symboles, puis choisissez une
bibliothque dans la liste qui saffiche.
Cliquez sur le bouton Menu Bibliothques de symboles dans le panneau Symboles, puis choisissez une bibliothque dans
la liste qui saffiche. Pour ouvrir une bibliothque automatiquement lors du dmarrage dIllustrator, choisissez la commande Permanente dans le menu du panneau de la bibliothque.
Dplacement de symboles dune bibliothque vers le panneau Symboles
Un symbole est automatiquement ajout au panneau Symboles chaque fois que vous lutilisez dans un document.
Cliquez sur un symbole provenant dune bibliothque. Cration de bibliothques de symboles
1 Ajoutez les symboles qui doivent figurer dans la bibliothque au panneau Symboles et supprimez les symboles inutiles. Pour slectionner tous les symboles inutiliss dun document, choisissez la commande Slectionner les symboles non utiliss dans le menu du panneau Symboles. 2 Choisissez la commande Enregistrer la bibliothque de symboles dans le menu du panneau Symboles. 3 Enregistrez la nouvelle bibliothque dans le dossier des symboles par dfaut. Le nom de la nouvelle bibliothque apparat automatiquement dans les sous-menus Bibliothques de symboles et Ouvrir la bibliothque de symboles. Si vous enregistrez la bibliothque dans un autre dossier, vous pouvez louvrir en slectionnant la commande Ouvrir la bibliothque de symboles > Autre bibliothque dans le menu du panneau Symboles. Si vous ouvrez la bibliothque par le biais de cette mthode, elle apparat dans le sous-menu des bibliothques de symboles avec les autres bibliothques.
ILLUSTRATOR CS3 86 Guide de l'utilisateur
Importation dune bibliothque de symbole partir dun autre document
1 Choisissez la commande Fentre > Bibliothques de symboles > Autre bibliothque ou Ouvrir la bibliothque de symboles > Autre bibliothque dans le menu du panneau Symboles. 2 Slectionnez le fichier partir duquel vous souhaitez importer des symboles, puis cliquez sur le bouton Ouvrir. Les symboles apparaissent dans un panneau de bibliothque de symboles ( ne pas confondre avec le panneau Symboles).
Outils de symbolisme et jeux de symboles
A propos des jeux de symboles
Un jeu de symboles reprsente un groupe dinstances de symboles cr laide de loutil Pulvrisation de symboles. Vous pouvez crer des jeux mixtes dinstances de symboles en utilisant loutil Pulvrisation de symboles avec un symbole, puis en lutilisant avec un autre symbole.
Illustration cre avec les outils de symbolisme
Lorsque vous manipulez des jeux de symboles, gardez lesprit que les outils de symbolisme agissent uniquement sur le ou les symboles slectionns dans le panneau Symboles. Par exemple, si vous crez un jeu mixte dinstances de symboles reprsentant une prairie dherbe et de fleurs, vous pouvez modifier lorientation de lherbe uniquement en slectionnant le symbole dherbe dans le panneau Symboles, puis en utilisant loutil Rotation de symboles. Pour modifier la taille de lherbe et des fleurs, slectionnez les deux symboles dans le panneau Symboles, puis utilisez loutil Redimensionnement de symboles. Remarque : lorsque vous slectionnez un jeu mixte de symboles sur le plan de travail, linstance de symbole ajoute au jeu en dernier est automatiquement slectionne dans le panneau Symboles.
Cration de jeux de symboles
Loutil Pulvrisation de symboles fonctionne comme un pulvrisateur de particules : il vous permet dajouter un grand nombre dobjets identiques au plan de travail en une seule fois. Par exemple, vous pouvez lutiliser pour ajouter des centaines de brins dherbe, de fleurs sauvages, dabeilles ou de flocons de neige.
Voir aussi
Collection doutils de symbolisme la page 29 Options de loutil Symbolisme la page 89
Pulvrisation de jeux dinstances de symboles dans lillustration
1 Choisissez un symbole dans le panneau, puis slectionnez loutil Pulvrisation de symboles
ILLUSTRATOR CS3 87 Guide de l'utilisateur
2 Cliquez ou faites glisser loutil l o vous souhaitez placer les instances de symboles.
Ajout ou suppression dinstances de symboles dun jeu existant
1 Slectionnez un jeu de symboles. 2 Slectionnez loutil Pulvrisation de symboles 3 Utilisez lune des mthodes suivantes : , ainsi quun symbole dans le panneau.
Pour ajouter des instances de symboles, cliquez ou faites glisser loutil l o vous souhaitez placer les nouvelles instances. Pour supprimer des instances de symboles, maintenez la touche Alt (Windows) ou Option (Mac OS) enfonce, puis
cliquez ou faites glisser loutil l o vous souhaitez supprimer des instances.
Modification des instances de symboles dun jeu
Les outils de symbolisme permettent de modifier plusieurs instances dun symbole dans un jeu. Par exemple, vous pouvez disperser des instances sur une vaste zone laide de loutil Espacement de symboles ou teinter graduellement la couleur des instances afin quelles paraissent plus ralistes. Vous pouvez utiliser les outils de symbolisme sur des instances de symboles individuelles ; cependant, ils sont plus efficaces sur des jeux de symboles. Lorsque vous utilisez des instances de symboles individuelles, vous pouvez facilement accomplir la plupart de ces tches au moyen des outils et des commandes utiliss sur des objets ordinaires.
Voir aussi
Collection doutils de symbolisme la page 29 Options de loutil Symbolisme la page 89
Modification de lordre de superposition des instances dun symbole dans un jeu
1 Slectionnez loutil Glissement de symboles 2 Utilisez lune des mthodes suivantes :
Pour dplacer des instances de symboles, faites-les glisser dans la direction dans laquelle vous souhaitez les dplacer. Pour dplacer des instances de symboles vers lavant, maintenez la touche Maj enfonce, puis cliquez sur linstance de
symbole.
Pour dplacer des instances de symboles vers larrire, maintenez la touche Alt (Windows) ou Option (Mac OS)
enfonce, puis cliquez sur linstance de symbole tout en maintenant la touche Maj enfonce.
Rassemblement ou diffusion dinstances de symboles
1 Slectionnez loutil Espacement de symboles 2 Utilisez lune des mthodes suivantes :
Cliquez ou faites glisser dans la zone o vous souhaitez rapprocher les instances de symboles les unes des autres. Maintenez la touche Alt (Windows) ou Option (Mac OS) enfonce, puis cliquez ou faites glisser dans la zone o vous
souhaitez sparer les instances de symboles les unes des autres.
Redimensionnement des instances de symboles
1 Slectionnez loutil Redimensionnement de symboles 2 Utilisez lune des mthodes suivantes :
Cliquez ou faites glisser loutil dans le jeu l o vous souhaitez augmenter la taille des instances de symboles. Maintenez la touche Alt (Windows) ou Option (Mac OS) enfonce, puis cliquez ou faites glisser loutil l o vous
souhaitez rduire la taille des instances de symboles.
Maintenez la touche Maj enfonce tout en cliquant ou en faisant glisser loutil afin de conserver la densit des instances
de symboles lors du redimensionnement.
ILLUSTRATOR CS3 88 Guide de l'utilisateur
Rotation des instances de symboles
1 Slectionnez loutil Rotation de symboles
2 Cliquez ou faites glisser loutil dans la direction dans laquelle vous souhaitez orienter les instances de symboles.
Coloration dinstances de symboles
La coloration dune instance de symbole modifie la couleur de la teinte tout en conservant la luminosit dorigine (cette mthode fonctionne de la mme manire que la mthode de coloration Teintes et ombres utilise pour teinter les formes). Elle utilise la luminosit de la couleur dorigine et la teinte de la couleur de coloration pour gnrer la couleur rsultante. En consquence, les couleurs contenant une luminosit trs leve ou trs faible changent trs peu. Les objets noir et blanc demeurent inchangs. Pour obtenir une mthode de coloration affectant galement les objets noir et blanc, utilisez loutil Stylisation de symboles avec un style graphique utilisant la couleur de fond requise. 1 Dans le panneau Couleur, slectionnez la couleur de fond utiliser comme couleur de coloration. 2 Slectionnez loutil Coloration de symbole , puis utilisez lune des mthodes suivantes :
Cliquez ou faites glisser loutil sur les instances de symboles auxquelles vous souhaitez appliquer la couleur de coloration.
La quantit de coloration augmente graduellement et la couleur de linstance de symbole est graduellement remplace par la couleur de coloration.
Maintenez la touche Alt (Windows) ou Option (Mac OS) enfonce, puis cliquez ou faites glisser loutil pour rduire la
quantit de coloration et rvler une plus grande partie de la couleur dorigine du symbole.
Maintenez la touche Maj enfonce, puis cliquez ou faites glisser loutil pour appliquer une quantit de coloration
constante tout en remplaant graduellement la couleur des instances de symboles par la couleur de coloration. Remarque : lutilisation de loutil Coloration de symboles entrane une augmentation de la taille du fichier ainsi quune rduction des performances. Nutilisez pas cet outil si vous disposez dune mmoire insuffisante ou si la taille des fichiers Flash/SVG exports risque dengendrer des problmes.
Modification de la transparence des instances de symboles
1 Slectionnez loutil Transparence de symboles 2 Utilisez lune des mthodes suivantes :
Cliquez ou faites glisser loutil l o vous souhaitez augmenter la transparence des symboles. Maintenez la touche Alt (Windows) ou Option (Mac OS) enfonce, puis cliquez ou faites glisser loutil l o vous
souhaitez rduire la transparence des symboles.
Application dun style graphique aux instances de symboles
Loutil Stylisation de symboles permet dappliquer un style graphique une instance de symbole ou den supprimer un. Vous pouvez dfinir la quantit appliquer, ainsi que la zone dapplication. Par exemple, vous pouvez appliquer graduellement un style de sorte que certaines instances de symboles affichent compltement le style et que dautres laffichent en partie.
ILLUSTRATOR CS3 89 Guide de l'utilisateur
Comparaison entre le style graphique appliqu compltement (en haut) et le style graphique appliqu selon des intensits varies (en bas)
Vous pouvez passer loutil Stylisation de symboles lorsque vous utilisez un autre outil de symbolisme en cliquant sur un style dans le panneau Styles graphiques. 1 Slectionnez loutil Stylisation de symboles .
2 Slectionnez un style dans le panneau Styles graphiques, puis utilisez lune des mthodes suivantes :
Cliquez ou faites glisser loutil l o vous souhaitez appliquer le style au jeu de symboles. La quantit de style applique
aux instances de symboles augmente et le style change graduellement.
Maintenez la touche Alt (Windows) ou Option (Mac OS) enfonce, puis cliquez ou faites glisser loutil pour rduire la
quantit de style et rvler une plus grande partie du symbole dorigine sans style.
Maintenez la touche Maj enfonce tout en cliquant ou faisant glisser loutil pour maintenir la quantit de style constante
tout en remplaant graduellement le style des instances de symboles par le style slectionn. Remarque : il est important de suivre les tapes 1 et 2 dans lordre indiqu. Si vous slectionnez un style alors quun outil autre que loutil de symbolisme est slectionn, le style est immdiatement appliqu lintgrit du jeu dinstances de symboles.
Options de loutil Symbolisme
Cliquez deux fois sur un outil de symbolisme dans le panneau Outils pour accder aux options de symbolisme. Les options gnrales, comme le diamtre, lintensit ou la densit, apparaissent en haut de la bote de dialogue. Les options spcifiques apparaissent au bas de la bote de dialogue. Pour passer aux options dun autre outil, cliquez sur licne de cet outil dans la bote de dialogue.
Options gnrales Les options gnrales apparaissent en haut de la bote de dialogue Options des outils de symbolisme de
loutil slectionn.
Diamtre Indique la taille de la forme de loutil.
Lorsque vous utilisez un outil de symbolisme, vous pouvez appuyer tout moment sur la touche [ pour rduire le diamtre ou sur la touche ] pour laugmenter.
Intensit Dfinit la vitesse des changements (plus les valeurs sont leves, plus les changements sont rapides). Vous pouvez galement slectionner Utiliser le stylet pour utiliser lentre partir dune tablette ou dune plume au lieu de la valeur Intensit. Densit du jeu de symboles Dfinit une valeur dattraction pour le jeu de symboles (plus les valeurs sont leves, plus les instances de symboles semblent tre proches les unes des autres). Ce paramtre sapplique un jeu de symboles entier. Lorsquun jeu de symboles est slectionn, la densit change pour toutes les instances de symboles du jeu, pas uniquement pour les nouvelles instances.
ILLUSTRATOR CS3 90 Guide de l'utilisateur
Mode Spcifie la manire dont les outils Espacement de symboles, Redimensionnement de symboles, Rotation de symboles, Coloration de symboles, Transparence de symboles et Stylisation de symboles rpartissent les instances de symboles.
Slectionnez loption Utilisateur pour modifier graduellement les symboles en fonction de la position du pointeur. Slectionnez loption Alatoire pour modifier lchelle de manire alatoire dans la zone situe sous le pointeur. Slectionnez loption Moyenne pour homogniser graduellement les valeurs de densit.
Afficher la forme et lintensit Affiche la taille lors de lutilisation de loutil.
Options de Pulvrisation de symboles Les options de Pulvrisation de symboles (Espacement, Taille, Rotation,
Transparence, Coloration et Style) apparaissent sous les options gnrales dans la bote de dialogue Options des outils de symbolisme uniquement lorsque loutil Pulvrisation de symboles est slectionn. Elles contrlent la faon dont les nouvelles instances de symboles sont ajoutes aux jeux de symboles. Chacune dentre elles offre deux alternatives :
Moyenne Permet dajouter un symbole avec la valeur moyenne des instances de symboles existantes dans le rayon de la forme. Par exemple, une instance ajoute une zone o linstance de symbole existante moyenne est transparente 50 % sera transparente 50 %. Une instance ajoute une zone ne contenant aucune instance sera opaque.
Remarque : le paramtre Moyenne prend uniquement en compte les autres instances comprises dans le rayon de la forme de loutil Pulvrisation de symboles, que vous dfinissez laide de loption Diamtre. Pour afficher le rayon au fur et mesure, slectionnez loption Afficher la forme et lintensit.
Utilisateur Permet dappliquer des valeurs prdfinies spcifiques pour chaque paramtre : le paramtre Espacement (densit) utilise la taille du symbole dorigine ; le paramtre Taille utilise la taille du symbole dorigine ; le paramtre Rotation utilise la direction de la souris (ou aucune orientation si la souris ne bouge pas) ; le paramtre Transparence utilise une opacit de 100 % ; le paramtre Coloration utilise la couleur du fond actif et la quantit totale de teinte, et le paramtre Style utilise le style actif.
Options de Redimensionnement de symboles Les options de Redimensionnement de symboles apparaissent sous les
options gnrales dans la bote de dialogue Options des outils de symbolisme uniquement lorsque loutil Redimensionnement de symboles est slectionn.
Redimensionnement proportionnel Conserve la forme de toutes les instances de symboles lors du redimensionnement.
Le redimensionnement agit sur la densit Permet de dplacer les instances de symboles pour les sparer les unes des autres lorsquelles sont agrandies et les rapprocher les unes des autres lorsquelles sont rduites.
91
Chapitre 4 : Couleur
Lapplication de couleurs une illustration est une tche habituelle dans Adobe Illustrator, une tche qui ncessite des connaissances en matire de modles de couleur et de modes colorimtriques. Lorsque vous appliquez une couleur une illustration, noubliez pas quel sera le support final de publication de cette illustration. Vous pourrez ainsi utiliser le modle de couleur et les dfinitions de couleurs appropris. Dans Illustrator, exprimenter et appliquer des couleurs est facile grce aux panneaux Nuancier ou Guide des couleurs et la bote de dialogue Couleurs dynamiques riches en fonctionnalits.
A propos de la couleur
A propos des couleurs dans les images numriques
Les couleurs que nous voyons et manipulons dans les graphiques numriques sont dcrites selon des modles colorimtriques. Chaque modle de couleur, RVB, CMJN ou TSL, reprsente une mthode diffrente de description et de classification des couleurs. Les modles colorimtriques utilisent des valeurs numriques pour dcrire le spectre des couleurs visibles. Un espace colorimtrique est une variante dun modle de couleur caractrise par sa propre gamme de couleurs. Par exemple, dans le modle RVB figurent un certain nombre despaces colorimtriques : RVB Adobe, sRVB et RVB Apple. Ces espaces colorimtriques dcrivent les couleurs laide des trois mmes axes (R, V et B), mais dans des gammes diffrentes. Lorsque vous manipulez les couleurs dun graphique, vous modifiez en fait certaines valeurs numriques dans le fichier. Il parat simple dimaginer qu chaque couleur correspond un nombre, mais en ralit, ces valeurs numriques ne sont pas des dfinitions absolues de couleurs : elles nont de signification que dans lespace colorimtrique du priphrique qui produit la couleur. Comme chaque priphrique possde son propre espace colorimtrique, il peut seulement reproduire les couleurs comprises dans sa gamme de couleurs. Lorsquune image passe dun priphrique un autre, ses couleurs peuvent varier, car chaque priphrique interprte les valeurs RVB ou CMJN selon son propre espace colorimtrique. Par exemple, il nest pas possible de reproduire lidentique toutes les couleurs affiches sur un moniteur avec une imprimante de bureau. Une imprimante utilise un espace colorimtrique CMJN, tandis quun moniteur utilise un espace colorimtrique RVB. Leurs gammes de couleurs sont diffrentes. Les encres produisent certaines couleurs quun moniteur ne peut pas reproduire et, inversement, les moniteurs affichent des couleurs que les encres dimprimante ne peuvent pas reproduire sur le papier. Mme sil est impossible dobtenir exactement les mmes couleurs sur tous les priphriques, la gestion des couleurs permet de garantir que la plupart des couleurs soient identiques ou suffisamment proches pour paratre homognes.
Voir aussi
A propos de la gestion des couleurs dans les applications Adobe la page 126 Synchroniser les paramtres de couleur entre les applications Adobe la page 127
RVB
Une grande partie du spectre visible peut tre reprsente par le mlange des trois composantes lmentaires de la lumire colore (rouge, vert, bleu) dans des proportions et intensits variables. Le chevauchement de ces trois couleurs donne le cyan, le magenta et le jaune. Les couleurs RVB sont appeles des couleurs additives, car vous crez du blanc en ajoutant du rouge, du vert et du bleu, cest-dire que toute la lumire est renvoye vers lil. Les couleurs additives sont utilises pour lclairage, la tlvision et les moniteurs. Par exemple, votre moniteur cre de la couleur en mettant de la lumire travers les luminophores rouges, verts et bleus.
ILLUSTRATOR CS3 92 Guide de l'utilisateur
Couleurs additives (RVB) R. Rouge G. Vert B. Bleu
Vous pouvez utiliser des valeurs chromatiques du mode RVB, reposant lui-mme sur le modle de couleur RVB. En mode RVB, chaque composante RVB peut utiliser une valeur comprise entre 0 (noir) et 255 (blanc). Par exemple, un rouge vif aura une valeur R de 246, une valeur V de 20 et une valeur B de 50. Lorsque toutes les composantes ont une valeur gale, on obtient du gris ; lorsquelles ont chacune une valeur de 255, on obtient du blanc. Une valeur 0 pour chacune produit du noir. Illustrator contient galement un mode colorimtrique RVB modifi appel RVB Web scuris qui comporte exclusivement les couleurs RVB adaptes une utilisation sur le Web.
Voir aussi
Modification du mode colorimtrique dun document la page 93
CMJN
Alors que, dans le modle RVB, il faut une source lumineuse pour crer des couleurs, le modle CMJN repose sur la qualit dabsorption de la lumire de lencre sur le papier. Quand la lumire blanche atteint des encres translucides, une partie du spectre est absorb. Lautre partie est rflchie vers lil de lobservateur. En combinant des pigments cyan (C), magenta (M) et jaune (J) purs, on obtiendrait du noir par absorption ou soustraction de toutes les couleurs. Pour cette raison les couleurs sont appeles des couleurs soustractives. Lencre noire (N) ajoute en appoint permet dapprofondir les noirs. (En anglais, la lettre K pour le noir (Black) est utilise parce que le noir est la couleur cl (Key) de lenregistrement des autres couleurs et parce que la lettre B (pour Black) est utilise pour le bleu (Blue).) Lassociation de ces encres pour reproduire une couleur est appele limpression en quadrichromie.
C M Y K
Couleurs soustractives (CMJN) C. Cyan M. Magenta J. Jaune K. Noir
Vous pouvez utiliser des valeurs chromatiques du mode CMJN, reposant lui-mme sur le modle de couleur CMJN. En mode CMJN, chacune des encres quadrichromiques CMJN peut prendre une valeur comprise entre 0 et 100 %. Plus ce pourcentage est faible, plus la couleur est claire, et inversement. Par exemple, un rouge vif peut tre obtenu avec 2 % de cyan, 93 % de magenta, 90 % de jaune et 0 % de noir. Dans les objets CMJN, les pourcentages dencre faibles se rapprochent du blanc, alors que les pourcentages levs tendent vers le noir. Optez pour le mode CMJN lorsque vous prparez des documents destins une impression quadrichromique.
ILLUSTRATOR CS3 93 Guide de l'utilisateur
Voir aussi
Modification du mode colorimtrique dun document la page 93
Modification du mode colorimtrique dun document
Choisissez la commande Fichier > Mode colorimtrique du document > Couleurs CMJN ou Couleurs RVB. Dans Illustrator, la plupart des effets de pixellisation peuvent uniquement tre appliqus en mode RVB.
TSL
Fond sur la perception des couleurs par lil humain, le modle TSL dcrit trois caractristiques colorimtriques fondamentales :
Teinte Couleur rflchie ou transmise par un objet. Elle correspond un emplacement sur la roue chromatique standard, exprim en degrs (entre 0 et 360). Concrtement, il sagit de la couleur proprement dite de lobjet : rouge, orange ou vert, par exemple. Saturation Intensit ou puret de la couleur (parfois appele chromie). Elle correspond la quantit de gris contenu dans une teinte, exprime sous la forme dun pourcentage compris entre 0 (gris) et 100 (saturation totale). Sur la roue chromatique standard, la saturation augmente du centre vers la priphrie. Luminosit Variation dintensit lumineuse de la couleur, gnralement exprime sous la forme dun pourcentage compris entre 0 (noir) et 100 (blanc).
0 100 H 360 100
Modle de couleur TSL H. Teinte S. Saturation B. Luminosit
Voir aussi
Rglage de la saturation de plusieurs couleurs la page 122
Lab
Le modle colorimtrique CIE Lab repose sur la perception de la couleur par lil humain. Cest lun des modles colorimtriques dfinis par la Commission Internationale dEclairage (CIE), lorganisme responsable de llaboration des normes dans tous les domaines de la lumire. Les valeurs numriques du modle Lab dcrivent toutes les couleurs perceptibles lil humain. Etant donn que le modle Lab dcrit laspect dune couleur plutt que la quantit de colorant ncessaire pour la reproduire sur un priphrique donn (tel quun moniteur, une imprimante de bureau ou un appareil photo numrique), il est considr comme indpendant du priphrique. Les systmes de gestion des couleurs utilisent le modle Lab comme rfrence pour transposer de manire fiable dans un autre espace colorimtrique une couleur dun espace colorimtrique donn. Dans Illustrator, vous pouvez utiliser le modle Lab pour la cration, laffichage et la sortie de nuances de tons directs. Cependant, vous ne pouvez pas crer de documents en mode Lab.
Voir aussi
Affichage et sortie de tons directs laide de valeurs Lab la page 103
ILLUSTRATOR CS3 94 Guide de l'utilisateur
Niveaux de gris
Le modle Niveaux de gris utilise des teintes de noir pour reprsenter un objet. La luminosit de chaque objet en niveaux de gris est comprise entre 0 % (blanc) et 100 % (noir). Les images numrises en noir et blanc ou en niveaux de gris sont gnralement affiches en niveaux de gris. Le modle Niveaux de gris permet galement de convertir des illustrations couleur en illustrations noir et blanc de haute qualit. Adobe Illustrator supprime alors toutes les informations chromatiques de lillustration dorigine ; les niveaux de gris (ombres) des objets convertis correspondent la luminosit des objets dorigine. Lors de la conversion dimages en niveaux de gris en images RVB, les valeurs chromatiques attribues chaque objet dpendent de la valeur de gris de dpart. Il est galement possible de convertir un objet en niveaux de gris en objet CMJN.
Voir aussi
Conversion des couleurs en niveaux de gris la page 122 Conversion dimages en niveaux de gris en RVB ou CMJN la page 122
Espaces colorimtriques et gammes
Un espace colorimtrique est une gamme de couleurs dans le spectre visible. Un espace colorimtrique peut galement tre une variante dun modle de couleur. Adobe RVB, Apple RVB et sRVB, par exemple, sont autant despaces colorimtriques appartenant au modle RVB.
A B C
Gammes des diffrents espaces colorimtriques A. Gamme visuelle B. Espace colorimtrique RVB C. Espace colorimtrique CMJN
La plage de couleurs couverte par un espace colorimtrique sappelle une gamme. Tous les priphriques (moniteur, scanner, imprimante de bureau, presse, appareil photo numrique) de votre flux de production utilisent diffrents espaces colorimtriques et diffrentes gammes lintrieur de ces espaces colorimtriques. La gamme de couleurs du moniteur peut contenir des couleurs qui nappartiennent pas la gamme de limprimante jet dencre, et inversement. Lorsquune couleur ne peut pas tre reproduite sur un priphrique, elle est considre comme tant en dehors de lespace colorimtrique du priphrique. En dautres termes, elle est dite non imprimable.
Voir aussi
Conversion dune couleur non imprimable en couleur imprimable la page 120 Pourquoi les couleurs ne concordent pas toujours la page 124
A propos des tons directs et des couleurs quadrichromiques
Les couleurs quadrichromiques et les tons directs constituent les deux principaux types d'encres utiliss en impression commerciale. Dans la panneau Nuancier, vous avez la possibilit d'identifier le type d'une couleur l'aide de l'icne situe en regard de son nom. Tenez compte du support final lorsque vous appliquez de la couleur aux tracs et aux blocs, de manire choisir le mode colorimtrique le mieux adapt.
ILLUSTRATOR CS3 95 Guide de l'utilisateur
Si votre flux de production de couleurs comprend le transfert de documents d'un priphrique un autre, il est conseill d'utiliser un systme de gestion des couleurs (SGC) afin d'assurer l'uniformit des couleurs tout au long du processus.
A propos des tons directs
Un ton direct est une encre spciale pr-mlange, utilise la place ou en complment d'encres CMJN et qui requiert sa propre plaque d'impression sur une presse. Il est conseill d'utiliser des tons directs lorsqu'un nombre limit de couleurs est spcifi et que la prcision des couleurs est primordiale. Les tons directs permettent la reproduction fidle des couleurs situes hors de la gamme de couleurs quadrichromiques. Toutefois, l'impression, l'apparence exacte des tons directs dpend du mlange d'encre effectu par l'imprimeur et du papier utilis, et non des valeurs chromatiques attribues, ni de la gestion des couleurs. Lorsque vous spcifiez des valeurs de tons directs, vous ne faites que dcrire une simulation de l'aspect de la couleur sur votre moniteur ou votre imprimante composite (qui varie selon les limitations de gamme spcifiques chaque priphrique). Gardez les points suivants l'esprit lorsque vous spcifiez un ton direct :
Pour une impression optimale de vos documents, spcifiez un ton direct issu d'un systme de concordance des couleurs
pris en charge par votre imprimeur. Le logiciel comprend plusieurs bibliothques de concordance des couleurs.
Rduisez le nombre de tons directs utiliss, car chaque ton direct cr ncessite une plaque d'impression supplmentaire
sur la presse d'imprimerie, augmentant ainsi considrablement vos cots d'impression. Si vous pensez avoir besoin de plus de quatre couleurs diffrentes, envisagez l'utilisation de couleurs quadrichromiques pour l'impression de votre document.
si un objet comportant des tons directs chevauche un autre objet auquel sont appliqus des effets de transparence, des
rsultats indsirables risquent de se produire lors de l'exportation au format EPS, de la conversion des tons directs en couleurs quadrichromiques partir de la bote de dialogue Imprimer ou de la prparation des sparations de couleurs dans une application autre qu'Illustrator ou InDesign. Pour un rsultat optimal, utilisez l'Aperu de l'aplatissement ou l'Aperu des sparations pour vrifier l'cran les effets de l'aplatissement des transparences avant d'imprimer Vous pouvez, en outre, convertir les tons directs en couleurs quadrichromiques l'aide du Gestionnaire d'encres d'Adobe InDesign avant de procder une impression ou une exportation.
Vous pouvez utiliser une plaque d'impression de ton direct pour appliquer un vernis sur des zones imprimes en couleurs
quadrichromiques. Dans ce cas, votre travail d'impression ncessitera cinq encres au total : quatre encres quadri et un ton direct ou un vernis.
A propos des couleurs quadrichromiques
Une couleur quadri est imprime l'aide d'une combinaison des 4 encres quadri standard : cyan, magenta, jaune et noir (CMJN). Privilgiez la quadrichromie pour les travaux d'impression, tels que les photographies couleur, qui ncessitent un nombre lev de couleurs et pour lesquels l'utilisation de tons directs serait peu pratique ou trop onreuse. Gardez les points suivants l'esprit lorsque vous spcifiez une couleur quadri :
Pour un rsultat optimal lors de l'impression haute qualit de vos documents, utilisez les valeurs CMJN indiques dans
les nuanciers quadrichromiques, que vous pourrez vous procurer auprs de votre imprimeur.
Les valeurs chromatiques dfinitives d'une couleur quadri correspondent ses valeurs CMJN. Par consquent, si vous
spcifiez une couleur quadri avec des valeurs RVB (ou LAB, dans InDesign), celles-ci seront converties en CMJN l'impression des sparations de couleurs. Ces conversions varient suivant vos paramtres de gestion des couleurs et le profil du document.
Ne vous fiez pas l'aspect d'une couleur quadri sur votre moniteur, moins que vous n'ayez correctement configur un
systme de gestion des couleurs et que vous soyez conscient de ses limites.
Evitez d'utiliser des couleurs quadrichromiques dans les documents destins uniquement une diffusion en ligne, car la
gamme de couleurs CMJN est plus rduite que celle d'un moniteur standard.
Dans Illustrator, vous avez la possibilit de dfinir des couleurs quadrichromiques comme couleurs globales ou non
globales. Les couleurs quadrichromiques globales sont associes une nuance du panneau Nuancier, de sorte que lorsque vous modifiez la nuance d'une couleur quadri globale, tous les objets utilisant cette couleur sont mis jour. Les couleurs
ILLUSTRATOR CS3 96 Guide de l'utilisateur
quadrichromiques non globales ne sont pas mises jour automatiquement sur l'ensemble du document lorsque la couleur est modifie. Les couleurs quadrichromiques sont non globales par dfaut. Remarque : le fait qu'une couleur soit globale ou non influe uniquement sur la faon dont une couleur est applique aux objets, mais en aucun cas sur la manire dont elles sont spares, ni sur leur comportement lorsqu'elles sont dplaces d'une application une autre.
Utilisation combine de tons directs et de couleurs quadrichromiques
Pour certains travaux d'impression, il peut se rvler utile de combiner couleurs quadrichromiques et tons directs. Par exemple, vous pourrez utiliser un ton direct pour reproduire la couleur exacte du logo d'une socit sur un rapport annuel et imprimer, sur les mmes pages, des photographies en couleurs quadrichromiques. Vous pouvez galement utiliser une plaque d'impression de tons directs pour appliquer un vernis sur des zones imprimes en couleurs quadrichromiques. Dans ces deux cas, votre travail d'impression ncessitera cinq encres au total : quatre encres quadri et un ton direct ou un vernis. Dans InDesign, vous pouvez mlanger des couleurs quadrichromiques et des tons directs pour crer des encres mlanges
Comparaison entre les couleurs d'InDesign et d'Illustrator
La mthode d'application des couleurs nommes dans Adobe InDesign diffre lgrement de celle utilise dans Adobe Illustrator. Dans Illustrator, vous avez la possibilit de dfinir des couleurs nommes comme tant des couleurs globales ou non globales. Dans InDesign, toutes les couleurs sans nom sont traites comme des couleurs quadrichromiques non globales. Dans InDesign, les couleurs globales correspondent des nuances. Les nuanciers facilitent les modifications gnrales des couleurs, car ils vitent d'avoir rechercher et retoucher chaque objet sparment. Ils conviennent particulirement aux documents standardiss et grand tirage, tels que les magazines. Les couleurs InDesign tant lies aux nuances du panneau Nuancier, tout changement apport une nuance affecte tous les objets auxquels la couleur a t applique. Dans InDesign, les couleurs quadrichromiques non globales correspondent des couleurs sans nom. Lorsqu'elles sont modifies dans la panneau Couleur, les couleurs sans nom n'apparaissent pas dans la panneau Nuancier et ne sont pas mises jour automatiquement sur l'ensemble du document. Vous pouvez toutefois ajouter une couleur sans nom la panneau Nuancier ultrieurement La diffrence entre les couleurs quadrichromiques avec et sans nom affecte uniquement le mode d'application des couleurs, et non le procd de sparation, ni le comportement de la couleur lorsqu'elle est dplace d'une application l'autre.
Slection de couleurs
A propos de la slection de couleurs
Vous pouvez slectionner les couleurs de votre illustration laide de divers outils, panneaux et botes de dialogue dIllustrator. La slection dune couleur dpend des besoins pour votre illustration. Par exemple, si vous souhaitez utiliser des couleurs homologues par une entreprise, vous devrez slectionner des couleurs dans la bibliothque de nuances propre cette entreprise. Si vous souhaitez faire correspondre vos couleurs celles dune autre illustration, vous pouvez utiliser la pipette ou le slecteur de couleurs, puis entrer les valeurs exactes des couleurs. Vous pouvez utiliser les fonctions suivantes pour slectionner des couleurs :
Panneau Nuancier et panneaux de bibliothques de nuances Fournissent des couleurs individuelles, ainsi que des groupes de couleurs. Vous pouvez faire votre choix parmi les nuances et les bibliothques proposes, crer vos propres nuances ou importer des bibliothques. Slecteur de couleurs Fournit un spectre de couleurs dans lequel vous pouvez slectionner visuellement des couleurs, des
zones de saisie de valeurs de couleur pour dfinir manuellement des couleurs, ainsi que des nuances de couleur.
Outil Pipette Echantillonne les couleurs de votre illustration lorsque vous cliquez dessus. Panneau Couleur Fournit un spectre de couleurs, des curseurs de valeurs de couleur individuels (le curseur Cyan, par
exemple), ainsi que des zones de saisie de valeurs de couleur. Vous pouvez indiquer des couleurs de fond et de contour dans
ILLUSTRATOR CS3 97 Guide de l'utilisateur
le panneau Couleur. Dans le menu du panneau Couleur, vous pouvez crer des couleurs opposes et complmentaires de la couleur de fond ou de contour actuelle et crer une nuance de la couleur slectionne.
Panneau Guide des couleurs Fournit un choix de plusieurs rgles dharmonie pour crer des groupes de couleurs partir
de la couleur lmentaire que vous avez choisie. Vous pouvez crer des variantes des couleurs au moyen de teintes et dombres, des couleurs chaudes et froides ou des couleurs vives et teintes. A partir du panneau Guide des couleurs, vous pouvez ouvrir un groupe de couleurs dans la bote de dialogue Couleurs dynamiques.
Bote de dialogue Couleurs dynamiques Fournit les outils ncessaires pour dfinir ou rgler avec prcision les couleurs
dun groupe de couleurs ou dune illustration. Vous pouvez galement redfinir les couleurs de votre illustration en vous basant sur celles du groupe de couleurs, ou rduire ou convertir les couleurs pour la sortie.
Commande Ajouter les couleurs slectionnes ou bouton Nouveau groupe de couleurs Permet de crer un groupe de
couleurs contenant les couleurs de lillustration slectionne. Cette commande et ce bouton sont disponibles dans le panneau Nuancier.
Voir aussi
A propos des nuances la page 99 A propos des bibliothques de nuances la page 100 Prsentation du slecteur de couleurs la page 97 Prsentation du panneau Guide des couleurs la page 107 Prsentation des couleurs dynamiques la page 109
Prsentation du slecteur de couleurs
Le slecteur de couleurs vous permet de slectionner la couleur de fond ou de contour dun objet, en la choisissant partir dun champ et dun spectre de couleurs, en dfinissant les couleurs numriquement ou en cliquant sur une nuance.
A B CD
E F
Slecteur de couleurs A. Champ de couleur B. Valeurs de couleur TSL C. Couleur actuelle D. Couleur prcdente E. Curseur du spectre des couleurs F. Spectre des couleurs G. Valeurs de couleur RVB H. Valeur chromatique hexadcimale I. Valeurs chromatiques CMJN
Voir aussi
A propos des couleurs dans les images numriques la page 91
Affichage du slecteur de couleurs Cliquez deux fois sur la zone de slection de la couleur de fond ou de contour dans le panneau Outils ou Couleur.
ILLUSTRATOR CS3 98 Guide de l'utilisateur
Modification du spectre de couleurs affich dans le slecteur de couleurs Cliquez sur une lettre : T (teinte), S (saturation), L (luminosit), R (rouge), V (vert) ou B (bleu). Affichage des couleurs Web scurises uniquement
Les couleurs Web scurises sont utilises par tous les navigateurs, quelle que soit la plate-forme utilise.
Slectionnez loption Couleurs Web seules. Affichage des nuances de couleur au lieu du spectre Cliquez sur le bouton Nuanciers. Cliquez sur le bouton Modles pour revenir laffichage du spectre des couleurs.
Slection de couleurs laide du slecteur de couleurs
Utilisez lune des mthodes suivantes :
Cliquez ou faites glisser lintrieur du spectre des couleurs. Un marqueur circulaire indique la position de la couleur
dans le spectre.
Faites glisser les curseurs sous forme de triangles le long de la bande des couleurs ou cliquez directement dans celle-ci. Saisissez des valeurs dans les zones de texte. Cliquez sur le bouton Nuanciers, slectionnez une nuance, puis cliquez sur le bouton OK.
Prsentation du panneau Couleur
Le panneau Couleur (Fentre > Couleur) permet dappliquer de la couleur au fond et au contour dun objet, ainsi que de modifier et de mlanger les couleurs. Le panneau Couleur peut afficher des valeurs de couleurs laide de diffrents modles de couleur. Par dfaut, seules les options les plus frquemment utilises apparaissent dans le panneau Couleur.
AB C
Panneau Couleur A. Couleur de fond B. Couleur de contour C. Menu du panneau D. Case Sans E. Barre du spectre de couleurs F. Curseur de couleur G. Zone de texte pour un composant de couleur
Voir aussi
A propos des couleurs dans les images numriques la page 91 Personnalisation de l'espace de travail la page 17
Modification du modle de couleur Slectionnez la commande Niveaux de gris, RVB, TSL, CMJN ou RVB Web scuris dans le menu du panneau. Affichage de toutes les options du panneau Choisissez la commande Afficher les options dans le menu du panneau. Vous pouvez galement cliquer sur le double triangle de longlet du panneau pour passer en revue les diffrents formats daffichage.
Slection de couleurs laide du panneau Couleur
1 Slectionnez le mode colorimtrique utiliser dans le menu du panneau. Le mode que vous choisissez affecte uniquement laffichage du panneau Couleur. Il ne modifie en rien le mode colorimtrique du document.
ILLUSTRATOR CS3 99 Guide de l'utilisateur
2 Utilisez lune des mthodes suivantes :
Faites glisser ou cliquez sur un curseur. Faites glisser un curseur de couleur tout en maintenant la touche Maj enfonce pour dplacer tous les curseurs
correspondants (mis part les curseurs TSL). Vous conservez ainsi une couleur similaire, mais avec une teinte ou une intensit diffrente.
Entrez des valeurs dans les zones de texte. Cliquez sur la barre du spectre de couleurs au bas du panneau. Pour ne slectionner aucune couleur, cliquez sur la
case Sans sur la gauche de la gamme de couleurs. Pour slectionner du blanc, cliquez sur la nuance de blanc dans langle suprieur droit de la gamme de couleurs. Pour slectionner du noir, cliquez sur la nuance de noir dans langle infrieur droit de la gamme de couleurs.
Utilisation et cration de nuances
A propos des nuances
Les nuances sont des couleurs, des teintes, des dgrads et des motifs auxquels un nom a t donn. Les nuances associes un document apparaissent dans le panneau Nuancier. Ces nuances peuvent tre individuelles ou apparatre dans des groupes. Vous pouvez ouvrir des bibliothques de nuances partir dautres documents Illustrator et divers systmes de couleurs. Les bibliothques de nuances apparaissent dans des panneaux distincts et ne sont pas enregistres avec le document. Le panneau Nuancier et les panneaux des bibliothques de nuances peuvent contenir les types de nuanciers suivants :
Couleurs quadrichromiques Une couleur quadrichromique est imprime grce aux quatre encres primaires : cyan,
magenta, jaune et noir. Par dfaut, Illustrator dfinit les nouvelles nuances comme des couleurs quadrichromiques (voir la section A propos des couleurs quadrichromiques la page 95).
Couleurs quadrichromiques globales Les couleurs globales sont mises jour automatiquement dans lensemble de
lillustration lorsquelles sont modifies. Tous les tons directs sont des couleurs globales, la diffrence des couleurs quadrichromiques qui peuvent tre globales ou non. Vous pouvez identifier les nuances de couleurs globales grce licne de couleur globale (quand le panneau est en mode Affichage par liste) ou au triangle dans langle infrieur (lorsque le panneau est en mode Affichage par vignette).
Tons directs Un ton direct est une encre spciale prmlange, utilise la place ou en complment dencres CMJN. Vous pouvez identifier les nuances de tons directs grce licne de Ton direct (lorsque le panneau est en mode daffichage par liste) ou un point dans langle infrieur (lorsque le panneau est en mode daffichage par vignettes) (voir la section A propos des tons directs la page 95). Dgrads Un dgrad rsulte dune fusion progressive entre au moins deux couleurs ou teintes de la mme couleur ou de
couleurs diffrentes. Les dgrads de couleurs peuvent tre dfinis en couleurs quadrichromiques CMJN, en couleurs RVB ou en tons directs.
Motifs Les motifs sont des tracs qui se rptent (juxtaposs), des tracs transparents, du texte avec un fond uni ou pas de
fond.
Sans La nuance Sans supprime le contour ou le fond dun objet. Il est impossible de modifier ou de supprimer cette nuance. Reprage La nuance de reprage est une nuance intgre qui entrane limpression des objets auxquels vous avez appliqu cette nuance pour le fond ou le contour sur chaque sparation dune imprimante PostScript. Par exemple, les repres de montage adoptent la couleur de reprage, de sorte que les plaques dimpression sont alignes prcisment sur la presse. Il est impossible de supprimer cette nuance.
Remarque : si vous appliquez la couleur de reprage au texte, puis sparez et imprimez le fichier, le texte risque dtre mal cal et lencre noire de baver. Pour viter cela, utilisez une encre noire pour le texte.
Groupes de couleurs Les groupes de couleurs peuvent contenir des couleurs quadrichromiques, des tons directs, ainsi que
des couleurs quadrichromiques globales. Ils ne peuvent pas contenir de motif, de dgrad, aucune couleur ou de nuance de
ILLUSTRATOR CS3 100 Guide de l'utilisateur
reprage. Vous pouvez crer des groupes bass sur des harmonies partir du panneau Guide des couleurs ou de la bote de dialogue Couleurs dynamiques. Pour placer des nuances existantes dans un groupe de couleurs, slectionnez les nuances, puis cliquez sur licne Nouveau groupe de couleurs dans le panneau Nuancier. Vous pouvez identifier un groupe de couleurs par licne du dossier . Vous pouvez galement crer des teintes dans le panneau Nuancier. Une teinte est une couleur quadrichromique globale ou un ton direct dont lintensit est modifie. Les teintes de la mme couleur sont lies. Par consquent, si vous modifiez la couleur dune nuance de teinte, toutes les nuances de teintes associes (de mme que les objets peints avec ces nuances) changent de couleur, bien que les valeurs des teintes demeurent inchanges. Les teintes sont indiques par un pourcentage (lorsque le panneau Nuancier est en mode daffichage par liste).
A propos des bibliothques de nuances
Les bibliothques de nuances sont des collections de couleurs prdfinies, notamment des bibliothques dencres, telles que PANTONE, HKS, Trumatch, FOCOLTONE, DIC, TOYO et des bibliothques thmatiques, telles que camouflage, nature, Grce et tonalits de pierres prcieuses. Lorsque vous ouvrez une bibliothque de nuances, elle apparat dans un nouveau panneau (non pas dans le panneau Nuancier). Vous pouvez slectionner, trier et afficher les nuances dune bibliothque de la mme manire que dans le panneau Nuancier. Toutefois, vous ne pouvez ni ajouter de nuance dans le panneau Bibliothques de nuances, ni en supprimer, ni en modifier. Pour afficher une bibliothque de nuances chaque dmarrage dIllustrator, slectionnez la commande Permanente dans le menu du panneau de la bibliothque de nuances.
Voir aussi
Cration de bibliothques de nuances la page 106 Partage de nuances entre plusieurs applications. la page 102
Ouverture dune bibliothque de nuances Utilisez lune des mthodes suivantes :
Choisissez la commande Fentre > Bibliothques de nuances > [nom de la bibliothque]. Dans le panneau Nuancier, choisissez la commande Ouvrir la bibliothque de nuances > [nom de la bibliothque]. Dans le panneau Nuancier, cliquez sur le bouton Menu Bibliothque de nuances
dans la liste.
Modification dune bibliothque de nuances
, puis choisissez une bibliothque
1 Choisissez la commande Fichier > Ouvrir, recherchez et ouvrez le fichier de bibliothque. Par dfaut, les fichiers de bibliothques de nuances sont stocks dans le dossier Illustrator\Paramtres prdfinis\Nuancier. 2 Modifiez les couleurs dans le panneau Nuancier, puis enregistrez vos modifications.
Prsentation du panneau Nuancier
Le panneau Nuancier (Fentre > Nuancier) permet de contrler toutes les couleurs, les dgrads et les motifs dun document. Il vous suffit de nommer et denregistrer ces lments pour pouvoir y accder instantanment. Lorsque le fond ou le contour dun objet contient une couleur, un dgrad, un motif ou une teinte applique partir du panneau Nuancier, la nuance applique est mise en vidence dans le panneau Nuancier.
ILLUSTRATOR CS3 101 Guide de l'utilisateur
C D E
Panneau Nuancier en mode Affichage par petites vignettes A. Ton direct B. Couleur globale C. Fond ou contour dfini sur Sans D. Nuance Reprage (simprime sur toutes les plaques) E. Symbole CMJN (quand le document est ouvert dans ce mode) F. Symbole RVB (quand le document est ouvert dans ce mode) G. Bouton Menu Bibliothque de nuances H. Bouton Afficher le menu de types de nuances I. Bouton Menu Options de nuances J. Bouton Nouveau groupe de couleurs K. Bouton Nouvelle nuance
Voir aussi
Personnalisation de l'espace de travail la page 17
Modification de laffichage des nuances Slectionnez une option daffichage dans le menu du panneau Nuancier : Affichage par petites vignettes, Affichage par vignettes moyennes, Affichage par grandes vignettes. Affichage dun type particulier de nuance et masquage de tous les autres
, puis choisissez lune des options suivantes : Afficher Cliquez sur le bouton Afficher le menu de types de nuances toutes les nuances, Afficher les nuances de couleur, Afficher les nuances de dgrad, Afficher les nuances de motif ou Afficher les groupes de couleurs.
Slection des nuances non utilises dune illustration
Si vous souhaitez limiter votre panneau Nuancier aux seules couleurs composant un document, vous pouvez slectionner toutes les nuances non utilises, puis les supprimer.
Choisissez la commande Slectionner les nuances non utilises dans le menu du panneau Nuancier. Slection dun groupe de couleurs
Pour slectionner un groupe entier, cliquez sur licne de groupe de couleur
Pour slectionner des nuances lintrieur du groupe, cliquez sur des nuances individuelles.
Remarque : pour modifier le groupe de couleurs slectionn, cliquez sur le bouton Modifier le groupe de couleurs ou cliquez deux fois sur le dossier du groupe de couleurs. Pour plus de dtails, reportez-vous la section Modification des couleurs dans la bote de dialogue Couleurs dynamiques la page 112.
Slection dune nuance par son nom Slectionnez la commande Afficher le champ Rechercher dans le menu du panneau Nuancier. Entrez les premires lettres du nom de la nuance dans la zone de texte Rechercher en haut du panneau.
Vous pouvez galement utiliser cette mthode pour slectionner une nuance PANTONE en entrant son numro.
Dplacement des nuances dans un groupe de couleurs
Faites glisser des nuances individuelles vers le dossier dun groupe de couleurs existant. Slectionnez les couleurs que vous souhaitez voir dans le nouveau groupe, puis cliquez sur le bouton Nouveau groupe de
couleurs .
ILLUSTRATOR CS3 102 Guide de l'utilisateur
Modification de lordre des nuances Utilisez lune des mthodes suivantes :
Slectionnez la commande Tri par nom ou Tri par type dans le menu du panneau Nuancier. Faites glisser une nuance vers un nouvel emplacement.
Ajout de couleurs dans le panneau Nuancier partir de lillustration
Vous pouvez ajouter automatiquement toutes les couleurs de lillustration slectionne ou toutes les couleurs de votre document dans le panneau Nuancier. Illustrator trouve les couleurs qui ne figurent pas encore dans le panneau Nuancier, convertit les couleurs quadrichromiques en couleurs globales, puis les ajoute au panneau comme nouvelles nuances. Lorsque vous ajoutez automatiquement des couleurs dans le panneau Nuancier, toutes les couleurs du document sont incluses, lexception des suivantes :
couleurs lintrieur de masques dopacit (lorsque vous ntes pas en mode de modification du masque dopacit), couleurs interpoles dans des dgrads de formes, couleurs dans les pixels dimage, couleurs de repres, couleurs dans des objets se trouvant lintrieur de formes composes et ntant pas visibles.
Si vous choisissez une nouvelle couleur globale pour un fond de dgrad, un motif ou une instance de symbole, la couleur est ajoute comme nouvelle nuance et la nuance de couleur dorigine est conserve.
Ajout de toutes les couleurs dun document Assurez-vous que rien nest slectionn, puis choisissez la commande Ajouter les couleurs utilises dans le menu du panneau Nuancier. Ajout de couleurs dune illustration slectionne Slectionnez les objets contenant les couleurs ajouter au panneau Nuancier, puis utilisez lune des mthodes suivantes :
Choisissez la commande Ajouter les couleurs slectionnes dans le menu du panneau Nuancier. Cliquez sur le bouton Nouveau groupe de couleurs
dialogue qui saffiche. dans le panneau Nuancier. Indiquez des options dans la bote de
Partage de nuances entre plusieurs applications.
Vous pouvez partager les nuances de couleurs unies cres dans Photoshop, Illustrator et InDesign en enregistrant cet effet une bibliothque de nuances. Les couleurs sont identiques dune application une autre si vos paramtres de couleur sont synchroniss. 1 Dans le panneau Nuancier, crez les nuances de couleurs quadrichromiques et de tons directs que vous souhaitez partager et supprimez les autres. Remarque : il est impossible de partager les types de nuances suivants entre diffrentes applications : motifs, dgrads et reprage provenant dIllustrator ou dInDesign ; les rfrences de catalogue de couleurs, TSL, XYZ, bichrome, RVB moniteur, opacit, encrage total et RVB Web provenant de Photoshop. Ces types de nuanciers sont automatiquement exclus lorsque vous enregistrez des nuanciers afin de les partager. 2 Slectionnez loption Enregistrer le nuancier pour lchange dans le menu du panneau Nuancier et enregistrez les bibliothques de nuances dans un emplacement facilement accessible. 3 Chargez la bibliothque de nuances dans le panneau Nuancier pour Photoshop, Illustrator ou InDesign.
Cration dune nuance de couleur quadrichromique globale
1 Slectionnez une couleur laide du slecteur de couleur ou du panneau Couleur, ou slectionnez un objet contenant la couleur que vous recherchez.
ILLUSTRATOR CS3 103 Guide de l'utilisateur
2 Utilisez lune des mthodes suivantes :
Faites glisser la couleur du panneau Outils ou Couleur vers le panneau Nuancier. Dans le panneau Nuancier, cliquez sur le bouton Nouvelle nuance ou slectionnez Nouvelle nuance dans le menu du
panneau. Dans la bote de dialogue qui saffiche, slectionnez loption Globale si vous souhaitez que la nuance soit une couleur globale. Dfinissez dautres options de nuance, puis cliquez sur le bouton OK (voir la section Options de nuances la page 104).
Voir aussi
A propos des nuances la page 99 A propos des couleurs quadrichromiques la page 95
Cration de nuances de tons directs
1 Slectionnez une couleur laide du slecteur de couleur ou du panneau Couleur, ou slectionnez un objet contenant la couleur que vous recherchez. 2 Utilisez lune des mthodes suivantes :
En maintenant la touche Ctrl (Windows) ou Commande (Mac OS) enfonce, faites glisser la couleur du panneau Outils
ou Couleur vers le panneau Nuancier.
Dans le panneau Nuancier, en maintenant la touche Ctrl (Windows) ou Commande (Mac OS) enfonce, cliquez sur le
bouton Nouvelle nuance ou slectionnez la commande dans le menu du panneau. Dans la bote de dialogue qui saffiche, slectionnez loption Ton direct sous Type. Dfinissez dautres options de nuance, puis cliquez sur le bouton OK (voir la section Options de nuances la page 104).
Voir aussi
A propos des nuances la page 99 A propos des tons directs la page 95
Affichage et sortie de tons directs laide de valeurs Lab
Certains tons directs prdfinis, tels que ceux figurant dans les bibliothques TOYO, PANTONE, DIC et HKS, sont dfinis par des valeurs Lab. Les couleurs figurant dans ces bibliothques sont galement dfinies par des valeurs CMJN pour permettre la rtrocompatibilit avec les versions prcdentes dIllustrator. Le panneau Nuancier vous permet de contrler les valeurs, Lab ou CMJN, quIllustrator utilise pour afficher, exporter et imprimer ces tons directs. Les valeurs Lab, lorsquelles sont utilises en association avec les bons profils de priphriques, produisent les rsultats les plus prcis, tous priphriques confondus. Lorsque la gestion des couleurs revt une importance capitale pour votre projet, Adobe vous conseille dutiliser les valeurs Lab pour afficher, exporter et imprimer les tons directs. Remarque : lorsque loption Aperu de la surimpression est active, les valeurs Lab sont systmatiquement utilises afin damliorer le niveau de prcision lcran. Lapplication utilise galement les valeurs Lab limpression lorsque loption Simuler de la zone Sortie est active dans la bote de dialogue Imprimer. 1 Choisissez la commande Tons directs dans le menu du panneau Nuancier. 2 Utilisez lune des mthodes suivantes :
Slectionnez loption Utiliser les valeurs Lab spcifies par le fabricant du catalogue pour obtenir une prcision maximale
des couleurs laffichage et la sortie.
Slectionnez Utiliser les valeurs CMJN des catalogues quadrichromiques du fabricant pour que les tons directs
correspondent ceux des versions prcdentes dIllustrator.
Voir aussi
Lab la page 93
ILLUSTRATOR CS3 104 Guide de l'utilisateur
Options de nuances
Pour dfinir des options de nuances, cliquez deux fois sur une nuance existante ou slectionnez la commande Nouvelle nuance dans le menu du panneau Nuancier.
Nom de la nuance Indique le nom de la nuance dans le panneau Nuancier. Type Indique si la nuance est une couleur quadrichromique ou un ton direct. Globale Cre une nuance de couleur quadrichromique globale. Mode Indique le mode colorimtrique de la nuance.
Aprs avoir slectionn le mode souhait, utilisez les curseurs de couleur pour ajuster la couleur. Si vous slectionnez une couleur qui nest pas une couleur Web scurise, un cube dalerte apparat. Cliquez dessus pour remplacer la couleur par la couleur Web scurise la plus proche (affiche droite du cube). Si vous slectionnez une couleur hors gamme, un triangle dalerte apparat. Cliquez dessus pour remplacer la couleur par lquivalent CMJN le plus proche (affich droite du triangle).
Aperu Affiche le rsultat de lajustement de la couleur sur tous les objets auxquels la nuance est applique.
Modification de la teinte dune couleur
1 Slectionnez une couleur quadrichromique globale ou un ton direct dans le panneau Nuancier, ou slectionnez un objet auquel vous avez appliqu une couleur quadrichromique globale ou un ton direct. 2 Dans le panneau Couleur, dplacez le curseur T ou entrez une valeur dans la zone de texte pour modifier lintensit de la couleur. Ltendue des teintes est comprise entre 0 et 100 %, sachant que plus la valeur est faible, plus la teinte est claire. Si le curseur T ne saffiche pas, vrifiez que vous avez bien slectionn une couleur quadrichromique globale ou un ton direct. Si vous ne voyez toujours pas le curseur T, choisissez la commande Afficher les options du menu dans le panneau Couleur. 3 Pour enregistrer la teinte en tant que nuance, faites-la glisser vers le panneau Nuancier ou cliquez sur le bouton Nouvelle nuance du panneau. Le nom de la teinte enregistr est identique celui de la couleur de base, suivi du pourcentage de teinte. Par exemple, si vous avez enregistr une couleur appele Bleu ciel 50 %, le nom de la nuance devient Bleu ciel 50 % .
Voir aussi
A propos des tons directs la page 95 A propos des couleurs quadrichromiques la page 95
Cration de nuances dgrades
1 Crez un dgrad au moyen du panneau Dgrad ou slectionnez un objet contenant le dgrad que vous voulez. 2 Utilisez lune des mthodes suivantes :
Faites glisser le dgrad du panneau Outils ou Couleur vers le panneau Nuancier. Dans le panneau Nuancier, cliquez sur le bouton Nouvelle nuance ou slectionnez la commande Nouvelle nuance du
menu du panneau. Dans la bote de dialogue qui saffiche, entrez un nom de nuance, puis cliquez sur OK (voir la section Options de nuances la page 104).
Voir aussi
Prsentation du panneau Dgrads de couleurs la page 176 Cration ou modification des dgrads de couleur la page 176
ILLUSTRATOR CS3 105 Guide de l'utilisateur
Gestion des nuances
Duplication de nuances
1 Slectionnez une ou plusieurs nuances dupliquer. 2 Utilisez lune des mthodes suivantes :
Slectionnez la commande Dupliquer la nuance dans le menu du panneau Nuancier. Faites glisser les nuances vers le bouton Nouvelle nuance du panneau Nuancier.
Voir aussi
Prsentation du panneau Nuancier la page 100
Groupe de nuances
Si vous souhaitez conserver certaines couleurs ensemble dans le panneau Nuancier, vous devez crer un groupe de couleurs. Par exemple, vous pouvez crer un groupe de couleurs pour les couleurs slectionnes dans le panneau Guide des couleurs. Lorsque vous enregistrez un groupe de couleurs dans la bote de dialogue Couleurs dynamiques, il est automatiquement enregistr en tant que groupe de couleurs dans le panneau Nuancier. Vous pouvez galement regrouper manuellement des ensembles de couleurs unies. 1 Slectionnez une ou plusieurs nuances dans le panneau Nuancier. 2 Cliquez sur le bouton Nouveau groupe de couleurs ou choisissez la commande dans le menu du panneau.
Voir aussi
Cration dun groupe de couleurs dans la bote de dialogue Couleurs dynamiques la page 111 Enregistrement des couleurs du panneau Guide des couleurs dans le panneau Nuancier la page 109
Remplacement, fusion ou suppression de nuances
Pour remplacer une nuance, maintenez la touche Alt (Windows) ou Option (Mac OS) enfonce, puis faites glisser la
couleur ou le dgrad du panneau Couleur, du panneau Dgrad de couleurs, dun objet ou du panneau Outils vers le panneau Nuancier en mettant en vidence la nuance remplacer. Le remplacement dune couleur, dun dgrad ou dun motif existant dans le panneau Nuancier remplace globalement les objets dans le fichier qui contiennent cette nuance par la nouvelle couleur, le nouveau dgrad ou le nouveau motif, sauf sil sagit dune couleur quadrichromique pour laquelle loption Globale na pas t slectionne dans la bote de dialogue Options de nuance.
Pour fusionner plusieurs nuances, slectionnez deux nuances au minimum, puis choisissez la commande Fusionner les
nuances dans le menu du panneau Nuancier. Le nom de la premire nuance et la valeur chromatique slectionns remplacent toutes les autres nuances slectionnes.
Pour supprimer une nuance, slectionnez une ou plusieurs nuances. Slectionnez la commande Supprimer la nuance
dans le menu du panneau, cliquez sur le bouton Supprimer la nuance ou faites glisser les nuances slectionnes vers le bouton Supprimer la nuance. Lorsque vous supprimez un ton direct ou une couleur quadrichromique globale (ou un motif ou dgrad contenant un ton direct ou une couleur quadrichromique globale), tous les objets dessins comportant ces couleurs sont convertis en couleurs quadrichromiques non globales quivalentes.
Voir aussi
Prsentation du panneau Nuancier la page 100
ILLUSTRATOR CS3 106 Guide de l'utilisateur
Dplacement de nuances dune bibliothque de nuances vers le panneau Nuancier
Utilisez lune des mthodes suivantes :
Faites glisser une ou plusieurs nuances de la bibliothque de nuances vers le panneau Nuancier. Slectionnez les nuances ajouter, puis choisissez la commande Ajouter aux nuances dans le menu du panneau de la
bibliothque.
Appliquez une nuance un objet du document. Si la nuance est une nuance globale ou quadrichromique, elle est
automatiquement ajoute au panneau Nuancier.
Voir aussi
Prsentation du panneau Nuancier la page 100 A propos des bibliothques de nuances la page 100
Importation de nuances partir dun autre document
Vous pouvez importer toutes les nuances ou seulement les nuances slectionnes partir dun autre document.
Pour importer toutes les nuances dun autre document, choisissez la commande Fentre > Bibliothques de nuances >
Autre bibliothque ou Ouvrir la bibliothque de nuances > Autre bibliothque dans le menu du panneau Nuancier. Slectionnez le fichier partir duquel importer des nuances, puis cliquez sur Ouvrir. Les nuances importes apparaissent dans le panneau de la bibliothque de nuances (au lieu du panneau Nuancier).
Pour importer des nuances individuelles partir dun autre document, copiez et collez les objets qui contiennent ces
nuances. Les nuances importes apparaissent dans le panneau Nuancier. Remarque : si des nuances importes portent le mme nom que des nuances dj prsentes dans le document (tout en ayant des valeurs chromatiques diffrentes), un conflit de nuance se produit. Dans le cas dun conflit de tons directs, les valeurs chromatiques des nuances existantes sont automatiquement prserves. Sil sagit dun conflit de couleurs quadrichromiques, la bote de dialogue Conflit de nuance saffiche. Vous pouvez soit choisir dajouter les nuances en conflit en attachant un numro leur nom, soit fusionner les nuances en utilisant les valeurs chromatiques des nuances existantes.
Voir aussi
Prsentation du panneau Nuancier la page 100 A propos des bibliothques de nuances la page 100
Cration de bibliothques de nuances
Pour crer une bibliothque de nuances, enregistrez le document en cours en tant que bibliothque de nuances. 1 Modifiez les nuances dans le panneau Nuancier de manire ce quil ne contienne que les nuances que vous souhaitez dans la bibliothque. 2 Slectionnez la commande Enregistrer la bibliothque de nuances dans le menu du panneau Nuancier. Pour supprimer toutes les nuances qui ne sont pas utilises dans le document, choisissez la commande Slectionner les nuances non utilises dans le menu du panneau Nuancier, puis cliquez sur le bouton Supprimer la nuance .
Voir aussi
A propos des bibliothques de nuances la page 100
ILLUSTRATOR CS3 107 Guide de l'utilisateur
Utilisation de groupes de couleurs
A propos des groupes de couleurs
Un groupe de couleurs est un outil dorganisation qui vous permet de regrouper les nuances de couleur associes dans le panneau Nuancier. En outre, un groupe de couleurs peut tre un conteneur dharmonies de couleurs que vous crez partir de la bote de dialogue Couleurs dynamiques ou du panneau Guide des couleurs. Les groupes de couleurs peuvent uniquement contenir des couleurs unies, notamment des tons directs, des couleurs quadrichromiques ou des couleurs globales. Il nest pas possible de regrouper des dgrads ou des motifs. Vous pouvez utiliser le panneau Guide des couleurs ou la bote de dialogue Couleurs dynamiques pour crer des groupes de couleurs harmonieuses. Quelle que soit la fonction utilise, vous pouvez choisir une rgle dharmonie pour gnrer instantanment un modle de couleur bas sur nimporte quelle couleur. Par exemple, choisissez la rgle dharmonie Monochrome pour crer un groupe de couleurs contenant toutes la mme teinte, mais avec des niveaux de saturation diffrents. Vous pouvez galement choisir Contraste lev, par exemple, pour crer un groupe de couleurs contrastantes pour un impact visuel plus fort.
Voir aussi
Groupe de nuances la page 105
Prsentation du panneau Guide des couleurs
Utilisez le panneau Guide des couleurs (Fentre > Guide des couleurs) comme outil dinspiration au niveau des couleurs lorsque vous crez votre illustration. Le panneau Guide des couleurs vous suggre des couleurs harmonieuses bases sur la couleur actuelle dans le panneau Outils. Vous pouvez utiliser ces couleurs pour votre illustration ou les enregistrer comme nuances. Vous pouvez manipuler de nombreuses manires les couleurs que le panneau Guide des couleurs gnre, notamment en modifiant la rgle dharmonie ou en rglant le type de variation, ainsi que le nombre de couleurs de variation qui apparaissent. Remarque : si une illustration est slectionne, cliquez sur une variation de couleur pour modifier la couleur de lillustration slectionne, comme lorsque vous cliquez sur une nuance dans le panneau Nuancier.
A
A. Menu de rgle dharmonie des couleurs et groupe de couleurs actuel B. Dfinition comme couleur de base C. Variations de couleurs D. Limitation des couleurs la bibliothque de nuances indique E. Modification des couleurs (ouvre les couleurs dans la bote de dialogue Couleurs dynamiques) F. Enregistrement du groupe dans le panneau Nuancier
Vous pouvez enregistrer le groupe de couleurs, ainsi que les variations de couleurs dans le panneau Nuancier. Si vous souhaitez davantage de contrle sur les couleurs, cliquez sur le bouton Modifier les couleurs pour ouvrir la bote de dialogue Couleurs dynamiques. Une vido sur lutilisation du panneau Guide des couleurs pour la recherche et la cration de solutions de couleurs est disponible ladresse suivante : www.adobe.com/go/vid0058_fr.
ILLUSTRATOR CS3 108 Guide de l'utilisateur
Voir aussi
A propos des nuances la page 99 Prsentation du panneau Nuancier la page 100 Cration dun groupe de couleurs dans la bote de dialogue Couleurs dynamiques la page 111
Cration dune harmonie de couleurs laide du panneau Guide des couleurs
Assurez-vous quaucune illustration nest slectionne lorsque vous dfinissez la couleur de base sans quoi cette couleur est applique lillustration. 1 Ouvrez le panneau Guide des couleurs et utilisez lune des mthodes suivantes pour dfinir la couleur de base de lharmonie de couleurs :
Cliquez sur une nuance de couleur dans le panneau Nuancier. Cliquez sur une couleur du panneau Couleur. (Vous pouvez faire glisser le panneau Couleur afin de lutiliser avec le
panneau Guide des couleurs.)
Cliquez deux fois sur loption Couleur de fond dans le panneau Outils, puis slectionnez une couleur dans le Slecteur
de couleur.
A laide de la pipette, cliquez sur une illustration contenant la couleur recherche. Slectionnez lillustration contenant la couleur recherche, puis cliquez sur licne Dfinir la couleur de base sur la
couleur actuelle . .
Cliquez sur une variation de couleur dans le panneau Guide des couleurs, puis cliquez sur licne Dfinir la couleur de
base sur la couleur actuelle 2 Choisissez une rgle dans le menu Rgles dharmonie. 3 Cliquez sur le bouton Enregistrer le groupe de couleurs dans le panneau Nuancier . Pour attribuer un nom au nouveau groupe, slectionnez le groupe dans le panneau Nuancier, puis choisissez la commande Options de groupe de couleurs dans le menu du panneau. Remarque : pour limiter les couleurs une bibliothque de nuances, cliquez sur le bouton Limiter le modle de couleurs aux couleurs dune bibliothque de nuances , puis choisissez une bibliothque dans la liste.
Spcification du type de variations de couleurs Choisissez lune des variations suivantes dans le menu du panneau Guide des couleurs :
Afficher Teintes/Ombres Ajoute du noir aux variations de gauche et du blanc aux variations de droite. Afficher Chaudes/Froides Ajoute du rouge aux variations de gauche et du bleu aux variations de droite. Afficher Vives/Eteintes Rduit la saturation vers le gris dans les variations de gauche et augmente la saturation vers le gris dans les variations de droite.
Remarque : si vous utilisez des tons directs, utilisez uniquement la variation Teintes/Ombres et choisissez des couleurs du ct de la teinte ( droite) dans la grille de variation. Toutes les autres variations convertissent les tons directs en couleurs quadrichromiques.
Spcification du nombre et de ltendue des variations de couleurs
1 Choisissez la commande Options du guide des couleurs dans le menu du panneau Guide des couleurs. 2 Spcifiez le nombre de couleurs qui doivent apparatre gauche et droite de chaque couleur dans le groupe de couleurs gnr. Par exemple, choisissez 6 si vous souhaitez voir six ombres plus sombres et six ombres plus claires pour chaque couleur. Les couleurs dorigine apparaissent toujours au centre du panneau.Les variations de ces couleurs apparaissent leur gauche et droite. 3 Dplacez le curseur Etendue vers la gauche pour diminuer la plage de variance ou vers la droite pour laugmenter. La rduction de ltendue gnre des couleurs davantage similaires aux couleurs dorigine.
ILLUSTRATOR CS3 109 Guide de l'utilisateur
Rglage de ltendue des variations de couleurs
Coloration dune illustration avec des couleurs du panneau Guide des couleurs
Slectionnez votre illustration, puis cliquez sur nimporte quelle couleur dans le panneau Guide des couleurs.
Enregistrement des couleurs du panneau Guide des couleurs dans le panneau Nuancier
A partir du panneau Guide des couleurs, vous pouvez enregistrer le groupe de couleurs actif ou une slection de variations de couleurs comme groupe de couleurs dans le panneau Nuancier.
Pour enregistrer le groupe de couleurs actuel dans le panneau Guide des couleurs, cliquez sur le bouton Nouveau groupe
de couleurs .
Pour enregistrer une ou plusieurs variations de couleur comme nuances individuelles, faites glisser les couleurs du
panneau Guide des couleurs vers le panneau Nuancier.
Pour enregistrer plusieurs variations de couleurs comme groupe, slectionnez-les dans le panneau Guide des couleurs,
puis cliquez sur le bouton Nouveau groupe de couleurs .
Prsentation des couleurs dynamiques
La bote de dialogue Couleurs dynamiques permet de crer et de modifier des groupes de couleurs, ainsi que de rattribuer ou de rduire les couleurs de votre illustration. Tous les groupes de couleurs que vous crez pour un document particulier apparaissent dans la zone de stockage Groupes de couleurs de la bote de dialogue Couleurs dynamiques (ainsi que dans le panneau Nuancier). Vous pouvez slectionner ces groupes de couleurs et les utiliser tout moment.
ILLUSTRATOR CS3 110 Guide de l'utilisateur
Crez ou modifiez des groupes de couleurs et attribuez les couleurs laide de la bote de dialogue Couleurs dynamiques. A. Cration et modification dun groupe de couleurs dans longlet Modifier B. Attribution de couleurs dans longlet Attribuer C. Slection dun groupe de couleurs dans la liste Groupes de couleurs
Loption Redfinir les couleurs de lillustration au bas de la bote de dialogue vous permet dafficher laperu des couleurs de lillustration slectionne et indique si les couleurs de cette illustration doivent tre redfinies lorsque vous fermez la bote de dialogue Couleurs dynamiques. Les zones principales de la bote de dialogue Couleurs dynamiques sont les suivantes :
Modifier Utilisez cet onglet pour crer des groupes de couleurs et modifier des groupes existants. Utilisez le menu des rgles dharmonies et la roue chromatique pour essayer diffrentes harmonies de couleurs. La roue chromatique vous montre comment les couleurs dans une harmonie sont associes, alors que les gammes de couleurs vous permettent de voir et de manipuler des valeurs de couleurs individuelles. En outre, vous pouvez rgler la luminosit, ajouter ou supprimer des couleurs, enregistrer des groupes de couleurs et afficher laperu des couleurs dune illustration slectionne. Attribuer Utilisez cet onglet pour afficher et contrler la faon dont les couleurs dun groupe remplacent les couleurs
dorigine dans votre illustration. Vous pouvez attribuer des couleurs uniquement si une illustration est slectionne dans le document. Vous pouvez indiquer les nouvelles couleurs de remplacement des couleurs actuelles, si les tons doivent tre conservs et la mthode de remplacement (par exemple, vous pouvez remplacer entirement des couleurs ou ne remplacer que la teinte et conserver la luminosit). Utilisez longlet Attribuer pour contrler la faon dont lillustration est recolore en fonction du groupe de couleurs actuel ou pour rduire le nombre de couleurs contenues dans lillustration.
Groupes de couleurs Rpertorie tous les groupes de couleurs enregistrs dans le document actif (ces mmes groupes de
couleurs apparaissent dans le panneau Nuancier). Dans la bote de dialogue Couleurs dynamiques, vous pouvez modifier, supprimer et crer des groupes de couleurs laide de la liste Groupes de couleurs. Toutes les modifications sont rpercutes dans le panneau Nuancier. Le groupe de couleurs slectionn indique le groupe de couleurs en cours de modification. Vous pouvez slectionner nimporte quel groupe de couleurs, le modifier ou lutiliser pour redfinir les couleurs de lillustration slectionne. Lorsque vous enregistrez un groupe de couleurs, celui-ci est ajout cette liste. Une vido sur la cration, la modification et diffrents essais avec des groupes de couleurs dans la bote de dialogue Couleurs dynamiques est disponible ladresse suivante : www.adobe.com/go/vid0059_fr. Une vido sur lintgration de la fonction de couleurs dynamiques avec des objets optimiss dans Photoshop et InDesign est disponible ladresse suivante : www.adobe.com/go/vid0191_fr.
Voir aussi
Cration dun groupe de couleurs dans la bote de dialogue Couleurs dynamiques la page 111 Modification des couleurs dans la bote de dialogue Couleurs dynamiques la page 112 Attribution de couleurs votre illustration la page 116 Rduction du nombre de couleurs de votre illustration la page 118
ILLUSTRATOR CS3 111 Guide de l'utilisateur
Ouverture de la bote de dialogue Couleurs dynamiques Vous pouvez ouvrir la bote de dialogue Couleurs dynamiques depuis lun des emplacements suivants :
Commande Edition > Modifier les couleurs > Redfinir les couleurs de lillustration ou Redfinir les couleurs avec paramtre prdfini Utilisez ces commandes pour modifier les couleurs de lillustration slectionne. Bouton Modifier les couleurs dans le panneau Contrle Utilisez ce bouton pour modifier les couleurs de lillustration slectionne laide de la bote de dialogue Couleurs dynamiques. Ce bouton est disponible lorsque lillustration slectionne contient au moins deux couleurs.
Remarque : cette mthode de modification des couleurs est pratique pour rgler de faon globale les couleurs dune illustration lorsque les couleurs globales nont pas t utilises lors de la cration de lillustration.
Bouton Modifier les couleurs dans le panneau Guide des couleurs Cliquez sur ce bouton pour modifier les couleurs du panneau Guide des couleurs ou pour les appliquer lillustration slectionne. Bouton Modifier le groupe de couleurs dans le panneau Nuancier Cliquez deux fois sur un groupe de couleurs dans le panneau Nuancier ou slectionnez un groupe, puis cliquez sur ce bouton pour modifier les couleurs dun groupe de couleurs dans le panneau Nuancier.
Utilisation de la liste Groupe de couleurs
Pour afficher ou masquer la liste Groupes de couleurs, cliquez sur licne Masquer le stockage du groupe de couleurs
sur la droite de la bote de dialogue Couleurs dynamiques. Pour afficher de nouveau la liste, cliquez une nouvelle fois sur licne.
Pour ajouter un nouveau groupe de couleurs la liste, crez ou modifiez un groupe de couleurs, puis cliquez sur le bouton
Nouveau groupe de couleurs . Un nouveau groupe de couleurs apparat dans la liste.
Pour modifier un groupe de couleurs existant, cliquez sur ce groupe dans la liste pour le slectionner. Apportez vos
modifications au groupe de couleurs dans longlet Modifier, puis cliquez sur le bouton Enregistrer les modifications apportes au groupe de couleurs .
Pour modifier un groupe de couleurs, slectionnez-le, puis cliquez sur le bouton Supprimer le groupe de couleurs
Cration dun groupe de couleurs dans la bote de dialogue Couleurs dynamiques
Pour crer un groupe de couleurs dans la bote de dialogue Couleurs dynamiques, choisissez une couleur de base et une rgle dharmonie. La rgle dharmonie utilise la couleur de base pour la gnration des couleurs du groupe de couleurs. Par exemple, si vous choisissez une couleur de base bleue et la rgle dharmonie complmentaire, un groupe de couleurs est cr avec la couleur de base, le bleu, et sa couleur complmentaire, le rouge. A mesure que vous manipulez les couleurs dans la roue chromatique, la rgle dharmonie slectionne continue choisir les couleurs gnres pour le groupe. Pour rompre la rgle dharmonie et modifier librement les couleurs, cliquez sur le bouton Rompre le lien . 1 Ouvrez la bote de dialogue Couleurs dynamiques, puis choisissez une harmonie de couleurs dans le menu Rgles dharmonie. Remarque : pour limiter les couleurs une bibliothque de nuances, cliquez sur le bouton Limiter le modle de couleurs aux couleurs dune bibliothque de nuances , puis choisissez une bibliothque dans la liste. 2 Si les gammes de couleurs sont affiches, cliquez sur licne de la roue chromatique afin de lafficher la place. 3 Dfinissez la couleur de base en utilisant lune des mthodes suivantes :
Faites glisser le marqueur de la couleur de base (le marqueur double cercle le plus grand) sur la roue pour tablir la
couleur de base que vous voulez.
Rglez les curseurs de couleur au bas de la bote de dialogue.
4 Choisissez une nouvelle rgle dharmonie ou dplacez les marqueurs de couleur en fonction de vos besoins. 5 Pour afficher laperu des nouvelles couleurs dans lillustration slectionne, slectionnez loption Redfinir les couleurs de lillustration.
ILLUSTRATOR CS3 112 Guide de l'utilisateur
Remarque : loption Redfinir les couleurs de lillustration redfinit les couleurs de lillustration slectionne lorsque vous cliquez sur le bouton OK pour refermer la bote de dialogue. Si vous ne souhaitez pas redfinir les couleurs de lillustration slectionne, assurez-vous que vous avez dslectionn cette option avant de cliquer sur le bouton OK. 6 Entrez un nom dans la zone droite du menu Rgles dharmonie, puis cliquez sur licne Nouveau groupe de couleurs . Remarque : si licne Nouveau groupe de couleurs napparat pas, cliquez sur licne Afficher le stockage du groupe de couleurs . 7 Pour enregistrer le nouveau groupe dans le panneau Nuancier, cliquez sur le bouton OK et refermez la bote de dialogue Couleurs dynamiques. Remarque : vous pouvez galement crer un groupe de couleurs laide du Guide des couleurs (voir la section Cration dune harmonie de couleurs laide du panneau Guide des couleurs la page 108). Une vido sur la cration, la modification et diffrents essais avec des groupes de couleurs dans la bote de dialogue Couleurs dynamiques est disponible ladresse suivante : www.adobe.com/go/vid0059_fr.
Modification des couleurs dans la bote de dialogue Couleurs dynamiques
La modification des couleurs dans la bote de dialogue Couleurs dynamiques est une mthode pratique pour rgler globalement les couleurs de lillustration slectionne. Cette mthode convient notamment lorsque les couleurs globales nont pas t utilises au moment de la cration de lillustration. Vous pouvez modifier les couleurs et les groupes de couleurs dans la bote de dialogue Couleurs dynamiques, puis appliquer vos modifications lillustration slectionne ou enregistrer les couleurs modifies pour une utilisation ultrieure. Lorsque vous modifiez des couleurs, vous utilisez la roue chromatique sans segmentation, la roue chromatique segmente ou les gammes de couleurs.
Modification des couleurs en dplaant les marqueurs de couleurs sur la roue chromatique sans segmentation Roue chromatique sans segmentation Affiche la teinte, la saturation et la luminosit en cercle continu, sans segmentation. Chaque couleur du groupe de couleurs slectionn est dessine sur la roue lintrieur dun cercle. Cette roue vous permet de choisir diverses couleurs avec une grande prcision, mais il peut tre dlicat de diffrencier les couleurs, car chaque pixel reprsente une couleur diffrente. Roue chromatique segmente
Affiche les couleurs sous la forme dun ensemble de facettes de couleur. Cette roue facilite la visibilit de chaque couleur, mais ne propose pas autant de couleurs que la roue continue.
Gammes de couleurs Affiche uniquement les couleurs du groupe de couleurs. Elles apparaissent comme des gammes de couleurs que vous pouvez slectionner et modifier individuellement.
Une vido sur la cration, la modification et diffrents essais avec des groupes de couleurs dans la bote de dialogue Couleurs dynamiques est disponible ladresse suivante : www.adobe.com/go/vid0059_fr.
ILLUSTRATOR CS3 113 Guide de l'utilisateur
C D
A. Couleur de base, telle quelle apparat dans le menu Rgles dharmonie B. Couleur de base telle quelle apparat sur la roue chromatique C. Options daffichage des couleurs D. Couleurs du marqueur de couleur ou de la gamme de couleurs slectionne E. Affiche la saturation et la teinte sur la roue F. Ajoute et supprime des marqueurs de couleur G. Rompt le lien des couleurs dharmonie.
Modification dun groupe de couleurs laide de la roue chromatique
1 Dans la bote de dialogue Couleurs dynamiques, slectionnez le groupe de couleurs recherch dans la zone de stockage Groupes de couleurs, si ncessaire. 2 Si vous avez slectionn un objet sur le plan de travail, slectionnez loption Redfinir les couleurs de lillustration pour prvisualiser les couleurs sur lillustration. Si vous ne souhaitez pas redfinir les couleurs de lillustration, dslectionnez loption Redfinir les couleurs de lillustration avant de refermer la bote de dialogue ou cliquez sur le bouton Annuler pour la refermer. Remarque : pour modifier les couleurs de lillustration slectionne, cliquez sur licne Obtenir des couleurs partir de lillustration slectionne . 3 Pour limiter les couleurs une bibliothque de nuances, cliquez sur le bouton Limiter le groupe de couleurs aux couleurs dune bibliothque de nuances , puis choisissez une bibliothque dans la liste. 4 Dplacez un marqueur sur la roue pour modifier sa couleur. Si lharmonie est lie, toutes les couleurs sont dplaces en fonction de la rgle, mesure que vous faites glisser le marqueur. Si lharmonie nest pas lie, seul le marqueur que vous faites glisser se dplace. Lors de la modification, vous pouvez effectuer les oprations suivantes :
Pour modifier la teinte, dplacez le marqueur sur la roue. Pour modifier la saturation ou la luminosit, dplacez le
marqueur vers lintrieur et lextrieur de la roue.
Pour limiter le marqueur des dplacements dans une seule direction, maintenez la touche Maj enfonce lors du
dplacement.
Pour afficher la teinte et la saturation plutt que la teinte et la luminosit sur la roue, cliquez sur le bouton Afficher la
saturation et la teinte sur la roue chromatique situ sous la roue pour basculer entre les deux vues.
Pour modifier la valeur des couleurs manuellement, cliquez sur le marqueur de la couleur modifier ou cliquez sur la
couleur dans le groupe de couleurs dans la zone des couleurs actives en haut de la bote de dialogue. Modifiez les valeurs de couleurs laide des curseurs ou des zones de saisie des valeurs de couleur sous la roue chromatique.
Pour modifier la saturation et la luminosit dune couleur de la roue, cliquez avec le bouton droit de la souris sur un
marqueur de couleur, puis cliquez sur la couleur choisie dans la zone de saturation et de luminosit qui saffiche. Remarque : pour vous assurer que les couleurs sont dans la gamme ou quelles sont scurises Web, slectionnez chaque marqueur de couleur, puis cliquez sur le bouton Couleurs non imprimables ou Hors de la gamme de couleurs Web , le cas chant.
ILLUSTRATOR CS3 114 Guide de l'utilisateur
Modification dun groupe de couleurs laide du slecteur de couleurs
Vous pouvez utiliser le slecteur de couleurs pour modifier les couleurs dun groupe de couleurs. 1 Dans la bote de dialogue Couleurs dynamiques, utilisez lune des mthodes suivantes :
Cliquez deux fois sur un marqueur dans la roue. Cliquez deux fois sur une gamme de couleurs. Cliquez deux fois sur une couleur dans la liste Groupes de couleurs. Cliquez deux fois sur une couleur dans la zone des couleurs actives en haut de la bote de dialogue. Cliquez sur la nuance de couleur sur la gauche des curseurs de couleur.
2 Utilisez lune des mthodes suivantes pour enregistrer les modifications :
Pour enregistrer les couleurs modifies comme nouveau groupe, entrez un nouveau nom dans la zone de texte en haut
de la bote de dialogue, puis cliquez sur licne Nouveau groupe de couleurs modifications apportes au groupe de couleurs . .
Pour enregistrer les modifications apportes au groupe de couleurs dorigine, cliquez sur licne Enregistrer les
Modification dune couleur dans un groupe de couleurs
Lorsque vous utilisez une rgle dharmonie pour crer un groupe de couleurs, les couleurs sont lies par dfaut. Lorsquun groupe de couleurs est li, le fait de modifier une couleur modifie les autres couleurs en consquence par rapport la rgle dharmonie. Pour modifier une couleur sans modifier les autres, vous devez rompre le lien entre les marqueurs de couleur et la rgle dharmonie.
A B
A. Roue chromatique avec couleurs lies B. Roue chromatique avec couleurs non lies C. Gammes de couleurs avec couleurs lies D. Gammes de couleurs avec couleurs non lies E. Couleurs lies, cliquer pour rompre le lien F. Couleurs non lies, cliquer pour rtablir le lien
1 Dans la bote de dialogue Couleurs dynamiques, slectionnez le groupe de couleurs modifier, puis cliquez sur le bouton Modifier.
ILLUSTRATOR CS3 115 Guide de l'utilisateur
2 Cliquez sur licne Rompre les liens des couleurs de lharmonie 3 Utilisez lune des mthodes suivantes :
Dplacez le marqueur de couleur modifier pour dfinir une nouvelle couleur. Cliquez sur le bouton Afficher les gammes de couleurs
. Cliquez sur la gamme de couleurs modifier, puis modifiez manuellement les valeurs des couleurs.Vous pouvez galement cliquer deux fois sur la gamme de couleurs et choisir une nouvelle couleur dans le slecteur de couleurs. nouvelle couleur. 4 Pour recrer la liaison des couleurs afin que les marqueurs se dplacent de nouveau suivant la nouvelle rgle dharmonie que vous venez de dfinir, cliquez de nouveau sur le bouton.
Modification alatoire de lordre des couleurs, de la saturation ou de la luminosit
Cliquez avec le bouton droit de la souris sur un marqueur de couleur ou une gamme de couleurs, puis slectionnez une
Dans la bote de dialogue Couleurs dynamiques vous pouvez explorer des variations alatoires du groupe de couleurs en cours en vous servant des boutons Modifier la saturation et la luminosit de faon alatoire et Modifier lordre des couleurs de faon alatoire. 1 Dans la bote de dialogue Couleurs dynamiques, slectionnez un groupe de couleurs. 2 Cliquez sur le bouton Modifier, puis sur licne Afficher les gammes de couleurs ou sur le bouton Attribuer. 3 Utilisez lune des mthodes suivantes :
Pour modifier alatoirement la luminosit et la saturation du groupe de couleurs actuel tout en conservant les teintes,
cliquez sur le bouton Modifier lordre des couleurs de faon alatoire .
Pour mlanger lordre du groupe de couleurs actuel, cliquez sur le bouton Saturation et luminosit alatoires
. Utilisez ce bouton pour redfinir les couleurs dune illustration et voir rapidement les diffrentes manires de recolorer une illustration avec le groupe de couleurs actuel.
Modification globale de la saturation, luminosit, temprature et luminance
1 Dans la bote de dialogue Couleurs dynamiques, cliquez sur le bouton Modifier. 2 Cliquez sur le bouton Indiquer le mode des curseurs de rglage de la couleur globale. 3 Modifiez les valeurs de saturation, luminance, temprature et luminosit. Remarque : si vous avez limit les couleurs une bibliothque de nuances, tout rglage que vous apportez se limite aux couleurs de la bibliothque.
Ajout ou suppression de couleurs dans un groupe de couleurs
, puis choisissez loption Correction
1 Dans la bote de dialogue Couleurs dynamiques, cliquez sur le bouton Modifier. 2 Affichez le groupe de couleurs laide de la roue chromatique. 3 Utilisez lune des mthodes suivantes :
Pour ajouter une couleur au groupe de couleurs, cliquez sur le bouton Outil Ajout de couleur
, puis sur la couleur ajouter dans la roue chromatique. Si vous cliquez sur la ligne dun marqueur de couleur existant, le nouveau marqueur se dplace avec ce marqueur. , puis sur le marqueur de la couleur supprimer. Vous ne pouvez pas supprimer le marqueur de couleur de base.
Pour supprimer une couleur, cliquez sur le bouton Outil Suppression de la couleur
Suppression dun groupe de couleurs Slectionnez un groupe dans la liste Groupes de couleurs, puis cliquez sur Supprimer
ILLUSTRATOR CS3 116 Guide de l'utilisateur
Attribution de couleurs votre illustration
Longlet Attribuer de la bote de dialogue Couleurs dynamiques vous permet dattribuer des couleurs dun groupe de couleurs votre illustration. Vous pouvez attribuer des couleurs de plusieurs manires :
Attribuez de nouvelles couleurs votre illustration au moyen dun groupe de la liste Groupes de couleurs. Attribuez de nouvelles couleurs votre illustration au moyen dun nouveau groupe de couleurs slectionn dans le menu
Rgle dharmonie.
Rattribuez les couleurs de votre illustration entre elles. Vous pouvez rinitialiser la bote de dialogue Couleurs
dynamiques de sorte ce que lillustration saffiche avec ses couleurs dorigine en cliquant sur le bouton Obtenir les couleurs de lillustration slectionne .
Couleurs dorigine (en haut), attribution de nouvelles couleurs en slectionnant un groupe dans la liste Groupes de couleurs (au centre) et attribution de nouvelles couleurs en crant un groupe de couleurs laide du menu Rgles dharmonie (en bas).
Lutilisation des options de couleurs actuelles et de nouvelles colonnes, permet de contrler lattribution des couleurs. Lorsque vous slectionnez loption Redfinir les couleurs de lillustration, lillustration slectionne est recolore avec les couleurs du groupe actif en fonction des attributions de colonnes.
ILLUSTRATOR CS3 117 Guide de l'utilisateur
D E
A. Groupe des couleurs actives B. Obtention des couleurs de lillustration slectionne C. Couleurs de lillustration slectionne D. Nouvelles couleurs du groupe actif E. Exclusion dune range F. Redfinition des couleurs de lillustration
Une vido sur lattribution des couleurs dans la bote de dialogue Couleurs dynamiques est disponible ladresse suivante : www.adobe.com/go/vid0061_fr.
Attribution de nouvelles couleurs une illustration slectionne
1 Slectionnez lillustration pour laquelle vous voulez redfinir les couleurs. 2 Choisissez la commande Edition > Modifier les couleurs > Redfinir les couleurs de lillustration. La bote de dialogue Couleurs dynamiques souvre.Elle affiche les couleurs de lillustration dorigine dans les deux colonnes de la zone Attribuer. 3 Si vous voulez attribuer les couleurs dun groupe de couleurs, utilisez lune des mthodes suivantes :
Choisissez un groupe dans la liste Groupes de couleurs. Crez un groupe de couleurs en slectionnant une rgle dharmonie dans le menu Rgles dharmonie.
Remarque : si vous crez un groupe de couleurs, vous pouvez cliquer sur le bouton Modifier pour ajuster les couleurs, puis sur le bouton Attribuer. Sinon, si vous ne voulez rgler que quelques couleurs de lillustration, slectionnez la couleur rgler, puis modifiez-la laide des curseurs de couleur. 4 Pour visualiser les modifications de couleur dans votre illustration, cliquez sur le bouton Redfinir les couleurs de lillustration. 5 Pour rattribuer les couleurs, utilisez lune des mthodes suivantes :
Pour attribuer la couleur actuelle une autre couleur, dplacez la couleur actuelle vers le haut ou vers le bas dans la
colonne de couleurs actuelles pour la placer ct de la nouvelle couleur. Si une range contient plusieurs couleurs, et que vous voulez toutes les dplacer, cliquez sur la barre du slecteur de la range, puis dplacez-la vers le haut ou vers le bas. vers le bas dans la colonne des nouvelles couleurs. gauche
Pour attribuer une nouvelle couleur une autre range de couleurs actuelles, dplacez la nouvelle couleur vers le haut ou Pour exclure la rattribution dune range de couleurs actuelles, cliquez sur la flche
linclure de nouveau, cliquez sur le tiret. entre les colonnes. Pour
Pour exclure la rattribution dune seule couleur actuelle, slectionnez la couleur, puis cliquez sur le bouton Exclure les
couleurs slectionnes ne pas redfinir . .
Pour rattribuer alatoirement des couleurs, cliquez sur le bouton Modifier lordre des couleurs de faon alatoire
Les nouvelles couleurs se dplacent alatoirement vers dautres ranges de couleurs actuelles.
Pour ajouter une range la colonne des couleurs actuelles, cliquez sur le bouton dajout de range
ILLUSTRATOR CS3 118 Guide de l'utilisateur
6 Pour sparer les couleurs de la range des couleurs actuelles ou pour les fusionner, utilisez lune des mthodes suivantes :
Pour sparer des couleurs dans des ranges distinctes, slectionnez le bloc de couleur dplacer, puis cliquez sur le
bouton Sparer les couleurs en plusieurs ranges . .
Pour fusionner les couleurs en une range, appuyez sur la touche Maj, puis cliquez pour slectionner plusieurs couleurs
et cliquez sur le bouton Fusionner les couleurs en range 7 Pour modifier les teintes ou les ombres de nouvelles couleurs, cliquez sur le triangle droite dune nouvelle couleur, puis choisissez une option. Slectionnez le bouton Appliquer tout si vous voulez que la mme option sapplique toutes les nouvelles couleurs du groupe de couleurs. Remarque : les options Teintes et ombres et Dcalage de la teinte sont uniquement disponibles lorsque vous choisissez de ne pas conserver les tons directs. 8 Cliquez sur le bouton OK pour redfinir les couleurs de lillustration. Si vous ne voulez pas redfinir les couleurs de lillustration, cliquez sur le bouton Annuler ou dslectionnez loption Redfinir les couleurs de lillustration, puis cliquez sur le bouton OK.
Modification alatoire de la saturation et de la luminosit dans toutes les couleurs
1 Si ncessaire, slectionnez un objet, puis choisissez la commande Edition > Modifier les couleurs > Redfinir les couleurs de lillustration. 2 Dans la bote de dialogue Couleurs dynamiques, cliquez sur le bouton Modifier la saturation et la luminosit de faon alatoire . Remarque : vous pouvez galement effectuer cette opration lorsque vous modifiez un groupe de couleurs laide des gammes de couleurs.
Affichage des couleurs dorigine dans votre illustration mesure que vous attribuez de nouvelles couleurs
Lorsque vous redfinissez les couleurs de lillustration slectionne, les couleurs dorigine sont remplaces par celles du groupe de couleurs slectionn. Lorsque vous choisissez la mthode dattribution de nouvelles couleurs, vous devez vrifier o la couleur dorigine (dans la colonne des couleurs actuelles) apparat dans lillustration, notamment si lillustration contient beaucoup de dtails ou de couleurs dorigine. 1 Si ncessaire, slectionnez un objet, puis choisissez la commande Edition > Modifier les couleurs > Redfinir les couleurs de lillustration. 2 Dans la bote de dialogue Couleurs dynamiques, cliquez sur le bouton Cliquer sur les couleurs au-dessus pour les rechercher dans lillustration , puis cliquez sur une couleur dans la colonne des couleurs actuelles. Les parties de lillustration qui utilisent cette couleur apparaissent avec toutes les couleurs sur le plan de travail, alors que toutes les autres parties de lillustration slectionne sont grises. 3 Cliquez de nouveau sur licne pour rtablir toutes les couleurs de votre illustration.
Rduction du nombre de couleurs de votre illustration
La rduction des couleurs pour la sortie, la conversion des couleurs en niveaux de gris ou la limitation des couleurs une bibliothque de couleurs est souvent ncessaire lorsque vous crez une illustration destine plusieurs types de support de sortie. Vous pouvez facilement rduire le nombre de couleurs de votre illustration laide de la bote de dialogue Couleurs dynamiques. Vous pouvez choisir dutiliser un paramtre prdfini pour rduire les couleurs (par exemple, loption Illustration en niveaux de gris pour convertir rapidement lillustration slectionne en niveaux de gris).
ILLUSTRATOR CS3 119 Guide de l'utilisateur
Rduction de lillustration slectionne deux couleurs
Rduction rapide du nombre de couleurs au moyen dun paramtre prdfini
La rduction du nombre de couleurs laide dun paramtre prdfini constitue une mthode rapide et simple pour limiter votre illustration un certain nombre de couleurs ou une bibliothque de nuances. 1 Slectionnez lillustration dont vous voulez rduire le nombre de couleurs. 2 Choisissez la commande Edition > Modifier les couleurs > Redfinir les couleurs avec paramtre prdfini, puis choisissez une option prdfinie. 3 Utilisez lune des mthodes suivantes :
Pour limiter les couleurs une bibliothque de nuances, cliquez sur le bouton de la bibliothque
bibliothque, puis cliquez sur le bouton OK.
, slectionnez la
Si vous ne voulez pas limiter les couleurs une bibliothque de nuances, cliquez sur le bouton OK.
La bote de dialogue Couleurs dynamiques saffiche. La colonne Nouveau affiche le nombre de couleurs choisi comme paramtre prdfini, ainsi que le noir. Les nouvelles couleurs sont issues de votre illustration dorigine. 4 Attribuez vos couleurs dorigine aux nouvelles couleurs en fonction de vos besoins. 5 Assurez-vous que loption Redfinir les couleurs de lillustration est slectionne, puis cliquez sur le bouton OK.
Rduction du nombre de couleurs laide doptions personnalises
1 Slectionnez lillustration dont vous voulez redfinir les couleurs. 2 Choisissez la commande Edition > Modifier les couleurs > Redfinir les couleurs de lillustration. La bote de dialogue Couleurs dynamiques saffiche. La nouvelle colonne affiche toutes les couleurs de lillustration slectionne. 3 Pour utiliser dautres couleurs, slectionnez un groupe de couleurs ou crez-en un. 4 Choisissez le nombre de couleurs auquel vous voulez parvenir aprs rduction dans le menu Couleurs. 5 Cliquez sur le bouton Options de rduction des couleurs bouton OK : , indiquez lune des options suivantes, puis cliquez sur le
Paramtre prdfini Indique un travail de couleur prdfini, notamment le nombre de couleurs utilises et les paramtres
optimaux pour ce travail. Si vous slectionnez un paramtre prdfini, puis que vous modifiez lune des options, le paramtre prdfini devient Personnalis.
Couleurs Indique le nombre de nouvelles couleurs auquel les couleurs actuelles sont rduites. Limiter la bibliothque Indique une bibliothque de nuances do proviennent toutes les nouvelles couleurs. Tri Dtermine la faon dont les couleurs dorigine sont tries dans la colonne des couleurs actuelles.
ILLUSTRATOR CS3 120 Guide de l'utilisateur
Mthode de colorisation Indique les types de variation autoriss pour les nouvelles couleurs.
Loption Exact remplace exactement chaque couleur actuelle par la nouvelle couleur indique. Loption Dgrad des teintes (option par dfaut) remplace la couleur actuelle la plus sombre de la range par la nouvelle
couleur indique. Les autres couleurs actuelles de la range sont remplaces par une teinte proportionnellement plus claire.
Loption Conservation des teintes fonctionne de la mme manire que loption Dgrad des teintes pour les couleurs qui
ne sont pas globales. Pour les tons directs ou les couleurs globales, elle applique la teinte de la couleur actuelle la nouvelle couleur. Utilisez loption Conservation des teintes lorsque toutes les couleurs actuelles de la range sont des teintes dune couleur globale identique ou similaire. Pour obtenir les meilleurs rsultats avec loption Conservation des teintes, slectionnez galement loption Combinaison des teintes.
Loption Teintes et ombres remplace la couleur actuelle par la luminosit moyenne, et lobscurcissement par la nouvelle
couleur spcifie. Les couleurs actuelles plus claires que la moyenne sont remplaces par une teinte proportionnellement plus claire de la nouvelle couleur. Les couleurs actuelles plus sombres que la moyenne sont remplaces en ajoutant du noir la nouvelle couleur.
Loption Dcalage de la teinte dfinit la couleur la plus typique de la range des couleurs actuelles en tant que couleur cl,
et remplace exactement la couleur cl par la nouvelle couleur. Les autres couleurs actuelles sont remplaces par des couleurs qui diffrent de la nouvelle en termes de luminosit, de saturation et de teinte de la mme proportion que la couleur courante diffre de la couleur cl.
Combinaison des teintes Trie toutes les teintes de la mme couleur globale dans la mme range de couleurs actuelles,
mme si le nombre de couleurs nest pas rduit. Utilisez cette option uniquement lorsque lillustration slectionne contient des couleurs globales ou des tons directs appliqus en tant que teintes en dessous de 100 %. Pour obtenir les meilleurs rsultats, utilisez cette option avec la mthode de coloration Conservation des teintes. Remarque : mme si vous ne slectionnez pas loption Combinaison des teintes, la rduction du nombre de couleurs associe des teintes de la mme couleur globale avant dassocier dautres couleurs non globales.
Conserver Dtermine si le blanc, le noir ou le gris est conserv dans la rduction finale. Si une couleur est conserve, elle
apparat dans la colonne des couleurs actuelles en tant que range exclue. 6 Attribuez les couleurs actuelles aux nouvelles couleurs en fonction de vos besoins. 7 Assurez-vous que loption Redfinir les couleurs de lillustration est slectionne, puis cliquez sur le bouton OK.
Ajustement des couleurs
Conversion dune couleur non imprimable en couleur imprimable
Dans les modles de couleur RVB et TSL, certaines couleurs, telles que les couleurs fluo, ne sont pas imprimables, car elles ne possdent aucune quivalence CMJN. Si vous slectionnez une couleur hors gamme, un triangle dalerte apparat dans le panneau Couleur ou dans le slecteur de couleurs.
Cliquez sur ce triangle pour passer lquivalent CMJN le plus proche (affich dans une petite case prs du triangle).
Voir aussi
Espaces colorimtriques et gammes la page 94
Conversion dune couleur en couleur Web scurise
Les couleurs Web scurises regroupent les 216 couleurs utilises par tous les navigateurs, quelle que soit la plate-forme utilise. Si vous slectionnez une couleur qui nest pas une couleur Web scurise, un cube dalerte apparat dans le panneau Couleur, dans le slecteur de couleurs ou dans la bote de dialogue Couleurs dynamiques.
Cliquez sur le cube pour passer la couleur scurise Web la plus proche (affiche dans une petite case prs du cube).
ILLUSTRATOR CS3 121 Guide de l'utilisateur
Voir aussi
A propos des images Web la page 358
Dgrads de couleurs
Les commandes de dgrad crent une srie de couleurs intermdiaires partir dun groupe dau moins trois objets avec fond en fonction de lorientation verticale ou horizontale de lobjet ou de leur ordre de superposition. Le dgrad naffecte pas les tracs ou les objets non peints. 1 Slectionnez au moins trois objets avec fond. 2 Utilisez lune des mthodes suivantes :
Pour remplir les objets intermdiaires avec des dgrads progressifs entre lobjet avec fond le plus en arrire et celui le
plus en avant, choisissez la commande Edition > Modifier les couleurs > Dgrad avant > arrire.
Pour remplir les objets intermdiaires avec des dgrads progressifs entre lobjet avec fond le plus gauche et celui le plus
droite, choisissez la commande Edition > Modifier les couleurs > Dgrad horizontal.
Pour remplir les objets intermdiaires avec des dgrads progressifs entre lobjet avec fond le plus en haut et celui le plus
en bas, choisissez la commande Edition > Modifier les couleurs > Dgrad vertical.
Modification dune couleur en sa couleur inverse ou complmentaire
1 Slectionnez la couleur modifier. 2 Dans le panneau Couleur, slectionnez lune des options suivantes dans le menu :
Inverser Remplace chaque composant de la couleur par sa valeur oppose sur lchelle chromatique. Par exemple, si une couleur RVB a une valeur R de 100, la commande Inverser remplace cette valeur R par 155 (255 - 100 = 155). Complment Remplace chaque composant de la couleur par une nouvelle valeur, calcule daprs la somme de la
valeur RVB la plus leve et de la valeur RVB la plus basse dans la couleur slectionne. Illustrator ajoute la valeur RVB la plus basse et celle la plus leve la couleur slectionne, puis soustrait la valeur de chaque composant du nombre obtenu pour crer de nouvelles valeurs RVB. Par exemple, supposons que vous slectionniez une couleur dont les valeurs RVB sont 102 pour le rouge, 153 pour le vert et 51 pour le bleu. Illustrator ajoute la valeur la plus leve (153) celle la plus faible (51) pour obtenir une nouvelle valeur (204). Chacune des valeurs RVB de la couleur slectionne est soustraite du rsultat obtenu pour calculer de nouvelles valeurs RVB complmentaires : 204 - 102 (rouge) = 102 pour la nouvelle valeur de rouge, 204 - 153 (vert) = 51 pour la nouvelle valeur de vert et 204 - 51 (bleu) = 153 pour la nouvelle valeur de bleu.
Inversion de plusieurs couleurs
1 Slectionnez les objets dont vous voulez inverser les couleurs. 2 Choisissez la commande Edition > Modifier les couleurs > Inversion. Vous pouvez utiliser le panneau Couleur pour inverser des couleurs individuelles.
Rglage de lquilibre des couleurs dune ou plusieurs couleurs
1 Slectionnez les objets dont vous souhaitez corriger les couleurs. 2 Choisissez la commande Edition > Modifier les couleurs > Correction de lquilibre des couleurs. 3 Dfinissez les options de fond et de contour. 4 Rglez les valeurs chromatiques puis cliquez sur le bouton OK :
Si vous avez slectionn des couleurs quadrichromiques globales ou des tons directs, utilisez le curseur de teinte pour
ajuster lintensit des couleurs. Les couleurs quadrichromiques non globales slectionnes ne sont pas affectes.
Lorsque vous travaillez en mode CMJN et que vous avez slectionn des couleurs quadrichromiques non globales,
utilisez les curseurs pour ajuster les pourcentages de couleur cyan, magenta, jaune et noire.
ILLUSTRATOR CS3 122 Guide de l'utilisateur
Lorsque vous travaillez en mode RVB et que vous avez slectionn des couleurs quadrichromiques non globales, utilisez
les curseurs pour ajuster les pourcentages de couleur rouge, verte et bleue.
Pour convertir les couleurs que vous avez slectionnes en niveaux de gris, slectionnez Niveaux de gris dans la liste
Mode, puis slectionnez loption Convertir. Utilisez ensuite le curseur pour ajuster le pourcentage de noir.
Lorsque vous avez slectionn des couleurs quadrichromiques globales ou des tons directs, et que vous souhaitez les
convertir en couleurs quadrichromiques non globales, slectionnez soit CMJN, soit RVB dans la liste Mode (selon le mode colorimtrique du document), puis slectionnez loption Convertir. Utilisez ensuite les curseurs pour ajuster les couleurs.
Conversion des couleurs en niveaux de gris
1 Slectionnez les objets dont vous souhaitez convertir les couleurs. 2 Choisissez la commande Edition > Modifier les couleurs > Conversion en niveaux de gris. Utilisez la commande Edition > Modifier les couleurs > Correction des couleurs pour convertir les objets en niveaux de gris et rgler les tons de gris en mme temps.
Voir aussi
Niveaux de gris la page 94
Conversion dimages en niveaux de gris en RVB ou CMJN
1 Slectionnez limage en niveaux de gris. 2 Choisissez la commande Edition > Modifier les couleurs > Conversion en CMJN ou Conversion en RVB (selon le mode colorimtrique du document).
Colorisation des images en niveaux de gris ou 1 bit
1 Slectionnez lobjet bitmap. 2 Assurez-vous que loption Fond dans le panneau Outils ou Couleur est slectionne. 3 Utilisez le panneau Couleur pour colorer limage avec du noir, du blanc, une couleur quadrichromique ou un ton direct. Remarque : si une image en niveaux de gris comporte une couche alpha, vous ne pouvez pas coloriser cette image avec une couleur quadrichromique. Slectionnez un ton direct la place de la couleur quadrichromique.
Rglage de la saturation de plusieurs couleurs
1 Slectionnez les objets dont vous souhaitez corriger les couleurs. 2 Choisissez la commande Edition > Modifier les couleurs > Saturation. 3 Saisissez une valeur comprise entre -100 % et +100 % correspondant au pourcentage daugmentation ou de diminution de la couleur ou de la teinte du ton direct.
Voir aussi
TSL la page 93
Mlange des couleurs superposes
Vous pouvez utiliser les modes de fusion, leffet Mlange maximal ou leffet Mlange pondr pour mlanger les couleurs qui se superposent.
Modes de fusion Fournissent de nombreuses options pour grer les couleurs superposes. Ces modes doivent toujours tre utiliss la place des options Mlange maximal et Mlange pondr pour les illustrations contenant des tons directs, des motifs, des dgrads, du texte ou une autre illustration complexe.
ILLUSTRATOR CS3 123 Guide de l'utilisateur
Mlange maximal Associe les couleurs en choisissant la valeur la plus leve de chacun des composants de couleur. Par exemple, si la couleur 1 correspond 20 % de cyan, 66 % de magenta, 40 % de jaune et 0 % de noir, et la couleur 2 40 % de cyan, 20 % de magenta, 30 % de jaune et 10 % de noir, vous obtenez une couleur compose de 40 % de cyan, 66 % de magenta, 40 % de jaune et 10 % de noir. Mlange pondr Rend les couleurs sous-jacentes visibles travers lillustration superpose, puis divise limage en
plusieurs faces distinctes. Vous pouvez spcifier la valeur de visibilit souhaite dans les couleurs superposes. Vous pouvez appliquer des modes de fusion des objets individuels, tandis que vous devez appliquer les effets Mlange maximal et Mlange pondr des groupes ou des calques entiers. Les modes de fusion affectent la fois le fond et le contour dun objet, tandis que les effets Mlange maximal et Mlange pondr suppriment le contour de lobjet. Remarque : le plus souvent, lapplication de ces effets des objets peints avec un mlange de couleurs quadrichromiques et de tons directs convertit la couleur en CMJN. Si vous mlangez une couleur RVB quadrichromique non globale un ton direct RVB, tous les tons directs sont convertis en une couleur RVB quadrichromique non globale.
Voir aussi
Application deffets Pathfinder la page 223 A propos des modes de fusion la page 173 Ciblage dlments pour les attributs daspect la page 336
Mlange de couleurs laide de leffet Mlange maximal
1 Ciblez un groupe ou un calque. 2 Choisissez la commande Effet > Pathfinder > Mlange maximal.
Mlange de couleurs laide de leffet Mlange pondr
1 Ciblez un groupe ou un calque. 2 Choisissez Effet > Pathfinder > Mlange pondr. 3 Saisissez une valeur comprise entre 1 et 100 % dans la zone de texte Facteur pour dterminer le pourcentage de visibilit souhait dans les couleurs superposes, puis cliquez sur le bouton OK.
124
Chapitre 5 : Gestion des couleurs
Un systme de gestion des couleurs harmonise les diffrences de couleur qufel que soit le priphrique. Ainsi, vous obtenez une ide relativement prcise des couleurs finalement produites par votre systme. Laffichage des couleurs avec prcision vous permet de prendre des dcisions quant la couleur et au son tout au long du flux de production, de la capture numrique jusqu la sortie finale. La gestion des couleurs vous permet galement de crer une sortie partir des normes ISO, SWOP, ainsi que des normes dimpression professionnelle de couleur japonaise.
Comprhension de la gestion des couleurs
Pourquoi les couleurs ne concordent pas toujours
Aucun module d'dition n'est capable de reproduire la totalit des couleurs perceptibles l'il humain. Chaque priphrique fonctionne au sein de son propre espace colorimtrique qui gnre un ensemble de couleurs (ou gamme) spcifique. Un modle colorimtrique dfinit la relation qui existe entre les valeurs. Lespace colorimtrique dcrit la couleur absolue dsigne par ces valeurs. Certains modles colorimtriques (CIE L*a*b, par exemple) possdent un espace colorimtrique fixe car ils font directement rfrence la manire dont ltre humain peroit les couleurs. Ces modles sont dits indpendants du priphrique. Les autres modles colorimtriques (RVB, TSI, TSL, CMJN,etc.) peuvent avoir plusieurs espaces colorimtriques. Etant donn que ces modles varient selon lespace colorimtrique ou le priphrique qui leur est associ, ils sont dits dpendants du priphrique. Du fait de la variation de ces espaces colorimtriques, il est possible que l'aspect des couleurs diffre lors du transfert des documents d'un priphrique l'autre. Les variations de couleurs peuvent rsulter de diffrents facteurs : diffrences existantes dans les sources dimages, mthode de dfinition des couleurs utilise par les applications logicielles, supports dimpression (le papier journal reproduit une gamme moins importante que le papier de magazine de qualit), ainsi que dautres variations naturelles, telles que les diffrences de fabrication des moniteurs ou lanciennet de ces derniers.
RGB CMYK A B
Gamme de couleurs de divers priphriques et documents A. Espace colorimtrique Lab B. Documents (espace de travail) C. Priphriques
Dfinition d'un systme de gestion des couleurs
Les problmes de correspondance des couleurs sont lis lutilisation despaces colorimtriques diffrents par plusieurs priphriques et logiciels. Pour y remdier, vous pouvez utiliser un systme qui interprte et convertit les couleurs dun priphrique lautre avec exactitude. Un systme de gestion des couleurs (SGC) compare lespace colorimtrique de cration d'une couleur avec son espace colorimtrique de reproduction et procde aux rglages ncessaires pour reprsenter cette couleur de faon aussi homogne que possible sur plusieurs priphriques.
ILLUSTRATOR CS3 125 Guide de l'utilisateur
Un systme de gestion des couleurs convertit les couleurs grce aux profils colorimtriques. Un profil dsigne une description mathmatique de lespace colorimtrique dun priphrique. Par exemple, un profil de scanner indique un systme de gestion des couleurs comment votre scanner peroit les couleurs. Le systme de gestion des couleurs dAdobe fait appel aux profil ICC, format multiplate-forme normalis, dfini par lInternational Color Consortium (ICC). Etant donn qu'aucune mthode de conversion chromatique ne peut convenir tous les types d'images, un systme de gestion des couleurs propose divers modes de rendu (ou mthodes de conversion) pour vous permettre d'appliquer la mthode approprie un lment graphique particulier. Ainsi, une mthode de conversion chromatique reproduisant les relations exactes entre les couleurs d'une photo de safari peut toutefois dnaturer les couleurs d'un logo comportant des aplats. Remarque : ne confondez pas la gestion des couleurs avec la correction des couleurs. Un systme de gestion des couleurs ne corrige pas une image enregistre avec des problmes de tons ou d'harmonie des couleurs. Il fournit un environnement vous permettant d'valuer en toute fiabilit les images dans l'optique de votre sortie finale.
Voir aussi
A propos des profils colorimtriques la page 135 A propos des modes de rendu la page 144
Avez-vous besoin d'une gestion des couleurs?
Sans un systme de gestion des couleurs, vos spcifications dpendent du priphrique de sortie. La gestion des couleurs n'est pas ncessaire lorsque le processus de production est rigoureusement orient vers un seul support. Par exemple, vous pouvez prfrer, de mme que votre prestataire de service dimpression, retoucher des images CMJN et spcifier les valeurs chromatiques appropries un environnement dimpression spcifique bien tabli. L'importance de la gestion des couleurs augmente avec l'accroissement du nombre de variables dans le processus de production. La gestion des couleurs est recommande si vous prvoyez de rutiliser des images en couleur sur des supports d'impression ou en ligne et d'utiliser divers types de priphriques pour un seul support (diffrentes presses d'imprimerie, par exemple) ou si vous grez plusieurs postes de travail. Vous pourrez bnficier de tous les avantages dun systme de gestion des couleurs si vous devez raliser lune des tches suivantes :
Obtenir une sortie couleur prvisible et homogne sur plusieurs priphriques de sortie utilisant la sparation de
couleurs, votre imprimante de bureau et votre moniteur. La gestion des couleurs est particulirement utile pour ajuster la couleur sur des priphriques dont la gamme est peu tendue, comme une presse imprimer en quadrichromie.
Vrifier minutieusement (prvisualiser) l'preuve d'un document en couleur sur le moniteur en ralisant une simulation
d'un priphrique de sortie spcifique. (Les limites daffichage du moniteur, ainsi que dautres facteurs comme les conditions dclairage, ont une influence sur la vrification des preuves lcran.)
Evaluer avec prcision et incorporer de faon homogne des images couleur provenant de diverses sources si elles
utilisent aussi la gestion des couleurs, et mme, dans certains cas, si elles ne l'utilisent pas.
Envoyer des documents en couleur vers diffrents priphriques et supports de sortie sans avoir ajuster manuellement
les couleurs des documents ou des images d'origine. Cette mthode est idale lorsque vous crez des images destines l'impression et l'affichage en ligne.
Imprimer correctement des couleurs sur un priphrique de sortie inconnu ; par exemple, vous pouvez stocker un
document en ligne afin de reproduire de faon homogne les impressions couleur la demande dans le monde entier.
Cration dun environnement de visualisation pour la gestion des couleurs
Votre environnement de travail dtermine votre perception visuelle de la couleur sur un moniteur et sur une impression. Afin dobtenir les meilleurs rsultats, exploitez la couleur et la lumire de votre lieu de travail comme suit :
Consultez vos documents dans un endroit o le niveau dclairage et la temprature de la couleur sont constants. Par
exemple, lvolution des caractristiques chromatiques de la lumire du soleil au cours de la journe se rpercute sur laffichage des couleurs lcran. Il est donc prfrable dabaisser les stores ou de travailler dans une pice sans fentres.
ILLUSTRATOR CS3 126 Guide de l'utilisateur
Pour liminer la dominante bleu-vert d'un clairage fluorescent, vous pouvez installer un clairage D50 (5 000 Kelvin). Vous pouvez galement visualiser des documents imprims l'aide d'une bote lumire D50.
Consultez vos documents dans une pice dont la couleur des murs et du plafond est neutre. La couleur dune salle peut
agir sur la perception de la couleur affiche et imprime. Le gris neutre est la couleur idale dune salle de lecture. En outre, la couleur de vos vtements qui se reflte dans le moniteur peut avoir une incidence sur laspect des couleurs affiches.
Supprimez les motifs d'arrire-plan colors du bureau de votre ordinateur. Les motifs clairs et chargs autour dun
document faussent la perception de la couleur. Configurez votre bureau de sorte quil naffiche que des gris neutres.
Examinez vos preuves dans les mmes conditions que le public. Par exemple, feuilletez les pages dun catalogue darticles
mnagers sous les lumires incandescentes de votre domicile ou un catalogue de mobilier de bureau sous lclairage fluorescent de votre bureau. Nanmoins, dcidez toujours de vos dernires retouches colorimtriques sous l'clairage spcifi par le rglement en matire de bons tirer en vigueur dans votre pays.
Homognit des couleurs
A propos de la gestion des couleurs dans les applications Adobe
La gestion des couleurs dAdobe vous aide prserver laspect des couleurs lorsque vous importez des images partir de sources externes, modifiez des documents et les transfrez entre diffrentes applications Adobe, puis que vous imprimez vos compositions finies. Ce systme est bas sur des conventions dveloppes par l'organisme International Color Consortium, un groupe charg de la normalisation des formats de profil et des procdures permettant d'obtenir des couleurs homognes et prcises tout au long d'un flux de production. Par dfaut, la gestion des couleurs est active dans les applications Adobe faisant appel la gestion des couleurs. Si vous avez achet Adobe Creative Suite, les paramtres de couleur sont synchroniss entre toutes les applications pour offrir un affichage homogne des couleurs RVB et CMJN. Cela signifie que les couleurs ont le mme aspect dans toutes les applications de la suite.
Les paramtres de couleur dAdobe Creative Suite sont synchroniss dans un emplacement central via Adobe Bridge.
Si vous dcidez de modifier les paramtres par dfaut, les prconfigurations faciles utiliser vous permettent de configurer la gestion des couleurs dAdobe en fonction des conditions dimpression communes. Vous pouvez galement personnaliser les paramtres de couleur pour qu'ils correspondent aux besoins d'un flux de couleur spcifique. N'oubliez pas que les types d'images utiliss ainsi que vos besoins en impression influencent votre manire d'utiliser la gestion des couleurs. Par exemple, les problmes lis l'homognit des couleurs sont diffrents pour un flux d'impression photo RVB, d'impression commerciale CMJN, d'impression numrique RVB/CMJN et d'dition via Internet.
ILLUSTRATOR CS3 127 Guide de l'utilisateur
Procdures lmentaires pour la production de couleurs homognes
1. Consultez vos partenaires de production (le cas chant) pour vous assurer que tous les aspects de votre flux de gestion des couleurs s'intgrent de faon transparente au leur.
Discutez du mode dintgration du flux de couleur avec vos groupes de travail et prestataires de services, de la configuration matrielle et logicielle en vue de lintgration au systme de gestion des couleurs et du niveau dimplmentation de la gestion des couleurs (voir Avez-vous besoin d'une gestion des couleurs? la page 125.)
2. Etalonnez le moniteur et crez son profil.
Le profil de moniteur est le premier profil crer. La prcision des couleurs est essentielle si vous prenez des dcisions cratives impliquant la couleur spcifie dans votre document. (voir Etalonnage du moniteur et cration de son profil la page 138).
3. Ajoutez des profils colorimtriques votre systme pour les priphriques d'entre et de sortie que vous prvoyez d'utiliser, comme les scanners et les imprimantes.
Le systme de gestion des couleurs utilise des profils pour dterminer comment les priphriques produisent les couleurs et connatre les couleurs relles dun document. Lorsque vous installez un nouveau priphrique, le profil correspondant est gnralement ajout sur votre ordinateur. Vous pouvez galement utiliser un logiciel et du matriel tiers pour crer des profils plus prcis pour des priphriques et des conditions spcifiques. Si vous prvoyez d'imprimer votre document des fins commerciales, contactez votre prestataire de services pour dterminer le profil de votre document pour le priphrique ou les conditions d'impression. (voir A propos des profils colorimtriques la page 135 et Installation dun profil colorimtrique la page 138).
4. Dfinissez la gestion des couleurs dans les applications Adobe.
Les paramtres de couleur par dfaut conviennent la plupart des utilisateurs. Cependant, vous pouvez les modifier en suivant lune des procdures ci-dessous :
Si vous utilisez plusieurs applications Adobe, servez-vous de l'application Adobe Bridge CS3 pour choisir une
configuration de gestion des couleurs standard et synchroniser les paramtres de couleur entre les applications avant d'utiliser des documents (voir Synchroniser les paramtres de couleur entre les applications Adobe la page 127).
Si vous utilisez une seule application Adobe ou si vous souhaitez personnaliser les options avances de gestion des
couleurs, vous pouvez modifier les paramtres de couleur d'une application spcifique (Voir Dfinir la gestion des couleurs la page 128.)
5. (Facultatif) Prvisualisez les couleurs l'aide d'une preuve-cran.
Aprs avoir cr un document, vous pouvez utiliser une preuve-cran pour prvisualiser les couleurs et savoir comment elles apparatront une fois imprimes ou visualises sur un priphrique spcifique (voir Epreuve lcran des couleurs la page 132). Remarque : une preuve-cran seule ne permet pas de prvisualiser l'aspect qu'auront les surimpressions imprimes sur une presse offset. Si vous utilisez des documents contenant des surimpressions, activez loption Aperu de la surimpression pour prvisualiser avec prcision les surimpressions dans une preuve-cran
6. Utilisez la gestion des couleurs lorsque vous imprimez et enregistrez des fichiers.
L'objectif de la gestion des couleurs est de garantir l'homognit des couleurs sur tous les priphriques du flux de production. Laissez les options de gestion des couleurs actives lorsque vous imprimez des documents, enregistrez des fichiers et prparez des fichiers en vue d'un affichage en ligne. (voir Impression avec la gestion des couleurs la page 134 et Gestion des couleurs de documents pour un affichage en ligne la page 131).
Synchroniser les paramtres de couleur entre les applications Adobe
Si vous utilisez Adobe Creative Suite, Adobe Bridge vous permet de synchroniser automatiquement les paramtres de couleur entre les applications. Ainsi, les couleurs sont identiques dans toutes les applications Adobe faisant appel la gestion des couleurs.
ILLUSTRATOR CS3 128 Guide de l'utilisateur
Si les paramtres de couleur ne sont pas synchroniss, un message davertissement apparat en haut de la bote de dialogue Couleurs de chaque application. Adobe vous recommande de synchroniser les paramtres de couleur avant d'utiliser des documents existants ou de nouveaux documents. 1 Ouvrez l'application Bridge. Pour ouvrir Bridge depuis une application Creative Suite, choisissez Fichier > Parcourir. Pour ouvrir Bridge directement, choisissez Adobe Bridge partir du menu Dmarrer (Windows) ou cliquez deux fois sur licne Adobe Bridge (Mac OS). 2 Choisissez Edition> Couleurs Creative Suite. 3 Slectionnez une couleur dans la liste, puis cliquez sur Appliquer. Si aucun paramtre par dfaut ne correspond vos besoins, slectionnez l'option Afficher la liste complte des fichiers de paramtres couleur pour consulter d'autres paramtres. Pour installer un fichier de paramtres personnaliss, comme un fichier provenant d'un prestataire de services d'impression, cliquez sur l'option Afficher les fichiers de paramtres couleur enregistrs.
Dfinir la gestion des couleurs
1 Effectuez l'une des oprations suivantes :
(Illustrator, InDesign, Photoshop) Choisissez Edition > Couleurs. (Acrobat) Slectionnez la catgorie Gestion des couleurs de la bote de dialogue Prfrences.
2 Slectionnez un paramtre de couleur dans le menu Paramtres, puis cliquez sur OK. Le paramtre slectionn dtermine les espace de travail colorimtriques utiliss par lapplication, les vnements qui se produisent lorsque vous ouvrez des fichiers munis de profils incorpors et que vous les importez, ainsi que le mode de conversion des couleurs utilis par le systme de gestion des couleurs. Pour afficher la description d'un paramtre, slectionnez-le, puis placez le pointeur de la souris au-dessus de son nom. La description apparat au bas de la bote de dialogue. Remarque : les paramtres de couleur Acrobat constituent un sous-ensemble de ceux utiliss dans in InDesign, Illustrator et Photoshop. Dans certaines situations, par exemple lorsqu'un prestataire de services fournit un profil de sortie personnalis, vous devrez peut-tre personnaliser des options spcifiques de la bote de dialogue Couleurs. Notez que la personnalisation est recommande aux utilisateurs expriments uniquement. Remarque : si vous utilisez plusieurs applications Adobe, il est fortement recommand de synchroniser les paramtres de couleur entre les diffrentes applications. (voir Synchroniser les paramtres de couleur entre les applications Adobe la page 127).
Voir aussi
Personnaliser les paramtres de couleur la page 140
Modifier les prfrences daspect du noir CMJN (Illustrator, InDesign)
Le noir CMJN pur (N = 100) apparat en tant que noir intense lcran, lorsquil est imprim sur une imprimante de bureau autre que PostScript ou export vers un format de fichier RVB. Si vous prfrez pouvoir distinguer le noir pur du noir intense tel qu'il apparatra lors d'une impression sur une presse commerciale, vous pouvez modifier les prfrences d'aspect du noir. Ces prfrences ne modifient pas les valeurs de couleur d'un document. 1 Choisissez Edition > Prfrences > Aspect du noir (Windows) ou nom de lapplication > Prfrences > Aspect du noir (Mac OS). 2 Choisissez une option A lcran :
Afficher tous les noirs avec prcision Affiche le noir CMJN pur en tant que gris fonc. Ce paramtre vous permet de
distinguer le noir pur du noir intense.
ILLUSTRATOR CS3 129 Guide de l'utilisateur
Afficher tous les noirs comme noirs intenses Affiche le noir CMJN pur en tant que noir intense (RVB=000). Avec ce
paramtre, le noir pur et le noir intense sont identiques l'cran. 3 Choisissez une option Impression / Exportation :
Reproduire tous les noirs avec prcision Lorsque vous imprimez vers une imprimante de bureau autre que PostScript ou que vous exportez vers un format de fichier RVB, le noir CMJN pur est reproduit laide des numros de couleurs du document. Ce paramtre vous permet de distinguer le noir pur du noir intense. Reproduire tous les noirs comme noirs intenses Lorsque vous imprimez vers une imprimante de bureau autre que
PostScript ou que vous exportez vers un format de fichier RVB, le noir CMJN pur est reproduit en tant que noir intense (RVB=000). Avec ce paramtre, le noir pur et le noir intense sont identiques.
Gestion des couleurs quadrichromiques et des tons directs
Lorsque la gestion des couleurs est active, toutes les couleurs que vous appliquez ou crez dans une application Adobe faisant appel la gestion des couleurs utilisent automatiquement un profil colorimtrique correspondant au document. Si vous passez un autre mode de couleur, le systme de gestion des couleurs utilise les profils appropris pour convertir la couleur selon le modle que vous avez choisi. Noubliez pas les instructions suivantes lorsque vous utilisez des couleurs quadrichromiques et des tons directs :
Choisissez un espace de travail CMJN correspondant vos conditions de sortie CMJN afin de pouvoir dfinir et afficher
les couleurs quadrichromiques avec prcision.
Slectionnez des couleurs dans une bibliothque de couleurs. Les applications Adobe sont livres avec plusieurs
bibliothques de couleurs standard que vous pouvez charger l'aide du menu du panneau Nuancier.
(Acrobat, Illustrator et InDesign) Activez loption Aperu de la surimpression pour obtenir une prvisualisation prcise
et homogne des tons directs.
(Acrobat, Illustrator et InDesign) Utilisez des valeurs Lab (valeurs par dfaut) pour afficher des tons directs prdfinis
(comme les couleurs des bibliothques TOYO, PANTONE, DIC et HKS) et les convertir en couleurs quadrichromiques. Les valeurs Lab offrent la plus grande prcision possible et garantissent un affichage homogne des couleurs dans toutes les applications Creative Suite. Si vous souhaitez que l'affichage et la sortie de ces couleurs correspondent ceux de versions prcdentes d'Illustrator ou d'InDesign, utilisez les valeurs CMJN quivalentes. Pour savoir comment passer des valeurs Lab aux valeurs CMJN pour les tons directs, consultez l'aide d'Illustrator ou d'InDesign. Remarque : la gestion des tons directs permet une approximation trs proche d'un ton direct sur votre priphrique d'preuvage ou votre moniteur. Cependant, Il est difficile de reproduire avec exactitude un ton direct sur un moniteur ou un priphrique d'preuvage, car de nombreuses encres de tons directs se situent hors des gamme de couleurs de ces priphriques.
Gestion des couleurs des images importes
Gestion des couleurs des images importes (Illustrator, InDesign)
Lintgration des images importes dans lespace colorimtrique dun document est diffrente selon que limage possde ou non un profil incorpor :
Lorsque vous importez une image sans profil, l'application Adobe utilise le profil du document actif pour dfinir les
couleurs de l'image.
Lorsque vous importez une image dote d'un profil incorpor, les rgles de couleur de la bote de dialogue Couleurs
dterminent le mode de traitement du profil par l'application Adobe.
Voir aussi
Options de la rgle de gestion des couleurs la page 142
ILLUSTRATOR CS3 130 Guide de l'utilisateur
Utilisation dun flux de travail CMJN scuris
Un flux de production CMJN scuris garantit que les numros de couleurs CMJN sont conservs jusqu'au priphrique de sortie et ne sont pas convertis par le systme de gestion des couleurs. Ce flux de production est utile si vous souhaitez adopter progressivement des pratiques de gestion des couleurs. Par exemple, vous pouvez utiliser des profils CMJN pour vrifier des documents l'cran et sur papier sans qu'une conversion des couleurs indsirable ne se produise lors de la sortie finale. Par dfaut, Illustrator et InDesign prennent en charge un flux de production CMJN scuris. Ainsi, lorsque vous ouvrez ou importez une image CMJN ayant un profil incorpor, l'application ignore le profil et conserve les numros de couleurs. Si vous souhaitez que l'application ajuste les numros de couleurs en fonction d'un profil incorpor, dfinissez la rgle de couleur CMJN sur Conserver les profils incorpors dans la bote de dialogue Couleurs. Vous pouvez facilement restaurer le flux de production CMJN scuris en redfinissant la rgle de couleur CMJN sur Conserver les numros (ignorer les profils lis). Vous pouvez ignorer les paramtres CMJN scuriss lorsque vous imprimez un document ou que vous l'enregistrez au format PDF. Toutefois, cette action risque d'entraner une nouvelle sparation des couleurs. Par exemple, les objets noirs CMJN purs pourraient tre de nouveau spars en objets noirs intenses. Pour plus de dtails sur les options de gestion des couleurs pour limpression et lenregistrement de fichiers PDF, consultez laide.
Voir aussi
Options de la rgle de gestion des couleurs la page 142
Prparation d'images importes pour la gestion des couleurs
Suivez les instructions gnrales ci-aprs pour prparer la gestion des couleurs des images dans les applications Adobe :
Incorporez un profil compatible ICC lorsque vous enregistrez le fichier. Les formats de fichier JPEG, PDF, PSD
(Photoshop), AI (Illustrator), INDD (InDesign), Photoshop EPS, Format de document volumineux et TIFF prennent en charge les profils incorpors.
Si vous prvoyez de rutiliser une image en couleur sur diffrents priphriques ou supports de sortie finale pour
l'impression, la vido et le Web, prparez l'image l'aide des couleurs RVB ou Lab chaque fois que cela est possible. Si vous devez enregistrer sous un modle colorimtrique autre que RVB ou Lab, conservez une copie de l'image d'origine. Les gamme de couleurs des modles colorimtriques RVB et Lab sont plus importantes que celles de la plupart des priphriques de sortie ; elles conservent un grand nombre de donnes colorimtriques avant d'tre converties en une gamme de couleurs de sortie infrieure.
Voir aussi
Incorporation dun profil colorimtrique la page 138
Afficher ou modifier les profils dimages bitmap importes (InDesign)
InDesign vous permet d'afficher, de remplacer ou de dsactiver les profils des images bitmap importes. Ces oprations peuvent s'avrer ncessaires pour importer une image ne contenant aucun profil ou un profil incorpor de manire incorrecte. Par exemple, si le profil par dfaut du fabricant de scanner est incorpor et que vous avez par la suite incorpor un profil personnalis, vous pouvez attribuer le profil le plus rcent. 1 Effectuez l'une des oprations suivantes :
Si limage se trouve dj sur une mise en page, slectionnez-la, puis choisissez Objet > Couleurs de limage. Si vous importez une image, choisissez Fichier > Importer, slectionnez Afficher les options dimportation, slectionnez
le fichier, puis cliquez sur l'onglet Couleur. 2 Dans Profil, choisissez le profil source appliquer l'image du document. Si un profil est actuellement incorpor, son nom apparat en haut du menu Profil. 3 (Facultatif) Choisissez un mode de rendu, puis cliquez sur OK. Dans la plupart des cas, il est prfrable d'utiliser le mode de rendu par dfaut.
ILLUSTRATOR CS3 131 Guide de l'utilisateur
Remarque : vous pouvez galement afficher ou modifier les profiles dobjets dans Acrobat.
Voir aussi
Convertir les couleurs du document en un autre profil (Photoshop) la page 140
Gestion des couleurs de documents pour un affichage en ligne
Gestion des couleurs de documents pour un affichage en ligne
La gestion des couleurs d'un affichage en ligne est trs diffrente de celle des supports d'impression. Le contrle de l'aspect du document final est suprieur lorsqu'il s'agit d'une impression. Avec les supports en ligne, votre contrle de l'homognit des couleurs est sensiblement limit car les documents s'affichent sur un grand nombre de moniteurs et systmes d'affichage vido non talonns. Lorsque vous grez les couleurs de documents qui seront exclusivement visionns sur le Web, Adobe vous recommande d'utiliser l'espace colorimtrique sRVB. Lespace sRVB est lespace de travail par dfaut pour la plupart des paramtres de couleur Adobe. Cependant, vrifiez que le modle sRVB est slectionn dans la bote de dialogue Couleurs (Photoshop, Illustrator, InDesign) ou dans les prfrences de gestion des couleurs (Acrobat). Lorsque l'espace de travail est dfini sur sRVB, toutes les images RVB cres utilisent sRVB comme espace colorimtrique. Lorsque vous utilisez une image dont le profil incorpor n'est pas sRVB, convertissez ses couleurs au modle sRVB avant de l'enregistrer en vue de son utilisation sur le Web. Si vous souhaitez que l'application convertisse automatiquement les couleurs au modle sRVB lorsque vous ouvrez l'image, slectionnez Convertir selon l'espace de travail comme rgle de gestion des couleurs RVB. (Assurez-vous que lespace de travail RVB est dfini sur sRVB.) Dans Photoshop et InDesign, vous pouvez aussi convertir manuellement les couleurs au modle sRVB en utilisant la commande Edition> Convertir en profil. Remarque : dans InDesign, la commande Convertir en profil convertit uniquement les couleurs des objets natifs et non positionns dans le document.
Voir aussi
A propos des espace de travail colorimtriques la page 141 Options de la rgle de gestion des couleurs la page 142
Gestion des couleurs de fichiers PDF pour un affichage en ligne
Lors de lexportation des fichiers PDF, vous pouvez choisir dincorporer des profils. Les fichiers PDF avec des profils incorpors reproduisent les couleurs de manire homogne dans Acrobat version 4.0 ou ultrieure sexcutant avec un systme de gestion des couleurs correctement configur. Noubliez pas que les profils colorimtriques incorpors augmentent la taille des fichiers PDF. Les profils RVB sont gnralement petits (environ 3 Ko). Cependant, la taille des profils CMJN peut varier de 0,5 Ko 2 Mo.
Voir aussi
Impression avec la gestion des couleurs la page 134
Gestion des couleurs de documents HTML pour un affichage en ligne
La plupart des navigateurs Web ne prennent pas en charge la gestion des couleurs. Parmi les navigateurs qui prennent en charge cette fonction, il est impossible d'affirmer que tous grent effectivement les couleurs car certains fonctionnent sur des systmes dont les moniteurs ne sont pas talonns. En outre, peu de pages Web contiennent des images ayant des profils
ILLUSTRATOR CS3 132 Guide de l'utilisateur
incorpors. Si vous grez un environnement informatique trs contrl, comme l'intranet d'un studio de cration, il est possible d'obtenir un certain niveau de gestion des images HTML en quipant tous les ordinateurs de navigateurs prenant en charge la gestion des couleurs et en talonnant tous les moniteurs. Vous pouvez dterminer approximativement l'aspect des couleurs sur des moniteurs non talonns en utilisant l'espace colorimtrique sRVB. Cependant, tant donn que la reproduction des couleurs varie d'un moniteur non talonn un autre, il vous sera impossible de connatre l'tendue des carts d'affichage possibles.
Vrification des couleurs
Epreuve lcran des couleurs
Lune des tapes dun processus ddition traditionnel consiste imprimer une preuve sur papier de votre document afin de vrifier laspect des couleurs une fois reproduites sur un priphrique de sortie particulier. Grce la gestion des couleurs et la prcision des profils colorimtriques, vous tes en mesure de vrifier l'preuve de votre document directement sur le moniteur. Vous pouvez visualiser un aperu des couleurs telles quelles seront reproduites sur un priphrique de sortie donn. Toutefois, noubliez pas que la fiabilit de lpreuve-cran dpend de la qualit du moniteur, des profils du moniteur et des priphriques de sortie, sans oublier lclairage de votre environnement de travail. Remarque : une preuve-cran seule ne permet pas de prvisualiser l'aspect qu'auront les surimpressions imprimes sur une presse offset. Si vous utilisez des documents contenant des surimpressions, activez loption Aperu de la surimpression pour prvisualiser avec prcision les surimpressions dans une preuve-cran
Utilisation dune preuve-cran pour prvisualiser lcran la sortie finale dun document A. Document de l'espace de travail B. Les valeurs chromatiques du document sont converties selon lespace colorimtrique du profil dpreuve choisi (il sagit gnralement du profil du priphrique de sortie). C. Le moniteur affiche l'interprtation des valeurs de couleurs du document par le profil d'preuve.
Vrification des preuves-cran de couleurs
1 Choisissez Affichage > Format dpreuve, puis effectuez lune des oprations suivantes :
Choisissez une prconfiguration correspondant la condition de sortie simuler. Choisissez Personnalis (Photoshop et InDesign) ou Personnaliser (Illustrator) pour crer un format d'preuve
personnalis pour une condition de sortie spcifique. Il sagit de loption recommande pour obtenir laperu le plus prcis possible de limpression finale. 2 Choisissez Affichage > Couleurs dpreuves pour activer et dsactiver laffichage des preuves-cran. Lorsque l'preuvage l'cran est activ, une marque apparat ct de la commande Couleurs dpreuves et le nom de la prconfiguration de l'preuve ou du profil apparat en haut de la fentre du document. Pour comparer les couleurs de l'image d'origine et celles de l'preuve-cran, ouvrez le document dans une nouvelle fentre avant de configurer l'preuve-cran.
Prconfiguration de lpreuve-cran
Espace de travail CMJN Cre une preuve-cran en reproduisant les couleurs de lespace de travail CMJN actif dfini dans la bote de dialogue Couleurs. Document CMJN (InDesign) Cre une preuve-cran en reproduisant les couleurs du profil CMJN du document.
ILLUSTRATOR CS3 133 Guide de l'utilisateur
Plaque de travail Cyan, plaque de travail Magenta, plaque de travail Jaune, plaque de travail Noir ou plaques de travail CMJ (Photoshop) Cre une preuve-cran en reproduisant des couleurs d'encrage CMJN spcifiques de l'espace de travail
CMJN actif.
RVB Macintosh ou RVB Windows (Photoshop et Illustrator) Cre une preuve-cran en reproduisant les couleurs d'une image l'aide d'un moniteur standard MacOS ou Windows comme espace de profil d'preuve simuler. Les deux options supposent que le priphrique simul affiche le document sans utiliser la gestion des couleurs. Aucune de ces options nest disponible pour les documents Lab ou CMJN. RVB moniteur (Photoshop et Illustrator) Cre une preuve-cran en reproduisant les couleurs d'un document RVB l'aide de lespace colorimtrique de votre moniteur actuel comme espace de profil dpreuve. Cette option suppose que le priphrique simul affiche le document sans utiliser la gestion des couleurs. Cette option nest pas disponible pour les documents Lab et CMJN.
Personnaliser les options dpreuve lcran
Priphrique simuler Spcifie le profil colorimtrique du priphrique pour lequel vous voulez crer l'preuve. Lutilit
dun profil se mesure la prcision avec laquelle il dcrit le comportement du priphrique. Ce sont gnralement les profils personnaliss dfinis pour des combinaisons spcifiques de papier et dimprimante qui produisent les meilleures preuvescran.
Conserver les numros CMJN ou Conserver les numros RVB Simule l'aspect des couleurs qui n'auront pas t converties
selon l'espace colorimtrique du priphrique de sortie. Cette option est particulirement utile lorsque vous utilisez un flux de production CMJN scuris.
Mode de rendu (Photoshop et Illustrator) Lorsque l'option Conserver les numros est dslectionne, cette option spcifie
un mode de rendu pour convertir les couleurs en fonction du priphrique que vous essayez de simuler.
Compensation du point noir (Photoshop) Garantit que le dtail des ombres de l'image est conserv par la simulation de
toute la gamme dynamique du priphrique de sortie. Slectionnez cette option si vous prvoyez d'utiliser la compensation du point noir lors de l'impression (recommand dans la plupart des cas).
Simuler la couleur du papier Simule le blanc terne du vrai papier en fonction du profil de l'preuve. Tous les profils ne prennent pas en charge cette option. Simuler l'encre noire Simule le gris fonc que vous obtenez la place du noir intense sur de nombreuses imprimantes, en
fonction du profil de l'preuve. Tous les profils ne prennent pas en charge cette option. Dans Photoshop, si vous voulez utiliser le format personnalis comme format dpreuve par dfaut des documents, fermez toutes les fentres de document avant de choisir Affichage > Format dpreuve > Personnalis.
Enregistrer ou charger un format dpreuve personnalis
1 Choisissez Affichage > Format dpreuve > Personnalis. 2 Effectuez lune des oprations suivantes :
Pour enregistrer un format d'preuve personnalis, cliquez sur Enregistrer. Pour vous assurer que la nouvelle
prconfiguration apparat dans le menu Affichage > Format dpreuve, enregistrez-la lemplacement par dfaut.
Pour charger un format d'preuve personnalis, cliquez sur Charger.
Epreuves-cran de couleurs (Acrobat)
1 Choisissez Options avances > Impression > Aperu de la sortie. 2 Choisissez le profil couleur dun priphrique de sortie dtermin partir du menu Profil de simulation. 3 Choisissez une option dpreuve de logiciel :
Simuler l'encre noire Simule le gris fonc que vous obtenez la place du noir intense sur de nombreuses imprimantes, en
fonction du profil de l'preuve. Tous les profils ne prennent pas en charge cette option.
Simuler la couleur du papier Simule le blanc terne du vrai papier en fonction du profil de l'preuve. Tous les profils ne prennent pas en charge cette option.
ILLUSTRATOR CS3 134 Guide de l'utilisateur
Gestion des couleurs de documents lors de l'impression
Impression avec la gestion des couleurs
Les options de gestion des couleurs pour l'impression vous permettent d'indiquer aux applications Adobe comment traiter les donnes des images sortantes pour que l'imprimante imprime les couleurs conformment l'affichage sur le moniteur. Les options d'impression des documents appliquant la gestion des couleurs dont vous disposez dpendent de l'application Adobe utilise, ainsi que du priphrique de sortie choisi. En gnral, vous avez le choix entre les options suivantes :
Laisser l'imprimante dterminer les couleurs. Laisser l'application dterminer les couleurs. (Photoshop et InDesign) Ne pas utiliser la gestion des couleurs. Dans ce flux de production, aucune conversion des
couleurs n'a lieu. Vous devrez peut-tre aussi dsactiver la gestion des couleurs dans le pilote de l'imprimante. Cette mthode sert principalement imprimer des cibles de test ou gnrer des profils personnaliss.
Laisser l'imprimante dterminer les couleurs lors de l'impression
Dans ce flux de production, l'application ne convertit pas les couleurs mais envoie toutes les informations de conversion ncessaires au priphrique de sortie. Cette mthode est particulirement utile lorsque vous imprimez vers des imprimantes photo jet d'encre, car chaque combinaison de type de papier, rsolution d'impression et paramtres d'impression supplmentaires (comme l'impression grande vitesse) ncessite un profil diffrent. La plupart des nouvelles imprimantes photo jet d'encre sont livres avec des profils prcis intgrs au pilote. Laisser l'imprimante slectionner le profil appropri vous permet ainsi d'conomiser du temps et de rduire le nombre d'erreurs. Cette mthode est galement recommande si vous n'tes pas habitu utiliser la gestion des couleurs. Si vous choisissez cette mthode, vous devez imprativement configurer les options dimpression et activer la gestion des couleurs dans le pilote de limprimante. Consultez l'aide pour obtenir des instructions supplmentaires. Si vous slectionnez une imprimante PostScript, vous pouvez profiter de la gestion des couleurs PostScript. La gestion des couleurs PostScript permet la sortie composite des couleurs ou la sparation des couleurs au niveau du processeur dimage pixellise (processus appel sparations In-RIP), de sorte quun programme a seulement besoin de spcifier des paramtres de sparation et de laisser le priphrique calculer les valeurs de couleur finales. Les flux de production de sortie des couleurs PostScript ncessitent un priphrique de sortie prenant en charge la gestion des couleurs PostScript l'aide de PostScript niveau2, version2017 ou suprieure ou de PostScript3.
Laisser l'application dterminer les couleurs lors de l'impression
Avec ce flux de production, l'application procde la conversion de toutes les couleurs et gnre ainsi des donnes chromatiques spcifiques un priphrique de sortie. L'application utilise les profils colorimtriques attribus pour convertir les couleurs selon la gamme du priphrique de sortie et envoie les valeurs rsultantes au priphrique de sortie. La fiabilit de cette mthode dpend de la prcision du profil d'imprimante slectionn. Utilisez ce flux de production lorsque vous disposez de profil ICC personnaliss pour chaque combinaison d'imprimante, d'encre et de papier spcifique. Si vous choisissez cette option, vous devez imprativement dsactiver la gestion des couleurs dans le pilote de l'imprimante. Si vous laissez l'application et le pilote d'imprimante grer simultanment les couleurs lors de l'impression, vous risquez d'obtenir des rsultats inattendus. Consultez l'aide pour obtenir des instructions supplmentaires.
Obtention de profils personnaliss pour les imprimantes de bureau
Si les profils de sortie livrs avec l'imprimante ne produisent pas les rsultats escompts, vous pouvez obtenir des profils personnaliss de plusieurs faons :
Achetez un profil correspondant votre type d'imprimante et de papier. Il s'agit gnralement de la mthode la plus facile
et la moins coteuse.
Achetez un profil correspondant spcifiquement votre imprimante et votre papier. Cette mthode requiert
l'impression d'une cible de profil sur votre imprimante et votre papier et l'envoi de cette cible une entreprise qui crera
ILLUSTRATOR CS3 135 Guide de l'utilisateur
un profil adapt. Un profil spcifique est plus onreux qu'un profil standard mais peut gnrer de meilleurs rsultats car il compense les variations au niveau de la fabrication des imprimantes.
Crez votre propre profil en utilisant un systme bas sur un scanner. Cette mthode ncessite un logiciel de cration de
profils ainsi qu'un scanner plat pour numriser la cible de profil. Elle offre d'excellents rsultats pour les papiers mats mais pas pour les papiers brillants. (Les papiers brillants contiennent souvent des claircissants fluorescents qui apparaissent diffremment sur un scanner et sous l'clairage d'une pice.)
Crez votre propre profil au moyen d'un outil matriel de cration de profils. Cette mthode est coteuse mais fournit
les meilleurs rsultats. Un outil matriel de bonne qualit peut vous permettre de crer un profil fiable, mme sur des papiers brillants.
Peaufinez un profil cr avec l'une des mthodes prcdentes l'aide d'un logiciel de modification de profils. Ce type de
logiciel peut tre difficile utiliser, mais il vous permet de corriger les problmes inhrents un profil ou tout simplement d'ajuster un profil afin qu'il gnre les rsultats attendus.
Voir aussi
Installation dun profil colorimtrique la page 138
PDF de gestion des couleurs pour limpression
Lorsque vous crez des fichiers Adobe PDF pour une impression commerciale, vous pouvez indiquer comment les informations relatives la couleur seront reprsentes. Pour ce faire, il suffit d'utiliser une norme PDF/X. Cependant, vous pouvez aussi spcifier manuellement des options de traitement des couleurs dans la section Sortie de la bote de dialogue PDF. Pour plus de dtails sur la norme PDF/X et la cration de fichiers PDF, consultez laide. En gnral, lorsque vous crez des fichiers PDF, vous avez le choix entre les possibilits de traitement de la couleur suivantes :
(PDF/X-3) Aucune conversion des couleurs. Utilisez cette mthode lorsque vous crez un document qui sera imprim
ou affich sur de nombreux priphriques ou des priphriques inconnus. Lorsque vous slectionnez une norme PDF/X3, les profils colorimtriques sont automatiquement incorpors au fichier PDF.
(PDF/X-1a) Toutes les couleurs sont converties selon lespace colorimtrique CMJN de destination. Utilisez cette
mthode pour crer un fichier prt l'impression qui ne requiert aucune autre conversion de couleur. Lorsque vous slectionnez une norme PDF/X-1a, aucun profil nest incorpor au fichier PDF.
(Illustrator et InDesign) Les couleurs avec profils incorpors sont converties selon lespace colorimtrique de destination,
mais les numros des couleurs sans profil incorpor sont conservs. Vous pouvez slectionner manuellement cette option dans la section Sortie de la bote de dialogue PDF. Utilisez cette mthode si le document contient des images CMJN sans gestion des couleurs et que voulez tre sr que les numros de couleurs seront conservs. Remarque : toutes les informations de tons directs sont prserves lors de la conversion des couleurs ; seuls les quivalents quadri sont convertis vers l'espace colorimtrique dsign.
Voir aussi
Utilisation dun flux de travail CMJN scuris la page 130
Utilisation des profils colorimtriques
A propos des profils colorimtriques
Une gestion des couleurs homogne et prcise exige des profils fiables, conformes la norme ICC, pour tous vos priphriques couleur. Par exemple, sans un profil de scanner appropri, une image numrise parfaite peut prsenter des dfauts dans un autre programme, en raison d'une simple diffrence entre le scanner et le logiciel d'affichage graphique.
ILLUSTRATOR CS3 136 Guide de l'utilisateur
Cette reprsentation quivoque peut vous amener retoucher voire dtriorer inutilement une image dune qualit satisfaisante. Avec un profil fiable, le programme qui importe limage peut rectifier tous les carts entre les priphriques et afficher ainsi les couleurs relles dune image numrise. Un systme de gestion des couleurs utilise les types de profils suivants :
Profils de moniteur Indiquent comment le moniteur reproduit actuellement les couleurs. Il sagit des premiers profils crer car laffichage des couleurs avec prcision sur votre moniteur permet de prendre des dcisions importantes sur les couleurs lors du processus de conception. Si ce que vous voyez lcran ne correspond pas aux couleurs relles du document, vous ne serez pas en mesure de garantir lhomognit des couleurs. Profils de priphrique d'entre Dcrivent les couleurs qu'un priphrique d'entre est capable de capturer ou de scanner. Si votre appareil photo numrique propose plusieurs profils, Adobe vous recommande de slectionner le profil Adobe RVB. S'il n'est pas disponible, utilisez sRVB (profil par dfaut de la plupart des appareils photo). Les utilisateurs expriments peuvent galement utiliser d'autres profils en fonction de diffrentes sources de lumire. Pour les profils de scanner, certains photographes crent des profils distincts pour chaque type ou marque de film quils numrisent. Profils de priphrique de sortie Dcrivent l'espace colorimtrique de priphriques de sortie comme les imprimantes de
bureau ou les presses d'imprimerie. Le systme de gestion des couleurs utilise les profils du priphrique de sortie pour associer correctement les couleurs dun document celles de la gamme de lespace colorimtrique du priphrique de sortie. Le profil de sortie doit galement tenir compte des conditions d'impression spcifiques, telles que le type de papier et l'encre. Par exemple, un papier brillant permet dobtenir une gamme des couleurs diffrente de celle obtenue sur du papier mat. La plupart des pilotes d'imprimantes sont livrs avec des profils colorimtriques intgrs. Il est recommand de tester ces profils avant d'investir dans des profils personnaliss.
Profils de document Dfinissent l'espace colorimtrique RVB ou CMJN d'un document. En attribuant un profil un document (on dit alors que vous lui attribuez une description), lapplication fournit une dfinition de laspect des couleurs relles du document. Par exemple, les valeurs R=127, V=12 et B=107 reprsentent un jeu de numros que les priphriques afficheront de manire diffrente. Mais lorsqu'ils sont associs l'espace colorimtrique Adobe RVB, ces numros indiquent une couleur ou une longueur d'onde de lumire relle. Dans cet exemple, il s'agit d'une couleur violette spcifique.
Lorsque la gestion des couleurs est active, les applications Adobe attribuent automatiquement aux nouveaux documents un profil bas sur les options Espace de travail de la bote de dialogue Couleurs. Les documents sans profils sont dits sans description et contiennent uniquement des numros de couleurs bruts. Lorsque vous utilisez des documents sans description, les applications Adobe utilisent le profil de l'espace colorimtrique actuel pour afficher les couleurs et les modifier.
ILLUSTRATOR CS3 137 Guide de l'utilisateur
B C D
Gestion des couleurs laide de profils. A. Les profils dcrivent les espaces colorimtriques du priphrique dentre et du document. B. A partir des informations contenues dans les profils, le systme de gestion des couleurs identifie les couleurs relles du document. C. Le systme de gestion des couleurs convertit les valeurs numriques du document dans lespace colorimtrique du moniteur laide des informations contenues dans le profil de celui-ci. D. Le systme de gestion des couleurs convertit les valeurs numriques du document selon les valeurs colorimtriques du priphrique de sortie laide des informations contenues dans le profil de celui-ci, afin dimprimer les couleurs relles.
Voir aussi
Etalonnage du moniteur et cration de son profil la page 138 Laisser l'imprimante dterminer les couleurs lors de l'impression la page 134 Obtention de profils personnaliss pour les imprimantes de bureau la page 134 A propos des espace de travail colorimtriques la page 141
A propos de l'talonnage et du profilage du moniteur
Les logiciels de profilage permettent la fois de rgler et dtalonner un moniteur. Etalonner un moniteur signifie le rendre conforme un standard prdfini. Par exemple, vous pouvez ajuster votre moniteur afin quil affiche les couleurs en utilisant la temprature de la couleur du point blanc standard de lindustrie graphique de 5 000 degrs Kelvin. Profiler un moniteur entrane simplement la cration dun profil qui dcrit comment le moniteur reproduit actuellement les couleurs. L'talonnage d'un moniteur comprend les rglages des paramtres vido suivants :
Luminosit et contraste Reprsente respectivement le niveau et l'cart d'intensit de l'affichage. Ces paramtres sont identiques ceux utiliss en tlvision. Un utilitaire d'talonnage de moniteur vous aide dfinir la page optimale de luminosit et de contraste optimaux. Gamma Reprsente la luminosit des tons moyens. Les valeurs comprises entre le noir et le blanc produites par un moniteur ne sont pas linaires. Si vous les reportez sur un graphe, elles forment une courbe et non une droite. Gamma dfinit la valeur de cette courbe mi-chemin entre le blanc et le noir. Luminophores Reprsente les substances utilises par les moniteurs tube cathodique pour l'mission de lumire. Les caractristiques colorimtriques varient d'un luminophore l'autre. Point blanc Reprsente la couleur et l'intensit du blanc le plus brillant que le moniteur puisse reproduire.
ILLUSTRATOR CS3 138 Guide de l'utilisateur
Etalonnage du moniteur et cration de son profil
Ltalonnage du moniteur consiste le rgler pour quil soit conforme une spcification donne. Une fois que le moniteur est talonn, l'utilitaire de profilage vous permet d'enregistrer un profil colorimtrique. Le profil dcrit la faon dont le moniteur traite les couleurs : les couleurs quil peut et ne peut pas afficher et la mthode de conversion des valeurs numriques des couleurs de limage pour quelles saffichent correctement. 1 Allumez votre moniteur au moins une demi-heure l'avance. Ce dlai est suffisant pour le prchauffage du moniteur et la production de rsultats plus homognes. 2 Vrifiez que votre moniteur affiche au moins des milliers de couleurs. Dans l'idal, vrifiez que votre moniteur dispose d'un affichage en millions de couleurs ou en 24 bits minimum. 3 Supprimez les motifs d'arrire-plan colors du bureau de votre ordinateur et configurez votre bureau de sorte quil naffiche que des gris neutres. Les motifs chargs et les couleurs vives autour dun document faussent la perception de la couleur. 4 Effectuez lune des oprations suivantes pour talonner votre moniteur et crer son profil :
Dans Windows, installez et utilisez un utilitaire dtalonnage de moniteur. Sous Mac OS, utilisez l'utilitaire d'talonnage situ sous Prfrences systme/ Affichages/ Couleur. Pour obtenir des rsultats optimaux, utilisez un logiciel tiers et des appareils de mesure. En gnral, l'utilisation conjointe
d'un appareil de mesure comme un colorimtre et d'un logiciel permet de crer des profils plus fiables car un instrument peut mesurer les couleurs affiches sur un moniteur beaucoup plus prcisment que l'il humain. Remarque : Les performances d'un moniteur voluent et s'amoindrissent au fil du temps. Il est donc conseill d'talonner votre moniteur et de lui crer un nouveau profil environ tous les mois. S'il vous semble difficile, voire impossible, de procder cette opration selon les normes, c'est que le moniteur est sans doute trop vieux et us. La plupart des logiciels de profilage attribuent automatiquement le nouveau profil en tant que profil par dfaut du moniteur. Pour savoir comment attribuer manuellement le profil du moniteur, consultez l'aide de votre systme d'exploitation.
Installation dun profil colorimtrique
Lorsque vous installez un nouveau priphrique, des profils colorimtriques sont gnralement ajouts sur votre ordinateur. La fiabilit de ces profils (souvent appels profils gnriques ou profils prts lemploi) varie dun fabricant lautre. Vous pouvez galement obtenir des profils de priphrique en vous adressant votre prestataire de services, en les tlchargeant depuis Internet ou en crant des profils personnaliss l'aide d'un quipement de profilage professionnel.
Sous Windows, cliquez avec le bouton droit de la souris sur un profil et slectionnez Installer un profil Vous pouvez aussi
copier les fichiers dans le dossier WINDOWS\system32\spool\drivers\color folder (Windows XP) ou WINNT\system32\spool\drivers\color folder (Windows 2000).
Sous Mac OS, copiez les profils dans le dossier /Library/ColorSync/Profiles ou le dossier /Users/nom
dutilisateur/Library/ColorSync/Profiles. Aprs avoir install les profils colorimtriques, veillez redmarrer les applications Adobe.
Voir aussi
Obtention de profils personnaliss pour les imprimantes de bureau la page 134
Incorporation dun profil colorimtrique
Pour incorporer un profil colorimtrique dans un document cr dans Photoshop, Illustrator ou InDesign, vous devez enregistrer ou exporter ce dernier dans un format prenant en charge les profil ICC. 1 Sauvegardez ou exportez le document dans l'un des formats de fichier suivants : Adobe PDF, PSD (Photoshop), AI (Illustrator), INDD (InDesign), JPEG, Photoshop EPS, Format de document volumineux ou TIFF. 2 Slectionnez l'option d'incorporation des profil ICC. Le nom et l'emplacement exacts de cette option varient selon les applications. Consultez laide dAdobe pour obtenir des instructions supplmentaires.
ILLUSTRATOR CS3 139 Guide de l'utilisateur
Incorporation dun profil colorimtrique (Acrobat)
Vous pouvez incorporer un profil colorimtrique un objet ou un fichier PDF entier. Acrobat joint le profil appropri, spcifi dans la zone Espace de destination de la bote de dialogue Convertir les couleurs, lespace colorimtrique slectionn dans le fichier PDF. Pour plus dinformations, reportez-vous aux rubriques de conversion des couleurs dans laide complte dAcrobat.
Modification du profil colorimtrique d'un document
Il existe trs peu de situations qui ncessitent une modification du profil colorimtrique d'un document. Ceci est d au fait que votre application attribue automatiquement le profil colorimtrique en fonction des paramtres que vous slectionnez dans la bote de dialogue Couleurs. Vous devez uniquement modifier manuellement un profil colorimtrique lorsque vous prparez un document pour une autre destination de sortie ou que vous corrigez le comportement d'une rgle qui ne doit plus tre implmente dans le document. La modification d'un profil est gnralement rserve aux utilisateurs expriments. Vous pouvez modifier le profil colorimtrique d'un document en procdant de l'une des manires suivantes :
Attribuez un nouveau profil. Les numros de couleurs du document restent identiques mais le nouveau profil risque de
modifier considrablement l'aspect des couleurs telles qu'elles s'affichent sur votre moniteur.
Supprimez le profil afin que le document nutilise plus la gestion des couleurs. (Acrobat, Photoshop et InDesign) Convertissez les couleurs du document selon lespace colorimtrique dun autre profil.
Les numros de couleurs sont remplacs pour que l'aspect des couleurs d'origine soit conserv.
Attribution ou suppression dun profil colorimtrique (Illustrator, Photoshop)
1 Choisissez Edition > Attribuer un profil. 2 Slectionnez une option et cliquez sur OK :
Ne pas grer les couleurs de ce document Supprime le profil existant du document. Slectionnez cette option lorsque vous tes sr de ne pas vouloir appliquer la gestion des couleurs au document. Lorsque le profil est supprim dun document, laspect des couleurs est dfini par les profils despace de travail de lapplication. Espace de travail [modle colorimtrique: espace de travail] Attribue le profil d'espace de travail au document. Profil Vous permet de slectionner un autre profil. L'application attribue le nouveau profil au document sans convertir les couleurs selon l'espace du profil. Cela peut modifier compltement laspect des couleurs affiches sur votre moniteur.
Voir aussi
Modification du profil colorimtrique d'un document la page 139
Attribution ou suppression dun profil colorimtrique (InDesign)
1 Choisissez Edition> Attribuer des profils. 2 Dans Profil RVB et Profil CMJN, slectionnez lune des options suivantes :
Supprimer (utiliser lespace de travail actuel) Supprime le profil existant du document. Slectionnez cette option lorsque vous tes sr de ne pas vouloir appliquer la gestion des couleurs au document. Une fois le profil supprim du document, l'aspect des couleurs est dfini par les profils de l'espace de travail de l'application. Il n'est alors plus possible d'incorporer un profil au document. Attribuer lespace de travail actuel [espace de travail] Attribue le profil d'espace de travail au document. Attribuer un profil Vous permet de slectionner un autre profil. L'application attribue le nouveau profil au document sans
convertir les couleurs selon l'espace du profil. Cela peut modifier compltement laspect des couleurs affiches sur votre moniteur.
ILLUSTRATOR CS3 140 Guide de l'utilisateur
3 Choisissez un mode de rendu pour chaque type d'image du document : vous pouvez choisir l'un des quatre modes standard ou l'option Utiliser le rendu des couleurs qui utilise le mode de rendu en cours de la bote de dialogue Couleurs. Pour plus de dtails sur les modes de rendu, consultez l'aide. Les types d'images sont les suivants :
Rendu des couleurs en aplat Dfinit le mode de rendu pour toutes les illustrations vectorielles (zones de couleur unie) des
objets natifs InDesign.
Rendu des images par dfaut Dfinit le mode de rendu des images bitmap places dans InDesign. Vous pouvez ignorer ce paramtre pour certaines images. Rendu aprs application du dgrad Applique le mode de rendu l'espace colorimtrique final ou d'preuve pour les couleurs rsultant d'interactions entre les transparences de la page. Utilisez cette option lorsque votre document contient des objets transparents.
4 Pour prvisualiser les effets du nouveau profil dans le document, slectionnez Aperu, puis cliquez sur OK.
Voir aussi
Modification du profil colorimtrique d'un document la page 139 Afficher ou modifier les profils dimages bitmap importes (InDesign) la page 130
Convertir les couleurs du document en un autre profil (Photoshop)
1 Choisissez Edition > Convertir en profil. 2 Dans la section Espace de destination, choisissez le profil colorimtrique dans lequel convertir les couleurs du document. Le document sera converti ce nouveau profil et en contiendra la description. 3 Dans la section Options de conversion, indiquez un moteur de gestion des couleurs, un mode de rendu et des options de point noir et de simulation (le cas chant). (Voir Options de conversion des couleurs la page 143.) 4 (Illustrator) Pour aplatir tous les calques du document en un seul calque aprs conversion, slectionnez Aplatir limage. 5 Pour prvisualiser les effets de la conversion dans le document, slectionnez Aperu. Dans Illustrator, cet aperu devient plus fidle si vous slectionnez Aplatir limage.
Voir aussi
Modification du profil colorimtrique d'un document la page 139
Convertir les couleurs du document en un autre profil
Vous convertissez les couleurs dans un fichier PDF laide de loutil Convertir les couleurs dans la barre doutils Impression. Pour plus dinformations, reportez-vous aux rubriques de conversion des couleurs dans laide complte dAcrobat.
Paramtres de couleur
Personnaliser les paramtres de couleur
Pour la plupart des flux de production utilisant la gestion des couleurs, il est prfrable dutiliser un paramtre couleur prdfini ayant fait lobjet dun test par Adobe Systems. Ne modifiez des options spcifiques que si vous tes habitu utiliser la gestion des couleurs et que vous tes sr des changements que vous allez effectuer. Aprs avoir personnalis des options, vous pouvez les enregistrer en tant que prconfiguration afin de pouvoir les rutiliser et les partager avec d'autres utilisateurs ou applications.
Pour enregistrer des paramtres de couleur en tant que prconfiguration, cliquez sur Enregistrer dans la bote de
dialogue Couleurs. Pour vous assurer que l'application affichera le nom du paramtre dans cette bote de dialogue,
ILLUSTRATOR CS3 141 Guide de l'utilisateur
enregistrez le fichier dans l'emplacement par dfaut. Si vous enregistrez le fichier dans un autre emplacement, vous devrez le charger avant de pouvoir slectionner le paramtre.
Pour charger une prconfiguration de paramtres de couleur qui n'a pas t enregistre dans l'emplacement standard,
cliquez sur Charger dans la bote de dialogue Couleurs, slectionnez le fichier charger, puis cliquez sur Ouvrir. Remarque : il est impossible denregistrer des paramtres de couleur personnaliss dans Acrobat. Pour partager des paramtres de couleur personnaliss avec Acrobat, vous devez crer le fichier dans InDesign, Illustrator ou Photoshop avant de lenregistrer dans le dossier des paramtres par dfaut. Il sera alors disponible dans la catgorie Gestion des couleurs de la bote de dialogue Prfrences. Vous avez galement la possibilit dajouter manuellement des paramtres ce dossier.
A propos des espace de travail colorimtriques
L'expression espace de travail dsigne un espace colorimtrique intermdiaire utilis pour dfinir des couleurs et les modifier dans les applications Adobe. Chaque modle colorimtrique est associ un profil d'espace de travail. Vous pouvez choisir les profils d'espace de travail dans la bote de dialogue Couleurs. Un profil d'espace de travail fait office de profil source pour les documents nouvellement crs qui utilisent le modle colorimtrique associ. Par exemple, si le profil d'espace de travail RVB dfini est Adobe RVB (1998), tous les documents RVB que vous crerez utiliseront des couleurs de la gamme Adobe RVB(1998). Les espace de travail dterminent galement l'aspect des couleurs dans les documents sans description. Si vous ouvrez un document dont le profil colorimtrique incorpor ne correspond pas au profil d'espace de travail, l'application utilise une rgle de gestion des couleurs pour dterminer le mode de traitement des donnes chromatiques. Dans la plupart des cas, la rgle par dfaut est de conserver le profil incorpor.
Voir aussi
A propos des profils colorimtriques manquants et non concordants la page 142 Options de la rgle de gestion des couleurs la page 142
Options des espace de travail
Pour afficher les options dun espace de travail dans Photoshop, Illustrator et InDesign, slectionnez Edition > Couleurs. Dans Acrobat, slectionnez la catgorie Gestion des couleurs de la bote de dialogue Prfrences. Pour afficher la description d'un profil, slectionnez-le, puis placez le pointeur de la souris au-dessus de son nom. La description apparat au bas de la bote de dialogue.
RVB Dtermine l'espace colorimtrique RVB de l'application. En rgle gnrale, il est recommand de choisir Adobe RVB ou sRVB plutt que le profil d'un priphrique spcifique (comme un profil de moniteur).
L'option sRVB est recommande lorsque vous prparez des images pour les placer sur le Web car elle dfinit l'espace colorimtrique du moniteur standard utilis pour visualiser les images sur le Web. Il sagit galement du choix idal lorsque vous utilisez des images issues dappareils photo numriques grand public car la plupart de ces appareils utilisent lespace sRVB comme espace colorimtrique par dfaut. Loption Adobe RVB est recommande lorsque vous prparez des documents en vue de leur impression car la gamme Adobe RVB comprend des couleurs imprimables (cyan et bleu, par exemple) quil est impossible de dfinir laide de loption sRVB. Il sagit galement du choix idal lorsque vous utilisez des images issues dappareils photo numriques de type professionnel car la plupart de ces appareils utilisent lespace Adobe RVB comme espace colorimtrique par dfaut.
CMJN Dtermine l'espace colorimtrique CMJN de l'application. Tous les espace de travail CMJN dpendent d'un
priphrique, ce qui signifie qu'ils sont bass sur des combinaisons d'encre et de papier relles. Les espace de travail CMJN fournis par Adobe sont bass sur les conditions d'impression commerciale standard.
Gris (Photoshop) ou Niveaux de gris (Acrobat) Dtermine lespace colorimtrique de niveaux de gris de lapplication. Ton direct (Photoshop) Spcifie l'engraissement utiliser lors de l'affichage des couches de tons directs et bichromes.
ILLUSTRATOR CS3 142 Guide de l'utilisateur
Remarque : dans Acrobat, vous pouvez utiliser lespace colorimtrique dans un mode de sortie incorpor plutt quun espace colorimtrique dun document pour la visualisation et limpression. Slectionnez Espace de travail ignor par le mode de sortie. Pour plus dinformations sur les modes de sortie, reportez-vous laide complte d'Acrobat. Les applications Adobe sont livres avec un ensemble standard de profils d'espace de travail recommands et tests par Adobe Systems pour la majorit des flux de gestion des couleurs. Par dfaut, seuls ces profils figurent dans les menus de l'espace de travail. Pour afficher d'autres profils colorimtriques installs sur le systme, slectionnez Mode avanc (Illustrator et InDesign) ou Autres options (Photoshop). Un profil colorimtrique doit tre bidirectionnel, cest--dire quil doit contenir des spcifications de conversion vers un espace colorimtrique ou depuis celui-ci pour apparatre dans les menus de lespace de travail. Remarque : vous pouvez crer des profils d'espace de travail personnaliss dans Photoshop. Cependant, Adobe vous recommande dutiliser un profil despace de travail standard plutt que de crer un profil personnalis. Pour plus de dtails, consultez la base de connaissance du support technique Photoshop l'adresse : www.adobe.com/support/products/photoshop.html.
A propos des profils colorimtriques manquants et non concordants
Avec un nouveau document, le flux de couleur est gnralement transparent : sauf instruction contraire, le document utilise le profil despace de travail associ son mode colorimtrique pour crer et modifier des couleurs. Certains documents existants peuvent toutefois ne pas utiliser le profil d'espace de travail spcifi et ne pas bnficier de la gestion des couleurs. Les exceptions suivantes sont souvent observes dans un processus de production appliquant la gestion des couleurs :
Vous pouvez ouvrir un document ou importer des donnes chromatiques (par exemple, par copier-coller ou glisserdposer) depuis un document ne contenant aucune description de profil. Cela se produit souvent lorsque vous ouvrez un document cr dans une application qui ne reconnat pas la gestion des couleurs ou dans laquelle cette fonction est dsactive.
Vous pouvez ouvrir un document ou importer des donnes chromatiques depuis un document contenant une
description de profil diffrente de lespace de travail actif. Cela peut se produire lorsque vous ouvrez un document cr avec des paramtres de gestion des couleurs diffrents ou un document numris et contenant une description de profil de scanner. Dans les deux cas, lapplication utilise une rgle de gestion des couleurs pour choisir le mode de traitement des donnes chromatiques du document. Si le profil est manquant ou ne correspond pas l'espace de travail, il se peut que l'application affiche un message d'avertissement (l'affichage dpend des options dfinies dans la bote de dialogue Couleurs). Les avertissements sur les profils sont dsactivs par dfaut, mais vous pouvez les activer pour vous assurer que la gestion des couleurs approprie des documents s'effectue au cas par cas. Les messages d'avertissement varient d'une application une autre, mais vous disposez gnralement des options suivantes :
(Recommand) Ne pas modifier le document ni les donnes chromatiques. Par exemple, vous pouvez choisir d'utiliser
le profil incorpor (s'il en existe un), de laisser le document sans profil colorimtrique (s'il n'en existe aucun) ou de conserver les numros des donnes chromatiques colles.
Ajuster le document ou les donnes chromatiques importes. Par exemple, lorsque vous ouvrez un document sans profil
colorimtrique, vous pouvez lui attribuer celui de l'espace de travail actuel ou un autre profil. Lorsque vous ouvrez un document dont le profil colorimtrique ne correspond pas, vous pouvez ignorer le profil ou convertir les couleurs selon l'espace de travail actuel. Lorsque vous importez des donnes chromatiques, vous pouvez convertir les couleurs selon l'espace de travail actuel afin de prserver leur aspect.
Options de la rgle de gestion des couleurs
Une rgle de gestion des couleurs dtermine comment lapplication traite les donnes chromatiques lorsque vous ouvrez un document ou importez une image. Vous pouvez choisir diffrentes rgles pour les images RVB et CMJN et indiquer quel moment les messages d'avertissement doivent apparatre. Pour afficher les options des rgles de gestion des couleurs, choisissez Edition> Couleurs.
ILLUSTRATOR CS3 143 Guide de l'utilisateur
Pour afficher la description d'une rgle, slectionnez-la, puis placez le pointeur de la souris au-dessus de son nom. La description apparat au bas de la bote de dialogue.
RVB, CMJN et Gris Indique la rgle suivre lorsque des couleurs sont places dans l'espace de travail actuel (lors de
l'ouverture de fichiers ou de l'importation d'images dans le document actif). (Loption Niveaux de gris est uniquement disponible dans Photoshop.) Slectionnez lune des options suivantes :
Conserver les profils incorpors Conserve toujours les profils colorimtriques incorpors l'ouverture des fichiers. Cette option est recommande pour la plupart des flux de production car elle permet une gestion des couleurs homogne. Toutefois, si vous souhaitez conserver les numros CMJN, slectionnez l'option Conserver les numros (ignorer les profils lis). Convertir selon lespace de travail Convertit les couleurs en fonction du profil d'espace de travail actif l'ouverture des fichiers et lors de l'importation d'images. Slectionnez cette option si vous voulez que les couleurs utilisent un seul profil (le profil d'espace de travail actif). Conserver les numros (ignorer les profils lis) Cette option est disponible dans InDesign et Illustrator pour les couleurs CMJN. Elle conserve les numros de couleurs l'ouverture des fichiers et lors de l'importation d'images, mais elle vous permet galement d'utiliser la gestion des couleurs pour afficher les couleurs avec prcision dans les applications Adobe. Slectionnez cette option si vous souhaitez utiliser un flux de production CMJN scuris. Dans InDesign, vous pouvez remplacer cette rgle pour un seul objet la fois en choisissant Objet> Couleurs de l'image. Dsactiv Ne tient aucun compte des profils colorimtriques incorpors lors de l'ouverture de fichiers et de l'importation d'images et n'attribue pas le profil d'espace de travail aux nouveaux documents. Slectionnez cette option si vous souhaitez ignorer les mtadonnes chromatiques fournies par l'auteur du document d'origine.
Profils non-concordants : choix l'ouverture Affiche un message ds que vous ouvrez un document contenant la description dun profil autre que lespace de travail actif. Vous aurez alors la possibilit de supprimer le comportement par dfaut de la rgle. Slectionnez cette option pour garantir une gestion des couleurs approprie des documents au cas par cas. Profils non-concordants : choix au collage Affiche un message lorsqu'une non-concordance de profils colorimtriques se produit car les couleurs sont importes dans un document via une opration de type copier ou glisser-dposer . Vous aurez alors la possibilit de supprimer le comportement par dfaut de la rgle. Slectionnez cette option pour garantir une gestion des couleurs colles approprie au cas par cas. Profils manquants : choix l'ouverture Affiche un message ds que vous ouvrez un document sans description. Vous aurez alors la possibilit de supprimer le comportement par dfaut de la rgle. Slectionnez cette option pour garantir une gestion des couleurs approprie des documents au cas par cas.
Options de conversion des couleurs
Les options de conversion des couleurs vous permettent de contrler la faon dont l'application gre les couleurs d'un document lorsque celui-ci est dplac d'un espace colorimtrique un autre. Ne modifiez ces options que si vous tes habitu utiliser la gestion des couleurs et que vous tes sr des changements que vous allez effectuer. Pour afficher les options de conversion, choisissez Edition> Couleurs, puis Mode avanc (Illustrator et InDesign) ou Autres options (Photoshop). Dans Acrobat, slectionnez la catgorie Gestion des couleurs de la bote de dialogue Prfrences.
Moteur Dsigne le module de gestion des couleurs utilis pour associer la gamme d'un espace colorimtrique celle d'un autre espace. Le moteur par dfaut Adobe (ACE) rpond tous les besoins de conversion de la plupart des utilisateurs.
Pour afficher la description d'une option de moteur ou de rendu, slectionnez-la, puis placez le pointeur de la souris audessus de son nom. La description apparat au bas de la bote de dialogue.
Mode (Photoshop, Illustrator, InDesign) Indique le mode de rendu utilis pour convertir un espace colorimtrique en un autre. Les diffrences entre les modes de rendu sont perceptibles uniquement lorsque vous imprimez un document ou le convertissez en un espace de travail distinct.
ILLUSTRATOR CS3 144 Guide de l'utilisateur
Utiliser la compensation du point noir Garantit que le dtail des ombres de l'image est conserv par la simulation de toute la gamme dynamique du priphrique de sortie. Slectionnez cette option si vous prvoyez d'utiliser la compensation du point noir lors de l'impression (recommand dans la plupart des cas). Simulation (Photoshop) Indique si les couleurs doivent tre simules lors de la conversion d'images 8 bits par couche entre diffrents espaces colorimtriques. Lorsque loption Simulation est slectionne, Photoshop mlange des couleurs dans lespace colorimtrique cible, afin de simuler une couleur quil ne possde pas, mais qui existe dans lespace source. La simulation attnue considrablement leffet de bandes, mais risque daugmenter la taille du fichier lors de la compression des images diffuser sur le Web.
A propos des modes de rendu
Le mode de rendu dtermine la faon dont le systme de gestion des couleurs convertit les couleurs dun espace colorimtrique lautre. Les rgles de dtermination d'ajustement des couleurs source varient selon les modes de rendu. Par exemple, les couleurs comprises dans la gamme cible peuvent rester intactes ou tre ajustes de sorte qu'elles conservent leur champ de relations visuelles d'origine lorsqu'elles sont converties dans une gamme cible plus petite. Le rsultat du mode de rendu choisi dpend du contenu graphique des documents et des profils utiliss pour dfinir les espaces colorimtriques. Certains profils produisent les mmes rsultats avec des modes de rendu diffrents. D'une manire gnrale, il est prfrable d'utiliser le mode de rendu par dfaut du paramtre de couleur slectionn car il a t test par Adobe Systems pour rpondre aux normes industrielles. Par exemple, si vous choisissez un paramtre de couleur pour l'Amrique du Nord ou l'Europe, le mode de rendu par dfaut est Colorimtrie relative. Si vous choisissez un paramtre de couleur pour le Japon, le mode de rendu par dfaut est Perception. Vous pouvez slectionner un mode de rendu lorsque vous dfinissez des options de conversion des couleurs pour le systme de gestion des couleurs, des couleurs d'preuve-cran et des illustrations :
Perception Ce mode vise conserver les relations visuelles entre les couleurs, afin quelles soient perues comme naturelles
lil nu, mme si les valeurs chromatiques peuvent elles-mmes varier. Ce mode convient aux images photographiques contenant beaucoup de couleurs non imprimables. Il s'agit du mode de rendu standard de l'industrie de l'imprimerie japonaise.
Saturation Ce mode privilgie lclat des couleurs au dtriment de leur prcision. Ce mode de rendu convient aux images
dentreprise, telles que des graphiques ou des diagrammes, dans lesquelles lclat des couleurs satures est plus important que la prcision des relations visuelles entre les couleurs.
Colorimtrie relative Ce mode compare les tons clairs les plus intenses de lespace colorimtrique source ceux de lespace colorimtrique cible et dcale toutes les couleurs en consquence. Les couleurs non imprimables sont remplaces par la couleur imprimable la plus proche dans lespace colorimtrique de destination. Le mode Colorimtrie relative prserve davantage les couleurs originales de limage que le mode Perception. Il s'agit du mode de rendu standard de l'industrie de l'imprimerie en Amrique du Nord et en Europe. Colorimtrie absolue Ce mode conserve les couleurs de la gamme cible intactes. Toutes les couleurs hors de la gamme sont crtes. Les couleurs ne sont pas dcales vers le point blanc de destination. Ce mode de rendu vise privilgier lexactitude des couleurs au dtriment des relations chromatiques. Il permet de simuler les couleurs produites par un priphrique donn lors de la phase dpreuvage. Ce mode est particulirement utile pour dterminer par prvisualisation la faon dont la couleur du papier influence les couleurs imprimes.
Options avances dans Photoshop
Dans Photoshop, pour afficher les options avances de gestion des couleurs, choisissez Edition > Couleurs, puis Autres options.
Dsaturer les couleurs du moniteur de Indique si les couleurs doivent tre dsatures selon la quantit spcifie lorsqu'elles sont affiches sur le moniteur. Lorsque cette option est slectionne, vous pouvez visualiser la gamme complte des couleurs imprimables par rapport la gamme plus restreinte du moniteur. Toutefois, laffichage du moniteur ne correspond plus
ILLUSTRATOR CS3 145 Guide de l'utilisateur
limpression. Lorsque cette option est dslectionne, des couleurs distinctes dans limage risquent dtre identiques laffichage.
Fusionner les couleurs RVB avec le gamma Contrle la faon dont les couleurs RVB fusionnent pour produire des donnes
composites (par exemple, lorsque les calques sont fusionns ou peints en mode Normal). Lorsque cette option est slectionne, les couleurs RVB sont fusionnes dans lespace colorimtrique correspondant au gamma spcifi. Un gamma de 1,00 est considr comme chromatiquement correct et doit gnrer un minimum dasprits. Lorsque cette option est dslectionne, les couleurs RVB sont fusionnes directement dans lespace colorimtrique du document. Remarque : lorsque vous slectionnez l'option Fusionner les couleurs RVB avec le gamma, les documents multicalque n'auront pas le mme aspect lorsqu'ils sont affichs dans Photoshop et dans d'autres applications.
146
Chapitre 6 : Peinture
Pour vous aider optimiser laspect visuel de vos illustrations, Adobe Illustrator propose des formes calligraphiques, diffuses, artistiques et de motif. En outre, la fonction de peinture dynamique permet de peindre diffrents segments de trac et de remplir des tracs dlimits avec diffrents motifs, couleurs ou dgrads. Lutilisation de lopacit, de masques, de dgrads, de formes, de filets et de motifs vous permettra de donner libre cours votre imagination.
Peinture avec les fonds et les contours
Mthodes de peinture
Illustrator fournit deux mthodes de peinture : la premire consiste dfinir un fond, un contour ou les deux sur la totalit dun objet, puis convertir ce dernier en groupe de peinture dynamique. La seconde consiste affecter des fonds ou des contours aux diffrents bords et faces des tracs dans lobjet.
Peinture dun objet
Aprs avoir dessin un objet, vous pouvez lui attribuer un fond, un contour ou les deux. Vous dessinez ensuite dautres objets que vous pouvez peindre de la mme manire, en plaant le calque de chaque nouvel objet sur les objets prcdents. Le rsultat ressemble un collage compos de formes dcoupes dans du papier de couleur, laspect de lillustration dpendant des objets situs au-dessus de la pile de calques dobjets. Une vido sur lutilisation des formes est disponible ladresse suivante : www.adobe.com/go/vid0044_fr.
Peinture dun groupe de peinture dynamique
La mthode Peinture dynamique offre des fonctionnalits qui sapparentent davantage celles dun outil de coloration classique o ni les calques ni lordre dempilement nentrent en jeu, ce qui permet dobtenir un procd plus naturel. Tous les objets dun groupe de peinture dynamique sont traits comme sils faisaient partie de la mme surface plane. Ainsi, vous pouvez dessiner plusieurs tracs, puis colorer sparment chaque zone (appele face) situe lintrieur de ces tracs. Vous pouvez galement affecter diffrentes couleurs de contour (ou de bord) aux portions dun trac situes entre les intersections. Comme dans un livre de coloriage, vous pouvez utiliser une couleur diffrente pour remplir chaque face et appliquer un contour chaque bord. A mesure que vous dplacez et remodelez les tracs dun groupe de peinture dynamique, les faces et les bords sajustent automatiquement.
Un objet form dun seul trac peint laide de la mthode existante possde un seul fond et un seul contour ( gauche). Le mme objet converti en groupe de peinture dynamique peut tre peint avec un fond diffrent pour chaque face et un contour diffrent pour chaque bord ( droite).
ILLUSTRATOR CS3 147 Guide de l'utilisateur
La peinture dun objet laide de la mthode traditionnelle laisse quelques zones qui ne peuvent pas tre remplies ( gauche). La peinture dun groupe dynamique avec dtection despace (au centre) vous permet dviter les espaces et la surimpression ( droite).
Une vido sur lutilisation de la peinture dynamique est disponible ladresse suivante : www.adobe.com/go/vid0042_fr. Une vido sur les techniques de peinture laide de loutil Pinceau est disponible ladresse suivante : www.adobe.com/go/vid0038_fr.
Voir aussi
A propos de la peinture dynamique la page 152
A propos des fonds et des contours
Un fond est une couleur, un motif ou un dgrad lintrieur dun objet. Vous pouvez appliquer des fonds aux objets ouverts et ferms, ainsi quaux faces des groupes de peinture dynamique. Un contour correspond au trac visible dun objet et aux bords dun groupe de peinture dynamique. Vous pouvez dfinir lpaisseur et la couleur de contour. Vous pouvez galement crer des contours en pointill laide des options de trac et peindre des contours styliss en utilisant les formes. Remarque : lorsque vous travaillez avec des groupes de peinture dynamique, vous pouvez appliquer une forme un bord uniquement si vous ajoutez un contour au groupe laide du panneau Aspect. Les couleurs de fond et de contour actives saffichent dans le panneau Outils.
Commandes Fond et Contour
Voir aussi
Touches permettant de peindre des objets la page 449 Slection de couleurs laide du slecteur de couleurs la page 98
Commandes Fond et Contour
Les boutons permettant de dfinir les fonds et les contours sont disponibles dans le panneau Outils et le panneau Contrle. Vous pouvez utiliser lun des boutons suivants dans le panneau Outils pour dfinir les couleurs :
Bouton Fond Bouton Contour
Cliquez deux fois pour slectionner une couleur de fond dans le slecteur de couleurs. Cliquez deux fois pour slectionner une couleur de contour dans le slecteur de couleurs. Cliquez pour permuter les couleurs du fond et du contour. Cliquez sur licne pour revenir aux paramtres de couleur par dfaut (fond blanc
Bouton Permuter le fond et le contour Bouton Fond et contour par dfaut
et contour noir).
ILLUSTRATOR CS3 148 Guide de l'utilisateur
Bouton Couleur
Cliquez pour appliquer la dernire couleur unie slectionne un objet avec un fond en dgrad ou Cliquez pour remplacer le fond slectionn par le dernier dgrad de couleur slectionn. Cliquez pour supprimer le dernier fond ou contour slectionn.
sans contour ni fond.
Bouton Dgrad Bouton Sans
Vous pouvez galement dfinir la couleur et le contour pour un objet slectionn laide des boutons suivants dans le panneau Contrle :
Couleur de fond Cliquez pour ouvrir le panneau Nuancier ou cliquez en maintenant la touche Maj enfonce pour ouvrir
une variante dun panneau de mode, puis choisissez une couleur.
Couleur de contour Cliquez pour ouvrir le panneau Nuancier ou cliquez en maintenant la touche Maj enfonce pour ouvrir
une variante dun panneau de mode, puis choisissez une couleur.
Panneau Contour Cliquez sur le mot Contour pour ouvrir le panneau Contour et indiquer les options. Epaisseur du contour Choisissez une paisseur de contour dans le menu droulant.
Application dune couleur de fond un objet
Vous pouvez appliquer une couleur, un motif ou un dgrad un objet entier ou utiliser des groupes de peinture dynamique et appliquer diffrentes couleurs aux diffrentes faces dans lobjet. 1 Slectionnez lobjet. 2 Cliquez sur la case Fond dans le panneau Outils ou Contrle. Cela indique que vous souhaitez appliquer un fond plutt quun contour.
Case Fond
3 Utilisez lune des mthodes suivantes pour slectionner une couleur de fond :
Cliquez sur une couleur dans le panneau Contrle, Nuancier, Dgrad de couleurs ou dans une bibliothque de nuances. Cliquez deux fois sur la case Fond, puis slectionnez une couleur dans le slecteur de couleurs. Slectionnez loutil Pipette tout en maintenant la touche Alt (Windows) ou Option (Mac OS) enfonce pour appliquer
un objet les attributs slectionns, notamment le fond et le contour.
Cliquez sur le bouton Sans
pour supprimer le fond de lobjet.
Vous pouvez appliquer rapidement une couleur un objet non slectionn en faisant glisser la couleur partir de la case Fond, du panneau Couleur, Dgrad de couleurs ou Nuancier sur lobjet. La mthode de glissement ne fonctionne pas sur les groupes de peinture dynamique.
Voir aussi
Slection dlments dans les groupes de peinture dynamique la page 156 Peinture laide de loutil Pot de peinture dynamique la page 158
Application dun contour un objet
Le panneau Contour (Fentre > Contour) vous permet de dterminer si une ligne est continue ou pointille et, le cas chant, de dfinir la squence des pointills, lpaisseur du contour et lalignement, ainsi que la valeur de pointe et le style des sommets et des extrmits.
ILLUSTRATOR CS3 149 Guide de l'utilisateur
Panneau Contour
Vous pouvez appliquer des options de contour un objet entier ou utiliser des groupes de peinture dynamique et appliquer diffrents contours aux diffrents bords dans lobjet.
Voir aussi
Aperu de l'espace de travail la page 13 Slection dlments dans les groupes de peinture dynamique la page 156 Peinture laide de loutil Pot de peinture dynamique la page 158
Application dune couleur, dune paisseur et dun alignement au contour
1 Slectionnez lobjet. (Pour slectionner un bord dans un groupe de peinture dynamique, utilisez loutil Slection de peinture dynamique.) 2 Cliquez sur la case Contour dans le panneau Outils, Couleur ou Contrle. Cela indique que vous souhaitez appliquer un contour plutt quun fond.
Case Contour
3 Slectionnez une couleur dans le panneau Couleur, ou une nuance dans le panneau Nuancier ou Contrle. Vous pouvez galement cliquer deux fois sur la case Contour pour slectionner une couleur dans le slecteur de couleurs. Si vous souhaitez utiliser la couleur active dans la case Contour, il suffit de faire glisser la couleur de la case sur lobjet. La mthode de glissement ne fonctionne pas sur les groupes de peinture dynamique. 4 Slectionnez une paisseur dans le panneau Contour ou Contrle. 5 Si lobjet est un trac ferm (et non un groupe de peinture dynamique), choisissez une option dans le panneau Contour pour aligner le contour sur le trac :
Contour centr Contour align sur lintrieur Contour align sur lextrieur
Remarque : si vous tentez daligner des tracs possdant des options dalignement de contour diffrentes, il peut tre difficile daligner parfaitement les tracs. Assurez-vous que les paramtres dalignement de trac sont identiques si les bords doivent correspondre parfaitement lorsquils sont aligns.
Cration de lignes pointilles (points ou tirets)
Vous pouvez crer une ligne pointille (points ou tirets) en modifiant les attributs de contour dun objet. 1 Slectionnez lobjet. 2 Dans le panneau Contour, slectionnez loption Pointill. Si loption Pointill nest pas visible, choisissez la commande Afficher les options dans le menu du panneau Contour. 3 Indiquez une squence de pointills en prcisant la longueur des pointills et la distance les sparant les uns des autres.
ILLUSTRATOR CS3 150 Guide de l'utilisateur
Les valeurs entres sont rptes en squence. Ainsi, une fois le motif dfini, vous navez pas remplir toutes les zones de texte. 4 Slectionnez une option dextrmit pour modifier lextrmit des tirets. Loption Extrmit carre cre des tirets avec des extrmits carres. Loption Extrmit arrondie cre des tirets ou des points arrondis. Loption Extrmit projete projette lextrmit des tirets.
Lignes pointilles de 6 pt avec un cart de 2, 12, 16, 12 A. Extrmit carre B. Extrmit arrondie C. Extrmit projete
Modification des sommets et des extrmits dun trait
Une extrmit est la fin dun trac ouvert, tandis quun sommet correspond au changement de direction dune ligne droite (angle). Vous pouvez modifier les sommets et les extrmits dun trac en modifiant les attributs de contour de lobjet. 1 Slectionnez lobjet. 2 Dans le panneau Contour, slectionnez une option dextrmit et une option de sommet. Si les options napparaissent pas, choisissez la commande Afficher les options dans le menu du panneau.
Extrmit carre Extrmit arrondie Extrmit projete
Cre des lignes traces avec des extrmits carres. Cre des lignes traces avec des extrmits semi-circulaires.
Cre des lignes traces avec des extrmits carres qui se projettent de la moiti de la largeur de la ligne au-del de la fin de la ligne. Cette option fait que lpaisseur de la ligne stend distance gale dans toutes les directions. Cre des lignes traces avec des coins pointus. Entrez une valeur de pointe comprise entre 1 et 500. La pointe dtermine le moment o le programme passe dun sommet pointu un sommet biseaut. La valeur de pointe par dfaut est de 4, ce qui signifie que lorsque la pointe atteint quatre fois lpaisseur du contour, le programme convertit un sommet en pointe en un sommet en biseau. Une pointe dune valeur gale 1 gnre un sommet en biseau. Cre des lignes traces avec des coins arrondis. Cre des lignes traces avec des coins carrs.
Sommet en pointe
Sommet en arrondi Sommet en biseau
Conversion des contours en tracs transparents
La conversion dun contour en trac transparent vous permet de modifier le trac du contour. Par exemple, vous pouvez crer un contour morcel ou dpaisseur variable. 1 Slectionnez lobjet. 2 Choisissez la commande Objet > Trac > Vectoriser le contour. Le trac transparent obtenu est associ lobjet avec fond. Pour modifier le trac transparent, dissociez-le dabord du fond ou slectionnez-le laide de loutil Slection directe progressive. Utilisez le panneau Calques pour identifier le contenu dun groupe.
ILLUSTRATOR CS3 151 Guide de l'utilisateur
Voir aussi
A propos des tracs transparents la page 226 Association ou dissociation dobjets la page 195
Ajout de flches aux traits
1 Slectionnez un objet ou un groupe (ou ciblez un calque dans le panneau Calques). Remarque : vous pouvez ajouter des flches lensemble dun groupe de peinture dynamique, mais pas des tracs individuels dans les groupes de peinture dynamique. 2 Choisissez la commande Effet > Spcial > Flche ou Filtre > Spcial > Flche. 3 Parmi le large ventail propos, choisissez une flche pour les extrmits de la ligne en cliquant sur les boutons avant et arrire situs sous les zones Dbut et Fin dans la bote de dialogue Flche. Le dbut et la fin de la ligne correspondent lordre dans lequel la ligne a t trace. 4 Pour redimensionner une flche, entrez le pourcentage souhait dans la zone de texte Echelle. Cela permet de dimensionner la flche par rapport lpaisseur de contour de la ligne. 5 Cliquez sur le bouton OK. Lorsque vous appliquez cette commande en tant que filtre, les flches rsultantes constituent des objets distincts associs la ligne. Vous pouvez modifier et dplacer ces flches comme tout autre objet associ. Lorsquelles sont appliques en tant queffet, les flches sont semblables des contours. Elles changent demplacement, de direction et de couleur en mme temps que la ligne, mais ne peuvent pas tre modifies sparment.
Voir aussi
Ciblage dlments pour les attributs daspect la page 336 A propos des effets et des filtres la page 339
Suppression du fond ou du contour dun objet
1 Slectionnez lobjet. 2 Slectionnez la case Fond ou Contour dans le panneau Outils. Vous indiquez ainsi que vous souhaitez supprimer le fond ou le contour de lobjet. 3 Cliquez sur le bouton Sans dans le panneau Outils, Couleur ou Nuancier.
A B C
Cases Fond et Contour A. Case Fond B. Case Contour C. Bouton Sans
Remarque : vous pouvez galement cliquer sur licne Sans dans le menu Fond ou le menu de couleur de contour du panneau Contrle.
Slection dobjets ayant le mme fond et le mme contour
Vous pouvez slectionner des objets possdant les mmes attributs, y compris la couleur du fond, la couleur du contour et lpaisseur du contour.
ILLUSTRATOR CS3 152 Guide de l'utilisateur
Remarque : les commandes Slection > Identique > Couleur de fond, Couleur de contour et Epaisseur de contour fonctionnent dans un groupe de peinture dynamique lorsque vous slectionnez une face ou un bord laide de loutil Slection de peinture dynamique. Les autres commandes Slection > Identique ne fonctionnent pas. Vous ne pouvez pas slectionner les mmes objets lintrieur et lextrieur dun groupe de peinture dynamique en mme temps.
Pour slectionner des objets ayant le mme fond et le mme contour, slectionnez lun des objets, cliquez sur le bouton
Slectionner des objets similaires dans le panneau Contrle, puis choisissez les objets sur lesquels repose votre slection dans le menu qui saffiche.
Pour slectionner tous les objets ayant la mme couleur de fond ou de contour, slectionnez un objet ayant cette couleur,
ou choisissez la couleur dans le panneau Couleur ou Nuancier. Choisissez ensuite la commande Slection > Identique, puis cliquez sur loption Couleur de fond, Couleur de contour, Contour et fond dans le sous-menu.
Pour slectionner tous les objets ayant la mme paisseur de contour, slectionnez un objet de cette paisseur de contour
ou choisissez une paisseur dans le panneau Contour. Choisissez ensuite la commande Slection > Identique > Epaisseur de contour.
Pour appliquer les mmes options de slection en utilisant un objet diffrent, par exemple, si vous avez dj slectionn
tous les objets rouges laide de la commande Slection > Identique > Couleur de fond, et que vous souhaitez maintenant rechercher tous les objets verts, slectionnez un nouvel objet, puis choisissez la commande Slection > Reslectionner. Pour que la teinte dun objet soit prise en compte lorsque vous effectuez une slection en fonction de la couleur, choisissez la commande Edition > Prfrences > Gnrales (Windows) ou Illustrator > Prfrences > Gnrales (Mac OS), puis slectionnez loption Mme % de teinte. Si cette option est slectionne, et que vous slectionnez un objet dont le fond contient une teinte 50 % de PANTONE Jaune C, puis que vous choisissez la commande Slection > Identique > Couleur de fond, Illustrator ne slectionne que les objets dont le fond est compos dune teinte 50 % de cette couleur. Si cette option est dslectionne, tous les objets contenant la teinte PANTONE Jaune C sont slectionns.
Cration de plusieurs fonds et contours
Le panneau Aspect vous permet de crer plusieurs fonds et contours pour un mme objet. En ajoutant plusieurs fonds et contours un objet, vous pouvez crer de nombreux effets intressants. Vous pouvez, par exemple, crer un second contour moins pais sur un contour pais ou bien appliquer un effet un fond, mais pas un autre. 1 Slectionnez un ou plusieurs objets ou groupes (ou ciblez un calque dans le panneau Calques). 2 Slectionnez la commande Ajouter un nouveau fond ou Ajouter un nouveau contour dans le menu du panneau Aspect. Vous pouvez galement slectionner un fond ou un contour dans le panneau Aspect, puis cliquer sur le bouton Dupliquer llment slectionn . 3 Dfinissez la couleur du nouveau fond ou contour, ainsi que dautres proprits. Remarque : vous devrez peut-tre modifier la position du nouveau fond ou contour dans le panneau Aspect. Par exemple, si vous crez deux contours dpaisseur diffrente, vrifiez que le contour le moins pais apparat au-dessus du contour le plus pais dans le panneau Aspect.
Voir aussi
Ciblage dlments pour les attributs daspect la page 336 Prsentation du panneau Aspect la page 335
Groupes de peinture dynamique
A propos de la peinture dynamique
La conversion de votre illustration en groupes de peinture dynamique vous permet de les colorer librement, comme vous le feriez sur toile ou sur papier. Vous pouvez appliquer une couleur diffrente chaque segment de trac et remplir chaque trac dlimit (et non pas les tracs ferms uniquement) avec une couleur, un motif ou un dgrad diffrents.
ILLUSTRATOR CS3 153 Guide de l'utilisateur
La mthode Peinture dynamique vous permet de crer intuitivement des dessins en couleurs. Elle vous permet dutiliser tout lventail doutils de dessin vectoriels dIllustrator, mais traite tous les tracs que vous dessinez comme sils faisaient partie de la mme surface plane. En dautres termes, aucun trac ne se trouve derrire ou devant un autre. Les tracs divisent la surface de dessin en zones, qui peuvent tre colores, quelles soient lies par un seul trac ou par des segments de plusieurs tracs. Peindre des objets revient remplir un livre de coloriage ou peindre laquarelle une esquisse sur papier. Lorsque vous crez un groupe de peinture dynamique, chaque trac reste entirement modifiable. Lorsque vous dplacez ou ajustez la forme dun trac, les couleurs prcdemment appliques ne restent pas simplement o elles se trouvent, comme dans les peintures sur support naturel ou les programmes ddition dimages. A la place, Illustrator les rapplique automatiquement de nouvelles zones dlimites par les tracs modifis.
Ajustement des tracs de peinture dynamique A. Image dorigine B. Groupe de peinture dynamique C. Tracs ajusts, redistribution de la peinture dynamique
Les parties des groupes de peinture dynamique pouvant tre peintes sont appeles bords et faces. Un bord est la portion dun trac comprise entre ses intersections avec dautres tracs. Une face est la zone dlimite par un ou plusieurs bords. Vous pouvez appliquer un contour aux bords et remplir les faces. Prenons lexemple dun cercle travers par une ligne. Dans le groupe de peinture dynamique, la ligne (le bord) qui divise le cercle cre deux faces dans le cercle. Loutil Pot de peinture dynamique vous permet dutiliser une couleur diffrente pour remplir chaque face et appliquer un contour chaque bord.
Comparaison entre un ensemble cercle et ligne ( gauche) et un ensemble cercle et ligne aprs conversion en groupe de peinture dynamique, remplissage des faces et application de contours aux bords ( droite)
Remarque : la peinture dynamique tire parti des multiprocesseurs, qui aident Illustrator effectuer les oprations plus rapidement. Une vido sur lutilisation de la peinture dynamique est disponible ladresse suivante : www.adobe.com/go/vid0042_fr.
Voir aussi
Mthodes de peinture la page 146 A propos des fonds et des contours la page 147
Restrictions de la peinture dynamique
Les attributs de fond et de peinture sont lis aux faces et aux bords dun groupe de peinture dynamique, et non aux tracs proprement dits qui les dfinissent, comme dans les autres objets Illustrator. Pour cette raison, certaines fonctions et commandes fonctionnent diffremment ou ne sappliquent pas aux tracs dun groupe de peinture dynamique.
ILLUSTRATOR CS3 154 Guide de l'utilisateur
Fonctions et commandes applicables lensemble dun groupe de peinture dynamique, sauf aux faces et bords
Transparence Effets Fonds et contours multiples du panneau Aspect Distorsion de lenveloppe Objet > Masquer Objet > Pixellisation Objet > Tranche > Crer Repres Crer un masque dopacit (dans le menu du panneau Transparence) Formes (Vous pouvez appliquer des formes un groupe de peinture dynamique entier si vous ajoutez un contour au
groupe laide du panneau Aspect.)
Fonctions non applicables aux groupes de peinture dynamique
Filets de dgrad Graphes Symboles du panneau Symboles Halos Alignement des options de contour partir du panneau Contour Outil Baguette magique
Commandes du menu Objet non applicables aux groupes de peinture dynamique
Vectoriser le contour Dcomposer (Vous pouvez utiliser la commande Objet > Peinture dynamique > Dcomposer, la place.) Dgrad de formes Tranche Masque dcrtage > Crer Zone de recadrage > Crer Crer un filet de dgrad
Autres commandes non applicables aux groupes de peinture dynamique
Commandes Pathfinder Fichier > Importer Affichage > Repres > Crer les repres Slection > Identique > Mode de fusion, Contour et fond, Opacit, Style, Instance de symbole, Srie de blocs lis Objet > Habillage de texte > Crer
Cration de groupes de peinture dynamique
Lorsque vous souhaitez colorer des objets en utilisant diffrentes couleurs pour chaque bord ou intersection, vous devez convertir lillustration en un groupe de peinture dynamique. Certains types dobjets, tels que le texte, les images bitmap et les formes, ne peuvent pas tre convertis en groupes de peinture dynamique. Vous devez dabord les convertir en tracs. Par exemple, si vous essayez de convertir un objet utilisant des formes ou des effets, il perdra ses caractristiques visuelles complexes lors de la conversion en peinture dynamique. Vous pouvez toutefois conserver la plupart des caractristiques visuelles en convertissant dabord les objets en tracs ordinaires, puis en convertissant les tracs obtenus en peinture dynamique.
ILLUSTRATOR CS3 155 Guide de l'utilisateur
Remarque : lorsque vous convertissez une illustration en un groupe de peinture dynamique, vous ne pouvez pas revenir ltat dorigine de lillustration. Vous pouvez dcomposer le groupe en composants individuels, ou revenir aux tracs dorigine du groupe sans fond et avec un contour noir de 0,5 point. Une vido sur lutilisation de la peinture dynamique est disponible ladresse suivante : www.adobe.com/go/vid0042_fr.
Voir aussi
Touches permettant dutiliser des groupes de peinture dynamique la page 450
Cration dun groupe de peinture dynamique
1 Slectionnez un ou plusieurs tracs et/ou tracs transparents. 2 Utilisez lune des mthodes suivantes :
Choisissez la commande Objet > Peinture dynamique > Crer. Slectionnez loutil Pot de peinture dynamique
, puis cliquez sur lobjet de votre choix. Remarque : lors de la conversion en groupe de peinture dynamique, certaines proprits (transparence et effets, par exemple) peuvent tre perdues et dautres objets (texte, images bitmap et formes, par exemple) ne peuvent pas tre convertis.
Conversion dobjets en groupes de peinture dynamique Utilisez lune des mthodes suivantes pour les objets impossibles convertir directement en groupes de peinture dynamique :
Pour les objets texte, choisissez la commande Texte > Vectoriser. Transformez ensuite les tracs obtenus en groupe de
peinture dynamique.
Pour les images bitmap, choisissez la commande Objet > Vectorisation dynamique > Crer et convertir en peinture
dynamique.
Pour les autres objets, choisissez la commande Objet > Dcomposer. Transformez ensuite les tracs obtenus en groupe
de peinture dynamique.
Dcomposition ou annulation dun groupe de peinture dynamique
Lorsque vous annulez un groupe de peinture dynamique, il prend la forme dun ou de plusieurs tracs ordinaires sans fond, avec un contour noir de 0,5 point. Lorsque vous dcomposez un groupe de peinture dynamique, il prend la forme dun ou plusieurs tracs ordinaires, daspect identique au groupe de peinture dynamique, mais prsentant des fonds et des contours distincts. Vous pouvez utiliser loutil Slection directe progressive pour slectionner et modifier ces tracs sparment.
Groupe de peinture dynamique avant ( gauche) et aprs la dcomposition et le dplacement pour sparer les faces et les bords ( droite)
ILLUSTRATOR CS3 156 Guide de l'utilisateur
Groupe de peinture dynamique avant ( gauche) et aprs lapplication de la commande Annuler ( droite)
1 Slectionnez le groupe de peinture dynamique. 2 Utilisez lune des mthodes suivantes :
Choisissez la commande Objet > Peinture dynamique > Dcomposer. Choisissez la commande Objet > Peinture dynamique > Annuler.
Slection dlments dans les groupes de peinture dynamique
Utilisez loutil Slection de peinture dynamique pour slectionner des faces et des bords individuels dans un groupe de peinture dynamique. Utilisez loutil Slection de peinture dynamique pour slectionner lensemble du groupe de peinture dynamique, et loutil Slection directe pour slectionner les tracs dans un groupe de peinture dynamique. Lorsque vous travaillez sur un document complexe, vous pouvez isoler un groupe de peinture dynamique afin de slectionner facilement la face ou le bord que vous souhaitez. Choisissez loutil de slection le mieux adapt aux lments que vous souhaitez modifier dans le groupe de peinture dynamique. Utilisez, par exemple, loutil Slection de peinture dynamique pour appliquer diffrents dgrads diffrentes faces dun groupe de peinture dynamique et loutil Slection pour appliquer le mme dgrad lensemble du groupe de peinture dynamique.
Voir aussi
Isolation des groupes et sous-calques la page 188
Slection de faces et de bords
Le pointeur de loutil Slection de peinture dynamique se transforme en pointeur de face lorsquil est plac sur une face, en pointeur de bord lorsquil est plac sur un bord et en pointeur x lorsquil est plac en dehors dun groupe de peinture dynamique.
Slectionnez loutil Slection de peinture dynamique, puis utilisez lune des mthodes suivantes :
Pour slectionner une face ou un contour individuel, cliquez sur une face ou un contour. Pour slectionner plusieurs faces et bords, tracez un rectangle de slection autour des lments. Les slections partielles
sont incluses.
Pour slectionner toutes les faces contigus qui ne sont par spares par une face peinte, cliquez deux fois sur une face. Pour slectionner des faces ou des bords ayant le mme fond ou contour, cliquez trois fois sur un lment. Vous pouvez
galement cliquer une fois, choisir la commande Slection > Identique, puis Couleur de fond, Couleur de contour ou Epaisseur de contour dans le sous-menu.
Pour ajouter ou supprimer des lments de la slection, cliquez en maintenant la touche Maj enfonce ou maintenez la
touche Maj enfonce tout en traant un rectangle de slection autour des lments.
Slection dun groupe de peinture dynamique A laide de loutil Slection, cliquez sur le groupe. Slection dun trac dorigine dans un groupe de peinture dynamique A laide de loutil Slection directe, cliquez sur un trac dans un groupe de peinture dynamique.
ILLUSTRATOR CS3 157 Guide de l'utilisateur
Isolation dun groupe de peinture dynamique du reste de lillustration A laide de loutil Slection, utilisez lune des mthodes suivantes :
Cliquez deux fois sur le groupe. Slectionnez le groupe, puis cliquez sur le bouton Isoler le groupe slectionn
dans le panneau Contrle.
Modification des groupes de peinture dynamique
Lorsque vous modifiez un trac dans un groupe de peinture dynamique, Illustrator colore les faces ou les bords modifis ou nouveaux laide des fonds et contours du groupe existant. Si le rsultat ne correspond pas vos attentes, vous pouvez rappliquer les couleurs de votre choix laide de loutil Pot de peinture dynamique.
Groupe de peinture dynamique avant ( gauche) et aprs lajustement des tracs ( droite)
Si vous supprimez des bords, le fond stend sur les nouvelles faces dcomposes. Par exemple, si vous supprimez un trac qui divise un cercle en deux moitis, le cercle est rempli avec lun des fonds existant dans le cercle. Il existe parfois des moyens dinfluencer le rsultat. Par exemple, avant de supprimer un trac divisant un cercle, dplacez-le de sorte que le fond conserver soit plus grand que celui supprimer.
Groupe de peinture dynamique avant ( gauche) et aprs la slection et la suppression dun trac ( droite)
Enregistrez les couleurs de fond et de contour utilises dans les groupes de peinture dynamique dans le panneau Nuancier. Ainsi, si une modification entrane la perte dune couleur que vous souhaitiez conserver, vous pouvez la slectionner, puis utiliser loutil Pot de peinture dynamique pour rappliquer le fond ou le contour.
Voir aussi
Isolation des groupes et sous-calques la page 188
Ajout de tracs un groupe de peinture dynamique
A mesure que vous ajoutez des tracs un groupe de peinture dynamique, vous pouvez remplir les nouvelles faces et appliquer un contour aux nouveaux bords gnrs.
ILLUSTRATOR CS3 158 Guide de l'utilisateur
Groupe de peinture dynamique avant ( gauche) et aprs lajout dun trac et lapplication de peinture aux nouvelles faces et aux nouveaux bords ( droite)
Utilisez lune des mthodes suivantes :
A laide de loutil Slection, cliquez deux fois sur un groupe de peinture dynamique (ou cliquez sur le bouton Isoler le
groupe slectionn dans le panneau Contrle) pour placer le groupe en mode Isolation. Dessinez ensuite un autre trac. Illustrator ajoute le nouveau trac au groupe de peinture dynamique. Cliquez sur le bouton Quitter le mode Isolation lorsque vous avez termin lajout de tracs.
Slectionnez un groupe de peinture dynamique et les tracs que vous souhaitez y inclure. Choisissez ensuite la
commande Objet > Peinture dynamique > Fusionner, ou cliquez sur loption Fusionner la peinture dynamique dans le panneau Contrle.
Dans le panneau Calques, faites glisser un ou plusieurs tracs dans un groupe de peinture dynamique.
Remarque : il est possible que les tracs figurant dans un groupe de peinture dynamique ne salignent pas parfaitement sur les tracs semblables ou identiques situs en dehors du groupe de peinture dynamique.
Redimensionnement dun objet ou dun trac individuel Utilisez lune des mthodes suivantes :
A laide de loutil Slection directe, cliquez sur le trac ou lobjet pour le slectionner. Choisissez ensuite loutil Slection,
puis cliquez sur le trac ou sur lobjet de nouveau pour le modifier.
A laide de loutil Slection, cliquez deux fois sur le groupe de peinture dynamique pour le placer en mode isol. Cliquez
ensuite sur un trac ou un objet pour le modifier.
Peinture laide de loutil Pot de peinture dynamique
Loutil Pot de peinture dynamique vous permet de peindre les faces et les bords des groupes de peinture dynamique avec les attributs de fond et de contour actifs. Le pointeur doutil affiche un ou trois carrs colors qui reprsentent la couleur de fond ou de contour slectionne et, si vous utilisez des couleurs dune bibliothque de nuances, les deux couleurs adjacentes la couleur slectionne dans la bibliothque. Vous pouvez accder aux couleurs adjacentes, de mme quaux couleurs se trouvant ct de celles-ci, et ainsi de suite, en cliquant sur la flche Gauche ou Droite. 1 Slectionnez loutil Pot de peinture dynamique .
2 Dfinissez la couleur de fond ou de contour et la taille que vous souhaitez. Remarque : si vous slectionnez une couleur dans le panneau Nuancier, le pointeur se transforme et saffiche avec trois couleurs . La couleur slectionne apparat au centre, entoure des deux couleurs adjacentes. Pour utiliser une couleur adjacente, appuyez sur la flche Gauche ou Droite. 3 Pour peindre une face, utilisez lune des mthodes suivantes :
Cliquez sur une face pour la remplir. (Lorsque le pointeur est plac sur une face, il se transforme en pot de peinture
moiti rempli , et des lignes en surbrillance dlimitent lintrieur du fond.)
Faites glisser le pointeur sur plusieurs faces pour peindre plusieurs faces la fois. Cliquez deux fois sur une face pour remplir galement les faces adjacentes dlimites par des bords sans contour
(remplissage par diffusion).
Cliquez trois fois sur une face pour remplir toutes les faces ayant le mme fond.
ILLUSTRATOR CS3 159 Guide de l'utilisateur
Pour activer loutil Pipette et chantillonner des fonds ou des contours, cliquez sur le fond ou le contour de votre choix en maintenant la touche Alt (Windows) ou Option (Mac OS) enfonce. 4 Pour peindre une face, cliquez deux fois sur loutil Pot de peinture dynamique et slectionnez loption Contours, ou basculez temporairement vers loption Contours en appuyant sur la touche Maj. Utilisez ensuite lune des mthodes suivantes :
Cliquez sur un bord pour lui appliquer un contour. (Lorsque le pointeur est plac sur un bord, il se transforme en
pinceau et le bord apparat en surbrillance.)
Faites glisser le pointeur sur plusieurs bords pour appliquer un contour plusieurs bords la fois. Cliquez deux fois sur un bord pour appliquer un contour tous les bords adjacents avec la mme couleur (application
de contour par diffusion).
Cliquez trois fois sur un bord pour appliquer un contour tous les bords avec le mme contour.
Remarque : lutilisation de la touche Maj vous permet de basculer rapidement entre la peinture de fonds seulement et la peinture de contours seulement. Vous pouvez galement dfinir ces modifications dans la bote de dialogue Options de pot de peinture dynamique. Si les options Fonds et Contours sont toutes deux slectionnes, lutilisation de la touche Maj bascule vers loption Fonds uniquement. (Cela peut tre utile si vous tentez de remplir une petite face dlimite par des bords avec contour.)
Voir aussi
Commandes Fond et Contour la page 147 Application dune couleur de fond un objet la page 148 Application dun contour un objet la page 148
Options de pot de peinture dynamique
Les options du pot de peinture dynamique vous permettent de dfinir la manire dont fonctionne loutil Pot de peinture dynamique (peinture de fonds seulement, de contours seulement ou des deux) et le mode de mise en surbrillance des faces et des bords lorsque vous placez loutil sur ces lments. Pour afficher ces options, cliquez deux fois sur loutil Pot de peinture dynamique.
Fonds Peint les faces des groupes de peinture dynamique. Contours Peint les bords des groupes de peinture dynamique. Curseur daperu de la nuance Affiche la couleur que vous slectionnez dans le panneau Nuancier. Le pointeur de
loutil Pot de peinture dynamique saffiche avec trois nuances de couleurs : la couleur du fond ou du contour slectionn, ainsi que la couleur directement gauche et droite dans le panneau Nuancier.
Slecteur Met en vidence la face ou le bord sur lequel est plac le pointeur. Les faces sont mises en surbrillance par un trait pais, et les bords par un trait fin. Couleur Permet dtablir la couleur de la zone slectionne. Vous pouvez choisir une couleur dans le menu droulant ou bien cliquer sur la nuance pour spcifier une couleur personnalise. Epaisseur Indique lpaisseur du trait de mise en surbrillance.
Remplissage des espaces dans les groupes de peinture dynamique
Les espaces sont de lgers vides entre les tracs. Si la peinture fuit, et que des faces sont peintes involontairement, cela signifie que votre illustration comporte probablement un espace. Vous pouvez crer un trac ou modifier les tracs existants pour remplir lespace, ou ajuster les options despace du groupe de peinture dynamique. Vous pouvez viter les espaces dans votre illustration de peinture dynamique en faisant se chevaucher les tracs (en les prolongeant). Vous pouvez ensuite slectionner et supprimer les bords superflus ainsi crs ou appliquer un contour de valeur Sans aux contours.
Mise en surbrillance des espaces dans un groupe de peinture dynamique Choisissez la commande Affichage > Afficher les espaces de peinture dynamique.
ILLUSTRATOR CS3 160 Guide de l'utilisateur
Cette commande met en surbrillance les espaces dtects dans le groupe de peinture dynamique slectionn en fonction des options despace dfinies pour ce groupe.
Dfinition des options despace de peinture dynamique Choisissez la commande Objet > Peinture dynamique > Options despace, puis dfinissez les options suivantes :
Dtection despace Lorsque cette option est slectionne, Illustrator reconnat les espaces dans les tracs de peinture dynamique et empche la peinture de se rpandre. Notez que cette option peut ralentir les performances dIllustrator lorsque vous manipulez de grands groupes de peinture dynamique complexes. Dans ce cas, vous pouvez choisir le bouton Remplir les espaces avec des tracs pour acclrer les performances de lapplication. Limite de la peinture Dfinit la taille de lespace dans lequel la peinture ne doit pas se rpandre. Personnalise Spcifie une taille despace personnalise pour loption Limite de la peinture. Couleur daperu de lespace Dfinit la couleur daperu des espaces dans les groupes de peinture dynamique. Vous pouvez choisir une couleur dans le menu ou cliquer sur la zone de couleur situe en regard du menu Couleur daperu de lespace pour spcifier une couleur personnalise. Remplir les espaces avec des tracs Lorsque ce bouton est slectionn, il intgre des tracs non peints votre groupe de peinture dynamique pour remplir les espaces (plutt que dempcher la peinture de se rpandre travers les espaces). Notez que, ces tracs ntant pas peints, lespace peut sembler toujours prsent, mme si ce nest pas le cas. Aperu Affiche les espaces slectionns des groupes de peinture dynamique sous la forme de lignes de couleur, en fonction
de la couleur daperu choisie.
Rgles despacement pour les groupes de peinture dynamique fusionns
Lorsque vous fusionnez des groupes de peinture dynamique avec des paramtres despace diffrents, Illustrator utilise les rgles suivantes pour grer les espaces :
Si loption Dtection despace est dsactive pour tous les groupes de la slection, les espaces sont remplis, et la dtection
despace est active, avec loption Limite de la peinture dfinie sur Petits espaces.
Si loption Dtection despace est active et identique pour tous les groupes de la slection, les espaces sont remplis, et le
paramtre despace est conserv.
Si loption Dtection despace est mixte pour la slection, les espaces sont remplis, et les paramtres despace du dernier
groupe de peinture dynamique sont conservs (si loption Dtection despace est active pour ce groupe). Si loption Dtection despace du dernier groupe est dsactive, loption de dtection despace est active, et loption Limite de la peinture est dfinie sur Petits espaces.
Formes
A propos des formes
Les formes vous permettent dappliquer des styles laspect des tracs. Vous pouvez appliquer des contours des tracs existants ou utiliser loutil Pinceau pour dessiner un trac et appliquer simultanment un contour. Illustrator propose quatre types de formes : calligraphiques, diffuses, artistiques et de motif. Vous pouvez obtenir les effets suivants laide de ces formes :
Formes calligraphiques Crent des contours qui semblent dessins au stylet, et que lon aurait fait passer au centre du trac. Formes diffuses Dispersent les copies dun objet (une coccinelle ou une feuille, par exemple) le long du trac. Formes artistiques Etirent une forme (telle que Charbon brut) ou une forme dobjet de manire homogne le long du trac. Formes de motif Dessinent un motif compos dlments individuels qui se rptent sur le trac. Elles comportent jusqu cinq lments pour les cts, les coins intrieur et extrieur, le dbut et la fin du motif.
ILLUSTRATOR CS3 161 Guide de l'utilisateur
Exemples de formes A. Formes calligraphiques B. Formes diffuses C. Formes artistiques D. Formes de motif
Les formes diffuses et les formes de motif donnent souvent le mme rsultat, la diffrence prs que les formes de motif suivent exactement le trac, contrairement aux formes diffuses.
Les flches dune forme de motif se courbent pour suivre le trac ( gauche), tandis que les flches restent droites dans une forme diffuse ( droite).
Une vido sur lutilisation des formes est disponible ladresse suivante : www.adobe.com/go/vid0044_fr.
Prsentation du panneau Formes
Le panneau Formes (Fentre > Formes) contient les formes associes au fichier en cours. Lorsque vous slectionnez une forme dans une bibliothque de formes, elle est automatiquement ajoute au panneau Formes. Les formes cres et stockes dans le panneau Formes ne sont associes quau fichier actif. Autrement dit, chaque fichier Illustrator peut disposer dun jeu de formes qui lui est propre dans son panneau Formes.
Voir aussi
Touches permettant dutiliser le panneau Formes la page 453
Affichage ou masquage dun type de forme Choisissez lune des commandes suivantes dans le menu du panneau : Afficher Formes calligraphiques, Afficher Formes diffuses, Afficher Formes artistiques et Afficher Formes de motif. Modification de laffichage des formes Choisissez la commande Affichage par vignette ou Affichage par liste dans le menu du panneau. Modification de lordre des formes dans le panneau Formes Faites glisser une forme vers un nouvel emplacement. Vous ne pouvez dplacer les formes que dans leur type. Par exemple, vous ne pouvez pas dplacer une forme calligraphique dans la zone des formes diffuses. Duplication dune forme dans le panneau Formes Faites glisser la forme sur le bouton Nouvelle forme panneau Formes.
ou choisissez la commande Dupliquer la forme dans le menu du
ILLUSTRATOR CS3 162 Guide de l'utilisateur
Suppression des formes du panneau Formes Slectionnez les formes, puis cliquez sur le bouton Supprimer la forme . Vous pouvez slectionner les formes non utilises dans un document en choisissant la commande Slectionner les formes non utilises dans le menu du panneau Formes.
Utilisation des bibliothques de formes
Les bibliothques de formes (Fentre > Bibliothque de formes > [bibliothque]) sont des collections de formes prdfinies. Vous pouvez ouvrir plusieurs bibliothques de formes afin de parcourir leur contenu et slectionner des formes. Vous pouvez galement ouvrir des bibliothques de formes partir du menu du panneau Formes. Pour ouvrir une bibliothque de formes automatiquement lors du dmarrage dIllustrator, choisissez la commande Permanente dans le menu du panneau de la bibliothque.
Copie de formes dune bibliothque de formes vers le panneau Formes Faites glisser les formes vers le panneau Formes ou choisissez la commande Ajouter aux formes dans le menu du panneau de la bibliothque. Importation des formes depuis un autre fichier dans le panneau Formes Choisissez la commande Fentre > Bibliothques de formes > Autre bibliothque, puis slectionnez le fichier. Cration de bibliothques de formes
1 Ajoutez les formes de votre choix au panneau Formes, puis supprimez celles que vous ne souhaitez pas conserver. 2 Choisissez la commande Enregistrer la bibliothque de formes dans le menu du panneau Formes et placez le fichier de la nouvelle bibliothque dans le dossier Illustrator/Paramtres prdfinis/Formes. Cette dernire apparatra alors dans le menu des bibliothques de formes au redmarrage dIllustrator. Remarque : si vous enregistrez le fichier dans un autre dossier, ouvrez la bibliothque en choisissant la commande Fentre > Bibliothques de formes > Autre bibliothque et en slectionnant le fichier de bibliothque.
Application de contours
Vous pouvez appliquer des contours une ligne cre avec nimporte quel outil de dessin, y compris les outils Plume, Pinceau ou de base.
Utilisez lune des mthodes suivantes :
Slectionnez la ligne, puis une forme dans la bibliothque de formes, dans le panneau Formes ou dans le
panneau Contrle.
Faites glisser une forme sur la ligne. Si la ligne possde dj des contours de forme, lancienne forme est remplace par la
nouvelle. Lorsque vous remplacez les contours de forme par une autre forme, cliquez sur la nouvelle forme tout en maintenant la touche Alt (Windows) ou Option (Mac OS) enfonce pour conserver les options de contour prcdemment appliques la ligne.
Dessin de lignes et application simultane de contours
1 Slectionnez une forme dans une bibliothque de formes ou dans le panneau Formes. 2 Slectionnez loutil Pinceau .
3 Placez le pointeur au point de dpart, puis faites glisser pour dessiner la ligne. Une ligne pointille se dessine dans le sillage du pointeur lorsque vous le faites glisser. 4 Utilisez lune des mthodes suivantes :
Pour dessiner une ligne ouverte, relchez le bouton de la souris lorsque vous obtenez la forme souhaite.
ILLUSTRATOR CS3 163 Guide de l'utilisateur
Pour dessiner une forme ferme, maintenez la touche Alt (Windows) ou Option (Mac OS) enfonce, puis faites glisser le
pointeur. Loutil Pinceau affiche un cercle miniature ou Option) lorsque vous tes prt fermer la forme. . Relchez le bouton de la souris (sans relcher la touche Alt
Illustrator dfinit des points dancrage au fur et mesure que vous dessinez. Le nombre de points dancrage dpend de la longueur et de la complexit de la ligne, ainsi que des paramtres de tolrance de loutil Pinceau. Pour ajuster le dessin dune ligne avec formes une fois que vous avez termin de la dessiner, slectionnez dabord la ligne. Placez ensuite loutil Pinceau sur la ligne, puis faites-le glisser jusqu obtenir la forme souhaite. Vous pouvez utiliser cette technique pour prolonger une ligne avec formes ou pour modifier le dessin dune ligne entre les extrmits existantes.
Options de loutil Pinceau
Cliquez deux fois sur loutil Pinceau pour dfinir les options suivantes :
Fidlit Contrle la distance que doit parcourir la souris ou le stylet avant quIllustrator najoute un point dancrage au trac. Par exemple, si loption Fidlit est dfinie 2,5, cela signifie que les mouvements de loutil infrieurs 2,5 pixels ne sont pas pris en compte. Les valeurs possibles pour cette option sont comprises entre 0,5 et 20 pixels. Plus la valeur est leve, plus le trac est simple et lisse. Lissage Contrle le pourcentage de lissage quIllustrator applique lors de lutilisation de loutil. La valeur Lissage stend
de 0 % 100 %. Plus le pourcentage est lev, plus le trac est lisse.
Remplir les nouveaux contours Applique un fond au trac. Cette option est particulirement utile lorsque vous dessinez des
tracs ferms.
Conserver la slection Dtermine si vous souhaitez conserver le trac slectionn une fois dessin. Modifier les tracs slectionns Dtermine si vous pouvez modifier un trac existant laide de loutil Pinceau. Dans les limites de : _ pixels Dtermine la proximit laquelle la souris ou le stylet doit se trouver par rapport un trac existant afin de pouvoir le modifier laide de loutil Pinceau. Cette option est disponible uniquement si loption Modifier les tracs slectionns est active.
Suppression des contours
1 Slectionnez une ligne avec des contours. 2 Dans le panneau Formes, choisissez la commande Supprimer le contour dans le menu ou cliquez sur le bouton Supprimer le contour .
Conversion des contours en tracs vectoriss
Vous pouvez convertir les contours en tracs vectoriss afin de modifier les diffrents lments dune ligne avec des contours. 1 Slectionnez une ligne avec des contours. 2 Choisissez la commande Objet > Dcomposer laspect. Illustrator place les composants du trac dcompos dans un groupe. Ce groupe contient un trac et un sous-groupe contenant lui-mme les tracs vectoriss des contours.
Cration et modification des formes
Vous pouvez crer des formes calligraphiques, diffuses, artistiques et de motif partir de vos propres paramtres. Pour les formes diffuses, artistiques et de motif, vous devez dabord crer lillustration utiliser. Lorsque vous crez une illustration pour gnrer des formes, tenez compte des indications suivantes :
Les dgrads de couleurs ou de formes, autres contours, objets de filet, images bitmap, graphes, fichiers imports ou
masques ne sont pas autoriss.
Pour les formes artistiques et de motif, lillustration ne doit pas comporter de texte. Vous pouvez raliser un effet de
contour avec du texte en vectorisant le texte, puis en crant une forme avec le contour vectoris.
ILLUSTRATOR CS3 164 Guide de l'utilisateur
Pour les formes de motif, vous pouvez crer jusqu cinq lments de motif (selon la configuration de la forme) et les
ajouter au panneau Nuancier.
Voir aussi
A propos des motifs la page 180 Cration dlments dangle pour des motifs de trac la page 184
Cration dune forme
1 Pour les formes diffuses et artistiques, slectionnez lillustration utiliser. Pour les formes de motif, vous pouvez slectionner une illustration pour le ct, mais cela nest pas obligatoire. 2 Cliquez sur le bouton Nouvelle forme slectionne vers le panneau Formes. dans le panneau Formes. Vous pouvez galement faire glisser lillustration
3 Slectionnez le type de forme que vous souhaitez crer, puis cliquez sur le bouton OK. 4 Dans la bote de dialogue Options de forme, attribuez un nom la forme, dfinissez des options de forme, puis cliquez sur le bouton OK.
Modification dune forme
Pour modifier les options dune forme, cliquez deux fois sur la forme dans le panneau Formes. Dfinissez les options de
forme, puis cliquez sur le bouton OK. Si le document actif contient des tracs avec formes utilisant la forme modifie, un message saffiche. Cliquez sur loption Appliquer aux contours pour modifier les contours prexistants. Cliquez sur loption Laisser les contours pour ne pas modifier les contours prexistants et appliquer la forme modifie uniquement aux nouveaux contours.
Pour modifier lillustration utilise par une forme diffuse, artistique ou de motif, faites glisser la forme vers lillustration,
puis effectuez les modifications requises. Maintenez ensuite la touche Alt (Windows) ou Option (Mac OS) enfonce, puis faites glisser la forme modifie vers la forme dorigine dans le panneau Formes.
Pour modifier une ligne avec formes sans mettre jour la forme correspondante, slectionnez la ligne, puis cliquez sur
le bouton Options de lobjet slectionn dans le panneau Formes.
Options de forme
Vous pouvez indiquer diffrentes options pour les diffrents types de formes. Pour modifier les options dune forme, cliquez deux fois sur la forme dans le panneau Formes. Les options Afficher Formes diffuses, Afficher Formes artistiques et Afficher Formes de motif possdent toutes les mmes options de coloration.
Options de coloration des formes
Les couleurs associes une forme diffuse, artistique ou de motif dpendent de la couleur de contour active et de la mthode de coloration de la forme. Pour dfinir le mode de coloration, slectionnez lune des options suivantes dans la bote de dialogue Options de forme :
Sans Affiche les couleurs telles quelles apparaissent dans le panneau Formes. Choisissez cette option pour que la forme conserve ses couleurs dorigine. Teintes Affiche le contour dans les teintes de la couleur de contour. Les parties noires de limage prennent la couleur du
contour, les parties non noires prennent les teintes de la couleur du contour, et le blanc ne change pas. Si vous utilisez un ton direct comme contour, cette option gnre les teintes du ton direct. Elle est idale pour les formes en noir et blanc ou lorsque vous souhaitez dessiner le contour dune forme avec un ton direct.
Teintes et ombres Affiche le contour dans les teintes et les ombres de la couleur de contour. Elle prserve le noir et le blanc,
toutes les couleurs intermdiaires se dgradant progressivement du noir vers le blanc sur la couleur du contour. Dans la mesure o du noir est ajout, il est possible que vous ne puissiez pas imprimer sur une seule plaque lorsque vous utilisez loption Teintes et ombres avec un ton direct. Utilisez plutt loption Teintes et ombres pour les formes en niveaux de gris.
ILLUSTRATOR CS3 165 Guide de l'utilisateur
Saturation Utilise la couleur principale de la forme, comme illustr dans la zone Couleur. (Par dfaut, la couleur principale
est celle que lon retrouve le plus souvent dans lillustration.) La couleur principale de lillustration devient la couleur du contour. Les autres couleurs de la forme deviennent les couleurs associes la couleur de contour. Cette option conserve le noir, le blanc et le gris. Elle est recommande pour les formes multicolores. Pour modifier la couleur principale, cliquez sur la pipette Couleur, placez la pipette dans la zone daperu de la bote de dialogue, puis cliquez sur la couleur que vous souhaitez utiliser comme couleur principale. La couleur de la case Couleur se modifie. Cliquez de nouveau sur la pipette pour la dslectionner. Pour plus de dtails et des exemples sur chaque option, cliquez sur le bouton Conseils.
Options de formes calligraphiques
Angle Dtermine langle de rotation de la forme. Faites glisser la pointe de la flche dans la zone daperu ou entrez une valeur dans la zone de texte Angle. Arrondi Dtermine larrondi de la forme. Faites glisser un des points noirs de laperu vers lextrieur du centre ou proximit de celui-ci ou entrez une valeur dans la zone de texte Arrondi. Plus la valeur est leve, plus larrondi est important. Diamtre Dtermine le diamtre de la forme. Utilisez le curseur Diamtre ou entrez une valeur dans la zone de texte Diamtre.
La liste droulante situe droite de chaque option vous permet de contrler les variations de dessin de la forme. Slectionnez lune des options suivantes :
Fixe Cre une forme avec un angle, un arrondi ou un diamtre fixe. Alatoire Cre une forme avec des variations alatoires dangle, darrondi ou de diamtre. Entrez une valeur dans la zone
de texte Variation pour dfinir lintervalle de variation des formes autoris. Par exemple, si la valeur Diamtre est dfinie sur 15 et la valeur Variation sur 5, le diamtre peut tre de 10 ou de 20 ou toute valeur comprise entre ces dernires.
Pression Cre une forme dont langle, larrondi ou le diamtre varie en fonction de la pression exerce sur le stylet de dessin.
Cette option est particulirement utile lorsquelle est utilise conjointement au diamtre. Elle est disponible uniquement si vous utilisez une tablette graphique. Entrez une valeur dans la zone de texte Variation pour dfinir lintervalle de variation de la caractristique de forme autoris par rapport la valeur initiale. Par exemple, supposons que larrondi soit de 75 % et la variation de 25 %. Le contour le plus fin sera de 50 % et le plus pais de 100 %. Plus la pression est lgre, plus le contour est angulaire.
Molette de stylet Cre une forme dont le diamtre varie en fonction de la manipulation de la molette du stylet. Cette option est disponible uniquement si vous utilisez une tablette graphique pouvant dtecter la direction de linclinaison du stylet. Inclinaison Cre une forme dont langle, larrondi ou le diamtre varie en fonction de linclinaison exerce sur le stylet de
dessin. Cette option est particulirement utile lorsquelle est utilise conjointement larrondi. Elle est disponible uniquement si vous utilisez une tablette graphique pouvant dtecter la direction de linclinaison du stylet.
Direction Cre une forme dont langle, larrondi ou le diamtre varie en fonction de la pression exerce sur le stylet de dessin. Cette option est particulirement utile pour contrler langle des formes calligraphiques, dans le cas dutilisation de la forme comme un pinceau. Elle est disponible uniquement si vous utilisez une tablette graphique pouvant dtecter la valeur dinclinaison verticale du stylet. Rotation Cre une forme dont langle, larrondi ou le diamtre varie en fonction de la rotation de la pointe du stylet de dessin. Cette option est particulirement utile pour contrler langle des formes calligraphiques, dans le cas dutilisation de la forme comme une plume plate. Elle est disponible uniquement si vous utilisez une tablette graphique pouvant dtecter ce type de rotation.
Options de formes diffuses
Taille Dtermine la taille des objets. Pas Dtermine lintervalle qui spare les objets. Diffusion Dtermine quelle distance les objets sont placs indpendamment de chaque ct du trac. Plus cette valeur est leve, plus les objets sont loigns du trac.
ILLUSTRATOR CS3 166 Guide de l'utilisateur
Rotation Dtermine langle de rotation des objets. Rotation relative Dfinit langle de rotation des objets par rapport la page ou au trac. Par exemple, si vous slectionnez loption Page, lorsque vous dfinissez un angle de rotation de 0, les objets pointent vers le haut de la page. Si vous slectionnez loption Trac, lorsque vous dfinissez un angle de rotation de 0, les objets sont tangents au trac.
La liste droulante situe droite de chaque option vous permet de contrler les variations de dessin de la forme. Slectionnez lune des options suivantes :
Fixe Cre une forme avec une taille, un pas, une diffusion et une rotation fixes. Alatoire Cre une forme avec des variations alatoires de taille, de pas, de diffusion et de rotation. Entrez une valeur dans
la zone de texte Variation pour dfinir lintervalle de variation des formes autoris. Par exemple, si la valeur Diamtre est dfinie sur 15 et la valeur Variation sur 5, le diamtre peut tre de 10 ou de 20 ou toute valeur comprise entre ces dernires.
Pression Cre une forme dont langle, larrondi ou le diamtre varie en fonction de la pression exerce sur le stylet de dessin.
Cette option est disponible uniquement si vous utilisez une tablette graphique. Entrez une valeur dans la zone de texte situe droite ou faites glisser le curseur. Cette option utilise la valeur minimum pour la pression la plus lgre et la valeur maximum pour la pression la plus forte. Lorsque vous choisissez ce rglage pour le diamtre, plus la pression est leve, plus la taille des objets est grande.
Molette de stylet Cre une forme dont le diamtre varie en fonction de la manipulation de la molette du stylet. Cette option est disponible uniquement si vous utilisez une tablette graphique pouvant dtecter la direction de linclinaison du stylet. Inclinaison Cre une forme dont langle, larrondi ou le diamtre varie en fonction de linclinaison exerce sur le stylet de
dessin. Cette option est particulirement utile lorsquelle est utilise conjointement larrondi. Elle est disponible uniquement si vous utilisez une tablette graphique pouvant dtecter la direction de linclinaison du stylet.
Direction Cre une forme dont langle, larrondi ou le diamtre varie en fonction de la pression exerce sur le stylet de dessin. Cette option est particulirement utile lorsque vous souhaitez contrler langle des formes. Elle est disponible uniquement si vous utilisez une tablette graphique pouvant dtecter la valeur dinclinaison verticale du stylet. Rotation Cre une forme dont langle, larrondi ou le diamtre varie en fonction de la rotation de la pointe du stylet de dessin. Cette option est particulirement utile lorsque vous souhaitez contrler langle des formes. Elle est disponible uniquement si vous utilisez une tablette graphique pouvant dtecter ce type de rotation.
Options de formes artistiques
Sens Dtermine le sens de lillustration par rapport la ligne. Cliquez sur une flche pour dfinir le sens : pour que lextrmit du contour corresponde au ct gauche de lillustration ; pour que lextrmit du contour corresponde au ct droit de lillustration ; pour que lextrmit du contour corresponde au bord suprieur de lillustration ; pour que lextrmit du contour corresponde au bord infrieur de lillustration. Largeur Ajuste la largeur de lillustration par rapport la largeur dorigine. Proportionnelle Conserve les proportions dans lillustration mise lchelle. Horizontale ou Verticale Modifie la symtrie de lillustration par rapport la ligne.
Options de formes de motif
Boutons dlment Permettent dappliquer diffrents motifs diffrentes portions de la ligne. Slectionnez un bouton pour llment dfinir, puis choisissez une nuance de motif dans la liste droulante. Rptez lopration pour appliquer de nouveaux motifs aux autres lments.
Remarque : vous devez ajouter au panneau Nuancier les lments de motif que vous souhaitez utiliser avant de dfinir les options de formes de motif. Aprs avoir cr une forme de motif, vous pouvez supprimer les lments de motif du panneau Nuancier si vous ne pensez pas les rutiliser.
ILLUSTRATOR CS3 167 Guide de l'utilisateur
Elments dune forme de motif A. Ct B. Angle extrieur C. Angle intrieur D. Dbut E. Fin Echelle Ajuste la taille des lments par rapport leur taille dorigine. Pas Ajuste la distance qui spare les lments. Symtrie Horizontale ou Verticale Modifie la symtrie du motif par rapport la ligne. Adaptation Dtermine la manire dont le motif sintgre au trac : Agrandir les carreaux largit ou rtrcit le motif, afin quil pouse parfaitement la forme de lobjet. Cette option peut donner une structure ingale au motif. Complter par un blanc ajoute des espaces blancs entre les lments du motif, afin de lappliquer de faon uniforme au trac. Taille approchante permet dadapter les lments au trac le plus exactement possible, sans les dformer. Cette option permet de lgrement dcaler le motif au lieu de le centrer par rapport au trac, afin de conserver une structure uniforme.
Options dadaptation A. Agrandir les carreaux B. Complter par un blanc C. Taille approchante
ILLUSTRATOR CS3 168 Guide de l'utilisateur
Transparence et modes de fusion
A propos de la transparence
La transparence fait partie intgrante de lapplication Illustrator, de sorte quil est possible dajouter de la transparence une illustration sans vous en rendre compte. Pour ajouter de la transparence une illustration, vous pouvez utiliser lune des mthodes suivantes :
Diminuer lopacit des objets pour faire apparatre lillustration sous-jacente Utiliser des masques dopacit pour crer des variations de transparence Utiliser un mode de fusion pour modifier linteraction des couleurs entre les objets qui se chevauchent Appliquer des dgrads et des filets avec transparence Appliquer des effets ou des styles graphiques avec transparence, tels que des ombres portes Importer des fichiers Adobe Photoshop avec transparence
Une vido sur lutilisation de la transparence est disponible ladresse suivante : www.adobe.com/go/vid0054_fr. Pour plus de dtails sur lutilisation de la transparence dans Adobe Creative Suite, rendez-vous ladresse www.adobe.com/go/learn_ai_transparency_pdf_fr.
Voir aussi
Impression et enregistrement dillustrations transparentes la page 404 A propos des modes de fusion la page 173
Prsentation du panneau Transparence
Le panneau Transparence (Fentre > Transparence) permet de dfinir lopacit et le mode de fusion des objets, de crer des masques dopacit ou de masquer une partie dun objet avec la couche suprieure dun objet transparent.
Voir aussi
Aperu de l'espace de travail la page 13
Affichage de toutes les options du panneau Transparence Choisissez la commande Afficher les options dans le menu du panneau. Affichage dune vignette de lobjet slectionn dans le panneau Transparence Choisissez la commande Afficher les vignettes dans le menu du panneau. Vous pouvez galement cliquer sur le double triangle sur longlet du panneau pour passer en revue les diffrents formats daffichage.
Affichage de la transparence dans les illustrations
Il est important de savoir quand vous utilisez de la transparence, car vous devez dfinir des options supplmentaires lors de limpression et de lenregistrement dillustrations transparentes. Pour identifier les zones transparentes de lillustration, affichez un fond en damier. 1 Choisissez la commande Affichage > Afficher la grille. 2 (Facultatif) Choisissez la commande Fichier > Format de document, puis slectionnez loption Transparence dans le menu situ en haut de la bote de dialogue et dfinissez des options. Remarque : vous pouvez galement modifier la couleur de plan de travail de sorte simuler laspect de lillustration comme si elle tait imprime sur du papier de couleur.
ILLUSTRATOR CS3 169 Guide de l'utilisateur
Modification de lopacit de lillustration
Vous pouvez modifier lopacit dun objet, lopacit de tous les objets dun groupe ou dun calque ou lopacit du fond ou du contour dun objet. 1 Slectionnez un objet ou un groupe (ou ciblez un calque dans le panneau Calques). Pour modifier lopacit dun fond ou dun contour, slectionnez lobjet, puis slectionnez le fond ou le contour dans le panneau Aspect. 2 Dfinissez loption Opacit dans le panneau Transparence ou dans le panneau Contrle. Pour slectionner tous les objets utilisant une opacit spcifique, slectionnez un objet prsentant cette opacit, ou dslectionnez tout, puis entrez la valeur dopacit dans le panneau Transparence. Choisissez ensuite la commande Slection > Identique > Opacit. Lorsque vous slectionnez plusieurs objets dun calque et modifiez le paramtre dopacit, la transparence des zones superposes des objets slectionns change en fonction des autres objets et affiche une opacit accumule. En revanche, si vous ciblez un calque ou un groupe et modifiez ensuite lopacit, les objets du calque ou du groupe sont traits en tant quobjet unique. Seuls les objets situs en dehors du calque ou du groupe et sous celui-ci sont visibles travers les objets transparents. Lorsque vous dplacez un objet dans le calque ou le groupe, celui-ci prend lopacit du calque ou du groupe. Si vous dplacez un objet lextrieur, son opacit nest pas conserve.
Comparaison entre des objets individuels slectionns et dfinis sur une opacit de 50 % ( gauche) et un calque cibl et dfini sur une opacit de 50 % ( droite)
Voir aussi
Ciblage dlments pour les attributs daspect la page 336 Prsentation du panneau Aspect la page 335 Impression et enregistrement dillustrations transparentes la page 404
Cration dun groupe perant de transparence
Dans un groupe perant de transparence, les lments dun groupe napparaissent pas les uns sous les autres.
Groupe avec loption Groupe perant dsactive ( gauche) et active ( droite)
1 Dans le panneau Calques, ciblez le groupe ou le calque que vous souhaitez transformer en groupe perant. 2 Dans le panneau Transparence, slectionnez loption Groupe perant. Si cette option nest pas visible, choisissez la commande Afficher les options dans le menu du panneau.
ILLUSTRATOR CS3 170 Guide de l'utilisateur
Loption Groupe perant prsente trois tats : activ (case avec coche), dsactiv (case sans coche) et neutre (case vide). Utilisez ltat neutre lorsque vous souhaitez associer des illustrations sans interfrer avec le comportement de perage dfini par le calque ou le groupe dlimitant. Utilisez ltat dsactiv afin de vous assurer quun calque ou un groupe dobjets transparents ne se percent pas.
Voir aussi
Ciblage dlments pour les attributs daspect la page 336 Impression et enregistrement dillustrations transparentes la page 404
Utilisation de masques dopacit pour crer la transparence
Vous utilisez un masque dopacit et un objet de masque pour modifier la transparence de lillustration sous-jacente. Le masque dopacit (ou illustration masque) fournit la forme travers laquelle les autres objets apparaissent. Lobjet de masque dfinit les zones transparentes et le degr de transparence. Vous pouvez utiliser tout objet color ou toute image pixellise en tant quobjet de masque. Illustrator utilise les quivalents en niveaux de gris des couleurs de lobjet de masque pour dfinir les niveaux dopacit du masque. Lillustration est compltement visible sous la partie blanche du masque dopacit. En revanche, elle est masque par la partie noire du masque dopacit. Les niveaux de gris du masque produisent diffrents degrs de transparence dans lillustration.
A B C D
Cration dun masque dopacit A. Objets sous-jacents B. Illustration avec masque dopacit C. Objet de masque avec fond en dgrad noir vers le blanc D. C dplac vers la zone de B et masquant B
Une fois le masque dopacit cr, une vignette de lobjet de masque saffiche dans le panneau Transparence droite de la vignette de lillustration masque. (Si ces vignettes napparaissent pas, choisissez la commande Afficher les vignettes dans le menu du panneau.) Par dfaut, lillustration masque et les objets de masque sont lis (comme lindique le lien entre les vignettes dans le panneau). Lorsque vous dplacez lillustration masque, lobjet de masque se dplace avec elle. Toutefois, lorsque vous dplacez un objet de masque, lillustration masque reste sa place. Vous pouvez annuler le lien du masque dans le panneau Transparence afin de verrouiller le masque en position et de dplacer lillustration masque indpendamment de celui-ci.
Le panneau Transparence affiche les vignettes du masque dopacit : la vignette de gauche reprsente le masque dopacit, la vignette de droite les objets de masque.
Vous pouvez dplacer les masques entre Photoshop et Illustrator. Les masques dopacit dans Illustrator se convertissent en masques de calque dans Photoshop, et inversement. Remarque : vous ne pouvez pas accder au mode disolation lors de lutilisation du mode ddition de masque ou inversement.
ILLUSTRATOR CS3 171 Guide de l'utilisateur
Une vido sur les masques dopacit est disponible ladresse suivante : www.adobe.com/go/vid0056_fr.
Voir aussi
Impression et enregistrement dillustrations transparentes la page 404 Ciblage dlments pour les attributs daspect la page 336
Cration dun masque dopacit
1 Slectionnez un objet ou un groupe, ou ciblez un calque dans le panneau Calques. 2 Cliquez ensuite deux fois droite de la vignette dans le panneau Transparence. 3 Si la vignette napparat pas, choisissez la commande Afficher les vignettes dans le menu du panneau. Un masque vide est alors cr, et Illustrator passe automatiquement en mode ddition de masque. 4 Utilisez les outils de dessin pour dessiner une forme de masque. 5 Cliquez sur la vignette de lillustration masque (vignette de gauche) dans le panneau Transparence pour quitter le mode ddition de masque. Remarque : loption Ecrter dfinit larrire-plan du masque sur le noir. Ainsi, les objets noirs (un texte noir, par exemple), utiliss pour crer un masque dopacit, et pour lesquels loption Ecrter est slectionne ne seront pas visibles. Pour afficher les objets, utilisez une couleur diffrente ou dslectionnez loption Ecrter.
Conversion dun objet existant en un masque dopacit Slectionnez au moins deux objets ou groupes, puis choisissez la commande Crer un masque dopacit dans le menu du panneau Transparence. Lobjet ou groupe de premier plan slectionn fera office de masque. Modification dun objet de masque
Vous pouvez modifier un objet de masque pour modifier la forme ou la transparence du masque. 1 Cliquez sur la vignette de lobjet de masque (vignette de droite) dans le panneau Transparence. 2 Maintenez la touche Alt (Windows) ou Option (Mac OS) enfonce pour masquer toutes les autres illustrations dans la fentre du document. (Si les vignettes napparaissent pas, choisissez la commande Afficher les vignettes dans le menu du panneau.) 3 Modifiez le masque en utilisant lun des outils ou procds ddition dIllustrator. 4 Cliquez sur la vignette de lillustration masque (vignette de gauche) dans le panneau Transparence pour quitter le mode ddition de masque.
Rupture ou rtablissement du lien dun masque dopacit
Pour rompre le lien dun masque, ciblez lillustration masque dans le panneau Calques, puis cliquez sur le symbole de
lien situ entre les vignettes dans le panneau Transparence. Vous pouvez galement slectionner la commande Rompre le lien du masque dopacit dans le menu du panneau Transparence. Lemplacement et la taille du masque sont verrouills, et vous pouvez dsormais dplacer et redimensionner les objets masqus indpendamment du masque.
Pour rtablir le lien dun masque, ciblez lillustration masque dans le panneau Calques, puis cliquez sur la zone situe
entre les vignettes dans le panneau Transparence. Vous pouvez galement slectionner la commande Lier le masque dopacit dans le menu du panneau Transparence.
Dsactivation ou activation dun masque dopacit
Vous pouvez dsactiver un masque pour supprimer la transparence quil cre.
Pour dsactiver un masque, ciblez lillustration masque dans le panneau Calques, puis cliquez sur la vignette de lobjet
de masque (vignette de droite) dans le panneau Transparence en maintenant la touche Maj enfonce. Choisissez la commande Dsactiver le masque dopacit dans le menu du panneau Transparence. Lorsque le masque dopacit est dsactiv, une croix (x) rouge saffiche sur la vignette du masque dans le panneau Transparence.
ILLUSTRATOR CS3 172 Guide de l'utilisateur
Pour ractiver un masque, ciblez lillustration masque dans le panneau Calques, puis cliquez sur la vignette de lobjet de
masque dans le panneau Transparence en maintenant la touche Maj enfonce. Vous pouvez galement slectionner la commande Dsactiver le masque dopacit dans le menu du panneau Transparence.
Suppression dun masque dopacit Ciblez lillustration masque dans le panneau Calques, puis slectionnez la commande Annuler le masque dopacit dans le menu du panneau Transparence.
Lobjet de masque rapparat au-dessus des objets qui taient masqus.
Ecrtage ou inversion des masques dopacit
1 Slectionnez lillustration masque dans le panneau Calques. 2 Choisissez lune des deux options suivantes dans le panneau Transparence :
Ecrter Attribue au masque un arrire-plan noir qui crte les objets masqus selon les limites de lobjet de masque.
Dslectionnez loption Ecrter pour dsactiver le comportement dcrtage. Pour slectionner par dfaut lcrtage pour les nouveaux masques dopacit, choisissez la commande Ecrter les nouveaux masques dopacit dans le menu du panneau Transparence.
Invers Inverse les valeurs de luminosit des objets de masque, inversant ainsi lopacit des illustrations masques. Par
exemple, les zones transparentes 90 % deviennent transparentes 10 % une fois le masque invers. Dslectionnez loption Invers pour rtablir lopacit dorigine du masque. Pour inverser tous les masques par dfaut, slectionnez la commande Inverser les nouveaux masques dopacit dans le menu du panneau Transparence. Si ces options napparaissent pas, choisissez la commande Afficher les options dans le menu du panneau.
Utilisation de la transparence pour confrer une forme au perage
Vous pouvez utiliser loption Perce selon lopacit et le masque pour rendre un effet de perage proportionnel lopacit de lobjet. Leffet de perage est prononc dans les zones du masque ayant une opacit proche de 100 %, et il est infrieur dans les zones dopacit moindre. Par exemple, si vous utilisez un objet avec dgrad masqu en tant que perage, lobjet sousjacent est perc progressivement comme sil tait ombr par un dgrad de couleurs. Vous pouvez crer des formes perantes avec des objets vectoriels et de pixellisation. Cette technique est tout particulirement utile dans le cas dobjets utilisant un mode de fusion autre que loption Normale. 1 Utilisez lune des mthodes suivantes :
Pour utiliser un masque dopacit afin de donner une forme au perage, slectionnez lillustration masque, puis associezla aux objets percer.
Pour utiliser la couche alpha dun objet bitmap afin dattribuer une forme au perage, slectionnez un objet bitmap
contenant de la transparence, puis associez-le aux objets percer. 2 Slectionnez le groupe. 3 Dans le panneau Transparence, slectionnez loption Groupe perant jusqu ce quelle affiche une coche. 4 Parmi les objets associs, ciblez les objets de masque ou limage transparente dans le panneau Calques. 5 Dans le panneau Transparence, slectionnez loption Perce selon lopacit et le masque.
ILLUSTRATOR CS3 173 Guide de l'utilisateur
Perage de formes avec un objet bitmap A. Illustration dorigine B. Mode de fusion Obscurcir appliqu au mot PEARS et option Groupe slectionne C. Option Perce selon lopacit et le masque applique au mot
Voir aussi
Impression et enregistrement dillustrations transparentes la page 404 Ciblage dlments pour les attributs daspect la page 336
A propos des modes de fusion
Les modes de fusion vous permettent de diversifier les mthodes utilises pour dgrader les couleurs des objets slectionns avec celles des objets sous-jacents. Lorsque vous appliquez un mode de fusion un objet, ce mode de fusion agit sur tous les objets sous-jacents au calque ou au groupe de lobjet. Lorsque vous examinez leffet dun mode de fusion, pensez en termes de couleurs :
La couleur de dgrad reprsente la couleur dorigine de lobjet, du groupe ou du calque slectionn. La couleur de dpart dsigne la couleur sous-jacente de lillustration. La couleur darrive caractrise la couleur rsultant de la fusion.
Comparaison entre un objet suprieur avec mode de fusion Normale ( gauche) et mode de fusion Lumire crue ( droite) A. Couleurs de dpart des objets sous-jacents avec une opacit de 100 % B. Couleur de dgrad de lobjet suprieur C. Couleurs darrive aprs application du mode de fusion Lumire crue lobjet suprieur
Une vido sur lutilisation des modes de fusion est disponible ladresse suivante : www.adobe.com/go/vid0055_fr.
ILLUSTRATOR CS3 174 Guide de l'utilisateur
Illustrator propose les modes de fusion suivants :
Normale Applique la slection la couleur de dgrad, sans interaction avec la couleur de dpart. Il sagit du mode par
dfaut.
Obscurcir Slectionne la couleur de dpart ou de dgrad (la plus sombre des deux) comme couleur darrive. Les zones
plus claires que la couleur de dgrad sont remplaces. Les zones plus fonces que la couleur de dgrad restent inchanges.
Produit Multiplie la couleur de dpart par la couleur de dgrad. La couleur darrive est toujours plus fonce. Le produit
dune couleur quelconque par le noir rend du noir. Le produit dune couleur quelconque par le blanc na aucune incidence sur la couleur. Cet effet quivaut dessiner sur une page laide de plusieurs marqueurs magiques.
Densit couleur + Assombrit la couleur de dpart de sorte reflter la couleur de dgrad. La fusion avec du blanc ne
produit aucun effet.
Eclaircir Slectionne la couleur de dpart ou de dgrad (la plus claire des deux) comme couleur darrive. Les zones plus sombres que la couleur de dgrad sont remplaces. Les zones plus claires que la couleur de dgrad restent inchanges. Superposition Multiplie linverse des couleurs de dgrad et de dpart. La couleur darrive est toujours plus claire. Une superposition avec le noir na aucune incidence sur la couleur et une superposition avec le blanc produit du blanc. Cet effet quivaut projeter plusieurs images diapositives les unes sur les autres. Densit couleur - Eclaircit la couleur de dpart de sorte reflter la couleur de dgrad. La fusion avec du noir ne produit
aucun effet.
Incrustation Multiplie ou superpose les couleurs, selon la couleur de dpart. Les motifs ou les couleurs sincrustent sur
limage existante, conservant les tons clairs et les tons foncs de la couleur de dpart tout en mlangeant la couleur de dgrad afin de reflter la luminosit ou lobscurit de la couleur dorigine.
Lumire tamise Assombrit ou claircit les couleurs, selon la couleur de dgrad. Leffet est semblable la projection dune lumire diffuse sur lillustration.
Si la couleur de dgrad (source lumineuse) contient moins de 50 % de gris, lillustration est claircie comme si elle tait estompe. Si elle contient plus de 50 % de gris, lillustration est assombrie comme si elle tait surexpose. Lorsque vous dessinez avec un noir ou un blanc pur, vous obtenez une zone nettement plus fonce ou plus claire, mais vous nobtenez ni un noir ni un blanc pur.
Lumire crue Multiplie ou superpose les couleurs, selon la couleur de dgrad. Leffet est semblable la projection dune lumire de projecteur crue sur lillustration.
Si la couleur de dgrad (source lumineuse) contient moins de 50 % de gris, lillustration est claircie comme si elle tait filtre. Ce mode est idal pour ajouter des tons clairs lillustration. Si elle contient plus de 50 % de gris, lillustration est assombrie comme si elle tait multiplie. Ce mode est idal pour ajouter des ombres lillustration. Lorsque vous dessinez avec un noir ou un blanc pur, vous obtenez un noir ou un blanc pur.
Diffrence Soustrait la couleur de dgrad la couleur de dpart ou la couleur de dpart la couleur de dgrad, selon la couleur ayant une luminosit suprieure. La fusion avec du blanc inverse les valeurs de la couleur de dpart. La fusion avec du noir ne produit aucun effet. Exclusion Produit un effet semblable au mode Diffrence avec un moindre contraste. La fusion avec du blanc inverse les composants de la couleur de dpart. La fusion avec du noir ne produit aucun effet. Teinte Cre une couleur darrive avec la luminance et la saturation de la couleur de dpart et la teinte de la couleur de dgrad. Saturation Cre une couleur darrive avec la luminance et la teinte de la couleur de dpart et la saturation de la couleur de
dgrad. Lutilisation de ce mode dans une zone dont la saturation est nulle (grise) ne produit aucun effet.
Couleur Cre une couleur darrive avec la luminance de la couleur de dpart et la teinte et la saturation de la couleur de dgrad. Ce mode conserve les niveaux de gris de lillustration. Il est idal pour colorer les images monochromes et teinter les images couleur. Luminosit Cre une couleur darrive avec la teinte et la saturation de la couleur de dpart et la luminance de la couleur de dgrad. Ce mode produit leffet inverse du mode Couleur.
ILLUSTRATOR CS3 175 Guide de l'utilisateur
Remarque : les modes Diffrence, Exclusion, Teinte, Saturation, Couleur et Luminosit ne fusionnent pas les tons directs et, comme pour la plupart des modes de fusion, un noir 100 % masque la couleur du calque sous-jacent. Au lieu dun noir 100 %, dfinissez un noir riche utilisant des valeurs CMJN.
Modification du mode de fusion dune illustration
1 Slectionnez un objet ou un groupe (ou ciblez un calque dans le panneau Calques). Si vous souhaitez modifier le mode de fusion dun fond ou dun contour, slectionnez lobjet, puis choisissez le fond ou le contour dans le panneau Aspect. 2 Choisissez un mode de fusion dans le menu droulant du panneau Transparence. Vous pouvez isoler le mode de fusion sur un calque ou un groupe cibl afin que les objets sous-jacents ne soient pas affects. Pour cela, slectionnez licne de cible situe droite dun groupe ou dun calque dans le panneau Calques contenant un objet utilisant un mode de fusion. Dans le panneau Transparence, slectionnez loption Fusion isole. (Si loption Fusion isole nest pas visible, slectionnez la commande Afficher les options dans le menu du panneau Transparence.)
Comparaison entre un groupe (toile et cercle) avec loption Fusion isole dslectionne ( gauche) et ce mme groupe avec cette option slectionne ( droite)
Pour slectionner tous les objets utilisant le mme mode de fusion, slectionnez lun dentre eux, ou dslectionnez tous les objets, puis choisissez le mode de fusion dans le panneau Transparence. Choisissez ensuite la commande Slection > Identique > Epaisseur de contour. Une vido sur lutilisation des modes de fusion est disponible ladresse suivante : www.adobe.com/go/vid0055_fr.
Voir aussi
Prsentation du panneau Transparence la page 168 Prsentation du panneau Aspect la page 335 Ciblage dlments pour les attributs daspect la page 336 Impression et enregistrement dillustrations transparentes la page 404
Dgrads, filets et dgrads de formes
A propos des dgrads et des filets
Selon leffet recherch, vous pouvez utiliser les mthodes suivantes pour appliquer des dgrads de couleurs aux objets :
Fond en dgrad Pour appliquer un dgrad progressif comme si vous appliquiez une couleur ordinaire. Cette mthode permet de crer une gradation de couleurs rgulire sur un ou plusieurs objets sans les modifier. Vous pouvez enregistrer un dgrad en tant que nuance afin de rendre plus facile lapplication de ce dgrad une srie dobjets. Objet de filet Pour crer un objet multicolore unique dont chaque couleur peut suivre une direction diffrente et voluer
graduellement dun point un autre. En crant un filet prcis et en faisant varier les proprits des couleurs chaque point du filet, vous pouvez agir avec une grande prcision sur la coloration de lobjet. Il est galement possible dtendre un changement de couleur une partie dun objet en cliquant sur la facette entre quatre points du filet.
ILLUSTRATOR CS3 176 Guide de l'utilisateur
Pour crer des dgrads de couleurs, des opacits et des formes sur plusieurs objets, utilisez la commande ou loutil Dgrad de formes. Vous pouvez slectionner les formes, les opacits et les couleurs de dpart et darrive, laissant Illustrator le soin de crer les tapes intermdiaires du dgrad final.
Voir aussi
Dgrads dobjets la page 231 Dgrads de couleurs la page 121
Prsentation du panneau Dgrads de couleurs
Utilisez le panneau Dgrad de couleurs (Fentre > Dgrad de couleurs) pour appliquer, crer et modifier les dgrads. Lorsque vous travaillez dans ce panneau, il est utile dafficher toutes ses options (choisissez la commande Afficher les options dans menu du panneau). La case Fond en dgrad affiche les dgrads de couleur et leur type. Lorsque vous cliquez sur cette case, lobjet slectionn est rempli avec le dgrad. Par dfaut, le panneau comporte une case de dpart et une case darrive de couleur, mais vous pouvez en ajouter dautres en cliquant sur la barre de dgrads.
D A
B C E
Panneau Dgrad de couleurs A. Case Fond en dgrad B. Curseur de dgrad C. Couleur de dbut D. Menu du panneau E. Couleur de fin
Voir aussi
Aperu de l'espace de travail la page 13
Cration ou modification des dgrads de couleur
Les dgrads de couleurs sont dfinis par un ensemble dtapes de couleur sur la barre de dgrad. Une tape, reprsente par un carr en dessous de cette barre, est le point auquel un dgrad passe dune couleur la suivante. Les carrs dans le panneau Dgrad de couleurs affichent la couleur affecte chaque tape de dgrad. Dans le cas dun dgrad radial, le curseur de dgrad lextrme gauche dfinit le fond de couleur du point central, qui stend en cercle jusqu la couleur du curseur de dgrad lextrme droite. Une vido sur lutilisation des dgrads pour amliorer vos dessins est disponible ladresse suivante : www.adobe.com/go/vid0050_fr. Pour visualiser un didacticiel sur la cration des dgrads, consultez le didacticiel sur lexploitation du potentiel des dgrads ladresse suivante : www.adobe.com/go/learn_ai_tutorials_gradients_fr. 1 Utilisez lune des mthodes suivantes :
Pour crer un dgrad de couleurs, dslectionnez tous les objets, puis cliquez sur la case de dgrad au bas du
panneau Outils.
Pour modifier le dgrad de couleurs dun objet, slectionnez cet objet. Pour modifier un dgrad de couleurs prdfini, cliquez sur un nuancier de dgrad dans le panneau Nuancier.
Pour afficher uniquement les dgrads de couleurs du panneau, cliquez sur le bouton Afficher le menu de types de nuances , puis choisissez la commande Afficher les nuances de dgrad. 2 Dans le panneau Dgrad de couleurs, choisissez un type de dgrad (Linaire ou Radial). 3 Si vous choisissez loption Linaire, entrez un angle de direction pour le dgrad dans la zone de texte Angle. Vous pouvez galement faire glisser loutil Dgrad de couleurs dans la fentre du document pour dfinir langle.
ILLUSTRATOR CS3 177 Guide de l'utilisateur
4 Slectionnez les couleurs du dgrad.
Pour dfinir la couleur de dpart et darrive dun dgrad, cliquez sur ltape de dgrad lextrme gauche ou lextrme
droite. Dfinissez une couleur dans le panneau Couleur ou, cliquez sur une nuance de couleur dans le panneau Nuancier tout en maintenant la touche Alt (Windows) ou Option (Mac OS) enfonce. Vous pouvez galement faire glisser une couleur du panneau Couleur ou du panneau Nuancier directement sur lune des tapes de dgrad. Remarque : si vous crez un dgrad de couleurs entre deux tons directs, vous devez dsactiver loption de conversion quadrichromique dans la bote de dialogue Sparations, afin dimprimer le dgrad en deux sparations de tons directs.
Pour ajouter des couleurs intermdiaires un dgrad, faites glisser une couleur du panneau Nuancier ou Couleur
directement sur la barre de dgrad. Vous pouvez galement cliquer nimporte o sous la barre de dgrad, puis slectionner une couleur comme pour les couleurs de dpart et darrive. Pour supprimer une couleur intermdiaire, faites glisser son carr lextrieur de la barre de dgrad.
Pour modifier les points mdians des couleurs du dgrad (le point auquel deux tapes de dgrad sont 50 %), faites
glisser licne en forme de losange situe au-dessus de la barre de dgrad ou slectionnez licne et entrez une valeur comprise entre 0 et 100 dans la zone de texte Emplacement.
Pour modifier les points dextrmit des tapes de couleur dun dgrad, faites glisser ltape de dgrad la plus gauche
ou la plus droite situe sous la barre de dgrad. 5 Cliquez sur le bouton Nouvelle nuance dans le panneau Nuancier pour sauvegarder le dgrad cr ou modifi en tant que nuance. Faites glisser un dgrad du panneau Dgrad de couleurs ou Outils vers le panneau Nuancier. Remarque : pour modifier la direction du dgrad, voir la section Modification de la direction du dgrad ou application plusieurs objets la page 177.
Voir aussi
Impression de dgrads, de filets et de dgrads de formes la page 401
Application dun dgrad existant un objet
Slectionnez lobjet et utilisez lune des mthodes suivantes :
Pour appliquer le dernier dgrad utilis, cliquez sur la case Dgrad
dgrad dans le panneau Dgrad de couleurs.
dans le panneau Outils ou la case Fond en
Pour appliquer un dgrad de couleurs prdfini ou sauvegard, cliquez sur une nuance de dgrad dans le
panneau Nuancier. Pour afficher uniquement les dgrads de couleurs du panneau, cliquez sur le bouton Afficher le menu de types de nuances , puis choisissez la commande Afficher les nuances de dgrad.
Voir aussi
Cration ou modification des dgrads de couleur la page 176
Modification de la direction du dgrad ou application plusieurs objets
Une fois quun dgrad est appliqu un objet, loutil Dgrad de couleurs permet de le modifier en dessinant un nouveau trac de fond. Cet outil permet de modifier le sens du dgrad, de changer ses points de dpart et darrive et de lappliquer en continu sur plusieurs objets. 1 Remplissez le ou les objets avec un dgrad. Pour appliquer un dgrad plusieurs objets, attribuez ce dgrad tous les objets. 2 Slectionnez le ou les objets. 3 Slectionnez loutil Dgrad .
4 Placez le pointeur lendroit choisi comme point de dpart et faites glisser sur lobjet en suivant le sens que doit prendre le dgrad.
ILLUSTRATOR CS3 178 Guide de l'utilisateur
5 Relchez le bouton de la souris lendroit choisi pour la couleur darrive.
A propos des objets de filet
Un objet de filet est un objet multicolore dont chaque couleur peut suivre une direction diffrente et voluer graduellement dun point un autre. Un objet de filet consiste en un entrecroisement de mailles de filet qui facilite la manipulation des transitions colorimtriques sur lobjet. Il suffit de dplacer et de crer des points sur ces mailles pour modifier lintensit dun glissement de couleur ou ltendue dune couleur sur lobjet. Lintersection de deux mailles forme un point dancrage particulier appel point de filet. Les points de filet prsentent la forme de losanges et possdent toutes les proprits de points dancrage, ainsi que la facult daccepter les couleurs. Vous pouvez ajouter, supprimer, modifier des points de filet et changer la couleur associe chacun deux. Le filet comporte galement des points dancrage (matrialiss par des carrs et non des losanges), qui peuvent tre ajouts, supprims, modifis ou dplacs comme tous les autres points dancrage dans Illustrator. Vous pouvez placer des points dancrage sur une maille, puis les modifier en faisant glisser leurs lignes directrices Lespace form entre quatre points de filet reprsente une facette de filet. Sa couleur se modifie de la mme manire quune couleur de point de filet.
A B
C D
Diagramme dun objet de filet A. Ligne de filet B. Facette de filet C. Point de filet D. Point dancrage
Cration dobjets de filet
Vous pouvez crer des objets de filet partir dobjets vectoriels, lexception des tracs transparents et des objets texte. Vous ne pouvez pas crer dobjets de filet partir dimages lies. Le rafrachissement de laffichage est plus rapide lorsque les objets de filet sont de petite taille. Les objets de filet complexes pouvant entraner une baisse considrable des performances, il est prfrable de crer plusieurs petits objets simples quun seul objet complexe. Pour obtenir des rsultats optimaux lors de la conversion dun objet complexe, utilisez la commande Crer un filet. Remarque : lors de limpression dobjets de filet, les tons directs sont conservs pour les sorties au format EPS, PDF et PostScript. Pour plus de dtails sur la cration dun objet de filet en dgrad, reportez-vous au didacticiel Achieve photo realism with Gradient Mesh (Des photos plus ralistes avec les filets de dgrad) ladresse suivante : www.adobe.com/go/learn_ai_tutorials_gradientmesh_fr.
Voir aussi
Application dun dgrad existant un objet la page 177
Cration dobjets de filet composs dun agencement irrgulier de points de filet
1 Slectionnez loutil Filet
, puis slectionnez une couleur de fond pour les points de filet. Cliquez ensuite
2 lendroit o vous souhaitez appliquer le premier point de filet. Lobjet est converti en objet de filet avec le nombre minimum de mailles.
ILLUSTRATOR CS3 179 Guide de l'utilisateur
3 Cliquez de nouveau pour ajouter des points de filet. Maintenez la touche Maj enfonce, puis cliquez pour ajouter un point de filet sans modifier la couleur de fond.
Cration dun objet de filet compos dun agencement rgulier de points de filet
1 Slectionnez lobjet, puis choisissez la commande Objet > Crer un filet de dgrad. 2 Indiquez le nombre de ranges et de colonnes, puis slectionnez le sens dapplication des tons clairs dans le menu droulant Aspect :
Plat Applique uniformment la couleur dorigine sur la surface de lobjet, faisant ainsi disparatre les tons clairs. Vers le centre Cre un ton clair au centre de lobjet. Vers lextrieur Cre un ton clair sur les bords de lobjet.
3 Indiquez le pourcentage de blanc pur ajouter lobjet de filet. Une valeur de 100 % applique le blanc le plus pur lobjet. Une valeur de 0 % nen applique aucun.
Conversion dun objet avec fond en dgrad en un objet de filet
1 Slectionnez lobjet, puis choisissez la commande Objet > Dcomposer. 2 Slectionnez loption Filet de dgrad, puis cliquez sur le bouton OK. Lobjet slectionn est converti en objet de filet qui prend la forme du dgrad, cest--dire circulaire (radial) ou rectangulaire (linaire).
Modification dobjets de filet
Vous pouvez modifier un objet de filet par ajout, suppression et dplacement de points de filet, par modification de la couleur des points et des facettes de filet, ainsi que par reconversion des objets de filet en objets ordinaires.
Ajout dun point de filet Slectionnez loutil Filet nimporte o sur lobjet filet.
, puis slectionnez une couleur de fond pour les nouveaux points de filet. Cliquez ensuite
Suppression dun point de filet Maintenez la touche Alt (Windows) ou Option (Mac OS) enfonce, puis cliquez sur le point de filet laide de loutil Filet. Dplacement dun point de filet Faites glisser le point de filet laide de loutil Filet ou Slection directe. Maintenez la touche Maj enfonce et faites glisser un point de filet laide de loutil Filet afin de conserver son alignement sur la ligne de filet. Cette manipulation permet de dplacer un point de filet le long dune maille courbe sans la dformer.
Comparaison entre le glissement du point de filet ( gauche) et le glissement avec la touche Maj enfonce laide de loutil Filet pour contraindre le point la maille ( droite)
ILLUSTRATOR CS3 180 Guide de l'utilisateur
Remarque : lorsque vous slectionnez un point de filet avec loutil Filet ou Slection directe, des lignes directrices apparaissent sur le point. Vous pouvez faire glisser les lignes directrices pour modifier le point de filet comme un simple point dancrage. Maintenez la touche Maj enfonce, puis faites glisser un point directeur laide de loutil Filet pour dplacer en mme temps toutes les lignes directrices du point de filet.
Modification de la couleur dun point ou dune facette de filet Utilisez lune des mthodes suivantes :
Slectionnez lobjet de filet, puis faites glisser une couleur du panneau Couleur ou Nuancier directement sur le point ou
la facette.
Dslectionnez tous les objets, puis choisissez une couleur de fond. Slectionnez ensuite lobjet de filet et utilisez
loutil Pipette pour appliquer la couleur de fond aux points de filet ou aux facettes.
Comparaison entre lajout dune couleur un point de filet ( gauche) et lajout dune couleur une facette de filet ( droite)
Reconversion dun objet de filet en objet de trac Choisissez la commande Objet > Trac > Dcalage, puis dfinissez la valeur de dcalage sur zro.
Motifs
A propos des motifs
Illustrator fournit de nombreux motifs, disponibles dans le panneau Nuancier et dans le dossier Illustrator Extras figurant sur le CD dIllustrator. Vous pouvez crer de toute pice vos propres motifs, ainsi que modifier les motifs existants laide des outils Illustrator. Les motifs destins au fond des objets (motifs de fond) et ceux conus pour tre appliqus un trac laide du panneau Formes (motifs de trac) se distinguent par leur dessin et leur agencement. Pour obtenir les meilleurs rsultats, il est prfrable de ne pas appliquer un motif de fond un trac ou un motif de trac un fond. Pour concevoir un motif, il est utile de comprendre comment Adobe Illustrator agence les lments du motif :
Tous les motifs sont prsents de gauche droite partir de lorigine de la rgle (langle infrieur gauche du plan de travail,
par dfaut) jusquau ct oppos de lillustration. Il est possible de dfinir le point de dpart du motif en dplaant lorigine des rgles du fichier.
En principe, un motif de fond ne possde quun seul lment. Un motif de trac peut comporter, lui, jusqu cinq lments : un pour les cts, un pour les angles extrieurs, un pour
les angles intrieurs, un pour le dbut et un pour la fin. Les lments dangle supplmentaires assouplissent les motifs de trac dans les angles.
Les lments dun motif de fond se juxtaposent perpendiculairement labscisse, x. Les motifs de trac sappliquent perpendiculairement au trac (le bord suprieur de llment tant toujours tourn vers
lextrieur). Par ailleurs, les lments dangle pivotent de 90 dans le sens des aiguilles dune montre chaque fois que le trac change de direction.
Les motifs de fond ne tapissent que les lments lintrieur du cadre de slection du motif : un rectangle sans fond et
sans contour (non imprimable) et situ larrire-plan de lillustration. Le cadre de slection fait office de masque pour les motifs de fond.
ILLUSTRATOR CS3 181 Guide de l'utilisateur
Les motifs de trac tapissent aussi bien les lments lintrieur ou stendant lextrieur du cadre ou ceux qui sont
associs.
Voir aussi
A propos des fonds et des contours la page 147
Conseils pour la construction de motifs
Suivez les conseils gnraux suivants relatifs la construction de motifs :
Pour simplifier le motif et en acclrer ainsi limpression, supprimez du dessin tout dtail inutile et associez les objets de
mme couleur, de faon ce quils se suivent dans lordre de superposition.
Lorsque vous crez un motif, agrandissez lchelle daffichage de lillustration afin daligner les lments avec plus de
prcision, puis revenez lchelle normale avant la slection finale.
Plus un motif est complexe, plus son dessin doit tre petit et, par consquent, plus il devra tre rpt pour couvrir lobjet.
Ainsi, un motif de 5 centimtres carrs est plus couvrant quun motif de 2 centimtres carrs. Pour obtenir un motif simple, vous pouvez multiplier le dessin de base lintrieur de la zone dfinie pour le motif.
Pour crer un motif de trac simple, superposez des traits de largeur et de couleur diffrentes, puis placez un cadre sans
fond ni contour larrire-plan.
Pour donner un aspect moins fig un motif ou une texture, variez trs lgrement le dessin de base. Vous pouvez
utiliser leffet Esquisse pour contrler les variations.
Pour que les lments soient parfaitement agencs, fermez les tracs avant de dfinir le motif. Agrandissez lchelle daffichage et liminez les imperfections ventuelles avant de dfinir le motif. Si vous dessinez un cadre de slection autour de lillustration, assurez-vous que sa forme est rectangulaire, quil se situe
tout fait larrire-plan des autres objets et quil ne contient ni fond ni contour. Si vous le destinez un motif de trac, assurez-vous quaucun lment ne dpasse du cadre de slection. Pour un motif de trac, tenez compte en outre des indications suivantes :
Si possible, placez lillustration dans un cadre sans attributs de dessin, afin de pouvoir agir sur lagencement du motif. Les lments dangle doivent tre carrs et avoir la mme hauteur que les lments latraux, afin de saligner correctement
sur le trac. Si vous prvoyez dutiliser des lments dangle dans votre motif de trac, alignez bien les objets de faon ce quils se rejoignent parfaitement et que le motif soit continu.
Utilisez des lments dangle pour obtenir une ornementation spciale aux angles des motifs de trac.
Voir aussi
Application dune couleur de fond un objet la page 148
Cration de nuances de motifs
1 Crez des illustrations pour un motif. 2 (Facultatif) Le cas chant, pour redfinir lespacement entre les lments du motif ou en supprimer certaines parties, vous pouvez tracer un cadre de slection de motif (rectangle sans fond) autour de lillustration utilise comme motif. Choisissez la commande Objet > Disposition > Arrire-plan pour faire passer ce rectangle tout fait larrire-plan du dessin. Si vous prvoyez dutiliser ce rectangle comme cadre pour un motif de fond ou de trac, slectionnez loption Sans comme attribut de fond et de contour. 3 Utilisez loutil Slection pour slectionner lillustration et le cadre de slection du motif, le cas chant. 4 Utilisez lune des mthodes suivantes :
Choisissez la commande Edition > Utiliser comme motif, entrez un nom dans la bote de dialogue Nouvelle nuance, puis
cliquez sur le bouton OK. Le motif saffiche dans le panneau Nuancier.
Faites glisser lillustration vers le panneau Nuancier.
ILLUSTRATOR CS3 182 Guide de l'utilisateur
Voir aussi
Conseils pour la construction de motifs la page 181 A propos des nuances la page 99
Cration de motifs gomtriques homognes
1 Assurez-vous que les Repres comments sont activs et que loption Magntisme du point est slectionne dans le menu Affichage. 2 Slectionnez lobjet gomtrique. Pour plus de prcision, placez loutil Slection directe sur un des points dancrage de lobjet. 3 Faites glisser lobjet verticalement partir de lun de ses points dancrage, puis maintenez les touches Alt + Maj (Windows) ou Option + Maj (Mac OS) enfonces pour dupliquer lobjet tout en dirigeant son dplacement. 4 Une fois la copie de lobjet en position, relchez le bouton de la souris, puis les touches. 5 A laide de loutil Slection directe progressive, slectionnez les deux objets en cliquant dessus tout en maintenant la touche Maj enfonce et faites-les glisser horizontalement partir de lun de leurs points dancrage. Maintenez ensuite les touches Alt + Maj (Windows) ou Option + Maj (Mac OS) enfonces pour dupliquer lobjet tout en dirigeant son dplacement.
Slectionnez les deux objets ( gauche) et faites-les glisser pour en crer une copie ( droite).
6 Une fois la copie de lobjet en position, relchez le bouton de la souris, puis les touches. 7 Rptez les tapes 2 6 jusqu ce que vous obteniez le motif recherch. 8 Slectionnez loutil Rectangle infrieur droit. et utilisez lune des mthodes suivantes :
Pour un motif de fond, tracez un cadre partant du centre de lobjet suprieur gauche et se terminant au centre de lobjet Pour un motif de trac, tracez un cadre de slection dont les bords concident avec les contours extrieurs des objets. Si
le motif est destin un lment dangle, maintenez la touche Alt enfonce mesure que vous faites glisser, afin dobtenir un cadre carr.
Comparaison entre le cadre de slection dun motif de fond ( gauche) et le cadre de slection dun motif de trac ( droite)
9 Appliquez des couleurs aux formes gomtriques. 10 Enregistrez les objets gomtriques en tant que nuances de motif.
Construction de motifs de tracs irrguliers
1 Choisissez la commande Affichage > Magntisme du point.
ILLUSTRATOR CS3 183 Guide de l'utilisateur
2 Tracez un cadre de slection. Si vous crez un motif de trac, passez directement ltape 13. 3 Dessinez uniquement les objets ou traits de la texture qui doivent couper le ct gauche du cadre. 4 A laide de loutil Slection directe, slectionnez la texture et le cadre, puis placez le pointeur sur langle infrieur gauche du cadre. 5 Faites glisser le cadre vers la droite, puis maintenez les touches Alt + Maj (Windows) ou Option + Maj (Mac OS) enfonces pour dupliquer le cadre en dirigeant son dplacement.
Dessinez la texture gauche du cadre ( gauche), puis copiez la texture et le cadre ( droite).
Lorsque langle suprieur gauche de la copie se superpose langle suprieur droit du cadre, relchez le bouton de la souris, puis les touches. Si vous connaissez les dimensions exactes du cadre de slection, vous pouvez slectionner uniquement les textures et spcifier avec la commande Dplacement un dplacement horizontal gal la largeur du rectangle. Veillez cliquer sur le bouton Copier et non sur OK dans la bote de dialogue Dplacement. 6 Cliquez en dehors du cadre pour le dslectionner. 7 Slectionnez le cadre de droite et supprimez-le. 8 Dessinez uniquement les objets ou traits de la texture qui doivent couper le bord suprieur du cadre. 9 Une fois le bord suprieur termin, slectionnez tous les objets ou lignes coupant le bord suprieur et le cadre. Maintenez ensuite les touches Alt + Maj (Windows) ou Option + Maj (Mac OS) enfonces, puis faites glisser vers le bas afin de crer une copie et de contraindre le dplacement.
Dessinez la texture sur le bord suprieur du cadre ( gauche), puis copiez la texture et le cadre ( droite).
10 Lorsque langle suprieur gauche de la copie se superpose langle infrieur gauche du cadre, relchez le bouton de la souris, puis les touches. 11 Dslectionnez tout. 12 Slectionnez le rectangle du bas et tous les objets qui ne coupent pas le rectangle du haut, puis supprimez-les. 13 A laide de loutil Crayon, appliquez la texture lintrieur du rectangle en veillant nentrecouper aucun bord. Appliquez la texture. 14 Enregistrez lillustration et le rectangle en tant que nuance de motif.
ILLUSTRATOR CS3 184 Guide de l'utilisateur
Comparaison entre la dfinition de lillustration et du cadre en tant que motif ( gauche) et lapplication du motif une zone ( droite)
Cration dlments dangle pour des motifs de trac
Les lments dangle permettent de crer une ornementation spciale lorsque vous appliquez un motif de trac. Vous pouvez crer un lment dangle de toutes pices ou vous baser sur llment latral du motif de trac pour concevoir des lments dangle intrieur et extrieur complmentaires (symtriques 135). 1 Choisissez la commande Fichier > Ouvrir, accdez au fichier de motifs de trac utiliser (fourni avec Adobe Illustrator), puis cliquez sur le bouton Ouvrir. 2 Choisissez la commande Fentre > Formes. Slectionnez llment appropri et faites-le glisser jusquau centre de lillustration. 3 Si llment na pas de cadre de slection carr, crez-en un de la mme hauteur que cet lment, englobant compltement lillustration (les lments latraux peuvent tre de forme rectangulaire). Slectionnez loption Sans pour le fond et le contour du cadre, puis choisissez la commande Objet > Disposition > Arrire-plan pour placer le cadre larrire-plan de lillustration (le cadre vous aide aligner le nouvel lment). 4 Slectionnez le carreau et le cadre. 5 Pour crer un angle extrieur, utilisez loutil Rotation afin de faire pivoter llment et son cadre de slection de 180. Passez cette tape si vous souhaitez crer un angle intrieur.
Comparaison entre un lment coll ( gauche) et ce mme lment pivot de 180 ( droite)
6 A laide de loutil Rotation, cliquez sur langle infrieur gauche du cadre de slection tout en maintenant les touches Alt + Maj (Windows) ou Option + Maj (Mac OS) enfonces. Entrez une valeur de 90, puis cliquez sur le bouton Copier pour aligner la copie gauche du premier lment. Cet lment devient llment dangle. 7 A laide de loutil Slection, faites glisser llment de gauche vers le bas par son point dancrage suprieur droit, tout en maintenant les touches Alt + Maj (Windows) ou Option + Maj (Mac OS) enfonces pour dupliquer lobjet tout en contraignant son dplacement. Vous obtenez ainsi un troisime lment au-dessous du second. Lorsque le point dancrage suprieur droit de la copie se fixe au point dancrage infrieur droit du carreau dangle, relchez le bouton de la souris ainsi que les touches Alt + Maj (Windows) ou Option + Maj (Mac OS). La troisime copie servira lalignement.
ILLUSTRATOR CS3 185 Guide de l'utilisateur
Faites pivoter llment de gauche de 90 et copiez-le ( gauche), puis maintenez la touche Alt (Windows) ou Option (Mac OS) enfonce et faites glisser un lment pour le dupliquer en dessous ( droite).
8 Slectionnez le motif de llment de droite. Faites-le glisser vers la gauche, tout en maintenant les touches Alt + Maj (Windows) ou Option + Maj (Mac OS) enfonces afin de lui faire chevaucher le motif de langle.
Copiez llment suprieur droit ( gauche) et placez-le par-dessus llment dangle ( droite).
9 Retouchez llment dangle de sorte que son dessin saligne verticalement et horizontalement sur les lments adjacents. Slectionnez toute portion superflue du motif, supprimez-la, puis modifiez la dernire illustration pour en faire le motif dangle extrieur final.
La suppression des lments superflus ( gauche) produit un motif dangle extrieur final ( droite).
10 Slectionnez lensemble des lments, y compris le cadre. 11 Enregistrez le nouveau motif en tant que nuance. 12 Cliquez deux fois sur la nouvelle nuance de motif afin dafficher la bote de dialogue Options de nuance, nommez llment sur le modle de loriginal (par exemple, ajoutez le suffixe ext), puis cliquez sur le bouton OK.
Voir aussi
Cration et modification des formes la page 163 Options de forme la page 164
Modification de motifs
1 Vrifiez quaucun objet nest slectionn dans lillustration. 2 Dans le panneau Nuancier, slectionnez la nuance de motif que vous souhaitez modifier. 3 Faites glisser la nuance de motif sur le plan de travail, puis modifiez llment de motif directement sur le plan de travail. 4 Slectionnez llment de motif et, tout en maintenant la touche Alt (Windows) ou Option (Mac OS) enfonce, faites glisser le motif modifi par-dessus lancien dans le panneau Nuancier.
ILLUSTRATOR CS3 186 Guide de l'utilisateur
Le motif est remplac dans le panneau Nuancier, et le fichier actif est mis jour.
Voir aussi
Prsentation du panneau Nuancier la page 100 Transformation des motifs dun objet la page 214
187
Chapitre 7 : Slection et disposition des objets
Il est trs simple de composer et de mettre en page avec prcision un document dans Adobe Illustrator grce aux outils de slection, de positionnement et de superposition dobjets. Ces outils vous permettent de mesurer et daligner des objets, dassocier plusieurs objets de faon les traiter comme une seule unit, ainsi que disoler, de verrouiller et de masquer des objets de faon slective.
Slection dobjets
Options de slection dobjets
Avant de modifier un objet, vous devez lisoler des autres objets qui lentourent. Pour cela, vous devez le slectionner. Une fois un objet ou un segment dobjet slectionn, vous pouvez le modifier. Adobe Illustrator propose les mthodes et outils de slection suivants :
Mode Isolation Permet disoler rapidement un groupe dobjets ou un sous-calque de toutes les illustrations de votre document. Lorsque vous tes en mode Isolation, tous les objets non isols du document sont griss : il est impossible de les slectionner ou de les modifier. Panneau Calques Permet de slectionner avec rapidit et prcision un ou plusieurs objets. Vous pouvez slectionner un seul objet (mme sil fait partie dun groupe), tous les objets dun calque ou encore des groupes entiers. Outil Slection
Permet de slectionner des objets et des groupes en cliquant ou en faisant glisser le pointeur sur ces derniers. Vous pouvez galement slectionner des objets et des groupes lintrieur dautres groupes. Permet de slectionner des points dancrage ou des segments de trac individuels en cliquant sur ces derniers, ou de slectionner un trac ou un groupe entier simplement en cliquant sur un lment de ce dernier. Il permet galement de slectionner un ou plusieurs objets dans un groupe.
Outil Slection directe
Outil Slection directe progressive
Permet de slectionner un objet lintrieur dun groupe, un seul groupe parmi plusieurs groupes ou un ensemble de groupes dans lillustration. Chaque clic supplmentaire ajoute tous les objets du groupe suivant dans la hirarchie.
Outil Lasso Permet de slectionner des objets, des points dancrage ou des segments de trac en faisant glisser le pointeur autour de lensemble ou dune partie de lobjet. Outil Baguette magique
Permet de slectionner des objets de mme couleur, paisseur ou couleur de contour, opacit ou mode de fusion, en cliquant simplement sur lobjet.
Outil Slection de peinture dynamique
Permet de slectionner les faces (zones dlimites par des tracs) et les contours (portions de tracs situes entre les intersections) de groupes de peinture dynamique.
Commandes de slection (dans le menu Slection) Permettent de slectionner ou dslectionner rapidement tous les objets, mais aussi de slectionner des objets en fonction de leur position par rapport dautres objets. Vous pouvez galement slectionner tous les objets dun mme type ou des objets partageant les mmes attributs, ainsi quenregistrer ou charger des slections.
Si vous souhaitez ractiver temporairement le dernier outil de slection utilis alors que vous appliquez un autre outil, maintenez la touche Ctrl (Windows) ou Commande (Mac OS) enfonce. Une vido sur la slection et la manipulation dobjets est disponible ladresse suivante : www.adobe.com/go/vid0034.
ILLUSTRATOR CS3 188 Guide de l'utilisateur
Voir aussi
Slection de tracs, segments et points dancrage la page 67
Spcification des prfrences de slection
La slection de tracs et de points dans des images complexes peut se rvler complexe. Les prfrences Slection et affichage des points dancrage vous permettent de dfinir la tolrance de la slection de pixels et de choisir les autres options qui peuvent faciliter la slection pour un document en particulier. 1 Choisissez la commande Edition > Prfrences > Slection et affichage des points dancrage (Windows) ou Illustrator > Prfrences > Slection et affichage des points dancrage (Mac OS). 2 Dfinissez les options de votre choix dans la section Slection :
Tolrance Indique la plage de pixels pour la slection de points dancrage. Les valeurs leves augmentent la largeur de la
zone autour dun point dancrage que vous pouvez slectionner dun simple clic.
Slection dobjet par trac seulement Indique si vous pouvez slectionner un objet avec fond en cliquant nimporte o dans
lobjet ou sur un trac
Magntisme du point Permet daligner des objets sur des points dancrage et des repres. Indique la distance entre lobjet et
un point dancrage ou un repre lors de lalignement.
Voir aussi
Slection dobjets avec fond la page 191 Spcification des prfrences de taille du point dancrage la page 54
Isolation des groupes et sous-calques
Le mode Isolation permet disoler des groupes ou des sous-calques afin de faciliter la slection et la modification dobjets particuliers ou de parties dobjets. En mode Isolation, vous ne devez pas vous proccuper du calque sur lequel se trouve un objet, ni de verrouiller manuellement ou de masquer les objets qui ne doivent pas tre affects par vos modifications. Illustrator verrouille automatiquement tous les autres objets afin que seuls les objets du groupe isol soient affects par vos modifications. Un groupe isol ou un sous-calque apparat en couleurs, tandis que le reste de lillustration apparat gris. La bordure du mode Isolation apparat au-dessus de la fentre dillustration : le haut de cette fentre est spar par une ligne de la couleur du calque du groupe isol ou du sous-calque isol. Le nom et lemplacement du groupe isol ou du sous-calque (souvent appel fil dAriane ) apparat dans la bordure du mode Isolation. Remarque : lorsque vous modifiez la dfinition dun symbole, ce symbole apparat dans le mode Isolation (voir la section Modification ou redfinition dun symbole la page 84).
ILLUSTRATOR CS3 189 Guide de l'utilisateur
Isolation du sous-calque comportant la poire
Lorsque le mode Isolation est actif, le panneau Calques affiche uniquement lillustration du sous-calque ou du groupe isol. Lorsque vous quittez le mode Isolation, les autres calques et groupes rapparaissent dans le panneau Calques. Remarque : vous ne pouvez pas passer au mode ddition du masque dopacit partir du mode Isolation, et inversement. Une vido sur lutilisation des calques et du mode Isolation, est disponible ladresse suivante : www.adobe.com/go/vid0041.
Isolation dun groupe Utilisez lune des mthodes suivantes :
Cliquez deux fois sur le groupe laide de loutil Slection. Cliquez sur le bouton Isoler le groupe slectionn
dans le panneau Contrle.
Cliquez laide du bouton droit de la souris (Windows) ou en maintenant la touche Contrle enfonce (Mac OS) sur le
groupe, puis choisissez la commande Isoler le groupe slectionn.
Slectionnez le groupe dans le panneau Calques, puis choisissez la commande Passer en mode Isolation dans le menu du
panneau Calques.
Isolation dun sous-calque Slectionnez le sous-calque dans le panneau Calques, puis choisissez la commande Passer en mode Isolation dans le menu du panneau Calques.
Vous ne pouvez pas isoler de calques de niveau suprieur.
Sortie du mode Isolation Utilisez lune des mthodes suivantes :
Cliquez sur le bouton Quitter le groupe isol Cliquez sur le bouton Quitter le groupe isol Cliquez deux fois en dehors du groupe isol.
ou nimporte o dans la barre du mode Isolation. dans le panneau Contrle.
Cliquez laide du bouton droit de la souris (Windows) ou en maintenant la touche Contrle enfonce (Mac OS) sur le
groupe, puis choisissez la commande Quitter le groupe isol.
ILLUSTRATOR CS3 190 Guide de l'utilisateur
Slection dobjets laide du panneau Calques
1 Dans le panneau Calques, localisez lobjet slectionner. Pour cela, cliquez sur une flche pour dcomposer un calque ou un groupe ou faites dfiler les objets dans le panneau. 2 Utilisez lune des mthodes suivantes :
Pour slectionner un objet, cliquez dans la colonne de slection de lobjet (entre le bouton cible et la barre de dfilement).
Cliquez sur des objets en maintenant la touche Maj enfonce pour les ajouter ou les supprimer de la slection.
Pour slectionner toutes les illustrations dun calque ou dun groupe, cliquez sur la colonne de slection de ce calque ou
de ce groupe.
Pour slectionner toutes les illustrations dun calque daprs lillustration actuellement slectionne, choisissez la
commande Slection > Objet > Tout sur les mmes calques. Des cases de couleur de slection saffichent ct de chacun des objets slectionns dans le panneau. Une vido sur lutilisation des calques est disponible ladresse suivante : www.adobe.com/go/vid0041.
Voir aussi
Prsentation du panneau Calques la page 204
Slection dobjets laide de loutil Slection
1 Slectionnez loutil Slection . 2 Utilisez lune des mthodes suivantes :
Cliquez sur un objet. Faites glisser le pointeur autour dune partie ou de la totalit dun ou plusieurs des objets.
3 Pour ajouter ou supprimer un objet de la slection, maintenez la touche Maj enfonce et cliquez ou faites glisser le pointeur de la souris autour de lobjet ajouter ou supprimer.
Slection dobjets par glissement du pointeur
Lorsque loutil Slection est plac sur un objet ou un groupe non slectionn, il se transforme en . Lorsquil est plac sur un objet ou un groupe slectionn, il se transforme en . Lorsquil est plac sur un point dancrage dun objet non slectionn, un petit carr vide apparat ct du pointeur . Une vido sur la slection dobjets est disponible ladresse suivante : www.adobe.com/go/vid0034.
Voir aussi
Touches de slection la page 448
Slection dobjets laide de loutil Lasso
1 Slectionnez loutil Lasso . 2 Faites glisser le pointeur sur lobjet ou autour de ce dernier.
ILLUSTRATOR CS3 191 Guide de l'utilisateur
Slection dobjets laide de loutil Baguette magique
Utilisez loutil Baguette magique pour slectionner tous les objets dun document possdant des attributs de fond similaires ou proches (par exemple, la couleur ou le motif). Vous pouvez personnaliser loutil Baguette magique pour slectionner les objets en fonction de lpaisseur ou de la couleur du contour, de lopacit ou du mode de fusion. Vous pouvez galement personnaliser les valeurs de tolrance utilises par loutil Baguette magique pour identifier des objets similaires.
Voir aussi
Aperu de l'espace de travail la page 13
Slection des objets en fonction de la couleur de fond laide de loutil Baguette magique
1 Slectionnez loutil Baguette magique 2 Utilisez lune des mthodes suivantes :
Pour crer une slection, cliquez sur lobjet comportant les attributs slectionner. Tous les objets dots des mmes
attributs que celui sur lequel vous avez cliqu sont slectionns.
Pour ajouter un lment la slection en cours, appuyez sur la touche Maj, puis cliquez sur un autre objet comportant
les attributs ajouter. Tous les objets dots des mmes attributs que celui sur lequel vous avez cliqu sont galement slectionns.
Pour rduire la slection actuelle, appuyez sur la touche Alt (Windows) ou Option (Mac OS), puis cliquez sur lobjet dot
des attributs retirer. Tous les objets dots des mmes attributs sont retirs de la slection.
Personnalisation de loutil Baguette magique
1 Utilisez lune des mthodes suivantes pour ouvrir le panneau Baguette magique :
Cliquez deux fois sur loutil Baguette magique dans le panneau Outils. Choisissez la commande Fentre > Baguette magique.
2 Pour slectionner des objets daprs leur couleur de fond, slectionnez loption Coul. fond, puis indiquez une valeur de tolrance en pixels comprise entre 0 et 255 pour les couleurs RVB ou entre 0 et 100 pour les couleurs CMJN. Dune faon gnrale, une valeur de tolrance peu leve slectionne des objets trs semblables lobjet sur lequel vous cliquez. Une valeur leve slectionne une plage dobjets plus tendue. 3 Choisissez la commande Afficher les options de contour dans le menu du panneau Baguette magique puis utilisez lune des mthodes suivantes :
Pour slectionner des objets daprs leur couleur de contour, slectionnez loption Coul. contour, puis indiquez une
valeur de tolrance en pixels comprise entre 0 et 255 pour les couleurs RVB ou entre 0 et 100 pour les couleurs CMJN.
Pour slectionner des objets daprs leur paisseur de contour, slectionnez loption Epais. contour, puis indiquez une
valeur de tolrance comprise entre 0 et 1000 points. 4 Choisissez la commande Afficher les options de transparence dans le menu du panneau Baguette magique, puis utilisez lune des mthodes suivantes :
Pour slectionner des objets daprs leur transparence ou leur mode de fusion, slectionnez loption Opacit, puis
indiquez une valeur de tolrance comprise entre 0 et 100 %.
Pour slectionner des objets daprs leur mode de fusion, slectionnez loption Mode de fusion.
Slection dobjets avec fond
La prfrence Slection dobjet par trac seulement dtermine si vous devez cliquer dans la zone dun objet avec fond pour le slectionner laide des outils Slection ou Slection directe, ou si vous devez slectionner un segment de trac ou un point dancrage laide de ces mmes outils. Par dfaut, cette prfrence nest pas active. Il se rvle parfois utile dactiver cette option, par exemple lorsque des objets avec fond se chevauchent et que vous souhaitez slectionner facilement des objets situs au-dessous.
ILLUSTRATOR CS3 192 Guide de l'utilisateur
Remarque : loption Slection dobjet par trac seulement nest pas disponible si vous slectionnez des objets sans fond ou si vous affichez les illustrations sous forme de vecteurs. Il sera impossible alors de slectionner un objet en cliquant lintrieur de son trac (voir la section Affichage des illustrations sous forme de contours la page 44).
Avec loption Slection dobjet par trac seulement dslectionne, cliquez dans lobjet, puis faites glisser le pointeur pour slectionner et dplacer lobjet.
Avec loption Slection dobjet par trac seulement slectionne, faites glisser loutil Slection directe pour slectionner des points et des segments lintrieur du rectangle de slection.
Choisissez la commande Edition > Prfrences > Slection et affichage des points dancrage (Windows) ou Illustrator >
Prfrences > Slection et affichage des points dancrage (Mac OS), puis choisissez loption Slection dobjet par trac seulement.
Slection de groupes et dobjets dans un groupe
Une fois que les objets sont groups, la slection dune partie du groupe laide de loutil Slection ou Lasso permet de slectionner lensemble du groupe. Si vous ntes pas sr de lappartenance dun objet un groupe, slectionnez-le laide de loutil Slection. Les outils Slection directe et Lasso vous permettent de slectionner un simple trac ou objet faisant partie dun ou de plusieurs groupes. Si des groupes comportent eux-mmes dautres groupes dobjets, vous pouvez slectionner le groupe suivant dans la hirarchie laide de loutil Slection directe progressive. A chaque clic, vous ajoutez un jeu partiel dobjets associs la slection.
Voir aussi
Association ou dissociation dobjets la page 195
Slection dun ou de plusieurs groupes laide de loutil Slection
1 Slectionnez loutil Slection
2 Utilisez lune des mthodes suivantes sur un objet du groupe :
Cliquez sur lobjet. Faites glisser le pointeur autour dune partie ou de lensemble de lobjet.
3 Pour ajouter ou supprimer un groupe de la slection, cliquez sur ce groupe en maintenant la touche Maj enfonce.
Slection dobjets ou de groupes lintrieur dautres groupes laide de loutil Slection
1 Slectionnez loutil Slection
2 Cliquez deux fois sur un groupe. Ce groupe apparat dans le mode Isolation
ILLUSTRATOR CS3 193 Guide de l'utilisateur
3 Utilisez lune des mthodes suivantes :
Cliquez deux fois pour slectionner plus loin dans la structure du groupe.
En cliquant deux fois, vous slectionnez des objets de faon simple et rapide ( linverse de la slection par faces et contours) dans les groupes de peinture dynamique.
Cliquez pour slectionner un objet dans le groupe slectionn. Faites glisser un objet pour lajouter au groupe slectionn.
4 Cliquez deux fois lextrieur du groupe pour le dslectionner.
Slection dun objet dans un seul groupe
1 Utilisez lune des mthodes suivantes :
Slectionnez loutil Slection directe progressive Slectionnez loutil Lasso
de lensemble de lobjet.
, puis cliquez sur lobjet.
, puis faites glisser le pointeur sur le trac de lobjet ou autour de ce dernier. , puis cliquez sur lobjet ou tracez un rectangle de slection autour dune partie ou
Slectionnez loutil Slection directe
2 Pour ajouter ou supprimer un objet ou un groupe de la slection ( laide dun outil de slection), maintenez la touche Maj enfonce tout en slectionnant lobjet.
Slection dobjets ou de groupes laide de loutil Slection directe progressive
1 Slectionnez loutil Slection directe progressive slectionn.
, puis cliquez sur un objet dans le groupe slectionner. Lobjet est
2 Pour slectionner le groupe parent de lobjet, cliquez de nouveau sur le mme objet. 3 Cliquez sur le mme objet autant de fois que ncessaire pour slectionner dautres groupes associer au groupe slectionn.
Le premier clic laide de loutil Slection directe progressive permet de slectionner un objet dans un groupe ( gauche). Le second clic permet de slectionner le groupe de lobjet ( droite).
Le troisime clic permet dajouter le groupe suivant la slection ( gauche). Le quatrime clic permet dajouter le troisime groupe ( droite).
Slection de faces et contours dans un groupe de peinture dynamique
Vous slectionnez les faces et les contours dun groupe de peinture dynamique laide de loutil Slection de peinture dynamique. Pour slectionner lintgralit du groupe de peinture dynamique, il suffit de cliquer dessus laide de loutil Slection. 1 Slectionnez loutil Slection de peinture dynamique .
ILLUSTRATOR CS3 194 Guide de l'utilisateur
2 Dplacez loutil sur le groupe de peinture dynamique jusqu ce que la face ou le contour slectionner soit en surbrillance. (Lorsque loutil Slection de peinture dynamique passe sur un contour, il se transforme en .) 3 Utilisez lune des mthodes suivantes :
Cliquez pour slectionner la face ou le contour en surbrillance. Tracez un cadre de slection autour de plusieurs faces et contours. Une face ou un contour partiellement ou totalement
inclus dans le cadre de slection est slectionn.
Cliquez deux fois sur une face ou un contour pour slectionner toutes les faces ou tous les contours adjacents de la mme
couleur (slection par diffusion).
Cliquez trois fois sur une face ou un contour pour slectionner toutes les faces ou tous les contours de la mme couleur
(slection identique). Sil vous avez des difficults slectionner une face ou un contour de petite taille, agrandissez laffichage ou dfinissez les options de loutil Slection de peinture dynamique afin de slectionner uniquement les fonds ou les contours. 4 Pour ajouter des faces et des contours ou les effacer dune slection, maintenez la touche Maj enfonce, puis cliquez sur la face ou sur le contour cibl. Pour passer loutil Pipette et chantillonner des fonds et des contours, cliquez sur le fond ou le contour de votre choix en maintenant la touche Alt (Windows) ou Option (Mac OS) enfonce.
Voir aussi
A propos de la peinture dynamique la page 152 Touches permettant dutiliser des groupes de peinture dynamique la page 450
Options de loutil Slection de peinture dynamique
Vous pouvez accder aux options de loutil Slection de peinture dynamique en cliquant deux fois sur loutil dans le panneau Outils.
Fonds Slectionne les faces (zone contenue dans les contours) des groupes de peinture dynamique. Contours Slectionne les contours des groupes de peinture dynamique. Slecteur Met en vidence la face ou le bord sur lequel est plac le pointeur. Couleur Permet dtablir la couleur de la zone slectionne. Vous pouvez choisir une couleur dans le menu droulant ou bien cliquer sur la nuance pour spcifier une couleur personnalise. Largeur Indique lpaisseur du trait de mise en surbrillance de la slection.
Slection de lobjet suivant dans lordre de superposition
Vous pouvez slectionner un objet au-dessus ou en dessous dun objet slectionn dans lordre de superposition. Ces commandes ne fonctionnent pas en mode Isolation.
Pour slectionner lobjet qui suit ou qui prcde immdiatement lobjet slectionn, choisissez la commande Slection > Objet prcdent ou Slection > Objet suivant.
Slection des objets par caractristique
Vous pouvez slectionner des objets en fonction de certains critres, y compris les attributs de mise en forme, les calques ou les types, par exemple les effets de contour ou les masques dcrtage.
Pour slectionner tous les objets dun mme fichier, choisissez la commande Slection > Tout. (Pour dslectionner tous
les objets, choisissez la commande Slection > Dslectionner.) Remarque : laide dun outil de slection, vous pouvez galement dslectionner tous les objets en cliquant ou en faisant glisser le pointeur plus de 2 pixels dun objet.
ILLUSTRATOR CS3 195 Guide de l'utilisateur
Pour slectionner tous les objets ayant les mmes attributs, cliquez sur un objet et choisissez la commande Slection >
Identique, puis choisissez un attribut dans la liste (Mode de fusion, Contour et fond, Couleur de fond, Opacit, Couleur de contour, Epaisseur de contour, Style, Instance de symbole, Srie de blocs lis). Loutil Baguette magique vous permet galement de slectionner tous les objets prsentant la mme couleur de fond, paisseur de contour, couleur de contour, opacit ou mode de fusion.
Pour slectionner tous les objets dun mme type, dslectionnez toutes les illustrations, choisissez la commande
Slection > Objet, puis choisissez un type dobjet dans la liste (Contours, Masques dcrtage, Points isols ou Objets texte, Texte dynamique Flash ou Texte dentre Flash).
Rptition ou inversion dune slection
Pour rpter la dernire commande de slection utilise, choisissez la commande Slection > Reslectionner. Pour slectionner tous les objets non slectionns et dslectionner tous les objets slectionns, choisissez la commande
Slection > Inverser.
Enregistrement dune slection
1 Slectionnez un ou plusieurs objets, puis choisissez la commande Slection > Mmoriser la slection. 2 Dans la bote de dialogue qui souvre, saisissez un nom dans la zone de texte Nom, puis cliquez sur le bouton OK. Vous pouvez recharger une slection mmorise en cliquant sur son nom au bas du menu Slection. Vous pouvez galement effacer ou renommer une slection en choisissant la commande Slection > Modifier la slection.
Association et dcomposition dobjets
Association ou dissociation dobjets
Il est possible dassocier (grouper) plusieurs objets de faon les traiter comme une seule unit. Vous pouvez ainsi dplacer ou transformer plusieurs objets sans modifier leurs attributs ou leurs positions relatives. Par exemple, vous pouvez associer tous les objets dun logo afin de le dplacer ou le redimensionner dun seul bloc. Les objets associs sont empils successivement sur le mme calque, derrire lobjet de premier plan du groupe. Par consquent, lassociation risque de modifier lordre des calques des objets, ainsi que lordre de superposition sur un calque donn. Si vous slectionnez des objets dans diffrents calques et que vous les associez, les objets sont associs sur le calque de lobjet slectionn au premier plan. Un groupe peut son tour tre imbriqu dans dautres objets ou groupes pour former un groupe plus vaste. Les groupes saffichent comme des lments <Groupe> dans le panneau Calques. Vous pouvez utiliser le panneau Calques pour ajouter ou supprimer des lments dans les groupes. 1 Slectionnez les objets associer ou le groupe dissocier. 2 Choisissez la commande Objet > Associer ou Objet > Dissocier.
Voir aussi
Prsentation du panneau Calques la page 204
Dcomposition dobjets
La dcomposition dobjets permet de diviser un objet unique en plusieurs objets qui constituent son aspect. Par exemple, si vous dcomposez un objet simple, tel quun cercle avec un fond de couleur unie et un contour, ce fond et ce contour deviennent chacun un objet discret. Si vous dcomposez une image plus complexe, telle quun objet avec un fond en motif, ce motif est alors divis en autant de tracs distincts qui le composent.
ILLUSTRATOR CS3 196 Guide de l'utilisateur
Vous dcomposez en rgle gnrale un objet lorsque vous souhaitez modifier les attributs daspect et les autres proprits dlments spcifiques dont il est compos. La dcomposition dobjets est galement utile lorsque vous utilisez un objet conu dans Illustrator (tel quun objet filet) dans une autre application qui ne reconnat pas cet objet.
Avant ( gauche) et aprs ( droite) la dcomposition dun objet avec fond et contour
La dcomposition est tout particulirement utile si vous rencontrez des difficults lors de limpression deffets de transparence, dobjets 3D, de motifs, de dgrads, de contours, de dgrads de formes, de halos, denveloppes ou de symboles. 1 Slectionnez lobjet. 2 Choisissez la commande Objet > Dcomposer. Si lobjet slectionn possde des attributs daspect, la commande Objet > Dcomposer est grise. Le cas chant, choisissez la commande Objet > Dcomposer laspect, puis choisissez la commande Objet > Dcomposer. 3 Dfinissez les options et cliquez sur le bouton OK.
Objet Permet de dcomposer les objets complexes, y compris les dgrads de formes, les enveloppes, les ensembles de symboles et les halos actifs. Fond Permet de dcomposer les fonds. Contour Permet de dcomposer les contours. Filet de dgrad Permet de dcomposer les dgrads en un seul objet filet. Dcomposer en x Objets Permet de dcomposer les dgrads en un nombre dfini de filets. Un nombre lev permet de maintenir une transition homogne des couleurs, tandis quun nombre faible peut crer un aspect de bandes.
Maintenez la touche Alt (Windows) ou Option (Mac OS) enfonce et choisissez la commande Objet > Dcomposer pour dcomposer un dgrad en utilisant les derniers paramtres entrs dans la bote de dialogue Dcomposer.
Dplacement, alignement et rpartition dobjets
Dplacement dobjets
Vous pouvez dplacer des objets en les faisant glisser laide doutils particuliers, en utilisant les touches flches du clavier ou en entrant des valeurs prcises dans un panneau ou dans une bote de dialogue. La fonction de magntisme vous permet daligner les objets lorsque vous les dplacez. Vous pouvez, par exemple, appliquer le magntisme pour aligner le pointeur sur les repres ou sur les points dancrage, et les limites dun objet sur les lignes de la grille. Vous pouvez galement utiliser le panneau Alignement pour aligner les objets les uns par rapport aux autres. Vous pouvez ensuite appuyer sur la touche Maj pour contraindre le dplacement des objets lhorizontale, la verticale ou en diagonale par rapport lorientation actuelle des axes x et y. La touche Maj vous permet galement de faire pivoter les objets des angles multiples de 45.
ILLUSTRATOR CS3 197 Guide de l'utilisateur
Maintenez la touche Maj enfonce lors du dplacement ou du trac pour limiter le mouvement au multiple de 45 le plus proche.
Voir aussi
Utilisation de la grille la page 46 Rotation dobjets la page 200 Prsentation du panneau Transformation la page 213
Dplacement ou duplication dobjets par collage
1 Slectionnez un ou plusieurs objets. 2 Choisissez la commande Edition > Couper pour dplacer la slection ou Edition > Copier pour la dupliquer. 3 Pour coller un objet dans un autre fichier, ouvrez le fichier de destination. (Pour coller un objet dans un autre calque, reportez-vous la section Collage dobjets entre calques la page 199.) 4 Utilisez lune des mthodes suivantes :
Edition > Coller Permet de coller lobjet au centre de la fentre active. Edition > Coller devant Permet de coller lobjet directement devant lobjet slectionn. Edition > Coller derrire Permet de coller lobjet directement derrire lobjet slectionn.
Dplacement dun objet par glissement
1 Slectionnez un ou plusieurs objets. 2 Faites glisser lobjet vers son nouvel emplacement. Si un objet slectionn comporte un fond, vous pouvez cliquer nimporte o sur lobjet et le faire glisser. Si un objet slectionn ne comporte pas de fond, en affichage Tracs ou lorsque la prfrence Slection dobjet par trac seulement est slectionne, vous devez cliquer sur le trac de lobjet et le faire glisser (voir la section Duplication de slections laide de la fonction glisser-dposer la page 211). Vous pouvez utiliser la commande Magntisme du point dans le menu Affichage pour aligner le pointeur sur un point dancrage ou sur un repre lorsque vous faites glisser un objet moins de 2 pixels du point dancrage ou du repre.
Dplacement dun objet laide des touches flches
1 Slectionnez un ou plusieurs objets. 2 Appuyez sur la touche flche correspondant la direction souhaite. Appuyez sur les touches Maj + flche pour dplacer lobjet en multipliant par dix la valeur indique dans la zone Incrments clavier. La distance de dplacement de lobjet chaque pression de la touche flche dpend de la valeur indique dans la zone Incrments clavier. Par dfaut, cette distance est de 1 point (0,3528 mm). Pour modifier les incrments clavier, choisissez la commande Edition > Prfrences > Gnral (Windows) ou Illustrator > Prfrences > Gnral (Mac OS).
Dplacement dun objet dune distance donne
1 Slectionnez un ou plusieurs objets. 2 Choisissez la commande Objet > Transformation > Dplacement. Lorsquun objet est slectionn, vous pouvez galement cliquer deux fois sur loutil Slection, Slection directe ou Slection directe progressive pour ouvrir la bote de dialogue Dplacement.
ILLUSTRATOR CS3 198 Guide de l'utilisateur
3 Utilisez lune des mthodes suivantes :
Pour dplacer lobjet horizontalement, entrez une valeur ngative (dplacement vers la gauche) ou positive (dplacement
vers la droite) dans la zone de texte correspondante.
Pour dplacer lobjet verticalement, entrez une valeur ngative (dplacement vers le bas) ou positive (dplacement vers
le haut) dans la zone de texte correspondante.
Pour dplacer lobjet selon un angle dfini par rapport laxe x de lobjet, entrez un angle positif (sens inverse des aiguilles
dune montre) ou ngatif (sens des aiguilles dune montre) dans la zone de texte Distance ou Angle. Vous pouvez galement entrer des valeurs comprises entre 180 et 360. Elles seront automatiquement converties en la valeur ngative correspondante (par exemple, la valeur 270 est convertie en -90). 4 Si un objet contient un motif, slectionnez loption Motifs pour faire pivoter le motif. Dslectionnez loption Objets si vous souhaitez faire pivoter le motif, mais pas lobjet lui-mme. 5 Cliquez sur le bouton OK ou Copier pour faire pivoter une copie de lobjet.
90 135 180 135 90 45 0 45
Directions par rapport laxe x
Dplacement dobjets laide des coordonnes x et y
1 Slectionnez un ou plusieurs objets. 2 Dans les panneaux Transformation ou Contrle, indiquez de nouvelles valeurs dans la zone X ou dans la zone Y, ou dans les deux zones. Pour modifier le point de rfrence, cliquez sur un carr blanc du localisateur de point de rfrence valeurs.
Dplacement de plusieurs objets simultanment
avant dentrer les
1 Slectionnez un ou plusieurs objets. 2 Choisissez la commande Objet > Transformation > Transformation rpartie. 3 Dfinissez la distance de dplacement souhaite pour les objets slectionns dans la section Dplacement de la bote de dialogue. 4 Utilisez lune des mthodes suivantes :
Pour dplacer les objets sur la distance spcifie, cliquez sur le bouton OK. Pour dplacer les objets sur une distance alatoire, qui ne sera toutefois pas suprieure la valeur spcifie, slectionnez
loption Alatoire. Si, par exemple, vous dessinez un mur de briques, loption Alatoire permet de faire apparatre les briques lgrement dcales les unes par rapport aux autres, et non parfaitement alignes. Cliquez ensuite sur le bouton OK.
Collage dun objet par rapport dautres objets
1 Slectionnez lobjet coller. 2 Choisissez la commande Edition > Copier ou Edition > Couper. 3 Slectionnez lobjet devant ou derrire lequel vous souhaitez effectuer le collage. 4 Choisissez la commande Edition > Coller devant ou Edition > Coller derrire. Si vous collez plusieurs objets, tous les objets colls apparaissent devant ou derrire la slection. Toutefois, lordre de superposition relatif entre les objets colls reste le mme.
ILLUSTRATOR CS3 199 Guide de l'utilisateur
Collage dobjets entre calques
La commande Coller selon les calques dfinit lemplacement o les objets sont colls dans la hirarchie des calques. Par dfaut, cette option est dsactive et les illustrations sont colles dans le calque actif du panneau Calques. Lorsque la commande Coller selon les calques est active, les illustrations sont toujours colles sur leur calque dorigine, quel que soit le calque actif dans le panneau Calques. Vous pouvez slectionner cette commande dans le menu du panneau Calques. Une coche indique que la commande est active. Activez la commande Coller selon les calques si vous collez des objets dun document vers un autre et que vous voulez les placer automatiquement dans un calque portant le mme nom que leur calque dorigine. Si le document de destination ne contient pas de calque portant le mme nom, Illustrator en cre un.
Voir aussi
Prsentation du panneau Calques la page 204
Alignement et rpartition dobjets
Le panneau Alignement (Fentre > Alignement) et les options dalignement du panneau Contrle permettent daligner ou de rpartir les objets slectionns sur laxe spcifi. Le point de rfrence utilis peut tre soit les bords de lobjet, soit les points dancrage. Les options dalignement apparaissent dans le panneau Contrle lorsquun objet est slectionn. Si ce nest pas le cas, choisissez la commande Alignement dans le menu du panneau Contrle. Une vido sur lalignement et la distribution des objets est disponible ladresse suivante : .adobe.com/go/vid0035.
Voir aussi
Aperu de l'espace de travail la page 13 Cration, modification et suppression des zones de recadrage la page 37
Alignement ou rpartition dobjets
1 Slectionnez les objets aligner ou rpartir. Pour aligner le point dancrage dun objet, utilisez loutil Slection directe et slectionnez le point dancrage. 2 Vous pouvez utiliser lune des mthodes suivantes dans le panneau Alignement ou Contrle :
Pour aligner ou rpartir les objets par rapport au cadre de slection des objets slectionns, cliquez sur le bouton
correspondant au type dalignement ou de rpartition souhait.
Pour aligner ou rpartir les objets par rapport aux objets slectionns, cliquez de nouveau sur cet objet (sans maintenir
la touche Maj enfonce pendant que vous cliquez). Cliquez sur le bouton correspondant au type dalignement ou de distribution souhait. Remarque : pour arrter lalignement ou la rpartition des objets par rapport un objet, choisissez la commande Annuler lobjet cl dans le menu du panneau Alignement.
Pour aligner des objets par rapport une zone de recadrage, dfinissez la zone en la slectionnant laide de
loutil Recadrage. Cliquez sur le bouton Aligner sur la zone de recadrage ou cliquez sur le menu Alignement , puis choisissez la commande Aligner sur la zone de recadrage. Cliquez ensuite sur le bouton correspondant au type dalignement recherch.
Pour aligner des objets par rapport au plan de travail, cliquez sur le bouton Aligner sur le plan de travail
ou cliquez sur le menu Alignement , puis choisissez la commande Aligner sur le plan de travail. Cliquez sur le bouton correspondant au type dalignement recherch.
Par dfaut, Illustrator calcule lalignement et la rpartition des objets en fonction de leur trac. Toutefois, lorsque le contour des objets prsente une paisseur diffrente, vous pouvez utiliser le bord du contour pour calculer lalignement et la distribution. Pour ce faire, slectionnez la commande Utiliser les limites daperu dans le menu du panneau Alignement.
ILLUSTRATOR CS3 200 Guide de l'utilisateur
Rpartition des objets selon une valeur spcifie
Vous pouvez rpartir les objets en spcifiant lespacement entre leurs tracs. 1 Slectionnez les objets rpartir. 2 Dans la zone de texte Rpartition de lespacement du panneau Alignement, indiquez lespacement respecter entre les objets. Si les options de la section Rpartition de lespacement ne sont pas visibles, slectionnez la commande Afficher les options dans le menu du panneau. 3 Choisissez loutil Slection , puis cliquez sur le trac de lobjet sur lequel les autres objets doivent tre rpartis. Lobjet sur lequel vous cliquez reste au mme endroit. 4 Cliquez sur le bouton Distribution verticale de lespace ou Distribution horizontale de lespace.
Rotation et symtrie dobjets
Rotation dobjets
La rotation consiste faire pivoter un objet autour dun point que vous dfinissez. Par dfaut, ce point de rfrence correspond au centre de lobjet. Si la slection comporte plusieurs objets, ils pivotent tous autour dun mme point de rfrence qui correspond par dfaut au centre de la slection ou du cadre de slection. Pour faire pivoter lobjet autour de son propre centre, utilisez la commande Transformation rpartie.
Utilisation de loutil Rotation ( gauche) et de la commande Transformation rpartie ( droite)
Voir aussi
Prsentation du panneau Transformation la page 213 Dplacement dobjets la page 196 Mise lchelle dobjets la page 215
Rotation dun objet laide du cadre de slection
1 Slectionnez un ou plusieurs objets. 2 Avec loutil Slection activ, dplacez le pointeur hors du cadre de slection, proximit de lune de ses poignes pour quil se transforme en , puis faites glisser le pointeur.
Rotation dun objet laide de loutil Transformation manuelle
1 Slectionnez un ou plusieurs objets. 2 Slectionnez loutil Transformation manuelle . , puis faites glisser le pointeur.
3 Placez le pointeur hors du cadre de slection pour quil prenne la forme
Rotation dun objet laide de loutil Rotation
1 Slectionnez un ou plusieurs objets. 2 Slectionnez loutil Rotation .
ILLUSTRATOR CS3 201 Guide de l'utilisateur
3 Utilisez lune des mthodes suivantes :
Pour faire pivoter lobjet autour de son centre, effectuez un glissement circulaire dans la fentre de document. Pour faire pivoter lobjet autour dun autre point de rfrence, cliquez dans la fentre de document pour repositionner le
point de rfrence. Eloignez ensuite le pointeur du point de rfrence et faites-le glisser en un mouvement circulaire.
Pour faire pivoter une copie de lobjet et non lobjet lui-mme, maintenez la touche Alt (Windows) ou Option (Mac OS)
enfonce aprs avoir commenc faire glisser le pointeur. Pour obtenir un rsultat plus prcis, faites glisser loin du point de rfrence.
Rotation dun objet selon un angle prcis
Vous pouvez dfinir langle de rotation avec prcision laide de la commande Rotation. 1 Slectionnez un ou plusieurs objets. 2 Utilisez lune des mthodes suivantes :
Pour faire pivoter lobjet autour de son centre, choisissez la commande Objet > Transformation > Rotation ou cliquez
deux fois sur loutil Rotation.
Pour faire pivoter un objet autour dun autre point de rfrence, slectionnez loutil Rotation. Cliquez ensuite en
maintenant la touche Alt (Windows) ou Option (Mac OS) enfonce lendroit o vous souhaitez placer le point de rfrence dans la fentre de document. 3 Indiquez langle de rotation dans la zone de texte Angle. Une valeur ngative fait pivoter lobjet dans le sens des aiguilles dune montre, tandis quune valeur dangle positive le fait pivoter dans le sens inverse. 4 Si lobjet comporte un motif, slectionnez loption Motifs pour faire pivoter le motif. Dslectionnez loption Objets si vous souhaitez faire pivoter le motif, mais pas lobjet lui-mme. 5 Cliquez sur le bouton OK ou Copier pour redimensionner une copie des objets. Pour rpartir plusieurs copies de lobjet de faon circulaire autour dun point de rfrence, placez ce point de rfrence distance du centre de lobjet, cliquez sur loption Copier, puis choisissez plusieurs fois la commande Objet > Transformation > Rpter la transformation.
Rotation dun objet laide du panneau Transformation
1 Slectionnez un ou plusieurs objets. 2 Utilisez lune des mthodes suivantes :
Pour faire pivoter lobjet autour de son centre, entrez une valeur pour loption dangle dans le panneau. Pour faire pivoter lobjet autour dun autre point de rfrence, slectionnez un carr blanc dans le localisateur de point de
rfrence dans le panneau, puis indiquez une valeur pour loption dangle. Vous pouvez galement afficher le panneau Transformation en cliquant sur les options X, Y, L ou H dans le panneau Contrle.
Rotation individuelle de plusieurs objets
1 Slectionnez les objets faire pivoter. 2 Choisissez la commande Objet > Transformation > Transformation rpartie. 3 Utilisez lune des mthodes suivantes dans la zone Rotation de la bote de dialogue :
Cliquez sur licne dangle et faites tourner la ligne dangle. Dans la zone de texte Angle, entrez une valeur comprise entre 360 et 360.
4 Cliquez sur le bouton OK ou Copier pour faire pivoter une copie de chaque objet.
Rotation des axes x et y dun document
Par dfaut, les axes x et y sont parallles aux bords horizontaux et verticaux de la fentre du document. 1 Choisissez la commande Edition > Prfrences > Gnral (Windows) ou Illustrator > Prfrences > Gnral (Mac OS).
ILLUSTRATOR CS3 202 Guide de l'utilisateur
2 Indiquez langle de rotation dans la zone de texte Inclinaison des axes. Une valeur positive incline les axes vers la gauche, tandis quune valeur ngative les incline vers la droite. La rotation des axes, lorsque certains lments de lillustration prsentent le mme angle se rvle trs utile. Si, par exemple, un logo et son texte sont inclins 20, il vous suffit de faire pivoter les axes de 20 au lieu de faire pivoter chaque lment ajout au logo. Tout nouveau dessin sera alors orient en fonction de ces nouveaux axes.
y y
20 x x
Objet align en fonction des axes par dfaut ( gauche) et des axes pivots de 20 ( droite)
Les actions et objets suivants ne sont pas affects par les nouveaux axes :
les objets dj existants ; la rotation et le dgrad de formes ; les dessins raliss laide des outils Crayon ou Trac automatique.
Symtrie dobjets
La symtrie dobjets permet de crer le symtrique dun objet par rapport un axe invisible que vous spcifiez. Vous pouvez crer le symtrique dun objet laide de loutil Transformation manuelle, de loutil Miroir ou de la commande Miroir. Pour crer le symtrique dun objet, vous pouvez effectuer une copie tout en appliquant une symtrie.
Cration dun objet symtrique laide de loutil Transformation manuelle
1 Slectionnez lobjet dont vous voulez crer le symtrique. 2 Slectionnez loutil Transformation manuelle. 3 Utilisez lune des mthodes suivantes :
Faites glisser une poigne du cadre de slection au-del de la poigne ou du bord oppos, jusqu ce que lobjet atteigne
le niveau de symtrie recherch.
Pour conserver les proportions de lobjet, maintenez la touche Maj enfonce pendant que vous faites glisser la poigne
dangle vers la poigne oppose.
Cration dun objet symtrique laide de loutil Miroir
1 Slectionnez lobjet. 2 Slectionnez loutil Miroir .
3 Pour dessiner laxe invisible de symtrie, cliquez dans la fentre de document pour dfinir un point de laxe. Le pointeur se transforme en une flche. 4 Placez le pointeur sur un autre endroit pour dfinir laxe de symtrie invisible et utilisez lune des mthodes suivantes :
Cliquez pour dfinir le second point de laxe invisible. Lobjet slectionn se transforme instantanment en son
symtrique par rapport laxe.
ILLUSTRATOR CS3 203 Guide de l'utilisateur
Cliquez pour dfinir un point de laxe ( gauche), puis cliquez de nouveau pour dfinir lautre point et crer un objet symtrique par rapport laxe ( droite).
Pour crer le symtrique dune copie de lobjet, maintenez la touche Alt (Windows) ou Option (Mac OS) enfonce, puis
cliquez pour dfinir le second point de laxe invisible.
Au lieu de cliquer, faites glisser le pointeur pour ajuster laxe de symtrie. Maintenez la touche Maj enfonce pour
contraindre langle des multiples de 45. A mesure que vous faites glisser le pointeur, laxe de symtrie pivote autour du point sur lequel vous avez cliqu ltape 3, et le contour de lobjet apparat en symtrie. Lorsque le rsultat vous convient, relchez le bouton de la souris.
Faites glisser le second point de laxe de symtrie pour faire pivoter laxe.
Pour obtenir un rsultat plus prcis, faites glisser loin du point de rfrence.
Cration dun objet symtrique selon un axe de symtrie spcifique
1 Slectionnez lobjet dont vous voulez crer le symtrique.
Pour crer un symtrique de lobjet par rapport son centre, choisissez la commande Objet > Transformation > Miroir
ou cliquez deux fois sur loutil Miroir.
Pour crer un symtrique de lobjet par rapport un autre point de rfrence, cliquez dans la fentre de document en
maintenant la touche Alt (Windows) ou Option (Mac OS) enfonce. 2 Dans la bote de dialogue Miroir, slectionnez laxe de symtrie de lobjet. Vous pouvez choisir un axe horizontal, vertical ou oblique. 3 Si lobjet contient des motifs et que vous voulez crer leur symtrique, slectionnez loption Motifs (pour crer le symtrique des motifs seulement, dslectionnez loption Objets). 4 Pour prvisualiser leffet avant de lappliquer, slectionnez loption Aperu. 5 Utilisez lune des mthodes suivantes :
Pour inverser lobjet de faon symtrique, cliquez sur le bouton OK. Pour produire une copie symtrique de lobjet, cliquez sur le bouton Copier.
ILLUSTRATOR CS3 204 Guide de l'utilisateur
Manipulation des calques
A propos des calques
Lorganisation des divers lments de la fentre de document est parfois difficile lorsque vous crez des illustrations complexes. Les petits lments sont souvent masqus par des lments plus grands, ce qui rend leur slection parfois fastidieuse. Les calques constituent un outil trs pratique permettant dorganiser tous les lments dune illustration. Ils font office de dossiers transparents renfermant des illustrations. Si vous rorganisez les dossiers, vous modifiez lordre de superposition des lments de lillustration. Vous pouvez dplacer des lments dun dossier un autre et crer des sousdossiers. La structure des calques dun document peut tre aussi simple ou complexe que vous le souhaitez. Par dfaut, tous les lments sont placs dans un calque parent unique, mais vous pouvez crer des calques et y placer des lments ou encore dplacer des lments entre les calques tout moment. Le panneau Calques vous permet de slectionner, masquer, verrouiller et modifier les attributs daspect dune illustration. Vous avez mme la possibilit de crer des calques modles pour assurer lhomognit de vos illustrations ou dimporter des calques depuis Photoshop. Une vido sur lutilisation des calques et des groupes est disponible ladresse suivante : www.adobe.com/go/vid0041. Pour plus de dtails sur lutilisation de calques afin de crer des animations, rendez-vous ladresse www.adobe.com/go/learn_ai_tutorials_layers.
Prsentation du panneau Calques
Le panneau Calques (Fentre > Calques) vous permet de rpertorier, dorganiser et de modifier les divers objets dun document. Par dfaut, tous les nouveaux documents comportent un calque, et tous les objets que vous crez sont intgrs ce calque. Vous pouvez toutefois crer des calques et rorganiser les objets selon vos besoins. Par dfaut, Illustrator attribue une couleur diffrente (jusqu neuf couleurs) chaque calque dans le panneau Calques. La couleur saffiche en regard du nom du calque, dans le panneau. Cette mme couleur saffiche dans la fentre dillustration dans le cadre de slection, le trac, les points dancrage et le centre de lobjet slectionn. Ainsi, il vous est facile de reprer le calque correspondant cet objet dans le panneau Calques. Vous pouvez galement modifier la couleur du calque votre convenance. Lorsquun lment dans le panneau Calques comporte dautres lments, un triangle apparat gauche du nom de cet lment. Cliquez sur ce triangle pour afficher ou masquer le contenu. Si aucun triangle napparat, cela signifie que cet lment ne contient aucun autre lment.
A B C D
Panneau calques A. Colonne de visibilit B. Colonne ddition C. Colonne cible D. Colonne de slection
Le panneau Calques prsente des colonnes gauche et droite des listes. Cliquez dans une colonne pour modifier les caractristiques suivantes :
Colonne de visibilit Indique si les lments des calques sont visibles
ou masqus (espaces blancs), ou sil sagit de
calques modles
ou de calques contours
Colonne ddition Indique si les lments sont verrouills ou dverrouills. Licne de verrouillage
indique quun lment est verrouill et quil ne peut pas tre modifi, alors quun espace vide signifie que llment est dverrouill et quil peut tre modifi.
ILLUSTRATOR CS3 205 Guide de l'utilisateur
Colonne cible Indique si les lments sont destins des applications deffets et la modification dattributs dans le panneau Aspect. Le bouton cible en forme danneau double ( ou ) indique que llment est cibl. Si un seul anneau est visible, cela signifie que llment nest pas cibl. Colonne de slection Indique si les lments sont slectionns. Une case colore apparat lorsquun lment est slectionn.
Si un lment, comme un calque ou un groupe, comporte la fois des objets slectionns et non slectionns, une petite case de slection colore apparat en regard de llment parent. Si tous les objets dun lment parent sont slectionns, les cases de slection colores seront de la mme taille que les autres icnes situes en regard des objets slectionns. Vous pouvez utiliser le panneau Calques pour afficher certains lments sous forme de contour et dautres lments tels quils apparatront dans lillustration finale. Pour faciliter la modification des lments situs au-dessus de limage, vous pouvez galement estomper les images lies et les objets bitmap. Cette option est particulirement utile lorsque vous dessinez des images bitmap.
Options daffichage pour les calques dune illustration A. Objet en mode Tracs B. Image bitmap rduite 50 % C. Objet slectionn affich en mode Aperu
Voir aussi
Aperu de l'espace de travail la page 13 Affichage des illustrations sous forme de contours la page 44 Vectorisation dillustrations la page 76
Modification de laffichage du panneau Calques
1 Choisissez la commande Options de panneau dans le menu du panneau Calques. 2 Slectionnez loption Afficher les calques seuls pour masquer les tracs, les groupes et les lments collectifs dans le panneau Calques. 3 Dans la section Taille de la range, slectionnez une option de hauteur des ranges (pour spcifier une taille personnalise, entrez une valeur comprise entre 12 et 100). 4 Dans la section Vignettes, slectionnez la combinaison de calques, groupes et objets pour laquelle un aperu doit tre affich. Remarque : laffichage des vignettes dans le panneau Calques peut limiter les performances lorsque vous travaillez avec des fichiers complexes. Dans ce cas, dsactivez les vignettes.
Dfinition des options de calques et de sous-calques
1 Utilisez lune des mthodes suivantes :
Cliquez deux fois sur un nom de calque dans le panneau Calques.
ILLUSTRATOR CS3 206 Guide de l'utilisateur
Cliquez sur le nom de llment et choisissez la commande Options de <nom de llment> dans le menu du
panneau Calques.
Choisissez la commande Nouveau calque ou Nouveau sous-calque dans le menu du panneau Calques.
2 Spcifiez lune des informations suivantes :
Nom Indique le nom dun lment, tel quil apparat dans le panneau Calques. Couleur Indique le paramtre de couleur du calque. Vous pouvez choisir une couleur dans le menu ou cliquer deux fois sur lchantillon de couleur pour slectionner une couleur. Modle Dfinit le calque comme calque modle. Verrouiller Empche la modification de llment. Afficher Affiche toutes les illustrations dans le calque sur le plan de travail. Imprimer Prsente une version imprimable de lillustration contenue dans le calque. Aperu Affiche lillustration contenue dans le calque en couleurs plutt que ses contours. Estomper les images Rduit lintensit des images lies et des images bitmap comprises dans le calque selon le
pourcentage spcifi.
Cration dun calque
1 Dans le panneau Calques, cliquez sur le nom du calque au-dessus duquel (ou dans lequel) vous souhaitez ajouter un calque. 2 Utilisez lune des mthodes suivantes :
Pour ajouter un calque au-dessus du calque slectionn, cliquez sur le bouton Nouveau calque
panneau Calques.
dans le dans le
Pour crer un sous-calque dans le calque slectionn, cliquez sur le bouton Nouveau sous-calque
panneau Calques.
Pour dfinir des options lors de la cration dun calque, choisissez la commande Nouveau calque ou Nouveau sous-calque dans le menu du panneau Calques.
Dplacement dun objet vers un autre calque
1 Slectionnez lobjet. 2 Utilisez lune des mthodes suivantes :
Cliquez sur le nom du calque dans le panneau Calques. Choisissez ensuite la commande Objet > Disposition > Envoyer
vers le calque slectionn.
Faites glisser lindicateur de slection de lillustration
de votre choix.
, situ droite du calque dans le panneau Calques, vers le calque
Vous pouvez dplacer des objets ou des calques vers un nouveau calque en les slectionnant, puis en choisissant la commande Rassembler sur un nouveau calque dans le menu du panneau Calques. Maintenez la touche Ctrl (Windows) ou Commande (Mac OS) enfonce pour slectionner plusieurs lments non adjacents. Maintenez la touche Maj enfonce pour slectionner plusieurs lments adjacents.
Dcomposition des lments sur des calques distincts
La commande Dcomposer en calques rpartit tous les lments dun mme calque sur des calques individuels et cre des objets sur chaque calque daprs lordre de superposition des objets. Cette fonction vous permet de prparer des fichiers pour lanimation Web. 1 Dans le panneau Calques, cliquez sur le nom dun calque ou dun groupe.
ILLUSTRATOR CS3 207 Guide de l'utilisateur
2 Utilisez lune des mthodes suivantes :
Pour sparer chaque lment et lui attribuer un calque distinct, choisissez la commande Dcomposer en
calques (squence) dans le menu du panneau Calques.
Pour sparer les lments de faon groupe sur des calques, choisissez la commande Dcomposer en calques (cumul)
dans le menu du panneau Calques. Le dernier objet apparat sur chacun des nouveaux calques, tandis que le premier napparat que sur le calque de premier plan. Imaginons, par exemple, que le calque 1 comprend un cercle (dernier objet), un carr et un triangle (premier objet). Aprs application de la commande, trois calques sont crs : le premier comporte un cercle, un carr et un triangle, le second comporte un cercle et un carr et le dernier comporte uniquement un cercle. Cette fonction est particulirement utile pour la cration de squences danimation.
Cration de calques laide de la commande Dcomposer en calques (cumul)
Consolidation de calques et de groupes
La fusion et laplatissement de calques sont des oprations similaires permettant de rassembler des objets, des groupes et des sous-calques en un seul calque ou groupe. Loption de fusion vous permet de slectionner les lments rassembler. Loption daplatissement vous permet de rassembler tous les lments visibles dans lillustration sur un seul calque. Quelle que soit loption utilise, les lments de lillustration conservent leur ordre de superposition, mais les autres attributs de calque, comme les masques dcrtage, ne sont pas conservs.
Pour fusionner des lments en un seul calque ou groupe, maintenez la touche Ctrl (Windows) ou Commande (Mac OS)
enfonce, puis cliquez sur le nom des calques ou des groupes que vous souhaitez fusionner. Vous pouvez galement les fusionner en maintenant la touche Maj enfonce et en slectionnant tous les lments entre le nom des calques ou des groupes sur lesquels vous cliquez. Choisissez ensuite la commande Fusionner la slection dans le menu du panneau Calques. Notez que les lments sont fusionns dans le dernier calque ou groupe que vous avez slectionn. Les calques ne peuvent tre fusionns quavec dautres calques de mme niveau hirarchique dans le panneau Calques. De mme, les sous-calques ne peuvent tre fusionns quavec dautres sous-calques situs dans le mme calque et de mme niveau hirarchique. Il est impossible de fusionner des objets entre eux.
Pour aplatir des calques, cliquez sur le nom du calque de destination. Slectionnez ensuite la commande Aplatir
lillustration dans le menu du panneau Calques.
Recherche dun lment dans le panneau Calques
Lorsque vous slectionnez un lment dans la fentre de document, vous pouvez rapidement rechercher llment correspondant dans le panneau Calques laide de la commande Rechercher lobjet. Cette commande est particulirement utile pour rechercher des lments dans les calques rduits. 1 Slectionnez un objet dans la fentre de document. Si vous slectionnez plusieurs objets, seul lobjet situ au premier plan dans lordre de superposition est recherch. 2 Choisissez la commande Rechercher lobjet dans le menu du panneau Calques. Si loption de panneau Afficher les calques seuls est slectionne, lintitul de cette commande devient Rechercher le calque.
ILLUSTRATOR CS3 208 Guide de l'utilisateur
Verrouillage, masquage et suppression dobjets
Verrouillage ou dverrouillage dobjets ou de calques
Le verrouillage dun objet empche sa slection et sa modification. Vous pouvez rapidement verrouiller plusieurs tracs, groupes et sous-calques en verrouillant le calque parent.
Pour verrouiller un objet, cliquez sur le bouton de la colonne ddition ( droite de licne en forme dil) de lobjet ou du
calque verrouiller dans le panneau Calques. Faites glisser le pointeur sur plusieurs boutons ddition de colonne pour verrouiller plusieurs lments la fois. Vous pouvez galement slectionner lobjet verrouiller, puis choisir la commande Objet > Verrouiller > Slection.
Pour dverrouiller un objet, cliquez sur licne de verrouillage
panneau Calques.
de lobjet ou du calque dverrouiller dans le
Vous pouvez galement utiliser les commandes suivantes pour verrouiller ou dverrouiller les objets :
Pour verrouiller tous les objets qui chevauchent lobjet slectionn et se trouvent sur le mme calque, slectionnez lobjet,
puis choisissez la commande Objet > Verrouiller > Tous les objets suprieurs.
Pour verrouiller tous les calques qui ne contiennent pas llment ou le groupe slectionn, choisissez la commande
Objet > Verrouiller > Autres calques ou choisissez la commande Verrouiller les autres dans le menu du panneau Calques.
Pour verrouiller tous les calques, slectionnez-les dans le panneau Calques, puis choisissez la commande Tout verrouiller
dans le menu du panneau.
Pour dverrouiller tous les objets dun document, choisissez la commande Objet > Tout dverrouiller. Pour dverrouiller tous les objets dun groupe, choisissez un objet dverrouill visible de ce groupe. Maintenez les
touches Maj + Alt (Windows) ou Maj + Option (Mac OS) enfonces, puis choisissez la commande Objet > Tout dverrouiller.
Si vous avez verrouill tous les calques, choisissez la commande Tout dverrouiller dans le menu du panneau Calques
pour les dverrouiller. Remarque : les menus de verrouillage sont dsactivs lorsque vous tes en mode Isolation.
Voir aussi
Prsentation du panneau Calques la page 204
Masquage ou affichage dobjets ou de calques
Choisissez lune des mthodes suivantes :
Dans le panneau Calques, cliquez sur licne en forme dil
situe en regard de llment masquer. Cliquez de nouveau pour rafficher llment. Si vous masquez un calque ou un groupe, tous les lments quil comporte sont galement masqus.
Faites glisser le pointeur sur plusieurs icnes en forme dil pour masquer plusieurs lments. Slectionnez lobjet masquer, puis choisissez la commande Objet > Masquer > Slection. Pour masquer tous les objets au-dessus dun objet dans un calque, slectionnez lobjet en question, puis choisissez la
commande Objet > Masquer > Tous les objets suprieurs.
Pour masquer tous les calques non slectionns, choisissez la commande Masquer les autres dans le menu du
panneau Calques ou bien maintenez la touche Alt (Windows) ou Option (Mac OS) enfonce, puis cliquez sur licne en forme dil du calque afficher. Pour masquer tous les calques qui ne contiennent pas lobjet ou le groupe slectionn, choisissez la commande Objet > Masquer > Autres calques.
Pour afficher tous les objets, choisissez la commande Objet > Tout afficher. Tous les objets prcdemment masqus
saffichent et les objets prcdemment slectionns restent slectionns.
Pour afficher tous les calques et sous-calques, slectionnez la commande Tout afficher dans le menu du
panneau Calques. Cette commande naffiche que les calques masqus et non les objets masqus.
ILLUSTRATOR CS3 209 Guide de l'utilisateur
Pour afficher tous les objets dun groupe, slectionnez un objet dverrouill visible de ce groupe. Maintenez les touches
Maj + Alt (Windows) ou Maj + Option (Mac OS) enfonces, puis choisissez la commande Objet > Tout afficher. Remarque : les menus Tout afficher et Masquer sont dsactivs lorsque vous tes en mode Isolation.
Voir aussi
Prsentation du panneau Calques la page 204
Suppression dobjets
Utilisez lune des mthodes suivantes :
Slectionnez les objets, puis appuyez sur la touche Retour arrire (Windows) ou Suppr. Slectionnez les objets, puis choisissez la commande Edition > Effacer ou Edition > Couper. Slectionnez les lments supprimer dans le panneau Calques, puis cliquez sur licne Supprimer la slection
. Vous pouvez galement faire glisser le nom de llment dans le panneau Calques vers licne Supprimer la slection, ou choisir la commande Supprimer nom du calque dans le menu du panneau Calques.
Lorsque vous supprimez un calque, toutes les illustrations quil contient sont galement supprimes. Si, par exemple, le calque dorigine contient des sous-calques, des groupes, des tracs et des ensembles dcrtage, tous ces lments sont supprims avec le calque. Remarque : tout document doit comporter au moins un calque. Si un document ne contient quun seul calque, licne Supprimer la slection et la commande Supprimer ne sont pas disponibles.
Voir aussi
Prsentation du panneau Calques la page 204
Superposition dobjets
Indication de lemplacement des nouveaux objets dans lordre de superposition
Lapplication Illustrator empile les objets tracs, le plus rcent se trouvant au premier plan. Lordre de superposition des objets dtermine la manire dont ils saffichent lorsquils se chevauchent. Vous pouvez tout moment modifier lordre de superposition (appel galement ordre dempilement) des objets de lillustration en utilisant les commandes dans le panneau Calques ou dans le menu Objet > Disposition.
Dans le panneau Calques, utilisez lune des mthodes suivantes :
Cliquez sur le nom de lobjet au-dessus duquel vous souhaitez ajouter lobjet. Pour ajouter cet objet au-dessus dun calque ou dun groupe, cliquez sur le nom du calque ou du groupe en question.
Cliquez nimporte o dans la liste des calques en maintenant les touches Alt + Ctrl (Windows) ou Option + Commande (Mac OS) enfonces, puis entrez le nom ou le numro du calque slectionner. (Par exemple, entrez la valeur 30 pour atteindre directement le calque 30.)
ILLUSTRATOR CS3 210 Guide de l'utilisateur
Modification de lordre de superposition laide du panneau Calques
Lordre de superposition des objets correspond lordre hirarchique daffichage des objets dans le panneau Calques. Les illustrations du calque suprieur du panneau Calques se trouvent au premier plan dans lordre de superposition, tandis que les illustrations du calque infrieur du panneau Calques se trouvent au dernier plan. Les objets sont galement organiss hirarchiquement lintrieur dun calque. En dcomposant lillustration en plusieurs calques, vous pouvez agir sur le chevauchement des objets.
Utilisez lune des mthodes suivantes :
Faites glisser le nom de llment dans le panneau, puis relchez le bouton de la souris lorsque des repres noirs
dinsertion apparaissent lemplacement voulu. Les repres noirs dinsertion apparaissent soit entre deux lments du panneau, soit de part et dautre dun calque ou dun groupe. Les lments librs sur un calque ou un groupe sont placs devant tous les autres objets de llment.
Cliquez dans la colonne de slection de llment (entre le bouton cible et la barre de dfilement), faites glisser sa case de
couleur de slection vers la case de couleur de slection dun autre lment, puis relchez le bouton de la souris. Si vous faites glisser la case de couleur de slection de llment vers un objet, llment est plac sur lobjet. Si vous la faites glisser vers un calque ou un groupe, llment est plac devant tous les autres objets dans le calque ou le groupe.
Pour inverser lordre des lments dans le panneau Calques, maintenez la touche Ctrl (Windows) ou Commande
(Mac OS) enfonce, puis cliquez sur le nom des lments dont vous souhaitez inverser lordre. Ces lments doivent se trouver au mme niveau hirarchique dans la liste des calques. Par exemple, vous pouvez slectionner deux calques de niveau suprieur, mais vous ne pouvez pas slectionner deux tracs se trouvant sur diffrents calques. Slectionnez ensuite la commande Inverser lordre dans le menu du panneau Calques. Remarque : vous ne pouvez pas placer un trac, un groupe ou un lment collectif au premier plan dans le panneau Calques, car seuls les calques peuvent tre placs en haut de la hirarchie.
Voir aussi
Prsentation du panneau Calques la page 204
Modification de lordre de superposition laide de commandes
Utilisez lune des mthodes suivantes :
Pour faire passer un objet au premier plan ou larrire-plan dans son groupe ou calque, slectionnez lobjet dplacer,
puis choisissez la commande Objet > Disposition > Premier plan ou Objet > Disposition > Arrire-plan.
Pour dplacer un objet dun niveau vers lavant ou vers larrire dans une pile, slectionnez lobjet dplacer, puis
choisissez la commande Objet > Disposition > En avant ou Objet > Disposition > En arrire.
Duplication dobjets
Duplication dobjets par glissement
1 Slectionnez un ou plusieurs objets. 2 Choisissez loutil Slection, Slection directe ou Slection directe progressive. 3 Tout en maintenant la touche Alt (Windows) ou Option (Mac OS) enfonce, faites glisser la slection (et non une poigne du cadre de slection).
Duplication dobjets laide du panneau Calques
Vous pouvez rapidement dupliquer des objets, des groupes et des calques entiers partir du panneau Calques. 1 Dans le panneau Calques, slectionnez les lments dupliquer.
ILLUSTRATOR CS3 211 Guide de l'utilisateur
2 Utilisez lune des mthodes suivantes :
Choisissez la commande Dupliquer nom du calque dans le menu du panneau Calques. Faites glisser llment vers le bouton Nouveau calque
situ en bas du panneau.
Commencez faire glisser llment vers un nouvel emplacement dans le panneau Calques, puis appuyez sur la
touche Alt (Windows) ou Option (Mac OS) et maintenez-la enfonce. Relchez le bouton de la souris lorsque lindicateur atteint lemplacement o vous souhaitez placer la copie de llment. Si vous relchez le bouton de la souris alors que lindicateur pointe vers un calque ou un groupe, la copie de llment est ajoute sur ce calque ou groupe. Si vous relchez le bouton de la souris alors que lindicateur se trouve entre deux lments, llment dupliqu est ajout lendroit spcifi.
Duplication de slections laide de la fonction glisser-dposer
Vous pouvez utiliser le Presse-papiers pour copier des objets slectionns entre un fichier Illustrator et dautres logiciels Adobe, comme Adobe Photoshop, Adobe GoLive et Adobe InDesign. Le Presse-papiers est particulirement utile pour limportation de tracs, car ces derniers y sont copis sous forme de descriptions en langage PostScript. Lillustration copie dans le Presse-papiers est colle au format PICT dans la plupart des autres applications. Toutefois, dautres applications utilisent la version PDF (comme InDesign) ou AICB. Le format PDF conserve la transparence, tandis que le format AICB vous permet de prciser si vous souhaitez conserver laspect gnral de la slection ou copier la slection comme un ensemble de tracs (ce qui peut tre utile dans Photoshop). Choisissez la commande Edition > Prfrences > Gestion des fichiers et presse-papiers (Windows) ou Illustrator > Prfrences > Gestion des fichiers et presse-papiers (Mac OS). Slectionnez loption PDF, AICB ou les deux. Si vous slectionnez le format AICB, activez loption Conserver les tracs afin dliminer les transparences dans lillustration copie, ou Conserver laspect et les surimpressions pour aplatir les transparences, conserver laspect de lillustration copie et prserver les objets en surimpression.
Copie des illustrations par glisser-dposer dans un document Photoshop
1 Slectionnez lillustration copier. 2 Ouvrez le document Photoshop dans lequel vous voulez copier la slection. 3 Utilisez lune des mthodes suivantes :
Pour copier les illustrations dans Photoshop en tant quimages bitmap, faites glisser la slection vers la
fentre Photoshop, puis relchez le bouton de la souris lorsquun contour noir saffiche. Pour placer la slection au centre de limage Photoshop, maintenez dabord la touche Maj enfonce. Par dfaut, les objets slectionns sont copis dans le calque actif sous forme dimages bitmap.
Pour copier des images vectorielles dans Photoshop en tant que tracs, maintenez la touche Ctrl (Windows) ou
Commande (Mac OS) enfonce, puis faites glisser la slection dans le document Photoshop. Lorsque vous relchez le bouton de la souris, la slection devient un trac Photoshop.
Copie des illustrations par glisser-dposer dans Illustrator depuis Photoshop
1 Ouvrez le document Photoshop partir duquel vous voulez effectuer la copie. 2 Slectionnez lillustration copier. 3 Slectionnez loutil Dplacement dans Photoshop, puis faites glisser la slection dans le fichier Illustrator.
Copie des illustrations par glisser-dposer sur le bureau (Mac OS seulement)
1 Slectionnez lillustration copier. 2 Faites glisser la slection vers le bureau. Les slections sont copies sur le bureau sous forme de coupures graphiques que vous pouvez faire glisser et dposer dans le document cible. Les coupures graphiques sont converties au format PICT lorsquelles sont dposes sur le bureau.
ILLUSTRATOR CS3 212 Guide de l'utilisateur
Dcalage de duplication dobjets
A laide de la commande Dcalage ou de leffet Dcalage, vous pouvez dupliquer un objet en dcalant la rplique selon une valeur spcifie par rapport loriginal. Le dcalage des objets se rvle utile lorsque vous souhaitez crer des formes concentriques ou plusieurs rpliques dun objet une distance rgulire les unes des autres. Vous pouvez dcaler le trac dun objet par rapport son trac dorigine en utilisant la commande Trac > Dcalage dans le menu Effet. Utilisez cet effet pour convertir un filet en trac ordinaire. Par exemple, si vous avez dcompos une enveloppe ou souhaitez convertir une forme de filet pour lutiliser dans une autre application, appliquez la commande de dcalage avec une valeur de 0, puis supprimez la forme de filet. Modifiez ensuite le reste du trac.
Voir aussi
A propos des effets et des filtres la page 339 Application dun contour un objet la page 148
Dcalage dobjets laide de la commande Dcalage
1 Slectionnez un ou plusieurs objets. 2 Choisissez la commande Objet > Trac > Dcalage. 3 Indiquez la distance de dcalage, le type de jonction et la pointe. 4 Cliquez sur le bouton OK.
Dcalage dobjets laide de leffet Dcalage
1 Slectionnez un ou plusieurs objets. 2 Choisissez la commande Effet > Trac > Dcalage. 3 Indiquez la distance de dcalage, le type de jonction et la pointe. 4 Cliquez sur le bouton OK.
213
Chapitre 8 : Remodelage des objets
Dans Adobe Illustrator, vous pouvez facilement modifier la taille ou la forme dun objet en utilisant des outils ou des commandes ou en appliquant des filtres, des effets et des masques. Illustrator vous permet galement de crer des objets 3D.
Transformation dobjets
Transformation
La transformation inclut les actions suivantes : dplacement, rotation, symtrie, mise lchelle et dformation dobjets. Vous pouvez transformer des objets laide du panneau Transformation, des commandes Objet > Transformation et doutils spcifiques. Vous pouvez galement raliser de nombreuses transformations en faisant glisser le cadre de slection dun objet. Il peut tre utile de rpter plusieurs fois une transformation, en particulier lors de la copie dobjets. La commande Rpter la transformation du menu Objet > Transformation permet de renouveler la dernire transformation (dplacement, mise lchelle, rotation, miroir ou dformation) autant de fois que ncessaire, tant que vous ne ralisez pas un autre type de transformation. Utilisez le panneau Informations pour vrifier les dimensions et la position en cours de votre slection pendant sa transformation. Une vido sur la mise lchelle, la rotation et linclinaison dobjets est disponible ladresse suivante : www.adobe.com/go/vid0040_fr.
Voir aussi
Prsentation du panneau Transformation la page 213 Mise lchelle dobjets la page 215 Dformation dobjets la page 217 Dplacement dobjets la page 196 Rotation dobjets la page 200 Symtrie dobjets la page 202
Prsentation du panneau Transformation
Le panneau Transformation (Fentre > Transformation) affiche des informations sur lemplacement, la taille et lorientation dun ou de plusieurs objets slectionns. En entrant de nouvelles valeurs, vous pouvez modifier les objets slectionns, leurs motifs ou les deux. Vous pouvez galement modifier le point de rfrence de transformation et verrouiller les proportions de lobjet. Toutes les valeurs du panneau font rfrence aux cadres de slection des objets sauf les valeurs X et Y, qui font rfrence au point de rfrence slectionn. Remarque : le localisateur de point de rfrence du panneau Transformation spcifie le point de rfrence dun objet seulement lorsque vous le transformez en modifiant les valeurs dans le panneau. Les autres mthodes de transformation (comme lapplication de loutil Mise lchelle) utilisent le point central de lobjet ou le pointeur comme point de rfrence.
ILLUSTRATOR CS3 214 Guide de l'utilisateur
A B C
Panneau Transformation A. Localisateur de point de rfrence B. Menu du panneau C. Icne Conserver les proportions en largeur et en hauteur
Transformation des motifs dun objet
Lorsque vous appliquez un dplacement, une rotation, une symtrie, une mise lchelle ou une dformation sur un objet avec un fond en motif, vous pouvez transformer soit lobjet, soit le motif, soit les deux. Ds lors que vous transformez le motif de fond dun objet, tous les motifs que vous appliquez par la suite cet objet sont transforms en consquence.
Pour dfinir un mode de transformation des motifs lors de lutilisation du panneau Transformation, slectionnez une
commande dans le menu du panneau : Transformer les objets, Transformer les motifs ou Tout transformer.
Pour dfinir un mode de transformation des motifs lors de lutilisation dune commande de transformation, dfinissez
les options Objets et Motifs dans la bote de dialogue correspondante. Par exemple, slectionnez loption Motifs et dslectionnez loption Objets si vous voulez transformer le motif sans toucher lobjet.
Pour transformer les motifs sans toucher aux objets lors de lutilisation dun outil de transformation, maintenez la
touche tilde (~) enfonce tout en faisant glisser lobjet. La transformation semble sappliquer aux bordures de lobjet, mais lorsque vous relchez le bouton de la souris, celles-ci reviennent leur position dorigine, et seul le motif est transform.
Pour empcher la transformation des motifs lors de lutilisation des outils de transformation, choisissez la commande
Edition > Prfrences > Gnrales (Windows) ou Illustrator > Prfrences > Gnrales (Mac OS) et dslectionnez loption Transformation des points.
Pour rtablir le motif de fond dorigine dun objet, remplissez lobjet dune couleur unie, puis slectionnez de nouveau le
motif souhait.
Transformation laide dun cadre de slection
Lorsque vous slectionnez un ou plusieurs objets laide de loutil Slection, un cadre de slection les entoure. Grce ce cadre, vous pouvez facilement dplacer, faire pivoter, dupliquer et modifier lchelle dun objet en le faisant glisser ou en faisant glisser une poigne (lun des carrs vides placs sur les bords du cadre de slection).
Pour masquer le cadre de slection, choisissez la commande Affichage > Masquer le cadre de slection. Pour afficher le cadre de slection, choisissez la commande Affichage > Afficher le cadre de slection. Pour redresser le cadre de slection aprs lavoir fait pivoter, choisissez la commande Objet > Transformation >
Rinitialiser le cadre de slection.
Objets slectionns avant ( gauche) et aprs ( droite) la mise lchelle laide du cadre de slection
ILLUSTRATOR CS3 215 Guide de l'utilisateur
Mise lchelle, dformation et distorsion dobjets
Mise lchelle dobjets
La mise lchelle dun objet consiste lagrandir ou le rduire sur le plan horizontal (axe x), vertical (axe y) ou sur les deux plans. Elle seffectue par rapport un point de rfrence variable selon la mthode de mise lchelle choisie. Vous pouvez modifier le point de rfrence par dfaut dans la plupart des mthodes, ainsi que verrouiller les proportions dun objet. Par dfaut, les contours et les effets ne sont pas mis lchelle en mme temps que les objets. Pour mettre lchelle les contours et effets, choisissez la commande Edition > Prfrences > Gnrales (Windows) ou Illustrator > Prfrences > Gnrales (Mac OS), puis slectionnez loption Mise lchelle des contours et des effets. Si vous souhaitez mettre lchelle les contours et les effets au cas par cas, utilisez le panneau Transformation ou la commande Mise lchelle pour modifier lchelle des objets.
Loption Mise lchelle des contours et des effets applique la mise lchelle lobjet, leffet dombre porte et le contour ( gauche). Quand cette option est dslectionne, seul lobjet est mis lchelle ( droite).
Voir aussi
Collection doutils de remodelage la page 28 Transformation laide dun cadre de slection la page 214 Prsentation du panneau Transformation la page 213
Mise lchelle dobjets laide de loutil Mise lchelle
1 Slectionnez un ou plusieurs objets. 2 Slectionnez loutil Mise lchelle 3 Utilisez lune des mthodes suivantes : .
Pour mettre lchelle par rapport au centre de lobjet, faites glisser le pointeur dans la fentre de document jusqu ce
que lobjet ait la taille souhaite.
Pour raliser une mise lchelle par rapport un autre point de rfrence
, cliquez lendroit o vous souhaitez placer le point de rfrence dans la fentre de document, loignez le pointeur de ce point, puis faites-le glisser jusqu ce que lobjet ait la taille souhaite. faites glisser lobjet en diagonale.
Pour conserver les proportions de lobjet lors de la mise lchelle, maintenez la touche Maj enfonce pendant que vous Pour mettre lobjet lchelle sur un seul axe, maintenez la touche Maj enfonce pendant que vous faites glisser lobjet
verticalement ou horizontalement. Vous obtiendrez un rsultat dautant plus prcis que vous aurez point loin du point de rfrence.
Mise lchelle dobjets laide du cadre de slection
1 Slectionnez un ou plusieurs objets. 2 Slectionnez loutil Slection ou Transformation manuelle .
3 Faites glisser lune des poignes du cadre de slection jusqu obtenir la taille souhaite.
ILLUSTRATOR CS3 216 Guide de l'utilisateur
Lobjet est mis lchelle par rapport la poigne oppose de son cadre de slection. 4 Utilisez lune des mthodes suivantes pour dfinir le comportement de la mise lchelle :
Pour conserver les proportions de lobjet, maintenez la touche Maj enfonce pendant que vous le faites glisser. Pour procder une mise lchelle par rapport au centre de lobjet, maintenez la touche Alt (Windows) ou Option
(Mac OS) enfonce pendant que vous faites glisser loutil.
Mise lchelle dobjets selon une taille et une largeur spcifiques
1 Slectionnez un ou plusieurs objets. 2 Dans le panneau Transformation, entrez une nouvelle valeur dans la zone Largeur (L), Hauteur (H) ou dans les deux. Avant dentrer une valeur de mise lchelle, vous pouvez dfinir les prfrences suivantes :
Pour conserver les proportions de lobjet, cliquez sur le bouton de verrouillage des proportions
rfrence .
Pour modifier le point de rfrence de la mise lchelle, cliquez sur un carr blanc du localisateur de point de Pour mettre lchelle les contours et les effets en mme temps que lobjet, slectionnez la commande Mise lchelle des
contours et des effets dans le menu du panneau. Vous pouvez galement conserver les proportions en entrant une valeur dans les zones L ou H, puis en appuyant sur la touche Entre tout en maintenant la touche Ctrl (Windows) ou Commande (Mac OS) enfonce.
Mise lchelle dobjets selon un pourcentage spcifique
1 Slectionnez un ou plusieurs objets. 2 Utilisez lune des mthodes suivantes :
Pour mettre lchelle un objet par rapport son centre, choisissez la commande Objet > Transformation > Mise
lchelle ou cliquez deux fois sur loutil Mise lchelle .
Pour modifier lchelle de lobjet par rapport un autre point de rfrence, slectionnez loutil Mise lchelle, puis
maintenez la touche Alt (Windows) ou Option (Mac OS) enfonce tout en cliquant lendroit o placer le point de rfrence dans la fentre de document. 3 Dans la bote de dialogue Mise lchelle, utilisez lune des mthodes suivantes :
Pour conserver les proportions de lobjet lors de sa mise lchelle, slectionnez loption Uniforme et entrez un
pourcentage dans la zone de texte Echelle.
Pour modifier sparment lchelle de la hauteur et de la largeur, slectionnez loption Diffrencie et entrez un
pourcentage dans les zones de texte Horizontale et Verticale. Les facteurs dchelle sappliquent par rapport au point de rfrence et peuvent tre ngatifs ou positifs. 4 Pour mettre lchelle les contours et les effets en mme temps que lobjet, slectionnez loption Mise lchelle des contours et des effets. 5 Si les objets contiennent un motif, slectionnez loption Motifs pour mettre lchelle le motif. Dslectionnez loption Objets si vous souhaitez mettre lchelle le motif et non les objets. 6 Cliquez sur le bouton OK ou Copier pour redimensionner une copie des objets.
Mise lchelle de plusieurs objets
1 Slectionnez les objets. 2 Choisissez la commande Objet > Transformation > Transformation rpartie. 3 Dfinissez les pourcentages de mise lchelle horizontale et verticale dans la section Mise lchelle de la bote de dialogue. 4 Pour modifier le point de rfrence, cliquez sur un carr blanc du localisateur de point de rfrence 5 Cliquez sur le bouton OK ou Copier pour redimensionner une copie de chaque objet. .
ILLUSTRATOR CS3 217 Guide de l'utilisateur
Dformation dobjets
La dformation vous permet dincliner un objet par rapport laxe horizontal ou vertical ou bien selon un angle dfini par rapport un axe spcifi. Les objets sont dforms par rapport un point de rfrence variable selon la mthode choisie et sont modifiables avec presque toutes les mthodes. Vous pouvez verrouiller une dimension de lobjet pendant la dformation, ainsi quappliquer leffet un ou plusieurs objets simultanment. La dformation permet dobtenir lombre porte dun objet, par exemple.
Dformation par rapport au centre de lobjet ( gauche) et dformation par rapport un point de rfrence dfini par lutilisateur ( droite)
Voir aussi
Collection doutils de remodelage la page 28 Prsentation du panneau Transformation la page 213
Dformation dobjets laide de loutil Dformation
1 Slectionnez un ou plusieurs objets. 2 Slectionnez loutil Dformation .
3 Utilisez lune des mthodes suivantes :
Pour dformer lobjet par rapport son centre, faites glisser le pointeur dans la fentre de document. Pour dformer lobjet par rapport un autre point de rfrence
, cliquez dans la fentre de document pour dplacer le point de rfrence, loignez le pointeur du point de rfrence, puis faites-le glisser jusqu ce que lobjet prenne linclinaison souhaite. document. Pour conserver la largeur dorigine de lobjet, maintenez la touche Maj enfonce.
Pour dformer un objet par rapport son axe vertical, faites glisser le pointeur vers le haut ou le bas dans la fentre de Pour dformer par rapport laxe horizontal de lobjet, faites glisser le pointeur vers la gauche ou la droite dans la fentre
de document. Pour conserver la hauteur dorigine de lobjet, maintenez la touche Maj enfonce.
Dformation dobjets laide de la commande Dformation
1 Slectionnez un ou plusieurs objets. 2 Utilisez lune des mthodes suivantes :
Pour dformer un objet par rapport son centre, choisissez la commande Objet > Transformation > Dformation ou
cliquez deux fois sur loutil Dformation.
Pour dformer lobjet par rapport un autre point de rfrence, slectionnez loutil Dformation
, puis maintenez la touche Alt (Windows) ou Option (Mac OS) enfonce et cliquez lendroit o placer le point de rfrence dans la fentre de document.
3 Dans la bote de dialogue Dformation, entrez un angle de dformation compris entre -359 et 359. Langle de dformation correspond linclinaison applique lobjet dans le sens des aiguilles dune montre par rapport une ligne perpendiculaire laxe de dformation. 4 Slectionnez laxe par rapport auquel vous souhaitez dformer lobjet. Si vous avez choisi un axe oblique, entrez une valeur comprise entre -359 et 359 par rapport laxe horizontal.
ILLUSTRATOR CS3 218 Guide de l'utilisateur
5 Si un objet contient un motif, slectionnez loption Motifs pour faire pivoter le motif. Dslectionnez loption Objets si vous souhaitez faire pivoter le motif, mais pas lobjet lui-mme. 6 Cliquez sur le bouton OK ou Copier pour dformer une copie des objets.
Dformation dobjets laide de loutil Transformation manuelle
1 Slectionnez un ou plusieurs objets. 2 Slectionnez loutil Transformation manuelle 3 Utilisez lune des mthodes suivantes : .
Pour dformer un objet par rapport son axe vertical, commencez faire glisser la poigne centrale gauche ou droite du
cadre de slection, puis maintenez les touches Ctrl + Alt (Windows) ou Option + Commande (Mac OS) enfonces et faites glisser la poigne vers le haut ou le bas. Vous pouvez galement maintenir la touche Maj enfonce pour conserver la largeur dorigine de lobjet.
Pour dformer un objet par rapport son axe horizontal, commencez faire glisser la poigne centrale du haut ou du
bas du cadre de slection, puis maintenez les touches Ctrl + Alt (Windows) ou Option + Commande (Mac OS) enfonces et faites glisser la poigne vers la droite ou la gauche. Vous pouvez galement maintenir la touche Maj enfonce pour conserver la hauteur dorigine de lobjet.
Dformation dobjets laide du panneau Transformation
1 Slectionnez un ou plusieurs objets. 2 Dans le panneau Transformation, entrez une valeur dans la zone de texte Dformation. Pour modifier le point de rfrence, cliquez sur un carr blanc du localisateur de point de rfrence valeur. avant dentrer la
Vous pouvez galement afficher le panneau Transformation en cliquant sur les options X, Y, L ou H dans le panneau Contrle.
Distorsion dobjets
Vous pouvez distordre les objets laide de loutil Transformation manuelle ou dun outil de fluidit. Utilisez loutil Transformation manuelle pour appliquer la distorsion de votre choix ou un outil de fluidit pour appliquer des distorsions prdfinies comme les tourbillons, les contractions ou les fronces.
Voir aussi
Transformation laide dun cadre de slection la page 214 Remodelage dobjets laide deffets la page 234 Collection doutils de remodelage la page 28
Distorsion dobjets laide de loutil Transformation manuelle
1 Slectionnez un ou plusieurs objets. 2 Slectionnez loutil Transformation manuelle .
3 Commencez faire glisser lune des poignes dangle du cadre de slection (et non une poigne latrale), puis utilisez lune des mthodes suivantes :
Maintenez la touche Ctrl (Windows) ou Commande (Mac OS) enfonce jusqu lobtention du niveau de distorsion
recherch.
Appuyez sur les touches Maj + Alt + Ctrl (Windows) ou Maj + Option + Commande (Mac OS) pour distordre lobjet
avec un effet de perspective.
ILLUSTRATOR CS3 219 Guide de l'utilisateur
Distorsion avec un effet de perspective
Distorsion dobjets laide dun outil de fluidit
Vous ne pouvez pas appliquer les outils de fluidit sur les fichiers lis, ni sur les objets contenant du texte, des graphes ou des symboles. 1 Slectionnez un outil de fluidit, puis cliquez ou faites-le glisser sur les objets distordre. 2 (Facultatif) Pour appliquer la distorsion des objets spcifiques, slectionnez-les avant dappliquer loutil. 3 (Facultatif) Pour modifier la taille du pointeur de loutil et dfinir dautres options, cliquez deux fois sur loutil de fluidit et dfinissez une ou plusieurs des options suivantes :
Largeur et Hauteur Dfinit la taille du pointeur de loutil. Angle Dfinit lorientation du pointeur de loutil. Intensit Dfinit la vitesse des modifications de la distorsion. Plus la valeur est leve, plus les modifications sont rapides. Utiliser le stylet Utilise lentre partir dune tablette ou dune plume au lieu de la valeur Intensit. Si aucun stylet nest connect, loption Utiliser le stylet est grise. Complexit (outils Festons, Cristallisation et Fronces) Dfinit lespace entre les dtails sur le contour dun objet. Cette option
est troitement lie la valeur de loption Dtailler.
Dtailler Dfinit lespace entre les points insrs dans le contour de lobjet (plus la valeur est leve, plus les points sont rapprochs). Simplifier (outils Dformation, Tourbillon, Contraction et Dilatation) Indique combien de points superflus, sans effet
mesurable sur laspect global de la forme, vous souhaitez liminer.
Vitesse du tourbillon (outil Tourbillon seulement) Indique la vitesse laquelle le tourbillon est appliqu. Entrez une valeur comprise entre -180 et 180. Une valeur ngative applique le tourbillon dans le sens des aiguilles dune montre ; une valeur positive dans le sens inverse. Plus la valeur se rapproche dune extrmit de lintervalle, plus la vitesse du tourbillon est leve. Pour un tourbillon lent, spcifiez une valeur proche de 0. Horizontales et Verticales (outil Fronces seulement) Spcifie lcart entre les points de contrle. La forme agit sur les points dancrage, La forme agit sur les poignes des tangentes entrantes ou La forme agit sur les poignes des tangentes sortantes (outils Festons, Cristallisation et Fronces) Permet la forme de modifier ces proprits.
Modelage laide denveloppes
A propos des enveloppes
Les enveloppes sont des objets servant appliquer une distorsion ou un modelage aux objets slectionns. Vous pouvez crer une enveloppe daprs un objet du plan de travail, ou utiliser une dformation prdfinie ou le filet dun objet comme enveloppe. Vous pouvez utiliser les enveloppes sur tout type dobjet, lexception des graphes, des repres ou des objets lis.
ILLUSTRATOR CS3 220 Guide de l'utilisateur
Enveloppe cre daprs un filet
Enveloppe cre partir dun autre objet
Dans le panneau Calques, les enveloppes saffichent avec lintitul <Enveloppe>. Une fois lenveloppe applique, vous pouvez continuer modifier lobjet dorigine, et modifier, supprimer ou dcomposer lenveloppe tout moment. Vous pouvez modifier une forme denveloppe ou lobjet envelopp, mais pas les deux en mme temps.
Distorsion dobjets laide dune enveloppe
1 Slectionnez un ou plusieurs objets. 2 Crez lenveloppe en utilisant lune des mthodes suivantes :
Pour utiliser une dformation prdfinie, choisissez la commande Objet > Distorsion de lenveloppe > Crer daprs une
dformation. Dans la bote de dialogue Options de dformation, slectionnez un style de dformation et dfinissez les options.
Pour crer une enveloppe daprs un filet, choisissez la commande Objet > Distorsion de lenveloppe > Crer daprs un
filet. Dans la bote de dialogue Filet denveloppe, dfinissez le nombre de ranges et colonnes.
Pour crer une enveloppe daprs un objet, assurez-vous que lobjet se trouve au premier plan. Si ce nest pas le cas, utilisez
le panneau Calques ou la commande Disposition pour le dplacer au premier plan, puis slectionnez de nouveau tous les objets. Choisissez ensuite la commande Objet > Distorsion de lenveloppe > Crer daprs lobjet au premier plan. 3 Modifiez la forme de lenveloppe en utilisant lune des mthodes suivantes :
Faites glisser un point dancrage de lenveloppe laide des outils Slection directe ou Filet. Pour supprimer des points dancrage du filet, slectionnez un point dancrage laide des outils Slection directe ou Filet,
puis appuyez sur la touche Suppr.
Pour ajouter des points dancrage au filet, cliquez sur la grille avec loutil Filet.
Pour appliquer un contour ou un fond lenveloppe, utilisez le panneau Aspect.
Voir aussi
Remodelage dobjets laide deffets la page 234 Options de lenveloppe la page 221
ILLUSTRATOR CS3 221 Guide de l'utilisateur
Modification du contenu dune enveloppe
1 Slectionnez lenveloppe, puis utilisez lune des mthodes suivantes :
Cliquez sur le bouton Modifier le contenu
dans le panneau Contrle.
Choisissez la commande Objet > Distorsion de lenveloppe > Modifier le contenu.
Remarque : si lenveloppe est compose de tracs associs, cliquez sur le triangle gauche de lentre <Enveloppe> dans le panneau Calques pour afficher le trac modifier et le cibler. 2 Apportez les modifications souhaites. Remarque : lorsque vous modifiez le contenu dune enveloppe, celle-ci se dplace pour que le contenu dorigine soit recentr. 3 Pour rtablir ltat denveloppe de lobjet, utilisez lune des mthodes suivantes :
Cliquez sur le bouton Modifier lenveloppe
dans le panneau Contrle.
Choisissez la commande Objet > Distorsion de lenveloppe > Modifier lenveloppe.
Voir aussi
Options de lenveloppe la page 221
Rinitialisation dune enveloppe
1 Slectionnez lenveloppe. 2 Utilisez lune des mthodes suivantes :
Pour procder une rinitialisation ou passer un style de dformation prdfini, choisissez un nouveau style de
dformation et dfinissez des options dans le panneau Contrle. Vous pouvez galement cliquer sur le bouton Options denveloppe pour ouvrir la bote de dialogue correspondante et dfinir dautres options.
Pour procder une rinitialisation ou appliquer une enveloppe daprs un filet, choisissez la commande Objet >
Distorsion de lenveloppe > Rinitialiser daprs le filet. Indiquez le nombre de colonnes et de ranges que doit contenir le filet. Slectionnez loption Conserver la forme de lenveloppe pour conserver la forme de la dformation intacte.
Suppression dune enveloppe
Vous pouvez supprimer une enveloppe en lannulant ou en la dcomposant. Lannulation dun objet envelopp cre deux objets spars : lobjet son tat dorigine et la forme de lenveloppe. La dcomposition dun objet envelopp supprime lenveloppe, mais lobjet reste dform.
Pour annuler une enveloppe, slectionnez-la, puis choisissez la commande Objet > Distorsion de lenveloppe > Annuler. Pour dcomposer une enveloppe, slectionnez-la, puis choisissez la commande Objet > Distorsion de
lenveloppe > Dcomposer.
Options de lenveloppe
Les options denveloppe permettent de configurer la distorsion dune illustration pour ladapter la taille de lenveloppe. Pour dfinir les options dune enveloppe, slectionnez-la, puis cliquez sur le bouton Options de lenveloppe dans le panneau Contrle ou choisissez la commande Objet > Distorsion de lenveloppe > Options de lenveloppe.
Lissage Permet de lisser les trames dformes avec une enveloppe. Dslectionnez loption Lissage pour rduire le temps
de distorsion des trames.
Conserver la forme par Spcifie comment les trames conservent leur forme lorsquelles sont dformes par des enveloppes
non rectangulaires. Slectionnez loption Masque dcrtage pour appliquer un masque dcrtage sur la trame, ou loption Transparence pour appliquer une couche alpha sur la trame.
Fidlit Spcifie la prcision dadaptation de lobjet dans la forme de lenveloppe. Plus la valeur de loption Fidlit est leve, plus vous ajoutez de points aux tracs dforms, et plus la distorsion des objets prend de temps.
ILLUSTRATOR CS3 222 Guide de l'utilisateur
Distorsion de laspect Dforme les attributs daspect (tels que les effets appliqus ou les styles graphiques) en mme temps
que la forme de lobjet.
Distorsion des dgrads linaires Dforme les dgrads linaires en mme temps que la forme de lobjet. Distorsion des motifs Dforme les motifs en mme temps que la forme de lobjet.
Remarque : si vous dcomposez lenveloppe avec une option Distorsion slectionne, la proprit correspondante est dcompose sparment.
Combinaison dobjets
Mthodes de combinaison dobjets
Dans Illustrator, vous pouvez combiner des objets vectoriels pour crer des formes de diffrentes faons. Les tracs ou formes obtenus varient selon la mthode de combinaison utilise.
Effets Pathfinder
Les effets Pathfinder vous permettent de combiner plusieurs objets en choisissant un mode dinteraction parmi les dix proposs. Contrairement au cas des formes composes, vous ne pouvez pas modifier les interactions entre les objets lorsque vous utilisez un effet Pathfinder.
Formes composes
Les formes composes vous permettent de combiner plusieurs objets et de spcifier linteraction des objets entre eux. Les formes composes sont plus polyvalentes que les tracs transparents, car elles proposent quatre types dinteraction : ajout, soustraction, intersection et exclusion. En outre, les objets sous-jacents ne sont pas modifis, ce qui vous permet de slectionner tous les objets dune forme compose pour les modifier ou changer leur mode dinteraction.
Tracs transparents
Les tracs transparents vous permettent dutiliser un objet pour crer un trou dans un autre objet. Par exemple, vous pouvez crer une forme de pneu en imbriquant deux cercles. Lorsque vous crez des tracs transparents, ils fonctionnent comme des objets associs. Vous pouvez slectionner les objets et les manipuler individuellement laide de loutil Slection directe ou Slection directe progressive, ou encore slectionner le trac combin et le modifier.
Prsentation du panneau Pathfinder
Le panneau Pathfinder (Fentre > Pathfinder) permet de combiner des objets pour en faire de nouvelles formes. La range de boutons suprieure du panneau (modes de la forme), vous permet de contrler linteraction entre les divers lments dune forme compose. Vous avez le choix entre les modes de forme suivants :
Ajout la forme Ajoute la zone du composant la forme gomtrique sous-jacente. Soustraction de la forme Supprime la zone du composant de la forme gomtrique sous-jacente. Intersection des formes Utilise la zone du composant pour crter la forme gomtrique sous-jacente comme le ferait un
masque.
Exclusion des intersections Utilise la zone du composant pour inverser la forme gomtrique sous-jacente, transformant les zones avec un fond en trous, et inversement.
ILLUSTRATOR CS3 223 Guide de l'utilisateur
Modes de formes A. Tous les composants en mode Ajout B. Mode Soustraction appliqu des carrs C. Mode Intersection appliqu des carrs D. Mode Exclusion appliqu des carrs
La range de boutons infrieure du panneau (effets Pathfinder), vous permet de crer des combinaisons finales de forme ds le premier clic (voir la section Application deffets Pathfinder la page 223).
Options Pathfinder
Vous pouvez dfinir les commandes Pathfinder dans le menu du panneau Pathfinder ou en cliquant deux fois sur un effet Pathfinder dans le panneau Aspect.
Prcision Affecte la prcision des calculs de trac dun objet des filtres Pathfinder. La prcision du dessin et les temps daffichage et de traitement des tracs sont proportionnels la prcision des calculs. Supprimer les points redondants Supprime les points inutiles lorsque vous cliquez sur un bouton Pathfinder. Extraction des objets invisibles avec Division et Contour Supprime les objets sans fond de lillustration slectionne lorsque
vous cliquez sur les boutons Division ou Contour.
Application deffets Pathfinder
Les effets Pathfinder vous permettent de crer des formes partir dobjets se chevauchant. Vous pouvez appliquer des effets Pathfinder laide du menu Effet ou du panneau Pathfinder.
Les effets Pathfinder dans le menu Effet peuvent seulement tre appliqus des groupes ou des calques. Aprs avoir
appliqu leffet, vous pouvez encore slectionner et modifier les objets dorigine. Vous pouvez galement utiliser le panneau Aspect pour modifier leffet ou le supprimer.
Vous pouvez appliquer les effets du panneau Pathfinder toute combinaison dobjets, de groupes et de calques. La
combinaison de la forme finale est cre lorsque vous cliquez sur un bouton Pathfinder. Vous ne pouvez ensuite plus modifier les objets dorigine. Si leffet porte sur plusieurs objets, ils sont automatiquement associs. Une vido sur lutilisation des effets Pathfinder et des masques dcrtage et limportation des masques dcrtage dans Flash est disponible ladresse suivante : www.adobe.com/go/vid0057_fr.
Voir aussi
Mthodes de combinaison dobjets la page 222 Association ou dissociation dobjets la page 195 Dplacement dun objet vers un autre calque la page 206 Ciblage dlments pour les attributs daspect la page 336
ILLUSTRATOR CS3 224 Guide de l'utilisateur
Application dun effet Pathfinder laide du menu Effet
1 Utilisez lune des mthodes suivantes :
Associez les objets que vous souhaitez utiliser, puis slectionnez le groupe. Dplacez les objets que vous souhaitez utiliser dans un calque spar, puis ciblez le calque.
2 Choisissez la commande Effet > Pathfinder et choisissez un effet. Pour appliquer de nouveau le mme effet Pathfinder, choisissez la commande Effet > Appliquer [effet].
Application dun effet Pathfinder laide du panneau Pathfinder
1 Slectionnez les objets auxquels vous souhaitez appliquer leffet. Pour appliquer un effet Pathfinder un groupe ou un calque, ciblez le groupe ou le calque. 2 Dans le panneau Pathfinder, cliquez sur un bouton deffet Pathfinder (range infrieure) ou appuyez sur la touche Alt (Windows) ou Option (Mac OS) et cliquez sur un bouton Modes de la forme (range suprieure).
Rsum des effets Pathfinder
Runion Trace le contour des objets comme sil sagissait dun seul objet fusionn. Le rsultat obtenu acquiert les mmes attributs de dessin que ceux de lobjet au premier plan. Intersection Trace le contour de la zone dintersection des objets. Exclusion Trace toutes les zones des objets ne se chevauchant pas et rend les zones se chevauchant transparentes. Si les objets superposs sont en nombre pair, les intersections sont transparentes. Dans le cas contraire, elles sont visibles. Soustraction Retranche de lobjet situ larrire-plan toutes les parties recouvertes par dautres objets au premier plan. Vous pouvez lutiliser pour masquer des zones de lillustration en agissant sur lordre de superposition des objets. Soustraction (avant-arrire) Retranche de lobjet situ au premier plan tous les objets slectionns situs larrire-plan.
Vous pouvez lutiliser pour masquer des zones de lillustration en agissant sur lordre de superposition des objets.
Division Spare un groupe dobjets en ses faces lmentaires (une face est une partie dobjet non traverse par un segment).
Remarque : lorsque vous utilisez le bouton Division du panneau Pathfinder, vous pouvez manipuler les faces obtenues avec loutil Slection directe ou Slection directe progressive, indpendamment les unes des autres. Lorsque vous utilisez la commande Division, vous avez galement la possibilit de supprimer ou de conserver les objets sans fond.
Pochoir Supprime la partie masque dun objet avec fond. Cette commande supprime tous les contours et ne fusionne pas les objets de la mme couleur. Fusion Supprime la partie masque dun objet avec fond. Cette commande supprime tous les contours et fusionne les objets adjacents ou superposs dots de la mme couleur de fond. Dcoupe Divise un groupe dobjets en ses faces lmentaires, puis supprime toutes les faces se trouvant en dehors des
limites de lobjet de premier plan. Cette commande supprime galement tous les contours.
Contour Divise un objet en ses segments lmentaires, cest--dire ses contours. Cette commande est utile pour prparer les illustrations ncessitant un recouvrement pour la surimpression des objets (voir la section Cration dun recouvrement la page 413).
Remarque : lorsque vous utilisez le bouton Contour du panneau Pathfinder, vous pouvez manipuler les contours indpendamment les uns des autres avec loutil Slection directe ou Slection directe progressive. Lorsque vous utilisez la commande Contour, vous avez galement la possibilit de supprimer ou de conserver les objets sans fond.
A propos des formes composes
Une forme compose est une forme modifiable comportant deux objets minimum, avec chacun son propre mode de forme. Les formes composes facilitent la cration de formes complexes, car elles permettent de manipuler le mode de la forme, lordre de superposition, la forme, lemplacement et laspect de chaque trac.
ILLUSTRATOR CS3 225 Guide de l'utilisateur
Les formes composes fonctionnent comme des objets associs et apparaissent dans le panneau Calques sous lintitul <Forme compose>. Le panneau Calques vous permet dafficher, de slectionner et de manipuler le contenu dune forme compose (pour modifier lordre de superposition de ses composants, par exemple). Vous pouvez galement utiliser loutil Slection directe ou loutil Slection directe progressive pour slectionner les composants dune forme compose. Les formes composes que vous crez acquirent les attributs de dessin et de transparence du composant du premier plan dans les modes Ajout, Intersection ou Exclusion. Par la suite, vous pouvez modifier les attributs de dessin, de style ou de transparence de la forme compose. Illustrator simplifie cette procdure en ciblant automatiquement la forme compose dans sa totalit lorsque vous en slectionnez une partie, sauf si vous ciblez un composant spcifique dans le panneau Calques.
Utilisation de formes composes A. Objets dorigine B. Forme compose cre C. Modes de formes individuels appliqus chaque composant D. Style appliqu la forme compose
Utilisation de formes composes
La cration dune forme compose sopre en deux tapes. Vous devez tout dabord dfinir une forme compose dans laquelle tous les composants sont affects du mme mode de forme. Vous pouvez ensuite affecter des modes de forme aux composants jusqu obtenir la combinaison de formes souhaite.
Cration dune forme compose
1 Slectionnez tous les objets inclure dans la forme compose. Vous pouvez inclure des tracs, des tracs transparents, des groupes, dautres formes composes, des dgrads, du texte, des enveloppes et des dformations dans une forme compose. Tous les tracs ouverts slectionns sont automatiquement ferms. 2 Utilisez lune des mthodes suivantes :
Dans le panneau Pathfinder, cliquez sur un bouton Modes de la forme. Chaque composant de la forme compose est
affect du mode de forme que vous slectionnez.
Slectionnez la commande Crer une forme compose dans le menu du panneau Pathfinder. Par dfaut, le mode Ajout
est affect tous les composants de la forme compose. 3 Pour modifier le mode de forme dun composant, slectionnez-le laide de loutil Slection directe ou dans le panneau Calques, puis cliquez sur un bouton de mode de forme. Il est inutile de modifier le mode du composant de dernier plan, son mode nayant aucune influence sur la forme compose. Pour maintenir des performances optimales, crez des formes composes complexes par imbrication dautres formes composes (pouvant contenir jusqu 10 composants chacune) au lieu dutiliser des composants individuels.
ILLUSTRATOR CS3 226 Guide de l'utilisateur
Modification dune forme compose
1 Slectionnez un composant individuel de la forme compose laide de loutil Slection directe ou du panneau Calques. 2 Recherchez le bouton de mode de forme en surbrillance dans le panneau Pathfinder pour identifier le mode actuellement appliqu au composant slectionn. Remarque : si vous avez slectionn au moins deux composants utilisant diffrents modes, des points dinterrogation saffichent sur les boutons de mode de forme. 3 Dans le panneau Pathfinder, cliquez sur un autre bouton de mode de forme.
Annulation et dcomposition dune forme compose
Lannulation dune forme compose divise la forme en objets spars. La dcomposition dune forme compose conserve la forme de lobjet compos, mais vous interdit de slectionner les composants individuels. 1 Slectionnez la forme compose laide de loutil Slection ou du panneau Calques. 2 Utilisez lune des mthodes suivantes :
Cliquez sur le bouton Dcomposer dans le panneau Pathfinder. Choisissez la commande Dcomposer la forme compose dans le menu du panneau Pathfinder.
La forme compose est convertie en <Trac> ou <Trac transparent> dans le panneau Calques, selon le mode de forme appliqu.
Choisissez la commande Annuler la forme compose dans le menu du panneau Pathfinder.
Transfert de formes composes entre Illustrator et Photoshop
Les calques de forme et les masques de calque (masques vectoriels) dAdobe Photoshop sont des types de formes composes. Vous pouvez importer dans Illustrator des calques de forme et des masques de calque comme formes composes et continuer les manipuler. Dautre part, vous pouvez exporter des formes composes vers Photoshop. Observez les conseils suivants lors de lutilisation des formes composes dans Photoshop :
Seules les formes composes situes au premier plan de la hirarchie des calques sont exportes vers Photoshop comme
calques de forme.
Une forme compose dessine avec un contour dont le sommet est arrondi, ou dont lpaisseur en points nest pas une
valeur entire, est pixellise lors de lexportation au format de fichier PSD.
A propos des tracs transparents
Un trac transparent est compos dau moins deux tracs peints de faon laisser apparatre des trous aux emplacements o les tracs se superposent. Lorsquun trac est dfini en tant que trac transparent, tous les objets qui le composent prennent les attributs de dessin et de style de lobjet situ larrire-plan. Les tracs composs fonctionnent comme des objets associs et apparaissent dans le panneau Calques sous lintitul <Trac transparent>. Utilisez loutil Slection directe ou loutil Slection directe progressive pour slectionner une portion de trac transparent. Vous pouvez manipuler la forme des composants dun trac transparent, mais vous ne pouvez pas modifier les attributs daspect, les styles graphiques, les effets appliqus aux composants individuels, ni manipuler les composants individuellement dans le panneau Calques. Pour plus de souplesse, crez le trac transparent, puis dcomposez-le.
Cration dun trou dans un objet laide dun trac transparent
1 Slectionnez lobjet utiliser pour pratiquer le trou et placez-le sur lobjet dcouper de faon ce quil le chevauche. Rptez lopration pour tout autre objet avec lequel vous souhaitez pratiquer un trou. 2 Slectionnez tous les objets inclure dans le trac transparent. 3 Choisissez la commande Objet > Trac transparent > Crer.
ILLUSTRATOR CS3 227 Guide de l'utilisateur
Application de rgles de remplissage aux tracs transparents
Vous pouvez spcifier si le trac transparent doit tre un trac intrieur/extrieur non nul ou pair/impair.
Rgle de remplissage intrieur/extrieur non nul Utilise des quations mathmatiques pour dterminer si un point est lextrieur ou lintrieur dune forme. Illustrator utilise la rgle de remplissage intrieur/extrieur non nul par dfaut. Rgle de remplissage pair/impair Utilise des quations mathmatiques pour dterminer si un point est lextrieur ou
lintrieur dune forme. Cette rgle est plus fiable, car une zone sur deux dans un trac transparent pair/impair est une zone transparente, quelle que soit la direction du trac. Certaines applications, telles quAdobe Photoshop utilisent la rgle de remplissage pair/impair par dfaut. Par consquent, les tracs transparents provenant de ces applications utilisent la rgle pair/impair. Les tracs sentrecoupant sont des tracs qui se recoupent eux-mmes. Vous pouvez dfinir ces tracs comme intrieurs/extrieurs non nuls ou pairs/impairs, selon laspect que vous souhaitez obtenir.
Tracs sentrecoupant avec loption Utiliser la rgle de remplissage intrieur/extrieur non nul ( gauche) et avec loption Utiliser la rgle de remplissage pair/impair ( droite)
Lorsque vous crez un trac transparent avec un remplissage intrieur/extrieur non nul, vous pouvez indiquer si les tracs se chevauchant apparaissent transparents ou non, en cliquant sur lun des boutons dinversion de la direction des tracs dans le panneau Options dobjet.
Rgles de remplissage A. Quatre tracs circulaires B. Tracs circulaires slectionns convertis en trac transparent C. Inversion de direction de trac applique au trac intrieur
Modification de la rgle de remplissage dun trac transparent
1 Slectionnez le trac transparent laide de loutil Slection ou du panneau Calques. 2 Dans le panneau Options dobjet, cliquez sur le bouton Utiliser la rgle de remplissage intrieur/extrieur non nul ou sur le bouton Utiliser la rgle de remplissage pair/impair .
Modification dune zone transparente dun trac transparent en zone pleine
1 Assurez-vous que le trac transparent utilise la rgle de remplissage intrieur/extrieur non nul. 2 A laide de loutil Slection directe, slectionnez la portion du trac inverser. Ne slectionnez pas lintgralit du trac transparent. 3 Dans le panneau Options dobjet, cliquez sur le bouton Dsactiver linversion de la direction des tracs bouton Activer linversion de la direction des tracs . ou sur le
Rtablissement des composants dorigine dun trac transparent
1 Slectionnez le trac transparent laide de loutil Slection ou du panneau Calques. 2 Choisissez la commande Objet > Trac transparent > Annuler.
ILLUSTRATOR CS3 228 Guide de l'utilisateur
Dcoupe et division dobjets
Mthodes permettant de couper, de diviser et de rogner des objets
Illustrator propose diffrentes mthodes pour couper, diviser et rogner les objets :
Commande Diviser les objets infrieurs Fonctionne comme un emporte-pice ou un pochoir et permet dutiliser un objet
slectionn pour dcouper dautres objets. La slection dorigine est supprime. Pour utiliser cette commande, choisissez la commande Objet > Trac > Diviser les objets infrieurs.
Bouton Couper le trac aux points dancrage slectionns Coupe un trac au niveau du point dancrage qui se divise alors en deux points dancrage, lun situ juste au-dessus de lautre. Pour accder ce bouton, slectionnez un ou plusieurs points dancrage laide de loutil Slection directe et recherchez le bouton dans le panneau Contrle. Outil Cutter Dcoupe les objets le long dun trac main leve, en divisant les objets en faces lmentaires (une face est une
partie dobjet non traverse par un segment).
Outil Ciseaux Scinde un trac, un bloc dimage ou un bloc de texte vide au niveau de nimporte quel point dancrage ou le
long de nimporte quel segment.
Commande Tableau Cette commande vous permet de diviser un ou plusieurs objets en plusieurs rectangles organiss en ranges et en colonnes, et de dfinir prcisment la hauteur et la largeur des ranges et des colonnes, ainsi que la taille de la gouttire les sparant. Elle constitue galement un moyen rapide de crer des repres pour la disposition dillustrations. Pour utiliser cette commande, choisissez la commande Objet > Trac > Tableau. Tracs transparents et formes composes Permettent dutiliser un objet pour pratiquer un trou dans un autre objet. Effets Pathfinder Proposent diffrentes faons de diviser et rogner des objets se chevauchant. Masques dcrtage Permettent dutiliser un objet pour masquer des parties dautres objets.
Voir aussi
A propos des masques dcrtage la page 229 A propos des formes composes la page 224 A propos des tracs transparents la page 226 Cration dun trou dans un objet laide dun trac transparent la page 226 Application deffets Pathfinder la page 223 Fractionnement dun trac la page 75
Dcoupe dobjets laide de la commande Diviser les objets infrieurs
1 Slectionnez lobjet utiliser comme forme coupante et placez-le sur lobjet dcouper de faon ce quil le chevauche. 2 Choisissez la commande Objet > Trac > Diviser les objets infrieurs.
Dcoupe dobjets laide de loutil Cutter
1 Slectionnez loutil Cutter . 2 Utilisez lune des mthodes suivantes :
Pour couper lobjet selon un trac incurv, faites glisser le pointeur sur lobjet. Pour couper selon un trac rectiligne, appuyez sur la touche Alt (Windows) ou Option (Mac OS) tout en cliquant sur le
plan de travail avec loutil Cutter, puis faites glisser le pointeur.
Voir aussi
Collection doutils de tranche et de dcoupe la page 31
ILLUSTRATOR CS3 229 Guide de l'utilisateur
Division dun objet en tableau
1 Slectionnez lobjet. Si vous en slectionnez plusieurs, la grille dobjets obtenue utilise les attributs daspect de lobjet de premier plan. 2 Choisissez la commande Objet > Trac > Tableau. 3 Entrez le nombre de ranges et colonnes voulues. 4 (Facultatif) Utilisez lune des mthodes suivantes :
Pour dfinir la taille de chaque range et colonne, entrez des valeurs dans les zones de texte Hauteur et Largeur. Pour dfinir lespace qui spare les colonnes entre elles et les ranges entre elles, entrez des valeurs dans les zones de
texte Gouttire.
Pour modifier les dimensions de lintgralit de la grille dobjets, entrez des valeurs dans les zones de texte Hauteur totale
et Largeur totale.
Pour ajouter des repres le long des ranges et des colonnes, slectionnez loption Repres.
5 Cliquez sur le bouton OK.
Voir aussi
Dessin de grilles la page 57
Masques dcrtage
A propos des masques dcrtage
Un masque dcrtage est un objet dont la forme masque les autres illustrations, rendant ainsi visibles seulement les zones contenues dans les limites du masque. Le masque dcrtage et les objets masqus forment un ensemble dcrtage. Ils sont reprsents par une ligne en pointill dans le panneau Calques. Vous pouvez crer un ensemble dcrtage partir dune slection de deux objets ou plus ou partir de tous les objets dun groupe ou dun calque. Pour consulter une vido sur lutilisation des effets Pathfinder et des masques dcrtage et limportation des masques dcrtage dans Flash, rendez-vous ladresse www.adobe.com/go/vid0057_fr.
Avant masquage ( gauche) et aprs masquage ( droite)
Les masques dcrtage obissent aux rgles de cration suivantes :
Les objets masqus sont placs dans le groupe du masque dcrtage du panneau Calques, sils ny figurent pas dj. Seuls les objets vectoriels permettent de crer des masques dcrtage. Cependant, toutes les illustrations peuvent tre
masques.
Si vous crez un masque dcrtage partir dun calque ou dun groupe, le premier objet du calque ou groupe masque
tous les lments secondaires du calque ou groupe.
Quels que soient ses attributs prcdents, le masque dcrtage se transforme en objet sans fond ni contour.
ILLUSTRATOR CS3 230 Guide de l'utilisateur
Pour crer un masque semi-transparent, utilisez le panneau Transparence pour crer un masque dopacit. Pour plus de dtails sur lutilisation des masques et de la transparence, rendez-vous ladresse www.adobe.com/go/learn_ai_tutorials_mask_fr.
Voir aussi
Mthodes permettant de couper, de diviser et de rogner des objets la page 228 Utilisation de masques dopacit pour crer la transparence la page 170
Masquage de certaines parties dobjets laide dun masque dcrtage
1 Crez lobjet que vous souhaitez utiliser comme masque. Cet objet est appel masque dcrtage. Seuls les objets vectoriels permettent de crer des masques. 2 Dplacez le masque sur lobjet que vous souhaitez masquer dans lordre de superposition. 3 Slectionnez le masque et les objets que vous souhaitez masquer. 4 Choisissez la commande Objet > Masque dcrtage > Crer. Pour crer un masque partir de la zone dans laquelle plusieurs objets se superposent, commencez par associer les objets.
Voir aussi
Superposition dobjets la page 209
Cration dun masque dcrtage pour un groupe ou un calque
1 Crez lobjet que vous souhaitez utiliser comme masque. Cet objet est appel masque dcrtage. Seuls les objets vectoriels permettent de crer des masques. 2 Dplacez le masque et les objets que vous souhaitez masquer dans un calque ou un groupe. 3 Dans le panneau Calques, assurez-vous que lobjet servant de masque se trouve au niveau suprieur du groupe ou calque, puis cliquez sur le nom du calque ou du groupe. 4 Cliquez sur le bouton Crer/Annuler le masque dcrtage au bas du panneau Calques ou slectionnez la commande Crer un masque dcrtage dans le menu du panneau Calques.
Voir aussi
Prsentation du panneau Calques la page 204 Superposition dobjets la page 209
Modification dun masque dcrtage
1 Dans le panneau Calques, slectionnez le masque dcrtage. 2 Utilisez lune des mthodes suivantes :
Dplacez le masque en faisant glisser le point de rfrence central de lobjet laide de loutil Slection directe. Remodelez le masque laide de loutil Slection directe. Appliquez un fond et un contour au masque.
Pour slectionner tous les masques dun document, dslectionnez toute lillustration. Choisissez ensuite la commande Slection > Objet > Masques dcrtage.
ILLUSTRATOR CS3 231 Guide de l'utilisateur
Voir aussi
Prsentation du panneau Calques la page 204
Ajout ou suppression dun objet dune illustration masque
Dans le panneau Calques, faites glisser lobjet vers le groupe ou le calque contenant le masque ou lextrieur de celui-ci.
Voir aussi
Prsentation du panneau Calques la page 204
Annulation dobjets dun masque dcrtage
Utilisez lune des mthodes suivantes :
Slectionnez le groupe contenant le masque dcrtage, puis choisissez la commande Objet > Masque
dcrtage > Annuler.
Dans le panneau Calques, cliquez sur le nom du groupe ou du calque contenant le masque dcrtage. Cliquez sur le
bouton Crer/Annuler le masque dcrtage au bas du panneau ou choisissez la commande Annuler le masque dcrtage dans le menu du panneau. Le masque dcrtage tant dfini sans contour ni fond, il nest dsormais visible que lorsque vous le slectionnez ou que vous modifiez ses attributs.
Voir aussi
Prsentation du panneau Calques la page 204
Dgrads dobjets
A propos des dgrads dobjets
Vous pouvez appliquer un dgrad des objets pour crer des formes et les rpartir de faon homogne entre deux objets. Vous pouvez galement crer un dgrad entre deux tracs ouverts, afin de crer une transition progressive entre des objets, ou associer des dgrads de couleurs et dobjets pour crer des transitions de couleur ayant la forme dun objet particulier. Remarque : le dgrad dobjets est diffrent de lapplication de modes de fusion ou de transparence aux objets. Pour plus de dtails sur les modes de fusion et la transparence, reportez-vous la section A propos des modes de fusion la page 173. Une fois que vous avez cr un dgrad, les objets du dgrad sont traits comme un seul objet. Si vous dplacez lun des objets dorigine ou modifiez ses points dancrage, les objets intermdiaires changent en consquence. De plus, les objets entre les deux objets dorigine nont pas de points dancrage propres. Vous pouvez dcomposer le dgrad pour le diviser en objets distincts.
Exemple dutilisation de dgrad pour rpartir des formes quidistantes entre deux objets
ILLUSTRATOR CS3 232 Guide de l'utilisateur
Exemple dutilisation de dgrad pour rpartir un dgrad de couleurs progressif entre deux objets
Les instructions suivantes sappliquent aux dgrads dobjets et aux couleurs qui leur sont associes :
Vous ne pouvez pas crer de dgrads entre des filets. Si vous crez un dgrad entre un objet de couleur quadrichromique et un autre en tons directs, les objets intermdiaires
adoptent un mlange de couleurs quadrichromiques. Lorsque deux objets sont en tons directs, Illustrator utilise des couleurs quadrichromiques pour les objets intermdiaires. En revanche, si vous appliquez le dgrad deux objets possdant diffrentes teintes du mme ton direct, les objets intermdiaires sont colors avec divers pourcentages de ce ton direct.
Si vous appliquez un dgrad deux objets dots de motifs, les objets intermdiaires prennent seulement le fond de lobjet
du calque suprieur.
Si vous appliquez un dgrad des objets dont les modes de fusion sont dfinis dans le panneau Transparence, le procd
de dgrad nutilise que le mode de lobjet situ au-dessus.
Si vous appliquez un dgrad des objets ayant diffrents attributs daspect (effets, fonds ou contours), Illustrator essaie
de dgrader ces options.
Si vous appliquez un dgrad deux instances dun mme symbole, les tapes du dgrad seront des instances de ce
symbole. En revanche, si vous crez un dgrad de formes entre deux instances de symboles diffrents, les tapes du dgrad ne seront pas des instances de symboles.
Les dgrads de forme sont, par dfaut, crs comme des groupes perants. De cette faon, si, lors de lune des tapes, des
objets transparents se chevauchent, ils napparatront pas les uns sous les autres. Vous pouvez modifier ce paramtre en slectionnant le dgrad et en dslectionnant loption Groupe perant du panneau Transparence.
Cration de dgrads
Loutil Dgrad de formes et la commande Crer un dgrad vous permettent de crer des dgrads, soit une srie dobjets et de couleurs intermdiaires entre deux objets ou plus.
Cration dun dgrad laide de loutil Dgrad de formes
1 Slectionnez loutil Dgrad de formes 2 Utilisez lune des mthodes suivantes :
Pour crer le dgrad de formes dans un ordre squentiel, sans rotation, cliquez sur chaque objet en vitant les points
dancrage.
Pour raliser un dgrad vers un point dancrage dtermin dun objet, cliquez sur ce point laide de loutil Dgrad de
formes. Lorsque le pointeur, en forme de carr blanc, se trouve sur un point dancrage, il devient transparent avec un point noir au centre.
Pour appliquer le dgrad de formes entre deux tracs ouverts, slectionnez une extrmit de chaque trac.
3 Une fois que vous avez termin dajouter des objets au dgrad, cliquez nouveau sur loutil Dgrad de formes. Par dfaut, Illustrator calcule le nombre optimal dtapes pour crer une transition homogne des couleurs. Pour contrler le nombre dobjets intermdiaires ou la distance entre les objets intermdiaires, utilisez les options de dgrad (voir la section Options de dgrad la page 233).
ILLUSTRATOR CS3 233 Guide de l'utilisateur
Cration dun dgrad laide de la commande Crer un dgrad
1 Slectionnez les objets que vous souhaitez dgrader. 2 Choisissez la commande Objet > Dgrad de formes > Crer. Par dfaut, Illustrator calcule le nombre optimal dtapes pour crer une transition homogne des couleurs. Pour contrler le nombre dobjets intermdiaires ou la distance entre les objets intermdiaires, utilisez les options de dgrad.
Options de dgrad
Vous pouvez dfinir des options de dgrad en cliquant deux fois sur loutil Dgrad de formes ou en slectionnant loption Objet > Dgrad de formes > Options de dgrads. Pour modifier les options dun dgrad existant, commencez par slectionner lobjet dgrad.
Pas Dtermine le nombre dobjets intermdiaires ajouter au dgrad.
Couleur lisse Laisse Illustrator calculer automatiquement le nombre dtapes des dgrads. Si les objets sont dots dun fond ou dun contour de couleurs diffrentes, le programme indique le nombre dtapes optimal pour obtenir une transition graduelle des couleurs. Si les objets contiennent des couleurs identiques ou des dgrads de couleur ou des motifs, le nombre dtapes est dtermin en fonction de la distance la plus longue entre les bords des cadres des deux objets.
Etapes Dfinit le nombre dtapes entre le dbut et la fin du dgrad.
Distance Contrle la distance entre les objets intermdiaires du dgrad. La distance spcifie est mesure entre le bord (le bord droit, par exemple) dun objet et le bord correspondant de lobjet suivant.
Sens Dtermine lorientation des objets dgrads.
Aligner sur la page Aligner sur le trac
Oriente le dgrad perpendiculairement laxe x de la page. Oriente le dgrad perpendiculairement au trac.
Application un dgrad de formes de loption Aligner sur la page
Application un dgrad de formes de loption Aligner sur le trac
Modification du sens dun dgrad de formes
Le sens reprsente le trac le long duquel les objets intermdiaires dun dgrad sont aligns. Par dfaut, il sagit dune ligne droite.
Pour modifier la forme de ce trac, faites-en glisser les points dancrage et segments laide de loutil Slection directe. Pour remplacer ce trac par un autre, dessinez lobjet utiliser en remplacement. Slectionnez ce dernier ainsi que le
dgrad de formes, puis choisissez la commande Objet > Dgrad de formes > Changer le sens.
ILLUSTRATOR CS3 234 Guide de l'utilisateur
Pour inverser lordre dun dgrad sur ce trac, slectionnez le dgrad de formes, puis choisissez la commande Objet >
Dgrad de formes > Inverser le sens.
Voir aussi
Remodelage des objets la page 213
Inversion de lordre de superposition dun dgrad de formes
1 Slectionnez le dgrad de formes. 2 Choisissez la commande Objet > Dgrad de formes > Inversion avant-arrire.
Ordre de superposition dorigine (en haut) et application de la commande Inversion avant-arrire (en bas)
Voir aussi
Superposition dobjets la page 209
Annulation ou dcomposition dun dgrad de formes
Lannulation dun dgrad de formes supprime les nouveaux objets et rtablit les originaux. La dcomposition dun dgrad de formes divise le dgrad en objets distincts que vous pouvez modifier individuellement comme tout autre objet. 1 Slectionnez le dgrad de formes. 2 Utilisez lune des mthodes suivantes :
Choisissez la commande Objet > Dgrad de formes > Annuler. Choisissez la commande Objet > Dgrad de formes > Dcomposer.
Remodelage des objets laide deffets
Remodelage dobjets laide deffets
Les effets permettent de remodeler les objets sans apporter de modifications permanentes leur forme gomtrique sousjacente. Les effets sont dynamiques : vous pouvez les modifier ou les supprimer tout moment.
ILLUSTRATOR CS3 235 Guide de l'utilisateur
Pour remodeler des objets, vous pouvez utiliser les effets suivants :
Convertir en Convertit la forme des objets vectoriels en rectangle, en rectangle arrondi ou en ellipse. Vous pouvez dfinir
les dimensions de la forme en valeurs absolues ou relatives. Pour les rectangles arrondis, spcifiez la courbe de larrondi dans la zone de texte Rayon.
Distorsion et transformation Permet de remodeler rapidement les objets vectoriels. Distorsion manuelle Permet de modifier la forme dun objet vectoriel en faisant glisser lun de ses quatre coins. Contraction et dilatation Tire les points dancrage dun objet vectoriel vers lextrieur tout en arrondissant les segments vers lintrieur (contraction), ou vers lintrieur tout en arrondissant les segments vers lextrieur (dilatation). Ces deux options agissent sur les points dancrage par rapport au centre de lobjet. Esquisse Transforme des segments de trac dun objet vectoriel de faon donner un aspect esquiss lobjet. Vous pouvez
dfinir la longueur maximale des segments en valeur absolue ou relative. Dfinissez la densit des bords crnels par pouce (Dtail) et choisissez entre des bords arrondis ou crnels.
Transformation Remodle un objet en le redimensionnant, en le dplaant, en le faisant pivoter, en lui appliquant une symtrie ou en le copiant. Peaufinage Arrondit et dforme de faon alatoire les segments de trac vers lintrieur et vers lextrieur. Vous pouvez
dfinir la distorsion verticale et horizontale en quantit absolue ou relative. Spcifiez sil faut ou non modifier les points dancrage, dplacer les points de contrle intrieurs des points dancrage du trac (Points intrieurs ) et dplacer les points de contrle extrieurs des points dancrage du trac (Points extrieurs ).
Torsion Fait pivoter un objet selon un angle plus aigu au centre que sur les contours. Entrez une valeur positive pour
appliquer la torsion dans le sens des aiguilles dune montre. Entrez une valeur ngative pour appliquer une torsion dans le sens inverse des aiguilles dune montre.
Zigzag Transforme des segments de trac dun objet de faon donner un aspect crnel ou esquiss uniforme. Vous pouvez dfinir la distance entre les pics et les creux en valeur absolue ou relative. Dfinissez le nombre dinflexions par segment de trac et choisissez entre des bords arrondis ou crnels.
Vous pouvez obtenir les mmes rsultats laide de filtres (Filtre > Distorsion dans la section suprieure du menu Filtre). Toutefois, vous ne pouvez pas modifier un filtre aprs lavoir appliqu, alors que vous pouvez modifier ou supprimer un effet tout moment.
Dformation Dforme les objets, notamment les tracs, textes, filets, dgrads et images bitmap. Choisissez lune des dformations prdfinies. Slectionnez ensuite laxe concern par loption de dformation, puis spcifiez linflexion et la distorsion appliquer.
Voir aussi
A propos des effets et des filtres la page 339 Application dun effet ou dun filtre la page 339 Modification ou suppression dun effet la page 342
Application dun effet arrondi aux angles des objets
Leffet Arrondis permet darrondir les sommets dun objet vectoriel. 1 Dans le panneau Calques, ciblez les lments arrondir. Pour arrondir un attribut spcifique dun objet, comme son fond ou son contour, ciblez lobjet dans le panneau Calques, puis slectionnez lattribut dans le panneau Aspect. 2 Choisissez la commande Effet > Spcial > Arrondis. Cette commande figure dans le sous-menu Spcial de la section suprieure du menu Effets. 3 Pour dfinir la courbe de larrondi, entrez une valeur dans la zone de texte Rayon, puis cliquez sur le bouton OK.
ILLUSTRATOR CS3 236 Guide de l'utilisateur
Vous pouvez obtenir le mme effet laide du filtre Arrondis (Filtre > Spcial > Arrondis). Toutefois, vous ne pouvez pas modifier un filtre aprs lavoir appliqu, alors que vous pouvez modifier ou supprimer un effet tout moment.
Voir aussi
A propos des effets et des filtres la page 339 Application dun effet ou dun filtre la page 339 Modification ou suppression dun effet la page 342
Cration dobjets 3D
Cration dobjets 3D
Les effets 3D vous permettent de crer des objets tridimensionnels (3D) partir dillustrations bidimensionnelles (2D). Vous pouvez dfinir laspect des objets 3D avec des proprits dclairage, dombrage, de rotation, etc. Vous pouvez galement plaquer des images sur chaque surface dun objet 3D. Il existe deux manires de crer des objets 3D : par extrusion ou par rvolution. Vous pouvez galement faire pivoter un objet 2D ou 3D dans les trois dimensions. Pour appliquer des effets 3D un objet 3D existant ou les modifier, slectionnez lobjet, puis cliquez deux fois sur leffet dans le panneau Aspect. Remarque : les objets 3D prsentent parfois des dfauts de lissage lcran, mais ces dfauts ne simpriment pas et napparaissent pas dans les images optimises pour le Web. Pour plus de dtails sur lutilisation des objets 3D dans Illustrator, reportez-vous aux didacticiels sur la 3D ladresse suivante : www.adobe.com/go/learn_ai_tutorials_3D_fr. Une vido sur la cration dobjets 3D est disponible ladresse suivante : www.adobe.com/go/vid0053_fr.
Voir aussi
Ajout dun trac de biseau personnalis la page 241
Cration dun objet 3D par extrusion
Lextrusion tend un objet 2D le long de son axe z pour lui ajouter une profondeur. Par exemple, par extrusion dune ellipse 2D, vous obtenez un cylindre. Remarque : laxe est toujours perpendiculaire la face avant de lobjet et se dplace par rapport lobjet si ce dernier est pivot dans la bote de dialogue Options 3D.
Extrusion dun objet
1 Slectionnez lobjet. 2 Choisissez la commande Effet > 3D > Extrusion et biseautage. 3 Cliquez sur le bouton Plus doptions pour afficher la liste complte des options ou Moins doptions pour masquer les options supplmentaires. 4 Slectionnez loption Aperu pour prvisualiser leffet dans la fentre de document.
ILLUSTRATOR CS3 237 Guide de l'utilisateur
5 Dfinissez les options suivantes :
Position Dfinit le type de rotation et la perspective de visualisation (voir la section Dfinition des options de position de
rotation 3D la page 238).
Extrusion et biseautage Dtermine la profondeur de lobjet et ltendue des biseaux ajouts ou retranchs (voir la section
Options dextrusion et de biseautage la page 238).
Surface Permet de crer un large ventail de surfaces, du mat sans ombre au brillant plastifi (voir la section Options dombrage de surface la page 239). Eclairage Ajoute une ou plusieurs lumires, fait varier lintensit lumineuse, modifie la couleur dombrage de lobjet et dplace la lumire sur lobjet pour des effets spectaculaires (voir la section Options dclairage la page 240). Placage Permet de plaquer une illustration sur les surfaces dun objet 3D (voir la section Placage dillustrations sur un objet 3D la page 242).
6 Cliquez sur le bouton OK.
Objet extrud sans bord biseaut ( gauche), compar lobjet avec biseau entrant (au milieu) et biseau sortant ( droite)
Cration dun objet 3D par rvolution
Leffet de rvolution fait tourner un trac, ou profil, de faon circulaire autour de laxe global y (axe de rvolution) pour crer un objet 3D. Comme laxe de rvolution est vertical, le trac ouvert ou ferm que vous faites tourner doit gnralement reprsenter la moiti du profil de lobjet 3D souhait en position verticale et de face. Vous pouvez ensuite faire pivoter la position de lobjet 3D dans la bote de dialogue de leffet.
Rvolution dun objet
1 Slectionnez lobjet. Remarque : lorsque leffet Rvolution 3D est appliqu un ou plusieurs objets simultanment, chaque objet tourne autour de son axe propre. Chaque objet se situe dans son propre espace 3D et ne peut entrecouper dautres objets 3D. Lorsque leffet Rvolution est appliqu un groupe ou un calque cibl, en revanche, les objets tournent tous autour dun seul axe. La rvolution dun trac avec fond sans contour est beaucoup plus rapide que celle dun trac avec contour. 2 Choisissez la commande Effet > 3D > Rvolution. 3 Slectionnez loption Aperu pour prvisualiser leffet dans la fentre de document. 4 Cliquez sur le bouton Plus doptions pour afficher la liste complte des options ou Moins doptions pour masquer les options supplmentaires.
Position Dfinit le type de rotation et la perspective de visualisation (voir la section Dfinition des options de position de
rotation 3D la page 238).
ILLUSTRATOR CS3 238 Guide de l'utilisateur
Rvolution Dtermine le mode de rvolution du trac autour de lobjet pour en faire un objet 3D (voir la section Options
de rvolution la page 239).
Surface Permet de crer un large ventail de surfaces, du mat sans ombre au brillant plastifi (voir la section Options dombrage de surface la page 239). Eclairage Ajoute une ou plusieurs lumires, fait varier lintensit lumineuse, modifie la couleur dombrage de lobjet et dplace la lumire sur lobjet pour des effets spectaculaires (voir la section Options dclairage la page 240). Placage Permet de plaquer une illustration sur les surfaces dun objet 3D (voir la section Placage dillustrations sur un objet 3D la page 242).
5 Cliquez sur le bouton OK.
Dfinition des options de position de rotation 3D
Utilisez lune des mthodes suivantes :
Choisissez une position prdfinie dans le menu Position. Pour une rotation libre, faites glisser une face du cube repre. La face avant de lobjet est reprsente par le ct bleu du
cube repre, les cts suprieur et infrieur sont gris clair, les cts latraux sont gris moyen et la face arrire est gris fonc.
Pour contraindre la rotation autour dun axe global, maintenez la touche Maj enfonce tout en faisant glisser le curseur
horizontalement (axe global y) ou verticalement (axe global x). Pour faire pivoter lobjet autour de laxe global z, faites glisser le curseur dans la bande bleue qui entoure le cube repre.
Pour contraindre la rotation autour dun axe de lobjet, faites glisser un bord sur le cube repre. Le curseur prend la forme
dune flche double et le bord du cube change de couleur pour indiquer laxe autour duquel la rotation de lobjet sera applique. Les faces rouges reprsentent laxe x de lobjet, les faces vertes laxe y et les faces bleues laxe z.
Entrez des valeurs comprises entre -180 et 180 dans les zones de texte des axes horizontal (x)
profondeur (z) .
, vertical (y)
et de
Pour modifier la perspective, entrez une valeur comprise entre 0 et 160 dans la zone de texte Perspective. Un angle faible
sapparente un tlobjectif, un angle lev sapparente un objectif grand-angulaire. Remarque : un angle suprieur 150 peut donner des objets stendant au-del de votre point de vue et apparaissant dforms. Gardez lesprit quil existe les axes x, y et z dobjet et les axes x, y et z globaux. Les axes de lobjet restent relatifs la position dun objet dans son espace 3D. Les axes globaux restent fixes par rapport lcran de lordinateur : laxe x est horizontal, laxe y vertical et laxe z perpendiculaire lcran.
y y z y x x y z x x
Les axes de lobjet (en noir) se dplacent avec lobjet, les axes globaux (en gris) restent fixes.
Options dextrusion et de biseautage
Profondeur dextrusion Dfinit la profondeur de lobjet laide dune valeur comprise entre 0 et 2000. Aspect Indique si lobjet apparat plein (Activer pour un aspect plein
) ou creux (Dsactiver pour un aspect vid
).
Biseau Applique le type de bord biseaut choisi sur laxe z (profondeur) de lobjet. Hauteur Dfinit une hauteur comprise entre 1 et 100. Des valeurs de hauteur trop leves risquent de gnrer des
intersections entre diffrentes parties de lobjet et de produire des rsultats indsirables.
Biseau sortant
Ajoute le biseau la forme dorigine de lobjet.
ILLUSTRATOR CS3 239 Guide de l'utilisateur
Biseau entrant
Creuse le biseau dans la forme dorigine de lobjet.
Objet extrud obstru (en haut, gauche) et non obstru (en haut, droite) ; objet sans bord biseaut (en bas, gauche) et avec bord biseaut (en bas, droite)
Options de rvolution
Angle Dfinit le nombre de degrs de rvolution du trac entre 0 et 360. Aspect Indique si lobjet apparat plein (Activer pour un aspect plein
) ou creux (Dsactiver pour un aspect vid
).
Dcalage Ajoute un espace entre laxe de rvolution et le trac pour crer, par exemple, un objet en forme danneau. Vous
pouvez entrer une valeur comprise entre 0 et 1000.
Du Dfinit laxe autour duquel lobjet tourne : Bord gauche ou Bord droit.
Options dombrage de surface
Surface Permet de dfinir les options des surfaces dombrage :
Structure filaire Souligne les contours de la gomtrie de lobjet et rend toutes les surfaces transparentes. Sans ombrage Najoute aucune proprit de surface lobjet. Lobjet 3D a la mme couleur que loriginal en 2D. Ombrage diffus Permet lobjet de reflter la lumire suivant un motif doux et diffus. Ombrage plastique Permet lobjet de reflter la lumire comme sil tait constitu dun matriau brillant et glac.
Remarque : en fonction de loption choisie, diffrentes options dclairage sont disponibles. Si lobjet utilise seulement leffet Rotation 3D, les seules options de surface disponibles sont Ombrage diffus et Sans ombrage.
Intensit lumineuse Dfinit une intensit lumineuse comprise entre 0 % et 100 %. Lumire ambiante Dfinit lclairage global, qui modifie uniformment la luminosit de toutes les surfaces de lobjet. Entrez une valeur comprise entre 0 % et 100 %. Intensit des tons clairs Contrle lintensit de la rflexion lumineuse de lobjet laide de valeurs comprises entre 0 % et 100 %. Les valeurs les plus basses produisent une surface mate, et les valeurs les plus leves produisent une surface plus brillante. Taille des tons clairs Contrle la taille des tons clairs, entre 0 % (petite) et 100 % (grande). Etapes de dgrad Contrle la fluidit de lombrage sur les surfaces de lobjet. Entrez une valeur comprise entre 1 et 256. Les valeurs leves produisent des ombres plus douces et plus de tracs que les valeurs faibles. Dessiner les faces masques Affiche les faces arrire masques de lobjet. Les faces arrire sont visibles si lobjet est
transparent ou sil est dcompos, puis clat.
ILLUSTRATOR CS3 240 Guide de l'utilisateur
Remarque : si lobjet possde un attribut de transparence et que vous souhaitez que les faces arrire masques saffichent travers les faces avant transparentes, appliquez la commande Objet > Associer lobjet avant dappliquer leffet 3D.
Conserver les tons directs (effet Extrusion et biseautage et effet Rvolution) Permet de prserver les tons directs de lobjet.
Les tons directs ne peuvent pas tre conservs si vous avez choisi la valeur Personnalise pour loption Couleur dombrage.
Exemples de choix dombrages de surface A. Structure filaire B. Sans ombrage C. Ombrage diffus D. Ombrage plastique
Options dclairage
Lumire
Dfinit lemplacement de la lumire. Faites glisser la lumire votre gr sur la sphre. Dplace la lumire slectionne derrire lobjet. Dplace la lumire slectionne devant lobjet.
Bouton Amener la lumire slectionne derrire lobjet Bouton Amener la lumire slectionne devant lobjet Bouton Nouvelle lumire
Ajoute une lumire. Par dfaut, les nouvelles lumires apparaissent sur le centre avant de la
sphre.
Bouton Supprimer la lumire Supprime la lumire slectionne.
Remarque : par dfaut, les effets 3D attribuent une lumire lobjet. Vous pouvez ajouter et supprimer des lumires, mais lobjet doit toujours en conserver au moins une.
Intensit lumineuse Modifie lintensit de la lumire slectionne entre 0 et 100 %. Couleur dombrage Contrle la couleur dombrage de lobjet en fonction de la valeur choisie :
Sans Aucune couleur dombrage nest ajoute.
Personnalise Permet de choisir une couleur personnalise. Si vous choisissez cette option, cliquez sur la case Indiquer la couleur dombrage pour slectionner une couleur dans le slecteur. Les tons directs sont convertis en couleurs quadrichromiques. Noir Evite le traitement des couleurs en cas dutilisation de ton direct. Lobjet est ombr par surimpression dombres noires sur la couleur de fond de lobjet. Choisissez la commande Affichage > Aperu de la surimpression pour observer lombrage. Conserver les tons directs Permet de prserver les tons directs de lobjet. Les tons directs ne peuvent pas tre conservs si vous avez choisi la valeur Personnalise pour loption Couleur dombrage.
ILLUSTRATOR CS3 241 Guide de l'utilisateur
Sphre dclairage A. Lumire slectionne devant B. Bouton Amener la lumire slectionne derrire/devant lobjet C. Bouton Nouvelle lumire D. Bouton Supprimer la lumire
Ajout dun trac de biseau personnalis
1 Ouvrez le fichier Biseaux.ai qui se trouve dans le dossier Modules externes dAdobe Illustrator. 2 Crez un trac simple ouvert dans le fichier Biseaux.ai. 3 Choisissez la commande Fentre > Symboles et utilisez lune des mthodes suivantes pour transformer le trac en symbole :
Faites glisser le trac vers le panneau Symboles. Slectionnez le trac, puis cliquez sur le bouton Nouveau symbole
commande Nouveau symbole dans le menu du panneau. 4 Pour attribuer un nouveau nom au symbole, cliquez deux fois dessus dans le panneau Symboles, entrez un nom dans la bote de dialogue Options de symbole, puis cliquez sur le bouton OK. 5 Choisissez la commande Fichier > Enregistrer. 6 Quittez Illustrator, puis redmarrez lapplication. Le biseau saffiche dans le menu Biseau de la bote de dialogue Options dextrusion et de biseautage 3D. 7 Pour appliquer le biseau personnalis, utilisez lune des mthodes suivantes : dans le panneau Symboles ou choisissez la
Pour appliquer le biseau un objet 3D extrud, slectionnez lobjet, puis cliquez deux fois sur leffet Extrusion et
biseautage 3D dans le panneau Aspect. Dans la bote de dialogue Options dextrusion et de biseautage 3D, choisissez le biseau dans le menu Biseau.
Pour appliquer le biseau personnalis un objet 2D, slectionnez cet objet, puis choisissez la commande Effet > 3D >
Extrusion et biseautage. Dans la bote de dialogue Options dextrusion et de biseautage 3D, choisissez le biseau personnalis dans le menu Biseau.
Rotation dun objet en trois dimensions
1 Slectionnez lobjet. 2 Choisissez la commande Effet > 3D > Rotation. 3 Slectionnez loption Aperu pour prvisualiser leffet dans la fentre de document. 4 Cliquez sur le bouton Plus doptions pour afficher la liste complte des options ou Moins doptions pour masquer les options supplmentaires. 5 Dfinissez les options suivantes :
Position Dfinit le type de rotation et la perspective de visualisation (voir la section Dfinition des options de position de
rotation 3D la page 238).
Surface Permet de crer un large ventail de surfaces, du mat sans ombre au brillant plastifi (voir la section Options dombrage de surface la page 239).
6 Cliquez sur le bouton OK.
ILLUSTRATOR CS3 242 Guide de l'utilisateur
Placage dillustrations sur un objet 3D
Chaque objet 3D est compos de plusieurs surfaces. Un carr extrud, par exemple, devient un cube compos de six surfaces : les faces avant et arrire et les quatre faces latrales. Vous pouvez plaquer des images 2D sur chaque surface dun objet 3D. Il vous est ainsi possible, par exemple de plaquer une tiquette ou du texte sur un objet en forme de bouteille ou simplement dajouter diffrentes textures sur chaque face de lobjet.
Objet 3D avec placage dillustrations sur chaque face A. Illustration Symbole B. Illustration Symbole C. A et B plaqus sur un objet 3D
Vous pouvez seulement plaquer des illustrations 2D stockes dans le panneau Symboles sur des objets 3D. Toute image Illustrator peut constituer un symbole, y compris les tracs, les tracs transparents, le texte, les images pixellises, les filets et les groupes dobjets. Lors du placage dobjets 3D, gardez en mmoire les points suivants :
Comme la fonction de placage utilise des symboles, vous pouvez modifier une instance de symbole et mettre
automatiquement jour toutes les surfaces o ce symbole est plaqu.
Vous pouvez interagir avec le symbole dans la bote de dialogue Placage, avec les commandes habituelles du cadre de
slection pour le dplacement, la mise lchelle ou la rotation de lobjet.
Leffet 3D enregistre chaque surface plaque de lobjet sous un numro. Si vous modifiez lobjet 3D ou appliquez le mme
effet un autre objet, le nombre de faces risque dtre diffrent de loriginal. Si ce nombre est infrieur celui dfini pour le placage dorigine, les illustrations en trop seront ignores.
La position du symbole tant dfinie par rapport au centre de la surface de lobjet, le symbole est replaqu par rapport au
nouveau centre de lobjet lorsque la gomtrie de la surface change.
Vous pouvez plaquer des illustrations sur des objets utilisant les effets Extrusion et biseautage ou Rvolution, mais pas
sur des objets utilisant seulement leffet Rotation. 1 Slectionnez lobjet 3D. 2 Dans le panneau Aspect, cliquez deux fois sur leffet Extrusion et biseautage ou Rvolution. 3 Cliquez sur le bouton Placage. 4 Choisissez lillustration plaquer sur la surface slectionne partir du menu droulant Symbole. 5 Pour slectionner la surface plaquer, cliquez sur les boutons flchs Premire surface , Surface prcdente Surface suivante et Dernire surface ou entrez le numro dune surface dans la zone de texte. ,
Les surfaces visibles apparaissent en gris clair ; celles masques par la position en cours de lobjet apparaissent en gris fonc. Lorsquune surface est slectionne dans la bote de dialogue, ses contours saffichent en rouge dans la fentre de document. 6 Utilisez lune des mthodes suivantes :
Pour dplacer le symbole, placez le pointeur dans le cadre de slection et faites-le glisser. Pour le mettre lchelle, faites
glisser une poigne latrale ou dangle. Pour le faire pivoter, faites-le glisser hors du cadre de slection, prs dune poigne.
Pour que les illustrations plaques sadaptent aux limites de la surface slectionne, cliquez sur le bouton Ajuster. Pour supprimer les illustrations dune seule surface, slectionnez celle-ci laide des options de surface, puis choisissez
loption Sans dans le menu Symbole ou cliquez sur le bouton Effacer.
ILLUSTRATOR CS3 243 Guide de l'utilisateur
Pour supprimer toutes les illustrations de toutes les surfaces de lobjet 3D, cliquez sur le bouton Tout effacer. Pour ombrer et appliquer lclairage de lobjet aux illustrations plaques, slectionnez le bouton Ombrer lillustration. Pour afficher seulement le placage, sans la gomtrie de lobjet 3D, slectionnez le bouton Gomtrie invisible. Cela est
notamment utile pour utiliser la fonction de placage 3D comme outil de dformation tridimensionnelle. Vous pouvez, par exemple, utiliser cette option pour plaquer du texte sur le ct dune ligne ondule extrude, de faon ce que le texte apparaisse dform comme sur un drapeau.
Pour prvisualiser leffet obtenu, slectionnez loption Aperu.
7 Cliquez sur le bouton OK dans la bote de dialogue Placage.
244
Chapitre 9 : Importation, exportation et enregistrement
Il est inutile de crer une illustration de toutes pices dans Illustrator : vous pouvez importer des dessins vectoriels et des images bitmap depuis des fichiers crs dans dautres applications. Illustrator reconnat tous les formats de fichier graphique courants. Ltroite intgration entre les produits Adobe, ainsi que la prise en charge dune grande varit de formats de fichier permettent de dplacer facilement des illustrations entre applications en les important, les exportant ou en les copiant et les collant.
Importation de fichiers
A propos des illustrations lies et incorpores
Lorsque vous importez un graphique, une version affichant la rsolution lcran du fichier apparat dans la disposition pour vous permettre de lafficher et de le placer correctement, mais il est possible que le graphique rel soit li ou incorpor.
Les illustrations lies sont associes au document mais restent indpendantes, ce qui rduit la taille du document. Vous
pouvez modifier une illustration lie laide des outils de transformation et des effets, mais vous ne pouvez ni slectionner, ni modifier les composants de lillustration individuellement. Vous pouvez utiliser le graphique li plusieurs reprises sans que la taille du document naugmente de faon significative. Vous pouvez galement mettre jour tous les liens en une seule fois. Le graphique dorigine est extrait lorsque vous lancez une tche dexportation ou dimpression, ce qui entrane la cration de la sortie finale partir de la rsolution maximale de loriginal.
Lillustration incorpore est copie dans le document avec la rsolution maximale, ce qui produit un document plus
volumineux. Vous pouvez mettre jour le document tout moment : tant que lillustration est incorpore, le document reste indpendant. Pour dterminer si lillustration est lie ou incorpore ou pour la faire passer dun tat lautre, utilisez le panneau Liens. Si lillustration incorpore contient plusieurs composants, vous pouvez les modifier un par un. Par exemple, si lillustration comporte des donnes vectorielles, Illustrator les convertit en tracs, modifiables laide des outils et des commandes de lapplication. Illustrator conserve en outre la hirarchie des objets (groupes, calques, etc.) dans les illustrations incorpores partir de certains formats de fichiers. Une vido sur limportation et sur la fonction de copie et collage entre des applications Web est disponible ladresse suivante : www.adobe.com/go/vid0193_fr. Remarque : Pour plus de dtails sur limportation des fichiers FreeHand dans Illustrator, reportez-vous au fichier PDF, sur la migration de FreeHand Illustrator ladresse suivante : www.adobe.com/go/learn_ai_freehand_fr.
Importation de fichiers
La commande Importer constitue la principale mthode dimportation grce au niveau de prise en charge des formats de fichier, des options de positionnement et des couleurs quelle offre. Aprs avoir import un fichier, utilisez le panneau Liens pour lidentifier, le slectionner, le vrifier et le mettre jour. 1 Ouvrez le document Illustrator dans lequel vous souhaitez importer lillustration. 2 Choisissez la commande Fichier > Importer, puis slectionnez le fichier importer. Remarque : pour afficher les options Version Cue dans la bote de dialogue Importer, cliquez sur le bouton Utiliser la bote de dialogue Adobe. 3 Cochez la case Lien pour crer un lien vers le fichier ou dcochez-la pour incorporer lillustration au document Illustrator.
ILLUSTRATOR CS3 245 Guide de l'utilisateur
4 Cliquez sur le bouton Importer. 5 Le cas chant, utilisez lune des mthodes suivantes :
Si vous importez un fichier PDF de plusieurs pages, vous pouvez choisir quelle page importer et comment recadrer
lillustration.
Si vous incorporez un fichier Photoshop, vous pouvez choisir le mode de conversion des calques. Si le fichier contient
des compositions de calques, vous pouvez galement choisir la version de limage importer. Une vido sur limportation de fichiers dans Illustrator est disponible ladresse suivante : www.adobe.com/go/vid0033_fr. Une vido sur limportation et sur la fonction de copie et collage entre des applications Web est disponible ladresse suivante : www.adobe.com/go/vid0193_fr.
Voir aussi
A propos des illustrations lies et incorpores la page 244 Options de positionnement Adobe PDF la page 250 Options dimportation Photoshop la page 253
Prsentation du panneau Liens
Le panneau Liens permet de voir et grer toutes les illustrations lies ou incorpores. Il les prsente sous forme de petites vignettes et utilise des icnes pour indiquer leur tat. Remarque : si vous travaillez avec des fichiers Adobe Version Cue, le panneau Liens affiche des informations de fichiers supplmentaires.
A B C D E
Panneau Liens A. Interaction de la transparence B. Illustration manquante C. Illustration incorpore D. Illustration modifie E. Illustration lie
Voir aussi
Aperu de l'espace de travail la page 13
Options dtat des fichiers du panneau Liens
Un fichier li peut safficher dans le panneau Liens de lune des manires suivantes :
A jour Un fichier mis jour affiche uniquement le nom du fichier et (dans InDesign) sa page dans le document. Modifi Un fichier modifi est un fichier dont la version sur le disque est plus rcente que celle de votre document. Cette situation peut par exemple se produire lorsquune personne modifie un graphique Photoshop que vous avez dj import dans Illustrator. Manquant Un fichier manquant est un fichier dont le graphique ne se trouve plus lemplacement do il a t import, mais
il peut nanmoins rsider un autre endroit. Une telle situation peut se produire si quelquun dplace le fichier dorigine vers un autre dossier ou serveur aprs son importation dans un document. Il est impossible de savoir si un fichier manquant est jour avant davoir trouv son fichier dorigine. Si vous imprimez ou exportez un document alors que cette icne est affiche, il se peut que le fichier ne simprime pas ou ne sexporte pas avec une rsolution maximale.
ILLUSTRATOR CS3 246 Guide de l'utilisateur
Incorpor Lincorporation du contenu dun fichier li met fin aux oprations de gestion de ce lien. Si le lien slectionn est
en cours de modification, loption Modifier loriginal nest pas active. Lannulation de lincorporation du fichier rtablit les oprations de gestion effectues sur le lien.
Utilisation du panneau Liens
Pour afficher le panneau, choisissez la commande Fentre > Liens. Chaque fichier li et chaque fichier incorpor est
identifi nominalement.
Pour slectionner et afficher un graphique li, slectionnez un lien, puis cliquez sur le bouton Atteindre le lien
choisissez Atteindre le lien dans le menu du panneau Liens. Laffichage est centr autour du graphique slectionn.
ou
Pour acheter une photo de type Adobe Stock Photo, slectionnez-la, puis choisissez loption Acheter cette image dans le
menu du panneau Liens. Suivez alors les instructions qui saffichent dans Adobe Bridge.
Pour modifier la taille des vignettes dans Illustrator, choisissez la commande Options de panneau dans le menu du
panneau Liens, puis slectionnez une option daffichage des vignettes. Dans InDesign, choisissez loption Petites ranges de panneau dans le menu du panneau.
Pour trier des liens dans un ordre diffrent, choisissez la commande de tri souhaite dans le menu du panneau. (Illustrator uniquement) Pour masquer des vignettes, choisissez la commande Options de panneau dans le menu du
panneau Liens, puis choisissez Sans.
Affichage et enregistrement de mtadonnes via le panneau Liens
Si un fichier li ou incorpor contient des mtadonnes, vous pouvez les visualiser laide du panneau Liens. Vous ne pouvez pas modifier ni remplacer des mtadonnes associes un fichier li ; cependant, vous pouvez enregistrer une copie des mtadonnes dans un modle et lappliquer d'autres fichiers. 1 Slectionnez un fichier dans le panneau Liens et choisissez Informations sur le fichier de lien dans le menu du panneau. 2 Pour enregistrer les mtadonnes en tant que modle, choisissez Enregistrer le modle de mtadonnes dans le menu droulant dans la partie suprieure de la bote de dialogue affichant les mtadonnes. Dans InDesign, le panneau Informations permet galement dafficher les mtadonnes. Slectionnez lobjet pour lequel vous voulez afficher les mtadonnes et choisissez Informations dans le menu du panneau du mme nom.
Affichage des informations du fichier sur l'illustration lie ou incorpore
Effectuez lune des oprations suivantes :
Double-cliquez sur le lien dans le panneau Liens. Vous pouvez aussi slectionner le lien, puis Informations sur le lien
dans le menu du panneau. Remarque : ne confondez pas l'option Informations sur le lien et l'option Informations sur le fichier de lien dans le menu du panneau Liens ; l'option Informations sur le fichier fait rfrence aux mtadonnes.
Slectionnez lillustration lie dans la fentre de lillustration. Dans le panneau Contrle, cliquez sur le nom du fichier et
choisissez Informations sur le lien. Pour localiser l'illustration lie ou incorpore dans la fentre du document, slectionnez un lien et cliquez sur le bouton Accder au lien. Vous pouvez aussi slectionner Accder au lien dans le menu du panneau.
Mise jour de liens modifis
Pour mettre jour des liens spcifiques, slectionnez, dans le panneau Liens, un ou plusieurs liens modifis
cliquez sur le bouton Mettre le lien jour , puis ou choisissez Mettre le lien jour dans le menu du panneau Liens.
Pour mettre jour des liens spcifiques, slectionnez l'illustration lie dans la fentre de l'illustration. Dans le panneau
Contrle, cliquez sur le nom du fichier et choisissez Mettre le lien jour. Remarque : par dfaut, Illustrator vous demande de mettre jour un lien lorsque le fichier source change. Pour configurer une mise jour automatique ou manuelle des liens, choisissez Edition > Prfrences > Gestion des fichiers et presse-papiers (Windows) ou Illustrator > Prfrences > Gestion des fichiers et presse-papiers (Mac OS), puis dfinissez loption Mettre jour correspondante.
ILLUSTRATOR CS3 247 Guide de l'utilisateur
Restauration d'un lien unique manquant ou remplacement d'un lien par un fichier source diffrent
Vous pouvez restaurer ou remplacer un lien manquant, un lien qui affiche l'icne de lien manquant Liens, ou un fichier li par un fichier source diffrent. 1 Slectionnez l'illustration lie sur la page ou slectionnez le nom d'un lien dans le panneau Liens. 2 Effectuez l'une des oprations suivantes : dans le panneau
Dans le panneau Liens, cliquez sur le bouton Rditer le lien
vous devez slectionner l'image dans l'illustration).
, ou choisissez Rditer le lien dans le menu du panneau.
Cliquez sur le nom du fichier li dans le panneau Contrle et choisissez Rditer le lien (pour accder cette option,
3 Dans la bote de dialogue qui saffiche, effectuez lune des oprations suivantes :
Recherchez et slectionnez un fichier de remplacement. Entrez la ou les premires lettres du nom du fichier de remplacement souhait pour localiser le fichier.
4 Cliquez sur le bouton Importer. La nouvelle illustration conserve la taille, la position et les caractristiques de transformation de lillustration remplace. Remarque : si tous les liens manquants d'un document se trouvent dans le mme dossier, vous pouvez les restaurer en une seule fois. Dans le panneau Liens, slectionnez tous les liens manquants, puis restaurez les en une seule fois ; la bote de dialogue Importer reste ouverte pour que vous puissiez les slectionner un par un.
Dfinition des options de positionnement de lillustration lie
1 Utilisez lune des mthodes suivantes :
Slectionnez lillustration lie dans la fentre dillustration. Dans le panneau Contrle, cliquez sur le nom du fichier et
choisissez la commande Options de positionnement.
Dans le panneau Liens, slectionnez le lien et cliquez sur la commande Options de positionnement dans le menu du
panneau. 2 Slectionnez une option dans le menu droulant Conserver. Si vous slectionnez une option autre que Transformations ou Limites, vous pouvez slectionner le point de licne Alignement partir duquel vous souhaitez aligner lillustration sur le cadre de slection. Pour viter que lillustration ne dborde du cadre, slectionnez loption Ecrter selon le cadre de slection.
Voir aussi
Prsentation du panneau Liens la page 245 A propos des illustrations lies et incorpores la page 244 Prsentation du panneau Contrle la page 16
Incorporation d'un fichier li
Plutt que de crer un lien vers un fichier que vous avez import dans un document, vous pouvez incorporer (ou stocker) le fichier dans le document. Lorsque vous incorporez un fichier, vous rompez le lien avec le document dorigine. Sans le lien, le panneau Liens ne vous prvient pas lorsque le document dorigine est modifi, et vous ne pouvez pas mettre le fichier jour automatiquement. Noubliez pas non plus quincorporer un fichier augmente la taille du document, ce qui nest pas le cas lorsque vous liez un fichier.
Slectionnez un fichier dans le panneau Liens et choisissez Incorporer une image dans le menu du panneau. Slectionnez lillustration lie dans la fentre de lillustration. Dans le panneau Contrle, cliquez sur le bouton
Incorporer. Le fichier subsiste dans le panneau Liens marqu dune icne de lien incorpor .
ILLUSTRATOR CS3 248 Guide de l'utilisateur
Annulation de lincorporation dun fichier li
1 Dans le panneau Liens, slectionnez un ou plusieurs des fichiers incorpors. 2 Cliquez sur le bouton Rditer le lien ou slectionnez la commande Rditer le lien dans le menu du panneau Liens, puis recherchez le fichier original, slectionnez-le et cliquez sur le bouton Importer.
Rdition du lien dun fichier incorpor
1 Dans le panneau Liens, slectionnez un ou plusieurs des fichiers incorpors. 2 Cliquez sur le bouton Rditer le lien ou slectionnez la commande Rditer le lien dans le menu du panneau Liens, puis recherchez le fichier original, slectionnez-le et cliquez sur le bouton Importer.
Modification d'une illustration d'origine
La commande Modifier l'original vous permet d'ouvrir la plupart des graphiques dans l'application dans laquelle vous les avez crs afin de les modifier, le cas chant. Une fois le fichier d'origine enregistr, le document dans lequel vous le reliez est mis jour avec la nouvelle version. Remarque : dans InDesign, si vous vrifiez et slectionnez un bloc de graphiques gr (un bloc export vers InCopy), plutt que le graphique lui-mme, le graphique souvre dans InCopy. 1 Effectuez lune des oprations suivantes :
Dans le panneau Liens, slectionnez le lien et cliquez sur le bouton Modifier l'original
Modifier l'original dans le menu du panneau.
. Vous pouvez aussi choisir
Slectionnez l'illustration lie sur la page et choisissez Edition > Modifier l'original. Dans Illustrator, slectionnez l'illustration lie sur la page et cliquez sur le bouton Modifier l'original dans le panneau
Contrle. 2 Apportez les modifications ncessaires dans lapplication dorigine, puis enregistrez le fichier.
Importation dimages bitmap
A propos des images bitmap
Les images bitmap appeles images pixellises sur le plan technique utilisent une grille de couleurs (pixels) pour reprsenter les images. A chaque pixel sont attribus un emplacement et une valeur de couleur spcifiques. Lorsque vous manipulez des images bitmap, vous ne modifiez ni des objets ni des formes, mais des pixels. Les images bitmap sont le support lectronique le plus couramment utilis pour obtenir des images tons continus, comme des photographies ou des peintures numriques, car elles permettent de reprsenter de manire beaucoup plus efficace des gradations subtiles de tons et de couleurs. Les images bitmap sont dpendantes de la rsolution, cest--dire quelles sont constitues dun nombre fixe de pixels. Leur affichage est donc irrgulier et moins net si elles sont mises lchelle lcran ou si elles sont imprimes avec une rsolution infrieure leur rsolution dorigine.
3:1
24:1
Exemple d'image bitmap dans diffrentes chelles d'affichage
ILLUSTRATOR CS3 249 Guide de l'utilisateur
Les images bitmap requirent un espace de stockage important, et ncessitent souvent d'tre compresses afin de diminuer les tailles des fichiers lorsqu'elles sont utilises dans certains composants Creative Suite. Par exemple, un fichier image doit tre compress dans son application dorigine avant dtre import dans une prsentation. Remarque : dans Adobe Illustrator, vous pouvez crer des effets bitmap dans vos illustrations en utilisant des filtres, des effets et des styles graphiques.
Voir aussi
A propos des graphiques vectoriels la page 51
Conseils sur la rsolution de limage en vue de la sortie finale
Les images bitmap contiennent un nombre fixe de pixels, gnralement mesur en pixels par pouce (ppp). Une image bitmap haute rsolution contient davantage de pixels (donc plus petits) quune image de mme dimension faible rsolution. Par exemple, une image de 1 pouce sur 1 pouce avec une rsolution de 72 ppp contient un total de 5 184 pixels (72 pixels de large x 72 pixels de haut = 5 184). La mme image de 1 pouce sur 1 pouce avec une rsolution de 300 ppp contient un total de 90 000 pixels. Pour les images bitmap importes, la rsolution est dtermine par le fichier d'origine. Pour les effets bitmap, vous pouvez spcifier une rsolution personnalise. Pour dterminer la rsolution de limage, prenez en compte son support de distribution. Les indications suivantes permettent de dterminer vos exigences en termes de rsolution dimage :
Impression commerciale Limpression commerciale requiert des images de 150 300 ppp (voire plus) selon la presse
dimpression (ppp) et la linature (lpp) utilises. Consultez toujours votre prestataire de services de prpresse avant de dcider de la stratgie de production. Limpression commerciale utilisant des images haute rsolution volumineuses qui prennent plus de temps afficher, utilisez des versions basse rsolution pour la mise en page, puis remplacez-les par des versions haute rsolution avant limpression. Dans Illustrator et InDesign, vous pouvez travailler sur des versions basse rsolution l'aide du panneau Liens. Dans InDesign, vous pouvez choisir l'affichage Typique ou Rapide dans le menu Affichage > Performances d'affichage ; dans Illustrator, vous pouvez choisir Affichage > Vectoriser ou modifier les paramtres dans les prfrences Performances d'affichage. Si votre prestataire de services prend en charge les fichiers OPI (Open Prepress Interface), il peut galement vous fournir des images basse rsolution.
Impression de bureau L'impression de bureau requiert souvent une rsolution d'image allant de 72 ppp (impression de photographies sur une imprimante de 300 ppp) 150 ppp (impression de photographies sur des priphriques atteignant 1 000 ppp). Pour les dessins au trait (images de 1 bit), vrifiez que la rsolution des images correspond la rsolution de limprimante. Publication sur le Web La publication en ligne requiert souvent des images aux dimensions adaptes aux exigences du
moniteur de sortie. Ainsi, la longueur et la largeur des images ne dpassent gnralement pas 500 par 400 pixels afin de contenir les commandes de la fentre du navigateur ou les lments de mise en page tels que les lgendes. La cration d'une image avec une rsolution d'cran (96 ppp sous Windows et 72 ppp sur Mac OS) vous permet de la visualiser telle qu'elle apparatra affiche dans un navigateur Web standard. Dans le cadre de la publication en ligne, des rsolutions suprieures sont ncessaires uniquement si vous souhaitez que les utilisateurs puissent utiliser le zoom pour voir les dtails dun document PDF ou si ce dernier est destin une ventuelle impression.
ILLUSTRATOR CS3 250 Guide de l'utilisateur
Importation de fichiers Adobe PDF
Importation de fichiers Adobe PDF
Le format PDF (Adobe Portable Document Format) est un format de fichier polyvalent pouvant reprsenter la fois des donnes vectorielles et bitmap. Vous pouvez importer des illustrations de fichiers PDF dans Illustrator laide des commandes Ouvrir, Importer et Coller ou par glisser-dposer.
Cochez la case Lier, puis utilisez la commande Importer pour importer un fichier PDF (ou une seule page du fichier PDF
dans le cas dun document de plusieurs pages) en tant quimage unique. Vous pouvez modifier limage lie laide des outils de transformation, mais vous ne pouvez ni slectionner, ni modifier ses composants individuellement.
Dcochez la case Lier, puis utilisez la commande Ouvrir ou la commande Importer pour modifier le contenu dun
fichier PDF. Illustrator identifie les diffrents composants de lillustration PDF et permet de les modifier individuellement linstar dun objet discret.
Utilisez la commande Coller ou la fonction de glisser-dposer pour importer des lments slectionns depuis un
fichier PDF, notamment des objets vectoriels, des images bitmap et du texte. Remarque : si votre document gre les couleurs, les images PDF en couleurs incorpores qui en font partie seront imprimes correctement. En revanche, la gestion des couleurs des images PDF lies nest pas assure, mme si cette fonction est active pour le reste du document.
Voir aussi
A propos des illustrations lies et incorpores la page 244
Options de positionnement Adobe PDF
Lorsque vous importez un fichier PDF Adobe, vous spcifiez la page importer. Vous indiquez galement quel recadrage appliquer lillustration en slectionnant lune des options Recadrer selon :
Cadre de slection Importe le cadre de slection de la page PDF ou la zone minimale qui comprend les objets de la page, notamment les repres de page. Illustration Importe uniquement la page PDF dans un rectangle cr par lauteur et dlimit en tant quillustration pouvant tre importe (par exemple, une image lectronique). Dtourage Importe la page PDF uniquement dans la zone qui saffiche ou simprime dans Adobe Acrobat. Rognage Identifie lemplacement o la page finale sera rogne lors de la phase finale de production, sil existe des traits de
coupe.
Fond perdu Importe uniquement la zone o tous les contenus de la page doivent tre crts sil existe une zone de fond
perdu. Ces informations sont utiles si la page est sortie dans un environnement de production. Notez que les pages imprimes peuvent comporter les repres de page externes la zone de fond perdu.
Support Importe la zone correspondant la taille relle de la page du document PDF dorigine (par exemple, les
dimensions dune feuille de papier A4), repres de page inclus.
Voir aussi
Importation de fichiers la page 244
Importation dimages monochromes, bichromes et trichromes partir de fichiers Adobe PDF
Lorsque vous importez une illustration depuis un fichier Adobe PDF, vous pouvez intgrer des donnes impossibles crer dans Illustrator. Il est alors question dillustrations non natives : images monochromes, bichromes ou trichromes. Vous pouvez galement gnrer des illustrations non natives dans Illustrator par le biais de la commande Aplatissement des transparences pour conserver les tons directs.
ILLUSTRATOR CS3 251 Guide de l'utilisateur
Cette capacit dIllustrator prserver les illustrations non natives comporte de nombreux avantages. Par exemple, Illustrator conserve les informations de tons directs des fichiers PDF lis lors de la sortie des sparations de couleurs. Par dfaut, une illustration non native est intitule <Illustrations non natives> dans les panneaux Calques et Aspect. Vous pouvez slectionner, dplacer, enregistrer et apporter des transformations de base (mise lchelle, rotation, inclinaison) une illustration non native. Toutefois, ses composants ne peuvent tre slectionns ni modifis individuellement. En outre, une illustration non native doit tre pixellise pour tre modifie laide des outils de fluidit. Pour convertir une illustration non native en objet Illustrator, choisissez la commande Objet > Pixellisation.
Voir aussi
Importation de fichiers Adobe PDF la page 250 Pixellisation dun objet vectoriel la page 354
Importation de fichiers EPS, DCS et AutoCAD
Importation de fichiers EPS
Le format EPS (Encapsulated PostScript) est particulirement adapt au transfert dillustrations vectorielles dune application lautre. Vous pouvez importer des illustrations de fichiers EPS dans Illustrator laide des commandes Ouvrir, Importer et Coller ou par glisser-dposer. Gardez les points suivants lesprit lorsque vous utilisez des illustrations EPS :
Lorsque vous ouvrez ou incorporez un fichier EPS cr dans une autre application, Illustrator convertit tous les objets en
objets Illustrator natifs. Cependant, si le fichier contient des donnes non prises en charge par Illustrator, certaines donnes risquent dtre perdues. Pour cette raison, prfrez la liaison louverture ou lincorporation de fichier, sauf si vous voulez modifier des objets individuellement dans un fichier EPS.
Etant donn que le format EPS ne prend pas en charge la transparence, il ne convient pas limportation dillustrations
transparentes dautres applications dans Illustrator. Utilisez de prfrence le format PDF 1.4.
Un message derreur peut safficher lors de limpression ou de lenregistrement dune illustration comprenant des
fichiers EPS lis si ces derniers sont enregistrs dans un format binaire (par exemple, au format Photoshop EPS par dfaut). Dans ce cas, renregistrez les fichiers EPS au format ASCII, incorporez les fichiers lis dans lillustration Illustrator, lancez votre impression vers un port dimpression binaire et non ASCII, ou enregistrez lillustration au format AI ou PDF, non au format EPS.
Si votre document gre les couleurs, les images EPS en couleurs incorpores qui en font partie seront imprimes
correctement. En revanche, la gestion des couleurs des images EPS lies nest pas assure, mme si cette fonction est active pour le reste du document.
Si vous importez une couleur EPS portant le mme nom quune couleur utilise dans votre document, mais dont la
dfinition est diffrente, Illustrator affiche un message dalerte. Slectionnez loption Utiliser la couleur du fichier li pour remplacer la couleur dans votre document par la couleur EPS du fichier li. Tous les objets utilisant cette couleur dans votre document sont mis jour en consquence. Slectionnez loption Utiliser la couleur du document pour conserver la nuance et rsoudre les conflits de couleurs avec la couleur du document. Il est impossible de modifier laperu du fichier EPS. Bien que laperu risque dtre erron, limpression sera correcte. Loption Appliquer tout permet de rsoudre tous les conflits de couleurs en utilisant la dfinition du document ou celle du fichier li, selon loption prcdemment choisie.
Lorsque vous ouvrez un document Illustrator comportant des images EPS incorpores, un message davertissement peut
safficher. Si lapplication ne trouve pas limage EPS dorigine, vous tes invit lextraire. Slectionnez loption Extraire dans la bote de dialogue. Limage est alors place dans le mme rpertoire que le document actif. Mme si le fichier incorpor nest pas prvisualis dans le document, il simprime correctement.
Par dfaut, les fichiers EPS lis saffichent en aperu basse rsolution pour amliorer les performances. Si aucun
fichier EPS li nest visible dans la fentre du document, laperu du fichier manque peut-tre. (Les aperus sont parfois
ILLUSTRATOR CS3 252 Guide de l'utilisateur
perdus lors du transfert de fichiers EPS enregistrs avec des aperus PICT de Mac OS vers Windows.) Pour afficher les fichiers EPS lis haute rsolution, choisissez la commande Edition > Prfrences > Gestion des fichiers et pressepapiers (Windows) ou Illustrator > Prfrences > Gestion des fichiers et presse-papiers (Mac OS), puis dcochez la case Utiliser une vignette basse rsolution pour les fichiers EPS lis. Pour restaurer laperu, renregistrez le fichier EPS avec un aperu TIFF.
Voir aussi
A propos des illustrations lies et incorpores la page 244 Enregistrement au format EPS la page 255
Importation de fichiers DCS
Le format de sparation des couleurs DCS (Desktop Color Separation) est une variante du format EPS standard. Le format DCS 1.0 prend uniquement en charge les images CMJN. Le format DCS 2.0 prend en charge les fichiers CMJN multicouches ainsi que plusieurs couches de tons directs. (Ces couches apparaissent sous la forme de tons directs dans le panneau Nuancier dIllustrator.) Illustrator reconnat les masques de fichiers DCS 1.0 et 2.0 crs dans Photoshop. Vous pouvez lier des fichiers DCS dans Illustrator, mais il est impossible de les incorporer ou de les ouvrir.
Importation de fichiers AutoCAD
Les fichiers AutoCAD peuvent tre au format DXF ou DWG. Vous pouvez importer des fichiers AutoCAD de la version 2.5 la version 2006. Au cours de limportation, vous pouvez dfinir lchelle, lunit de mappage (unit personnalise permettant dinterprter toutes les donnes de longueur du fichier AutoCAD) et les prsentations importer. Vous pouvez aussi indiquer si les paisseurs de traits doivent tre mises lchelle et si lillustration doit tre centre. Illustrator prend en charge la plupart des donnes AutoCAD, notamment les objets 3D, les formes et tracs, les rfrences externes, les objets de zone, les splines (associes des objets de Bzier conservant leur forme originale), les objets de pixellisation et les objets texte. Lorsque vous importez un fichier AutoCAD comportant des rfrences externes, Illustrator lit le contenu des rfrences et place ces dernires aux endroits appropris dans le fichier Illustrator. En labsence de rfrence externe, la bote de dialogue Lien manquant souvre pour vous permettre de rechercher le fichier.
Importation dune illustration partir de Photoshop
Importation dune illustration partir de Photoshop
Vous pouvez importer des illustrations de fichiers Photoshop (PSD) dans Illustrator laide des commandes Ouvrir, Importer et Coller ou par glisser-dposer. Illustrator prend en charge la plupart des donnes Photoshop, y compris les compositions de calques, le texte modifiable et les tracs. Une illustration Photoshop peut ainsi tre transfre dans Illustrator tout en restant modifiable. Pour faciliter le transfert des fichiers entre les deux applications, les calques de rglage inaccessibles et sans visibilit sont imports dans Illustrator et restaurs lorsquils sont de nouveau exports vers Photoshop. Les tons directs (jusqu 31 par fichier) sont imports en tant quimage pixellise unique du canal N, place au-dessus de limage en couleurs quadrichromiques. Les tons directs sont ajouts au panneau Nuancier en tant que couleurs personnalises et portent le mme nom dans Photoshop. Les couleurs des tons directs imports sont correctement spares. Les fichiers PSD bichromes sont imports en tant quimages pixellises plates avec un espace de 256 couleurs indexes et un espace de couleurs du canal N comportant toutes les encres bichromes. Etant donn quIllustrator utilise un canal N, il est possible que les interactions des modes de fusion dfinies dans Photoshop apparaissent diffremment dans Illustrator. Les couleurs provenant danciennes bibliothques de couleurs sont dfinies sur gris. Lorsque Illustrator doit convertir les donnes Photoshop, un message davertissement saffiche. Par exemple, lorsque vous importez un fichier Photoshop 16 bits, Illustrator vous avertit que limage sera importe en tant quimage composite plate 8 bits.
ILLUSTRATOR CS3 253 Guide de l'utilisateur
Options dimportation Photoshop
Lorsque vous ouvrez ou importez un fichier Photoshop comportant plusieurs calques, vous pouvez dfinir les options suivantes :
Composition de calques Si le fichier Photoshop comporte des compositions de calques, indique la version de limage importer. Slectionnez loption Afficher laperu pour afficher un aperu de la composition de calques slectionne. La zone de texte Commentaires affiche les commentaires du fichier Photoshop. A la mise jour dun lien Indique comment traiter les paramtres de visibilit de calque lors de la mise jour dun fichier
Photoshop li comportant des compositions de calques.
Conserver les remplacements de visibilit des calques Met jour limage lie en fonction de ltat de visibilit de calque de la composition de calques lors de limportation initiale du fichier.
Utiliser la visibilit des calques Photoshop Met jour limage lie en fonction de ltat actif de visibilit de calque du
fichier Photoshop.
Convertir les calques Photoshop en objets et Rendre le texte modifiable si possible Conserve la structure de calque et le
caractre modifiable du texte autant que possible sans en altrer laspect. Cependant, si le fichier contient des fonctions non prises en charge par Illustrator, ce dernier fusionne et pixellise les calques afin de conserver laspect de lillustration. Par exemple :
Les jeux de calques utilisant le mode de fusion Fondu et tous les calques des masques dcrtage sont fusionns en calques
uniques.
Les calques de rglage et les calques utilisant une option de perage sont fusionns avec les calques sous-jacents, de mme
que les calques comportant des pixels transparents et utilisant le mode de fusion Densit couleur -, Densit couleur +, Diffrence, Densit linaire -, Densit linaire +, Lumire vive, Lumire linaire ou Lumire ponctuelle.
Les calques utilisant des effets de calque peuvent tre fusionns. Le comportement de la fusion dpend toutefois du mode
de fusion du calque, de la prsence de pixels transparents et des options de fusion du calque.
Les calques masqus ncessitant une fusion sont supprims.
Remarque : loption Convertir les calques Photoshop en objets et Rendre le texte modifiable si possible nest pas disponible lorsque vous liez un fichier Photoshop.
Fusionner les calques Photoshop en une seule image et Conserver laspect du texte Importe le fichier comme une seule image bitmap. Le fichier converti ne conserve aucun objet individuel, lexception du masque du document (le cas chant). Lopacit est conserve comme partie intgrante de limage principale, mais elle ne peut pas tre modifie. Importer les calques masqus Importe tous les calques du fichier Photoshop, y compris les calques masqus. Cette option
nest pas disponible lorsque vous liez un fichier Photoshop.
Importer les tranches Conserve les tranches contenues dans le fichier Photoshop. Cette option est disponible uniquement lorsque vous ouvrez ou incorporez un fichier contenant des tranches.
Dplacement dune portion dimage depuis Photoshop vers Illustrator
1 Dans Photoshop, slectionnez les pixels dplacer. Pour plus de dtails, reportez-vous laide de Photoshop. 2 Utilisez lune des mthodes suivantes :
Copiez la slection dans Photoshop et collez-la dans Illustrator. Si un masque de calque est actif lorsque vous choisissez
la commande Copier, Photoshop copie le masque, et non le calque principal.
Slectionnez loutil Dplacement dans Photoshop, puis faites glisser la slection dans Illustrator. Illustrator remplit de
blanc les pixels transparents.
Dplacement de tracs de Photoshop vers Illustrator
1 Dans Photoshop, utilisez les outils Slection de trac ou Slection directe pour slectionner les tracs dplacer.
ILLUSTRATOR CS3 254 Guide de l'utilisateur
Vous pouvez slectionner les tracs ou segments de trac qui saffichent dans le panneau Tracs, y compris les masques vectoriels de forme, les tracs de travail et les tracs enregistrs. Pour plus de dtails sur la slection de tracs, reportez-vous laide de Photoshop. 2 Copiez et collez ou faites glisser le trac dans Illustrator. 3 Dans la bote de dialogue Options de collage, choisissez de coller le trac en tant que Forme compose ou Trac transparent. Le collage en tant que Trac transparent est plus rapide, mais il risque de restreindre le caractre modifiable de lillustration. Pour importer tous les tracs (sans pixels) dun document Photoshop, choisissez la commande Fichier > Exportation > Tracs vers Illustrator (dans Photoshop). Ouvrez ensuite le fichier obtenu dans Illustrator.
Enregistrement dillustrations
A propos de lenregistrement et de lexportation dillustrations
Lors de lenregistrement ou de lexportation dune illustration, Illustrator crit les donnes de lillustration dans un fichier. La structure des donnes dpend du format de fichier slectionn. Il existe quatre formats de fichier de base (AI, PDF, EPS et SVG) pour lenregistrement dillustrations. Ces formats sont appels formats natifs, car ils peuvent prserver toutes les donnes dIllustrator. (Pour les formats PDF et SVG, vous devez slectionner les options Conserver les fonctions ddition dIllustrator pour conserver toutes les donnes dIllustrator.) Vous pouvez galement exporter une illustration dans divers formats de fichiers pour lutiliser en dehors dIllustrator. Ces formats sont appels formats non natifs, car toutes les donnes ne sont pas rcupres lorsque vous rouvrez un fichier dans Illustrator. Cest pourquoi il est conseill denregistrer les illustrations au format AI tant quelles ne sont pas termines, puis de les exporter au format souhait. Remarque : vous pouvez recevoir un message derreur lors de lenregistrement dune illustration incluant des fichiers EPS lis, si ces fichiers ont t enregistrs dans un format binaire (par exemple, dans le format EPS par dfaut de Photoshop). Dans ce cas, renregistrez les fichiers EPS au format ASCII, incorporez les fichiers lis lillustration Illustrator ou enregistrez lillustration au format AI ou PDF, et non au format EPS. Une vido sur la cration de contenu mobile dans Illustrator est disponible ladresse suivante : www.adobe.com/go/vid0207_fr. Une vido sur lenregistrement pour le Web est disponible ladresse suivante : www.adobe.com/go/vid0063_fr. Une vido sur lexportation de contenu depuis Illustrator, y compris une prsentation des diffrents formats et des recommandations dutilisation est disponible ladresse suivante : www.adobe.com/go/vid0062_fr.
Voir aussi
A propos dAdobe PDF la page 266
Enregistrement au format Illustrator
1 Choisissez la commande Fichier > Enregistrer sous ou Fichier > Enregistrer une copie. 2 Attribuez un nom au fichier et dfinissez un emplacement. Remarque : pour afficher les options Version Cue dans les botes de dialogue Enregistrer sous et Enregistrer une copie, cliquez sur le bouton Utiliser la bote de dialogue Adobe. 3 Choisissez le format de fichier Illustrator (*.AI), puis cliquez sur le bouton denregistrement. Pour crer un fichier compatible avec une version antrieure dIllustrator, choisissez loption correspondante dans le menu droulant Version situ en haut de la bote de dialogue Options Illustrator. 4 Dans la bote de dialogue Options Illustrator, dfinissez les options de votre choix, puis cliquez sur le bouton OK.
Version Indique la version dIllustrator avec laquelle vous souhaitez que votre fichier soit compatible. Les formats hrits
ne prennent pas en charge toutes les fonctions proposes par la version actuelle dIllustrator. Ainsi, lorsque vous
ILLUSTRATOR CS3 255 Guide de l'utilisateur
slectionnez une version autre que la version actuelle, certaines options denregistrement ne sont pas disponibles et diffrents types de donnes seront modifis. Pour savoir comment les donnes seront modifies, lisez les avertissements figurant au bas de la bote de dialogue.
Jeu partiel des polices lorsque le pourcentage des caractres utiliss est infrieur Spcifie quand incorporer la police complte (et non simplement les caractres utiliss dans le document) en fonction du nombre de caractres de cette police utiliss dans le document. Par exemple, si une police contient 1 000 caractres alors que le document nen utilise que 10, vous pouvez dcider que lincorporation de la police complte ne justifie pas lespace supplmentaire requis. Crer un fichier compatible PDF Enregistre une reprsentation PDF du document dans le fichier Illustrator. Slectionnez
cette option pour que le fichier Illustrator soit compatible avec dautres applications Adobe.
Inclure les fichiers lis Incorpore les fichiers lis lillustration. Compression Compresse les donnes PDF dans le fichier Illustrator. La compression accrot le temps denregistrement du
document. Si le temps denregistrement est trop long (entre 8 et 15 minutes), dcochez cette case.
Incorporer le profil ICC Cre un document auquel est applique la gestion des couleurs. Transparence Dtermine le traitement appliqu aux objets transparents lorsque vous choisissez une version dIllustrator antrieure 9.0. Slectionnez loption Conserver les tracs pour supprimer les effets de transparence et rtablir les illustrations transparentes 100 % dopacit et au mode de fusion Normal. Slectionnez loption Conserver laspect et les surimpressions pour prserver les surimpressions sans interaction avec des objets transparents. Les surimpressions prsentant une interaction avec des objets transparents sont aplaties.
Important : si votre illustration comporte des zones de chevauchement complexes et que vous avez besoin dune sortie haute rsolution, cliquez sur le bouton Annuler et spcifiez des paramtres de pixellisation avant de continuer.
Voir aussi
A propos des profils colorimtriques la page 135 Options de pixellisation la page 340
Enregistrement au format EPS
La quasi-totalit des applications de mise en page, de traitement de texte et de graphisme acceptent les fichiers PostScript encapsul (EPS) imports. Le format EPS prserve bon nombre des lments graphiques que vous pouvez crer avec Adobe Illustrator, ce qui signifie que les fichiers EPS peuvent tre rouverts et modifis comme des fichiers Illustrator. Fonds sur le langage PostScript, les fichiers EPS peuvent contenir des images vectorielles et bitmap. 1 Si votre illustration comporte des lments de transparence (notamment des surimpressions) et que vous avez besoin dune sortie haute rsolution, choisissez la commande Fentre > Aperu de laplatissement pour afficher un aperu des effets daplatissement. 2 Choisissez la commande Fichier > Enregistrer sous ou Fichier > Enregistrer une copie. 3 Attribuez un nom au fichier et dfinissez un emplacement. Remarque : pour afficher les options Version Cue dans les botes de dialogue Enregistrer sous et Enregistrer une copie, cliquez sur le bouton Utiliser la bote de dialogue Adobe. 4 Choisissez le format de fichier Illustrator EPS (*.EPS), puis cliquez sur le bouton denregistrement. Pour crer un fichier compatible avec une version antrieure dIllustrator, choisissez loption correspondante dans le menu droulant Version situ en haut de la bote de dialogue Options EPS. 5 Dans la bote de dialogue Options EPS, dfinissez les options de votre choix, puis cliquez sur le bouton OK.
Version Indique la version dIllustrator avec laquelle vous souhaitez que votre fichier soit compatible. Les formats hrits
ne prennent pas en charge toutes les fonctions proposes par la version actuelle dIllustrator. Ainsi, lorsque vous slectionnez une version autre que la version actuelle, certaines options denregistrement ne sont pas disponibles et diffrents types de donnes seront modifis. Pour savoir comment les donnes seront modifies, lisez les avertissements figurant au bas de la bote de dialogue.
ILLUSTRATOR CS3 256 Guide de l'utilisateur
Format Dtermine les caractristiques de limage daperu enregistre dans le fichier. Limage daperu apparat dans les
applications ne pouvant pas afficher directement les illustrations EPS. Si vous ne souhaitez pas crer une image daperu, choisissez loption Sans dans le menu Format. Sinon, slectionnez un format noir et blanc ou couleur. Si vous slectionnez le format TIFF (couleur 8 bits), slectionnez une option darrire-plan pour limage daperu :
Transparent Gnre un arrire-plan transparent.
Opaque Gnre un arrire-plan plein. (Slectionnez loption Opaque si le document EPS doit tre utilis dans une application Microsoft Office.)
Options de transparence Dtermine le traitement appliqu aux objets transparents et aux surimpressions. Les options
disponibles varient en fonction du format slectionn dans le menu situ en haut de la bote de dialogue. Si vous choisissez un format CS, indiquez comment enregistrer les couleurs qui se chevauchent et sont dfinies pour surimpression, puis slectionnez un paramtre prdfini (ou jeu doptions) pour laplatissement des transparences. Slectionnez loption Personnalis pour personnaliser les paramtres daplatissement Si vous choisissez un format hrit antrieur 8.0, slectionnez loption Conserver les tracs pour supprimer les effets de transparence et rinitialiser les illustrations transparentes 100 % dopacit et au mode de fusion Normal. Slectionnez loption Conserver laspect et les surimpressions pour prserver les surimpressions sans interaction avec des objets transparents. Les surimpressions prsentant une interaction avec des objets transparents sont aplaties.
Incorporer les polices (pour dautres applications) Incorpore toutes les polices contenant les droits daccs appropris du
fournisseur. Lincorporation des polices garantit laffichage et limpression de la police dorigine lorsque le fichier est import dans une autre application comme Adobe InDesign. Cependant, si le fichier est ouvert dans Illustrator sur un ordinateur ne prenant pas la police en charge, cette dernire est simule ou substitue afin dviter toute utilisation illgale de la police incorpore. Remarque : loption Incorporer les polices augmente la taille du fichier enregistr.
Inclure les fichiers lis Incorpore les fichiers lis lillustration. Inclure les vignettes du document Cre un aperu miniature de lillustration. Cette vignette apparat dans les botes de
dialogue Illustrator Ouvrir et Importer.
PostScript CMJN dans les fichiers RVB Permet limpression des documents RVB partir dapplications ne prenant pas en
charge limpression RVB. Cette option garantit la restitution fidle des couleurs RVB louverture du fichier EPS sous Illustrator.
Impression des dgrads et filets de dgrad compatibles Permet aux imprimantes et priphriques PostScript plus anciens dimprimer des dgrads et des filets de dgrad en convertissant ces objets au format JPEG. Cette option risque de ralentir limpression sur les autres imprimantes. Adobe PostScript Dtermine le niveau PostScript utilis pour enregistrer lillustration. Loption PostScript Langage
Niveau 2 reprsente les images couleurs, ainsi que les images bitmap et vectorielles en niveaux de gris. Cette option prend en charge les modles de couleur RVB, CMJN, ainsi que ceux mis au point par la CIE pour les images bitmap et vectorielles. Loption PostScript Langage Niveau 3 offre des fonctionnalits supplmentaires par rapport loption PostScript Langage Niveau 2, et notamment la possibilit dimprimer des objets de filet sur une imprimante PostScript 3. Etant donn que les imprimantes PostScript Langage Niveau 2 convertissent les filets de dgrad en images bitmap, il est conseill dimprimer les illustrations comportant des filets de dgrad sur une imprimante PostScript 3.
Voir aussi
Aperu des zones de lillustration qui seront aplaties la page 407 Impression et enregistrement dillustrations transparentes la page 404 A propos de la surimpression la page 411
ILLUSTRATOR CS3 257 Guide de l'utilisateur
Enregistrement dune illustration au format SVG
Le format SVG est un format vectoriel qui produit des images Web interactives de haute qualit. Il existe deux versions de formats SVG : SVG et SVG compress (SVGZ). Le format SVGZ peut rduire la taille des fichiers de 50 80 %. Cependant, vous ne pouvez pas modifier les fichiers SVGZ laide dun diteur de texte. Lorsque vous exportez une illustration au format SVG, les objets de filet sont pixelliss. De plus, les images qui ne contiennent pas de couche alpha sont converties au format JPEG. Les images contenant une couche alpha sont converties au format PNG. Une vido sur la cration de contenu mobile dans Illustrator est disponible ladresse suivante : www.adobe.com/go/vid0207_fr. 1 Si lillustration contient des effets SVG, slectionnez chaque lment auquel un tel effet a t appliqu, puis dplacez leffet au bas du panneau Aspect (juste au-dessus de lentre Opacit). Si dautres effets suivent un effet SVG, le rsultat SVG consistera en un objet pixellis. 2 Choisissez la commande Fichier > Enregistrer sous ou Fichier > Enregistrer une copie. 3 Attribuez un nom au fichier et dfinissez un emplacement. Remarque : pour afficher les options Version Cue dans les botes de dialogue Enregistrer sous et Enregistrer une copie, cliquez sur le bouton Utiliser la bote de dialogue Adobe. 4 Choisissez le format de fichier SVG (*.SVG) ou Compress en SVG (*.SVGZ), puis cliquez sur le bouton denregistrement. 5 Dans la bote de dialogue Options SVG, dfinissez les options de votre choix, puis cliquez sur le bouton OK.
Profils SVG Indique la dfinition DTD du format SVG bas sur XML du fichier export.
SVG 1.0 et SVG 1.1 Adapte aux fichiers SVG qui seront affichs sur un ordinateur de bureau. SVG 1.1 est la version complte de la spcification SVG, dont SVG Tiny 1.1, SVG Tiny 1.1 Plus et SVG Basic 1.1 sont des sous-ensembles. SVG Basic 1.1 Adapte aux fichiers SVG qui seront affichs sur des priphriques de puissance moyenne comme les priphriques portables. Noubliez pas que tous les priphriques portables ne prennent pas en charge le profil SVG Basic. Si vous slectionnez cette option, vous ntes donc pas certain de pouvoir afficher votre fichier SVG sur tous les priphriques portables. SVG Basic ne prend pas en charge lcrtage non rectangulaire ni certains effets de filtre SVG. SVG Tiny 1.1 et SVG Tiny 1.1+ Adapte aux fichiers SVG qui seront affichs sur de petits priphriques comme les tlphones portables. Noubliez pas que les tlphones portables ne prennent pas tous en charge les profils SVG Tiny et SVG Tiny Plus. Si vous slectionnez lune de ces options, vous ntes donc pas certain de pouvoir afficher le fichier SVG sur tous les priphriques portables. SVG Tiny 1.2 Adapte aux fichiers SVG qui seront affichs sur divers priphriques comme les assistants personnels, les tlphones portables, les ordinateurs portables et les ordinateurs de bureau.
SVG Tiny ne prend pas en charge les dgrads, la transparence, lcrtage, les masques, les symboles, les motifs, le texte soulign, le texte barr, le texte vertical ni les effets de filtre SVG. SVG Tiny Plus permet dafficher les dgrads et la transparence, mais ne prend pas en charge lcrtage, les masques, les symboles et les effets de filtre SVG. Pour plus de dtails sur les profils SVG, reportez-vous la spcification SVG affiche sur le site Web du World Wide Web Consortium (W3C) (www.w3.org).
Type de police Spcifie la manire dont les polices sont exportes :
Adobe CEF Utilise des indications de dessin de police pour optimiser le rendu des petites polices. Ce type de police est pris en charge par lafficheur SVG Adobe, mais pas ncessairement par dautres afficheurs SVG.
SVG Nutilise pas dindications de dessin de police. Ce type de police est pris en charge par tous les afficheurs SVG.
Vectoriser Convertit le texte en tracs vectoriss. Utilisez cette option pour conserver laspect visuel du texte dans tous les afficheurs SVG.
Jeu partiel de police Dtermine les glyphes (caractres dune police donne) incorpors au fichier SVG export. Choisissez
loption Sans dans le menu Jeu partiel si vous pouvez utiliser les polices installes sur les systmes utilisateur final. Choisissez loption Glyphes utiliss seulement pour inclure uniquement les glyphes de texte existant dans lillustration active. Les autres
ILLUSTRATOR CS3 258 Guide de l'utilisateur
options (Anglais standard, Anglais standard et glyphes utiliss, Romain standard, Romain standard et glyphes utiliss, Tous les glyphes) sont utiles lorsque le contenu textuel du fichier SVG est dynamique (par exemple, texte gnr par le serveur ou texte interactif).
Emplacement de limage Dtermine si les images pixellises sont incorpores directement dans le fichier ou lies aux images JPEG ou PNG exportes partir du fichier Illustrator dorigine. Lincorporation des images augmente la taille des fichiers, mais garantit la disponibilit constante des images pixellises. Conserver les fonctions ddition dIllustrator Prserve les donnes spcifiques Illustrator en incorporant un fichier AI dans le fichier SVG (ce qui augmente la taille du fichier). Slectionnez cette option si vous envisagez de rouvrir et de modifier le fichier SVG dans Illustrator. Notez que, si vous modifiez manuellement les donnes SVG, ces modifications ne sont pas prises en compte lorsque vous rouvrez le fichier. En effet, Illustrator lit la partie AI du fichier et non la partie SVG. Proprits CSS Dtermine la manire dont les attributs de style sont enregistrs dans le code SVG. La mthode par dfaut,
Attributs de prsentation, applique les proprits au point le plus lev de la hirarchie, ce qui offre une souplesse maximale pour les modifications et transformations spcifiques. La mthode Attributs de style cre les fichiers les plus lisibles, mais peut augmenter la taille du fichier. Choisissez cette mthode si le code SVG doit servir dans des transformations utilisant par exemple le code de transformation XSLT (Extensible Stylesheet Language Transformation). La mthode Attributs de style (rfrences dentits) permet dacclrer le rendu et dobtenir un fichier SVG de taille rduite. La mthode Elments de style est utilise lors du partage de fichiers avec des documents HTML. En slectionnant cette option, vous pouvez modifier le fichier SVG pour dplacer un lment de style vers un fichier CSS extrieur galement rfrenc par le fichier HTML. Cependant, loption Elments de style ralentit la vitesse de rendu.
Positions dcimales Spcifie la prcision des donnes vectorielles du fichier SVG. Vous pouvez dfinir une valeur situe entre 1 et 7 dcimales. Plus les valeurs sont leves, plus le fichier est volumineux et la qualit dimage leve. Codage Dtermine le mode de codage des caractres dans le fichier SVG. Le codage UTF (Unicode Transformation Format) est pris en charge par tous les processeurs XML. (UTF-8 est un format 8 bits, tandis que UTF-16 est un format 16 bits.) Les codages ISO 8859-1 et UTF-16 ne conservent pas les mtadonnes des fichiers. Optimiser pour lafficheur SVG Adobe Conserve le niveau maximal de donnes Illustrator tout en permettant ldition manuelle du fichier SVG. Slectionnez cette option pour bnficier de fonctions de rendu plus rapides telles que les effets de filtre SVG. Inclure les donnes dAdobe Graphics Server Inclut toutes les informations requises pour la substitution des variables dans le fichier SVG (voir la section A propos des graphiques adapts aux donnes la page 427). Inclure les donnes de tranche Inclut les donnes de tranche et les paramtres doptimisation. Inclure les informations XMP Inclut les mtadonnes XMP dans le fichier SVG. Choisissez la commande Fichier >
Informations ou utilisez le navigateur Bridge pour saisir des mtadonnes.
Produire moins dlments <tspan> Permet Illustrator dignorer les paramtres dautocrnage lors de lexportation, ce qui
gnre un fichier contenant moins dlments <tspan>. Cochez cette case pour crer un fichier SVG plus facile modifier et plus compact. Dcochez cette case si laspect du texte autocrn doit tre prserv.
Utiliser llment <textPath> pour le texte curviligne Exporte le texte plac sur le trac sous forme dlment <textPath>. Notez toutefois que lapparence du texte peut diffrer entre lafficheur SVG et Illustrator, car ce mode dexportation ne permet pas toujours de conserver une similarit visuelle. Le texte qui dborde, notamment, sera visible dans lafficheur SVG. Afficher le code SVG Affiche le code du fichier SVG dans une fentre de navigateur. Aperu Web Affiche le fichier SVG dans une fentre de navigateur. Adobe Device Central Ouvre le fichier dans Adobe Device Central afin quil soit prvisualis sur un tlphone portable ou un priphrique particulier.
ILLUSTRATOR CS3 259 Guide de l'utilisateur
Voir aussi
A propos du format SVG la page 363 Optimisation d'une image pour le Web la page 371 A propos des mtadonnes la page 278
Enregistrement dune illustration pour Microsoft Office
La commande Enregistrer pour Microsoft Office vous permet de crer un fichier PNG compatible avec les applications Microsoft Office. 1 Choisissez la commande Fichier > Enregistrer pour Microsoft Office. 2 Dans la bote de dialogue Enregistrer pour Microsoft Office, indiquez lemplacement et le nom du fichier, puis cliquez sur le bouton Enregistrer. Pour personnaliser les paramtres PNG tels que la rsolution, la transparence et la couleur darrire-plan, utilisez la commande Exporter au lieu de la commande Enregistrer pour Microsoft Office. Vous pouvez galement enregistrer une illustration au format PNG laide de la commande Enregistrer pour le Web et les priphriques.
Voir aussi
Optimisation d'une image pour le Web la page 371
Exportation dune illustration
Exportation dune illustration
1 Choisissez la commande Fichier > Exporter. 2 Slectionnez lemplacement du fichier et saisissez un nom de fichier. Remarque : Pour afficher les options Version Cue dans la bote de dialogue Exporter, cliquez sur le bouton Utiliser la bote de dialogue Adobe. 3 Slectionnez un format dans le menu droulant Format (Windows ou Mac OS). 4 Cliquez sur le bouton Exporter. Une vido sur lexportation de contenu depuis Illustrator, y compris une prsentation des diffrents formats et des recommandations dutilisation est disponible ladresse suivante : www.adobe.com/go/vid0062_fr.
Voir aussi
A propos de lenregistrement et de lexportation dillustrations la page 254 Optimisation d'une image pour le Web la page 371
Formats de fichier pour lexportation dillustrations
Dessin AutoCAD (DWG) et fichier AutoCAD Interchange (DXF) Dessin AutoCAD reprsente le format de fichier standard pour lenregistrement dimages vectorielles cres dans AutoCAD. Fichier AutoCAD Interchange est un format dchange graphique pour lexportation de dessins AutoCAD ou limportation de dessins vers et partir dautres applications. Pour plus de dtails, reportez-vous la section Options dexportation AutoCAD la page 261.
Remarque : par dfaut, lors de lexportation au format AutoCAD, les contours ou les fonds blancs des illustrations Illustrator sont convertis en contours et fonds noirs. Les contours et fonds noirs des illustrations Illustrator sont eux exports en blanc dans AutoCAD.
BMP Format dimage Windows standard. Vous pouvez indiquer un modle de couleur, une rsolution et un paramtre de
lissage pour la pixellisation de lillustration, ainsi quun format (Windows ou OS/2) et un nombre de bits par pixel afin de
ILLUSTRATOR CS3 260 Guide de l'utilisateur
dfinir le nombre total de couleurs (ou niveaux de gris) que limage peut comporter. Pour des images 4 bits et 8 bits au format Windows, vous pouvez galement dfinir le type de compression RLE.
Mtafichier tendu (EMF) Couramment utilis par les applications Windows comme format dchange pour lexportation
de donnes dimages vectorielles. Illustrator peut pixelliser certaines donnes vectorielles lors de lexportation dune illustration au format EMF.
JPEG (Joint Photographic Experts Group) Couramment utilis pour enregistrer les photographies. Le format JPEG conserve les informations chromatiques dune image, mais compresse la taille des fichiers en liminant des donnes de faon slective. JPEG est un format standard daffichage dimages sur le Web. Pour plus de dtails, reportez-vous la section Options dexportation JPEG la page 264. Vous pouvez galement enregistrer une image en tant que fichier JPEG laide de la commande Enregistrer pour le Web et les priphriques.
Remarque : des artefacts, tels que des textures en forme dondes ou des effets de bande, sont ajouts au fichier chaque fois que vous lenregistrez au format JPEG. Enregistrez toujours les fichiers JPEG partir de limage dorigine et non partir dun fichier JPEG prcdemment enregistr.
PICT Macintosh Utilis avec les images Mac OS et les applications de mise en page pour le transfert dimages entre plusieurs
applications. Le format PICT est particulirement adapt la compression dimages contenant dimportantes zones de couleurs unies.
Flash (SWF) Format graphique vectoriel qui produit des images Web animes interactives. Vous pouvez exporter des illustrations au format Flash (SWF) pour les utiliser sur le Web et afficher vos illustrations dans tout navigateur quip dun lecteur Flash. Pour plus de dtails, reportez-vous la section Options dexportation Flash la page 261. Vous pouvez galement enregistrer une image en tant que fichier SWF laide de la commande Enregistrer pour le Web et les priphriques (voir la section options d'optimisation SWF (Illustrator) la page 382). De plus, vous pouvez exporter du texte sous la forme de texte dynamique ou de texte dentre Flash (voir la section Balisage de texte exporter dans Flash la page 320). Outre lexportation dillustrations au format Flash, vous pouvez copier et coller des illustrations Illustrator, puis les coller dans Flash. Le Presse-papiers prserve lintgrit de lillustration. Photoshop (PSD) Format Photoshop standard. Si votre illustration comporte des donnes ne pouvant tre exportes au
format Photoshop, Illustrator prserve son aspect en fusionnant les calques du document ou en la pixellisant. Il peut ainsi arriver que les calques, les sous-calques, les formes composes et le texte modifiable ne soient pas conservs dans le fichier Photoshop, mme si vous avez slectionn loption dexportation approprie. Pour plus de dtails, reportez-vous la section Options dexportation Photoshop la page 264.
PNG (Portable Network Graphics) Utilis pour la compression sans perte de donnes et laffichage dimages sur le Web.
Contrairement au format GIF, le format PNG prend en charge les images 24 bits et gnre des transparences darrire-plan sans crneler les contours. Cependant, certains navigateurs Web ne prennent pas en charge ce format. Il permet de conserver les transparences des images en niveaux de gris et RVB. Pour plus de dtails, reportez-vous la section Options dexportation PNG la page 265. Vous pouvez galement enregistrer une image en tant que fichier PNG laide de la commande Enregistrer pour le Web et les priphriques.
Targa (TGA) Destin aux systmes utilisant la carte vido Truevision. Vous pouvez indiquer un modle de couleur, une
rsolution et un paramtre de lissage pour la pixellisation de lillustration, ainsi quun nombre de bits par pixel afin de dfinir le nombre total de couleurs (ou niveaux de gris) que limage peut comporter.
Format texte (TXT) Utilis pour exporter le texte dune illustration dans un fichier texte (voir la section Exportation de texte dans un fichier texte la page 320). TIFF (Tagged-Image File Format) Utilis pour lchange de fichiers entre applications et plates-formes informatiques. TIFF
est un format dimage bitmap maniable et trs rpandu, pris en charge par la plupart des applications de dessin, ddition graphique et de mise en page. La plupart des scanners de bureau peuvent produire des fichiers TIFF. Pour plus de dtails, reportez-vous la section Options dexportation TIFF la page 265.
Mtafichier Windows (WMF) Format dchange intermdiaire pour les applications Windows 16 bits. Le format WMF est
pris en charge par presque tous les programmes de dessin et de mise en page Windows. Sa prise en charge des graphiques vectoriels est cependant limite et, chaque fois que cela est possible, il est possible dutiliser le format EMF la place du format WMF.
ILLUSTRATOR CS3 261 Guide de l'utilisateur
Voir aussi
A propos de lenregistrement et de lexportation dillustrations la page 254 Exportation dune illustration la page 259
Options dexportation AutoCAD
Lorsque vous exportez une illustration au format DXF ou DWG, vous pouvez dfinir les options suivantes :
Version AutoCAD Indique quelle version la plus ancienne dAutoCAD prend en charge le fichier export. Echelle Saisissez des valeurs dunits dchelle pour indiquer Illustrator comment interprter les donnes de longueur lors
de lcriture du fichier AutoCAD.
Adapter les paisseurs Adapte les paisseurs ainsi que le reste du dessin dans le fichier export. Nombre de couleurs Dtermine la profondeur des couleurs du fichier export. Format du fichier de pixellisation Indique si les images et les objets pixelliss au cours de lexportation sont enregistrs au
format PNG ou JPEG. Seul le format PNG prend en charge la transparence. Si vous devez privilgier la prservation de laspect, choisissez ce format de fichier.
Conserver laspect Slectionnez cette option si vous souhaitez conserver laspect et quil est inutile de modifier le fichier export. La slection de cette option peut entraner une perte importante du caractre modifiable du texte. Par exemple, le texte peut tre vectoris, et les effets et les filtres sont pixelliss. Vous pouvez slectionner cette option ou loption Caractre modifiable maximum, mais pas les deux. Caractre modifiable maximum Slectionnez cette option si la modification du fichier dans AutoCAD est plus importante
que la prservation de laspect du fichier. La slection de cette option peut entraner une perte importante de laspect du fichier, surtout si vous avez appliqu des effets de style. Vous pouvez slectionner cette option ou loption Conserver laspect, mais pas les deux.
Exporter lillustration slectionne seulement Exporte uniquement lillustration du fichier slectionn au moment de
lexportation. Si aucune illustration nest slectionne, un fichier vide est export.
Modifier laspect des tracs Modifie les tracs dans AutoCAD afin de conserver laspect dorigine si ncessaire. Si par
exemple, au cours de lexportation, un trac chevauche dautres objets et modifie leur aspect, cette option modifie le trac de faon prserver laspect des objets.
Vectoriser le texte Convertit tout le texte en tracs avant lexportation afin de prserver laspect. Il est possible quIllustrator et AutoCAD interprtent les attributs de texte diffremment. Slectionnez cette option pour conserver une fidlit visuelle optimale (au dtriment du caractre modifiable). Si vous devez modifier le texte dans AutoCAD, ne slectionnez pas cette option.
Options dexportation Flash
Lorsque vous exportez une illustration au format SWF, vous pouvez dfinir les options de base et avances suivantes. Une vido sur lexportation de fichiers SWF depuis Illustrator est disponible ladresse suivante : www.adobe.com/go/vid0214_fr. (Une vido sur limportation de fichiers Illustrator dans Flash est disponible ladresse suivante : www.adobe.com/go/vid0197_fr.) A tout moment, vous pouvez cliquer sur loption Aperu Web pour afficher laperu du fichier dans le navigateur par dfaut (le module externe du lecteur Flash doit tre install pour ce navigateur). Sinon, vous devez cliquer sur Device Central pour afficher laperu du fichier dans le lecteur Flash sur un tlphone portable ou un dispositif particulier.
ILLUSTRATOR CS3 262 Guide de l'utilisateur
Remarque : si vous souhaitez importer une illustration Illustrator dans un document Flash, il vous suffit de la coller dans le document. Tous les tracs, contours, dgrads et textes (Texte Flash), masques, effets (ombre porte sur un objet, par exemple) et symboles sont conservs. En outre, vous pouvez prciser le mode dimportation des calques lors du collage : calques, images ou symboles graphiques Flash. Une vido sur limportation et sur la fonction de copie et collage entre des applications Web est disponible ladresse suivante : www.adobe.com/go/vid0193_fr.
Exporter sous Indique comment convertir les calques Illustrator :
Fichier AI en fichier SWF Exporte lillustration dans une seule image. Slectionnez cette option pour prserver les masques dcrtage de calque.
Calques AI en images SWF Exporte lillustration de chaque calque dans une image SWF distincte pour crer un
fichier SWF anim.
Calques AI en fichiers SWF Exporte lillustration de chaque calque dans un fichier SWF distinct. Plusieurs fichiers SWF sont crs, chacun contenant une seule image de lillustration dun seul calque Illustrator. Calques AI en symboles SWF Convertit lillustration de chaque calque en un symbole et lexporte dans un fichier SWF unique. Les calques AI sont exports en tant que symboles de squence vido SWF. Les noms des symboles sont attribus en fonction des noms de calque correspondants. Une vido sur lutilisation efficace des symboles entre Illustrator et Flash est disponible ladresse suivante : www.adobe.com/go/vid0198_fr.
Version Indique la version la plus ancienne du lecteur Flash dans laquelle il est possible douvrir le fichier. Loption
Compresser le fichier nest pas disponible dans la version 5 de Flash, ni dans les versions antrieures. Les options Texte dynamique et Texte en entre ne sont pas disponibles dans la version 3 et les versions antrieures.
Ecrter selon la taille du plan de travail Exporte lensemble de la page de document Illustrator (et toute illustration contenue dans ses limites) dans le fichier SWF. Toute illustration lextrieur de la page est dtoure. Ecrter selon la zone de recadrage Exporte la zone lintrieur de la zone de recadrage slectionne. Conserver laspect Cochez cette case pour aplanir lillustration en un seul calque avant lexportation. Cette option restreint le caractre modifiable du fichier. Compresser le fichier Compresse les donnes SWF pour obtenir un fichier moins volumineux. Notez que les lecteurs Flash
antrieurs Flash Player 6 ne peuvent pas ouvrir ni afficher les fichiers compresss. Ne cochez pas cette case si vous ne connaissez pas la version du lecteur Flash avec lequel le fichier sera ouvert.
Exporter les symboles dans le panneau Exporte tous les symboles dans le panneau Symboles. Si un symbole ne possde pas dinstance active dans lillustration, il nest pas inclus dans les images exportes. Cependant, il reste disponible dans la bibliothque de symboles Flash pour tre utilis dans lenvironnement de cration Flash. Exporter le texte comme vecteurs Convertit le texte en tracs vectoriss. Cochez cette case pour prserver laspect visuel du texte dans tous les lecteurs Flash. Pour une fonction de modification de texte plus puissante, dslectionnez cette option. (Une vido sur lutilisation efficace de texte entre Flash et Illustrator est disponible ladresse suivante : www.adobe.com/go/vid0199_fr.) Ignorer les informations de crnage du texte Exporte le texte sans les valeurs de crnage. Inclure les mtadonnes Exporte les mtadonnes associes au fichier. Les informations XMP exportes sont minimises pour prserver la petite taille du fichier. Par exemple, les vignettes ne sont pas incluses. Protger contre limportation Empche les utilisateurs de modifier le fichier SWF export. Mot de passe Saisissez un mot de passe pour empcher que le fichier ne soit ouvert par des utilisateurs non autoriss ou dans des applications autres quAdobe Flash. Prcision des courbes Dtermine la prcision des courbes de Bzier. Les valeurs plus faibles rduisent la taille du fichier export avec une lgre perte de prcision des courbes. Plus la valeur est leve, plus la prcision de la reproduction de la courbe de Bzier est grande, mais plus le fichier est volumineux. Couleur darrire-plan Indique une couleur darrire-plan pour le fichier SWF export. Protection de lecture locale Indique si vous voulez que le fichier accde aux fichiers locaux uniquement ou aux fichiers
rseau durant la lecture.
ILLUSTRATOR CS3 263 Guide de l'utilisateur
Pour indiquer des options avances, cliquez sur le bouton Avanc, puis spcifiez les options suivantes :
Paramtre prdfini Indique le fichier de paramtres prdfinis utiliser pour lexportation. Si vous modifiez les
paramtres par dfaut, ce menu droulant affiche loption Personnalis. Vous pouvez enregistrer les paramtres dune option personnalise en tant que nouveau paramtre prdfini afin de le rutiliser dans dautres fichiers. Pour enregistrer les paramtres de loption en tant que paramtre prdfini, cliquez sur le bouton Enregistrer le paramtre prdfini.
Format dimage Dtermine le mode de compression de lillustration. Une compression Sans perte conserve la qualit dimage la plus leve, mais cre un fichier SWF volumineux. Une compression Avec perte de donnes (JPEG) cre un fichier SWF plus petit, mais ajoute des pixels erratiques sur limage. Slectionnez loption Sans perte si vous souhaitez poursuivre la manipulation des fichiers dans Flash. Slectionnez loption Avec perte de donnes (JPEG) si vous exportez le fichier SWF final. Qualit JPEG Spcifie le niveau de dtail de limage exporte. Plus la qualit est grande, plus le fichier est volumineux. (Cette
option est uniquement disponible si vous choisissez le paramtre de compression Avec perte de donnes (JPEG).)
Mode Dfinit le type de compression JPEG utilis. Loption Ligne de base (standard) applique le type de compression standard, tandis que loption Ligne de base (optimis) applique une optimisation supplmentaire. (Ces options sont uniquement disponibles si vous choisissez le paramtre de compression Avec perte de donnes (JPEG).) Rsolution Ajuste la rsolution dcran pour les images bitmap. Pour les fichiers SWF exports, vous pouvez dfinir une rsolution comprise entre 72 et 600 pixels par pouce (ppp). Plus la rsolution est leve, plus la qualit de limage est grande et plus le fichier est volumineux. Images par seconde Spcifie la vitesse de lecture de lanimation dans le lecteur Flash. (Cette option est disponible
uniquement pour loption Calques AI en images SWF.)
Boucle Lors de la lecture dans le lecteur Flash, cre une boucle continue de lanimation au lieu darrter et de reprendre la
lecture. (Cette option est disponible uniquement pour loption Calques AI en images SWF.)
Animer les dgrads Dtermine si les dgrads de formes doivent tre ou non anims. La slection de cette option produit les mmes rsultats que lannulation manuelle des dgrads de formes dans les calques avant lexportation. Les dgrads de formes sont toujours anims du dbut la fin, quel que soit lordre des calques.
Si vous slectionnez loption Animer les dgrads, choisissez une mthode dexportation du dgrad :
En squence Exporte chaque objet du dgrad dans une image distincte de lanimation.
En agrgats Compose une squence dobjets dans les images animes. Par exemple, le dernier objet du dgrad apparat dans chaque image et le premier apparat uniquement dans la dernire image.
Ordre des calques Dtermine le montage de lanimation. Slectionnez loption Ordre ascendant pour exporter les calques en commenant par le calque situ au niveau le plus bas du panneau Calques. Slectionnez loption Ordre descendant pour exporter les calques en commenant par le calque situ au niveau le plus haut du panneau Calques. (Cette option est disponible uniquement pour loption Calques AI en images SWF.) Exporter les calques statiques Indique un ou plusieurs des calques ou sous-calques utiliser comme contenu statique dans
toutes les images SWF exportes. Le contenu des calques ou sous-calques slectionns sera inclus comme illustration darrire-plan dans toutes les images SWF exportes. (Cette option est disponible uniquement pour loption Calques AI en images SWF.)
Voir aussi
A propos des images Flash la page 366 Cration danimations Flash la page 367 Cration, modification et suppression des zones de recadrage la page 37 Travailler avec Illustrator et Flash la page 368
ILLUSTRATOR CS3 264 Guide de l'utilisateur
Options dexportation JPEG
Lorsque vous exportez une illustration au format JPEG, vous pouvez dfinir les options suivantes :
Qualit Dtermine la qualit et la taille du fichier JPEG. Choisissez une option dans le menu Qualit ou saisissez une valeur
comprise entre 0 10 dans la zone de texte Qualit.
Modle de couleur Dtermine le modle de couleur du fichier JPEG. Mode et Passages Le format Ligne de base (standard) est compatible avec la plupart des navigateurs Web. Le format Ligne de base (optimis) amliore la qualit des couleurs de limage et gnre un fichier un peu moins volumineux. Le format Progressif affiche une srie de numrisations (vous devez dfinir le nombre dimages afficher) dont la finesse des dtails augmente image par image lors du tlchargement. Les images JPEG au format Ligne de base (optimis) et Progressif ne sont pas prises en charge par tous les navigateurs Web. Profondeur Dtermine la rsolution du fichier JPEG. Choisissez loption Personnalise pour spcifier une rsolution. Lissage Supprime les bords crnels de lillustration par surchantillonnage. Si vous dcochez cette case, les artes
marques sont conserves dans les dessins au trait lorsquils sont pixelliss.
Carte-image Gnre un code pour les cartes-images. Si vous cochez cette case, choisissez loption Client (.html) ou Serveur (.map) pour dterminer le type de fichier gnr. Incorporer le profil ICC Enregistre le profil ICC dans le fichier JPEG.
Voir aussi
A propos des couleurs dans les images numriques la page 91 Optimisation d'une image pour le Web la page 371 A propos des profils colorimtriques la page 135
Options dexportation Photoshop
Lorsque vous exportez une illustration au format Photoshop, vous pouvez dfinir les options suivantes :
Modle de couleur Dtermine le modle de couleur du fichier export. Lexportation dun document CMJN en RVB, ou
vice versa, peut entraner des changements inattendus dans laspect des zones transparentes, en particulier celles comprenant des modes de fusion. Si vous changez le modle de couleur, vous devez exporter lillustration en tant quimage plate (loption Ecrire les calques nest pas disponible).
Rsolution Dtermine la rsolution du fichier export. Image plate Fusionne tous les calques et exporte lillustration Illustrator en tant quimage pixellise. Choisissez cette option pour prserver laspect visuel de lillustration. Ecrire les calques Exporte des groupes, des formes composes, des calques imbriqus et des tranches en tant que calques Photoshop modifiables distincts. Les calques imbriqus possdant plus de cinq niveaux fusionnent en un seul calque Photoshop. Cochez la case Caractre modifiable maximum pour exporter les objets transparents (objets possdant un masque dopacit, une opacit constante infrieure 100 % ou un mode de fusion autre que Normal) en tant que calques Photoshop modifiables dynamiques. Conserver le caractre modifiable du texte Exporte le texte de point horizontal et vertical des calques (y compris les calques imbriqus de cinq niveaux maximum) en texte Photoshop modifiable. Si cette opration compromet laspect de lillustration, vous pouvez dcocher cette case pour pixelliser le texte la place. Caractre modifiable maximum Ecrit chaque sous-calque de niveau suprieur dans un calque Photoshop distinct ds lors
que cette opration ne compromet pas laspect de lillustration. Les calques de niveau suprieur deviennent des groupes de calques Photoshop. Les objets transparents restent modifiables. Cre galement un calque de forme Photoshop pour chaque forme compose dun calque de niveau suprieur ds lors que cette opration ne compromet pas laspect de lillustration. Pour crire des formes composes avec des traits continus, optez pour un Sommet en arrondi. Que vous cochiez ou non cette case, tous les calques possdant plus de 5 niveaux fusionnent en un seul calque Photoshop.
ILLUSTRATOR CS3 265 Guide de l'utilisateur
Remarque : Illustrator ne peut pas exporter des formes composes auxquelles sont appliqus des styles graphiques, des traits en pointill ou des formes. Ces formes composes sont pixellises.
Lissage Supprime les bords crnels de lillustration par surchantillonnage. Si vous dslectionnez cette option, les artes
marques sont conserves dans les dessins au trait lorsquils sont pixelliss.
Incorporer le profil ICC Cre un document auquel est applique la gestion des couleurs.
Voir aussi
Conseils sur la rsolution de limage en vue de la sortie finale la page 249 A propos des couleurs dans les images numriques la page 91 Application dun contour un objet la page 148
Options dexportation PNG
Lorsque vous exportez une illustration au format PNG, vous pouvez dfinir les options suivantes :
Rsolution Dfinit la rsolution de limage pixellise. Plus la rsolution est leve, plus la qualit de limage est grande et plus le fichier est volumineux.
Remarque : certaines applications ouvrent les fichiers PNG 72 ppp, quelle que soit la rsolution spcifie. Ces applications modifient les dimensions de limage. (Par exemple, la taille dune illustration enregistre 150 ppp fera plus du double de la taille dune illustration enregistre 72 ppp.) Par consquent, ne modifiez la rsolution que lorsque vous savez que lapplication de destination prend en charge les rsolutions autres que 72 ppp.
Couleur Spcifie la couleur de remplissage de la transparence. Choisissez loption Transparent pour conserver la transparence, Blanc pour la remplir de blanc, Noir pour la remplir de noir, ou Autre pour slectionner une autre couleur de remplissage. Lissage Supprime les bords crnels de lillustration par surchantillonnage. Si vous dcochez cette case, les artes
marques sont conserves dans les dessins au trait lorsquils sont pixelliss.
Entrelac Affiche des versions basse rsolution de limage pendant le tlchargement du fichier dans un navigateur.
Lentrelacement donne limpression que le tlchargement est plus rapide, mais il augmente galement la taille des fichiers.
Voir aussi
Conseils sur la rsolution de limage en vue de la sortie finale la page 249 Optimisation d'une image pour le Web la page 371
Options dexportation TIFF
Lorsque vous exportez une illustration au format TIFF, vous pouvez dfinir les options suivantes :
Modle de couleur Dtermine le modle de couleur du fichier export. Rsolution Dfinit la rsolution de limage pixellise. Plus la rsolution est leve, plus la qualit de limage est grande et plus le fichier est volumineux. Lissage Supprime les bords crnels de lillustration par surchantillonnage. Si vous dcochez cette case, les artes
marques sont conserves dans les dessins au trait lorsquils sont pixelliss.
Compression LZW Applique la compression LZW, technique restituant parfaitement les dtails de limage, sans perte de donnes. Cochez cette case pour gnrer un fichier de taille rduite. Format Dtermine la squence doctets approprie pour lcriture du fichier image, en fonction de la plate-forme choisie.
Illustrator et les applications les plus rcentes peuvent lire des fichiers en utilisant le format des octets pour lune ou lautre plate-forme. Cependant, si vous ne savez pas dans quelle application le fichier sera ouvert, slectionnez la plate-forme de lecture du fichier.
Incorporer le profil ICC Cre un document auquel est applique la gestion des couleurs.
ILLUSTRATOR CS3 266 Guide de l'utilisateur
Voir aussi
Conseils sur la rsolution de limage en vue de la sortie finale la page 249 A propos des couleurs dans les images numriques la page 91
Cration de fichiers Adobe PDF
A propos dAdobe PDF
Le format PDF (Portable Document Format) est un format de fichier universel permettant de conserver les polices, les images et la mise en page des documents source, quelles que soient lapplication et la plate-forme dorigine. Le format Adobe PDF est la norme pour une diffusion et un change internationaux srs et fiables de documents et de formulaires lectroniques. Compacts et complets, les fichiers Adobe PDF peuvent tre partags, affichs et imprims par tous les utilisateurs disposant du logiciel gratuit Adobe Reader. Adobe PDF est particulirement adapt aux processus de publication. En enregistrant un composite de votre illustration au format Adobe PDF, vous crez un fichier compact et fiable que vous ou votre prestataire de services pouvez afficher, modifier, organiser et vrifier. Au moment appropri du processus, votre prestataire de services peut alors gnrer directement le fichier Adobe PDF, ou le traiter laide doutils de diverses sources pour des tches de post-traitement telles que vrifications de contrle en amont, recouvrement, imposition et sparation des couleurs. Lors de lenregistrement dans Adobe PDF, vous pouvez choisir de crer un fichier conforme la norme PDF/X. PDF/X (Portable Document Format Exchange) est un sous-ensemble dAdobe PDF qui permet dliminer de nombreuses variables de couleur, police et recouvrement pouvant entraner des problmes dimpression. Vous pouvez avoir recours la norme PDF/X ds lors que des fichiers PDF utiliss comme matrices numriques sont changs en vue dune impression professionnelle, tant ltape de la cration que de la sortie, condition que la norme soit prise en charge par les applications et les priphriques de sortie. Le fichier PDF dAdobe peut rsoudre les problmes suivants associs aux documents lectroniques :
Problme courant Le destinataire ne peut pas ouvrir le fichier car il ne dispose pas de lapplication dans laquelle ce fichier a t cr. Solution avec Adobe PDF Toute personne, o quelle se trouve, peut ouvrir un fichier PDF. Le logiciel Adobe Reader est le seul lment ncessaire. Les fichiers PDF sont compacts, permettent une recherche sur tous les lments du fichier et peuvent tre ouverts tout moment par le biais de Reader. Les liens facilitent la navigation dans les fichiers PDF.
Les archives lectroniques combines aux archives papier occupent beaucoup despace, offrent des possibilits limites en termes de recherche et impliquent que lon dispose des applications dans lesquelles les documents ont t crs. Les documents ne saffichent pas correctement sur les appareils de poche.
Les documents PDF baliss permettent de redistribuer le texte en vue de leur affichage sur les plates-formes dordinateurs de poche telles Palm OS, Symbian et Pocket PC. Les fichiers PDF baliss contiennent des informations sur le contenu et la structure, ce qui permet dy accder sur les lecteurs dcran.
Les documents dont la mise en page est complexe sont inaccessibles aux malvoyants.
ILLUSTRATOR CS3 267 Guide de l'utilisateur
Cration de fichiers Adobe PDF
Vous pouvez crer diffrents types de fichiers PDF partir dIllustrator : vous pouvez crer des PDF de plusieurs pages, des PDF comportant des calques et des fichiers compatibles PDF/X. Les PDF comportant des calques vous permettent denregistrer un fichier PDF avec des calques utilisables dans diffrents contextes. Les fichiers compatibles PDF/X permettent de rsoudre les problmes de couleur, de police et de recouvrement. Une vido sur la cration de fichiers PDF partir dapplications Creative Suite est disponible ladresse suivante : www.adobe.com/go/vid0209_fr. Une vido sur lexportation au format PDF 1.7 pour rvision ou prpresse est disponible ladresse suivante : www.adobe.com/go/vid0210_fr. Une vido sur la cration de fichiers PDF interactifs est disponible ladresse suivante : www.adobe.com/go/vid0211_fr.
Voir aussi
Paramtres prdfinis Adobe PDF la page 268 Dfinition des options Adobe PDF la page 271 Options de gestion des couleurs et PDF/X appliques aux fichiers PDF la page 275 PDF de gestion des couleurs pour limpression la page 135
Cration dun fichier Adobe PDF
1 Choisissez la commande Fichier > Enregistrer sous ou Fichier > Enregistrer une copie. 2 Attribuez un nom au fichier et dfinissez un emplacement. Remarque : pour afficher les options Version Cue dans les botes de dialogue Enregistrer sous et Enregistrer une copie, cliquez sur le bouton Utiliser la bote de dialogue Adobe. 3 Choisissez le format de fichier Adobe PDF (*.PDF), puis cliquez sur le bouton denregistrement. 4 Choisissez un paramtre prdfini dans le menu Paramtre prdfini Adobe PDF ou slectionnez une catgorie dans la liste situe sur le ct gauche de la bote de dialogue, puis personnalisez les options. 5 Cliquez sur le bouton Enregistrer en PDF. Pour rtablir les valeurs par dfaut, maintenez la touche Alt (Windows) ou Option (Mac OS) enfonce et cliquez sur le bouton Rinitialiser.
Cration dun fichier Adobe PDF de plusieurs pages
1 Choisissez la commande Fichier > Imprimer, puis dfinissez le format du support votre convenance. 2 Slectionnez loption Format sur le ct gauche de la bote de dialogue Imprimer. Dfinissez les options suivantes, puis cliquez sur le bouton Terminer :
Dans le menu droulant Recadrer lillustration selon, slectionnez loption Plan de travail. Dans le menu droulant Mosaque, slectionnez loption Pages juxtaposes ou Zones juxtaposes.
3 Dfinissez un plan de travail suffisamment vaste pour afficher toutes les pages, puis choisissez la commande Affichage > Afficher les limites de page (voir la section A propos de la mosaque la page 42). 4 Mettez en forme chaque page de votre illustration dans les limites des mosaques de page du plan de travail. 5 Enregistrez le fichier au format Adobe PDF. 6 Dans la bote de dialogue Enregistrer le fichier Adobe PDF, slectionnez loption Crer des PDF multipages daprs pages juxtaposes. 7 Dfinissez dautres options PDF, puis cliquez sur le bouton Enregistrer en PDF.
ILLUSTRATOR CS3 268 Guide de l'utilisateur
Cration dun fichier Adobe PDF comportant des calques
Adobe InDesign et Adobe Acrobat offrent des fonctions qui permettent de modifier la visibilit des calques dans un fichier Adobe PDF. Lenregistrement dun fichier PDF comportant des calques dans Illustrator vous permet dutiliser votre illustration dans diffrents contextes. Par exemple, plutt que de crer plusieurs versions dune mme illustration devant tre publie dans diffrentes langues, vous pouvez crer un seul fichier PDF comportant le texte de toutes les langues. 1 Organisez votre illustration de sorte que les lments ajustables (ceux que vous souhaitez afficher et masquer) se trouvent dans des calques de niveau suprieur distincts et ne soient pas imbriqus dans des sous-calques. Par exemple, si vous crez une illustration qui sera rutilise pour plusieurs langues, placez le texte de chaque langue dans un calque de niveau suprieur distinct. 2 Enregistrez le fichier au format Adobe PDF. 3 Dans la bote de dialogue Enregistrer le fichier Adobe PDF, choisissez loption Acrobat 8 (1.7) ou Acrobat 7 (1.6) dans le menu droulant Compatibilit. 4 Cochez la case Crer des calques Acrobat daprs des calques de niveau suprieur, dfinissez dautres options PDF, puis cliquez sur le bouton Enregistrer en PDF.
Cration dun fichier Adobe compatible PDF/X
Le format PDF/X (Portable Document Format Exchange) est une norme ISO dchange de contenus graphiques qui permet de supprimer de nombreuses variables de couleur, police et recouvrement pouvant entraner des problmes dimpression. Illustrator prend en charge les formats PDF/X-1a (pour un processus ddition CMJN) et PDF/X-3 (pour un processus ddition avec gestion des couleurs). Vous pouvez crer un fichier compatible PDF/X lors de lenregistrement dun fichier PDF. 1 Dans la bote de dialogue Enregistrer le fichier Adobe PDF, choisissez un paramtre prdfini PDF/X ou choisissez un format PDF/X dans le menu Norme. 2 Cliquez sur loption Sortie sur le ct gauche de la bote de dialogue Enregistrer le fichier Adobe PDF et dfinissez les options PDF/X.
Paramtres prdfinis Adobe PDF
Un paramtre prdfini PDF est un groupe de paramtres ayant un impact sur le processus de cration dun fichier PDF. Ces paramtres sont conus pour quilibrer la taille et la qualit du fichier, en fonction de lutilisation du fichier Adobe PDF envisage. La plupart des paramtres prdfinis sont partags dans les composants dAdobe Creative Suite, y compris InDesign, Illustrator, Photoshop et Acrobat. Vous avez galement la possibilit de crer et de partager des paramtres prdfinis personnaliss pour vos exigences particulires en matire de sortie. Certains des paramtres prdfinis rpertoris ci-dessous ne sont disponibles quune fois dplacs, selon vos besoins, du dossier Extras (o ils sont installs par dfaut) vers le dossier Settings. De manire gnrale, les dossiers Extras et Settings sont disponibles dans Documents and Settings\All Users\Application Data\Adobe\Adobe PDF (Windows) ou dans Bibliothque/Application Support/Adobe PDF (Mac OS). Quelques paramtres prdfinis ne sont pas disponibles dans certains composants Creative Suite. Passez rgulirement en revue les paramtres PDF. Les options par dfaut ne sont pas rtablies automatiquement. Les applications et utilitaires de cration de fichiers PDF utilisent toujours le jeu de paramtres PDF dfini et slectionn en dernier.
Impression haute qualit Cre des fichiers PDF pour la qualit dimpression sur les imprimantes de bureau et les
priphriques dpreuves. Ce paramtre prdfini utilise PDF 1.4 (Windows) ou PDF 1.6 (Mac OS), sous-chantillonne les images couleur et en niveaux de gris 300 ppp et les images monochromes 1 200 ppp. Il incorpore galement les jeux partiels de polices, ne modifie pas les couleurs et naplatit pas la transparence (pour les types de fichiers ayant la capacit de transparence). Les fichiers PDF crs avec ce fichier de paramtres peuvent tre ouverts avec Acrobat 5.0, Adobe Reader 5.0 et versions ultrieures. Dans InDesign, ce paramtre prdfini cre galement des fichiers PDF baliss.
Illustrator par dfaut (Illustrator uniquement) Cre un fichier PDF dans lequel les donnes dIllustrator sont conserves.
Les fichiers PDF crs laide de ce paramtre prdfini peuvent tre de nouveau ouverts dans Illustrator sans perte de donnes.
ILLUSTRATOR CS3 269 Guide de l'utilisateur
Pages hors format (Acrobat uniquement) Cre des fichiers PDF adapts laffichage et limpression de dessins dingnierie dont la taille est suprieure 200 x 200 pouces. Les fichiers PDF crs avec ce fichier doptions peuvent tre ouverts avec Acrobat, Reader 7.0 et versions ultrieures. PDF/A-1b: 2005 (CMJN ou RVB) (Acrobat uniquement) Utilis pour la prservation (larchivage) durable des documents lectroniques. Le format PDF/A-1b utilise PDF 1.4 et convertit lensemble des couleurs en CMJN ou RVB en fonction de la norme slectionne. Les fichiers PDF crs avec ce fichier doptions peuvent tre ouverts avec Acrobat et Reader version 5.0 et ultrieures. PDF/X-1a (2001 et 2003) PDF/X-1a requiert l'incorporation de toutes les polices, la spcification des cadres de slection PDF appropris et l'affichage des couleurs en tant que CMJN et/ou couleurs avec tons directs. Les fichiers conformes doivent contenir des informations relatives aux conditions dimpression pour lesquelles ils ont t prpars. Les fichiers PDF crs avec la compatibilit PDF/X-1a peuvent tre ouverts dans Acrobat 4.0, Acrobat Reader 4.0 et versions ultrieures.
Le format PDF/X-1a utilise PDF 1.3, sous-chantillonne les images couleur et en niveaux de gris 300 ppp et les images monochromes 1 200 ppp. Il incorpore galement les jeux partiels de polices, cre des fichiers PDF non baliss et aplatit la transparence laide du paramtre Haute Rsolution. Remarque : le format PDF/X1-a:2003 et les paramtres prdfinis PDF/X-3 (2003) sont placs sur votre ordinateur au cours de linstallation. Cependant, ils ne sont disponibles quune fois dplacs du dossier Extras vers le dossier Settings.
PDF/X-4 (2007) Dans Acrobat 8, ce paramtre prdfini sappelle PDF/X-4 PRELIMINAIRE afin de reflter ltat de version
prliminaire de la spcification ISO au moment de lexpdition dAcrobat. Ce paramtre est bas sur PDF 1.4, incluant la prise en charge de la transparence non aplatie. PDF/X-4 et PDF/X-3 possdent une gestion des couleurs et des spcifications de couleurs ICC (International Color Consortium) identiques. Vous avez la possibilit de crer des fichiers conformes la norme PDF/X-4 directement avec les trois composants Creative Suite (Illustrator, InDesign et Photoshop). Dans Acrobat 8, utilisez la fonction de contrle en amont afin de convertir les fichiers PDF en PDF/X-4 PRELIMINAIRE. Les fichiers PDF crs avec la conformit la norme PDF/X-4 peuvent tre ouverts dans Acrobat 7.0, Reader 7.0 et versions ultrieures.
Qualit optimale Cre des fichiers PDF pour la production d'impression de haute qualit (par exemple, pour l'impression
numrique ou pour les sparations sur photocomposeuse ou imageuse de plaques), mais ne cre pas de fichiers compatibles PDF/X. Dans ce cas, la qualit du contenu est prioritaire. dans le but de conserver dans le fichier PDF toutes les informations ncessaires un imprimeur ou un prestataire de service dimpression afin de garantir la prcision de limpression du document. Ce jeu doptions utilise PDF 1.4, convertit les couleurs en CMJN, sous-chantillonne les images couleur et en niveaux de gris 300 ppp et les images monochromes 1200 ppp. Il incorpore galement les jeux partiels de polices et conserve la transparence (pour les types de fichiers ayant la capacit de transparence). Les fichiers PDF obtenus peuvent tre ouverts dans Acrobat 5.0 et Acrobat Reader 5.0 et versions ultrieures. Remarque : avant de crer un fichier Adobe PDF destin un imprimeur professionnel ou un prestataire de service dimpression, demandez-lui la rsolution de sortie et les autres paramtres requis, ou de vous fournir le fichier .joboptions adquat. Il vous faudra peut-tre modifier les paramtres Adobe PDF en fonction des recommandations du prestataire de services, puis lui fournir votre propre fichier .joboptions.
Rich Content PDF Permet de crer des fichiers PDF accessibles comprenant des balises, des hyperliens, des signets, des lments interactifs et des calques. Lorsque ce groupe doptions est slectionn, le format utilis est PDF 1.5 et des jeux partiels de toutes les polices sont incorpors. Il optimise galement les fichiers pour le tlchargement page page. Les fichiers PDF obtenus peuvent tre ouverts dans Acrobat 6.0 et Acrobat Reader 6.0 et versions ultrieures. (Le paramtre prdfini du fichier PDF avec contenu enrichi se situe dans le dossier Extras.)
Remarque : dans les versions prcdentes de certaines applications, ce paramtre sappelait eBook .
Taille de fichier minimale Permet de crer des fichiers destins tre affichs sur le Web ou un rseau intranet, ou tre distribus par e-mail. Cet ensemble d'options utilise la compression, le sous-chantillonnage et une rsolution d'image relativement basse. Il convertit toutes les couleurs en sRVB et nincorpore pas les polices (pour les conversions par Distiller). Il optimise galement les fichiers pour le tlchargement page page.
Les fichiers PDF obtenus peuvent tre ouverts dans Acrobat 5.0 et Acrobat Reader 5.0 et versions ultrieures.
ILLUSTRATOR CS3 270 Guide de l'utilisateur
Standard (Acrobat uniquement) Cre des fichiers PDF destins limpression sur des imprimantes de bureau ou
numriques, ldition sur CD-ROM ou lenvoi un client comme preuve dimpression. Ce jeu doptions utilise la compression et le sous-chantillonnage afin de maintenir la taille du fichier au minimum, mais comprend galement des jeux partiels de toutes les polices (autorises) utilises dans le fichier, convertit les couleurs en sRVB et applique une rsolution moyenne. Veuillez noter que les jeux partiels de polices Windows ne sont pas incorpors par dfaut. Les fichiers PDF crs avec ce fichier de paramtres peuvent tre ouverts dans Acrobat 5.0, Acrobat Reader 5.0 et versions ultrieures. Pour plus de dtails sur les paramtres PDF partags pour les composants Creative Suite, reportez-vous au Guide dintgration PDF du CD de Creative Suite.
Personnalisation des paramtres prdfinis PDF
Bien que les paramtres prdfinis PDF utilisent les meilleures pratiques, il se peut que votre flux de production ou dimpression require des paramtres PDF spcialiss, non disponibles par lintermdiaire des paramtres prdfinis intgrs. Le cas chant, votre prestataire de services et vous-mme pouvez crer des paramtres prdfinis personnaliss. 1 Choisissez la commande Edition > Paramtres prdfinis Adobe PDF. 2 Utilisez lune des mthodes suivantes :
Pour crer un paramtre prdfini, cliquez sur le bouton Nouveau. Si vous souhaitez crer un paramtre prdfini
partir dun paramtre existant, commencez par slectionner ce dernier.
Pour modifier un paramtre prdfini personnalis existant, slectionnez-le et cliquez sur le bouton Modifier. (Vous ne
pouvez pas modifier les paramtres prdfinis par dfaut.) 3 Dfinissez les options PDF, puis cliquez sur le bouton OK. Vous pouvez galement crer un paramtre prdfini lors de lenregistrement dun fichier PDF en cliquant sur le bouton Enregistrer le style prdfini dans la bote de dialogue Enregistrer le fichier Adobe PDF. Les paramtres PDF prdfinis sont enregistrs dans des fichiers .joboptions situs dans /Documents and Settings/All Users/Application Data/Adobe/Adobe PDF/Settings (Windows) ou /Bibliothque/Application Support/Adobe/Adobe PDF/Settings (Mac OS). Tous les paramtres prdfinis personnaliss que vous enregistrez ces emplacements sont disponibles dans les autres applications Creative Suite. Si vous souhaitez partager vos paramtres prdfinis avec un collgue, slectionnez un ou plusieurs des paramtres prdfinis et cliquez sur le bouton Exporter. Les paramtres prdfinis sont enregistrs dans un fichier .joboptions distinct que vous pouvez transmettre par courrier lectronique ou par le biais de votre rseau informatique.
Voir aussi
Dfinition des options Adobe PDF la page 271
Chargement des paramtres PDF prdfinis
Illustrator est livr avec des fichiers de paramtres PDF prdfinis supplmentaires (.joboptions), installs dans le dossier Extras sous /Documents and Settings/All Users/Application Data/Adobe/Adobe PDF (Windows) ou /Bibliothque/Application Support/Adobe/Adobe PDF (Mac OS). Vous pouvez galement recevoir des fichiers personnaliss de paramtres PDF prdfinis de la part de vos prestataires de services ou collgues.
Pour charger vos paramtres PDF prdfinis dans toutes les applications Creative Suite 3, utilisez lune des mthodes suivantes :
Cliquez deux fois sur le fichier .joboptions. Choisissez la commande Edition > Paramtres prdfinis Adobe PDF. Cliquez sur le bouton Importer, puis slectionnez
le fichier .joboptions que vous souhaitez charger.
ILLUSTRATOR CS3 271 Guide de l'utilisateur
Options Adobe PDF
Dfinition des options Adobe PDF
Les options Adobe PDF sont divises en plusieurs catgories. Ds que vous modifiez une option, le nom du paramtre prdfini est remplac par Personnalis. Les catgories figurent sur le ct gauche de la bote de dialogue Enregistrer le fichier Adobe PDF, lexception des options Norme et Compatibilit, situes en haut de la bote de dialogue.
Norme Indique la norme PDF du fichier. Compatibilit Indique la version PDF du fichier. Gnral Indique les options de base du fichier. Compression Indique si lillustration doit tre compresse et sous-chantillonne, ainsi que la mthode et les paramtres
utiliser le cas chant.
Repres et fonds perdus Dfinit les repres dimpression et les zones de fond perdu et de ligne-bloc. Bien que ces options soient identiques celles de la bote de dialogue Imprimer, les calculs sont lgrement diffrents, car le PDF nest pas imprim sur un format de page connu. Sortie Contrle lenregistrement des couleurs et des profils de mode de sortie PDF/X dans le fichier PDF. Avanc Contrle lenregistrement des polices, des surimpressions et des transparences dans le fichier PDF. Protection Ajoute une protection au fichier PDF. Rsum Affiche un rsum des paramtres PDF courants. Pour enregistrer le rsum dans un fichier texte ASCII, cliquez sur le bouton Enregistrer le rsum.
A propos des normes PDF/X
Les normes PDF/X sont dfinies par lOrganisation internationale de normalisation (ISO). Les normes PDF/X sappliquent lchange de contenus graphiques. Au cours de la conversion au format PDF, le fichier en cours de traitement est contrl en fonction de la norme spcifie. Si le fichier PDF ne respecte pas la norme ISO slectionne, un message vous invite annuler la conversion ou poursuivre avec la cration dun fichier non conforme. Plusieurs formats PDF/X reprsentent les normes les plus courantes dans les flux de travail dimprimerie : PDF/X-1a, PDF/X-3 et PDF/X-4. Remarque : pour plus de dtails sur les normes PDF/X, rendez-vous ladresse du site Web de lOrganisation internationale de normalisation (ISO)et ladresse du site Web dAdobe.
Niveaux de compatibilit PDF
Lors de la cration dun fichier PDF, vous devez dcider de la version de PDF utiliser. Vous pouvez modifier la version de PDF en slectionnant un paramtre prdfini diffrent ou en choisissant une option de compatibilit lors de lenregistrement au format PDF ou de la modification du paramtre prdfini PDF. A moins que la compatibilit avec des versions antrieures savre ncessaire, il est en gnral recommand dutiliser la version la plus rcente (1.7 dans le cas prsent ). La dernire version comprend les toutes dernires fonctions et fonctionnalits. Cependant, si vous prvoyez de diffuser le fichier cr un grand nombre dutilisateurs, vous pouvez envisager de choisir Acrobat 5 (PDF 1.4) ou Acrobat 6 (PDF 1.5) pour vous assurer quils pourront tous afficher et imprimer ce document. Le tableau ci-aprs offre un comparatif de certaines fonctionnalits des fichiers PDF crs avec diffrents paramtres de compatibilit.
ILLUSTRATOR CS3 272 Guide de l'utilisateur
Acrobat 4 (PDF 1.3)
Acrobat 5 (PDF 1.4)
Acrobat 6 (PDF 1.5)
Acrobat 7 (PDF 1.6) et Acrobat 8 (PDF 1.7) La plupart de ces fichiers PDF peuvent tre ouverts avec Acrobat 4.0, Acrobat Reader 4.0 et versions ultrieures. Cependant, les fonctions spcifiques des versions ultrieures peuvent tre perdues ou non visibles. Format prenant en charge lutilisation des effets de transparence en direct dans les illustrations. (La fonction Acrobat Distiller aplatit la transparence.)
Ces fichiers PDF peuvent tre ouverts avec Acrobat 3.0, Acrobat Reader 3.0 et versions ultrieures.
Ces fichiers PDF peuvent tre ouverts avec Acrobat 3.0, Acrobat Reader 3.0 et versions ultrieures. Cependant, les fonctions spcifiques des versions ultrieures peuvent tre perdues ou non visibles. Format prenant en charge lutilisation des effets de transparence en direct dans les illustrations. (La fonction Acrobat Distiller aplatit la transparence.)
La plupart de ces fichiers PDF peuvent tre ouverts avec Acrobat 4.0, Acrobat Reader 4.0 et versions ultrieures. Cependant, les fonctions spcifiques des versions ultrieures peuvent tre perdues ou non visibles. Format prenant en charge lutilisation des effets de transparence en direct dans les illustrations. (La fonction Acrobat Distiller aplatit la transparence.)
Illustrations utilisant des effets de transparence en direct non prises en charge. Veillez aplatir toute option de transparence pralablement la conversion au format PDF 1.3. Calques non pris en charge.
Calques non pris en charge.
Conserve les calques lors de la cration des fichiers PDF partir dapplications prenant en charge la gnration de documents PDF avec des calques, telles que Illustrator CS ou InDesign CS et versions ultrieures. Espace colorimtrique DeviceN avec 31 colorants au maximum pris en charge. Lincorporation des polices multioctets est prise en charge.
Conserve les calques lors de la cration des fichiers PDF partir dapplications prenant en charge la gnration de documents PDF avec des calques, telles que Illustrator CS ou InDesign CS et versions ultrieures. Espace colorimtrique DeviceN avec 31 colorants au maximum pris en charge. Lincorporation des polices multioctets est prise en charge.
Espace colorimtrique DeviceN avec 8 colorants pris en charge.
Espace colorimtrique DeviceN avec 8 colorants pris en charge.
Lincorporation des polices multioctets est prise en charge. (Distiller convertit les polices lors de leur incorporation.) Scurit RC4 40 bits prise en charge.
Lincorporation des polices multioctets est prise en charge.
Scurit RC4 128 bits prise en charge.
Scurit RC4 128 bits prise en charge.
Scurits RC4 128 bits et AES (Advanced Encryption Standard, norme de chiffrement avanc) 128 bits prises en charge.
Options gnrales des fichiers PDF
Dans la zone Gnral de la bote de dialogue Enregistrer le fichier Adobe PDF, vous pouvez dfinir les options suivantes :
Description Affiche la description du paramtre prdfini slectionn et vous permet de modifier cette description. Vous pouvez coller une description partir du Presse-papiers. Lorsque vous modifiez la description dun paramtre prdfini, le mot (Modifi) apparat la fin de son nom. A linverse, la modification des options stockes dans un paramtre prdfini fait prcder la description dune mention du type [Daprs <Nom du paramtre prdfini existant>] . Conserver les fonctions ddition dIllustrator Enregistre toutes les donnes dIllustrator dans le fichier PDF. Slectionnez cette option pour rouvrir et modifier le fichier PDF dans Adobe Illustrator.
Important : loption Conserver les fonctions ddition dIllustrator permet de contrebalancer une compression leve et un souschantillonnage. Dcochez cette case si la taille de fichier est un critre important.
Incorporer les vignettes de page Cre un aperu miniature de lillustration. La vignette apparat dans les botes de dialogue
Ouvrir et Importer dIllustrator.
Optimiser pour laffichage rapide des pages Web Optimise le fichier PDF pour un affichage rapide dans un navigateur Web. Afficher le fichier PDF aprs lenregistrement Ouvre le fichier PDF nouvellement cr dans lapplication daffichage PDF
par dfaut.
Crer des calques Acrobat daprs des calques de niveau suprieur Enregistre les calques de niveau suprieur dIllustrator
sous forme de calques Acrobat dans le fichier PDF. Les utilisateurs dAdobe Acrobat 6, 7 et 8 peuvent ainsi gnrer plusieurs versions du document partir dun seul fichier. Remarque : cette option nest disponible que lorsque loption Compatibilit est dfinie sur Acrobat 6 (1.5), Acrobat 7 (1.6) ou Acrobat 8 (1.7).
ILLUSTRATOR CS3 273 Guide de l'utilisateur
Crer des PDF multipages daprs pages juxtaposes Enregistre chaque carreau du document Illustrator comme une page
distincte du fichier PDF.
Voir aussi
A propos dAdobe PDF la page 266 Impression et enregistrement dillustrations transparentes la page 404 Cration de fichiers Adobe PDF la page 267
Options de compression et de sous-chantillonnage des fichiers PDF
Lors de lenregistrement dune illustration au format Adobe PDF, vous pouvez compresser le texte et les dessins au trait, mais aussi compresser et sous-chantillonner les images bitmap. Selon les paramtres choisis, la compression et le souschantillonnage peuvent rduire considrablement la taille dun fichier PDF avec peu ou pas de perte des dtails. La zone Compression de la bote de dialogue Enregistrer le fichier Adobe PDF se divise en trois sections. Chaque section fournit les options suivantes pour la compression et le rchantillonnage des images en couleurs, en niveaux de gris ou monochromes de votre illustration. Important : loption Conserver les fonctions ddition dIllustrator (de la zone Gnral) permet de contrebalancer une compression leve et un sous-chantillonnage. Dcochez cette case si la taille de fichier est un critre important.
Sous-chantillonnage Si vous envisagez dutiliser le fichier PDF sur le Web, le sous-chantillonnage permet un niveau de compression suprieur. Ne lutilisez pas si vous envisagez dimprimer le fichier PDF avec une rsolution leve. Dslectionnez cette option pour dsactiver toutes les options de sous-chantillonnage.
Le sous-chantillonnage dsigne la rduction du nombre de pixels dans une image. Pour sous-chantillonner des images en couleurs, en niveaux de gris ou monochromes, choisissez une mthode dinterpolation (interpolation, sous-chantillonnage bicubique ou chantillonnage) et saisissez la rsolution souhaite (en pixels par pouce). Saisissez ensuite une rsolution dans la zone de texte ppp pour les images au-dessus de. Toutes les images dont la rsolution dpasse ce seuil seront souschantillonnes. La mthode dinterpolation choisie dtermine le mode de suppression des pixels :
Interpolation Calcule la couleur moyenne des pixels dune zone chantillon, puis remplace toute la zone par cette couleur la rsolution indique. Sous-chantillonnage bicubique Utilise une moyenne pondre pour dterminer la couleur de pixel, ce qui donne gnralement de meilleurs rsultats que la mthode dinterpolation simple. Il sagit de la mthode la plus lente, mais elle est plus prcise et engendre les transitions les plus douces. Echantillonnage Choisit un pixel au centre la zone dchantillonnage et remplace toute la zone par cette couleur de pixel. Cette mthode diminue sensiblement le dlai de conversion par rapport au sous-chantillonnage, mais gnre des images moins rgulires.
Compression Dfinit le type de compression utilis. Loption Automatique dfinit automatiquement les meilleures
compression et qualit possibles pour lillustration contenue dans le fichier. Cette option fournit des rsultats satisfaisants pour la plupart des fichiers. Slectionnez loption Automatique (JPEG) pour obtenir la compatibilit maximale. Slectionnez loption Automatique (JPEG2000) pour obtenir une compression suprieure.
Compression ZIP Cette compression convient aux images qui prsentent des zones tendues de couleurs unies ou des motifs rcurrents, ainsi quaux images en noir et blanc comportant des textures rptes. Elle peut entraner une perte de donnes ou non, selon le paramtre Qualit dimage. Compression JPEG Cette compression est adapte aux images en niveaux de gris et en couleurs. La compression JPEG entrane une perte de donnes, ce qui signifie quelle supprime des donnes de limage et peut amoindrir sa qualit. Toutefois, elle vise rduire la taille du fichier avec une perte minimale dinformations. Etant donn que la compression JPEG supprime des donnes, elle permet dobtenir des fichiers beaucoup plus petits quavec la compression ZIP.
ILLUSTRATOR CS3 274 Guide de l'utilisateur
JPEG2000 Il sagit de la nouvelle norme internationale de compression et de conditionnement de donnes dimage. Comme la compression JPEG, la compression JPEG2000 est adapte aux images en niveaux de gris et en couleurs. Elle offre galement des avantages supplmentaires comme un affichage progressif. Compressions CCITT et RLE Ces types de compression sont uniquement disponibles pour les images bitmap monochromes. La compression CCITT (Consultative Committee on International Telegraphy and Telephony) est plus approprie aux images en noir et blanc ou aux images numrises avec une profondeur de 1 bit. La compression CCITT Groupe 4 est une mthode gnrale qui produit une bonne compression pour la plupart des images monochromes. La compression CCITT Groupe 3, utilise par la plupart des tlcopieurs, comprime les bitmaps monochromes range par range. La compression RLE offre les meilleurs rsultats pour les images comportant de grandes zones noires ou blanches unies.
Qualit dimage Dtermine le niveau de compression appliquer. Les options disponibles dpendent de la mthode de compression. Pour la compression JPEG, Illustrator propose les options de qualit Minimum, Faible, Moyenne, Eleve et Maximum. Pour la compression ZIP, Illustrator propose des options de qualit 4 bits et 8 bits. Si vous utilisez la compression ZIP 4 bits avec des images 4 bits ou une compression ZIP 8 bits avec des images 4 bits ou 8 bits, lopration seffectue sans perte, ce qui signifie quaucune donne nest supprime pour rduire la taille du fichier et que la qualit de limage est ainsi prserve. En revanche, la compression ZIP 4 bits avec des donnes 8 bits risque daffecter la qualit, en raison de la perte de donnes. Taille du carreau Cette option est active uniquement lorsque le paramtre de compression correspondant est JPEG2000. Elle dtermine la taille des carreaux pour un affichage progressif. Compression du texte et des dessins au trait Applique une compression tout le texte et aux dessins au trait du fichier.
Cette mthode nentrane aucune perte de dtails ou de qualit.
Voir aussi
A propos dAdobe PDF la page 266
Options de repres et fonds perdus pour les fichiers PDF
Un fond perdu dsigne la zone stendant au-del du cadre dimpression, dlimite par les traits ou repres de coupe. Il reprsente en quelque sorte votre marge derreur, afin de garantir que lencre stend bien jusquaux bords une fois que la page est rogne ou que le positionnement de lillustration peut respecter un filet technique dfini sur la page. La zone Repres et fonds perdus de la bote de dialogue Enregistrer le fichier Adobe PDF permet de spcifier ltendue du fond perdu et dajouter divers repres dimpression sur le fichier.
Tous les repres dimpression Autorise tous les repres dimpression (Traits de coupe, Repres de montage, Gammes de
couleurs et Informations sur la page) du fichier PDF.
Type de repre dimpression Permet de choisir des repres dimpression de type Romain ou Japonais pour les pages
imprimes en langues asiatiques.
Traits de coupe Place un repre chaque coin de la zone de coupe pour indiquer les limites du cadre de coupe PDF. Graisse du trait de coupe Dtermine la graisse des traits de coupe. Repres de montage Place des repres en dehors de la zone de coupe pour aligner les diffrentes sparations dun
document en couleurs.
Dcalage Dfinit la distance de tous les repres dimpression par rapport au bord du plan de travail. Les traits de coupe se
situent sur le bord de lespace dfini par le dcalage.
Gammes de couleurs Ajoute un petit carr de couleur pour chaque ton direct ou couleur quadrichromique. Les tons directs convertis en couleurs quadrichromiques sont reprsents laide de ces dernires. Votre prestataire de services utilise ces repres pour ajuster la densit dencre sur la presse dimpression. Informations sur la page Place des informations de page en dehors de la zone de coupe de la page. Ces informations
comprennent le nom du fichier, le numro de page, la date et lheure courantes, ainsi que le nom de sparation des couleurs.
ILLUSTRATOR CS3 275 Guide de l'utilisateur
Fonds perdus Haut, Bas, Gauche et Droite Contrle les fonds perdus de lillustration. Lorsque le bouton est slectionn, ces quatre valeurs sont proportionnelles : la modification de lune dentre elles met jour les valeurs des trois autres.
Voir aussi
A propos dAdobe PDF la page 266
Options de gestion des couleurs et PDF/X appliques aux fichiers PDF
Vous pouvez dfinir les options suivantes dans la zone Sortie de la bote de dialogue Enregistrer le fichier Adobe PDF. Les interactions entre les options Sortie varient en fonction de lactivation de la gestion des couleurs et de la norme PDF slectionne.
Conversion de la couleur Indique comment reprsenter les informations de couleur dans le fichier Adobe PDF. Lorsque
vous convertissez des objets de couleur au mode RVB ou CMJN, slectionnez galement un profil de destination dans le menu droulant. Toutes les informations de tons directs sont prserves lors de la conversion des couleurs. Seuls les quivalents quadrichromiques sont convertis vers lespace colorimtrique dsign.
Aucune conversion Prserve les donnes de couleur telles quelles apparaissent. Il sagit de la configuration par dfaut lorsque la norme PDF/X-3 est slectionne. Convertir vers la destination Convertit toutes les couleurs dans le profil de destination slectionn. La rgle dinclusion de profil dtermine si le profil est inclus ou non.
Remarque : si loption Convertir vers la destination est slectionne et que la destination ne correspond pas au profil du document, une icne davertissement saffiche en regard de loption.
Convertir vers la destination (conserver les numros) Conserve les numros de couleurs du contenu sans balise dans le mme espace colorimtrique que le profil de destination (en affectant le profil de destination et sans effectuer de conversion). Le reste du contenu est converti dans lespace de destination. Cette option nest pas disponible si la gestion des couleurs est dsactive. La rgle dinclusion de profil dtermine si le profil est inclus ou non.
Destination Dcrit la gamme de votre priphrique de sortie RVB ou CMJN final comme un moniteur ou une
norme SWOP. A laide de ce profil, Illustrator convertit les informations de couleur du document (dfinies dans le profil source de la zone Espaces de travail de la bote de dialogue Couleurs) dans lespace colorimtrique du priphrique de sortie cible.
Rgle dinclusion de profil Dtermine si un profil de couleur est inclus dans le fichier. Nom du profil de rendu de la sortie Dfinit les conditions dimpression spcifiques du document. Le profil de rendu de la
sortie est indispensable pour la cration de fichiers conformes la norme PDF/X. Ce menu est disponible uniquement si une norme (ou un paramtre prdfini) PDF/X est slectionne dans la bote de dialogue Enregistrer le fichier Adobe PDF. Les options disponibles sont diffrentes selon que la gestion des couleurs est active ou pas. Si la gestion des couleurs nest pas active, le menu affiche la liste des profils dimprimante disponibles. Si elle lest, le menu affiche, outre dautres profils prdfinis, le profil slectionn comme profil de destination (qui doit correspondre un priphrique de sortie CMJN).
Nom de la condition de sortie Dcrit la condition dimpression prvue. Cette description peut tre utile pour le destinataire
prvu du document PDF.
Identificateur de condition de sortie Indicateur signalant des informations supplmentaires sur la condition dimpression
prvue. Cet identificateur est intgr automatiquement pour les conditions dimpression incluses dans le registre ICC.
Nom du registre Indique ladresse Web permettant dobtenir des informations supplmentaires sur le registre. Cette URL est intgre automatiquement pour les noms de registre ICC. Marquer avec recouvrement Indique ltat du recouvrement dans le document. La conformit PDF/X requiert quune valeur Vrai (case coche) ou Faux (case dcoche) soit spcifie. Tout document ne respectant pas cette exigence chouera au test de conformit PDF/X.
ILLUSTRATOR CS3 276 Guide de l'utilisateur
Voir aussi
A propos dAdobe PDF la page 266 PDF de gestion des couleurs pour limpression la page 135
Options de polices et daplatissement pour les fichiers PDF
Vous pouvez dfinir les options suivantes dans la section Avanc de la bote de dialogue Enregistrer le fichier Adobe PDF :
Jeu partiel des polices lorsque le pourcentage des caractres utiliss est infrieur Spcifie quand incorporer la police complte (et non simplement les caractres utiliss dans le document) en fonction du nombre de caractres de cette police utiliss dans le document. Par exemple, si une police contient 1 000 caractres alors que le document nen utilise que 10, vous pouvez dcider que lincorporation de la police complte ne justifie pas lespace supplmentaire requis. Surimpressions Spcifie le mode denregistrement des couleurs qui se chevauchent et sont dfinies pour surimpression.
Vous pouvez choisir de prserver la surimpression ou de la supprimer. Si loption Compatibilit (situe en haut de la bote de dialogue) est dfinie sur Acrobat 4 (PDF 1.3), vous pouvez galement simuler la surimpression en aplatissant lillustration.
Paramtre prdfini Si loption Compatibilit (situe en haut de la bote de dialogue) est dfinie sur Acrobat 4 (PDF 1.3) et
que lillustration contient de la transparence, vous pouvez spcifier un paramtre prdfini (ou un jeu doptions) pour aplatir la transparence. Vous pouvez galement slectionner loption Personnalis pour personnaliser les paramtres daplatissement. Remarque : Acrobat 5 (PDF 1.4), Acrobat 6 (PDF 1.5) et Acrobat 7 (PDF 1.6) prservent automatiquement la transparence de lillustration. Par consquent, les options Paramtre prdfini et Personnalis ne sont pas disponibles pour ces niveaux de compatibilit.
Voir aussi
A propos dAdobe PDF la page 266 Impression et enregistrement dillustrations transparentes la page 404 A propos de la surimpression la page 411
Ajout de protection au fichiers PDF
Lors de lenregistrement au format PDF, vous pouvez protger ce dernier par un mot de passe et dfinir des restrictions afin de limiter laccs au fichier non seulement louverture, mais galement lors de la copie, de lextraction, de limpression, etc., du document. Il se peut que vous deviez saisir des mots de passe pour ouvrir un fichier PDF (mot de passe douverture du document) et modifier les paramtres de protection (mot de passe daccs aux droits). Si vous restreignez laccs certaines fonctions dun fichier, vous devez galement dfinir les mots de passe (autrement, tout utilisateur ayant accs au fichier pourrait supprimer les restrictions). Lorsque le fichier est ouvert avec ce mot de passe, les restrictions de scurit sont dsactives temporairement. La mthode de protection par mot de passe RC4 de RSA Corporation est utilise pour protger les fichiers PDF. Le niveau de chiffrement dpend de la valeur de loption Compatibilit (catgorie Gnral). Remarque : les paramtres prdfinis Adobe PDF ne prennent pas en charge les mots de passe et les paramtres de scurit. Si vous dfinissez des mots de passe et des paramtres de scurit dans la bote de dialogue Exporter au format Adobe PDF, puis que vous cliquez sur Enreg. prdfini, les mots de passe et les paramtres de scurit ne sont pas conservs.
ILLUSTRATOR CS3 277 Guide de l'utilisateur
Paramtres de protection
Vous pouvez configurer les options suivantes lors de la cration dun fichier PDF ou lors de la protection dun fichier PDF par mot de passe. La disponibilit et les valeurs proposes pour chacune des options dpendent du paramtre Compatibilit. Les options de scurit ne sont pas disponibles pour les normes ou paramtres prdfinis PDF/X.
Compatibilit Dfinit le type de chiffrement utilis pour louverture dun document protg par mot de passe. Loption Acrobat 6 et versions ultrieures vous permet dactiver les mtadonnes en vue de lindexation.
Sachez cependant que tout utilisateur disposant dune version dAcrobat antrieure ne pourra pas ouvrir un document PDF dot dun paramtre de compatibilit ultrieur. Par exemple, si vous slectionnez loption Acrobat 8, le document ne peut pas tre ouvert dans Acrobat 6.0 ou toute version antrieure.
Exiger un mot de passe pour louverture du document Slectionnez cette option afin dobliger les utilisateurs saisir le mot de passe indiqu pour louverture du document. Cette option est indisponible si loption Chiffrer les pices jointes est slectionne. Mot de passe douverture Indiquez le mot de passe ncessaire aux utilisateurs pour ouvrir le fichier PDF.
Remarque : si vous oubliez un mot de passe, il est impossible de le rcuprer partir du document. Par consquent, il est conseill de noter les mots de passe et de les conserver en lieu sr.
Utiliser un mot de passe pour empcher toute modification des paramtres de protection et des droits daccs Restreint laccs aux paramtres de scurit du fichier PDF. Si le fichier est ouvert dans Adobe Acrobat, lutilisateur peut le visualiser, mais il doit indiquer le mot de passe daccs aux droits pour modifier les paramtres de scurit et dautorisation. Si le fichier est ouvert dans Illustrator, Photoshop ou InDesign, lutilisateur doit saisir le mot de passe daccs aux droits, car il ne peut ouvrir le fichier en mode daffichage seul. Mot de passe daccs aux droits Indiquez le mot de passe requis pour modifier les paramtres de droits. Cette option est
disponible uniquement si loption prcdente est slectionne.
Impression autorise Indique le niveau dimpression autoris aux utilisateurs pour le document PDF.
Sans Empche les utilisateurs dimprimer le document.
Basse rsolution (150 ppp) Permet aux utilisateurs dimprimer une rsolution maximale de 150 ppp. Limpression risque dtre plus lente, car chaque page est imprime comme image bitmap. Cette option est uniquement disponible si loption de compatibilit slectionne correspond Acrobat 5 (PDF 1.4) ou version ultrieure. Haute rsolution Permet aux utilisateurs dimprimer nimporte quelle rsolution, en transfrant une sortie vectorielle de haute qualit des imprimantes PostScript ou quipes de fonctionnalits avances pour limpression de haute qualit.
Modifications autorises Dfinit les oprations de modification autorises dans le document PDF.
Sans Empche les utilisateurs dapporter au document toutes les modifications rpertories dans le menu Modifications autorises, telles que le remplissage de champs de formulaire ou lajout de commentaires. Insrer, supprimer et faire pivoter des pages Permet aux utilisateurs dinsrer, de supprimer et de faire pivoter des pages, mais aussi de crer des signets et des vignettes. Cette option est uniquement disponible pour un niveau de chiffrement lev (RC4 ou AES 128 bits). Remplir des formulaires et apposer une signature Permet aux utilisateurs de remplir des formulaires et dapposer des signatures numriques. Cette option ne les autorise pas insrer des commentaires, ni crer des champs de formulaire. Cette option est uniquement disponible pour un niveau de chiffrement lev (RC4 ou AES 128 bits). Insrer des commentaires, remplir des formulaires et apposer une signature Permet aux utilisateurs dajouter des commentaires, dapposer des signatures numriques et de remplir des formulaires. Cette option nautorise pas les utilisateurs dplacer des objets de page ni crer des champs de formulaire. Tout sauf extraire des pages Permet aux utilisateurs de modifier le document, de crer et de remplir les champs du formulaire, mais aussi dajouter des commentaires et dapposer des signatures numriques.
Autoriser la copie de texte, dimages et dautre contenu Permet aux utilisateurs de slectionner et de copier le contenu
dun document PDF.
ILLUSTRATOR CS3 278 Guide de l'utilisateur
Autoriser laccs au texte pour les lecteurs dcran destins aux malvoyants Permet aux utilisateurs malvoyants de lire le document laide de lecteurs dcran, mais nautorise pas les utilisateurs copier ni extraire le contenu du document. Cette option est uniquement disponible pour un niveau de chiffrement lev (RC4 ou AES 128 bits). Activer les mtadonnes en texte brut Autorise les utilisateurs copier et extraire le contenu du PDF. Cette option est
uniquement disponible lorsque le paramtre de compatibilit est dfini sur Acrobat 6 (PDF 1.5) ou version ultrieure. Slectionnez cette option pour autoriser les systmes de stockage / recherche et les moteurs de recherche accder aux mtadonnes stockes dans le document.
Informations sur les fichiers et mtadonnes
A propos des mtadonnes
On dsigne sous le nom de mtadonnes un ensemble d'informations standardises concernant un fichier, telles que le nom de l'auteur, la rsolution, l'espace colorimtrique, les informations de copyright et autres mots-cls qui lui sont appliqus. Ainsi, la plupart des appareils photo numriques associent certaines informations de base un fichier image, comme la largeur, le format de fichier et l'heure laquelle l'image a t prise. Vous pouvez utiliser les mtadonnes pour rationaliser votre flux de production et organiser vos fichiers.
A propos de la norme XMP
Les informations de mtadonnes sont stockes l'aide de la norme XMP (Extensible Metadata Platform) sur laquelle reposent Adobe Bridge, Adobe Illustrator, Adobe InDesign et Adobe Photoshop. Les rglages effectus sur les images avec Photoshop Camera Raw sont stocks sous la forme de mtadonnes XMP. XMP s'appuie sur le format XML ; dans la plupart des cas, les mtadonnes sont stockes dans le fichier. Lorsqu'il n'est pas possible de stocker les informations dans le fichier, les mtadonnes sont conserves dans un fichier part, appel fichier annexe. XMP facilite les changes de mtadonnes entre les applications Adobe et les flux d'dition. Par exemple, il est possible d'enregistrer des mtadonnes d'un fichier comme modle et d'importer ensuite ces mtadonnes dans d'autres fichiers. Les mtadonnes stockes dans d'autres formats, tels que Exif, IPTC (IIM), GPS ou TIFF, sont synchronises et dcrites l'aide de la norme XMP pour faciliter leur visualisation et leur gestion. D'autres applications et fonctions (Adobe Version Cue, par exemple) utilisent galement XMP pour communiquer et stocker des informations, telles que les commentaires de version, que vous pouvez rechercher l'aide de Bridge. Dans la plupart des cas, les mtadonnes sont conserves dans leur fichier, mme si le format du fichier change ; de PSD JPG, par exemple. Les mtadonnes sont galement conserves lorsque les fichiers sont placs dans un document ou projet Adobe. Vous pouvez utiliser le Kit de dveloppement logiciel XMP (ou SDK XMP) pour personnaliser la cration, le traitement et l'change des mtadonnes. Vous pouvez par exemple utiliser le SDK XMP pour ajouter des champs la bote de dialogue Informations sur le fichier. Pour plus d'information sur XMP et le kit SDK XMP, rendez-vous sur le site Web d'Adobe.
Utilisation de mtadonnes dans Bridge et les composants d'Adobe Creative Suite
De nombreuses fonctionnalits puissantes de Bridge qui vous permettent d'organiser, de rechercher et d'effectuer le suivi de vos fichiers et de leurs versions dpendent des mtadonnes XMP. Bridge offre deux faons d'accder aux mtadonnes : via le panneau Mtadonnes et partir de la bote de dialogue Informations sur le fichier. Dans certains cas, il peut y avoir plusieurs vues pour la mme proprit de mtadonnes. Une proprit peut, par exemple, tre tiquete Auteur dans une vue et Crateur dans une autre, mais faire rfrence la mme proprit sous-jacente. Mme si vous personnalisez ces vues pour des flux de production particuliers, elles restent normalises via XMP.
ILLUSTRATOR CS3 279 Guide de l'utilisateur
Prsentation du panneau Informations sur le document
Utilisez le panneau Informations sur le document pour afficher des listes dinformations gnrales sur le fichier et de caractristiques dobjets, ainsi que le nombre et le nom des styles graphiques, couleurs personnalises, motifs, dgrads, polices et illustrations importes. Pour afficher le panneau, choisissez la commande Fentre > Informations sur le document.
Pour afficher un autre type dinformations, slectionnez une option dans le menu du panneau : Document, Objets, Styles
graphiques, Formes, Objets en tons directs, Objets de motifs, Objets de dgrad, Polices, Images lies, Images incorpores et Polices (dtail).
Pour obtenir des informations sur lobjet slectionn uniquement, choisissez loption Slection seule dans le menu du
panneau. Dslectionnez cette option pour obtenir des informations sur lensemble du document.
Pour enregistrer une copie de ces informations sous forme de fichier texte, choisissez loption Enregistrer dans le menu
du panneau. Spcifiez un nom et un emplacement pour le fichier, puis cliquez sur le bouton Enregistrer.
Voir aussi
Aperu de l'espace de travail la page 13
280
Chapitre 10 : Texte
Les fonctions de texte sont lun des aspects les plus remarquables dAdobe Illustrator. Elles vous permettent dajouter une ligne de texte votre illustration, de crer des colonnes et des ranges de texte, dintroduire du texte dans une forme ou sur un trac et dutiliser des caractres en tant quobjets graphiques. Les polices et les paramtres dinterligne, de crnage et despacement avant et aprs les paragraphes que vous choisissez dans Illustrator sont autant dexemples des modifications que vous pouvez apporter laspect du texte dans votre illustration.
Cration et importation de texte
Saisie de texte
Vous pouvez crer trois types de texte : texte de point, texte captif et texte curviligne.
Le texte de point est une ligne de texte horizontale ou verticale qui dbute l o vous cliquez et stend mesure que vous
saisissez des caractres. Chaque ligne de texte est indpendante : elle stire ou se rtrcit mesure que vous la modifiez, sans toutefois passer la ligne suivante. Cette mthode de saisie de donnes est pratique lorsque vous souhaitez ajouter quelques mots votre illustration.
Dans un texte captif (galement appel texte de paragraphe), le contour de lobjet limite le flux des caractres,
verticalement ou horizontalement. Lorsque le texte atteint une limite, il sadapte automatiquement la zone dfinie en passant la ligne. Ce mode de saisie de texte est utile pour crer un ou plusieurs des paragraphes dune brochure, par exemple.
Le texte curviligne suit le bord dun trac ouvert ou ferm. Lors de la saisie de texte horizontal, les caractres sont
parallles la ligne de base. Lors de la saisie de texte vertical, les caractres sont perpendiculaires la ligne de base. Dans les deux cas, le texte suit la direction dans laquelle sont ajouts les points sur le trac. Si le texte saisi ne tient pas dans une zone ni dans un trac, une case contenant le signe plus (+) apparat au bas de la zone de dlimitation.
Exemple dexcdent de texte
Vous pouvez redimensionner la zone de texte ou prolonger le trac pour afficher lexcdent de texte. Vous pouvez galement lier le texte dans un autre objet. Une vido sur la cration dun texte de point et dun texte captif est disponible ladresse suivante : www.adobe.com/go/vid0045_fr. Une vido sur la cration dun texte curviligne est disponible ladresse suivante : www.adobe.com/go/vid0046_fr. Pour plus de dtails sur lutilisation du texte dans Illustrator, consultez le livre blanc sur lutilisation du texte ladresse suivante : www.adobe.com/go/learn_ai_type_fr.
ILLUSTRATOR CS3 281 Guide de l'utilisateur
Voir aussi
Importation de fichiers texte dans une illustration la page 282 Liaison de texte entre plusieurs objets la page 285 Utilisation de texte captif la page 283 Utilisation de texte curviligne la page 288
Saisie de texte partir dun point
1 Slectionnez loutil Texte horizontal
ou Texte vertical
Le pointeur se transforme en I entour dun rectangle pointill. La petite ligne horizontale au bas du pointeur en forme de I indique la position de la ligne de base, qui sert de support au texte. 2 (Facultatif) Dfinissez les options de mise en forme dans le panneau Contrle, Caractre ou Paragraphe. 3 Cliquez sur le point de dpart de la ligne de texte. Important : veillez ne pas cliquer sur un objet existant, car vous convertiriez le texte en texte captif ou curviligne. Si un objet se trouve lendroit de saisie choisi, verrouillez ou masquez-le. 4 Saisissez le texte. Appuyez sur la touche Entre ou Retour pour passer la ligne suivante dans le mme objet texte. 5 Une fois le texte saisi, cliquez sur loutil Slection pour slectionner lobjet texte ou cliquez sur le texte en maintenant la touche Ctrl (Windows) ou Commande (Mac OS) enfonce.
Saisie de texte dans une zone
1 Dfinissez la zone de dlimitation :
Slectionnez loutil Texte
ou loutil Texte vertical de dlimitation rectangulaire.
et faites glisser le pointeur en diagonale pour dfinir une zone
Dfinissez lobjet utiliser comme zone de dlimitation (peu importe si lobjet possde des attributs de contour ou de
fond, car Illustrator les supprime automatiquement). Slectionnez ensuite loutil Texte captif ou Texte captif vertical , puis cliquez sur le trac de lobjet. , Texte vertical , Texte
Comparaison entre la cration dune zone de texte par glissement (en haut) et par conversion dune forme existante (en bas)
Remarque : si lobjet constitue un trac ouvert, utilisez loutil Texte captif pour dfinir la zone de dlimitation. Illustrator trace une ligne imaginaire entre les extrmits du trac pour dfinir les limites. 2 (Facultatif) Dfinissez les options de mise en forme dans le panneau Contrle, Caractre ou Paragraphe. 3 Saisissez le texte. Appuyez sur la touche Entre ou Retour pour commencer un nouveau paragraphe. 4 Une fois le texte saisi, cliquez sur loutil Slection pour slectionner lobjet texte ou cliquez sur le texte en maintenant la touche Ctrl (Windows) ou Commande (Mac OS) enfonce.
ILLUSTRATOR CS3 282 Guide de l'utilisateur
Saisie de texte curviligne
1 Utilisez lune des mthodes suivantes :
Pour crer un texte curviligne horizontal, slectionnez loutil Texte
ou Texte curviligne
. .
Pour crer un texte curviligne vertical, slectionnez loutil Texte vertical
ou Texte curviligne vertical
2 (Facultatif) Dfinissez les options de mise en forme dans le panneau Contrle, Caractre ou Paragraphe. 3 Pointez sur le trac, puis cliquez (peu importe si le trac possde des attributs de contour ou de fond, car Illustrator les supprime automatiquement). Remarque : si le trac est ferm, utilisez loutil Texte curviligne. 4 Saisissez le texte. 5 Une fois le texte saisi, cliquez sur loutil Slection pour slectionner lobjet texte ou cliquez sur le texte en maintenant la touche Ctrl (Windows) ou Commande (Mac OS) enfonce.
Importation de fichiers texte dans une illustration
Vous pouvez importer du texte dans votre illustration partir dun fichier cr dans une autre application. Illustrator prend en charge les formats suivants pour limportation de texte :
Microsoft Word pour Windows 97, 98, 2000, 2002, 2003 et 2007 Microsoft Word pour Mac OS X et 2004 RTF (Rich Text Format) Texte brut (ASCII) avec codage ANSI, Unicode, Shift JIS, GB2312, Chinois Big 5, Cyrillique, GB18030, Grec, Turc, Balte
et Europe centrale Si vous importez du texte partir dun fichier au lieu de le copier et de le coller, le texte import conserve la mise en forme des caractres et des paragraphes. Par exemple, le texte dun fichier RTF conserve ses spcifications de polices et de styles dans Illustrator. Vous pouvez galement dfinir des options de codage et de mise en forme lors de limportation de texte partir dun fichier texte brut. Important : lors de limportation de texte partir de fichiers Microsoft Word et RTF, vrifiez que les polices utilises dans ces fichiers sont disponibles sur votre systme. Si des polices ou des styles sont absents, y compris les polices qui portent le mme nom mais prsentent des formats diffrents (Type 1, TrueType ou CID), le rsultat obtenu peut ne pas tre celui escompt. Sur les systmes japonais, les diffrences entre les jeux de caractres peuvent empcher un texte saisi sous Windows de safficher sur un systme Mac OS.
Importation de texte dans un nouveau fichier
1 Choisissez la commande Fichier > Ouvrir. 2 Slectionnez le fichier texte ouvrir, puis cliquez sur le bouton Ouvrir.
Importation de texte dans un fichier existant
1 Choisissez la commande Fichier > Importer. Slectionnez le fichier texte importer, puis cliquez sur le bouton Importer. 2 Pour importer un fichier texte brut (.txt), procdez comme suit, puis cliquez sur le bouton OK :
Spcifiez la plate-forme et le jeu de caractres utiliss pour crer le fichier. Slectionnez une option dans la zone Retours chariot supplmentaires pour dterminer la manire dont Illustrator
traitera les retours chariot supplmentaires dans le fichier.
Slectionnez une option dans la zone Espaces supplmentaires pour quIllustrator remplace les chanes despaces du
fichier par des tabulations. Entrez le nombre despaces remplacer par une tabulation.
ILLUSTRATOR CS3 283 Guide de l'utilisateur
Suppression dobjets texte vides de lillustration
La suppression des objets texte non utiliss facilite limpression de lillustration et rduit la taille du fichier. Par exemple, vous pouvez crer des objets texte vides si vous cliquez par inadvertance avec loutil Texte dans lillustration, puis choisissez un autre outil. 1 Choisissez la commande Objet > Trac > Nettoyage. 2 Cochez la case Tracs de texte vides, puis cliquez sur le bouton OK.
Utilisation de texte captif
Redimensionnement dune zone de texte
Utilisez lune des mthodes suivantes :
Slectionnez lobjet texte laide de loutil Slection ou du panneau Calques, puis faites glisser une poigne du cadre de
slection.
Redimensionnement dune zone de texte avec loutil Slection
Slectionnez le bord ou langle du trac de texte avec loutil Slection directe
modifier la forme du trac.
. Faites ensuite glisser le pointeur pour
La modification du trac de texte par lintermdiaire de loutil Slection directe seffectue plus facilement dans le mode daffichage Tracs.
Redimensionnement dune zone de texte avec loutil Slection directe
Slectionnez lobjet texte laide de loutil Slection ou du panneau Calques, puis choisissez la commande Texte > Options
de texte captif. Entrez les valeurs correspondantes dans les zones Largeur et Hauteur, puis cliquez sur le bouton OK. Si la zone de texte nest pas rectangulaire, ces valeurs dterminent les dimensions du cadre de slection de lobjet.
Voir aussi
Saisie de texte la page 280
ILLUSTRATOR CS3 284 Guide de l'utilisateur
Modification de la marge autour de la zone de texte
Lors de lutilisation dun objet texte captif, vous pouvez contrler la marge entre le texte et le trac de dlimitation. Cette marge est appele marge intrieure. 1 Slectionnez un objet texte captif. 2 Choisissez la commande Texte > Options de texte captif. 3 Spcifiez une valeur pour loption Marge intrieure, puis cliquez sur le bouton OK.
Comparaison entre un texte sans marge intrieure ( gauche) et un texte avec marge intrieure ( droite)
Dcalage de la premire ligne de base vers le haut ou le bas dans une zone de texte
Lors de lutilisation dun objet texte captif, vous pouvez dfinir lalignement de la premire ligne de texte sur le haut de lobjet. Il sagit du dcalage de la premire ligne de base. Par exemple, vous pouvez coller le texte sur le haut de lobjet ou le suspendre une distance donne en dessous.
Comparaison entre un texte avec loption 1re ligne de base dfinie sur Hauteur des capitales ( gauche) et sur Interligne ( droite)
1 Slectionnez un objet texte captif. 2 Choisissez la commande Texte > Options de texte captif. 3 Pour le menu droulant 1re ligne de base, choisissez lune des options suivantes :
Ascendante La hauteur du caractre d stend jusquen dessous de la limite suprieure de lobjet texte. Hauteur des capitales Le haut des lettres majuscules touche la limite suprieure de lobjet texte. Interligne Utilise la valeur dinterligne du texte comme distance entre la ligne de base de la premire ligne de texte et la limite suprieure de lobjet texte. il La hauteur du caractre x stend jusquen dessous de la limite suprieure de lobjet texte. Hauteur de la zone Em Le haut de la zone Em dans les polices asiatiques touche la limite suprieure de lobjet texte. Cette
option est disponible uniquement lorsque la prfrence Afficher les options de texte asiatique est slectionne.
Fixe Indique la distance entre la ligne de base de la premire ligne de texte et la limite suprieure de lobjet texte dans la zone de texte Min.
4 Loption Min. doit spcifier la valeur minimale de dcalage de la ligne de base. Par exemple, si vous slectionnez la valeur Interligne pour loption 1re ligne de base et spcifiez une valeur minimale de 1 p, Illustrator utilise la valeur dinterligne uniquement lorsquelle est suprieure 1 pica.
ILLUSTRATOR CS3 285 Guide de l'utilisateur
Voir aussi
Dcalage vertical la page 304 Affichage des options de texte asiatique la page 322
Cration de ranges et de colonnes de texte
1 Slectionnez un objet texte captif. 2 Choisissez la commande Texte > Options de texte captif. 3 Dans les sections Ranges et Colonnes de la bote de dialogue, dfinissez les options suivantes :
Nombre Indique le nombre de ranges et de colonnes que lobjet doit contenir. Bloc Indique la hauteur de ranges individuelles et la largeur de colonnes individuelles. Fixe Dtermine ce quil advient du bloc de ranges et de colonnes si vous redimensionnez la zone de texte. Lorsque cette case est coche, le redimensionnement de la zone peut modifier le nombre de ranges et de colonnes, mais pas leur largeur. Cette case doit tre dcoche pour que la largeur des ranges et des colonnes change lorsque vous redimensionnez la zone de texte.
Options de redimensionnement des ranges et colonnes A. Colonnes dorigine B. Colonnes redimensionnes avec la case Fixe coche C. Colonnes redimensionnes avec la case Fixe dcoche Gouttire Indique la distance entre les ranges ou les colonnes.
4 Dans la zone Options, slectionnez une option de rpartition du texte pour dterminer la manire dont le texte passe entre les ranges et les colonnes : Par range ou Par colonne . 5 Cliquez sur le bouton OK.
Ajustement dun en-tte la largeur dune zone de texte
1 Slectionnez un outil Texte, puis cliquez sur le paragraphe ajuster sur la zone de texte. 2 Choisissez la commande Texte > Ajuster en largeur. Remarque : si vous modifiez la mise en forme du texte, veillez rpter la commande Ajuster en largeur.
Liaison de texte entre plusieurs objets
Pour lier le texte (ou le faire continuer) dun objet lautre, vous devez dabord lier les objets. Les objets texte lis peuvent avoir nimporte quelle forme. Le texte doit toutefois tre captif ou curviligne : le texte de point ne peut tre li. Chaque objet texte captif contient un port dentre et un port de sortie qui permettent la liaison avec dautres objets ainsi que la cration dune copie lie de lobjet texte. Un port vide indique que tout le texte est visible et que lobjet nest pas li. Une flche dans un port indique que lobjet est li un autre. Un signe plus (+) rouge dans un port de sortie indique que lobjet comporte du texte supplmentaire. Ce texte non visible restant est appel excdent de texte.
ILLUSTRATOR CS3 286 Guide de l'utilisateur
Ports des objets texte lis
Vous pouvez rompre les liens et faire passer le texte dans le premier objet ou dans lobjet suivant, ou encore supprimer tout le texte li sans changer le texte de place. Remarque : lorsque vous travaillez sur du texte li, il peut tre utile dafficher les liens. Pour ce faire, choisissez la commande Affichage > Afficher le texte li, puis slectionnez un objet li.
Voir aussi
Saisie de texte la page 280
Liaison de texte
1 A laide de loutil Slection, slectionnez un objet texte captif. 2 Cliquez sur le port dentre ou de sortie de lobjet texte slectionn. Le pointeur se transforme en icne de texte charge . 3 Utilisez lune des mthodes suivantes :
Pour crer un lien avec un objet existant, positionnez le pointeur sur le trac de lobjet. Le pointeur se transforme en
Cliquez sur le trac pour lier les objets.
Pour crer un lien avec un nouvel objet, cliquez ou faites glisser le pointeur sur une partie vide du plan de travail. Cliquez
pour crer un objet de taille et de forme semblables lobjet dorigine. Faites glisser le pointeur pour crer un objet rectangulaire de taille quelconque. Pour lier du texte entre des objets, vous pouvez galement slectionner un objet texte captif, slectionner les objets auxquels le lier, puis choisir la commande Texte > Texte li > Crer.
Suppression ou rupture de liens
1 Slectionnez un objet texte li. 2 Utilisez lune des mthodes suivantes :
Pour rompre le lien entre deux objets, cliquez deux fois sur le port de lune des extrmits du lien. Le texte passe dans le
premier objet.
Pour annuler le lien de texte dun objet, choisissez la commande Texte > Texte li > Annuler la slection. Le texte passe
dans lobjet suivant.
Pour supprimer tous les liens, choisissez la commande Texte > Texte li > Supprimer le lien. Le texte ne change pas de
place.
Habillage dun objet avec du texte
Vous pouvez habiller nimporte quel objet avec du texte, y compris les objets texte, les images importes et les objets dessins dans Illustrator. Si lobjet habiller est une image bitmap incorpore, Illustrator agence le texte autour des pixels opaques ou partiellement opaques et ignore les pixels entirement transparents.
ILLUSTRATOR CS3 287 Guide de l'utilisateur
Lhabillage est dtermin par lordre de superposition des objets, que vous pouvez visualiser dans le panneau Calques en cliquant sur le triangle situ en regard du nom du calque. Pour habiller un objet avec du texte, lobjet concern doit figurer sur le mme calque que le texte et se trouver juste au-dessus de ce dernier dans la hirarchie de calque. Pour modifier la hirarchie, vous pouvez faire glisser le contenu vers le haut ou vers le bas dans le panneau Calques.
A B
Habillage dobjets avec du texte A. Objets habiller B. Texte dhabillage
Voir aussi
Prsentation du panneau Calques la page 204 Superposition dobjets la page 209
Habillage de texte
1 Assurez-vous que le texte utiliser pour habiller un objet remplit les conditions suivantes :
il sagit de texte captif (saisi dans une zone de texte) ; il se trouve sur le mme calque que lobjet habiller ; il est situ juste en dessous de lobjet habiller dans la hirarchie du calque.
Important : si le calque contient plusieurs objets texte, dplacez ceux qui ne doivent pas habiller lobjet dans un autre calque ou au-dessus de lobjet habiller. 2 Slectionnez un ou plusieurs des objets habiller avec du texte. 3 Choisissez la commande Objet > Habillage de texte > Crer.
Dfinition des options dhabillage
Vous pouvez dfinir les options dhabillage avant ou aprs lopration dhabillage de texte. 1 Slectionnez lobjet habiller. 2 Choisissez la commande Objet > Habillage de texte > Options dhabillage de texte et dfinissez les options suivantes :
Dcalage Indique lespace entre le texte et lobjet. Vous pouvez entrer une valeur positive ou ngative. Inverser lhabillage Rpartit le texte sur le ct inverse de lobjet.
Annulation de lhabillage dun objet
1 Slectionnez lobjet habiller. 2 Choisissez la commande Objet > Habillage de texte > Annuler.
ILLUSTRATOR CS3 288 Guide de l'utilisateur
Utilisation de texte curviligne
Dplacement ou basculement symtrique de texte curviligne
1 Slectionnez lobjet texte. Un crochet apparat au dbut du texte, la fin du trac et au point mdian entre les crochets de dbut et de fin. 2 Positionnez le pointeur au-dessus du crochet central du texte jusqu ce quune petite icne apparaisse ct du pointeur . 3 Utilisez lune des mthodes suivantes :
Pour dplacer le texte curviligne, faites glisser le crochet central le long du trac. Maintenez la touche Ctrl (Windows)
ou Commande (Mac OS) enfonce pour viter que le texte ne glisse de lautre ct du trac.
Dplacement de texte curviligne
Pour basculer la direction du texte curviligne, faites glisser le crochet travers le trac. Vous pouvez galement choisir la
commande Texte > Texte curviligne > Options de texte curviligne, cocher la case Symtrie, puis cliquer sur le bouton OK.
Application dune symtrie au texte curviligne
Pour dplacer le texte de lautre ct du trac sans en modifier la direction, utilisez loption Dfinir le dcalage vertical du panneau Caractre. Par exemple, si vous avez saisi un texte de gauche droite au-dessus dun cercle, dfinissez une valeur de dcalage vertical ngative pour placer le texte lintrieur du cercle. Une vido sur la cration dun texte curviligne est disponible ladresse suivante : www.adobe.com/go/vid0046_fr.
Voir aussi
Saisie de texte la page 280 Dcalage vertical la page 304
Application deffets de texte curviligne
Les effets de texte curviligne vous permettent de dformer lorientation des caractres sur un trac. 1 Slectionnez lobjet texte.
ILLUSTRATOR CS3 289 Guide de l'utilisateur
2 Utilisez lune des mthodes suivantes :
Choisissez la commande Texte > Texte curviligne et slectionnez un effet dans le sous-menu. Choisissez la commande Texte > Texte curviligne > Options de texte curviligne. Choisissez ensuite une option dans le
menu Effet, puis cliquez sur le bouton OK.
Effets de texte curviligne A. Arc-en-ciel B. Inclinaison C. Ruban 3D D. Marche descalier E. Gravit
Modification de lalignement vertical du texte curviligne
1 Slectionnez lobjet texte. 2 Choisissez la commande Texte > Texte curviligne > Options de texte curviligne. 3 Choisissez une option dans le menu Aligner sur le trac pour spcifier lalignement des caractres sur le trac par rapport la hauteur totale dune police :
Ascendante Effectue un alignement sur le bord suprieur de la police. Descendante Effectue un alignement sur le bord infrieur de la police. Centre Effectue un alignement sur le point situ mi-chemin entre lascendante et la descendante de la police. Ligne de base Effectue un alignement sur la ligne de base. Il sagit du paramtre par dfaut.
Remarque : les caractres dpourvus de jambage suprieur ou infrieur (comme la lettre e) ou de ligne de base (comme lapostrophe) sont aligns verticalement comme sils en taient pourvus. Ces dimensions de police sont spcifies de manire permanente par le concepteur. Pour un meilleur contrle de lalignement vertical, utilisez loption Dfinir le dcalage vertical du panneau Caractre. Par exemple, entrez une valeur ngative dans la zone de texte Dfinir le dcalage vertical pour faire descendre le texte.
Voir aussi
Dcalage vertical la page 304
Modification de lespacement des caractres autour des courbes angulaires
Lorsque les caractres sont agencs autour dune courbe anguleuse ou dun angle aigu, ils se dploient de telle manire quun espace supplmentaire peut stre intercal entre eux. Vous pouvez diminuer lespacement des caractres sur les courbes laide de loption Espacement dans la bote de dialogue Options de texte curviligne. 1 Slectionnez lobjet texte. 2 Choisissez la commande Texte > Texte curviligne > Options de texte curviligne.
ILLUSTRATOR CS3 290 Guide de l'utilisateur
3 Pour loption Espacement, saisissez une valeur en points. Les valeurs leves suppriment lespace supplmentaire entre les caractres positionns sur des courbes angulaires ou des angles.
Comparaison entre un texte sans ajustement de lespacement ( gauche) et un texte avec ajustement de lespacement ( droite)
Remarque : la valeur Espacement na aucun effet sur les caractres positionns sur des segments droits. Pour modifier lespacement des caractres nimporte o sur le trac, slectionnez les caractres, puis appliquez une valeur de crnage ou dapproche.
Mise lchelle et rotation de texte
Slection de texte pour les transformations
Vous pouvez faire pivoter, inverser de faon symtrique, mettre lchelle et dformer du texte de la mme manire que les autres objets. Cependant, la faon dont vous slectionnez le texte affecte les rsultats de la transformation :
Pour transformer le texte et son trac de dlimitation, slectionnez lobjet texte et utilisez loutil Rotation afin de faire
pivoter lobjet et le texte.
Pour transformer uniquement le trac de dlimitation, mais pas le texte quil contient, slectionnez lobjet texte et faitesle glisser laide de loutil Slection.
Comparaison entre un trac de texte pivot ( gauche) et un texte accompagn dun trac pivots ( droite)
Voir aussi
Transformation dobjets la page 213
Rgler la mise l'chelle du texte
Vous pouvez dterminer le rapport entre la hauteur et la largeur du texte par rapport la chasse et la hauteur d'origine des caractres. Pour les caractres sans spcification d'chelle, ce rapport est de 100 % par dfaut. Certaines familles de polices comprennent une vraie police tendue, conue avec un empattement (ou srif) plus grand que celui du style de caractre normal. Comme la mise l'chelle dforme le texte, il est gnralement prfrable d'utiliser une police conue comme condense ou tendue, s'il en existe une. 1 Slectionnez les caractres ou les objets texte modifier. Si aucun texte n'est slectionn, l'chelle s'applique au nouveau texte. 2 Dans le panneau Caractre, slectionnez l'option Dcalage vertical ou Dcalage horizontal .
ILLUSTRATOR CS3 291 Guide de l'utilisateur
Rotation du texte
Pour appliquer une rotation dun nombre de degrs donn aux caractres dun objet texte, slectionnez les caractres ou
les objets texte modifier (si aucun texte nest slectionn, la rotation sapplique au nouveau texte). Dfinissez loption Rotation des caractres du panneau Caractre.
Pour modifier le texte horizontal en texte vertical et inversement, slectionnez lobjet texte et choisissez la commande
Texte > Orientation du texte > Horizontale ou Texte > Orientation du texte > Verticale.
Pour appliquer une rotation un objet texte entier (caractres et cadre de slection du texte), slectionnez lobjet texte et
utilisez le cadre de slection, loutil Transformation manuelle, loutil Rotation, la commande Rotation ou le panneau Transformation pour le faire pivoter.
Pour appliquer une rotation plusieurs caractres dans un texte asiatique vertical, utilisez loption Tate-chu-yoko.
Voir aussi
Prsentation du panneau Caractre la page 298 Utilisation de loption Tate-chu-yoko la page 324 Rotation dobjets la page 200
Orthographe et dictionnaires de langue
Vrification de lorthographe
1 Choisissez la commande Edition > Orthographe. 2 Pour dfinir des options permettant de rechercher et dignorer des mots, cliquez sur licne flche en bas de la bote de dialogue et dfinissez les options souhaites. 3 Cliquez sur le bouton Commencer pour lancer la vrification orthographique. 4 Lorsque des mots mal orthographis ou dautres erreurs sont signals, utilisez lune des mthodes suivantes :
Cliquez sur le bouton Ignorer ou Tout ignorer pour continuer la vrification orthographique sans changer le mot
indiqu.
Slectionnez un mot dans la liste Suggestions ou saisissez le mot correct dans la zone de texte suprieure, puis cliquez sur
le bouton Remplacer pour modifier uniquement cette occurrence. Vous pouvez galement cliquer sur le bouton Tout remplacer pour modifier toutes les occurrences du mot erron dans le document.
Cliquez sur le bouton Ajouter pour quIllustrator enregistre un mot acceptable mais non reconnu dans le dictionnaire,
afin que les occurrences suivantes ne soient pas considres comme des erreurs. 5 Une fois la vrification du document termine, cliquez sur le bouton Terminer. Illustrator peut vrifier lorthographe dans diffrentes langues, en fonction de la langue affecte aux mots.
Modification du dictionnaire orthographique
1 Choisissez la commande Edition > Modifier le dictionnaire personnalis. 2 Utilisez lune des mthodes suivantes, puis cliquez sur le bouton Terminer :
Pour ajouter un mot au dictionnaire, saisissez ce mot dans la zone de texte Entre, puis cliquez sur le bouton Ajouter. Pour supprimer un mot du dictionnaire, slectionnez-le dans la liste, puis cliquez sur le bouton Supprimer. Pour modifier un mot du dictionnaire, slectionnez-le dans la liste, saisissez le nouveau mot dans la zone de texte Entre,
puis cliquez sur le bouton Remplacer.
ILLUSTRATOR CS3 292 Guide de l'utilisateur
Affectation de langues au texte
Illustrator utilise les dictionnaires de langue Proximity pour lorthographe et la csure. Chaque dictionnaire comporte des centaines de milliers de mots et prsente les csures syllabiques standard. Vous pouvez affecter une langue lensemble du document ou appliquer une langue au texte slectionn.
Exemples de csure pour diffrentes langues A. Glockenspiel en anglais B. Glockenspiel en allemand traditionnel C. Glockenspiel en allemand rform
Application dune langue lensemble du texte
1 Choisissez la commande Edition > Prfrences > Csure (Windows) ou Illustrator > Prfrences > Csure (Mac OS). 2 Slectionnez un dictionnaire dans le menu droulant Langue par dfaut, puis cliquez sur le bouton OK.
Affectation dune langue au texte slectionn
1 Slectionnez le texte. 2 Dans le panneau Caractre, choisissez le dictionnaire appropri dans le menu droulant Langue. Si le menu Langue nest pas affich, choisissez loption Afficher les options dans le menu du panneau Caractre.
A propos du codage Unicode
Illustrator prend en charge le codage Unicode, standard qui spcifie un numro unique pour chaque caractre, quels que soit le systme dexploitation ou la langue utiliss. Le codage Unicode prsente les caractristiques suivantes :
Transfrable. Les lettres et les chiffres ne changent pas lorsque vous transfrez le fichier dun poste de travail lautre. Lajout dune langue un document ne provoque aucune confusion, car les caractres trangers ont leurs propres dsignations qui ninterfrent pas avec le codage des autres langues du mme projet. Indpendant de la plate-forme. Les systmes dexploitation Windows et Macintosh prennent dsormais en charge le codage Unicode, facilitant ainsi le passage dun fichier dune plate-forme lautre. Il nest plus ncessaire de corriger un fichier Illustrator aprs son passage dun systme Windows un systme Macintosh ou inversement. Fiable. Les polices compatibles avec le codage Unicode offrent un grand nombre de caractres potentiels et de nombreux caractres spcifiques sont facilement disponibles. Flexible. La prise en charge du codage Unicode permet de remplacer une police dans un projet sans substitution de caractres. Dans une police compatible avec le codage Unicode, la lettre g reste la lettre g, quelle que soit la police utilise.
Ces caractristiques permettent un concepteur franais de travailler pour un client bas en Core et de transmettre son projet un partenaire bas aux Etats-Unis sans que le texte pose problme. Le concepteur amricain na qu activer la langue approprie dans le systme dexploitation, charger la police de la langue trangre et poursuivre le projet.
Polices
A propos des polices
Une police est un ensemble complet de caractres alphabtiques, chiffres et symboles qui partagent une graisse, une chasse et un style (par exemple, Adobe Garamond, 10 points, gras).
ILLUSTRATOR CS3 293 Guide de l'utilisateur
Les types de caractres (souvent appels familles de caractres ou familles de polices) sont des ensembles de polices de caractres apparents par le graphisme et conus pour tre utiliss ensemble (par exemple, Adobe Garamond). Un style de caractres est une variante dune police au sein dune mme famille caractres. En gnral, l'lment d'une famille de polices appel Romain ou Normal (le nom diffre d'une famille l'autre) constitue la police de base comprenant les styles de caractre, tels que normal, gras, demi-gras, italique et gras italique. Outre les polices installes sur votre systme, vous pouvez utiliser les polices installes dans les dossiers suivants :
Windows Program Files/Fichiers communs/Adobe/Fonts Mac OS Library/Support aux applications/Adobe/Fonts
Si vous installez une police Type 1, TrueType, OpenType ou CID dans le dossier Fonts local, cette police apparat uniquement dans les applications Adobe.
Polices OpenType
Les polices OpenType utilisent un fichier de police unique commun Windows et Macintosh, vous permettant de dplacer des fichiers d'une plate-forme une autre sans vous soucier de la substitution des polices et d'autres problmes provoquant la redistribution du texte. Elles incluent souvent de nombreux attributs, tels que des lettres italiques ornes et des ligatures conditionnelles qui ne sont pas disponibles dans les polices PostScript et TrueType courantes. Les polices OpenType affichent l'icne .
Lorsque vous travaillez avec une police OpenType, vous pouvez remplacer automatiquement dans votre texte les glyphes alterns, tels que les ligatures, les petites majuscules, les fractions et les chiffres arabes non aligns.
A
Polices normale ( gauche) et OpenType ( droite) A. Ordinaux B. Ligatures conditionnelles C. Lettres italiques ornes
Les polices OpenType peuvent inclure un grand choix de jeux de caractres et de fonctions de mise en page pour fournir une meilleure prise en charge linguistique et un contrle typographique amlior. Dans les menus des polices de l'application, le nom des polices OpenType d'Adobe qui prennent en charge les langues d'Europe centrale (CE) contiennent le mot Pro. Les polices OpenType qui ne prennent pas en charge les langues d'Europe centrale sont dites Standardet comportent un suffixe Std. Toutes les polices OpenType peuvent galement tre installes et utilises avec les polices PostScript Type 1 et TrueType. Pour plus d'informations sur les polices OpenType fonts, reportez-vous l'adresse : www.adobe.com/go/opentype_fr.
Aperu des polices
Vous pouvez visualiser des chantillons dune police dans les menus de familles de caractres et de styles de caractres de la palette Caractres ou dans les autres espaces de lapplication permettant de choisir les polices. Les icnes suivantes sont utilises pour dsigner diffrents types de polices :
OpenType Type 1 TrueType Multiple Master
ILLUSTRATOR CS3 294 Guide de l'utilisateur
Composite
Vous pouvez dsactiver la fonction d'aperu ou changer le corps de caractre des noms de police dans les prfrences de texte.
Slection dune famille de polices et dun style de caractre
1 Slectionnez les caractres ou les objets texte modifier. Si aucun texte nest slectionn, la police sapplique au nouveau texte. 2 Slectionnez une famille de polices et un style laide du panneau Contrle, du menu Texte ou du panneau Caractre :
Dans le panneau Contrle, dfinissez les options Police et Style de la police. Dans le menu Texte, slectionnez un nom dans le sous-menu Police ou Polices rcentes. Le sous-menu Police est
pratique, car il affiche un aperu des polices disponibles.
Dans le panneau Caractre, choisissez les options Dfinir la famille de polices et Dfinir le style de la police. Vous pouvez
non seulement slectionner un nom dans les menus droulants, mais galement cliquer sur le nom actuel et entrer les premiers caractres du nom recherch. Pour modifier le nombre de polices dans le sous-menu Polices rcentes, choisissez la commande Edition > Prfrences > Texte (Windows) ou Illustrator > Prfrences > Texte (Mac OS), puis dfinissez loption Nombre de polices rcentes.
Spcifier une taille de caractre
Par dfaut, la taille de caractre est mesure en points (un point quivaut 1/72 de pouce). Vous pouvez spcifier une taille de caractre comprise entre 0,1 et 1 296 par incrments de 0,001 point. 1 Slectionnez les caractres ou les objets texte modifier. Si vous ne slectionnez pas de texte, la taille de caractre s'applique au nouveau texte. 2 Effectuez l'une des oprations suivantes :
Dfinissez l'option Corps de police dans le panneau Caractre ou dans la barre de commandes. Choisissez un corps dans le menu Texte > Corps. Lorsque vous choisissez Autre, vous pouvez entrer un nouveau corps
dans le panneau Caractre. Vous pouvez modifier l'unit de mesure des caractres dans la bote de dialogue Prfrences.
Recherche et remplacement de polices
1 Choisissez la commande Texte > Rechercher une police. Dplacez la bote de dialogue Rechercher une police afin de voir tout le texte de votre document. 2 Slectionnez le nom de la police rechercher dans la partie suprieure de la bote de dialogue. La premire occurrence de cette police est mise en surbrillance dans la fentre de document. 3 Slectionnez une police de remplacement dans la partie infrieure de la bote de dialogue. Pour personnaliser la liste des polices de remplacement, utilisez lune des mthodes suivantes :
Choisissez loption Document dans le menu droulant Remplacer par la police du pour rpertorier uniquement les
polices utilises dans le document, ou Systme pour rpertorier toutes les polices de votre ordinateur.
Slectionnez les types de polices que vous souhaitez inclure dans la liste et dslectionnez ceux que vous ne souhaitez pas
inclure. 4 Utilisez lune des mthodes suivantes :
Cliquez sur le bouton Remplacer pour modifier uniquement la premire occurrence de la police slectionne. Cliquez sur le bouton Tout remplacer pour remplacer toutes les occurrences de la police slectionne.
Une fois toutes les occurrences remplaces dans le document, le nom de la police disparat de la liste Polices du document.
ILLUSTRATOR CS3 295 Guide de l'utilisateur
5 Rptez les tapes 2 4 pour rechercher et remplacer une autre police. 6 Cliquez sur le bouton Terminer pour fermer la bote de dialogue. Remarque : lorsque vous remplacez une police laide de la commande Rechercher une police, tous les autres attributs du texte restent identiques.
Utilisation de polices manquantes
Si un document utilise des polices qui ne sont pas installes sur votre systme, un message dalerte saffiche louverture de ce document. Illustrator indique les polices manquantes et les remplace par des polices correspondantes disponibles.
Pour remplacer les polices manquantes par une autre police, slectionnez le texte utilisant la police manquante et
appliquez-lui une autre police disponible.
Pour dfinir des polices manquantes dans Illustrator, installez-les sur le systme ou activez-les laide dune application
de gestion de polices.
Pour mettre les polices substitues en surbrillance rose, choisissez la commande Fichier > Format de document, puis
choisissez loption Texte dans le menu droulant situ dans la partie suprieure de la bote de dialogue. Cochez ensuite la case Polices substitues, puis cliquez sur le bouton OK.
Mise en forme de texte
Slection de texte
La slection de caractres permet de modifier et de mettre en forme les caractres laide du panneau Caractre, de leur appliquer des attributs de fond et de contour, mais aussi de modifier leur transparence. Vous pouvez appliquer ces modifications un caractre, une plage de caractres ou tous les caractres dun objet texte. Lorsque des caractres sont slectionns, ils apparaissent en surbrillance dans la fentre de document et le mot Caractres apparat dans le panneau Aspect. Lorsque vous slectionnez un objet texte, vous pouvez appliquer des options globales de mise en forme tous les caractres de lobjet, y compris des options des panneaux Caractre et Paragraphe, des attributs de fond et de contour et des paramtres de transparence. En outre, vous pouvez appliquer des effets, de nombreux fonds et contours et des masques dopacit un objet texte slectionn. Vous ne pouvez pas effectuer ces oprations si vous slectionnez des caractres individuellement. Lorsque vous slectionnez un objet texte, ce dernier apparat entour dun cadre de slection dans la fentre de document et le mot Texte apparat dans le panneau Aspect. La slection dun trac de texte permet de modeler la forme de ce dernier et de lui appliquer des attributs de fond et de contour. Ce niveau de slection nest pas disponible pour le texte de point. Lorsquun trac de texte est slectionn, le mot Trac apparat dans le panneau Aspect.
Voir aussi
Touches permettant de manipuler du texte la page 451 Collection doutils de slection la page 24
ILLUSTRATOR CS3 296 Guide de l'utilisateur
Slection des caractres
La slection de caractres permet de modifier et de mettre en forme les caractres laide du panneau Caractre, de leur appliquer des attributs de fond et de contour, mais aussi de modifier leur transparence. Vous pouvez appliquer ces modifications un caractre, une plage de caractres ou tous les caractres dun objet texte. Lorsque des caractres sont slectionns, ils apparaissent en surbrillance dans la fentre de document et le mot Caractres apparat dans le panneau Aspect.
Slectionnez un outil Texte, puis utilisez lune des mthodes suivantes :
Faites glisser le pointeur pour slectionner un ou plusieurs des caractres. Maintenez la touche Maj enfonce pour
tendre ou rduire la slection.
Placez le pointeur sur un mot, puis cliquez deux fois pour le slectionner. Placez le pointeur dans un paragraphe, puis cliquez trois fois pour slectionner le paragraphe tout entier. Slectionnez un ou plusieurs des caractres, puis choisissez la commande Slection > Tout pour slectionner tous les
caractres de lobjet texte.
Slection dobjets texte
Lorsque vous slectionnez un objet texte, vous pouvez appliquer des options globales de mise en forme tous les caractres de lobjet, y compris des options des panneaux Caractre et Paragraphe, des attributs de fond et de contour et des paramtres de transparence. En outre, vous pouvez appliquer des effets, de nombreux fonds et contours et des masques dopacit un objet texte slectionn. Vous ne pouvez pas effectuer ces oprations si vous slectionnez des caractres individuellement. Lorsque vous slectionnez un objet texte, ce dernier apparat entour dun cadre de slection dans la fentre de document et le mot Texte apparat dans le panneau Aspect.
Utilisez lune des mthodes suivantes :
Dans la fentre de document, cliquez sur le texte laide de loutil Slection
maintenant la touche Maj enfonce pour slectionner dautres objets texte.
ou Slection directe
. Cliquez tout en
Dans le panneau Calques, recherchez lobjet texte que vous souhaitez slectionner, puis cliquez droite dans la colonne
de slection (entre le bouton cible et la barre de dfilement). Maintenez la touche Maj enfonce et cliquez droite dans le coin suprieur droit des lments du panneau Calques pour ajouter ou supprimer des objets dans la slection existante.
Pour slectionner tous les objets texte dun document, choisissez la commande Slection > Objet > Objets texte.
Slection dun trac de texte
La slection dun trac de texte permet de modeler la forme de ce dernier et de lui appliquer des attributs de fond et de contour. Ce niveau de slection nest pas disponible pour le texte de point. Lorsquun trac de texte est slectionn, le mot Trac apparat dans le panneau Aspect. Il est plus facile de slectionner un trac de texte en mode Tracs. 1 Slectionnez loutil Slection directe ou Slection directe progressive .
2 Si lobjet texte est slectionn, cliquez lextrieur de son cadre de slection pour le dslectionner. 3 Cliquez sur le trac du texte, en veillant ne pas cliquer sur les caractres. En effet, si vous cliquez sur un caractre, vous slectionnez lobjet texte au lieu du trac de texte. Remarque : la prfrence Slection dobjet texte par trac uniquement dtermine laction des outils de slection lors de la slection dobjets texte dans la fentre de document. Si cette prfrence est slectionne, vous devez cliquer directement sur le trac de texte pour slectionner le texte. Lorsquelle est dslectionne, il suffit de cliquer nimporte o dans le cadre de slection de texte pour slectionner ce dernier. Pour dfinir cette prfrence, choisissez la commande Edition > Prfrences > Texte (Windows) ou Illustrator > Prfrences > Texte (Mac OS).
Recherche et remplacement de texte
1 Utilisez lune des mthodes suivantes :
Pour effectuer la recherche dans lensemble du document, dslectionnez tous les objets.
ILLUSTRATOR CS3 297 Guide de l'utilisateur
Pour limiter la recherche un objet texte, slectionnez lobjet. Pour limiter la recherche une plage de caractres, slectionnez ces caractres.
2 Choisissez la commande Edition > Rechercher et remplacer. 3 Saisissez la chane de caractres rechercher et, si ncessaire, la chane de remplacement. Vous pouvez choisir divers caractres spciaux dans les menus droulants situs droite des options Rechercher et Remplacer par. 4 Pour personnaliser la recherche de la chane de caractres spcifie, cochez lune des cases suivantes :
Respecter la casse Permet de rechercher uniquement les chanes prsentant exactement les caractres majuscules et
minuscules spcifis.
Rechercher le mot entier Permet de rechercher uniquement les mots entiers correspondant aux caractres indiqus. Rechercher vers larrire Permet deffectuer la recherche dans le fichier de bas en haut selon lordre de superposition. Vrifier les calques masqus Permet de rechercher le texte dans les calques masqus. Lorsque cette case nest pas coche, Illustrator ignore le texte des calques masqus. Vrifier les calques verrouills Permet de rechercher le texte dans les calques verrouills. Lorsque cette case nest pas coche, Illustrator ignore le texte des calques verrouills.
5 Cliquez sur le bouton Rechercher pour lancer la recherche. 6 Si Illustrator trouve une occurrence de la chane de caractres, utilisez lune des mthodes suivantes :
Cliquez sur le bouton Remplacer pour remplacer la chane de caractres, puis sur le bouton Suivant pour rechercher
loccurrence suivante.
Cliquez sur le bouton Remplacer et rechercher pour remplacer la chane de texte et rechercher loccurrence suivante. Cliquez sur le bouton Tout remplacer pour remplacer toutes les occurrences de la chane de texte dans le document.
7 Cliquez sur licne de fermeture pour fermer la bote de dialogue. Pour rechercher loccurrence suivante dune chane de texte lorsque la bote de dialogue Rechercher et remplacer est ferme, choisissez la commande Edition > Suivant.
Modification de la couleur et de laspect des caractres
Vous pouvez modifier la couleur et laspect des objets texte en leur appliquant des fonds, des contours, des paramtres de transparence, des effets et des styles graphiques. Vous pouvez modifier le reste du texte tant que vous ne le pixellisez pas. 1 Utilisez lune des mthodes suivantes :
Pour modifier laspect de caractres spcifiques dans un objet texte, slectionnez ces derniers. Pour modifier laspect de tous les caractres dans un objet texte ou pour appliquer ce dernier plusieurs fonds et
contours, slectionnez lobjet texte.
Pour appliquer un fond ou un contour un trac de texte, slectionnez ce dernier.
2 Appliquez les fonds, contours, paramtres de transparence, effets et styles graphiques souhaits. Lorsque vous modifiez la couleur dun objet texte, Illustrator remplace les attributs de chaque caractre composant cet objet. Le panneau Contrle permet de modifier rapidement la couleur du texte slectionn.
Voir aussi
A propos des attributs daspect la page 335
ILLUSTRATOR CS3 298 Guide de l'utilisateur
Prsentation du panneau Caractre
Le panneau Caractre (Fentre > Texte > Caractre) vous permet dappliquer des options pour la mise en forme de caractres individuels dans vos documents. Lorsque du texte est slectionn ou que loutil Texte est actif, vous pouvez galement utiliser les options du panneau Contrle pour appliquer une mise en forme aux caractres. Beaucoup de ces commandes et options sont accessibles depuis le panneau Contrle lorsque vous slectionnez votre texte. Une vido sur lutilisation des styles de caractre et de paragraphe est disponible ladresse suivante : www.adobe.com/go/vid0047_fr.
A B
C D E F
G H I J
Panneau Caractre A. Police B. Style de la police C. Corps de la police D. Crnage E. Echelle horizontale F. Dcalage vertical G. Interligne H. Approche I. Echelle verticale J. Rotation des caractres K. Langue
A. Police B. Style de la police C. Corps de la police D. Aligner gauche E. Centrer F. Aligner droite
Par dfaut, seules les options les plus frquemment utilises apparaissent dans le panneau Caractre. Pour afficher toutes les options, choisissez la commande Afficher les options dans le menu doptions. Vous pouvez galement cliquer sur le double triangle de longlet du panneau pour passer en revue les diffrents formats daffichage.
Voir aussi
Touches permettant de manipuler du texte la page 451 Aperu de l'espace de travail la page 13
Texte soulign ou barr
1 Slectionnez le texte souligner ou barrer. Si vous ne slectionnez aucun texte, les paramtres s'appliquent au nouveau texte que vous crez. 2 Effectuez l'une des oprations suivantes :
Pour souligner un texte, cliquez sur le bouton Soulign Pour barrer un texte, cliquez sur le bouton Barr
dans le panneau Caractre.
dans le panneau Caractre.
L'paisseur par dfaut d'un style soulign ou barr dpend du corps du texte.
Application de capitales et de petites capitales au texte
Pour les petites capitales, Illustrator utilise automatiquement les petites capitales intgres la police, si elles sont disponibles. Sinon, Illustrator reproduit les petites capitales au moyen dune version rduite des lettres capitales normales.
ILLUSTRATOR CS3 299 Guide de l'utilisateur
Comparaison entre des lettres capitales normales (en haut) et des petites capitales (en bas)
1 Slectionnez les caractres ou les objets texte modifier. Si aucun texte nest slectionn, le rglage sapplique au nouveau texte. 2 Dans le menu du panneau Caractre, choisissez loption Tout en capitales ou Petites capitales. Pour dfinir le corps des petites capitales synthtises, choisissez la commande Fichier > Format de document, puis slectionnez loption Texte dans le menu droulant situ dans la partie suprieure de la bote de dialogue. Dans la zone de texte Petites capitales, saisissez un pourcentage du corps de la police dorigine pour appliquer une mise en forme en petites capitales au texte (la valeur par dfaut est 70 %). Pour modifier les styles de casse du texte en majuscules, minuscules, casse du titre ou casse de la phrase, utilisez la commande Texte > Modifier la casse.
Voir aussi
Prsentation du panneau Caractre la page 298
Modification des styles de casse
1 Slectionnez les caractres ou les objets texte modifier. 2 Choisissez lune des options suivantes dans le sous-menu Texte > Modifier la casse :
CAPITALES pour mettre tous les caractres en capitales.
Remarque : la commande CAPITALES transforme les ligatures conditionnelles en texte normal. Cest galement le cas pour les commandes Premire lettre des mots en majuscules et Casse de la phrase lorsquune ligature conditionnelle apparat au dbut dun mot.
minuscules pour mettre tous les caractres en minuscules. Premire lettre des mots en majuscules pour mettre la premire lettre de chaque mot en majuscule. Casse de la phrase pour mettre la premire lettre de chaque phrase en majuscule.
Remarque : la commande Casse de la phrase suppose que le point (.), le point dexclamation (!) et le point dinterrogation (?) marquent la fin des phrases. Lapplication de loption Casse de la phrase peut entraner des modifications de casse inattendues lorsque ces caractres sont utiliss diffremment, par exemple dans des abrviations, des noms de fichiers ou des adresses Internet. De plus, les noms propres peuvent apparatre en minuscules. Si vous utilisez une police OpenType, vous pouvez utiliser loption de mise en forme Tout en capitales pour crer un texte plus lgant.
Voir aussi
Application de capitales et de petites capitales au texte la page 298
ILLUSTRATOR CS3 300 Guide de l'utilisateur
Choix entre guillemets courbes et guillemets droits
Les guillemets typographiques, souvent appels guillemets courbes, sont conus pour sharmoniser avec les courbes de la police. Ils sont traditionnellement utiliss pour les guillemets et les apostrophes. Les guillemets droits correspondent en gnral aux abrviations des units de mesure comme les pieds et les pouces. 1 Choisissez la commande Fichier > Format de document, puis choisissez loption Texte dans le menu droulant situ dans la partie suprieure de la bote de dialogue. 2 Utilisez lune des mthodes suivantes, puis cliquez sur le bouton OK :
Pour utiliser des guillemets droits, dcochez la case Utiliser les guillemets typographiques. Pour utiliser des guillemets typographiques, cochez la case Utiliser les guillemets typographiques, choisissez la langue
pour laquelle vous souhaitez dfinir les guillemets, puis slectionnez des valeurs pour les options Guillemets doubles et Guillemets simples. Remarque : vous pouvez dfinir des options de guillemets pour plusieurs langues. Ces guillemets sont appliqus au texte en fonction de la langue affecte laide du panneau Caractre ou de la prfrence de langue par dfaut. Vous pouvez utiliser la commande Ponctuation typographique pour remplacer les guillemets droits par des guillemets typographiques.
Voir aussi
Affectation de langues au texte la page 292 Utilisation de la ponctuation typographique la page 303
Dfinition doptions de lissage pour le texte
Lorsque vous enregistrez une illustration au format bitmap (par exemple, JPEG, GIF ou PNG), Illustrator pixellise tous les objets 72 pixels par pouce et leur applique un lissage. Cependant, si votre illustration contient du texte, les paramtres de lissage par dfaut peuvent ne pas produire les rsultats escompts. Illustrator propose plusieurs options spcifiques pour la pixellisation du texte. Pour en bnficier, pixellisez les objets texte avant denregistrer lillustration. 1 Slectionnez lobjet Texte et utilisez lune des mthodes suivantes :
Pour pixelliser le texte de faon permanente, choisissez la commande Objet > Pixellisation. Pour crer un effet de pixellisation sans modifier la structure sous-jacente de lobjet, choisissez la commande
Effet > Pixellisation. 2 Choisissez une option de lissage :
Sans Permet de nappliquer aucun lissage et de conserver les artes marques du texte une fois que ce dernier est pixellis. Texte optimis Permet dappliquer le lissage le mieux adapt au texte. Le lissage rduit lapparition des bords crnels dans limage pixellise et donne au texte un aspect plus lisse lcran. Cependant, le texte de petite taille peut aussi devenir plus difficile lire.
Cration dexposants ou dindices
On appelle texte en exposant et en indice (ou suprieur et infrieur) tout texte de taille rduite lev ou abaiss par rapport la ligne de base de la police. Lorsque vous crez un texte en exposant ou en indice, Illustrator applique une valeur de dcalage vertical et un corps prdfinis. Les valeurs appliques sont des pourcentages du corps de police et de linterligne actuels et sont issues des paramtres dans la section Texte de la bote de dialogue Format de document.
Voir aussi
Polices OpenType la page 293 Prsentation du panneau OpenType la page 307
ILLUSTRATOR CS3 301 Guide de l'utilisateur
Cration dexposants ou dindices dans les polices classiques
1 Slectionnez le texte modifier. Si aucun texte nest slectionn, le nouveau texte entr est un exposant ou un indice. 2 Choisissez loption Suprieure/Exposant ou Infrieure/Indice dans le menu du panneau Caractre.
Cration dexposants ou dindices dans les polices OpenType
1 Slectionnez les caractres que vous voulez modifier en exposant ou en indice. Si aucun texte nest slectionn, le rglage sapplique au nouveau texte. 2 Assurez-vous quune police OpenType est slectionne. Pour vrifier si une police est de type OpenType, choisissez la commande Texte > Police. Licne est associe aux polices OpenType. 3 Dans le panneau OpenType, choisissez une option dans le menu droulant Position.
Position par dfaut Permet dutiliser la position par dfaut de la police utilise. Exposant/Suprieure Permet dutiliser des caractres levs (sils sont disponibles dans la police utilise). Indice/Infrieure Permet dutiliser des caractres abaisss (sils sont disponibles dans la police utilise). Numrateur Permet dutiliser des caractres qui apparaissent sous forme de numrateurs de fractions (sils sont disponibles
dans la police utilise).
Dnominateur Permet dutiliser des caractres qui apparaissent sous forme de dnominateurs de fractions (sils sont
disponibles dans la police utilise).
Modification de la taille et de la position des exposants et des indices
1 Choisissez la commande Fichier > Format de document, puis choisissez loption Texte dans le menu droulant situ dans la partie suprieure de la bote de dialogue. 2 Indiquez les valeurs suivantes pour les options Suprieure/Exposant et Infrieure/Indice, puis cliquez sur le bouton OK :
Dans la zone de texte Taille, saisissez un pourcentage du corps de police pour le texte en indice ou en exposant. Dans la zone de texte Position, saisissez un pourcentage de linterligne normal pour indiquer la valeur de dcalage de
lindice et de lexposant.
Conversion de texte en texte vectoris
Vous pouvez transformer le texte en un ensemble de textes vectoriss ou de tracs composs que vous pourrez modifier et manipuler comme tout autre objet graphique. Les textes vectoriss sont utiles pour modifier la prsentation de grands textes d'affiche, mais ils sont rarement utiliss pour du corps de texte ou tout autre texte de petit format. Les informations relatives la vectorisation des polices proviennent des fichiers de polices installs sur votre systme. Lorsque vous vectorisez du texte, les caractres sont convertis dans leurs positions courantes. Ils conservent tous les attributs de mise en forme et de dessin, tels que leur contour et leur fond.
Modification d'un caractre A. Objet texte d'origine B. Texte vectoris, dissoci et modifi
ILLUSTRATOR CS3 302 Guide de l'utilisateur
Remarque : vous ne pouvez pas vectoriser les polices bitmap ou protges. Lorsque vous convertissez du texte en texte vectoris, le texte perd les renseignements qu'il contient, c'est--dire les instructions intgres aux polices pour modifier leur forme et permettre votre systme de les afficher ou de les imprimer de faon optimale, quelle que soit leur taille. Si vous souhaitez effectuer une mise l'chelle du texte, modifiez le corps de caractre avant de procder la conversion. Vous devez convertir tout le texte d'une slection ; vous ne pouvez pas convertir une seule lettre dans une chane de texte. Pour convertir une seule lettre dans un texte vectoris, vous devez crer un objet texte distinct contenant uniquement cette lettre. 1 Slectionnez l'objet. 2 Choisissez Texte > Vectoriser.
Choix dun style de nombre dans les polices OpenType
1 Pour modifier le style des nombres existants, slectionnez les caractres ou les objets texte modifier. Si aucun texte nest slectionn, le rglage sapplique au nouveau texte. 2 Assurez-vous quune police OpenType est slectionne. 3 Dans le panneau OpenType, choisissez une option dans le menu droulant Chiffre.
Chiffre par dfaut Permet dutiliser le style par dfaut de la police utilise. Chiffres aligns tabulaires Permet dutiliser des chiffres de pleine hauteur et dune mme largeur (si disponible pour la police utilise). Cette option est approprie lorsque les chiffres doivent tre aligns dune ligne lautre, dans des tableaux par exemple. Chiffres aligns proportionnels Permet dutiliser des chiffres de pleine hauteur avec des largeurs variables (si disponible
pour la police utilise). Cette option est recommande dans un texte tout en capitales.
Chiffres elzviriens proportionnels Permet dutiliser des chiffres de hauteur et de largeur variables (si disponible pour la police utilise). Cette option est recommande pour donner aux textes nutilisant pas de capitales un aspect la fois lgant et sophistiqu. Chiffres elzviriens tabulaires Permet dutiliser des chiffres de hauteur variable avec des largeurs fixes gales (si disponible
pour la police utilise). Cette option est recommande pour obtenir laspect classique des chiffres elzviriens, mais en les alignant dans des colonnes, dans un rapport annuel par exemple.
Voir aussi
Polices OpenType la page 293 Prsentation du panneau OpenType la page 307
Mise en forme des fractions et des ordinaux dans les polices OpenType
Lorsque vous utilisez une police OpenType, vous pouvez mettre en forme automatiquement les nombres ordinaux avec des caractres en exposant (par exemple, ). Les caractres tels que le a et le o en exposant dans les mots espagnols segunda ( ) et segundo ( ) sont galement affichs de manire correcte. Vous pouvez galement convertir des nombres spars par une barre oblique (comme 1/2) en fraction (comme ). 1 Slectionnez les caractres ou les objets texte auxquels vous souhaitez appliquer le paramtre. Si aucun texte nest slectionn, le rglage sapplique au nouveau texte. 2 Assurez-vous quune police OpenType est slectionne. 3 Dans le panneau OpenType, cliquez sur le bouton Ordinaux pour activer ou dsactiver les ordinaux ou sur le bouton Fractions pour activer ou dsactiver les fractions. Ces boutons nont deffet que si la police comporte des ordinaux et des fractions.
ILLUSTRATOR CS3 303 Guide de l'utilisateur
Voir aussi
Polices OpenType la page 293 Prsentation du panneau OpenType la page 307
Utilisation de la ponctuation typographique
La commande Ponctuation typographique recherche les signes de ponctuation entrs au clavier et les remplace par des quivalents typographiques. Vous pouvez galement utiliser la commande Ponctuation typographique pour insrer globalement des ligatures et des fractions, si la police contient ces caractres. Si vous utilisez une police OpenType, affichez les ligatures et les fractions laide du panneau OpenType et non de la bote de dialogue Ponctuation typographique. 1 Pour remplacer des caractres dun texte spcifique et non de tout le texte du document, slectionnez les objets texte ou caractres souhaits. 2 Choisissez la commande Texte > Ponctuation typographique. 3 Choisissez une ou plusieurs des options de ponctuation typographique suivantes :
Ligatures ff, fi, ffi Permet de transformer en ligatures les combinaisons de lettres ff, fi ou ffi. Ligatures ff, fl, ffl Permet de transformer en ligatures les combinaisons de lettres ff, fl ou ffl. Guillemets typographiques Permet de remplacer les guillemets droits par des guillemets courbes.
Remarque : loption Guillemets typographiques remplace toujours les guillemets droits par des guillemets courbes, quels que soient les paramtres Guillemets doubles et Guillemets simples dfinis dans la bote de dialogue Format de document.
Espaces simples Permet dliminer les espaces multiples aprs un point. Tirets 1 cadratin et 1/2 cadratin Permet de remplacer un tiret double du clavier par un tiret 1/2 cadratin et un tiret triple par
un tiret cadratin.
Points de suspension Permet de remplacer trois points de suite (...) par des points de suspension typographiques. Fractions mathmatiques Permet de remplacer les fractions crites en plusieurs caractres par leurs quivalents en un seul
caractre. 4 Choisissez loption Document entier pour remplacer les symboles de texte dans tout le fichier ou Slection seule pour remplacer les symboles uniquement dans le texte slectionn. 5 (Facultatif) Cochez la case Indiquer les rsultats pour afficher le nombre de symboles remplacs. 6 Cliquez sur le bouton OK pour rechercher et remplacer les caractres slectionns.
Voir aussi
Utilisation de ligatures et de variantes contextuelles la page 308
Espacement des lignes et des caractres
Dfinition de linterligne
Lespace vertical entre les lignes de texte est appel interligne. Linterligne se mesure par la distance entre la base dune ligne de texte et la base de la ligne situe au-dessus. La ligne de base dsigne la ligne invisible sur laquelle reposent la plupart des lettres. Loption dinterligne automatique par dfaut dfinit linterligne 120 % du corps du texte (par exemple, un interligne de 12 points pour un texte de 10 points). Lorsque linterligne automatique est utilis, la valeur dinterligne apparat entre parenthses dans le menu dinterligne du panneau Caractre. Vous pouvez modifier ce paramtre par dfaut en choisissant loption Justification dans le menu du panneau Paragraphe et en indiquant un pourcentage compris entre 0 et 500.
ILLUSTRATOR CS3 304 Guide de l'utilisateur
Par dfaut, linterligne est un attribut de caractre : vous pouvez donc appliquer plusieurs valeurs dinterligne dans un mme paragraphe. La valeur dinterligne la plus leve dans une ligne de texte dtermine linterligne de cette ligne. Remarque : lorsque vous utilisez du texte asiatique horizontal, vous pouvez indiquer la mthode retenue pour mesurer les interlignes, de ligne de base ligne de base ou du sommet dune ligne au sommet de la suivante 1 Slectionnez les caractres ou les objets texte modifier. Si aucun texte nest slectionn, linterligne sapplique au nouveau texte. 2 Dans le panneau Caractre, dfinissez loption Interligne ( pour un texte vertical).
Dcalage vertical
Vous pouvez utiliser le dcalage vertical pour dplacer les caractres slectionns vers le haut ou vers le bas par rapport la ligne de base du texte. Le dcalage vertical est particulirement utile lorsque vous composez la main des fractions ou que vous rglez la position d'une police d'image. 1 Slectionnez les caractres ou les objets texte modifier. Si aucun texte n'est slectionn, le dcalage s'applique au nouveau texte. 2 Dfinissez l'option Dcalage vertical dans le panneau Caractre. Les valeurs positives dplacent la ligne de base du caractre au-dessus de la ligne de base de la ligne et les valeurs ngatives la dplacent au-dessous.
-6
-2
Texte avec diffrentes valeurs de dcalage vertical
Crnage et approche
Le crnage consiste augmenter ou diminuer lespace entre certaines paires de lettres spcifiques. Lapproche consiste agrandir ou rduire lespacement entre les caractres dans un texte slectionn ou un bloc de texte entier. Vous pouvez automatiquement dfinir le crnage dun texte laide des fonctions de crnage mtrique ou optique. Le crnage mtrique (galement appel crnage auto) utilise des paires de caractres comprises dans la plupart des polices. Les paires de caractres contiennent des informations sur lespacement entre des paires de caractres prcises. Exemples : LA, P., To, Try, Ta, Tu, Te, Ty, Wa, WA, We, Wo, Ya et Yo. Le crnage mtrique est dfini par dfaut pour sappliquer automatiquement des paires prcises lorsque vous importez ou saisissez du texte. Certaines polices comprennent des spcifications de paires de caractres fiables. Toutefois, si une police comporte uniquement un crnage intgr rduit ou ne comporte pas de crnage, ou encore si vous utilisez deux polices ou deux corps diffrents dans un ou plusieurs mots d'une ligne, vous pouvez utiliser l'option de crnage optique. Le crnage optique ajuste lespacement entre des caractres adjacents en fonction de leur forme.
ILLUSTRATOR CS3 305 Guide de l'utilisateur
Options de crnage et dapproche A. Texte dorigine B. Texte avec crnage optique C. Texte avec crnage manuel entre le W et le a D. Texte avec approche E. Crnage et approche cumuls
Vous pouvez galement avoir recours au crnage manuel, idal pour ajuster lespacement entre deux lettres. Lapproche et le crnage manuel peuvent tre associs, ce qui vous permet de rgler dabord individuellement des paires de lettres, puis de resserrer ou dcarter un bloc de texte sans modifier le crnage relatif des paires de lettres. Lorsque vous cliquez pour placer le point dinsertion entre deux lettres, les valeurs de crnage saffichent dans la palette Caractre. Les valeurs de crnage mtrique et optique (ou paires de caractres dfinies) sont indiques entre parenthses. De la mme faon, si vous slectionnez un mot ou une suite de lignes de texte, les valeurs dapproche saffichent dans cette mme palette. L'approche et le crnage sont mesurs en 1/1000 de cadratin, une unit de mesure relative au corps du caractre utilis. Dans une police de 6 points, 1 cadratin est gal 6 points. Dans une police de 10 points, 1 cadratin est gal 10 points. Le crnage et l'approche sont strictement proportionnels au corps de texte affich. Remarque : les valeurs de crnage et dapproche peuvent sappliquer au texte japonais, mais ces options servent, en principe, ajuster laki entre des caractres romains.
Pour rgler le crnage Effectuez l'une des oprations suivantes :
Pour appliquer les informations de crnage intgres d'une police un texte slectionn, choisissez l'option de crnage
Auto ou Mtrique dans le panneau Caractre.
Pour ajuster automatiquement lespacement entre des caractres slectionns, en fonction de leur forme, choisissez
loption de crnage Optique dans la palette Caractre.
Pour ajuster manuellement le crnage, placez un point dinsertion entre deux caractres, puis choisissez loption de
crnage souhaite dans la palette Caractre. (Si une suite de texte est slectionne, vous ne pouvez pas dfinir manuellement le crnage des caractres. Utilisez dans ce cas lapproche.) Appuyez sur les touches Alt + Touche Gauche/Droite (Windows) ou Option + Touche Gauche/Droite (Mac OS) pour augmenter ou diminuer le crnage entre deux caractres.
Pour dsactiver le crnage du texte slectionn, dfinissez la valeur 0 (zro) pour loption Crnage dans la palette
Caractre.
Pour rgler lapproche
1 Slectionnez la suite de caractres ou les objets texte ajuster. 2 Dfinissez loption Approche dans la palette Caractre.
Activer ou dsactiver les chasses fractionnaires
Par dfaut, le logiciel utilise les chasses fractionnaires entre les caractres. Ceci signifie que l'espacement entre les caractres varie, n'utilisant parfois que des fractions de pixels.
ILLUSTRATOR CS3 306 Guide de l'utilisateur
Dans la plupart des cas, les chasses fractionnaires constituent la meilleure solution pour le rendu et la lisibilit du texte. Toutefois, pour le texte de petit corps (infrieur 20 points) affich en ligne, elles peuvent provoquer un espacement trop restreint ou trop grand qui rend la lecture difficile. Dsactivez les chasses fractionnaires lorsque vous voulez utiliser un espace fixe en incrments de pixels entiers et empcher ainsi le texte de petite taille d'tre trop rapproch. La fonction de chasse fractionnaire s'applique tous les caractres d'un calque de texte. Cette fonction ne peut pas tre active uniquement pour les caractres slectionns.
Effectuez l'une des oprations suivantes :
Pour dfinir un espace en incrments de pixels entiers pour tout le document, slectionnez Modle systme dans le menu
du panneau Caractre.
Pour ractiver la chasse fractionnaire, slectionnez Chasse fractionnaire dans le menu du panneau Caractre.
Caractres spciaux
A propos des jeux de caractres et des variantes de glyphes
Les polices comprennent de nombreux caractres en plus de ceux qui figurent sur votre clavier. En fonction de la police, ces caractres peuvent inclure des ligatures, des fractions, des lettres italiques ornes, des ornements, des ordinaux, des variantes de titrage et des variantes stylistiques, des indices et des exposants, mais aussi des chiffres elzviriens aligns et non aligns. Un glyphe dsigne la forme spcifique dun caractre. Par exemple, dans certaines polices, la lettre capitale A est disponible sous plusieurs formes, par exemple lettre italique orne et petite capitale. Vous pouvez insrer des variantes de glyphes de deux manires :
Le panneau Glyphes permet dafficher et dinsrer des glyphes de nimporte quelle police. Le panneau OpenType permet de dfinir des rgles dutilisation des glyphes. Par exemple, vous pouvez indiquer que vous
voulez utiliser des ligatures, des caractres de titrage et des fractions dans un bloc de texte donn. Il est plus facile dutiliser le panneau OpenType que dinsrer un par un des glyphes, et vous obtenez un rsultat plus homogne. Le panneau ne sapplique toutefois quaux polices OpenType.
Prsentation du panneau Glyphes
Le panneau Glyphes (Fentre > Texte > Glyphes) permet de visualiser les glyphes dans une police et dinsrer des glyphes spcifiques dans le document. Par dfaut, le panneau Glyphes contient tous les glyphes associs la police slectionne. Vous pouvez modifier la police en slectionnant une autre famille de polices et un autre style en bas du panneau. Si des caractres sont slectionns dans le document, vous pouvez afficher dautres caractres en slectionnant loption Variantes pour la slection dans le menu droulant Afficher situ en haut du panneau.
Panneau Glyphes A. Menu Afficher B. Famille de polices C. Style de la police D. Boutons de zoom
ILLUSTRATOR CS3 307 Guide de l'utilisateur
Lorsque vous slectionnez une police OpenType dans le panneau Glyphes, vous pouvez limiter laffichage certains types de glyphes dans le panneau en slectionnant une catgorie dans le menu Afficher. Vous pouvez galement afficher un menu droulant de variantes de glyphes en cliquant sur le triangle dans langle infrieur droit des zones de glyphes lorsque cela est applicable.
Menu droulant de variantes de glyphes
Pour consulter une vido sur lutilisation des panneaux Glyphes et OpenType, rendez-vous ladresse suivante : www.adobe.com/go/vid0048_fr.
Voir aussi
Aperu de l'espace de travail la page 13
Prsentation du panneau OpenType
Le panneau OpenType (Fentre > Texte > OpenType) permet dindiquer le mode dapplication des caractres de remplacement pour les polices OpenType. Par exemple, vous pouvez indiquer que vous souhaitez utiliser des ligatures standard dans tout nouveau texte ou texte existant. Les fonctions proposes par les polices OpenType sont trs diverses. Les options du panneau OpenType ne sont pas toujours toutes disponibles. Pour afficher les caractres dune police, utilisez le panneau Glyphes.
I J K
Panneau OpenType A. Ligatures standard B. Variantes contextuelles C. Ligatures conditionnelles D. Lettre italique orne E. Variantes stylistiques F. Variantes de titrage G. Ordinaux H. Fractions I. Menu du panneau J. Style de chiffre K. Style de caractre
Remarque : dautres fonctions peuvent tre disponibles pour les polices OpenType asiatiques. Dautres commandes et options sont accessibles partir du menu du panneau OpenType, situ dans langle suprieur droit du panneau. Une vido sur lutilisation des panneaux Glyphes et OpenType est disponible ladresse suivante : www.adobe.com/go/vid0048_fr.
Voir aussi
Dfinition des attributs des polices OpenType asiatiques la page 322 Aperu de l'espace de travail la page 13
Insrer ou remplacer un caractre l'aide du panneau Glyphes
1 Pour insrer un caractre, cliquez sur un outil Ecriture afin de positionner le point d'insertion l o vous souhaitez entrer le caractre, puis double-cliquez sur le caractre de votre choix dans le panneau Glyphes.
ILLUSTRATOR CS3 308 Guide de l'utilisateur
2 Pour remplacer un caractre, slectionnez Variantes pour la slection dans le menu droulant Affichage, puis slectionnez un caractre dans votre document l'aide d'un outil Ecriture. Double-cliquez sur un glyphe dans le panneau Glyphes, le cas chant. Remarque : des options de remplacement supplmentaires sont disponibles pour les glyphes asiatiques.
Mise en surbrillance des variantes de glyphes dans le texte
1 Choisissez la commande Fichier > Format de document, puis choisissez loption Texte dans le menu droulant situ dans la partie suprieure de la bote de dialogue. 2 Cochez la case Glyphes substitus, puis cliquez sur le bouton OK. Les glyphes substitus dans le texte sont mis en surbrillance.
Ligatures et variantes contextuelles
Les ligatures sont des caractres de remplacement typographiques pour certaines paires de lettres. La plupart des polices comprennent des ligatures pour les paires de lettres standard telles que fi, fl, ff, ffi et ffl. Par ailleurs, certaines polices comprennent des ligatures conditionnelles pour des paires de lettres telles que ct, st et ft. Bien que les caractres des ligatures semblent attachs, ils sont entirement modifiables et ne sont pas signals comme erreur par le correcteur orthographique. Les variantes contextuelles sont des caractres de remplacement proposs dans certains types de caractres d'criture pour amliorer la liaison des lettres. Par exemple, lorsque vous utilisez la police Caflisch Script Pro avec les variantes contextuelles actives, la paire bldans le mot bleuest attache comme si elle tait crite la main.
Utilisation de ligatures et de variantes contextuelles
1 Slectionnez les caractres ou les objets texte auxquels vous souhaitez appliquer le paramtre. Si aucun texte nest slectionn, le rglage sapplique au nouveau texte. 2 Assurez-vous quune police OpenType est slectionne. 3 Dans le panneau OpenType, utilisez lune des mthodes suivantes :
Cliquez sur le bouton Ligatures standard pour activer ou dsactiver les ligatures dans les paires de caractres standard
(fi, fl, ff, ffi et ffl, par exemple).
Cliquez sur le bouton Ligatures conditionnelles pour activer ou dsactiver les ligatures facultatives (si disponible dans la
police actuelle).
Cliquez sur le bouton Variantes contextuelles pour activer ou dsactiver les variantes contextuelles (si disponible dans la
police actuelle).
Voir aussi
Polices OpenType la page 293 Prsentation du panneau OpenType la page 307
Utilisation de lettres italiques ornes, de variantes de titrage et de variantes stylistiques
De nombreuses polices OpenType comportent des caractres styliss qui permettent dajouter des lments dcoratifs au texte. Les lettres italiques ornes reprsentent des caractres comportant des fioritures exagres. Les variantes de titrage reprsentent des caractres (gnralement tous en capitales) conus pour tre utiliss dans des prsentations de grande taille, comme les titres. Les variantes stylistiques sont des caractres styliss qui crent un effet purement esthtique. 1 Slectionnez les caractres ou les objets texte auxquels vous souhaitez appliquer le paramtre. Si aucun texte nest slectionn, le rglage sapplique au nouveau texte. 2 Assurez-vous quune police OpenType est slectionne.
ILLUSTRATOR CS3 309 Guide de l'utilisateur
3 Dans le panneau OpenType, utilisez lune des mthodes suivantes :
Cliquez sur le bouton Lettre italique orne pour activer ou dsactiver les caractres italiques orns (si disponible dans la
police utilise).
Cliquez sur le bouton Variantes stylistiques pour activer ou dsactiver les variantes stylistiques (si disponible dans la
police utilise).
Cliquez sur le bouton Variantes de titrage pour activer ou dsactiver les variantes de titrage (si disponibles dans la police
utilise).
Voir aussi
Polices OpenType la page 293 Prsentation du panneau OpenType la page 307
Affichage ou masquage de caractres non imprimables
Parmi les caractres non imprimables figurent notamment les retours forcs la ligne, sauts de ligne, tabulations, espaces, espaces inscables, caractres double octet (y compris les espaces), tirets optionnels et caractres de fin de texte. Pour afficher les caractres lors de la mise en forme et de la modification du texte, choisissez la commande Texte > Afficher les caractres masqus. Une coche indique que les caractres non imprimables sont visibles.
Mise en forme des paragraphes
Prsentation du panneau Paragraphe
Le panneau Paragraphe (Fentre > Texte > Paragraphe) permet de modifier la mise en forme des colonnes et des paragraphes. Lorsque du texte est slectionn ou que loutil Texte est actif, vous pouvez galement utiliser les options du panneau Contrle pour mettre en forme des paragraphes. Une vido sur lutilisation des styles de caractre et de paragraphe est disponible ladresse suivante : www.adobe.com/go/vid0047_fr.
A
B C D E
Panneau Paragraphe (toutes options visibles) A. Alignement et justification B. Retrait gauche C. Retrait de 1re ligne gauche D. Espace avant le paragraphe E. Csure F. Retrait droite G. Espace aprs le paragraphe
A. Police B. Style de la police C. Corps de la police D. Aligner gauche E. Centrer F. Aligner droite
Par dfaut, seules les options les plus frquemment utilises apparaissent dans le panneau Paragraphe. Pour afficher toutes les options, choisissez loption Afficher les options dans le menu du panneau. Vous pouvez galement cliquer sur le double triangle de longlet du panneau pour passer en revue les diffrents formats daffichage.
ILLUSTRATOR CS3 310 Guide de l'utilisateur
Voir aussi
Aperu de l'espace de travail la page 13 Touches permettant de manipuler du texte la page 451
Alignement du texte
Le texte captif ou curviligne peut tre align sur un ou deux bords dun trac de texte. 1 Slectionnez lobjet texte ou insrez le curseur dans le paragraphe modifier. Si vous ne slectionnez pas dobjet texte ou ninsrez pas le curseur dans un paragraphe, lalignement sapplique au nouveau texte. 2 Dans le panneau Contrle ou Paragraphe, cliquez sur un bouton dalignement.
Justification du texte
Le texte est justifi lorsquil est align sur les deux bords. Vous pouvez justifier tout le texte dun paragraphe et choisir dinclure ou dexclure la dernire ligne. 1 Slectionnez lobjet texte ou insrez le curseur dans le paragraphe justifier. Si vous ne slectionnez pas dobjet texte ou ninsrez pas le curseur dans un paragraphe, la justification sapplique au nouveau texte. 2 Dans le panneau Paragraphe, cliquez sur un bouton de justification.
Dfinition de lintermots et de linterlettrage dans un texte justifi
Vous pouvez contrler avec prcision la gestion par les applications Adobe de l'interlettrage, de l'intermots et de la mise l'chelle des caractres. Le rglage de l'espacement est particulirement utile avec du texte justifi, bien qu'il soit galement possible de rgler l'espacement d'un texte non justifi. 1 Insrez le pointeur dans le paragraphe modifier ou slectionnez un cadre ou objet texte pour modifier tous ses paragraphes. 2 Choisissez Justification dans le menu du panneau Paragraphe. 3 Saisissez des valeurs dans les zones Intermots, Interlettrage et Mise lchelle glyphe. Les valeurs Minimum et Maximum dfinissent une plage despacement acceptable pour les paragraphes justifis uniquement. La valeur Optimum dfinit lespacement souhait pour les paragraphes justifis et non justifis :
Intermots Espace entre les mots cr en appuyant sur la barre despace. Les valeurs dintermots sont comprises entre 0 % et
1 000 %. Une valeur de 100 % indique quaucun espacement supplmentaire nest insr entre les mots.
Interlettrage Distance entre les lettres, valeurs de crnage ou dapproche comprises. Les valeurs d'interlettrage peut varier
de -100 % 500 % : 0 %, aucun espace n'est ajout entre les lettres ; 100 %, une largeur d'espace complet est ajoute entre les lettres.
Mise lchelle glyphe Chasse des caractres (un glyphe est un caractre de nimporte quelle police). Les valeurs de mise
lchelle des glyphes sont comprises entre 50 % et 200 %. A 100 %, la hauteur des caractres nest pas mise lchelle. Les options despacement sappliquent toujours un paragraphe entier. Pour modifier l'espacement de quelques caractres seulement, utilisez l'option Approche. 4 Dfinissez l'option Justification d'un seul mot pour indiquer le type de justification appliqu aux paragraphes d'un seul mot. Il arrive que les colonnes troites contiennent un seul mot sur une ligne. Si la justification entire est dfinie pour le paragraphe, un seul mot sur une ligne peut apparatre trop tir. Vous pouvez choisir de centrer ce mot ou de l'aligner droite, ou gauche dans la colonne.
ILLUSTRATOR CS3 311 Guide de l'utilisateur
Mise en retrait dun texte
Le retrait correspond lespace entre le texte et le contour dun objet texte. Le retrait spcifi sapplique uniquement aux paragraphes slectionns, ce qui permet de leur affecter trs facilement des valeurs diffrentes. Vous pouvez dfinir les retraits laide des panneaux Tabulations, Contrle ou Paragraphe. Lorsque vous manipulez du texte captif, vous pouvez galement contrler le retrait laide de tabulations ou en modifiant la marge intrieure de lobjet texte. Lors de la manipulation de texte japonais, vous pouvez utiliser le paramtre Mojikumi au lieu du panneau Paragraphe pour dfinir le retrait de la premire ligne. Si vous indiquez le retrait de la premire ligne dans le panneau Paragraphe et spcifiez des paramtres Mojikumi pour ce retrait, le texte est plac lintrieur des deux retraits cumuls.
Voir aussi
Prsentation du panneau Paragraphe la page 309 Modification de la marge autour de la zone de texte la page 284
Dfinition de retraits laide du panneau Paragraphe
1 A laide de loutil Texte
, cliquez dans le paragraphe mettre en retrait.
2 Effectuez les modifications de retrait appropries dans le panneau Paragraphe. Vous pouvez, par exemple, utiliser lune des mthodes suivantes :
Pour appliquer un retrait de 1 pica un paragraphe entier, entrez une valeur (par exemple, 1p) dans la zone Retrait
gauche . .
Pour appliquer un retrait de 1 pica la premire ligne dun paragraphe, entrez une valeur (par exemple 1p) dans la zone
Retrait de 1re ligne gauche
Pour crer un retrait ngatif de 1 pica, entrez une valeur positive (par exemple 1p) dans la zone Retrait gauche et une
valeur ngative (par exemple -1p) dans la zone Retrait de 1re ligne gauche.
Dfinition dun retrait laide du panneau Tabulations
1 A laide de loutil Texte
, cliquez dans le paragraphe mettre en retrait. :
2 Dans le panneau Tabulations, utilisez lune des mthodes suivantes sur les marques de retrait dplacer les deux repres et mettre en retrait tout le paragraphe.
Faites glisser le repre suprieur pour mettre en retrait la premire ligne de texte. Faites glisser le repre infrieur pour
Retrait de premire ligne ( gauche) et aucun retrait ( droite)
Slectionnez la marque du haut et entrez une valeur dans le champ X afin de mettre en retrait la premire ligne de texte.
Slectionnez le repre infrieur et saisissez une valeur dans le champ X afin de dplacer les deux repres et de mettre en retrait lensemble du paragraphe.
Cration dun retrait ngatif
Dans un retrait ngatif, toutes les lignes dun paragraphe sont en retrait, except la premire ligne. Les retraits ngatifs sont particulirement utiles pour ajouter des images texte au dbut dun paragraphe ou pour crer une liste puces.
ILLUSTRATOR CS3 312 Guide de l'utilisateur
Aucun retrait ( gauche) et retrait ngatif ( droite)
1 A laide de loutil Texte
, cliquez dans le paragraphe mettre en retrait.
2 Dans le panneau Contrle ou Tabulations, spcifiez une valeur de retrait ngatif suprieure zro. 3 Pour spcifier une valeur ngative de retrait gauche de premire ligne, utilisez lune des mthodes suivantes :
Dans le panneau Contrle, entrez une valeur ngative pour le retrait gauche de la premire ligne
valeur ngative dans le champ X.
Dans le panneau Tabulations, faites glisser la marque du haut vers la gauche ou slectionnez la marque et entrez une
Dans la plupart des cas, vous spcifiez lquivalent ngatif de la valeur entre ltape 2. Par exemple, si vous avez spcifi un retrait gauche de 2 picas, le retrait gauche de premire ligne sera de -2 picas.
Modification de lespacement des paragraphes
1 Insrez le curseur dans le paragraphe modifier ou slectionnez un objet texte pour modifier tous ses paragraphes. Si vous ninsrez pas le curseur dans un paragraphe ou ne slectionnez pas dobjet texte, le rglage sapplique au nouveau texte. 2 Dans le panneau Paragraphe, entrez les valeurs pour les options Espace avant le paragraphe ( le paragraphe ( ou ). ou ) et Espace aprs
Remarque : si un paragraphe commence en haut dune colonne, aucun espace supplmentaire nest insr avant ce paragraphe. Dans ce cas, vous pouvez augmenter linterligne de la premire ligne du paragraphe ou modifier la marge intrieure de lobjet texte.
Voir aussi
Prsentation du panneau Paragraphe la page 309 Dfinition de linterligne la page 303
Ponctuation hors justification
La fonction de ponctuation hors justification lisse les bords dun texte en dplaant les signes de ponctuation en dehors des marges du paragraphe.
Comparaison entre un paragraphe sans ponctuation hors justification ( gauche) et un paragraphe avec ponctuation hors justification ( droite)
ILLUSTRATOR CS3 313 Guide de l'utilisateur
Illustrator comporte les options suivantes de ponctuation hors justification :
Ponctuation hors justification romaine Permet de contrler lalignement des signes de ponctuation pour un paragraphe
donn. Lorsque cette option est active, les caractres suivants apparaissent 100 % hors des marges : apostrophes, guillemets, traits dunion, points et virgules. Les caractres suivants apparaissent 50 % en dehors des marges : astrisques, tildes, points de suspension, tirets demi-cadratins, tirets cadratins, deux-points, points-virgules. Pour appliquer ce paramtre, insrez le curseur dans le paragraphe et slectionnez loption Ponctuation hors justification romaine dans le menu du panneau Paragraphe.
Alignement optique des marges Permet de contrler lalignement des signes de ponctuation pour tous les paragraphes dun objet texte. Lorsque cette option est active, les signes de ponctuation romaine, ainsi que les bords des lettres (comme W et A) dbordent des marges du texte, faisant paratre ce dernier align. Pour appliquer ce paramtre, slectionnez lobjet texte et choisissez la commande Texte > Alignement optique des marges. Burasagari Permet de contrler lalignement des signes de ponctuation cods sur deux octets (disponibles dans les polices
chinoises, japonaises et corennes). Les options Ponctuation hors justification romaine et Alignement optique des marges ninfluent pas sur ces signes de ponctuation. Lalignement du paragraphe dtermine la marge pour laquelle la ponctuation est hors justification. Pour les paragraphes aligns gauche et droite, la ponctuation est hors justification dans les marges gauche et droite. Pour les paragraphes aligns en haut et en bas, la ponctuation est hors justification dans les marges suprieure et infrieure. Pour les paragraphes centrs et justifis, la ponctuation est hors justification dans les deux marges. Remarque : lorsquun caractre de ponctuation est suivi de guillemets, les deux caractres sont hors justification.
Voir aussi
Prsentation du panneau Paragraphe la page 309 Dfinition dune option Burasagari la page 329
Csure et sauts de ligne
Rglage automatique de la csure
Les paramtres slectionns pour la csure agissent sur lespacement horizontal des lignes et lattrait esthtique du texte sur la page. Les options de csure dterminent dans quelle mesure les mots sont coups, ainsi que les csures autorises le cas chant. 1 Pour dfinir une csure automatique, utilisez lune des mthodes suivantes :
Pour activer ou dsactiver la csure automatique, slectionnez ou dslectionnez loption Csure dans la
palette Paragraphe.
Pour appliquer la csure des paragraphes prcis, commencez par slectionner uniquement les paragraphes modifier. Pour choisir un dictionnaire de csure, slectionnez une langue dans le menu de langue au bas de la palette Caractre.
2 Choisissez Csure dans le menu de la palette Paragraphe, puis dfinissez les options suivantes :
Mots de plus de _ lettres Indique le nombre minimum de caractres respecter pour les mots coups. Aprs les _ premires lettres et Avant les _ dernires lettres Indique le nombre minimum de caractres conserver au dbut ou la fin dun mot avec csure. Par exemple, en dfinissant la valeur 3, le mot aromatique serait coup en aromatique au lieu d'a- romatique ou aroma- tique. Limite de csure Indique le nombre maximum de lignes conscutives sur lesquelles la csure peut se produire. La valeur zro permet un nombre illimit de csures conscutives en fin de ligne. Zone de csure Dfinit une distance, partir du bord droit dun paragraphe, dlimitant une portion de la ligne nadmettant
pas la csure. La valeur 0 permet tous les cas de csure. Cette option sapplique uniquement lors de lutilisation du compositeur ligne par ligne Adobe.
ILLUSTRATOR CS3 314 Guide de l'utilisateur
Couper les mots en capitales Empche la csure des mots en capitales.
Remarque : les paramtres de csure ne s'appliquent qu'aux caractres romains ; les caractres cods sur deux octets disponibles dans les polices chinoises, japonaises et corennes ne sont pas concerns.
Utilisation du dictionnaire de csure
Illustrator utilise des dictionnaires de langue Proximity pour dterminer les csures. Ces dictionnaires permettent de dfinir une langue diffrente pour chaque caractre de texte. Vous pouvez slectionner un dictionnaire par dfaut et le personnaliser dans la bote de dialogue Prfrences. 1 Choisissez la commande Edition > Prfrences > Csure (Windows) ou Illustrator > Prfrences > Csure (Mac OS). 2 Utilisez lune des mthodes suivantes :
Pour choisir un dictionnaire de csure par dfaut, choisissez une option dans le menu droulant Langue par dfaut, puis
cliquez sur le bouton OK.
Pour ajouter un mot la liste des exceptions, saisissez-le dans la zone de texte Nouvelle entre, puis cliquez sur le
bouton Ajouter.
Pour supprimer un mot de la liste des exceptions, slectionnez-le, puis cliquez sur le bouton Supprimer.
Empcher la coupure des mots
Vous pouvez empcher la coupure de mots en fin de ligne, par exemple lorsqu'il s'agit de noms propres ou de termes dont la csure pourrait prter confusion. Il est, en outre, possible de conserver plusieurs mots ou groupes de mots ensemble ; des initiales suivies d'un nom de famille, par exemple. 1 Slectionnez les caractres qui ne doivent pas tre coups. 2 Choisissez Sans retour automatique dans le menu du panneau Caractre. Remarque : si vous appliquez l'option Sans retour automatique de nombreux caractres adjacents, le texte peut passer la ligne au milieu d'un mot.
Mthodes de composition
L'aspect du texte sur une page dpend d'un systme complexe d'interaction entre diffrents processus, appel composition. A l'aide des options d'intermots, d'interlettrage, d'espacement des glyphes et de csure slectionnes, les applications Adobe valuent les sauts de lignes possibles et choisissent ceux qui prennent en charge les paramtres spcifis de la manire la plus approprie. Vous avez le choix entre deux mthodes de composition : le Compositeur multiligne d'Adobe et le Compositeur ligne par ligne d'Adobe. Les deux mthodes valuent les sauts de ligne possibles et choisissent celui qui prend le mieux en charge les options de csure et de justification dfinies pour un paragraphe donn. La mthode de composition n'affecte que les paragraphes slectionns, ce qui permet de leur affecter trs facilement des mthodes diffrentes.
Compositeur multiligne
Le Compositeur multiligne prend en compte un ensemble de points de rupture pour une plage de lignes et peut, en consquence, optimiser les premires lignes d'un paragraphe de manire liminer ensuite les csures indsirables. Le Compositeur multiligne effectue la composition en identifiant les points de rupture potentiels, en les valuant et en leur assignant une pnalit en fonction des principes suivants :
Pour le texte align gauche, align droite ou centr, les lignes les plus proches du ct droit sont privilgies et ont une
pnalit moins leve.
Pour le texte justifi, une plus grande importance est accorde la rgularit de l'espacement des lettres et des mots. La csure est vite autant que possible.
ILLUSTRATOR CS3 315 Guide de l'utilisateur
Compositeur ligne par ligne
Le compositeur ligne par ligne propose une approche traditionnelle de la composition de texte, une ligne la fois. Cette option est utile si vous souhaitez contrler manuellement les retours la ligne. Le Compositeur ligne par ligne utilise les principes suivants lors de l'valuation d'un point de rupture :
Les lignes plus longues sont avantages par rapport aux plus courtes. Dans le texte justifi, la compression ou l'expansion de l'espacement des mots sont prfres la csure. Dans le texte non justifi, en revanche, la csure prend le pas sur la compression ou l'expansion de l'interlettrage. Si l'espacement doit tre ajust, la compression est prfrable l'extension.
Pour choisir l'une de ces mthodes, slectionnez-la dans le menu du panneau Paragraphe. Pour appliquer la mthode tous les paragraphes, vous devez d'abord slectionner l'objet texte ; pour n'appliquer la mthode qu'au seul paragraphe en cours, vous devez, au pralable, insrer le curseur dans ce paragraphe.
Tabulations
Prsentation du panneau Tabulations
Le panneau Tabulations (Fentre > Texte > Tabulations) permet de dfinir des taquets de tabulation pour un paragraphe ou un objet texte.
A B C D E
Panneau Tabulations A. Boutons dalignement de tabulation B. Position de tabulation C. Champ Point de conduite D. Champ Aligner sur E. Menu du panneau F. Rglette de tabulation G. Positionne le panneau au-dessus du texte
Dautres commandes et options sont accessibles dans le menu du panneau Tabulations. Pour utiliser ce menu, cliquez sur le triangle situ dans langle suprieur droit du panneau.
Voir aussi
Aperu de l'espace de travail la page 13 Modification de lunit de mesure la page 46
Alignement du panneau Tabulations avec lobjet texte slectionn
Vous pouvez placer le panneau Tabulations un emplacement quelconque sur lespace de travail ou laligner sur un objet texte.
Cliquez sur licne en forme daimant . Le panneau Tabulations se place directement au-dessus de lobjet texte slectionn, le point zro tant align sur la marge gauche. Vous pouvez faire glisser le bouton de redimensionnement dans langle infrieur droit du panneau pour dvelopper ou rduire la rglette si ncessaire. Positionnement des taquets sur les graduations de la rglette
Par dfaut, vous pouvez placer les taquets de tabulation nimporte o sur la rglette.
Choisissez loption Magntisme de lunit dans le menu du panneau ou maintenez la touche Maj enfonce lorsque vous faites glisser chaque taquet.
ILLUSTRATOR CS3 316 Guide de l'utilisateur
Modification des units de mesure de la rglette de tabulation
Les units de mesure des tabulations sont dfinies par les paramtres du menu droulant Gnrales de la zone Units, situe dans la bote de dialogue des prfrences Units et performances daffichage (pour tous les documents) ou dans la bote de dialogue Format de document (pour le document ouvert).
Pour modifier les units de mesure de tous les documents, slectionnez une nouvelle valeur dans le menu droulant
Gnrales de la zone Units, dans la bote de dialogue des prfrences Units et performances daffichage.
Pour modifier les units de mesure du document ouvert, entrez une nouvelle valeur dunit dans la bote de dialogue
Format de document.
Dfinition des tabulations
Les taquets de tabulation sappliquent un paragraphe entier. La dfinition de la premire tabulation entrane la suppression de tous les taquets par dfaut situs sa gauche. Lorsque vous dfinissez des taquets supplmentaires, tous les taquets par dfaut qui se trouvent entre ceux dfinis sont supprims. 1 Insrez le curseur dans un paragraphe ou slectionnez un objet texte pour dfinir des taquets de tabulation pour tous les paragraphes de lobjet. 2 Dans le panneau Tabulations, cliquez sur un bouton dalignement des tabulations pour dfinir lalignement du texte par rapport la position de la tabulation :
Tabulation aligne gauche pour cadrer le texte horizontal sur la gauche en conservant une marge droite irrgulire. Tabulation centre pour centrer le texte sur le taquet de tabulation. Tabulation aligne droite pour cadrer le texte horizontal sur la droite en conservant une marge gauche irrgulire. Tabulation aligne en bas pour cadrer le texte vertical vers le bas en conservant une marge suprieure irrgulire. Tabulation aligne en haut pour cadrer le texte vertical vers le haut en conservant une marge infrieure irrgulire. Tabulation dcimale pour aligner le texte sur un caractre spcifique, comme un point ou le symbole dollar. Cette option
se rvle pratique pour crer des colonnes de nombres. Pour modifier lalignement dune tabulation, il suffit de la slectionner et de cliquer sur lun de ces boutons. 3 Utilisez lune des mthodes suivantes :
Cliquez un emplacement de la rglette pour poser un nouveau taquet de tabulation. Saisissez une valeur dans la zone X (pour un texte horizontal) ou Y (pour un texte vertical), puis appuyez sur la touche
Entre ou Retour. Si la valeur X ou Y est slectionne, appuyez sur la flche Haut ou Bas pour augmenter ou rduire la valeur de la tabulation dun point. Remarque : lorsque vous utilisez la rglette, vous ne pouvez pas dfinir de taquets de tabulation par incrments infrieurs 1. En revanche, si vous indiquez une position dans la zone X ou Y, vous pouvez dfinir des taquets par intervalles de 0,01 point maximum. 4 Rptez les tapes 2 et 3 pour ajouter des taquets de tabulation. Remarque : pour plus de dtails sur la dfinition de retraits laide du panneau Tabulations, reportez-vous la section Mise en retrait dun texte la page 311.
Rpter des tabulations
La commande Rpter la tabulation cre plusieurs tabulations en fonction de la distance entre chacune d'entre elles et le retrait gauche ou le taquet prcdent. 1 Crez un point dinsertion dans le paragraphe. 2 Dans le panneau Tabulations, slectionnez un taquet sur la rglette. 3 Choisissez Rpter la tabulation dans le menu du panneau.
ILLUSTRATOR CS3 317 Guide de l'utilisateur
C A B
Tabulations rptes A. boutons d'alignement des tabulations B. Taquet de tabulation sur la rglette C. Menu du panneau
Dplacement des tabulations
1 Dans le panneau Tabulations, slectionnez un taquet sur la rglette. 2 Utilisez lune des mthodes suivantes :
Saisissez la valeur dun nouvel emplacement dans le champ X (pour un texte horizontal) ou Y (pour un texte vertical) et
appuyez sur la touche Entre ou Retour.
Faites glisser le taquet vers son nouvel emplacement. Pour dplacer tous les taquets en mme temps, maintenez la touche Ctrl (Windows) ou Commande (Mac OS) enfonce
tout en faisant glisser une tabulation. Lorsque vous dplacez un taquet de tabulation, un repre visuel apparat dans le texte slectionn.
Supprimer des tabulations
Effectuez l'une des oprations suivantes :
Faites glisser la tabulation hors de la rglette. Slectionnez la tabulation, puis choisissez Supprimer la tabulation dans le menu du panneau. Pour revenir aux taquets de tabulation par dfaut, choisissez Tout supprimer dans le menu du panneau.
Spcifier des caractres pour les tabulations dcimales
Vous pouvez utiliser les tabulations dcimales pour aligner le texte sur un caractre spcifique, par exemple, un point ou un symbole dollar. 1 Dans le panneau Tabulations, crez ou slectionnez une tabulation dcimale sur la rgle de tabulation.
2 Dans la zone Aligner sur, saisissez le caractre sur lequel vous souhaitez effectuer l'alignement. Vous pouvez saisir ou coller n'importe quel caractre. Assurez-vous que les paragraphes que vous alignez contiennent bien ce caractre.
Texte align l'aide d'une tabulation dcimale
Ajout de points de conduite
Un point de conduite dsigne un groupe rptitif de caractres, comme une srie de points ou de traits, entre une tabulation et le texte qui suit. 1 Dans le panneau Tabulations, slectionnez un taquet sur la rglette. 2 Saisissez une srie de huit caractres au maximum dans la zone Point de conduite, puis appuyez sur la touche Entre ou Retour. Les caractres saisis sont rpts sur toute la largeur de la tabulation.
ILLUSTRATOR CS3 318 Guide de l'utilisateur
3 Pour modifier la police ou tout autre attribut de mise en forme des points de conduite de tabulation, slectionnez le caractre de tabulation dans le bloc de texte et utilisez le panneau Caractre ou le menu Texte pour appliquer une mise en forme.
Styles de caractre et de paragraphe
A propos des styles de caractre et de paragraphe
Un style de caractre est un ensemble d'attributs de mise en forme de caractre pouvant tre appliqus une slection de texte. Un style de paragraphe comprend des attributs de mise en forme de caractre et de paragraphe, et peut tre appliqu un ou plusieurs paragraphes slectionns. Le recours des styles de caractre et de paragraphe permet de gagner du temps et assure une mise en forme cohrente. Les panneaux Styles de caractre et Styles de paragraphe vous permettent de crer, d'appliquer et de grer des styles de caractre et de paragraphe. Pour appliquer un style, il vous suffit de slectionner le texte et de cliquer sur un nom de style dans l'un de ces panneaux. Si aucun texte n'est slectionn, le style s'applique au nouveau texte.
C A B
Panneau Styles de paragraphe A. Nom du style B. Style avec mise en forme supplmentaire (remplacements) C. Menu du panneau D. Bouton Nouveau style E. Icne Corbeille
Lorsque vous slectionnez du texte ou insrez le curseur dans un texte, les styles actifs sont mis en surbrillance dans les panneaux Styles de caractre et Styles de paragraphe. Par dfaut, chaque caractre d'un document est attribu le style de caractre normal et chaque paragraphe, le style de paragraphe normal. Ces styles par dfaut constituent les lments de base de tous les autres styles que vous crez. Un signe plus en regard d'un nom de style indique la prsence de remplacements pour ce style. Un remplacement est une mise en forme qui ne correspond pas aux attributs dfinis par le style. Chaque fois que vous modifiez des paramtres dans les panneaux Caractre et OpenType, vous crez un remplacement pour le style de caractre en cours. De la mme manire, lorsque vous modifiez des paramtres dans le panneau Paragraphe, vous crez un remplacement pour le style de paragraphe en cours. Pour visualiser une vido relative aux styles de caractre et de paragraphe dans Illustrator, reportez-vous l'adresse suivante : www.adobe.com/go/vid0047_fr.
Cration de styles de caractre ou de paragraphe
1 Si vous souhaitez vous inspirer de la mise en forme dun texte existant pour un nouveau style, slectionnez ce texte. 2 Dans le panneau Styles de caractre ou Styles de paragraphe, utilisez lune des mthodes suivantes :
Pour crer un style prsentant un nom par dfaut, cliquez sur le bouton Crer un nouveau style. Pour crer un style en lui attribuant un nom personnalis, choisissez loption Nouveau style dans le menu du panneau.
Saisissez un nom, puis cliquez sur le bouton OK. Pour crer une copie dun style de caractre ou de paragraphe, faites glisser ce style sur le bouton Crer un nouveau style.
ILLUSTRATOR CS3 319 Guide de l'utilisateur
Modification de styles de caractre ou de paragraphe
Vous pouvez modifier la dfinition des styles de caractre et de paragraphe par dfaut ainsi que les styles que vous crez. Lorsque vous modifiez la dfinition dun style, tout le texte mis en forme avec ce style change pour sadapter la nouvelle dfinition. 1 Dans le panneau Styles de caractre ou Styles de paragraphe, utilisez lune des mthodes suivantes :
Slectionnez le style dans le panneau, puis choisissez loption Options de style de caractre dans le menu du panneau
Styles de caractre ou Options de style de paragraphe dans le menu du panneau Styles de paragraphe.
Cliquez deux fois sur le nom du style.
Remarque : si vous cliquez deux fois, le style est appliqu au texte slectionn ou, si aucun texte nest slectionn, tout nouveau texte que vous saisissez. Si vous ne souhaitez pas appliquer le style, maintenez les touches Maj + Ctrl (Windows) ou Maj + Commande (Mac OS) enfonces tout en cliquant deux fois sur le nom du style. 2 Sur le ct gauche de la bote de dialogue, slectionnez une catgorie doptions de mise en forme et dfinissez les options de votre choix. Vous pouvez passer un autre groupe doptions de mise en forme en slectionnant une autre catgorie. Pour plus de dtails sur les options de mise en forme, recherchez le nom de cette option dans laide. 3 Une fois la dfinition des options termine, cliquez sur le bouton OK.
Supprimer des remplacements de style
Un signe plus en regard d'un nom de style dans le panneau Style de caractre ou Style de paragraphe indique la prsence de remplacements pour ce style. Un remplacement est une mise en forme qui ne correspond pas aux attributs dfinis par le style. Il existe plusieurs faons de supprimer des remplacements de style :
Pour effacer les remplacements et rendre au texte l'apparence dfinie par le style, appliquez nouveau le mme style ou
choisissez Effacer les remplacements dans le menu du panneau.
Pour effacer les remplacements lors de l'application d'un autre style, maintenez la touche Alt (Windows) ou Option
(Mac OS) enfonce et cliquez sur le nom du style.
Pour redfinir le style et conserver l'apparence actuelle du texte, slectionnez au moins un caractre de ce texte et
choisissez la commande Redfinir style dans le menu du panneau. Si vous utilisez des styles pour assurer une mise en forme cohrente, il est prfrable d'viter tout remplacement. Si vous appliquez une mise en forme rapide et ponctuelle du texte, ces remplacements ne posent aucun problme.
Suppression de styles de caractre et de paragraphe
Lorsque vous supprimez des styles, l'aspect des paragraphes auxquels un style est attribu ne change pas, mais leur mise en forme n'est plus associe un style. 1 Slectionnez le ou les noms de style dans le panneau Styles de caractre ou Styles de paragraphe. 2 Effectuez l'une des oprations suivantes :
Slectionnez Supprimer le style de caractre ou Supprimer le style de paragraphe dans le menu du panneau. Cliquez sur l'icne de suppression
situe au bas du panneau.
Faites glisser le style vers l'icne de suppression situe au bas du panneau.
Pour supprimer tous les styles inutiliss, choisissez Slectionner tous les styles inutiliss dans le menu du panneau, puis cliquez sur l'icne de suppression.
Chargement de styles de caractre et de paragraphe partir dun autre document Illustrator
1 Dans le panneau Styles de caractre ou Styles de paragraphe, utilisez lune des mthodes suivantes :
Choisissez loption Charger les styles de caractre ou Charger les styles de paragraphe dans le menu du panneau.
ILLUSTRATOR CS3 320 Guide de l'utilisateur
Choisissez loption Charger tous les styles dans le menu du panneau pour charger la fois les styles de caractre et de
paragraphe. 2 Cliquez deux fois sur le document Illustrator contenant les styles importer.
Exportation de texte
Exportation de texte dans un fichier texte
1 A laide dun outil Texte, slectionnez le texte exporter. 2 Choisissez la commande Fichier > Exporter. 3 Dans la bote de dialogue Exporter, slectionnez un emplacement pour le fichier et saisissez un nom de fichier. 4 Choisissez loption Format texte (TXT) comme format de fichier. 5 Saisissez le nom du nouveau fichier texte dans la zone prvue, puis cliquez sur le bouton Exporter. 6 Choisissez une plate-forme et une mthode de codage, puis cliquez sur le bouton Exporter.
Balisage de texte exporter dans Flash
Vous pouvez exporter du texte cr dans Illustrator vers Flash de diverses manires. Le texte peut tre export sous forme de texte statique, de texte dynamique ou de texte en entre. Loption Texte dynamique vous permet galement de dfinir une URL correspondant au site ouvert lorsquun utilisateur clique sur le texte. Pour plus de dtails sur le texte dynamique et le texte en entre, reportez-vous laide de Flash. Le texte Flash peut comporter du texte de point, du texte captif ou du texte curviligne. Lensemble du texte est converti en texte captif au format SWF. Les cadres de slection restent les mmes et les transformations qui leur sont appliques, le cas chant, sont conserves au format SWF. Les objets comportant du texte li sont exports individuellement. Si vous souhaitez baliser et exporter tous les objets inclus dans un lien, veillez slectionner et baliser chaque objet. Lexcdent de texte est import dans Flash lidentique. Aprs avoir balis le texte, vous pouvez limporter dans Flash en exportant le texte depuis Illustrator ou en ralisant un copier-coller. Une vido sur lutilisation efficace de texte entre Illustrator et Flash est disponible ladresse suivante : www.adobe.com/go/vid0199_fr. Remarque : lajout ou le retrait de balises dans le texte ne modifie pas le texte dorigine dans Illustrator. Vous pouvez ainsi modifier la balise tout moment sans toucher loriginal. 1 Slectionnez un objet texte et cliquez sur loption Texte Flash dans le panneau Contrle. 2 Dans le panneau Texte Flash, slectionnez lune des options suivantes dans le menu Type :
Texte statique Exporte le texte vers le lecteur Flash sous forme dobjet texte ordinaire ne pouvant pas tre modifi de manire dynamique ni programm dans Flash. Le contenu et laspect du texte statique sont dtermins lors de la composition du texte. Texte dynamique Exporte le texte sous forme de texte dynamique pouvant tre mis jour par programmation laide de commandes et de balises de script daction lors de lexcution. Le texte dynamique convient laffichage des rsultats sportifs, des actualits et de tout autre type dapplication similaire impliquant la mise jour dynamique du texte. Texte en entre Exporte le texte sous forme de texte en entre, qui est semblable au texte dynamique, la diffrence prs quil permet aux utilisateurs de modifier le texte dans le lecteur Flash. Le texte en entre convient lutilisation de formulaires, denqutes ou de tout autre type dapplication similaire impliquant lentre ou la modification de texte par les utilisateurs.
3 (Facultatif) Entrez un nom dinstance pour lobjet texte. Si vous nentrez aucun nom dinstance, le nom par dfaut de lobjet texte affich dans le panneau Calques est utilis dans Flash pour la manipulation de cet objet.
ILLUSTRATOR CS3 321 Guide de l'utilisateur
4 Dfinissez un type de rendu. Loption Utiliser les polices du priphrique convertit les glyphes en polices de priphrique (le lissage nest pas disponible pour les polices de priphrique). Remarque : les noms de police sont en gnral utiliss tels quels et transmis directement au systme de polices de la plate-forme de lecture pour la recherche de la police. Cependant, certains noms de polices indirectes spciales sont mapps sur des noms de police diffrents en fonction de la plate-forme de lecture. Ces mappages indirects sont prprogramms au niveau de chaque port de plate-forme du lecteur Flash, et les polices utilises pour chaque plate-forme sont choisies parmi les polices par dfaut du systme et autres polices susceptibles dtre disponibles. En second lieu, les mappages indirects peuvent galement tre dfinis pour optimiser la similarit des polices indirectes entre les diffrentes plates-formes.
Animation Optimise le texte des fins danimation. Lisibilit Optimise le texte pour une meilleure lisibilit. Personnalis Permet de dfinir des valeurs personnalises pour lpaisseur et la nettet du texte. Utiliser les polices du priphrique Convertit les glyphes en polices de priphrique. Le lissage nest pas disponible pour les
polices de priphrique.
_sans, _serif et _typewriter Permettent de mapper les polices occidentales indirectes entre les plates-formes pour garantir
un aspect homogne.
Gothic, Tohaba (Gothic Mono) et Mincho Permettent de mapper les polices japonaises indirectes entre les plates-formes
pour garantir un aspect homogne. Remarque : pour plus dtails sur les polices indirectes, reportez-vous au document de spcification Flash disponible sur le site Web Adobe.com. 5 (Facultatif) Slectionnez lune des options suivantes :
Slectionnable
Rend le texte export slectionnable dans Flash. Rend le cadre du texte visible dans Flash.
Afficher le cadre du texte
Modifier les options de caractre Ouvre la bote de dialogue Incorporation de caractres pour vous permettre dincorporer des caractres spcifiques dans lobjet texte. Vous pouvez choisir les caractres incorporer dans la liste fournie, saisir les caractres dans le champ Caractres inclure, cliquer sur le bouton Remplissage automatique pour slectionner automatiquement des caractres incorporer ou combiner ces diffrentes mthodes.
6 (Facultatif) Si vous avez balis le texte comme texte dynamique, vous pouvez dfinir lURL de la page ouvrir lorsque lutilisateur clique sur le texte, puis choisir une fentre de destination pour indiquer lemplacement de chargement de la page :
_self Dsigne le cadre actif de la fentre ouverte. _blank Dsigne une nouvelle fentre. _parent Dsigne le parent du cadre actif. _top Dsigne le cadre de niveau suprieur de la fentre ouverte.
7 Si vous avez balis le texte comme texte en entre, dfinissez le nombre maximal de caractres pouvant tre saisis dans lobjet texte. Aprs avoir balis le texte comme texte Flash, vous pouvez slectionner ce texte en une seule fois en choisissant la commande Slection > Objet > Texte dynamique Flash ou Texte dentre Flash.
Voir aussi
Options dexportation Flash la page 261 options d'optimisation SWF (Illustrator) la page 382
ILLUSTRATOR CS3 322 Guide de l'utilisateur
Mise en forme de caractres asiatiques
Affichage des options de texte asiatique
Par dfaut, les options relatives aux textes asiatiques des panneaux Caractre, Paragraphe, OpenType et du menu Texte sont masques dans Illustrator. 1 Choisissez la commande Edition > Prfrences > Texte (Windows) ou Illustrator > Prfrences > Texte (Mac OS). 2 Slectionnez loption Afficher les options de texte asiatique, puis cliquez sur le bouton OK. Vous pouvez contrler laffichage des noms de police (en anglais ou dans la langue native) en activant ou en dsactivant loption Afficher le nom des polices en anglais. Remarque : le systme dexploitation doit prendre en charge les langues de travail souhaites. Pour plus de dtails, consultez lditeur du logiciel de votre systme.
Voir aussi
A propos du codage Unicode la page 292
Dfinition des attributs des polices OpenType asiatiques
Les polices OpenType asiatiques peuvent comprendre un certain nombre de fonctions qui ne sont pas disponibles dans les polices PostScript et TrueType actuelles. En outre, les polices OpenType asiatiques fournissent des variantes de glyphes pour de nombreux caractres. 1 Slectionnez les caractres ou les objets texte auxquels vous souhaitez appliquer le paramtre. Si aucun texte nest slectionn, le rglage sapplique au nouveau texte. 2 Assurez-vous quune police OpenType est slectionne. Pour vrifier si une police est de type OpenType, choisissez la commande Texte > Police. Licne polices OpenType. 3 Dans le panneau OpenType, dfinissez lune des options suivantes :
Mtrique proportionnelle Le crnage seffectue selon la mtrique proportionnelle de la police. Styles H ou V Utilise des polices hiragana, qui comportent des glyphes diffrents pour les styles horizontal et vertical,
est associe aux
comme les sons contracts, les consonnes doubles et les indices phontiques.
Italique romain Remplace les caractres alphanumriques demi-chasse par de litalique.
Voir aussi
A propos des jeux de caractres et des variantes de glyphes la page 306 Polices OpenType la page 293 Prsentation du panneau OpenType la page 307
Remplacement de caractres asiatiques par une forme de glyphe diffrente
1 Slectionnez les caractres remplacer. 2 Choisissez une option dans le menu du panneau Glyphes. Si vous ne visualisez pas les options ci-aprs, slectionnez loption Afficher les options de texte asiatique dans les prfrences de texte. Si une option est grise, la forme de glyphe nest pas disponible pour la police actuelle.
Formes traditionnelles Permet de remplacer les caractres slectionns par des formes traditionnelles. Formes expertes Permet de remplacer les caractres slectionns par leurs formes expertes. Formes JIS 78 Permet de remplacer les caractres slectionns par des formes JIS 78.
ILLUSTRATOR CS3 323 Guide de l'utilisateur
Formes JIS 83 Permet de remplacer les caractres slectionns par des formes JIS 83. Formes de demi-chasses espace mono Permet de remplacer les glyphes des caractres latins slectionns par des caractres hankaku espacement simple (demi-chasse). Formes de tiers de chasse espace mono Permet de remplacer les glyphes des caractres latins slectionns par des caractres espacement simple tiers de chasse. Formes de quarts de chasse espace mono Permet de remplacer les glyphes des caractres latins slectionns par des caractres espacement simple quart de chasse.
Pour rtablir la forme par dfaut dune variante de glyphe, slectionnez le glyphe et choisissez loption Rtablir les formes de base dans le menu du panneau Glyphes. Cette mthode ne permet pas de rtablir des variantes de glyphes appliques laide dun style de caractre.
Voir aussi
A propos des jeux de caractres et des variantes de glyphes la page 306 Prsentation du panneau Glyphes la page 306 Affichage des options de texte asiatique la page 322
Dfinition du mode de mesure de linterligne dans un texte asiatique
1 Slectionnez les paragraphes modifier. 2 Choisissez une option dinterligne dans le menu du panneau Paragraphe.
Interlignage typographique Permet de mesurer lespacement entre des lignes de texte, depuis le sommet dune ligne jusquau sommet de la ligne suivante. Lorsque vous utilisez linterlignage typographique, la premire ligne de texte dun paragraphe est aligne sur le haut du cadre de slection. Interlignage dactylographique Pour du texte horizontal, permet de mesurer lespace entre des lignes de texte partir de la
ligne de base. Lorsque vous utilisez linterlignage dactylographique, lespace apparat entre la premire ligne de texte et le cadre de slection. Loption slectionne est coche. Remarque : loption dinterlignage choisie ne joue pas sur linterligne, mais uniquement sur la manire dont ce dernier est mesur.
Application dune rotation aux caractres demi-chasse dans un texte vertical
Le sens des caractres demi-chasse, par exemple du texte ou des chiffres romains, change dans un texte vertical. Par dfaut, les caractres demi-chasse subissent une rotation individuelle. Si vous ne souhaitez pas que les caractres demi-chasse subissent une rotation, dslectionnez loption Alignement romain vertical standard dans le menu du panneau Caractre.
Texte romain avant et aprs rotation
Voir aussi
Affichage des options de texte asiatique la page 322 Rotation du texte la page 291
ILLUSTRATOR CS3 324 Guide de l'utilisateur
Utilisation de loption Tate-chu-yoko
Le Tate-chu-yoko (galement appel Kumimojiet Renmoji) est un bloc de texte horizontal dispos entre des lignes de texte vertical. Lutilisation de cette option facilite la lecture des caractres demi-chasse, comme les nombres, les dates et les petits mots trangers dans du texte vertical.
Comparaison entre des nombres sans Tate-chu-yoko ( gauche) et des nombres ayant subi une rotation avec Tate-chu-yoko ( droite)
1 Slectionnez des caractres et choisissez loption Tate-chu-yoko dans le menu du panneau Caractre. (Pour dsactiver la fonction Tate-chu-yoko, slectionnez de nouveau loption.) 2 Slectionnez lun des paramtres Tate-chu-yoko suivants dans le menu du panneau Caractre :
Haut/Bas Permet dindiquer une valeur positive pour dplacer le texte vers le haut et une valeur ngative pour le dplacer vers le bas. Gauche/Droite Permet dindiquer une valeur positive pour dplacer le texte vers la droite et une valeur ngative pour le
dplacer vers la gauche. Utilisez loption Tsume ou Dfinir lapproche des caractres slectionns dans le panneau Caractre afin de rgler lespacement des caractres pour Tate-chu-yoko. Remarque : si loption Tate-chu-yoko ne saffiche pas, slectionnez loption Afficher les options de texte asiatique dans les prfrences de texte.
Voir aussi
Crnage et approche la page 304 Affichage des options de texte asiatique la page 322
Utilisation de loption Aki
LAki dsigne lespace blanc qui prcde ou suit un caractre. Gnralement, un espacement fixe est appliqu entre les caractres dun paragraphe en fonction du paramtre Mojikumi. Vous pouvez modifier ce paramtre pour les caractres spciaux laide des options Insrer un Aki du panneau Caractre. Par exemple, pour ajouter un espace avant une parenthse ouvrante, utilisez loption Insrer un Aki (gauche).
Comparaison entre une parenthse sans Aki ( gauche) et une parenthse avec Aki ( droite)
A laide de loutil Texte, slectionnez les caractres ajuster et utilisez lune des mthodes suivantes dans le panneau Caractre :
Pour ajouter un Aki avant ou aprs un caractre, choisissez la quantit dAki que vous souhaitez ajouter partir du
menu Insrer un Aki (gauche) ou Insrer un Aki (droite) dans le panneau Caractre. Par exemple, si vous
ILLUSTRATOR CS3 325 Guide de l'utilisateur
indiquez 2 bu, la moiti dun cadratin pleine chasse est ajoute. Si vous indiquez 4 bu, un quart de cadratin pleine chasse est ajout.
Pour compresser lAki entre les caractres, indiquez un pourcentage pour loption Tsume
lev, plus lAki entre les caractres est troit.
. Plus ce pourcentage est
Si les options Insrer un Aki ou Tsume ne saffichent pas, slectionnez loption Afficher les options de texte asiatique dans les prfrences de texte.
Comparaison entre un caractre sans Tsume ( gauche) et un caractre avec Tsume ( droite)
Voir aussi
Affichage des options de texte asiatique la page 322
Utilisation de loption Warichu
Loption Warichu du panneau Caractre rduit le corps du texte un certain pourcentage de loriginal et superpose le texte (horizontalement ou verticalement, selon son orientation) sur plusieurs lignes.
Texte vertical et horizontal avec loption Warichu
1 Slectionnez du texte et choisissez loption Paramtres Warichu dans le menu du panneau Caractre. (Pour dsactiver la fonction Warichu, slectionnez de nouveau loption.) 2 Slectionnez lun des paramtres Warichu suivants dans le menu du panneau Caractre :
Lignes Permet dindiquer le nombre de lignes de texte qui apparatront sous forme de caractres Warichu. Interligne Permet de dterminer la distance entre les lignes de caractres Warichu. Echelle Permet de slectionner le corps des caractres Warichu en pourcentage du corps du texte parent. Alignement Permet de dfinir lalignement des caractres Warichu. Par exemple, dans une grille verticale, la slection de
loption Align en haut aligne le dbut des caractres Warichu sur le haut du bloc. Lalignement indique le mode daffichage du texte Warichu par rapport au texte parent.
Options de saut de ligne Permet dindiquer le nombre minimal de caractres requis avant et aprs les sauts de ligne pour
commencer une nouvelle ligne.
Voir aussi
Affichage des options de texte asiatique la page 322
ILLUSTRATOR CS3 326 Guide de l'utilisateur
Utilisation de loption Mojisoroe pour aligner des caractres asiatiques
Mojisoroe correspond lalignement des caractres dans le texte asiatique. Lorsquune ligne de texte comporte des caractres de corps diffrents, vous pouvez dfinir lalignement du texte sur les caractres les plus grands de la ligne : sur le haut, le centre ou le bas de la zone Em (droite, centre et gauche pour les blocs verticaux), sur la ligne de base des caractres romains ou sur le haut ou le bas de la zone ICF (droite ou gauche pour les blocs verticaux). LICF dsigne lespace dans lequel les caractres peuvent tre placs.
Options dalignement des caractres A. Petits caractres aligns sur le bas B. Petits caractres aligns sur le milieu C. Petits caractres aligns sur le haut
Dans le menu du panneau Caractre, choisissez une option dans le sous-menu Alignement des caractres.
Ligne de base des caractres romains Aligne les petits caractres dune ligne sur le caractre large. Embox Haut/Droite, Embox Centre ou Embox Bas/Gauche Aligne les petits caractres dune ligne sur la position dfinie
pour la zone Em du caractre large. Dans les blocs de texte verticaux, loption Embox Haut/Droite aligne le texte sur la droite de la zone Em, tandis que loption Embox Bas/Gauche aligne le texte sur la gauche de la zone Em.
ICF Box Haut/Droite et ICF Box Bas/Gauche Aligne les petits caractres sur une ligne par rapport lICF spcifi par les
caractres larges. Dans les blocs de texte verticaux, loption ICF Box Haut/Droite aligne le texte sur la droite de lICF, tandis que loption ICF Box Bas/Gauche aligne le texte sur la gauche de lICF.
Utilisation de loption Mojikumi
Loption Mojikumi dfinit une composition de texte japonaise pour lespacement des caractres japonais et romains, de la ponctuation, des caractres spciaux, du dbut et de la fin de ligne et des nombres. Vous pouvez galement dfinir des retraits de paragraphe. Les rgles existantes despacement des caractres dans Illustrator obissent la spcification JIS (Japanese Industrial Standards), JISx4051-1995. Vous pouvez faire une slection parmi les jeux Mojikumi prdfinis fournis par Illustrator. Par ailleurs, vous pouvez crer des jeux Mojikumi spciaux. Dans un nouveau jeu Mojikumi, vous pouvez modifier les paramtres despacement que vous utilisez frquemment, tels que lespacement entre un point et une parenthse ouvrante suivante. Par exemple, vous pourriez crer un format pour les entretiens dans lequel chaque question serait prcde dun tiret cadratin et les rponses seraient places entre parenthses.
Voir aussi
Affichage des options de texte asiatique la page 322
Slection dun jeu Mojikumi pour un paragraphe
1 Dans le panneau Caractre, dfinissez le crnage sur zro. 2 Choisissez une option dans le menu droulant Jeu Mojikumi du panneau Paragraphe :
Sans Dsactive lutilisation de loption Mojikumi. YakumonoHankaku Utilise un espacement de demi-chasse pour la ponctuation.
ILLUSTRATOR CS3 327 Guide de l'utilisateur
GyoumatsuYakumonoHankaku Utilise un espacement pleine chasse pour la plupart des caractres lexception du dernier
caractre de la ligne.
YakumonoHankaku ( gauche) et GyomatsuYakumonoHankaku ( droite) GyoumatsuYakumonoZenkaku Utilise un espacement pleine chasse pour la plupart des caractres et le dernier de la ligne. YakumonoZenkaku Utilise un espacement pleine chasse pour la ponctuation.
GyomatsuYakumonoZenkaku ( gauche) et YakumonoZenkaku ( droite)
Cration dun jeu Mojikumi
1 Utilisez lune des mthodes suivantes :
Choisissez la commande Texte > Paramtres Mojikumi. Choisissez loption Paramtres Mojikumi dans le menu droulant Jeu Mojikumi du panneau Paragraphe.
2 Cliquez sur le bouton Nouveau dans la bote de dialogue Paramtres Mojikumi. 3 Saisissez le nom du nouveau jeu, dsignez le jeu existant partir duquel crer le jeu, puis cliquez sur le bouton OK. 4 Choisissez loption % ou bu dans le menu droulant des units. 5 Indiquez des valeurs pour les options Optimum, Minimum et Maximum. La valeur Minimum permet de compresser les lignes pour loption Kinsoku (indiquez une valeur infrieure la valeur Optimum). La valeur Maximum permet de dilater les lignes pour un texte entirement justifi (indiquez une valeur suprieure la valeur Optimum). Selon le type de caractres, vous pouvez indiquer les mmes valeurs pour les options Optimum, Minimum et Maximum si vous ne souhaitez pas modifier lespacement. 6 Cliquez sur le bouton Enregistrer ou OK pour enregistrer les paramtres. Cliquez sur le bouton Annuler pour ne pas enregistrer les paramtres. Lorsque vous composez du texte japonais avec un grand nombre despaces demi-chasse ou de parenthses romaines, les problmes lis la composition du texte augmentent. Il est recommand dviter dutiliser des parenthses romaines et de recourir des parenthses pleine chasse pour la composition japonaise. Utilisez des parenthses romaines uniquement dans des phrases relativement longues en franais insres dans du texte japonais ou lorsque des problmes plus graves se produisent si vous nutilisez pas ce type de parenthses.
Utilisation des jeux Mojikumi Dans la bote de dialogue Paramtres Mojikumi, utilisez lune des mthodes suivantes :
Pour exporter un jeu, cliquez sur le bouton Exporter, slectionnez lemplacement du fichier, saisissez un nom de fichier,
puis cliquez sur le bouton Enregistrer. Illustrator enregistre le fichier au format MJK.
Pour importer un jeu, cliquez sur le bouton Importer, slectionnez un fichier MJK, puis cliquez sur le bouton Ouvrir.
ILLUSTRATOR CS3 328 Guide de l'utilisateur
Pour supprimer un jeu, choisissez-le dans le menu droulant Mojikumi, puis cliquez sur le bouton Supprimer. Tout le
texte auquel le jeu Mojikumi a t appliqu retrouve ses paramtres par dfaut. Remarque : il est impossible de supprimer les jeux Mojikumi prdfinis.
Utilisation de loption Kinsoku
Kinsoku dfinit des sauts de ligne pour du texte japonais. Les caractres qui ne peuvent pas tre placs en dbut ou en fin de ligne sont appels caractres Kinsoku. Illustrator comporte des jeux Kinsoku pondrs et avancs. Photoshop intgre des jeux rduits et maximaux. Les jeux pondrs ou rduits omettent les symboles de voyelles longues et les petits caractres hiragana. Vous pouvez soit utiliser ces jeux existants, soit ajouter ou supprimer des caractres Kinsoku pour crer des jeux. Vous pouvez galement dfinir des caractres hors justification pour la ponctuation japonaise hors justification et dfinir les caractres qui ne peuvent pas tre diviss en cas de dpassement de ligne. Vous pouvez dfinir si le texte doit tre dcal vers lavant ou larrire pour viter un mauvais placement des caractres Kinsoku.
Voir aussi
Affichage des options de texte asiatique la page 322
Slection de paramtres Kinsoku pour un paragraphe Choisissez une option dans le menu droulant Jeu Kinsoku du panneau Paragraphe :
Sans Dsactive lutilisation de loption Kinsoku Shori. Modr ou Avanc Empche les caractres slectionns de commencer ou de finir une ligne.
Cration dun jeu Kinsoku
1 Utilisez lune des mthodes suivantes :
Choisissez la commande Texte > Paramtres Kinsoku Shori. Choisissez loption Paramtres Kinsoku dans le menu droulant Jeu Kinsoku du panneau Paragraphe.
2 Dans la bote de dialogue Paramtres Kinsoku Shori, cliquez sur le bouton Nouveau jeu. 3 Saisissez le nom du jeu Kinsoku, dsignez le jeu existant partir duquel crer le jeu, puis cliquez sur le bouton OK. 4 Pour ajouter un caractre une zone, slectionnez ce dernier, puis utilisez lune des mthodes suivantes :
Saisissez un caractre dans le champ Entre, puis cliquez sur le bouton Ajouter. Indiquez le systme de codage (Shift JIS, JIS, Unicode ou Kuten), saisissez le code du caractre, puis cliquez sur le
bouton Ajouter. 5 Pour supprimer un caractre dans un champ, slectionnez-le, puis cliquez sur le bouton Supprimer. Vous pouvez galement appuyer sur la touche Retour arrire (Windows) ou Suppr (Mac OS). 6 Pour vrifier le code de caractre actif, slectionnez loption Shift JIS, JIS, Unicode ou Kuten, puis affichez le systme de codage. 7 Cliquez sur le bouton Enregistrer ou OK pour enregistrer les paramtres. Cliquez sur le bouton Annuler pour ne pas enregistrer les paramtres.
Utilisation de jeux Kinsoku Dans la bote de dialogue Paramtres Kinsoku Shori, utilisez lune des mthodes suivantes :
Pour exporter un jeu Kinsoku, cliquez sur le bouton Exporter. Slectionnez lemplacement du fichier, saisissez un nom
de fichier, puis cliquez sur le bouton Enregistrer. Illustrator enregistre le fichier au format KSK.
Pour importer un jeu Kinsoku, cliquez sur le bouton Importer. Slectionnez un fichier KSK, puis cliquez sur le
bouton Ouvrir.
ILLUSTRATOR CS3 329 Guide de l'utilisateur
Pour supprimer un jeu Kinsoku, choisissez ce dernier dans le menu droulant, puis cliquez sur le bouton Supprimer le jeu.
Remarque : il est impossible de supprimer les paramtres Kinsoku prdfinis.
Dfinition dune option de saut de ligne Kinsoku
Les options Kinsoku Shori et Mojikumi doivent tre slectionnes pour utiliser les options de saut de ligne ci-dessous.
Dans le menu du panneau Paragraphe, choisissez loption Texte Kinsoku Shori, puis lune des mthodes suivantes :
Dcaler tout dabord vers lavant Dplace les caractres vers la ligne prcdente afin dempcher les caractres interdits de
commencer ou terminer une ligne.
Dcaler tout dabord vers larrire Dplace les caractres vers la ligne suivante afin dempcher les caractres interdits de commencer ou terminer une ligne. Dcaler uniquement vers larrire Dplace toujours les caractres vers la ligne suivante afin dempcher les caractres interdits de commencer ou terminer une ligne. Aucun dcalage vers lavant nest effectu.
La mthode slectionne apparat coche.
Activation et dsactivation de loption Bunri-Kinshi
Lorsque loption Bunri-Kinshi est active, les caractres dfinis dans la section Bunri-Kinshi de la bote de dialogue Paramtres Kinsoku Shori ne sont pas diviss.
Choisissez loption Bunri-Kinshi dans le menu du panneau Paragraphe.
Remarque : cette option nest disponible que lorsque loption Kinsoku Shori est active.
Dfinition dune option Burasagari
Loption Burasagari permet aux points et aux virgules cods sur un ou deux octets de dpasser du cadre de slection dun paragraphe. 1 Choisissez loption Burasagari dans le menu du panneau Paragraphe. 2 Choisissez une option dans le sous-menu :
Sans Dsactive la ponctuation hors justification. Normal Active la ponctuation hors justification sans forcer les lignes irrgulires dpasser le bord du cadre de slection. Forc Oblige la ponctuation dpasser du cadre de slection en talant les lignes qui finissent dans les limites du cadre et
se terminent par lun des caractres hors justification.
Utilisation de loption Kurikaeshi Moji Shori
Vous pouvez grer le comportement des caractres rcurrents dun texte japonais grce loption Kurikaeshi Moji Shori dans le panneau Paragraphe. Par dfaut, lorsque deux caractres identiques se suivent sur la mme ligne de texte, le second caractre est remplac par un signe de caractre rcurrent. Si cette option est slectionne, les deux caractres saffichent lorsquils sont spars par un saut de ligne.
ILLUSTRATOR CS3 330 Guide de l'utilisateur
Comparaison entre du texte sans option Kurikaeshi Moji Shori ( gauche) et du texte avec option Kurikaeshi Moji Shori ( droite)
1 A laide dun outil Texte, slectionnez le paragraphe auquel vous voulez appliquer le traitement des caractres rcurrents. Si le texte nexiste pas, le rglage sapplique la saisie dun nouveau texte. 2 Choisissez loption Kurikaeshi Moji Shori dans le menu du panneau Paragraphe.
Voir aussi
Affichage des options de texte asiatique la page 322
Cration de polices composites
Cration dune police composite
Vous pouvez mlanger des caractres de polices latines et japonaises et les utiliser comme police composite. Les polices composites sont affiches au dbut de la liste des polices. Important : les polices composites doivent tre bases sur les polices japonaises. Par exemple, vous ne pouvez pas crer de polices contenant des polices chinoises ou corennes ni utiliser de polices composites bases sur des polices chinoises ou corennes provenant dautres applications. 1 Choisissez la commande Texte > Polices composites. Si cette commande ne saffiche pas, slectionnez loption Afficher les options de texte asiatique dans les prfrences de texte. 2 Cliquez sur le bouton Nouveau, saisissez le nom de la police composite, puis cliquez sur le bouton OK. 3 Si vous avez dj enregistr des polices composites, vous pouvez galement en choisir une partir de laquelle crer la nouvelle police. 4 Slectionnez une catgorie de caractres.
ILLUSTRATOR CS3 331 Guide de l'utilisateur
A B C D E F
Catgories de caractres A. Kanji B. Kana C. Ponctuation D. Symboles E. Romain F. Nombres
5 Choisissez une option dans le menu droulant Units afin dindiquer lunit utilise pour les attributs de polices : % ou Q. 6 Dfinissez les attributs de police de la catgorie de caractres slectionne. Certains attributs ne sont pas disponibles pour certaines catgories.
Attributs de police A. Famille de caractres B. Style de la police C. Corps D. Ligne de base E. Echelle verticale F. Echelle horizontale G. Mise lchelle au centre
7 Pour afficher un chantillon de la police composite, cliquez sur le bouton Afficher lchantillon. Vous pouvez modifier lchantillon de diffrentes manires :
Cliquez sur les boutons droite de lchantillon pour afficher ou masquer les lignes indiquant Zone ICF
Em , Ligne de base et il . , Hauteur des capitales , Ascendante/Descendante max
, Zone , Ascendante max
Choisissez un facteur dagrandissement dans le menu droulant Zoom.
8 Cliquez sur le bouton Enregistrer pour enregistrer les paramtres de la police composite, puis cliquez sur le bouton OK.
Voir aussi
Affichage des options de texte asiatique la page 322
ILLUSTRATOR CS3 332 Guide de l'utilisateur
Catgories de caractres dans les polices composites
Kanji Police de base de la police composite. Le corps et la ligne de base dautres caractres sont dfinis en fonction des corps
et des lignes de base dfinis ici.
Kana Police utilise pour les caractres hiragana et katakana. Ponctuation Police utilise pour la ponctuation. Symboles Police utilise pour les symboles. Romain Police utilise pour les caractres romains demi-chasse. Nombres Police utilise pour les nombres demi-chasse. Il sagit gnralement dune police romaine.
Attributs de police des polices composites
Famille de polices et style de la police Police utilise pour les caractres. Corps Corps des caractres par rapport la taille des caractres kanji. Le corps peut diffrer selon les polices, mme si le
corps de police utilis est identique.
Ligne de base Position de la ligne de base par rapport celle des caractres kanji. Echelle verticale et Echelle horizontale Pourcentage de mise lchelle des caractres. Vous pouvez mettre lchelle les caractres kana, les caractres katakana demi-chasse, les caractres Gaiji, les caractres romains demi-chasse et les nombres. Mise lchelle au centre Mise lchelle des caractres kana. Lorsque cette case est coche, les caractres sont mis lchelle
depuis le centre. Lorsque cette case est dcoche, les caractres sont mis lchelle partir de la ligne de base des caractres romains. Pour appliquer la mme chelle de transformation tous les caractres, indiquez une valeur Corps et fixez la valeur de lchelle 100 %. Pour appliquer une chelle de transformation des caractres diffrente lhorizontale et la verticale, fixez le corps 100 % et dfinissez lchelle.
Personnalisation des caractres dune police composite
1 Choisissez la commande Texte > Polices composites. Si cette commande ne saffiche pas, slectionnez loption Afficher les options de texte asiatique dans les prfrences de texte. 2 Cliquez sur le bouton Personnaliser dans la bote de dialogue Polices composites. 3 Utilisez lune des mthodes suivantes :
Si vous avez prcdemment enregistr des jeux de caractres personnaliss, slectionnez le jeu que vous souhaitez
modifier.
Pour crer un jeu personnalis, cliquez sur le bouton Nouveau, saisissez le nom attribuer au jeu de caractres, puis cliquez
sur le bouton OK. Sil existe des jeux personnaliss, vous pouvez galement en choisir un partir duquel crer le jeu. 4 Utilisez lune des mthodes suivantes :
Pour ajouter un caractre directement, choisissez loption Saisie directe dans le menu droulant Caractre, saisissez le
caractre dans la zone de texte, puis cliquez sur le bouton Ajouter.
Pour ajouter un caractre laide dun code, choisissez un type de codage dans le menu droulant Caractre, saisissez le
code, puis cliquez sur le bouton Ajouter. Remarque : il est impossible dajouter des caractres 32 bits un jeu personnalis.
Pour supprimer un caractre, slectionnez-le dans la liste, puis cliquez sur le bouton Supprimer.
5 Lorsque vous avez termin la personnalisation du jeu de caractres, cliquez sur le bouton Enregistrer, puis sur le bouton OK. Remarque : lorsquune police composite comporte plusieurs caractres personnaliss, le jeu du bas prend le pas sur tous les jeux situs au-dessus.
ILLUSTRATOR CS3 333 Guide de l'utilisateur
Suppression dune police composite
1 Choisissez la commande Texte > Polices composites. Si cette commande ne saffiche pas, slectionnez loption Afficher les options de texte asiatique dans les prfrences de texte. 2 Slectionnez la police dans la bote de dialogue Polices composites. 3 Cliquez sur le bouton Supprimer la police, puis sur le bouton Oui.
Exportation dune police composite
Les polices composites exportes depuis Illustrator peuvent tre importes dans la version japonaise dAdobe InDesign 2 ou version ultrieure. 1 Choisissez la commande Texte > Polices composites. Si cette commande ne saffiche pas, slectionnez loption Afficher les options de texte asiatique dans les prfrences de texte. 2 Cliquez sur le bouton Exporter dans la bote de dialogue Polices composites. 3 Slectionnez lemplacement du fichier, saisissez un nom de fichier, puis cliquez sur le bouton Enregistrer.
Mise jour du texte provenant dIllustrator 10
Mise jour du texte cr dans Illustrator 10
Les objets texte crs dans Illustrator 10 et dans les versions antrieures ne peuvent pas tre modifis tant quils nont pas t mis jour en vue de leur utilisation dans les nouvelles versions. Aprs mise jour, vous pouvez accder toutes les fonctions de texte dIllustrator CS3, telles que les styles de paragraphe et de caractre, le crnage optique et la prise en charge complte des polices OpenType. Il est inutile de mettre jour le texte si vous navez pas le modifier. Le texte qui nest pas mis jour est appel texte hrit. Vous pouvez le visualiser, le dplacer et limprimer, mais pas le modifier. Lorsquil est slectionn, un x apparat dans son cadre de slection. Une fois le texte hrit mis jour, vous pouvez observer quelques changements mineurs de rpartition. Vous pouvez facilement rajuster le texte par vous-mme ou utiliser une copie du texte original comme rfrence. Par dfaut, Illustrator ajoute la mention [Converti] au nom de fichier, que vous mettiez jour le texte dun fichier ou non. En fait, une copie du document est effectue afin de conserver lintgrit du fichier dorigine. Vous pouvez ensuite choisir de mettre jour loriginal ultrieurement ou de rtablir la version dorigine, si cela est dj fait. Remarque : si vous ne souhaitez pas quIllustrator modifie le nom de fichier, choisissez la commande Edition > Prfrences > Gnrales (Windows) ou Illustrator > Prfrences > Gnrales (Mac OS), puis dcochez la case Ajouter les fichiers [convertis] hrits lors de leur ouverture.
Mise jour de tout le texte hrit dun document
Utilisez lune des mthodes suivantes :
Lors de louverture du document, cliquez sur la commande Mettre jour lorsque vous y tes invit. Aprs ouverture du document, choisissez la commande Texte > Texte hrit > Mettre jour le texte hrit.
Mise jour du texte hrit slectionn
Utilisez lune des mthodes suivantes :
Pour mettre jour le texte sans crer de copie, slectionnez lobjet texte et choisissez la commande Texte > Texte hrit >
Mettre jour le texte hrit slectionn. Vous pouvez galement slectionner un outil Texte et cliquer dans le texte mettre jour, ou cliquer deux fois sur ce texte laide de loutil Slection. Dans les deux cas, cliquez ensuite sur le bouton Mettre jour.
ILLUSTRATOR CS3 334 Guide de l'utilisateur
Pour conserver le texte hrit sur un calque en dessous du texte mis jour, slectionnez un outil Texte, puis cliquez sur
le texte mettre jour. Vous pouvez galement cliquer deux fois sur le texte mettre jour laide de loutil Slection. Dans les deux cas, cliquez ensuite sur le bouton Copier lobjet texte. Cela vous permet de comparer la mise en page du texte hrit celle du texte mis jour. Si vous crez une copie du texte hrit lors de sa mise jour, vous pouvez utiliser les commandes suivantes :
Texte > Texte hrit > Afficher les copies ou Masquer les copies pour afficher ou masquer les objets texte copis. Texte > Texte hrit > Slectionner les copies pour slectionner les objets texte copis. Texte > Texte hrit > Effacer les copies pour supprimer les objets texte copis.
335
Chapitre 11 : Cration deffets spciaux
Vous pouvez modifier laspect des objets, groupes et calques dans Adobe Illustrator en utilisant des effets, des filtres et les fonctions des panneaux Aspect et Styles graphiques. En outre, vous pouvez dcomposer un objet en plusieurs parties pour modifier les diffrents lments de lobjet de manire indpendante.
Attributs daspect
A propos des attributs daspect
Les attributs daspect sont des proprits qui modifient laspect dun objet, tout en conservant intacte sa structure sousjacente. Les attributs daspect comprennent les fonds, les contours, la transparence et les effets. Lorsque vous appliquez un tel attribut un objet, puis que vous le modifiez ou le supprimez ultrieurement, lobjet sous-jacent nest pas modifi, ni aucun des autres attributs appliqus cet objet. Vous pouvez dfinir des attributs daspect tous les niveaux de la hirarchie de calque. Si, par exemple, vous appliquez un effet dombre porte un calque, tous les objets du calque sont affects par lombre porte. Toutefois, si vous dplacez un objet en dehors du calque, cet objet ne contient plus lombre porte, car leffet est appliqu au calque, et non chacun des objets contenus dans le calque. Le panneau Aspect est loutil qui vous permet dutiliser les attributs daspect. La hirarchie des attributs de lillustration peut devenir trs complexe. Vous pouvez en effet appliquer des attributs daspect des calques, des groupes et des objets, voire des fonds et des contours. Par exemple, si vous appliquez un effet lintgralit dun calque et un autre effet un objet de ce calque, il peut tre difficile de dterminer lequel de ces effets a un impact sur lillustration. Le panneau Aspect indique les fonds, les contours, les styles graphiques et les effets appliqus un objet, groupe ou calque.
Prsentation du panneau Aspect
Le panneau Aspect (Fentre > Aspect) vous permet dafficher et de modifier les attributs daspect dun objet, dun groupe ou dun calque. Les fonds et les contours sont rpertoris par ordre de superposition. Lordre de haut en bas dans le panneau correspond lordre de superposition du premier plan larrire-plan de lillustration. Les effets sont rpertoris de haut en bas dans leur ordre dapplication lillustration. Une vido sur lutilisation du panneau Aspect et ses effets est disponible ladresse suivante : www.adobe.com/go/vid0051_fr.
B C
D A
Panneau Aspect affichant les attributs dun objet associ A. Objet avec contour, fond et effet Ombre porte B. Calque avec transparence C. Groupe avec effet D. Contour avec effet Esquisse E. Bouton Conserver laspect pour les nouveaux objets/Rduire les nouveaux objets laspect de base F. Bouton Effacer laspect G. Bouton Rduire laspect de base H. Bouton Dupliquer llment slectionn
ILLUSTRATOR CS3 336 Guide de l'utilisateur
Affichage ou masquage dattributs supplmentaires dans le panneau Aspect
Lorsquun lment du panneau Aspect contient dautres attributs, un triangle apparat gauche du nom de cet lment.
Cliquez sur le triangle gauche du nom dun lment. Visualisation dlments supplmentaires dans le panneau Aspect
Lorsque vous slectionnez des lments qui en contiennent dautres (par exemple, un calque ou un groupe), le panneau Aspect affiche un lment Contenu.
Cliquez deux fois sur llment Contenu. Visualisation des attributs de caractre pour un objet texte dans le panneau Aspect
Lorsque vous slectionnez un objet texte, le panneau affiche un lment Caractres.
Cliquez deux fois sur llment Caractres. Affichage ou masquage des vignettes dans le panneau Aspect Choisissez la commande Afficher la vignette ou Masquer la vignette dans le menu du panneau Aspect.
Dfinition de lapplication des attributs daspect aux nouveaux objets
Vous pouvez spcifier si vous souhaitez que les nouveaux objets hritent des attributs daspect ou disposent uniquement des attributs de base.
Pour appliquer un seul fond et un contour aux nouveaux objets, cliquez sur le bouton Conserver laspect pour les
nouveaux objets dans le panneau Aspect pour quil se transforme en bouton Rduire les nouveaux objets laspect de base , ou choisissez la commande Rduire les nouveaux objets laspect de base dans le menu du panneau.
Pour appliquer tous les attributs daspect en cours aux nouveaux objets, cliquez sur le bouton Rduire les nouveaux objets
laspect de base dans le panneau Aspect pour quil se transforme en bouton Conserver laspect pour les nouveaux objets , ou dslectionnez la commande Rduire les nouveaux objets laspect de base dans le menu du panneau.
Ciblage dlments pour les attributs daspect
Avant de pouvoir dfinir un attribut daspect ou appliquer un style ou un effet un calque, un groupe ou un objet, vous devez cibler llment dans le panneau Calques. La slection dun objet ou dun groupe laide de lune des mthodes classiques permet de cibler galement lobjet ou le groupe dans le panneau Calques, mais vous ne pouvez cibler les calques qu partir du panneau.
A B
C D
Les icnes de cible ombres dans le panneau Calques indiquent des lments contenant des attributs daspect. A. Colonne de ciblage et daspect B. Colonne de slection C. Groupe avec attributs daspect D. Calque avec attributs daspect E. Objet avec attributs daspect
Licne de cible indique si un lment de la hirarchie de calque contient des attributs daspect et sil est cibl :
Indique que llment nest pas cibl et ne comporte aucun attribut daspect autre quun seul fond et un seul contour. Indique que llment nest pas cibl, mais possde des attributs daspect.
ILLUSTRATOR CS3 337 Guide de l'utilisateur
Indique que llment est cibl, mais ne contient aucun attribut daspect autre quun seul fond et un seul contour. Indique que llment est cibl et contient des attributs daspect. indique
Pour cibler un lment du panneau Calques, cliquez sur licne de cible de llment. Un double cercle ou que llment est cibl. Cliquez sur dautres lments tout en maintenant la touche Maj enfonce pour les cibler.
Remarque : si vous slectionnez un objet ou un groupe par quelque mthode que ce soit, llment est galement cibl dans le panneau Calques. En revanche, vous ne pouvez cibler un calque quen cliquant sur son icne de cible dans le panneau Calques.
Duplication dun attribut daspect
Slectionnez un attribut dans le panneau Aspect, puis utilisez lune des mthodes suivantes :
Cliquez sur le bouton Dupliquer llment slectionn
Dupliquer llment dans le menu du panneau.
dans le panneau ou choisissez la commande
Faites glisser lattribut daspect sur le bouton Dupliquer llment slectionn dans le panneau.
Modification de lordre de superposition des attributs daspect
Dplacez un attribut daspect vers le haut ou vers le bas dans le panneau Aspect en le faisant glisser. Si ncessaire, cliquez sur le triangle situ en regard dun lment pour afficher le contenu de celui-ci. Relchez le bouton de la souris lorsque le contour de lattribut daspect que vous faites glisser atteint la position requise.
Comparaison entre leffet Pointillisme appliqu un contour (en haut) et ce mme effet appliqu un fond (en bas)
Suppression dattributs daspect
1 Slectionnez lobjet ou le groupe (ou ciblez un calque dans le panneau Calques). 2 Utilisez lune des mthodes suivantes :
Pour supprimer un attribut spcifique, slectionnez-le dans le panneau Aspect, puis cliquez sur licne Supprimer
llment slectionn . Vous pouvez galement slectionner la commande Supprimer llment dans le menu du panneau Aspect ou faire glisser lattribut vers licne Supprimer llment slectionn.
Pour supprimer tous les attributs daspect en ne conservant quun fond et un contour, cliquez sur le bouton Rduire
laspect de base dans le panneau Aspect ou slectionnez cette mme commande dans le menu du panneau. Vous pouvez galement faire glisser licne de cible dun lment du panneau Calques vers licne Supprimer llment slectionn dans le panneau.
Pour supprimer tous les attributs daspect, y compris le fond et le contour, cliquez sur le bouton Effacer laspect
le panneau Aspect ou slectionnez cette mme commande dans le menu du panneau.
dans
ILLUSTRATOR CS3 338 Guide de l'utilisateur
Copie dattributs daspect dun objet lautre
Vous pouvez copier ou dplacer des attributs daspect par glissement ou laide de loutil Pipette.
Voir aussi
Ciblage dlments pour les attributs daspect la page 336 Prsentation du panneau Calques la page 204 Prsentation du panneau Aspect la page 335
Copie dattributs daspect par glissement
1 Slectionnez lobjet ou le groupe (ou ciblez un calque dans le panneau Calques) dont vous souhaitez copier laspect. 2 Utilisez lune des mthodes suivantes :
Faites glisser la vignette situe en haut du panneau Aspect vers un objet de la fentre de document. Si aucune vignette ne
saffiche, slectionnez la commande Afficher la vignette dans le menu du panneau.
Tout en maintenant la touche Alt (Windows) ou Option (Mac OS) enfonce, faites glisser licne de cible du
panneau Calques vers llment sur lequel vous souhaitez copier les attributs daspect.
Pour dplacer des attributs daspect au lieu de les copier, faites glisser licne de cible du panneau Calques partir de tout
lment ayant les attributs requis vers llment auquel vous souhaitez lappliquer.
Copie dattributs daspect laide de loutil Pipette
Loutil Pipette vous permet de copier des attributs daspect (caractres, paragraphe, fond, contour) dun objet texte lautre. Par dfaut, cet outil influe sur tous les attributs dune slection. Pour personnaliser ces attributs, utilisez la bote de dialogue de la pipette. 1 Slectionnez lobjet, lobjet texte ou les caractres dont vous souhaitez modifier les attributs. 2 Slectionnez loutil Pipette .
3 Dplacez loutil Pipette sur lobjet dont vous souhaitez chantillonner les attributs. (Lorsque loutil est correctement positionn au-dessus du texte, le pointeur prend la forme dun petit T.) 4 Utilisez lune des mthodes suivantes :
Cliquez sur loutil Pipette pour chantillonner tous les attributs daspect et les appliquer lobjet slectionn. Maintenez la touche Maj enfonce et cliquez pour nchantillonner que la couleur dune partie dun dgrad, dun motif,
dun objet de filet ou dune image importe, puis appliquez la couleur au fond ou au contour slectionn.
Maintenez la touche Maj enfonce, appuyez sur la touche Alt (Windows) ou Option (Mac OS), puis cliquez pour ajouter
les attributs daspect dun objet aux attributs daspect de lobjet slectionn. Vous pouvez galement cliquer dabord, maintenir la touche Maj, puis la touche Alt ou Option enfonces. Remarque : vous pouvez galement cliquer sur un objet non slectionn pour chantillonner ses attributs ou cliquer en maintenant la touche Alt (Windows) ou Option (Mac OS) enfonce et cliquer sur un objet non slectionn auquel vous souhaitez appliquer les attributs.
Copie dattributs du bureau laide de loutil Pipette
1 Slectionnez lobjet dont vous voulez modifier les attributs. 2 Slectionnez loutil Pipette. 3 Cliquez sur un endroit quelconque du document et maintenez le bouton de la souris enfonc. 4 Sans relcher le bouton de la souris, dplacez le pointeur vers lobjet du bureau dont vous souhaitez copier les attributs. Une fois que le pointeur est sur lobjet, relchez le bouton de la souris. Important : loutil Pipette permet uniquement dchantillonner la couleur RVB de lcran lorsque vous effectuez lchantillonnage en dehors du document actif. Laffichage dun carr noir droite de loutil Pipette indique que loutil chantillonne une couleur RVB de lcran.
ILLUSTRATOR CS3 339 Guide de l'utilisateur
Slection des attributs copier laide de loutil Pipette.
1 Cliquez deux fois sur loutil Pipette. 2 Slectionnez les attributs copier laide de loutil Pipette. Vous pouvez chantillonner les attributs daspect, notamment les proprits de transparence, de fonds et de contours, ainsi que les proprits de caractres et de paragraphe. 3 Slectionnez la taille de lchantillon dans le menu Exemple de taille de trame. 4 Cliquez sur le bouton OK.
Utilisation des effets et des filtres
A propos des effets et des filtres
De nombreuses commandes permettant de modifier laspect des objets figurent la fois dans le menu Filtre et dans le menu Effet. Par exemple, toutes les commandes du sous-menu Filtre > Artistiques sont galement prsentes dans le sousmenu Effet > Artistiques. Les filtres et les effets ont toutefois un impact diffrent. Il est donc important de bien comprendre leur utilisation. Les effets sont dynamiques, cest--dire que vous pouvez appliquer une commande deffet un objet et ensuite modifier les options de cet effet ou supprimer leffet tout moment partir du panneau Aspect. Une fois un effet appliqu un objet, le panneau Aspect rpertorie cet effet et vous permet de le modifier, de le dplacer, de le dupliquer, de le supprimer ou de lenregistrer en tant que partie intgrante dun style graphique. Les filtres, quant eux, modifient lobjet sous-jacent et les changements apports ne peuvent tre ni modifis ni supprims une fois leffet appliqu. Le remodelage dun objet laide dune commande de filtre prsente toutefois un avantage : vous pouvez, en effet, accder immdiatement aux points dancrage nouveaux ou modifis crs par le filtre. Vous devez dcomposer un effet avant de pouvoir accder aux nouveaux points dancrage. Une vido sur lutilisation du panneau Aspect et ses effets est disponible ladresse suivante : www.adobe.com/go/vid0051_fr.
Une ellipse utilisant leffet Esquisse ( gauche) conserve ses points dancrage et segments de trac dorigine, tandis que le filtre Esquisse ( droite) cre de nouveaux points dancrage le long du trac modifi.
Voir aussi
Aide-mmoire sur les effets et les filtres la page 342 Dcomposition dobjets la page 195
Application dun effet ou dun filtre
1 Slectionnez lobjet ou le groupe (ou ciblez un calque dans le panneau Calques). Pour appliquer un effet un attribut spcifique dun objet comme son fond ou son contour, slectionnez lobjet, puis lattribut dans le panneau Aspect. 2 Choisissez une commande dans le menu Effet ou Filtre. 3 Si une bote de dialogue saffiche, dfinissez des options, puis cliquez sur le boutonOK.
ILLUSTRATOR CS3 340 Guide de l'utilisateur
Pour appliquer le filtre ou leffet et les derniers paramtres utiliss, choisissez la commande Filtre > Appliquer [nom du filtre] ou Effet > Appliquer [nom de leffet]. Pour appliquer le dernier filtre ou effet utilis et dfinir ses options, choisissez la commande Filtre > [nom du filtre] ou Effet > [nom de leffet].
Voir aussi
Ciblage dlments pour les attributs daspect la page 336
Commandes deffet ou de filtre non disponibles
Les commandes deffet ou de filtre sont grises lorsquelles ne sont pas disponibles pour llment cibl. Par exemple, la commande peut fonctionner sur les objets vectoriels, mais pas sur les images bitmap. Les rgles suivantes vous aideront dterminer quand les effets et les filtres sont disponibles. Vous pouvez appliquer toutes les commandes dans la partie suprieure du menu Effet (3D, Convertir en, Distorsion et transformation, Trac, Pathfinder, Pixellisation, Spcial, Filtres SVG et Dformation) des objets vectoriels. Ces mmes effets naffectent pas les objets bitmap sauf si vous appliquez leffet un fond ou un contour ajout lobjet dans le panneau Aspect, lexception des effets des sous-menus 3D, Filtres SVG et Dformation, ainsi que les effets Transformation, Ombre porte, Contour progressif, Lueur interne et Lueur externe qui affectent quant eux les objets bitmap. Toutes les commandes dans la partie infrieure du menu Effet ( partir de la commande Artistiques) sont des effets de pixellisation et peuvent tre appliqus aux objets bitmap et vectoriels. Lorsque vous appliquez ces effets de pixellisation un objet, les paramtres deffets de pixellisation du document sont utiliss. Important : les effets et les filtres des sous-menus Artistiques, Contours, Dformation, Esquisse, Esthtiques, Texture et Vido ne sont pas disponibles pour les documents en mode CMJN. Lorsque vous convertissez un document RVB utilisant lune de ces commandes en mode CMJN, les effets sont toujours rpertoris dans le panneau Aspect de lobjet, mais naffectent pas laspect de cet objet. Vous pouvez appliquer toutes les commandes dans la partie suprieure du menu Filtre (Couleurs, Cration, Distorsion et Spcial) des objets vectoriels ( lexception de Mosaque), mais vous pouvez uniquement appliquer certaines commandes des sous-menus Cration et Couleurs aux objets bitmap. Toutes les commandes dans la partie infrieure du menu Filtre sont des filtres de pixellisation pouvant tre appliqus des objets bitmap, mais pas des objets vectoriels ni des objets bitmap 1 bit (noir et blanc).
A propos des effets de pixellisation
Les effets de pixellisation sont des effets qui gnrent des pixels au lieu de donnes vectorielles. Les effets de pixellisation incluent les filtres SVG, tous les effets dans la partie infrieure du menu Effet et les commandes Ombre porte, Lueur interne, Lueur externe et Contour progressif du sous-menu Effet > Spcial. Lorsque vous appliquez un effet de pixellisation, Illustrator utilise les paramtres des effets de pixellisation du document pour dterminer la rsolution de limage finale. Ces paramtres prsentent un impact important sur lillustration finale. Il est donc primordial de vrifier les paramtres des effets de pixellisation du document avant dutiliser les filtres ou les effets. Pour dfinir les options de pixellisation dun document, slectionnez la commande Effet > Paramtres des effets de pixellisation du document (voir la section Options de pixellisation la page 340). Si laffichage dun effet est satisfaisant lcran, mais prsente une perte de dtails ou un aspect irrgulier lors de limpression, vous devez alors augmenter la rsolution des effets de pixellisation du document.
Options de pixellisation
Vous pouvez dfinir les options suivantes pour tous les effets de pixellisation dun document ou lorsque vous pixellisez un objet vectoriel.
Modle de couleur Dtermine le modle de couleur utilis lors de la pixellisation. Vous pouvez gnrer une image
couleurs RVB ou CMJN (selon le mode de votre document), une image en niveaux de gris ou une image 1 bit (qui peut tre noir et blanc ou noir et transparent, selon loption darrire-plan slectionne).
ILLUSTRATOR CS3 341 Guide de l'utilisateur
Rsolution Dtermine le nombre de pixels par pouce (ppp) de limage pixellise. Lorsque vous pixellisez un objet vectoriel, slectionnez loption Utiliser la rsolution des effets de pixellisation du document pour utiliser des paramtres de rsolution gnraux. Arrire-plan Dtermine la conversion en pixels des zones transparentes de limage vectorielle. Slectionnez loption Blanc
pour remplir les zones transparentes de pixels blancs ou slectionnez loption Transparent pour que larrire-plan devienne transparent. Si vous slectionnez loption Transparent, vous crez une couche alpha (pour toutes les images lexception des images 1 bit). La couche alpha est conserve lorsque vous exportez limage vers Photoshop. (Cette option permet un lissage suprieur celui de loption Crer un masque dcrtage.)
Lissage Applique un lissage afin de rduire les bords crnels apparents dans limage pixellise. Lorsque vous dfinissez les
options de pixellisation dun document, dslectionnez cette option pour garantir la nettet des traits fins et du texte de petite taille. Lorsque vous pixellisez un objet vectoriel, slectionnez loption Sans pour ne pas appliquer de lissage et conserver les bords crnels des dessins au trait lorsquils sont pixelliss. Slectionnez loption Illustration optimise pour appliquer un lissage mieux adapt aux illustrations sans texte. Slectionnez loption Texte optimis pour appliquer un lissage mieux adapt au texte.
Crer un masque dcrtage Permet de crer un masque qui rend larrire-plan de limage pixellise transparent. Il est
inutile de crer un masque dcrtage si vous avez slectionn loption Transparent pour larrire-plan.
Ajouter [nombre de points] autour de lobjet Permet dajouter le nombre de pixels dfini autour de limage pixellise.
Voir aussi
A propos des effets de pixellisation la page 340 Pixellisation dun objet vectoriel la page 354 Conseils sur la rsolution de limage en vue de la sortie finale la page 249
Application de filtres et deffets aux images bitmap
Les filtres et effets vous permettent dappliquer un aspect particulier aux images bitmap, ainsi quaux objets vectoriels. Par exemple, vous pouvez appliquer un effet impressionniste ou de mosaque, des effets dclairage, de dformation dimage et bien dautres effets visuels intressants. Lorsque vous appliquez des filtres ou des effets aux objets bitmap spcifiquement, tenez compte des informations suivantes :
Les filtres et les effets ne fonctionnent pas sur les objets bitmap lis. Si vous appliquez un filtre ou un effet un bitmap li,
celui-ci est appliqu une copie incorpore du bitmap et non au bitmap dorigine. Pour appliquer le filtre ou leffet au bitmap dorigine, incorporez le bitmap au document.
Adobe Illustrator prend en charge des modules externes de filtres et deffets provenant de produits Adobe, tels que
Photoshop et de produits de dveloppeurs indpendants. Une fois installs, la plupart des modules externes de filtres et deffets saffichent dans les menus Filtre et Effet et fonctionnent de la mme manire que les filtres et effets intgrs.
Certains filtres et effets exigent beaucoup de mmoire, particulirement sils sont appliqus des images bitmap haute
rsolution.
Voir aussi
A propos des illustrations lies et incorpores la page 244 A propos des modules externes la page 49
ILLUSTRATOR CS3 342 Guide de l'utilisateur
Amlioration des performances des filtres et des effets
Certains filtres et effets exigent beaucoup de mmoire. Pour amliorer les performances lorsque vous appliquez ces filtres et effets, utilisez les mthodes suivantes :
Slectionnez loption Aperu dans la bote de dialogue du filtre ou de leffet afin de gagner du temps et dviter les
mauvaises surprises.
Modifiez les paramtres. Certaines commandes, telles que Verre, ncessitent beaucoup de mmoire. Essayez diffrents
paramtres en vue daugmenter la vitesse.
Vrifiez quIllustrator dispose dune mmoire vive suffisante pour lexcution des tches et pour le disque de travail
(espace disque temporaire rserv la manipulation dimages bitmap).
Si vous avez lintention dimprimer sur une imprimante en niveaux de gris, convertissez une copie de limage bitmap en
image en niveaux de gris avant dappliquer les filtres. Le rsultat obtenu peut diffrer selon que le filtre a t appliqu avant ou aprs la conversion en niveaux de gris.
Modification ou suppression dun effet
1 Slectionnez lobjet ou le groupe (ou ciblez un calque dans le panneau Calques) auquel leffet a t appliqu. 2 Utilisez lune des mthodes suivantes :
Pour modifier leffet, cliquez deux fois dessus dans le panneau Aspect. Apportez les modifications requises dans la bote
de dialogue de leffet, puis cliquez sur le bouton OK.
Pour supprimer leffet, slectionnez-le dans le panneau Aspect, puis cliquez sur le bouton Supprimer.
Rsum des effets et des filtres
Aide-mmoire sur les effets et les filtres
Effet/Filtre Effet > 3D Action Permet de convertir les tracs ouverts ou ferms ou les objets bitmap en objets tridimensionnels (3D) auxquels vous pouvez appliquer une rotation, de la lumire ou une ombre. Voir aussi : Cration dobjets 3D la page 236 Effet > Artistiques Filtre > Artistiques Permet dappliquer un effet de peinture un support classique. Disponible : mode RVB seulement Voir aussi : Filtres et effets artistiques la page 345 Effet > Attnuation Filtre > Attnuation Permet de retoucher les images et dattnuer les transitions de couleurs trop importantes en galisant les pixels autour des artes marques sur les lignes nettes et les zones dombre. Voir aussi : Filtres et effets Attnuation la page 346
ILLUSTRATOR CS3 343 Guide de l'utilisateur
Effet/Filtre Effet > Contours Filtre > Contours
Action Permet de crer un effet duvre dart laide de diffrents effets de contour de pinceau et dencre. Voir aussi : Filtres et effets Contours la page 347
Effet > Convertir en (forme)
Permet de remodeler un objet vectoriel ou bitmap. Voir aussi : Remodelage dobjets laide deffets la page 234
Filtre > Cration
Permet dappliquer un effet de mosaque aux couleurs dun objet bitmap (Mosaque). Permet galement de dfinir le rognage de lillustration dans le plan de travail (Traits de coupe). Voir aussi : Cration dune mosaque la page 353, Dfinition des traits de coupe pour le rognage ou lalignement la page 40
Filtre > Distorsion Effet > Distorsion et transformation (partie suprieure du menu)
Permet de remodeler des objets vectoriels ou dappliquer les effets un fond ou un contour ajout un objet bitmap partir du panneau Aspect. Disponible : mode RVB seulement Voir aussi : Remodelage dobjets laide deffets la page 234
Effet > Distorsion et transformation Filtre > Distorsion (partie infrieure du menu)
Permet dappliquer une distorsion et un remodelage gomtriques limage. Voir aussi : Filtres et effets Dformation (partie infrieure du menu) la page 347 Permet de dcaler le trac dun objet par rapport son emplacement initial, remplacer le texte par des tracs transparents modifiables et manipulables comme tout autre objet graphique et remplacer le contour dun objet slectionn par un objet avec fond de la mme paisseur que le contour initial. Vous pouvez galement appliquer ces commandes un fond ou un contour ajout un objet bitmap partir du panneau Aspect. Voir aussi : Dcalage de duplication dobjets la page 212, Conversion de texte en texte vectoris la page 301, Conversion des contours en tracs transparents la page 150
Effet > Trac
ILLUSTRATOR CS3 344 Guide de l'utilisateur
Effet/Filtre Effet > Pathfinder
Action Permet de combiner les groupes, les calques ou les souscalques pour former des objets modifiables. Voir aussi : Application deffets Pathfinder la page 223
Effet > Pixellisation (partie infrieure du menu) Filtre > Pixellisation (partie infrieure du menu)
Permet de dfinir nettement une slection en rassemblant des pixels de valeurs chromatiques similaires. Voir aussi : Filtres et effets Pixellisation la page 347
Effet > Pixellisation (partie suprieure du menu)
Permet de convertir un objet vectoriel en objet bitmap. Voir aussi : Pixellisation dun objet vectoriel la page 354
Effet > Renforcement Filtre > Renforcement
Permet daccentuer la nettet des images floues en augmentant le contraste des pixels adjacents. Voir aussi : Filtre et effet Renforcement la page 348
Effet > Esquisse Filtre > Esquisse
Permet dajouter une texture des images, leur confrant souvent un effet tridimensionnel. Ces filtres sont galement utiles pour crer un effet artistique ou de dessin la main. Disponible : mode RVB seulement Voir aussi : Esquisse, filtres et effets la page 348
Effet > Esthtiques Filtre > Esthtiques (partie suprieure du menu)
Permet dajouter des flches, des ombres portes, des arrondis, des effets de contour progressif, des effets lumineux et des effets de griffonnage des objets. Disponible : mode RVB seulement Voir aussi : Cration dune ombre porte la page 350, Application dune lueur interne ou externe la page 351, Ajout de flches aux traits la page 151, Lissage des contours dun objet la page 351, Cration dune esquisse laide de leffet Griffonnage la page 352, Application dun effet arrondi aux angles des objets la page 235
ILLUSTRATOR CS3 345 Guide de l'utilisateur
Effet/Filtre Effet > Esthtiques Filtre > Esthtiques (partie infrieure du menu)
Action La commande Contour lumineux produit un effet de tableau peint ou un effet impressionniste sur une slection en dispersant des pixels, puis en recherchant et en renforant les contrastes dans limage. Voir aussi : Filtre et effet Esthtiques (partie infrieure du menu) la page 349
Effet > Filtres SVG
Permet dajouter des proprits graphiques XML (telles que des ombres portes) votre illustration. Voir aussi : Application deffets SVG la page 364
Effet > Textures Filtre > Textures
Permet de confrer une image un aspect de profondeur ou de substance ou dajouter un effet organique. Disponible : mode RVB seulement Voir aussi : Filtres et effets Texture la page 349
Effet > Vido Filtre > Vido
Permet doptimiser les images issues de supports vido ou dillustrations destines tre visualises sur un tlviseur. Disponible : mode RVB seulement Voir aussi : Filtres et effets Vido la page 350
Effet > Dformation
Permet de distordre ou dformer des objets, y compris les tracs, le texte, les filets, les dgrads et les images pixellises. Voir aussi : Remodelage dobjets laide deffets la page 234
Filtres et effets artistiques
Les effets artistiques ne sont disponibles que pour les documents en mode RVB. Ces effets sont bass sur la pixellisation et utilisent les paramtres des effets de pixellisation du document lorsque vous appliquez leffet un objet vectoriel.
Crayon de couleur Dessine une image laide de crayons de couleur sur un arrire-plan uni. Les contours principaux sont conservs et prennent laspect des dessins lencre. La couleur unie de larrire-plan est visible travers les zones les plus lisses. Dcoupage Reprsente une image comme si elle tait compose de morceaux de papier color dcoups grossirement. Les
images fortement contrastes donnent limpression de se dcouper sur le fond, tandis que les images colores semblent tre composes de plusieurs couches de papier de couleur.
Pinceau sec Peint les contours de limage avec une technique mi-chemin entre la peinture lhuile et laquarelle, faisant appel un pinceau sec. Ce filtre simplifie limage en rduisant la gamme de ses couleurs.
ILLUSTRATOR CS3 346 Guide de l'utilisateur
Grain photo Applique une texture rgulire aux tons foncs et moyens dune image. Une texture plus lisse et plus sature
est ajoute aux zones plus claires de limage. Ce filtre est particulirement utile pour liminer les effets de bande des dgrads et unifier visuellement les lments de diffrentes sources.
Fresque Peint une image dans un style grossier, par application rapide de petites touches arrondies. Non Ajoute divers types de lueur aux objets dune image. Ce filtre est utile pour colorier une image tout en adoucissant
son aspect. Pour slectionner une couleur de lueur, cliquez sur la zone de lueur et prlevez une couleur dans le slecteur.
Barbouillage Propose diffrentes tailles (de 1 50) et types de pinceau pour produire un effet de peinture relle. Les types
de pinceau disponibles sont Simple, Esquisse claire, Esquisse sombre, Net large, Flou large et Touches.
Couteau palette Rduit le niveau de dtail dune image pour produire leffet dune toile recouverte dune fine couche de
peinture, rvlant la texture sous-jacente.
Emballage plastique Recouvre limage dune couche plastique brillante qui accentue les dtails de la surface. Contour postris Rduit le nombre de couleurs dune image selon la valeur Postrisation dfinie, recherche le contour de
limage et dessine des lignes noires par-dessus. Les zones plus larges de limage comportent un ombrage simple, tandis que les zones aux dtails foncs sont rparties sur toute limage.
Pastels Donne une image laspect dun dessin au crayon pastel color sur un arrire-plan textur. Dans les zones de
couleurs claires, le crayon parat pais avec peu de texture et, dans les zones plus fonces, le crayon semble avoir t gratt pour laisser apparatre la texture.
Etalement Adoucit une image en appliquant de petits coups de pinceau en diagonale pour taler les zones plus fonces de limage. Les zones plus claires sont claircies et perdent certains dtails. Eponge Cre des images avec des zones trs textures de couleur contraste, semblant avoir t peintes lponge. Sous-couche Peint une image sur un arrire-plan textur, puis peint limage finale par-dessus. Aquarelle Donne limage laspect dune aquarelle en simplifiant les dtails laide dun pinceau de taille moyenne tremp dans de leau et de la peinture. Lorsque le contour subit dimportants changements de teinte, les couleurs sont satures.
Voir aussi
Aide-mmoire sur les effets et les filtres la page 342 Utilisation des commandes de texture ou de surface en verre la page 350
Filtres et effets Attnuation
Les commandes du sous-menu Attnuation dans le menu Effet sont bases sur la pixellisation et utilisent les paramtres des effets de pixellisation du document lorsque vous appliquez leffet un objet vectoriel.
Flou gaussien Applique rapidement une quantit dfinissable de flou une slection. Ce filtre supprime les dtails frquence basse et peut produire un effet voil. Flou radial Simule le lger flou obtenu par le zoom ou la rotation dun appareil photo. Choisissez loption Rotation pour appliquer un flou le long des lignes circulaires concentriques, puis spcifiez un degr de rotation. Slectionnez loption Zoom pour appliquer le flou le long des lignes radiales, comme si vous ralisiez un zoom avant ou arrire sur limage, puis spcifiez une valeur comprise entre 1 et 100. Choisissez une qualit de flou Brouillon si vous prfrez un rendu plus rapide, mais avec du grain ou une qualit Normale ou Suprieure pour obtenir des rsultats plus lisses, imperceptibles sauf sur une grande slection. Spcifiez lorigine du flou en faisant glisser la texture vers la zone Centre.
Voir aussi
Aide-mmoire sur les effets et les filtres la page 342
ILLUSTRATOR CS3 347 Guide de l'utilisateur
Filtres et effets Contours
Les effets Contours sont bass sur la pixellisation et utilisent les paramtres des effets de pixellisation du document lorsque vous appliquez leffet un objet vectoriel.
Contour accentu Accentue le contour dune image. Lorsque la valeur de loption Luminosit est leve, laccentuation
prend laspect dun dessin la craie blanche. Lorsquelle est faible, leffet ressemble de lencre noire.
Diagonales Repeint une image laide de touches appliques en diagonale. Les touches de peinture sont appliques dans
un sens dans les zones plus claires de limage, et dans le sens oppos dans les zones plus fonces.
Croisillons Ajoute de la texture et esquisse le contour des zones colores en dessinant des semblants de hachures au crayon,
tout en prservant les dtails et les caractristiques de limage dorigine. Loption Intensit dfinit le nombre de passes de hachures, compris entre 1 et 3.
Noir/Blanc Applique une teinte plus proche du noir aux zones fonces dune image par petits coups de pinceau, et peint les zones plus claires par touches de blanc plus longues. Contour encr Redessine une image laide de fines lignes rapproches par-dessus les dtails de limage dorigine, comme dans un dessin lencre. Effet pointilliste Reproduit leffet pointilliste obtenu laide dun arographe. Plus vous augmentez les valeurs, plus leffet gnral est simplifi. Arographe Repeint une image en appliquant ses couleurs dominantes en diagonale laide dun arographe. Sumi-e Peint une image dans un style japonais en simulant lapplication de lencre noire sur du papier de riz laide dun
pinceau mouill. Leffet produit un contour lgrement flou avec des noirs intenses.
Voir aussi
Aide-mmoire sur les effets et les filtres la page 342
Filtres et effets Dformation (partie infrieure du menu)
Les commandes Dformation peuvent exiger beaucoup de mmoire. Ces effets sont bass sur la pixellisation et utilisent les paramtres des effets de pixellisation du document lorsque vous appliquez leffet un objet vectoriel. Notez que ces filtres et effets ne sont disponibles que pour les documents en mode RVB.
Lueur diffuse Effectue le rendu dune image comme si elle tait vue travers un filtre de diffusion lger. Ce filtre ajoute du
bruit blanc transparent une image, la lueur sattnuant partir du centre de la slection.
Verre Transforme une image de sorte quelle semble tre vue au travers de diffrents types de verre. Vous pouvez choisir un effet de verre prdfini ou crer votre propre surface en verre dans Photoshop. Vous pouvez rgler les paramtres dchelle, de distorsion et de lissage, ainsi que les options de texture. Ocan Ajoute des ondulations espaces de manire alatoire, donnant limpression que lillustration est vue sous leau.
Voir aussi
Utilisation des commandes de texture ou de surface en verre la page 350 Aide-mmoire sur les effets et les filtres la page 342
Filtres et effets Pixellisation
Les effets Pixellisation sont bass sur la pixellisation et utilisent les paramtres des effets de pixellisation du document lorsque vous appliquez leffet un objet vectoriel.
Demi-teintes couleur Simule leffet obtenu en utilisant une trame de demi-teintes agrandie pour chacune des couches de
limage. Pour chacune des couches, le filtre divise limage en rectangles et remplace chacun deux par un cercle. Le rayon du cercle est proportionnel la luminosit du rectangle.
ILLUSTRATOR CS3 348 Guide de l'utilisateur
Pour utiliser le filtre ou leffet, entrez la valeur de rayon maximum dun point de demi-teintes en pixels (entre 4 et 127), puis entrez la valeur dangle de trame (angle du point par rapport au plan horizontal) pour chaque couche. Pour les images en niveaux de gris, utilisez uniquement la couche 1. Pour les images RVB, utilisez les couches 1, 2 et 3, qui correspondent respectivement aux couches rouge, vert et bleu. Pour les images CMJN, utilisez les quatre couches, qui correspondent respectivement aux couches cyan, magenta, jaune et noir.
Cristallisation Regroupe les couleurs en formes polygonales. Mezzo-tinto Convertit une image en un motif alatoire de zones noir et blanc ou de couleurs entirement satures dans une
image en couleurs. Pour utiliser ce filtre, choisissez une texture en points dans le menu droulant Type de la bote de dialogue Mezzo-tinto.
Pointillisme Dcompose la couleur dune image en points dessins de faon alatoire, comme dans la peinture pointilliste,
et utilise la couleur de larrire-plan comme toile de fond entre les points.
Voir aussi
Aide-mmoire sur les effets et les filtres la page 342
Filtre et effet Renforcement
La commande Accentuation du sous-menu Renforcement dans le menu Effet accentue la nettet des images floues en augmentant le contraste des pixels adjacents. Cet effet est bas sur la pixellisation et utilise les paramtres des effets de pixellisation du document lorsque vous appliquez leffet un objet vectoriel.
Accentuation Recherche les zones de limage comportant des changements de couleurs importants et les accentue. Utilisez le filtre Accentuation afin de rgler le contraste des dtails de contour et de gnrer une ligne plus claire et une plus sombre de chacun des cts du contour. Le contour est ainsi mis en valeur et cre lillusion dune image plus nette.
Voir aussi
Aide-mmoire sur les effets et les filtres la page 342
Esquisse, filtres et effets
Une grande partie des filtres Esquisse utilisent des couleurs noir et blanc pour redessiner limage. Les effets sont bass sur la pixellisation et utilisent les paramtres des effets de pixellisation du document lorsque vous appliquez leffet une image vectorielle. Ces filtres et effets ne sont disponibles que pour les documents en mode RVB.
Bas-relief Transforme une image pour quelle apparaisse sculpte dans un bas-relief et lclaire de faon accentuer les
variations de surface. Les zones fonces de limage sont colores en noir et les zones claires en blanc.
Craie/Fusain Redessine les tons clairs et moyens dune image avec un arrire-plan dessin grossirement la craie dans un
gris moyen uni. Les zones dombre sont remplaces par des diagonales dessines au fusain. Le fusain est de couleur noire, la craie de couleur blanche.
Fusain Redessine une image pour lui donner un aspect postris et tal. Les contours principaux sont dessins nettement
tandis que les tons moyens sont esquisss dune touche en diagonale. Le fusain est de couleur noire, le papier de couleur blanche.
Chrome Traite limage comme sil sagissait dune surface chrome polie. Les tons clairs et les tons foncs correspondent
respectivement aux points les plus levs et les plus faibles de la surface de rflexion.
Crayon Cont Reproduit la texture du noir dense et du blanc pur des crayons Cont sur une image. Le filtre Crayon Cont utilise du noir pour les zones fonces et du blanc pour les zones claires. Plume calligraphique Utilise des touches dencre fines et linaires pour capturer les dtails de limage dorigine. Le filtre
remplace la couleur dans limage dorigine en utilisant du noir pour lencre et du blanc pour le papier. Cette commande donne des rsultats spectaculaires dans le cas dimages numrises.
Trame de demi-teintes Simule leffet dune trame de demi-teintes, tout en conservant la gamme des tons continus.
ILLUSTRATOR CS3 349 Guide de l'utilisateur
Papier gaufr Cre une image qui semble tre compose de papier fait main. Ce filtre simplifie une image et combine leffet de la commande Grain (sous-menu Textures) un aspect estamp. Les zones fonces de limage apparaissent sous forme de trous dans la couche suprieure du papier, entours de blanc. Photocopie Simule leffet dune image photocopie. Pour les larges zones sombres, la copie tend seffectuer uniquement autour des contours, tandis que les tons moyens deviennent noirs ou blancs unis. Pltre Moule une image comme partir dun pltre, puis colore le rsultat avec du noir et du blanc. Les zones fonces sont
releves et les zones claires creuses.
Rticulation Simule la dformation et la diminution contrles dune mulsion pour film photographique afin de crer une image qui semble dense dans les zones fonces et grain lger dans les tons clairs. Tampon Simplifie limage qui semble tamponne avec un tampon de caoutchouc ou de bois. Cette commande convient tout
particulirement aux images noir et blanc.
Contour dchir Reconstruit limage sous forme de morceaux de papier dchirs, puis colorie limage en noir en et blanc. Cette commande est particulirement utile pour les images comportant du texte ou des objets trs contrasts. Papier humide Donne un aspect de peinture marbre qui semble avoir t applique sur du papier fibreux et humide, sur
lequel les couleurs ont fil et se sont fondues.
Voir aussi
Aide-mmoire sur les effets et les filtres la page 342
Filtre et effet Esthtiques (partie infrieure du menu)
Leffet Contour lumineux est bas sur la pixellisation et utilise les paramtres des effets de pixellisation du document lorsque vous appliquez leffet une image vectorielle. Cette commande nest disponible que pour les documents en mode RVB.
Contour lumineux Identifie les contours de couleur et leur ajoute une lueur proche de celle dun non.
Voir aussi
Aide-mmoire sur les effets et les filtres la page 342
Filtres et effets Texture
Les effets Texture sont bass sur la pixellisation et utilisent les paramtres des effets de pixellisation du document lorsque vous appliquez leffet un objet vectoriel. Ces effets ne sont disponibles que pour les documents en mode RVB.
Craquelure Peint une image sur une surface en pltre de haut-relief, produisant une toile fine de craquelures qui suivent le
contour de limage. Utilisez ce filtre pour crer un effet destampage sur des images contenant une gamme tendue de couleurs ou de niveaux de gris.
Grain Ajoute de la texture une image en simulant les diffrents types de grain (Rgulier, Tamis, Lger, Touffu, Contrast,
Dilat, Pointill, Horizontal, Vertical ou Mouchet). Pour plus de dtails sur lutilisation des options dapplication de texture de cette commande, reportez-vous la section Utilisation des commandes de texture ou de surface en verre la page 350.
Effet mosaque Dessine limage comme si elle tait constitue de petits morceaux ou carreaux de mosaque et ajoute de lenduit de joint entre les carreaux. (La commande Filtre > Cration > Mosaque produit leffet contraire en dcomposant une image en blocs de diffrents pixels de couleur.) Patchwork Dcompose une image en carrs qui adoptent la couleur prdominante dans la zone de limage o ils se situent.
Ce filtre rduit ou augmente de faon alatoire la profondeur des carreaux pour reproduire les zones claires et fonces.
Vitrail Repeint une image sous forme de cellules adjacentes dune seule couleur et dont le contour adopte la couleur du
premier plan.
Placage de texture Applique une texture que vous avez slectionne ou cre une image.
ILLUSTRATOR CS3 350 Guide de l'utilisateur
Voir aussi
Aide-mmoire sur les effets et les filtres la page 342
Filtres et effets Vido
Les effets Vido sont bass sur la pixellisation et utilisent les paramtres des effets de pixellisation du document lorsque vous appliquez leffet une image vectorielle. Ces effets ne sont disponibles que pour les documents en mode RVB.
Dsentrelacement Lisse les images bitmap animes obtenues en vido en supprimant les lignes entrelaces impaires ou
paires de limage vido. Vous avez alors la possibilit de remplacer les lignes supprimes par duplication ou interpolation.
Couleurs NTSC Limite la gamme des couleurs imprimables celles admises pour la tlvision, afin dempcher que des
couleurs sursatures ne se mlangent sur les lignes de numrisation de la tlvision.
Voir aussi
Aide-mmoire sur les effets et les filtres la page 342
Utilisation des commandes de texture ou de surface en verre
Certains effets et filtres inclus dans Illustrator proposent des options dapplication de texture, telles que les effets Verre, Pastels, Grain et Fresque. Ces options dapplication de texture peuvent faire quun objet semble peint sur diverses textures, telles quune toile ou une brique ou vu au travers de blocs de verre. 1 Dans la bote de dialogue du filtre ou de leffet, choisissez un type de texture dans le menu droulant (si disponible) ou choisissez la commande Charger une texture (disponible seulement pour les commandes Pastels ou Verre) pour spcifier un nom de fichier. 2 Dfinissez dautres options, le cas chant :
Faites glisser le curseur Echelle pour intensifier ou attnuer leffet sur la surface de limage bitmap. Faites glisser le curseur Relief pour modifier la profondeur de la surface de la texture. Dans le menu droulant Lumire, choisissez la direction dorigine de la lumire. Slectionnez loption Inverser pour inverser les couleurs claires et fonces de la surface.
Ombres portes, lueurs et contour progressif
Cration dune ombre porte
1 Slectionnez un objet ou un groupe (ou ciblez un calque dans le panneau Calques). 2 Choisissez la commande Effet > Spcial > Ombre porte ou Filtre > Spcial > Ombre porte. 3 Dfinissez les options de lombre porte, puis cliquez sur le bouton OK.
Mode Indique un mode de fusion pour lombre porte. Opacit Dfinit le niveau dopacit souhait pour lombre porte. Dcalage sur X et Dcalage sur Y Prcise la distance de dcalage entre lombre porte et lobjet. Attnuation Indique la distance par rapport au contour de lombre laquelle vous souhaitez appliquer lattnuation.
Illustrator cre un objet de pixellisation transparent pour simuler lattnuation.
Couleur Indique la couleur de lombre. Obscurcissement Prcise le pourcentage de noir ajouter lombre porte. Dans un document CMJN, si la couleur du fond ou du contour de lobjet slectionn nest pas noire et que lobscurcissement choisi est de 100 %, lombre porte obtenue est noire composite. Une valeur de 100 % utilise avec un objet contenant uniquement un fond ou un contour noir cre une ombre noire 100 %. Une valeur de 0 % cre une ombre de la mme couleur que lobjet slectionn.
ILLUSTRATOR CS3 351 Guide de l'utilisateur
Crer des ombres spares (filtre Ombre porte seulement) Place chacune des ombres directement derrire lobjet auquel
lombre est applique. Dans le cas contraire, toutes les ombres sont places ensemble derrire lobjet slectionn tout en bas de la pile.
Voir aussi
Ciblage dlments pour les attributs daspect la page 336 Slection dobjets la page 187 A propos des effets et des filtres la page 339 A propos des modes de fusion la page 173
Application dune lueur interne ou externe
1 Slectionnez un objet ou un groupe (ou ciblez un calque dans le panneau Calques). 2 Choisissez la commande Effet > Spcial > Lueur interne ou Effet > Spcial > Lueur externe. 3 Cliquez sur le carr daperu de couleur situ en regard du menu des modes de fusion pour dfinir la couleur de la lueur. 4 Dfinissez les autres options, puis cliquez sur le bouton OK.
Mode Indique un mode de fusion pour la lueur. Opacit Dfinit le niveau dopacit souhait pour la lueur. Attnuation Prcise la distance depuis le centre ou les bords de lobjet partir de laquelle vous souhaitez appliquer
lattnuation.
Centre (Lueur interne seulement) Applique une lueur qui mane du centre de la slection. Contour (Lueur interne seulement) Applique une lueur qui mane des contours internes de la slection.
Lorsque vous dcomposez un objet utilisant un effet de lueur interne, cette lueur interne se rvle en tant que masque dopacit. En revanche, si vous dcomposez un objet contenant une lueur externe, celle-ci devient un objet de pixellisation transparent.
Voir aussi
Ciblage dlments pour les attributs daspect la page 336 Slection dobjets la page 187 A propos des effets et des filtres la page 339 A propos des modes de fusion la page 173
Lissage des contours dun objet
1 Slectionnez lobjet ou le groupe (ou ciblez un calque dans le panneau Calques). 2 Choisissez la commande Effet > Spcial > Contour progressif. 3 Dfinissez la distance sur laquelle lobjet doit passer dopaque transparent, puis cliquez sur le bouton OK.
ILLUSTRATOR CS3 352 Guide de l'utilisateur
Objet slectionn lorigine ( gauche) et avec effet Contour progressif ( droite)
Voir aussi
A propos des effets et des filtres la page 339 Ciblage dlments pour les attributs daspect la page 336 A propos des effets de pixellisation la page 340 Slection dobjets la page 187
Cration desquisses et de mosaques
Cration dune esquisse laide de leffet Griffonnage
1 Utilisez lune des mthodes suivantes :
Slectionnez lobjet ou le groupe (ou ciblez un calque dans le panneau Calques). Pour appliquer leffet un attribut dobjet spcifique, tel quun contour ou un fond, slectionnez lobjet, puis slectionnez
lattribut dans le panneau Aspect.
Pour appliquer leffet un style graphique, slectionnez un style dans le panneau Styles graphiques.
2 Choisissez la commande Effet > Spcial > Griffonnage. 3 Utilisez lune des mthodes suivantes :
Pour utiliser un effet Griffonnage prdfini, choisissez-en un dans le menu Paramtres. Pour crer un effet Griffonnage personnalis, choisissez un effet prdfini et modifiez les options de griffonnage.
4 Si vous crez un griffonnage personnalis, modifiez lune des options de griffonnage suivantes, puis cliquez sur le bouton OK :
Angle Permet de dfinir la direction des lignes de griffonnage. Vous pouvez cliquer sur nimporte quel point sur licne dangle, faire glisser la ligne dangle autour de licne dangle ou entrer une valeur comprise entre -179 et 180 dans la zone de texte. (Si vous entrez une valeur en dehors de cet intervalle, la valeur est convertie en une valeur quivalente comprise dans lintervalle.) Chevauchement de tracs Permet de dfinir la quantit de lignes de griffonnage comprises dans les limites du trac ou
stendant au-del. Une valeur ngative restreint les lignes de griffonnage aux limites du trac, tandis quune valeur positive tend ces lignes au-del des limites du trac.
Variation (pour loption Chevauchement de tracs) Permet de dfinir la diffrence entre les longueurs des lignes de
griffonnage les unes par rapport aux autres.
Epaisseur Permet de dfinir lpaisseur des lignes de griffonnage. Inflexion Permet de dfinir la courbure des lignes de griffonnage avant le changement de direction. Variation (pour loption Inflexion) Permet de dfinir la diffrence entre les courbes des lignes de griffonnage les unes par
rapport aux autres.
ILLUSTRATOR CS3 353 Guide de l'utilisateur
Pas Permet de dfinir lespacement entre les lignes de griffonnage. Variation (pour loption Pas) Permet de dfinir la diffrence despacement entre les lignes de griffonnage.
Voir aussi
Ciblage dlments pour les attributs daspect la page 336 A propos des effets et des filtres la page 339 Modification ou suppression dun effet la page 342 Slection dobjets la page 187
Cration dune mosaque
1 Importez une image bitmap utiliser comme point de dpart pour crer la mosaque. Limage doit tre incorpore, non lie. Vous pouvez galement utiliser comme point de dpart un objet vectoriel pralablement pixellis. 2 Slectionnez limage. 3 Choisissez la commande Filtre > Cration > Mosaque. 4 Si vous souhaitez modifier les dimensions de la mosaque, entrez les valeurs souhaites pour la nouvelle taille. 5 Dfinissez lespacement entre les carreaux et le nombre total de carreaux, ainsi que les autres options ventuelles, puis cliquez sur le bouton OK :
Conserver le rapport Conserve la largeur et la hauteur de limage bitmap dorigine. Lorsque vous slectionnez loption Largeur, le nombre de carreaux utiliser sur la largeur de la mosaque est calcul en fonction du nombre de carreaux de la largeur dorigine. Respectivement, lorsque vous slectionnez loption Hauteur, le nombre de carreaux utiliser sur la hauteur de la mosaque est calcul en fonction du nombre de carreaux de la hauteur dorigine. Rsultat Indique si les mosaques sont en couleurs ou en niveaux de gris. Redimensionnement en % Modifie la taille de limage en fonction de pourcentages de largeur et de hauteur spcifis. Supprimer le bitmap Supprime limage bitmap dorigine. Rapport L/H Impose une forme carre aux carreaux, partir du nombre de carreaux spcifi dans la zone Carreaux. Cette option figure sous le bouton Annuler.
Voir aussi
Pixellisation dun objet vectoriel la page 354 A propos des illustrations lies et incorpores la page 244
Conversion dimages vectorielles en images bitmap
A propos de la pixellisation
La pixellisation est le processus de conversion dune image vectorielle en image bitmap. Lors de la pixellisation, Illustrator convertit les tracs de limage en pixels. Les options de pixellisation dfinies dterminent la taille et autres caractristiques des pixels rsultants. Vous pouvez pixelliser des objets vectoriels laide de la commande Objet > Pixellisation ou de leffet Pixellisation. Vous pouvez galement pixelliser un document complet en lexportant dans un format bitmap, tel que JPEG, GIF ou TIFF.
ILLUSTRATOR CS3 354 Guide de l'utilisateur
Voir aussi
A propos de lenregistrement et de lexportation dillustrations la page 254
Pixellisation dun objet vectoriel
1 Slectionnez un ou plusieurs objets. 2 Utilisez lune des mthodes suivantes :
Pour pixelliser les objets de faon permanente, choisissez la commande Objet > Pixellisation. Pour crer un effet de pixellisation sans modifier la structure sous-jacente de lobjet, choisissez la commande Effet >
Pixellisation (partie suprieure du menu). 3 Dfinissez les options de pixellisation (voir la section Options de pixellisation la page 340), puis cliquez sur le bouton OK.
Voir aussi
A propos des effets et des filtres la page 339 Modification ou suppression dun effet la page 342
Styles graphiques
A propos des styles graphiques
Un style graphique est un ensemble rutilisable dattributs daspect. Les styles graphiques vous permettent de modifier rapidement laspect dun objet : vous pouvez, par exemple, modifier sa couleur de fond et de contour, sa transparence, puis appliquer des effets en une seule tape. Toutes les modifications effectues laide des styles graphiques sont rversibles. Vous pouvez appliquer des styles graphiques des objets, groupes et calques. Lorsque vous appliquez un style graphique un groupe ou un calque, chaque objet du groupe ou du calque prend les attributs de ce style graphique. Imaginons, par exemple, un style graphique de 50 % dopacit. Si vous appliquez ce style graphique un calque, tous les objets du calque ou objets ajouts semblent moiti opaques. Toutefois, lorsque vous dplacez un objet en dehors du calque, laspect de lobjet reprend son opacit dorigine. Si vous appliquez un style graphique un groupe ou un calque et que la couleur de fond de ce style ne saffiche pas dans lillustration, faites glisser lattribut Fond au-dessus de lentre Contenu du panneau Aspect.
Prsentation du panneau Styles graphiques
Le panneau Styles graphiques (Fentre > Styles graphiques) vous permet de crer des ensembles dattributs daspect, de leur attribuer un nom, puis de les appliquer. Le panneau affiche un ensemble par dfaut de styles graphiques lorsque vous crez un document. Les styles graphiques enregistrs avec le document actif saffichent dans le panneau lorsque ce document est ouvert et actif.
Modification de laffichage des styles graphiques dans le panneau Utilisez lune des mthodes suivantes :
Slectionnez une commande daffichage dans le menu du panneau : Affichage par vignettes pour afficher les vignettes,
Affichage par petites vignettes pour afficher une liste des styles nomms sous forme de petites vignettes ou Affichage par grandes vignettes pour afficher une liste des styles nomms sous forme de grandes vignettes.
Faites glisser le style graphique vers un autre emplacement. Relchez le bouton de la souris lorsquune ligne noire
saffiche lemplacement souhait.
Slectionnez la commande Tri par nom dans le menu du panneau pour classer les styles graphiques par ordre
alphabtique.
ILLUSTRATOR CS3 355 Guide de l'utilisateur
Cration de styles graphiques
Vous pouvez crer un style graphique de toutes pices en appliquant des attributs daspect un objet, ou crer un style graphique partir dautres styles graphiques. Vous pouvez galement dupliquer des styles graphiques existants.
Cration dun style graphique
1 Slectionnez un objet et appliquez-lui une combinaison dattributs daspect (fonds, contours, effets et transparence). Vous pouvez utiliser le panneau Aspect pour rgler et organiser les attributs daspect et crer plusieurs fonds et contours. Ainsi, un style graphique peut tre compos de trois fonds, chacun dot dune opacit et dun mode de fusion distincts dfinissant linteraction des couleurs. 2 Utilisez lune des mthodes suivantes :
Cliquez sur le bouton Nouveau style graphique
dans le panneau Styles graphiques.
Slectionnez la commande Nouveau style graphique dans le menu du panneau. Faites glisser la vignette du panneau Aspect (ou lobjet de la fentre dillustration) vers le panneau Styles graphiques. Cliquez sur le bouton Nouveau style graphique tout en maintenant la touche Alt (Windows) ou Option (Mac OS)
enfonce, attribuez un nom au style, puis cliquez sur le bouton OK.
Faites glisser la vignette du panneau Aspect vers le panneau Styles graphiques pour enregistrer les attributs.
Cration dun style graphique bas sur au moins deux styles graphiques existants Maintenez la touche Ctrl (Windows) ou Commande (Mac OS) enfonce pour slectionner tous les styles graphiques
fusionner, puis choisissez la commande Fusionner les styles graphiques dans le menu du panneau. Le nouveau style graphique comprend alors tous les attributs des styles graphiques slectionns et vient sajouter la fin de la liste des styles graphiques du panneau.
Duplication dun style graphique Choisissez la commande Dupliquer le style graphique dans le menu du panneau ou faites glisser le style graphique vers le bouton Nouveau style graphique.
Le nouveau style graphique saffiche en bas de la liste du panneau Styles graphiques.
Application dun style graphique
1 Slectionnez un objet ou un groupe (ou ciblez un calque dans le panneau Calques). 2 Slectionnez un style dans le panneau Contrle, le panneau Styles graphiques ou une bibliothque de styles graphiques. Vous pouvez galement faire glisser le style graphique sur un objet de la fentre de document. Il nest pas ncessaire de slectionner lobjet au pralable. Remarque : pour conserver la couleur du texte lorsque vous appliquez un style graphique, dslectionnez la commande Remplacer la couleur de caractre dans le menu du panneau Styles graphiques.
Utilisation des styles graphiques
Le panneau Styles graphiques vous permet de renommer ou de supprimer des styles graphiques, de rompre le lien un style graphique et de remplacer des attributs de style graphique.
ILLUSTRATOR CS3 356 Guide de l'utilisateur
Modification du nom dun style graphique Pour renommer un style graphique, slectionnez la commande Options de style graphique dans le menu du panneau, renommez le fichier, puis cliquez sur le bouton OK. Suppression dun style graphique Choisissez la commande Supprimer le style graphique dans le menu du panneau, puis cliquez sur le bouton Oui ou faites glisser le style vers licne Supprimer.
Les objets, groupes ou calques utilisant le style graphique conservent les mmes attributs daspect, mais ces attributs ne sont plus associs au style graphique.
Rupture du lien un style graphique
1 Slectionnez lobjet, le groupe ou le calque auquel le style graphique est appliqu. 2 Utilisez lune des mthodes suivantes :
Choisissez la commande Rompre le lien au style graphique dans le menu du panneau Styles graphiques ou cliquez sur le
bouton Rompre le lien au style graphique de ce mme panneau.
Modifiez les attributs daspect de la slection (fond, contour, transparence ou effet).
Lobjet, le groupe ou le calque conserve les mmes attributs daspect et peut maintenant tre modifi de manire indpendante. Ces attributs ne sont toutefois plus associs un style graphique.
Remplacement des attributs dun style graphique
Tout en maintenant la touche Alt (Windows) ou Option (Mac OS) enfonce, faites glisser le style graphique utiliser vers
le style graphique remplacer.
Slectionnez un objet ou un groupe (ou ciblez un calque dans le panneau Calques) comportant les attributs que vous
souhaitez utiliser. Maintenez ensuite la touche Alt (Windows) ou Option (Mac OS) enfonce et faites glisser la vignette situe en haut du panneau Aspect vers le style graphique que vous souhaitez remplacer dans le panneau Styles graphiques.
Slectionnez le style graphique remplacer. Slectionnez ensuite une illustration (ou ciblez un lment du
panneau Calques) ayant les attributs requis et choisissez la commande Redfinir le style graphique Nom du style dans le menu du panneau Aspect. Le style graphique remplac conserve le mme nom, mais prend les nouveaux attributs daspect. Toutes les occurrences du style graphique dans le document Illustrator sont mises jour en fonction des nouveaux attributs.
Utilisation des bibliothques de styles graphiques
Les bibliothques de styles graphiques sont des collections de styles graphiques prdfinis. Lorsque vous ouvrez une bibliothque de styles graphiques, elle saffiche dans un nouveau panneau (distinct du panneau Styles graphiques). Slectionnez, triez et affichez les lments dune bibliothque de styles graphiques de la mme manire que dans le panneau Styles graphiques. Toutefois, vous ne pouvez pas ajouter dlments aux bibliothques de styles graphiques, en supprimer ou en modifier.
Ouverture dune bibliothque de styles graphiques Slectionnez une bibliothque de styles graphiques dans le sous-menu Fentre > Bibliothques de styles graphiques ou Ouvrir la bibliothque de styles graphiques dans le menu du panneau Styles graphiques.
Pour ouvrir une bibliothque automatiquement lors du dmarrage dIllustrator, choisissez la commande Permanente dans le menu du panneau de la bibliothque.
Cration dune bibliothque de styles graphiques
1 Ajoutez les styles graphiques souhaits au panneau Styles graphiques et supprimez ceux que vous ne voulez pas conserver. Pour slectionner tous les styles graphiques qui ne sont pas utiliss dans un document, choisissez la commande Slectionner les styles non utiliss dans le menu du panneau Styles graphiques.
ILLUSTRATOR CS3 357 Guide de l'utilisateur
2 Choisissez la commande Enregistrer la bibliothque de styles graphiques dans le menu du panneau Styles graphiques. Vous pouvez enregistrer la bibliothque lemplacement de votre choix. Toutefois, si vous enregistrez le fichier de bibliothque lemplacement par dfaut, le nom de la bibliothque saffiche dans le sous-menu Bibliothques de styles graphiques et dans le sous-menu Ouvrir la bibliothque de styles graphiques lorsque vous redmarrez Illustrator.
Dplacement de styles graphiques dune bibliothque vers le panneau Styles graphiques
Faites glisser un ou plusieurs des styles graphiques de la bibliothque de styles graphiques vers le panneau
Styles graphiques.
Slectionnez les styles graphiques ajouter, puis choisissez la commande Ajouter aux styles graphiques dans le menu du
panneau de la bibliothque.
Appliquez un style graphique un objet du document. Le style graphique est automatiquement ajout au panneau
Styles graphiques.
Importation de tous les styles graphiques dun autre document
1 Choisissez la commande Fentre > Bibliothques de styles graphiques > Autre bibliothque ou Ouvrir la bibliothque de styles graphiques > Autre bibliothque dans le menu du panneau Styles graphiques. 2 Slectionnez le fichier partir duquel vous voulez importer des styles graphiques, puis cliquez sur le bouton Ouvrir. Les styles graphiques saffichent dans le panneau de la bibliothque de styles graphiques (distinct du panneau Styles graphiques).
358
Chapitre 12 : Images Web
Adobe Illustrator offre une gamme doutils permettant de mettre en page une page Web et de crer et doptimiser des images Web.
Mthodes recommandes pour la cration dimages destines au Web
A propos des images Web
Lors de la conception dimages pour le Web, vous devez prendre en considration dautres lments que lors de la conception pour limpression. Une vido sur lenregistrement dimages pour le Web est disponible ladresse suivante : www.adobe.com/go/vid0063_fr. Une vido sur limportation et la copie/le collage entre applications Web est disponible ladresse suivante : www.adobe.com/go/vid0193_fr. Si vous souhaitez prendre les meilleures dcisions concernant vos images Web, tenez compte des trois instructions suivantes :
1. Utilisez des couleurs Web scurises.
La couleur est souvent un aspect essentiel de lillustration. Cependant, les couleurs de votre illustration ne seront pas ncessairement identiques dans un navigateur Web sur un autre systme. Vous pouvez viter le tramage (simulation des couleurs non disponibles) et dautres problmes de couleur en prenant deux mesures prventives lors de la cration dimages Web. Tout dabord, travaillez toujours en mode RVB. Ensuite, utilisez des couleurs Web scurises.
2. Trouvez le juste quilibre entre la qualit de limage et la taille du fichier.
Lorsque vous distribuez des images sur le Web, il est essentiel de crer des fichiers image de petite taille afin de faciliter leur transmission et leur stockage sur les serveurs Web, et dacclrer leur tlchargement. Vous pouvez voir la taille et la dure de tlchargement estim dune image Web dans la bote de dialogue Enregistrer pour le Web et les priphriques.
3. Choisissez le format le mieux adapt votre image.
Les diffrents types dimage doivent tre enregistrs dans diffrents formats de fichier pour un affichage optimal et afin de crer une taille de fichier adapte au Web. Pour plus de dtails sur les formats spcifiques, reportez-vous la section Options d'optimisation des images Web la page 374. De nombreux modles Illustrator sont spcifiquement conus pour le Web, notamment des pages Web et des bannires. Choisissez la commande Fichier > Nouveau daprs un modle pour ouvrir un modle.
Voir aussi
Prsentation de l'option Enregistrer pour le Web et les priphriques la page 370 Optimisation d'une image pour le Web la page 371 Conversion dune couleur en couleur Web scurise la page 120
A propos du mode Aperu en pixels
Lorsque vous enregistrez une illustration dans un format bitmap, tel que JPEG, GIF ou PNG, Illustrator la pixellise 72 pixels par pouce. Vous pouvez prvisualiser la manire dont les objets apparatront une fois pixelliss en choisissant la commande Affichage > Aperu en pixels. Cela apparat particulirement utile pour contrler le positionnement prcis, la taille et le lissage des objets dans un graphique pixellis.
ILLUSTRATOR CS3 359 Guide de l'utilisateur
Pour comprendre la manire dont Illustrator divise des objets en pixels, ouvrez un fichier contenant des objets vectoriels, choisissez la commande Affichage > Aperu en pixels, puis agrandissez lillustration pour voir ses diffrents pixels. Le positionnement des pixels est dtermin par une grille invisible divisant le plan de travail en incrments de 1 point (1/72 pouce). Si vous dplacez, ajoutez ou transformez un objet, vous remarquerez que cet objet sancre sur la grille en pixels. Par consquent, le lissage sur les contours ancrs de lobjet (gnralement les bords gauche et suprieur) disparat. Dslectionnez alors la commande Affichage > Magntisme du pixel, puis dplacez lobjet. Cette fois, vous pourrez positionner lobjet entre les lignes de la grille. Notez limpact de cette opration sur le lissage de lobjet. Comme vous pouvez le constater, de trs lgers ajustements peuvent affecter la manire dont lobjet est pixellis.
Aperu en pixels dsactiv (en haut) et activ (en bas)
Important : la grille en pixels respecte lorigine de la rgle (0,0). Si vous dplacez lorigine de la rgle, cela modifie la manire dont Illustrator pixellise lillustration.
Voir aussi
A propos des images bitmap la page 248
Tranches et cartes-images
A propos des tranches
Les pages Web peuvent contenir de nombreux lments (texte HTML, images bitmap et images vectorielles, par exemple). Dans Illustrator, vous pouvez utiliser des tranches pour dfinir les limites de diffrents lments Web dans votre illustration. Par exemple, si votre illustration contient une image bitmap optimiser au format JPEG, tandis que le reste de limage doit tre optimis au format GIF, vous pouvez isoler limage bitmap laide dune tranche. Lorsque vous enregistrez votre illustration en tant que page Web laide de la commande Enregistrer pour le Web et les priphriques, vous pouvez enregistrer chaque tranche comme un fichier indpendant avec ses propres format, paramtres et panneau de couleurs. Les tranches dun document Illustrator correspondent aux cellules dun tableau dans la page Web produite. Par dfaut, chaque tranche est exporte en tant que fichier image qui est ensuite englob dans une cellule de tableau. Si vous souhaitez quune cellule de tableau contienne du texte HTML et une couleur darrire-plan la place dun fichier image, choisissez loption Pas dimage comme type de tranche. Si vous souhaitez convertir du texte Illustrator en texte HTML, choisissez loption Texte HTML comme type de tranche.
ILLUSTRATOR CS3 360 Guide de l'utilisateur
Gear
Clothing
Camping Gear
Backpacks Lighting Tents Slee
Illustration dcoupe laide de diffrents types de tranche A. Tranche Pas dimage B. Tranche Image C. Tranche Texte HTML
Vous pouvez afficher les tranches sur le plan de travail et dans la bote de dialogue Enregistrer pour le Web et les priphriques. Illustrator numrote les tranches de gauche droite et de haut en bas, partir du coin suprieur gauche de lillustration. Si vous modifiez la disposition ou le nombre total de tranches, les numros sont mis jour pour reflter le nouvel ordre. Lorsque vous crez une tranche, Illustrator dcoupe galement lillustration environnante en tranches automatiques afin de conserver la mise en page laide dune table dquivalences base sur le Web. Il existe deux types de tranches automatiques : les tranches auto et les sous-tranches. Les tranches auto correspondent aux zones de lillustration non dfinies comme tranches. Illustrator rgnre les tranches automatiques chaque fois que vous ajoutez ou modifiez des tranches. Les soustranches indiquent la manire dont seront divises les tranches dfinies par lutilisateur et qui se chevauchent. Bien que les sous-tranches soient numrotes et affichent un symbole de tranche, vous ne pouvez pas les slectionner sparment de la tranche sous-jacente. Illustrator rgnre les sous-tranches et les tranches automatiques au fur et mesure que vous effectuez des modifications.
Voir aussi
Prsentation de l'option Enregistrer pour le Web et les priphriques la page 370 Options de sortie des tranches la page 386
Cration de tranches
Utilisez lune des mthodes suivantes :
Slectionnez un ou plusieurs objets sur le plan de travail, puis choisissez la commande Objet > Tranche > Crer. Slectionnez loutil Tranche
et faites glisser la souris sur la zone o vous souhaitez crer une tranche. Maintenez la touche Maj enfonce tout en faisant glisser la souris pour crer une tranche de forme rectangulaire. Maintenez la touche Alt (Windows) ou Option (Mac OS) enfonce tout en faisant glisser la souris pour partir du centre. la slection.
Slectionnez un ou plusieurs objets sur le plan de travail, puis choisissez la commande Objet > Tranche > Crer daprs Positionnez des repres l o vous souhaitez dcouper lillustration, puis choisissez la commande Objet > Tranche >
Crer daprs les repres.
Slectionnez une tranche existante et choisissez la commande Objet > Tranche > Dupliquer la tranche.
Utilisez la commande Objet > Tranche > Crer pour que les dimensions de la tranche correspondent la limite dun lment de votre illustration. Si vous dplacez ou modifiez llment, la zone de la tranche sadapte automatiquement pour englober la nouvelle illustration. Utilisez galement cette commande pour crer une tranche qui adopte les caractristiques de texte et de mise en forme de base dun objet texte. Utilisez loutil Tranche ou la commande Crer daprs la slection ou Crer daprs les repres pour que les dimensions de tranche soient indpendantes de lillustration sous-jacente. Les tranches cres laide de lune de ces mthodes apparaissent comme des lments dans le panneau Calques, et vous pouvez les dplacer, les redimensionner et les supprimer de la mme manire que dautres objets vectoriels.
ILLUSTRATOR CS3 361 Guide de l'utilisateur
Slection des tranches
Utilisez loutil Slection de tranche pour slectionner une tranche dans la fentre dillustration ou dans la bote de dialogue Enregistrer pour le Web et les priphriques.
Cliquez sur une tranche pour la slectionner. Cliquez en maintenant la touche Maj enfonce pour slectionner plusieurs tranches. (Dans la bote de
dialogue Enregistrer pour le Web et les priphriques, vous pouvez galement faire glisser la souris en maintenant la touche Maj enfonce.)
Pour slectionner une tranche sous-jacente lors de la manipulation de tranches qui se chevauchent, cliquez sur sa partie
visible. Vous pouvez galement slectionner des tranches dans la fentre dillustration en utilisant lune des mthodes suivantes :
Pour slectionner une tranche cre laide de la commande Objet > Tranche > Crer, slectionnez lillustration
correspondante sur le plan de travail. Si la tranche est lie un groupe ou un calque, slectionnez licne cible adjacente au groupe ou calque dans le panneau Calques.
Pour slectionner une tranche cre laide de loutil Tranche, de la commande Crer daprs la slection ou de la
commande Crer daprs les repres, utilisez le panneau Calques.
Cliquez sur le trac de la tranche laide de loutil Slection
Slection directe.
Pour slectionner un segment de trac ou un point dancrage de tranche, cliquez sur cet lment avec loutil
Remarque : vous ne pouvez pas slectionner des tranches automatiques. Ces tranches sont grises.
Dfinition des options de tranche
Les options dune tranche dterminent la manire dont son contenu apparat et fonctionne sur la page Web rsultante. 1 Utilisez lune des mthodes suivantes avec loutil Slection de tranche.
Slectionnez une tranche dans la fentre dillustration, puis choisissez la commande Objet > Tranche > Options de
tranche.
Cliquez deux fois sur une tranche dans la bote de dialogue Enregistrer pour le Web et les priphriques laide de loutil
Slection de tranche. 2 Slectionnez un type de tranche et dfinissez les options appropries :
Image Slectionnez ce type de tranche si vous souhaitez que la zone de tranche corresponde un fichier image dans la
page Web finale. Si vous souhaitez quun lien hypertexte soit associ cette image, indiquez une URL et un cadre cible. Vous pouvez galement inclure un message qui apparatra dans la barre dtat du navigateur lorsque le pointeur de la souris se trouve sur limage, le texte de remplacement qui apparatra lorsque limage nest pas visible, ainsi que la couleur darrireplan des cellules du tableau.
Pas dimage Slectionnez ce type de tranche si vous souhaitez que la zone de tranche contienne du texte HTML et une
couleur darrire-plan dans la page Web finale. Entrez le texte dans la zone de texte Texte affich dans la cellule, puis appliquez une mise en forme laide de balises HTML standard. Veillez ne pas entrer plus de texte que ne peut en contenir la zone de la tranche. (Si vous entrez trop de texte, il dbordera sur les tranches adjacentes, ce qui modifiera la disposition de votre page Web. Cependant, comme le texte nest pas visible sur le plan de travail, cela ne sera apparent que lorsque vous afficherez la page dans un navigateur Web.) Dfinissez les options dans les menus droulants pour spcifier lalignement horizontal et vertical du texte dans la cellule du tableau.
Texte HTML Ce type de tranche nest disponible que lorsque vous crez une tranche en slectionnant un objet de texte et
que vous choisissez la commande Objet > Tranche > Crer. Le texte Illustrator est converti en texte HTML prsentant des attributs de mise en forme standard dans la page Web finale. Pour modifier le texte des tranches, vous devez le mettre jour dans lillustration. Dfinissez les options dans les menus droulants correspondants pour spcifier lalignement horizontal et vertical du texte dans la cellule du tableau. Vous pouvez galement slectionner une couleur darrire-plan pour la cellule du tableau.
ILLUSTRATOR CS3 362 Guide de l'utilisateur
Pour modifier le texte des tranches de type Texte HTML dans la bote de dialogue Options de tranche, choisissez loption Pas dimage comme type de tranche. Cela rompt le lien avec lobjet texte sur le plan de travail. Pour annuler la mise en forme du texte, entrez <non format> comme premier mot dans lobjet texte.
Verrouillage des tranches
Le verrouillage des tranches empche toute modification accidentelle, comme le redimensionnement ou le dplacement.
Pour verrouiller toutes les tranches, choisissez la commande Affichage > Verrouiller les tranches. Pour verrouiller les tranches de manire individuelle, cliquez sur la colonne ddition des tranches dans le
panneau Calques.
Voir aussi
Prsentation du panneau Calques la page 204
Ajustement des limites de tranches
Si vous avez cr une tranche laide de la commande Objet > Tranche > Crer, la position et la taille de la tranche sont lies lillustration quelle contient. Par consquent, si vous dplacez ou modifiez la taille de votre illustration, les limites de la tranche seront ajustes automatiquement. Si vous avez cr une tranche laide de loutil Tranche, de la commande Crer daprs la slection ou de la commande Crer daprs les repres, vous pouvez ajuster les tranches manuellement de lune des faons suivantes :
Pour dplacer une tranche, faites-la glisser vers un nouvel emplacement laide de loutil Slection de tranche
. Maintenez la touche Maj enfonce pour restreindre le dplacement sur un plan vertical, horizontal ou sur une diagonale de 45. angles ou des cts de la tranche. Vous pouvez galement utiliser loutil Slection et le panneau Transformation pour redimensionner les tranches.
Pour modifier la taille dune tranche, slectionnez-la laide de loutil Slection de tranche, puis faites glisser lun des
Pour aligner ou rpartir des tranches, utilisez le panneau Alignement. Lalignement de tranches permet dliminer les
tranches auto inutiles et de gnrer un fichier HTML plus petit et optimis.
Pour modifier lordre de superposition des tranches, faites glisser une tranche vers un nouvel emplacement dans le
panneau Calques ou slectionnez une commande dans le menu Objet > Disposition.
Pour diviser une tranche, slectionnez-la et choisissez la commande Objet > Tranche > Diviser les tranches.
Vous pouvez combiner des tranches quelle que soit leur mthode de cration. Slectionnez les tranches, puis choisissez la commande Objet > Tranche > Combiner les tranches. Les dimensions et lemplacement de la tranche obtenue sont ceux du rectangle cr par lunion des contours extrieurs des tranches combines. Si les tranches combines ne sont pas adjacentes ou si leurs proportions ou leur alignement sont diffrents, la nouvelle tranche peut en chevaucher dautres. Pour redimensionner toutes les tranches en fonction des limites du plan de travail, choisissez la commande Objet > Tranche > Ecrter selon le plan de travail. Les tranches qui stendent au-del du plan de travail sont tronques en consquence et les tranches auto sinscrivant dans le plan de travail sont tendues ses limites. Toute lillustration reste identique.
Suppression des tranches
Vous pouvez retirer des tranches en les supprimant ou en les annulant de lillustration correspondante.
Pour supprimer une tranche, slectionnez-la, puis appuyez sur la touche Suppr. Si la tranche a t cre laide de la
commande Objet > Tranche > Crer, lillustration correspondante est galement supprime. Pour conserver lillustration correspondante, annulez la tranche au lieu de la supprimer.
Pour supprimer toutes les tranches, choisissez la commande Objet > Tranche > Tout supprimer. Les tranches cres avec
la commande Objet > Tranche > Crer sont annules, mais ne sont pas supprimes.
Pour annuler une tranche, slectionnez-la, puis choisissez la commande Objet > Tranche > Annuler.
ILLUSTRATOR CS3 363 Guide de l'utilisateur
Affichage ou masquage des tranches
Pour masquer les tranches dans la fentre dillustration, choisissez la commande Affichage > Masquer les tranches. Pour masquer les tranches dans la bote de dialogue Enregistrer pour le Web et les priphriques, cliquez sur le
bouton Afficher/Masquer les tranches .
Pour masquer les numros de tranches et modifier la couleur des traits de tranche, choisissez la commande Edition >
Prfrences > Repres comments et tranches (Windows) ou Illustrator > Prfrences > Repres comments et tranches (Mac OS).
Cration de cartes-images
Les cartes-images permettent de lier une ou plusieurs zones dune image (appeles zones sensibles) une URL. Lorsquun utilisateur clique sur une zone sensible, le navigateur Web charge le fichier li. La principale diffrence entre lutilisation de cartes-images et de tranches pour crer des liens rside dans le mode dexportation de lillustration en tant que page Web. Les cartes-images permettent de conserver lillustration intacte en un seul fichier, tandis que les tranches imposent sa division en fichiers distincts. Une autre diffrence entre les cartes-images et les tranches est que les premires permettent de lier des zones polygonales ou rectangulaires dune illustration, tandis que les secondes ne fonctionnent que sur des zones rectangulaires. Si vous navez besoin que de zones rectangulaires, il peut tre prfrable dutiliser les tranches plutt quune carte-image. Remarque : pour viter des rsultats inattendus, ne crez pas de zones sensibles de carte-image dans des tranches contenant des liens URL, les liens de carte-image ou de tranche pouvant tre ignors dans certains navigateurs. 1 Slectionnez lobjet lier une URL. 2 Dans le panneau Options dobjet, slectionnez une forme de carte-image dans le menu droulant Image ractive. 3 Indiquez une adresse URL relative ou complte dans la zone de texte URL ou choisissez-en une dans la liste propose. Pour vrifier lemplacement de lURL, cliquez sur le bouton Navigateur. Pour augmenter le nombre dentrs visibles dans le menu droulant URL, slectionnez la commande Options de panneau dans le menu du panneau Options dobjet. Entrez une valeur comprise entre 1 et 30 pour prciser le nombre dentres afficher dans la liste des URL.
SVG
A propos du format SVG
Les formats dimage bitmap pour le Web (GIF, JPEG, WBMP et PNG) dcrivent les images laide dune grille de pixels. Les fichiers obtenus sont gnralement volumineux, limits une seule rsolution (souvent faible) et consomment de grandes quantits de bande passante sur le Web. Le format SVG, en revanche, est un format vectoriel dcrivant les images comme des formes, des tracs, du texte et des effets de filtre. Les fichiers produits sont compacts et offrent des images de qualit leve sur le Web, limpression, ainsi que sur des priphriques portables, limits en ressources. Les utilisateurs peuvent agrandir leur vue dune image SVG lcran sans sacrifier la nettet, le dtail ou la clart. De plus, le format SVG offre une prise en charge suprieure du texte et des couleurs, garantissant laffichage des images telles quelles apparaissent sur votre plan de travail Illustrator. Le format SVG est entirement bas sur le langage XML et offre de nombreux avantages aux dveloppeurs et aux utilisateurs. Avec SVG, vous pouvez utiliser le langage XML et JavaScript pour crer des images Web rpondant aux actions utilisateur avec des effets complexes, tels que surbrillance, info-bulles, son et animation. Vous pouvez enregistrer vos illustrations au format SVG laide des commandes Enregistrer, Enregistrer sous, Enregistrer une copie ou Enregistrer pour le Web et les priphriques. Pour accder aux options dexportation SVG, utilisez les commandes Enregistrer, Enregistrer sous ou Enregistrer une copie. La commande Enregistrer pour le Web et les priphriques offre un sous-ensemble doptions dexportation conues exclusivement pour une exploitation de limage sur le Web.
ILLUSTRATOR CS3 364 Guide de l'utilisateur
Une vido sur la cration de contenu mobile dans Illustrator est disponible ladresse suivante : www.adobe.com/go/vid0207_fr. La configuration de votre illustration dans Illustrator influe sur le fichier SVG rsultant. Tenez compte des rgles suivantes :
Utilisez des calques pour ajouter une structure un fichier SVG. Lorsque vous enregistrez une illustration au
format SVG, chaque calque est converti en lment de groupe (<g>). (Par exemple, un calque nomm Bouton1 devient <g id="Bouton1_ver3.0"> dans le fichier SVG.) Les calques imbriqus deviennent des groupes SVG imbriqus, alors que les calques masqus sont prservs dans le fichier SVG grce la proprit de style display:none .
Pour que des objets de diffrents calques apparaissent transparents, rglez lopacit de chaque objet plutt que celle de
chaque calque. Si vous modifiez lopacit au niveau du calque, le fichier SVG rsultant naffichera pas la transparence telle quelle apparat dans Illustrator.
Les donnes de pixellisation ne peuvent pas tre mises lchelle dans lafficheur SVG ou modifies comme les autres
lments SVG. Si possible, vitez de crer une illustration qui sera pixellise dans le fichier SVG. Les filets de dgrads et objets utilisant les effets Pixellisation (partie infrieure du menu), Artistiques, Attnuation, Contours, Dformation, Renforcement, Esquisse, Esthtiques, Textures et Vido sont pixelliss lors de leur enregistrement au format SVG. De mme, les styles graphiques incluant ces effets produisent une pixellisation. Utilisez des effets SVG pour ajouter des effets graphiques sans engendrer de pixellisation.
Utilisez des symboles et simplifiez les tracs de votre illustration pour amliorer les performances SVG. Evitez galement
dutiliser des formes produisant de nombreuses donnes de trac, telles que Fusain, Cendre incandescente ou Effilage, si les performances constituent une priorit.
Utilisez des tranches, des cartes-images et des scripts pour ajouter des liens Web un fichier SVG. Un langage de script, tel que JavaScript, offre des possibilits illimites un fichier SVG. Les mouvements de pointeur et
de clavier peuvent commander des fonctions de script telles que des effets de transformation par souris. Les scripts peuvent galement utiliser le modle dobjets de document (DOM, Document Object Model) pour accder au fichier SVG et le modifier (par exemple, en insrant ou en supprimant des lments SVG).
Voir aussi
Optimisation d'une image pour le Web la page 371 Enregistrement dune illustration au format SVG la page 257
Application deffets SVG
Vous pouvez utiliser des effets SVG pour ajouter des proprits graphiques, telles que des ombres portes votre illustration. Les filtres SVG diffrent de leurs quivalents bitmap dans la mesure o ils sont bass sur le format XML et sont indpendants de la rsolution. En fait, un effet SVG nest rien de plus quune srie de proprits XML dcrivant diverses oprations mathmatiques. Leffet rsultant est rendu sur lobjet cible au lieu du fichier image source. Illustrator propose un ensemble par dfaut deffets SVG. Vous pouvez utiliser les effets avec leurs proprits par dfaut, modifier le code XML pour produire des effets personnaliss ou crire de nouveaux effets SVG. Pour modifier les filtres SVG par dfaut dans Illustrator, utilisez un diteur de texte et modifiez le fichier Filtres Adobe SVG.svg situ dans le dossier <rpertoire_utilisateur>/Application Data/Adobe/Adobe Illustrator CS3 Settings. Vous pouvez modifier des dfinitions de filtre existantes, en supprimer et en ajouter de nouvelles. 1 Slectionnez un objet ou un groupe (ou ciblez un calque dans le panneau Calques). 2 Utilisez lune des mthodes suivantes :
Pour appliquer un effet avec ses paramtres par dfaut, slectionnez-le dans la section infrieure du sous-menu Effet >
Filtres SVG.
Pour appliquer un effet avec des paramtres personnaliss, choisissez la commande Effet > Filtres SVG > Appliquer le
filtre SVG. Dans la bote de dialogue, slectionnez leffet souhait, puis cliquez sur le bouton Modifier le filtre SVG Modifiez le code par dfaut et cliquez sur le bouton OK. .
ILLUSTRATOR CS3 365 Guide de l'utilisateur
Pour crer et appliquer un filtre, choisissez la commande Effet > Filtres SVG > Appliquer le filtre SVG. Dans la bote de
dialogue, cliquez sur le bouton Nouveau filtre SVG , entrez le nouveau code, puis cliquez sur le bouton OK. Lorsque vous appliquez un effet de filtre SVG, Illustrator affiche une version pixellise de leffet sur le plan de travail. Vous pouvez contrler la rsolution de cette image daperu en modifiant le paramtre de rsolution de pixellisation du document. Important : un effet SVG doit constituer le dernier effet lorsquun objet en utilise plusieurs. En dautres termes, il doit apparatre en bas du panneau Aspect (juste au-dessus de lentre Transparence). Si dautres effets suivent un effet SVG, le rsultat SVG consistera en un objet pixellis.
Voir aussi
A propos des effets de pixellisation la page 340 Modification ou suppression dun effet la page 342
Importation des effets dun fichier SVG
1 Choisissez la commande Effet > Filtre SVG > Importer le filtre SVG. 2 Slectionnez le fichier SVG partir duquel vous souhaitez importer des effets et cliquez sur le bouton Ouvrir.
Prsentation du panneau Interactivit SVG
Le panneau Interactivit SVG (Fentre > Interactivit SVG) permet dajouter de linteractivit votre illustration lorsquelle est exporte pour affichage dans un navigateur Web. Par exemple, vous pouvez crer un vnement qui dclenche une commande JavaScript pour crer rapidement un mouvement sur une page Web lorsque lutilisateur effectue une opration (par exemple, lorsquil dplace le pointeur de la souris sur un objet). Le panneau Interactivit SVG permet galement de visualiser tous les vnements et les fichiers JavaScript associs au fichier courant.
Voir aussi
Optimisation d'une image pour le Web la page 371 Enregistrement dune illustration au format SVG la page 257
Suppression dun vnement du panneau Interactivit SVG
Pour supprimer un vnement, slectionnez-le, puis cliquez sur le bouton Supprimer ou slectionnez la commande
Supprimer lvnement.
Pour supprimer lensemble des vnements, slectionnez la commande Effacer les vnements dans le menu du panneau.
Classement, ajout ou suppression des vnements lis un fichier
1 Cliquez sur le bouton Lier les fichiers JavaScript
2 Dans la bote de dialogue Fichiers JavaScript, slectionnez une entre JavaScript et utilisez lune des mthodes suivantes :
Cliquez sur le bouton Ajouter pour rechercher des fichiers JavaScript supplmentaires. Cliquez sur le bouton Supprimer pour retirer lentre JavaScript slectionne.
Ajout dinteractivit SVG une illustration
1 Slectionnez un vnement dans le panneau Interactivit SVG (voir la section Evnements SVG la page 365). 2 Entrez le code JavaScript correspondant, puis appuyez sur la touche Entre.
Evnements SVG
onfocusin Permet de dclencher le script lorsque llment reoit le focus, comme la slection par le pointeur.
ILLUSTRATOR CS3 366 Guide de l'utilisateur
onfocusout Permet de dclencher le script lorsque llment perd le focus (gnralement lorsquun autre lment reoit le
focus).
onactivate Permet de dclencher le script avec un clic de souris ou la pression sur une touche, en fonction de llment SVG. onmousedown Permet de dclencher le script lorsque lutilisateur appuie sur le bouton de la souris alors quil se trouve sur
un lment.
onmouseup Permet de dclencher le script lorsque le bouton de la souris est relch au-dessus dun lment. onclick Permet de dclencher le script lorsque lutilisateur clique sur un lment. onmouseover Permet de dclencher le script lorsque le pointeur est dplac sur un lment. onmousemove Permet de dclencher le script lorsque le pointeur survole un lment. onmouseout Permet de dclencher le script lorsque le pointeur est loign dun lment. onkeydown Permet de dclencher le script lorsque lutilisateur appuie sur une touche. onkeypress Permet de dclencher le script pendant que lutilisateur appuie sur une touche. onkeyup Permet de dclencher le script lorsquune touche est relche. onload Permet de dclencher le script une fois que le document SVG a t compltement analys par le navigateur. Utilisez
cet vnement pour appeler des fonctions dinitialisation uniques.
onerror Permet de dclencher le script lorsquun lment ne se charge pas correctement ou quune autre erreur se produit. onabort Permet de dclencher le script lorsque le chargement de la page est interrompu avant le chargement complet de
llment.
onunload Permet de dclencher le script lorsque le document SVG est supprim dune fentre ou dun cadre. onzoom Permet de dclencher le script lorsque le niveau de zoom est modifi pour le document. onresize Permet de dclencher le script lorsque la taille du document est modifie. onscroll Permet de dclencher le script lorsque lutilisateur fait dfiler le document ou effectue un panoramique sur le document.
Cration danimations
A propos des images Flash
Le format de fichier Flash (SWF) est un format graphique vectoriel permettant de crer des images compactes et volutives pour le Web. Etant donn que ce format est vectoriel, lillustration conserve sa qualit dimage nimporte quelle rsolution, ce qui en fait un format idal pour la cration dimages animes. Dans Illustrator, vous pouvez crer des images danimation individuelles sur des calques, puis exporter les calques de limage en images distinctes pouvant tre utilises sur un site Web. Vous pouvez galement dfinir des symboles dans un fichier Illustrator pour rduire la taille dune animation. Une fois export, chaque symbole est dfini une seule fois dans le fichier SWF. Vous pouvez enregistrer une illustration au format SWF laide de la commande Exporter ou Enregistrer pour le Web et les priphriques. Chacune de ces mthodes prsente les avantages suivants :
Commande Exporter (SWF) Offre un meilleur contrle sur lanimation et la compression bitmap. Commande Enregistrer pour le Web et les priphriques Offre un meilleur contrle sur le mlange des formats SWF et
bitmap dans une mise en page dcoupe. Cette commande offre moins doptions Image que la commande Exporter (SWF), mais utilise les derniers paramtres utiliss par la commande Exporter (voir la section options d'optimisation SWF (Illustrator) la page 382.)
ILLUSTRATOR CS3 367 Guide de l'utilisateur
Observez les conseils suivants lors de la prparation de lillustration pour un enregistrement au format SWF :
Pour rduire au maximum la taille de fichier lors de lutilisation de symboles, appliquez des effets aux symboles dans le
panneau Symboles plutt quaux instances de symboles de votre illustration.
Lutilisation des outils Coloration de symboles et Stylisation de symboles gnre des fichiers SWF plus volumineux, car
Illustrator doit crer une copie de chaque instance des symboles pour conserver leur aspect.
Les objets de filet et les dgrads contenant plus de huit couleurs sont pixelliss et prennent lapparence de formes
remplies de pixels. Les dgrads contenant moins de huit couleurs sont exports comme dgrads de couleurs.
Les motifs sont pixelliss sous forme de petites images de la taille dun motif et sont juxtaposs sur toute la surface de
lillustration.
Si un objet bitmap stend au-del des limites dune tranche, lobjet entier est inclus dans le fichier export. Le format SWF prend en charge uniquement les extrmits et les sommets arrondis. Les extrmits et sommets biseauts
ou carrs sont arrondis lors de lexportation au format SWF.
Le texte et les contours contenant des motifs sont convertis en tracs et remplis du motif. Bien que le texte conserve un grand nombre de ses caractristiques lorsquil est export au format SWF, certaines
informations sont perdues. Lorsque vous importez un fichier SWF au format Flash, linterligne, le crnage et lapproche ne sont pas conservs. Le texte est dcompos en enregistrements distincts pour simuler laspect de linterligne. Lorsque le fichier SWF est lu par la suite sur un lecteur Flash, laspect de linterligne, du crnage et de lapproche est conserv. Si vous souhaitez exporter du texte sous forme de tracs, slectionnez loption Exporter le texte comme vecteurs dans la bote de dialogue Options SWF ou vectorisez-le avant de lexporter au format SWF, laide de la commande Vectoriser. Une vido sur lutilisation efficace de symboles entre Illustrator et Flash est disponible ladresse suivante : www.adobe.com/go/vid0198_fr. Une vido sur lutilisation efficace de texte entre Illustrator et Flash est disponible ladresse suivante : www.adobe.com/go/vid0199_fr.
Voir aussi
Optimisation d'une image pour le Web la page 371 Options dexportation Flash la page 261 A propos des symboles la page 80
Cration danimations Flash
Il existe plusieurs faons de crer des animations Flash dans Illustrator. La plus simple consiste placer chaque image anime sur un calque Illustrator distinct, puis de choisir loption Calques AI en images SWF lorsque vous exportez lillustration. Une vido sur lexportation de fichiers SWF depuis Illustrator est disponible ladresse suivante : www.adobe.com/go/vid0214_fr. Une vido sur la cration de contenu mobile dans Illustrator est disponible ladresse suivante : www.adobe.com/go/vid0207_fr. Vous pouvez galement visiter le site Adobe Studio (disponible sur le site http://www.adobe.com/fr/studio) et profiter des conseils et des didacticiels de cration danimations Flash. 1 Crez les illustrations animer. Utilisez les symboles pour rduire la taille de lanimation et simplifier votre travail. 2 Crez un calque distinct pour chaque image de lanimation. Vous pouvez effectuer cette opration en collant lillustration de base dans un nouveau calque pour lditer par la suite. Vous pouvez galement utiliser la commande Dcomposer en calques pour gnrer automatiquement des calques composs des diffrents objets qui forment lillustration. 3 Assurez-vous que les calques respectent lordre dans lequel vous souhaitez les afficher pour la composition de lanimation.
ILLUSTRATOR CS3 368 Guide de l'utilisateur
4 Utilisez lune des mthodes suivantes :
Choisissez la commande Fichier > Exporter, slectionnez le format Flash (SWF), puis cliquez sur le bouton Exporter.
Dans la bote de dialogue Options SWF , slectionnez loption Calques AI en images SWF dans le menu droulant Exporter sous. Dfinissez dautres options danimation, puis cliquez sur le bouton OK.
Choisissez la commande Fichier > Enregistrer pour le Web et les priphriques. Choisissez la commande SWF dans le
menu Format de fichier optimis. Dans le menu Type de lexportation, choisissez loption Calques AI en images SWF. Dfinissez dautres options, puis cliquez sur le bouton Enregistrer.
Voir aussi
A propos des symboles la page 80 Dcomposition des lments sur des calques distincts la page 206 Options dexportation Flash la page 261 options d'optimisation SWF (Illustrator) la page 382
Travailler avec Illustrator et Flash
Vous pouvez dplacer une illustration Illustrator dans l'environnement d'dition Flash ou directement dans Flash Player. Vous pouvez copier et coller une illustration, enregistrer des fichiers en format SWF ou exporter une illustration directement dans Flash. De plus, Illustrator propose une prise en charge du texte dynamique et des symboles de clip Flash. Vous pouvez aussi utiliser Device Central pour voir comment l'illustration Illustrator s'affichera dans Flash Player sur diffrents priphriques portables.
Coller une illustration Illustrator
Vous pouvez crer des illustrations trs riches au niveau graphique dans Illustrator et les copier et coller dans Flash, trs simplement, rapidement et de manire transparente. Lorsque vous collez une illustration Illustrator dans Flash, les attributs suivants sont prservs :
Tracs et formes Extensibilit Epaisseurs des contours Dfinitions des dgrads Texte (dont les polices OpenType) Images lies Symboles Modes de fusion
De plus, Illustrator et Flash prennent en charge les illustrations colles des manires suivantes :
Lorsque vous slectionnez des calques de niveau suprieur dans l'illustration Illustrator et les collez dans Flash, les
calques sont prserves, de mme que leurs proprits (visibilit et verrouillage).
Les couleurs Illustrator non RVB (CMJN, niveaux de gris et couleurs personnalises) sont converties en couleurs RVB
dans Flash. Les couleurs RVB sont colles telles quelles.
Lorsque vous importez ou collez une illustration Illustrator, vous pouvez utiliser diffrentes options pour prserver les
effets (comme des ombres portes sur du texte) en tant que filtres Flash.
Flash conserve les masques Illustrator.
Exportation de fichiers SWF partir d'Illustrator
Depuis Illustrator, vous pouvez exporter des fichiers SWF dont la qualit et la compression correspondent aux fichiers SWF exports depuis Flash.
ILLUSTRATOR CS3 369 Guide de l'utilisateur
Lors de l'exportation, vous pouvez choisir parmi de nombreux paramtres prdfinis afin d'assurer une sortie optimale et vous pouvez spcifier comment grer les symboles, les calques, le texte et les masques. Par exemple, vous pouvez spcifier si les symboles Illustrator sont exports en tant que clips ou graphiques, ou vous pouvez choisir de crer des symboles SWF partir des calques Illustrator.
Importation de fichiers Illustrator dans Flash
Lorsque vous crez des calques complets dans Illustrator puis les importez dans Flash en une seule tape, vous pouvez sauvegarder votre illustration dans le format Illustrator natif (AI) et l'importer, avec une fidlit trs leve, dans Flash en utilisant les commandes Flash Fichier > Importer dans scne ou Fichier > Importer dans bibliothque. Lorsque vous importez une illustration Illustrator en tant que fichier AI, EPS ou PDF, Flash conserve les mmes attributs que pour l'illustration Illustrator colle. De plus, lorsqu'un fichier Illustrator import contient des calques, vous pouvez les importer d'une des manires suivantes :
En convertissant les calques Illustrator en calques Flash En convertissant les calques Illustrator en images Flash En convertissant chaque calque Illustrator en symbole graphique Flash En convertissant tous les calques Illustrator en un calque Flash unique
Flux des symboles
Dans Illustrator, le flux des symboles est identique celui de Flash.
Cration de symbole Lorsque vous crez un symbole dans Illustrator, la bote de dialogue Options de symbole vous permet de nommer le symbole et de dfinir des options spcifiques Flash : le type de symbole de clip (qui est le dfaut pour les symboles Flash), l'emplacement de grille d'enregistrement Flash et les guides de mise l'chelle 9 tranches. De plus, vous pouvez utiliser les mmes raccourcis clavier pour les symboles dans Illustrateur et dans Flash (comme F8 pour crer un symbole). Mode isolement pour la modification de symbole Dans Illustrator, cliquez deux fois sur un symbole pour l'ouvrir en mode isolement pour une modification plus simple. En mode isolement, seule l'instance du symbole est modifiable, tous les autres objets sur le plan de travail sont griss et non disponibles. Lorsque vous quittez le mode isolement, le symbole, dans le panneau Symbole, et toutes les instances de ce symbole sont mis jours en consquence. Dans Flash, le mode modification de symbole et le travail dans le panneau Bibliothque sont similaires. Proprits et liens de symbole A l'aide du panneau Symbole ou du panneau Contrle, vous pouvez trs facilement affecter
des noms aux instances du symbole, rompre les liens entre les instances et les symboles, permuter une instance de symbole avec un autre symbole ou crer une copie du symbole. Dans Flash, les fonctionnalits de modification dans le panneau Bibliothque fonctionnent de manire similaire.
Objets de texte de saisie, statique et dynamique
Lorsque vous importez du texte statique d'Illustrator dans Flash, Flash convertit le texte en texte vectoris. Si vous avez un flux d'objets dynamiques dans Illustrator, vous pouvez importer le texte dans Illustrator pour le modifier. De plus, vous pouvez dfinir le texte dans Illustrator en tant que texte dynamique. Le texte dynamique permet de modifier par programme un contenu de type texte dans Flash et grer trs facilement les projets qui ncessitent des localisations en plusieurs langues. Dans Illustrator, vous pouvez spcifier diffrents objets de texte en tant que texte statique, dynamique ou de saisie. Les objets de texte dynamique ont des proprits similaires dans Illustrator dans Flash. Par exemple, ils utilisent le crnage qui affecte tous les caractres d'un bloc de texte plutt que les diffrents caractres, ils lissent le texte de la mme manire, et peuvent tre relis un fichier XML externe contenant du texte.
ILLUSTRATOR CS3 370 Guide de l'utilisateur
Optimisation des images
Prsentation de l'option Enregistrer pour le Web et les priphriques
La bote de dialogue Enregistrer pour le Web et les priphriques (Fichier > Enregistrer pour le Web et les priphriques) vous permet de slectionner des options d'optimisation et prvisualiser l'illustration optimise.
Enregistrer pour le Web et les priphriques, bote de dialogue A. Options daffichage B. Palette doutils C. Menu droulant Aperu D. Menu droulant Optimiser E. Menu droulant de la table des couleurs F. Options d'animation G. Zone de texte Echelle H. Image d'origine I. Image optimise J. Menu Aperu dans le navigateur par dfaut
Prvisualiser des images dans la bote de dialogue Cliquez sur un onglet dans la partie suprieure de l'image pour slectionner une option d'affichage :
Image d'origine Affiche l'image sans optimisation. Optimise Affiche l'image avec application des paramtres d'optimisation actuels. 2 vignettes Affiche deux versions de l'image, l'une ct de l'autre. 4 vignettes Affiche quatre versions de l'image, l'une ct de l'autre.
Naviguer dans la bote de dialogue
Si l'illustration complte n'est pas visible dans la bote de dialogue Enregistrer pour le Web et les priphriques, utilisez l'outil Main pour visualiser une autre zone de l'image. Vous pouvez galement utiliser l'outil Zoom pour agrandir ou rduire la vue.
Slectionnez l'outil Main (ou maintenez la barre d'espace enfonce) et faites glisser le pointeur dans la zone d'affichage
pour que l'image se dplace.
Slectionnez l'outil Zoom
, puis cliquez sur une vue pour effectuer un zoom avant ; maintenez la touche Alt (Windows) ou Option (Mac OS) enfonce et cliquez dans une vue pour effectuer un zoom arrire.
Vous pouvez galement entrer un facteur d'agrandissement ou en choisir un au bas de la bote de dialogue.
ILLUSTRATOR CS3 371 Guide de l'utilisateur
Afficher les informations sur l'image optimise et la dure de tlchargement
Dans la bote de dialogue Enregistrer pour le Web et les priphriques, une zone d'annotation situe au-dessous de chaque image fournit des informations d'optimisation. L'annotation de l'image d'origine comprend le nom du fichier et sa taille. L'annotation de l'image optimise indique les options d'optimisation slectionnes, la taille du fichier optimis et une estimation du temps de tlchargement en fonction des vitesses de modem slectionnes. Vous pouvez choisir une vitesse de modem dans le menu droulant Aperu.
Prvisualiser le tramage du navigateur
Si le moniteur ne peut pas afficher toutes les couleurs de l'image, le navigateur utilise une technique de tramage pour se rapprocher des couleurs qu'il ne peut pas reproduire, en mlangeant les couleurs dont il dispose.
Pour afficher ou masquer la prvisualisation du tramage du navigateur, choisissez Navigateur de tramage dans le menu droulant. Une coche indique que l'aperu du tramage est actif. L'activation du navigateur de tramage n'a pas d'incidence sur le rsultat final.
Optimisation d'une image pour le Web
1 Choisissez la commande Fichier > Enregistrer pour le Web et les priphriques. 2 Cliquez sur un onglet dans la partie suprieure de la bote de dialogue pour slectionner une option d'affichage : Optimise, 2 vignettes ou 4 vignettes. Si vous slectionnez l'option 4 vignettes, vous devez cliquer sur l'aperu optimiser. 3 (Facultatif) Si votre image contient des tranches, slectionnez une ou plusieurs tranches optimiser 4 Slectionnez un paramtre d'optimisation prdfini dans le menu Paramtre prdfini, ou choisissez vos propres paramtres d'options d'optimisation. Les options disponibles varient en fonction du format de fichier slectionn. Si vous travaillez en mode 4 vignettes, choisissez la commande Remplir de nouveau les vues dans le menu Optimiser pour gnrer automatiquement des versions de qualit infrieure de l'image aprs avoir modifi les paramtres d'optimisation. 5 Affinez les paramtres d'optimisation jusqu' ce que le rapport qualit de l'image/taille du fichier vous convienne. Si votre image comporte plusieurs tranches, vrifiez que vous optimisez bien toutes les tranches. Pour rtablir la version originale d'une prvisualisation optimise, slectionnez-la, puis cliquez sur Original dans le menu droulant Paramtres. 6 Lorsque vous optimisez une image dont le profil incorpor n'est pas sRVB, convertissez ses couleurs au modle sRVB avant de l'enregistrer en vue de son utilisation sur le Web. Dans le menu Optimiser, assurez-vous que l'option Convertir en sRVB est slectionne. 7 Cliquez sur Enregistrer. 8 Dans la bote de dialogue Enregistrer une copie optimise sous, procdez comme suit, puis cliquez sur Enregistrer :
Entrez le nom du fichier et slectionnez un emplacement pour l'enregistrement. Slectionnez une option Format pour spcifier le type de fichiers que vous souhaitez enregistrer : un fichier HTML et
des fichiers image, uniquement des fichiers image ou uniquement un fichier HTML.
(Facultatif) Dfinissez les paramtres de sortie pour les fichiers HTML et les fichiers image Si votre image comporte plusieurs tranches, slectionnez l'une des options permettant d'enregistrer des tranches dans le
menu Tranches : Toutes les tranches ou Tranches slectionnes. Pour rinitialiser les paramtres d'optimisation et revenir la dernire version enregistre, appuyez sur la touche Alt (Windows) ou Option (Mac OS), puis cliquez sur Annuler. Pour conserver les mmes paramtres la prochaine fois que vous ouvrirez la bote de dialogue Enregistrer pour le Web et les priphriques, maintenez la touche Alt ou Option enfonce et cliquez sur Mmoriser. Pour visualiser une vido relative l'enregistrement de fichiers pour le Web dans Illustrator, reportez-vous l'adresse suivante www.adobe.com/go/vid0063_fr.
ILLUSTRATOR CS3 372 Guide de l'utilisateur
Voir aussi
Options d'optimisation des images Web la page 374 Aperu des images optimises dans un navigateur Web la page 374 Dfinition des options de sortie la page 385
Enregistrer ou supprimer les paramtres d'optimisation prdfinis
Vous pouvez enregistrer des jeux nomms de paramtres d'optimisation et appliquer ces paramtres d'autres images. Les paramtres enregistrs s'affichent dans le menu droulant Paramtre prdfini avec les paramtres nomms prdfinis. Si vous modifiez un jeu nomm ou un jeu prdfini, le menu Paramtre prdfini affiche la mention Sans nom. 1 Choisissez les options d'optimisation qui vous conviennent, puis choisissez Enregistrer les paramtres dans le menu Optimiser. 2 Nommez les paramtres et enregistrez-les dans le sous-dossier Presets/Optimized Settings du dossier programme de Photoshop ou dans le sous-dossier Presets/Save For Web Settings/Optimize du dossier de l'application Adobe Illustrator. Remarque : si vous enregistrez les paramtres un autre emplacement, ils ne seront pas disponibles dans le menu droulant Paramtre prdfini. 3 Pour supprimer un paramtre prdfini, slectionnez-le dans le menu Paramtres, puis choisissez Supprimer les paramtres dans le menu Optimiser.
Utiliser des tranches dans la bote de dialogue Enregistrer pour le Web et les priphriques.
Si votre image prsente plusieurs tranches, vous devez spcifier quelles sont les tranches optimiser. Vous pouvez appliquer des paramtres d'optimisation d'autres tranches en liant les tranches. Les tranches lies au format GIF et PNG-8 partagent une palette de couleurs et un motif de tramage pour viter toute rupture apparente entre les tranches.
Pour afficher ou masquer toutes les tranches, cliquez sur le bouton Afficher/masquer les tranches
des tranches dans le menu droulant Aperu.
(Photoshop uniquement) Pour afficher ou masquer automatiquement des tranches, slectionnez Masquage automatique Pour slectionner des tranches dans la bote de dialogue Enregistrer pour le Web et les priphriques, activez l'outil
Slection de tranche , puis cliquez sur une tranche pour la slectionner. Tout en maintenant la touche Maj enfonce, cliquez ou faites glisser le pointeur pour slectionner plusieurs tranches. Remarque : dans la bote de dialogue Enregistrer pour le Web et les priphriques, les tranches dslectionnes sont estompes. Cela n'a aucune incidence sur la couleur de l'image finale.
Pour afficher les options de tranches dans la bote de dialogue Enregistrer pour le Web et les priphriques, slectionnez
l'outil Slection de tranche et cliquez deux fois sur une tranche.
Pour lier des tranches, slectionnez en deux ou davantage et choisissez l'option Lier les tranches dans le menu droulant
Optimiser ( la droite du menu Paramtre prdfini). L'icne de lien apparat sur les tranches lies.
Pour rompre un lien de tranches, slectionnez une tranche et choisissez Rompre le lien de la tranche dans le menu
droulant Optimiser.
Pour rompre les liens de toutes les tranches d'une image, choisissez Rompre tous les liens des tranches dans le menu
droulant Optimiser.
Comprimer une image Web en une taille de fichier prcise
1 Choisissez la commande Fichier > Enregistrer pour le Web et les priphriques. 2 Cliquez sur un onglet dans la partie suprieure de la bote de dialogue Enregistrer pour le Web et les priphriques pour slectionner une option d'affichage : Optimise, 2 vignettes ou 4 vignettes. Si vous choisissez le mode 4 vignettes, vous devez slectionner l'aperu optimiser. 3 (Facultatif) Slectionnez les tranches optimiser et le format de fichier utiliser.
ILLUSTRATOR CS3 373 Guide de l'utilisateur
4 Slectionnez Optimiser la taille de fichier dans le menu Optimiser ( la droite du menu Paramtres). 5 Indiquez la taille de fichier souhaite. 6 Slectionnez une option Dmarrer avec :
Paramtres actuels Utilise le format de fichier slectionn. Slection automatique GIF/JPEG Slectionne automatiquement le format optimal en fonction du contenu de l'image.
7 Slectionnez une option Application pour indiquer si vous souhaitez appliquer la taille de fichier spcifie la tranche active uniquement, chaque tranche de l'image ou la totalit des tranches. Cliquez sur OK.
Redimensionner une illustration tout en l'optimisant
La bote de dialogue Enregistrer pour le Web et les priphriques vous permet de redimensionner une image sur des dimensions en pixels donnes ou selon un pourcentage de la taille d'origine. 1 Cliquez sur l'onglet Taille de l'image dans la bote de dialogue Enregistrer pour le Web et les priphriques. 2 Saisissez les nouvelles dimensions en pixels ou un pourcentage de redimensionnement de limage. 3 Dfinissez d'autres options, puis cliquez sur OK :
Conserver les proportions Conserve les proportions actuelles de largeur et hauteur en pixels. Qualit (Photoshop uniquement) Indique la mthode d'interpolation. En rgle gnrale, l'option Bicubique plus net
permet d'obtenir de meilleurs rsultats lorsque vous rduisez la taille de l'image.
Lissage (Illustrator uniquement) Enlve les contours irrguliers de l'illustration en appliquant un lissage. Ecrter selon le plan de travail (Illustrator uniquement) Rduit la taille de l'illustration afin qu'elle corresponde aux limites du plan de travail du document. Toute portion de l'illustration l'extrieur du plan de travail est supprime.
Remarque : les fonctions de la palette Taille de l'image ne sont pas disponibles pour les formats de fichier SWF et SVG, except Ecrter selon le plan de travail.
Gnration de calques CSS pour les images Web
Vous pouvez utiliser les calques de votre illustration Illustrator pour gnrer des calques CSS dans le fichier HTML rsultant. Un calque CSS est un lment avec une position absolue et pouvant chevaucher dautres lments dans une page Web. Lexportation de calques CSS est utile lorsque vous envisagez de crer des effets dynamiques dans votre page Web. Le panneau Calques de la bote de dialogue Enregistrer pour le Web et les priphriques permet de contrler les calques de niveau suprieur de votre illustration exports comme calques CSS et de dfinir si les calques exports sont visibles ou masqus. 1 Cliquez sur longlet Calques dans la bote de dialogue Enregistrer pour le Web et les priphriques. 2 Slectionnez loption Exporter comme calques CSS. 3 Choisissez un calque dans le menu droulant et dfinissez les options suivantes :
Visible Cre un calque CSS visible dans le fichier HTML obtenu. Masqu Cre un calque CSS masqu dans le fichier HTML obtenu.
Les calques CSS sont identiques aux calques GoLive. Adobe GoLive vous permet danimer un calque CSS et dutiliser des scripts JavaScript intgrs pour crer des effets interactifs.
Voir aussi
Prsentation de l'option Enregistrer pour le Web et les priphriques la page 370 Optimisation d'une image pour le Web la page 371
ILLUSTRATOR CS3 374 Guide de l'utilisateur
Aperu des images optimises dans un navigateur Web
Vous pouvez prvisualiser une image optimise dans n'importe quel navigateur install sur votre systme partir de la bote de dialogue Enregistrer pour le Web et les priphriques (Fichier > Enregistrer pour le Web et les priphriques). L'aperu dans le navigateur affiche l'image accompagne des donnes suivantes : type de fichier d'image, dimensions en pixels, taille de fichier, paramtres de compression et autres informations HTML.
Pour afficher l'aperu d'une image dans le navigateur Web par dfaut, cliquez sur l'icne correspondante au bas de la bote
de dialogue Enregistrer pour le Web et les priphriques.
Pour slectionner un autre navigateur, choisissez Autre dans le menu contextuel correspondant ( ct de l'icne de
navigateur).
Pour ajouter, modifier ou supprimer un navigateur du menu contextuel correspondant, choisissez Modifier la liste dans
ce menu. La bote de dialogue Navigateurs rpertorie tous les navigateurs installs sur votre ordinateur. Vous pourrez y dfinir le navigateur par dfaut pour visualiser votre image.
Options d'optimisation des images Web
Formats graphiques Web
Les formats graphiques Web peuvent tre soit des images bitmap (pixellisation), soit des images vectorielles. Les formats bitmap (GIF, JPEG, PNG et WBMP) sont dpendants de la rsolution, ce qui signifie que les dimensions de l'image bitmap, et ventuellement sa qualit, varieront en fonction de la rsolution du moniteur. Les formats vectoriels (SVG et SWF), quant eux, sont indpendants de la rsolution et peuvent tre rduits ou agrandis sans aucune perte au niveau de la qualit d'image. Les formats vectoriels peuvent galement inclure des donnes de pixellisation. Seul Adobe Illustrator vous permet d'exporter partir de la bote de dialogue Enregistrer pour le Web et les priphriques vers les formats SVG et SWF.
Options d'optimisation JPEG
Le format JPEG est le format standard de compression d'images tons continus, telles que les photographies. L'optimisation d'une image au format JPEG implique une compression avec perte de qualit lors de laquelle des donnes sont supprimes de manire slective. Remarque : puisque les donnes d'image sont perdues lorsque vous enregistrez un fichier au format JPEG, il peut s'avrer utile d'enregistrer le fichier source dans son format d'origine (Photoshop .PSD, par exemple), au cas o vous auriez l'intention d'y apporter d'autres modifications ou de crer d'autres versions JPEG.
C A B
Paramtres d'optimisation JPEG A. Menu Format de fichier B. Menu Qualit de compression C. Menu Optimiser Qualit Dtermine le niveau de compression. Plus la qualit est leve, plus l'algorithme de compression conserve de
dtails. Notez cependant qu'un paramtre de qualit lev produit un fichier plus volumineux qu'un paramtre de qualit rduit. Affichez l'image optimise avec diffrents paramtres de qualit afin de choisir le meilleur compromis entre qualit et taille de fichier.
Optimise Cre un fichier JPEG de taille lgrement infrieure. Le format JPEG optimis est recommand pour obtenir une compression maximale. Toutefois, certains navigateurs anciens ne prennent pas en charge cette fonctionnalit.
ILLUSTRATOR CS3 375 Guide de l'utilisateur
Progressif Affiche l'image progressivement dans un navigateur Web. L'image s'affiche sous la forme d'une srie
d'incrustations grce auxquelles une version de faible rsolution de l'image apparat progressivement mesure de son tlchargement. L'option Progressif est associe au format JPEG optimis. Remarque : les images JPEG cres avec l'option Progressif ncessitent davantage de RAM l'affichage et ne sont pas prises en charge par certains navigateurs.
Flou Indique la quantit de flou appliqu l'image. Cette option applique un effet identique celui du filtre Flou gaussien
et permet une compression plus leve du fichier, rsultant en un fichier plus petit. Il est recommand de la rgler sur une valeur comprise entre 0,1 et 0,5.
profil ICC Prserve le profil ICC de l'illustration avec le fichier. Certains navigateurs utilisent les profil ICC pour la
correction des couleurs. Cette option est uniquement disponible lorsque vous avez enregistr une image avec un profil ICC ; elle n'est pas disponible pour les images non enregistres.
Cache Indique une couleur de fond pour les pixels transparents de l'image d'origine. Cliquez sur la case Couleur du cache
pour slectionner une couleur dans le slecteur de couleurs ou slectionnez une option dans le menu Cache : Couleur de la pipette (pour utiliser la couleur affiche dans la case chantillon de la pipette), Couleur de premier plan, Couleur d'arrire-plan, Blanc, Noir ou Autre (pour utiliser le slecteur de couleur). Les pixels entirement transparents de l'image d'origine adoptent la couleur slectionne, tandis que les pixels partiellement transparents de l'image d'origine sont mlangs cette mme couleur.
Voir aussi
Optimisation d'une image pour le Web la page 371
Options d'optimisation des formats GIF et PNG-8
Le format GIF est le format de compression d'images standard avec des couleurs continues et des dtails prcis, tels que des dessins au trait, des logos ou des illustrations contenant du texte. Tout comme le format GIF, le format PNG-8 compresse efficacement les zones de couleurs continues tout en prservant les dtails prcis Les fichiers PNG-8 et GIF prenant en charge les couleurs 8 bits, ils peuvent reproduire jusqu' 256 couleurs. Le processus de dtermination des couleurs utiliser est appel indexation. Les images aux formats GIF et PNG-8 sont parfois appeles images couleur indexes. Lors de la conversion en couleurs indexes, Photoshop construit une table des couleurs qui mmorise et indexe les couleurs dans l'image. Si une couleur de l'image originale n'apparat pas dans la table des couleurs, l'application choisit celle qui en est la plus proche ou simule la couleur en utilisant plusieurs des couleurs disponibles. Outre les options ci-aprs, la table des couleurs de l'image est votre disposition pour rgler le nombre de couleurs Voir Personnaliser la table des couleurs pour les images GIF et PNG-8 la page 378.
D A B C
Paramtres d'optimisation GIF A. Menu Format de fichier B. Menu Algorithme de rduction de couleurs C. Menu Algorithme de tramage D. Menu Optimiser Perte (GIF uniquement) Rduit la taille des fichiers par suppression slective de donnes. Le volume des donnes
supprimes est proportionnel cette valeur. Vous pouvez souvent appliquer une valeur de 5 10 (et parfois 50) sans que l'image ne soit dgrade. L'option de perte vous permet de rduire la taille du fichier de 5 40 %. Remarque : l'option de perte n'est compatible ni avec l'option Entrelac ni avec les algorithmes Bruit et Motif.
ILLUSTRATOR CS3 376 Guide de l'utilisateur
Algorithmes de rduction de couleurs et Couleurs Dtermine la mthode de cration de la table des couleurs et le nombre de couleurs lui dfinir. Vous pouvez slectionner l'une des mthodes de rduction de couleurs suivantes :
Perception Cre une table des couleurs personnalise en donnant la priorit aux couleurs auxquelles notre il est plus
sensible.
Slective Cre une table des couleurs similaire la table Perception, mais en privilgiant de larges zones de couleurs et en conservant les couleurs Web. En gnral, cette table des couleurs restitue fidlement les couleurs de l'image. Il s'agit de l'option par dfaut. Adaptative Permet de crer une table des couleurs personnalise par prlvement des teintes partir du spectre qui prdomine dans l'image. Par exemple, une image contenant uniquement les couleurs vert et bleu produit une table des couleurs constitue principalement de verts et de bleus. La plupart des images concentrent des couleurs dans des zones spcifiques du spectre. (Restrictive) Web Utilise la table standard de 216 couleurs commune aux panneaux 8 bits (256 couleurs) de Windows et Mac OS. Cette option garantit qu'aucun tramage de navigateur n'est appliqu aux couleurs lorsque l'image est affiche en 8 bits. Cette palette est galement appele la palette Web scurise. La palette Web pouvant gnrer des fichiers plus volumineux, son utilisation est recommande exclusivement lorsqu'il est indispensable d'viter le tramage du navigateur. Autre Utilise une palette de couleurs cre ou modifie par l'utilisateur. Si vous ouvrez un fichier GIF ou PNG-8 existant, il sera accompagn de sa propre palette de couleurs.
Utilisez cette palette partir de la bote de dialogue Enregistrer pour le Web et les priphriques afin de personnaliser la table des couleurs.
Noir et blanc, Niveaux de gris, Mac OS, Windows Utilisent une palette prdfinie de couleurs.
Mthode de tramage et Tramage Dtermine la mthode de tramage employe et la quantit applique. Le tramage
correspond la mthode de simulation des couleurs non disponibles dans le systme d'affichage de couleurs de votre ordinateur. Un pourcentage lev restitue un plus grand nombre de couleurs et de dtails dans l'image mais risque de crer un fichier plus volumineux. Pour une compression optimale, utilisez le pourcentage de tramage le plus faible permettant d'obtenir le dtail de couleur recherch. Les images contenant principalement des couleurs en aplat donnent de bons rsultats sans tramage. Les images tons continus (notamment les dgrads de couleur) donnent souvent de meilleurs rsultats avec un tramage qui vite l'apparition de bandes de couleurs.
Image GIF avec tramage de 0 % ( gauche) et avec tramage de 100 % ( droite)
Vous pouvez slectionner l'une des mthodes de tramage suivantes :
Diffusion Applique un motif alatoire, en gnral moins visible que le tramage Motif. Les effets du tramage sont diffuss sur les pixels adjacents.
Motif Applique un motif carr semblable aux demi-teintes pour simuler les couleurs absentes de la table des couleurs.
Bruit Applique un motif alatoire semblable celui obtenu avec l'algorithme Diffusion, sans le diffuser sur les pixels adjacents. Aucune ligne n'apparat avec la mthode de tramage Bruit.
Transparence et Cache Dterminent la manire dont les pixels transparents de l'image sont optimiss.
Pour rendre compltement transparents les pixels transparents et fondre les pixels partiellement transparents avec une
couleur, slectionnez Transparence et une couleur de cache.
Pour appliquer une couleur aux pixels entirement transparents et mlanger les pixels partiellement transparents avec la
mme couleur, slectionnez une couleur de cache et dslectionnez l'option Transparence.
ILLUSTRATOR CS3 377 Guide de l'utilisateur
Pour slectionner une couleur de cache, cliquez sur le tmoin de couleur du menu Cache et slectionnez une couleur
dans le slecteur de couleurs. Vous pouvez galement slectionner une option dans le menu Cache : Couleur de la pipette (pour utiliser la couleur affiche dans la case chantillon de la pipette), Couleur de premier plan, Couleur d'arrire-plan, Blanc, Noir ou Autre (pour utiliser le slecteur de couleur).
Exemples de transparence et de dtourage A. Image d'origine B. Transparence slectionne avec une couleur de cache C. Transparence slectionne sans dtourage D. Transparence dslectionne avec une couleur de cache Tramage de transparence Lorsque l'option Transparence est slectionne, vous pouvez choisir un algorithme de tramage
des pixels partiellement transparents :
Sans tramage de transparence n'applique aucun tramage aux pixels partiellement transparents de l'image. Tramage de transparence par diffusion applique un motif alatoire, en gnral moins visible que le tramage Motif. Les
effets du tramage sont diffuss sur les pixels adjacents. Si vous slectionnez cet algorithme, spcifiez un pourcentage dans la zone Quantit pour indiquer la quantit de tramage appliquer l'image.
Tramage de transparence par motif applique un motif carr, semblable une trame de simili, aux pixels partiellement
transparents.
Tramage de transparence par bruit applique un motif alatoire, semblable l'algorithme Diffusion, mais sans diffusion
du motif sur les pixels adjacents. Aucune ligne n'apparat avec l'algorithme Bruit.
Exemple de tramage de transparence du motif ( gauche) et exemple d'application sur un arrire-plan de page Web ( droite)
ILLUSTRATOR CS3 378 Guide de l'utilisateur
Entrelac Affiche une version basse rsolution de l'image dans un navigateur jusqu'au tlchargement complet du
fichier image. Le tlchargement de l'image parat ainsi plus court, et l'utilisateur peut vrifier le droulement de l'opration. L'entrelacement augmente toutefois la taille des fichiers.
Aligner sur Web Indique une tolrance de glissement des couleurs vers leurs plus proches quivalents dans la palette Web
(pour viter le tramage des couleurs dans un navigateur). Plus cette valeur est leve, plus le nombre de couleurs dplaces est grand.
Voir aussi
Optimisation d'une image pour le Web la page 371
Optimiser la transparence dans les images GIF et PNG
La transparence rend possible la cration d'images non rectangulaires pour le Web. Transparence conserve les pixels transparents de l'image. Ceci permet l'arrire-plan de votre page Web d'tre visible travers les zones de transparence de votre image. Mise en cache d'arrire-plan simule la transparence en remplissant ou mlangeant des pixels transparents avec une couleur de cache qui peut correspondre l'arrire-plan de la page Web. La mise en cache d'arrire-plan est plus efficace si la couleur l'arrire-plan de la page Web est opaque et que vous savez de quelle couleur il s'agit. Utilisez les options Transparence et Cache de la bote de dialogue Enregistrer pour le Web et les priphriques afin de spcifier comment les pixels transparents des images GIF et PNG doivent tre optimiss.
(GIF et PNG-8) Cochez la case Transparence et slectionnez une couleur de cache pour que les pixels entirement
transparents le restent et que les pixels partiellement transparents prennent la couleur dfinie.
Pour appliquer une couleur aux pixels entirement transparents et mlanger les pixels partiellement transparents avec la
mme couleur, slectionnez une couleur de cache et dslectionnez l'option Transparence.
(GIF et PNG-8) Pour rendre compltement transparents tous les pixels transparents plus de 50 %, et compltement
opaques les pixels transparents moins de 50 %, slectionnez Transparence et choisissez Sans dans le menu Cache.
(PNG-24) Pour enregistrer une image avec une transparence multi-niveaux (jusqu' 256 niveaux), slectionnez
Transparence. L'option Cache est dsactive tant donn que la transparence multi-niveaux permet une image de se mlanger avec n'importe quelle couleur d'arrire-plan. Remarque : dans les navigateurs qui ne prennent pas en charge la transparence PNG-24, les pixels transparents peuvent tre affichs sur une couleur d'arrire-plan par dfaut, telle que le gris. Pour slectionner une couleur de cache, cliquez sur le tmoin de couleur du menu Cache et slectionnez une couleur dans le slecteur de couleurs. Vous pouvez galement slectionner une option dans le menu Cache : Couleur de la pipette (pour utiliser la couleur affiche dans la case chantillon de la pipette), Couleur de premier plan, Couleur d'arrire-plan, Blanc, Noir ou Autre (pour utiliser le slecteur de couleur).
Afficher la table des couleurs d'une tranche optimise
La table des couleurs d'une tranche apparat dans le panneau Table des couleurs de la bote de dialogue Enregistrer pour le Web et les priphriques.
Slectionnez une tranche optimise au format GIF ou PNG-8 La table des couleurs de la tranche slectionne apparat
dans la table des couleurs de la bote de dialogue Enregistrer pour le Web et les priphriques. Dans une image compose de plusieurs tranches, les couleurs de la table risquent de varier d'une tranche une autre ; pour viter cela, vous pouvez lier les tranches avant de commencer votre travail. Si vous slectionnez plusieurs tranches utilisant des tables des couleurs diffrentes, la table des couleurs s'affiche vide, et sa barre d'tat indique la mention Mixte.
Personnaliser la table des couleurs pour les images GIF et PNG-8
La table des couleurs de la bote de dialogue Enregistrer pour le Web et les priphriques permet de personnaliser les couleurs dans des images GIF et PNG-8 optimises. Un nombre rduit de couleurs prserve, dans la plupart des cas, la bonne qualit de l'image tout en rduisant la taille du fichier de l'image.
ILLUSTRATOR CS3 379 Guide de l'utilisateur
Dans cette table, vous pouvez ajouter et modifier des couleurs, remplacer une slection de teintes par des couleurs compatibles avec le Web et verrouiller les coloris slectionns pour viter leur suppression de la palette.
Trier une table des couleurs
Choisissez un ordre de tri dans le menu de la palette Table des couleurs :
Non tri(e), pour restaurer l'ordre de tri initial. Trier par teinte, pour classer les couleurs selon leur position sur la roue chromatique standard (exprime en degr de
0 360). Les couleurs neutres ont une valeur de teinte nulle (0) et sont rpertories avec les rouges.
Trier par luminance, pour classer les couleurs selon leur clart ou leur intensit. Trier par popularit, pour classer les couleurs selon leur frquence d'occurrence dans l'image.
Ajouter une couleur la table des couleurs
Vous pouvez ajouter des couleurs qui n'ont pas t prises en compte lors de la cration de la table. L'ajout d'une couleur dans une table dynamique dcale la couleur de la palette la plus proche de la nouvelle couleur. L'ajout d'une couleur dans une table fixe ou personnalise ajoute une autre couleur dans la palette. 1 Si une ou plusieurs couleurs sont actuellement slectionnes dans la table des couleurs, choisissez Dslectionner toutes les couleurs dans le menu de la palette Table des couleurs afin de les dslectionner. 2 Choisissez une couleur en utilisant l'une des mthodes suivantes :
Cliquez sur la case Couleur de la pipette dans la bote de dialogue Enregistrer pour le Web et les priphriques et
choisissez une couleur dans le slecteur de couleurs.
Slectionnez l'outil Pipette dans la bote de dialogue Enregistrer pour le Web et les priphriques et cliquez dans l'image. Slectionnez l'outil Pipette dans la palette d'outils, cliquez sur l'image, puis faites glisser l'image sur le bureau tout en
maintenant le bouton de la souris enfonc. Vous pouvez utiliser cette technique pour slectionner une couleur apparaissant dans une autre application, par exemple une couleur figurant sur une page Web affiche dans un navigateur. 3 Effectuez l'une des oprations suivantes :
Cliquez sur le bouton Nouvelle couleur
dans la table des couleurs.
Choisissez Nouvelle couleur dans le menu de la palette Table des couleurs.
Pour transformer la table des couleurs en palette personnalise, maintenez la touche Ctrl (Windows) ou Commande (Mac OS) enfonce lorsque vous ajoutez la nouvelle couleur. La nouvelle couleur s'affiche dans la table des couleurs avec un petit carr blanc dans l'angle infrieur droit, indiquant que la couleur est verrouille. Si la table des couleurs est dynamique, la couleur d'origine s'affiche dans la partie suprieure gauche, et la nouvelle couleur s'affiche dans la partie infrieure droite.
Slectionner des couleurs dans la table des couleurs
Un cadre blanc apparat autour des couleurs slectionnes dans la Table des couleurs.
Pour slectionner une couleur, cliquez dessus dans la Table des couleurs. Pour slectionner plusieurs couleurs dans la table des couleurs, appuyez sur la touche Maj et cliquez sur une autre
couleur. Toutes les couleurs situes entre la premire couleur et la deuxime couleur slectionnes sont slectionnes. Pour slectionner un groupe de couleurs non adjacentes, appuyez sur la touche Ctrl (Windows) ou Commande (Mac OS), puis cliquez sur chaque couleur inclure dans la slection. Le menu de la palette Table des couleurs fournit galement des commandes de slection de couleurs.
Pour slectionner une couleur dans l'image d'aperu, cliquez dans l'aperu l'aide de l'outil Pipette de la bote de dialogue
Enregistrer pour le Web et les priphriques. Cliquez tout en maintenant la touche Maj enfonce pour slectionner d'autres couleurs.
Pour dslectionner toutes les couleurs, choisissez Dslectionner toutes les couleurs dans le menu de la palette Table des
couleurs.
ILLUSTRATOR CS3 380 Guide de l'utilisateur
Dplacer une couleur
Vous pouvez remplacer une couleur slectionne dans la table des couleurs par n'importe quelle autre valeur chromatique RVB. Lorsque vous rgnrez l'image optimise, la nouvelle couleur apparat la place de la couleur slectionne dans l'image. 1 Double-cliquez sur la couleur dans la table des couleurs pour afficher le slecteur de couleurs par dfaut. 2 Slectionnez une couleur. La couleur d'origine apparat dans la partie suprieure gauche de la nuance, tandis que la nouvelle couleur apparat dans la partie infrieure droite. Le petit carr dans l'angle infrieur droit de la nuance indique que la couleur est verrouille. Si vous effectuez un dplacement vers une couleur Web scurise, un petit losange blanc apparat au centre de la nuance. 3 Pour restaurer la couleur d'origine d'une couleur dplace, procdez de l'une des manires suivantes :
double-cliquez sur la nuance de la couleur dplace. La couleur d'origine est slectionne dans le slecteur de couleurs.
Cliquez sur OK pour restaurer la couleur.
Pour rtablir toutes les couleurs dplaces dans une table des couleurs (y compris les couleurs Web), choisissez Annuler
le dplacement de toutes les couleurs dans le menu de la palette Table des couleurs.
Remplacer des couleurs par leurs plus proches quivalents dans la palette Web
Pour empcher la simulation des couleurs dans un navigateur, vous devez convertir les couleurs en leurs plus proches quivalents dans la palette Web. Cela garantit que les couleurs ne sont pas simules lorsqu'elles s'affichent dans un navigateur sous les systmes Windows ou Macintosh, capables d'afficher 256 couleurs uniquement. 1 Slectionnez une ou plusieurs couleurs dans l'image optimise ou dans la table des couleurs. 2 Effectuez l'une des oprations suivantes :
cliquez sur le bouton de dplacement Web
dans la palette Table des couleurs.
Choisissez Dplacement/Annuler le dplacement des couleurs slectionnes vers/de la palette Web dans le menu de la
palette Table des couleurs. La couleur d'origine apparat dans la partie suprieure gauche de la nuance, tandis que la nouvelle couleur apparat dans la partie infrieure droite. Le petit losange blanc au centre de la nuance indique qu'il s'agit d'une couleur Web scurise ; le petit carr dans l'angle infrieur droit de la nuance indique que la couleur est verrouille. 3 Pour dfinir une tolrance de glissement, entrez une valeur pour Aligner sur Web. Plus cette valeur est leve, plus le nombre de couleurs dplaces est grand. 4 Pour restaurer les couleurs Web dplaces, procdez de l'une des manires suivantes :
slectionnez une couleur Web dplace dans la table des couleurs, puis cliquez sur le bouton de dplacement Web
dans la palette Table des couleurs.
Pour rtablir toutes les couleurs Web dplaces dans une table des couleurs, choisissez Annuler le dplacement de toutes
les couleurs dans le menu de la palette Table des couleurs.
Faire correspondre des couleurs avec les transparences
Vous pouvez ajouter de la transparence une image optimise par mise en correspondance des couleurs existantes et de la transparence. 1 Slectionnez une ou plusieurs couleurs dans l'image optimise ou dans la table des couleurs. 2 Effectuez l'une des oprations suivantes :
Cliquez sur le bouton Associer la transparence
couleurs.
dans la palette Table des couleurs.
Choisissez Associer/Dissocier les couleurs slectionnes /de la transparence dans le menu de la palette Table de
La grille de transparence apparat dans la moiti de chacune des couleurs d'quivalence. Le petit carr dans l'angle infrieur droit de la nuance indique que la couleur est verrouille.
ILLUSTRATOR CS3 381 Guide de l'utilisateur
3 Pour rtablir la couleur d'origine, procdez de l'une des manires suivantes :
Slectionnez les couleurs rtablir, puis cliquez sur le bouton Associer la transparence
ou choisissez Associer/Dissocier les couleurs slectionnes /de la transparence dans le menu de la palette Table des couleurs.
Pour rtablir toutes les couleurs associes la transparence, choisissez Dissocier toutes les couleurs transparentes.
Verrouiller ou dverrouiller une couleur
Vous pouvez verrouiller des couleurs slectionnes dans la table des couleurs pour viter leur suppression, lorsque le nombre de couleurs est rduit, ainsi que leur tramage dans l'application. Remarque : le verrouillage des couleurs n'empche pas leur tramage dans un navigateur. 1 Slectionnez une ou plusieurs couleurs dans la table des couleurs. 2 Verrouillez la couleur en utilisant l'une des mthodes suivantes :
Cliquez sur le bouton de verrouillage
Un carr blanc
Choisissez Verrouiller/Dverrouiller les couleurs slectionnes dans le menu de la palette Table des couleurs.
s'affiche dans l'angle infrieur droit de chaque couleur verrouille.
3 Dverrouillez la couleur en utilisant l'une des mthodes suivantes :
Cliquez sur le bouton de verrouillage
Le carr blanc disparat de la nuance.
Supprimer les couleurs slectionnes
Choisissez Verrouiller/Dverrouiller les couleurs slectionnes dans le menu de la palette Table des couleurs.
Vous pouvez supprimer des couleurs de la table des couleurs, afin de rduire la taille du fichier image. Lorsque vous supprimez une couleur, son quivalent le plus proche restant dans la palette est utilis pour le rendu des zones de limage optimise qui contenaient prcdemment cette couleur. Lorsque vous supprimez une couleur, la table des couleurs devient automatiquement une palette personnalise. En effet, les panneaux Adaptative, Perception et Slective rintgrent automatiquement la couleur supprime dans la palette lorsque vous roptimisez l'image, tandis que la palette Personnalise demeure inchange lorsque vous effectuez cette opration. 1 Slectionnez une ou plusieurs couleurs dans la table des couleurs. 2 Supprimez la couleur en utilisant l'une des mthodes suivantes :
Cliquez sur l'icne de suppression
Choisissez Supprimer la couleur dans le menu de la palette Table des couleurs.
Enregistrer une table des couleurs
Vous pouvez enregistrer les tables des couleurs partir d'images optimises pour les utiliser avec d'autres images et charger les tables des couleurs crs dans d'autres applications. Lorsque vous chargez une nouvelle table des couleurs dans une image, les couleurs de l'image optimise sont modifies en fonction des couleurs de la nouvelle table. 1 Choisissez Enregistrer la table des couleurs dans le menu de la palette Table des couleurs. 2 Attribuez un nom la table des couleurs et choisissez un emplacement pour l'enregistrement. Par dfaut, l'extension .act (AdobeColorTable) est attribue au nom de fichier de la table des couleurs. Pour accder la table des couleurs lorsque vous slectionnez des options d'optimisation pour une image GIF ou PNG, enregistrez la table des couleurs dans le sous-dossier Paramtres prdfinis/Couleurs optimises du dossier de programme Photoshop. 3 Cliquez sur Enregistrer. Important : lorsque vous rechargez la table, toutes les couleurs dplaces s'affichent comme des nuances entires dverrouilles.
Charger une table des couleurs
1 Choisissez Charger la table des couleurs dans le menu de la palette Table des couleurs.
ILLUSTRATOR CS3 382 Guide de l'utilisateur
2 Dplacez-vous jusqu' un fichier contenant la table des couleurs charger : un fichier .act (AdobeColorTable), .aco (AdobeColorSwatch) ou GIF (pour charger la table des couleurs incorpore de ce fichier). 3 Cliquez sur Ouvrir.
Options d'optimisation PNG-24
Le format PNG-24 est particulirement adapt la compression d'images tons continus, mais il produit des fichiers d'une taille plus importante que le format JPEG. Ce format prsente l'avantage de conserver jusqu' 256 niveaux de transparence dans une image.
Transparence et Cache Dterminent la manire dont les pixels transparents de l'image sont optimiss. Voir Optimiser la
transparence dans les images GIF et PNG la page 378.
Entrelac Affiche une version basse rsolution de l'image dans un navigateur jusqu'au tlchargement complet du
fichier image. Le tlchargement de l'image parat ainsi plus court, et l'utilisateur peut vrifier le droulement de l'opration. L'entrelacement augmente toutefois la taille des fichiers.
Voir aussi
Optimisation d'une image pour le Web la page 371
Options d'optimisation WBMP
Le format WBMP est le format standard doptimisation des images pour des appareils mobiles tels que des tlphones portables. Il prend en charge les couleurs 1 bit, ce qui signifie que les images WBMP contiennent uniquement des pixels noir et blanc. Vous pouvez dfinir la mthode et les options de tramage employer selon la quantit de tramage appliquer. Pour une compression optimale, utilisez le pourcentage de tramage le plus faible permettant d'obtenir le degr de dtail recherch. Vous pouvez slectionner l'une des mthodes de tramage suivantes :
Sans tramage N'applique aucun tramage pour un rendu de l'image en pixels de noir pur et de blanc pur. Diffusion Applique un motif alatoire, en gnral moins visible que le tramage Motif. Les effets du tramage sont diffuss sur les pixels adjacents. Si vous slectionnez cet algorithme, spcifiez un pourcentage dans la zone Tramage pour indiquer la quantit de tramage appliquer l'image.
Remarque : le tramage Diffusion peut entraner l'apparition de ruptures sur les bordures des tranches. La liaison des tranches a pour caractristique d'appliquer le motif de tramage toutes les tranches et d'liminer ces ruptures.
Motif Applique un motif carr semblable une trame de demi-teinte pour dterminer la valeur des pixels. Bruit Applique un motif alatoire, semblable au tramage Diffusion, mais sans la diffusion du motif sur les pixels adjacents. Aucune ligne n'apparat avec l'algorithme Bruit.
Voir aussi
Optimisation d'une image pour le Web la page 371
options d'optimisation SWF (Illustrator)
Le format de fichier Adobe Flash (SWF) est un format graphique vectoriel permettant de crer des images compactes et volutives pour le Web. Comme ce format de fichier est vectoriel, l'illustration conserve la mme qualit d'image avec n'importe quelle rsolution. Le format SWF sert habituellement la cration d'images d'animation, mais vous pouvez galement enregistrer les images pixellises au format SWF ou mlanger des graphiques pixelliss et des graphiques vectoriels.
ILLUSTRATOR CS3 383 Guide de l'utilisateur
A B C
Paramtres doptimisation SWF A. Menu Format de fichier B. Menu Flash Player C. Menu Type de lexportation Paramtre prdfini Indique lensemble doptions prconfigures que vous souhaitez utiliser pour lexportation. Vous pouvez crer des paramtres en dfinissant les options votre gr, puis en slectionnant la commande Enregistrer les paramtres dans le menu du panneau. (Pour ouvrir le menu du panneau, cliquez sur le triangle situ droite du menu Paramtres prdfinis.) Type de lexportation Dtermine les options dexportation des calques. Slectionnez loption Fichier AI en fichier SWF pour exporter lillustration dans une seule image. Slectionnez loption Convertir les calques en images SWF pour exporter lillustration de chaque calque dans une image SWF distincte et crer un fichier SWF anim.
Remarque : slectionnez loption Fichier AI en fichier SWF pour conserver les masques dcrtage de calque.
Prcision des courbes Permet de dfinir la prcision des courbes de Bzier. Les valeurs faibles rduisent la taille du fichier export avec une lgre perte de prcision des courbes. Plus la valeur est leve, plus la prcision de la reproduction de la courbe est grande, mais plus le fichier est volumineux. Images par seconde Spcifie la vitesse de lecture de lanimation dans un afficheur Flash. Cette option est disponible
uniquement pour la commande Convertir les calques en images SWF.
Boucle Lors de la lecture dans un afficheur Flash, cre une boucle continue de lanimation au lieu darrter et de reprendre
la lecture. Cette option est disponible uniquement pour la commande Convertir les calques en images SWF.
Conserver l'aspect Dcompose tous les contours et aplatit les modes de fusion et la transparence non pris en charge par le
format SWF.
Conserver le caractre modifiable si possible Convertit les contours en contours SWF et simule ou ignore la transparence
non prise en charge par le format SWF. Remarque : SWF gre uniquement lopacit au niveau de lobjet. Utilisez la commande Exporter plutt que la commande Enregistrer pour le Web et les priphriques afin de conserver lordre de superposition de vos illustrations en exportant chaque calque en tant que fichier SWF spar. Vous pouvez alors importer les fichiers SWF exports dans Adobe Flash simultanment.
Compress Compresse le fichier export. Protger le fichier Protge le fichier de sorte quil ne peut tre import par des applications autres que Flash. Texte vectoris Vectorise tout le texte pour conserver laspect actuel. Si vous envisagez de modifier le texte dans Flash, ne
slectionnez pas cette option.
Boucle Lit toutes les vidos et les animations en boucle continue.
options d'optimisation SVG (Illustrator)
Le format SVG est un format vectoriel dcrivant les images comme des formes, des tracs, du texte et des effets de filtre. Les fichiers produits sont compacts et offrent des graphiques de qualit leve sur le Web, l'impression, ainsi que sur des priphriques portables, limits en ressources.
ILLUSTRATOR CS3 384 Guide de l'utilisateur
A B C D E F G
Paramtres doptimisation SVG A. Menu Format de fichier B. Menu Profils SVG C. Menu Jeu partiel de polices D. Menu Emplacement de limage E. Menu Proprits CSS F. Menu Type de polices G. Menu Codage Compress Cre un fichier SVG compress (SVGZ). Profils SVG Indique la dfinition DTD du format SVG bas sur XML du fichier export.
SVG 1.0 et SVG 1.1 Adapte aux fichiers SVG qui seront affichs sur un ordinateur de bureau. SVG 1.1 est la version complte de la spcification SVG, dont SVG Tiny 1.1, SVG Tiny 1.1 Plus et SVG Basic 1.1 sont des sous-ensembles. SVG Basic 1.1 Adapte aux fichiers SVG qui seront affichs sur des priphriques de puissance moyenne, tels que les priphriques portables. Noubliez pas que tous les priphriques portables ne prennent pas en charge le profil SVG Basic. Si vous slectionnez cette option, vous ntes pas certain de pouvoir afficher le fichier SVG sur tous les priphriques portables. SVG Basic ne prend pas en charge lcrtage non rectangulaire et certains effets de filtre SVG. SVG Tiny 1.1 et SVG Tiny 1.1+ Adapte aux fichiers SVG qui seront affichs sur de petits priphriques, tels que des tlphones portables. Noubliez pas que les tlphones portables ne prennent pas tous en charge les profils SVG Tiny et SVG Tiny Plus. Si vous slectionnez lune de ces options, vous ntes donc pas certain de pouvoir afficher le fichier SVG sur tous les petits priphriques. SVG Tiny 1.2 Adapte aux fichiers SVG qui seront affichs sur divers types de priphriques comme les assistants personnels et les tlphones portables, mais aussi les ordinateurs portables et les ordinateurs de bureau.
SVG Tiny ne prend pas en charge les dgrads, la transparence, lcrtage, les masques, les symboles et les effets de filtre SVG. SVG Tiny Plus permet dafficher les dgrads et la transparence, mais ne prend pas en charge lcrtage, les masques, les symboles et les effets de filtre SVG. Pour plus de dtails sur les profils SVG, reportez-vous la spcification SVG sur le site Web du World Wide Web Consortium (W3C) (www.w3.org).
Dcimales Spcifie la prcision des donnes vectorielles dans le fichier SVG. Vous pouvez dfinir une valeur comprise
entre 1 et 7 dcimales. Les valeurs leves produisent des fichiers plus volumineux et une meilleure qualit dimage.
Jeu partiel de polices Dtermine les glyphes incorpors au fichier SVG. Choisissez loption Sans dans le menu Jeu partiel si
vous pouvez vous baser sur les polices ncessaires installes sur les systmes utilisateur final. Choisissez loption Glyphes utiliss seulement pour inclure les glyphes de texte existant dans lillustration active. Les autres options (Anglais standard, Anglais standard et glyphes utiliss, Romain standard, Romain standard et glyphes utiliss, Tous les glyphes) sont utiles lorsque le contenu textuel du fichier SVG est dynamique (par exemple, texte gnr par le serveur ou texte interactif).
Type de polices Spcifie la manire dont les polices sont exportes :
Adobe CEF Utilise des indications de dessin de police pour optimiser le rendu des petites polices. Ce type de police est pris en charge par lafficheur SVG Adobe, mais pas ncessairement par dautres afficheurs SVG.
SVG Nutilise pas dindication de dessin de police. Ce type de police est pris en charge par tous les afficheurs SVG.
Vectoriser Convertit le texte en tracs vectoriss. Utilisez cette option pour conserver laspect visuel du texte dans tous les afficheurs SVG.
Emplacement de limage Dtermine si les images sont incorpores ou si elles sont disponibles par le biais de liens. Lincorporation des images augmente la taille des fichiers, mais garantit la disponibilit constante des images pixellises. Proprits CSS Dtermine la manire dont les attributs de style CSS sont enregistrs dans le code SVG. La mthode par
dfaut, Attributs de prsentation, applique les proprits au point le plus lev de la hirarchie, ce qui offre une plus grande
ILLUSTRATOR CS3 385 Guide de l'utilisateur
souplesse pour les modifications et transformations spcifiques. La mthode Attributs de style permet de crer des fichiers plus lisibles, mais peut augmenter la taille du fichier. Choisissez cette mthode si le code SVG doit tre appliqu dans des transformations utilisant par exemple le code de transformation XSLT (Extensible Stylesheet Language Transformation). La mthode Rfrences dentits permet dacclrer le rendu et dobtenir un fichier SVG de taille rduite. La mthode Elments de style est utilise lors du partage de fichiers avec des documents HTML. Si vous slectionnez loption Elments de style, vous pourrez modifier le fichier SVG afin de dplacer un lment de style dans un fichier de style externe galement rfrenc par un fichier HTML. Cependant, cette option a galement pour effet de ralentir le rendu.
Codage Dtermine le mode de codage des caractres dans le fichier SVG. Le codage UTF (Unicode Transformation Format) est pris en charge par tous les processeurs XML. (UTF-8 est un format 8 bits, tandis que UTF-16 est un format 16 bits.) Les codages ISO 8859-1 et UTF-16 ne conservent pas les mtadonnes des fichiers. Optimiser pour lafficheur SVG Adobe Optimise les images pour lafficheur SVG Adobe.
Paramtres de sortie pour les images Web
Dfinition des options de sortie
Lorsque vous enregistrez une image optimise, la bote de dialogue Paramtres de sortie permet de spcifier le formatage des fichiers HTML, la mthode de dnomination des tranches et des fichiers, ainsi que la manipulation des images d'arrireplan. Vous pouvez enregistrer vos paramtres de sortie et les appliquer d'autres fichiers. 1 Pour afficher la bote de dialogue Paramtres de sortie, utilisez l'une des mthodes suivantes :
Lorsque vous enregistrez une image optimise, choisissez Autre dans le menu droulant Paramtres de la bote de
dialogue Enregistrer une copie optimise ou Enregistrer une copie optimise sous.
Choisissez Modifier les paramtres de sortie dans le menu Optimiser de la bote de dialogue Enregistrer pour le Web et
les priphriques. 2 (Facultatif) Pour afficher les options de sortie prdfinies, choisissez une option dans le menu droulant Paramtres. 3 Modifiez chaque groupe d'options votre convenance. Pour basculer vers un autre groupe d'options, choisissez un groupe d'options dans le menu droulant situ sous le menu Paramtres. Vous pouvez galement cliquer sur Suivant pour afficher le groupe d'options suivant de la liste ou sur Prcdent pour afficher le groupe prcdent. 4 (Facultatif) Pour enregistrer les paramtres de sortie, dfinissez les options, puis cliquez sur Enregistrer. Saisissez un nom de fichier, choisissez un emplacement pour l'enregistrement du fichier, puis cliquez sur Enregistrer. Vous pouvez enregistrer les paramtres de sortie o vous le souhaitez. Cependant, si vous placez le fichier dans le sousdossier Presets/Optimized Output Settings du dossier programme de Photoshop ou dans le sous-dossier Presets/Save For Web Settings/Output Settings du dossier de l'application Adobe Illustrator, il apparatra dans le menu droulant Paramtres. 5 (Facultatif) Pour charger les paramtres de sortie, cliquez sur Charger, slectionnez un fichier, puis cliquez sur Ouvrir.
Options de sortie HTML
Vous pouvez dfinir les options suivantes pour le groupe HTML :
Sortie en XHTML Cre des pages Web conformes la norme XHTML relative l'exportation. Si vous choisissez Sortie
en XHTML, les autres options de sortie susceptibles d'entrer en conflit avec cette norme sont dsactives. Les options Casse des balises et Casse des attributs sont dfinies automatiquement lorsque vous slectionnez cette option.
Casse des balises Prcise la casse des balises. Casse des attributs Indique la casse des attributs. Retrait Indique une mthode de mise en retrait des lignes de code : avec les paramtres de l'application de cration, un
nombre d'espaces dfinir ou sans aucune mise en retrait.
Fins de ligne Indique une plate-forme pour la compatibilit de terminaison de ligne.
ILLUSTRATOR CS3 386 Guide de l'utilisateur
Codage Dfinit le codage par dfaut des caractres pour la page Web. Commentaires inclus Ajoute des explications au code HTML. Toujours ajouter l'attribut Alt Ajoute l'attribut ALT aux lments IMG en conformit avec les normes gouvernementales
d'accessibilit Web.
Toujours mettre les attributs entre guillemets Insre des guillemets au dbut et la fin de tous les attributs de balises. Il convient de mettre les attributs de balises entre guillemets pour qu'ils soient compatibles avec certains navigateurs plus anciens et en stricte conformit avec le langage HTML. Toutefois, l'utilisation systmatique des guillemets autour des attributs de balises n'est pas conseille. Les guillemets sont utiliss, si ncessaire, pour assurer la compatibilit avec la plupart des navigateurs si cette option n'est pas slectionne. Fermer toutes les balises Ajoute des balises de fermeture pour tous les lments HTML du fichier en conformit avec le
langage XHTML.
Aucune marge dans la balise Body Supprime les marges internes par dfaut dans les fentres du navigateur. Ajoute des balises marginwidth, marginheight, leftmargin et topmargin avec des valeurs nulles la balise body.
Options de sortie des tranches
Vous pouvez dfinir les options suivantes pour le groupe Tranches :
Gnrer la table Aligne les tranches l'aide de la table HTML au lieu d'une feuille de styles en cascade. Cellules vides Prcise comment les tranches vides sont converties en cellules. Slectionnez GIF, IMG W&H pour utiliser
une image GIF de 1 pixel avec des valeurs de largeur et de hauteur spcifies sur la balise IMG. Slectionnez GIF, TD W&H pour utiliser une image GIF de 1 pixel avec des valeurs de largeur et de hauteur spcifies sur la balise TD. Slectionnez NoWrap, TD W&H pour dfinir un attribut NoWrap non standard pour les donnes de la table et placer galement des valeurs de largeur et de hauteur spcifies sur les balises TD.
TD W&H Prcise quand inclure les attributs de largeur et de hauteur pour les donnes de la table : Toujours, Jamais, ou Auto
(paramtre recommand).
Cellules d'espaceur Prcise quand ajouter une range et une colonne de cellules d'espaceur vides autour de la table gnre :
Auto (paramtre recommand), Auto (Bas), Toujours, Toujours (Bas), ou Jamais. Pour les tables dans lesquelles les limites de tranches ne sont pas alignes, l'ajout de cellules d'espaceur permet d'viter que la table ne se divise dans certains navigateurs.
Gnrer la CSS Gnre une feuille de styles en cascade et non une table HTML. Rfrence Indique la manire dont la position des tranches est rfrence dans le fichier HTML lors de l'utilisation d'une
feuille de styles en cascade :
Par ID Positionne chaque tranche selon des styles dots d'un ID unique. Insertion Inclut les lments de style contenus dans la dclaration de la balise <DIV> de l'lment. Par catgorie Positionne chaque tranche selon des catgories dotes d'un ID unique.
Dnomination de tranche par dfaut Choisissez des lments dans les menus droulants ou saisissez du texte dans les zones pour crer les noms par dfaut des tranches. Les diffrents lments sont le nom du document, le mot tranche, des chiffres ou des lettres dsignant les tranches ou les tats de transformation par souris, la date de cration de la tranche, la ponctuation ou l'option Sans.
Paramtres de sortie des cartes-images
Vous pouvez dfinir les options suivantes dans la zone Cartes-images de la bote de dialogue Paramtres de sortie :
Type Spcifie le type de carte-image cr :
Ct client Inclut tout le code ncessaire la carte-image dans le fichier HTML de limage. Ct serveur NCSA Permet de crer un fichier .map spar en plus du fichier HTML, avec les spcifications NCSA. Ct serveur CERN Permet de crer un fichier .map spar en plus du fichier HTML, avec les spcifications CERN.
ILLUSTRATOR CS3 387 Guide de l'utilisateur
Ct client et ct serveur NCSA Cre une carte-image compatible avec les deux systmes (client et serveur) avec les
spcifications NCSA.
Ct client et ct serveur CERN Cre une carte-image compatible avec les deux systmes (client et serveur) avec les
spcifications CERN. Remarque : contactez votre fournisseur daccs Internet pour savoir si vous devez utiliser les spcifications NCSA ou CERN pour les cartes-images serveur.
Position Spcifie lemplacement de la dclaration de la carte-image (balise <MAP>) dans le fichier HTML :
Haut Permet de placer la dclaration de la carte-image en haut de la section de texte HTML. Corps Permet de placer la dclaration de la carte-image au dessus de la balise <IMG SRC> de la tranche correspondante. Bas Permet de placer la dclaration de la carte-image en bas de la section de texte HTML.
Voir aussi
Paramtres de sortie pour les images Web la page 385 Optimisation d'une image pour le Web la page 371
Paramtres de sortie d'arrire-plan
Vous pouvez dfinir les options suivantes dans le groupe Arrire-plan de la bote de dialogue Paramtres de sortie :
Afficher le document sous Slectionnez Image pour que la page Web affiche une image ou une couleur unie comme arrire-plan de l'image active. Slectionnez Arrire-plan pour que la page Web affiche l'image optimise comme un arrireplan en mosaque. Image d'arrire-plan Entrez l'emplacement d'un fichier image ou cliquez sur Slectionner et choisissez une image. Le fichier spcifi sera utilis comme arrire-plan en mosaque de l'image optimise sur la page Web. Couleur Cliquez sur la case Couleur et choisissez une couleur d'arrire-plan dans le slecteur de couleurs ou choisissez une option dans le menu droulant.
Enregistrement des paramtres de sortie des fichiers
Vous dfinissez les options suivantes dans le groupe Enregistrement des fichiers de la bote de dialogue Paramtres de sortie :
Dnomination de fichier Choisissez les lments dans les menus droulants ou saisissez un texte dans les zones combiner en noms par dfaut pour tous les fichiers. Les diffrents lments sont le nom du document, le nom de la tranche, l'tat de la transformation par souris, le nom du dclencheur, la date de cration, le numro de la tranche, la ponctuation et l'extension du fichier. Certaines options ne s'appliquent que si le fichier contient des tranches ou des tats de transformation par souris.
Les zones de texte vous permettent de modifier l'ordre et la mise en forme des parties du nom du fichier (par exemple, en vous laissant indiquer l'tat de transformation par souris par une abrviation au lieu du nom complet).
Compatibilit des noms de fichier Slectionnez une ou plusieurs options pour rendre un nom de fichier compatible avec les
systmes d'exploitation Windows (les noms de fichier longs sont autoriss), Macintosh et UNIX.
Dossier de destination Spcifiez le nom du dossier d'enregistrement des images optimises (disponible seulement pour les documents contenant plusieurs tranches). Copier l'image d'arrire-plan l'enregistrement Prserve une image d'arrire-plan qui a t spcifie dans le groupe des
prfrences d'arrire-plan.
Copyright inclus Inclut des informations de copyright avec l'image Inclure les informations XMP Inclut toute information de fichier de mtadonnes qui a t ajoute au document (slectionnez Fichier > Informations pour afficher ou saisir des mtadonnes de document). Les mtadonnes sont prises en charge par les formats de fichier GIF, JPEG et PNG.
388
Chapitre 13 : Impression
Afin de prendre les bonnes dcisions, il est important de bien comprendre les principes lmentaires de limpression, comme lincidence de la rsolution de limprimante et les effets de la rsolution et de ltalonnage du moniteur sur la faon dont lillustration apparat limpression. La bote de dialogue Imprimer dIllustrator est conue pour vous aider tout au long du flux dimpression. Chacun des groupes doptions de cette bote de dialogue est organis de manire vous guider dans la procdure dimpression.
Tches dimpression de base
Impression dun composite de lillustration
Un composite est une version de lillustration dune seule page, qui correspond limage telle quelle apparat dans la fentre dillustration (en dautres termes, un travail dimpression simple). Vous pouvez galement utiliser les composites pour contrler la mise en page globale, vrifier la rsolution de limage et identifier les problmes susceptibles de se produire sur une photocomposeuse (erreurs PostScript, par exemple). 1 Choisissez la commande Fichier > Imprimer. 2 Slectionnez une imprimante dans le menu droulant Imprimante. Pour lancer une impression vers un fichier et non vers une imprimante, slectionnez loption Fichier Adobe PostScript ou Adobe PDF. 3 Slectionnez loption Sortie sur le ct gauche de la bote de dialogue Imprimer et vrifiez que le mode est dfini sur Composite. 4 Dfinissez dautres options dimpression. 5 Cliquez sur le bouton Imprimer. Si votre document utilise des calques, vous pouvez indiquer ceux que vous souhaitez imprimer. Choisissez la commande Fichier > Imprimer, puis slectionnez lune des options suivantes dans le menu droulant Imprimer les calques : Calques visibles et imprimables, Calques visibles ou Tous les calques. Vous pouvez galement dfinir certaines zones prcises imprimer laide des zones de recadrage. Une vido sur la cration de zones de recadrage pour limpression et disponible ladresse suivante : www.adobe.com/go/vid0213_fr.
Voir aussi
Options de la bote de dialogue Imprimer la page 389 Cration, modification et suppression des zones de recadrage la page 37 Impression de dgrads, de filets et de dgrads de formes la page 401 Impression de tracs longs et complexes la page 398 Impression et enregistrement dillustrations transparentes la page 404
Dfinition dillustrations comme non imprimables
Le panneau Calques facilite limpression des diffrentes versions de votre illustration. Par exemple, vous pouvez choisir dimprimer uniquement les objets texte dun document pour effectuer une relecture. Vous pouvez galement dfinir des lments comme non imprimables et les enregistrer comme des informations importantes dans lillustration.
Pour viter que les illustrations ne saffichent dans la fentre de document, quelles ne simpriment ou quelles ne soient
exportes, vous devez masquer les lments correspondants dans le panneau Calques.
Pour viter que les illustrations ne simpriment, mais pour quelles restent affiches sur le plan de travail et quelles
puissent tre exportes, cliquez deux fois sur un nom de calque dans le panneau Calques. Dans la bote de dialogue
ILLUSTRATOR CS3 389 Guide de l'utilisateur
Options de calque, dslectionnez loption Imprimer et cliquez sur le bouton OK. Le nom du calque saffiche alors en italique dans le panneau Calques.
Pour crer une illustration qui ne peut tre ni imprime ni exporte, tout en restant visible sur le plan de travail,
slectionnez loption Modle dans la bote de dialogue Options de calque. Remarque : vous pouvez galement dfinir plusieurs zones de recadrage dans votre document, puis les imprimer une par une dans la bote de dialogue Imprimer. Lillustration qui se trouve au sein de la zone de recadrage est la seule qui simprime. Une vido sur la dfinition de zones de recadrage pour limpression est disponible ladresse suivante : www.adobe.com/go/vid0213_fr.
Voir aussi
Prsentation du panneau Calques la page 204 Cration, modification et suppression des zones de recadrage la page 37
Options de la bote de dialogue Imprimer
Chaque groupe doptions de la bote de dialogue Imprimer (des options du panneau Gnral aux options du panneau Rsum) est organis pour vous guider dans la procdure dimpression de votre document. Pour afficher un groupe doptions, slectionnez le nom du groupe sur le ct gauche de la bote de dialogue. Un grand nombre de ces options est prdfini par le profil de dmarrage que vous avez choisi lorsque vous avez cr un document vide.
Gnral Permet de dfinir le format et lorientation de la page, dindiquer le nombre de pages imprimer, de mettre lillustration lchelle et de choisir les calques imprimer. Format Permet de dfinir avec prcision le recadrage de lillustration, de modifier la position de lillustration sur la page et
de configurer limpression des illustrations qui ne tiennent pas sur une page.
Repres et fond perdu Permet de slectionner les repres dimpression et de crer un fond perdu. Sortie Permet de crer des sparations de couleurs. Graphiques Permet de dfinir les options dimpression pour les tracs, les polices, les fichiers PostScript, les dgrads, les
filets et les dgrads de formes.
Gestion des couleurs Permet de slectionner un profil de couleur et un mode de rendu pour limpression. Avanc Permet de dfinir laplatissement (ou lventuelle pixellisation) dillustrations vectorielles lors de limpression. Rsum Permet dafficher et denregistrer un rsum des paramtres dimpression.
Voir aussi
Cration de documents la page 33
Rsolution dimpression et linature
La rsolution dimpression se mesure par le nombre de points dencre produits par pouce (ppp). La plupart des imprimantes laser de bureau prsentent une rsolution de 600 ppp, tandis que celle des photocomposeuses est dau moins 1 200 ppp. Les imprimantes jet dencre produisent un jet microscopique dencre : ce ne sont pas des points proprement parler. La rsolution de ces imprimantes est cependant de 300 720 ppp en moyenne. Lorsque vous imprimez sur une imprimante laser de bureau, et en particulier sur une photocomposeuse, vous devez galement tenir compte de la linature. La linature correspond au nombre de cellules de demi-teintes par pouce, utilis pour imprimer des images en niveaux de gris ou des sparations de couleurs. Egalement appele trame, la linature est exprime en lignes par pouce (lpp) ou lignes de cellules par pouce dans une trame de demi-teintes.
ILLUSTRATOR CS3 390 Guide de l'utilisateur
Une linature leve (par exemple, de 150 lpp) resserre les points de limage pour affiner son grain, tandis quune linature faible (de 60 85 lpp) espace les points, produisant ainsi une image plus grossire. La taille des points dpend galement de la linature : plus elle est leve, plus les points sont petits, et inversement. La qualit de la presse utilise pour limpression finale reprsente le principal critre de choix de la linature. Interrogez votre imprimeur pour connatre les proprits de son matriel, et choisissez la linature de trame en consquence. Les fichiers PPD des photocomposeuses haute rsolution proposent de nombreuses combinaisons possibles de linature et de rsolution. Les fichiers PPD pour les imprimantes de rsolution moins leve ne proposent que peu de linatures. Ces dernires sont dailleurs gnralement grossires et comprises entre 53 et 85 lpp, et apparaissent comme les mieux adaptes ces imprimantes. Une linature de 100 lpp, par exemple, sur une imprimante basse rsolution risque donc en ralit de rduire la qualit de limage. En effet, laugmentation de la linature pour une rsolution dfinie diminue le nombre de couleurs reproductibles. Remarque : certaines photocomposeuses et imprimantes laser de bureau utilisent des technologies de tramage autres que la similigravure. Si vous imprimez une image sur une imprimante sans demi-teintes, adressez-vous votre prestataire de services ou consultez la documentation livre avec limprimante pour connatre les rsolutions recommandes.
Modification de la rsolution de limprimante et de la linature
Adobe Illustrator imprime plus rapidement et mieux laide de la rsolution dimprimante et de la linature par dfaut. Il est toutefois prfrable de modifier la rsolution de limprimante et la linature dans certains cas, par exemple si vous dessinez un trac de courbe trs long qui ne peut tre imprim en raison dune erreur de dpassement de capacit, si limpression est lente ou si les dgrads et les filets prsentent des effets de bande limpression. 1 Choisissez la commande Fichier > Imprimer. 2 Dans le menu droulant Imprimante, slectionnez une imprimante PostScript, Fichier Adobe PostScript ou Adobe PDF. 3 Slectionnez loption Sortie sur le ct gauche de la bote de dialogue Imprimer. 4 Dans le menu droulant Rsolution de limprimante, slectionnez une combinaison de linature (lpp) et de rsolution dimprimante (ppp).
Impression des sparations des couleurs
A propos des sparations de couleurs
Pour reproduire des images en couleurs et tons continus, les imprimeurs sparent gnralement les illustrations en quatre plaques (appeles couleurs quadrichromiques) correspondant respectivement aux couleurs cyan, magenta, jaune et noir. Vous pouvez galement inclure des encres personnalises (appeles tons directs). Dans ce cas, une plaque distincte est cre pour chaque ton direct. Aprs application des encres de couleur et impression en reprage, les couleurs obtenues reproduisent fidlement lillustration dorigine. Le processus de dcomposition de limage en plusieurs couleurs est appel sparation des couleurs et les films permettant de crer les plaques se nomment sparations.
Image composite imprime sur une imprimante laser couleur et sparations quatre couleurs imprimes sur une photocomposeuse
ILLUSTRATOR CS3 391 Guide de l'utilisateur
Pour obtenir des sparations de grande qualit, il est vivement recommand de travailler en troite collaboration avec latelier dimpression qui les produit, notamment en consultant les experts avant et pendant lexcution de chaque impression.
Voir aussi
A propos des couleurs quadrichromiques la page 95 A propos des tons directs la page 95
Prparation de lillustration pour la sparation des couleurs
Avant dimprimer les sparations des couleurs dans Illustrator, il peut tre judicieux deffectuer les tches de prpresse suivantes :
Configurez la gestion des couleurs, notamment en talonnant le moniteur et en slectionnant un paramtre de couleur
dans Illustrator.
Vrifiez lcran laspect de la couleur lorsquelle sera reproduite sur un priphrique de sortie. Si le document est en mode RVB, choisissez la commande Fichier > Mode du document > Couleurs CMJN pour
convertir le document en mode CMJN.
Si votre illustration comporte des dgrads de formes, optimisez ces derniers pour quils ne prsentent pas danomalies
limpression (comme des effets de bandes discontinues).
Si votre illustration ncessite un recouvrement, dfinissez la surimpression et le recouvrement appropris. Si votre illustration prsente un chevauchement de zones de couleurs transparentes, utilisez laperu pour reprer les
zones qui seront affectes par laplatissement et identifiez les options daplatissement utiliser. Utilisez la bote de dialogue Couleurs dynamiques pour convertir les couleurs dans leur ensemble et rduire le nombre de couleurs. Par exemple, si vous souhaitez convertir un document quadrichromique en un document 2 couleurs, utilisez la partie daffectation de la bote de dialogue Couleurs dynamiques, puis dfinissez les couleurs que vous souhaitez, ainsi que leur affectation aux couleurs existantes.
Voir aussi
Impression et enregistrement dillustrations transparentes la page 404 Rduction du nombre de couleurs de votre illustration la page 118 Cration dun recouvrement la page 413 Configuration de la surimpression la page 411 A propos de la gestion des couleurs dans les applications Adobe la page 126
Impression des sparations des couleurs
1 Choisissez la commande Fichier > Imprimer. 2 Slectionnez une imprimante et un fichier PPD. Pour lancer une impression vers un fichier et non vers une imprimante, slectionnez loption Fichier Adobe PostScript ou Adobe PDF. 3 Slectionnez loption Sortie sur le ct gauche de la bote de dialogue Imprimer. 4 Dans le menu droulant Mode, slectionnez loption Sparations (sur hte) ou Sparations In-RIP. 5 Indiquez une mulsion, lexposition de limage et la rsolution de limprimante pour les sparations. 6 Dfinissez les options des plaques de couleurs sparer :
Pour dsactiver limpression dune plaque de couleur, cliquez sur licne de limprimante
situe en regard de la couleur dans la liste Options dencre du document. Cliquez de nouveau pour restaurer limpression de la couleur.
ILLUSTRATOR CS3 392 Guide de l'utilisateur
Pour convertir tous les tons directs en couleurs quadrichromiques de sorte quils soient imprims avec les plaques de
couleurs quadrichromiques et non sur une plaque distincte, slectionnez loption Convertir tous les tons directs en couleurs quadri.
Pour convertir un ton direct en couleurs quadrichromiques, cliquez sur licne de ton direct
couleur dans la liste Options dencre du document. Une icne de quadrichromie revenir un ton direct.
situe en regard de la saffiche. Cliquez de nouveau pour
Pour surimprimer toute lencre noire, slectionnez loption Surimpression du noir. Pour modifier la linature, langle de trame et la forme des points de demi-teintes dune plaque, cliquez deux fois sur le
nom de lencre. Vous pouvez galement cliquer sur le paramtre existant dans la liste Options dencre du document, puis effectuer des modifications. Notez toutefois que les valeurs dangle et de linature par dfaut sont fonction du fichier PPD slectionn. Avant de crer vos propres trames, demandez conseil votre imprimeur : il vous indiquera les valeurs utiliser. Si votre illustration contient plusieurs tons directs, en particulier lors dinteractions entre plusieurs tons directs, affectez diffrents angles de trame chacun des tons directs. 7 Dfinissez les autres options dans la bote de dialogue Imprimer. Vous pouvez notamment dfinir le positionnement, la mise lchelle et le recadrage de lillustration, configurer des repres dimpression et un fond perdu ou choisir des paramtres daplatissement pour une illustration transparente. 8 Cliquez sur le bouton Imprimer.
Voir aussi
Rsolution dimpression et linature la page 389 Impression dun objet sur toutes les plaques la page 393 Options de la bote de dialogue Imprimer la page 389
Modes de sparations des couleurs
Illustrator prend en charge deux flux de production (ou modes) PostScript courants pour la cration de sparations des couleurs. La diffrence majeure entre ces deux modes concerne lendroit o les sparations sont cres : sur lordinateur hte (systme utilisant Illustrator et le pilote dimpression) ou sur le processeur RIP (Raster Image Processor, processeur dimages pixellises) du priphrique de sortie. Dans le cadre du flux de production prspar partir dun hte classique, Illustrator cre des donnes PostScript destines chacune des sparations requises pour le document et envoie ces informations vers le priphrique de sortie. Dans le nouveau flux de production reposant sur le processeur RIP, une nouvelle gnration de processeurs RIP PostScript effectuent les sparations des couleurs, le recouvrement et la gestion des couleurs au niveau du RIP, permettant ainsi lordinateur hte deffectuer dautres tches en toute libert. Par cette approche, Illustrator gnre le fichier plus rapidement et limite le volume de donnes transmises pour toute tche dimpression. Par exemple, plutt que denvoyer des informations PostScript sur quatre pages ou plus pour limpression des sparations de couleurs reposant sur lhte, Illustrator envoie les informations PostScript sur un seul fichier composite PostScript pour traitement partir du processeur RIP.
Emulsion et exposition de limage
Lmulsion fait rfrence la couche photosensible qui recouvre le support dimpression (film ou papier). Sens litho (lisibilit) indique que limage est lisible (autrement dit, le sens de lecture est normal) en plaant le ct photosensible face vous. Sens offset (lisibilit) indique que limage est lisible (autrement dit, le sens de lecture est normal) en plaant le ct non photosensible face vous. En rgle gnrale, loption Sens litho (lisibilit) convient une impression sur papier et loption Sens offset (lisibilit) une sortie sur film. Votre imprimeur peut vous aider dterminer le ct mulsion le mieux adapt. Pour distinguer le ct mulsion de lautre ct (galement appel base), examinez le film final sous un bon clairage. Une face est plus brillante que lautre. Lmulsion se trouve sur le ct mat, et le ct brillant est la base du film.
ILLUSTRATOR CS3 393 Guide de l'utilisateur
Image fait rfrence limpression de lillustration sous la forme dune image positive ou ngative. En Europe et au Japon, contrairement aux Etats-Unis, les ateliers dimpression exploitent gnralement des films positifs. Si vous hsitez sur le mode dexposition utiliser, demandez conseil votre imprimeur.
Impression dun objet sur toutes les plaques
Si, lors dune impression, vous souhaitez quun objet simprime sur toutes les plaques, y compris sur les plaques de tons directs, vous pouvez convertir cet objet en couleur de reprage. Des repres de montage, des traits de coupe et des informations sur la page sont automatiquement attribus aux couleurs de reprage. 1 Slectionnez lobjet. 2 Dans le panneau Nuancier, cliquez sur loption [Reprage] , situe par dfaut dans le premier rang du nuancier.
Pour afficher une couleur de reprage autre que la couleur par dfaut (noir), utilisez le panneau Couleur. La couleur spcifie sera utilise pour reprsenter lcran les objets dots dune couleur de reprage. Ces objets sont toujours imprims en niveaux de gris pour les impressions composites et dans une teinte gale toutes les encres pour les sparations.
Configuration des pages pour limpression
Repositionnement dune illustration sur la page
Laperu prsent dans la bote de dialogue Imprimer vous indique la position de lillustration sur la page. 1 Choisissez la commande Fichier > Imprimer. 2 Utilisez lune des mthodes suivantes :
Faites glisser lillustration dans laperu situ dans langle infrieur gauche de la bote de dialogue. Slectionnez loption Format sur le ct gauche de la bote de dialogue Imprimer. Cliquez sur un carr ou une flche de
licne Position pour indiquer le point de dpart dalignement de lillustration par rapport la page. Entrez des valeurs dans les zones Origine X et Origine Y pour affiner la position de lillustration. Pour dplacer la zone imprimable directement sur le plan de travail, faites glisser la fentre dillustration laide de loutil Page. Lorsque vous faites glisser le pointeur, loutil Page rpond comme si vous dplaciez la zone imprimable depuis son coin infrieur gauche. Vous pouvez dplacer la zone imprimable en tout point du plan de travail. Toutefois, les parties qui stendent au-del de la zone imprimable ne simpriment pas.
Voir aussi
Prsentation du panneau Calques la page 204 Cration, modification et suppression des zones de recadrage la page 37
Impression dune illustration sur plusieurs pages
Si vous essayez dimprimer une illustration qui ne tient pas sur une seule page, vous pouvez limprimer sur plusieurs pages en crant une mosaque. 1 Choisissez la commande Fichier > Imprimer. 2 Slectionnez loption Format de document dans la liste doptions sur le ct gauche de la bote de dialogue Imprimer, puis choisissez une option dans le menu droulant Mosaque :
Pages juxtaposes Permet de diviser le plan de travail en plusieurs pages entires pour la sortie. Zones juxtaposes Permet de diviser le plan de travail en diffrentes pages selon la capacit de composition du priphrique. Cette option se rvle utile pour les illustrations de sortie suprieures la taille prise en charge par votre priphrique, car elle vous permet de rassembler les morceaux juxtaposs pour recomposer lillustration dorigine dans un plus grand format.
ILLUSTRATOR CS3 394 Guide de l'utilisateur
3 (Facultatif) Si vous avez slectionn loption Pages juxtaposes, dfinissez loption Chevauchement pour indiquer le degr de chevauchement entre les pages. 4 (Facultatif) Slectionnez loption Gnral sur le ct gauche de la bote de dialogue Imprimer. Indiquez le nombre de copies imprimer, le mode dassemblage des copies et lordre dimpression des pages. Pour imprimer une srie de pages, slectionnez loption Etendue. Entrez ensuite des numros spars par un tiret pour spcifier une srie de pages continues ou par une virgule pour des pages ou des sries non continues.
Voir aussi
A propos de la mosaque la page 42
Modification du format et de lorientation de la page
Adobe Illustrator applique en principe le format de page par dfaut dfini par le fichier PPD pour limprimante active. Vous pouvez nanmoins choisir dans ce fichier un autre format et lui imposer une orientation portrait (verticale) ou paysage (horizontale). Le plus grand format que vous pouvez spcifier dpend de la surface imprimable maximale de votre photocomposeuse. Notez les points suivants lors de la spcification du format de page et de lorientation :
Si vous modifiez le format de support (en passant de Lettre Lgal, par exemple), lillustration est repositionne dans la
fentre daperu. En effet, cette fentre affiche lensemble de la surface imprimable du support slectionn. Aussi, lorsque le format de support change, la fentre daperu effectue automatiquement une remise lchelle afin dinclure cette zone. Remarque : pour un mme format, la surface imprimable varie selon le fichier PPD, car chaque imprimante ou photocomposeuse gre diffremment le format de la surface imprimable.
Le positionnement par dfaut de la page sur le film ou le papier dpend de la photocomposeuse utilise pour imprimer
la page.
Assurez-vous que le format de votre support suffit pour contenir votre illustration, ainsi que les traits de coupe, les
repres de montage et les autres informations dimpression requises. Pour conomiser du papier ou du film lors dune sortie sur photocomposeuse, slectionnez le plus petit format capable de contenir lillustration avec ses spcifications dimpression.
Si votre photocomposeuse est suffisamment large pour contenir le ct le plus long de la surface imprimable, vous
pouvez rduire considrablement la surface de papier ou de film consomme laide de loption Transversal ou en modifiant lorientation de lillustration imprime. Pour plus de dtails, reportez-vous la documentation de votre matriel. 1 Choisissez la commande Fichier > Imprimer. 2 Slectionnez un format de page dans le menu droulant Format. Les formats disponibles sont dtermins par limprimante active et le fichier PPD. Si le fichier PPD associ limprimante lautorise, vous pouvez slectionner loption Personnalis pour spcifier un format personnalis dans les zones de texte Largeur et Hauteur. 3 Cliquez sur lune des icnes dorientation pour dfinir le sens de la page :
Portrait vers le haut Paysage vers la gauche Portrait vers le bas Paysage vers la droite
Permet une impression en orientation portrait, lendroit. Permet une impression en orientation paysage, avec une rotation vers la gauche. Permet une impression en orientation portrait, lenvers. Permet une impression en orientation paysage, avec une rotation vers la droite.
4 (Facultatif) Slectionnez loption Transversal pour faire pivoter lillustration imprime de 90. Pour utiliser cette option, vous devez utiliser un fichier PPD prenant en charge limpression transversale et les formats de page personnaliss.
Voir aussi
A propos des fichiers PPD la page 397
ILLUSTRATOR CS3 395 Guide de l'utilisateur
Mise lchelle dun document pour impression
Pour adapter un document surdimensionn un morceau de papier infrieur aux dimensions relles de lillustration, vous pouvez utiliser la bote de dialogue Imprimer afin de mettre lchelle la largeur et la hauteur du document, de manire symtrique ou asymtrique. La mise lchelle asymtrique est utile lorsque, par exemple, vous imprimez un film destin une presse flexographique : si vous connaissez le ct de la plaque monter sur le tambour de presse, la mise lchelle peut compenser ltirement de 2 3 % de la plaque qui se produit gnralement. La mise lchelle ninflue pas sur le format des pages dans le document, mais modifie uniquement lchelle dimpression du document. 1 Choisissez la commande Fichier > Imprimer. 2 Utilisez lune des mthodes suivantes :
Pour empcher la mise lchelle, slectionnez loption Ne pas mettre lchelle. Pour mettre lchelle le document automatiquement afin quil contienne dans la page, slectionnez loption Page entire.
Le pourcentage de mise lchelle est dtermin en fonction de la surface imprimable dfinie par le fichier PPD slectionn.
Pour activer les zones de texte Largeur et Hauteur, slectionnez loption Echelle personnalise. Entrez des pourcentages
compris entre 1 et 1000 pour la largeur ou la hauteur. Dslectionnez le bouton Conserver les proportions modifier le rapport largeur/hauteur. pour
Repres dimpression et fond perdu
A propos des repres dimpression
Lors de la prparation dune illustration en vue de limpression, un certain nombre dlments sont ncessaires pour le reprage prcis des objets graphiques et la restitution fidle des couleurs. Vous pouvez intgrer les repres dimpression suivants votre illustration :
Traits de coupe Fines rgles horizontale et verticale dfinissant lemplacement o la page doit tre rogne. Les traits de coupe peuvent galement faciliter le reprage (alignement) dune sparation des couleurs par rapport une autre. Repres de montage Petites cibles ajoutes en dehors de la page pour aligner les diffrentes sparations dun document en
couleurs.
Gammes de couleurs Petits carrs de couleur reprsentant les encres CMJN et les teintes de gris (par incrments de 10). Votre prestataire de services utilise ces repres pour ajuster la densit dencre sur la presse dimpression. Informations sur la page Identifie le film au moyen du nom du fichier, de lheure et de la date dimpression, de la linature
utilise, de langle de trame de la sparation, ainsi que de la couleur de chaque plaque. Ces libells saffichent en haut de limage.
ILLUSTRATOR CS3 396 Guide de l'utilisateur
Repres dimpression A. Etoile (requise) B. Repres de montage C. Informations sur la page D. Traits de coupe E. Gamme de couleurs F. Gamme de teintes
Ajout de repres dimpression
1 Choisissez commande Fichier > Imprimer. 2 Cliquez sur loption Repres et fond perdu sur le ct gauche de la bote de dialogue Imprimer. 3 Slectionnez les types de repres dimpression ajouter. Vous pouvez galement choisir entre des traits romains et japonais. 4 (Facultatif) Si vous slectionnez loption Traits de coupe, indiquez la graisse du trait et le dcalage entre les traits de coupe et lillustration. Pour viter de placer des repres dimpression sur un fond perdu, veillez entrer une valeur de dcalage suprieure la valeur de fond perdu.
Voir aussi
Dfinition des traits de coupe pour le rognage ou lalignement la page 40
A propos du fond perdu
Le fond perdu dsigne la zone de lillustration situe en dehors du cadre dimpression ou en dehors des traits et marques de coupe. Il reprsente en quelque sorte votre marge derreur afin de garantir que lencre simprime toujours jusquau bord une fois la page rogne, ou que le positionnement de lillustration respecte un filet technique dfini sur la page. Une fois lillustration positionne, vous pouvez utiliser Illustrator pour spcifier la largeur du fond perdu. Laugmentation du fond perdu permet Illustrator dimprimer une plus grande partie de lillustration situe au-del des traits de coupe. Cependant, ces traits dfinissent toujours un cadre dimpression de mme format. La taille du fond perdu doit tre choisie en fonction de sa finalit. Un fond perdu pour presse dimprimerie (cest--dire une image qui dborde de la page imprime) ne doit pas tre infrieur 18 points. Un fond perdu destin garantir la continuit de limage par rapport un filet technique exige tout au plus 2 ou 3 points. Votre imprimeur peut vous indiquer la taille de fond perdu utiliser en fonction de vos travaux.
Ajout dun fond perdu
1 Choisissez la commande Fichier > Imprimer. 2 Cliquez sur loption Repres et fond perdu sur le ct gauche de la bote de dialogue Imprimer. 3 Entrez des valeurs dans les zones Haut, Gauche, Bas et Droite pour indiquer lemplacement des repres de fond perdu. Cliquez sur licne de lien pour que les valeurs des quatre paramtres soient gales. Le fond perdu doit tre compris entre 0 et 72 points.
ILLUSTRATOR CS3 397 Guide de l'utilisateur
Impression PostScript
A propos des fichiers PPD
Un fichier PPD (acronyme de langlais PostScript Printer Description) permet de personnaliser le pilote spcialement pour votre imprimante PostScript. Il contient des informations sur le priphrique de sortie, notamment les polices installes sur limprimante, la taille et lorientation des supports disponibles, les possibilits optimales en matire de linature de trame, dangles de trame, de rsolution et de sortie couleur. Il est important de slectionner le bon fichier PPD avant l'impression. La slection du fichier PPD correspondant limprimante PostScript ou la photocomposeuse utilise indique les paramtres disponibles pour le priphrique de sortie dans la bote de dialogue Imprimer. Vous pouvez en choisir un diffrent selon vos besoins. Les applications utilisent les informations du fichier PPD pour dterminer les informations PostScript envoyer limprimante lors de limpression dun document. Si, par exemple, lapplication suppose que les polices indiques dans le fichier PPD sont installes sur limprimante, elles ne sont pas tlcharges lors de limpression, sauf indication contraire de votre part. Pour obtenir les meilleurs rsultats dimpression, Adobe vous conseille dobtenir la dernire version du fichier PPD pour votre priphrique de sortie auprs du fabricant. De nombreux prestataires de services dimpression et imprimeurs disposent des fichiers PPD pour les photocomposeuses dont ils se servent. Veillez stocker les fichiers PPD lemplacement spcifi par le systme dexploitation. Pour plus de dtails, consultez la documentation de votre systme.
Modification du fichier PPD
Lorsque vous lancez une impression dans une imprimante PostScript, un fichier PostScript ou un fichier PDF, Illustrator utilise automatiquement le PPD (PostScript Printer Description) par dfaut de ce priphrique. Vous pouvez en choisir un autre selon vos besoins. 1 Choisissez la commande Fichier > Imprimer. 2 Dans le menu PPD, slectionnez lune des options suivantes :
Un fichier PPD spcifique correspondant au priphrique de sortie actif. Autre. Cette option vous permet de slectionner un fichier PPD personnalis, fourni par exemple par votre atelier de
flashage pour une utilisation avec limprimante spcifie. Le nom du fichier PPD correspond au nom et au modle de limprimante ou de la photocomposeuse et peut inclure une extension de fichier .ppd (selon la configuration de votre systme). Accdez au fichier PPD souhait, slectionnez-le, puis cliquez sur le bouton Ouvrir. Remarque : certaines fonctions PPD courantes des photocomposeuses ne sont pas accessibles partir de la bote de dialogue dimpression Illustrator. Pour dfinir ces fonctions spcifiques limprimante, cliquez sur Format (Windows) ou Imprimante (Mac OS) dans la bote de dialogue Imprimer.
Slection d'un fichier PPD
Les tapes permettant de slectionner un fichier PPD sont diffrentes pour chaque plate-forme.
Slection dun fichier PPD sous Windows
1 En fonction de la version de Windows dont vous disposez, effectuez lune des oprations suivantes pour ouvrir lAssistant Ajout dimprimante :
Sous Windows 2000, cliquez sur Dmarrer > Paramtres > Imprimantes > Ajout dimprimante. Sous Windows XP, cliquez sur Dmarrer, ouvrez le panneau de configuration Imprimantes et tlcopieurs, puis cliquez
sur Ajouter une imprimante. 2 Suivez les instructions pour ajouter une imprimante et spcifiez un fichier PPD.
Slection dun fichier PPD sous Mac OS
1 Ouvrez la zone destine ajouter des imprimantes. 2 Cliquez sur Ajouter dans la fentre Liste dimprimantes.
ILLUSTRATOR CS3 398 Guide de l'utilisateur
3 Dans le menu suprieur, choisissez une mthode de connexion. 4 Slectionnez une imprimante ou entrez ladresse IP de limprimante. 5 Dans le menu infrieur, slectionnez un modle dimprimante. 6 Dans la liste qui apparat, slectionnez un fichier PPD, puis cliquez sur Ajouter.
Impression de tracs longs et complexes
Si vous tentez dimprimer des fichiers Adobe Illustrator contenant des tracs trop longs ou trop complexes, ces fichiers risquent de ne pas simprimer ou vous recevrez des messages derreur de dpassement de capacit mis par limprimante. Pour simplifier les tracs longs et complexes, vous pouvez les morceler en plusieurs tracs distincts. Vous pouvez galement modifier le nombre de segments utiliss pour reproduire les courbes et ajuster la rsolution de limprimante.
Voir aussi
Fractionnement dun trac la page 75
Modification du nombre de segments utiliss pour imprimer des objets vectoriels
Les courbes dune illustration sont dfinies par linterprteur PostScript comme de petits segments de droite. Plus les segments sont petits, plus la courbe est prcise. Toutefois, plus le nombre de segments augmente, plus la courbe est complexe. Suivant limprimante et la quantit de mmoire dont elle dispose, une courbe peut se rvler trop complexe pour quun interprteur PostScript puisse la pixelliser. Dans ce cas, il peut en rsulter une erreur de dpassement de capacit PostScript, et la courbe ne simprime pas. 1 Choisissez la commande Fichier > Imprimer. 2 Dans le menu droulant Imprimante, slectionnez une imprimante PostScript, Fichier Adobe PostScript ou Adobe PDF. 3 Slectionnez loption Graphiques sur le ct gauche de la bote de dialogue Imprimer. 4 Dslectionnez loption Automatique et faites glisser le curseur Aplatissement pour dfinir la prcision des courbes. Un paramtrage faible (tendant vers Qualit) gnre des segments de droite plus nombreux et plus petits, crant ainsi une courbe plus prcise. Un paramtrage lev (tendant vers Vitesse) gnre des segments plus longs et moins nombreux, crant ainsi une courbe moins prcise, mais amliorant les performances.
Morcellement des tracs pour limpression
Illustrator traite chaque segment rsultant du morcellement comme un objet distinct. Par consquent, pour modifier un trac morcel, vous devez intervenir sparment sur chacun des objets ou joindre dabord ces derniers. Il est prfrable denregistrer une copie du document dorigine avant de morceler les tracs. Vous conservez ainsi une copie du fichier dorigine non morcel que vous pouvez rutiliser, si ncessaire.
Utilisez lune des mthodes suivantes :
Pour morceler un contour, utilisez loutil Ciseaux
Pour morceler un trac transparent, choisissez la commande Objet > Trac transparent > Annuler pour supprimer le
trac transparent. Divisez ensuite le trac en plusieurs morceaux laide de loutil Ciseaux et redfinissez les morceaux comme des tracs transparents.
Pour morceler un masque, choisissez la commande Objet > Masque dcrtage > Annuler pour supprimer le masque.
Divisez ensuite le trac en plusieurs morceaux laide de loutil Ciseaux et redfinissez les morceaux comme des masques. Pour reconstituer un trac aprs lavoir morcel, slectionnez tous les tracs morcels qui constituaient lobjet dorigine et cliquez sur le bouton Ajout la forme du panneau Pathfinder. Le trac est reconstitu et des points dancrage sont placs aux points de jonction des segments.
ILLUSTRATOR CS3 399 Guide de l'utilisateur
Contrle de la mthode de tlchargement des polices vers limprimante
Les polices rsidant dans limprimante sont stockes dans la mmoire de limprimante ou sur le disque dur reli cette dernire. Les polices Type 1 et TrueType peuvent tre stockes sur limprimante ou sur votre ordinateur ; les polices bitmap le sont uniquement sur votre ordinateur. Illustrator tlcharge les polices selon les besoins, pourvu quelles soient installes sur le disque dur de votre ordinateur. 1 Choisissez la commande Fichier > Imprimer. 2 Dans le menu droulant Imprimante, slectionnez une imprimante PostScript, Fichier Adobe PostScript ou Adobe PDF. 3 Slectionnez loption Graphiques sur le ct gauche de la bote de dialogue Imprimer, puis slectionnez une option dans le menu droulant Tlchargement :
Sans Inclut une rfrence la police dans le fichier PostScript indiquant au processeur RIP ou un post-processeur lemplacement auquel la police doit tre incluse. Cette option est approprie si les polices rsident dans limprimante. Le nom des polices TrueType dpend du nom PostScript de la police. Cependant, toutes les applications ne sont pas capables dinterprter ces noms. Pour vous assurer que les polices TrueType sont correctement interprtes, utilisez lune des autres options de tlchargement de polices. Jeu partiel Tlcharge uniquement les caractres (glyphes) utiliss dans le document. Les glyphes sont tlchargs une fois par page. Cette option engendre en gnral des fichiers PostScript plus rapides et plus petits lorsquelle est utilise avec des documents dune seule page ou avec des documents courts contenant peu de texte. Complet Tlcharge toutes les polices ncessaires au document ds le dbut du travail dimpression. Cette option gnre en
principe des fichiers PostScript plus rapides et plus petits lorsquelle est utilise avec des documents de plusieurs pages. Remarque : certains fabricants de polices limitent lincorporation des fichiers de police. Des restrictions sappliquent la copie des logiciels de polices. Vous devez respecter les lois sur les droits dauteur et les termes de votre contrat de licence. Pour les logiciels de polices sous licence Adobe, votre contrat de licence stipule que vous pouvez fournir une copie des polices utilises pour un fichier donn un imprimeur professionnel ou un autre prestataire de services, et que le prestataire de services peut les utiliser pour traiter votre fichier, pourvu quil vous ait inform de son droit dutiliser ce logiciel. Pour les autres logiciels de polices, vous devez obtenir lautorisation du fournisseur.
Voir aussi
A propos des polices la page 292
Modification du niveau PostScript pour limpression
Lorsque vous lancez une impression dans un fichier PostScript ou un fichier PDF, Illustrator slectionne automatiquement le niveau PostScript de votre priphrique de sortie. Si vous souhaitez modifier le niveau Postscript ou le format de donnes des fichiers Postscript, procdez comme suit : 1 Choisissez la commande Fichier > Imprimer. 2 Dans le menu droulant Imprimante, slectionnez loption Fichier Adobe PostScript ou Adobe PDF. 3 Slectionnez loption Graphiques sur le ct gauche de la bote de dialogue Imprimer. 4 Dans le menu droulant PostScript, slectionnez le niveau de compatibilit avec les interprteurs des priphriques de sortie PostScript. Le Niveau 2 amliore la vitesse dimpression et la qualit de sortie des graphiques imprims sur un priphrique de sortie PostScript Niveau 2 ou plus. Le Niveau 3 offre les meilleures vitesse et qualit de sortie sur un priphrique PostScript 3. 5 (Facultatif) Si vous choisissez loption Fichier Adobe PostScript comme imprimante, choisissez une option dans le menu droulant Format des donnes pour indiquer le format auquel Illustrator doit exporter les donnes dimage de lordinateur vers limprimante. Loption Binaires exporte les donnes dimage sous forme de code binaire, plus compact que le code ASCII mais non compatible avec tous les systmes. Loption ASCII exporte les donnes dimage en texte ASCII, compatible avec des rseaux et imprimantes parallles plus anciens, et constitue gnralement le meilleur choix pour les graphiques utiliss sur plusieurs plates-formes. Il sagit souvent du meilleur choix pour les documents utiliss uniquement sur des systmes Mac OS.
ILLUSTRATOR CS3 400 Guide de l'utilisateur
Impression avec gestion des couleurs
Autorisation de lapplication grer les couleurs lors de limpression
1 Choisissez la commande Fichier > Imprimer. 2 Slectionnez loption Gestion des couleurs sur le ct gauche de la bote de dialogue Imprimer. 3 Dans le menu droulant Traitement des couleurs, slectionnez loption Laisser Illustrator dterminer les couleurs. 4 Dans le menu droulant Profil de limprimante, slectionnez le profil du priphrique de sortie. Plus le profil est prcis dans sa description du comportement dun priphrique de sortie et des conditions dimpression (type de papier, par exemple), plus le systme de gestion des couleurs traduira avec prcision les valeurs numriques des couleurs relles dun document (voir la section A propos des profils colorimtriques la page 135). 5 (Facultatif) Dfinissez loption Mode de rendu pour indiquer la manire dont lapplication convertit les couleurs dans lespace colorimtrique cible. Dans la plupart des cas, il est prfrable dutiliser le mode de rendu propos par dfaut. Pour plus de dtails sur les modes de rendu, reportez-vous laide. 6 Cliquez sur les boutons Format (Windows) ou Imprimante (Mac OS) au bas de la bote de dialogue Imprimer pour accder aux paramtres dimpression du systme dexploitation. 7 Affichez les paramtres de gestion des couleurs du pilote dimpression en utilisant lune des mthodes suivantes :
Sous Windows, cliquez avec le bouton droit de la souris sur licne de limprimante utilise, puis slectionnez
loption Proprits. Recherchez ensuite la section des paramtres de gestion des couleurs du pilote dimpression. Dans la plupart des pilotes dimpression, les paramtres de gestion des couleurs figurent sous longlet Gestion des couleurs ou ICM.
Sous Mac OS, slectionnez limprimante utilise, puis loption de gestion des couleurs dans le menu droulant. Dans la
plupart des pilotes dimpression, cette option figure sous ColorSync. 8 Dsactivez la gestion des couleurs du pilote dimpression. Les options de gestion des couleurs sont propres chaque pilote dimpression. En cas de doute sur la mthode de dsactivation de la gestion des couleurs, consultez la documentation livre avec limprimante. 9 Revenez la bote de dialogue Imprimer dIllustrator et cliquez sur le bouton Imprimer.
Voir aussi
Impression avec la gestion des couleurs la page 134
Autorisation de limprimante grer les couleurs lors de limpression
1 Choisissez la commande Fichier > Imprimer. 2 Slectionnez une imprimante PostScript dans le menu droulant Imprimante. Pour lancer une impression vers un fichier et non vers une imprimante, slectionnez loption Fichier Adobe PostScript ou Adobe PDF. 3 Slectionnez loption Gestion des couleurs sur le ct gauche de la bote de dialogue Imprimer. 4 Dans le menu droulant Traitement des couleurs, slectionnez loption Laisser limprimante PostScript dterminer les couleurs. 5 (Facultatif) Dfinissez dautres options parmi les suivantes. Dans la plupart des cas, il est prfrable dutiliser les paramtres par dfaut.
Mode de rendu Indique la manire dont lapplication convertit les couleurs dans lespace colorimtrique cible. Conserver les numros RVB (pour sortie RVB) ou Conserver les numros CMJN (pour sortie CMJN) Dtermine la manire dont Illustrator gre les couleurs auxquelles aucun profil colorimtrique nest associ (images importes sans profil incorpor, par exemple). Lorsque cette option est slectionne, Illustrator transmet les numros de couleurs directement au
ILLUSTRATOR CS3 401 Guide de l'utilisateur
priphrique de sortie. Lorsque cette option est dslectionne, Illustrator convertit dabord les numros de couleurs dans lespace colorimtrique du priphrique de sortie. Il est recommand de conserver les numros dans un flux de production CMJN scuris Il nest pas recommand de conserver les numros pour limpression de documents RVB. 6 Cliquez sur les boutons Format (Windows) ou Imprimante (Mac OS) au bas de la bote de dialogue Imprimer pour accder aux paramtres dimpression du systme dexploitation. 7 Affichez les paramtres de gestion des couleurs du pilote dimpression de lune des faons suivantes :
Sous Windows, cliquez avec le bouton droit de la souris sur licne de limprimante utilise, puis slectionnez
loption Proprits. Recherchez ensuite la section des paramtres de gestion des couleurs du pilote dimpression. Dans la plupart des pilotes dimpression, les paramtres de gestion des couleurs figurent sous longlet Gestion des couleurs ou ICM.
Sous Mac OS, slectionnez limprimante utilise, puis loption de gestion des couleurs dans le menu droulant. Dans la
plupart des pilotes dimpression, cette option figure sous ColorSync. 8 Spcifiez des paramtres permettant votre pilote dimpression de procder la gestion des couleurs lors de limpression. Les options de gestion des couleurs sont propres chaque pilote dimpression. En cas de doute sur la mthode de dfinition des options de gestion des couleurs, consultez la documentation livre avec limprimante. 9 Revenez la bote de dialogue Imprimer dIllustrator et cliquez sur le bouton Imprimer.
Voir aussi
A propos des modes de rendu la page 144 Utilisation dun flux de travail CMJN scuris la page 130 Impression avec la gestion des couleurs la page 134
Impression de dgrads, de filets et de dgrads de formes
Impression de dgrads, de filets et de dgrads de formes
Les fichiers comportant des dgrads, des filets et des dgrads de formes prsentent parfois des anomalies limpression (effets de bandes discontinues) ou ne simpriment pas du tout. Pour amliorer les rsultats limpression, suivez ces rgles gnrales :
Choisissez un dgrad avec un pourcentage de modification de couleur de 50 % minimum entre au moins deux
composantes de couleurs quadrichromiques.
Utilisez des dgrads plus courts. Leur longueur optimale dpend du nombre de couleurs utilises. Essayez toutefois de
ne pas dpasser 20 cm.
Utilisez des couleurs plus claires ou raccourcissez les dgrads foncs. Les effets de bande sont davantage susceptibles de
se produire entre des couleurs trs fonces et du blanc.
Utilisez une linature approprie, capable de restituer 256 niveaux de gris. Si vous crez un dgrad entre au moins deux tons directs, affectez diffrents angles de trames ces tons directs lorsque
vous crez des sparations de couleurs. En cas de doute sur la valeur attribuer ces angles, demandez conseil votre imprimeur.
Si possible, lancez vos impressions sur un priphrique de sortie prenant en charge PostScript Langage Niveau 3. Si vous devez imprimer sur un priphrique de sortie prenant en charge PostScript Langage Niveau 2 ou si vous
imprimez des filets avec des transparences, vous pouvez choisir de pixelliser les dgrads et les filets lors de limpression. Illustrator convertit alors les dgrads et les filets des objets vectoriels en images JPEG.
ILLUSTRATOR CS3 402 Guide de l'utilisateur
Pixellisation des dgrads et des filets lors de limpression
1 Choisissez la commande Fichier > Imprimer. 2 Slectionnez loption Graphiques sur le ct gauche de la bote de dialogue Imprimer, puis slectionnez loption Impression des dgrads et filets de dgrad compatibles. Important : loption Impression des dgrads et filets de dgrad compatibles peut ralentir limpression sur les imprimantes qui grent correctement les dgrads, ne slectionnez donc cette option que si vous rencontrez des problmes dimpression.
Dfinition de la linature approprie pour limpression de dgrads, de filets et de dgrads de formes
En imprimant votre fichier, vous vous apercevrez peut-tre que la rsolution de votre imprimante, une fois combine la linature spcifie, ne permet pas dobtenir 256 niveaux de gris. Une linature trop leve rduit en fait le nombre de niveaux de gris disponibles sur limprimante. Par exemple, pour une rsolution de 2 400 ppp, une linature suprieure 150 produit moins de 256 niveaux de gris. Le tableau ci-dessous rpertorie le paramtre de linature maximale utilisable pour conserver les 256 niveaux de gris.
Rsolution de la photocomposeuse finale 300 400 600 900 1000 1 270 1 446 1 524 1 693 2 000 2 400 2 540 3 000 3 252 3 600 4 000 Linature maximale utiliser
19 25 38 56 63 79 90 95 106 125 150 159 188 203 225 250
Voir aussi
Rsolution dimpression et linature la page 389 Modification de la rsolution de limprimante et de la linature la page 390
Calcul de la longueur maximale des dgrads
Illustrator calcule le nombre dtapes dun dgrad en fonction du pourcentage de modification dans le dgrad. Le nombre dtapes, quant lui, dtermine la longueur maximale du dgrad avant leffet de bande. 1 Slectionnez loutil Mesure , puis cliquez sur le point de dpart et sur lextrmit du dgrad.
2 Notez sur une feuille de papier la distance affiche dans le panneau Informations. Cette dernire correspond la longueur du dgrad de formes ou de couleur.
ILLUSTRATOR CS3 403 Guide de l'utilisateur
3 Calculez le nombre dtapes du dgrad au moyen de la formule suivante : Nombre dtapes = 256 (nombre de gris) x pourcentage de modification de la couleur Pour calculer le pourcentage de modification de la couleur, soustrayez la valeur chromatique la plus basse la valeur la plus leve. Par exemple, un dgrad compris entre 20 et 100 % de noir prsente une modification de couleur gale 80 %, soit 0,8. Lors de la fusion de couleurs quadrichromiques, utilisez la modification la plus importante se produisant dans lune des couleurs. Par exemple, prenons un dgrad de 20 % de cyan, 30 % de magenta, 80 % de jaune et 60 % de noir 20 % de cyan, 90 % de magenta, 70 % de jaune et 40 % de noir. Cela indique une modification de couleur de 60 %, la modification la plus leve tant le magenta (de 30 90 %). 4 A partir du nombre de couleurs intermdiaires calcul ltape 3, comparez la longueur du dgrad la longueur maximale approprie indique dans le tableau suivant. Si elle est suprieure, rduisez la longueur ou modifiez les couleurs.
Nombre dtapes recommand par Adobe Illustrator 10 20 30 40 50 60 70 80 90 100 110 120 130 140 150 160 170 180 190 200 210 220 230 240 250 256 Longueur maximale du dgrad Points Pouces Centimtres
21,6 43,2 64,8 86,4 108,0 129,6 151,2 172,8 194,4 216,0 237,6 259,2 280,8 302,4 324,0 345,6 367,2 388,8 410,4 432,0 453,6 475,2 496,8 518,4 540 553
0,3 0,6 0,9 1,2 1,5 1,8 2,1 2,4 2,7 3 3,3 3,6 3,9 4,2 4,5 4,8 5,1 5,4 5,7 6,0 6,3 6,6 6,9 7,2 7,5 7,7
0,762 1,524 2,286 3,048 3,810 4,572 5,334 6,096 6,858 7,620 8,382 9,144 9,906 10,668 11,430 12,192 12,954 13,716 14,478 15,240 16,002 16,764 17,526 18,288 19,050 19,507
ILLUSTRATOR CS3 404 Guide de l'utilisateur
Voir aussi
Prsentation du panneau Informations sur le document la page 279
Impression et enregistrement dillustrations transparentes
A propos de laplatissement
Si votre document ou votre illustration fait appel la transparence, il est gnralement ncessaire dappliquer un processus appel aplatissement pour sa sortie. Laplatissement divise lillustration transparente en zones vectorielles et en zones pixellises. Plus lillustration est complexe (mlant images, vecteurs, tons directs, surimpression, etc.), plus laplatissement et son rsultat le sont galement. Laplatissement peut tre ncessaire lors de limpression ou lors de lenregistrement ou de lexportation dans des formats diffrents ne prenant pas en charge la transparence. Pour conserver la transparence sans aplatissement lorsque vous crez des fichiers PDF, enregistrez-les en tant que documents PDF Adobe 1.4 (Acrobat 5.0) ou version ultrieure. Vous pouvez spcifier les paramtres daplatissement avant de les enregistrer et de les appliquer en tant quaplatissements prdfinis de la transparence. Les objets transparents sont aplatis en fonction des paramtres de laplatissement prdfini slectionn. Remarque : l'aplatissement de la transparence ne peut pas tre annul aprs enregistrement du fichier.
Une zone graphique en chevauchement est divise lors de laplatissement.
Pour plus de dtails sur les problmes de sortie de la transparence, reportez-vous la page de ressources du prestataire de services dimpression du site Adobe Solutions Network (ASN) (en anglais uniquement), disponible sur le site Web Adobe .
Formats de fichier conservant la transparence
Lorsque vous enregistrez un fichier Illustrator dans certains formats, les informations de transparence natives sont conserves. Par exemple, lorsque vous enregistrez un fichier au format Illustrator CS EPS (ou version ultrieure), le fichier contient la fois des donnes Illustrator natives et des donnes EPS. Lorsque vous rouvrez le fichier dans Illustrator, les donnes natives (non aplaties) sont lues. Lorsque vous importez le fichier dans une autre application, les donnes EPS (aplaties) sont lues. Dans la mesure du possible, essayez de conserver votre fichier sous un format dans lequel les donnes de transparence natives sont stockes, vous permettant donc deffectuer des modifications selon les besoins. Les donnes de transparence natives sont conserves lorsque vous enregistrez vos donnes sous lun des formats suivants :
AI9 et versions ultrieures AI9 EPS et versions ultrieures PDF 1.4 et versions ultrieures (lorsque loption Conserver les fonctions ddition dIllustrator est slectionne)
Illustrator aplatit lillustration lorsque vous effectuez lune des actions suivantes :
Impression dun fichier contenant des transparences
ILLUSTRATOR CS3 405 Guide de l'utilisateur
Enregistrement dun fichier contenant des transparences dans un format hrit, tel que le format natif Illustrator 8 et
antrieur, Illustrator 8 EPS et antrieur, ou PDF 1.3 (pour les formats Illustrator et Illustrator EPS, vous pouvez choisir dliminer les transparences au lieu de les aplatir)
Exportation dun fichier contenant des transparences dans un format vectoriel ne grant pas les transparences (par
exemple, EMF ou WMF)
Copie et collage des dessins transparents dIllustrator dans une autre application avec les options AICB et
Conserver laspect slectionnes (dans la section Gestion des fichiers et presse-papiers de la bote de dialogue Prfrences)
Exportation en SWF (Flash) ou utilisation de la commande Aplatissement des transparences avec loption Conserver la
transparence alpha slectionne (cette commande vous permet davoir un aperu de lapparence de lillustration une fois exporte en SWF). Pour plus de dtails sur la cration et limpression de transparences, reportez-vous au document White paper sur la transparence dans le dossier des infos techniques Adobe/White Papers dans le CD Illustrator. Vous trouverez galement des informations sur limpression et laplatissement de fichiers avec des transparences sur le forum utilisateurs Adobe Illustrator. Il sagit dun forum public offrant de nombreux conseils et des rponses aux questions frquemment poses, accessible sur le site www.adobe.fr/support/forums.
Dfinition des options daplatissement des transparences pour limpression
1 Choisissez la commande Fichier > Imprimer. 2 Slectionnez loption Avanc sur le ct gauche de la bote de dialogue Imprimer. 3 Slectionnez un aplatissement prdfini dans le menu droulant Style prdfini ou cliquez sur le bouton Personnalis pour dfinir des options daplatissement spcifiques. 4 Si lillustration contient des objets surimprims ayant une interaction avec des objets transparents, slectionnez une option dans le menu droulant Surimpressions. Vous pouvez conserver, simuler ou supprimer les surimpressions. Remarque : si lillustration ne comporte pas de transparences, le document ne sera pas aplati et les paramtres daplatissement resteront sans effet. Utilisez le panneau Aperu de laplatissement pour dterminer les zones de lillustration qui contiennent des transparences.
Voir aussi
Options daplatissement de la transparence la page 405
Options daplatissement de la transparence
Vous pouvez dfinir les options daplatissement de la transparence en crant, modifiant ou affichant un aperu des aplatissements prdfinis dans Illustrator, InDesign ou Acrobat.
Options de mise en surbrillance (aperu)
Aucune (aperu en couleur) Dsactive laperu. Zones complexes pixellises Met en surbrillance les zones pixelliser pour des raisons de performances laide du curseur
Equilibre Pixellisation/Vectorisation. Souvenez-vous que les limites de la zone de mise en surbrillance risquent plus fortement de produire des problmes de raccordement (en fonction de la configuration du pilote dimprimante et de la rsolution de pixellisation). Pour limiter les problmes de raccordement, slectionnez Ecrter les zones complexes.
Objets transparents Met en surbrillance les objets sources de transparence, tels que les objets prsentant une opacit partielle (y compris les images avec des couches alpha), les objets fusionns et les objets comportant des masques dopacit. En outre, notez que les effets et les styles peuvent tre porteurs de transparence, et les objets surimprims peuvent tre traits en tant que sources de transparence sils sont impliqus dans la transparence ou si la surimpression requiert un aplatissement.
ILLUSTRATOR CS3 406 Guide de l'utilisateur
Tous les objets concerns Met en surbrillance tous les objets impliqus dans la transparence, y compris les objets transparents et les objets recouverts par des objets transparents. Le processus daplatissement a un impact sur les objets mis en surbrillance : leurs contours ou leurs motifs sont dcomposs, certaines parties sont pixellises, etc. Fichiers EPS associs affects (Illustrator uniquement) Met en surbrillance tous les fichiers EPS associs affects par la
transparence.
Graphiques affects (InDesign uniquement) Met en surbrillance lensemble du contenu plac affect par la transparence ou
les effets de la transparence. Cette option est utile pour les prestataires de services qui ont besoin de visualiser les graphiques dont limpression requiert une attention particulire.
Motifs dcomposs (Illustrator et Acrobat) Met en surbrillance tous les motifs dont limplication dans la transparence
entrane la dcomposition.
Contours vectoriss Met en surbrillance tous les contours vectoriss du fait de la prsence de transparences ou de lactivation de loption Vectoriser tous les contours. Texte vectoris (Illustrator et InDesign) Met en surbrillance lensemble du texte vectoris du fait de la prsence de transparences ou de lactivation de loption Vectoriser tout le texte.
Remarque : dans la sortie finale, les contours et le texte vectoriss peuvent apparatre lgrement diffrents des originaux, notamment les contours trs fins et le texte de trs petite taille. Toutefois, ces diffrences napparaissent pas dans laperu de laplatissement.
Contours et texte pixelliss (InDesign uniquement) Met en surbrillance les contours et le texte pixelliss suite
laplatissement.
Toutes les zones pixellises (Illustrator et InDesign) Met en surbrillance les objets et les intersections dobjets auxquels est applique la pixellisation car il nexiste aucun autre moyen de les reprsenter en PostScript ou du fait de leur complexit par rapport au seuil spcifi par le curseur Equilibre Pixellisation/Vectorisation. Par exemple, lintersection de deux dgrads transparents sera toujours pixellise, mme si la valeur Equilibre Pixellisation/Vectorisation est gale 100. Loption Toutes les zones pixellises permet galement dafficher les graphiques pixelliss (tels que les fichiers Photoshop) impliqus dans la transparence, ainsi que les effets de la pixellisation tels que les ombres portes et les contours progressifs. Notez que le traitement de cette option est plus long que les autres.
Aplatissement de la transparence Options prdfinies
Nom/Paramtre prdfini Indique le nom dun paramtre prdfini. Selon la bote de dialogue qui apparat, vous pouvez
saisir un nom dans la zone de texte Nom ou accepter le nom par dfaut. Vous pouvez saisir le nom dun paramtre prdfini existant afin de le modifier. Vous ne pouvez cependant pas modifier les paramtres prdfinis par dfaut.
Equilibre Pixellisation/Vectorisation Spcifie la quantit dinformations vectorielles qui seront conserves. Plus la valeur est
leve, plus le nombre dobjets vectoriels conservs lest aussi, alors que plus la valeur est faible, plus le nombre dobjets vectoriels pixelliss est important. Une valeur moyenne conserve les zones simples sous forme vectorielle et les zones complexes sous forme pixellises. Slectionnez la valeur la plus faible pour pixelliser lensemble de lillustration. Remarque : le niveau de pixellisation atteint dpend de la complexit de la page et des types dobjets se chevauchant.
Rsolution des dessins au trait et du texte Pixellise tous les objets, y compris les images, les illustrations vectorielles, le texte
et les dgrads selon la rsolution spcifie. Acrobat et InDesign autorisent un maximum de 9600 pixels par pouce (ppp) pour les dessins et de 1200 ppp pour les filets. Illustrator autorise un maximum de 9600 ppp la fois pour les dessins et les filets. La rsolution affecte la prcision des intersections aplaties. L'option Rsolution des dessins au trait et du texte doit gnralement tre dfinie entre 600 et 1200 pour une qualit de pixellisation optimale, notamment en serif ou en une petite taille de points.
Rsolution des dgrads et des filets Indique la rsolution des objets de dgrads et de filets Illustrator pixelliss en raison
de laplatissement. Cette rsolution est comprise entre 72 et 2400 ppp. La rsolution affecte la prcision des intersections aplaties. La rsolution de dgrad et de filet doit gnralement tre dfinie entre 150 et 300 pixels par pouce car la qualit des dgrads, des ombres portes et des contours progressifs ne s'amliore pas avec une rsolution plus leve, mais le temps d'impression et la taille de fichier augmentent.
Vectoriser tout le texte Convertit tous les objets de type (type de point, type de zone et type de chemin) en contours et supprime lensemble des informations de glyphe sur les types dans les pages contenant une transparence. Cette option
ILLUSTRATOR CS3 407 Guide de l'utilisateur
prserve la largeur du texte lors de laplatissement. Notez que lactivation de cette option a pour effet de donner aux petites polices un aspect lgrement plus pais lors de laffichage dans Acrobat ou lors de limpression sur des imprimantes faible rsolution. La qualit du type imprim sur des imprimantes rsolution leve ou sur des photocomposeuses nest pas affecte.
Vectoriser tous les contours Convertit tous les contours en tracs simples remplis dans les pages contenant une
transparence. Cette option prserve la largeur des contours lors de laplatissement. Notez que lactivation de cette option a pour effet de donner aux contours fins un aspect lgrement plus pais et peut dgrader les performances de laplatissement.
Ecrter les zones complexes Garantit que les limites entre lillustration vectorielle et lillustration pixellise sinscrivent sur les tracs dobjet. Cette option rduit les artefacts de raccordement qui subviennent lorsquun objet est partiellement pixellis (une partie de lobjet restant vectorielle). Lactivation de cette option peut toutefois gnrer des chemins trop complexes pour pouvoir tre grs par limprimante.
Raccordement, rencontre des trames et des vecteurs.
Remarque : certains pilotes dimprimante traitent les dessins pixelliss et vectoriss diffremment, ce qui entrane parfois un raccordement de couleurs. Vous pouvez ventuellement minimiser les problmes de jointure en dsactivant certains paramtres de gestion des couleurs spcifiques au pilote dimpression. Ces paramtres varient selon les imprimantes, consultez la documentation de votre imprimante pour obtenir plus de dtails.
(Illustrator uniquement) Slectionnez Conserver la transparence alpha (bote de dialogue Aplatissement de la transparence uniquement) Conserve lopacit globale des objets aplatis. Avec cette option, les modes de fusion et les surimpressions sont
perdues, mais leur aspect est conserv dans l'illustration traite, ainsi que le niveau de transparence alpha (comme lorsque vous pixellisez des illustrations l'aide d'un arrire-plan transparent). Loption Conserver la transparence alpha peut tre utile lors de lexportation au format SWF ou SVG, tant donn que ces deux formats prennent en charge la transparence alpha.
(Illustrator uniquement) Slectionnez Conserver les surimpressions et les tons directs (bote de dialogue Aplatissement de la transparence uniquement) Conserve gnralement les tons directs. Cette option conserve galement la surimpression
pour les objets qui ne sont pas impliqus dans la transparence. Slectionnez cette option si vous imprimez des sparations et que le document contient des tons directs et des objets surimprims. Dslectionnez cette option lors de lenregistrement de fichiers utiliser dans des applications de mise en page. Avec cette option slectionne, les zones surimprimes ayant une interaction avec les transparences sont aplaties, tandis que la surimpression dans les autres zones est conserve. Les rsultats sont imprvisibles lorsque le fichier est gnr partir dune application de mise en page.
Conserver la surimpression (Acrobat uniquement) Fusionne la couleur des illustrations transparentes et la couleur darrire-plan afin de crer un effet de surimpression.
Aperu des zones de lillustration qui seront aplaties
Les options daperu de laperu de laplatissement permettent de mettre en surbrillance les zones affectes par laplatissement. Ces informations fournies sous forme de codes de couleur vous permettent de rgler les options daplatissement. Remarque : laperu de laplatissement ne donne pas un aperu prcis des tons directs, des surimpressions et des objets fusionns. Pour ce faire, utilisez plutt laperu de la surimpression. 1 Affichage du panneau Aperu de laplatissement (ou bote de dialogue) :
Dans Illustrator, slectionnez Fentre > Aperu de laplatissement. Dans Acrobat, slectionnez Options avances > Impression > Aperu de laplatissement.
ILLUSTRATOR CS3 408 Guide de l'utilisateur
Dans InDesign, slectionnez Fentre > Sortie > Aperu de laplatissement.
2 Dans le menu Slection, slectionnez le type de zones mettre en surbrillance. La disponibilit des options dpend du contenu de lillustration. 3 Slectionnez les paramtres daplatissement utiliser : slectionnez un paramtre prdfini ou, le cas chant, dfinissez des options spcifiques. Remarque : (Illustrator) si les paramtres daplatissement napparaissent pas, slectionnez Afficher les options dans le menu du panneau pour les afficher. 4 Si lillustration contient des objets surimprims ayant une interaction avec des objets transparents, dans Illustrator, slectionnez une option dans le menu droulant Surimpressions. Vous pouvez conserver, simuler ou ignorer les surimpressions. Dans Acrobat, slectionnez Conserver la surimpression pour fusionner la couleur de lillustration transparente et la couleur darrire-plan afin de crer un effet de surimpression. 5 A tout moment, cliquez sur Actualiser pour afficher un aperu actualis en fonction des paramtres slectionns. Selon la complexit de lillustration, laperu peut prendre quelques secondes safficher. Dans InDesign, vous pouvez galement slectionner Rafrachir auto. slection. Dans Illustrator et Acrobat, pour agrandir laperu, cliquez dans la zone daperu. Pour effectuer un zoom arrire, cliquez avec la touche Alt ou Option enfonce dans la zone daperu. Pour effectuer un panoramique de laperu, maintenez la barre despacement enfonce et faites glisser le curseur dans la zone daperu.
Voir aussi
A propos de laplatissement la page 404
Prsentation de laperu de laplatissement
Vous pouvez utiliser les options daperu du panneau Aperu de laplatissement pour mettre en surbrillance les zones concernes par laplatissement de lillustration. Vous pouvez utiliser ces informations pour dfinir les options daplatissement et vous pouvez mme utiliser le panneau pour enregistrer des aplatissements prdfinis. Pour afficher le panneau Aperu de laplatissement, choisissez la commande Fentre > Aperu de laplatissement.
A B C D
Panneau Aperu de laplatissement A. Menu du panneau B. Bouton Rafrachir C. Menu Aperu D. Menu Surimpressions E. Paramtres daplatissement des transparences F. Zone daperu
Vous pouvez contrler la vitesse et la qualit de limage daperu en slectionnant une commande dans le menu du panneau. Slectionnez la commande Aperu rapide pour calculer laperu le plus rapide. Slectionnez la commande Aperu dtaill pour ajouter loption Toutes les zones pixellises dans le menu droulant Aperu (cette option est plus performante pour effectuer le calcul).
ILLUSTRATOR CS3 409 Guide de l'utilisateur
Gardez lesprit que le panneau Aperu de laplatissement nest pas conu pour obtenir un aperu prcis des tons directs, des surimpressions, des modes de fusion et de la rsolution de limage. Utilisez le mode Aperu de la surimpression dans Illustrator pour prvisualiser les tons directs, les surimpressions et les modes de fusion tels quils apparatront en sortie.
Voir aussi
Options daplatissement de la transparence la page 405
A propos des paramtres daplatissement des transparences prdfinis
Si vous imprimez ou exportez rgulirement des documents contenant des transparences, vous pouvez automatiser le processus daplatissement en enregistrant des paramtres dans un aplatissement prdfini des transparences. Vous pouvez ensuite appliquer ces paramtres pour une sortie imprime, ainsi que pour lenregistrement et lexportation des fichiers aux formats PDF 1.3 (Acrobat 4.0), EPS et PostScript. En outre, dans Illustrator, vous pouvez appliquer ces paramtres lorsque vous enregistrez les fichiers dans des versions antrieures dIllustrator ou lorsque vous les copiez dans le Presse-papiers ; dans InDesign, vous pouvez galement les appliquer lorsque vous exportez les fichiers au format SVG ; enfin, dans Acrobat, vous pouvez appliquer ces paramtres lors de loptimisation de fichiers PDF. Ces paramtres contrlent galement le comportement de laplatissement lors de lexportation dans des formats ne prenant pas en charge les transparences. Vous pouvez slectionner un aplatissement prdfini dans le panneau Avancs de la bote de dialogue Imprimer ou de la bote de dialogue propre au format qui apparat aprs la bote de dialogue initiale Exporter ou Enregistrer sous. Vous pouvez crer vos propres aplatissements prdfinis ou slectionner une option par dfaut fournie avec le logiciel. Les paramtres de chacune de ces options sont conus pour correspondre la qualit et la vitesse de laplatissement avec une rsolution approprie pour les zones transparentes pixellises, suivant lusage prvu du document :
[Haute rsolution] Sutilise pour les impressions finales sur presse et les preuves haute qualit comme les preuves prsentant une sparation des couleurs. [Rsolution moyenne] Sutilise pour les preuves de bureau et les documents destins une impression sur demande sur
des imprimantes couleur PostScript.
[Basse rsolution] Sutilise pour obtenir des preuves rapides imprimer sur des imprimantes de bureau en noir et blanc et
pour des documents destins tre publis sur le Web ou exports au format SVG.
Cration ou modification dun paramtre prdfini daplatissement de la transparence
Il est possible d'enregistrer les aplatissements prdfinis des transparences dans un fichier spar, ce qui vous permet d'effectuer des copies de sauvegarde ou les mettre disposition de vos flasheurs, de vos clients ou de vos collaborateurs. Dans InDesign, les fichiers daplatissements prdfinis de la transparence portent lextension .flst. 1 Choisissez Edition > Modules daplatissement des transparences prdfinis. 2 Effectuez l'une des oprations suivantes :
Pour crer un nouveau paramtre prdfini, cliquez sur Nouveau. Pour crer un aplatissement prdfini bas sur un paramtre prdfini, slectionnez-en un dans la liste et cliquez sur
Nouveau.
Pour modifier un paramtre prdfini existant, slectionnez-le et cliquez sur OK.
Remarque : il nest pas possible de modifier les aplatissements prdfinis par dfaut. 3 Dfinissez les options daplatissement. 4 Cliquez sur OK pour retourner dans la bote de dialogue Aplatissement prdfini des transparences, puis cliquez de nouveau sur OK.
ILLUSTRATOR CS3 410 Guide de l'utilisateur
Exportation et importation dun paramtre prdfini daplatissement de la transparence personnalis
Vous pouvez exporter ou importer les paramtres daplatissement des transparences prdfinis pour les partager avec vos prestataires de services, vos clients ou vos collaborateurs. 1 Choisissez Edition > Modules daplatissement des transparences prdfinis. 2 Slectionnez un aplatissement prdfini dans la liste 3 Effectuez l'une des oprations suivantes :
Pour exporter un paramtre prdfini dans un fichier spcifique, cliquez sur Enregistrer (InDesign) ou sur Exporter
(Illustrator), spcifiez un nom et un emplacement puis cliquez sur Enregistrer. Pensez enregistrer le paramtre prdfini en dehors du dossier des prfrences de lapplication. Ainsi, il ne sera pas perdu si vous supprimez vos prfrences.
Pour importer des paramtres prdfinis partir dun fichier, cliquez sur Charger (InDesign) ou sur Importer
(Illustrator). Localisez et slectionnez le fichier contenant le paramtre prdfini charger, puis cliquez sur Ouvrir.
Changement de nom ou suppression dun paramtre prdfini daplatissement de la transparence personnalis
1 Choisissez Edition > Modules daplatissement des transparences prdfinis. 2 Slectionnez un aplatissement prdfini dans la liste 3 Effectuez l'une des oprations suivantes :
Pour renommer un aplatissement prdfini existant, cliquez sur Modifier, entrez un nouveau nom, puis cliquez sur OK. Pour supprimer un aplatissement prdfini, cliquez sur Supprimer puis sur OK pour confirmer la suppression.
Remarque : vous ne pouvez pas supprimer les paramtres prdfinis par dfaut.
Aplatissement des transparences des objets individuels
La commande Aplatissement des transparences vous permet davoir un aperu de laspect de lillustration une fois aplatie. Vous pouvez par exemple utiliser cette commande avant denregistrer le fichier au format SWF (Flash) ou si vous rencontrez des problmes lors de limpression dillustrations hrites, dont vous souponnez les transparences dtre la cause. 1 Slectionnez lobjet. 2 Choisissez la commande Objet > Aplatissement des transparences. 3 Slectionnez les paramtres daplatissement utiliser en choisissant un paramtre prdfini ou en dfinissant des options spcifiques 4 Cliquez sur le bouton OK. Pour enregistrer les paramtres daplatissement utiliser avec dautres objets et documents de la session active, cliquez sur le bouton Enregistrer laplatissement prdfini. En revanche, si vous souhaitez crer un paramtre prdfini permanent, choisissez la commande Edition > Aplatissements prdfinis des transparences.
Voir aussi
Options daplatissement de la transparence la page 405
Pixellisation de toutes les illustrations lors de limpression
Lorsque vous lancez une impression sur une imprimante basse rsolution ou une imprimante non PostScript, telle quune imprimante jet dencre de bureau, vous pouvez choisir de pixelliser toutes les illustrations lors de limpression. Cette option est utile lorsque vous imprimez des documents comportant des objets complexes (comme des objets avec un ombrage ou des dgrads), car elle rduit le risque derreurs. 1 Choisissez la commande Fichier > Imprimer.
ILLUSTRATOR CS3 411 Guide de l'utilisateur
2 Slectionnez loption Avanc sur le ct gauche de la bote de dialogue Imprimer. 3 Slectionnez loption Bitmap. Cette option est disponible uniquement si le pilote dimpression actif gre limpression bitmap.
Surimpression
A propos de la surimpression
Par dfaut, lorsque vous imprimez des couleurs opaques qui se chevauchent, la couleur suprieure masque la zone sousjacente. Vous pouvez utiliser la surimpression pour empcher le masquage et faire apparatre la dernire encre dimpression en transparence par rapport lencre sous-jacente. Le degr de transparence limpression dpend de lencre, du papier et de la mthode dimpression utiliss. Consultez votre imprimeur pour dfinir dans quelle mesure ces variables auront une incidence sur lillustration finale. La surimpression se prte aux situations suivantes :
Lorsque vous souhaitez faciliter le reprage en surimprimant lencre noire. Lencre noire tant opaque (et gnralement
la dernire tre imprime), il nexiste pas vraiment de diffrences entre limpression sur un arrire-plan de couleur et sur un arrire-plan blanc. La surimpression du noir permet dempcher les blancs entre les zones noires et colores de lillustration.
Lorsque les couleurs de lillustration ne partagent pas dencres communes, et que vous souhaitez crer un effet de
recouvrement ou de superposition. Lors dune surimpression de couleurs quadrichromiques ou personnalises nayant pas de couleurs en commun, la couleur de premier plan sajoute la couleur darrire-plan. Par exemple, si vous imprimez un fond avec 100 % de magenta sur un fond avec 100 % de cyan, les fonds se chevauchant apparaissent en violet et non en magenta. Une fois les options de surimpression dfinies, il est recommand dutiliser le mode Aperu de la surimpression (Affichage > Aperu de la surimpression) afin dobtenir un aperu approximatif de la faon dont seront imprimes les couleurs superposes. Vous devez galement vrifier avec soin le rsultat sur des preuves intgrales (o chaque sparation est imprime en reprage sur une feuille de papier unique) ou sur des preuves en superposition (o les sparations sont imprimes en reprage sur des feuilles de plastique distinctes superposes les unes sur les autres).
Couleurs masques (par dfaut) et avec surimpression
Configuration de la surimpression
1 Slectionnez les objets surimprimer. 2 Dans le panneau Options dobjet, slectionnez loption Surimpression du fond, loption Surimpression du contour ou les deux. Si vous comptez appliquer la surimpression un fond ou un contour totalement noir (teinte de 100 %), lencre noire nest gnralement pas suffisamment opaque pour masquer compltement les couleurs sous-jacentes. Pour pallier ce problme, utilisez le noir quadrichromique (intense) et non une teinte 100 % de noir. Consultez votre imprimeur pour connatre les pourcentages exacts de couleurs primaires ajouter au noir.
ILLUSTRATOR CS3 412 Guide de l'utilisateur
Surimpression du noir
Pour surimprimer tout le noir de votre illustration, slectionnez loption Surimpression du noir dans la bote de dialogue Imprimer lorsque vous crez des sparations des couleurs. Cette option sapplique aux objets auxquels le noir est appliqu par le biais de la couche de couleur N. Elle nest pas valable pour les objets qui saffichent en noir du fait de leurs styles graphiques ou de leurs paramtres de transparence. Vous pouvez galement utiliser la commande Surimpression du noir pour configurer la surimpression dobjets contenant un pourcentage donn de noir. Pour utiliser la commande Surimpression du noir : 1 Slectionnez tous les objets que vous souhaitez surimprimer. 2 Choisissez la commande Edition > Modifier les couleurs > Surimpression du noir. 3 Entrez le pourcentage de noir surimprimer. Tous les objets prsentant le pourcentage spcifi seront surimprims. 4 Slectionnez loption Fond et/ou Contour pour dfinir lapplication de la surimpression. 5 Pour surimprimer les couleurs quadrichromiques qui incluent du cyan, du magenta ou du jaune, ainsi que le pourcentage de noir spcifi, slectionnez loption Noir avec CMJ. 6 Pour surimprimer les tons directs dont les quivalents en quadrichromie comprennent le pourcentage de noir spcifi, slectionnez loption Noir de tons directs. Si vous surimprimez un ton direct qui contient des couleurs quadrichromiques, ainsi que le pourcentage de noir spcifi, slectionnez la fois les options Noir avec CMJ et Noir de tons directs. Pour supprimer la surimpression des objets comprenant un pourcentage de noir donn, slectionnez loption Supprimer au lieu de loption Ajouter dans la bote de dialogue Surimpression du noir.
Simulation ou suppression de la surimpression
Dans la plupart des cas, seuls les priphriques de sparation grent la surimpression. Lorsque vous imprimez un composite ou que votre illustration comprend des objets surimprims ayant une interaction avec des objets transparents, vous pouvez dcider de simuler ou de supprimer la surimpression. 1 Choisissez la commande Fichier > Imprimer. 2 Slectionnez loption Avanc sur le ct gauche de la bote de dialogue Imprimer. 3 Slectionnez loption Simuler ou Supprimer dans le menu droulant Surimpressions.
Recouvrement
A propos du recouvrement
Lorsque des couleurs imprimes sur des plaques distinctes se chevauchent ou sont adjacentes, un dfaut de reprage de presse peut produire des blancs entre les couleurs sur limpression finale. Pour assurer la continuit des couleurs entre les diffrentes couleurs dune impression, les ateliers dimpression utilisent une technique appele recouvrement afin de crer une petite zone de chevauchement (recouvrement) entre deux couleurs adjacentes. Vous pouvez utiliser un programme de recouvrement indpendant pour crer des recouvrements automatiques ou faire appel aux fonctions de recouvrement manuel dIllustrator. Il existe deux types de recouvrement : leffet Grossi, o un objet plus clair recouvre une couleur darrire-plan plus sombre, et semble se fondre dans larrire-plan et leffet Maigri, o une couleur darrire-plan plus claire recouvre un objet de couleur plus sombre et semble rduire cet objet.
ILLUSTRATOR CS3 413 Guide de l'utilisateur
Effet Grossi (lobjet dborde sur larrire-plan) et leffet Maigri (larrire-plan dborde sur lobjet)
Lorsque deux objets superposs comportent une couleur commune, il est inutile de dfinir un recouvrement, car ce dernier seffectue de lui-mme. Par exemple, si deux objets superposs possdent en commun la couleur cyan, cette dernire comble automatiquement tout interstice prsent larrire-plan. Le recouvrement de texte peut poser certains problmes spcifiques. Evitez dutiliser des mlanges ou des teintes de couleurs quadrichromiques sur du texte en petit corps de caractre, car le moindre dfaut de reprage pourrait le rendre illisible. Plus gnralement, vitez de procder au recouvrement dun texte si le corps utilis est petit. Comme pour la rduction de teinte, demandez conseil votre imprimeur avant de tenter cette opration. Par exemple, si vous imprimez du texte noir sur un arrire-plan color, il est possible que la surimpression suffise.
Cration dun recouvrement
La commande Recouvrement sapplique aux objets simples. Elle identifie la couleur la plus claire (objet ou arrire-plan) et la recouvre de la plus sombre. Vous pouvez appliquer la commande Recouvrement partir du panneau Pathfinder ou en tant queffet. Cette mthode vous permet de modifier les paramtres de recouvrement tout moment.
A B
Rsultat de la commande Recouvrement A. Zone de surimpression B. Zone de perage C. Couleur darrire-plan D. Couleur de premier plan
Dans certains cas, lcart entre les densits de couleur est trop faible pour permettre didentifier exactement lobjet le plus sombre. La commande Recouvrement opre alors en fonction de lgres diffrences de couleur. Toutefois, si le recouvrement propos dans la bote de dialogue Recouvrement ne vous convient pas, vous pouvez parfaitement linverser en choisissant loption Inverser les recouvrements. 1 Si le document est en mode RVB, choisissez la commande Fichier > Mode du document > Couleurs CMJN pour convertir le document en mode CMJN. 2 Slectionnez plusieurs objets. 3 Utilisez lune des mthodes suivantes :
Pour appliquer la commande directement aux objets, choisissez la commande Fentre > Pathfinder, puis choisissez la
commande Recouvrement dans le menu du panneau.
Pour utiliser leffet Recouvrement, choisissez la commande Effet > Pathfinder > Recouvrement. Slectionnez
loption Aperu si vous souhaitez prvisualiser leffet obtenu. 4 Dfinissez les options de recouvrement, puis cliquez sur le bouton OK.
ILLUSTRATOR CS3 414 Guide de l'utilisateur
Voir aussi
A propos des effets et des filtres la page 339 Application deffets Pathfinder la page 223 Prsentation du panneau Pathfinder la page 222
Options de recouvrement
Epaisseur Indique une paisseur de contour comprise entre 0,01 et 5 000 points. Une fois de plus, votre imprimeur peut
vous aider choisir les valeurs appropries.
Hauteur/Largeur Indique le rapport entre les recouvrements vertical et horizontal. En spcifiant des valeurs de recouvrement horizontal et vertical diffrentes, vous pouvez pallier certaines irrgularits dimpression comme ltirement du papier. Votre imprimeur peut vous aider dterminer cette valeur. La valeur de 100 % spcifie par dfaut correspond une paisseur de recouvrement identique sur les plans horizontal et vertical. Pour augmenter lpaisseur de recouvrement horizontal sans modifier le recouvrement vertical, entrez une valeur Hauteur/Largeur suprieure 100 %. Pour diminuer lpaisseur de recouvrement horizontal sans modifier le recouvrement vertical, entrez une valeur Hauteur/Largeur suprieure 100 %.
Paramtre Hauteur/Largeur dfini sur 50 % ( gauche) et sur 200 % ( droite) Rduction de teinte Rduit la teinte de la couleur la plus claire laquelle est applique le recouvrement. La couleur fonce
demeure inchange (100 %). Cette option est pratique lorsque le recouvrement sapplique deux objets de couleur claire et que le contour de lobjet le plus fonc est marqu par une bordure fonce peu esthtique. Par exemple, si vous recouvrez un objet bleu clair par un objet jaune clair, vous obtenez une bordure vert clair au niveau du recouvrement. Demandez votre imprimeur de vous indiquer les densits adquates en fonction de lquipement et du support utiliss (presse, encre, papier, etc.).
Comparaison entre une valeur de rduction de teinte de 100 % (le recouvrement contient 100 % de la couleur claire) et une valeur de rduction de teinte de 50 % (le recouvrement contient 50 % de la couleur claire) Recouvrements en couleur quadrichromiques Convertit les recouvrements en tons directs en couleurs quadrichromiques quivalentes. Cette option cre un objet transparent du ton direct le plus clair en surimpression. Inverser les recouvrements Recouvre les couleurs fonces par des couleurs plus claires. Cette option ne fonctionne pas avec une couleur noire intense, intgrant des encres CMJ supplmentaires. Prcision (effet seulement) Affecte la prcision du calcul du trac dun objet. La prcision du dessin et les temps daffichage et de traitement des tracs sont proportionnels la prcision des calculs. Supprimer les points redondants (effet seulement) Supprime les points inutiles.
ILLUSTRATOR CS3 415 Guide de l'utilisateur
Cration dun effet Grossi ou dun effet Maigri
Pour affiner le recouvrement et procder au recouvrement dobjets complexes, vous pouvez crer un effet de recouvrement en dfinissant le contour de lobjet en transparence. 1 Slectionnez lobjet situ au premier plan. 2 Dans la zone Contour du panneau Outils ou du panneau Couleur, utilisez lune des mthodes suivantes :
Pour crer un recouvrement avec effet Grossi, appliquez au contour de lobjet une couleur identique sa couleur de fond.
Vous pouvez modifier la couleur du contour en slectionnant ce dernier, puis en rectifiant les valeurs de sa couleur dans le panneau Couleur. Ce procd de recouvrement a pour effet dlargir lobjet.
A B
Contour de la mme couleur que le fond A. Le contour surimprim cre un effet Grossi B. Le fond cre une zone de perage C. Zone de recouvrement D. Zone de perage
Pour crer un recouvrement avec un effet Maigri, appliquez au contour de lobjet une couleur identique celle de la zone
la plus claire laquelle il est superpos, et ce partir du panneau Couleur. Les couleurs de fond et de contour de lobjet seront par consquent diffrentes. Ce procd de recouvrement a pour effet de rtrcir lobjet. 3 Choisissez la commande Fentre > Contour.
A B
Contour de la mme couleur que larrire-plan A. Le contour surimprim cre un effet Maigri. B. Le fond cre une zone de perage. C. Zone de recouvrement D. Zone de perage
4 Dans la zone de texte Epaisseur, entrez une valeur dpaisseur de contour comprise entre 0,01 et 1000 points. Une fois de plus, votre imprimeur peut vous aider choisir les valeurs appropries. Une paisseur de contour de 0,6 point, par exemple, cre un recouvrement de 0,3 point. Une paisseur de contour de 2 points cre un recouvrement de 1 point. 5 Choisissez la commande Fentre > Options dobjet. 6 Slectionnez loption Surimpression du contour.
Application dun recouvrement un trac
1 Slectionnez le trac auquel appliquer le recouvrement. 2 Dans la zone Contour du panneau Outils ou du panneau Couleur, affectez la couleur blanc au contour. 3 Dans le panneau Contour, slectionnez lpaisseur de trac. 4 Copiez le trac, puis choisissez la commande Edition > Coller devant. Le recouvrement est gnr partir du trac coll. 5 Dans la zone Contour du panneau Outils ou du panneau Couleur, appliquez une couleur au contour du trac coll.
ILLUSTRATOR CS3 416 Guide de l'utilisateur
6 Dans le panneau Contour, choisissez une paisseur lgrement suprieure celle du contour infrieur. 7 Choisissez la commande Fentre > Options dobjet. 8 Slectionnez loption Surimpression du contour pour le contour suprieur.
A B
Copie de contour utilis pour un effet Grossi A. Le contour suprieur surimprim cre un effet Grossi B. Le contour infrieur cre une zone de perage C. Zone de perage D. Zone de recouvrement
Recouvrement partiel dun objet
1 Entourez dun cadre les bords de lobjet que vous souhaitez recouvrir. Si sa forme est complexe, slectionnez les bords recouvrir laide de loutil Slection directe , copiez-les, puis choisissez la commande Edition > Coller devant pour placer la copie directement sur loriginal.
Lombre porte avec recouvrement ( gauche) est cre daprs le trait apparaissant lintersection de lobjet et de son ombre porte ( droite).
2 Dans la zone Contour du panneau Outils ou du panneau Couleur, dfinissez la couleur du contour en fonction de la mthode de recouvrement choisie (effet Maigri ou Grossi). 3 Choisissez la commande Fentre > Options dobjet. 4 Slectionnez loption Surimpression du contour.
Impressions prdfinies
Cration de paramtres d'impression prdfinis
Si vous utilisez rgulirement diffrents types de travaux ou imprimantes, vous pouvez automatiser les travaux dimpression en enregistrant tous les paramtres de sortie comme impressions prdfinies. Lutilisation dimpressions prdfinies est une manire fiable et rapide dimprimer des travaux ncessitant des paramtres prcis et constants pour de nombreuses options de la bote de dialogue Imprimer. Vous pouvez enregistrer et charger des impressions prdfinies, ce qui facilite leur sauvegarde ou leur mise disposition vos prestataires de services, vos clients ou dautres personnes de votre groupe de travail. Vous pouvez crer et rviser les impressions prdfinies dans la bote de dialogue Impressions prdfinies.
Effectuez l'une des oprations suivantes :
Slectionnez Fichier > Imprimer, ajustez les paramtres dimpression et cliquez sur Enregistrer le paramtre prdfini.
Saisissez un nom ou utilisez le nom par dfaut, puis cliquez sur OK. Avec cette mthode, le paramtre prdfini est enregistr dans le fichier des prfrences.
ILLUSTRATOR CS3 417 Guide de l'utilisateur
Slectionnez Edition > Impressions prdfinies (Illustrator) ou Fichier > Impressions prdfinies > Dfinir (InDesign),
puis cliquez sur Crer. Dans la bote de dialogue qui saffiche, saisissez un nouveau nom ou utilisez le nom par dfaut, ajustez les paramtres dimpression et cliquez sur OK pour revenir la bote de dialogue Impressions prdfinies. Cliquez de nouveau sur OK.
Application dimpressions prdfinies
1 Choisissez Fichier > Imprimer. 2 Slectionnez une impression prdfinie dans le menu Impression prdfinie. Si vous le souhaitez, confirmez les paramtres dimpression dans la bote de dialogue Imprimer. 3 Cliquez sur Imprimer. Remarque : dans InDesign, vous pouvez galement imprimer laide dune impression prdfinie slectionne dans le menu Fichier > Impressions prdfinies.
Edition dimpressions prdfinies
Effectuez l'une des oprations suivantes :
Slectionnez Fichier > Imprimer, ajustez les paramtres dimpression et cliquez sur Enregistrer le paramtre prdfini.
Dans la bote de dialogue Enregistrer le paramtre prdfini qui saffiche, saisissez un nom dans la zone de texte ou utilisez le nom actuel. (Si le nom actuel est un paramtre prdfini existant, lenregistrement crase les paramtres correspondants.) Cliquez sur OK.
Slectionnez Edition > Impressions prdfinies (Illustrator) ou Fichier > Impressions prdfinies > Dfinir (InDesign),
slectionnez un paramtre prdfini dans la liste, puis cliquez sur Modifier. Ajustez les paramtres dimpression et cliquez sur OK pour revenir la bote de dialogue Impressions prdfinies. Cliquez de nouveau sur OK. Vous pouvez modifier le paramtre prdfini par dfaut comme tout autre paramtre laide des tapes dcrites ci-dessus.
Suppression dimpressions prdfinies
1 Slectionnez Edition > Impressions prdfinies (Illustrator) ou Fichier > Impressions prdfinies > Dfinir (InDesign). 2 Slectionnez un ou plusieurs paramtres prdfinis dans la liste et cliquez sur Supprimer. Cliquez en maintenant la touche Maj enfonce afin de slectionner des paramtres prdfinis adjacents. Maintenez la touche Ctrl (Windows) ou Commande (Mac OS) enfonce et slectionnez des paramtres prdfinis non adjacents.
Exportation ou importation dimpressions prdfinies
Vous pouvez enregistrer des impressions prdfinies dans diffrents fichiers, ce qui facilite leur sauvegarde ou leur mise disposition vos prestataires de services, vos clients ou dautres personnes de votre groupe de travail. 1 Slectionnez Edition > Impressions prdfinies (Illustrator) ou Fichier > Impressions prdfinies > Dfinir (InDesign). 2 Effectuez l'une des oprations suivantes :
Pour exporter des paramtres prdfinis, slectionnez un ou plusieurs paramtres prdfinis dans la liste et cliquez sur
Exporter (Illustrator) ou Enregistrer (InDesign). Cliquez en maintenant la touche Maj enfonce afin de slectionner des paramtres prdfinis adjacents. Maintenez la touche Ctrl (Windows) ou Commande (Mac OS) enfonce et slectionnez des paramtres prdfinis non adjacents. Spcifiez un nom et un emplacement, puis cliquez sur Enregistrer.
Pour importer des paramtres prdfinis, cliquez sur Importer (Illustrator) ou Charger (InDesign). Localisez et cliquez
sur le fichier qui contient les paramtres prdfinis charger, puis cliquez sur OK. Considrez la possibilit denregistrer les paramtres prdfinis en dehors du dossier des prfrences. De cette faon, vous ne risquez pas de les perdre si jamais vous supprimez vos prfrences. Remarque : les styles dimpression crs dans des versions prcdentes d'InDesign peuvent tre chargs dans InDesign CS3 et enregistrs comme impressions prdfinies.
ILLUSTRATOR CS3 418 Guide de l'utilisateur
Visualisation du rsum des paramtres dimpression/paramtres prdfinis
Utilisez le panneau Rsum de la bote de dialogue Imprimer pour visualiser vos paramtres de sortie avant limpression, puis ajustez-les si ncessaire. Par exemple, vous verrez si le document ignore certaines images en vue dun remplacement OPI par le prestataire de services. 1 Choisissez Fichier > Imprimer. 2 Dans la bote de dialogue Imprimer, cliquez sur Rsum. 3 Si vous souhaitez enregistrer le rsum comme fichier texte, cliquez sur Enregistrer le rsum. 4 Acceptez le nom de fichier par dfaut ou saisissez un autre nom pour le fichier texte, puis cliquez sur Enregistrer.
419
Chapitre 14 : Automatisation des tches
Lautomatisation des tches permet de gagner du temps et dobtenir des rsultats cohrents avec plusieurs types doprations. Illustrator offre une gamme doutils permettant dautomatiser les tches laide de scripts daction, de scripts et de graphiques adapts aux donnes.
Scripts daction
A propos des scripts
Un script est une srie de tches que vous lisez dans un fichier unique ou dans un lot de fichiers commandes de menu, options de palette, scripts d'outils, etc. Par exemple, vous pouvez crer un script qui modifie la taille d'une image, applique un filtre l'image pour obtenir un effet particulier, puis enregistre le fichier dans le format dsir. Les scripts peuvent inclure des points darrt vous permettant daccomplir des tches qui ne peuvent pas tre enregistres (par exemple, lutilisation dun outil de peinture). Les scripts peuvent galement inclure des commandes modales qui vous permettent dentrer des valeurs dans une bote de dialogue lorsque vous excutez le script. Dans Photoshop, les scripts sont la base des droplets, de petites applications qui traitent automatiquement tous les fichiers que vous faites glisser sur leur icne. Photoshop et Illustrator sont livrs avec des scripts prdfinis pour vous aider excuter les tches les plus communes. Vous pouvez utiliser ces scripts tels quels, les personnaliser en fonction de vos besoins ou crer de nouveaux scripts. Les scripts sont stocks en sous la forme d'ensembles, afin de vous aider les classer. Vous pouvez enregistrer, modifier, personnaliser et traiter les scripts par lots, et vous pouvez grer des groupes de scripts en travaillant avec des ensembles de scripts.
Prsentation de la palette Scripts
Utilisez la palette Scripts (Fentre > Scripts) pour enregistrer, excuter, modifier et supprimer des scripts individuels. Cette palette (appele panneau Actions dans Illustrator) vous permet galement denregistrer et de charger des fichiers de scripts.
A B
Palette Scripts de Photoshop A. Ensemble de scripts B. Script C. Commandes enregistres D. Commande incluse E. Commande modale (activer/dsactiver)
Agrandissement et rduction des ensembles, des scripts et des commandes Cliquez sur le triangle situ gauche de lensemble, du script ou de la commande dans la palette Scripts. Maintenez la touche Alt (Windows) ou Option (Mac OS) enfonce et cliquez sur le triangle pour dvelopper ou rduire tous les scripts dun ensemble ou toutes les commandes dun script. Voir les scripts par nom uniquement Activez le Mode Bouton dans le menu de la palette Scripts. Choisissez de nouveau Mode Bouton pour revenir en mode Liste.
ILLUSTRATOR CS3 420 Guide de l'utilisateur
Remarque : en mode Bouton, vous ne pouvez pas visualiser les commandes ni les ensembles.
Slection de scripts dans la palette Scripts Cliquez sur le nom d'un script. Cliquez en maintenant la touche Maj enfonce sur des noms de scripts pour slectionner plusieurs scripts contigus et cliquez en maintenant la touche Ctrl (Windows) ou la touche Commande (Mac OS) enfonce sur des noms de scripts pour slectionner des scripts non contigus.
Excution dun script sur un fichier
L'excution d'un script excute les commandes enregistres dans le script sur le document actif (certains scripts ncessitent que vous effectuiez une slection avant l'excution ; d'autres peuvent tre excuts sur un fichier entier). Vous pouvez exclure des commandes spcifiques dun script ou excuter uniquement une commande donne. Si le script inclut une commande modale, vous pouvez prciser des valeurs dans une bote de dialogue ou utiliser un outil modal lorsque le script est mis en attente. Remarque : en mode Bouton, si vous cliquez sur un bouton de script, le script sexcute dans sa totalit. Les commandes pralablement exclues ne sont cependant pas excutes. 1 Si ncessaire, slectionnez les objets sur lesquels excuter le script, ou ouvrez un fichier. 2 Effectuez l'une des oprations suivantes :
(Illustrator) Pour excuter un ensemble de scripts, slectionnez le nom de l'ensemble et cliquez sur le bouton Excuter
la slection de la palette Scripts ou choisissez Excuter dans le menu de la palette.
Pour excuter la totalit dun script donn, slectionnez le nom du script et cliquez sur le bouton Excuter la slection de
la palette Scripts ou choisissez Excuter dans le menu de la palette.
Si vous avez associ le script une combinaison de touches, appuyez sur les touches correspondantes pour excuter le
script automatiquement.
Pour n'excuter qu'une partie dun script, slectionnez la commande partir de laquelle lancer lexcution et cliquez sur
le bouton Excuter la slection de la palette Scripts ou choisissez Excuter dans le menu de la palette.
Pour excuter uniquement une commande donne, slectionnez la commande et cliquez en maintenant la touche Ctrl
(Windows) ou la touche Commande (Mac OS) enfonce sur le bouton Excuter la slection de la palette Scripts. Vous pouvez aussi appuyer sur la touche (Windows) ou Commande (Mac OS), puis double-cliquer sur la commande. Dans Photoshop, pour annuler un script, crez un instantan dans la palette Historique avant dexcuter un script, puis slectionnez linstantan pour annuler le script.
Enregistrement d'un script
Lorsque vous crez un nouveau script, les commandes et les outils que vous utilisez sont ajouts au script jusqu larrt de lenregistrement. Pour viter toute erreur, travaillez sur une copie : au dbut du script, avant d'appliquer d'autres commandes, enregistrez le fichier par la commande Fichier > Enregistrer une copie (Illustrator) ou la commande Fichier > Enregistrer sous et slectionnez En tant que copie (Photoshop). Dans Photoshop, vous pouvez aussi cliquer sur le bouton Nouvel instantan dans la palette Historique pour crer un instantan de l'image avant d'enregistrer le script. 1 Ouvrez un fichier. 2 Dans la palette Scripts, cliquez sur le bouton Crer un nouveau script ou slectionnez l'option Nouveau script dans le menu de la palette Scripts. , ou slectionnez l'option Nouveau script dans le menu de la palette Scripts. 3 Saisissez un nom de script et slectionnez un ensemble, puis dfinissez les autres options :
Touche de fonction Attribue un raccourci clavier au script. Vous pouvez slectionner une combinaison associant une touche de fonction, la touche Ctrl (Windows) ou Commande (Mac OS), la touche Maj (par exemple, Ctrl + Maj + F3). Seules exceptions : sous Windows, vous ne pouvez pas utiliser la touche F1, et vous ne pouvez pas associer les touches F4 ou F6 la touche Ctrl.
ILLUSTRATOR CS3 421 Guide de l'utilisateur
Remarque : si vous attribuez un script un raccourci dj utilis pour une commande, ce raccourci sapplique au script et non la commande.
Couleur Attribue une couleur laffichage en Mode Bouton.
4 Cliquez sur Commencer l'enregistrement. Le bouton Commencer l'enregistrement de la palette Scripts devient rouge
Important : Lors de lenregistrement de la commande Enregistrer sous, ne modifiez pas le nom du fichier. Si vous entrez un nouveau nom de fichier, ce nouveau nom est enregistr et utilis chaque fois que vous excutez le script. Avant lenregistrement, si vous naviguez vers un dossier diffrent, vous pouvez prciser un emplacement diffrent sans avoir prciser un nom de fichier. 5 Excutez les oprations et les commandes que vous souhaitez enregistrer. Les tches des scripts ne peuvent pas toutes tre enregistres directement ; cependant, vous pouvez insrer la plupart des tches non enregistrables en utilisant les commandes du menu de la palette Scripts. 6 Pour arrter lenregistrement, vous pouvez soit cliquer sur le bouton Arrter l'excution/l'enregistrement, soit choisir Arrter lenregistrement dans le menu de la palette Scripts (dans Photoshop, vous pouvez aussi appuyer sur la touche Echap). Pour reprendre lenregistrement dans le mme script, choisissez Lancer lenregistrement dans le menu de la palette Scripts.
Insertion de tches non enregistrables dans des scripts
Certaines tches de scripts ne peuvent pas tre enregistres directement. Par exemple, vous ne pouvez pas enregistrer de commandes dans les menus Effet et Affichage ou des commandes qui affichent ou masquent des panneaux, et utiliser les outils Slection, Plume, Pinceau, Crayon, Dgrad de couleurs, Filet, Pipette, Pot de peinture dynamique et Ciseaux. Pour dterminer les tches qui ne peuvent pas tre enregistres, consultez le panneau Scripts. Si le nom de la commande ou de loutil ne saffiche pas une fois la tche accomplie, vous pouvez peut-tre encore ajouter la tche laide des commandes dans le menu du panneau Scripts. Pour insrer une tche non enregistrable aprs la cration dun script, slectionnez llment aprs lequel vous souhaitez insrer la tche. Choisissez ensuite la commande adquate dans le menu du panneau Scripts.
Voir aussi
Prsentation de la palette Scripts la page 419
Insertion dune commande de menu non enregistrable
1 Dans le menu du panneau Scripts, choisissez loption Insrer une commande. 2 Slectionnez la commande partir de son menu ou saisissez le nom de la commande dans la zone de texte, puis cliquez sur le bouton Rechercher. Cliquez ensuite sur le bouton OK.
Insertion dun trac Slectionnez un trac, puis choisissez loption Insrer un trac de slection dans le menu du panneau Scripts. Insertion dune slection dobjet
1 Saisissez un nom dobjet dans la zone de texte de remarque dans le panneau Options dobjet avant de commencer lenregistrement. (Slectionnez loption Afficher les remarques dans le menu du panneau Options dobjet pour afficher la zone de texte de remarque.) 2 Lorsque vous enregistrez le script, choisissez loption Slectionner un objet dans le menu du panneau Scripts. 3 Saisissez le nom de lobjet, puis cliquez sur le bouton OK.
ILLUSTRATOR CS3 422 Guide de l'utilisateur
Enregistrement doptions doptimisation pour plusieurs tranches dans la bote de dialogue Enregistrer pour le Web et les priphriques Dfinissez les options doptimisation de tranche avant de lancer lenregistrement du script, puis appuyez sur la touche Alt (Windows) ou Option (Mac OS) et cliquez sur le bouton Mmoriser dans la bote de dialogue Enregistrer pour le Web et les priphriques.
Illustrator se souviendra des paramtres lors de lenregistrement du script.
Insertion d'un point d'arrt
Dans un script, vous pouvez inclure des points darrt qui vous permettent daccomplir une tche ne pouvant pas tre enregistre (par exemple, lutilisation dun outil de peinture). Une fois la tche accomplie, cliquez sur le bouton Excuter la slection de la palette Scripts pour terminer le script. Vous pouvez aussi afficher un court message lorsque le script atteint le point d'arrt comme rappel de ce qui doit tre fait avant de poursuivre le script. Vous pouvez inclure un bouton Continuer dans le message dans le cas o aucune autre tche ne doit tre effectue. 1 Choisissez lemplacement dinsertion du point darrt en utilisant lune des mthodes suivantes :
Slectionnez un nom de script pour insrer un point darrt la fin de ce script. Slectionnez une commande pour insrer un point darrt aprs la commande.
2 Choisissez Insrer un point darrt dans le menu de la palette Scripts. 3 Saisissez le message que vous souhaitez afficher. 4 Si vous souhaitez que le script se poursuive sans faire de pause, slectionnez Autorisation de continuer. 5 Cliquez sur OK. Vous pouvez insrer un arrt pendant ou aprs lenregistrement dun script.
Modification des paramtres lors de l'excution d'un script
Par dfaut, les scripts sont excuts en utilisant des valeurs spcifies lorsqu'ils ont t enregistrs l'origine. Si vous voulez modifier les paramtres pour une commande dans un script, vous pouvez insrer une commande modale. Une commande modale suspend un script pour vous permettre de dfinir des valeurs dans une bote de dialogue ou dutiliser un outil modal (un outil modal ncessite que vous appuyiez sur Entre ou Retour pour en appliquer les effets une fois que vous avez appuy sur Entre ou Retour, le script reprend l'excution de ses tches). Une commande modale est indique par une icne de bote de dialogue situe gauche dune commande, dun script ou dun ensemble dans la palette Scripts. Une icne de bote de dialogue rouge indique un script ou un ensemble dans lequel certaines commandes seulement sont modales. Vous ne pouvez pas dfinir de commande modale en mode Bouton.
Effectuez l'une des oprations suivantes :
Pour activer une commande modale pour une commande dans un script, cliquez sur la case situe gauche du nom de
la commande. Cliquez de nouveau pour dsactiver la commande modale.
Afin dactiver ou de dsactiver les commandes modales pour toutes les commandes dun script, cliquez sur la case situe
gauche du nom du script.
Afin dactiver ou de dsactiver les commandes modales pour tous les scripts d'un ensemble, cliquez sur la case situe
gauche du nom de l'ensemble.
Exclusion de commandes d'un script
Vous pouvez exclure des commandes que vous ne souhaitez pas excuter en tant qulment dun script enregistr. Vous ne pouvez pas exclure des commandes en mode Bouton. 1 Si ncessaire, dveloppez la liste des commandes du script en cliquant sur le triangle situ gauche du nom du script dans la palette Scripts.
ILLUSTRATOR CS3 423 Guide de l'utilisateur
2 Effectuez l'une des oprations suivantes :
Pour exclure une commande donne, cliquez pour effacer la coche situe gauche du nom de la commande. Cliquez
nouveau pour inclure la commande.
Pour exclure ou inclure toutes les commandes dun script ou tous les scripts d'un ensemble, cliquez sur la coche situe
gauche du nom du script ou de l'ensemble
Pour exclure ou inclure toutes les commandes l'exception de la commande slectionne, Maintenez la touche Alt
(Windows) ou Option (Mac OS) enfonce et cliquez sur sa coche. Pour indiquer que certaines commandes du script sont exclues, la coche du script parent devient rouge (Photoshop) ; dans Illustrator, la coche du script parent s'estompe.
Spcification de la vitesse d'excution
Vous pouvez rgler la vitesse dexcution des scripts ou en suspendre lexcution pour vous aider dboguer un script. 1 Choisissez Options dexcution dans le menu de la palette Scripts. 2 Spcifiez une vitesse et cliquez sur OK :
En acclr Excute le script une vitesse normale (par dfaut).
Remarque : lorsque vous excutez un script vitesse acclre, l'cran peut ne pas se mettre jour pendant l'excution du script les fichiers peuvent tre ouverts, modifis, enregistrs et ferms sans mme apparatre l'cran, ce qui permet au script de s'excuter plus rapidement. Si vous voulez voir les fichiers l'cran pendant l'excution du script, spcifiez plutt la vitesse Pas pas.
Pas pas Excute chaque commande et retrace limage avant de passer la commande suivante du script. Pause pendant __ secondes Indique la dure pendant laquelle l'application doit marquer une pause entre lexcution de
chaque commande du script. 3 (Photoshop uniquement) Slectionnez Pause dannotation audio pour vous assurer que lexcution de chaque annotation audio du script est termine avant le dbut de ltape suivante. Dslectionnez cette option si vous souhaitez que le script continue pendant la lecture dune annotation audio.
Modification et renregistrement des scripts
Il est facile de modifier et de personnaliser les scripts. Vous pouvez peaufiner les paramtres de toutes les commandes spcifiques dun script, ajouter des commandes un script existant ou suivre pas pas un script dans son intgralit et modifier un ou plusieurs des paramtres.
Voir aussi
Prsentation de la palette Scripts la page 419
Ajout de commandes un script
1 Effectuez l'une des oprations suivantes :
Slectionnez le nom du script pour insrer une nouvelle commande la fin du script. Slectionnez une commande du script pour insrer une commande sa suite.
2 Cliquez sur le bouton Commencer l'enregistrement ou choisissez la commande Lancer lenregistrement dans le menu de la palette Scripts. 3 Enregistrez les nouvelles commandes. 4 Lorsque vous avez termin, cliquez sur le bouton Arrter l'excution/l'enregistrement dans la palette Scripts ou choisissez Arrter l'enregistrement dans le menu de la palette.
ILLUSTRATOR CS3 424 Guide de l'utilisateur
Rorganisation de commandes dun script Dans la palette Scripts, faites glisser la commande vers son nouvel emplacement dans le mme script ou un script diffrent. Une fois la ligne en surbrillance, relchez le bouton de la souris. Renregistrement d'un script
1 Slectionnez un script et choisissez Renregistrer dans le menu de la palette Scripts. 2 Si un outil modal s'affiche, utilisez l'outil pour crer un rsultat diffrent et appuyez sur Entre ou Retour, ou appuyez uniquement sur Entre ou Retour pour conserver les mmes paramtres. 3 Si une bote de dialogue s'affiche, modifiez les paramtres et cliquez sur OK pour les enregistrer, ou cliquez sur Annuler pour conserver les mmes valeurs.
Renregistrement dune seule tche
1 Slectionnez un objet du mme type que celui pour lequel vous souhaitez renregistrer le script. Par exemple, si une tche nest disponible que pour des objets vectoriels, vous devez slectionner un objet vectoriel lors du renregistrement. 2 Dans le panneau Scripts, cliquez deux fois sur la commande. 3 Saisissez de nouvelles valeurs et cliquez sur le bouton OK.
Gestion des ensembles de scripts
Vous pouvez crer et organiser des ensembles de scripts contenant des tches apparentes que vous pouvez ensuite enregistrer sur CD pour les transfrer sur dautres ordinateurs. Remarque : tout script que vous crez est automatiquement list dans la palette Scripts, mais, pour rellement enregistrer un script sans risquer de le perdre si vous supprimez le fichier de vos prfrences (Illustrator) ou le fichier de la palette Scripts (Photoshop), vous devez le sauvegarder comme faisant partie d'un ensemble de scripts.
Enregistrement d'un ensemble de scripts
1 Slectionnez un ensemble. Si vous voulez enregistrer un script donn, crez un ensemble de scripts et dplacez le script dans le nouvel ensemble. 2 Choisissez Enregistrer les scripts dans le menu de la palette Scripts. 3 Saisissez le nom de lensemble, choisissez un emplacement et cliquez sur Enregistrer. Vous pouvez enregistrer le fichier lemplacement de votre choix. Vous ne pouvez enregistrer que lintgralit de lensemble slectionn dans la palette Scripts et non des scripts individuels. Remarque : (Photoshop uniquement) Si vous placez le fichier de l'ensemble de scripts enregistr dans le sous-dossier Paramtres prdfinis/Scripts du dossier du programme Adobe Photoshop CS3, lensemble saffiche en bas du menu de la palette Scripts lorsque vous redmarrez lapplication. (Photoshop uniquement) Appuyez simultanment sur les touches Ctrl + Alt (Windows) ou Commande + Option (Mac OS) lorsque vous choisissez la commande Enregistrer les scripts, pour enregistrer les scripts dans un fichier texte. Vous pouvez ensuite utiliser ce fichier pour relire ou imprimer le contenu dun script. Cependant, vous ne pouvez pas charger de nouveau le fichier texte dans Photoshop.
Chargement d'un ensemble de scripts
Par dfaut, la palette Scripts affiche les scripts prdfinis (livrs avec lapplication) et tous les scripts que vous crez. Vous pouvez galement charger d'autres scripts dans la palette Scripts.
Effectuez l'une des oprations suivantes :
Choisissez Charger des scripts dans le menu de la palette Scripts. Recherchez et slectionnez le fichier de l'ensemble de
scripts, puis cliquez sur Charger (Photoshop) ou Ouvrir (Illustrator).
(Photoshop uniquement) Slectionnez un ensemble de scripts dans la partie infrieure du menu de la palette Scripts.
ILLUSTRATOR CS3 425 Guide de l'utilisateur
Les fichiers d'ensemble de scripts Photoshop ont l'extension .atn ; Les fichiers d'ensemble de scripts Illustrator ont l'extension .aia.
Restauration de scripts dans lensemble par dfaut
1 Choisissez Rinitialiser les scripts dans le menu de la palette Scripts. 2 Cliquez sur OK pour remplacer les scripts se trouvant dans la palette Scripts par lensemble par dfaut ou cliquez sur Ajouter pour ajouter lensemble de scripts par dfaut aux scripts de la palette Scripts.
Classement des ensembles de scripts
Pour vous aider organiser vos scripts, vous pouvez crer des ensembles de scripts et les enregistrer sur disque. Vous pouvez organiser des ensembles de scripts pour diffrents types de travaux, comme la publication imprime et la publication en ligne, et transfrer des ensembles vers dautres ordinateurs.
Pour crer un nouvel ensemble de scripts, cliquez sur le bouton Crer un nouvel ensemble
dans la palette Scripts ou choisissez Nouvel ensemble dans le menu de la palette. Saisissez ensuite le nom de lensemble, puis cliquez sur OK.
Remarque : si vous envisagez de placer le script que vous allez crer dans un nouvel ensemble, commencez par crer cet ensemble. Le nouvel ensemble apparatra alors dans le menu droulant des ensembles lorsque vous crerez le script.
Pour dplacer un script vers un nouvel ensemble, faites-le glisser vers ce dernier. Une fois la ligne en surbrillance, relchez
le bouton de la souris.
Pour renommer un ensemble de scripts, double-cliquez sur le nom de l'ensemble dans la palette Scripts ou choisissez
Dfinir les options dans le menu de la palette Scripts. Saisissez ensuite le nouveau nom de lensemble, puis cliquez sur OK.
Pour remplacer tous les scripts de la palette Scripts par un nouvel ensemble, choisissez Remplacer les scripts dans le menu
de la palette Scripts. Slectionnez un fichier de scripts et cliquez sur Charger (Photoshop) ou Ouvrir (Illustrator). Important : la commande Remplacer les scripts remplace tous les ensembles de scripts du document actif. Avant de lutiliser, vrifiez que vous avez fait une copie de lensemble de scripts actif laide de la commande Enregistrer les scripts.
Excution dun script sur un lot de fichiers
La commande Traitement par lots vous permet dexcuter un script sur tous les fichiers et sous-dossiers contenus dans un dossier. Vous pouvez galement utiliser cette commande pour remplir un modle de graphiques adapts aux donnes avec diffrents ensembles de donnes. 1 Choisissez loption Traitement par lots dans le menu du panneau Scripts. 2 Dans la zone Excuter, slectionnez le script. 3 Dans la zone Source, choisissez le dossier sur lequel excuter le script ou slectionnez loption Ensembles de donnes pour excuter le script sur chaque ensemble de donnes du fichier en cours. Si vous slectionnez un dossier, vous pouvez dfinir dautres options pour lexcution du script. 4 Dans la zone Destination, spcifiez ce que vous souhaitez faire des fichiers traits. Vous pouvez les laisser ouverts sans enregistrer les modifications (Sans), les enregistrer et les fermer leur emplacement actuel (Enregistrer et fermer) ou les enregistrer dans un emplacement diffrent (Dossier). Selon loption choisie, vous pouvez dfinir dautres options pour lenregistrement des fichiers. 5 Indiquez comment vous souhaitez quIllustrator gre les erreurs lors du traitement par lots. Si vous slectionnez loption Consigner les erreurs dans un fichier, cliquez sur le bouton Enregistrer sous et saisissez le nom du fichier derreurs. 6 Cliquez sur le bouton OK. Si vous enregistrez les fichiers laide des options de la commande Traitement par lots, les fichiers sont toujours enregistrs sous le mme format que les fichiers dorigine. Pour crer un processus de traitement par lots qui enregistre les fichiers sous un nouveau format, incluez la commande Enregistrer sous ou Enregistrer une copie, suivie de la commande Fermer, dans votre script initial. Choisissez loption Sans dans la zone Destination lorsque vous configurez le traitement par lots.
ILLUSTRATOR CS3 426 Guide de l'utilisateur
Pour effectuer un traitement par lots laide de plusieurs scripts, crez un script et enregistrez la commande Traitement par lots pour chaque script utiliser. Cette technique vous permet galement de traiter plusieurs dossiers en un seul lot. Pour traiter par lots plusieurs dossiers, crez des alias dans le dossier pointant vers les autres dossiers traiter.
Voir aussi
Prsentation de la palette Scripts la page 419 Utilisation densemble de donnes la page 430
Options de traitement par lots
Si vous slectionnez loption Dossier dans la zone Source, vous pouvez dfinir les options suivantes :
Priorit sur les instructions de script Ouvrir Ouvre les fichiers partir du dossier spcifi et ignore les commandes Ouvrir
enregistres dans le script dorigine.
Inclure tous les sous-rpertoires Traite tous les fichiers et sous-dossiers du dossier spcifi.
Si le script contient des commandes denregistrement ou dexportation, vous pouvez dfinir les options suivantes :
Priorit sur les instructions de script Enregistrer Enregistre les fichiers traits dans le dossier de destination spcifi et non dans lemplacement enregistr dans le script. Cliquez sur le bouton Slectionner pour spcifier le dossier de destination. Priorit sur les instructions de script Exporter Exporte les fichiers traits vers le dossier de destination spcifi et non vers
lemplacement enregistr dans le script. Cliquez sur le bouton Slectionner pour spcifier le dossier de destination. Lorsque vous slectionnez loption Ensembles de donnes dans la zone Source, vous pouvez dfinir une option pour la gnration de noms de fichiers lors du remplacement des commandes Enregistrer et Exporter :
Fichier + Numro Gnre le nom de fichier partir du nom de fichier dorigine du document en supprimant lextension et en y accolant un numro trois chiffres correspondant lensemble de donnes. Fichier + Nom de lensemble de donnes Gnre le nom de fichier partir du nom de fichier dorigine du document en supprimant lextension et en y accolant un trait de soulignement suivi du nom de lensemble de donnes. Nom de lensemble de donnes Gnre le nom de fichier selon le nom de lensemble de donnes.
Scripts
Utilisation dun script
Lorsque vous excutez un script, votre ordinateur effectue une squence doprations. Ces oprations peuvent impliquer Illustrator uniquement, ou bien dautres applications telles quun programme de traitement de texte, un tableur ou un logiciel de gestion de base de donnes. Illustrator prend en charge un grand nombre denvironnements de script diffrents (Microsoft Visual Basic, AppleScript, JavaScript et ExtendScript, par exemple). Vous pouvez utiliser les scripts standard fournis avec Illustrator ou crer vos propres scripts et les insrer dans le sous-menu Scripts. Pour plus de dtails sur les scripts dans Illustrator, reportez-vous aux exemples de scripts et la documentation qui se trouve dans le dossier Adobe Illustrator CS3/Scripting.
Excution dun script Choisissez la commande Fichier > Scripts, puis slectionnez un script. Vous pouvez galement choisir la commande Fichier > Scripts > Autre script, puis naviguer jusqu un script.
Remarque : si vous modifiez un script pendant quIllustrator est en cours dexcution, enregistrez vos modifications pour les appliquer.
ILLUSTRATOR CS3 427 Guide de l'utilisateur
Installation dun script Copiez le script sur le disque dur de votre ordinateur.
Si vous lenregistrez dans le dossier Adobe Illustrator CS3/Paramtres prdfinis/Scripts, le script apparat dans le sousmenu Fichier > Scripts. Si vous enregistrez le script un autre emplacement sur votre disque dur, vous pouvez excuter le script dans Illustrator en choisissant la commande Fichier > Autre script. Remarque : si vous enregistrez un script dans le dossier Adobe Illustrator CS3/Paramtres prdfinis/Scripts pendant quIllustrator est en cours dexcution, vous devez redmarrer Illustrator pour que le script apparaisse dans le sousmenu Scripts.
Graphiques adapts aux donnes
A propos des graphiques adapts aux donnes
Les graphiques adapts aux donnes permettent de gnrer plusieurs versions dillustrations, rapidement et avec prcision. Imaginons, par exemple, que vous ayez besoin de 500 bannires Web diffrentes utilisant un mme modle. Auparavant, vous deviez remplir manuellement le modle avec les donnes (images, texte, etc.). Les graphiques adapts aux donnes vous permettent dsormais dutiliser un script faisant rfrence une base de donnes et qui gnre les bannires Web votre place. Dans Illustrator, vous pouvez transformer toute illustration en modle destin aux graphiques adapts aux donnes. Vous devez uniquement dfinir quels objets du plan de travail sont dynamiques (modifiables) laide de variables. Lutilisation de variables permet de modifier les chanes de caractres, les images lies, les donnes dun graphe et le paramtrage de visibilit des objets de lillustration. Vous pouvez en outre crer diffrents ensembles de donnes variables afin de prvisualiser rapidement le modle une fois rendu. Les graphiques adapts aux donnes sont conus pour une utilisation au sein denvironnements de travail collaboratifs. Voici quelques exemples dutilisation des graphiques adapts aux donnes pour diffrentes professions :
Si vous tes concepteur graphique, la cration dun modle vous permet de contrler les lments dynamiques de votre
conception. Lorsque vous transmettez le modle au personnel de production, vous avez la garantie que seules les donnes variables seront modifies.
En revanche, si vous tes dveloppeur, vous pouvez encoder des variables et des ensembles de donnes directement dans
un fichier XML. Le concepteur peut ensuite importer les variables et les ensembles de donnes dans un fichier Illustrator afin de crer une conception base sur vos spcifications.
Si vous tes responsable de la production, vous pouvez utiliser des scripts dans Illustrator, la commande Traitement par
lots ou un outil de production Web comme Adobe GoLive 6.0 pour afficher le rendu des illustrations finales. Vous pouvez galement utiliser un serveur dimagerie dynamique tel quAdobe Graphics Server afin dautomatiser davantage le processus de rendu.
Voir aussi
Utilisation densemble de donnes la page 430 A propos des bibliothques de variables la page 431
Prsentation du panneau Variables
Vous pouvez utiliser le panneau Variables (Fentre > Variables) afin dutiliser des variables et des ensembles de donnes. Le type et le nom de chaque variable du document sont rpertoris dans le panneau. Lorsque la variable est lie un objet, la colonne Objets affiche le nom de lobjet li tel quil apparat dans le panneau Calques.
ILLUSTRATOR CS3 428 Guide de l'utilisateur
Panneau Variables A. Ensemble de donnes B. Menu du panneau C. Type de variable D. Nom de la variable E. Nom de lobjet li
Le panneau Variables utilise les icnes suivantes pour indiquer le type dune variable :
Variable Visibilit Variable Fichier li
. .
Variable Chane de caractres
. .
Variable Donnes de graphe
Variable (aucun type) (non lie)
Vous pouvez trier les variables par nom, objet ou type en cliquant sur les lments de la barre den-tte.
Cration de variables
Vous pouvez crer quatre types de variables dans Illustrator : Donnes de graphe, Fichier li, Chane de caractres et Visibilit. Le type dune variable indique les attributs dobjet modifiables (dynamiques). Remarque : le menu du panneau Variables fournit galement des commandes ncessaires la cration de variables.
Cration dune variable Visibilit Slectionnez les objets que vous souhaitez afficher ou masquer et cliquez sur le bouton Rendre la visibilit
dynamique
dans le panneau Variables.
Cration dune variable Chane de caractres Slectionnez un objet texte et cliquez sur le bouton Rendre lobjet dynamique Cration dune variable Fichier li Slectionnez un fichier li et cliquez sur le bouton Rendre lobjet dynamique dans le panneau Variables. Cration dune variable Donnes de graphe Slectionnez un objet graphique et cliquez sur le bouton Rendre lobjet dynamique dans le panneau Variables. Cration dune variable sans liaison un objet
dans le panneau Variables.
dans le panneau Variables. Pour ensuite lier un objet la variable, Cliquez sur le bouton Nouvelle variable slectionnez lobjet et la variable, puis cliquez sur le bouton Rendre la visibilit dynamique ou Rendre lobjet dynamique.
Modification des variables
Vous pouvez modifier le nom ou le type dune variable, annuler la liaison dune variable et verrouiller une variable dans le panneau Variables. Lannulation de la liaison dune variable rompt le lien existant entre une variable et son objet. Le verrouillage des variables empche la cration et la suppression de variables, ainsi que la modification des options de variable. Vous pouvez toutefois lier des objets des variables verrouilles et annuler ces liaisons.
ILLUSTRATOR CS3 429 Guide de l'utilisateur
Voir aussi
Prsentation du panneau Variables la page 427
Modification du nom et du type dune variable Cliquez deux fois sur la variable dans le panneau Variables. Vous pouvez galement slectionner la variable dans le panneau Variables, puis choisir loption Options de variable dans le menu du panneau. Annulation de la liaison dune variable Cliquez sur le bouton Annuler la liaison de la variable liaison de la variable dans le menu du panneau Variables.
dans le panneau Variables ou choisissez loption Annuler la
Verrouillage ou dverrouillage de toutes les variables dun document Cliquez sur le bouton Verrouiller les variables/Dverrouiller les variables
ou
dans le panneau Variables.
Suppression des variables
La suppression dune variable efface cette dernire du panneau Variables. Si vous supprimez une variable lie un objet, cet objet devient statique (sauf sil est galement li une variable dun autre type). 1 Slectionnez la variable supprimer. 2 Utilisez lune des mthodes suivantes :
Cliquez sur licne Supprimer la variable
le menu du panneau.
dans le panneau Variables ou choisissez loption Supprimer la variable dans
Pour supprimer la variable sans confirmation, faites glisser la variable vers licne Supprimer la variable.
Voir aussi
Prsentation du panneau Variables la page 427
Modification des objets dynamiques
Vous pouvez modifier les donnes associes une variable en modifiant lobjet auquel elle est lie. Par exemple, si vous utilisez une variable Visibilit, vous pouvez modifier ltat de visibilit de lobjet dans le panneau Calques. La modification dobjets dynamiques vous permet de crer plusieurs ensembles de donnes utiliser dans le modle. 1 Pour slectionner automatiquement un objet dynamique, slectionnez un objet dynamique sur le plan de travail ou utilisez lune des mthodes suivantes :
Cliquez sur une variable dans le panneau Variables tout en maintenant la touche Alt (Windows) ou Option (Mac OS)
enfonce.
Slectionnez une variable dans le panneau Variables et choisissez loption Slectionner lobjet li dans le menu du
panneau.
Pour slectionner tous les objets dynamiques, choisissez loption Slectionner tous les objets lis dans le menu du
panneau Variables. 2 Modifiez les donnes associes lobjet de la manire suivante :
Dans le cas dun texte, modifiez la chane de caractres sur le plan de travail. Dans le cas de fichiers lis, remplacez les images partir du panneau Liens ou laide de la commande Fichier > Importer. Dans le cas des graphes, modifiez les donnes dans la bote de dialogue Donnes de graphe. Dans le cas des objets avec visibilit dynamique, modifiez ltat de visibilit de lobjet dans le panneau Calques.
ILLUSTRATOR CS3 430 Guide de l'utilisateur
Voir aussi
Prsentation du panneau Liens la page 245 Saisie des donnes dun graphe la page 433 Prsentation du panneau Calques la page 204 Prsentation du panneau Variables la page 427
Identification des objets dynamiques laide dID XML
Le panneau Variables affiche le nom des objets dynamiques tels quils sont rpertoris dans le panneau Calques. Si vous enregistrez le modle au format SVG pour lutiliser avec dautres produits Adobe, ces noms dobjets doivent tre conformes aux conventions dattribution de nom XML. Par exemple, les noms XML doivent commencer par une lettre, un trait de soulignement ou deux-points et ne peuvent contenir aucun espace. Illustrator affecte automatiquement un ID XML valide tout objet dynamique cr. Pour afficher, modifier et exporter des noms dobjet laide dID XML, choisissez la commande Edition > Prfrences > Units et performances daffichage (Windows) ou la commande Illustrator > Prfrences > Units et performances daffichage (Mac OS), puis slectionnez loption ID XML.
Voir aussi
Prsentation du panneau Variables la page 427
Utilisation densemble de donnes
Un ensemble de donnes reprsente un groupe de variables et de donnes associes. Lors de la cration dun ensemble de donnes, vous capturez un instantan des donnes dynamiques en cours daffichage sur le plan de travail. Vous pouvez basculer dun ensemble de donnes un autre afin de charger des donnes diffrentes dans le modle. Le nom de lensemble de donnes en cours saffiche en haut du panneau Variables. Lorsque vous modifiez la valeur dune variable de sorte que le plan de travail ne reflte plus les donnes stockes dans lensemble, le nom de lensemble de donnes saffiche en italique. Vous pouvez alors crer un ensemble de donnes ou mettre jour lensemble en cours par crasement des donnes enregistres avec les nouvelles donnes.
Voir aussi
A propos des graphiques adapts aux donnes la page 427 Excution dun script sur un lot de fichiers la page 425 Prsentation du panneau Variables la page 427
Cration dun ensemble de donnes Cliquez sur le bouton Capturer lensemble de donnes
dans le panneau Variables. Vous pouvez galement slectionner loption Capturer lensemble de donnes dans le menu du panneau Variables.
Permutation des ensembles de donnes Slectionnez un ensemble de donnes dans la liste Ensemble de donnes du panneau Variables. Vous pouvez galement cliquer sur le bouton Ensemble de donnes prcdent ou Ensemble de donnes suivant . Application des donnes du plan de travail lensemble de donnes actuel Slectionnez loption Mettre jour lensemble de donnes dans le menu du panneau Variables. Modification du nom dun ensemble de donnes Modifiez le texte directement dans la zone de texte Ensemble de donnes. Vous pouvez galement cliquer deux fois sur les mots Ensemble de donnes ( gauche de la zone de texte), saisir un nouveau nom, puis cliquer sur le bouton OK.
ILLUSTRATOR CS3 431 Guide de l'utilisateur
Suppression dun ensemble de donnes Slectionnez loption Supprimer lensemble de donnes dans le menu du panneau Variables.
A propos des bibliothques de variables
Dans un environnement de travail en collaboration, la coordination entre les membres de lquipe est la cl du succs dun projet. Par exemple, dans une socit de cration de sites Web, le concepteur est responsable de laspect du site, alors que le dveloppeur est responsable du script et du code sous-jacents. Si le concepteur modifie la mise en page de la page Web, ces modifications doivent tre communiques au dveloppeur. De mme, si le dveloppeur doit ajouter des fonctionnalits la page Web, la mise en page devra probablement tre mise jour. Les bibliothques de variables permettent aux concepteurs et aux dveloppeurs de coordonner leur travail par le biais dun fichier XML. Par exemple, un concepteur peut crer un modle pour cartes de visite dans Illustrator et exporter les donnes des variables sous la forme dun fichier XML. Le dveloppeur peut ensuite utiliser ce fichier XML pour lier les variables et les ensembles de donnes une base de donnes, puis crire un script permettant de rendre lillustration finale. Ce flux de production peut tre invers : le dveloppeur encode les noms des variables et des ensembles de donnes dans un fichier XML, et le concepteur graphique importe les bibliothques de variables dans un document Illustrator. Pour importer des variables dans Illustrator partir dun fichier XML, choisissez la commande Charger la bibliothque de variables dans le menu du panneau Variables. Pour exporter des variables dIllustrator vers un fichier XML, choisissez la commande Enregistrer la bibliothque de variables dans le menu du panneau Variables.
Voir aussi
A propos des graphiques adapts aux donnes la page 427 Utilisation densemble de donnes la page 430 Prsentation du panneau Variables la page 427
Enregistrement dun modle pour les graphiques adapts aux donnes
Lorsque vous dfinissez des variables dans un document Illustrator, vous crez en fait un modle pour les graphiques adapts aux donnes. Vous pouvez enregistrer le modle au format SVG pour lutiliser avec dautres produits Adobe, tels quAdobe Graphics Server et Adobe GoLive. Par exemple, un utilisateur GoLive peut importer un modle SVG dans une mise en page, lier ses variables une base de donnes laide de liens dynamiques, puis utiliser Adobe Graphics Server pour gnrer des itrations de lillustration. De mme, un dveloppeur utilisant Adobe Graphics Server peut lier les variables du fichier SVG directement une base de donnes ou une autre source de donnes. 1 Choisissez la commande Fichier > Enregistrer sous, puis saisissez un nom de fichier, slectionnez le format de fichier SVG et cliquez sur le bouton Enregistrer sous. 2 Cliquez sur le bouton Plus doptions et slectionnez loption Inclure les donnes dAdobe Graphics Server. Cette option inclut toutes les informations requises pour la substitution de variables dans le fichier SVG. 3 Cliquez sur le bouton OK.
432
Chapitre 15 : Graphes
Les graphes sont utiles pour communiquer visuellement des informations statistiques. Dans Adobe Illustrator, vous pouvez crer neuf types de graphes diffrents et les personnaliser selon vos besoins.
Cration de graphes
Cration dun graphe
1 Slectionnez un outil de graphe. Loutil utilis initialement dtermine le type de graphe gnr par Illustrator. Vous pouvez toutefois changer ce type de graphe ultrieurement et en toute facilit. 2 Dfinissez les dimensions du graphe en utilisant lune des mthodes suivantes :
Faites glisser en diagonale depuis un coin du rectangle dlimitant le graphe crer vers le coin oppos. Pour dessiner le
graphe partir de son centre, faites glisser le pointeur tout en maintenant la touche Alt (Windows) ou Option (Mac OS) enfonce. Maintenez la touche Maj enfonce pour imposer une forme carre au graphe.
Cliquez lendroit o vous souhaitez crer le graphe. Entrez une largeur et une hauteur pour le graphe, puis cliquez sur
le bouton OK. Remarque : les dimensions dfinies sappliquent au corps principal du graphe et nincluent pas les libells et la lgende du graphe. 3 Entrez des donnes pour le graphe dans la fentre Donnes de graphe. Important : vous devez organiser les donnes selon un ordre spcifique qui varie selon le type de graphe. Avant dentrer les donnes, assurez-vous de lire la section concernant lorganisation des libells et des ensembles de donnes dans la feuille de travail. 4 Cliquez sur le bouton Appliquer , ou appuyez sur la touche Entre du pav numrique pour crer un graphe.
La fentre Donnes de graphe reste ouverte jusqu ce que vous la fermiez. Cela vous permet de passer facilement de la modification des donnes du graphe au travail sur le plan de travail.
Voir aussi
Collection doutils de graphe la page 30 Saisie des donnes dun graphe la page 433 Mise en forme et personnalisation des graphes la page 436
Modification de la largeur de la colonne ou du nombre de dcimales
La dfinition de la largeur des colonnes naffecte en rien la largeur des barres du graphe et permet uniquement daugmenter ou de rduire le nombre de chiffres affichs dans une colonne. Si vous utilisez 2 chiffres dcimaux comme valeur par dfaut, le chiffre 4 entr dans une cellule saffiche dans la fentre de donnes de graphe sous la forme 4,00, et le chiffre 1,55823 entr dans une cellule saffiche sous la forme 1,56.
Dfinition de la largeur des barres Utilisez lune des mthodes suivantes :
Cliquez sur le bouton Style de cellule
barre.
, et entrez une valeur comprise entre 0 et 20 dans la zone de texte Largeur de
ILLUSTRATOR CS3 433 Guide de l'utilisateur
Placez le pointeur sur le bord de la barre que vous souhaitez redimensionner. Le pointeur se transforme en double
flche . Faites ensuite glisser la poigne vers la position souhaite.
Dfinition du nombre de dcimales affiches dans les cellules Cliquez sur le bouton Style de cellule, et entrez une valeur comprise entre 0 et 10 dans la zone de texte Nombre de dcimales.
Saisie des donnes dun graphe
La fentre de donnes de graphe vous permet de saisir les donnes du graphe. Elle saffiche automatiquement lorsque vous utilisez un outil Graphe, et reste ouverte jusqu ce que vous la fermiez.
A B C D E F G
Fentre de donnes de graphe A. Zone de texte Entre B. Importation des donnes C. Transposer les ranges/colonnes D. Permuter les axes x/y E. Style de cellule F. Version prcdente G. Bouton Appliquer
1 Pour afficher la fentre Donnes de graphe dun graphe existant, slectionnez lintgralit du graphe laide de loutil Slection, puis choisissez la commande Objet > Graphe > Donnes. 2 Entrez des donnes en utilisant lune des mthodes suivantes :
Slectionnez une cellule de la feuille de travail et entrez les donnes dans la zone de texte situe en haut de la fentre.
Appuyez sur la touche de tabulation pour slectionner la cellule suivante dans la range et entrer les donnes. Appuyez sur la touche Entre (Windows) ou Retour (Mac OS) pour slectionner la cellule suivante dans la colonne et entrer les donnes. Utilisez les touches flches pour vous dplacer dune cellule une autre ou cliquez simplement sur une cellule pour la slectionner.
Copiez des donnes partir dune feuille de donnes telle que Lotus 1-2-3 ou Microsoft Excel. Dans la fentre Donnes
de graphe, cliquez sur la cellule qui sera la cellule suprieure gauche des donnes colles, puis choisissez la commande Edition > Coller.
Utilisez un programme de traitement de texte pour crer un fichier de texte dans lequel les donnes des cellules sont
spares par des tabulations et les donnes des ranges sont spares par des retours la ligne. Les donnes ne doivent contenir que le point dcimal ou la virgule dcimale, sinon elles ne sont pas reprsentes (par exemple, entrez 732 000, et non 732,000.) Dans la fentre Donnes de graphe, cliquez sur la cellule qui sera la cellule suprieure gauche des donnes importer, puis cliquez sur le bouton Importation des donnes et slectionnez le fichier de texte. Remarque : si vous inversez par erreur la prsentation de vos donnes (cest--dire, que vous entrez les donnes des colonnes dans les ranges et inversement), cliquez sur le bouton Transposer les ranges/colonnes pour permuter les donnes des colonnes et des ranges. Pour inverser les axes x et y des graphes nuages de points, cliquez sur le bouton Permuter les axes x/y . 3 Cliquez sur le bouton Appliquer graphe. , ou appuyez sur la touche Entre du pav numrique pour gnrer un nouveau
Utilisation des libells de graphe ou des ensembles de donnes
Les libells sont constitus de mots ou de nombres dcrivant deux lments : les ensembles de donnes comparer et les catgories dans lesquelles vous souhaitez les comparer. Dans le cas des graphes barres verticales, barres verticales empiles, barres horizontales, barres horizontales empiles, linaires, couches et Radar, saisissez les libells dans la feuille de travail comme suit :
ILLUSTRATOR CS3 434 Guide de l'utilisateur
B C
Libells dans la fentre Donnes de graphe A. Libells densembles de donnes B. Cellule vide C. Libells de catgories
Saisie de libells Dans le cas des graphes barres verticales, barres verticales empiles, barres horizontales, barres horizontales empiles, linaires, couches et Radar, saisissez les libells dans la feuille de travail comme suit :
Si vous souhaitez que lapplication Illustrator gnre une lgende pour le graphe, supprimez le contenu de la cellule
suprieure gauche et laissez cette cellule vide.
Saisissez les libells des diffrents ensembles de donnes dans la range de cellules suprieure. Ces libells safficheront
dans la lgende. Si vous ne souhaitez pas quIllustrator gnre une lgende, ne saisissez pas de libells densembles de donnes.
Saisissez les libells des catgories dans la colonne de cellules de gauche. Les catgories sont souvent des units de temps,
telles que des jours, des mois ou des annes. Ces libells saffichent le long de laxe horizontal ou vertical du graphe, lexception des graphes Radar dans lesquels chaque libell correspond un axe spar.
Pour crer des libells composs uniquement de nombres, placez les nombres entre guillemets droits. Par exemple, pour
utiliser lanne 1996 en tant que libell, entrez 1996 .
Pour crer des sauts de ligne dans les libells, utilisez une barre verticale comme sparateur. Par exemple, entrez
Total|abonnements|1996 pour obtenir le libell de graphe suivant : Total abonnements 1996
Saisie des ensembles de donnes de graphes nuages de points
Un graphe nuages de points diffre des autres types de graphes dans le sens o les deux axes mesurent des valeurs : il ny pas de catgories.
Group A 30 Group B
25
20
15
10 40
60
80
100
Donnes dun graphe nuages de points
Saisissez les libells des ensembles de donnes une cellule sur deux, le long de la range suprieure de la feuille de travail,
en commenant par la premire cellule. Ces libells safficheront dans la lgende.
Entrez les donnes de laxe y dans la premire colonne et les donnes de laxe x dans la seconde colonne.
Saisie des ensembles de donnes de graphes sectoriels
Lorganisation des ensembles de donnes des graphes sectoriels est semblable celle des autres graphes. Chaque range de donnes de la feuille de travail gnre toutefois un graphe distinct.
ILLUSTRATOR CS3 435 Guide de l'utilisateur
Donnes dun graphe sectoriel
Saisissez les libells des ensembles de donnes comme pour les graphes barres verticales, barres verticales empiles,
barres horizontales, barres horizontales empiles, linaires, couches et Radar. Saisissez des libells de catgories si vous souhaitez gnrer des noms de graphes.
Pour crer un seul graphe sectoriel, reprsentez une seule range de donnes, contenant soit des valeurs positives, soit
des valeurs ngatives.
Pour crer plusieurs graphes sectoriels, reprsentez des ranges de donnes supplmentaires, contenant soit des valeurs
positives, soit des valeurs ngatives. Par dfaut, la taille de chaque graphe est proportionnelle au total des donnes qui le dfinissent.
Saisie des ensembles de donnes de graphes barres horizontales, verticales, linaires, couches et Radar
Une fois les libells de graphe saisis, vous pouvez saisir chaque ensemble de donnes sous la colonne approprie.
A 80000 70000 60000 50000 40000 30000 20000 10000 0 1990 2000 B
Donnes dun graphe barres verticales Graphes barres verticales, barres verticales empiles, barres horizontales, barres horizontales empiles La hauteur de la barre verticale ou la longueur de la barre horizontale correspond la valeur faisant lobjet de la comparaison. Les combinaisons de valeurs positives et ngatives sont autorises, les valeurs ngatives tant reprsentes par des barres situes sous laxe horizontal. En revanche, dans les graphes barres verticales empiles, les valeurs doivent tre toutes positives ou toutes ngatives. Graphes linaires Chaque colonne de donnes correspond une ligne sur le graphe. Les combinaisons de valeurs positives
et ngatives sont autorises dans un graphe linaire.
Graphes couches Les valeurs doivent tre toutes positives ou toutes ngatives. Chaque range de donnes entre
correspond une surface remplie sur le graphe couches. Dans les graphes couches, les valeurs de chaque colonne sont ajoutes aux totaux des colonnes prcdentes. Cest pourquoi un graphe couches et un graphe linaire contenant les mmes donnes ont un aspect diffrent.
Graphes Radar Chaque nombre est reprsent sur un axe et reli aux autres nombres du mme axe pour crer une toile daraigne . Dans ce type de graphe, vous pouvez combiner des valeurs positives et ngatives.
ILLUSTRATOR CS3 436 Guide de l'utilisateur
Mise en forme des graphes
Mise en forme et personnalisation des graphes
Vous pouvez appliquer diffrentes mises en forme aux graphes. Par exemple, vous pouvez modifier laspect et la position des axes du graphe, appliquer des ombres portes, dplacer la lgende et combiner diffrents types de graphe. Pour afficher les options de mise en forme dun graphe, slectionnez un graphe laide de loutil Slection, puis choisissez la commande Objet > Graphe > Attributs. Vous pouvez galement personnaliser manuellement votre graphe de diffrentes faons. Vous pouvez modifier les couleurs dombre, la police et le style du texte, dplacer, appliquer une symtrie, dformer, appliquer une rotation ou une chelle une partie ou la totalit du graphe et personnaliser les symboles de barre ou de point. Vous pouvez galement appliquer aux graphes des transparences, des dgrads de couleurs et de formes, des contours, des styles graphiques et dautres effets. Vous devez toujours appliquer ce type de modification en dernier lieu, car la rgnration du graphe les supprime. Les exemples du dossier Bonus/Fichiers dexemples/Graphes & symboles dans le dossier de lapplication Illustrator vous donneront une ide des graphes personnaliss pouvant tre raliss. Souvenez-vous quun graphe est un objet de groupe li ses donnes. Cest pourquoi vous ne devez jamais dissocier un graphe, sous peine de ne plus pouvoir le modifier. Slectionnez les lments modifier laide de loutil Slection directe ou Slection directe progressive sans dissocier le graphe. Il est galement important de savoir comment les lments du graphe sont lis entre eux. Le graphe avec ses lgendes forme un groupe de donnes. Les sries de donnes constituent un sous-groupe du graphe. Chaque srie de donnes avec sa case de lgende constitue galement un sous-groupe lintrieur des sries de donnes. Chaque valeur est elle-mme un sousgroupe de sa srie de donnes, et ainsi de suite. Ne procdez aucune dissociation ou association dobjets au sein de lentit que constitue le graphe.
Voir aussi
A propos des symboles de graphes la page 440
Modification du type de graphe
1 Slectionnez un graphe laide de loutil Slection. 2 Choisissez la commande Objet > Graphe > Attributs ou cliquez deux fois sur loutil de graphe dans le panneau Outils. 3 Dans la bote de dialogue Attributs de graphe qui saffiche, cliquez sur le bouton correspondant au type de graphe requis, puis cliquez sur le bouton OK. Remarque : lorsquun objet graphe contient un dgrad, il peut arriver que la slection dun autre type de graphe ne produise pas le rsultat escompt. Pour carter ce risque, appliquez le dgrad une fois le graphe termin ou slectionnez tous les objets en dgrad laide de loutil Slection directe, appliquez une couleur quadrichromique, puis appliquez de nouveau le dgrad.
Mise en forme des axes dun graphe
A lexception des graphes sectoriels, tous les graphes proposent un axe des valeurs affichant lunit de mesure du graphe. Vous pouvez afficher laxe des valeurs sur la droite, la gauche ou des deux cts du graphe. Les graphes barres horizontales, barres horizontales empiles, barres verticales, barres verticales empiles, linaires et couches proposent galement un axe des catgories qui dfinit les catgories des donnes du graphe. Vous pouvez dfinir le nombre de graduations sur chaque axe, modifier leur longueur et ajouter un prfixe ou un suffixe aux nombres figurant sur les axes. 1 Slectionnez le graphe laide de loutil Slection. 2 Choisissez la commande Objet > Graphe > Attributs ou cliquez deux fois sur loutil de graphe dans le panneau Outils. 3 Pour modifier la position de laxe des valeurs, slectionnez une option dans le menu droulant Axe des valeurs.
ILLUSTRATOR CS3 437 Guide de l'utilisateur
4 Pour mettre en forme les graduations et les libells, slectionnez un axe dans le menu droulant en haut de la bote de dialogue et dfinissez les options suivantes :
Valeurs des graduations Dtermine la position des valeurs de graduations sur les axes des valeurs, axes gauches, droits, infrieurs ou suprieurs. Slectionnez loption Remplacer les calculs pour calculer manuellement la position des graduations. Confirmez les valeurs dfinies lors de la cration du graphe ou entrez les valeurs souhaites dans les zones Min., Max. et Divisions. Graduations Dtermine la longueur des graduations et leur nombre par division. Pour les axes des catgories, slectionnez loption Graduations entre les libells pour tracer les graduations de part et dautre des libells ou des barres verticales, ou dslectionnez cette option pour centrer les graduations au-dessus des libells et des barres. Libells Permet de spcifier un prfixe et un suffixe pour les nombres de laxe des valeurs, axes gauches, droits, infrieurs ou suprieurs. Par exemple, vous pouvez ajouter un symbole de dollar ($) ou de pourcentage (%) aux nombres des axes.
Affectation de diffrentes chelles aux axes des valeurs
Si le graphe affiche un axe des valeurs de chaque ct, vous pouvez affecter un ensemble de donnes diffrent chacun des axes. Illustrator gnre alors une chelle diffrente pour chacun des axes. Cette technique est particulirement utile lorsque vous combinez diffrents types de graphes dans un mme graphe. 1 Slectionnez loutil Slection directe progressive .
2 Cliquez sur la lgende de lensemble de donnes que vous souhaitez affecter laxe. 3 Sans dplacer le pointeur, cliquez de nouveau. Toutes les barres associes la lgende sont slectionnes. 4 Choisissez la commande Objet > Graphe > Attributs ou cliquez deux fois sur loutil de graphe dans le panneau Outils. 5 Dans le menu droulant Axe des valeurs, slectionnez laxe auquel affecter les donnes. 6 Cliquez sur le bouton OK.
Voir aussi
Collection doutils de slection la page 24
Mise en forme des barres horizontales, des barres verticales et des lignes
Vous pouvez dfinir lespacement entre chacune des barres dun graphe barres verticales, barres verticales empiles, barres horizontales et barres horizontales empiles. Vous pouvez galement dfinir lespacement entre les diffrentes catgories de donnes du graphe. Dans les graphes linaires, nuages de points et Radar, vous pouvez dfinir laspect des lignes et points de donnes. 1 Slectionnez le graphe laide de loutil Slection. 2 Choisissez la commande Objet > Graphe > Attributs ou cliquez deux fois sur loutil de graphe dans le panneau Outils. 3 Pour modifier lespace entre les barres horizontales ou verticales dans un graphe barres verticales, barres verticales empiles, barres horizontales ou barres horizontales empiles, entrez une valeur comprise entre 1 % et 1 000 % dans la zone de texte Largeur de barre ou Largeur de catgorie. Une valeur suprieure 100 % entrane le chevauchement des barres verticales, des barres horizontales ou des catgories. Une valeur infrieure 100 % cre un espacement entre les barres verticales/horizontales ou les catgories. Une valeur de 100 % supprime lespacement entre les barres verticales/horizontales ou les catgories. 4 Pour modifier les lignes et points de donnes dans les graphes linaires, nuages de points et Radar, utilisez les options Marquer les points, Relier les points, Rpartir en largeur et Epaissir les courbes. 5 Pour modifier le chevauchement des barres verticales, barres horizontales et lignes, utilisez les options 1re range au 1er plan et 1re colonne au 1er plan. Remarque : slectionnez toujours loption 1re colonne au 1er plan pour les graphes couches faute de quoi certaines couches risquent de ne pas safficher.
ILLUSTRATOR CS3 438 Guide de l'utilisateur
Options gnrales de graphe
Vous pouvez accder aux options gnrales de graphes en slectionnant le graphe laide de loutil Slection et en cliquant deux fois sur loutil de graphe du panneau Outils.
Axe des valeurs Dtermine le positionnement de laxe des valeurs (axe affichant les units de mesure). Ombre porte Applique une ombre porte derrire les barres verticales, barres horizontales ou lignes dun graphe et
lintgralit des graphes sectoriels.
Lgende en haut Affiche la lgende horizontalement en haut du graphe plutt que sur la droite. 1re range au 1er plan Dtermine la manire dont les catgories de donnes dun graphe se chevauchent lorsque la valeur de loption Largeur de catgorie est suprieure 100 %. Cette option est particulirement utile lorsque vous travaillez sur des graphes barres verticales et horizontales. 1re colonne au 1er plan Place la barre verticale, barre horizontale ou ligne correspondant la premire colonne de donnes
de la fentre de donnes de graphe au premier plan. Cette option dtermine galement la colonne se trouvant au premier plan dans les graphes barres verticales et barres verticales empiles ayant une valeur de largeur de barre suprieure 100 %, et dans les graphes barres horizontales et barres horizontales empiles ayant une valeur de largeur de barre suprieure 100 %.
Marquer les points Place des carrs sur tous les points de donnes. Relier les points Trace des lignes permettant didentifier plus facilement les relations entre les donnes. Rpartir en largeur Trace des courbes dun bout lautre de laxe horizontal (x) du graphe. Cette option nest pas disponible
pour les graphes nuages de points.
Epaissir les courbes Cre une courbe plus paisse correspondant la valeur entre dans la zone de texte Epaisseur et colore
les courbes suivant les spcifications propres lensemble de donnes quelles reprsentent. Cette option est disponible lorsque vous slectionnez loption Relier les points.
Ajout dombres portes
Vous pouvez appliquer une ombre porte aux barres verticales, barres horizontales ou lignes dun graphe et lintgralit dun graphe sectoriel. 1 Slectionnez un graphe laide de loutil Slection. 2 Choisissez la commande Objet > Graphe > Attributs ou cliquez deux fois sur loutil de graphe dans le panneau Outils. 3 Dans la bote de dialogue Attributs de graphe, slectionnez loption Ombre porte, puis cliquez sur le bouton OK.
Modification de la position dune lgende
Par dfaut, la lgende saffiche droite du graphe. Vous pouvez toutefois la disposer horizontalement au-dessus du graphe. 1 Slectionnez un graphe laide de loutil Slection. 2 Choisissez la commande Objet > Graphe > Attributs ou cliquez deux fois sur loutil de graphe dans le panneau Outils. 3 Dans la bote de dialogue Attributs de graphe, slectionnez loption Lgende en haut, puis cliquez sur le bouton OK.
Mise en forme des graphes sectoriels
Vous pouvez modifier la position de la lgende et le tri des secteurs des graphes sectoriels. Vous pouvez galement dfinir laffichage de graphes sectoriels multiples. 1 Slectionnez le graphe laide de loutil Slection. 2 Choisissez la commande Objet > Graphe > Attributs ou cliquez deux fois sur loutil de graphe dans le panneau Outils. 3 Utilisez lune des mthodes suivantes :
Pour modifier la position de la lgende, slectionnez une option dans le menu droulant Lgende. Pour dfinir laffichage des graphes sectoriels multiples, slectionnez une option dans le menu droulant Position.
ILLUSTRATOR CS3 439 Guide de l'utilisateur
Pour dfinir le tri des secteurs, slectionnez une option dans le menu droulant Tri.
Par dfaut, les pourcentages et les lgendes apparaissent en noir. Par consquent, lorsque la couleur darrire-plan dun secteur est trop sombre pour que le texte soit lisible, vous devez la modifier. Pour ce faire, slectionnez les secteurs que vous souhaitez retoucher laide de loutil Slection directe progressive et appliquez une nouvelle couleur de fond aux secteurs partir du panneau Couleur ou Nuancier.
Options de graphe sectoriel
Lgende Dtermine la position de la lgende.
Lgendes externes Place les libells de barre verticale en dehors du graphe. Cette option est dfinie par dfaut. Utilisez cette option lorsque vous combinez des graphes sectoriels dautres types de graphes.
Lgendes internes Insre les libells dans les secteurs correspondants. Sans lgende Aucune lgende nest affiche.
Position Dfinit laffichage des graphes sectoriels multiples.
Rapport Trace des graphes aux dimensions proportionnelles. Egalit Attribue le mme diamtre tous les graphes. Empilement Empile tous les graphes sectoriels les uns sur les autres et leur affecte une taille proportionnelle.
Tri Spcifie les modalits de tri des secteurs.
Tous Trie les secteurs des graphes sectoriels slectionns du plus grand au plus petit dans le sens des aiguilles dune montre partir du haut du graphe. Premier Trie les secteurs des graphes sectoriels slectionns de telle sorte que la plus grande valeur du premier graphe soit place dans le premier secteur et que les autres valeurs soient tries par ordre dcroissant. Tous les autres graphes suivent lordre des secteurs du premier graphe. Sans Trie les secteurs des graphes sectoriels slectionns selon lordre de saisie des valeurs dans le sens des aiguilles dune montre partir du haut des graphes.
Combinaison de diffrents types de graphes
Vous avez la possibilit de combiner diffrents types de graphes en un seul. Par exemple, vous pouvez reprsenter un groupe de donnes par des barres verticales et dautres groupes par des courbes. Vous pouvez combiner tous les types de graphes, lexception des graphes nuages de points qui ne peuvent entrer dans aucune combinaison.
Retail and Wholesale Price Index
250% 200% 150% 100% 50% 0% 1980 1990 2000
Product A Product B Product C Retail Wholesale
Varietal Retail Price per Unit
$25 $20 $15 $10 $5 $0
Combinaison de barres verticales et de courbes dans un graphe
1 Slectionnez loutil Slection directe progressive
2 Cliquez sur la lgende des donnes dont vous souhaitez modifier le type de graphe. 3 Sans dplacer le pointeur, cliquez de nouveau. Toutes les barres associes la lgende sont slectionnes. 4 Choisissez la commande Objet > Graphe > Attributs ou cliquez deux fois sur loutil de graphe dans le panneau Outils. 5 Slectionnez le type de graphe et les options souhaites. Dans un graphe combinant diffrents types de graphes, laxe droit peut tre affect un groupe de donnes et laxe gauche un autre groupe. Chacun des axes mesure alors des donnes diffrentes.
ILLUSTRATOR CS3 440 Guide de l'utilisateur
Remarque : si vous combinez un graphe barres verticales empiles et un autre type de graphe, vous devez veiller utiliser le mme axe pour tous les ensembles de donnes reprsents par des barres empiles. Si certains ensembles de donnes utilisent laxe droit et dautres laxe gauche, les hauteurs de barre risquent dtre errones ou de se chevaucher.
Slection des portions de graphe
1 Slectionnez loutil Slection directe progressive . 2 Cliquez sur la lgende des colonnes que vous souhaitez slectionner. 3 Sans dplacer le pointeur, cliquez de nouveau. Toutes les barres associes la lgende sont slectionnes. Pour slectionner le groupe, vous pouvez galement cliquer sur lun des lments du groupe, cliquer une deuxime fois pour ajouter les barres associes et une troisime fois pour inclure la lgende. Chacun des clics ajoute un autre calque dobjets associs la slection, partir du groupe suivant dans la hirarchie. Cliquez autant de fois quil y a dlments ajouter la slection. 4 Pour dslectionner une partie dun groupe slectionn, utilisez loutil Slection directe maintenant la touche Maj enfonce. et cliquez sur lobjet en
Mise en forme du texte dun graphe
Illustrator utilise une police et un corps de police par dfaut lors de la gnration du texte des libells et de la lgende dun graphe. Vous pouvez toutefois modifier facilement la mise en forme du texte pour optimiser laspect visuel du graphe. 1 Slectionnez loutil Slection directe progressive .
2 Cliquez une fois pour slectionner la ligne de base du texte modifier ou cliquez deux fois pour slectionner lensemble du texte. 3 Modifiez les attributs de texte selon vos besoins.
Ajout dimages et de symboles aux graphes
A propos des symboles de graphes
Vous pouvez utiliser des symboles de graphe pour ajouter des illustrations aux barres verticales et aux points. Un symbole peut tre un dessin, un logo, la reprsentation des valeurs dun graphe ou un objet complexe contenant des motifs et des objets de repre. Illustrator fournit une varit de symboles de graphe prdfinis. Vous pouvez, en outre, crer des symboles et les enregistrer dans la bote de dialogue Symbole. Vous pouvez appliquer un symbole de graphe des barres de plusieurs manires :
Symbole proportion verticale Ce symbole est tir ou comprim verticalement. Sa largeur est fixe. Symbole proportion uniforme Ce symbole est dfini suivant une chelle verticale et une chelle horizontale. Lespacement horizontal des symboles sur laxe du graphe nest pas ajust aux diffrentes largeurs.
A 300 250 200 150 100 50 0 1993 2003 B 300 250 200 150 100 50 0 1993 2003 A B
Comparaison entre un symbole de graphe proportion verticale et un symbole proportion uniforme Symbole rptitif Ce symbole est rpt pour remplir les barres du graphe. Vous pouvez lui donner une valeur, puis le tronquer ou le rduire proportionnellement lorsquil reprsente une fraction de cette valeur.
ILLUSTRATOR CS3 441 Guide de l'utilisateur
A 300 250 200 150 100 50 0
B 300 250 200 150 100 50 1993 2003 0
1993
2003
Comparaison entre un symbole de graphe rptitif tronqu et un symbole rptitif rduit proportionnellement Symbole proportion partielle Ce symbole est identique un symbole proportion verticale, la diffrence prs quil est possible de dsigner la partie du symbole tirer ou comprimer. Par exemple, si votre symbole est la silhouette dune personne, vous pouvez faire varier la taille du buste uniquement, sans inclure la tte. Si vous aviez utilis loption Proportion verticale, le changement de taille aurait t rparti sur toute la silhouette.
A 300 250 200 150 100 50 0 1993 2003 B
Symbole proportion partielle
Importation dun symbole de barre ou de point
Illustrator fournit une varit de symboles prdfinis que vous pouvez utiliser dans les graphes. Vous pouvez galement transfrer les symboles de graphe que vous crez dun document un autre. 1 Choisissez la commande Fentre > Bibliothques de nuances > Autre bibliothque. 2 Utilisez lune des mthodes suivantes :
Pour importer des symboles de graphe prdfinis, recherchez le dossier Bonus/Fichiers dexemples/Graphes & symboles
du dossier de lapplication Illustrator. Slectionnez ensuite un fichier de symboles de graphe, puis cliquez sur le bouton Ouvrir.
Pour importer les symboles de graphe dun autre document, slectionnez le document, puis cliquez sur le bouton Ouvrir.
Dans un premier temps, toutes les informations de couleurs, de dgrads et de motifs du fichier import saffichent dans un nouveau panneau. Les symboles de graphe imports ne sont toutefois disponibles qu louverture de la bote de dialogue Barre ou Point.
Cration dun symbole de barres
1 Tracez un rectangle comme objet darrire-plan pour le symbole. Ce rectangle reprsente les limites du symbole. Copiez et collez la plus petite barre du graphe, afin de lutiliser comme rectangle de base. 2 Appliquez une couleur au rectangle ou slectionnez loption Sans comme attributs de fond et de contour pour le rendre invisible. 3 Crez le symbole laide dun outil de dessin ou placez un symbole existant devant le rectangle. 4 A laide de loutil Slection , slectionnez lintgralit du symbole, y compris le cadre.
5 Choisissez la commande Objet > Associer pour tablir une association entre les objets du symbole. 6 Choisissez la commande Objet > Graphe > Symbole.
ILLUSTRATOR CS3 442 Guide de l'utilisateur
7 Cliquez sur le bouton Crer. Un aperu du symbole slectionn saffiche. Seule la partie contenant dans le rectangle darrire-plan est visible, mais une fois appliqu au graphe, le symbole apparatra intgralement. 8 Cliquez sur le bouton Renommer pour attribuer un nom au symbole. La cration dun symbole est semblable celle dun motif.
Voir aussi
A propos des motifs la page 180
Cration dun symbole de barres proportion partielle
1 Tracez un rectangle comme objet darrire-plan pour le symbole. Ce rectangle reprsente les limites du symbole. 2 Crez le symbole laide dun outil de dessin ou placez un symbole existant devant le rectangle. 3 Utilisez loutil Plume pour dessiner un trait horizontal dfinissant la zone tirer ou comprimer.
4 Slectionnez intgralement le symbole, y compris le trait horizontal. 5 Choisissez la commande Objet > Associer pour tablir une association entre les objets du symbole. 6 Utilisez loutil Slection directe ou Slection directe progressive slectionner que le trait horizontal. 7 Choisissez la commande Affichage > Repres > Crer les repres. 8 Pour dverrouiller les repres, choisissez la commande Affichage > Repres > Verrouiller les repres (la coche disparat). Dplacez le symbole pour vrifier si le repre suit le mouvement. 9 Utilisez loutil Slection pour slectionner lintgralit du symbole. pour slectionner le trait horizontal. Veillez ne
10 Choisissez la commande Objet > Graphe > Symbole. 11 Cliquez sur le bouton Crer. Un aperu du symbole slectionn saffiche. 12 Cliquez sur le bouton Renommer pour attribuer un nom au symbole.
Ajout de totaux un symbole de barre
1 Crez le symbole de barre. 2 Slectionnez loutil Texte . Pointez lendroit o la valeur doit apparatre par rapport au rectangle du symbole.
Par exemple, vous pouvez placer la valeur au-dessus, au-dessous, gauche, droite ou lintrieur de celle-ci. 3 Cliquez lendroit voulu, et entrez le signe de pourcentage (%) suivi de deux chiffres compris entre 0 et 9. Les chiffres contrlent laffichage des donnes. Le premier chiffre indique le nombre de chiffres prcdant la virgule dcimale. Par exemple, si vous entrez le chiffre 3 et que votre total est 122, le nombre affich est 122. Si vous entrez le chiffre 0 comme premier chiffre, le programme ajoute le nombre de chiffres ncessaires. Le second chiffre correspond au nombre de dcimales. Le programme ajoute des zros, si ncessaire, et les valeurs sont arrondies par dfaut ou par excs. Vous pouvez modifier le nombre de chiffres selon vos besoins. 4 Pour modifier les options dobjets du texte, choisissez la commande Fentre > Texte > Caractre, slectionnez les options souhaites, puis fermez le panneau. 5 Pour aligner les dcimales, choisissez la commande Fentre > Texte > Paragraphe, puis cliquez sur le bouton Aligner droite. 6 A laide de loutil Slection , slectionnez lintgralit du symbole, y compris le cadre ou tout autre texte ventuel.
7 Choisissez la commande Objet > Associer pour tablir une association entre les objets du symbole. 8 Choisissez la commande Objet > Graphe > Symbole. 9 Cliquez sur le bouton Crer. Un aperu du symbole slectionn saffiche.
ILLUSTRATOR CS3 443 Guide de l'utilisateur
10 Cliquez sur le bouton Renommer pour attribuer un nom au symbole.
A 300 250 200 150 100 50 0 1993 2003 B
280 250 240 180
Symbole proportion partielle avec totaux des valeurs
Cration dun symbole de point
1 Slectionnez et copiez le rectangle du symbole partir du graphe et collez-le lemplacement de cration du symbole. Cet lment constitue lobjet darrire-plan du symbole et dfinit la taille du point. 2 Donnez au point la taille quil doit avoir dans le graphe, mme sil dpasse les limites du rectangle que vous avez copi. 3 Une fois votre symbole de point dfini, slectionnez le symbole, choisissez la commande Objet > Graphe > Symbole, puis cliquez sur le bouton Crer. 4 Cliquez sur le bouton Renommer pour attribuer un nom au symbole.
Application dun symbole de barre un graphe
1 Crez ou importez le symbole de barre. 2 A laide de loutil Slection directe progressive slectionnez lintgralit du graphe. , slectionnez les barres que vous souhaitez remplir avec le symbole ou
3 Choisissez la commande Objet > Graphe > Barre. 4 Slectionnez un type de symbole de barre. Si vous choisissez loption Rptitif, vous devez entrer une valeur dans la zone de texte Valeur unitaire. Choisissez galement loption Dcoupe ou Proportionnelle dans le menu droulant Fraction. Loption Dcoupe coupe une partie du symbole, et loption Proportionnelle rduit le dernier symbole pour quil tienne dans la barre. 5 Slectionnez le symbole utiliser. Un aperu du symbole slectionn saffiche. 6 Cliquez sur le bouton OK.
Application dun symbole de point un graphe linaire ou nuages de points
1 Crez ou importez le symbole de barre. 2 Utilisez loutil Slection directe progressive symbole. Ne slectionnez pas les courbes. pour slectionner les points et lgendes du graphe remplacer par un
3 Choisissez la commande Objet > Graphe > Point. Slectionnez un symbole, puis cliquez sur le bouton OK. Le symbole est mis lchelle afin que le rectangle darrire-plan ait la mme taille que le carr par dfaut sur le graphe linaire ou nuages de points.
A 300 B
250
200
150
Graphe linaire avec symboles de point
ILLUSTRATOR CS3 444 Guide de l'utilisateur
Rutilisation dun symbole
Un symbole existant peut tre modifi pour crer un autre symbole. Si vous disposez de lillustration dorigine, vous pouvez la modifier, puis enregistrer le symbole remodel sous un nouveau nom dans la bote de dialogue Symbole. Si vous ne disposez pas de lillustration dorigine dfinie comme le symbole de graphe, vous pouvez la rcuprer en collant le symbole de graphe dans votre illustration. 1 Choisissez la commande Slection > Dslectionner pour dslectionner tous les lments de lillustration. 2 Choisissez la commande Objet > Graphe > Symbole. 3 Slectionnez le symbole coller, puis cliquez sur le bouton Coller. 4 Cliquez sur le bouton OK. Le symbole est coll dans lillustration. Vous pouvez prsent le modifier, puis lenregistrer sous un nouveau nom.
445
Chapitre 16 : Raccourcis clavier
Les raccourcis clavier permettent damliorer votre productivit dans Illustrator. Vous pouvez utiliser les raccourcis par dfaut rpertoris ici ou ajouter et personnaliser des raccourcis rpondant vos besoins.
Personnalisation des raccourcis clavier
Personnalisation des raccourcis clavier
Illustrator vous permet dafficher la liste de tous les raccourcis et de modifier ou de crer des raccourcis. La bote de dialogue Raccourcis clavier fait office dditeur de raccourcis et comporte toutes les commandes prenant en charge des raccourcis, y compris certains qui ne figurent pas dans lensemble de raccourcis par dfaut. Vous pouvez dfinir vos propres ensembles de raccourcis, modifier les diffrents raccourcis dun ensemble, ainsi que passer dun ensemble de raccourcis un autre. Par exemple, vous pouvez crer des ensembles distincts pour chaque espace de travail choisi dans le menu Fentre > Espace de travail. Outre les raccourcis clavier, vous pouvez accder de nombreuses commandes via des menus contextuels. Les menus contextuels affichent les commandes associes loutil, la slection ou au panneau actif. Pour afficher un menu contextuel, cliquez dans la fentre du document ou dans le panneau actif avec le bouton droit de la souris (Windows) ou en maintenant la touche Contrle enfonce (Mac OS). 1 Choisissez la commande Edition > Raccourcis clavier. 2 Choisissez un ensemble de raccourcis dans le menu Ensemble en haut de la bote de dialogue Raccourcis clavier. 3 Choisissez un type de raccourci (Commandes de menu ou Outils) dans le menu droulant situ au-dessus de la zone daffichage des raccourcis. 4 Utilisez lune des mthodes suivantes :
Pour activer lensemble de raccourcis, cliquez sur le bouton OK. Pour modifier un raccourci, cliquez dans la colonne Raccourci de la liste de dfilement et indiquez un nouveau raccourci.
Si vous saisissez un raccourci dj affect une autre commande ou un autre outil, une alerte saffiche au bas de la bote de dialogue. Cliquez sur le bouton Annuler pour annuler la modification ou cliquez sur le bouton Atteindre pour atteindre lautre commande ou outil, et lui affecter un nouveau raccourci. Dans la colonne Symbole, saisissez le symbole qui saffichera dans le menu ou dans linfo-bulle de la commande ou de loutil. Vous pouvez utiliser un caractre autoris quelconque dans la colonne Raccourci. Remarque : sous Mac OS, vous ne pouvez pas dfinir les touches Commande + Option + 8 comme raccourci de menu.
Pour enregistrer les modifications apportes lensemble de raccourcis actif, cliquez sur le bouton OK. (Vous ne pouvez
pas enregistrer les modifications apportes lensemble intitul Paramtres par dfaut dIllustrator.)
Pour enregistrer un nouvel ensemble de raccourcis, cliquez sur le bouton Enregistrer. Saisissez le nom du nouvel
ensemble, puis cliquez sur le bouton OK. Le nouvel ensemble de raccourcis saffiche dsormais dans le menu droulant sous son nouveau nom.
Pour supprimer lensemble de raccourcis, cliquez sur le bouton Supprimer. (Vous ne pouvez pas supprimer lensemble
intitul Paramtres par dfaut dIllustrator.)
Pour exporter lensemble de raccourcis affich vers un fichier texte, cliquez sur le bouton Exporter le texte. Dans la bote
de dialogue Enregistrer le fichier de raccourcis sous, indiquez un nom de fichier pour lensemble de raccourcis que vous enregistrez, puis cliquez sur le bouton Enregistrer. Vous pouvez ensuite utiliser ce fichier texte pour imprimer un exemplaire de vos raccourcis clavier.
ILLUSTRATOR CS3 446 Guide de l'utilisateur
Raccourcis clavier par dfaut
Touches permettant de slectionner les outils
Cette liste de raccourcis clavier nest pas exhaustive. Le tableau suivant rpertorie uniquement les raccourcis qui napparaissent ni dans les commandes de menu ni dans les info-bulles.
Rsultat Outil Slection Outil Slection directe Outil Baguette magique Outil Lasso Outil Plume Outil Ajout de point dancrage Outil Suppression de point dancrage Outil Conversion de point directeur Outil Texte Outil Trait Outil Rectangle Outil Ellipse Outil Pinceau Outil Crayon Outil Rotation Outil Miroir Outil Mise lchelle Outil Dformation Outil Transformation manuelle Outil Pulvrisation de symboles Outil Graphe barres verticales Outil Filet Outil Dgrad de couleurs Outil Pipette Outil Dgrad de formes Outil Pot de peinture dynamique Outil Slection de peinture dynamique Outil Zone de recadrage Outil Tranche Outil Gomme Outil Ciseaux Outil Main Outil Zoom Windows V A Y Q P = (gal) - (moins) Maj + C T Maj + T M L B N R O S Maj + R E Maj + S J U G I W K Maj + L Maj + O Maj + K Maj + E C H Z Mac OS V A Y Q P + (plus) - (moins) Maj + C T Maj + T M L B N R O S Maj + R E Maj + S J U G I W K Maj + L Maj + O Maj + K Maj + E C H Z
ILLUSTRATOR CS3 447 Guide de l'utilisateur
Touches permettant de visualiser les illustrations
Cette liste de raccourcis clavier nest pas exhaustive. Le tableau suivant rpertorie uniquement les raccourcis qui napparaissent ni dans les commandes de menu ni dans les info-bulles.
Rsultat Bascule entre les modes dcran : Fentres standard, Plein cran sans menus, Plein cran avec menus et Ecran maximis. Ajuste la surface imprimable dans la fentre. Agrandit 100 %. Active loutil Main (si le mode ddition de texte nest pas activ). Active loutil Zoom en mode dagrandissement. Active loutil Zoom en mode de rduction. Dplace le rectangle de slection tout en faisant glisser loutil Zoom. Masque les illustrations non slectionnes. Convertit les repres horizontaux en repres verticaux, et inversement. Annule un repre. Windows F Mac OS F
Cliquer deux fois sur loutil Main Cliquer deux fois sur loutil Zoom Barre despacement
Cliquer deux fois sur loutil Main Cliquer deux fois sur loutil Zoom Barre despacement
Ctrl + Barre despacement
Commande + Barre despacement
Ctrl + Alt + Barre despacement Barre despacement
Commande + Option + Barre despacement Barre despacement
Ctrl + Alt + Maj + 3 Alt-faire glisser le repre
Commande + Option + Majuscule + 3 Option-faire glisser le repre
Ctrl + Maj-double-clic sur le repre
Commande + Maj-double-clic sur le repre
Touches permettant de dessiner
Cette liste de raccourcis clavier nest pas exhaustive. Le tableau suivant rpertorie uniquement les raccourcis qui napparaissent ni dans les commandes de menu ni dans les info-bulles.
Rsultat Windows Mac OS Maj-faire glisser
Conserve les proportions ou lorientation dune Maj-faire glisser forme :
Hauteur et largeur gales pour les rectangles, rectangles arrondis, ellipses et grilles Incrments de 45 pour les segments de droites et darcs Orientation dorigine pour les polygones, les toiles et les halos Barre despacement-faire glisser Alt-faire glisser Barre despacement-faire glisser Option-faire glisser
Dplace une forme tout en la dessinant. Dessine partir du centre dune forme (sauf pour les polygones, les toiles et les halos). Duplique une forme en continu. Augmente ou rduit les cts dun polygone, les branches dune toile, langle dun arc, les circonvolutions dune spirale ou les rayons dun halo. Garde constant le rayon intrieur dune toile.
-faire glisser Commencer faire glisser, puis appuyer sur les flches Haut ou Bas
>-faire glisser Commencer faire glisser, puis appuyer sur les flches Haut ou Bas
Commencer faire glisser, puis maintenir la touche Ctrl enfonce Alt-faire glisser Commencer faire glisser, puis maintenir la touche C enfonce
Commencer faire glisser, puis maintenir la touche Commande enfonce Option-faire glisser Commencer faire glisser, puis maintenir la touche C enfonce
Garde droits les cts dune toile. Bascule entre un arc ouvert et un arc ferm.
ILLUSTRATOR CS3 448 Guide de l'utilisateur
Rsultat Applique une symtrie un arc, en gardant constant le point de rfrence. Ajoute ou supprime des circonvolutions dans une spirale tout en augmentant la longueur de la spirale. Modifie le taux de pente dune spirale. Ajoute ou supprime des lignes horizontales dans une grille rectangulaire, ou des lignes concentriques dans une grille polaire. Ajoute ou supprime des lignes verticales dans une grille rectangulaire ou des lignes radiales dans une grille polaire. Rduit de 10 % la valeur de distorsion des sparateurs horizontaux dans une grille rectangulaire ou des sparateurs radiaux dans une grille polaire. Augmente de 10 % la valeur de distorsion des sparateurs horizontaux dans une grille rectangulaire, ou des sparateurs radiaux dans une grille polaire. Rduit de 10 % la valeur de distorsion des sparateurs verticaux dans une grille rectangulaire, ou des sparateurs concentriques dans une grille polaire. Augmente de 10 % la valeur de distorsion des sparateurs verticaux dans une grille rectangulaire, ou des sparateurs concentriques dans une grille polaire. Cre et dcompose un objet Vectorisation dynamique en une seule tape.
Windows Commencer faire glisser, puis maintenir la touche F enfonce Alt-faire glisser
Mac OS Commencer faire glisser, puis maintenir les touches S et F enfonces Option-faire glisser
Ctrl-faire glisser Commencer faire glisser, puis appuyer sur les flches Haut ou Bas
Commande-faire glisser Commencer faire glisser, puis appuyer sur les flches Haut ou Bas
Commencer faire glisser, puis appuyer sur les flches Droite ou Gauche
Commencer faire glisser, puis appuyer sur les flches Droite ou Gauche
Commencer faire glisser, puis appuyer sur la touche F
Commencer faire glisser, puis appuyer sur la touche F
Commencer faire glisser, puis appuyer sur la touche V
Commencer faire glisser, puis appuyer sur la touche V
Commencer faire glisser, puis appuyer sur la touche X
Commencer faire glisser, puis appuyer sur la touche X
Commencer faire glisser, puis appuyer sur la touche C
Commencer faire glisser, puis appuyer sur la touche C
Alt-clic sur Vectorisation dynamique dans le panneau Contrle ou maintenir la touche Alt enfonce et slectionner le paramtre prdfini de vectorisation
Option-clic sur Vectorisation dynamique dans le panneau Contrle ou maintenir la touche Option enfonce et slectionner le paramtre prdfini de vectorisation
Touches de slection
Cette liste de raccourcis clavier nest pas exhaustive. Le tableau suivant rpertorie uniquement les raccourcis qui napparaissent ni dans les commandes de menu ni dans les info-bulles.
Rsultat Passe au dernier outil de slection utilis (outil Slection, outil Slection directe ou outil Slection directe progressive). Bascule entre les outils Slection directe et Slection directe progressive. Ajoute la slection avec loutil Slection, Slection directe, Slection directe progressive, Pot de peinture dynamique ou Baguette magique. Retirer une slection au moyen de loutil Slection, Slection directe, Slection directe progressive ou Slection de peinture dynamique Retire de la slection avec loutil Baguette magique. Windows Ctrl Mac OS Commande
Alt
Option
Maj-clic
Maj-clic
Maj-clic
Maj-clic
Alt-clic
Option-clic
ILLUSTRATOR CS3 449 Guide de l'utilisateur
Rsultat Ajoute la slection avec loutil Lasso. Retire de la slection avec loutil Lasso. Transforme le curseur en un pointeur en croix pour les outils slectionns.
Windows Maj-faire glisser Alt-faire glisser Verr. maj
Mac OS Maj-faire glisser Option-faire glisser Verr. maj
Touches permettant de dplacer des slections
Cette liste de raccourcis clavier nest pas exhaustive. Le tableau suivant rpertorie uniquement les raccourcis qui napparaissent ni dans les commandes de menu ni dans les info-bulles.
Rsultat Dplace la slection par incrments dfinis par lutilisateur. Dplace la slection selon les incrments dfinis par lutilisateur x 10. Verrouille toutes les illustrations dslectionnes. Contraint le mouvement 45 (sauf lors de lutilisation de outil Miroir). Windows Flche Droite, flche Gauche, flche Haut ou flche Bas Maj + flche Droite, flche Gauche, flche Haut ou flche Bas Ctrl + Alt + Maj + 2 Mac OS Flche Droite, flche Gauche, flche Haut ou flche Bas Maj + flche Droite, flche Gauche, flche Haut ou flche Bas Commande + Option + Majuscule + 2
Maintenir la touche Maj enfonce, puis utilisez les flches.
Maintenir la touche Maj enfonce, puis utilisez les flches.
Dfinissez les incrments du clavier dans les prfrences gnrales.
Touches permettant de modifier des formes
Cette liste de raccourcis clavier nest pas exhaustive. Le tableau suivant rpertorie uniquement les raccourcis qui napparaissent ni dans les commandes de menu ni dans les info-bulles.
Rsultat Passe de loutil Plume loutil Conversion de point directeur. Bascule entre les outils Ajout de point dancrage et Suppression de point dancrage. Passe de loutil Ciseaux loutil Ajout de point dancrage. Passe de loutil Crayon loutil Arrondi. Dplace le point dancrage actif tout en dessinant avec loutil Plume. Dcoupe le long dune ligne droite avec loutil Cutter. Effectue une dcoupe 45 ou 90 avec loutil Cutter. Transforme les boutons de mode de forme dans le panneau Pathfinder en commandes Pathfinder. Windows Alt Mac OS Option
Alt
Option
Alt
Option
Alt Barre despacement-faire glisser
Option Barre despacement-faire glisser
Alt-faire glisser
Option-faire glisser
Maj + Alt-faire glisser
Maj + Option-faire glisser
Alt + mode Forme
Option + mode Forme
Touches permettant de peindre des objets
Cette liste de raccourcis clavier nest pas exhaustive. Le tableau suivant rpertorie uniquement les raccourcis qui napparaissent ni dans les commandes de menu ni dans les info-bulles.
ILLUSTRATOR CS3 450 Guide de l'utilisateur
Rsultat Bascule entre le fond et le contour. Dfinit les valeurs de fond et de contour par dfaut. Permute le fond et le contour. Slectionne le mode du fond en dgrad. Slectionne le mode du fond couleur. Slectionne le mode sans contour ni fond. Prlve une couleur dune image ou une couleur intermdiaire dun dgrad. Prlve un style et ajoute laspect de llment slectionn. Ajoute un nouveau fond. Ajoute un nouveau contour. Rinitialise le dgrad en noir et blanc.
Windows X D
Mac OS X D
Maj + X > < / (barre oblique) Maj + Outil Pipette
Maj + X > < / (barre oblique) Maj + Outil Pipette
Alt + Maj-clic + Outil Pipette
Option + Maj-clic + Outil Pipette
Maj + X Ctrl + Alt + : (deux-points) Ctrl-clic sur le bouton de dgrad dans le panneau Outils
Commande + : (deux-points) Commande + Option + : (deux-points) Commande-clic sur le bouton de dgrad dans le panneau Outils
Touches permettant dutiliser des groupes de peinture dynamique
Cette liste de raccourcis clavier nest pas exhaustive. Le tableau suivant rpertorie uniquement les raccourcis qui napparaissent ni dans les commandes de menu ni dans les info-bulles.
Rsultat Active loutil Pipette et prlve la couleur du fond et/ou du contour. Active loutil Pipette et prlve la couleur dune image ou la couleur intermdiaire dun dgrad. Slectionne les options contraires de loutil Pot de peinture dynamique (si les options Fonds et Contours sont slectionnes, active Fonds uniquement). Remplit les bords sans contour jusquaux faces adjacentes. Remplit toutes les faces possdant le mme fond et applique le contour tous les bords possdant le mme contour. Active loutil Pipette et prlve la couleur du fond et/ou du contour. Active loutil Pipette et prlve la couleur dune image ou la couleur intermdiaire dun dgrad. Ajoute/supprime dans une slection. Windows Alt-clic + Outil Pot de peinture dynamique Mac OS Option-clic + Outil Pot de peinture dynamique
Alt + Maj-clic + Outil Pot de peinture dynamique
Option + Maj-clic + Outil Pot de peinture dynamique
Maj + Outil Pot de peinture dynamique
Maj + Outil Pot de peinture dynamique
Double-clic + Outil Pot de peinture dynamique Double-clic + Outil Pot de peinture dynamique
Triple-clic + Outil Pot de peinture dynamique
Triple-clic + Outil Pot de peinture dynamique
Alt-clic + Outil Slection de peinture dynamique Alt + Maj-clic + Outil Slection de peinture dynamique
Option-clic + Outil Slection de peinture dynamique Option + Maj-clic + Outil Slection de peinture dynamique
Maj-clic + Outil Slection de peinture dynamique Double-clic + Outil Slection de peinture dynamique Triple-clic + Outil Slection de peinture dynamique
Maj-clic + Outil Slection de peinture dynamique Double-clic + Outil Slection de peinture dynamique Triple-clic + Outil Slection de peinture dynamique
Slectionne toutes les faces/tous les bords adjacents avec le mme fond/contour. Slectionne toutes les faces/tous les bords avec le mme fond/contour.
ILLUSTRATOR CS3 451 Guide de l'utilisateur
Touches permettant de transformer des objets
Cette liste de raccourcis clavier nest pas exhaustive. Le tableau suivant rpertorie uniquement les raccourcis qui napparaissent ni dans les commandes de menu ni dans les info-bulles.
Rsultat Windows Mac OS Option-clic
Dfinit le point de dpart et ouvre la bote de Alt-clic dialogue correspondante lors de lutilisation de loutil Rotation, Mise lchelle, Miroir ou Dformation. Duplique et transforme la slection lors de lutilisation de loutil Slection, Mise lchelle, Miroir ou Dformation. Transforme le motif (indpendamment de lobjet) lors de lutilisation de loutil Slection, Mise lchelle, Miroir ou Dformation. Alt-faire glisser
Option-faire glisser
Tilde (~)-faire glisser
Tilde (~)-faire glisser
Touches permettant de manipuler du texte
Cette liste de raccourcis clavier nest pas exhaustive. Le tableau suivant rpertorie uniquement les raccourcis qui napparaissent ni dans les commandes de menu ni dans les info-bulles.
Rsultat Dplace dun caractre vers la droite ou la gauche. Dplace dune ligne vers le haut ou le bas. Dplace dun mot vers la droite ou la gauche. Windows Flche Droite ou Gauche Mac OS Flche Droite ou Gauche
Flche Haut ou Bas Ctrl + Flche Droite ou Gauche
Flche Haut ou Bas Commande + Flche Droite ou Gauche Commande + Flche Haut ou Bas Maj + Commande + Flche Droite ou Gauche Maj + Commande + Flche Haut ou Bas Maj-clic Commande + Maj + L, R ou C
Dplace dune ligne vers le haut ou vers le bas. Ctrl + Flche Haut ou Bas Slectionne un mot droite ou gauche. Slectionne une ligne avant ou aprs. Etend la slection existante. Aligne le paragraphe gauche, droite ou au centre. Justifie le paragraphe. Insre un saut de ligne. Met le crnage en surbrillance. Rinitialise la mise lchelle horizontale 100 %. Augmente ou diminue le corps de caractre. Augmente ou diminue linterlignage. Maj + Ctrl + Flche Droite ou Gauche Maj + Ctrl + Flche Haut ou Bas Maj-clic Ctrl + Maj + L, R ou C
Ctrl + Maj + J Maj + Entre Ctrl + Alt + K Ctrl + Maj + X
Commande + Majuscule + J Maj + Retour Commande + Option + K Commande + Majuscule + X
Ctrl + Maj + > ou < Alt + flche Haut ou Bas (texte horizontal) ou flche Droite ou Gauche (texte vertical) Cliquer deux fois sur licne dinterlignage dans le panneau Caractre Ctrl + Alt + Q Alt + flche Haut ou Bas (texte horizontal) ou flche Droite ou Gauche (texte vertical)
Commande + Maj+ > ou < Option + flche Haut ou Bas (texte horizontal) ou flche Droite ou Gauche (texte vertical) Cliquer deux fois sur licne dinterlignage dans le panneau Caractre Commande + Option + Q Option + flche Droite ou Gauche (texte horizontal) ou flche Haut ou Bas (texte vertical) Commande + Option + flche Droite ou Gauche (texte horizontal) ou flche Haut ou Bas (texte vertical)
Dfinit linterlignage en fonction du corps du texte. Rinitialise lapproche/le crnage 0. Ajoute ou supprime de lespace (crnage) entre deux caractres.
Ajoute ou supprime de lespace (crnage) correspondant 5 fois la valeur dincrment entre les caractres.
Maj + Ctrl + Alt + flche Droite ou Gauche (texte horizontal) ou flche Haut ou Bas (texte vertical)
ILLUSTRATOR CS3 452 Guide de l'utilisateur
Rsultat Augmente ou diminue le dcalage sur la ligne de base.
Windows Alt + Maj + flche Haut ou Bas (texte horizontal) ou flche Droite ou Gauche (texte vertical) Maj
Mac OS Option + Maj + flche Haut ou Bas (texte horizontal) ou flche Droite ou Gauche (texte vertical) Maj
Bascule entre les outils Texte et Texte vertical, Texte captif et Texte captif vertical, Texte curviligne et Texte curviligne vertical. Bascule entre les outils Texte captif et Texte, Texte curviligne et Texte captif, Texte curviligne vertical et Texte captif vertical.
Alt-clic sur loutil Texte
Option-clic sur loutil Texte
Pour modifier la valeur dincrment des raccourcis texte, choisissez la commande Edition > Prfrences > Texte (Windows) ou Illustrator > Prfrences > Texte (Mac OS). Saisissez les valeurs souhaites dans les zones de texte Corps/Interligne, Dcalage vertical et Approche, puis cliquez sur le bouton OK.
Touches permettant dutiliser les panneaux
Cette liste de raccourcis clavier nest pas exhaustive. Le tableau suivant rpertorie uniquement les raccourcis qui napparaissent ni dans les commandes de menu ni dans les info-bulles.
Rsultat Dfinit les options (sauf pour les panneaux Scripts, Formes, Nuanciers et Symboles). Supprime sans confirmation (sauf pour le panneau Variables) Applique une valeur et maintient la zone de texte active. Slectionne une plage de scripts, de formes, de calques, de liens, de styles ou de nuances. Slectionne des scripts, des formes, des calques (de mme niveau uniquement), des liens, des styles ou des nuances non contigus. Affiche/Masque tous les panneaux. Affiche/masque tous les panneaux, sauf les panneaux Outils et Contrle. Windows Alt-clic sur le bouton Nouveau Mac OS Option-clic sur le bouton Crer
Alt-clic sur le bouton Supprimer
Option-clic sur le bouton Supprimer
Maj + Entre
Ma j+ Retour
Maj-clic
Maj-clic
Ctrl-clic
Commande-clic
Tab Maj + Tab
Tab Maj + Tab
Touches permettant dutiliser le panneau Scripts
Cette liste de raccourcis clavier nest pas exhaustive. Le tableau suivant rpertorie uniquement les raccourcis qui napparaissent ni dans les commandes de menu ni dans les info-bulles.
Rsultat Dveloppe/rduit toute la hirarchie dun ensemble de scripts. Dfinit les options dun ensemble de scripts. Excute une seule commande. Excute le script en cours. Lance lenregistrement de scripts sans confirmation. Windows Alt-clic sur le triangle de dveloppement Mac OS Option-clic sur le triangle de dveloppement
Cliquer deux fois sur licne du dossier Alt-clic sur le bouton Excuter Ctrl-double-clic sur le bouton Excuter Alt-clic sur le bouton Nouveau script
Cliquer deux fois sur licne du dossier Option-clic sur le bouton Excuter Commande-double-clic sur le bouton Excuter Option-clic sur le bouton Nouveau script
ILLUSTRATOR CS3 453 Guide de l'utilisateur
Touches permettant dutiliser le panneau Formes
Cette liste de raccourcis clavier nest pas exhaustive. Le tableau suivant rpertorie uniquement les raccourcis qui napparaissent ni dans les commandes de menu ni dans les info-bulles.
Rsultat Ouvre la bote de dialogue Options de forme. Duplique une forme. Windows Cliquer deux fois sur la forme Faire glisser la forme vers le bouton Nouvelle forme Mac OS Cliquer deux fois sur la forme Faire glisser la forme vers le bouton Nouvelle forme
Touches permettant dutiliser les panneaux Caractre et Paragraphe
Cette liste de raccourcis clavier nest pas exhaustive. Le tableau suivant rpertorie uniquement les raccourcis qui napparaissent ni dans les commandes de menu ni dans les info-bulles.
Rsultat Augmente/diminue la valeur slectionne selon un incrment peu lev. Augmente/diminue la valeur slectionne selon un incrment lev. Met en surbrillance le champ du nom de police dans la panneau Caractre. Windows Flche Haut ou Bas Mac OS Flche Haut ou Bas
Maj + Flche Haut ou Bas
Maj + Flche Haut ou Bas
Ctrl + Alt + Maj + F
Commande + Option + Majuscule + F
Touches permettant dutiliser le panneau Couleur
Cette liste de raccourcis clavier nest pas exhaustive. Le tableau suivant rpertorie uniquement les raccourcis qui napparaissent ni dans les commandes de menu ni dans les info-bulles.
Rsultat Slectionne la couleur complmentaire de fond/contour actif. Modifie le fond/contour inactif. Slectionne la couleur complmentaire du fond/contour inactif. Inverse le fond/contour actif. Inverse le fond/contour inactif. Windows Ctrl-clic sur la barre de couleurs Mac OS Commande-clic sur la barre de couleurs
Alt-clic sur la barre de couleurs Ctrl + Alt-clic sur la barre de couleurs
Option-clic sur la barre de couleurs Commande + Option-clic sur la barre de couleurs Commande + Maj-clic sur la barre de couleurs Commande + Majuscule + Option-clic sur la barre de couleurs Maj-clic sur la barre de couleurs Maj-faire glisser le curseur de couleur Cliquer deux fois droite dun champ numrique
Ctrl + Maj-clic sur la barre de couleurs Ctrl + Maj + Alt-clic sur la barre de couleurs
Change le mode.
Maj-clic sur la barre de couleurs
Dplace les curseurs de couleur deux par deux. Maj-faire glisser le curseur de couleur Bascule entre un pourcentage et des valeurs de 0 255 pour RVB. Cliquer deux fois droite dun champ numrique
Touches permettant dutiliser le panneau Dgrad de couleurs
Cette liste de raccourcis clavier nest pas exhaustive. Le tableau suivant rpertorie uniquement les raccourcis qui napparaissent ni dans les commandes de menu ni dans les info-bulles.
ILLUSTRATOR CS3 454 Guide de l'utilisateur
Rsultat Duplique les tapes de dgrad de couleurs. Permute les tapes de dgrad de couleurs.
Windows Alt-faire glisser Alt-faire glisser ltape de dgrad de couleurs dans une autre tape
Mac OS Option-faire glisser Option-faire glisser ltape de dgrad de couleurs dans une autre tape
Applique une nuance ltape de dgrad de couleurs active (ou slectionne).
Alt-clic sur la nuance dans le panneau Nuancier Option-clic sur la nuance dans le panneau Nuancier
Touches permettant dutiliser le panneau Calques
Cette liste de raccourcis clavier nest pas exhaustive. Le tableau suivant rpertorie uniquement les raccourcis qui napparaissent ni dans les commandes de menu ni dans les info-bulles.
Rsultat Slectionne tous les objets du calque. Affiche/masque tous les calques sauf le calque slectionn. Slectionne le mode Tracs/Aperu pour le calque slectionn. Slectionne le mode Tracs/Aperu pour tous les autres calques. Verrouille/dverrouille tous les autres calques. Dveloppe tous les sous-calques pour afficher la hirarchie dans sa totalit. Dfinit les options lors de la cration dun calque. Windows Alt-clic sur le nom du calque Alt-clic sur licne en forme dil Mac OS Option-clic sur le nom du calque Option-clic sur licne en forme dil
Ctrl-clic sur licne en forme dil
Commande-clic sur licne en forme dil
Ctrl + Alt-clic sur licne en forme dil
Commande + Option-clic sur licne en forme dil Option-clic sur licne en forme de cadenas Option-clic sur le triangle de dveloppement
Alt-clic sur licne en forme de cadenas Alt-clic sur le triangle de dveloppement
Alt-clic sur le bouton Nouveau calque
Option-clic sur le bouton Nouveau calque
Dfinit les options lors de la cration dun sous- Alt-clic sur le bouton Nouveau sous-calque calque. Place le nouveau sous-calque en bas de la liste de calques. Place le calque en haut de la liste des calques. Place le calque sous le calque slectionn. Ctrl + Alt-clic sur le bouton Nouveau souscalque Ctrl-clic sur le bouton Nouveau calque Ctrl + Alt-clic sur le bouton Nouveau calque
Option-clic sur le bouton Nouveau sous-calque
Commande + Option-clic sur le bouton Nouveau sous-calque Commande-clic sur le bouton Nouveau calque Commande + Option-clic sur le bouton Nouveau calque Option-faire glisser la slection
Copie la slection sur un nouveau calque, sous- Alt-faire glisser la slection calque ou groupe.
Touches permettant dutiliser le panneau Nuancier
Cette liste de raccourcis clavier nest pas exhaustive. Le tableau suivant rpertorie uniquement les raccourcis qui napparaissent ni dans les commandes de menu ni dans les info-bulles.
Rsultat Cre un nouveau ton direct. Cre une nouvelle couleur quadrichromique globale. Remplace une nuance par une autre. Slectionne une nuance en fonction de son nom ( laide du clavier). Windows Ctrl-clic sur le bouton Nouvelle nuance Ctrl + Maj-clic sur le bouton Nouvelle nuance Mac OS Commande-clic sur le bouton Nouvelle nuance Commande + Maj-clic sur le bouton Nouvelle nuance Option-faire glisser une nuance sur une autre Commande + Option-clic dans la liste des nuances
Alt-faire glisser une nuance sur une autre Ctrl + Alt-clic dans la liste des nuances
ILLUSTRATOR CS3 455 Guide de l'utilisateur
Touches permettant dutiliser le panneau Transformation
Cette liste de raccourcis clavier nest pas exhaustive. Le tableau suivant rpertorie uniquement les raccourcis qui napparaissent ni dans les commandes de menu ni dans les info-bulles.
Rsultat Applique une valeur et conserve la slection sur le champ ddition. Applique une valeur et copie un objet. Applique une valeur et une option de mise lchelle proportionnellement pour la largeur ou la hauteur. Windows Maj + Entre Mac OS Maj + Retour
Alt + Entre Ctrl + Entre
Option + Retour Commande + Retour
Touches permettant dutiliser le panneau Transparence
Cette liste de raccourcis clavier nest pas exhaustive. Le tableau suivant rpertorie uniquement les raccourcis qui napparaissent ni dans les commandes de menu ni dans les info-bulles.
Rsultat Transforme le masque en image en niveaux de gris pour la modification. Dsactive le masque dopacit. Ractive le masque dopacit. Augmente/diminue lopacit par incrments de 1 %. Augmente/diminue lopacit par incrments de 10 %. Windows Alt-clic sur la vignette du masque Mac OS Option-clic sur la vignette du masque
Maj-clic sur la vignette du masque Maj-clic sur la vignette de masque dsactive
Maj-clic sur la vignette du masque Maj-clic sur la vignette de masque dsactive
Clic sur le champ Opacit + Flche Haut ou Bas Clic sur le champ Opacit + Flche Haut ou Bas
Maj-clic sur le champ Opacit + Flche Haut ou Bas
Maj-clic sur le champ Opacit + Flche Haut ou Bas
Touches de fonction
Cette liste de raccourcis clavier nest pas exhaustive. Le tableau suivant rpertorie uniquement les raccourcis qui napparaissent ni dans les commandes de menu ni dans les info-bulles.
Rsultat Ouvrir lAide Couper Copier Coller Afficher/masquer le panneau Formes Afficher/masquer le panneau Couleur Afficher/masquer le panneau Calques Crer un nouveau symbole Afficher/masquer le panneau Informations Afficher/masquer le panneau Dgrad de couleurs Afficher/masquer le panneau Contour Afficher/masquer le panneau Options dobjet Version prcdente Windows F1 F2 F3 F4 F5 F6 F7 F8 Ctrl + F8 Ctrl + F9 Mac OS F1 F2 F3 F4 F5 F6 F7 F8 Commande + F8 Commande + F9
Ctrl + F10 Ctrl + F11 F12
Commande + F10 Commande + F11 F12
ILLUSTRATOR CS3 456 Guide de l'utilisateur
Rsultat Afficher/masquer le panneau Styles graphiques Afficher/masquer le panneau Aspect Afficher/masquer le panneau Alignement Afficher/masquer le panneau Transformation Afficher/masquer le panneau Pathfinder Afficher/masquer le panneau Transparence Afficher/masquer le panneau Symboles
Windows Maj + F5
Mac OS Maj + F5
Maj + F6 Maj + F7 Maj + F8 Maj + Ctrl + F9 Maj + Ctrl + F10 Maj + Ctrl + F11
Maj + F6 Maj + F7 Maj + F8 Maj + Commande + F9 Maj + Commande + F10 Maj + Commande + F11
457
Index
A Accentuation, commande 348 accessibilit aide 3 Accueil Bridge 8 Acrobat. Voir Adobe Acrobat activation du logiciel 1 Adobe Acrobat comparaison des versions 271 fichiers PDF comportant des calques 268 paramtres prdfinis pour l'exportation vers 268 Adobe Bridge propos de 36 affichage du fichier en cours 15 mtadonnes 278 paramtres de couleur Creative Suite 126, 127 Adobe Design Center 8 Adobe Flash exportation de texte 320 intgration avec Illustrator 368 Adobe GoLive cration de donnes dynamiques 431 Adobe Graphics Server 427, 431 Adobe Illustrator fichier Prfs 49 format de fichier, enregistrement 254 intgration avec Flash 368 mtadonnes dans 278 performances, amlioration 342 Adobe Illustrator, fichier importation dans Flash 368 Adobe InDesign exportation dune illustration 211 importation de fichiers Illustrator 404 mtadonnes dans 278 Adobe PDF. Voir fichiers PDF Adobe Photoshop dplacement dune portion dimage vers Illustrator 253 dplacement de tracs vers Illustrator 253 exportation de fichiers Illustrator 211, 259, 264 illustrations incorpores 341 importation de fichiers 252, 253 mtadonnes dans 278 tracs composs 227 utilisation des effets Photoshop dans Illustrator 341 Adobe Version Cue propos de 36 accs aux commandes dans la barre dtat 15 Adobe GoLive exportation de fichiers Illustrator 211 Adobe Photoshop copie dobjets 211 Arographe, commande 347 affichage et masquage cadre de slection 214 calques 208 caractres masqus 309 grille 46 illustrations 208 illustrations non slectionnes 447 info-bulles 24 objets 208, 427, 429 objets, laide de variables 428 plan de travail 40 rgles 45 repres comments 48 tranches 363 agrandissement de points d'ancrage et de segments de trac 69 AI, fichier.Voir Adobe Illustrator, fichier AI, format de fichier. Voir Adobe Illustrator Aide 2 prsentation 2 AIT, fichiers 35 Ajout de point dancrage, outil 25 Ajouter un nouveau contour, commande 152 Ajouter un nouveau fond, commande 152 Ajuster en largeur, commande 285 Aki 324 alignement des nombres 302 alignement optique des marges 313 Alignement, commande 72 Alignement, panneau 199 alignement, repres 46 AlterCast. Voir Adobe Graphics Server angle de rotation 201 animations cration 366, 367 dcomposition dobjets sur des calques 206 enregistrement laide de la commande Exporter 261 annotations affichage dans la bote de dialogue Enregistrer pour le Web 371 excution dans les scripts 423 annulation de lhabillage dobjets 287 annulation et rtablissement des modifications 15, 50 Annuler (Dgrad de formes), commande 234 Annuler (Enveloppe), commande 221 Annuler (Habillage de texte), commande 287 Annuler (Masque dcrtage), commande 231 Annuler (Trac transparent), commande 227 Annuler (Tranche), commande 362 Annuler (Zone de recadrage), commande 38 Annuler la forme compose, commande 226 Annuler la slection (Texte li), commande 286 Annuler le dplacement de toutes les couleurs, commande 380 Annuler les repres, commande 47 aperu commande Aperu 44 fichiers EPS 251 rsultat de lillustration 45 aperu lencre 45 Aperu de laplatissement, panneau 45, 408 Aperu de la surimpression, commande 411 Aperu en pixels, mode 45, 358 aplatissement propos de 404 aperu 408 calques 207 lors de limpression 405 objets individuels 410 paramtres prdfinis 409
INDEX 458
paramtres prdfinis, exportation et importation 410 paramtres prdfinis, utilisation 410 transparence dans les fichiers PDF 276 Aplatissement de la transparence commande 410 Aplatissement de la transparence Paramtres prdfinis, commande 409 appareils photo numriques, gamme de couleurs 94 AppleScript 426 Appliquer le filtre SVG, commande 364 approche 304, 305 Aquarelle, commande 346 arcs Arc, outil 25 dessin 57 Arrire-plan, commande 210 arrire-plan, couleur pages Web 387 Arrondi, outil 25, 71 Arrondis, effet 235 ASCII, format de fichier 282 asiatique, texte. Voir texte asiatique aspect, attributs propos de 335 Aspect, panneau 335 ciblage dlments 336 copie dun objet lautre 338 de nouveaux objets 336 duplication 337 fonds et contours multiples 152 ordre de superposition 337 suppression de lapplication des objets 337 Associer, commande 195 Atelier vido Adobe 4 Attnuation, filtres et effets 346 Attribuer un profil, commande 139 aspect, attributs Voir aussi ciblage AutoCAD, format de fichier 259 automatisation Voir scripts Autre bibliothque, commande 106 Autres calques (Masquer), commande 208 Autres calques (Verrouiller), commande 208 axe des catgories dans les graphes 436
axe des valeurs dans les graphes 436 axes ajustement de laxe de symtrie 203 rotation 201 axes x et y, rotation 201 B Baguette magique, outil 24, 187, 191 Barbouillage, commande 346 barre dtat 15 Barre, commande (graphes) 443 base (face sans mulsion) 392 Bas-relief, commande 348 bibliothques formes 162 nuances 100, 103 style graphique 356 symbole de graphe 441 symboles 85 bichromes images importes partir de fichiers PDF 250 biseaux, objets 3D 241 blocs de texte lis 285, 286 blocs de texte. Voir texte captif blocs, fractionnement 75 BMP, format de fichier 259 Voir aussi exportation dillustrations botes de dialogue calcul des valeurs 16 saisie de valeurs 15 botes flottantes. Voir calques CSS Bridge. Voir Adobe Bridge brochures, modles 35 bruit tramage 377 Bunri-Kinshi 329 Burasagari 313, 329 C cadratin et 1/2 cadratin, tirets 303 cadre dimpression 37 cadres de slection motifs 180 propos de 214 rotation dobjets 200 calques propos de 204 affichage sous forme de contours 44 ajout dobjets 209 calques CSS, conversion 373 Calques, panneau 204, 336, 337
collage dobjets 199 conservation dans Adobe Acrobat 272 cration 206 dcomposition dobjets 206 dfinition comme non imprimables 388 dplacement dobjets 206 duplication dobjets 210 exportation vers Adobe Photoshop 264 groupes 195 masquage 208 modles 77 ordre de superposition 210 rassemblement 207 recherche dlments 207 slection dobjets 187, 190 sous-calques, mode Isolation 189 verrouillage et dverrouillage 208 calques CSS, gnration 373 capitales, dans le texte 298 caractres Voir aussi texte, mise en forme Caractre, panneau 298 interlettrage 304 mise l'chelle 290 non imprimables 309 slection 296 spciaux 306 styles 318, 319 titrage dans le texte 308 Unicode 292 caractres spciaux propos de 306 asiatiques 322 insertion avec le panneau Glyphes 308 lettres italiques ornes 308 ligatures et variantes contextuelles 308 mise en surbrillance 308 nombres 302 OpenType, panneau 307 polices OpenType 293 caractres, chasse fractionnaire 305 cartes de visite, modles 35 cartes de vux, modles 35 cartes postales, modles 35 cartes-images cration 363 paramtres de sortie 386 Cascade, commande 44 casse, modification 298, 299
INDEX 459
cellules d'espaceur 386 cellules vides 386 certificats, modles 35 csure 292, 314 automatique 313 empcher les coupures 314 mthodes de composition 314 options 313 champs de formulaire, protection 277 Changer le sens, commande 233 chargement paramtres de sortie 385 tables des couleurs 381 Charger des scripts d'action, commande 424 Charger des scripts, commande 424 chiffres elzviriens 302 Chrome, commande 348 chrominance 93 ciblage 337 Ciseaux, outil 31, 75 CMJN propos de 92 conversion en RVB 93 couleurs quadrichromiques 99 teintes 99, 104 tons directs 99, 103 colonnes de texte, cration 285 coloration images en niveaux de gris 122 symboles 88 combinaison dobjets laide de formes composes 224 laide de masques dcrtage 229 laide de tracs transparents 226 laide des effets Pathfinder 223 propos de 222 Combiner les tranches, commande 362 commande Fermer le trac dans InDesign 63, 64, 66 commande modale, dans des scripts 422 Commande Mode Bouton 419 compensation du point noir 144 composites, impression 388 Compositeur ligne par ligne 315 Compositeur multiligne 314 compositions de calques dans les fichiers Photoshop 253 compression Illustrator, format 255 PDF 273
configuration 1 conservation du papier et du film 394 contenu, protection 277 Contour (Pathfinder), effet 224 Contour accentu, commande 347 contour de formes mode Tracs 44 outils de remodelage 28 tracs 223 Contour dchir, commande 349 Contour encr, commande 347 Contour lumineux, commande 349 Contour postris, commande 346 Contour progressif, effet 351 contours propos de 146, 147 affichage 44 application 150, 152, 162 application de la couleur de fond 147 attributs daspect 335 commandes 147 Contour, commande 415 Contour, panneau 148 conversion en objets 196 conversion en tracs vectoriss 150, 163 Couleur de contour (Identique), commande 152 couleur, slection dobjets 191 couleur, slection dobjets par 194 Epaisseur de contour (Identique), commande 152, 194 filtres et effets 347 masquage 44 mise lchelle 215 suppression 151 unit de mesure 46 contours de forme suppression 163 Contraction et dilatation, effet 235 Contraction, outil 28 contraindre les dplacements 196 conversion points d'inflexion en sommets 65 Conversion de point directeur, outil 25, 72, 73 Conversion en niveaux de gris, filtre 122 Convertir en Profil, commande 140 Convertir en, effet 235 coordonnes x et y 48
copie dobjets dans les calques 199 collage devant ou derrire 198 commandes 197 par glissement 210 propos du Presse-papiers 211 corps 294 Correction des couleurs, filtre 121 correction des erreurs 50 couleur darrire-plan fentre de document 41 tranches 361 couleur de base, dfinition pour le groupe de couleurs 108 Couleur, mode de fusion 174 Couleur, panneau propos de 98 slection de couleurs 96, 98 couleurs Voir aussi gestion des couleurs, modle colorimtrique ajustement de plusieurs couleurs la fois 121 application aux objets 146, 147 application de texte 297 bibliothques de concordance des couleurs 100, 103 comparaison entre InDesign et Illustrator 96 conversion en niveaux de gris 122 dans les graphiques numriques 91 dgrads 175 dplacement vers la palette Web 380 fusion 121, 122, 175 gamme 94 imprimables 120 inversion 121 mappage des couleurs et de la transparence 380 mlange 122 mlange de tons directs et d'encres quadri 96 modes de fusion 173 modification dans la bote de dialogue Couleurs dynamiques 109, 113 non imprimables 120 Nuancier, panneau 99, 100 quadrichromiques 99, 102 rduction pour la sortie 118 remplacement par une couleur complmentaire 121 saturation 122 slection 96, 97, 98
INDEX 460
suppression 151, 381 teintes 99, 104 tons directs 95, 99, 103 verrouillage dans la palette Table des couleurs 381 Web scurises 120, 358 couleurs additives 91 couleurs complmentaires, remplacement 121 Couleurs dynamiques, bote de dialogue propos de 109 attribution de couleurs 114 cration dune couleur 111 cration de groupes de couleurs 107 modification des couleurs 112 ouverture 111 rduction du nombre de couleurs 118 rupture des liens des couleurs 114 slection de couleurs 97 utilisation du slecteur de couleurs 114 couleurs globales quadrichromiques 99 remplacement par des couleurs dynamiques 112 couleurs imprimables 120 couleurs non imprimables propos de 94 conversion 120 Couleurs NTSC, commande 350 couleurs quadrichromiques propos de 94, 95, 390 conseils d'utilisation 95 crations de nuances 99, 102 globales 99 objets composant le dgrad 232 prise en compte de la gestion des couleurs 129 teintes 104 utilisation avec les tons directs 96 couleurs scurises Voir couleurs scurises couleurs soustractives 92 couleurs Web scurises propos de 358, 376 conversion 120 groupes de couleurs 113 mode RVB Web scuris 92 triangle davertissement 104 coupure des mots, limination 314 coupures graphiques, glissement vers le bureau 211
courbes dessin 57 dessin, Plume, outil 63, 64, 65 impression 398 remodelage 51, 68 Couteau palette, commande 346 Craie/Fusain, commande 348 Craquelure, commande 349 Crayon Cont, commande 348 Crayon de couleur, commande 345 Crayon, outil propos de 60 ajouter aux tracs 61 options 62 relier des tracs 61 remodelage de tracs 61 tracs ferms 60 tracs ouverts 60 Crer (Dgrad de formes), commande 233 Crer (Enveloppe), commandes 220 Crer (Masque dcrtage), commande 230 Crer (Texte li), commande 286 Crer (Trac transparent), commande 226 Crer (Tranche), commande 360 Crer daprs la slection, commande 360, 361, 362 Crer daprs les repres, commande 360, 361, 362 Crer les repres, commande 47 crnage 304, 305 Cristallisation, commande 348 Cristallisation, outil 28 Croisillons, commande 347 Cutter, outil 31, 228 D date et heure dans la barre dtat 15 DCS, format de fichier importation 252 dcalage de la premire ligne de base 284 dcalage de ligne de base 284 dcalage vertical 304 Dcalage, commande 212 Dcomposer (Dgrad de formes), commande 234 Dcomposer (Enveloppe), commande 221 Dcomposer en calques, commande 206 Dcomposer laspect, commande 163, 196
Dcomposer la forme compose, commande 226 Dcomposer, commande 196 dcomposition halos 60 instances de symboles 84 objets 195, 196 objets de vectorisation 79 tracs avec contours 163 Dcoupage, commande 345 Dcoupe (Pathfinder), effet 224 dcoupe dobjets 228 dformation dobjets Dformation, effet 235 Dformation, outil 28, 217, 219 enveloppes 220 mthodes 217 rptition 213 Transformation, panneau 218 Dgrad de formes, outil 28, 232 dgrads propos de 175 application aux objets 148, 175, 177 application du dernier dgrad de couleur slectionn 147 calcul de la longueur maximale 402 cration et modification 176 Dgrad de couleurs, outil 27, 48 Dgrad de couleurs, panneau 176, 453 dans les graphes 436 impression 177, 401 linature approprie pour limpression 402 modification de la direction 177 nuances 99, 104 problmes dimpression 401, 402 raccourcis clavier.Voir laide dIllustrator SWF (Flash), fichiers 367 tons directs 177 dgrads de formes propos de 232 annulation 234 cration 232, 233 dcomposition 234 impression 401 inversion 234 modification du sens 233 options 233 Demi-teintes couleur, commande 347 Densit couleur +, mode de fusion 174
INDEX 461
Densit couleur -, mode de fusion 174 dplacement dobjets alignement et rpartition 199 mthodes 196 raccourcis clavier.Voir laide dIllustrator repres comments 47 vers un autre calque 206 Dplacement Web/Annuler le dplacement de toutes les couleurs Web, commande 380 Dplacement, commande 197 Dernier objet (Slection), commande 194 Dslectionner toutes les couleurs, commande 379 Dslectionner, commande 194 Dsentrelacement, commande 350 Design Center 8 dessin Voir aussi formes, symboles arcs 57 ellipses 56 toiles 56 grilles 57 lignes 55 modification des points dancrage 73 polygones 56 raccourcis clavier. Voir laide dIllustrator rectangles et carrs 55 spirales 57 tracs, Crayon, outil 60 tracs, Plume, outil 62, 63, 64, 65 dverrouillage dobjets 208 Diagonales, commande 347 DIC, systme de couleurs 100 dictionnaires affectation au texte 292 modification 291 Diffrence, mode de fusion 174 diffusion 377 Dilatation, outil 28 Disposition (Objet), commandes 210 Dissocier, commande 195 distorsion. Voir dformation dobjets distorsion dobjets Distorsion manuelle, effet 235 effets 234 enveloppes 219 outils de fluidit 219 Transformation manuelle, outil 218
Distorsion et transformation, effet 235 Distorsion manuelle, effet 235 Diviser les objets infrieurs, commande 228 Diviser les tranches, commande 362 Division (Pathfinder), effet 224 division dobjets 228 division de tracs Ciseaux, outil 75 impression de formes complexes 398 documents ajout de plusieurs pages 42 dans Bridge 36 configuration 41, 44, 46 cration 33 cration de modles 35 cran de bienvenue 33 gestion laide de Version Cue 36 mise lchelle 395 nouveaux profils de documents 32 ouverture 35 types 32 units de mesure 46 documents grand format, impression 395 documents Web, paramtres prdfinis 32 duplication dobjets 197 dans le panneau Calques 210 par collage 197 dcalage 212 par glissement 210 Dupliquer la nuance, commande 105 DXF/DWG, format de fichier 259 E clairage dobjets 3D 237, 238 Eclaircir, mode de fusion 174 cran de bienvenue utilisation 33 Ecran maximis, mode 15 Ecrter selon le plan de travail, commande 362 effacement de lillustration 25, 73 Effacer les repres, commande 47 Effacer, commande 209 Effet pointilliste, commande 347 effets propos de 339 Voir aussi les noms deffets application 339 application aux images bitmap 341
attributs daspect 335 en partie non disponibles 340 mise lchelle 215 modification et suppression 342 pixellisation 340 fichiers au format SVG 364, 365 effets de bande dans les dgrads de couleurs et de formes 402 effets dynamiques. Voir effets Ellipse, outil 25, 56 Emballage plastique, commande 346 EMF, fichier aplatissement 404 EMF, format de fichier 260 Voir aussi exportation dillustrations En arrire, commande 210 En avant, commande 210 enregistrement illustration transparente 404 insertion des points darrt 422 tables des couleurs 381 enregistrement dillustrations propos de 254 Voir aussi exportation dillustrations format Illustrator (AI) 254 format EPS 255 formats SVG et SVGZ 257 enregistrement du logiciel 1 Enregistrer l'espace actuel, commande 21 Enregistrer l'espace de travail, commande 21 Enregistrer les scripts, commande 424 Enregistrer pour le Web et les priphriques, bote de dialogue propos de 370 affichage des annotations 371 panneau Table des couleurs 378 panneau Taille de l'image 373 redimensionnement des images 373 utilisation des tranches 372 Enregistrer pour Microsoft Office, commande 259 enroulement. Voir Torsion, effet ensemble de scripts daction utilisation 425 ensembles de donnes, cration 430 en-ttes ajustement au texte 285 modles 35 enveloppes 219, 220, 221
INDEX 462
enveloppes daprs un filet 219 enveloppes, modles 35 Envoyer vers le calque slectionn, commande 206 Eponge, commande 346 preuve lcran des couleurs dans Acrobat 133 EPS, format de fichier comparaison avec dautres formats 254 enregistrement 255 importation de fichiers 251 impression de fichiers incorpors 251 options denregistrement 255 erreur de dpassement de capacit 390, 398 erreur de mise en registre des encres 412 erreurs, annulation 50 espace colorimtrique 91, 94 espace colorimtrique RVB Adobe 141 espace colorimtrique sRVB 131, 141 espace de travail changement de nom 21 duplication 21 espace de travail du modle colorimtrique 139 espace de travail par dfaut restauration 13 espace de travail, couleurs 141 espacement entre les mots et les lettres 310 entre les objets 212, 343 texte autour des courbes 289 espacement entre caractres 310 espaces de travail propos 13 personnalisation 21 espaces supplmentaires, suppression 303 Esquisse, effet 235 Esquisse, effets et filtres 344, 348 esthtiques, filtres et effets 345, 349 Etalement, commande 346 tiquettes, modles 35 tirement du papier lors de limpression 414 Etoile, outil 25, 56 excdent de texte 280, 285 Exclusion (Pathfinder), effet 224 Exclusion, mode de fusion 174
exportation dillustrations Voir aussi enregistrement dillustrations comparaison avec lenregistrement dillustrations 254 format compatible Microsoft 259 format PostScript 256 formats de fichier pris en charge 259 procdure 259 exposant 300, 301 exposition de limage 392 Extras 6 extrmits contours 150 tracs 51 extrmits de trac connexion 69 extrusion dobjets 236 F Fentre standard, mode 15 fentres, crations multiples 44 Festons, outil 28 feuilles de style en cascade (CSS) option de sortie des tranches Gnrer la CSS 386 fichier AIPrefs 49 fichiers Voir aussi documents, format de fichier enregistrement 254 importation 244 lis par rapport incorpors 244 ouverture dans Illustrator 35 restauration 50 tailles des images Web 358 traitement par lots 425, 426 Fichiers annexes 278 fichiers conformes la norme PDF/X prise en compte de la gestion des couleurs 135 fichiers EPS problmes relatifs aux tons directs et aux illustrations transparentes 95 fichiers incorpors Voir aussi fichiers lis ajout un document 244 application deffets et de filtres 341 comparaison avec les fichiers lis 244 conversion partir de fichiers lis 247
fichiers lis affichage des informations 246 affichage en mode Tracs 44 ajout un document 244 aperus des fichiers EPS 251 application deffets 341 comparaison avec les fichiers incorpors 244 incorporation 247, 255 mise jour 246 modification du fichier dorigine 248 options de positionnement 247 prise en compte de la gestion des couleurs 129 rtablissement du lien 247 fichiers rcents, ouverture 35 filets propos de 175, 178 cration 178 Filet, outil 178 modification 179 SWF (Flash), fichiers 367 film base 392 conservation 394 film ngatif 392 film positif 392 Filtre et effet Renforcement 344, 348 filtres propos de 339 Voir aussi les noms de filtres application 339 application aux images bitmap 341 en partie non disponibles 340 Filtres et effets artistiques 345 filtres et effets artistiques Voir aussi laide dIllustrator Flash symboles 80, 82 Voir Adobe Flash Flash Voir Adobe Flash flches, ajout aux lignes 151 Flou gaussien, commande 346 Flou radial, commande 346 flux de production, communs tous les produits 211 flux des symboles 369 FOCOLTONE, systme de couleurs 100 Fonctions de versions PDF 271 fonctions multilingues 282 Fond et contour par dfaut, bouton 147
INDEX 463
fond perdu pour une presse dimprimerie 396 fonds Voir aussi couleurs, dgrads, motifs application aux objets 146, 147, 148 attributs daspect 335 commandes 147 Contour et fond (Identique), commande 152, 194 conversion en objets 196 Couleur de fond (Identique), commande 152, 194 cration multiple 152 Fond, bouton 147 masquage 44 raccourcis clavier. Voir laide dIllustrator suppression 151 fonds perdus propos de 396 ajout 396 crtage de PDF imports 250 enregistrement dans les fichiers PDF 274 traits de coupe 37 Format dpreuve, commande 132 format de fichier AIT 35 ASCII 282 AutoCAD 259 BMP 259 DWG et DXF 259 EMF 260 EPS 255 Illustrator (AI) 254 JPEG 260 Photoshop 260 PICT 260 PNG 260 RTF 282 SVG et SVGZ 257, 363 SWF (Flash) 366 Targa 260 texte 282 TIFF 260 WMF 260 Format PDF (Portable Document Format).Voir fichiers PDF formes application de contours 162 arcs 57 bibliothques 162 composes 222, 224
cration 163, 164 dcomposition 163 dessin, Crayon, outil 60 dessin, Plume, outil 62 ellipses 56 toiles 56 Formes, panneau 162 fusion 175 grilles 58 modification 164 options 75, 165, 166 options de coloration 164 polygones 56 raccourcis clavier.Voir laide dIllustrator rectangles 55 spirales 57 types 160 formes artistiques 160, 166 formes calligraphiques 75, 160, 165 formes composes propos de 222, 224 partage avec Photoshop 226, 264 utilisation 225 formes diffuses 160, 165 fractions OpenType, polices 302 Ponctuation typographique, commande 303 Fresque, commande 346, 350 Fronces, outil 28 Fusain, commande 348 fusion calques 207 formes. Voir formes composes nuances 105 Fusion (Pathfinder), effet 224 G Gamme de couleurs 124 gamme de couleurs 94, 120, 395 Gnrales, prfrences Traits de coupe japonais 40 Grer les espaces de travail, commande 21 gestion des couleurs propos de 124, 125, 126 Voir aussi profils colorimtriques, paramtres de couleur cration d'un environnement de visualisation 125 pour les images en ligne 131 pour les PDF 131, 135
prise en compte pour l'importation d'images 129, 130 prise en compte pour l'impression de documents 134 prise en compte pour les couleurs quadrichromiques et les tons directs 129 rfrence des paramtres de couleur 140 rglages 127 synchronisation des paramtres de couleur 127 vrification des preuves-cran de couleurs 132, 133 Gestion des fichiers et presse-papiers, prfrences 246, 251, 405 GIF, format de fichier Voir aussi laide dIllustrator comparaison avec dautres formats dimages Web 363 enregistrement 300, 353, 358 optimisation pour le Web 359 options d'optimisation 375 paramtres d'optimisation Web 375 Glissement de symboles, outil 87 glyphes propos de 306 asiatiques 322 espacement 310 fractions et ordinaux 302 Glyphes, panneau 306 insertion 308 lettres italiques ornes 308 ligatures et variantes contextuelles 308 mise en surbrillance 308 nombres 302 OpenType, polices 293, 307 GoLive. Voir Adobe GoLive Gomme de trac, outil 73 graduations et valeurs des graduations dans les graphes 437 Grain photo, commande 346 Grain, commande 349, 350 graphes affectation dchelles aux axes 437 cration 432 dgrads 436 lgendes 438 libells 433 modification du type 436 saisie de donnes 433, 434, 435 types 30
INDEX 464
types de combinaison 439 variables 427, 428, 429 graphes barres horizontales propos de 30 Voir aussi symboles de graphe, graphes saisie de donnes 435 graphes barres verticales propos de 30 Voir aussi symboles de graphe, graphes saisie de donnes 435 graphes couches propos de 30 Voir aussi symboles de graphes, graphes saisie de donnes 435 graphes nuages de points 434 graphes linaires propos de 30 Voir aussi symboles de graphe, graphes saisie de donnes 435 graphes Radar propos de 30 Voir aussi symboles de graphe, graphes saisie de donnes 435 graphes sectoriels propos de 30 Voir aussi symboles de graphe, graphes mise en forme 438 saisie de donnes 434 graphes, mise en forme propos de 436 ajout dombres portes 438 axes 436 barres horizontales, barres verticales et lignes 437 graphes sectoriels 438 slection de portions 440 texte 440 graphique incorporation 247 graphique vectoriel format de fichier SWF (Flash) 382 graphiques adapts aux donnes propos de 50, 427 Voir aussi variables cration de variables 428 enregistrement de modles 431 modification de variables 428 modification des objets dynamiques 429
utilisation densembles de donnes 430 utilisation des bibliothques de variables 431 graphiques vectoriels propos de 51 graphiques Web couleurs 120 Griffonnage, effet 352 Grille coordonnes polaires, outil 25, 58 grilles cration 228, 229 dessin 57 prfrences 46 rectangulaires 58 utilisation avec les illustrations 46 grilles circulaires 58 grilles rectangulaires 58 grossi, recouvrement 412 groupe propos de 195 groupe de couleurs ajout ou suppression de couleurs 115 modification des couleurs 115 groupes affichage sous forme de contours 44 cration 195 imbriqus 195 mode Isolation 188 slection 190, 192, 193 slection dobjets 193 groupes de couleurs propos de 107 ajout ou suppression de couleurs 115 Couleurs dynamiques, bote de dialogue 109 cration 107 cration dans la bote de dialogue Couleurs dynamiques 111 dfinition de la couleur de base 108 limitation la bibliothque de nuances 111 modification des couleurs et des groupes de couleurs 112 Nuancier, panneau 99 panneau Nuancier 101 paramtres prdfinis 119 rduction du nombre de couleurs 118 suppression 115 groupes imbriqus 195
groupes perants cration de groupes perants de transparence 169 groupes perants de transparence variable 172 interdiction de lutilisation de surimpression 411 Guide des couleurs, panneau propos de 107 coloration de lillustration 109 slection de couleurs 97 guillemets courbes ou droits 300 droits 300, 303 typographiques 300, 303 H habillage dobjets avec du texte 286, 287 Habillage, commande 287 Halo, outil 25 hiragana, polices 322 HKS, systme de couleurs 100 HTML paramtres de sortie 385, 386 I ICC (International Color Consortium) 126 icnes panneaux 20 Identique, commande 194 illustration affichage du rsultat 45 affichage sous forme de contours 44 copie partir de Photoshop 253 illustration non native 250 illustrations noir et blanc 94 Illustrator. Voir Adobe Illustrator images redimensionnement dans la bote de dialogue Enregistrer pour le Web 373 images tons continus, impression 390 images bitmap propos de 248 application deffets 340, 341 application de textures 350 coloration 122 copie partir de Photoshop 253 cres partir dobjets vectoriels 353 cres par des effets 340
INDEX 465
estompage 205 publication en ligne 249 trac 76 images darrire-plan 387 images en niveaux de gris propos de 94 coloration 122 conversion des couleurs 122 images Flash propos de 366 cration danimations 367 enregistrement laide de la commande Exporter 261 images pixellises. Voir images bitmap images vectorielles aperu de la pixellisation 358 conversion en images bitmap 353 images Web Voir aussi formats de fichier spcifiques Voir aussi laide dIllustrator aperu de la pixellisation 358 calques CSS, gnration 373 cartes-images 363 conception 358 formats de fichier, comparaison 374 paramtres de sortie 386, 387 prvisualisation prise en compte de la gestion des couleurs 131, 374 prise en compte de la gestion des couleurs 131 tranches 359 importation fichiers texte 211 fichiers DCS 252 fichiers EPS 251 fichiers PDF 250 fichiers Photoshop 252, 253 fichiers texte 282 images monochromes, bichromes et trichromes 250 nuances partir dun autre document 106 Importer le filtre SVG, commande 365 Importer, commande propos de 244 fichiers Adobe Photoshop 252 fichiers DCS 252 fichiers EPS 251 fichiers PDF 250
impression Voir aussi sparations des couleurs comme images bitmap 410 composites 388 courbes 398 dfinition dillustrations comme non imprimables 388 dgrads 177, 401 dgrads de formes 401 documents grand format 395 effets et filtres 342 erreur de dpassement de capacit 398 fichier et informations derreur 279 fond perdu 396 illustration transparente 404 images tons continus 390 images EPS incorpores 251 niveau PostScript 399 objets sur toutes les plaques 393 prise en compte de la gestion des couleurs 134 sur plusieurs pages 42, 393 impression en quadrichromie 92 impression sur presse flexographique 395 imprimantes de bureau, profils colorimtriques 134 Imprimer, commande 388 inclinaison. Voir dformation dobjets Incrustation, mode de fusion 174 InDesign. Voir Adobe InDesign indice 300, 301 informations sur la page, impression 395 Informations sur le document, commande 279 Informations sur le fichier, commande 246 Insrer un point darrt, commande 422 installation des polices 1 Instance de symbole (identique), commande 194 instances, symbole 80 interactivit ajout aux fichiers SVG 365 calques CSS 373 interlettrage 304, 310 interlignage dactylographique 323 dans un texte asiatique 323 typographique 323
interligne dfinition 304 intermots 310 Intersection (Pathfinder), effet 224 intersection des formes Voir formes composes, effets Pathfinder Inverser (Slection), commande 195 Inverser le sens, commande 233 inversion de tracs 227 inversion des couleurs 121 Isolation, mode symboles 84 J JavaScript 365, 426 jeu Mojikumi GyoumatsuYakumonoHankaku 327 jeu Mojikumi GyoumatsuYakumonoZenkaku 327 jeu Mojikumi YakumonoHankaku 326 jeu Mojikumi YakumonoZenkaku 327 Joindre, commande 69 JPEG, format options d'optimisation 374 options dexportation 264 K Kinsoku 328 Kurikaeshi Moji Shori 329, 330 L Lab, modle de couleur 93 langue affectation au texte 292 prise en charge du codage Unicode 292 Lasso, outil 187, 190 slection avec 67 slection de points dancrage 67 lgendes de graphe 438 lettres italiques ornes dans le texte 308 liaison Liens, panneau 245 objets texte 285, 286 liens affichage des mtadonnes 246
INDEX 466
ligatures 308 insertion avec la commande Ponctuation typographique 303 utilisation dans les polices OpenType 308 lignes Voir aussi tracs, contours ajout de flches 151 ajouter, Crayon, outil 61 dplacement 68 dessin avec loutil Trait 55 dessin, Crayon, outil 60 dessin, Plume, outil 62, 63, 64, 65 modification de lpaisseur 149 pointilles 149, 150 rglage de l'angle et de la longueur 68 relier, Crayon, outil 61 remodelage 51 remodelage avec l'outil Crayon 61 lignes de texte, cration 285 lignes et points directeurs propos de 51, 53 affichage et masquage 53 description 68 prfrences 54 spcification 54 lignes ondules, cration 235 linature propos de 389 modification 390 pour les dgrads, les filets et les dgrads de formes 402 Lisez-moi, fichier 1 lisibilit. Voir options dmulsion lissage lenregistrement 264, 265 aperu 358 enveloppes 221 images Web 373 pour les images gnres par des effets 340 prfrences des illustrations 45 texte 300 LiveDocs 2 logiciel activation 1 enregistrement 1 logiciels, tlchargement 9 lpp (lignes par pouce) 389 Lueur diffuse, commande 347 Lueur externe, effet 351 Lueur interne, effet 351 lueurs, cration 351
Lumire crue, mode de fusion 174 Lumire tamise, mode de fusion 174 luminosit modle colorimtrique TSL 93 rglage, Illustrator 14 Luminosit, mode de fusion 174 M Macromedia FreeHand, importation de tracs 227 magntisme 46, 47, 48 Magntisme du pixel, commande 359 Magntisme du point, commande 197 maigri, recouvrement 412 Main, outil 32, 43 mappage des couleurs et de la transparence 380 marge intrieure de texte 284 masque de document dans des fichiers Photoshop 253 masques division 398 opacit 170, 171 masques dcrtage 229 propos de 229 cration 230 modification 230, 231 Mlange maximal, effet 123 Mlange pondr, effet 123 Mmoriser la slection, commande 195 menu du panneau, affichage 14 Mesure, outil 27, 48 mtadonnes propos de 278 afficher 246 mthodes de composition 314 Mettre jour le texte hrit, commandes 333 Mezzo-tinto, commande 348 Microsoft enregistrement de fichiers 259 importation de texte 282 Visual Basic 426 mise lchelle documents lors de limpression 395 en 9 tranches, symboles 82 objets 28 symboles 87 texte 290
mise en forme du texte Voir aussi styles de caractre, styles de paragraphe, tabulations barr 298 chasses fractionnaires 305 corps 294 crnage et approche 304, 305 dcalage vertical 304 espacement entre les mots 310 ligatures et variantes contextuelles 308 mthodes de composition 314 mise l'chelle 290 polices 293 polices OpenType 293 Romain ou Normal 293 soulignement 298 Voir aussi polices, styles de caractre, styles de paragraphe mises jour 9 Mode de fusion (identique), commande 194 Mode de fusion, commande 175 mode Isolation propos de 187, 188 Modelage, outil 28, 70 Modle de couleur TSL 93 modles propos de 35 cration 35 pour graphiques adapts aux donnes 427, 431 modles colorimtriques propos de 91, 94 CMJN 92 Lab 93 modification 93 niveaux de gris 94 RVB 91 TSL 93 pour les images gnres par des effets 340 modles de site Web 35 modes dcran 15 modes de fusion propos de 173 isolation de calques ou de groupes 175 mlange de couleurs superposes 122 modification 175 slection dobjets de mme mode 191 modes de rendu 144 Modifier loriginal, commande 248
INDEX 467
Modifier la casse, commandes 299 Modifier la slection, commande 195 Modifier le dictionnaire personnalis, commande 291 Mojikumi 326, 327 moniteurs, gamme de couleurs 94 monochromes, images importes partir de fichiers PDF 250 montage repres 395 mosaque 42, 44, 393 Mot de passe daccs aux droits, fichier PDF 276 motif 377 motifs propos de 180 application aux objets 148 cadre de slection 180 cration 181 dcomposition 196 dformation 218 lments dangle 184 formes 160, 166 homognes 182 irrguliers 182 juxtaposition 180 mise lchelle 216 modification 185 nuances 99 objets composant le dgrad 232 prfrences 214 rotation 198, 201 SWF (Flash), fichiers 367 transformation 214 mots de passe douverture, fichier PDF 276 mots de passe, fichier PDF 276 Multiple Master, polices 293 N Non, commande 346 Nettoyage (Trac), commande 283 niveau de zoom dans la barre dtat 15 niveaux de gris pour limpression 402 Noir/Blanc, commande 347 nombres, mise en forme 302 Normale, mode de fusion 174 normes ISO 271 nouveau profil de document CMJN de base 32 nouveau profil de document Imprimer 32 nouveau profil de document Mobile 32
nouveau profil de document RVB de base 32 nouveau profil de document Vido et film 32 Nouveau script, commande 420 nouveaux profils de documents 32 Nouvelle couleur, commande 379 Nouvelle vue, commande 44 nuances propos de 99 affichage et sortie des tons directs 103 bibliothques 100, 106, 108 dgrad 104 duplication 105 enregistrement partir du panneau Guide des couleurs 109 fusion 105 groupes de couleurs 99, 101, 105 importation 106 Nuancier, panneau 96, 100 options 104 quadrichromiques 102 remplacement 105 suppression 105 tons directs 103 O Objet (Slection), commandes 195 Objet suivant (Slection), commandes 194 objets 3D. Voir objets 3D affichage 204 alignement et rpartition 199 attributs par dfaut 336 combinaison 222, 226 cration de calques 206 dcalage 343 dcomposition 195, 196 dcoupe ou division 228 dformation 217, 235 dplacement 46, 47, 196, 199 duplication 210 masquage 208, 229 mise lchelle 215 ordre de superposition 209 organisation des calques 204 pixellisation 353 remodelage 219, 234 repres comments 47 rotation 200 slection 187 suppression 209
symtrie 202 verrouillage et dverrouillage 208 objets 3D propos de 236 biseaux personnaliss 241 clairage 238 extrusion 236 ombrage de surface 237, 238, 241 placage dimages sur les surfaces 242 rvolution 237 rotation 238, 241 objets de dcalage, cration 343 objets dynamiques 429 objets tridimensionnels. Voir objets 3D objets, mise lchelle 215 Obscurcir, mode de fusion 174 Ocan, commande 347 ombrage dobjets 3D 237, 238, 241 ombres portes cration 350 dans les graphes 438 options 350 graphes linaires Voir transparence opacit masques 170 Opacit (Identique), commande 169, 194 OpenType, polices propos de 293 aperu 293 fractions et ordinaux 302 lettres italiques ornes 308 ligatures et variantes contextuelles 308 OpenType, panneau 307 options de texte asiatique 322 styles de nombre 302 oprations mathmatiques dans les zones de texte 15 optimisation fichiers GIF et PNG-8 375 fichiers JPEG 374 SWF (Flash), fichier 382 optimisation des images Web calques CSS, gnration 373 compression une taille de fichier spcifique 372 enregistrement des paramtres prdfinis 372 formats de fichier 374 prvisualisation 374 procdure de base 371
INDEX 468
SVG, options 384 utilisation du panneau Table des Couleurs pour les tranches 378 Optimisation, palette spcification d'un tramage de transparence 377 options dmulsion 392 Options dexcution, commande 423 options de pointe 150 ordinaux 302 ordre dempilement. Voir ordre de superposition ordre de superposition ajout dobjets 209 calques 204 modification 210 orientation horizontale (paysage) 394 orientation verticale (portrait) 394 Orthographe, commande 291 Outil Slection directe 67 Outil Slection directe progressive 193 Outil Texte 281 outils galeries. Voir laide dIllustrator info-bulles 24 modification des pointeurs 24 Outils, panneau 22 raccourcis clavier.Voir laide dIllustrator slection 24 outils de fluidit 219 Ouvrir, commande fichiers Adobe Photoshop 252 fichiers DCS 252 fichiers EPS 251 fichiers PDF 250 P Page, outil 32, 393 pages affichage des bords 40 ajout 42 format 394 Pages hors format, paramtre prdfini PDF 269 pages types numriques 266 pages Web compatibles XHTML 385 Panneau Contrle 16 Panneau Navigation 43 Panneau Outils, configuration 14 panneaux propos 13 Voir aussi panneaux
affichage et masquage 14 ancrage 17 calcul des valeurs 16 dplacement 18 empilage 19 raccourcis clavier. Voir laide dIllustrator rduction la taille d'icnes 20 regroupement 18 saisie de valeurs PANTONE, systme de couleurs 100 Papier gaufr, commande 349 Papier humide, commande 349 paragraphes csure 313, 314 espacement entre les paragraphes 312 intermots et interlettrage 310 Paragraphe, panneau 309 retrait 311 styles 318, 319 paramtre d'aplatissement prdfini, cration et modification 409 Paramtre PDF Taille de fichier minimale 269 Paramtre Rich Content PDF 269 paramtres de conversion paramtres prdfinis 268 Paramtres de conversion PDF 268 paramtres de couleur Voir aussi gestion des couleurs conversions des couleurs 143 espace de travail 141 modes de rendu 143, 144 personnalisation 140 pour les applications Adobe 128 prconfigurations 140 rgles de gestion des couleurs 142 synchronisation avec d'autres applications 127 Paramtres de sortie, bote de dialogue dfinition d'options dans 385 options de sortie HTML 385 paramtres des effets de pixellisation du document 340 paramtres prdfinis Voir aussi bibliothques aplatissement 409 aplatissement de la transparence 406 pour la conversion des fichiers 268 exportation PDF 268 imprimante 416
PDF 270 vectorisation 79 paramtres prdfinis PDF propos de 268 cration 268 Pastels, commande 346, 350 Patchwork, commande 349 Pathfinder, effets propos de 223 application 224 options 223 Pathfinder, panneau 222 rsum 224 PDF, fichier exportation 266 niveaux de compatibilit 271 prise en compte de la gestion des couleurs 131, 135 scurit 276 transparence 404 PDF, fichiers aplatissement des transparences 276 comparaison avec dautres formats 254 compression 273 conformit la norme PDF/X 271 enregistrement avec calques 268 enregistrement avec plusieurs pages 267 enregistrement, gnralits 267 fond perdu 274 illustration non native 250 importation 250 options de positionnement 250 paramtres prdfinis 270 sous-chantillonnage 273 surimpression 276 transparence 404 PDF/X, fichiers cration 268 normes 271 options 275 Peaufinage, effet 235 peinture propos de 146 Voir aussi couleurs, fonds, peinture dynamique, contours outils 27 peinture dynamique propos de 146, 153 ajout un groupe 158 conversion dobjets 79, 154 cration de groupes 154
INDEX 469
dcomposition et annulation de groupes 155 Pot de peinture dynamique, outil 27 raccourcis clavier.Voir laide dIllustrator restrictions 153 Slection de peinture dynamique, outil 24, 27, 187, 193 slection des faces et des bords 193 utilisation 158, 159 performances, amlioration 342 priphrique d'entre, profils 136, 138 priphrique de sortie, profils 134, 136, 138 priphriques, gamme de couleurs 94 Permanente, commande 100 petites capitales 298 photocomposition images bitmap et 249 Photocopie, commande 349 Photoshop. Voir Adobe Photoshop picas 46 PICT, fichier aplatissement 404 PICT, format de fichier 260 Voir aussi exportation dillustrations Pinceau sec, commande 345 Pinceau, outil 27, 162, 163 Pipette, outil propos de 27, 96 copie dattributs 338 pixellisation amlioration des performances 342 aperu 358 effets de pixellisation 340 illustrations pendant limpression 410 images vectorielles 353 texte 300 Pixellisation, filtres et effets 347 pixels propos de 248 placage dobjets 3D 242 Placage de texture, commande 349 plan de travail propos de 40 affichage de la grille 46 ajout de repres 46 dfilement 43 modification de la taille et de la couleur 41
mosaque 42 zoom 42 Pltre, commande 349 Plein cran sans menus, mode 15 plug-ins 7, 49 Adobe Store 9 Plume calligraphique, commande 348 Plume, outil propos de 25 dessin de courbes 63, 66 dessin de lignes droites 62 mesure des coordonnes 48 tracer des courbes et des droites 64, 65 transformation en outil Ajout de point dancrage ou Suppression de point dancrage. 71 plusieurs pages, cration dun PDF 267 format de fichier PNG Voir aussi laide dIllustrator PNG, format de fichier 265 PNG-24, format de fichier options d'optimisation 382 PNG-8, format de fichier options d'optimisation 375 Pochoir (Pathfinder), effet 224 point central 52 point de rfrence, pour la rotation 200 point zro (des rgles) 45 Point, commande (graphes) 443 pointeur 24 pointilles, lignes 149, 150 Pointillisme, commande 348 points mesure de la distance 48 unit de mesure 46 points dancrage propos de 51 affichage et masquage 53 ajout 70 conversion des points dinflexion et sommets 72 dplacement 72 dplacement et agrandissement 68, 69 jonction dextrmits 69 magntisme des objets 47 points isols, recherche 70 prfrences 54 slection 67 suppression 70, 72 types 53
points darrt insertion dans les enregistrements 422 Points isols, commande 70 points sur un trac types de 52 police, slection 296 polices aperu 293 choix 294 composites 330, 332, 333 familles de caractres 293 imprimante 399 incorporation 256, 399 manquantes 295 OpenType 293 recherche et remplacement 294 tlchargement 399 polices composites aperu dans le sousmenu Police 294 cration 330 exportation 333 personnalisation 332 suppression 333 polices rsidant sur limprimante 399 Polygone, outil 25, 56 ponctuation hors justification 312 hors justification romaine 313 typographique 303 Ponctuation typographique, commande 303 ports dentre 285 ports de sortie 285 PostScript, format de fichier 256 PPD, fichiers propos 397 format de page 394 photocomposeuses 390 slection sous Mac OS 397 ppp (points par pouce) 389 prfrences propos de 49 Voir aussi les catgories de prfrences spcifiques lignes et points directeurs 54 points dancrage 54 restauration 49 slection 188, 191 prfrences de texte Approche 452 Corps/Interligne 452 Dcalage vertical 452
INDEX 470
nombre de polices rcentes 294 Slection dobjet texte par trac uniquement 296 prfrences gnrales Afficher les info-bulles 24 Haute prcision du pointeur 24 Illustration lisse 45 incrments clavier 197, 449 Mme % de teinte 152 Mise lchelle des contours et des effets 215 rayon darrondi 55 Transformation des points 214 Utiliser les limites daperu 48 Premier objet (Slection), commande 194 Premier plan, commande 210 Premire colonne au 1er plan, option de graphe 438 premire ligne, retrait 311 Premire range au 1er plan, option de graphe 438 Prsentation du panneau Informations 48 Presse-papiers, importation et exportation dillustrations 211 prvisualisation couleurs. Voir vrification des preuves-cran couleurs quadrichromiques Voir aussi systmes de concordance des couleurs Produit, mode de fusion 174 profil ICC dans la barre dtat 15 incorporation aux fichiers 375 profil ICC incorporation aux fichiers 255, 264, 265 profil ICC Voir aussi profils colorimtriques 135 profils colorimtriques propos de 135 attribution et suppression 139 attribution et suppression dans des documents 139 conversion 140 installation 138 messages d'avertissement 142 pour les images importes 129, 130 pour les imprimantes de bureau 134 pour moniteurs 137, 138 profils de document. Voir profils colorimtriques
profils de moniteur 136, 137, 138 protection, fichier PDF 276 Proximity, dictionnaires de langue 292 Pulvrisation de symboles, outil 87 Q Q (unit) 46 Qualit optimale, paramtres prdfinis PDF 269 Qualit suprieure, paramtre prdfini PDF 268 R raccourcis clavier dans l'aide 3 personnalisation 445 Voir laide dIllustrator raccourcis de navigation 3 rassemblement de calques 207 rayon darrondi, modification 55 recadrage dillustration pour limpression 40 rgles 38 traits de coupe 40 traits de coupe japonais 40 zone de recadrage, dfinition et modification 37, 38, 39 Rechercher et remplacer, commande 297 recouvrement propos de 412 cration de recouvrement 414 tracs 415 Rectangle arrondi, outil 25, 55 rectangles, dessin 55 Redfinir les couleurs avec paramtre prdfini, commande 119 Redfinir les couleurs de lillustration, commande 117 redfinition des couleurs avec paramtre prdfini 118 redimensionnement dobjets. Voir mise lchelle dobjets Redimensionnement de symboles, outil 88 Rduction de teinte, valeur 414 rduction du nombre de couleurs dans une illustration 118 rduction du nombre de couleurs, option 119 rgles 45, 46 rgles dharmonie choix dans la bote de dialogue Couleurs dynamiques 107, 111
Rinitialiser le cadre de slection, commande 214 Rinitialiser les scripts, commande 425 remodelage dobjets. Voir distorsion dobjets, transformation Remplacer des scripts d'action, commande 425 rpartition dobjets 199, 200 reprage couleur 99, 393 repres affichage et masquage 47 alignement de texte et graphiques 46 repres comments 47, 48 Repres comments et tranches, prfrences 48 repres dimpression 395 Repres et grille, prfrences 47 Reslectionner, commande 152, 195 rsolution images gnres par des effets 340 images Web 358 imprimante 389 rsolution de limprimante 389, 390 ressources en ligne 6 rtablissement du lien des fichiers 247 Rticulation, commande 349 retrait de texte 311 retraits ngatifs 311 Runion (Pathfinder), effet 224 rvolution dobjets 237 RIP (Raster Image Processor, processeur dimages pixellises) 392 rognage dobjets 228 rotation symboles 88 rotation dobjets 3D 238 propos de 200 selon un angle prcis 201 avec cadre de slection 200 objets tridimensionnels 241 Rotation, commande 201 Rotation, outil 28, 200 Transformation manuelle, outil 200 Transformation rpartie, commande 201 Transformation, panneau 201 rotation de motifs 198, 201 rotation de texte 290, 291
INDEX 471
rotation des axes x et y des documents 201 RTF, format de fichier 282 RVB propos de 91 conversion en CMJN 93 S Sans retour automatique, commande 314 Sans, bouton pour fonds et contours 147 Sans, nuance pour fonds et contours 99 Saturation mode de fusion 174 saturation propos de 93 filtre 122 Saut de ligne 451 sauts de ligne, affichage 309 scanners, gamme de couleurs 94 scripts propos de 50, 426 fichiers au format SVG 365 utilisation 426 scripts d'action, panneau propos de 419 scripts daction 50 propos de 419 annulation 420 chargement 424 enregistrement 420 exclusion de tches 423 excution 420 insertions de points darrt 422 modification des valeurs enregistres 422 panneau Scripts, raccourcis clavier. Voir laide dIllustrator renregistrement 424 slection 420 tches non enregistrables 421 traitement de fichiers par lots 425, 426 vitesse dexcution 423 segments de trac agrandissement 69 segments, trac 51 Slecteur de couleurs 98 propos de 97 modification du groupe de couleurs 114 slection de couleurs 96, 98
slection dobjets propos de 187 Baguette magique, outil 191 Calques, panneau 190 par caractristique 194 par face ou par contour 194 par fond ou par trac 191 dans des groupes 192, 193 Lasso, outil 190 objet suivant dans lordre de superposition 194 par opacit 169 points dancrage 67 prfrences 188 raccourcis clavier.Voir laide dIllustrator Slection, outil 24, 187, 190, 192 par teinte 152 tracs 67 slection de couleurs 96 Slection directe progressive, outil 24, 187, 193 Slection directe, outil propos de 24, 187 slection avec 67 utilisation 193 slections, enregistrement 195 sens, dgrad de formes 233 sparations partir de lhte 392 sparations des couleurs propos de 390 cration 391 gestion par le systme central vs inRIP 392 prparation de lillustration 391 problmes relatifs aux tons directs et aux illustrations transparentes 95 sparations In-RIP 392 sparations. Voir sparations des couleurs SGC. voir systmes de concordance des couleurs simili, rsolution 389 Simplifier, commande 72 simulation de papier color 41 Simuler lencre noire, option 133 Simuler le papier blanc, option 133 sommets en arrondi 150 sommets en biseau, contours 150 sommets, arrondi 235 sommets, contours 150 souligner du texte 298 sous-calques. Voir calques Sous-couche, commande 346
sous-chantillonnage dans les fichiers PDF 273 Soustraction (avant-arrire) (Pathfinder), effet 224 Soustraction (Pathfinder), effet 224 spirales, dessin 57 Style (identique), commande 194 styles dimpression 416 styles de caractre propos de 318 suppression 319 styles de paragraphe 318, 319 Styles de paragraphe, panneau propos de 318 styles graphiques propos de 354 application 355 application aux symboles 88, 89 bibliothques 356 cration 355 duplication 355 importation partir dun autre document 357 remplacement 356 Remplacer la couleur de caractre, option 355 rupture dun lien 356 Styles graphiques, panneau 354 suppression 356 styles. Voir styles graphiques, paragraphes, caractres Stylisation de symboles, outil 89 Suivant, commande 297 Sumi-e, commande 347 Superposition, mode de fusion 174 suppression objets 209 objets texte vides 283 tranches 362 Suppression de point dancrage, outil 25 Supprimer lespace de travail, commande 21 Supprimer la couleur, commande 381 Supprimer le lien (Texte li), commande 286 surface de travail 40 surfaces imprimables 40 surfaces non imprimables 40 surimpression aperu 45, 411 dans les fichiers PDF 276 fonds 411 noir 411, 412
INDEX 472
recouvrement 415, 416 simulation 412 suppression 412 SVG (Scalable Vector Graphics) propos de 363 comparaison avec dautres formats 254 effets 364, 365 Enregistrer pour le Web et les priphriques, commande 384 Enregistrer sous, commande 257 vnements 365 scripts 365 variables 430, 431 SWF, fichier exportation depuis Illustrator 368 Voir images Flash SWF, format propos de 382 symbole de graphe cration 441, 442, 443 symboles propos de 80 animations Flash 366 application de styles graphiques 89 bibliothque 85 cration 82 dcomposition 84, 196 importation 82, 86 Isolation, mode 84 jeux 86, 87 mise lchelle en 9 tranches 82 mode Isolation 188 modification 84 modification de la couleur 88 objets composant le dgrad 232 surface dobjet 3D 242 SVG, format de fichier 364 Symboles, panneau 81, 85 symbolisme, outils 89 utilisation avec Flash 80 utilisation des occurrences de symboles 83 symboles de barre et de point. Voir symboles de graphes symboles de graphe propos de 440 application 443 importation 441 rutilisation 444 symboles de point. Voir symboles de graphes
symboles, graphes. Voir symboles de graphes symtrie dobjets 28, 202 T Table des couleurs, palette 378 Tableau, commande 228, 229 tables des couleurs tri 379 tables Web. Voir tranches tabulations affichage et masquage 309 ajout de points de conduite 317 dcimales 317 dfinition des taquets de tabulation 316 dplacement des taquets 317 Tabulations, panneau 315 utilisation de taquets 316, 317 tches non enregistrables dans les scripts 421 Taille cran, commande 42 Taille relle, commande 42 Tampon, commande 349 Targa, format de fichier 260 Voir aussi exportation dillustrations Tate-chu-yoko 324 teinte 93 Teinte, mode de fusion 174 teintes 99, 104 tlchargement mises jour, modules externes et versions d'essai 9 tlchargement des polices 399 tlchargements 9 texte ajout de balises pour Flash 320 cration 27 importation depuis Illustrator dans Flash 369 importation et exportation 320 lien entre plusieurs objets 285, 286 style 293 texte dynamique 320 units de mesure 46 texte alternatif 361 texte asiatique Aki 324 alignement des caractres 326 Burasagari 329 glyphes 322 interlignage 323 Kinsoku 328
Kurikaeshi Moji Shori 329, 330 Mojikumi 326, 327 Mojisoroe 326 OpenType, polices 322 option de saut de ligne 329 options daffichage 322 polices composites 330, 332, 333 prise en charge du codage Unicode 292 rotation des caractres demichasse 323 Tate-chu-yoko 324 Warichu 325 texte captif propos de 280 cration 281 dcalage de la premire ligne de base 284 marge intrieure 284 ranges et colonnes 285 redimensionnement 283 Texte captif vertical, outil 27, 281 Texte captif, outil 27 texte curviligne propos de 280 alignement vertical 289 basculement symtrique et dplacement de texte 288 cration 282 effets 288 espacement autour des courbes 289 Texte curviligne vertical, outil 27, 282 Texte curviligne, outil 27 texte de point 280, 281 texte dynamique 320 texte en entre 320 texte en tranches 361 texte hrit 333 texte horizontal, conversion en texte vertical 291 texte justifi, rglage de l'espacement 310 texte li, affichage et masquage 285 texte prfrences Afficher les options de texte asiatique 322 texte statique 320 texte vertical, conversion en texte horizontal 291 Texte vertical, outil 27, 281, 282 texte asiatique Voir aussi laide dIllustrator texte, cration 281, 282 texte, dformation 290
INDEX 473
texte, importation et exportation 264, 282, 320, 367 texte, mise en forme capitales ou petites capitales 298 Caractre, panneau 298 caractres spciaux 306 couleur 297 espacement des paragraphes 312 exposant et indice 300, 301 fractions et ordinaux 302 habillage dobjets 286 interligne 303, 304 lettres italiques ornes 308 ligatures et variantes contextuelles 308 nombres 302 OpenType, panneau 307 options de texte captif 284, 285 options de texte curviligne 288, 289 Paragraphe, panneau 309 polices 294 polices manquantes 295 ponctuation hors justification 312 raccourcis clavier. Voir laide dIllustrator 451 retrait 311 styles graphiques 297, 355 transformation 290, 291 texte, modification affectation dune langue 292 affichage de caractres masqus 309 basculement symtrique de texte curviligne 288 csure 313, 314 conversion en texte vectoris 301 mise jour de texte dAI 10 et des versions antrieures 333 modification de la casse 299 options de lissage 300 ponctuation 300, 303, 314 prise en charge du codage Unicode 292 recherche et remplacement de texte 296 redimensionnement dune zone de texte 283 transformation du texte 290 vrification orthographique 291 Texte, outil 27, 282 texte, symtrie 290 Texture, filtres et effets 349
TIFF, format de fichier 260 Voir aussi exportation dillustrations tirets 1/2 cadratin et cadratin, ponctuation typographique, option 303 tons directs propos de 94, 95, 390 affichage des valeurs Lab 103 cration de nuances 103 dgrads 177 objets composant le dgrad 232 dans le panneau Nuancier 99 prise en compte de la gestion des couleurs 129 problmes d'exportation 95 teintes 104 utilisation avec les couleurs quadrichromiques 96 tons directs CMJN 95 Torsion, effet 235 touches de fonction 455 Tourbillon, outil 28 Tous les objets suprieurs (Masquer), commande 208 Tous les objets suprieurs (Verrouiller), commande 208 Tout afficher, commande 209 Tout slectionner, commande 194 Tout supprimer, commande 362 Tout sur les mmes calques, commande 190 Tout verrouiller, commande 208 TOYO, systme de couleurs 100 tracs propos de 51 Voir aussi points dancrage, lignes, formes, masques affichage sans fonds ni contours 44 ajouter 61 avec formes 162 combinaison 69 copie 67 copie dun objet partir de et vers Photoshop 211, 253 copie dun segment 67 dplacement 68 dessin, Crayon, outil 60 dessin, Plume, outil 62, 63, 64, 65 entrecoupement 227 fermer 63, 64, 66 fractionnement 75 jonction et division 75, 398 laisser ouverts 66 lignes directrices et points 53
lissage et simplification 71 modification des segments 67 onduls et en zigzag 235 raccourcis clavier. Voir laide dIllustrator recouvrement 415 rglage de l'angle et de la longueur 68 relier 61, 69 remodelage 51, 61, 68 segments droits 52, 64 segments incurvs 52, 64 slection 67 suppression 69 SVG, format de fichier 364 transparents 222, 226 tracs ferms propos de 51 cration avec l'outil Plume 66 cration, Crayon, outil 60 tracs ouverts propos de 51 cration, Crayon, outil 60 cration, Plume, outil 66 tracs transparents propos de 222, 226 ajustement 227 annulation 227 cration 226 cration partir de contours 150 rgles de remplissage 227 Trait, outil 25, 55 traitement par lots 425, 426 traits de coupe 395 Traits de coupe, commande 40 tramage dplacement vers des couleurs Web scurises 380 navigateur 376 paramtre Sans tramage 382 transparence, dans la palette Optimisation 377 tramage de navigateur 376 Trame de demi-teintes, commande 348 tranches propos de 359 affichage 360 affichage et masquage 363 comparaison avec les cartesimages 363 enregistrement au format SVG 258 options 361 Slection de tranche, outil 31
INDEX 474
suppression et annulation 362 Tranche, outil 31, 360 utilisation de tranches dans Enregistrer pour le Web 372 tranches automatiques 360 transformation dobjets laide de repres comments 47 propos de 213 dformation 217 dplacement 196, 198 distorsion 218 mise lchelle 215 motifs 214 raccourcis clavier. Voir laide dIllustrator rotation 201 symtrie 203 Transformation, effet 235 Transformation, panneau 213 Transformation manuelle, outil propos de 28 dformation dobjets 218 distorsion dobjets 218 rotation dobjets 200 symtrique dobjet 202 transparence propos de 168 Voir aussi aplatissement ajout aux symboles 88 aplatissement pour la sortie 404 aplatissements prdfinis 406 application 169 attribution dune forme au perage 172 attributs daspect 335 cration de groupes perants 169 enregistrement 255, 256 formats de fichier conservant la transparence 404 images Web 378 masques 170, 171 slection dobjets de mme transparence 169, 191 tramage 377 Transparence, panneau 168 trichromes, images importes partir de fichiers PDF 250 Trier par luminance, commande 379 Trier par popularit, commande 379 Trier par teinte, commande 379 TrueType, polices 293 Trumatch, systme de couleurs 100 type barr 298
Type1, polices 293 types de caractres. Voir polices U Unicode 282, 292 units de mesure 46 Units et performances daffichage, prfrences 43, 46, 430 URL, attribution un objet 363 Utilisation de l'option Dialogue Adobe 37 V variables propos de 427 affichage des ID XML 430 cration 428 cration densembles de donnes 430 enregistrement au format SVG 258 importation et exportation 431 modification 428 modifications des donnes associes 429 suppression 429 Variables, panneau 427 variables Chane de caractres 427, 428, 429 variables Fichier li 427, 428, 429 variables Visibilit 427, 428, 429 variantes contextuelles 308 variantes de glyphes propos de 306 asiatiques 322 fractions et ordinaux 302 Glyphes, panneau 306 insertion 308 lettres italiques ornes 308 ligatures et variantes contextuelles 308 mise en surbrillance 308 nombres 302 OpenType, polices 307 polices OpenType 293 variations de couleurs options 108 panneau Guide des couleurs 108 vectorisation dillustrations ajustement du rsultat de vectorisation 78 mthodes 76 objet de vectorisation, propos de 78 objets de vectorisation, affichage 78
objets de vectorisation, annulation 80 objets de vectorisation, conversion 79 options 77, 78 paramtres prdfinis 79 spcification des couleurs 79 Vectoriser l'objet, effet 301 Vectoriser le contour, commande 150 Vectoriser, commande 301, 302 vrification lcran 45 vrification des preuves-cran propos de 132 dans Photoshop, Illustrator et InDesign 132 vrification orthographique 291 Verre, commande 347, 350 verrouillage dobjets 208 Verrouiller les repres, commande 47 Verrouiller/Dverrouiller les couleurs slectionnes, commande 381 Version Cue. Voir Adobe Version Cue Version prcdente, commande 50 versions d'essai 9 Vido, filtres et effets 350 vignettes fichiers PDF 272 fichiers EPS 256 Vitrail, commande 349 vues cration 44 zone daffichage, dplacement 43 Vues, commande 44 W Warichu 325 WBMP, format de fichier Voir images Web Voir laide dIllustrator WBMP, options d'optimisation 382 Web, format de fichier GIF et PNG-8 375 JPEG 374 PNG-24 382 WMF, fichier aplatissement 404 WMF, format de fichier 260 Voir aussi exportation dillustrations
INDEX 475
X XML propos de 363 effets SVG 364 importation et exportation de variables 431 prfrence dID XML 430 XMP (eXtensible Metadata Platform) 278 XMP, SDK (Software Development Kit, kit de dveloppement logiciel) 278 Z Zigzag, effet 235 zone de vignette 43 zones de texte units 46 zones sensibles, images Web 363 zoom avant sur une illustration 42 Zoom, outil 32, 42
You might also like
- Adobe Premiere Pro AideDocument426 pagesAdobe Premiere Pro AideOtello RussoNo ratings yet
- Indesign Cs2 Aide (Livre de Utilisateur FR - AdobeDocument722 pagesIndesign Cs2 Aide (Livre de Utilisateur FR - Adobetimbrerare06100% (1)
- Guide d'utilisation des logiciels de reconnaissance vocale :From EverandGuide d'utilisation des logiciels de reconnaissance vocale :No ratings yet
- Guide PaoDocument20 pagesGuide PaoTonio EstradasNo ratings yet
- Des Bases Solides: Comment maîtriser les bases de la photographie facilement ?From EverandDes Bases Solides: Comment maîtriser les bases de la photographie facilement ?No ratings yet
- Mise en Page Avec IndesignDocument51 pagesMise en Page Avec IndesignBlack ManNo ratings yet
- Robotique En Essaim: Comment un essaim de drones armés pilotés par l'intelligence artificielle peut-il organiser une tentative d'assassinat ?From EverandRobotique En Essaim: Comment un essaim de drones armés pilotés par l'intelligence artificielle peut-il organiser une tentative d'assassinat ?No ratings yet
- L'innovation africaine par les femmes: La clé de l’envol du continent vers la prospéritéFrom EverandL'innovation africaine par les femmes: La clé de l’envol du continent vers la prospéritéNo ratings yet
- Sobriété éditoriale : 50 bonnes pratiques pour écoconcevoir vos contenus web: Communiquons moins, communiquons mieuxFrom EverandSobriété éditoriale : 50 bonnes pratiques pour écoconcevoir vos contenus web: Communiquons moins, communiquons mieuxNo ratings yet
- Prise en Main de AudacityDocument6 pagesPrise en Main de Audacityetidos100% (1)
- 0671 Support de Cours Illustrator cs4 PDFDocument153 pages0671 Support de Cours Illustrator cs4 PDFAbdoul ganillou LinganiNo ratings yet
- Design GraphiqueDocument15 pagesDesign GraphiqueAka Emmanuel KOKOLA100% (1)
- La Base de Photoshop PDFDocument20 pagesLa Base de Photoshop PDFMathilde Den BrunaNo ratings yet
- Cours de PhotoshopDocument36 pagesCours de PhotoshopSky Marshall100% (1)
- Formation 3D par la pratique avec C#5 et WPF: Modeliser des moleculesFrom EverandFormation 3D par la pratique avec C#5 et WPF: Modeliser des moleculesNo ratings yet
- Habillage D'antenneDocument26 pagesHabillage D'antennepitiguy100% (1)
- Je suis copropriétaire: 25 questions-réponses pour connaître mes droits et obligationsFrom EverandJe suis copropriétaire: 25 questions-réponses pour connaître mes droits et obligationsNo ratings yet
- 02 Audacity PDFDocument11 pages02 Audacity PDFNaouar NaouaratNo ratings yet
- Les 10 Raccourcis Sur WindowsDocument2 pagesLes 10 Raccourcis Sur WindowsReseau systemeNo ratings yet
- Chaîne GraphiqueDocument2 pagesChaîne GraphiqueAdel RouabahNo ratings yet
- Qu'est Ce Que L'infographie: 1) La PréimpressionDocument35 pagesQu'est Ce Que L'infographie: 1) La PréimpressionCoulibalyNo ratings yet
- 1 - Espagnol - Apprendre l'Espagnol avec l'Art: Apprenez à décrire ce que vous voyez, avec un texte bilingue en français et en espagnol, tout en explorant de belles œuvres d'artFrom Everand1 - Espagnol - Apprendre l'Espagnol avec l'Art: Apprenez à décrire ce que vous voyez, avec un texte bilingue en français et en espagnol, tout en explorant de belles œuvres d'artNo ratings yet
- Formation en Infographie PTLBDocument31 pagesFormation en Infographie PTLBevrardNo ratings yet
- Le guide de démarrage destiné à l'Aménagement paysager par Mark, J. AllenFrom EverandLe guide de démarrage destiné à l'Aménagement paysager par Mark, J. AllenNo ratings yet
- Comment Lire Une ImageDocument4 pagesComment Lire Une ImageMohammed laroussiNo ratings yet
- Photoshop Initiation ApprofondissementDocument5 pagesPhotoshop Initiation ApprofondissementJohane ReignierNo ratings yet
- Format de Papier - WikipédiaDocument5 pagesFormat de Papier - WikipédiaAbraham AvakoudjoNo ratings yet
- Ecoconception Etapes 243Document7 pagesEcoconception Etapes 243bolabaNo ratings yet
- Metier Et Formation FinalDocument6 pagesMetier Et Formation Finalkhofach 99100% (1)
- La Chac3aene Graphique Vblog1Document4 pagesLa Chac3aene Graphique Vblog1Hmoumen NinaNo ratings yet
- MontageDocument8 pagesMontageSamira El MargaeNo ratings yet
- Charte GraphiqueDocument21 pagesCharte GraphiqueMamphayssou N'GUESSANNo ratings yet
- Livret Charte GraphiqueDocument36 pagesLivret Charte GraphiqueAbderrahim ElmzouartNo ratings yet
- 5-Ce Qu Il Faut Savoir en PAODocument48 pages5-Ce Qu Il Faut Savoir en PAODavid NoumedonNo ratings yet
- Glossaire TechniqueDocument10 pagesGlossaire TechniqueAnais Djardin100% (1)
- Dépannage de l'impression 3D: Le manuel complet pour un dépannage rapide et facile de l'impression FDM 3D pour les débutants et les utilisateurs avancésFrom EverandDépannage de l'impression 3D: Le manuel complet pour un dépannage rapide et facile de l'impression FDM 3D pour les débutants et les utilisateurs avancésNo ratings yet
- Windev 20 TutorialDocument56 pagesWindev 20 TutorialatfpNo ratings yet
- Eyrolles 10 Illustrator PDFDocument2 pagesEyrolles 10 Illustrator PDFCurtisNo ratings yet
- QGIS 2.18 UserGuide FRDocument493 pagesQGIS 2.18 UserGuide FRHanane Elhihi100% (1)
- Cour PAODocument23 pagesCour PAOGaby ChouNo ratings yet
- Habillage TV +Document10 pagesHabillage TV +sedearrNo ratings yet
- PDF Initiation 3DsMax SP3DDocument67 pagesPDF Initiation 3DsMax SP3DRuben RedondoNo ratings yet
- Controlequalite PDFDocument17 pagesControlequalite PDFChouaib NedjariNo ratings yet
- Montage Audio Avec AudacityDocument8 pagesMontage Audio Avec AudacityYacoub DOMANo ratings yet
- Rapport de Stage Houssem GhadesDocument36 pagesRapport de Stage Houssem Ghadesihab ghediriNo ratings yet
- Image NumériqueDocument12 pagesImage NumériqueDidierNo ratings yet
- Apprendre Photoshop 2Document1 pageApprendre Photoshop 2Joudar YoussefNo ratings yet
- Art GraphiqueDocument22 pagesArt Graphiquejrd95100% (1)
- Ex Logique Combinatoire PDFDocument3 pagesEx Logique Combinatoire PDFBadreddine Tiss100% (1)
- 4.1 Le Travail Du Bois (Les Assemblages) : Liste de MatérielDocument4 pages4.1 Le Travail Du Bois (Les Assemblages) : Liste de MatérielLionel TerrierNo ratings yet
- Simplification Des Équations Logiques PDFDocument3 pagesSimplification Des Équations Logiques PDFBadreddine Tiss100% (1)
- System LogiqueDocument20 pagesSystem Logiquenabil_h4830100% (1)
- LadderDocument6 pagesLadderBadreddine Tiss100% (2)
- LES AUTOMATES PROGRAMMABLES INDUSTRIELS Pour GEEADocument17 pagesLES AUTOMATES PROGRAMMABLES INDUSTRIELS Pour GEEAMohamed Faraji Bakkali MangatNo ratings yet
- Annexe ds1 Syst Perçage-1èreDocument1 pageAnnexe ds1 Syst Perçage-1èreBadreddine TissNo ratings yet
- Cours Microcontrol 2005Document64 pagesCours Microcontrol 2005Badreddine TissNo ratings yet
- Passage D Un Moteur 4D56 100cv en 115cvDocument20 pagesPassage D Un Moteur 4D56 100cv en 115cvKhelefi OussamaNo ratings yet
- L'Orient Des Femmes Dossier de PresseDocument25 pagesL'Orient Des Femmes Dossier de PresseJason WhittakerNo ratings yet
- HomogDocument21 pagesHomogaeroartonlineNo ratings yet
- 2 Diarrhée Chronique CoursDocument50 pages2 Diarrhée Chronique CoursFàTiiPàsDé'çhanĆeNo ratings yet
- Lettre de Motivation PONTICELLI Vithushan PRAHASPATHYDocument1 pageLettre de Motivation PONTICELLI Vithushan PRAHASPATHYFdd FddfdNo ratings yet
- Bakhtine Le Roman Et L IntertexteDocument34 pagesBakhtine Le Roman Et L IntertexteKyle LloydNo ratings yet
- Fiche Extraction DentaireDocument2 pagesFiche Extraction DentaireFzNo ratings yet
- 04 Exos Derivabilite ConvexiteDocument3 pages04 Exos Derivabilite ConvexiteRamirez BlascoNo ratings yet
- Le Solaire Photovoltaïque Raccordé Au RéseauDocument31 pagesLe Solaire Photovoltaïque Raccordé Au Réseausalem BEN MOUSSA100% (1)
- Groupe Électrogène Diesel Industriel - 50 HZ: Caractéristiques Générales KOHLER, Haute QualitéDocument9 pagesGroupe Électrogène Diesel Industriel - 50 HZ: Caractéristiques Générales KOHLER, Haute QualitéMohamed Bachir EL GHRIBNo ratings yet
- Cours Optique Chap 2Document14 pagesCours Optique Chap 2Sellé GueyeNo ratings yet
- Le SecourismeDocument2 pagesLe SecourismeHilaire Benjamin Amba adiyiNo ratings yet
- Chap1 - Fiche 4 - Les Hommes Et La Societe Durant La Revolution IndustrielleDocument3 pagesChap1 - Fiche 4 - Les Hommes Et La Societe Durant La Revolution IndustrielleLamine Mane SaneNo ratings yet
- TP1 Banc Hydraulique Volumetrique: - IntroductionDocument3 pagesTP1 Banc Hydraulique Volumetrique: - Introductionzaidzd8No ratings yet
- DH BWDocument48 pagesDH BWmaladyNo ratings yet
- Optimisez Votre Plate-Forme LogistiqueDocument674 pagesOptimisez Votre Plate-Forme LogistiqueK B-g B-g100% (4)
- PFE PPT Marketing Digital V01Document36 pagesPFE PPT Marketing Digital V01tben innovationNo ratings yet
- Harnais de SécuritéDocument1 pageHarnais de SécuritéLiban AimoulNo ratings yet
- Examen de Contrôle 2015 - M1-Evaluation & Fusions (Enoncé Et Corrigé)Document5 pagesExamen de Contrôle 2015 - M1-Evaluation & Fusions (Enoncé Et Corrigé)kais kaNo ratings yet
- Bapteme Du Seigneur-2Document2 pagesBapteme Du Seigneur-2Anna toukamNo ratings yet
- Bilan Social PDFDocument46 pagesBilan Social PDFidrissa dioum100% (3)
- Noha HaouchDocument2 pagesNoha HaouchNoha HAOUCHNo ratings yet
- TD 03 CorrigéDocument5 pagesTD 03 CorrigéIbtissam Ait ighoudNo ratings yet
- F32 - Construction de TrottoirsDocument18 pagesF32 - Construction de TrottoirsreefreefNo ratings yet
- 3300 StasDocument11 pages3300 Stasimmobilière providenceNo ratings yet
- Corr QUIZ 1Document10 pagesCorr QUIZ 1slim yaichNo ratings yet
- Correcteur PIDDocument8 pagesCorrecteur PIDSalem FaresNo ratings yet
- 150823Document2 pages150823Sainte Marie des VignesNo ratings yet
- Corrige E2 Juin 2009Document26 pagesCorrige E2 Juin 2009Houcine RtimiNo ratings yet
- Chemin de Croix Du Temps de Carême 2024Document88 pagesChemin de Croix Du Temps de Carême 2024osvaldoNo ratings yet