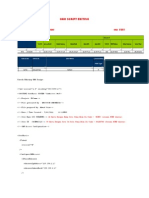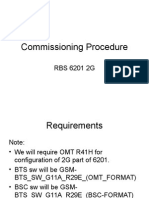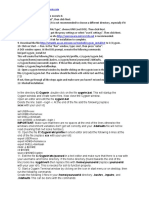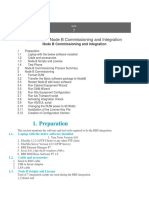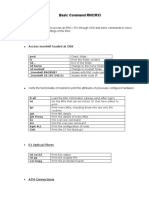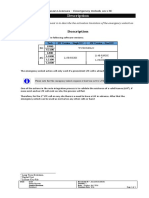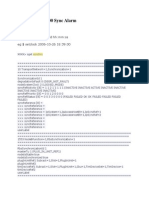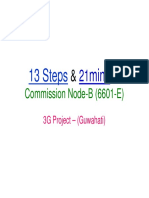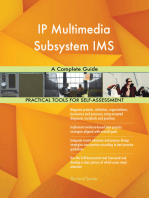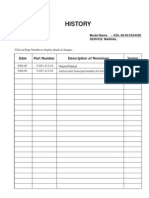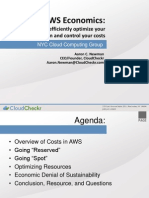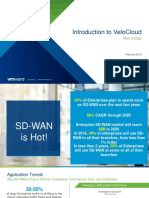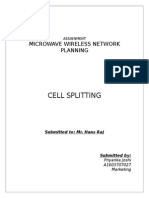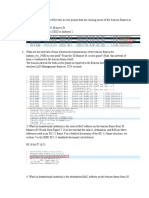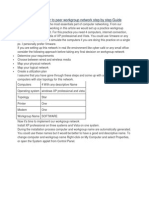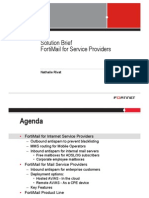Professional Documents
Culture Documents
Node B Integration Instructions For Ericsson 3308
Uploaded by
Reej ThomasOriginal Description:
Original Title
Copyright
Available Formats
Share this document
Did you find this document useful?
Is this content inappropriate?
Report this DocumentCopyright:
Available Formats
Node B Integration Instructions For Ericsson 3308
Uploaded by
Reej ThomasCopyright:
Available Formats
Node B integration instructions for Ericsson 3308, 3X18 and 3X06 models Scratch and Reload Step 1.
(NOTE: symbol means blank space, means press enter key) $ license server Your printout will contain a line called fingerprint, record the info and send to Ericsson ASAP Force the RBS into BACKUP mode using the commands in the serial window below, $ reload- - Now format the RBS hard disks using the following commands, responding with Y when prompted to continue. Note: All data on the hard disk will be destroyed. $ formathd/d $ formathd/c2 (ignore Restart message)
$ vols (youll see 0% on both C2 and d drive) Once the second format command has completed enter the following command $ reload- - With the RBS 3000 is in the BACKUP mode, proceed to the next section to set the RBS 3000 Ethernet IP address, using the following format. Use the RBS address from your edited OAM.mo file. $ ifconfig le0 <RBS IP_address> netmask <RBS sub-netmask_address> Verify the IP address . $ ifconfig Set IP address of your laptop 1 higher then that of the Node B Start WS-FTP form your laptop, and configure the FTP session for your RBS. Set the path in the Local System window to point to the Basic Package (CXP9012959_R6BN03, this is not P6 but a basic version of P7) being loaded. Before you transfer make sure the Node window is in the home directory it will look like this / If there is a d present you are not in the right directory Transfer the /c2 and /d drives, this usually takes about 15 minutes. $ reload Set Clock:
$ setclock yyyy-mm-dd hh:mm:sec $ readclock Remember to add 5 hrs to the current hours because it is based on Greenwich time zone. Script Loading Step 2. LOADING Script Files: Launch EMAS: You will need to run the Cabinet Equipment Configuration first. Make sure you set the cabinet type correctly (3106 for standard outdoor cabinets). Set the correct number of PSUs, Battery set to amperage hours of batteries. Change the IP address from default to site IP. Load the OamAccess.xml script file with O&M Access Configuration Select Wizard configuration. At this point wait until all LEDs on the boards turns Solid Green and Solid Orange and CBU goes Solid Green and Flashing Orange. This may take up to 15 minutes Reconnect to EMAS. Go to License from the drop down menu, if you have the correct LKF load it, if not right click on License=1, go to properties and set emergency LKF Load the external_hw.xml with the Site Equipment Configuration. Select Wizard configuration Load the SiteComplete.mo with Run Command File. Then Create a New CV Example : BQ04601_Pre_P7_0_2_14 BS1370_Pre_P7 Not in rollback list hit apply button Now set the new to startable and load that CV. Warm restart is ok. In Hyperterminal reset the password. $ passwd $ <password> i.e $ rbsxxxx (xxxx=RBS site ID) $ <password> i.e $ rbsxxxx (xxxx=RBS site ID) Upgrade SW Step 3. You will need Cesar FTP and EMAS for this step Extract files from Upgrade_Package_WIONA_P7FP_R10K_7
Move unzipped folder to C drive Open Caesar FTP Click on the Little Man for User & Groups Settings Click on 3206 (or other appropriate group) Click on Anonymous Access button in Account Setup area (Note: nothing much happens when you click) Click on File Access Rights button Find folder where upgrade package was extracted and highlight in one of two top windows Drag and drop to bottom left hand window, where it should become a sub-folder of 3206 (or whatever appropriate group is being used) Move the window out of the way to see the previous window behind it Click OK on that window Launch Element Manager
Change to Software view and expand Right-click on Upgrade packages and select Create Fill in the name of the upgrade package CXP9012959_R10K%7 Fill in the IP address of your LAPTOP (not the site) Fill in the path name from (and including) the folder chosen in Caesar to the proper file with extension (.xml) Example /CXP9012959_R10K%7/CXP9012959%1_R10K%7.xml Click on Create Package.and wait When create package disappears, click install and delete package will be in bold on the right side of the screen, click on Install Package and then Full Install this may take up to 30 minutes Note The system will have to restart at least once during this Note You may need to refresh the screen to see any updates When the installation is complete, Click on Upgrade Node and select "Hard Upgrade Note The system will have to restart at least once during this Note You may need to refresh the screen to see any updates Once the cabinet has stabilized (this can take up to 30min) you may need to reconnect to EMAS Once you have reconnected got to the Software screen, right click on package go to properties and click on Confirm Upgrade, click yes to make permanent Create a final CV Example CV01_ BQ04601_R10K7 Set startable, and reload.
Call Test Step 4. Call RNC to de-block the Utran and the Cell Reserve. Then do call testing.
You might also like
- Backhauling / Fronthauling for Future Wireless SystemsFrom EverandBackhauling / Fronthauling for Future Wireless SystemsKazi Mohammed Saidul HuqNo ratings yet
- Cross-Layer Resource Allocation in Wireless Communications: Techniques and Models from PHY and MAC Layer InteractionFrom EverandCross-Layer Resource Allocation in Wireless Communications: Techniques and Models from PHY and MAC Layer InteractionNo ratings yet
- Alarm and Troubleshooting Guide: Wait A Minute THEN UNLOCK ITDocument3 pagesAlarm and Troubleshooting Guide: Wait A Minute THEN UNLOCK ITSuliman Nuranshah67% (3)
- Oam Script EditingDocument3 pagesOam Script EditingNexty KhotimahNo ratings yet
- Nexius Generic MOP LTE L17Q3 BB5216 MigrationDocument11 pagesNexius Generic MOP LTE L17Q3 BB5216 Migrationgururou100% (1)
- Cygwin InstallationDocument2 pagesCygwin Installationesmoct100% (1)
- BaseBand Integration SAMYDocument16 pagesBaseBand Integration SAMYBOURAS Ihabe - بوراس إيهابNo ratings yet
- Commissioning of RBS 6201 2GDocument21 pagesCommissioning of RBS 6201 2GFarhan Ahmed Khan100% (2)
- MOSHELL Command DatabaseDocument96 pagesMOSHELL Command DatabaseJorgIVariuS100% (2)
- Integration Baseband 5212 / 5216 Ericsson Manual Method: ToolsDocument8 pagesIntegration Baseband 5212 / 5216 Ericsson Manual Method: Toolsahmad cahyadiNo ratings yet
- Fingerprint ChangeDocument1 pageFingerprint ChangeDELALI ANSAHNo ratings yet
- Moshell Installation GuideDocument3 pagesMoshell Installation GuideidchandraNo ratings yet
- Creation of an IDB for a 4+4+4 carrier configuration using OMTDocument15 pagesCreation of an IDB for a 4+4+4 carrier configuration using OMTasemaamw workuNo ratings yet
- Node B Commissioning and Integration GuideDocument37 pagesNode B Commissioning and Integration GuideBSCNo ratings yet
- Basic 2G Parameter TrainingDocument18 pagesBasic 2G Parameter TrainingambroserfNo ratings yet
- Ericsson UMTSDocument19 pagesEricsson UMTSBaleanu Silviu100% (1)
- Upgrade TDM1001 in UbootDocument9 pagesUpgrade TDM1001 in UbootAbdul GhaffarNo ratings yet
- 3G Clearing Alarm Enclosur EricssonDocument4 pages3G Clearing Alarm Enclosur EricssonAfdhal Wirahadi100% (1)
- O&M ScriptDocument1 pageO&M ScriptRashad AhmadNo ratings yet
- CabxDocument31 pagesCabxPradeep PandeyNo ratings yet
- Configration 1 Duw For Rus U900 Site CadDocument53 pagesConfigration 1 Duw For Rus U900 Site CadjavecoNo ratings yet
- Install moshell 2.3 for Unix and Windows using CygwinDocument2 pagesInstall moshell 2.3 for Unix and Windows using CygwinsrswamyngkNo ratings yet
- 1.0procedures For Formatting Node BDocument24 pages1.0procedures For Formatting Node BfraitelNo ratings yet
- Basic Command RNC/RXI: PWD Ls CD .. CD Home CD Moshell ./moshell RNCSM07 ./moshell 10.107.240.31Document11 pagesBasic Command RNC/RXI: PWD Ls CD .. CD Home CD Moshell ./moshell RNCSM07 ./moshell 10.107.240.31Tien Hung VuongNo ratings yet
- Process To Migrate A DUS41 To A Baseband 5216 LTE RBS Into The NetworkDocument3 pagesProcess To Migrate A DUS41 To A Baseband 5216 LTE RBS Into The NetworkNaftaliNo ratings yet
- Commissioning of Node B in 6000 FamilyDocument39 pagesCommissioning of Node B in 6000 FamilyFirmin Emmanuel100% (1)
- Local OMT configuration file detailsDocument6 pagesLocal OMT configuration file detailssyednooman1No ratings yet
- Moshell CommandDocument5 pagesMoshell CommandQais AlayadiNo ratings yet
- Ericsson Licenses - Emergency Unlock On L PDFDocument1 pageEricsson Licenses - Emergency Unlock On L PDFOptimización RFNo ratings yet
- 3G AlarmDocument8 pages3G AlarmCharles WeberNo ratings yet
- 83603645-Ericsson-RBS-6000-Sync-Alarm (Enregistré Automatiquement)Document5 pages83603645-Ericsson-RBS-6000-Sync-Alarm (Enregistré Automatiquement)Wissem Ben AttiaNo ratings yet
- Ericsson FileDocument5 pagesEricsson FileBeza GetachewNo ratings yet
- 13 Steps & 21mins to Commission Node-B (6601-E) 3G ProjectDocument44 pages13 Steps & 21mins to Commission Node-B (6601-E) 3G ProjectARUP PAL100% (1)
- Step by Step Configuration OMS1240Document7 pagesStep by Step Configuration OMS1240indra_adrian635No ratings yet
- RbsDocument3 pagesRbsSahilKhanNo ratings yet
- TCU - Most-Common CLIDocument11 pagesTCU - Most-Common CLIeng.muhanad moussaNo ratings yet
- BSC ZteDocument107 pagesBSC ZteAgus AndriyasNo ratings yet
- Admin configures STN MO attributesDocument1 pageAdmin configures STN MO attributesIoan Lapadus100% (1)
- GSM Originating Call FlowDocument42 pagesGSM Originating Call FlowmaryamalaNo ratings yet
- Procedure For Replacing DUW - NodeB With Dual DUW PDFDocument15 pagesProcedure For Replacing DUW - NodeB With Dual DUW PDFKevin AverruzNo ratings yet
- Ericsson Mini-Link OverviewDocument75 pagesEricsson Mini-Link OverviewWidimongar W. JarqueNo ratings yet
- Inter-Frequency Load SharingDocument19 pagesInter-Frequency Load SharingElio Jose Aguilar RomeroNo ratings yet
- ICM lazy for RNC8300 nodeDocument16 pagesICM lazy for RNC8300 nodeMehdi AlgecoNo ratings yet
- OMT For RBSDocument49 pagesOMT For RBSprtp_y8618No ratings yet
- Moshell Comands For RNC: Ericsson Internal Information 1 (8) Nancy Jazmin Bernal 2011-06-13 PA1Document8 pagesMoshell Comands For RNC: Ericsson Internal Information 1 (8) Nancy Jazmin Bernal 2011-06-13 PA1Anonymous QFXKsONo ratings yet
- Node B IntegrationDocument39 pagesNode B Integrationpintor63No ratings yet
- APG43 LMT Access ProcedureDocument7 pagesAPG43 LMT Access Procedureryl_fans_neh100% (2)
- RX Diversity Lost PDFDocument2 pagesRX Diversity Lost PDFza1osx100% (1)
- Baseband Training 2018-7-22Document39 pagesBaseband Training 2018-7-22hassanNo ratings yet
- Configuration Script CSG - ATN910C-B.HUIZUCAR - PHEONIX.01Document5 pagesConfiguration Script CSG - ATN910C-B.HUIZUCAR - PHEONIX.01AlexNo ratings yet
- LTE ENodeB V2.0 Configuration by Standalone CME-20110118-ADocument31 pagesLTE ENodeB V2.0 Configuration by Standalone CME-20110118-AyousefhalakooNo ratings yet
- Installing ACCPAC Plus on Windows 2000Document4 pagesInstalling ACCPAC Plus on Windows 2000Muhammad SaleemNo ratings yet
- Re-Flashing A CMG-DCM To Install Platinum FirmwareDocument5 pagesRe-Flashing A CMG-DCM To Install Platinum FirmwareSubodh Kumar SharmaNo ratings yet
- WCDMA RBS Commissioning Table of ContentsDocument42 pagesWCDMA RBS Commissioning Table of ContentsFrank VelazquezNo ratings yet
- Install and Configure SUSE Linux and SAP NetWeaverDocument49 pagesInstall and Configure SUSE Linux and SAP NetWeaverrajesh98765No ratings yet
- Laptop Schematic Diagram 845 (Merom-Crestline Mobile Platform)Document64 pagesLaptop Schematic Diagram 845 (Merom-Crestline Mobile Platform)Tilak AmarghdeNo ratings yet
- SR OS 13.0.R10 Software Release Notes PDFDocument294 pagesSR OS 13.0.R10 Software Release Notes PDFsbalaguruNo ratings yet
- Sony Chassis Eg1hDocument133 pagesSony Chassis Eg1hcsibaludekNo ratings yet
- CloudCheckr Aws EconomicsDocument33 pagesCloudCheckr Aws EconomicsSaravanaRaajaaNo ratings yet
- Computer Architecture BlueprintDocument6 pagesComputer Architecture BlueprintJIGSNo ratings yet
- WinPE 10-8 Sergei Strelec (x86&x64) 2017.03.17Document6 pagesWinPE 10-8 Sergei Strelec (x86&x64) 2017.03.17Salvatore BonaffinoNo ratings yet
- SD-WAN & VeloCloudDocument18 pagesSD-WAN & VeloCloudignatiuslowNo ratings yet
- Computer Networking TermsDocument11 pagesComputer Networking TermsroyNo ratings yet
- Ccnpv7 Route Lab7-1 BGP Config StudentDocument11 pagesCcnpv7 Route Lab7-1 BGP Config StudentplobaredeNo ratings yet
- MCQS 8085Document7 pagesMCQS 8085Ali ShahzadNo ratings yet
- FullDocument6 pagesFullrajeshmsitNo ratings yet
- Cell Splitting: Microwave Wireless Network PlanningDocument5 pagesCell Splitting: Microwave Wireless Network PlanningPraveen SehgalNo ratings yet
- Philips+Chassis+TPM2 1EDocument128 pagesPhilips+Chassis+TPM2 1EAzraelsrlNo ratings yet
- Cloud Adoption Report FINAL PDFDocument8 pagesCloud Adoption Report FINAL PDFLucy Kyule-NgulaNo ratings yet
- The Dell Online Store Build Your SystemDocument3 pagesThe Dell Online Store Build Your SystemsathyavemuriNo ratings yet
- Loan Management System Project PresentationDocument92 pagesLoan Management System Project PresentationJilly Arasu33% (24)
- GeoMax Zenith 25proDocument2 pagesGeoMax Zenith 25probbutros_317684077No ratings yet
- Windbg Usefull CommandsDocument2 pagesWindbg Usefull Commandsthawker69No ratings yet
- ATM With An EyeDocument25 pagesATM With An EyeMadhuri Ch67% (6)
- Index: S. NO. Title Page NoDocument52 pagesIndex: S. NO. Title Page NoBasant VishwakarmaNo ratings yet
- 802.11 15022834 Nguyễn Phúc HiệuDocument8 pages802.11 15022834 Nguyễn Phúc HiệuKuro NguyenNo ratings yet
- ESpace IAD V300R001 Troubleshooting Guide 07Document131 pagesESpace IAD V300R001 Troubleshooting Guide 07nikosgalanisNo ratings yet
- 1Z0 1085 20 Demo PDFDocument5 pages1Z0 1085 20 Demo PDFglaucomalagoliNo ratings yet
- How To Configure Peer To Peer Workgroup Network Step by Step GuideDocument62 pagesHow To Configure Peer To Peer Workgroup Network Step by Step GuiderezhabloNo ratings yet
- Android MCQDocument6 pagesAndroid MCQAli Saivi100% (2)
- Chapter 2: Database Environment TransparenciesDocument38 pagesChapter 2: Database Environment TransparenciesRifat_mmuNo ratings yet
- Solution Brief - FortiMail For Service ProvidersDocument31 pagesSolution Brief - FortiMail For Service ProvidersabaheabaheabaheNo ratings yet
- Iz Jncie SP WT v1.1Document975 pagesIz Jncie SP WT v1.1Ramon PirbuxNo ratings yet
- AutomationNetworkSelectionThirdEd Caro Chapter3Document32 pagesAutomationNetworkSelectionThirdEd Caro Chapter3Camilo Ramirez ANo ratings yet