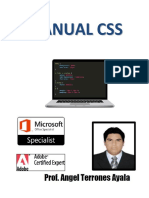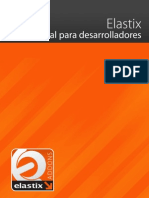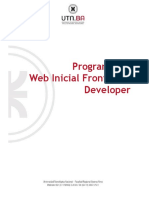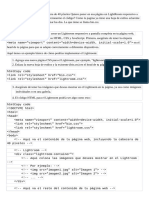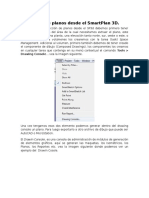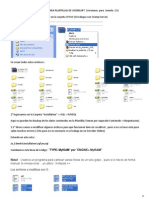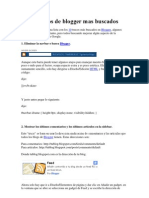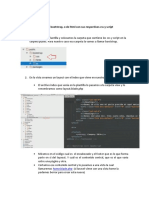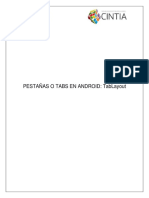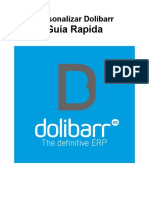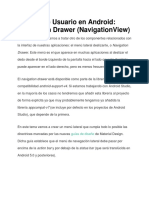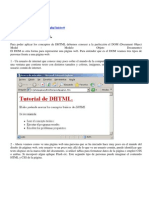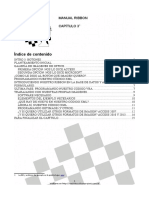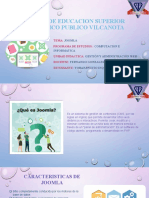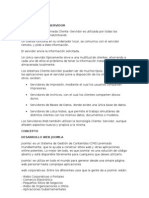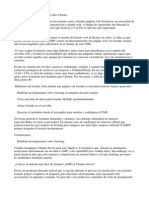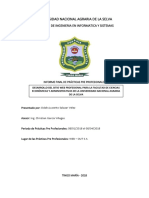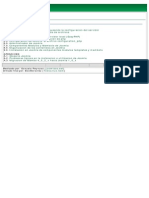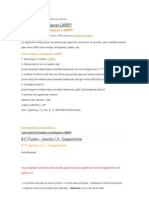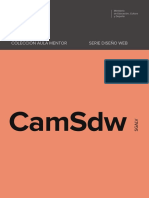Professional Documents
Culture Documents
Crear Posiciones y Ancho de Página Con Artisteer
Uploaded by
Franz KafkaOriginal Title
Copyright
Available Formats
Share this document
Did you find this document useful?
Is this content inappropriate?
Report this DocumentCopyright:
Available Formats
Crear Posiciones y Ancho de Página Con Artisteer
Uploaded by
Franz KafkaCopyright:
Available Formats
http://www.taringa.net/posts/apuntes-y-monografias/4923049/Agregar-Posiciones-a-template-paraJoomla-1_5-_Artisteer-2_.
html Por donde comenzar, todos los que conocemos de joomla hemos alguna vez querido hacer nuestros propios templates, y hacer que el mismo sea mas dinamico, obviamente todos hemos visto las plantillas profesionales diseadas por JoomArt, GavickPro o Rockettheme. Los cuales nos muestran funcionalidad y buen gusto, asi como una extensa y detallada maquetacin en CSS. Quizas la herramientas que mas sencillo nos haga el diseo de un templata para Joomla 1.5 sea precisamente Artisteer, que en su versin 2.3.0.23326 Edicin Estandar nos permite creear increibles diseos de templates. Con colores, fondos, tipos de letras e imagenes. Pero cada template generado es producido con las mismas posiciones. Es aqu donde nos preguntamos Donde esta el ROTATOR o la posicin de LOGIN? Pues bien. Esas no existen en los templates pregenerados de Artisteer por lo que si queremos generarlos debemos de ponerlas nosotros mismos! Bien.. asi que comencemos con nuestro trabajo. Necesitaremos: 1. Un template a tres columnas generado con Artisteer version 2.3.0.23326, con disposicin de la pgina tipo "Men - Encabezado"
2. Un editor de html o php (Dreamweaver, Notepad ++) 3. Un servidor de web local (yo en lo personal uso WAMPSERVER) 4. Paciencia. Lo primero: determinar las posiciones existentes en el template. Por regla general, Artisteer nos dara un template con las siguiente secciones. En la seccin superior: USER3 = Contendra el Menu superior HEADER = Contiene el nombre de la pagina, y el subtitulo o slogan, adems de la imagen de header BANNER1 = Primer Espacio para banner. TOP 1, 2 y 3 = Espacios de usuario (33 %) LEFT = La famosa columna izquierda del template. En la columna media: BANNER2 = Segundo espacio de banner, insertado sobre la seccion de contenidos y entre ambas columnas. BREADCRUM = Posicion por defecto de la ruta de acceso, ubicado sobre la seccion de contenidos. USER1 y 2 = Secciones de usuario (50%) BANNER3 = tercera posicion de banner, insertado antes del contenido. CONTENIDO = El cuerpo completo de nuestro sitio web, conocida tambien como seccin de blog. BANNER4 = Cuarta posicion de banner USER4 y 5 = Dos posiciones de usuario mas (50%) BANNER5 = Ultima posicin de banner en el cuerpo central RIGHT = La famosa columna derecha del template. En la seccion final: BOTTOM1, 2 y 3 = Secciones de usuario, del 33% del ancho cada una. BANNER6 = Ultima posicion de banner. SYNDICATE - COPYRIGHT = Seccin de suscripcion a nuestro Fedd RSS y Copyright Para una muestra mas grfica, ve esta imagen:
Queremos agregarle las siguientes posiciones: BANNER = posicin de banner en la parte superior, antes de nuestro encabezado. LOGIN = posicin de acceso de usuario, junto al menu superior, ideal para un modulo de acceso 3
por java. ROTATOR = posicin independiente ideal para un modulo de NEWSHOWCASE. FLASHNEWS = Posicion para banderin de noticias rapidas. SEARCH = Posicion destacada para el cuadro de busqueda, junto al flashnew. De tal manera que nuestro template quede asi:
Comenzamos: Paso No 1: copiaremos los archivos index.php y templateDetails.xml de nuestro carpeta del template que generamos con Artisteer. Esto es muy importante ya que nos quedaremos con una copia de seguridad de nuestros archivos originales, asi en caso de cualquier falla, podemos volver a comenzar. Paso No 2: abrimos el archivo templateDetails.xml, es donde agregaremos las nuevas posiciones. Esto se hace casi al final del archivo donde encontraremos la declaracion <positions> <position>user3</position> <position>top1</position> <position>top2</position> </positions> Lo nico que tenemos que hacer es agregar la posicion deseada en una linea nueva de la lista, dentro de las declaraciones de posiciones, en el siguiente formato <position>NOMBRE_DE_LA_POSICION</position> Siendo asi agregaremos: <position>banner</position> <position>login</position> <position>rotator</position> <position>fashnews</position> <position>search</position> Salvamos el archivo y lo cerramos. Paso No 3: abrimos el archivo index.php, es en este archivo donde haremos la mayoria de los cambios, esto se debe a que es donde se determina la ubicacin de las posiciones. Agregaremos primero el BANNER superior, ubicando la linea 31 del codigo php, donde encontraremos la instruccin: <div id="art-main"> Justo debajo de ella agregaremos: <jdoc:include type="modules" name="banner" style="artstyle" artstyle="art-nostyle" /> Esta instruccion agregara el modulo BANNER con sus respectivos estilos css (obviamente estos estilos se determinan al crear la plantilla con Artisteer) Agregamos ahora la posicin de LOGIN, esta posicion es un poco ms latosa, dado que dependera de hacia donde cargamos nuestro menu (izquierda, derecha o contrado), locarizaremos la linea 44, donde se encuentra la instruccin: <jdoc:include type="modules" name="user3" /> La sustituiremos por las siguientes lneas: 5
<table class="position" cellpadding="0" cellspacing="0" border="0"> <tr valign="top"> <td width="20%"> <jdoc:include type="modules" name="login" /><td> <td width="80%"> <jdoc:include type="modules" name="user3" /><td> </tr> </table> Esto nos agregara la posicion LOGIN ocupando solo el 20% del ancho total, y la posicin USER3 con el 80%, se uso en este caso de esta manera debido a que el menu ubicado en USER3 esta cargado hacia la derecha. En dado caso que nuestro menu este cargado hacia el otro lado, se ha de invertir el orden en el que se declaran las celdas de la tabla. dijo: Nota: el codigo generado por Artisteer es en CSS sin tablas, pero no esta preparado para ubicar un modulo en esta posicion, asi que debemos de declarar las tablas, no afecta a ninguna otra seccin.
Ahora agregaremos la posicin ROTATOR, la cual la insertaremos aproximadamente en la linea 60 del codigo, donde encontraremos la instruccin: <jdoc:include type="modules" name="banner1" style="artstyle" artstyle="art-nostyle" /> La que sustituiremos por: <jdoc:include type="modules" name="rotator" style="artstyle" artstyle="art-article" /> Como veran estamos sustituyendo la posicin original de BANNER1 por la nueva posicion de ROTATOR, y aunque bien pudimos haber insertado el modulo de NEWSHOWCASE en la posicion BANNER1, esta no tiene formato. La declaracion artstyle="art-article" en la nueva linea nos pone un borde al modulo que lo hace ver mas atractivo, mientras que la declaracin artstyle="art-nostyle" en la lnea original lo mantiene sin borde. Es cuestion de gustos, asi que prueben a ver como les agrada mas. Inmediatamente debajo insertaremos las posiciones NEWFLASH y SEARCH adems que reposicionaremos BANNER1 (no tiene caso perder una posicin ya declarada), en modulos separados debajo de los tres TOPS, en la linea 61 encontraremos la instruccion: <?php echo artxPositions($document, array('top1', 'top2', 'top3'), 'art-block'); ?> Justo debajo de ella, insertaremos las dos siguientes lneas: <?php echo artxPositions($document, array('newsflash', 'search'), 'art-article'); ?> <jdoc:include type="modules" name="banner1" style="artstyle" artstyle="art-nostyle" /> La primera nos creara el espacio para las dos posiciones que queremos insertar y el segundo es la misma linea que sustituimos al insertar el ROTATOR. Con esto la edicion de nuestro cdigo esta completa y la pagina debera de lucir tal como se muestra en la imagen (Claro, con los colores que hayan elegido)
Como vern esta edicin no mueve en ningn momento el codigo CSS del template, asi que ningn modulo adicional se vera afectado, lo he probado en MOZILLA FIREFOX 3.6 e INTERNET EXPLORER 8 y en ambos funciono bien. Este escrito pretende ser una guia para insertar las posiciones, obviamente con algo mas de paciencia podremos crear a partir del template de Artisteer uno ms complejo y que cumpla mejor nuestros requerimientos. Cabe destacar que los mismos parametros con los que se insertaron las posiciones deseadas funcionarian para cualquiera de los otros layouts generados por el software, solo tienen que identificar las lineas que equivalen a cada una de las instrucciones ya sealadas. Para la edicin de la pagina y probar su funcionalidad, use adems estos modulos de Joomla: Modulo de LOGIN: Core Design Login Module y Core Design Scriptegrator plugin Modulo de ROTATOR: Lof ArticlesSlideShow module Modulo de FLASHNEWS: Rok-Newsflash Esto ha sido todo por ahora, espero con esto poder devolver un poco a TARINGA de lo que he optenido de esta comunidad.
http://www.taringa.net/posts/apuntes-y-monografias/4951340/Ancho-de-pagina-columnasdinamico-_Joomla-1_5-_-Artisteer-2_.html Saludos a todos: En mi anterior y primer post en esta comunidad, hable de como agregar nuevas posiciones a un template para Joomla 1.5 creado con Artisteer version 2.3.0.23326. Si te lo perdiste, pues solo da clic AQUI. Ahora, respondere a una duda dejada en ese post, que es como hacer que el ancho del rea de contenidos de la pagina y por lo tanto de las columnas relacionadas, sea dinmico (se ajusten porcentualmente al ancho de pantalla) Como recordaremos los templates generados con Artisteer contienen un codigo CSS maquetado de una manera muy particular, cada seccion esta identificada con el prefijo ART lo que es clara referencia al creador del template. Tambien recordaremos que los contendores de la informacin y el ancho de pagina estan delimitados por un ancho fijo que elegimos al crear el template,en la seccion ancho del menu HOJA de Artisteer.
Permitiendonos crear templates desde 500px hasta 1500 px de ancho. Todos sabemos que el ancho de el rea real de contenidos de una pagina es un asunto delicado, dado las diferentes resoluciones de pantalla y tamaos de monitor que hay en el mercado, que ms quisieramos que todos los usuarios de internet que visiten nuestro sitio tuvieran un monitor full HD 8
de pantalla ancha, pero nos basta con asomarnos a nuestro Ciber-caf ms cercano para darnos cuenta que no es as. Una de las soluciones mas simples es crear un contenido dinmico, que se ajuste automticamente a la pantalla de nuestros usuarios y que nos permita que el ancho de la pgina no se vuelva una molestia para el visitante de nuestro sitio. Que necesitamos esta ves, exactamente lo mismo que la ves pasada: 1. Un template a tres columnas generado con Artisteer version 2.3.0.23326, con disposicin de la pgina tipo "Men - Encabezado" 2. Un editor de html o php (Dreamweaver, Notepad ++) 3. Un servidor de web local (sigo usando WAMPSERVER) Paso No1: notaremos que el ancho de la pagina esta delimitado por el tamao que determinamos al crear el template, en este caso es de 1087px. Lo primero que haremos ser abrir el archivo index.php de ubicado en la carpeta de nuestro template (aunque esta vez el cambio en este archivo ser mnimo, no esta de ms que lo respalden). Entre las lineas 15 y 23 aprximadamente estn declarados los archivos CSS que se incluyen en el template, agregaremos solamente la siguiente linea: <link rel="stylesheet" type="text/css" href="<?php echo $templateUrl; ?>/css/columnas.css" /> Guardamos nuestro archivo y lo cerramos. Paso No 2: Como ya se habran imaginado, el truco consiste en crear este nuevo archivo CSS con las instrucciones necesarias para sobrepasar las limitantes originales del template, esto es rapido de hacer, nos meteremos dentro de la carpeta CSS de nuestro template y crearemos un archivo llamado columnas.css Haremos este archivo, para no afectar el codigo CSS original, debido a que los parametros que editaremos estan dispersos a travs de todo el archivo template.css, de esta manera cualquier error ser mucho ms fcil de corregir. Abriremos el archivo e insertaremos este cdigo tal como esta a continuacion: /*Ancho total de la pagina */ .art-Sheet { width: 100% !important; } Este codigo determinara el ancho total del rea de contenidos con respecto al rea total de la pantalla. A continuacion editaremos el header y el footer de la pagina, a travs del siguiente cdigo. /*Encabezado y pie del sitio*/ div.art-Header { width: 100% !important;} div.art-Header-jpeg{ width: 100% !important;} .art-Logo { width: 100% !important; } .art-Footer { width: 100% !important;} Este cdigo es totalmente opcional, dependera de la vista que se pretenda dar al sitio, sin embargo cabe destacar que en la imagen jpg generada para el encabezado es siempre del tamao delimitado al crear el template, por lo que si el ancho de la pagina es ms grande que el ancho original, este se vera ms pequeo.
Por ltimo, ingresaremos los valores que determina el area de contenidos: /* Layout del contenido */ .art-contentLayout { width: 100% !important; } .art-contentLayout .art-sidebar1 { width: 25% !important;} .art-contentLayout .art-content { width: 50% !important;} .art-contentLayout .art-content-sidebar1 { width: 75% !important; } .art-contentLayout .art-content-sidebar2 { width: 75% !important; } .art-contentLayout .art-content-wide { width: 100% !important; } .art-contentLayout .art-sidebar2 { width: 25% !important; } Notaran que todas las instrucciones tienen la instruccion !important esto se hace para que el codigo CSS de este archivo tome prioridad sobre cualquier otro cdigo CSS que se este usando. El cdigo completo de nuestro archivo quedara de la siguiente manera: dijo: /*Ancho total de la pagina */ .art-Sheet { width: 100% !important; } /*Encabezado y pie del sitio*/ div.art-Header { width: 100% !important;} div.art-Header-jpeg{ width: 100% !important;} .art-Logo { width: 100% !important; } .art-Footer { width: 100% !important;} /* Layout del contenido */ .art-contentLayout { width: 100% !important; } .art-contentLayout .art-sidebar1 { width: 25% !important;} .art-contentLayout .art-content { width: 50% !important;} .art-contentLayout .art-content-sidebar1 { width: 75% !important; } .art-contentLayout .art-content-sidebar2 { width: 75% !important; } .art-contentLayout .art-content-wide { width: 100% !important; } .art-contentLayout .art-sidebar2 { width: 25% !important; }
Los ajustes que se deseen hacer con respecto al ancho total del rea de contenido con la pantalla, deben hacerse en la declaracion .art-Sheet {} ya que esta determinara el ancho total del sitio, las dems declaraciones son para que los modulos que integran el layout del sitio, se ajusten al parametro indicado. Aqu una muestra del la declaracion .art-Sheet original y su modificacin al 100% y al 60%.
10
Notese que en el caso 100% la imagen jpg del encabezado se ve mas pequea, esto se debe a que el tamao corresponde al establecido por Artisteer al momento de la creacin del template. Lo reitero porque en algunas ocasiones se debera recurrir a editar o sustituir el archivo header.jpg contenido en la carpeta images de nuestro template. Vuelvo a reiterar que este metodo funciona con todas las plantillas generadas con Artisteer. Ahora, para finalizar, un pequeo detalle que no mencione en el post pasado. Quizas hayan notado, quizas no que el encabezado de la pagina es diferente en los dos ejemplos que puse de las posiciones deseadas,en el primero el titulo del sitio coincide con las letras difuminadas en el JPG, en el segundo aparece otro titulo y las letras difuminadas son diferentes.
11
A que se debe esto, bueno sencillamente a que en el Artisteer al crear un template nos pide el nombre del sitio y lo coloca como logo en el header, y despues de una edicion del jpg del encabezado, quedo integrado con el fondo. Pero en el ejemplo efectue una pequea edicin ms que no mencione. Cambi ese encabezado por el nombre del sitio web establecido en la instalacin de Joomla 1.5 y esto se hace de manera muy sencilla. En el archivo index.php se sustituye la instruccin: <h1 id="name-text" class="art-Logo-name"><a href="<?php echo $baseUrl; ?>/">Ariel Shinigami</a></h1> Por la siguiente instruccin: <h1 id="name-text" class="art-Logo-name"><a href="index.php"><?php echo $mainframe>getCfg('sitename');?></a></h1> La segunda instruccin devuelve el nombre del sitio que esta contenido en el archivo configuration.php de la carpeta raiz del sitio web. Espero que este tutorial vuelva a serles de su agrado y de mucha utilidad!!!
12
You might also like
- Aprender Visual Basic para Aplicaciones en Excel con 100 ejercicios prácticosFrom EverandAprender Visual Basic para Aplicaciones en Excel con 100 ejercicios prácticosRating: 3 out of 5 stars3/5 (1)
- ArtisteerDocument7 pagesArtisteerJuan C. CallesNo ratings yet
- Agregar Pestañas Personalizadas A La Cinta de OpcionesDocument4 pagesAgregar Pestañas Personalizadas A La Cinta de OpcionesEduardo CondeNo ratings yet
- Crit E Desarrollo Del ProductoDocument16 pagesCrit E Desarrollo Del ProductoDayanaNo ratings yet
- 02-HTML-Frames II PDFDocument14 pages02-HTML-Frames II PDFHlr BoxozkarNo ratings yet
- Aprender Photoshop CS6 con 100 ejercicios prácticosFrom EverandAprender Photoshop CS6 con 100 ejercicios prácticosRating: 4 out of 5 stars4/5 (2)
- Tarea 2 Semana Programación Web II - IDocument7 pagesTarea 2 Semana Programación Web II - ICristian MontecinosNo ratings yet
- Tarea 2 Semana Programacion Web II IDocument7 pagesTarea 2 Semana Programacion Web II IKarolyna GarridoNo ratings yet
- Tarea 2 Semana Programación Web II - IDocument7 pagesTarea 2 Semana Programación Web II - ICristian MontecinosNo ratings yet
- Tarea 2 Semana Programación Web II - IDocument7 pagesTarea 2 Semana Programación Web II - ICristhian MontecinosNo ratings yet
- Tarea 2 Semana Programación Web II - IDocument7 pagesTarea 2 Semana Programación Web II - ICristhian MontecinosNo ratings yet
- Manual CssDocument59 pagesManual CssAngel Terrones AyalaNo ratings yet
- Curso ORMDocument35 pagesCurso ORMJAVIER EDUARDO GONZALEZ LUNANo ratings yet
- Paso A Paso JavascriptDocument35 pagesPaso A Paso JavascriptMaritza Mondragon GuzmanNo ratings yet
- Manual para Desarrolladores ElastixDocument50 pagesManual para Desarrolladores ElastixFernando Bolivar100% (1)
- Avanze Del Proyecto Bienes Raices 2023Document29 pagesAvanze Del Proyecto Bienes Raices 2023JUAN CRISTOBAL ORTEGA RIOSNo ratings yet
- Documento Semana 3Document11 pagesDocumento Semana 3ALEXANDER CASTELLANOSNo ratings yet
- Frames y MultimediaDocument4 pagesFrames y MultimediaDerbis BuenoNo ratings yet
- HTML - FramesDocument13 pagesHTML - FramesDanielaRamirezNo ratings yet
- Web Inicial Front - End - Como Hacer Una WebDocument24 pagesWeb Inicial Front - End - Como Hacer Una WebJany Perez LeonettNo ratings yet
- Comentarios - Anclas - Video - Audio FRAMES en HTML 2024Document15 pagesComentarios - Anclas - Video - Audio FRAMES en HTML 2024Gabriel VasquezNo ratings yet
- Acreditable Pro Juan Frames de HTMLDocument33 pagesAcreditable Pro Juan Frames de HTMLRonny RodriguezNo ratings yet
- Light RoomDocument24 pagesLight Roomwalter aielloNo ratings yet
- Tutorial Crear Pestañas BloggerDocument5 pagesTutorial Crear Pestañas Bloggercecibal100% (12)
- Crear Theme Wordpress Pasos IIDocument62 pagesCrear Theme Wordpress Pasos IIjarruegoNo ratings yet
- Instrucciones HTMLDocument4 pagesInstrucciones HTMLLaura Patricia SalazarNo ratings yet
- DashboardCDE PentahoDocument12 pagesDashboardCDE PentahoIcell DidierNo ratings yet
- Taller FlutterDocument18 pagesTaller FlutterLuis JoséNo ratings yet
- CSS Sprites para Efecto Rollover en Botones e Imagenes - CSSDocument5 pagesCSS Sprites para Efecto Rollover en Botones e Imagenes - CSSIvan MihailovicNo ratings yet
- Forms de DjangoDocument28 pagesForms de DjangoAnonymous BHnQCknTNo ratings yet
- UT4 - HTML - Avanzado - MarcosDocument26 pagesUT4 - HTML - Avanzado - Marcosjmarreropaula3No ratings yet
- Tutorial para Clonar Componentes de JoomlaDocument28 pagesTutorial para Clonar Componentes de JoomlajgabroNo ratings yet
- SAP - ABAP: Tutorial para Crear Patrón de Código Fuente DinámicoDocument5 pagesSAP - ABAP: Tutorial para Crear Patrón de Código Fuente Dinámicogjmp2507No ratings yet
- Manual para DesarrolladoresDocument45 pagesManual para DesarrolladoresgeorgehernandezNo ratings yet
- Desarrollo Examen Cristian FuentesDocument10 pagesDesarrollo Examen Cristian FuentesCristian Fuentes SalgadoNo ratings yet
- Creando Un Diseño Css Con KompozerDocument20 pagesCreando Un Diseño Css Con KompozerSergio EmesticaNo ratings yet
- Crear Un Módulo en Joomla 3 Paso A Paso - KadumDocument18 pagesCrear Un Módulo en Joomla 3 Paso A Paso - KadumErick ChavierNo ratings yet
- Seminario de LaravelDocument28 pagesSeminario de LaravelLeonardo Musaja VegaNo ratings yet
- Extracción de Planos Desde El SmartPlan 3DDocument69 pagesExtracción de Planos Desde El SmartPlan 3DNewuman Montero50% (2)
- Manual de Instalacion de Plantilla Ja Edenite.Document11 pagesManual de Instalacion de Plantilla Ja Edenite.joelmoralesNo ratings yet
- Trucos BloggerDocument58 pagesTrucos BloggerelhermitanioNo ratings yet
- Manual de TemplatesDocument21 pagesManual de TemplatesizralandNo ratings yet
- Manual 2 XcosDocument17 pagesManual 2 Xcosexe241293No ratings yet
- Manual de HTML - Frames PDFDocument8 pagesManual de HTML - Frames PDFAngel Ito CanalesNo ratings yet
- Incluir Blade en LaravelDocument10 pagesIncluir Blade en LaravelJADY REQUENA CENTENONo ratings yet
- Guia Tabs AndroidDocument16 pagesGuia Tabs AndroidMariangel garciaNo ratings yet
- Módulo 2 HTML5Document48 pagesMódulo 2 HTML5Geral CastelblancoNo ratings yet
- Ejercicio Guiado 1Document10 pagesEjercicio Guiado 1Genny SolanoNo ratings yet
- Personalizar Dolibarr Guía RapidaDocument8 pagesPersonalizar Dolibarr Guía RapidarlarapscribdNo ratings yet
- Investigación Del Proyecto React Con FirebaseDocument6 pagesInvestigación Del Proyecto React Con FirebaseAnthony CárdenasNo ratings yet
- Pagina WEB Con Sublime Text & CSSDocument54 pagesPagina WEB Con Sublime Text & CSSDary FloresNo ratings yet
- Proyecto GadgetsDocument9 pagesProyecto GadgetsgracevictoriaNo ratings yet
- Guía Del Principiante para Angular 4 PDFDocument11 pagesGuía Del Principiante para Angular 4 PDFGerardo L. Cardenas GonzalezNo ratings yet
- 23 Navigation Drawer (NavigationView)Document17 pages23 Navigation Drawer (NavigationView)POKER PARKNo ratings yet
- DHTML YaDocument7 pagesDHTML YaJesús Lopez BernésNo ratings yet
- Foxpro - Ejemplo de AbmDocument14 pagesFoxpro - Ejemplo de AbmKefas CSzNo ratings yet
- Manual Ribbon 03Document25 pagesManual Ribbon 03isdelNo ratings yet
- Yobana Ttito Inquilla Te Amo Yo Juan CarlosDocument9 pagesYobana Ttito Inquilla Te Amo Yo Juan CarlosLayme Cordova Juan CarlosNo ratings yet
- Aplicaciones Web - (2 Instalación Del CMS Joomla!)Document4 pagesAplicaciones Web - (2 Instalación Del CMS Joomla!)Fany López CastañedaNo ratings yet
- Tarea 1Document34 pagesTarea 1Raul100% (1)
- IAW02. - Instalación de Servidores de Gestores de ContenidosDocument1 pageIAW02. - Instalación de Servidores de Gestores de ContenidosJesus FernándezNo ratings yet
- Introducción A JoomlaDocument190 pagesIntroducción A JoomlaAllan Ruiz Hidalgo100% (1)
- Concepto ArquitecturaDocument2 pagesConcepto ArquitecturaAndres Villamil VillamilNo ratings yet
- Sistema de Manejo de Inventarios Con PHP y MySQLDocument9 pagesSistema de Manejo de Inventarios Con PHP y MySQLChadwick ElliottNo ratings yet
- Aplicaciones Web - JavascriptDocument50 pagesAplicaciones Web - JavascriptJavier MuñozNo ratings yet
- Curso Joomla PDFDocument14 pagesCurso Joomla PDFLuis Daniel Corzo RodrígezNo ratings yet
- Tutorial de AllVideos de JoomlaDocument9 pagesTutorial de AllVideos de JoomlaPedrinho CruzNo ratings yet
- Manual Joomla Clemente CervantesDocument37 pagesManual Joomla Clemente CervantesVersos CallejerosNo ratings yet
- Modelo de Ficha de Propuesta de ProyectoDocument6 pagesModelo de Ficha de Propuesta de ProyectoLuis Angulo AguirreNo ratings yet
- AW01 TareaDocument6 pagesAW01 TareaKiko AcabNo ratings yet
- Instalar Joomla 3 en Un Servidor UbuntuDocument7 pagesInstalar Joomla 3 en Un Servidor UbuntuIsmael IriasNo ratings yet
- Manual Joomla y MowesDocument19 pagesManual Joomla y Mowesloliii_19878180No ratings yet
- INFORME-PPP v2 PDFDocument136 pagesINFORME-PPP v2 PDFOdalis Lucerito S. VelezNo ratings yet
- Qui MicaDocument14 pagesQui MicaAna HernandezNo ratings yet
- Tutorial Joomla Castellano PDFDocument39 pagesTutorial Joomla Castellano PDFDrodaNo ratings yet
- Trabajar Con Articulos en JoomlaDocument12 pagesTrabajar Con Articulos en JoomlaMoises Tacanga PizanNo ratings yet
- Formularios en Joomla Con ChronoDocument6 pagesFormularios en Joomla Con ChronoJose ZambranoNo ratings yet
- Manual JoomlaDocument211 pagesManual Joomlatombroker100% (1)
- UNIDAD - 2-Gestores de ContenidosDocument140 pagesUNIDAD - 2-Gestores de Contenidosalramallo100% (2)
- Rey - Barrientos - Julio - AW01 - Tarea - 2Document27 pagesRey - Barrientos - Julio - AW01 - Tarea - 2Julio Rey Barrientos100% (1)
- Programacion JoomlaDocument13 pagesProgramacion JoomlabadobadoNo ratings yet
- Manual de Instalación para JoomlaDocument39 pagesManual de Instalación para Joomlaleo0708No ratings yet
- Programacion SecundariaDocument38 pagesProgramacion SecundariaEsther ChacónNo ratings yet
- Hoja de Vida Lyda DurangoDocument7 pagesHoja de Vida Lyda DurangoalienodigitalNo ratings yet
- Propuesta de Desarrollo para Sistema Web PDFDocument5 pagesPropuesta de Desarrollo para Sistema Web PDFmorlocksNo ratings yet
- Manual de Instalación de WampServer 2.5 y Joomla 3 en Un Servidor WindowsServer 2008 StandardDocument16 pagesManual de Instalación de WampServer 2.5 y Joomla 3 en Un Servidor WindowsServer 2008 StandardJesús Miguel Triguero Monferrer100% (1)
- Joomla!Document336 pagesJoomla!Ignacio Pardo (ArmasyRecarga)No ratings yet