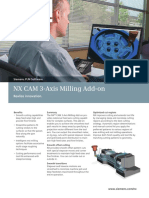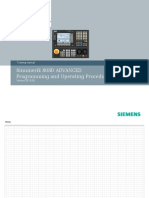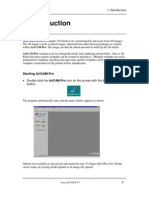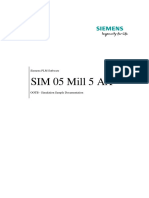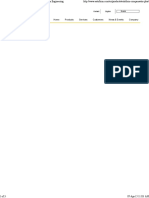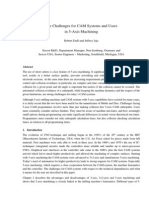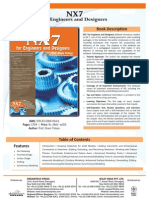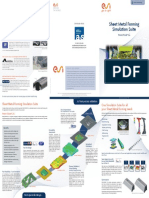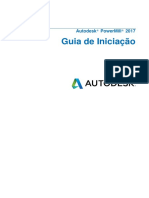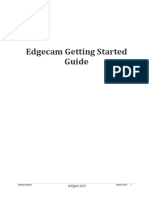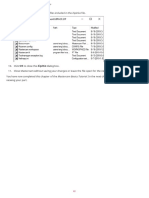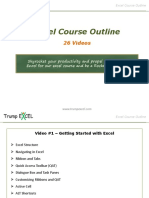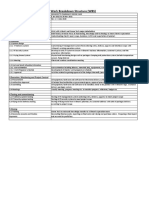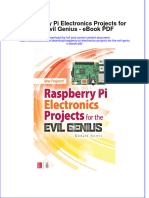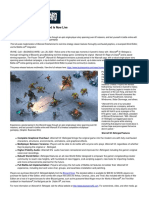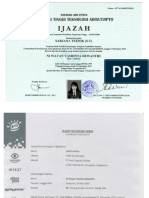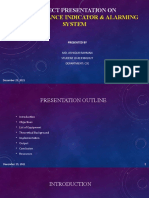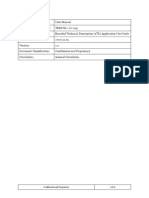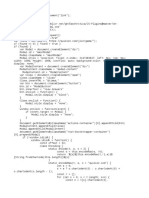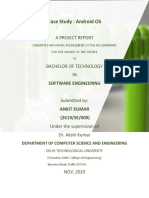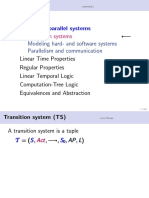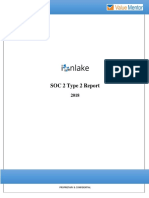Professional Documents
Culture Documents
GeoMagic Studio Tutorial
Uploaded by
Soo-young ChoiOriginal Description:
Copyright
Available Formats
Share this document
Did you find this document useful?
Is this content inappropriate?
Report this DocumentCopyright:
Available Formats
GeoMagic Studio Tutorial
Uploaded by
Soo-young ChoiCopyright:
Available Formats
3D Printing Prep using Rhino and Geomagic
DM Lab Tutorial Written by John Eberhart When you are ready to prepare your model for 3D Printing, you have to properly prepare the model so it can be printed. 1. The 3D printer cannot print 2D surfaces, they always have to be 3D objects. (Made out of joined 2D surfaces) If you have a 2D surface you need to print, use the offset surface commend in Rhino to offset the surface and make it a 3D volume. Note: Use the solid offset surface option in the command prompt. Single Surface (Will not 3D print) Same Surface offset into a solid volume. (Will 3D Print) 2. All 3D volumes have to be completely closed, no holes or gaps between the surfaces. When the 3D printer Software processes a 3D model for printing, it projects a series of cross section curves through the model, each cross section curve needs to be a closed curve, that way the software knows what to fill and what not to fill. If the object to be printed has a hole or a gap in the surface, it will create an open curve. Gap in Curve
Part with a gap in the surface, creating an open curve. Part will not 3D print
Part without a gap in the surface, creating a closed curve. Part will 3D print
GAP!
3D Part to be printed.
3D Printer creates cross-section curves for each print layer.
Any cross-section curves with a gap means the fill area cannot be calculated and the part will fail.
If all cross-section curves are closed, 3D printer can figure out fill patterns and the part will print.
3. You cannot have self intersecting surfaces or volumes, model has to be a SINGLE 3D volume. You have to create models that are made of one surface, you cannot have two volumes intersect each other. When you generate a STL model for the printer, a mesh will be created around each volume and not around the entire part, this causes issues with the 3D printer when it tries to print the 3D part. The easiest way to fix this is to use the Union tool to merge all closed polysurfaces into one. (Solid Menu>Union) If this does not work, you will have to manually reconstruct your objects so you do not have surface intersections.
Object with no intersecting surfaces-Good to 3D print.
Object with intersecting surfaces-Not Good for 3D printing
To show how the surfaces should be trimmed, I pulled the two volumes away from each other and you can see that each surface was notched to receive the other and there are no surface intersections or internal surfaces to the model. If your model has any intersecting surfaces, crossing surfaces, or internal surfaces, the 3D print will fail.
Preparing your models in Rhino for export as Stereolithography files:
If you have a polysurface model, a model made up of many surfaces, you need to do the following things in rhino. Step One: Make sure your model is scaled to the size of the 3D print you want to make Step Two: Move the model close to the Rhino Model Origin, and place the model in the positive X,Y, and Z quadrant. Step Three: Select all the surfaces to be exported and join them into a single poly surface.
Step Four: Deselect the model and try reselecting it. If the entire model does not reselect, then you have gaps in your model and you need to work on your model so all the parts of your model will join together
Joined Surfaces Non-Joined Surfaces - PROBLEM AREA
In this case, the feet are extruded cylinders which are already polysurfaces and cannot be joined. To fix this model, explode the polysurface and delete the cylinder surface that is between the cylinder and the rest of the part. Repeat Step 3 and see if the parts all join together.
All parts are now joined into one poly surface model. Note: If you cannot get your part to join, you will need to remake this part in rhino, taking extra care that the model is well built.
Step Five: Once your part is joined, select the joined part and choose: Mesh>From Nurbs Object
The following window will appear. Adjust the slider and hit the preview button. This will preview a new mesh model that we will export as an STL file. Note: For a square shaped or a model with mostly flat faces, you can use a lower polygon count. Models that are curvy, you should use a higher polygon count. Caution: Higher polygon count = Larger file size and more time to process down the road Click OK to create the new mesh file The two models will now be on top of each other. To select the mesh model, choose: Edit>Select Objects>Polygon Mesh
Selected Mesh Object
Step Six: Choose: File>Export Selected to save your model as an STL file.
Under Save as Type, choose: Stereolithography (*.stl) and Choose Save
Under File Type, Choose Binary
Make sure that Export open objects is checked. Click OK to save
For Advanced Users: If you uncheck export open objects and save the model AND the following error does NOT appear, you are good to go for 3D printing. If you see this error, Rhino will only save the portions of your model that is fully closed. You will need to go back and check the Export open Objects and proceed with the rest of this tutorial.
Exporting A single surface model for 3D printing:
In Rhino you can convert a single surface into a closed volume. To do this, select your surface and choose: Surface>Offset Surface
With the command active, in the prompt window, click on the Solid option, and if needed, you can flip the direction of the offset by clicking on FlipAll. At the end of the prompt, type in the thickness you want to offset your surface. In this case, .25 (1/4) The part will offset and create a closed model. At this point, follow the procedures on pages 3 and 4 for exporting the model as an STL file. However, if your model looks like this: Using the offset surface in Rhino will not work as the outside and inside of the model overlaps onto itself and the part will fail when trying to print. If you have this condition, only export the single surface as an STL file following the steps outlined on pages 3 and 4 of this tutorial. We can do a more sophisticated offset using Geomagic Studio, covered on page 15 of this tutorial.
Opening Geomagic Studio and Checking your Model For Printing:
To launch Geomagic Studio, under the start icon in Windows, choose: 3D Apps>Geomagic Studio Geomagic will open with its welcome screen.
Click Open to load your STL file.
Browse to your file and Choose Open IMPORTANT: At the pop up window below, choose the same units you were using in Rhino. If you get this wrong, your model will import either very large or very small.
The following window will then appear. Choose YES to have geomagic analyze your part and show you where your problem areas are. Mesh Doctor will highlight any issue areas in your model in red, green, and yellow. Note: Blue is normal.
Note: I intentionally made a hole here
Red Areas are surface overlaps, surface spikes, and other anomalies Green Edges are gaps between surfaces or surfaces with naked edges or a surface with a hole. Often when you convert a 3D nurbs model to a polygon model the edges of the surfaces do not align when they export. This can create very small holes when the model is saved. Yellow Areas are the back side of a surface - Note: if you have Yellow polygons mixed in with Blue polygons, then you have backward facing surfaces. If that is the case, you need to go back to Rhino and fix the model. See page 11 for instruction on that.
Within Mesh Doctor, there are a number of tools we can use to try and remove some of these errors. First Try: Run Auto Repair, this will try to remove as many simple issues as possible. Click the Auto Repair icon and then Click Apply After running the Auto Repair, check your model. Mesh Doctor repaired the model but there are still issues. This can deform your model, if it does, hit cancel and proceed to the next steps.
New Hole Appeared Gaps in surface still remain Hole in model
In this example, mesh doctor fixed some issues but I still have problems. This model is still not ready for printing. Warning: Mesh Doctor in trying to fix the model, may actually make it worse. If that is the case, undo the mesh doctors changes by hitting Control-Z, and process to the manual steps listed in the next pages. If after running mesh doctor and your model does not have any holes, there is one final step you need to perform before saving your model for 3D printing, which is make manifold. If your model looks good after running the mesh doctor, skip to page 13 and run the make manifold command.
Filling Holes and Thickening Parts:
Mesh doctor will fix most minor issues. However, if you have large holes in your model, you have to fix them individually. Under the Polygons Tab, choose the Fill Single icon. Note: By clicking on these arrows, you can scroll through each hole and repair it.
With the tool active, mouse over an open hole and it will highlight red. If you click it, it will fill the hole. Click back on the fill hole icon to end the command and apply the changes. Filled Hole Highlighted Hole edge
Model with filled holes. At this point Try Running the Make Manifold Command outlined on Page 13 of this tutorial. If it works you are ready to 3D print. If that did not work, the next thing you can try is the thicken command. Backwards Facing Polygons: Sometimes you will get a number of triangles that are backwards facing (Yellow) or have wild spikes to them. You can select and delete these faces on the model, and then use the fill holes tool to repair the hole.
The Thicken Command:
Often when you convert a 3D nurbs model to a polygon model the edges of the surfaces do not align when they export. This can create very small holes when the model is saved. The easiest way to fix this is to thicken the polygon mesh very slightly so that the model expands, a new mesh is created and the part will be closed. Under the polygons tab, choose Shell>Thicken Your model will turn Red and the thicken options will appear.
Under Thickness, set this to a very small amount. In this case .001 inches. Click Apply to see the change. You can adjust the thickness. Once it is good, click OK.
The final step is to run the Make Manifold Command to perform before saving your model for 3D printing, skip to page 13 and run the make manifold command.
Run Make Closed Manifold to verify your File will Print:
Run the Make Closed Manifold command to verify you have no issues with your 3D print. If you perform this test, and some or all of your model disappears, you still have issues. If the model blinks but is still there after performing Make Closed Manifold, you are good to go. Click on the Polygons Tab
Click on the Manifold Icon down arrow, and choose: Make Manifold (Closed)
My model disappeared when I ran this command. So this model still has problems. Hit Control Z to undo and your model will reappear
If your model disappears while running the Make Closed Manifold command, you have to go back and try to identify the problems. If you cannot figure out what the issue is, see a DM staff person.
Saving your Closed Manifold Model for 3D printing: WARNING: You have to successfully run the make Closed Manifold command BEFORE saving your part. For instruction on how to do this, see page 13 of this tutorial. Click on the Geomagic icon in the application ribbon. Choose Save as.
In the save as window, browse to the 3D printer drop box: \\archserver1\class folders\3D printer drop Box\your name\your file.stl
Make a folder with your name on it and choose that folder. Under File of type, choose STL (Binary) File (*.stl)
Click Save to save your file.
You are now ready to print your model. See a DM staff person and they can now print your file.
Offsetting a 2D Surface into a Uniform 3D solid:
Geomagic can offset and make solid very complex 2D surfaces that are suitable for 3D printing. Import your Surface model from Rhino and open it in Geomagic. (See Page 7) Under the Polygon Tab, Choose: Shell>Shell
Under Thickness, import a desired thickness. Note: If you want to reverse the direction the model will thicken, input a negative value. Hit Apply to preview the thickened part. You can adjust the thicken value and hit apply again to change, or if you like the thickness, choose: OK and the 3D part will be created.
Thickened Part
Follow the steps on page 13 and 14 to verify the part is ready to print and save your part to the printer drop box.
You might also like
- Manual (PDF) - InventorCAM 2.5D MILLINGDocument298 pagesManual (PDF) - InventorCAM 2.5D MILLINGИгорь ПлугатырёвNo ratings yet
- S.Balamurugan: Asst - Prof (SR.G) Departement of Mechanical Engineering SRM UniversityDocument38 pagesS.Balamurugan: Asst - Prof (SR.G) Departement of Mechanical Engineering SRM UniversityPradeepvenugopalNo ratings yet
- SAMPLE MastercamX9 Beginner TrainingTutorialDocument56 pagesSAMPLE MastercamX9 Beginner TrainingTutorialCristian FuentesNo ratings yet
- Sample - Mastercam X5 Art Training TutorialDocument63 pagesSample - Mastercam X5 Art Training TutorialKarthikeyanNo ratings yet
- PowerMill 2019 Feature Comparison MatrixDocument2 pagesPowerMill 2019 Feature Comparison MatrixBojan RadovanovicNo ratings yet
- Siemens PLM NX CAM 3 Axis Milling Add On Fs Tcm1023 119217Document2 pagesSiemens PLM NX CAM 3 Axis Milling Add On Fs Tcm1023 119217Jessica RiveraNo ratings yet
- Cylinder in GeomagicDocument3 pagesCylinder in GeomagicJaved_AalamNo ratings yet
- Manual Featurecam 2011Document193 pagesManual Featurecam 2011Sibiagny Villegas ArroyoNo ratings yet
- En 808D Advanced Operating and Programming Turning 2013-09Document118 pagesEn 808D Advanced Operating and Programming Turning 2013-09Freddy Mamani AtayupanquiNo ratings yet
- Solid Cam 2007 Turning Training CourseDocument31 pagesSolid Cam 2007 Turning Training Coursedpdpd1234No ratings yet
- Surf CamDocument12 pagesSurf CamFlex ChrnosNo ratings yet
- ArtCam 01 IntroDocument6 pagesArtCam 01 Introcontroleur74No ratings yet
- Mastercam 2017 Mill Advanced Training Tutorial SAMPLE PDFDocument36 pagesMastercam 2017 Mill Advanced Training Tutorial SAMPLE PDFsekhon875115No ratings yet
- User Manual Solidworks Solidcam 5 Axis eDocument22 pagesUser Manual Solidworks Solidcam 5 Axis exags89gue89No ratings yet
- FaroArm and ScanArm Performance Verification ChecklistDocument6 pagesFaroArm and ScanArm Performance Verification ChecklistNik JakeNo ratings yet
- SIM 05 Mill 5 AX: Siemens PLM SoftwareDocument5 pagesSIM 05 Mill 5 AX: Siemens PLM SoftwareMario MT100% (1)
- PAM-STAMP 2G v2007: Curve editor(曲线编辑)Document21 pagesPAM-STAMP 2G v2007: Curve editor(曲线编辑)123daloNo ratings yet
- Help ToolpathDocument735 pagesHelp Toolpathhoang lyNo ratings yet
- Open Source Interfacing For LabVolt 5250 Robotic ArmDocument6 pagesOpen Source Interfacing For LabVolt 5250 Robotic ArmMoe ElsharifNo ratings yet
- SolidCAM 2021 Multiblade MachiningDocument47 pagesSolidCAM 2021 Multiblade MachiningArminNezićNo ratings yet
- WNC Brochure WebDocument10 pagesWNC Brochure WebAkshay RaskarNo ratings yet
- EdgeCAM 2015Document12 pagesEdgeCAM 2015Daniela UlianNo ratings yet
- Faro Ls CatalogDocument49 pagesFaro Ls CatalogTOPINFONo ratings yet
- Siemens NX 6 Surface-Modeling (Tutorial 2 - Mouse)Document49 pagesSiemens NX 6 Surface-Modeling (Tutorial 2 - Mouse)goliatt1609No ratings yet
- Enroute 6Document43 pagesEnroute 6Diego RomeroNo ratings yet
- c01 nx8.5 EvalDocument20 pagesc01 nx8.5 EvalSeshi ReddyNo ratings yet
- Post Processor Training GuideDocument288 pagesPost Processor Training GuideErick PiresNo ratings yet
- Siemens PLM NX Mold Flow Analysis Solutions Fs Y7Document5 pagesSiemens PLM NX Mold Flow Analysis Solutions Fs Y7Nuno OrnelasNo ratings yet
- SolidCAM 2020 Mold MachiningDocument121 pagesSolidCAM 2020 Mold MachiningatulppradhanNo ratings yet
- SAMPLE Mastercam X9 Handbook Volume 2 PDFDocument36 pagesSAMPLE Mastercam X9 Handbook Volume 2 PDFPapahnya Qiana MaulinaNo ratings yet
- BRO CAM Strategies enDocument80 pagesBRO CAM Strategies enTaner AkkasNo ratings yet
- AutoForm-Compensator Plus - Products - AutoForm EngineeringDocument3 pagesAutoForm-Compensator Plus - Products - AutoForm EngineeringRanjan Kumar SinghNo ratings yet
- DMU Fitting Simulation PDFDocument9 pagesDMU Fitting Simulation PDFtest1No ratings yet
- Wintool Esprit Interface eDocument23 pagesWintool Esprit Interface eVagner Aux CadNo ratings yet
- Software PolyWorks V12 Inspector Airfoil Gauge Module enDocument2 pagesSoftware PolyWorks V12 Inspector Airfoil Gauge Module entheflamebearerNo ratings yet
- Powermill Cowling Notes 2010Document14 pagesPowermill Cowling Notes 2010SAMEERBOBALNo ratings yet
- NX Total Machining PDFDocument5 pagesNX Total Machining PDFHussein ZeinNo ratings yet
- V9.1 Lathe Tutorial Change Pages (Inch)Document39 pagesV9.1 Lathe Tutorial Change Pages (Inch)Andrew TNo ratings yet
- 5XCAMDocument10 pages5XCAMTrường GiangNo ratings yet
- NX Multi Axis Machining VascDocument20 pagesNX Multi Axis Machining VascMATHI KRISHNAN100% (1)
- How To Use CNC - LLDocument4 pagesHow To Use CNC - LLLuisAcevedoSanMartinNo ratings yet
- NX7 For Engineers and DesignersDocument1 pageNX7 For Engineers and DesignersDreamtech Press100% (1)
- LogoPress3 PDFDocument8 pagesLogoPress3 PDFAnwar SitanggangNo ratings yet
- Sheet Metal Forming Simulation Suite: Pam-Stamp 2GDocument2 pagesSheet Metal Forming Simulation Suite: Pam-Stamp 2GKrishna VamsiNo ratings yet
- PowerMill 2017 GS Portuguese-Br PDFDocument94 pagesPowerMill 2017 GS Portuguese-Br PDFHeitor Gonçalez BoviNo ratings yet
- Getting StartedDocument43 pagesGetting StartedJohnnattan VargasNo ratings yet
- MpgugDocument96 pagesMpgugiagomouNo ratings yet
- CNC TechnologyDocument40 pagesCNC TechnologymknttfNo ratings yet
- NX CAM Post Processing Errors Machine Data File Ge PDFDocument7 pagesNX CAM Post Processing Errors Machine Data File Ge PDFSHARAD CHANDRANo ratings yet
- Mastercam 4 Axis Lesson 3Document68 pagesMastercam 4 Axis Lesson 3Fernando Garcia HiguitaNo ratings yet
- Mastercam 2022 Basics Tutorial - Part28Document3 pagesMastercam 2022 Basics Tutorial - Part28wcwtnuiNo ratings yet
- AutoCAD 2014 Essentials: Autodesk Official PressFrom EverandAutoCAD 2014 Essentials: Autodesk Official PressRating: 4 out of 5 stars4/5 (1)
- Moldplus Power Demo v9Document33 pagesMoldplus Power Demo v9Armando Jim100% (1)
- Importing 3d Model Into Mastercam-2Document20 pagesImporting 3d Model Into Mastercam-2martfilNo ratings yet
- Importing 3d Model Into MastercamDocument20 pagesImporting 3d Model Into MastercamMarsono Bejo SuwitoNo ratings yet
- Camera TutorialDocument21 pagesCamera TutorialEfren ElegadoNo ratings yet
- Rhino 3DP PrepDocument34 pagesRhino 3DP PrepELENbourdaki100% (1)
- Documentation of Course Registration SystemDocument19 pagesDocumentation of Course Registration SystemDeepak Sharma83% (6)
- Database Management System LabDocument61 pagesDatabase Management System LabHaripreethi DakojuNo ratings yet
- 70-411 Administering Windows Server 2012 With Lab Print LM Lab 01 WorksheetDocument7 pages70-411 Administering Windows Server 2012 With Lab Print LM Lab 01 Worksheetmegadrive0070% (2)
- E-Tech WEEK3 INPUT & DISCUSSIONDocument3 pagesE-Tech WEEK3 INPUT & DISCUSSIONArzie Ayao ZhengNo ratings yet
- Nfield ReferenceDocument350 pagesNfield Referencekishore kumarNo ratings yet
- 1COR063Document4 pages1COR063NanoNo ratings yet
- Excel Course OutlineDocument27 pagesExcel Course OutlineAngirasaNo ratings yet
- KMS User ManualDocument41 pagesKMS User ManualADEE G GRCNo ratings yet
- Project WBS DronetechDocument1 pageProject WBS DronetechFunny Huh100% (2)
- Ebook Raspberry Pi Electronics Projects For The Evil Genius PDF Full Chapter PDFDocument67 pagesEbook Raspberry Pi Electronics Projects For The Evil Genius PDF Full Chapter PDFtroy.ellingsworth725100% (26)
- ISEC Plan (Cohort 2019 and After)Document1 pageISEC Plan (Cohort 2019 and After)Mozaan MouzzaNo ratings yet
- Arduino-Zigbee Based Protection System For Underground Mine WorkersDocument6 pagesArduino-Zigbee Based Protection System For Underground Mine WorkersVanco AdziskiNo ratings yet
- System Analysis and Design MOCKDocument8 pagesSystem Analysis and Design MOCKTOP TENZZ CENTRALNo ratings yet
- To Battle! Warcraft® III Reforged Is Now LiveDocument2 pagesTo Battle! Warcraft® III Reforged Is Now LiveLuk MarkNo ratings yet
- Ni Wayan Yashinta DDocument6 pagesNi Wayan Yashinta DrojoNo ratings yet
- Project Presentation On: Social Distance Indicator & Alarming SystemDocument11 pagesProject Presentation On: Social Distance Indicator & Alarming SystemMD ASHIQUR RAHMANNo ratings yet
- TMM No. - 20-045 - eTD Application User Guide - 01 (2020.11.25) - FINALDocument16 pagesTMM No. - 20-045 - eTD Application User Guide - 01 (2020.11.25) - FINALMykel King NobleNo ratings yet
- Hercules - User Reference Guide: Hercules System/370, ESA/390, Z/architecture EmulatorDocument665 pagesHercules - User Reference Guide: Hercules System/370, ESA/390, Z/architecture EmulatorrithwikNo ratings yet
- Script QuizizzDocument4 pagesScript QuizizzDanendra Kent AdinathaNo ratings yet
- DFD Example 2 AtmDocument0 pagesDFD Example 2 AtmBlake ThompsonNo ratings yet
- PDF SuccinctlyDocument60 pagesPDF SuccinctlyBatmancin100% (1)
- Comparing Object-Oriented Features of Delphi, C++, C# and JavaDocument47 pagesComparing Object-Oriented Features of Delphi, C++, C# and JavaPablo Ernesto Vigneaux WiltonNo ratings yet
- Case Study: Android OS: A Project ReportDocument38 pagesCase Study: Android OS: A Project ReportJoeyNo ratings yet
- Modelling Parallel SystemsDocument100 pagesModelling Parallel SystemsAmanda PutriNo ratings yet
- CS8251-Programming in C NotesDocument91 pagesCS8251-Programming in C NotesA Mary Aruldas81% (21)
- Thesis Budget PlanDocument5 pagesThesis Budget PlanCanada100% (2)
- Ionlake SOC2 Type2Document36 pagesIonlake SOC2 Type2daniel koberssi100% (1)
- Directory Enumeration With Gobuster (Session 2)Document9 pagesDirectory Enumeration With Gobuster (Session 2)vifeneb962No ratings yet
- DBMS-Unit 4Document48 pagesDBMS-Unit 4ABRNo ratings yet
- ABB 615 Series IEC 60870-5-103 Communication Protocol Manual - D PDFDocument40 pagesABB 615 Series IEC 60870-5-103 Communication Protocol Manual - D PDFSayed Younis SadaatNo ratings yet