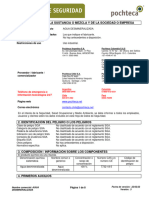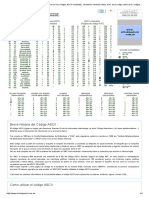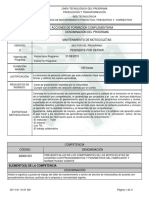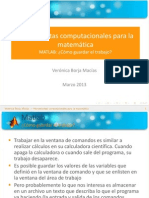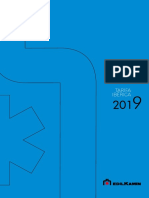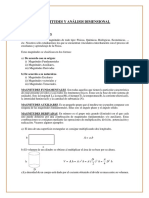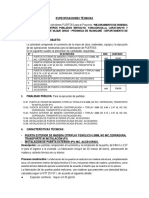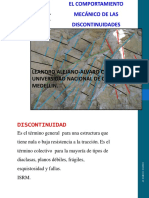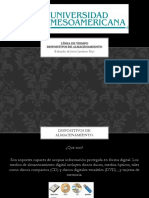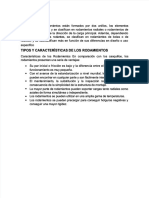Professional Documents
Culture Documents
Tutorial de Reason Acusmatica
Uploaded by
api-3716861Copyright
Available Formats
Share this document
Did you find this document useful?
Is this content inappropriate?
Report this DocumentCopyright:
Available Formats
Tutorial de Reason Acusmatica
Uploaded by
api-3716861Copyright:
Available Formats
TUTORIAL DE PROPELLERHEAD REASON http://www.acusmatica.com.ar/tutoriales/prog/reason_tut.
php
TUTORIAL DE PROPELLERHEAD REASON
Conociendo las características de Reason
Copyright 2005 - ACUSMATICA® - Todos los derechos reservados.
http://www.acusmatica.com.ar - http://www.acusmatica-online.com
Esta obra está licenciada bajo una Licencia Creative Commons Atribución-NoComercial-SinDerivadas 2.5 Argentina .
Versión imprimible (F5 para volver)
ÍNDICE
1. Introducción
2. Configuración de Reason
2.1. Configuración General
2.2. Configuración de Audio
2.3. Control Surfaces and Keyboards
2.4. Advanced Midi
3. Descripción de los elementos de Reason
3.1. Interface de Hardware (Hardware Interface)
3.2. Transporte (Transport)
4. El Rack de Reason y dispositivos básicos (Descripción)
4.1. Entendiendo las conexiones (Mixer 14:2)
4.2. Conectando algunos instrumentos (ReDrum)
4.3. Instrumentos Virtuales (SubTractor)
4.4. Virtual Samplers (NN-19)
5. Efectos de sonido y procesadores
5.1 Conexión Directa de efectos
5.2 Conexión de efectos como Envíos
6. El secuenciador de Reason
6.1. Grabación y Edición
6.2 Automatización de dispositivos
7. Notas del autor
1. Introducción
Reason es básicamente un estudio digital que nos permite utilizar módulos de
audio como consolas, sintetizadores, samplers, y efectos, dentro de un entorno
virtual donde se emula el funcionamiento de equipos reales, con una muy buena
calidad de audio.
El cuerpo principal de Reason es el Rack Virtual.
* Para los que no saben, un rack es como una estantería metálica, donde se
colocan equipos electrónicos para su interconexión. Estos equipos se colocan en un
rack como un cajón en una cajonera, sostenidos por vías metálicas. Detrás de esta
estantería metálica tendremos todos los cables de nuestros equipos, dispuestos
para su interconexión *
1 de 29 12/09/2007 07:09 a.m.
TUTORIAL DE PROPELLERHEAD REASON http://www.acusmatica.com.ar/tutoriales/prog/reason_tut.php
Volviendo a Reason, decimos que el Rack Virtual es el cuerpo principal del sistema,
ya que en él colocaremos los módulos de audio a utilizar, los conectaremos entre
sí, los configuraremos y utilizaremos.
La segunda pieza elemental del sistema es el secuenciador. En el mismo
indicaremos a Reason en qué momento se tocará una nota de un instrumento
virtual o disparará un sample, aplicaremos parámetros de automatización de
instrumentos o efectos, y realizaremos todas las tareas relacionadas a la
composición de una pieza musical.
Por último y no menos importante, tendremos el Transporte, con el cual
manejaremos muchos aspectos del sistema, como la reproducción, grabación,
pausa y parada, los parámetros relacionados al tempo y compases, etc.
[Subir]
2. Configuración de Reason
Antes de empezar a utilizar el programa debemos realizar ciertas
configuraciones. Por lo general son sólo algunos cambios los que debemos realizar
para poder empezar a utilizar el programa, pero dependiendo de la complejidad
de nuestros equipos esto puede resultar una tarea un poco más extensa.
NOTA: Puedes saltear el punto 2 si Reason ya funciona en tu sistema, pero te
recomendamos leer igualmente este punto ya que pueden existir arreglos de
performance que no hayas tenido en cuenta.
Para acceder al panel de configuraciones, vamos al menú Edit > Preferences. Lo
primero que veremos es el panel General, y en ese mismo combo box podremos
elegir la configuración relativa a Audio, Midi, y Controladores.
A continuación se detallarán las diferentes secciones.
2.1. Configuración General
Aquí (ver Figura b1) podremos configurar las opciones de Apariencia, ajustar la
velocidad en la que se moverán las perillas de los módulos, ajustar el uso de CPU
(Recomiendo dejarlo como viene por defecto), y configurar un Default Song. Esto
último refiere al archivo que Reason abre por defecto al seleccionar New en el
menú File, y lo recomendable es armar un Rack básico con los módulos que usemos
con más frecuencia y salvarlo en un archivo. Luego seleccionar como Default Song
dicho archivo.
La última opción, Use High Resolution Samples, indica a Reason que si en algún
momento se carga un sample de calidad superior a 16 bits, el mismo será
reproducido en su calidad original (Si es que la placa de sonido lo soporta). En caso
contrario, cuando un sample de mayor calidad sea cargado se reproducirá a 16
2 de 29 12/09/2007 07:09 a.m.
TUTORIAL DE PROPELLERHEAD REASON http://www.acusmatica.com.ar/tutoriales/prog/reason_tut.php
bits.
Fig. b1: Configuración General
2.2. Configuración de Audio
Aquí encontramos configuraciones relacionadas al sonido, ya sea la placa de
sonido y el protocolo de la misma. En la figura b2 vemos la placa seleccionada y su
protocolo, en este caso usamos una Maya44 MKII con soporte ASIO 2.0.
La opción Master Tune que indicará la afinación general y afecta a todo lo que
suene en Reason. Otra opción es el tamaño de buffer que utilizaremos, cuanto mas
amplio sea el buffer, más sonidos almacenados para procesar podrá tener nuestro
sistema, pero a la vez tardara más en volver a cargar el buffer, por ende
tendremos una latencia más alta. Lo ideal es buscar el tamaño mas pequeño
posible sin percibir errores de audio, clicks, cortes, etc.
*Para los que se preguntan que es la Latencia, esto refiere al tiempo que tarda en
responder nuestro sistema a un estímulo, por ejemplo, el tiempo que tarda en
sonar una nota de un sintetizador virtual desde el momento en que tocamos la
tecla del controlador midi *
3 de 29 12/09/2007 07:09 a.m.
TUTORIAL DE PROPELLERHEAD REASON http://www.acusmatica.com.ar/tutoriales/prog/reason_tut.php
Fig. b2. Configuración de audio
El tiempo de latencia que tengamos siempre depende de nuestra placa de sonido y
de los drivers que utilicemos. Si tenemos una placa con soporte ASIO 2.0
seguramente tengamos una latencia baja y buena performance.
La opción Clock Source está para definir cuál será el reloj de referencia que
utilizará Reason para sincronizar toda actividad. Todos los dispositivos de hardware
tienen un reloj con el cual sincronizan su funcionamiento con respecto a programas
u otros equipos, y en este caso refiere al reloj de la placa de sonido.
Por último, con play in background indicamos a Reason que reproduzca la canción
actual (si esta activado play) mientras estemos realizando cambios en la
configuración (¡y así saber si los cambios son buenos o malos!).
2.3. Control Surfaces and Keyboards
Aquí realizaremos la configuración de los dispositivos Midi, Teclados y
Controladores.
4 de 29 12/09/2007 07:09 a.m.
TUTORIAL DE PROPELLERHEAD REASON http://www.acusmatica.com.ar/tutoriales/prog/reason_tut.php
Fig. b3: Configuración midi, teclados y
controladores
Lo primero que deberíamos hacer es identificar nuestro Teclado Controlador. En
nuestro caso, tenemos un controlador midi standard. Una vez hecho esto,
presionamos el botón ADD y buscamos en la lista el modelo de nuestro controlador.
Como el nuestro no figura, hemos elegido la opción Other, y nos aseguramos que la
opción Use with Reason esté tildada.
Por último, como indica el rótulo del botón Use No Master Keyboard, indicará a
Reason que no utilice ningún controlador Midi.
2.4. Advanced Midi
En esta última página el contenido de configuración generalmente se realiza
automáticamente una vez realizada la configuración de dispositivos Midi y
Controladores.
Elegiremos en los 4 buses un dispositivo, en nuestro caso tenemos un solo
dispositivo Midi (Controlador), pero si tuviéramos 2 controladores conectados
utilizaríamos el Bus B asignando al dispositivo deseado.
5 de 29 12/09/2007 07:09 a.m.
TUTORIAL DE PROPELLERHEAD REASON http://www.acusmatica.com.ar/tutoriales/prog/reason_tut.php
Fig. b4: Configuración MIDI Avanzada
MIDI Clock Sync tiene que ver nuevamente con relojes y sincronismo, como vimos
anteriormente. Ahora lo que buscamos sincronizar es nuestro dispositivo Midi con
el Sistema en sí, y generalmente el Reloj de referencia será el que viene incluido
en el dispositivo Midi (hardware), o bien un reloj virtual controlado por los drivers
de la interfase Midi de la PC.
[Subir]
3. Descripción de los elementos de Reason
En este capítulo veremos la descripción de los elementos principales de Reason,
o elementos de control. Estos elementos son la Interfaz de Hardware y el
Transporte. Ambas, partes elementales, ya que desde ellas estableceremos las
conexiones principales, controlaremos el funcionamiento del programa, etc.
3.1. Interface de Hardware (Hardware Interface)
La Interfaz de Hardware es el módulo virtual por el cual Reason se comunica
con las interfaces de Sonido y Midi del sistema operativo. Funciona exactamente
como un módulo de hardware, conectaremos a este dispositivo los diferentes
módulos de audio que utilicemos, los dispositivos Midi, etc.
Además, proporciona información sobre todo dispositivo y conexión establecida.
6 de 29 12/09/2007 07:09 a.m.
TUTORIAL DE PROPELLERHEAD REASON http://www.acusmatica.com.ar/tutoriales/prog/reason_tut.php
En la figura c1 vemos el elemento al que nos referimos. Podemos ver la parte
trasera de este módulo; presionamos TAB (Figura c2).
Fig. c1: Parte frontal de la interfaz de hardware
* Con TAB veremos siempre la parte trasera del Rack, por ende los cables, las
conexiones, las entradas y salidas de audio, etc. *
Fig. c2: Parte trasera de la interfaz de hardware
Lo primero que logramos divisar en la parte frontal es la información de
Dispositivos Midi de Entrada (Midi In Device). Vemos principalmente los 4 Buses
Midi en forma de botones. Si tenemos varios dispositivos conectados podremos
cambiar entre los diferentes buses presionando los botones que vemos en pantalla.
Más abajo, vemos los 16 canales midi asociados al Bus. Podemos también Conectar
/ Desconectar los canales Midi. Veremos siempre información sobre el canal Midi
en la pantalla LCD virtual que está sobre el título del canal en cuestión.
Más abajo, vemos la información sobre las salidas de Audio (Audio Out).
En el primer panel, veremos 2 leds verdes con un rótulo a su derecha con los
indicadores Rewire y Audio Card. Los leds se encenderán para indicar el tipo de
Salida de Audio. Veremos más adelante el funcionamiento de Rewire como salida
de Audio.
A la derecha de este último panel, tenemos otro más amplio con 64 indicadores de
salida. Cada indicador representa un canal de audio MONO, donde un par de
canales forma un canal STEREO. Generalmente sólo usaremos 2 canales, ya que
esto depende de la cantidad de salidas de audio de nuestra placa de sonido, y
como vemos Reason soporta hasta 32 canales Stereo y 64 canales Mono.
En la parte trasera del Hardware Interface, veremos las entradas de audio. Como
habíamos dicho con anterioridad, generalmente utilizaremos 2 entradas, un Left y
un Right, formando así un canal stereo de salida.
Lo normal es conectar una consola (Mixer) a estas 2 entradas.
7 de 29 12/09/2007 07:09 a.m.
TUTORIAL DE PROPELLERHEAD REASON http://www.acusmatica.com.ar/tutoriales/prog/reason_tut.php
3.2. Transporte (Transport)
Como se explicó en la introducción, podremos desde el transporte controlar
varios aspectos de una canción como las funciones de reproducción, funciones
relacionadas al tempo, compases, grabación, etc. En la Figura c3 veremos una
imagen del Transporte.
Fig. c3: Transporte de Reason (Transport)
Originalmente se llamaba transporte a la botonera de una máquina de cinta de
cassettes. Con esta botonera virtualmente nos movíamos hacia delante o atrás en
la cinta.
Actualmente la tecnología nos permite tener más que la simple botonera de
reproducción, cargando el transporte de funciones más complejas.
Existen algunas funciones en el Transporte que utilizaremos más a menudo que
otras, pero igualmente es conveniente conocer todas para lograr un mejor manejo
del sistema.
Recorreremos el Transporte de Izquierda a Derecha, describiendo cada función:
CPU: Nos indicará siempre el uso de CPU que Reason esté consumiendo al
momento. Si tenemos un CPU de aproximadamente 1600 Mhz con 512 MB de RAM
difícilmente tengamos problemas con el uso de CPU.
AUDIO CLIPPING: A la derecha de este rótulo veremos una luz, esta misma se
encenderá en color rojo cuando el audio de nuestra canción esté saturando.
Cuando veamos la luz encendida en rojo deberíamos percibir sonoramente qué es
lo que está saturando, qué instrumento, qué frecuencias, e intentar determinar
por qué satura, si es el volumen, si es por EQ, si es por una envolvente de
amplificación, o lo que sea, y corregirlo hasta que la luz roja se apague.
MIDI SYNC & FOCUS: Lo primero que vemos es un botón rotulado Enable, que activa
la sincronía del Transporte de Reason mediante un dispositivo Midi externo.
Al activar esta opción, automáticamente dejarán de responder los controles del
Transporte y sólo serán controlados mediante el dispositivo Midi externo.
CLICK: Nos encontramos aquí con el Metrónomo. Tenemos dos funciones, la
primera, el botón click, que activará el metrónomo. Cuando éste esté activado,
oiremos un sonido que nos marcará el tempo.
La segunda función, la perilla de volumen, controlará la intensidad del sonido.
TEMPO: En este panel vamos a configurar el tempo de nuestra canción.
En primer lugar, tenemos los BPM (Beats Per Minute – Pasos por Minuto), con lo
que ajustaremos la velocidad. En segundo lugar, la estructura de compases de la
canción, o cuadratura. (Generalmente usaremos 4/4 a no ser que queramos hacer
algo más extraño)
8 de 29 12/09/2007 07:09 a.m.
TUTORIAL DE PROPELLERHEAD REASON http://www.acusmatica.com.ar/tutoriales/prog/reason_tut.php
REPRODUCCIÓN (Centro del transporte): Los botones que veremos son
suficientemente intuitivos, podremos movernos por toda la secuencia de nuestra
canción. Reproducir, Parar, Rebobinar, Adelantar.
Notaremos una llave bajo el botón REC con dos posiciones rotuladas OVERDUB /
REPLACE, cada una de las dos posiciones afecta a la grabación.
Esta función será mejor interpretada más adelante cuando se hable sobre la
grabación en el Secuenciador, pero como paneo general reconocemos que la
posición Overdub indica “Grabar sobre la secuencia sin borrar lo ya grabado” y
Replace lo contrario, (Grabar borrando las notas ya previamente grabadas).
LOOP ON/OFF: Si activamos esta opción podremos dejar una fracción de nuestro
tema en Loop, es decir, repitiéndose constantemente.
Veremos más adelante cómo utilizarla cuando veamos todo sobre el Secuenciador.
AUTOMATION OVERRIDE: Veremos un led que se encenderá en color rojo cuando se
realice un cambio en la secuencia de automatización. ¿Qué es esto?
Así como podemos grabar notas de instrumentos, podemos también grabar
movimientos de perillas, faders, botones, etc.
Cada vez que se realice una grabación de este tipo se creará una línea de
automatización en el Secuenciador, la que le indicará a Reason cómo mover el
elemento que hemos automatizado.
Cuando un elemento automatizado se vuelve a mover manualmente, la luz de
Automation Override se encenderá, para avisarnos que dicho elemento no está
siguiendo con la línea de automatización. No es un indicador para alarmarnos, ya
que cuando pongamos STOP el elemento que habíamos automatizado volverá a su
posición original, siguiendo la línea de automatización.
PATTERN SHUFFLE: Se llama Shuffle a la función que altera una rítmica,
acentuando rítmicamente ciertos Beats para marcar mejor el ritmo.
Las máquinas rítmicas que utilizamos en Reason (ReDrum Drum Machine) tienen un
botón individual para activar esta función, pero así mismo, la cantidad en la que la
función afectará (alterará) a la rítmica es controlada desde el Transporte de forma
Global.
(Shuffle es lo que conocemos comunmente como Swing; un modo de cuantización
que "adelanta" ciertos pasos en la rítmica).
[Subir]
4. El Rack de Reason y dispositivos básicos (Descripción)
Como antes se ha dicho, el cuerpo principal de Reason es el Rack. En él vamos a
colocar nuestros dispositivos (Mixer, Sintes, Efectos), e iremos interconectándolos
con la vista trasera (TAB).
Muchos dirían que el usuario debería tener conocimientos de audio para poder
utilizar el Rack y las conexiones, y esto es muy cierto, pero creo que si el usuario
tiene un conocimiento básico lo único que necesita es paciencia y ganas de
aprender, ya que al poco tiempo uno empieza a familiarizarse con el Rack y las
enredaderas de cables (hay quienes dominan Reason habiendo empezado con éste
9 de 29 12/09/2007 07:09 a.m.
TUTORIAL DE PROPELLERHEAD REASON http://www.acusmatica.com.ar/tutoriales/prog/reason_tut.php
sin si quiera haber conectado un solo cable en toda su vida).
4.1. Entendiendo las conexiones (Mixer 14:2)
Lo primero que haremos es un ejercicio básico para comprender cómo funciona
el conexionado de dispositivos en el Rack. Para ello, haremos un click derecho en
una parte vacía del Rack, se desplegará la lista de todos los dispositivos que
podemos utilizar, y seleccionamos de la lista Mixer 14:2, como indica la Figura d1.
Fig. d1: Menú de selección de
dispositivos
Vemos ahora la consola de 14 canales bajo la Interfaz de Hardware.
En el capítulo anterior dijimos que usaríamos dos canales de la Interfaz de
Hardware, uno para Left y otro para Right, si damos vuelta el Rack (Tab) veremos
que la consola tiene muchas salidas de audio, y algunas entradas para efectos,
pero nos concentraremos en los dos canales de salida (Left y Right). Los mismos
están conectados a las entradas 1 y 2 de la Interfaz de Hardware.
Analizaremos un poco la consola.
Lo primero que vemos son 14 canales de salida, cada uno (Figura d2) con su fader
para volumen. Sobre el fader, el control de Balance o Paneo, los botones de Mute y
Solo. Siguiendo para arriba, encontramos un EQ básico con High y Low, que para
usarlo lo debemos activar con el botón que se ve sobre la primer perilla.
Por ultimo, vemos 4 perillas rojas. Éstas pertenecen a los canales de Envíos (o Send
en Ingles), es decir, canales de efectos.
Fig.
d2:
Canal
10 de 29 12/09/2007 07:09 a.m.
TUTORIAL DE PROPELLERHEAD REASON http://www.acusmatica.com.ar/tutoriales/prog/reason_tut.php
de
consola
* Para los que no saben sobre envíos, algunas consolas tienen un sistema por el
cual uno puede conectar efectos a la misma, y luego, en cada canal de la misma,
manejar con una perilla la cantidad de efecto que le quiere dar al canal *
Más adelante veremos cómo conectar efectos a la consola.
Como podremos imaginar, todo lo que conectemos de ahora en más irá conectado
a un canal de esta consola.
4.2. Conectando algunos instrumentos (ReDrum)
Vamos a hacer sonar el Reason con una conexión simple.
De la misma forma que habíamos agregado la consola, agregaremos a nuestro Rack
un Redrum Drum Machine.
En principio puede resultar un poco engorroso ver tantas perillas en un sólo
dispositivo, pero no se dejen intimidar por los dispositivos como éste, si miramos
bien tenemos una estructura parecida a la de la consola. Vemos diferentes canales
con parámetros parecidos para cada uno. En realidad éstos no son canales, sino
samplers. Cada uno de ellos se carga con un sample y se regulan sus parámetros.
Veamos un poco lo básico de este dispositivo, quedará por cuenta nuestra
experimentar luego para aprender a utilizarlo en su máximo rendimiento.
En la parte superior y lo que más tamaño lleva (Figura d3) vemos los diferentes
samplers, donde cargaremos todos los samples para crear la rítmica de nuestras
canciones. A la izquierda, el control maestro de volumen del dispositivo.
Fig. d3: Parte superior
del Redrum
Vamos a analizar un poco esta imagen... Tomemos el sampler 1 y empecemos de
arriba hacia abajo.
Lo primero que vemos son los botones Mute, Solo, y Play. Más abajo, un icono de
11 de 29 12/09/2007 07:09 a.m.
TUTORIAL DE PROPELLERHEAD REASON http://www.acusmatica.com.ar/tutoriales/prog/reason_tut.php
carpeta que nos permitirá abrir una ventana para buscar un sonido (wave) para ser
utilizado en dicho canal. Los botones UP y DOWN, al ser presionados, buscarán en
el directorio el próximo o anterior archivo de sonido y lo utilizarán para
reemplazar el actual. (Esta clase de botones tiene la misma función en todos los
dispositivos).
Por debajo veremos las perillas S1 y S2, y son exactamente lo mismo que habíamos
visto en la consola con aquellas perillas rojas para Envíos (o Sends). La única
diferencia es que no conectaremos los efectos al Redrum, sino que utilizaremos los
mismos que están conectados a la consola.
A los envíos le sigue la perilla de Balance o Paneo, bajo la misma el control de
Volumen y Velocity individual del canal.
* En este caso el velocity controlará el volumen individual por nota. Pero veremos
más adelante que en realidad esta función es un poco más compleja, ya que no
refiere a Volumen, sino a la simulación de la presión con la que el músico golpea
un cuerpo de batería o toca la cuerda de una guitarra. Veremos mas información
acerca del Velocity más adelante *
Con la perilla Length controlamos la duración del sonido (o en la jerga, el largo del
sample). Por defecto el largo será siempre el original del archivo wave, pero a
medida que vamos cerrando la perilla iremos cortando el sonido.
Más abajo tenemos la función Pitch con la que podremos regular el pitch individual
del sample. Luego con la perilla Tone, que funciona de la misma forma que un EQ,
podremos darle un aspecto más Opaco o más Brillante al sonido en cuestión, y
junto a esta última perilla veremos nuevamente una perilla de Velocity. Con esta
perilla lo que hacemos es indicarle al dispositivo que el Tono establecido juegue en
función del velocity, esto es, a mayor presión sobre el instrumento, mayor
variación de tono.
* Como dijimos antes, con el Velocity emulamos la presión de impacto. Esta
emulación se realiza analógicamente con la presión en que tocamos las teclas de
nuestro teclado controlador. Para que esto surta efecto nuestro teclado tiene que
ser sensitivo *
Por último, el botón Select, que como indica su rótulo es para seleccionar el canal
con el cual queremos trabajar.
En la figura d4 vemos la parte inferior del Redrum, donde se encuentra la botonera
para armar los Patterns.
* Llamamos Pattern a una secuencia de sonidos ordenados en uno o más compases
con el objeto de generar loops *
12 de 29 12/09/2007 07:09 a.m.
TUTORIAL DE PROPELLERHEAD REASON http://www.acusmatica.com.ar/tutoriales/prog/reason_tut.php
Fig. d4: Control de patterns
Para entender cómo se arma una secuencia desde este dispositivo vamos a hacerlo
directamente con un ejemplo.
Lo primero que haremos es cargar un Juego de sonidos en el dispositivo, lo
hacemos cargando un Patch.
Veamos la figura d5. Veremos algo familiar, la carpetita para buscar archivos, con
la que buscaremos dentro de la librería Reason Factory Sound Bank > Redrum
Drumkits > [estilo], y cargaremos un archivo cualquiera.
Fig. d5:
Cargador de
Patches
Ahora que tenemos un sonido en cada canal, lo que haremos es presionar el botón
RUN (Veamos como sobre cada botón de la botonera corre una luz roja).
Seguidamente, iremos presionando Play sobre los diferentes canales para escuchar
los sonidos, así elegiremos un canal presionando Select, y luego presionaremos los
botones de la botonera de Pattern para indicarle al dispositivo que en ése beat
queremos que suene dicho sonido. Podemos cambiar a otros canales, y agregar más
sonidos, así crearemos un loop de 1 compás de 16 beats (4/4).
Como verán quedan varias funciones en el dispositivo, y posiblemente lo que más
nos llame la atención sea la botonera pequeña con números y letras, que como
podrán algunos deducir, es para guardar juegos de Patterns y nos permite
almacenar hasta 4 sets de 8.
Otra característica de este dispositivo es que no solo nos permite armar Patterns
de 16 beats, sino de hasta 64 (4 compases). Para hacer esto, simplemente tenemos
que aumentar la cantidad de Steps (Por defecto esta en 16, pero podemos usar 32
o 64 o la cantidad q deseemos dependiendo de la cuadratura de nuestra canción).
Una vez configurada la cantidad de beats, nos movemos entre los diferentes
compases con el interruptor Edit Step.
Otra función, que ya antes habíamos comentado, es la de Shuffle y su efecto era el
de marcar rítmicamente con cambios de volumen y Quantización, dándole un
Groove más “cruzado” a la rítmica.
Otras formas de afectar la dinámica de la rítmica serian, utilizando diferentes
volúmenes entre Hard / Medium / Soft con el interruptor rotulado Dynamic, o
13 de 29 12/09/2007 07:09 a.m.
TUTORIAL DE PROPELLERHEAD REASON http://www.acusmatica.com.ar/tutoriales/prog/reason_tut.php
utilizando la función Flam, que como efecto obtendremos un Redoble regulable
con la perilla indicada. Para darle este efecto a un Beat de nuestro Pattern,
presionamos el botón Flam y luego el botón de la secuencia que queramos.
Quedan fuera algunas otras funciones que son bastante intuitivas, como Mute,
Enable Pattern Section (habilita / deshabilita la botonera), etc.
Ahora que hemos aprendido básicamente a utilizar este dispositivo, veremos la
conexión con la consola. Presionamos Tab, y observamos las salidas Left y Right del
ReDrum conectadas al canal 1 de la consola.
Vemos también dos cables mas conectados a la Consola, estos son utilizados para
que el ReDrum tome los efectos conectados a la consola (si los hay) y los pueda
aplicar como Envíos en sus propios canales. Comentaremos esto en detalle en la
sección relacionada a Efectos.
Notaremos que el ReDrum tiene salidas individuales por canal. Esto nos indica que
en vez de utilizar la Salida General (Main Output) del dispositivo, podemos
conectar individualmente cada canal del dispositivo a un canal de la consola.
El beneficio seria poder mezclar con una consola y no con las perillas del ReDrum,
utilizar efectos directos, EQ, etc.
4.3. Instrumentos Virtuales (SubTractor)
Reason cuenta con varios instrumentos virtuales, dos de ellos son sintetizadores
virtuales (SubTractor, Malstrom), y se diferencian entre si por ser de diferente
clase de síntesis: Síntesis Substractiva, y Síntesis Granular (Subtractive Synth y
Graintable Synth).
No es el objetivo de este capitulo el enseñar el uso de sintetizadores, por lo que
solo veremos un paneo superficial del tema. Si desean aprender más sobre
sintetizadores recomiendo leer el articulo sobre síntesis en la sección Artículos de
Acusmatica.com.ar.
Por otro lado, contamos también con dos samplers que funcionarían como
instrumentos virtuales, pero con otra lógica y función. Veremos algo sobre éstos
más adelante.
Volviendo a lo que nos concierne, vamos a agregar a nuestro Rack un SubTractor,
como lo hicimos anteriormente, clickeando con el botón derecho en el espacio
vacío del Rack y seleccionando SubTractor Analog Synthesizer.
Lo primero que haremos es ver la conexión de este dispositivo, ya que es diferente
a la de los demás dispositivos. Pulsamos Tab y automáticamente notamos que este
dispositivo es Mono.
Veamos ahora una imagen frontal del Instrumento (Figura d5)
14 de 29 12/09/2007 07:09 a.m.
TUTORIAL DE PROPELLERHEAD REASON http://www.acusmatica.com.ar/tutoriales/prog/reason_tut.php
Fig. d5: Imagen frontal del SubTractor
Si no estamos familiarizados con los sintetizadores probablemente nos resulte
extremadamente confuso este tablero lleno de perillas y botones. Intentaremos
disolver un poco el grueso de esta confusión para que podamos empezar a
experimentar y al poco tiempo dominar este tipo de dispositivos.
En principio tenemos que saber que todos los sintetizadores están compuestos por
partes (circuitos) similares, por lo que muchas de las funciones del SubTractor las
veremos en el Malstrom, e incluso en los samplers.
Veamos de que se trata esto... Lo primero que reconocemos será el panel desde
donde cargamos los Patches en la parte superior izquierda. Bajo este panel, (C)
veremos las dos ruedas (wheels) de Pitch y Modulación, con sus respectivas perillas
de ajuste. Lo segundo que buscaremos siempre en un sintetizador son los
Osciladores, ya que son los circuios que generaran los sonidos básicos mediante una
forma de onda especifica. Este sintetizador tiene dos osciladores, los vemos en el
sector A y B. En cada oscilador tenemos para seleccionar el tipo de Onda que
queremos que genere, la Octava en la que queremos que suene, la Fase, la
cantidad de FM, etc.
(El segundo Oscilador es opcional, podemos tenerlo activado o no).
En el sector E vemos un juego de dos Filtros, con sus funciones de Corte de
frecuencia y Resonancia. (El segundo filtro es opcional).
Bajo los filtros (G y H) tenemos los Envolventes con los que ajustaremos el
desarrollo del sonido en función del tiempo (Suponemos saber que es una
Envolvente, en caso contrario ver Articulo “Acústica Básica y Avanzada”, cap. 9.1,
en Acusmatica.com.ar). En el caso H controlamos la envolvente general del sonido
que genera el sintetizador, mientras que en el caso G la envolvente esta asignada
al Filtro (y no a la amplificación), por lo que podremos ajustar como afectara el
Filtro al sonido en su desarrollo en el tiempo.
Veamos ahora el sector D. Lo que vemos ahora es el LFO 1 (Low Frecuency
Oscilator). Donde tenemos básicamente 3 atributos para configurarlo. En primer
lugar la frecuencia del oscilador, donde la sensación que percibiremos será de
mayor o menor velocidad de alteración del sonido al aumentar o disminuir la
frecuencia (podemos establecer una sincronía entre el oscilador y el tempo de la
canción), a su lado vemos la función que asignaremos al LFO (Filtro, Fase, FM,
Mix...). Y por ultimo, la cantidad de LFO que queremos (amount).
En ultimo lugar vemos el sector F donde controlamos la función del Velocity. Aquí,
como sabemos, vamos a decirle al sintetizador que es lo que queremos que ocurra
15 de 29 12/09/2007 07:09 a.m.
TUTORIAL DE PROPELLERHEAD REASON http://www.acusmatica.com.ar/tutoriales/prog/reason_tut.php
al detectar diferentes presiones de sensibilidad, o en un lenguaje mas técnico,
estaremos asignando funciones a la sensibilidad y ajustando sus parámetros.
Lo que queda ahora, es probar este Sintetizador, para ello haremos lo siguiente:
Chequearemos primero que tengamos el teclado controlador conectado vía Midi,
configurado, y encendido. Luego, en el secuenciador, buscaremos el Track con el
nombre “SubTractor 1” y clickeamos sobre el icono de teclado, bajo el campo “In”
(Figura d6).
A pesar de que ya podamos oír al SubTractor sonando solo oiremos un sonido muy
básico. Para cargar algunos Presets (configuraciones pre-armadas), buscaremos
como en los otros dispositivos el un archivo en banco de sonidos de Reason.
Fig. d6: Control de SubTractor vía Midi
A pesar de que Reason venga de fabrica con muchos Presets para sintetizadores, la
idea de usar los sintetizadores, lo divertido del asunto, es aprender a programarlos
y crear nuestros propios sonidos. * El arte en la sintesis esta en el diseño y para
diseñar sonidos es que se han creado :) *
Una vez que manejemos bien el SubTractor veremos que usar el Malstrom no es
tarea tanto más difícil, podremos orientarnos buscando las diferentes funciones del
sintetizador como lo hicimos con el SubTractor.
4.4. Virtual Samplers (NN-19)
En Reason tenemos 2 samplers virtuales. Uno de ellos es el NN-19, cuyo uso y
funciones veremos en este capitulo, y su versión mas avanzada, el NN-XT.
Como introducción cabe comentar un poco las funciones básicas de un sampler, de
forma somera, ya que no es objeto de este tutorial el introducir profundamente al
lector en los instrumentos virtuales.
Básicamente en un sampler cargamos sonidos (o conjuntos de sonidos, como
patches), que serán disparados (reproducidos) por el dispositivo bajo la orden del
usuario.
Obviamente un sampler no solo reproduce, sino que tiene un conjunto de
funciones con las cuales procesa los sonidos que reproduce, permitiéndonos tener
un control sobre el sonido a reproducirse.
Veremos en este capitulo las características del sampler NN-19, la forma en que
cargaremos los sonidos, como tomaremos control sobre los atributos del mismo, en
que forma nos permite este sampler alterar dicho sonido, y el uso básico de sus
16 de 29 12/09/2007 07:09 a.m.
TUTORIAL DE PROPELLERHEAD REASON http://www.acusmatica.com.ar/tutoriales/prog/reason_tut.php
funciones generales.
Para empezar vamos a agregar a nuestro Rack, bajo el SubTractor que agregamos
anteriormente, un NN-19 Digital Sampler.
Lo primero que haremos es presionar Tab y ver la conexión de este nuevo
dispositivo. Vemos que esta conectado al canal 3 de la consola mediante una
conexión Stereo.
Veamos una imagen del frente del NN-19 (Figura d7)
Figura d7: NN-19 Digital Sampler
Seguramente lo primero que reconozcamos sean las rueditas (wheels) de Pitch y
Modulación, que tanto aquí como en el caso anterior sus funciones son idénticas.
A su lado (A) veremos el conjunto de perillas que nos permiten regular los atributos
de la rueda de Modulación (Recordemos que a esta rueda le podemos dar una
función especifica), y lo mismo para el Velocity.
Como de costumbre, encontraremos fácilmente el panel de opciones de archivo,
desde donde cargaremos los Patches (en la parte superior izquierda), pero si nos
fijamos bien, notaremos que en el sector F de la imagen hay otro icono de carpeta
desde donde podemos cargar archivos. Esto se debe a que así como podemos
cargar un Patch que asignara un conjunto de sonidos al sampler, también podemos
cargar manualmente un sonido y asignarlo a una tecla de nuestro teclado
controlador.
Probemos entonces cargar un archivo de sonido (wave) en el sampler desde el
panel en F. Veremos en aparece el nombre del archivo en la pantalla del sampler,
y que al asignar el controlador Midi al NN-19 1 en el Secuenciador, podremos
reproducir el sonido, pero también notaremos que al tocar diferentes notas el
sampler automáticamente cambiara la nota del sample.
La asignación de samples a diferentes teclas se realiza definiendo Key Zones (Zonas
del teclado), y asignando a dicha zona un sample. Por defecto cuando abrimos el
NN-19, se considerara que todo el teclado conforma un único Key Zona, por eso es
que si asignamos un sample al sampler estaremos asignándoselo al único Key Zone
existente, que abarca todas las teclas del teclado. Para crear diferentes zonas
utilizaremos la función Split Key Zona, a la cual accedemos con un click derecho
sobre la pantalla del sampler (Figura d8).
17 de 29 12/09/2007 07:09 a.m.
TUTORIAL DE PROPELLERHEAD REASON http://www.acusmatica.com.ar/tutoriales/prog/reason_tut.php
Figura d8: Split Key
Zone
Una vez que hayamos partido la zona de teclado, veremos un cambio en pantalla
(Figura d9). Veamos que a partir de la Octava C4 se crean dos zonas (marcada con
una X roja en la imagen). Desde C4 hacia la izquierda, tendremos una zona,
mientras que desde ésta para la derecha tendremos otra (Figura d10).
Figura d9: Key Zone 1
Figura d10: Key Zone 2
Haciendo un click en la zona deseada, seleccionaremos dicha zona. Una vez
seleccionada una zona, al agregar un archivo de sonido al sampler solo podremos
tocar ese archivo con las teclas pertenecientes a la zona. Podemos también
modificar el abarcamiento de una zona estirándola con el mouse desde el
marcador que aparece en la parte superior de la franca que marca la zona.
Podemos crear muchas zonas, de diferentes tamaños, incluso zonas que abarquen
solo una tecla.
* Como nota al margen, sepamos que un sampler siempre cuenta con esta
característica, ya que si queremos por ejemplo tocar sonidos de bajo (u otro
instrumento) y tenemos solo una nota gravada, el sampler tendrá que modificar la
frecuencia del sonido para generar las diferentes notas. Por lo que siempre es
conveniente, samplear al menos una nota por octava del instrumento en cuestión,
y asignar luego cada una de las notas grabadas a una zona de teclado *
18 de 29 12/09/2007 07:09 a.m.
TUTORIAL DE PROPELLERHEAD REASON http://www.acusmatica.com.ar/tutoriales/prog/reason_tut.php
Volviendo a la imagen frontal del NN-19, busquemos ahora el sector D.
Encontramos aquí la envolvente de amplificación, que como sabemos, nos permite
configurar el comportamiento del sonido en función del tiempo, relacionado al
volumen.
Más arriba veremos en el sector C las opciones referidas al Oscilador (que en este
caso no esta generando un sonido como en un sintetizador) donde podremos
configurar la Octava Raíz, Semi, y Afinación (Pitch), el Corte Inicial del sample
(Sample Start), la cantidad de efecto que tendrá la envolvente sobre el sample, y
Activar / Desactivar la función High Quality Interpolation.
* High Quality Interpolation al activarse indica a Reason que utilize un metodo
(algoritmo) mas avanzado para calcular el Pitch de un sample a la hora de
transformarlo entre las diferentes notas. Esto nos dará una mejor calidad de
audio, a costa de mayor uso de CPU *
En el sector B de la imagen tenemos las opciones de Filtro, con las dos opciones
básicas, Corte en frecuencia y Resonancia, y a su derecha, las configuración de la
envolvente de filtro (Al igual q la vista en SubTractor).
Por último en el sector C encontramos la configuración del LFO (Low Frecuency
Oscilator), que funciona de misma forma que en SubTractor.
[Subir]
5. Efectos de sonido y procesadores
En este capitulo nos enfocaremos en los dispositivos de efectos. Como dijimos en
casos anteriores, no intentaremos profundizar en el funcionamiento de un efecto
especifico sino en como conectarlo, aplicarlo, y controlarlo en Reason.
Una forma fácil de entender el funcionamiento de los efectos de sonido (como
cualquier otro procesador de señal), es interpretando el dispositivo de efectos
como un proceso intermedio entre el Generador del sonido (Instrumento Musical) y
la Salida (Consola, Pre-Amplificador, Potencia, etc.).
Veamos la Figura e1:
Figura e1: Proceso de Audio
Lo que vemos en la figura es un Proceso Genérico (Input – Output), el cual
podemos aplicar al nuestra materia para entender el procesamiento de señales de
audio que realizan los dispositivos de efecto.
19 de 29 12/09/2007 07:09 a.m.
TUTORIAL DE PROPELLERHEAD REASON http://www.acusmatica.com.ar/tutoriales/prog/reason_tut.php
En el punto A tenemos el generador de la señal de audio (Instrumento musical).
Dicha señal tendrá un recorrido hasta llegar al punto B, donde nos encontramos
con el dispositivo de efectos, que tomara la Señal de Origen, la procesara, y dará
como resultado una señal parecida a la original, pero con ciertas alteraciones.
Esta nueva señal tendrá un nuevo recorrido hasta llegar al punto C, que será la
Consola en nuestro caso.
Reason cuenta con una serie de efectos básicos como Camaras (Reverb), Delay,
Distorsiones, Chorus / Flanger, Phaser, Unison, Compresores, Ecualizadores, etc.
Veamos entonces una breve descripción de los efectos mas genéricos en Reason:
Ecualizador: Como sabremos de seguro, un ecualizador lo que hace es controlar la
amplitud de un rango de frecuencias de un sonido. En Reason tenemos dos, uno
bastante básico llamado PEQ-2 Two Band Parametric EQ, y otro un poco mas
completo ubicado dentro del nuevo grupo de dispositivos que incorpora Reason en
su versión 3.0 (MClass), MClass Equalizer.
Cámaras (Reverb): Este dispositivo le da al sonido el efecto de Reverberancia, lo
que nos hace percibir la sensación de espacialidad y profundidad. (Si desean
conocer en detalle el efecto de la Reverberancia, dirigirse al articulo “Acústica
Básica y Avanzada”, cap. 7).
En Reason tenemos dos tipos de Cámara, uno simple (RV-7) y otro avanzado
(RV-7000).
Delay: Este es ya un efecto clásico y su función seguramente ya la conozcan. Lo
que hace es Repetir un sonido en función del tempo asignado por el usuario, por un
tiempo determinado. En cada repetición del sonido la intensidad del mismo será
inferior hasta desaparecer.
En Reason encontraremos un delay llamado DDL-1 Digital Delay Line.
Distorsiones: Este es otro efecto clásico, y como indica su nombre, lo que hace es
distorsionar el sonido de entrada. Reason tiene dos tipos de distorsión, una es una
distorsión digital (D-11 Foldback Distortion), y la otra es una distorsión mas
compleja (Scream 4 Distortion) que emula sonidos mas bien analógicos, valvulares,
etc.
Chorus / Flanger: Es un dispositivo que puede funcionar tanto como Flanger
(Octaveador), o bien como Chorus (Coros).
En Reason el dispositivo tiene el nombre de CF101-Chorus/Flanger.
Después de este breve repaso de los efectos mas básicos, pasemos a ver las
diferentes formas en las que podemos conectarlos.
Tenemos básicamente dos formas de conectar un efecto o procesador, por
conexión directa o como Envió (Send).
5.1. Conexión Directa de efectos
La conexión directa de efectos es la mas simple, y si tuviéramos que graficar dicha
conexión obtendríamos un grafico idéntico al de la Figura c1.
20 de 29 12/09/2007 07:09 a.m.
TUTORIAL DE PROPELLERHEAD REASON http://www.acusmatica.com.ar/tutoriales/prog/reason_tut.php
Crearemos un nuevo Rack Vació desde File > New. Colocaremos una Mixer 14:2, y
un SubTractor debajo. Controlando que todo lo referido a Midi este en orden,
seleccionaremos en el secuenciador el control del SubTractor 1, y le asignaremos
un Patch cualquiera.
Una vez que tengamos sonando el SubTractor vamos a insertar un efecto que se
conecte directamente entre el SubTractor y la Consola, para ello, agregaremos a
nuestro Rack un RV-7000 Advanced Reverb. Ahora, antes de girar el Rack y ver la
conexión iremos al menú Edit > Select All Devices (seleccionamos todos los
dispositivos). Luego, nuevamente al menú Edit > Disconnect Device
(desconectamos todos los dispositivos).
Ahora vamos a practicar un poco lo aprendido... Giramos el Rack con Tab y vemos
que no hay cable alguno entre nuestros dispositivos (lo que puede hacernos entrar
en un ataque de pánico si tenemos mas de 40 dispositivos conectados, pero no si
son solo 3 así que a no volverse locos!).
Lo primero que necesitamos es que la consola este conectada a lo que lleva el
audio a nuestros parlantes, que es el Hardware Interface.
Fig. e2: Conexión Consola – Interfaz de Hardware.
Buscamos entonces el Main Output de la consola, y conectamos los cables Left y
Right, desde esta ultima hasta las entradas 1 y 2 de la Interfaz de Hardware, como
indica la Figura e2.
Si pensamos que será lo segundo que necesitaremos conectar, tal vez pensemos en
el SubTractor y la consola, pero si recordamos el grafico nos daremos cuenta que
entre el SubTractor y la consola va a estar nuestro efecto, por ende primero
conectaremos el SubTractor al RV-7000. Como el SubTractor es Mono, toda esta
conexión será Mono, por ende usaremos solo los canales Left (en audio el canal
Izquierdo es siempre el utilizado para conectar dispositivos como Mono en vez de
Stereo).
Veamos la Figura e3 con la conexión SubTractor – RV-7000.
21 de 29 12/09/2007 07:09 a.m.
TUTORIAL DE PROPELLERHEAD REASON http://www.acusmatica.com.ar/tutoriales/prog/reason_tut.php
Fig. e3: Conexión SubTractor – RV-7000
Una vez que tenemos conectado estos dos dispositivos, pasaremos a la ultima
conexión, que será entre el RV-7000 y la consola.
Para este ultimo caso, simplemente buscaremos la salida Left del RV-7000, y
conectaremos un cable entre ésta y la entrada Left del canal 1 de la consola.
Ahora podremos hacer sonar el SubTractor y ver como el RV-7000 afecta al sonido
de salida dando el efecto de Cámara.
Lo que hicimos aquí fue simplemente conectar un efecto entre la consola y el
instrumento de origen, debemos comprender que entre un instrumento y la consola
(u otro dispositivo) puede haber cualquier cantidad de dispositivos. Esto nos
permite experimentar conectando diferentes dispositivos y efectos, o incluso
Instrumentos con otros instrumentos. Hay todo un mundo para descubrir detrás del
Rack de Reason.
5.2. Conexión de efectos como Envíos
La conexión por medio de envíos es más bien centralizada y no serial como la
directa. Es decir, no tendremos dispositivos entre medio de otros, sino que todos
los dispositivos (Instrumentos y Efectos) estarán conectados a un mismo dispositivo
(centralizado), la consola.
Veamos un poco como es esto... creemos un nuevo Rack vacío, e insertemos en él
una Mixer 14:2. Como dijimos en capítulos anteriores, conectaremos los efectos a
la consola y luego utilizando las perillas rojas presentes en cada canal, ajustaremos
la cantidad de efecto que queremos darle a dicho canal.
Giremos ahora el Rack con Tab, y busquemos el conjunto de Entradas / Salidas
rotulado “AUX”. (Figura e4).
22 de 29 12/09/2007 07:09 a.m.
TUTORIAL DE PROPELLERHEAD REASON http://www.acusmatica.com.ar/tutoriales/prog/reason_tut.php
Fig. e4: Conexión
de envíos
La forma de conectar un efecto en la consola como Envío, es unir las Entradas
(Left, Right) del efecto a las Salidas “Send Out” del AUX de la consola. Luego, unir
las Salidas del efecto a las entradas “Return” del AUX.
Vamos a conectar un Delay a la consola como Envío, y luego un Malstrom. Daremos
después efecto de Delay al este al Malstrom desde la misma consola para
comprobar el funcionamiento de esta conexión.
Insertemos entonces un DDL-1 Digital Delay Line debajo de la consola. Reason
conectara automáticamente el efecto a la consola de la manera correcta, pero
seria practico desconectarlo e intentar hacerlo nosotros mismos.
Una vez hecho esto, conectamos un Malstrom GrainTable Synthesizer.
Asegurándonos de que en el Secuenciador estemos controlando el Malstrom,
empecemos a tocar notas, mientras hacemos esto, ubiquemos el canal de la
consola por el cual esta Saliendo el Malstrom, luego la perilla de Envío numero 1
(Figura e5).
Fig. e5: Efecto de Delay como envío
Ahora vamos a ir Abriendo la perilla, y notando como empieza a ser afectado el
Malstrom por el Delay.
De esta forma podemos conectar cualquier efecto o procesador, y así poder utilizar
estos con todos los canales de la consola. Si quisiéramos tener 4 canales afectados
por un mismo tipo de Cámara por ejemplo, no necesitaríamos conectar 4 cámaras
de forma directa en cada instrumento, y configurarlas de la misma forma exacta a
todas, sino que conectaríamos solo una como Envío y abriríamos el efecto en los
23 de 29 12/09/2007 07:09 a.m.
TUTORIAL DE PROPELLERHEAD REASON http://www.acusmatica.com.ar/tutoriales/prog/reason_tut.php
canales de los instrumentos que queramos.
[Subir]
6. El secuenciador de Reason
El secuenciador es el lugar en donde dejaremos de lado los aspectos técnicos de
los dispositivos, las perillas y los cables, para entrar mas bien en el área artística.
Aquí haremos nuestras composiciones, arreglos, rítmicas, y todo lo referido a la
Música.
Veamos una imagen general del Secuenciador y pasemos a comentar sus funciones.
(Figura f1).
Fig. f1: Secuenciador de Reason
Tal vez nos resulte bastante confuso si nunca habíamos usado un secuenciador, o si
no estamos familiarizados con conceptos como el de Quantización, pero
intentaremos introducir de a poco todas las características del secuenciador, de
forma que se puedan asimilar. Así mismo, como antes di a entender, la maestría
tanto en este como en cualquier otro sistema se obtendrá experimentando,
estudiando, y por supuesto, componiendo.
Describamos lo que vemos...
A y B contienen las pistas que conforman nuestra canción.
En el sector A encontramos los instrumentos que se asocian a cada pista. Si vemos
en el titulo de este sector, notaremos que esta dividido a su vez en 4 secciones, In,
Rec, Name, y Out. Como ya sabemos, en In tendremos siempre la opción para
Controlar el instrumento deseado. En Rec tendremos la posibilidad de activar o
desactivar la grabación en pista para ese instrumento. Notemos que
automáticamente al seleccionar un instrumento a controlar estaremos activando la
grabación en pista para el mismo, pero podremos también activar varios al mismo
simultáneamente, y grabar en varias pistas al mismo tiempo.
En Out es donde indicamos el dispositivo asociado a dicho Track, y no solo puede
ser un instrumento, sino que también un dispositivo cualquiera sea, ya que si
deseamos automatizarlo debemos tener una pista con la información de dicha
automatización.
Lo que vemos en J podemos ver el contenido de las pistas. Veremos las notas como
24 de 29 12/09/2007 07:09 a.m.
TUTORIAL DE PROPELLERHEAD REASON http://www.acusmatica.com.ar/tutoriales/prog/reason_tut.php
pequeñas marcas rojas. Podemos pintar con colores los compases (o conjunto de
compases) para diferenciarlos del resto, como vemos a la izquierda de J utilizando
el Lápiz.
El secuenciador tiene ciertas funciones para regular sus aspectos visuales, en los
puntos C y E en encontramos las opciones de zoom vertical y horizontal. Y mas
arriba, en el punto D tenemos la función para desprender el secuenciador del
Rack, y tener ambos en ventanas separadas (como trabajaremos generalmente por
comodidad).
En la parte superior del secuenciador tendremos todas las herramientas y
funciones importantes para trabajar sobre el secuencer.
El primero punto, F, nos permite ingresar al Modo Edición (Edit Mode), con lo cual
podremos modificar manualmente la secuencia de notas grabadas en un Track, o
incluso dibujar las notas con el lápiz.
En G están las herramientas que utilizaremos para trabajar en Modo Edición, y
mientras estemos en Arrange Mode (modo arreglo) no podremos utilizarlas.
En H están las herramientas generales, no tendremos mayor inconveniente en
reconocerlas y utilizarlas, ya que son deducibles.
Las herramientas que encontraremos en I refieren a la configuración visual de la
estructura de nuestros Tracks. De izquierda a derecha, lo primero que veremos es
la división general del Track, que puede ser entre 1/1 (bar) y 1/64.
A la derecha del recién comentado, veremos un Imán con el titulo Snap to Grid
(Pegar a la Grilla), y lo que hace es ajustar automáticamente todo cuerpo que
movamos (notas, compases enteros, etc) al borde de cada cuadro de la grilla. Esta
opción la deshabilitaremos solo cuando queramos hacer algo muy preciso, como
ajustar el largo de una nota en una medida que no respete la cuadratura, o
posicionar notas a destiempo, entre otras.
Siguiendo a la derecha, vemos las opciones de Quantización.
No vamos a hablar mucho sobre la Quantización en este tutorial, pero si desean
conocer en profundidad sobre la Quantización, en Acusmatica.com.ar, sección
Artículos, encontraran un articulo muy completo.
Por el momento digamos simplemente que la palabra Quantización (que no existe
en el diccionario, pero es tan habitual usarla que por código se interpreta) y su
equivalente en el ingles, Quantize (que dicho sea de paso, tampoco existe!),
proviene de Quantum, palabra relacionada a unidades de tiempo.
Podemos entonces entender la Quantización de la forma correcta (leyendo el
articulo en Acusmatica.com.ar), o simplemente como la función que acomoda
automáticamente las notas grabadas, dejándolas a tempo según la estructura de
compás indicada.
Volviendo a lo que nos concierne, encontraremos 4 funciones relacionadas a la
Quantización, la primera con el nombre Quantize notes during recording, con la
que quantizaremos las notas automáticamente a medida que grabamos. A su lado,
25 de 29 12/09/2007 07:09 a.m.
TUTORIAL DE PROPELLERHEAD REASON http://www.acusmatica.com.ar/tutoriales/prog/reason_tut.php
seleccionaremos el tipo de Quantizacion que queremos (llamamos a esto el
Groove). Por ultimo, el botón Quantize, y el porcentaje de Quantización de las
notas (qué tanto queremos quantizar las notas que estén a destiempo).
6.1. Grabación y Edición
En Reason es simple en extremo el grabar y editar.
Cuando estamos decididos a grabar una pieza, lo primero que debemos hacer es
seleccionar en el secuencer el instrumento que queremos utilizar, y presionar Rec
en el Transporte.
Si no tenemos alguna rítmica que nos este marcando el tempo, lo mejor es utilizar
el Metrónomo (Click, en el transporte).
Una vez listos, pulsar Play (o barra espaciadora) y tocar.
Por comodidad, seguramente queramos establecer un loop en una parte especifica
del track. Para ello, debemos ubicar los tres indicadores: L (left), R (right), P
(Playing). Observando la Figura f1 veremos como hacerlo.
Una vez que hayamos grabado las notas y quantizado, probablemente haya algunos
cambios que queramos hacer a mano, como ajustar el largo de las notas o su
volumen individual, o bien corregir la quantización, para ello debemos ingresar al
Modo Edición (Edit Mode).
Veamos la Figura f2.
Fig. f2: Edit Mode
Estando en Modo Edición podemos mover las notas, ajustar su tamaño, quantizarlas
individualmente (seleccionando y presionando quantize), etc.
El menú de herramientas para el Modo Edición se ha activado. Cada botón puede
ser activado / desactivado. Por defecto veremos el Piano Rol y el Velocity. Con el
lápiz podremos nivelar los volúmenes (o lo que este asignado al Velocity).
Otras posibilidades son Show Drum Lane, con lo que veremos las secuencias
rítmicas de la ReDrum (Para ver la secuencia de la ReDrum en el Piano Rol
debemos hacer click derecho en el track de dicho instrumento, y seleccionar
“Convert pattern track to notes”). Show Pattern Lane, lo que nos mostrara la
26 de 29 12/09/2007 07:09 a.m.
TUTORIAL DE PROPELLERHEAD REASON http://www.acusmatica.com.ar/tutoriales/prog/reason_tut.php
secuencia de Patterns de ReDrum (Podemos secuenciar cambios de Patterns en el
ReDrum). Por ultimo, Show Controller Lane, desde donde editaremos las
Automatizaciones. No veremos información aquí a menos que elijamos Edit
Automation para algún dispositivo.
6.2. Automatización de dispositivos
Muchas veces vamos a querer lograr efectos para los cuales necesitaremos una
dinámica en cuanto al manejo de perillas, faders, o botones. El uso mas frecuente
es para el corte de un filtro, Cambios en Osciladores, Volúmenes, etc.
En Reason podemos crear Automation Tracks (Pistas de automatización) de una
manera muy simple. Una vez que sabemos realmente lo que queremos lograr y
como hacerlo, solo nos queda decirle a Reason como lo debe hacer. Para explicarlo
de una manera mas productiva lo haremos con un ejemplo.
Vamos a suponer que tenemos una línea de bajo hecha con SubTractor, y queremos
que en ciertos momentos se mueva la rueda de modulación.
Tenemos dos formas de hacerlo, grabando la automatización o dibujándola.
Para el primer caso, presionamos Rec en el transporte, damos Play y en el
momento preciso realizamos los movimientos.
Una vez terminado paramos la reproducción, y notaremos que la rueda de
modulación queda encerrada en un rectángulo verde (Figura f3).
Fig. f3: Automatización de la
rueda de modulación
De este modo se ha generado una pista de automatización en el mismo track del
SubTractor, que por lo general va a requerir de algunos ajustes o arreglos. Para
realizar estas operaciones debemos acudir al segundo metodo.
Hacemos un click derecho sobre la rueda de modulación, y seleccionamos Edit
Automation (Figura f4).
27 de 29 12/09/2007 07:09 a.m.
TUTORIAL DE PROPELLERHEAD REASON http://www.acusmatica.com.ar/tutoriales/prog/reason_tut.php
Fig. f4 Edit Automation
Una vez hecho esto se abrirá automáticamente la pista de automatización, donde
podremos ver el progreso de la misma, y modificarlo a gusto.
Podríamos también haber hecho esto desde un principio y editado directamente
con el lápiz la pista de automatización.
Fig. f5: Pista de automatización
Siempre es recomendable tener en cuenta los iconos de Zoom horizontal y vertical
para trabajar más cómodo y con mayor precisión.
[Subir]
7. Notas del autor
Sin duda Reason es una excelente herramienta, y en mi opinión, lo más
recomendable para dar un primer paso en la música por computadora. Asimismo, y
también según mi propio punto de vista, Reason debería ser no solo un primer paso
sino una escala previa hacia los multitracks o sistemas abiertos.
Esperando que este material haya sido de utilidad, dejo mis saludos y los invito a
realizar sus consultas en los foros de ACUSMATICA.
[Subir]
28 de 29 12/09/2007 07:09 a.m.
TUTORIAL DE PROPELLERHEAD REASON http://www.acusmatica.com.ar/tutoriales/prog/reason_tut.php
Esta obra está publicada bajo una Licencia Creative Commons
Atribución-NoComercial-SinDerivadas 2.5 Argentina. Usted puede copiar y
transmitir la misma siempre y cuando no modifique sus contenidos de cualquier
forma que fuera, publicando siempre:
Notas del autor
Información de Copyright (este texto)
Datos del publicante (ACUSMATICA)
Si desea alojar esta obra en su sitio web o realizar un link la misma, comuníquese
con anterioridad a redaccion@acusmatica.com.ar.
Todas las críticas y sugerencias son siempre bienvenidas y consideradas material
útil e imprescindible para la creación de futuras actualizaciones de este texto
ACUSMATICA © 2005 – Todos los derechos reservados.
El portal latino-hispano dedicado al conocimiento, la técnica y el arte en sonido y
música.
http://www.acusmatica-online.com - http://www.acusmatica.com.ar
29 de 29 12/09/2007 07:09 a.m.
You might also like
- Agua DesmineralizadaDocument8 pagesAgua DesmineralizadaJorge Ivan Muñoz QuinteroNo ratings yet
- Modulo 2 UltrasonidosDocument82 pagesModulo 2 UltrasonidoserwincalvoNo ratings yet
- Z4 Estructuras - Cisterna y Tanque Elevado 1Document20 pagesZ4 Estructuras - Cisterna y Tanque Elevado 1Cesar Augusto Tardeo De La CruzNo ratings yet
- El Código ASCII CompletoDocument4 pagesEl Código ASCII Completojaad61No ratings yet
- Informe Programa de Formación ComplementariaDocument5 pagesInforme Programa de Formación ComplementariaAnyelis Montes DelgadoNo ratings yet
- Difusion de LiquidosDocument6 pagesDifusion de LiquidosnznoNo ratings yet
- Examen EpDocument8 pagesExamen EpHECTOR VIGURIA SILVERANo ratings yet
- Matlab GuardarDocument12 pagesMatlab GuardarEder G. ChoquehuaytaNo ratings yet
- DISPOSITIVOS PERIFERICOS ResumidoDocument2 pagesDISPOSITIVOS PERIFERICOS Resumidorudy_batenNo ratings yet
- Algoritmos ResueltosDocument29 pagesAlgoritmos ResueltosDanny ChinchuñaNo ratings yet
- Ensayo Apple vs. Microsoft, Historia de TitanesDocument4 pagesEnsayo Apple vs. Microsoft, Historia de TitanesFrida BurgosNo ratings yet
- Filtro Por Atributos MapWinGISDocument5 pagesFiltro Por Atributos MapWinGISjhonNo ratings yet
- Presentacion 3, 4, 5, 6, 7 (Unificadas)Document219 pagesPresentacion 3, 4, 5, 6, 7 (Unificadas)Leonardo CosteNo ratings yet
- Regulador de CargaDocument13 pagesRegulador de CargaDiego LozanoNo ratings yet
- EDILKAMIN Estufas Pellet TarifaDocument80 pagesEDILKAMIN Estufas Pellet TarifaBib GmzNo ratings yet
- Cultivos CelularesDocument14 pagesCultivos CelularesSsergioArmataMedinaNo ratings yet
- Informe Diagrama de Solubilidad TerminadoDocument18 pagesInforme Diagrama de Solubilidad TerminadoFRANCO VALENCIA CHINARRONo ratings yet
- Magnitudes y Analisis DimensionalDocument10 pagesMagnitudes y Analisis DimensionalAngie LisetteNo ratings yet
- Planos Final - Puertas de Madera PNVRDocument11 pagesPlanos Final - Puertas de Madera PNVRNery MamaniNo ratings yet
- Borrador de Propuesta TecnicaDocument5 pagesBorrador de Propuesta TecnicacalidadcdokepNo ratings yet
- Taladro de Columna Con Motor RecicladoDocument13 pagesTaladro de Columna Con Motor RecicladoJuan Manuel Vergara HipolaNo ratings yet
- NP 49 016 15 AA Proyecto PDFDocument58 pagesNP 49 016 15 AA Proyecto PDFEdgarPV86No ratings yet
- Comportamiento Mecanico de Las DiscontinuidadesDocument47 pagesComportamiento Mecanico de Las Discontinuidadesdaarrietacivil9011No ratings yet
- Línea de TiempoDocument15 pagesLínea de TiempoEddie RiosNo ratings yet
- Le CorbusierDocument6 pagesLe CorbusierAleComas100% (1)
- APÉNDICESDocument14 pagesAPÉNDICESkathleenNo ratings yet
- Descripción. de Vivienda Normas 1Document15 pagesDescripción. de Vivienda Normas 1Wilfredo Crespo ChavezNo ratings yet
- Resumen de RodamientosDocument9 pagesResumen de RodamientosDylänReYsNo ratings yet
- Hoja de Procesos RoscaDocument5 pagesHoja de Procesos RoscaVyco Crow CrawNo ratings yet
- Programa Algoritmia PDFDocument3 pagesPrograma Algoritmia PDFLUIS CAMILO INGUILÁN RODRÍGUEZNo ratings yet