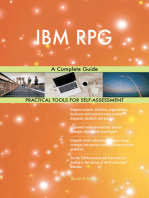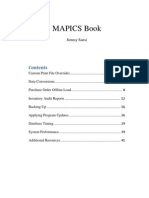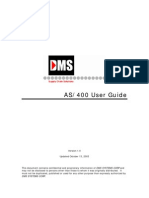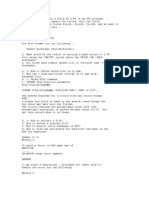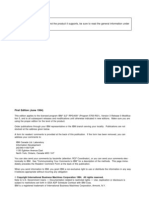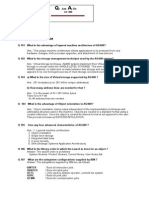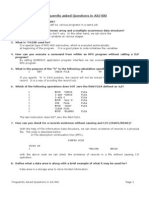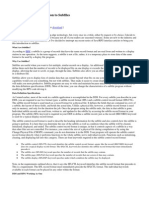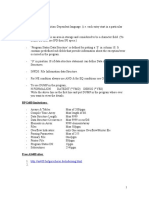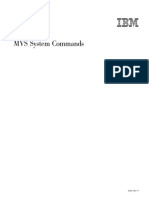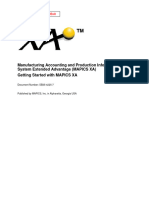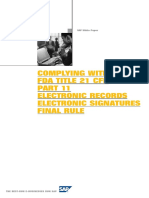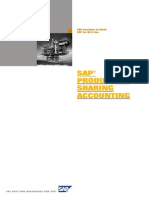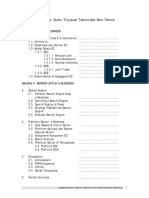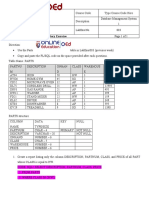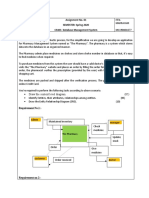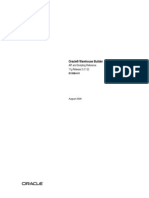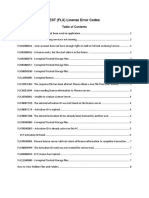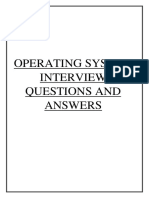Professional Documents
Culture Documents
Getting Started With MAPICS XA
Uploaded by
seankingston1982Original Description:
Copyright
Available Formats
Share this document
Did you find this document useful?
Is this content inappropriate?
Report this DocumentCopyright:
Available Formats
Getting Started With MAPICS XA
Uploaded by
seankingston1982Copyright:
Available Formats
Contents
Index
Exit
Manufacturing Accounting and Production Information Control System Extended Advantage (MAPICS XA) Getting Started with MAPICS XA
Document Number: SB35-4225-7
Published by MAPICS, Inc. in Alpharetta, Georgia USA
Contents
Index
Exit
Notices
Changes are made periodically to the information herein; any such changes will be reported in subsequent revisions. This document contains examples of data and reports used in daily business operations. To illustrate them as completely as possible, the examples contain the names of individuals, companies, brands, and products. All of these names are ctitious, and any similarity to the names and addresses used by an actual business enterprise is entirely coincidental.
Trademarks and service marks
MAPICS, XA, Point.Man, Thru-Put, and Maincor are trademarks of MAPICS, Inc. The following are registered trademarks of IBM Corporation in the United States and/or other countries: AS/400 IBM OfceVision Operating System/400 OS/400 Microsoft and Windows are either registered trademarks or trademarks of Microsoft Corporation in the United States and/or other countries. All other brand and product names may be trademarks of their respective owners.
Eighth Edition (June 2000)
This edition applies to the Cross Application Support application, program number 5733-M7X, for the AS/400 Manufacturing Accounting and Production Information Control System Extended Advantage (MAPICS XA), Version 2, Release 6, and to all subsequent versions and releases until otherwise indicated in new editions. Make sure you are using the correct edition for the level of the product. Order publications through your MAPICS representative. Publications are not stocked at the address given below. A form for your comments appears at the back of this publication. If the form has been removed, address your comments to: MAPICS Corporation 5775-D Glenridge Drive Suite 300 Atlanta, Georgia 30328 Attn: Information Development When you send information to MAPICS, you grant MAPICS a non-exclusive right to use or distribute the information in any way it believes appropriate without incurring any obligation to you. 1991, 2000 MAPICS Inc. All rghts reserved. i
Contents
Index
Exit
Page iii To the reader
To the reader
This book introduces you to the MAPICS XA family of applications as well as the basics you need to know to become a productive user, such as how to use the library, procedures, tasks, and features. The information in this book applies to all the MAPICS XA applications. Chapter 1, Introducing MAPICS XA, introduces you to the MAPICS XA library. Chapter 2, Learning the basics, shows you the basics on the AS/400, such as how to use the keyboard keys, function keys, menus, displays, and help. Chapter 3, Using your business information, describes the types of tasks you can do using MAPICS XA, such as entering data, making inquiries, maintaining les, scheduling jobs, printing reports, and loading the data from ofine sources. Chapter 4, Using additional features, describes the features of MAPICS XA, such as graphics, electronic data interchange (EDI), group job and secondary jobs, and how to create and maintain signons. Chapter 5, Resolving problems describes how to resolve problems and the resources available to you. If you have any trouble following the instructions in this book, note your problems on the postage-paid Evaluation Form in the back of the book and mail the form. If the form has been removed, mail your comments to the address on the back of the title page of this publication. For a complete list of the books in the MAPICS library, see the bibliography on the documentation CD.
Contents
Index
Exit
Page iv Summary of changes
Summary of changes
The applications that have been added for MAPICS XA Release 6 are: AMPlus CAPlus Materials Management Order-Based Production Management (OBPM) New enhancements to Paperless Manufacturing & Communication (PLM&C). Quality Reporting Management System (QRMS) Tooling Management Planning System (TMPS) JacanaForms ValetMiner
Contents
Index
Exit
Page v Contents
Contents
To the reader . . . . . . . . . . . . . . . . . . . . . . . . . . . . . . . . . . . . . . . . . . . . . . . . . . . . . . iii Summary of changes . . . . . . . . . . . . . . . . . . . . . . . . . . . . . . . . . . . . . . . . . . . . . . . iv Chapter 1. Introducing MAPICS XA . . . . . . . . . . . . . . . . . . . . . . . . . . . . . . . . . . 1-1 The MAPICS XA applications . . . . . . . . . . . . . . . . . . . . . . . . . . . . . . . . . . . . . . . . . 1-1 Cross Application Support (CAS) . . . . . . . . . . . . . . . . . . . . . . . . . . . . . . . . . . 1-2 Accounting Management Accounts Payable (AP) . . . . . . . . . . . . . . . . . . . . . . 1-3 Accounting Management Accounts Receivable (AR) . . . . . . . . . . . . . . . . . . . 1-3 Accounting Management General Ledger (GL) . . . . . . . . . . . . . . . . . . . . . . . . 1-3 AMPlus . . . . . . . . . . . . . . . . . . . . . . . . . . . . . . . . . . . . . . . . . . . . . . . . . . . . . . . 1-3 CAPlus . . . . . . . . . . . . . . . . . . . . . . . . . . . . . . . . . . . . . . . . . . . . . . . . . . . . . . . 1-4 Capacity Requirements Planning (CRP) . . . . . . . . . . . . . . . . . . . . . . . . . . . . . . 1-5 Contract Accounting (CA) . . . . . . . . . . . . . . . . . . . . . . . . . . . . . . . . . . . . . . . . 1-5 Customer Order Management (COM) . . . . . . . . . . . . . . . . . . . . . . . . . . . . . . . 1-5 COM_Net (CNET) . . . . . . . . . . . . . . . . . . . . . . . . . . . . . . . . . . . . . . . . . . . . . . . 1-6 Electronic Commerce (EC) . . . . . . . . . . . . . . . . . . . . . . . . . . . . . . . . . . . . . . . . 1-6 Enterprise Product Data Management (EPDM) . . . . . . . . . . . . . . . . . . . . . . . . 1-6 Estimating and Quote Management (EQM) . . . . . . . . . . . . . . . . . . . . . . . . . . . 1-7 Executive Information System (EIS) . . . . . . . . . . . . . . . . . . . . . . . . . . . . . . . . . 1-7 Fax Interface (FAX) to Telex/Fax/400 . . . . . . . . . . . . . . . . . . . . . . . . . . . . . . . . 1-7 Financial Analysis (F/A) . . . . . . . . . . . . . . . . . . . . . . . . . . . . . . . . . . . . . . . . . . 1-8 Finite Capacity Planning and Scheduling (FCPS) . . . . . . . . . . . . . . . . . . . . . . 1-8 Forecasting (FCST) . . . . . . . . . . . . . . . . . . . . . . . . . . . . . . . . . . . . . . . . . . . . . 1-8 International Financial Management (IFM) . . . . . . . . . . . . . . . . . . . . . . . . . . . . 1-8 InterSite Logistics (ISL) . . . . . . . . . . . . . . . . . . . . . . . . . . . . . . . . . . . . . . . . . . . 1-9 Inventory Management (IM) . . . . . . . . . . . . . . . . . . . . . . . . . . . . . . . . . . . . . . . 1-9 JacanaForms . . . . . . . . . . . . . . . . . . . . . . . . . . . . . . . . . . . . . . . . . . . . . . . . . 1-10 Knowledge Based Configurator (KBC) . . . . . . . . . . . . . . . . . . . . . . . . . . . . . . 1-10 Maintenance Management System (MMS) and Approval (APPR) . . . . . . . . . 1-11 MAPICS Browser . . . . . . . . . . . . . . . . . . . . . . . . . . . . . . . . . . . . . . . . . . . . . . 1-11 Manufacturing Performance Analysis (MPA) . . . . . . . . . . . . . . . . . . . . . . . . . 1-11 Market Monitoring and Analysis (MMA) . . . . . . . . . . . . . . . . . . . . . . . . . . . . . 1-12 Master Production Schedule Planning (MPSP) . . . . . . . . . . . . . . . . . . . . . . . . 1-12 Material Requirements Planning (MRP) . . . . . . . . . . . . . . . . . . . . . . . . . . . . . 1-12 Materials Management (MM) . . . . . . . . . . . . . . . . . . . . . . . . . . . . . . . . . . . . . 1-12 Multi-environment InterSite Logistic (MISL) . . . . . . . . . . . . . . . . . . . . . . . . . . 1-13 Order-Based Production Management (OBPM) . . . . . . . . . . . . . . . . . . . . . . . 1-13 Paperless Manufacturing and Communications (PLM&C) . . . . . . . . . . . . . . . 1-14 Manufacturing Data Collection and Communication (MDCC) . . . . . . . . . . . . 1-14 Quality Reporting Management System (QRMS) . . . . . . . . . . . . . . . . . . . . . . 1-14 Tooling Management Planning System (TMPS) . . . . . . . . . . . . . . . . . . . . . . . 1-14 Payroll (PR) . . . . . . . . . . . . . . . . . . . . . . . . . . . . . . . . . . . . . . . . . . . . . . . . . . . 1-14 Product Data Management (PDM) . . . . . . . . . . . . . . . . . . . . . . . . . . . . . . . . . 1-14 PDMPlus (PDMP) . . . . . . . . . . . . . . . . . . . . . . . . . . . . . . . . . . . . . . . . . . . . . . 1-15 PowerVision (PV) . . . . . . . . . . . . . . . . . . . . . . . . . . . . . . . . . . . . . . . . . . . . . . . 1-15 Procurement Management (PM) . . . . . . . . . . . . . . . . . . . . . . . . . . . . . . . . . . . 1-15 Production Control and Costing (PC&C) . . . . . . . . . . . . . . . . . . . . . . . . . . . . 1-16 Production Monitoring and Control (PM&C) . . . . . . . . . . . . . . . . . . . . . . . . . 1-16 Purchasing (PUR) . . . . . . . . . . . . . . . . . . . . . . . . . . . . . . . . . . . . . . . . . . . . . . 1-16 Repetitive Production Management (REP) . . . . . . . . . . . . . . . . . . . . . . . . . . 1-17 Sales Analysis (SA) . . . . . . . . . . . . . . . . . . . . . . . . . . . . . . . . . . . . . . . . . . . . . 1-17
Contents
Index
Exit
Page vi Contents
ValetMiner . . . . . . . . . . . . . . . . . . . . . . . . . . . . . . . . . . . . . . . . . . . . . . . . . . . . . . . 1-17 WorkFlow . . . . . . . . . . . . . . . . . . . . . . . . . . . . . . . . . . . . . . . . . . . . . . . . . . . . . . . . 1-18 The MAPICS XA library . . . . . . . . . . . . . . . . . . . . . . . . . . . . . . . . . . . . . . . . . . . . . 1-18 Application information . . . . . . . . . . . . . . . . . . . . . . . . . . . . . . . . . . . . . . . . . . 1-19 Cross-application information . . . . . . . . . . . . . . . . . . . . . . . . . . . . . . . . . . . . . 1-19 Where to find information . . . . . . . . . . . . . . . . . . . . . . . . . . . . . . . . . . . . . . . . 1-19 Ordering books . . . . . . . . . . . . . . . . . . . . . . . . . . . . . . . . . . . . . . . . . . . . . . . . 1-20 Using eWorkPlace with MAPICS XA documentation . . . . . . . . . . . . . . . . . . . . . . . 1-20 The rest of this book . . . . . . . . . . . . . . . . . . . . . . . . . . . . . . . . . . . . . . . . . . . . . . . 1-21 Chapter 2. Learning the basics for AS/400 applications . . . . . . . . . . . . . . . . . 2-1 Using the keyboard . . . . . . . . . . . . . . . . . . . . . . . . . . . . . . . . . . . . . . . . . . . . . . . . . 2-1 Enter key . . . . . . . . . . . . . . . . . . . . . . . . . . . . . . . . . . . . . . . . . . . . . . . . . . . . . . 2-1 Error Reset key . . . . . . . . . . . . . . . . . . . . . . . . . . . . . . . . . . . . . . . . . . . . . . . . . 2-2 Field Advance key . . . . . . . . . . . . . . . . . . . . . . . . . . . . . . . . . . . . . . . . . . . . . . 2-2 Field Backspace key . . . . . . . . . . . . . . . . . . . . . . . . . . . . . . . . . . . . . . . . . . . . 2-2 Field Exit, Field Plus keys . . . . . . . . . . . . . . . . . . . . . . . . . . . . . . . . . . . . . . . . . 2-3 Field Minus key . . . . . . . . . . . . . . . . . . . . . . . . . . . . . . . . . . . . . . . . . . . . . . . . . 2-3 Function keys . . . . . . . . . . . . . . . . . . . . . . . . . . . . . . . . . . . . . . . . . . . . . . . . . . 2-3 Help keys . . . . . . . . . . . . . . . . . . . . . . . . . . . . . . . . . . . . . . . . . . . . . . . . . . . . . 2-4 Home key . . . . . . . . . . . . . . . . . . . . . . . . . . . . . . . . . . . . . . . . . . . . . . . . . . . . . 2-4 New Line key . . . . . . . . . . . . . . . . . . . . . . . . . . . . . . . . . . . . . . . . . . . . . . . . . . 2-4 Page Up, Page Down keys (Roll keys) . . . . . . . . . . . . . . . . . . . . . . . . . . . . . . . 2-4 Shift key . . . . . . . . . . . . . . . . . . . . . . . . . . . . . . . . . . . . . . . . . . . . . . . . . . . . . . 2-5 Attention key . . . . . . . . . . . . . . . . . . . . . . . . . . . . . . . . . . . . . . . . . . . . . . . . . . . 2-5 System Request key . . . . . . . . . . . . . . . . . . . . . . . . . . . . . . . . . . . . . . . . . . . . . 2-6 Signing on . . . . . . . . . . . . . . . . . . . . . . . . . . . . . . . . . . . . . . . . . . . . . . . . . . . . . . . . 2-6 Using the MAPICS command . . . . . . . . . . . . . . . . . . . . . . . . . . . . . . . . . . . . . . 2-7 Accessing MAPICS XA without the MAPICS command . . . . . . . . . . . . . . . . . 2-11 Using menus . . . . . . . . . . . . . . . . . . . . . . . . . . . . . . . . . . . . . . . . . . . . . . . . . . . . 2-12 Using the menu command line . . . . . . . . . . . . . . . . . . . . . . . . . . . . . . . . . . . . 2-12 Using menu function keys . . . . . . . . . . . . . . . . . . . . . . . . . . . . . . . . . . . . . . . 2-14 Establishing menu security . . . . . . . . . . . . . . . . . . . . . . . . . . . . . . . . . . . . . . . 2-15 Using displays . . . . . . . . . . . . . . . . . . . . . . . . . . . . . . . . . . . . . . . . . . . . . . . . . . . . 2-16 Paging . . . . . . . . . . . . . . . . . . . . . . . . . . . . . . . . . . . . . . . . . . . . . . . . . . . . . . . . . . 2-17 Entering information . . . . . . . . . . . . . . . . . . . . . . . . . . . . . . . . . . . . . . . . . . . . . . . 2-17 Defaults . . . . . . . . . . . . . . . . . . . . . . . . . . . . . . . . . . . . . . . . . . . . . . . . . . . . . 2-18 Fields on displays . . . . . . . . . . . . . . . . . . . . . . . . . . . . . . . . . . . . . . . . . . . . . 2-18 Decimal points . . . . . . . . . . . . . . . . . . . . . . . . . . . . . . . . . . . . . . . . . . . . . . . . 2-19 Limits . . . . . . . . . . . . . . . . . . . . . . . . . . . . . . . . . . . . . . . . . . . . . . . . . . . . . . . . 2-19 Correcting mistakes . . . . . . . . . . . . . . . . . . . . . . . . . . . . . . . . . . . . . . . . . . . . . . . 2-21 Error messages . . . . . . . . . . . . . . . . . . . . . . . . . . . . . . . . . . . . . . . . . . . . . . . . 2-21 Requesting help . . . . . . . . . . . . . . . . . . . . . . . . . . . . . . . . . . . . . . . . . . . . . . . . . . 2-21 For fields . . . . . . . . . . . . . . . . . . . . . . . . . . . . . . . . . . . . . . . . . . . . . . . . . . . . . 2-22 For screens (menus and displays) . . . . . . . . . . . . . . . . . . . . . . . . . . . . . . . . 2-24 For messages . . . . . . . . . . . . . . . . . . . . . . . . . . . . . . . . . . . . . . . . . . . . . . . . 2-25 For User Interface Manager (UIM) help text . . . . . . . . . . . . . . . . . . . . . . . . . . 2-27 Signing off . . . . . . . . . . . . . . . . . . . . . . . . . . . . . . . . . . . . . . . . . . . . . . . . . . . . . . . 2-28 Chapter 3. Using your business information . . . . . . . . . . . . . . . . . . . . . . . . . . . 3-1 Using MAPICS XA master files . . . . . . . . . . . . . . . . . . . . . . . . . . . . . . . . . . . . . . . . 3-1 Organizing the data . . . . . . . . . . . . . . . . . . . . . . . . . . . . . . . . . . . . . . . . . . . . . 3-1 Updating the data . . . . . . . . . . . . . . . . . . . . . . . . . . . . . . . . . . . . . . . . . . . . . . . 3-1 Reviewing the data . . . . . . . . . . . . . . . . . . . . . . . . . . . . . . . . . . . . . . . . . . . . . . 3-2
Contents
Index
Exit
Page vii Contents
How data is organized in MAPICS XA . . . . . . . . . . . . . . . . . . . . . . . . . . . . . . . . . . . 3-2 Files . . . . . . . . . . . . . . . . . . . . . . . . . . . . . . . . . . . . . . . . . . . . . . . . . . . . . . . . . . 3-3 Libraries . . . . . . . . . . . . . . . . . . . . . . . . . . . . . . . . . . . . . . . . . . . . . . . . . . . . . . 3-4 Chapter 4. Using additional features . . . . . . . . . . . . . . . . . . . . . . . . . . . . . . . . . 4-1 Fax Interface . . . . . . . . . . . . . . . . . . . . . . . . . . . . . . . . . . . . . . . . . . . . . . . . . . . . . . 4-1 Electronic data interchange . . . . . . . . . . . . . . . . . . . . . . . . . . . . . . . . . . . . . . . . . . 4-2 Extended Environment Support . . . . . . . . . . . . . . . . . . . . . . . . . . . . . . . . . . . . . . . 4-2 Extended tax processing . . . . . . . . . . . . . . . . . . . . . . . . . . . . . . . . . . . . . . . . . . . . 4-2 Group Job support . . . . . . . . . . . . . . . . . . . . . . . . . . . . . . . . . . . . . . . . . . . . . . . . . 4-3 Group Job Menu . . . . . . . . . . . . . . . . . . . . . . . . . . . . . . . . . . . . . . . . . . . . . . . . 4-3 Multiple currency support . . . . . . . . . . . . . . . . . . . . . . . . . . . . . . . . . . . . . . . . . . . . 4-6 Euro conversion . . . . . . . . . . . . . . . . . . . . . . . . . . . . . . . . . . . . . . . . . . . . . . . . . . . . 4-6 Multiple language support . . . . . . . . . . . . . . . . . . . . . . . . . . . . . . . . . . . . . . . . . . . 4-6 Notes functions . . . . . . . . . . . . . . . . . . . . . . . . . . . . . . . . . . . . . . . . . . . . . . . . . . . . 4-6 OfficeVision/400 Note Tasks . . . . . . . . . . . . . . . . . . . . . . . . . . . . . . . . . . . . . . . 4-7 MAPICS User Interface Notes . . . . . . . . . . . . . . . . . . . . . . . . . . . . . . . . . . . . . . 4-7 How to view notes . . . . . . . . . . . . . . . . . . . . . . . . . . . . . . . . . . . . . . . . . . . . . . . . . . 4-8 You see notes automatically . . . . . . . . . . . . . . . . . . . . . . . . . . . . . . . . . . . . . . . 4-8 The system notifies you . . . . . . . . . . . . . . . . . . . . . . . . . . . . . . . . . . . . . . . . . 4-10 The system holds notes . . . . . . . . . . . . . . . . . . . . . . . . . . . . . . . . . . . . . . . . . 4-11 The system uses your user profile . . . . . . . . . . . . . . . . . . . . . . . . . . . . . . . . . 4-12 OfficeVision/400 . . . . . . . . . . . . . . . . . . . . . . . . . . . . . . . . . . . . . . . . . . . . . . . . . . 4-12 Search functions . . . . . . . . . . . . . . . . . . . . . . . . . . . . . . . . . . . . . . . . . . . . . . . . . . 4-12 Master file search . . . . . . . . . . . . . . . . . . . . . . . . . . . . . . . . . . . . . . . . . . . . . 4-13 Lookup search . . . . . . . . . . . . . . . . . . . . . . . . . . . . . . . . . . . . . . . . . . . . . . . . 4-16 How to view other types of lookups . . . . . . . . . . . . . . . . . . . . . . . . . . . . . . . . 4-20 Secondary job . . . . . . . . . . . . . . . . . . . . . . . . . . . . . . . . . . . . . . . . . . . . . . . . . . . 4-23 Tailored signons . . . . . . . . . . . . . . . . . . . . . . . . . . . . . . . . . . . . . . . . . . . . . . . . . . 4-23 Chapter 5. Resolving problems on the AS/400 . . . . . . . . . . . . . . . . . . . . . . . . . 5-1 Understanding messages . . . . . . . . . . . . . . . . . . . . . . . . . . . . . . . . . . . . . . . . . . . . 5-1 Diagnosing specific problems . . . . . . . . . . . . . . . . . . . . . . . . . . . . . . . . . . . . . . . . 5-1 Application status after a system failure . . . . . . . . . . . . . . . . . . . . . . . . . . . . . 5-2 Using AS/400 joblogs . . . . . . . . . . . . . . . . . . . . . . . . . . . . . . . . . . . . . . . . . . . 5-2 Backup ends abnormally . . . . . . . . . . . . . . . . . . . . . . . . . . . . . . . . . . . . . . . . . 5-2 Batch jobs in a newly created environment . . . . . . . . . . . . . . . . . . . . . . . . . . . 5-3 Other problems . . . . . . . . . . . . . . . . . . . . . . . . . . . . . . . . . . . . . . . . . . . . . . . . . 5-3 Glossary . . . . . . . . . . . . . . . . . . . . . . . . . . . . . . . . . . . . . . . . . . . . . . . . . . . . . . . GL-1 Index . . . . . . . . . . . . . . . . . . . . . . . . . . . . . . . . . . . . . . . . . . . . . . . . . . . . . . . . . . . IN-1
Contents
Index
Exit
Page viii Contents
Contents
Index
Exit
Page 1-1 Introducing MAPICS XA
Chapter 1. Introducing MAPICS XA
In this chapter, you will learn about some important topics: The MAPICS XA applications ................................................................................... 1-1 The MAPICS XA library........................................................................................... 1-18 The rest of this book ............................................................................................... 1-21 MAPICS XA is a set of highly integrated applications that help you run your business more efciently and effectively. To implement these applications in the best possible way at your company, you need to know about a number of topics. This book introduces those topics and tells you where to look for more information, when it is available. Think of this book, Getting Started with MAPICS XA, as your starting guide to MAPICS XA.
The MAPICS XA applications
The MAPICS XA product offers a family of integrated applications. The following list tells you the full name of each application, followed by its abbreviation. We refer to the applications by their abbreviations throughout the MAPICS XA library and online information.
The following applications are used on the AS/400 system: Accounting Management Accounts Payable (AP) Accounting Management Accounts Receivable (AR) Accounting Management General Ledger (GL) Capacity Requirements Planning (CRP) Contract Accounting (CA) Cross Application Support (CAS) Customer Order Management (COM) Electronic Commerce (EC) Enterprise Product Data Management (EPDM) Estimating and Quote Management (EQM) Executive Information System (EIS) Financial Analysis (F/A) Forecasting (FCST) International Financial Management (IFM) InterSite Logistics (ISL) Inventory Management (IM) Knowledge Based Congurator (KBC) Manufacturing Performance Analysis (MPA) Market Monitoring and Analysis (MMA) Master Production Schedule Planning (MPSP) Material Requirements Planning (MRP) Multi-environment InterSite Logistics (MISL) Payroll (PR) Product Data Management (PDM) Production Control and Costing (PC&C) Production Monitoring and Control (PM&C) Purchasing (PUR) Repetitive Production Management (REP) Sales Analysis (SA).
Contents
Index
Exit
Page 1-2 Introducing MAPICS XA
The following applications are available for use in conjunction with the AS/400 applications: Accounting Management Plus (AMPlus) APS Bridge COM_Net (CNET) Contract Accounting Plus (CAPlus) Customer Service Management (CSM) eWorkPlace (eWP) Fax Interface (FAX) to Telex/Fax/400 Finite Capacity Planning and Scheduling (FCPS) Front Door: Field Sales Client (FSC) and Field Sales Server (FSS) - Jacana and Valet Jacana Forms (JF) Maintenance Management System (MMS) MAPICS Browser MAPICS Integrator Materials Management (MM) Order-Based Production Management (OBPM) Paperless Manufacturing, which includes: - Manufacturing Data Collection & Communications (MDCC) - Quality Reporting & Management System (QRMS) - Tool Management & Planning System (TMPS) PDMPlus Procurement Management (PM) PowerVision (PV) ValetMiner (VM) WorkFlow (WF).
Following is a brief description of each application. Read the application books for more detailed information about the functions offered by each application.
Cross Application Support (CAS)
The Cross Application Support (CAS) application includes a number of general activities you use to manage and maintain your MAPICS XA applications. You choose Cross Application Support jobs by using the Cross Application Support Master Menu (AMZM00). The options on this menu are: Inquiry Reports Maintenance/Change Back Up/Recover/Reorganize Initialize Tapes Install/Tailor Applications Extended Environment Support Load Data From Ofine Files Multiple Currency Support VAT/Sales Tax Support Electronic Data Interchange Support.
The system operator and other people in your company who are responsible for managing the MAPICS XA applications use Cross Application Support to ensure that the MAPICS XA applications run smoothly.
Contents
Index
Exit
Page 1-3 Introducing MAPICS XA
Accounting Management Accounts Payable (AP)
The Accounts Payable (AP) application tracks and controls a vendors invoice from the time it is entered into the system until it is paid and the check is reconciled. You enter invoices and credit memos either manually or by selecting documents received by electronic data interchange. These transactions are printed on a purchase journal to provide an audit trail of costs for transactions being transferred to the General Ledger application and entered into the Open Payables le. When invoices are to be paid, you select the appropriate invoices. A cash requirements report is printed so your company knows how much money is needed in the checking account to cover the checks. The Cash Disbursements Journal provides an audit trail for transactions being transferred to General Ledger and acts as the check register. The checks and remittance advices are then printed.
Accounting Management Accounts Receivable (AR)
The Accounts Receivable (AR) application uses summaries of invoices created by Customer Order Management (COM) to apply charges automatically to customer accounts. If you do not have COM installed or do not want to apply charges automatically, invoice summary information can also be entered using a workstation. You can enter payments and adjustments with immediate updating to reect the most current accounts receivable balance. At the end of the month, the application prepares customer statements. An aged trial balance and delinquency notices can be printed at any time, on request. You can inquire into the status of customer transactions and print reports showing receivables in aged and non-aged formats. You can also print reports showing the effect of exchange rates on customer transactions.
Accounting Management General Ledger (GL)
The General Ledger (GL) application combines transactions affecting the nancial status of your company during each accounting period. You can enter the transactions directly as general journal entries any time during the course of a period, or you can generate them from the Accounts Payable, Payroll, or Accounts Receivable applications. After you have made all entries for an accounting period, the Financial Statement Worksheet helps you make certain that the data is in balance before you proceed to closing. This report also helps generate necessary closing entries. After you have made the closing entries, the actual closing occurs. The General Ledger report lists all journal transactions applied to account balances. The Comparative General Ledger report summarizes the applied transactions and compares the gures to budgeted and previous years. The Income Statement and Balance Sheet shows the current nancial position of your company. The Statement of Changes in Financial Position shows the source and application of all funds applied by the journal transactions.
AMPlus
The MAPICS XA AMPlus application is an extension to the AM modules; Accounts Payable, Accounts Receivable and General Ledger. MAPICS XA AMPlus is designed
Contents
Index
Exit
Page 1-4 Introducing MAPICS XA
to enable users to view all, or subsets of, their accounting data in intuitive card and view formats. This is done through the leveraging of MAPICS XA Client Architecture, which, based on object relationships, allows a user to customize cards to meet specic needs. The AMPlus application also allows the user to keep important comment information on hand, via the attachment of notes to customers, invoices, vendors, AP invoices and GL accounts. Planned Release 6 enhancements for MAPICS XA AMPlus include base application enhancements for the AM modules (Accounts Payable, Accounts Receivable, and General Ledger) as well as a new spreadsheet interface. The spreadsheet interface will allow a user to summarize and pre-process General Ledger data and this information will also respect a segmented (departmental) General Ledger account. The new spreadsheet interface will also allow the downloading to a PC spreadsheet. The aging in Accounts Receivable has been enhanced to allow for aging by invoice date, by due date, and by age date. The aging results can then be displayed by global or customer specic user dened periods. Aging in Accounts Payable has also been improved upon to allow for aging calculation by invoice date or by due date. Again, the aging results can be displayed by global or vendor specic user dened periods. Base application enhancements planned for the AM suite are as follows: Accounts Payable: Default the invoice due date based on vendor terms Default expense account from vendor master le Recurring payables processing Accounts Receivable Aged receivable report enhanced to allow aging by: Invoice date Due date Age date General Ledger Recurring journal entries Reversing journal entries Remove audit posted journal requirements New trial balance report with option to suppress zero balance accounts
CAPlus
CAPlus is a new application, which includes full Client Architecture inquiries over Contract Accounting, extensive note taking capabilities, and the ability to update Contract Accounting (from the GUI displays) by adding Levels and Orders to contracts. MAPICS XA CAPlus is designed to enable users to view all, or subsets of, their Contract Accounting data in intuitive card and view formats. This is done through the leveraging of MAPICS XA Client Architecture, which, based on object relationships, allows a user to customize cards to meet specic needs.
Contents
Index
Exit
Page 1-5 Introducing MAPICS XA
The CAPlus applications also allows the user to keep important comment information on hand, via the attachment of notes to the contract header, lines, level, and orders. Using CAPlus, users can add levels and attach orders to contracts via the MAPICS Browser. To explode orders, the user simply has to select the appropriate MO from a displayed list of all open MOs.
Capacity Requirements Planning (CRP)
The Capacity Requirements Planning (CRP) application determines the work load by time period for each production facility. This work load is then compared to the production facility capacity and the comparison appears on reports and inquiries. The production planner can then analyze and correct the overloaded and underloaded areas.
Contract Accounting (CA)
The Contract Accounting (CA) application provides additional support for make-toorder manufacturers by grouping multiple manufacturing and purchase orders under a single contract for cost accumulation and progress billing purposes. This application also provides drill down auditing capability to any level of cost detail, such as contracts, work breakdown structures, manufacturing orders, operation summaries, and employee transactions. User dened estimate periods Contract Accounting now allows for user dened periods to be created at the element level for the purposes of specifying estimates and comparing them to actuals. Contract Accounting will calculate actual hours and costs for the user specied period so that they can easily be compared to budgetary numbers. Contract Accounting WorkFile Extract Contract Accounting now creates a transaction extract for easy downloading into a spreadsheet. The le includes all transactions for a user dened date frame and will optionally allow the user to apply various overhead pools to it. The extract also allows users to specify what level of detail they want included in the report, from the contract level all the way down to the detailed transaction level.
Customer Order Management (COM)
The Customer Order Management (COM) application is a major starting point for activity in a manufacturing organization. For make-to-order products, COM describes the item to be manufactured and when the item is required. For ship-frominventory products, the application streamlines the order processing so items can be shipped promptly. Depending on which other applications are installed, COM can update item balances maintained by Inventory Management, use charges invoiced to customers to update Accounts Receivable records, and pass records of sales to the Sales Analysis application as the basis for the various Sales Analysis reports. COM operates in an interactive mode and can accommodate multiple workstation operators who are entering data at the same time. Customer orders received by electronic data interchange can also be processed. You can enter order information, verify it on the display, and make corrections and changes to the order before it is used for further processing. The COM application does the following:
Contents
Index
Exit
Page 1-6 Introducing MAPICS XA
Retrieves customer names, addresses, and other predened information Selects prices Applies discounts, markups, and taxes Calculates extensions Prints or transmits by electronic data interchange invoices that reect all customer charges COM also prints an invoice register that shows summary information for all invoices printed during a given invoice selection.
COM_Net (CNET)
COM_Net is a MAPICS XA application that enhances MAPICS XA Customer Order Management (COM) to allow business to business customer service transactions to occur over the internet. It has a subset of COM function with an extremely simple, intuitive Browser user interface. It supports commonly requested customer service functions such as pricing, product, order status inquiry. A sponsor bar available on most panels allows you to advertise your products or those of your vendors. Vendor advertising revenue can be a signicant advantage. COM_Net allows you to link items to other places at your site or another site. Some examples might include: Specications Promotions Hazardous information Installation has two components. The Windows NT server programs that serve a Java client applet to the user and the AS/400 gateway component that interfaces the user to MAPICS XA COM. COM_Net requires the customer to have a full time web presence on the internet. A simple link from their homepage will access COM_Net.
Electronic Commerce (EC)
The Electronic Commerce (EC) application provides an EDI (electronic data interchange) application interface between traditional MAPICS XA business applications and EDI translators. EC contains an EDI database that facilitates the movement of EDI transactions in and out of MAPICS XA. EC supports the processing of EDI data in both ANSI X.12 and EDIFACT standard formats.
Enterprise Product Data Management (EPDM)
EPDM is a client/server application that provides the ability to maintain and cost engineering records by item-revision within site. Engineering records include denitions of items by revision code and their associated bills and routings. Multiple bills and routings can be dened for a single item-revision and paired by means of an Item Process denition. This denition allows a user to specify primary and alternate processes and the dates they are effective.
Contents
Index
Exit
Page 1-7 Introducing MAPICS XA
Using a sites primary item processes, a user can do product costing, master production schedule planning, and material requirements planning. At order entry time, you can override an items primary process and release a manufacturing order with an alternate process to avoid bottleneck or unplanned situations on the shop oor. Engineering transactions are entered interactively on the client or can be received on the host from CAD or off-line batch systems. Each transaction can be validated against predened reason codes and stored in a transaction history le. You can later query the history le by reason code, date, transaction type, user ID, item, and the like to provide an audit trail of engineering changes. EPDM provides the ability to copy engineering records between sites. A user can copy a single item revision record or all records in one site to another site. Sites are dened as production sites or simulation sites. You can use these sites as either temporary work areas to work with engineering changes, as a cost simulation site, or as production plants interfacing to other MAPICS applications. You can compare differences between two items, bills, routings, facilities, and processes by eld within record, and by record. For example, you can quickly determine why an item has a different cost from another item, the differences in bills or routings between two items, or how one item process differs from another. Applications and functions that are enabled to EPDM are the MPSP and MRP applications plus IM and PC&Cs order entry and release functions. All other applications and functions will continue to interface to PDM until the time they are enabled.
Estimating and Quote Management (EQM)
The Estimating and Quote Management (EQM) application helps to improve cycle time and productivity in preparing and revising quotations, as well as increasing bid accuracy and reducing the risk of bidding too high or too low. This application allows manufacturers to create quotations in three ways: same-as-except using Product Data Management data, accessing a previous quote from history and changing it, or starting with a blank page and selecting from the operations table and the Item Master le to build product data.
Executive Information System (EIS)
The Executive Information System (EIS) application allows decision makers to display MAPICS XA data in a graphical user interface format on a personal computer. It supplies queries showing the trend of key measurement data, with a drill-down capability to the detailed data behind current measurements. EIS collects MAPICS XA data on a daily, weekly, or monthly basis. Documentation is provided by on-line help in the personal computer portion of the product.
Fax Interface (FAX) to Telex/Fax/400
Telex/Fax/400, by CMA Ettworth, Inc., is a fax solution for the IBM AS/400, that provides dened programming interfaces for storing fax document types and forms overlays, and trading partner fax phone numbers. It faxes documents with no operator forms handling as they are written to an AS/400 output queue, and merges them with forms overlays, if required. It manages the faxing of the document to the designated phone number.
Contents
Index
Exit
Page 1-8 Introducing MAPICS XA
The Fax Interface allows you to designate which documents you want faxed to customers and vendors, and passes those documents directly to Telex/Fax/400.
Financial Analysis (F/A)
The Financial Analysis (F/A) application supplements the functions provided in General Ledger with ve features that extend the scope of MAPICS XA from an accounting record-keeping system to a nancial planning and analysis system. The ve features are Automatic Journal Entries, Budget Preparation, Financial Ratios, Fixed Asset Accounting, and Report Writer. These features, combined with the functions of General Ledger, provide timely information to assist the management staff in monitoring your companys protability and nancial progress.
Finite Capacity Planning and Scheduling (FCPS)
The Finite Capacity Planning and Scheduling (FCPS) application allows users to quickly adjust manufacturing schedules to meet changing conditions. The application schedules production competing for needed resources and establishes schedules within nite capacity. FCPS helps manufacturers resolve production bottlenecks, improves on-time performance, and reduces work-in-process. FCPS also provides improved decision-support capability, including what if....? analysis of event-driven situations, such as authorized overtime. The application offers client server architecture with a graphical user interface on a personal computer.
Forecasting (FCST)
The Forecasting (FCST) application monitors customer demand and computes forecasts of future demand. The end-item and service part forecasts can be loaded to the master scheduling and material requirements planning functions to determine production requirements. Statistical forecasting techniques develop individual period forecasts for each end-item or service part using trend and seasonal (item or group) factors one year into the future. In the distribution environment, you can use Forecasting to plan appropriate stocking levels at each selling warehouse. You can compute forecasts for the second and third years based on life cycle curves dened by your company. You can also compute item safety stock quantity and reorder point quantity.
International Financial Management (IFM)
International Financial Management (IFM) supports all accounts receivable, accounts payable, and general ledger functions. It handles multiple currencies and international tax requirements. It allows you to analyze your nancial data using customized management reports and nancial statements. IFM is fully integrated with MAPICS XA. It interfaces with COM, the xed assets portion of F/A, IM, PC&C, PUR, PR, and REP. These applications supply non-nancial data that is used for MAPICS XA nancial management. For example, IFM receives customer invoice information from COM and purchase order information from PUR. IFM is based on several key concepts: Accounts can have meaningful names that describe the who, what, when, and how much of any transaction
Contents
Index
Exit
Page 1-9 Introducing MAPICS XA
Financial information is stored in one general ledger, an unlimited number of personal ledgers, and cashbooks Transactions are processed for MAPICS XA using a single processing method Entities identify the people or institutions (trading partners) with which you do business Reports allow you to tailor the presentation of your nancial data.
InterSite Logistics (ISL)
InterSite Logistics allows a company with multiple production and/or distribution sites, to plan and control the production and shipment of items made in one site and used in other sites. Intersite items are identied at the requesting site (warehouse), and a supplying site is designated. These items are planned in MRP or MPSP at the requesting site, and requirements for the planned intersite orders are passed to the supplying site(s) and used in its (their) MPSP and MRP planning. Intersite orders can then be: Released in the requesting warehouse, using ISL function in MRP order release menu options. ISL opens a COM customer order in the supplying warehouse, to represent the actual demand. Shipped from the supplying warehouse, using an ISL menu option, to update the intersite order and the COM order, and transfer the inventory to a transfer warehouse which tracks in-transit inventory from the supplying warehouse. Received in the requesting warehouse, using an ISL menu option, to update the intersite order, and transfer the inventory out of the transfer warehouse. Inventory adjustments are generated, if selected during ISL function tailoring, to account for a difference between the quantity shipped and quantity received. Intersite Logistics (ISL) performs these functions where the sites are warehouses in a single MAPICS environment. See Multi-environment InterSite Logistic (MISL) for information about the support of multiple MAPICS environments.
Inventory Management (IM)
The Inventory Management (IM) application is designed to improve inventory control. IM helps establish efcient allocation of inventory funds while maintaining satisfactory customer service levels and maximizing the return on inventory investment by: Providing up-to-date information to assist in decision-making and reduction of inventory Maintaining tight operating and audit controls Furnishing stocking and control reports that aid in warehouse inventory regulation. IM can be considered as having four major functional areas. The rst area allows for perpetual inventory functions that maintain inventory balances by processing related transactions such as receipts, issues, and adjustments. The second area assists in the nancial management and analyses required for sound inventory decisions. The third area provides the ability to effectively release and track manufacturing and
Contents
Index
Exit
Page 1-10 Introducing MAPICS XA
purchase orders, allowing inventory managers to identify both on-hand and on-order quantities of inventory items. Finally, the fourth area furnishes information necessary to effectively stock and control items in multiple warehouses and multiple locations within a warehouse. The identication and tracking of batch/lots, control of shelf life for materials and products, quality control tracking and recording, and history reporting are all features that aid in warehouse inventory regulation. Operating personnel in the purchasing department, in the stock room, or at the receiving dock can enter receipts, issues, adjustments, and other transactions through the workstation on an item-by-item basis. The system edits each transaction for valid item and warehouse numbers and, if the transaction passes all edits, updates the master le. The Inventory Transaction Register lists the transactions that have been processed. Reports of empty locations can be obtained to assist in better management of storage space.
JacanaForms
JacanaForms is a suite of integrated components adding electronic forms presentation capabilities to the existing AS/400 database access and retrieval functionality available through Jacana. The JacanaForms interface enables the details and attributes of AS/400 database elds used in a Jacana report denition, to be made available to the JetForm Design component of JacanaForms. The components that comprise the complete JacanaForms package and their functions are as follows: Jacana (PC & AS/400 component) Creating and modify AS/400 reports and database extracts. In Jacana the JacanaForms Wizard will step you through the creation of a JacanaForms report. JacanaForms PlugIn/Interface This is a component that links the AS/400 elds with the eld dictionary of JetForm Design. JetForm Design A Windows based WYSIWYG product that enables the creation of Electronic Forms, for use with the Jacana dened AS/400 report extract. PrepP for AS/400 This utility allows As/400 spool le output from any AS/400 application including legacy systems to be passed to JetForm Central for processing and data presentation.
Knowledge Based Congurator (KBC)
The Knowledge Based Congurator (KBC) application allows interactive conguration of a product using customer-specied requirements. It uses expert information in the form of company/product-specic rules to develop information to support manufacturing of an end product and subassemblies. The on-line dialog process creates precise order information for each uniquely congured product and
Contents
Index
Exit
Page 1-11 Introducing MAPICS XA
supports multi-level custom-congured bills of material, conguration-specic routings, costing, and product descriptions. Products congured in KBC can be passed into COM for order processing and manufacturing orders can be released for congured items.
Maintenance Management System (MMS) and Approval (APPR)
The Maintenance Management System (MMS) suite of applications provides support for planning and tracking of the activity and costs of maintaining and repairing plant facilities and equipment. MMS includes Entity Management, Work Order Management, Preventative Maintenance Management, MRO Inventory Control, Foundation, and optionally Approval Imaging and Executive Information System. MMS creates ledger transactions for Accounting Management General Ledger, but it does not interface with International Financial Management. When the interface is activated, MMS appears on the CAS Additional Applications Menu (AM$M50).
MAPICS Browser
The MAPICS Browser gives you an efcient, task-oriented way to view application information contained in MAPICS XA applications. The MAPICS Browser lets you customize how you can view the application information. With the MAPICS Browser you can: Arrange application information into multiple groupings and sequences that make sense for your job. Hide information that does not apply to a particular job or task. Subset records to show only the information that applies to the job or task you are performing. Customize the information for an individual user, for a group of users, or for all users. This guide uses the term object to refer to business data. An object can be a collection of data that has something in common, such as information related to a single business entity. Application objects generally correspond to master les in the MAPICS XA applications. For example, the Customers object shows information about your companys customers.
Manufacturing Performance Analysis (MPA)
The Manufacturing Performance Analysis (MPA) application collects data so you can review and print performance information for your manufacturing operations. You can specify the intervals for extracting this data from the MAPICS XA database and updating the MPA les. In addition to collecting data and calculating performance, MPA maintains performance trends. This information is critical to the performance measurement system because it shows you if performance is improving or not. Each of the 15 performance measurements dened and tracked by MPA has tailorable parameters unique to that measurement. MPA tracks the update activity and reminds you when to close each measurement and when to update performance history records. You can update the records daily, weekly, biweekly, monthly, or quarterly.
Contents
Index
Exit
Page 1-12 Introducing MAPICS XA
Market Monitoring and Analysis (MMA)
The Market Monitoring and Analysis (MMA) application provides detailed sales history reporting and inquiries. It updates and maintains a set of sales history les by vendor codes.
Master Production Schedule Planning (MPSP)
The Master Production Schedule Planning (MPSP) application shows your company how to plan its future production and how much resource the production plan requires. The application is designed to help you create production plans that support company policies and business goals. Starting with plans for groups of related items (production families), you can do high-level strategic planning and testing to determine the resources needed for your production levels for up to three years. If adequate resources are available, you can set production levels for the end items in each family. You can generate master production schedules using demand information from item production plans, forecasts, customer backlog, or a blend of forecasts and backlog. After you create and review the master production schedules, you can do rough-cut capacity planning to nd out how much of certain critical resources you need to complete the scheduled orders. Production planning, master scheduling, and resource planning in MPSP help you stabilize production and use your facilities with maximum efciency.
Material Requirements Planning (MRP)
The Material Requirements Planning (MRP) application converts product or end-item requirements into a material plan, which shows when and how many subassemblies or component material items are needed. The application helps your company generate and maintain a master production schedule that is correlated to customer sales expressed in terms of forecasts and customer orders. The bills of material are then used to calculate the total requirements (date and quantity) for each subassembly and component item. The total requirements for an item are matched or netted against the available quantity on hand and the scheduled receipts (open purchase/production orders) to determine if any planned orders should be added, rescheduled, or canceled, or if any order release action should be taken. The application allows for revising this material plan to release purchase orders for scheduled receipts in inventory and production orders for starting work.
Materials Management (MM)
Materials Management is a new client/server application, which provides for the maintenance of Warehouses, Warehouse Locations, and Item Locations into a more productive client graphical user interface. The application also contains the ability to do Inventory Counting (MM-IC). MM-IC is a function that allows the user to do total physical inventory as well as cycle counting. It supports a variety of ways to determine which items to count. It supports inventory tags, bar coding, count entry, reconciling to inventory balances and determining variances, and posting adjustments to the actual inventory balances. It incorporates the best capabilities in Inventory Managements (IM) and Manufacturing Performance Analysis (MPA)
Contents
Index
Exit
Page 1-13 Introducing MAPICS XA
physical inventory/cycle counting processes and expands that to provide an enhanced client/server implementation. Rapid P.O. Receiving (MM-RR), is a new design that is aimed at improving the productivity of the warehouse person who receives deliveries of purchased items. It presents an image of the open P.O. items and/or releases and lets the user simply indicate the quantity being received. The application then creates the necessary inventory transaction and passes them to Inventory Management. The primary objective of MM-RR is to provide a user-friendly, intuitive user interface so the receiving dock person can more easily and quickly report the delivery of purchased items. MM-RR supports transactions for purchase receipts to dock, inspection, stock, and vendor returns, which includes the creation of debit memos as well. It does not include the quality control transactions because QC is performed by a different department; one that is responsible for performing the inspections. MMRR is intended to be used by the person receiving to dock or stock.
Multi-environment InterSite Logistic (MISL)
InterSite Logistics (ISL/MISL) allows a company with multiple production and/or distribution sites, to plan and control the production and shipment of items made in one site and used in other sites. See the ISL section, for a description of how ISL helps plan, release, ship, receive, and reconcile intersite orders in a single MAPICS environment. Multi-environment InterSite Logistics (MISL) supports sites across multiple MAPICS environments. The environments may be on the same AS/400, or on multiple AS/400s. ISL is required for MISL; MISL provides only the additional functions to support multiple environments.
Order-Based Production Management (OBPM)
The Order-Based Production Management (OBPM) is a client/server application that provides client-based capability for: Creation, maintenance, and completion/closeout of manufacturing orders, Processing of order creation and maintenance recommendations from MRP planning, for manufacturing, purchase, and intersite orders, Processing of order-creation recommendations from inventory reorder point analysis, for manufacturing, purchase, and intersite orders Creating manufacturing orders from customer order line item releases Checking component availability interactively, as one or more orders are considered for creation Printing shop packets for manufacturing orders either as the orders are created or later, by user dened subsets Setting parameters by site for Work List Generation, performing the generation for one or a set of sites, and viewing the work list by production facility Improved navigation to a variety of client objects by planner ID, similar to what is provided by buyer ID
Contents
Index
Exit
Page 1-14 Introducing MAPICS XA
IM and PC&C are required for OBPM. Other applications such as, COM, EPDM, ISL/ MISL, KBC, MRP, PDM, PM, PM&C, and PUR are not required to install OBPM, but are required to execute OBPM functions interfacing to that application.
Paperless Manufacturing and Communications (PLM&C)
Paperless Manufacturing and Communications is made up of three applications: MDCC QRMS TMPS
Manufacturing Data Collection and Communication (MDCC)
MDCC is software for the AS/400 that is both an information delivery application and a data collection system. It is designed, and written to augment and extend the capabilities of MAPICS XA.
Quality Reporting Management System (QRMS)
QRMS is software for the AS/400 based application developed to manage and analyze quality control information in a manufacturing or process environment. The QRMS database resides on the AS/400 with the ability to download to PCs to perform analytical, graphical, and what if capability through user specied software packages.
Tooling Management Planning System (TMPS)
TMPS allows the MAPICS user to track tooling information necessary for proper manufacturing planning and execution. TMPS is dependent on MAPICS software. All inventory tracking, transaction processing, and tool denitions are kept within MAPICS. TMPS gives you the ability to work with the MAPICS database, in retrieving tool information needed in manufacturing process. When interfaced with MAPICS Material Requirements Planning application, tooling demand is created for Manufacturing Orders, Planned Order, and Firm Orders with MAPICS. Scheduling conicts and tool shortages are also reported through MAPICS.
Payroll (PR)
The Payroll (PR) application is designed to be run weekly, biweekly, semi-monthly, or monthly. You enter the hours an employee has worked. You can type in the pay rates or salaries, or you can select them from the Employee Master le. Based upon the hours, rates, and any necessary adjustments, each employees gross earnings are calculated and printed on the Gross Earnings Register. Taxes and other deductions are used to calculate net pay. This information is summarized by employee and printed on the Payroll Register. The checks are then printed. Several reports, such as for miscellaneous deductions, state/county/local taxes, and union deductions, are printed to show the detailed information that was summarized on the Payroll Register.
Product Data Management (PDM)
The Product Data Management (PDM) application lets your company build and maintain one set of product data les in the AS/400 system. Product data consists of:
Contents
Index
Exit
Page 1-15 Introducing MAPICS XA
Bills of material (parts lists, formulas, or recipes) that describe the materials and components used in the manufacture of a product or assembly Manufacturing routings or process sheets that describe the sequence of operations and processes required to produce the assemblies or fabricated items Production facility information that describes machines and manufacturing facilities Item master data that contains such information as item number, description, standard costs, drawing number, and item type. The application can also build up costs for an end item by using that items bill of material to determine costs of components and using routings to determine manufacturing costs. Costs can be recalculated when changes occur or to simulate projected changes. Using a workstation, each department can display, print, and use the up-to-date information in a wide range of formats. Some information in this database (bills of material, lead times, and so on) is used by the Material Requirements Planning and Master Production Schedule Planning applications. PDM also supplies data to Customer Order Management, Inventory Management, Production Control and Costing, Purchasing, and Repetitive Production Management.
PDMPlus (PDMP)
The PDMPlus client/server application acts as a front end to Product Data Management, which is a prerequisite application. PDMPlus allows you to perform inquiries and maintenance for item production information, including item, bill of material, routing, and production facility data. In addition, PDMPlus allows you to inquire and maintain Item Balance information while inquiring or maintaining item information. PDMPlus provides enhanced navigation and customization features which allow you to organize data for maximum maintenance productivity.
PowerVision (PV)
A personal computer product, PowerVision, allows decision makers to display MAPICS XA data in graphical user interface format. It provides a way to drill down and display MAPICS XA data in real time. It gathers data from different areas and presents it to the user in a more meaningful way. For example, Lot Tracker traces a lot shipped to the customer through receipt of raw materials from the vendor. Power Vision views are grouped into the functional areas of Quality, Finance, Manufacturing, and Sales. Documentation is provided by online help.
Procurement Management (PM)
The Procurement Management (PM) client/server application acts as a front end to Purchasing, which is a prerequisite application. PM provides enhanced navigation and customization features which allow you to organize purchasing data for maximum productivity. These productivity improvements focus on tasks performed by buyers , such as entering quotes, requisition, and purchase orders. In addition, PM provides some functions not available in Purchasing. For example, in PM you can create a purchase order from multiple requisitions, create a contract without rst entering a quote, and copy a purchase order from the open database or from history.
Contents
Index
Exit
Page 1-16 Introducing MAPICS XA
Production Control and Costing (PC&C)
The Production Control and Costing (PC&C) application can help your company plan and control its production. When manufacturing orders are released, the shop packet can be printed with component material lists, or routings, or both. Detail records for open orders and the manufacturing operations, component materials, and miscellaneous costs for each open order are stored in the system. When shop activity is reported, it is edited against and posted to these records. These records become the basis for determining the status and actual cost of an order as it is being manufactured. The status shows if a job is falling behind schedule. Actual-versusstandard cost variance reporting indicates potential areas requiring management attention. The application can measure the value of work in process and can list, by priority, the daily work for each production facility.
Production Monitoring and Control (PM&C)
The Production Monitoring and Control (PM&C) application lets you track the status of jobs, production facilities, and employees, based on up-to-the-minute production activity. As employees clock on and off jobs or move materials, they report this activity through workstations on the shop oor. Information can be entered or read by optically scanning bar-coded documents that PM&C produces. PM&C receives the transactions as they are entered and updates the status of jobs and employees to reect these changes. As a result, the shop oor can be more easily controlled, because problems can be identied and resolved as they occur. PM&C provides inquiries to show the status of jobs, production facilities, and employees. The information on the displays reects all transactions that have been collected from the shop oor. When using the PM&C inquiries, you can nd orders, production facilities, and employees by number or by an alphabetic search on description or name.
Purchasing (PUR)
The Purchasing (PUR) application is designed to improve productivity in the purchasing department and your companys dock-to-stock area. In addition, this application helps you control your communications with suppliers by ensuring that: What was requisitioned was ordered What was ordered was received What was scrapped or returned was debited What was invoiced was received What was invoiced was as agreed.
PUR estimates cash requirements to help control committed funds. To help nd the low-cost vendors for an item, PUR rates each purchase order individually as to performance on price, delivery, quality, and lead-time. Each purchase order rating is summarized into a composite evaluation of all recent purchases of an item from a specic vendor. A composite rating that includes all items supplied by a vendor is also maintained. Purchase orders, purchase order changes, and requests for quotations can be printed and mailed or can be sent by electronic data interchange. Invoices can be received by electronic data interchange and processed.
Contents
Index
Exit
Page 1-17 Introducing MAPICS XA
Repetitive Production Management (REP)
The Repetitive Production Management (REP) application is designed for manufacturers who build or assemble products on continuously owing production lines. This application gives you the ability to control these manufacturing processes through production schedules, rather than traditional shop orders. REP helps you develop realistic schedules and control the level of work in process (critical factors in a high-volume, repetitive production environment). You use the menu options in REP to: Create, review, and change production schedules, by item and production line. REP supports a mixture of production schedules: daily schedules, summary schedule groups spanning multiple days, and mixed model production. Extract production requirements (demand) from COM, MRP, and an external user-entered source of demand le. After reviewing smoothed demand, you enter production schedules to meet the needs of the demand. Commit schedules to the shop oor through the Schedule Release process. Shortage reports highlight components that need to be expedited. Prime and replenish production lines with the necessary components. Track the performance to schedule in terms of completed units and scrap quantities. Inquiries and reports show you the status of each schedule in terms of quantities and costs. REP supports Just-in-Time production of components, subassemblies, and nished goods. Using REP, you can create schedules to meet production demands and ensure a timely supply of components to achieve the schedule.
Sales Analysis (SA)
The Sales Analysis (SA) application provides sales, cost, prot amount, and prot percent reporting for management analysis. The application is designed to furnish critical information on demand, including history data or current period data only. SA provides reports and inquiries that show current year data compared to prior year data for sales, cost, and prot. Current and prior year data can also be displayed graphically, for comparison, on a graphics workstation or a personal computer used as a terminal on the AS/400.
ValetMiner
ValetMiner is a data access tool that lets you view, print, analyze and extract data from existing computer reports. Any report used in your organization can be accessed via ValetMiner. Whenever a computer produces a report, it creates something called a report le that contains all the characters and control codes that are sent to the printer to produce the actual printout. ValetMiner reads that same report le, but instead of producing a hardcopy printout with words and numbers frozen on the page, ValetMiner creates a softcopy of the report on screen, with live data you can work with.
Contents
Index
Exit
Page 1-18 Introducing MAPICS XA
WorkFlow
MAPICS XA WorkFlow is a powerful, object oriented tool that will provide customers with a method to manage and control resources by tracking progress through their internal systems. It consists of three components; Runtime (included with Foundation beginning with Release 5.5), WorkFlow and Application Builder, and WebServer. Its ease of use coupled with its integration with MAPICS Enterprise Resource Planning system, helps speed the development process, enabling an enterprise to rapidly dene, create, test, deploy, and enhance boundless enterprise-wide document, data management, and WorkFlow applications. Runtime, included with Foundation, enables users to: Receive notication of tasks to be performed Display graphical views of WorkFlows Get insight on information for WorkFlow tasks, i.e. person or group responsible for a task, time allotted for completion, time WorkFlow was initiated, etc. Receive WorkFlow notications by e-mail via an attachment WorkFlow and Application Builder, an additional component, enables users to: Create, test, and deploy a variety of WorkFlow applications Graphically diagram workows to be built Construct and customize applications to meet data management needs WebServer provides an enterprise with: Capability to convert client server WorkFlow applications to Web-deployed applications in a matter of seconds Capability to change and redeploy web WorkFlow applications without web-master resources ECO approvals Customer order holds Manual requisitions Expense approvals Check requests ISO requirements Plus many more...
The MAPICS XA library
The MAPICS XA applications have a library of books and online information to help you use and manage the applications. This library consists of information that explains how to use each of the MAPICS XA applications, and cross-application books that explain what you need to know for specic tasks and functions that apply to more than one application. Note: The names and form numbers of all books in the MAPICS XA library are listed in the bibliography on the documentation CD.
Contents
Index
Exit
Page 1-19 Introducing MAPICS XA
Application information
For each application, you should have: Users guide or Concepts guide Online help text.
Cross-application information
The cross-application books include:
Getting Started with MAPICS XA Planning and Installing MAPICS XA CAS Conversion Guide Working with MAPICS XA Working with the MAPICS XA User Interface CAS Technical Reference Guide Getting Started with Visual eWorkPlace Using Info WorkPlace User Exits
Where to nd information
The information in the MAPICS XA library helps you with all the tasks associated with MAPICS XA. The following table links the books and help text in the library with the tasks you do. Some of the books are listed more than once, because you can use them for more than one activity.
Task Learning about MAPICS XA Planning and installing the applications Learning the applications Running daily and periodic tasks Managing the application tasks Managing the MAPICS XA applications Modifying the user interface Modifying the source code Analyzing the information supplied by the applications Converting MAPICS les to MAPICS XA les Where to nd the information
Getting Started with MAPICS XA Planning and Installing MAPICS XA, Users guides
Concepts/Users guides Concepts/Users guides, help text, Working with MAPICS XA Concepts/Users guides
CAS Users Guide Working with the MAPICS XA User Interface CAS Technical Reference Guide
Concepts/Users guides
CAS Conversion Guide
Learning about the windows-based graphical Getting Started with eWorkPlace user interface for MAPICS XA Learning about flexible report creation and production, electronic forms printing and report writing on the IBM AS/400
Using Info WorkPlace
Contents
Index
Exit
Page 1-20 Introducing MAPICS XA
Ordering books
MAPICS, Inc. sends you a documentation CD with all the books required for your MAPICS XA applications. If you need other books listed in the bibliography on the CD or if you want additional copies of the books you already have, contact your MAPICS, Inc. representative.
Using eWorkPlace with MAPICS XA documentation
eWorkPlace (eWP) is the Microsoft Windows-based graphical user interface for MAPICS XA. The eWP windows co-exist with the MAPICS XA character-based displays, called Host screens. If you are using eWP, you can view the corresponding Host screen for any eWP window, if necessary. Note: If you have modied a Host screen, the GUI default is used. The default GUI feature can be enabled or disabled. The users guides and help text contain instructions that reference the host MAPICS XA screens (called panels and displays) rather than the eWP windows. To understand how a Host screen instruction relates to an action on a eWP window, it is helpful to look for text on a window control that corresponds to the instruction. For example, Cancel on a button and on a File pull-down corresponds to the user guide instruction use F12=Cancel to return to the previous display. Note: For the instruction press Enter, the corresponding control on an eWP window is an OK button. The following table shows other examples of instructions from the documentation and the corresponding actions you take on the eWorkPlace window.
Documentation instructions eWorkPlace actions To change the details of a vendor, type 2 next Select a vendor, then select Change or type C to the vendor and press Enter. from the List menu or select Change using the right mouse. Click the OK button. To create a vendor, use F6. Select Create on the Functions menu or click the Create button. Position to command. If you want to skip to a Type the full or partial command in the particular command, type the full or partial position to entry eld and click the Position command. button. Type the information requested and press Type values in or select values for the entry Enter. elds and click the OK button. Type values in or select values for the entry Type the information requested and use a function key. elds and click a button or select an action on the Functions pull-down. Use the Item Master maintenance display Use the Item Master maintenance window to...... to.....
For more information about eWP, see Getting Started with eWorkPlace.
Contents
Index
Exit
Page 1-21 Introducing MAPICS XA
The rest of this book
The rest of Getting Started with MAPICS XA introduces you to the main ideas you need to know about using the AS/400 system, coordinating MAPICS XA jobs, running functions that affect more than one application, and resolving problems.
Contents
Index
Exit
Page 1-22 Introducing MAPICS XA
Contents
Index
Exit
Page 2-1 Learning the basics for AS/400 applications
Chapter 2. Learning the basics for AS/400 applications
Before you begin using any of the MAPICS XA applications on the AS/400, read the information in this chapter. It covers the following topics and concepts you need to understand: Using the keyboard .................................................................................................. 2-1 Signing on ................................................................................................................ 2-6 Using menus .......................................................................................................... 2-12 Using displays........................................................................................................ 2-16 Entering information ............................................................................................... 2-17 Correcting mistakes ............................................................................................... 2-21 Requesting help ..................................................................................................... 2-21 Signing off .............................................................................................................. 2-28 You should read the documentation for any other applications not run on the AS/400 to learn basic concepts for using that application.
Using the keyboard
To run an AS/400 application, you need to be familiar with your keyboard. The key names in this book are the names used on most keyboards. Note: Keyboards differ from one workstation to another. If your keyboard does not match the keys in this book, see your workstation operators guide to identify which keys you need for MAPICS XA. You use keyboard keys to advance the cursor on the display, and to tell the application that you have nished entering data on the display. You also use keyboard keys to page up, page down, request help, request a predened application function, or reset the display after an error. You can use keyboard keys to interrupt your current job.
Enter key
Enter
Enter Enter
Press Enter when you nish typing all data on a display. If the data is correct, the application accepts the data. You can continue with your next step or task. You will use this key often.
Contents
Index
Exit
Page 2-2 Learning the basics for AS/400 applications
Error Reset key
Error Reset Ctrl
You can press Error Reset to reset or correct a keyboard error. The Ctrl key is the Error Reset key on many personal computer keyboards.
Field Advance key
Tab
Field Advance (or Tab) moves the cursor from one eld to the beginning of the next one.
Field Backspace key
Field Backspace (or Tab and Shift) moves the cursor back to the beginning of the current eld. If the cursor is already at the beginning of a eld, it moves back to the beginning of the previous eld.
Contents
Index
Exit
Page 2-3 Learning the basics for AS/400 applications
Field Exit, Field Plus keys
Field Exit
Field +
Ctrl
Field Exit and Field Plus (Field +) erase data from the cursor position to the end of the eld, and move the cursor to the next eld. If you press either key while you are in a numeric eld, the data shifts to the right side of the eld. Press Field Minus (Field -) to enter numeric data that is negative. You need to press the Field Exit after you enter numeric data in most MAPICS XA elds. Be sure to check which one of your keys corresponds to this one. On some personal computer keyboards, the Field Exit key is the right Ctrl key.
Field Minus key
Field -
Field Minus (Field ) erases numeric data to the end of the eld, moves your data to the right, and moves the cursor to the next eld. Use this key only if you are entering negative data into a numeric eld. When you press Field Minus, an alphabetic character (J through R) or a bracket (}) appears at the end of the eld. However, next time you see this display, you see the correct entry with a minus sign () in the eld. Check your workstation operators guide or emulator operators guide to identify which key on your keyboard is the Field Minus key.
Function keys
Function keys are labeled Cmd, PF, or F on the keyboard. You need to use numbered function keys in some MAPICS XA application steps. Function keys and short phrases identifying their use appear on the last lines of MAPICS XA displays. You may need to press Cmd and then the key designated on your keyboard template. On other keyboards, you need to press Cmd, Shift, and then the function key in order to use F13 through F24.
Contents
Index
Exit
Page 2-4 Learning the basics for AS/400 applications
Help keys
Help
F1
Help or F1 shows you additional information about the display you are using or the eld where the cursor appears. Press Help or F1 to see help text about the display, elds, function keys, and messages you see on the current display. For more information about using these keys, see Requesting help on page 2-21.
Home key
Home
The MUI Interface function allows you to dene a hot key to access a number of menus with useful tasks. Home accesses the hot key menus within MAPICS XA applications, provided you have dened the Home key as the hot key. For more information, refer to the Working with the MAPICS XA User Interface book.
New Line key
New Line moves the cursor to the beginning of the rst eld on the next line. Be careful: the Enter key on some personal computers looks like a New Line key. Pressing this key may prematurely submit the information you are entering.
Page Up, Page Down keys (Roll keys)
Page Up
Page Down
On some keyboards, Page Up and Page Down are called the roll keys. You may need to hold down the shift key when you press Roll Up or Roll Down.
Contents
Index
Exit
Page 2-5 Learning the basics for AS/400 applications
Press Page Down or Roll Up to move forward through the help text or through the information on a display. Press Page Up or Roll Down to move backward through the help text or through the information on a display.
Shift key
Shift
Press Shift just as you would a typewriter shift key, to put the other keys into uppercase (capital letters). Depending on which keyboard you have, you might also use it at the same time as another key to perform a function.
Attention key
Attn
Esc
Press Attn to suspend an interactive job to run another interactive job from the same workstation. Interactive jobs are jobs that respond immediately to what you type at the workstation. The workstation waits for a response from the application. On some keyboards, the Attn key is the Esc key. Sometimes when you are running a primary interactive job in one application, you need to interrupt that job to use programs from other applications. For example, you could be entering information for one application and need to see information in other application les. When you press Attn, a Group Job menu appears. Use the Group Job menu to run programs in other applications without cancelling your current job and without using the other application menus. The Group Job menu can be the standard menu supplied by MAPICS XA, a menu tailored by your company, or a menu tailored specically for you. The menu lists the MAPICS XA and OfceVision*/400 activities you can do. When you have nished your group jobs, you return to the display where you pressed Attn. You cannot use the Group Job menu if you are in a secondary session. For more information on running group job sessions, see Chapter 4 Using additional features.
Contents
Index
Exit
Page 2-6 Learning the basics for AS/400 applications
System Request key
Sys Req
SysReq
Press Sys Req to interrupt the primary session interactive job to do another task. A primary session is the session you started when you rst signed on. You can interrupt some interactive jobs you are running in the primary session to sign on to a secondary session and run another program. When you press Sys Req, a system request menu appears. On the System Request Menu, choose option 1 to sign on to an alternate job. Sign on when the sign-on display appears. On the Command Entry display, type the information to call the Application Selection menu. Then select the application you want to use in the secondary session. During the secondary session the words Secondary Job are highlighted on the top line of the menu shown. When you sign off a secondary job, you return to the display in the primary session where you pressed Sys Req. For more information on running secondary sessions, see Chapter 4 Using additional features.
Signing on
To tell the computer which application you want to use, sign on from any workstation. The AS/400 is very exible in the ways you can sign on. In addition, your company can personalize your menus. Only the simplest sign-on method is shown in this chapter. You may need to ask the person who set up your AS/400 user prole whether there is a specic procedure you should follow for signing on and starting MAPICS XA. Turn on the machine. A sign-on display appears:
Contents
Index
Exit
Page 2-7 Learning the basics for AS/400 applications
Sign On System . . . . . : ******** Subsystem . . . . : ******** Display . . . . . : ******** User . . . . . . . . . . . . . . __________ Password . . . . . . . . . . . . Program/procedure . . . . . . . . __________ Menu . . . . . . . . . . . . . . __________ Current library . . . . . . . . . __________
1. Type your user ID in User. If necessary, press Field Exit to move to the next eld. 2. If you see Password, type your password. The password you type does not appear on the display. (If you do not see Password on the display, your company does not use password security.) 3. Leave Program/procedure, Menu, and Current library blank. Press Enter. 4. What display you see next is determined by your user prole: If it is a display with a command line, use the MAPICS command. If it is a display without a command line, ask the person who set up your user prole how to access MAPICS XA. If you are set up to go directly to MAPICS XA, you see a MAPICS XA menu.
Using the MAPICS command
Use the MAPICS command to access the MAPICS XA applications. You can enter the command in several different ways. You can specify: The MAPICS XA Application Selection menu A MAPICS XA application A MAPICS XA application and environment A MAPICS XA application and environment without verifying.
An environment is a set of libraries required to operate your MAPICS XA application. You can have one or more environments on your system. The standard environment is the MM environment. The designators for the environments are assigned by your company. For more information on creating and maintaining environments, see the CAS Users Guide.
Contents
Index
Exit
Page 2-8 Learning the basics for AS/400 applications
If your company is using Personal Menus in MAPICS XA, your Personal Menu appears when you use the MAPICS command. Any information you entered with the MAPICS command other than the environment is ignored. The following discussion describes the menus that appear when you use the MAPICS command if you have not changed your startup menu. The startup menu is the rst menu you see when you sign on to MAPICS XA. For information on creating and changing startup menus, see the Menu Maintenance chapter of the CAS Users Guide.
Specifying the MAPICS XA Application Selection menu
To sign on to the Application Selection menu, type: MAPICS If you have a single MAPICS XA environment, the MAPICS XA Application Selection menu appears. You see the installed MAPICS XA applications and an option (50) which takes you to the Additional Applications menu. This menu shows other applications, if installed. If you have multiple MAPICS XA environments, display AMZAA1 appears.
AMZAA1
Enter MAPICS XA Environment
**********
Type information; press Enter. Environment . . __ Environment XX 9P 91 ** ** ** ** ** ** ** ** ** ** Description Mod 4 Base Environment (Was 9X) XAR5 environment with IFM XAR3-All Apps *************************************** *************************************** *************************************** *************************************** *************************************** *************************************** *************************************** *************************************** *************************************** ***************************************
F3=Exit **************************************
Select the environment you want and press Enter. Display AMZAA4 appears.
Contents
Index
Exit
Page 2-9 Learning the basics for AS/400 applications
AMZAA4
Confirm MAPICS XA Environment
**********
Press Enter to continue. Press F12 to change the environment.
Environment ..:
9P
XAR5 environment with IFM
F3=Exit
F12=Return
Verify your environment selection and press Enter. The Initializing MAPICS XA Environment display appears. When initializing is complete, the MAPICS XA Application Selection menu appears (if you have not changed your startup menu).
AM$M00 Cross Application Support Application Selection **********
Type option or command; press Enter. 1. 2. 3. 4. 6. 7. 12. 14. 15. 16. 18. 20. 21. Accounting Management Accounts Payable >> Accounting Management Accounts Receivable >> Accounting Management General Ledger >> Capacity Requirements Planning >> Cross Application Support >> Customer Order Management >> Financial Analysis >> Forecasting >> International Financial Management >> Inventory Management >> Manufacturing Performance Analysis >> Master Production Schedule Planning >> Material Requirements Planning >> + ==> _________________________________________________________________________ F3=Exit F10=Actions F4=Prompt F11=Job status F7=Backward F12=Return F8=Forward F22=Messages F9=Retrieve
Type an option number on the command line. Press Enter. The Main Menu for the MAPICS XA application you selected or the Additional Applications menu (if you selected option 50) appears.
Specifying a MAPICS XA application
To sign on to a specic MAPICS XA application, type: MAPICS a where a is the application ID and press Enter.
Contents
Index
Exit
Page 2-10 Learning the basics for AS/400 applications
If you have a single MAPICS XA environment, the Main Menu for the application you selected appears. If you have multiple MAPICS XA environments, display AMZAA1 appears. Select the environment you want and press Enter. Display AMZAA4 appears. Verify your environment selection and press Enter. The Initializing MAPICS XA Environment display appears. When initializing is complete, the Main Menu for the application you selected appears (if you have not changed your startup menu). The following is a list of the valid MAPICS XA application IDs.
MAPICS XA Application Accounting Management Accounts Payable Accounting Management Accounts Receivable Accounting Management General Ledger Accounting Management Plus APS Bridge Capacity Requirements Planning Contract Accounting Cross Application Support Customer Order Management COM_Net Customer Service Management Electronic Commerce Enterprise Product Data Management Estimating and Quote Managementa Executive Information System Financial Analysis Finite Capacity Planning and Scheduling Forecasting International Financial Management InterSite Logistics Inventory Managementb Knowledge Based Congurator MAPICS Browser Maintenance Management System Manufacturing Performance Analysis Market Monitoring and Analysisc Master Production Schedule Planning Materials Management Material Requirements Planning Multi-environment InterSite Logistics Order-Based Production Management Payroll Procurement Management Product Data Management Production Control and Costing Production Monitoring and Control Purchasing Repetitive Production Management ID A R G
T 9 Z B
4 D 1 N F 3 2 5 i I H b 7 O L M m P U E C J 6 Q
Contents
Index
Exit
Page 2-11 Learning the basics for AS/400 applications
Sales Analysis MAPICS XA Application Selection menu
S $
a. The application ID is the number one. b. The application ID is the letter I. c. The application ID is the letter O.
Specifying a MAPICS XA application and environment
To sign on to a specic MAPICS XA application in a specic environment, type: MAPICS a xy where xy is the environment designator and press Enter. Display AMZAA4 appears. Verify your environment selection and press Enter. The Initializing MAPICS XA Environment display appears. When initializing is complete, the Main Menu for the application you selected appears (if you have not changed your startup menu).
Specifying a MAPICS XA application and environment without verifying
To sign on to a specic MAPICS XA application in a specic environment and skip the display that veries your environment, type: MAPICS a xy 00 where 00 indicates you want to skip the verify display. Press Enter. The Initializing MAPICS XA Environment display appears. When initializing is complete, the Main Menu for the application you selected appears. You can also fastpath to a specic menu option by typing: MAPICS a xy nn nn nn where nn is a menu option number. For example, to go to the option 1 on the CAS Security Maintenance menu (AMZM38) in the MM environment, type: MAPICS Z MM 03 08 01 where 03 is option 3 on the CAS Master Menu (AMZM00), 08 is option 8 on the CAS Maintenance/Change menu (AMZM30), and 01 is option 1 on the CAS Security Maintenance menu (AMZM38). Press Enter. The Initializing MAPICS XA environment display appears. When initializing is complete, the rst display for option 1 appears. For more information on the fastpath command, type MAPICS on an AS/400 command line, press F4 and then Help or F1.
Accessing MAPICS XA without the MAPICS command
It is possible to include the MAPICS command in a program in such a way that the command runs automatically when you sign on or select a certain menu option outside MAPICS XA. If this is true for your company, you are using a tailored signon. Ask the person who set up your user prole or tailored the signon how to access MAPICS XA. Planning and Installing MAPICS XA describes how to set up tailored signons.
Contents
Index
Exit
Page 2-12 Learning the basics for AS/400 applications
Using menus
All tasks begin with a menu which is a display listing the tasks you can choose. The purpose of a menu is to give you a convenient way to select the work you want to do. Note: You can customize menus using option 14 on the CAS Maintenance/Change menu (AMZM30). For information on how to use this option, see the CAS Users Guide. The rst menu you see after you choose an application from the Application Selection menu is the Master Menu for CAS or the Main Menu of another installed MAPICS XA application. The menu lists the major tasks, such as these shown on the Customer Order Management Main Menu.
AMBM00 Customer Order Management Main Menu **********
Type option or command; press Enter. 1. 2. 3. 4. 5. 6. 7. 8. Order Processing >> Inquiry >> Status Reports >> Miscellaneous Reports >> Monthly Close File Maintenance >> General Ledger Interface >> Order Shipment History >>
==> _________________________________________________________________________ F3=Exit F11=Job status F4=Prompt F12=Return F9=Retrieve F22=Messages F10=Actions
To choose an option on a menu, type the number of the option you want on the command line and press Enter. If >> appears next to a menu option, that option goes to another menu. Otherwise, the option goes to a display or performs an application function, such as printing a report. The menu called by a Main Menu option is a secondary menu. The menu called by a secondary menu option is a third-level menu. When you select a menu option, the application makes the necessary security checks and starts the programs.
Using the menu command line
In addition to using a menu command line for entering the options from the menu you are viewing, you can use it to enter the following: AS/400 commands. Allow you to do AS/400 system tasks. Action commands. Allow you to initiate specic application and system tasks.
Contents
Index
Exit
Page 2-13 Learning the basics for AS/400 applications
Menu fast path commands. Allow you to go directly to another menu or run another menu option in the same or a different application.
AS/400 commands
You can enter any AS/400 command that exists in the library list in a specic environment.
Action commands
Use this option to create and maintain the actions for your installed MAPICS XA applications. An action is an application or system task that you initiate from an application menu. Actions can be pre-dened or user-dened; you can modify both kinds if necessary. An action command initiates a specic action from a menu command line. For example, you can display messages by typing *DM on a menu command line. Another way of initiating actions is from a menu action list that you access using F10. When dening an action, you have the option to specify that it appear on the action list of the menus for a specic application or on the action lists of all application menus. Using an action list allows you to select an action if you do not remember its command. For example, you can display messages by typing *DM on a menu command line or by selecting *DM from a menu action list. Pre-dened actions appear on an action list with an * before the action. For more information on creating action commands, see the Menu Maintenance chapter of the CAS Users Guide.
Menu fastpath commands
Every MAPICS XA application menu has a six-character ID: AMxMnn where x is the one-character application ID (see the list on -11); nn identies the number of the menu in the application. To go directly to another menu in the same application or in another installed MAPICS XA application, type a menu ID on the command line and press Enter. For example, type AMZM41 to go to the CAS Back Up Files menu. To go to a Main Menu, you can type the application acronym or the menu ID. For example, type AP or AMAM00 to go to the Accounts Payable Main Menu. To run a menu option in the same application or in another installed MAPICS XA application, type a menu ID and option number (with a space between the ID and the number) on the command line and press Enter. For example, type AMZM41 02 (or AMZM41 2) to run option 2 on the CAS Back Up Files menu. To leave MAPICS XA, type EXIT on the command line and press Enter. The following is a list of MAPICS XA menu IDs and application acronyms. (The acronym follows the application name.) AMAMnn Accounting Management Accounts Payable (AP)
Contents
Index
Exit
Page 2-14 Learning the basics for AS/400 applications
AMRMnn AMGMnn AMGMnn AXAMnn AMTMnn AM9Mnn AMZMnn AMBMnn AM4Mnn AMDMnn AM1Mnn AMNMnn AMFMnn AM2Mnn AM5Mnn AMIMnn AMHMnn AM7Mnn AMOMnn AMLMnn AMMMnn AMPMnn AMEMnn AMCMnn AMJMnn AM6Mnn AMQMnn AMSMnn AXIM00 AXMM00
Accounting Management Accounts Receivable (AR) Accounting Management General Ledger (GL) Accounting Management Plus APS Bridge Capacity Requirements Planning (CRP) Contract Accounting (CA) Cross Application Support (CAS) Customer Order Management (COM) Electronic Commerce Enterprise Product Data Management (EPDM) Estimating and Quote Management (EQM) Executive Information System (EIS) Financial Analysis (FA) Forecasting (FCST) International Financial Management (IFM) Inventory Management (IM) Knowledge Based Congurator (KBC) Manufacturing Performance Analysis (MPA) Market Monitoring and Analysis (MMA) Master Production Schedule Planning (MPSP) Material Requirements Planning (MRP) Payroll (PR) Product Data Management (PDM) Production Control and Costing (PCC) Production Monitoring and Control (PMC) Purchasing (PUR) Repetitive Production Management (REP) Sales Analysis (SA) InterSite Logistics (ISL) Multi-environment InterSite Logistics (MISL)
Command line processing
If you have objects with the same name in more than one of the following categories, they are processed in the sequence shown: 1. 2. 3. 4. 5. Menu option Menu ID Menu ID and menu option Menu action command AS/400 command.
For example, if the AS/400 command WRKSPLF (Work With Spool Files) is also an action, the command is processed as a menu action command instead of an AS/400 command.
Using menu function keys
Use the menu function keys as follows: F1=Help Not shown. Displays help except when the cursor is on the message line. To get help on a menu message, use the Help key. F3=Exit Ignores any information you typed and returns you to the Main Menu or asks if you want to exit MAPICS XA if you are on the Main Menu.
Contents
Index
Exit
Page 2-15 Learning the basics for AS/400 applications
F4=Prompt Shows a selection list of AS/400 command groups if you have been granted the authority to use all commands from the menu command line. F5=Refresh Not shown. Redisplays the current menu and checks the users security access to command line entries. F9=Retrieve Shows the commands and associated parameters you ran on the command line for the current session, beginning with the last command. Each additional time you use F9, you see the previous command you entered. F10=Actions Shows you a selection list of available actions. Pre-dened actions are identied by an asterisk (*) in front of the action. F11=Job status Shows a list of your current system and job information. You can see the status of your current job, including: system ID, time, date, job number, and job name; your ID and your workstation ID; the default output queue and output queue library; and the MAPICS XA environment. F12=Return Ignores any information you typed and returns you to the previous menu or the Application Selection menu if you are on the Main Menu, or asks if you want to exit MAPICS XA if you are on the Application Selection menu. F22=Messages Presents a screen so that you can enter a MAPICS message number to view the rst and second level text of the message. The following function keys appear if a menu has more than one panel. F7=Backward or Roll Down Shows the previous panel for the menu. You use F7 or Roll Down after you have used F8=Forward or Roll Up. F8=Forward or Roll Up Shows the next panel for a menu. You can press F8 or Roll Up when you see + in the lower right part of the menu.
Establishing menu security
Using the CAS security maintenance function, your company can establish security for the MAPICS XA application menu options and the commands and fastpaths you enter on a menu command line. These functions are then available only to certain users. The ACCMAPCMDS and ACCALLCMDS tasks in the CAS Menu Maintenance security area control user access to the commands and fastpaths. The following table shows that a users access is determined by both the lock status of the ACCMAPCMDS and ACCALLCMDS tasks and the user authorizations to these tasks:
Contents
Index
Exit
Page 2-16 Learning the basics for AS/400 applications
User has access to: MAPICS commands and fastpaths All commands and fastpaths
ACCMAPCMDS = Y ACCALLCMDS = Y Yes Yes
ACCMAPCMDS = Y ACCALLCMDS = N Yes No
ACCMAPCMDS = N ACCALLCMDS = Y Yes Yes
ACCMAPCMDS = N ACCALLCMDS = N No No
Y = User is authorized or the task is unlocked. N = User is not authorized and the task is locked.
For more information, see the Security Maintenance chapter of the CAS Users Guide.
Using displays
After you select the menu option that identies what you want to do, you then enter information for that task on one or more displays. A display, sometimes called a screen, contains a set of information shown at the workstation. Note: Some menu options do not have displays. The task is performed as soon as you select the menu option. Every display has a unique identier. You can check your data on the display and correct any data you typed before you press Enter. The application processes your data when you press Enter. All MAPICS XA displays have similar information shown at certain places. The top of the display contains: The current date. The name (or title) of the display. The operating mode or kind of work you selected, such as the following: Add Change Create Delete Enter Option(s) Review Select Status To add a record to a master le To change a record in a master le To add a record to a master le To delete a record from a master le To enter transactions from a workstation To specify report options To review data you previously entered To select the work you want to do To check batch totals or session record count status.
A unique label that identies the display. The two-character designator for the current environment. The designator for the standard environment is MM. For environments other than the standard, the rst character is the program library sufx and the second character is the le library sufx.
Contents
Index
Exit
Page 2-17 Learning the basics for AS/400 applications
DATE **/**/**
MANUFACTURING ORDER DETAIL FILE MAINT.
CHANGE
AMI7E2
**
Figure 2-1. Parts of the display: top
The middle of the display contains the information elds.
ORDER NUMBER ******* DESCRIPTION TOTAL QUANTITY QUANTITY PER UNIT COST REQUIRED DATE LAST ISSUE DATE CUSTOMER JOB NUMBER
COMPONENT ***************
WAREHOUSE ***
aaaaaaaaaaaaaaaaaaaaaaaaaaaA30 nnnnnnn.nnn nnnnnnnn.nnnnnnn nnnnnnnnnnn.nnnn nnnnnn nnnnnn aaaaA6
Figure 2-2. Parts of the display: middle
The bottom of the display contains: The message area The function keys you can use on this display
E AM-XXXX DATE NOT VALID
F02 PAGE FORWARD F18 REFRESH SCREEN F19 RETURN TO SELECT
Figure 2-3. Parts of the display: bottom
Paging
Paging at a workstation is like turning pages in a book. When all the information you are looking for does not appear on a single display, you can use function keys to see more information. The term scrolling has the same meaning as the term paging. On many displays, Use Roll Up/Down appears on the display to indicate that there is more information. On other displays, + appears at the bottom of the display to indicate that there is more information. Depending on the display, you need to press one of the following keys to see more information: page forward (roll up or page down on some keyboards), Enter, or a function key to see more information.
Entering information
When you rst see a display, the cursor appears in the rst eld in which you can enter information. Type the information you want for that eld. To enter information in another eld on a display, move the cursor to that entry eld, and type the information. Refer to the previous sectionUsing the keyboard on page 2-1, to see
Contents
Index
Exit
Page 2-18 Learning the basics for AS/400 applications
how to move your cursor on the display. When you have nished typing information on a display, pressing Enter tells the application to process your data. Each display in a MAPICS XA application organizes information into elds, for you to read or for you to enter information. If the eld contains a default value, the application uses that value if you skip the eld and do not type anything in the eld.
Defaults
A default is a value the application uses for a eld without any input from you. Some entry elds on displays contain the default. Other elds do not show a default, but the application assumes a value if you leave the eld blank. Default values can be set for the application by MAPICS XA, set up when your company installed your application, or entered when you run the application. The display descriptions in the users guide tell you when you can change a default value and how long the change remains in effect. To leave the eld as is, blank, or with information already in it, press Field Advance (or Tab), described earlier in this chapter. Using Field Exit to skip a eld erases any information in that eld.
Fields on displays
DATE ********
MANUFACTURING ORDER DETAIL FILE MAINT. COMPONENT ***************
CHANGE
AMI7E2
**
ORDER NUMBER *******
WAREHOUSE ***
DESCRIPTION REVISION TOTAL QUANTITY ADJ QTY PER STD QTY PER UNIT COST REQUIRED DATE LAST ISSUE DATE CUSTOMER JOB NUMBER OPERATION WHERE USED STOCK LOCATION UNIT OF MEASURE FLOOR STOCK CODE <C/U> USER SEQUENCE DATE LAST MAINTAINED
aaaaaaaaaaaaaaaaaaaaaaaaaaaA30 aaaaA6 nnnnnnn.nnn CALCULATE BY nnnnnnnn.nnnnnnn ORDER QTY <O> nnnnnnnn.nnnnnnn OR OPEN QTY <P> nnnnnnnnnnn.nnnnnnnn nnnnnn nnnnnn aaaaaaaaaA12 aaA4 aaaaaA7 A2 A aaA4 ********
F02 PAGE FORWARD F18 REFRESH SCREEN F19 RETURN TO SELECT
The elds on displays shown in the users guides are coded so that you know what kind of information they contain. ******** aaaaaA7 nnnnnn The application shows this information. You cannot type anything in these elds. The eld is alphanumeric and seven characters long. The eld is numeric and six positions long.
Contents
Index
Exit
Page 2-19 Learning the basics for AS/400 applications
nnnnnnn.nnn The eld is numeric, ten positions long, and contains three decimal positions. <Y,N> <nn,nn> Requires a Y (Yes) or N (No) answer. A range of the choices you can make for the eld.
Depending on which workstation you use, you can enter information for elds by the vertical column separators or dots shown on the display. On the display, you see one of the following: REQUIRED DATE or REQUIRED DATE or REQUIRED DATE _ _ _ _ _ _ | | | | | | |
In the MAPICS XA books, you see either sample data in the elds or the codes: REQUIRED DATE nnnnnn In this example, the eld is six numbers long. A numeric eld that has a sign, + or -, has an additional space for the sign. If you do not see a sign after a signed eld, it is plus (+). Remember, use Field - when you type a negative number.
Decimal points
When a numeric eld has decimal positions, a decimal point appears on the display. The number of digits you can enter to the right of the decimal appears on the display as zeros (0). For example, a two-digit decimal position eld appears as .00. In most cases, you must type the decimal point even though it appears on the display, unless you want to enter a whole amount. The following examples show you how to enter decimal points: To enter 8.00 8.25 8.20 Type 8 (The system supplies the decimal point and two zeros.) 8.25 8.2 (The system supplies a zero for the remaining decimal position.)
Be sure to press Field Exit when you type numeric data; otherwise, you may enter the number incorrectly into the system. If you do not press Field Exit, you see a blinking error, 0020, in the lower left corner of the display. Press Reset and Field Exit to continue your entry.
Limits
Some displays let you type in limits or ranges so that you can include a subset of all the information to look at or print. A range is a subset that includes everything between a beginning and ending number. The ending number must be equal to or greater than the beginning number. For example, you can enter a beginning and an
Contents
Index
Exit
Page 2-20 Learning the basics for AS/400 applications
ending warehouse number for a report. The printed report includes only the warehouse numbers within the limits you requested.
Subset list display
Certain functions in MAPICS XA use a subset list to shorten the list of entries on a work with list display. Use the subset list display to specify search arguments, such as a specic value, a range, all, or a string. Only entries that meet all the arguments you enter appear on the list. Typing search arguments into a subset list is functionally similar to running a query. The subset list display appears when you press F17 on a display containing the complete list. You cannot create a subset from a subset. The following is an example of a subset list display:
AMVSIM00 Subset Item List
Type choices; then press Enter. Item number . . . . Description . . . . Item type . . . . . Item class . . . . . . *ALL___________ *ALL, *RANGE ...
*ALL__________________________ *ALL_ *ALL__ *ALL___________ *ALL__ *ALL__ *ALL__ *ALL, *LIST ... ...
*ALL, *LIST, *RANGE *ALL, *RANGE ...
Drawing number Vendor
. . . . . .
*ALL, *LIST, *RANGE *ALL, *LIST, *RANGE *ALL, *LIST, *RANGE
... ... ...
Buyer . . . . . . . Commodity class . .
F1=Help F11=Job status
F5=Refresh F12=Cancel
F22=Messages
Search arguments. You can type one of the reserved words in a eld on the subset list display to narrow the list down to a subset. These reserved words, also called search arguments, include:
*ALL *BLANK *LIST *RANGE *ZERO To include all list entries for this eld (default). To include only list entries whose value for this alphanumeric eld is blank. To include only list entries matching specic values in this eld. To include only list entries with a value that falls within the beginning and ending values you enter. To include only list entries whose value for this numeric eld is zero.
In addition to the reserved words, you can type a value or character string. *generic* To include only list entries that match the partial name, qualied by an asterisk (*); such as, JAM* for entries whose rst characters are JAM, *A* for entries with the character A anywhere in the name, or _A* for entries whose second letter is A.
Contents
Index
Exit
Page 2-21 Learning the basics for AS/400 applications
Be sure to include the asterisk (*) if you need to use it. specic string To include only list entries that match the specic value you enter, such as P01 for warehouse ID. To include only list entries that match the partial description of an alphanumeric eld, such as HEX BOLT for entries that contain the string of characters HEX BOLT in the description.
For more information about work with lists and subset lists, see the Working with MAPICS XA book.
Correcting mistakes
If you notice a mistake before you press Enter, just move the cursor back and correct the error. If a number begins blinking in the lower left of the display, you may not have pressed Field Exit after you typed information in a eld. Press Error Reset to unlock your keyboard. If Error Reset does not unlock the keyboard, look up the message number in your appropriate workstation operators guide.
Error messages
Messages appear in the lower left of your display if the system nds an error when it processes your data. For more information about messages, see Chapter 5 Resolving problems on the AS/400.
Requesting help
Nearly all of the elds, screens (menus and displays), and messages in MAPICS XA already have some type of help text associated (linked) with them. Most MAPICS XA applications use MAPICS User Interface (MUI) help text. For more information, see the Working with the MAPICS XA User Interface book. If you need help for a particular screen (menu or display), eld, or message, you can press Help or F1 (if F1 is not pre-dened for specic use by the application). Help is cursor-sensitive. That means that the type of help you receive depends on the position of the cursor at the time you request help. If the cursor is within a eld, you see a window showing information, called help text, for that eld. If the cursor is on an error or warning message, you see help text for that message. (User interface manager help also provides cursor-sensitive help for the message line, command line, and function keys. If the cursor is anywhere else, you see a window of help text for that menu or display.
Contents
Index
Exit
Page 2-22 Learning the basics for AS/400 applications
If the information in the help text does not answer all your questions, go to the appropriate part in your application users guide for more detail.
For elds
To see help text for a particular eld, rst move the cursor to that eld and press Help or F1. A window of eld help text appears.
DATE xx/xx/xx ITEM
ITEM MASTER FILE
SELECT
AMVC11
81
Scan ____________________________________ ITEM Required. inquiry. Type in the number of the item for
Bottom F2=General help F3=Exit F24=More keys
Figure 2-4. Sample help text for a field
Notice that the window appears just below the Item eld, so you can see the original display while you are reading help text. If you need to move the window, you can use F18 (Move). Move the cursor where you would like the top left-hand corner of the window to be. In this example, the window will move to the left and down one line.
DATE ITEM
xx/xx/xx __
ITEM MASTER FILE
SELECT
AMVC11
81
Scan _____________________________________ ITEM Required. inquiry. Type in the number of the item for
Bottom F2=General help F3=Exit F24=More keys
Figure 2-5. Placing the cursor where you want to move the window
Press F18 to move the window to its new location.
Contents
Index
Exit
Page 2-23 Learning the basics for AS/400 applications
DATE ITEM
xx/xx/xx
ITEM MASTER FILE
SELECT
AMVC11
81
Scan ____________________________________ ITEM Required. inquiry. Type in the number of the item for
Bottom F2=General help F3=Exit F24=More keys
Figure 2-6. Moving the window
If you place the cursor so that part of the window would fall outside the screen boundaries, the system moves the window as close as possible to the requested location. If the window becomes hidden behind another, just press Enter to move it to the top. The eld help text window contains: Scan. Field to search for text within this help window. To nd a particular word or phrase, type it and press F16. To reach the top, type T, and press Enter. To reach the bottom, type B and press Enter. Name of the eld Explanation of the eld More... or + indicates there is more help text; Bottom indicates there is not. Press the roll keys or page keys to scroll up or down through this window of help text. F2=General Help On windows of eld help text, press F2 to go to general help for the entire display. F3=Exit Returns to the application display or menu from which you requested this function. F12=Cancel Returns to the application display or menu from which you requested this function. F13=Next level Shows additional levels (windows) of help text, if any have been dened by your company. Press F13 to go to the next lower level. Press F3 or F12 to exit and start over. F16=Scan Lets you search for text within the current help window. Type the text in Scan, press F16, and the window skips to the text. F17=Information Displays eld characteristics (such as name, length, and description).
Contents
Index
Exit
Page 2-24 Learning the basics for AS/400 applications
F18=Move (Move window) Moves the current window to another part of the display so that you can see the application display underneath it. After pressing F18, move the cursor to the new location and press Enter. F21=Print Prints the contents of the window. F22=Help (or Window) Toggles between the Help and Lookup windows associated with a eld. If you are viewing eld help text, you can press F22 to see the Lookup window for that eld. If you are viewing a Lookup search list of records, you can press F22 to see eld help text. F24=More keys Shows additional function keys you can use on this window. When you have nished reading eld help text, press Enter, F3, or F12 to return to the application display or menu.
For screens (menus and displays)
To see help text for the entire display or menu, move the cursor anywhere outside of a eld and press Help or use F1. A window of help text for the display or menu appears.
DATE ITEM
xx/xx/xx
ITEM MASTER FILE
SELECT
AMVC11
81
Scan ____________________________________ Display AMVC11 ITEM MASTER FILE INQUIRY (SELECT) Use this display to select the item you want to see. Press F4 on this field to search for the item number. What to do: To inquire about items in the Item More... F3=Exit F12=Cancel F16=Scan F24=More keys
Figure 2-7. Sample help text for a display or menu
The help window for displays or menus contains: Scan. Field to search for text within this help window. To nd a particular word or phrase, type it and press F16. To reach the top, type T, and press Enter. To reach the bottom, type B, and press Enter. The identier for the display or menu you came from The name of the display or menu Its purpose and how to use it An explanation of the function keys on the menu or display More... or + indicates there is more help text; Bottom indicates there is not.
Contents
Index
Exit
Page 2-25 Learning the basics for AS/400 applications
Press the roll keys or page keys to scroll up or down through this window of help text. F3=Exit Returns to the application display or menu from which you requested this function. F12=Cancel Returns to the application display or menu from which you requested this function. F13=Next level Shows additional levels (windows) of help text, if any have been dened by your company. Press F13 to go to the next lower level. Press F3 or F12 to exit and start over. F16=Scan Lets you search for text within the current help window. Type the text in Scan, press F16, and the window skips to the text. F17=Information Displays eld characteristics (such as name, length, and description). F18=Move (Move window) Moves the current window to another part of the display so that you can see the application display underneath it. After pressing F18, move the cursor to the new location and press Enter. F21=Print Prints the contents of the window. F24=More keys Shows additional function keys you can use on this window. Press Enter, F3, or F12 to return to the application display or menu.
For messages
To see help text for a particular error or warning message, rst move the cursor to the message line and press Help or F1. A window of message help text appears.
Contents
Index
Exit
Page 2-26 Learning the basics for AS/400 applications
AXZDAM01 Message ID . . . . . Message file . . . . Library . . . . . . Press Enter to continue. Message . . . . :
Display Message Detail AMX4520 MESSGE____ *LIBL_____
Lines 1 to 6 of E AM-4520 ITEM MASTER RECORD NOT FOUND
Explanation . . : The requested record was not found in the Item Master (ITEMAS) file. Your action . . : Enter a valid item number.
F1=Help F8=Forward
F3=Exit F10=Job log
F5=Refresh F11=Job status
F7=Backward F12=Cancel
Figure 2-8. Sample help text for a message
The help window for the message contains: Message ID Message le Library Message Explanation Your action The number of the current message. To see help for another message, enter its message ID here and press Enter. The le in which this message is stored. The library in which the message le is stored. The text of the message. What the message means. What action, if any, you should take.
F1=Help/Help key Shows information about the current window or the elds on it. Pressing F1 or pressing the Help key shows you the same information. F3=Exit Returns to the application display or menu from which you requested this function. F5=Refresh Resets the menu, display, or window with the original defaults. F7=Backward Shows the previous panel. F8=Forward Shows the next panel. F10=Job log Displays a screen with information about the current job.
Contents
Index
Exit
Page 2-27 Learning the basics for AS/400 applications
F11=Job status Shows a list of your current system and job information. F12=Cancel Returns to the application display or menu from which you requested this function. Press Enter, F3, or F12 to return to the application display or menu.
For User Interface Manager (UIM) help text
Customer Order Management (COM) and most of the MAPICS XA Work With functions use the AS/400 user interface manager (UIM) to show help text. UIM help text is similar to other MAPICS XA help text, with a few differences. When you press Help or F1, UIM displays a window containing the help text, like the rest of MAPICS XA. UIM help text is also cursor-sensitive. To see help text for a particular eld, rst move the cursor to that eld and press Help or F1. To see help text for the entire display, move the cursor to the top of the display before you press Help or F1.
AMIWIW00 Type info Item nu
Specify Item Warehouses to Work With SPECIFY ITEM WAREHOUSES TO WORK WITH Use this panel to identify the item whose warehouses you want to work with. Item number ----------Number of the item, which can be any raw material, manufactured or purchased part, subassembly, assembly, or end item. When you are done reviewing this item number, you can select another item. Type a new item number, and press Enter. Function keys ------------F1=Help Shows information about this panel. Pressing F1 or pressing the help key shows you the same information. F3=Exit Ignores any options or changes you typed on the More... F2=Extended help F3=Exit F10=Move to top F11=Search index F12=Cancel F24=More keys Status
F1=Help F12=Cance
With UIM help text, however, you can also request help for other parts of the display, such as the message line, command line, and function keys. Just position the cursor under the message line, command line, or function keys before you press Help or F1. More... at the bottom of the window tells you if there is more help text to view. Press the roll keys or page keys to scroll through the help text. The bottom of the window lists function keys you can use inside UIM help text. These keys are similar to those in MAPICS XA help text, with a few exceptions:
Contents
Index
Exit
Page 2-28 Learning the basics for AS/400 applications
1. Press F2 to go to the beginning of the help text associated with this display. For example, after you request help for a particular eld you can press F2 to review general help about the entire display. You can ask for extended help on any UIM help text display. 2. You can also search for help text topics by pressing F11 on any UIM help text display. On the help text display that appears next, you can either enter specic search words or browse the list of all help text topics. Some topics are not available to a specic display because they are general in content. Remember, UIM help text is only available in certain MAPICS XA functions.
Signing off
When you nish using a MAPICS XA application or want to leave it for a period of time, sign off. For security reasons, it is always best to sign off when you are done so that no unauthorized users can continue to use the session you started under your user ID and password. 1. If you are not on the application Main Menu, use function keys to return to it (for example, F3 or F24). 2. When the application Main Menu appears, do one of the following, depending on whether you prefer conrmation of your actions: (With conrmation) Press F3. The End MAPICS display appears. Answer Y (yes) to conrm and press Enter. (Without conrmation) Type: exit on the menu command line. Press Enter. If you do not see the AS/400 Sign On display, continue with Step 3. 3. Do one of the following: If the Command Entry display appears, type: signoff and press Enter. If the AS/400 Main Menu appears, type 90 and press Enter. 4. The Sign On display appears. You can return later and sign on again. Warning: Remember, when you disconnect by pressing Sys Req you have not ended your primary session. Be sure to sign off your primary session.
Contents
Index
Exit
Page 3-1 Using your business information
Chapter 3. Using your business information
Using MAPICS XA master les................................................................................. 3-1 How data is organized in MAPICS XA...................................................................... 3-2 To be able to use your business information (data) to make informed business decisions, you need to know some basic procedures for processing the data in MAPICS XA. The frequency, order, and content of the activities involved in processing your data vary depending on the applications you have installed and how your company works. This discussion of processing business data uses the term batch. A batch is both a group of transactions applied to a master le and a data processing job requiring little or no user action, such as printing a report. Batch, by itself or in the phrase batch update, means a group of transactions. Batch, in the phrase batch job, means a data processing job.
Using MAPICS XA master les
You will use the MAPICS XA master les to store your business date. This section describes how to: Organize the data Update the data Review the data. You can periodically add, delete, and change data in the master les (maintain the les) by gathering your business information and entering it into the system using several methods.
Organizing the data
Depending on how an application works and how you run your business, you can organize the data you use to update the les by: Grouping source documents, such as time cards, by application tasks and entering data directly from the documents on the application displays for those tasks. Putting the source information on data entry forms and entering data from the forms on the associated application displays. The data entry forms are set up in a specic sequence, based on the job to be performed and the displays to be lled in. See your application users guide for specic information about data entry forms.
Updating the data
The applications maintain the master les using one or more of the following methods: Immediate update Batch update Ofine le load.
Contents
Index
Exit
Page 3-2 Using your business information
Immediate update
Immediate update applies transactions directly to a master le as you enter them during application data entry and le maintenance.
Batch update
Batch update stores related transactions in a batch (group) in a transaction le. (The transaction les accept data entered at a workstation or from ofine data entry les.) When you enter all the transactions for a batch and close the batch, the application can apply the information to a master le. Numerous batches can exist at the same time. The system assigns a number to each batch ranging from 1 to 999, issued sequentially. When number 999 is issued, the application begins again with number 1. If a batch already exists and is still open, you cannot start a new batch until you suspend or close the existing batch. You can monitor and update batches using the various application data entry control and batch status displays.
Ofine le load
You can apply data from les on disk or diskette to the master les by using the le load option. For more information, see the CAS Users Guide.
Reviewing the data
Your company can select the option during application tailoring to print a report showing a before and after image of each record changed during a le maintenance session. This before and after listing is a record of master le changes. The report also contains each added or deleted record. Since le maintenance changes are not saved on disk, you should print a report of all master les the rst time you add data to them. If you lose any data and have to rebuild the les, this report of the le maintenance activity can help you enter your changes again. Regardless of the security (protection) level of the data, all information for each record prints on the report including: The 3-character ID associated with the security password of the person who changed the record A number, incremented by 1, each time a user runs the le maintenance program The date and time of day the report is printed. When multiple users are maintaining a le, the report of the last person who performed le maintenance has the correct record count of active, deleted, and available items.
How data is organized in MAPICS XA
MAPICS XA data is organized in les and libraries, and delivered to your company on tapes or CDs.
Contents
Index
Exit
Page 3-3 Using your business information
Files
Files are collections of information (data) organized in a meaningful way. After the MAPICS XA applications are installed, all the les you need to run your installed applications are on the system. Some les already contain data; others need to be loaded with information from your business. MAPICS XA has three types of les which contain your business data: System Control (SYSCTL) le Master les Transaction les. The System Control le contains the questionnaire answers made when your applications were tailored during installation. If you want more information about the System Control le, see the CAS Users Guide. Master les contain the information you need to run your company on a daily basis and to make business decisions. They contain two types of information: Information that rarely changes, called static information, such as customer names and addresses Information that changes more frequently, called dynamic information, such as year-to-date totals. Transaction les store data until it is processed, printed, or moved to a master le. Transaction les are also referred to as data entry les.
Fields and records
Files consist of records which contain elds. A eld is a place to store a specic piece of information, such as a name or a code. For example, the Vendor Name eld in the Vendor Master le might contain the following information: LAMPLIGHTER MFG. A record is a group of elds containing related data. For example, the Vendor Address record might contain all of the address information for one particular vendor: LAMPLIGHTER MFG. 2002 Peachtree Street Atlanta, Georgia 30055-1234 (404) 705-3350 A le contains records of a similar type. For example, the Vendor Master le contains the records of all vendors your company uses, such as: LAMPLIGHTER MFG. WIREWORKS, INC. CONTEMPO BATH CORP. The following illustration shows the relationships between elds, records, and a le.
Contents
Index
Exit
Page 3-4 Using your business information
Figure 3-1. Fields, records, and files
Libraries
MAPICS XA includes groups of programs, les, or other AS/400 objects that are organized into the following libraries: AS/400 system libraries. MAPICS XA libraries (used on a daily basis). These libraries are resident libraries: AMALIBx AMFLIBy AMTLIBy AMXLIBx ACSAPPLY AMATST AMMLIBy AMSLIBy CAMnnnnnS CAMnnnnnO EQMnnnnnS EQMnnnnnO FCPnnnnnS FCPnnnnnO Programs Master les Transaction les Install/Tailor Application Correction Set (ACS) Apply bootstrap ACS Apply work Program maintenance Online backup ACS Apply CA source ACS Apply CA objects ACS Apply EQM source ACS Apply EQM objects ACS Apply FCPS source ACS Apply FCPS objects
Other MAPICS XA libraries:
Contents
Index
Exit
Page 3-5 Using your business information
INSTALL KBCnnnnnS KBCnnnnnO M7_nnnnnS
Install bootstrap ACS Apply KBC source ACS Apply KBC objects ACS Apply application source, where _ is the last character of the application product number (found on the back cover of an application book) ACS Apply application objects, where _ is the last character of the application product number (found on the back cover of an application book) ACS Apply MPA source ACS Apply MPA objects
M7_nnnnnO
MPAnnnnnS MPAnnnnnO Notes:
1. The x and y sufxes added to the library names are the designators for MAPICS XA environments that you set up. For more information on environment designators, see the CAS Users Guide. 2. AMALIBx, AMFLIBy, AMTLIBy, and AMXLIBx are resident libraries; that is, they are on the system at all times. The system creates the other libraries as needed.
Contents
Index
Exit
Page 3-6 Using your business information
Contents
Index
Exit
Page 4-1 Using additional features
Chapter 4. Using additional features
Other features of MAPICS XA and the AS/400 may become very useful to you. Read the information in this chapter to nd out more about the following features: Electronic data interchange ..................................................................................... 4-2 Extended Environment Support ............................................................................... 4-2 Extended tax processing ......................................................................................... 4-2 Group Job support ................................................................................................... 4-3 Multiple currency support ........................................................................................ 4-6 Multiple language support ....................................................................................... 4-6 Notes functions......................................................................................................... 4-6 OfceVision/400 ..................................................................................................... 4-12 Search functions..................................................................................................... 4-12 Secondary job ........................................................................................................ 4-23 Tailored signons ..................................................................................................... 4-23
Fax Interface
The MAPICS XA Fax Interface enables a MAPICS document to be faxed to your customers and vendors, directly from the MAPICS programs that produce it, without actually printing the document or handling pre-printed forms. The MAPICS XA Fax Interface: works with either the Telex/Fax/400 or the Fax/400 products from American Presence (sales@american-presence.com or www.american-presence.com), which provide the following: - forms overlays for pre-printed MAPICS forms, that can be customized as required by the user and are merged with the MAPICS printed documents for faxing - management of the actual faxing: automatic dialing, re-dialing as required, logging, pre-timed deliveries, etc. - other fax capabilities, including security/authorization control, viewing on PCs, or printing of incoming faxes, cost analysis, etc. supports faxing the following documents from the MAPICS application shown:
To customers:
Document Quote Order Acknowledgement Order Change Acknowledgement Packing List/Advance Ship Notice Invoice & Pro Forma Credit Memo Application(s) COM/KBC COM/KBC COM/KBC COM/KBC COM/KBC COM/KBC
To vendors:
Document Quotation Request Planning Schedule Application(s) PUR MRP/PUR
Contents
Index
Exit
Page 4-2 Using additional features
To vendors:
Document Purchase Order Purchase Order Change Shipping Schedule Remittance Advice Application(s) PUR/PM PUR/PM PUR AM/AP
supports the denition of the following by customer and vendor, in customer maintenance for customers, and in vendor/entity maintenance for vendors: - what documents are to be faxed - what documents are to be printed (a document being faxed can optionally be printed) - optional override fax phone numbers by document type, where required, instead of the (one current) fax phone number. The Fax Interface can be ordered by contacting the MAPICS Response Line.
Electronic data interchange
Some MAPICS XA applications can accept data electronically through the electronic data interchange (EDI), rather than receiving printed documents through the mail. With EDI, you can exchange business documents over a network. You can transmit business documents electronically with business partners who agree to follow the approved industry standards for translating and exchanging information. See the CAS Users Guide for more information about EDI. See the application users guide to nd out whether any business documents used by that application can be sent or received through EDI. You can also use the Electronic Commerce (EC) application to provide an EDI application interface. See the Electronic Commerce Users Guide for specic information.
Extended Environment Support
Extended Environment Support lets you run several MAPICS XA systems at the same time on one hardware system, each MAPICS XA environment operating independently of the others. You might nd this support useful when you develop applications. For example, you could test new programs against real data les. You can also use Extended Environment Support to run multiple companies, divisions, or plants independently of one another. See the CAS Users Guide for specic information.
Extended tax processing
MAPICS XA helps you comply with tax laws worldwide. It handles US sales taxes, value added taxes, and Canadian federal and provincial taxes.
Contents
Index
Exit
Page 4-3 Using additional features
See the CAS Users Guide for more information. Refer to the application users guides to see how these taxes appear on displays and reports.
Group Job support
Group Job support uses the features of the AS/400 system to allow you to transfer quickly and easily between jobs. Group Job support lets you start multiple interactive jobs from different applications at a single workstation. If Group Job support is active on your system, you can suspend your MAPICS XA task and start another one from the Group Job Menu. At any given time, only one job is active; the others are suspended. You can return to a suspended group job to the point at which you left the job. Use the Group Job Menu to start a Group Job activity from any MAPICS XA display or menu. 1. Process Attn to interrupt your MAPICS XA display or menu. The Group Job Menu appears. 2. Select the option for the activity you want from the Group Job Menu. 3. Press Attn again to interrupt that activity to resume your MAPICS XA activity. Be sure to end all the jobs you started before you sign off for the day. Those jobs that are still active are highlighted on the Group Job Menu. For information on how to set up Group Job support, see the Planning and Installing MAPICS XA book and the CAS Users Guide.
Group Job Menu
You see the standard menu supplied by MAPICS XA, a menu tailored by your company, or a menu you specically tailored. The menu lists the MAPICS XA, nonMAPICS XA, and OfceVision/400 activities you can perform. You cannot use Group Job support if you are using a secondary session, described in Secondary job on page 4-23.
AMZGJ1Group Job Menu
Use this menu to select the options you want to use during your Group Job session. This menu appears when you press Attn.
Contents
Index
Exit
Page 4-4 Using additional features
AMZGJ Subset by application . . . description . . . Option Application Type 1 CAS INQ 2 CAS INQ 3 CAS INQ 4 CAS INQ 5 CAS INQ 6 CAS INQ 7 CAS INQ 8 CAS INQ 9 CAS MNT 10 CAS MNT 11 CAS MNT 12 CAS MNT 13 CAS INQ Type option; press Enter . F2=Active group jobs F7=Backward
Group Job Menu
SELECT
Description Job Status Data Entry File Status Questionnaire Responses - by Application Questionnaire Responses - by Question System Control Data - Field Format System Control Data - Character Format PTF Status Group Job File Inquiry Job Status Assign Work Station ID System Control Data - Field Format System Control Data - Character Format PO History Inquiry . . F5=Spool files F11=Job status F6=Submitted jobs F12=Return
F3=Exit F8=Forward
Figure 4-1. Group Job Menu
Function keys
F2=Active group jobs Shows the active group jobs for your session. F2=All group jobs Shows all group jobs available for your session. F3=Exit Returns to the startup group job. F5=Spool les Shows all spool les for the current user. F6=Submitted jobs Shows all job queue jobs submitted by the current user. F7=Backward or Roll Down Shows the previous panel for the menu. You use F7 or Roll Down after you use F8=Forward or Roll Up. F8=Forward or Roll Up Shows the next panel for the menu. You can press F8 or Roll Up when you see + in the lower right part of the menu. F11=Job status Shows a list of your current system and job information. You can see the status of your current job, including: system ID, date, job number, and job name; your ID and your workstation ID; the default output queue and output queue library; and the MAPICS XA environment.
Contents
Index
Exit
Page 4-5 Using additional features
F12=Return Returns to the most recently suspended group job.
Fields
Subset by application. Type an abbreviation to limit the menu to the options for a specic application or function. (See the list under the Application eld description that follows.) Subset by description. Type a string of characters to limit the menu to the options with those characters in the description. Option. Identies the menu option in the Group Job le. Application. Abbreviation for the application or function that provides the menu option:
AP AR GL CRP CA CAS COM EQM IFM IM ISL KBC MPA MPSP MRP MISL PCC PDM PMC PR PUR REP SA USER OFFC Accounting Management Accounts Payable Accounting Management Accounts Receivable Accounting Management General Ledger Capacity Requirements Planning Contract Accounting Cross Application Support Customer Order Management Estimating and Quote Management International Financial Management Inventory Management InterSite Logistics Knowledge Based Congurator Manufacturing Performance Analysis Master Production Schedule Planning Material Requirements Planning Multi-environment InterSite Logistics Production Control and Costing Product Data Management Production Monitoring and Control Payroll Purchasing Repetitive Production Management Sales Analysis Non-MAPICS XA options OfceVision/400 options
Type. Identies a category of menu option:
INQ MNT SEL Inquiry Maintenance Selection
Description. Text of the menu option as it appears on the application menu.
Contents
Index
Exit
Page 4-6 Using additional features
Multiple currency support
You can buy from vendors and sell to customers even when their currency is different from yours. These applications support multiple currencies: Accounts Payable Accounts Receivable Customer Order Management Purchasing
See the users guides for those applications and the CAS Users Guide for how to set up and use multiple currencies.
Euro conversion
On January 1, 1999 a new currency, called the euro, was introduced in Europe. The schedule for introducing the euro will vary by country. On January 1, 1999 eleven countries participated in the EMU (European Economic & Monetary Union). These countries include Germany, France, Belgium, Austria, Luxembourg, Ireland, Netherlands, Spain, Finland, Portugal, and Italy. Your MAPICS installation is affected by the euro if your company has any business operations in any euro-participating country, and if your company purchases from suppliers or sells to customers whose invoices are denominated in an europarticipating currency. Your company is also affected if it has bank accounts denominated in euro-participating currencies. Companies not located in participating countries, but who do business with companies in euro-participating countries, may also have to change the currency in which they buy and sell to those companies.
Multiple language support
Multiple language support means you can print descriptions in another language on invoices, credit memos, statements, delinquency notices, quotations, and purchase orders. You can also use this function to print your suppliers item description instead of the one you use internally. Refer to the application users guides for instructions on how to enter text in multiple languages.
Notes functions
MAPICS XA provides two ways to attach notes to various MAPICS XA application objects, such as customers and vendors, using OfceVision/400 and the MAPICS User Interface.
Contents
Index
Exit
Page 4-7 Using additional features
OfceVision/400 Note Tasks
One of the OfceVision/400 activities, Note Tasks, is built into MAPICS XA but is not available on the Group Job Menu. Displays in several applications show a function key, F15, which you can use to create and maintain notes. You can supplement the information in your les with notes that contain comments about your customers, invoices, customer orders, items, or vendors. For example, you can add a note about a particular back order. Before you can use F15 (Note tasks), your company must install OfceVision/400 and enroll all users. Then you must activate Note Tasks for your application. Later, you can reorganize Note Tasks in order to delete notes for customers, invoices, customer orders, items, or vendors that are no longer active. Be sure to read the help text for additional information about Note Tasks. For information about implementing Note Tasks, see the Planning and Installing MAPICS XA book.
MAPICS User Interface Notes
Another way to create and maintain notes is to use the MAPICS User Interface (MUI) Notes function.
......................................................................... : Note : : Object Item : : Value 45050 67Q : : Author Chris : : Creation date ****/**/** Validity days nbr 180 : : Subj. Reference : : : : Content of the Note : : New reference 45050 67P : : : : Bottom : : F3=Exit F5=Refresh F12=Cancel F24=More keys : : : : F14=Modify F18=Do not display the note F24=More Keys : : : : F19=Display the Note F21=Print F24=More Keys : : : .........................................................................
Figure 4-2. MUI note
The MUI Notes function allows you to maintain notes for many kinds of objects, not just customers, invoices, customer orders, items, and vendors. Each user can choose whether to display notes automatically, be warned that notes exist by message and/or audible sound, or display notes only when a function key is pressed.
Contents
Index
Exit
Page 4-8 Using additional features
Before you can use MUI Notes, your MAPICS User Interface system administrator must congure the MUI Notes function for your system and set up a hot key allowing you to access the function. For information about implementing and using Notes, see Working with the MAPICS XA User Interface.
How to view notes
Once the Note system has been set up and notes have been created, you can view notes from within a MAPICS XA application. How you view them depends on the parameters set for your system, user ID, or user group. The choices are: You see notes automatically. The system noties you. The system holds notes, but does not notify you. The system uses whatever method is stored in your AS/400 user prole.
You can also change parameters temporarily for this session. Note: Notes are not like AS/400 messages. They must be viewed in the locations where they are linked. They are not saved in a group for later viewing. For more information, refer to the Working with the MAPICS XA User Interface book. The example that follows shows the different ways of viewing a note attached to item ABC on the le maintenance screen.
You see notes automatically
If the system automatically displays notes, notes appear without your having to ask for them. Whenever you reach a location linked to a note, the system displays it. View the note and then press F3 or F12 to cancel.
Contents
Index
Exit
Page 4-9 Using additional features
DATE **/**/** ITEM MASTER FILE CHANGE AMVT02 NN .............................................................. ITEM A : Note : VENTORY DESCRIP : : : Object Item : STOCK : Value ABC : 1 UNIT : Author C$AGILES : UNIT : Creation date 1995/07/24 Validity days nbr 180 : ORDER : Subj. Discount on Item ABC : VENDO : : DEPAR : Content of the Note : CARRY : Item ABC, Widget Assembly, is on sale at a : STD S : 50% discount until 10/01/95 : STD B : : 1 BILL : : 0 PURCH : : 0 SALES : : 0 PRINT : : 0 KIT E : : 0 DATE : Bottom : GILES : F3=Exit F5=Refresh F12=Cancel F24=More Keys : :............................................................: EN F19 RETURN TO SELECT
Figure 4-3. Note
F17=Addresses (Addressees) Displays information about the recipients of the note. If more than one note is linked to a location, you rst see a list of notes, the Notes Management window. Select the note you want by entering 1(select) next to it.
Basic functions... Utilities .... ........ ......................................................... : Basic : Notes Management : INVENTORY : : : : Calcul : : : caLend : 1=Select : 1 : : : : Notes : Object : : noTes : / Value : : : 1 Item : : Produc : ABC : : : Item type : :....... : 1 : STD BAT : : 1 BILL OF : : 0 PURCHAS : : 0 SALES T : : 0 PRINT O : : 0 KIT EXT : : 0 DATE LA : Bottom : C$AGILES : F3=Exit F5=Refresh F12=Cancel F24=More Keys : EN :.......................................................: Displays notes
Figure 4-4. Notes Management
Contents
Index
Exit
Page 4-10 Using additional features
The note you selected appears. You then view it and press F3 or F12 to cancel.
The system noties you
If the system only noties you that a note exists, you see a written message, an audible one, or both, at the location where the note is linked. In this example, the message is the word Note in the upper right corner of the display for item ABC.
DATE **/**/** ITEM ABC DESCRIPTION WIDGET ASSEMBLY
ITEM MASTER FILE -GENERAL INFORMATION-
CHANGE ENGR DRAWING
A Note
NN
INVENTORY EA .00000000 .000 ITEM TYPE CODE ITEM CLASS WEIGHT UNIT OF MEASURE WAREHOUSE STOCK LOCATION 1
STOCKING UNIT OF MEASURE UNIT COST DEFAULT UNIT WEIGHT ORDER UNIT OF MEASURE CLASS VENDOR-PRIMARY
Figure 4-5. Item Master File
To view the note, press HOME (or whatever key has been dened as the hot key). A menu bar (called the MUI Main Menu) is displayed at the top of the display. Select Basic function and then the task Notes display.
Basic functions... Utilities .... ................... -GENERAL INFORMATION: Basic functions : INVENTORY : : SSEMBLY ENGR DRAWING : Calculator : : caLendar : ASURE EA ITEM TYPE CODE 1 : : .00000000 ITEM CLASS : Notes entry : .000 WEIGHT UNIT OF MEASURE : noTes display : RE CLASS WAREHOUSE STOCK LOCATION : : : Product status : ITEM ACCOUNTING CLASS : : .000 VALUE CLASS :.................: .00000000 PACKING CODE STD BATCH QTY 1.000 INVENTORY CODE 1 BILL OF LADING COMMODITY CODE QC CONTROL 0 PURCHASE TAX INDICATOR SHELF LIFE 0 SALES TAX INDICATOR BATCH/LOT CTL 0 PRINT ON SALES ANALYSIS 0 INSPECT ON RCPT 0 KIT EXTERNAL DOCUMENT PRINT OPTION 0 DISCRETE ALLOC 0
Figure 4-6. General Information
If more than one note exists, you see the Notes Management list for you to select the note you want. If not, the note appears. View it and then press F3 or F12 to cancel.
Contents
Index
Exit
Page 4-11 Using additional features
Basic functions... Utilities .... ...... .............................................................. : Basi : Note : VENTORY : : : : Calc : Object Item : : caLe : Value ABC : 1 : : Author C$AGILES : : Note : Creation date 1995/07/24 Validity days nbr 180 : : noTe : Subj. Discount on Item ABC : : : : : Prod : Content of the Note : : : Item ABC, Widget Assembly, is on sale at a : :..... : 50% discount until 10/01/95 : STD B : : 1 BILL : : 0 PURCH : : 0 SALES : : 0 PRINT : : 0 KIT E : : 0 DATE : Bottom : GILES : F3=Exit F5=Refresh F12=Cancel F24=More Keys : :............................................................: EN Displays notes
Figure 4-7. Note
The system holds notes
If the system holds notes but does not notify you, you can only guess whether a note exists for a particular location. To check whether a note exists, follow the steps above to press the HOME key, display the MUI Main Menu, and then select Basic functions and Notes display. If a note exists, it will be displayed. If not, a message will tell you that none exists.
Contents
Index
Exit
Page 4-12 Using additional features
Basic functions... Utilities .... ................... -GENERAL INFORMATION: Basic functions : INVENTORY : : O INFLATOR BLUE ENGR DRAWING : Calculator : : caLendar : ASURE EA ITEM TYPE CODE 1 : : .00000000 ITEM CLASS IN : Notes entry .............................................. URE EA : noTes displa : : ATION : : : : Product stat : There is no note on this screen : SS : : : :............. : : STD BATCH QTY : : 1 BILL OF LADIN : < O K > : 0 PURCHASE TAX : : 0 SALES TAX IND :............................................: 0 PRINT ON SALES ANALYSIS 1 INSPECT ON RCPT 0 KIT EXTERNAL DOCUMENT PRINT OPTION 0 DISCRETE ALLOC 0 DATE LAST MAINTAINED **/**/** LAST MAINTAINED BY ********** F02 NEXT SCREEN F15 NOTE TASKS F18 REFRESH SCREEN Displays notes
Figure 4-8. General Information
The system uses your user prole
If you see notes based on the setting in your user prole for AS/400 messages, one of the three choices above will occur. Follow whichever of these choices applies to you.
OfceVision/400
You can start an OfceVision/400 activity without rst leaving MAPICS XA, if you are authorized to use OfceVision/400. Use the Group Job Menu to start an OfceVision/ 400 activity from any MAPICS XA display or menu: 1. Press Attn to interrupt your MAPICS XA display or menu. The Group Job Menu appears. 2. Select the option for the OfceVision/400 activity you want from the Group Job Menu. 3. Press Attn again to interrupt the OfceVision/400 activity to resume your MAPICS XA activity. Be sure to end all the jobs you started before you sign off for the day. Those jobs that are still active are highlighted on the Group Job Menu.
Search functions
MAPICS XA provides two ways to search for information: master le search and lookup search. Lookup search can also locate master le information by using the
Contents
Index
Exit
Page 4-13 Using additional features
MAPICS User Interface function. For additional information, see Lookup search on page 4-16, and the Working with the MAPICS User Interface book.
Master le search
The MAPICS XA master le searches use a series of displays to help you locate information quickly. Searching is particularly useful when you inquire into or maintain les, but it can also be helpful during other MAPICS XA activities. To begin a search, type a question mark (?) in a eld that supports the search you want, press Field Exit, and then press Enter. Fields for which you can do a search contain [?] in the denitions shown in the users guides. You see an error message if you type a question mark in a eld that does not support a search. After you type a question mark, press Field Exit, and then press Enter. A master le search display appears.
DATE **/**/** ENTER ITEM SEARCH A
ITEM MASTER SEARCH aaaaaaaaaaaaaaaaaaaaaaaaaaaA30 BY A
ENTER
AMVS00
**
SEARCH BLANK = *
TYPE-FLOATING SEARCH EXACT SEARCH PATTERN SEARCH
SEARCH BY-1 ITEM NUMBER 2 ITEM DESCRIPTION
F24 END OF SEARCH
Figure 4-9. Example of master file search
Use the three elds at the top of the display to describe your search. (Search type) A code for the type of search you want. (Blank) = * (Search Description) BY Floating search Exact search Pattern search
See Types of searches on page 4-14 for more details. A sequence of characters describing more specically what you want to look for A code for the eld in the master le you want to search. Your choices are listed on the display.
Contents
Index
Exit
Page 4-14 Using additional features
Types of searches
The three types of searches provide a number of ways to search for master le information. Each type examines all occurrences of a specied eld in the master le for the sequence of characters that you identify in Search Description.
Floating. In a oating search, the text in Search Description can occur anywhere in the specied eld. For example, a oating search for JOHN in a vendor description might yield the following results:
JOHN FRANKLIN PETERS, JOHNSON, AND CO.
Exact. In an exact search, the text in Search Description must begin in the rst position of the eld and must appear exactly as typed. For example, an exact search for JOHNSON INDUSTRIES in a vendor description might yield this result:
JOHNSON INDUSTRIES
Pattern. In a pattern search, you enter text in Search Description using ller characters called wild cards.
_ * (Underscore) To replace a single character in a sequence (Asterisk) To replace more than one character in a sequence
Use wild cards to dene what text must occur within the eld and where it must occur. You can also use them to narrow a long list or to avoid typing in a long string of characters.
Examples
Example 1. If you want to search for companies whose names begin with the characters WIND, your Search Description might look like this:
WIND* The results might be: WINDHAM INDUSTRIES WINDING INCORPORATED WIND AND RAIN DELIVERY INC.
Example 2. If you need to enter a three-digit code but can only remember that the rst two digits are 4 and 8, your Search Description might look like this:
48_ The results might be: 486 483 480
Example 3. If you want to search for two words in a vendor description but are not certain what comes before, after, or between the two words, your Search Description might look like this:
Contents
Index
Exit
Page 4-15 Using additional features
*WIND*RAIN* The results might be: WIND AND RAIN DELIVERY INC. J.P. WINDYRAIN TAXI SERVICE WINDY H. RAINSTORM ROOFING
Example 4. Suppose you are in Item Master File Maintenance, and you want to nd the item number for some ooring material. You create a pattern search to nd all items whose description contains the word oor.
DATE **/**/** ENTER ITEM SEARCH
ITEM MASTER SEARCH *FLOOR*
ENTER BY 2
AMVS00
**
SEARCH BLANK = * SEARCH 1 2
TYPE-FLOATING SEARCH EXACT SEARCH PATTERN SEARCH BY-ITEM NUMBER ITEM DESCRIPTION
Figure 4-10. Item Master Search
After you press Enter, you see a summary display with a list of possibilities that t your description.
DATE xx/xx/xx ITEM MASTER SEARCH SUMMARY ENTER REF 0 ITEM SEARCH * *FLOOR* REF ITEM NUMBER DESCRIPTION (TRUNC) 1 BRFLFT BEDROOM FLOORING FEATURE 2 BTHFLFT BATHROOM FLOORING FEATURE 3 HTFLPST HIGH TACK FLOOR PASTE 4 IEPV IVORY AND EBONY VINYL FLOORING 5 KTFLFT KITCHEN FLOORING FEATURE 6 LFS24714 2X4X7 LUMBER FLOORING SUPPORT 7 LIVFLFT LIVING ROOM FLOORING FEATURE 8 PUF48342 4X8X3/4 PARTICLE UNDERFLOOR 9 UCFLS UNCONTROLLED FLOOR STOCK ITEM 10 UFS UNCONTROLLED FLOOR STOCK 11 UFS-PARENT PARENT OF UNCTL FLOOR STOCK 12 WBNWVF WHITE/BLUE VINYL FLOORING 13 WGNWVF WHITE/GREEN VINYL FLOORING
SELECT AMVS01 BY 2 TYPE CLASS INV CODE F CI 01 F CI 01 4 CI 01 4 CI 01 F CI 01 4 CI 01 F CI 01 4 CI 01 4 UCFS 01 1 01 0 01 4 CI 01 4 CI 01 USE ROLL UP/DOWN F24 END OF SEARCH
81
Figure 4-11. Item Master Search Summary
If the information you want is not on the search summary, you can use the three search elds at the top to create new searches until you nd it. To select what you want from the list, type its reference number, press Field Exit, and then press Enter. The search retrieves the information you selected and returns
Contents
Index
Exit
Page 4-16 Using additional features
either to the display where you started the search or goes to the next display in the sequence.
Lookup search
Another way to look up master le information is to press F4 (Prompt) to use the Lookup function provided with the MAPICS XA User Interface function. See the Working with MAPICS XA User Interface book for additional information. (In Customer Order Management and International Financial Management, F4 accesses a unique search function. See the applicable users guide for information.) Even though you may not always see F4 listed on an application display, you can use it with every eld where you currently use master le search. You can also use it with other elds for which your company has dened new lookup searches. Lookup is similar to Query/400 on the AS/400. Heres how it works with the MAPICS XA User Interface. Note: Depending on how your system is set up, some of the windows in this section may not appear, or may appear in a different order. Suppose you still want to nd the item number for some ooring material, but this time you know that it has a type code of F. You can use Lookup to help you locate it more precisely. Instead of typing a question mark (?) in Item, leave the cursor there and press F4. If more than one lookup exists for the eld, the window, Available Windows, appears. Otherwise, you skip this window and see the window Selections next.
STOCKING UNIT OF ........................................... UNIT COST DEFAUL : Available Windows : UNIT WEIGHT : : URE ORDER UNIT OF ME : Select a window in the list : ATION VENDOR-PRIMARY : : DEPARTMENT : 1=Select : SS CARRYING RATE : : STD SETUP COST/L : 1 Item Search : STD BATCH QTY : Item Type Search : BILL OF LADING C : : PURCHASE TAX IND : Bottom : SALES TAX INDICA : F3=Exit F5=Refresh F24=More Keys : PRINT ON SALES A : F12=Cancel F15=Associate F23=Print : KIT EXTERNAL DOC :.........................................: DATE LAST MAINTAINED LAST MAINTAINED BY F02 NEXT SCREEN F15 NOTE TASKS F18 REFRESH SCREEN F19 RETURN TO SELECT
1 0 0 0 0 0
Figure 4-12. Available Window
F15=Associate (Association) Lets you create an association record to link an existing lookup record with a eld, including changing answers to questions about scope. F23=Print Prints the contents of the window. Select the lookup you want, and press Enter. The Lookup dynamic selection window appears.
Contents
Index
Exit
Page 4-17 Using additional features
DATE ITEM
xx/xx/xx
ITEM MASTER FILE
SELECT
AMVC11
CS
............................................................... : Selections : : And Description Test Value : : Or : : ___ Description __ ____________________ : : and Item number __ ____________________ : : and Type __ ____________________ : : and Class __ ____________________ : : and Inv Code __ ____________________ : : : : : : F3=Exit F5=Refresh F12=Cancel : : Enter your selection. : :.............................................................:
Figure 4-13. Dynamic Selection Window for Lookup
Notice that the Lookup selection window appears just below the Item eld, so you can see the original display while you are searching. Use the elds on this window to create as broad or as narrow a search as you like. The more things you specify, the narrower the resulting list. The more things you leave blank, the broader the list. And/Or A code (and or) used to combine search arguments. You can either search for instances where all search arguments are met (and) or search for instances where any one of the search arguments are met (or). The default is and. (Display only) The names of the elds you can include in the search. A code used in combination with Value to create a search query.
Enter this CT EQ NE GT LT GE LE RG VL ...or this blank = <> > < >= <= (no alternate) (no alternate) Description Contains (a value) Equal to (a value) Not equal to (a value) Greater than (a value) Less than (a value) Greater than or equal to (a value) Less than or equal to (a value) Range of values (such as 1 17) List of values (such as red green). If you need to group values as a single unit (such as light grey dark green), use either single ( ) or double quotes (" ") to show groupings. Wild card. What you enter in Value contains one or more wild card characters.
Description Test
WC
Value
Text or values used in combination with Test to create a search query. Value can only be blank if Test is blank.
Contents
Index
Exit
Page 4-18 Using additional features
You can use either wc or both of the wild card characters below in this eld: _ * F1=Help Shows information about the current window or the elds on it. Pressing F1 or pressing the Help key shows you the same information. F3=Exit Returns to the application display or menu from which you requested this function. F5=Refresh Resets the menu, display, or window with the original defaults. F12=Cancel Returns to the application display or menu from which you requested this function, or, if you are viewing multiple levels, to the previous level. In our example, you want to search for all instances of Item Description containing the text oor and Type containing the value F. (Underscore) To replace a single character in a sequence (Asterisk) To replace more than one character in a sequence
See Pattern on page 4-14 for a further explanation of wild cards.
DATE ITEM
9/01/93
ITEM MASTER FILE
SELECT
AMVC11
CS
............................................................... : Selections : : And Description Test Value : : Or : : ___ Description ct floor_______________ : : and Item number __ ____________________ : : and Type ct f___________________ : : and Class __ ____________________ : : and Inv Code __ ____________________ : : : : : : F3=Exit F5=Refresh F12=Cancel : : Enter your selection. : :.............................................................:
Figure 4-14. Dynamic Selection Window
Because you are able to specify values for more than one eld at a time, the resulting list is smaller than the master le search summary shown earlier.
Contents
Index
Exit
Page 4-19 Using additional features
DATE 8/25/93 ITEM MASTER FILE SELECT AMVC11 CS ITEM ......................................................................... : Item Master Search : : Position to _______________ : : 1=Select 5=Detail : : Item number Description Type Class Inv Code : : _ BRFLFT BEDROOM FLOORING FEATURE F CI 1 : : _ BTHFLFT BATHROOM FLOORING FEATURE F CI 1 : : _ KTFLFT KITCHEN FLOORING FEATURE F CI 1 : : _ LIVFLFT LIVING ROOM FLOORING FEATURE F CI 1 : : F3=Exit F12=Cancel F17=Selection F18=Move F22=Help + : :.......................................................................: F24 END OF JOB
Figure 4-15. Item Master Search
Use this window to select the information you want, or to see the record in greater detail. If the window blocks anything else you want to see on the original display, you can move the window by moving the cursor somewhere else and pressing F18. Position to A eld allowing you to skip down the list to a particular entry. You can type the full ID or part of it. The list starts with the rst entry beginning with the characters you typed. If no entry matches, the list begins with the entry immediately following the entry you want. A code for the action you want to do. Use 1 (Select) to select the record and bring its information back to the eld on the original display. Use 5 (Display) to display further details. Names of the elds in this lookup, displayed horizontally.
(Option)
(Fields) F1=Help
Shows information about the current window or the elds on it. Pressing F1 or pressing the Help key shows you the same information. F3=Exit Returns to the application display or menu from which you requested this function. F12=Cancel Returns to the application display or menu from which you requested this function, or, if you are viewing multiple levels, to the previous level. 17=Select (Selection) Returns to the dynamic selection window for Lookup. F18=Move (Move window) Moves the current window to another part of the display so that you can see the application display underneath it. After pressing F18, move the cursor to the new location and press Enter. F22=Help (or Window) Toggles between the Help and Lookup windows associated with a eld. If you are viewing eld help text, you can press F22 to see the Lookup window for that
Contents
Index
Exit
Page 4-20 Using additional features
eld. If you are viewing a Lookup window, you can press F22 to see eld help text. If you dont nd what you want on the list, press F17 to return to the selection window and search further.
How to view other types of lookups
Pressing F4 may lead to other types of lookups for elds, such as calculator and calendar lookups. If these types of lookups have been dened for elds, you can choose the one you want on the window, Available Windows. See Lookup search on page 4-16 for a sample display. Note: The MUI Interface function allows you to dene a key, known as a hot key, to access a number of menus with useful tasks. The tasks on these menus are context specic. You always press the hot key within a MAPICS XA application screen, and most of the tasks are linked to a specic cursor position on that screen. For example, you could access basic functions such as the Calculator, Calendar, and Notes Display with a hot key. Be aware, however, that the calculator and calendar available through the F4 lookup function return values to elds, but the calculator and calendar tasks available through the hot key menus do not. For details, refer to the Working With the MAPICS XA User Interface book. Examples of the calculator and calendar lookups follow.
Calculator lookup
The calculator lookup lets you display a calculator with numbers and function symbols.
Contents
Index
Exit
Page 4-21 Using additional features
DATE **/**/** ITEM AEG001 DESCRIPTION
ITEM MASTER FILE -GENERAL INFORMATION-
ADD ENGR DRAWING
AMVT02
NN
INVENTORY
STOCKING UNIT OF MEASURE ITEM TYPE CODE UNIT COST DEFAULT .00000000 ITEM CLASS UNIT WEIGHT ................................. ORDER UNIT OF MEASURE CLASS : R = Return of the value : VENDOR-PRIMARY : 0 : DEPARTMENT : : CARRYING RATE : MC M+ MMR : STD SETUP COST/LOT .0000 : : STD BATCH QTY 1 : 7 8 9 / Sqt : BILL OF LADING COMMODITY CODE : : PURCHASE TAX INDICATOR : 4 5 6 X % : SALES TAX INDICATOR : : PRINT ON SALES ANALYSIS : 1 2 3 + sGn : KIT EXTERNAL DOCUMENT PRINT OPTION : : DATE LAST MAINTAINED : C 0 . = : : : : F3=Exit F24=More Keys : : : N :...............................: ECT
1 0 0 0 0 0
Figure 4-16. Calculator
To enter calculations, leave the cursor in the top left corner of the window and type any of the numbers or functions below. (Do not click on the calculator buttons in the window.) You can press the Tab key to return the cursor to the top left corner of the window.
0 through 9 . (decimal point) + (plus sign) - (minus sign) x or * (asterisk) / (front slash) or : (colon) S G % M+ MMC MR = or Enter C R Numbers 0 through 9 Decimal point Addition Subtraction Multiplication Division (Sqt) Square root (sGn) Sign change Percentage Memory plus Memory minus Memory clear Memory recall To display the result Clear. The rst time C erases the previous entry. The second time C erases the current operation. Return. Returns the displayed value to the input eld on the display from which you requested the calculator function. Type R and then move the cursor to the displayed value and press Enter.
For example, when you type 10x20= and press Enter, the result of your calculation (200) is displayed in the white area at the top.
Contents
Index
Exit
Page 4-22 Using additional features
The online calculator displays up to 20 digits: 11 integers and 9 decimals. If you enter more than 11 integers, a message warns you that the value is too large. If you calculate a value with more than 9 decimals, the additional decimal positions are truncated. If rounding is dened for this lookup, decimal values are rounded and returned, according to the decimal positions dened for the eld.
Calendar lookup
The calendar lookup allows you to display a calendar.
DATE **/**/** ITEM AEG001 DESCRIPTION
ITEM MASTER FILE -ADDITIONAL INFORMATION-
ADD
AMVT03
NN
INVENTORY
MASTER SCHEDULE ITEM CODE COMMISSION PERCENT .000 RESOURCE NUMBER RESOURCE PROFILE BUILD FLAG N PRODUCTION FAMILY PLANNER DEMAND TIME FENCE 0 BASE PRICE EFFECTIVE DATE 07/25/95 BASE PRICE .000 .............................................................................. : JULY 1995 AUGUST 1995 SEPTEMBER 1995 : : M T W T F S S M T W T F S S M T W T F S S : : 26 01 02 31 01 02 03 04 05 06 35 01 02 03 : : 27 03 04 05 06 07 08 09 32 07 08 09 10 11 12 13 36 04 05 06 07 08 09 10 : : 28 10 11 12 13 14 15 16 33 14 15 16 17 18 19 20 37 11 12 13 14 15 16 17 : : 29 17 18 19 20 21 22 23 34 21 22 23 24 25 26 27 38 18 19 20 21 22 23 24 : : 30 24 25 26 27 28 29 30 35 28 29 30 31 39 25 26 27 28 29 30 : : 31 31 : : F3=Exit F12=Cancel F13=Memo F14=Modify F24=More Keys : : : : F15=Associate F19=Previous F20=Next F24=More Keys : : : : Place cursor on a date, then press ENTER : :............................................................................: F15 NOTE TASKS F18 REFRESH SCREEN F19 RETURN TO SELECT
Figure 4-17. Calendar
Your calendar lookup may look different from the one shown here. This is because you can dene calendar lookups in many different ways. For example, you can determine: The current year How many months appear at a time (one month, three months, and so on) Which days of the week appear (M-F, M-Sun, and so on) Which holidays are dened for your company and how they are highlighted Whether week numbers appear (shown here in the left-hand column) The increment of time to page backward and forward using F19 and F20 (one month, three months, and so on).
To select a date, move the cursor to the date you want and press Enter. The date is returned to the input eld on the display from which you requested the calendar lookup.
Contents
Index
Exit
Page 4-23 Using additional features
F13=Memo Allows you to enter a memo associated with a date. Place the cursor on the date and press F13. A window appears. Type the memo and press Enter. Press F13 again to see the memo. You can enter memos from both calendar lookups and the hot key menus. However, each group of memos can only be viewed from the function in which it was created.
:... ............................................................... TAX C : Text of the Memo : SUPPL : Date: 17071995 : : : : Text : Holiday observed locally : DATE : : : F3=Exit F12=Cancel F22=Delete : : : :.............................................................:
.0000
Figure 4-18. Text of the Memo
Secondary job
MAPICS XA applications run jobs, called interactive jobs, that respond to what you type at the workstation. Your workstation waits for a response from the application during interactive jobs. You may want to interrupt an interactive job so that you can run another one, called a secondary job, in a secondary session. For example, in the middle of entering data in an application you may need to look at information in another application. To interrupt one job to begin a secondary job, press Sys Req and then press Enter. When you see the System Request Menu, choose option 1. Sign on when you see the sign-on display. When you see the Command Entry display, type the information to call the Application Selection menu. Select the application you want to use in the secondary session. During the secondary session, you see the words Secondary Job highlighted on the top line of the menu. After you nish, sign off that secondary job to return to the display in the primary session where you pressed Sys Req.
Tailored signons
A tailored sign-on program lets you go directly to a MAPICS XA application in a specic environment without rst using the Command Entry display. Check with the person who set up your installation to see if you can use a tailored signon. For information on how to create tailored signons, see the Planning and Installing MAPICS XA book.
Contents
Index
Exit
Page 4-24 Using additional features
Contents
Index
Exit
Page 5-1 Resolving problems on the AS/400
Chapter 5. Resolving problems on the AS/400
This chapter provides information for solving common system and application problems that can occur while using MAPICS XA on the AS/400. Understanding messages ........................................................................................ 5-1 Diagnosing specic problems ................................................................................. 5-1
Understanding messages
The system issues a message on a display when there is information you need to know about system resources, jobs, data processing activities, or data input. MAPICS XA has three types of messages that appear on displays: E (error) means you or the system must take some action such as correcting data in a eld or waiting for a conict job to end before you can continue. For example: E AM-0051 Invalid password entered. Note: Note: If the data in the elds on a display is in error, the elds are highlighted and the cursor usually moves to the rst eld in error. After you correct the errors, press Enter to continue. W (warning) means that there is a problem but you can choose to continue without any action. For example: W AM-0222 Procedure has been restarted in JOBQ. (Informational) Such messages are shown as reminders of action taken or other status information and require no response from you. For example: AM-0130 Operator canceled job. In some cases, a problem causes more than one error message. On many displays, a plus sign (+) appears to the right of the message. Move the cursor to the message line and use Roll Down to see the additional messages. When you receive a message, you can handle it by noting the status, taking action, or waiting for the system to take action. Any messages that do not have the AM identier do not come from your MAPICS XA application. If it is an AS/400 system message, put your cursor on the message line and press Help. You see the Additional Message Information display.
Diagnosing specic problems
This section gives you information on: Recovering from system failures Handling some common messages Using joblogs for problem solving Correcting problems that cause a backup to end abnormally Finding out why batch jobs not running in a nonstandard environment Other problems.
Contents
Index
Exit
Page 5-2 Resolving problems on the AS/400
Application status after a system failure
If your system has experienced a failure, you can use option 1 on the CAS Inquiry menu (AMZM10) to review messages about the status of your applications at the time of failure. The messages help you determine how to restart the applications. The display that appears when you select this option shows you the following information: The restartable status of any application procedure that was in the batch job queue at the time of a system failure The workstation jobs that were running at the time of a system failure and that cannot be restarted The restartable status of any unattached job that was running at the time of a system failure. For information on using this option, see the CAS Users Guide.
Using AS/400 joblogs
You can use an AS/400 joblog to review detailed information about all interactive and batch jobs. Use a joblog when you have a problem with a job or with job output and: No message is issued A message is issued but does not tell you why the problem occurred The following are common situations in which you could use a joblog for problem solving: Report output is incorrect Job terminates but error message does not indicate why Job appears to complete normally but no output prints Backup ends abnormally.
Creating a joblog for interactive jobs
1. On the AS/400 Command Entry display, type: CHGJOB LOG(4 00 *SECLVL) LOGCLPGM(*YES) 2. Run the job. 3. Sign off *LIST when the job nishes.
Creating a joblog for batch jobs
1. On the AS/400 Command Entry display, type: CRTDTAARA DTAARA(QGPL/BCHLOG) TYPE(*CHAR) LEN(1) 2. Look in the joblog outq for a spoolle. 3. Delete the data area when the batchlog nishes.
Backup ends abnormally
Some common reasons for a backup to end abnormally are: The owner of an object is not AMAPICS. To see if this is the problem: 1. Look in the joblog for objects not saved.
Contents
Index
Exit
Page 5-3 Resolving problems on the AS/400
2. Check the owners for these objects. If the owner is not AMAPICS, use the CHGOBJOWN command to change the owner to AMAPICS. Someone is using a MAPICS XA le; for example, running an AS/400 query while backup is running.
Batch jobs in a newly created environment
You can create environments on your system in addition to the one in which you installed your rst application. However, if you do, you must add routing entries for these environments in the QBATCH subsystem (using the CAS Extended Environment Support menu, AMZM70) so that batch jobs can run. If your batch jobs do not run in the newly created environment, check to see if there is a routing entry in the QBATCH subsystem by doing the following: 1. Type: DSPSBSD QBATCH and press Enter. The Display Subsystems Description display for QBATCH appears. 2. Type: 7 and press Enter. The Display Routing Entries Display for QBATCH appears. Look for the following entry: Opt Seq Nbr nnn Program Library Compare Value AMZPBJ AMALIBx xyMAPICSDB1
where: nnn is 500 or above and x y is the rst character of your environment designator is the second character of your environment designator.
Other problems
Symptom Data decimal error in a le, message RPG0907 How to isolate the problem A numeric eld contains nonnumeric data. The message may say that the problem is at program statement number 999999 or 000000. Because these statements do not exist, you need to use AS/400 Query to nd the eld causing the error. Do the following: Use the joblog to identify which le is in error. Query that le. Make the output type *PRINT and the line wrapping Y. Generate the report to an output queue which is not active. Display the output queue and search for several + signs in the eld with the data decimal error.
Contents
Index
Exit
Page 5-4 Resolving problems on the AS/400
Symptom Errors on reports
How to isolate the problem Check accuracy of input (source documents, data entry forms, and so forth) If the program that printed the report is modied, check to see if the modication is causing the problem To nd out more information about the problem, do the following in order: Save a copy of the report. Save a copy of the transaction edit list. Record the options you entered during the run. Type the following if you have security access to the MAPICS XA les: CPYF FROMFILE(AMFLIBy/ fn) TOFILE(*LIST) PRTFMT(*HEX) and press Enter. Call the person in your company responsible for managing the MAPICS XA applications. Save the le requested by the MAPICS XA manager. Call the MAPICS product support center.
Need more help
Contents
Index
Exit
Page GL-1 Glossary
Glossary
This glossary denes terms that are important for this book. It does not include all MAPICS terms nor all terms established for your system. If you do not nd the term you are looking for, refer to the Index in this book, to glossaries in other MAPICS publications, or to the IBM Dictionary of Computing, SC20-1699. This glossary includes denitions from: The American National Dictionary for Information Processing Systems, copyright 1982 by the Computer and Business Equipment Manufacturers Association (CBEMA). Copies may be purchased from the American National Standards Institute, 1430 Broadway, New York, New York 10018. Denitions are identied by symbol (A) after denition. The ISO Vocabulary Information Processing and the ISO Vocabulary Ofce Machines, developed by the International Organization for Standardization, Technical Committee 97, Subcommittee 1. Denitions of published sections of the vocabulary are identied by symbol (I) after denition; denitions from draft international standards draft proposals, and working papers in development by the ISO/TC97/SC1 vocabulary subcommittee are identied by symbol (T) after denition, indicating nal agreement has not yet been reached among participating members. abnormal termination. (1) A system failure or operator action that causes a job to end unsuccessfully. (2) System termination by a means other than execution of the PWRDWNSYS (power down system) command. ACS. Application correction set. accounting period. A period at the end of which and for which nancial statements are prepared. alphanumeric. Consisting of both letters and numbers and often other symbols, such as punctuation marks and mathematical symbols. application. The use to which a data processing system is put; for example, keeping a record of a companys inventory.application program. A pr gram that o performs a particular data processing task; for example, one that provides an inventory report or payroll checks. application correction set (ACS). The program temporary xes (PTFs) as well as the programs necessary to apply the xes that are contained on a maintenance tape or CD. application maintenance. The process of updating MAPICS XA application programs due to changes required by data processing operations or due to changes from MAPICS, Inc. application program. A program that performs a particular data processing task; for example, one that provides an inventory report or payroll checks. application tailoring. The process of selecting application options to satisfy the specic needs of a company.
Contents
Index
Exit
Page GL-2 Glossary
AS/400 password. The string of characters known to the AS/400 system and to a user, who must specify it to gain access to the AS/400 system. Synonymous with AS/400 user password. audit. To review and examine the activities of a data processing system mainly to test the adequacy and effectiveness of procedures for data security and data integrity. (T) audit trail. Information that allows the history of an account, item record, order, etc., to be traced. The more recent information may be stored online for retrieval. authorization. The process of giving a user either complete or restricted access to an object, resource, or function. Authorized Program Analysis Report (APAR). A request for correction of a problem caused by a defect in a current release of a program. back up. To transfer specic objects or libraries from internal storage to magnetic media, such as tapes, or to xed disk, by duplication. backup copy. A copy of a le or library that is kept for reference in case the original le or library is destroyed. batch. An accumulation of data to be processed, as in a batch of transactions. batch job. A job in which the processing functions are submitted as a predened series of actions to be performed without continuous operator attention. See batch subsystem. Contrast with interactive job. batch number. A number printed on a document to delineate a group of transactions. batch subsystem (QBATCH). A subsystem in which batch jobs are processed. The AS/400 system supplies one batch subsystem: QBATCH. batch update. The process of updating master les using a group of transactions that are being held in a transaction le. Contrast with immediate update. byte. A binary character operated on as a unit and usually shorter than a computer word. (A) call. To indicate that a program or MAPICS procedure is to begin execution. The call species the program or MAPICS procedure name and required parameters. cancel. To end the current job before it is completed. character. A member of a set of elements that is used for the representation, organization, or control of data. Characters may be letters, digits, punctuation marks, or other symbols. (T) CIM (Computer Integrated Manufacturing). The use of information systems within a manufacturing enterprise to meet the total information requirements of all major functional areas, from Business Management to Physical Distribution. CIM emphasizes capturing data close to its source and making it available online to all departments to increase the exibility and responsiveness of the enterprise.
Contents
Index
Exit
Page GL-3 Glossary
CL. See control language. close. To make a le unavailable for processing. command. A request for the performance of an operation or the execution of a particular program. A command consists of the command name, which identies the requested function, and parameters. concurrent processing. A method of processing in which two or more jobs appear to be processing at the same time. The instructions of each job are processed one at a time, but alternate in such a fashion as to make the most efcient use of the system. conguration. The group of machines, devices, and programs that make up a data processing system. See system conguration. control language. A programming language that identies processing requirements to OS/400. control tape. Generally, an adding-machine listing of amounts from source documents such as invoices and cash remittances. The total from this tape, once proved, is used to ensure that corresponding entries to a master le or ledger are made correctly. controlling subsystem (QCTL). An interactive subsystem that is started automatically when the system is started, and through which the system operator controls the system. The AS/400 system supplies one controlling subsystem: QCTL. copy. To read data from a source, leaving the source data unchanged, and to write the same data elsewhere in a physical form that may differ from that of the source; for example, to copy main storage to disk. currency conversion. Changing foreign currency orders to your currency for accounting and measurement purposes. cursor. A movable character (underscore) on a display screen that indicates where the next character typed by the operator will appear. cursor-sensitive. Determined by cursor-position, as in cursor-sensitive help. The result of an action depends on the position of the cursor at the time you request it. data. A representation of facts, concepts, or instructions in a formalized manner suitable for communication, interpretation, or processing by human or automatic means. (I) (A) data area. An object that is used to communicate data, such as CL variable values, between the programs within a job and between jobs. The systemrecognized identier is *DTAARA. data class. A functional grouping of database objects, or les for use by CIM Series/400 applications. The les in a data class are related to each other by one or more elds that are common to each le.
Contents
Index
Exit
Page GL-4 Glossary
data description specications (DDS). A description of the users database or device les, that is entered using a xed-form syntax. The description is then used to create les. data le. A collection of related data records organized in a specic manner. For example, a payroll le (one record for each employee, showing rate of pay, and so on) or an inventory le (one record for each inventory item showing the cost, selling price, number in stock, and so on.) database. A collection of stored data. database le. An organized collection of related records in the database. See physical le, logical le. DDS. Data description specications. deallocate. To release a resource that is assigned to a specic task. Contrast with allocate. dedicated mode. A mode of operation that requires that no other batch or interactive MAPICS XA jobs are running. Many of the Cross Application Support functions must be executed in dedicated mode. default. An alternative attribute, option, or value that is assumed when none has been specied. delete. To remove a unit of data such as a character, eld, le, or record. device description. An object that contains information describing a particular device that is attached to the system. The system-recognized identier is *DEVD. device le. An object that describes the data processed on an external input or output device attached to the system, such as a work station, a printer, or a magnetic tape drive. disk. A round at plate coated with a magnetic substance on which data for a computer is stored. disk le. An organized collection of related records on disk that are treated as a unit. disk storage. Direct access storage that uses one or more magnetic disks to store data les and programs. diskette. A small, exible, magnetic disk permanently enclosed in a protective jacket. Diskettes are a removable medium used to store information until it is required for processing. diskette le. An organized collection of related records on diskette that are treated as a unit. display. (1) A visual presentation of data. (I) (A) (2) To present an image on the screen of a display device. (3) The part of a workstation on which data, messages, or other information is displayed.
Contents
Index
Exit
Page GL-5 Glossary
EDI. Electronic data interchange. edit. To verify the form or format of data; for example, to test a data eld such as customer number. electronic data interchange (EDI). A technique for exchanging business documents electronically rather than by printed paper copies. A method of transmitting business information over a network, between trading associates who agree to follow approved national or industry standards in translating and exchanging information. enhanced menus. MAPICS XA menus that allow you to use function keys to perform various tasks in addition to the usual menu tasks. Enhanced menus may have more than one panel. enter. To send coding, data, or a message to a computer from a keyboard. entry. (1) An element of information in a table, list, queue, or other organized structure of data or control information, such as the record of a nancial transaction in its appropriate book of account or master le. (2) The act of recording a transaction in the book of account or master le. error message. An indication that an error has been detected. (A) Contrast with informational message and warning message. exchange rate. The result of the currency conversion routine calculations for the foreign currency selected for a particular maintenance session. execute. To cause an instruction, program, procedure, or other machine function to be performed. extended tax processing. The way a MAPICS XA application handles U.S. and Canadian sales taxes and European value added tax (VAT). For example, in COM, you can combine taxes on invoices while keeping them separate for your own reports, and print tax reports that cover more than one month. eld. In a form, display, or record, a specied area used for a particular category of data. For example, the area on a display that is regularly used to show an item number. le. An organized collection of related records treated as a unit. le maintenance. The online process of updating MAPICS application master les. le name. An arbitrary symbol created by the programmer or program to identify and refer to a collection of related records. function. In MAPICS, a type of work with activity. Work with functions create lists of objects. Subset functions narrow lists of objects by selection criteria you enter. Display detail functions show you complete records for individual objects. See also display detail panel, subset list, work with list. function key. One of the keys of the workstation keyboard to request specic functions from the system or application program.
Contents
Index
Exit
Page GL-6 Glossary
hash total. A control total, accumulated manually from a batch of input documents, that helps ensure that entry of data into the computer system is correct and documents are not lost. Hash totals can be kept on quantities, part number, invoice number, and so on. help text. Panels or windows of information, displayed online within an application. hexadecimal. Pertaining to a numbering system with a base of 16; valid numbers use the digits 0 through 9 and characters A through F, where A represents 10 and F represents 15. hot key. In the MAPICS XA User Interface, a key that can be dened to display any one of the several menus or commands. ID. Identier. immediate update. The process of updating master les immediately upon receiving a transaction from a work station. Contrast with batch update. informational message. A message that is not the result of an error condition. Normally, an informational message gives the status of a job or operation. Contrast with error message and warning message. initial program load (IPL). A sequence of events that loads the system programs and prepares the system for execution of jobs. inquiry. A request for information stored in, or calculated from, one or more data les. interactive data entry. A method of entering data in which the computer carries on a dialog with a work station operator alternately accepting entries and responding to them. interactive job. A job in which the processing actions are performed in response to input provided by a work station or system operator. During the job, a dialog exists between the operator and the system. Contrast with batch job. interactive mode. A mode of operation in which information is entered, acted upon by the computer, and then responded to by the computer. interactive subsystem (QINTER). A subsystem in which interactive jobs are to be processed. The AS/400 system supplies three interactive subsystems: QCTL, QINTER, and QPGMP (programmer subsystem). interface. (1) The hardware and programs that permit exchange of information between computer systems or among devices. (2) The facility to allow information to pass from one application to another. IPL. Initial program load. job. (1) A single identiable sequence of processing actions that represents a single use of the system. A job is the basic unit of work that is identied to the system. (2) The period of time between sign on and sign off at a workstation or the system console is also referred to as a job. See session.
Contents
Index
Exit
Page GL-7 Glossary
job queue. A list of jobs waiting to be processed by the system. keyboard. An assemblage of systematically arranged keys by which a machine is operated and from which data is entered. left-adjust. To place data in a eld so the rst signicant character at the left end of the data is in the leftmost position of the eld. library. An object that is a directory to other objects. A library is used to group related objects and to nd objects by name when they are used. Libraries can contain data les, source les, and program objects; the les can also contain members. library list (*LIBL). An ordered list of library names used to nd an object. The library list indicates which libraries are to be searched and the order in which they are to be searched. *LIBL species to the system that a jobs current library list is to be used to nd the object. load. To enter data or programs into storage; for example, to load a master le. local currency. The currency you use to record transactions in the General Ledger; normally your own national currency. (The currency you use for accounting purposes.) lookup. A function to search for database or master le information. main menu. The rst or primary menu in a series of menus. See also secondary menu. main storage. Storage in the processing unit where all logical, arithmetic, and control operations take place under program control. maintenance tape. A tape containing application correction sets used for updating MAPICS XA programs. There are two kinds of maintenance tapes: a program corrective maintenance tape (PCM) and an application modication level tape (AML). Distribution is also made on CDs. MAPICS. Manufacturing Accounting and Production Information Control System. master le. A le that is used as an authority in a given job and that is relatively permanent, even though its contents may change. (I) (A) master le search. A function to search for database or master le information. menu. A displayed list of items from which the operator makes a selection. message. A series of words or symbols, appearing on the display screen or printed output, that convey information. See also error message, informational message, warning message. message identier. The leading part of a message that contains information such as its source and an identication number. message queue. An object on which messages are placed when they are sent to the person or program. The system-recognized identier is *MSGQ.
Contents
Index
Exit
Page GL-8 Glossary
methods. An operation used by CIM Series/400 applications to act on a particular class of objects; for example, the Item Read method is used to view information in the Item data class. MUI. MAPICS XA user interface. The set of functions providing help text, lookup windows, screen redesign, and notes for MAPICS XA applications. multiple language support. Ability to produce invoices with item descriptions and comment text in your customers languages. multiprogramming. (1) A mode of operation that provides for the interleaved execution of two or more computer programs by a single processor. (I) (A) (2) Pertaining to current execution of two or more computer programs by a computer. (A) note. In the MAPICS XA USer Interface, paragraphs of text attached to application objects such as customers, vendors, and items. numeric. Pertaining to the digits 0 through 9. object. (1) An entry in a work with list. (2) A named unit that consists of a set of descriptive characteristics (that describe the object) and data. An object is anything that exists and occupies space in storage, and on which operations can be performed. Some examples of objects are programs, les, and libraries. ofine. Pertaining to equipment or devices not under control of the processing unit. ofine data entry. A form of data entry in which data is read into the computing system from ofine les. ofine media. Diskettes, disk les, or tapes used for entering data into a computing system. online. Pertaining to equipment or devices under direct control of the processing unit. open. To prepare a le for processing. OS/400. The operating system for the AS/400 system. paging. Displaying the records in a le in sequence on a workstation. Using this facility, an operator can read through an entire le rather than seeing one record, as when using inquiry. panel. In MAPICS, a work with display. The types of panels are: Specify, which allows you to enter a type of object to work with; Work With, which shows a list of objects; Subset, which allows you to narrow a work with list; Change Defaults, which allows you to sequence panels in a function; Display Detail, which shows you the complete record for a particular object. parameter. (1) A variable that is assigned a particular value for a specic purpose or process. (2) A value that is specied in a command. (3) Data passed to or received from another program or procedure.
Contents
Index
Exit
Page GL-9 Glossary
password. An alphanumeric security code that allows access to a set of computer operations or data. See AS/400 password, MAPICS password. PCM tape. Program corrective maintenance tape. permanent le. A le retained from one initial program load until the next. post. To transfer to an account in a ledger or le the data, either detailed or summarized, contained in a book or document of original entry. primary session. The initial or main activity that takes place in an interactive job. procedure. (1) Loosely, a function or set of functions to be performed. (2) In MAPICS, procedure refers to one or more CL programs that cause a specic function or set of functions to be performed. processing unit. The part of a computer system that operates on data. program. An object that contains a set of instructions that tells a computer where to get input data, how to process it, and where to put the results. A program is created as a result of a compilation. program corrective maintenance. The process of updating MAPICS XA programs by loading either a program corrective maintenance tape (PCM) or an application modication level (AML) tape or CD and applying the application correction sets (ACSs) that are on the tape or CD deliverables. program corrective maintenance (PCM) tape. One of two types of maintenance tapes. The PCM tape is sent to the customer upon request. program temporary x (PTF). A temporary solution or bypass of a problem as the result of a defect in a current release of a program. See Authorized Program Analysis report (APAR). prompt. (1) A symbol or message to an operator requesting information or describing an action that is needed to continue processing. (2) To issue a message to an operator requesting information or describing an action that is needed to continue processing. PTF. Program temporary x. QBATCH. See batch subsystem. queue. (1) A waiting line or list formed by items in a computer system waiting for service; for example, jobs to be performed. (2) To arrange in or form a queue. (3) In manufacturing planning systems, the backlog of work waiting to be processed at a work center. questionnaire. A unique set of questions for each MAPICS XA application rst answered when the application is installed and used to tailor the application to meet your companys needs. record. (1) A collection of related data that is treated as a unit. For example, one line of an invoice could constitute a record. (2) To store data on a reusable input/ output medium, such as a disk, diskette, or punched cards.
Contents
Index
Exit
Page GL-10 Glossary
record key. A eld in a record that identies the record in a le. register. A record for the consecutive entry of a certain class of events, documents, or transactions, with a proper notation of all the required particulars. reporting period. Synonym for accounting period. run-time option. A specication, made when a computer job is run, that tells how the job is to be run. secondary menu. A menu showing an expanded list of options for an item that appears on a Main Menu. See also main menu. session. The period of time during which a user of a terminal can communicate with an interactive system, usually, elapsed time between logon and logoff. See job. session date. The date associated with a session. If a session date is not entered, the session date becomes the same as the system date. See also system date. sign off. To end a session at a workstation. sign-off. The procedure by which an operator ends a workstation session. sign on. To begin a session at a workstation. sign-on. The procedure by which an operator begins a workstation session. source document. The original record of a transaction. SYSCTL le. System control le. system conguration. A process that species the devices and programs that form a particular data processing system. system control le (SYSCTL). A program-described le containing the answers to the install/tailor questionnaires for all MAPICS XA applications. system date. The date assigned by the system operator during initial program load. Generally, the system date is the same as the actual date. See also session date. system printer. The printer, designated during system conguration, that is used for system and workstation printed output, unless the output is specically directed to another printer. Contrast with workstation printer. trading currency. The currency you use in your dealings with your customers. transaction. An item of business, such as receipt of an order or paying a bill. update. To modify a le with current information according to a specied procedure.
Contents
Index
Exit
Page GL-11 Glossary
user ID. A special value assigned to an operator and typed in when the operator signs on. The system uses the value to determine whether the operator is authorized to use the system or requested function. user password. A string of characters known to a system and a user to allow access to a system. See AS/400 password. warning message. An indication that an error has been detected. (A) You do not have to correct the error before you continue. Contrast with error message and informational message. window. An area of the screen with visible boundaries through which panel information is displayed. A window can be smaller than or equal in size to the screen. Windows can overlap on the screen and give the appearance of one window being on top of another. workstation. An input/output device that contains a display on which data is shown and an attached keyboard through which data is entered. workstation printer. A serial printer that is designated during installation to print workstation output data. Contrast with system printer.
Contents
Index
Exit
Page GL-12 Glossary
Contents
Index
Exit
Page IN-1 Index
Index
Symbols *ALL 2-20 *BLANK 2-20 *generic* 2-20 *LIST 2-20 *RANGE 2-20 *ZERO 2-20 A
accessing MAPICS XA without the MAPICS command Accounts Payable application ID 2-10 application menu ID 2-13, 4-5 introduction 1-3 Accounts Receivable application ID 2-10 application menu ID 2-14, 4-5 introduction 1-3 action commands 2-13 ALL , See *ALL AMZGJ1Group Job Menu 4-3 application abbreviations, MAPICS XA 2-13 application books, MAPICS XA 1-19 application ID, MAPICS XA 2-10 AS/400 joblogs 5-2 AS/400 system messages 5-1 Attn key 2-5
2-11
B
backup ends abnormally 5-2 batch denition 3-1 job 3-1 update 3-1, 3-2 beginning a session 2-6 beginning and ending numbers 2-19 BLANK , See *BLANK books, MAPICS XA , See MAPICS XA books
C
calculator, lookups 4-20 calendar, lookups 4-22 Capacity Requirements Planning application ID 2-10 application menu ID 2-14, 4-5 introduction 1-5, 1-6 CIM Series/400 command line on menus 2-12 command used to access MAPICS XA 2-7 commands, action 2-13 Contract Accounting application ID 2-10 application menu ID 2-14, 4-5
Contents
Index
Exit
Page IN-2 Index
introduction 1-5 correcting mistakes 2-21 Cross Application Support application ID 2-10 application menu ID 2-14, 4-5 introduction 1-2 cross-application books 1-19 current library eld on sign-on display 2-7 cursor movement keys , See keys on the keyboard cursor-sensitive help text 2-21, 2-25, 2-27 Customer Order Management application ID 2-10 application menu ID 2-14 introduction 1-5 using user interface manager (UIM) 2-27 customizing menus 2-12
D
data keys 2-1 database lookup 4-16 decimal points 2-19 defaults 2-18 diagnosing problems 5-1 displays bottom part of 2-17 correcting mistakes on 2-21 defaults on 2-18 environment designators on 2-16 elds on 2-18 function keys 2-17 Group Job MenuAMZGJ1 4-3 help text 2-24 how elds appear 2-19 how to use 2-16 identiers 2-16 information elds 2-17 message area 2-17 middle part of 2-16 name 2-16 operating mode 2-16 requesting help for 2-21 sample with coded elds 2-18 sign off 2-28 subset list 2-20 top part of 2-16
E
Electronic 1-6 electronic data interchange (EDI) 4-2 Engineering Data Management Interface Engineering Data Management Interface, introduction 1-6 Enter key 2-1, 2-17, 2-18 entering information beginning and ending numbers 2-19 decimal points 2-19 how elds appear on a display 2-19 limits 2-19
Contents
Index
Exit
Page IN-3 Index
ranges 2-19 using the Enter key 2-18 entry keys , See keys on the keyboard environments (Extended Environment Support) designators 2-11 routing entries for batch jobs 5-3 signing on in multiple environments 2-11 erasing a default value 2-18 error messages 2-21, 5-1 Error Reset key 2-2, 2-21 Estimating and Quote Management application ID 2-10 application menu ID 2-14 introduction 1-7 eWorkPlacegraphical user interface for MAPICS XA 1-20 Executive Information System application ID 2-10 application menu ID 2-14 introduction 1-7 Extended Environment Support 4-2 extended help 2-27 extended tax processing 4-2
F
fastpath to a menu option 2-11 Field Advance key 2-2, 2-18 Field Backspace key 2-2 Field Exit key 2-3, 2-18 Field Minus key 2-3 Field Plus key 2-3 elds in les 3-3 elds on displays 2-18 elds, returning calculations 4-22, 4-23 eld-sensitive help text 2-21, 2-27 le searches , See lookup le searches , See master le search les, MAPICS XA elds 3-3 master les 3-3 methods for updating 3-1 ofine loading 3-2 organizing data 3-1 records 3-3 System Control le (SYSCTL) 3-3 transaction les 3-3 Financial Analysis application ID 2-10 application menu ID 2-14 introduction 1-8 Finite Capacity Planning and Scheduling application ID 2-10 introduction 1-8 Forecasting application ID 2-10 application menu ID 2-14, 4-5 introduction 1-8 function keys
Contents
Index
Exit
Page IN-4 Index
denition of 2-3 for paging forward and backward how to use 2-3 location on a display 2-3, 2-17 numbered 2-3 on menus 2-14
2-17
G
General Ledger application ID 2-10 application menu ID 2-14 introduction 1-3 generic , See *generic* graphical user interface for MAPICS XAeWorkPlace 1-20 graphics support Group Job Group Job MenuAMZGJ1 4-3 OfceVision/400 4-12 running Group Job sessions 4-3 running multiple jobs 2-5
H
Help cursor-sensitive help text 2-21, 2-25, 2-27 error messages 2-21, 2-25 extended help 2-27 for displays 2-21 for elds 2-21 for menus 2-21 information on displays 2-24 key 2-4, 2-21 paging through displays 2-23, 2-24 requesting 2-21 returning to a display 2-25 returning to a menu 2-25 sample display 2-24 search index 2-28 topics 2-28 user interface manager (UIM) 2-21, 2-27 user interface manager (UIM) help text 2-27 hot key, menus 4-10 how to enter information on a display 2-17 look up database information 4-16 request help 2-21 search master les 4-13, 4-16 sign on 2-6 sign on a specic MAPICS XA application 2-9 sign on a specic MAPICS XA application and environment 2-11 sign on for multiple environments 2-11
I
ic 2-10 identiers on displays 2-16 immediate update 3-2 information, how to enter on a display
2-17
Contents
Index
Exit
Page IN-5 Index
informational messages 5-1 International Financial Management application ID 2-10 application menu ID 2-14, 4-5 introduction 1-8 interrupting a job 2-6 Inventory Management application ID 2-10 application menu ID 2-14, 4-5 introduction 1-9
J
joblogs
5-2
K
keyboard, using the 2-1 keys on the keyboard Attn 2-5, 4-12 Enter 2-1, 2-17, 2-18 Error Reset 2-2, 2-21 Field Advance 2-2, 2-18 Field Backspace 2-2 Field Exit 2-3, 2-18 Field Minus 2-3 Field Plus 2-3 function keys 2-3 Help 2-4 Help key 2-21 New Line 2-4 numbered function 2-3 Page Down (Roll key) 2-4 Page Up (Roll key) 2-4 Roll Down 2-17 Roll Up 2-17 Shift 2-5 Sys Req 2-6 Tab 2-2 Knowledge Based Congurator application ID 2-10 application menu ID 2-14, 4-5 introduction 1-10, 1-18
L
libraries, MAPICS XA 3-4 limits on displays 2-19 LIST , See *LIST lookup 4-16 lookups calculator 4-20 calendar 4-22
M
Maintenance Management System introduction 1-11 Manufacturing Performance Analysis application ID 2-10
Contents
Index
Exit
Page IN-6 Index
application menu ID 2-14, 4-5 introduction 1-11 MAPICS command to access MAPICS XA 2-7 MAPICS XA applications Accounts Payable 1-3 Accounts Receivable 1-3 Capacity Requirements Planning 1-5, 1-6 Contract Accounting 1-5 Cross Application Support 1-2 Customer Order Management 1-5 Engineering Data Management Interface 1-6 Estimating and Quote Management 1-7 Executive Information System 1-7 Financial Analysis 1-8 Finite Capacity Planning and Scheduling 1-8 Forecasting 1-8 General Ledger 1-3 International Financial Management 1-8 Inventory Management 1-9 Knowledge Based Congurator 1-10, 1-18 Manufacturing Performance Analysis 1-11 Market Monitoring and Analysis 1-12 Master Production Schedule Planning 1-12 Material Requirements Planning 1-12, 1-13 Payroll 1-14 Product Data Management 1-14, 1-15 Production Control and Costing 1-15, 1-16 Production Monitoring and Control 1-16 Purchasing 1-16 Repetitive Production Management 1-17 Sales Analysis 1-17 MAPICS XA books across applications 1-19 by application 1-19 ordering 1-20 using 1-19 MAPICS XA, information about additional features 4-14-23 application abbreviations 2-13 libraries 3-4 menu IDs 2-13 requesting help 2-212-28 signing off 2-28 signing on 2-9, 2-11 tailored signons 2-11 using displays 2-16 using menus 2-12 Market Monitoring and Analysis application ID 2-10 application menu ID 2-14 introduction 1-12 master le search exact search 4-14 elds, description 4-13 oating search 4-14 general description 4-13 Lookup function 4-16 pattern search 4-14
Contents
Index
Exit
Page IN-7 Index
search elds, general description 4-13 types of 4-13, 4-16 master les methods for updating 3-1 ofine loading 3-2 organizing data 3-1 report on le maintenance changes 3-2 Master Production Schedule Planning application ID 2-10 application menu ID 2-14 introduction 1-12 Material Requirement Planning Material Requirements Planning application ID 2-10 application menu ID 2-14, 4-5 introduction 1-12, 1-13 menu eld on sign-on display 2-7 menus hot key menus 4-10 MUI Main Menu 4-10 menus, MAPICS XA command line 2-12 customizing 2-12 function keys on 2-14 how to use 2-12 maintenance 2-13 requesting help for 2-21 shortcut for requesting 2-13 startup 2-8 system request 2-6 message help text 2-25 messages AS/400 system 5-1 diagnosing problems 5-1 error 5-1 informational 5-1 types of MAPICS XA 5-1 warning 5-1 where they appear on a display 2-17 moving windows 2-22, 4-19 MUI Main Menu 4-10 multiple currency support 4-6 multiple language support 4-6
N
New Line key 2-4 Note Tasks, OfceVision/400 4-7 Note, how to view 4-8 Notes functions 4-6 Notes, MAPICS User Interface 4-7
O
OfceVision/400, using 4-12 ofine le load 3-2 onic 2-14 operating information, general 2-1 operating mode on display 2-16
Contents
Index
Exit
Page IN-8 Index
ordering books 1-20
P
Page (Roll) keys 2-4 paging 2-17 paging through Help displays 2-23, 2-24 password, sign on 2-7 Payroll application ID 2-10 application menu ID 2-14 introduction 1-14 Power Vision introduction 1-15 problems, diagnosing MAPICS XA backup ends abnormally 5-2 batch jobs not running in a newly created environment 5-3 handling common messages 5-3 messages 5-1 others 5-3 system failures 5-2 using AS/400 joblogs 5-2 Product Data Management application ID 2-10 application menu ID 2-14, 4-5 introduction 1-14, 1-15 Production Control and Costing application ID 2-10 application menu ID 2-14, 4-5 introduction 1-15, 1-16 Production Monitoring and Control application ID 2-10 application menu ID 2-14, 4-5 introduction 1-16 program/procedure eld on sign-on display 2-7 Purchasing application ID 2-10 application menu ID 2-14, 4-5 introduction 1-16
R
RANGE , See *RANGE ranges on displays 2-19 records in les 3-3 Related products Maintenance Management System Power Vision 1-15 Repetitive Production Management application ID 2-10 application menu ID 2-14, 4-5 introduction 1-17 requesting help 2-21 resident libraries 3-4 restartable status 5-2 Roll (Page) keys 2-4
1-11
Contents
Index
Exit
Page IN-9 Index
S
Sales Analysis application ID 2-11 application menu ID 2-14, 4-5 introduction 1-17 search arguments *ALL 2-20 *BLANK 2-20 *generic* 2-20 *LIST 2-20 *RANGE 2-20 *ZERO 2-20 for master le searches 4-13, 4-17 specic 2-21 string 2-21 search elds , See lookup search elds , See master le search Search functions 4-12 search index 2-28 searches , See lookup searches , See master le search secondary job 4-23 secondary session 4-23 security 2-12, 2-13, 2-14, 2-15 Shift key 2-5 signing off 2-28 signing on tailored signons 2-11, 4-23 to a specic MAPICS XA application 2-9 to a specic MAPICS XA application and environment 2-11 source documents 3-1 special keys , See keys on the keyboard specic search 2-21 startup menu 2-8 string search 2-21 subset list display introduction 2-20 search arguments 2-20 Sys Req key 2-6 System Control le (SYSCTL) 3-3 system failure 5-2 system request menu 2-6
T
Tab key 2-2 tailored signons 2-11, 4-23 Technical Reference Guide 1-19 transaction les 3-3 types of les in MAPICS XA 3-3 types of master le searches 4-13,
4-16
U
UIM , See user interface manager (UIM) updating master le data 3-1 user ID 2-7 user interface manager (UIM)
Contents
Index
Exit
Page IN-10 Index
search index 2-28 Using eWorkPlace with MAPICS XA documentation
1-20
W
warning messages 5-1 wild card 4-14 windows 2-21, 2-22, 2-24,
4-19
Contents
Index
Exit
Readers comments
Getting Started with MAPICS XA, SB35-4225-7, Evaluation Form
How satised are you with the information in this documentation:
Very satised Accurate Complete Easy to nd Easy to understand Well organized Task oriented Overall rating THANK YOU Very dissatised
Satised
Neutral
Unsatised
Please tell us how we can improve this documentation:
What I like least: ______________________________________________________________________________ ______________________________________________________________________________ ______________________________________________________________________________ What I like most: ______________________________________________________________________________ ______________________________________________________________________________ ______________________________________________________________________________ Other comments: ______________________________________________________________________________ ______________________________________________________________________________ ______________________________________________________________________________ ______________________________________________________________________________
May we contact you to discuss your responses? u Yes u No (______) _________________ To return this form: If you would like a reply: Mail it to: MAPICS, Inc. 1000 Windward Concourse Parkway Suite 100 Alpharetta, Georgia 30005 USA Attn: Information Development Fax it to: (678) 319-8140 Name: ___________________________ Titlle: ___________________________ Company: ___________________________ Address: ___________________________ ___________________________ ___________________________ Type of business:______________________ Fax: (_____) ____________________
MAPICS, Inc. may use or distribute the responses to this form without obligation to you.
Contents
Index
Exit
Readers comments
MAPICS, Inc. 1000 Windward Concourse Parkway Suite 100 Alpharetta, Georgia 30005 USA Attn: Information Development
Printed in the U.S.A.
You might also like
- An Introduction to IBM Rational Application Developer: A Guided TourFrom EverandAn Introduction to IBM Rational Application Developer: A Guided TourRating: 5 out of 5 stars5/5 (1)
- XAPI6Document370 pagesXAPI6MoulikplNo ratings yet
- Mapics - PurDocument1,224 pagesMapics - PurMoulikplNo ratings yet
- XAWWUI6Document238 pagesXAWWUI6MoulikplNo ratings yet
- EPDMG7Document116 pagesEPDMG7Sehaj AroraNo ratings yet
- Ma Pics BookDocument42 pagesMa Pics BookJulie HolmesNo ratings yet
- Infor XA Release 7 An Executive Perspective: Deborah Vermillion VP Consulting ServicesDocument83 pagesInfor XA Release 7 An Executive Perspective: Deborah Vermillion VP Consulting ServicesHari NaghuNo ratings yet
- Admin Task1 For MAPICSDocument2 pagesAdmin Task1 For MAPICSMoulikplNo ratings yet
- MAPICS ERP Training for Customization and Support ProjectDocument3 pagesMAPICS ERP Training for Customization and Support ProjectVenkatasubramanian SivagnanasundaramNo ratings yet
- Barcoding for MAPICS Accuracy and EfficiencyDocument45 pagesBarcoding for MAPICS Accuracy and EfficiencyRamzyNo ratings yet
- sg245410 PDFDocument464 pagessg245410 PDFshyde100% (1)
- Frequently Asked Questions in AS/400Document59 pagesFrequently Asked Questions in AS/400malla2012No ratings yet
- BPCS Order CyclesDocument3 pagesBPCS Order CyclesgummalamaptiNo ratings yet
- TLE Operations Center User GuideDocument226 pagesTLE Operations Center User Guidesaireddy00233% (3)
- As 400 User GuideDocument96 pagesAs 400 User GuideVijay DasNo ratings yet
- BRMSDocument364 pagesBRMSFelix Tan King SengNo ratings yet
- AS400 Complete Command ListDocument43 pagesAS400 Complete Command ListZubear MustafaNo ratings yet
- AS400 Server Performance ToolsDocument555 pagesAS400 Server Performance Toolsapi-27605687100% (1)
- BRMS CommandsDocument2 pagesBRMS CommandsTiffany WrightNo ratings yet
- INFOR XA Training Plan - OverviewDocument17 pagesINFOR XA Training Plan - Overviewvipin mudgalNo ratings yet
- SynonDocument640 pagesSynonkiranpailaNo ratings yet
- Supported Installation Processes: Version 8.1 Service Pack 8.1.13.00Document67 pagesSupported Installation Processes: Version 8.1 Service Pack 8.1.13.00Rahul JaiswalNo ratings yet
- AS400 ConceptDocument3 pagesAS400 ConceptKalyani CehNo ratings yet
- AS400 Daily Admin CommandsDocument5 pagesAS400 Daily Admin CommandsSurendra Avula100% (2)
- CA2E AdminGuide ENUDocument170 pagesCA2E AdminGuide ENUomarNo ratings yet
- As 400 BookDocument165 pagesAs 400 Bookrayudu528chennaNo ratings yet
- Cics 400 Administration and Operations GuideDocument343 pagesCics 400 Administration and Operations GuidedafraumNo ratings yet
- Order Entry: List of Figures List of TablesDocument69 pagesOrder Entry: List of Figures List of Tablesgummalamapti100% (1)
- ResumeDocument4 pagesResumeEshwar AsawaNo ratings yet
- 7026 Enterprise Server Model M80 Model 6M1 Service GuideDocument621 pages7026 Enterprise Server Model M80 Model 6M1 Service GuideamritjsrNo ratings yet
- As400 Int QuestionsDocument14 pagesAs400 Int QuestionsMarco Antonio AraujoNo ratings yet
- HCL Technologies LTD.: An Introduction To TheDocument50 pagesHCL Technologies LTD.: An Introduction To TheVikas AnandNo ratings yet
- AS400 CommandsDocument86 pagesAS400 CommandsrjnollNo ratings yet
- c0918170 RPG 400 ReferenceDocument486 pagesc0918170 RPG 400 ReferencedsilvaptNo ratings yet
- MAPICS XA Version 2, Release 6Document752 pagesMAPICS XA Version 2, Release 6Ben Garback0% (1)
- AS400 - QA - 2 Dasa RPGDocument15 pagesAS400 - QA - 2 Dasa RPGrajuNo ratings yet
- Full System FlashDocument81 pagesFull System FlashNicolasNärgrath100% (1)
- As400 FaqsDocument64 pagesAs400 Faqsapi-383772975% (4)
- Back To Basics Introduction To SubfilesDocument4 pagesBack To Basics Introduction To SubfilesBhasker ReddyNo ratings yet
- DB2 DDS Database TutorialsDocument11 pagesDB2 DDS Database TutorialsVISHNU400100% (1)
- BPCS Files - MidrangeWikiDocument3 pagesBPCS Files - MidrangeWikiadvineli100% (1)
- As400questions SangeetDocument37 pagesAs400questions SangeetVivianNo ratings yet
- Administration GuideDocument100 pagesAdministration Guiderobson.reyNo ratings yet
- As 400 Interview QuestionsDocument50 pagesAs 400 Interview QuestionsMohan KumarNo ratings yet
- MVS System CommandsDocument858 pagesMVS System CommandsGabriel PessineNo ratings yet
- Getting Started With MAPICS XA - 231123 - 233215Document118 pagesGetting Started With MAPICS XA - 231123 - 233215makore1948No ratings yet
- SAP Complying GMPDocument40 pagesSAP Complying GMPJSNo ratings yet
- White Paper My SAP ERP CGMPDocument44 pagesWhite Paper My SAP ERP CGMPfurqan.malikNo ratings yet
- SAP Hana S4Document60 pagesSAP Hana S4Harris CH100% (3)
- SAP MES IntegrationDocument28 pagesSAP MES IntegrationNita Joseph100% (1)
- Managing Product Configuration in A High-Volume, Make-To-Order EnvironementDocument76 pagesManaging Product Configuration in A High-Volume, Make-To-Order EnvironementEugeny TikhomirovNo ratings yet
- SBOP PC 10 M AdminDocument102 pagesSBOP PC 10 M Admintririna2002No ratings yet
- Compiling Usa y FdaDocument36 pagesCompiling Usa y FdaCarlos TservicesNo ratings yet
- IRSDoc6209 2003Document665 pagesIRSDoc6209 2003EheyehAsherEheyehNo ratings yet
- IRS Document 6209 Manual (2003 Ed.)Document0 pagesIRS Document 6209 Manual (2003 Ed.)iamnumber8No ratings yet
- Sap PraDocument20 pagesSap PraAndres WarrioNo ratings yet
- BWP ERP Financials Best Practice AccountingDocument16 pagesBWP ERP Financials Best Practice Accountingerojas_140967No ratings yet
- Materi 01 eBusinessSuatuTinjauanTeknisdannon-TeknisFull PDFDocument226 pagesMateri 01 eBusinessSuatuTinjauanTeknisdannon-TeknisFull PDFLaila NurNo ratings yet
- Tarala Leizel Oracle Laboratory 4Document8 pagesTarala Leizel Oracle Laboratory 4Liezel Panganiban TaralaNo ratings yet
- The Advantages and Disadvantages Caused by Different Technology Trends On HR Activities With ExampleDocument4 pagesThe Advantages and Disadvantages Caused by Different Technology Trends On HR Activities With ExamplemonizaNo ratings yet
- Computer VisionDocument6 pagesComputer Visionmd alamNo ratings yet
- BW XspCLIAdminGuide R210Document533 pagesBW XspCLIAdminGuide R210Francoj DANo ratings yet
- Introduction To The Ibm Dataops Methodology and PracticeDocument30 pagesIntroduction To The Ibm Dataops Methodology and PracticeGriseldaNo ratings yet
- X67 System-ENG - V3.20 PDFDocument987 pagesX67 System-ENG - V3.20 PDFSalvador Castellanos LeónNo ratings yet
- Unit - I: Introduction To Embedded SystemsDocument47 pagesUnit - I: Introduction To Embedded SystemsaishwaryaNo ratings yet
- TPM Aspd Diy - Bahasa InggrisDocument17 pagesTPM Aspd Diy - Bahasa Inggrisδιδικ ωιγσησ100% (1)
- GSN PWS 9 9 Install Instructions Non XeroxDocument3 pagesGSN PWS 9 9 Install Instructions Non XeroxKostas GusNo ratings yet
- Assignment No. 01 SEMESTER: Spring 2020 CS403-Database Management System Question StatementDocument3 pagesAssignment No. 01 SEMESTER: Spring 2020 CS403-Database Management System Question StatementMarrayam MarrayamNo ratings yet
- UE300 V1 Datasheet PDFDocument3 pagesUE300 V1 Datasheet PDFMitra SistematikNo ratings yet
- RT 5100Document76 pagesRT 5100Hobi's WaifuNo ratings yet
- GLAMOS Manual ENDocument18 pagesGLAMOS Manual ENbagasNo ratings yet
- 7CS4 IOT Unit-3Document63 pages7CS4 IOT Unit-3rishabhsharma.cse24No ratings yet
- Base Station OMCH Self-Recovery (SRAN16.1 - 01)Document31 pagesBase Station OMCH Self-Recovery (SRAN16.1 - 01)VVLNo ratings yet
- On-The-Job Training Report: Philippine Christian UniversityDocument49 pagesOn-The-Job Training Report: Philippine Christian UniversityTyrone Jason AlcantaraNo ratings yet
- Oracle® Warehouse Builder API and Scripting ReferenceDocument206 pagesOracle® Warehouse Builder API and Scripting ReferenceranusofiNo ratings yet
- Ficha Técnica - RPS Tyco ElectronicsDocument2 pagesFicha Técnica - RPS Tyco ElectronicsGalindo FivigaorNo ratings yet
- Air Writing and Recognition SystemDocument8 pagesAir Writing and Recognition SystemIJRASETPublicationsNo ratings yet
- Bq76942 3-Series To 10-Series High Accuracy Battery Monitor and Protector For Li-Ion, Li - Polymer, and Lifepo Battery PacksDocument82 pagesBq76942 3-Series To 10-Series High Accuracy Battery Monitor and Protector For Li-Ion, Li - Polymer, and Lifepo Battery PacksSohail ShahzadNo ratings yet
- EST (FLX) License Error Codes PDFDocument8 pagesEST (FLX) License Error Codes PDFNacer Zehani0% (2)
- Operating System Interview Questions & AnswersDocument17 pagesOperating System Interview Questions & AnswersBharat AttriNo ratings yet
- Lab01 - Classical CryptographyDocument13 pagesLab01 - Classical CryptographySteppe NguyễnNo ratings yet
- MC2100 Guide AccessoiresDocument4 pagesMC2100 Guide AccessoiresToma HrgNo ratings yet
- Analysis and Design of 2-bit Magnitude Comparator and Multiplier CircuitsDocument9 pagesAnalysis and Design of 2-bit Magnitude Comparator and Multiplier CircuitsabhinavNo ratings yet
- Computerized LudoDocument75 pagesComputerized LudoDarsh Mehta100% (2)
- MEAN Ebook - CodeWithRandomDocument524 pagesMEAN Ebook - CodeWithRandomweshine.dataentry14No ratings yet
- FMT Courier Company Service-1Document4 pagesFMT Courier Company Service-1Eric Donald100% (6)
- Ncr-Cet: 1. Choose The Correct Answer For Each From This Given OptionsDocument5 pagesNcr-Cet: 1. Choose The Correct Answer For Each From This Given OptionsMohammad HassanNo ratings yet
- Raspberry Pi 2 The Zero To Hero Step by Step User GuideDocument39 pagesRaspberry Pi 2 The Zero To Hero Step by Step User GuideOth ManNo ratings yet