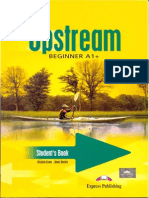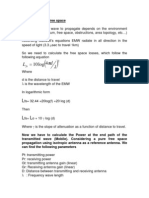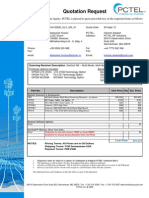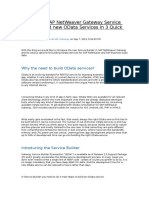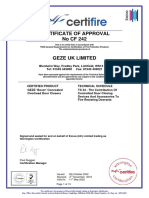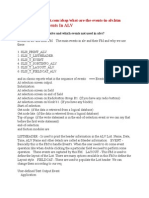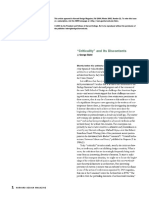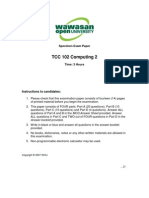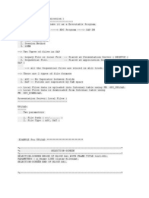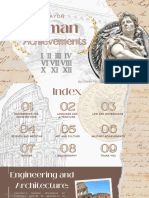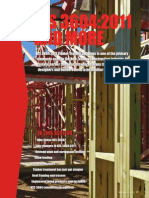Professional Documents
Culture Documents
GENEX Nastar WCDMA Transdata User Manual
Uploaded by
Larissa LissinaCopyright
Available Formats
Share this document
Did you find this document useful?
Is this content inappropriate?
Report this DocumentCopyright:
Available Formats
GENEX Nastar WCDMA Transdata User Manual
Uploaded by
Larissa LissinaCopyright:
Available Formats
GENEX Nastar WCDMA Transdata User Manual
Contents
Contents
1 Introducing the Transdata ........................................................................................................... 7 2 Introducing the Main Interface .................................................................................................. 8
About This Chapter ................................................................................................................................................ 8 2.1 Logging in to Server......................................................................................................................................... 9 2.2 Introducing the Entrance to the Task .............................................................................................................. 10 2.3 Introducing the Shortcut Menu....................................................................................................................... 12 2.4 Introducing the Menu Bar .............................................................................................................................. 15 2.4.1 Project Menu ......................................................................................................................................... 15 2.4.2 Task Menu ............................................................................................................................................. 16 2.4.3 Setting Menu ......................................................................................................................................... 16 2.4.4 Help Menu ............................................................................................................................................ 17 2.5 Introducing the Toolbar .................................................................................................................................. 20
3 Managing the Project and Task ................................................................................................ 22
About This Chapter .............................................................................................................................................. 22 3.1 Managing a Project ........................................................................................................................................ 23 3.1.1 Creating a Project .................................................................................................................................. 23 3.1.2 Managing Projects ................................................................................................................................ 25 3.1.3 Backing Up a Project ............................................................................................................................ 27 3.1.4 Restoring to a Existing Project.............................................................................................................. 27 3.1.5 Restoring a Project as a New Project .................................................................................................... 28 3.1.6 Deleting a Project .................................................................................................................................. 29 3.2 Managing a Task ............................................................................................................................................ 29 3.2.1 Introducing the Task States ................................................................................................................... 29 3.2.2 Editing the Data Import Task ................................................................................................................ 30 3.2.3 Editing the Data Delete Task................................................................................................................. 32 3.2.4 Starting a Task ....................................................................................................................................... 34 3.2.5 Stopping a Task ..................................................................................................................................... 34 3.2.6 Moving a Task ....................................................................................................................................... 35
4 Managing the Data...................................................................................................................... 36
About This Chapter .............................................................................................................................................. 36 4.1 Importing the Project Parameters ................................................................................................................... 37
Issue 04 (2009-03-02)
Huawei Technologies Proprietary
Contents
GENEX Nastar WCDMA Transdata User Manual
4.2 Deleting the Project Parameters ..................................................................................................................... 39 4.3 Mananaging Data ........................................................................................................................................... 40 4.3.1 Importing the Configuration Parameters ............................................................................................... 40 4.3.2 Deleting a Configuration Parameter Data ............................................................................................. 42 4.3.3 Importing a Performance Data .............................................................................................................. 44 4.3.4 Deleting a Performance Data ................................................................................................................ 47 4.3.5 Importing a CHR Data .......................................................................................................................... 49 4.3.6 Deleting a CHR Data ............................................................................................................................ 52 4.3.7 Importing an IOS Data .......................................................................................................................... 54 4.3.8 Deleting an IOS Data ............................................................................................................................ 56 4.3.9 Importing a RTWP Data........................................................................................................................ 58 4.3.10 Deleting a RTWP Data ........................................................................................................................ 62 4.3.11 About Importing and Deleting Data As Plan ....................................................................................... 63
ii
Huawei Technologies Proprietary
Issue 04 (2009-03-02)
GENEX Nastar WCDMA Transdata User Manual
Figures
Figures
Figure 2-1 Login Server dialog box ...................................................................................................................... 9 Figure 2-2 Main interface of the GENEX Nastar Transdata ............................................................................... 10 Figure 2-3 All tasks displayed in the task pane ................................................................................................... 11 Figure 2-4 Tasks of the selected project .............................................................................................................. 11 Figure 2-5 Display tasks of a data ....................................................................................................................... 12 Figure 2-6 Shortcut menu of the WCDMA node ................................................................................................ 12 Figure 2-7 Right-click shortcut menu of a data ................................................................................................... 13 Figure 2-8 Imported MML file manage............................................................................................................... 13 Figure 2-9 Query Result dialog box .................................................................................................................... 14 Figure 2-10 Shortcut menu of a task ................................................................................................................... 14 Figure 2-11 System menu .................................................................................................................................... 15 Figure 2-12 Project menu .................................................................................................................................... 15 Figure 2-13 Task menu ........................................................................................................................................ 16 Figure 2-14 Setting menu .................................................................................................................................... 17 Figure 2-15 Output Bar ....................................................................................................................................... 17 Figure 2-16 Help menu........................................................................................................................................ 18 Figure 2-17 About Transdata dialog box ............................................................................................................. 18 Figure 2-18 Get ESN Code dialog box ................................................................................................................ 18 Figure 2-19 License Info dialog box ................................................................................................................... 19 Figure 2-20 Open dialog box............................................................................................................................... 20 Figure 2-21 Toolbar ............................................................................................................................................. 20 Figure 3-1 Project menu ...................................................................................................................................... 23 Figure 3-2 New Project on the right-click shortcut menu ................................................................................... 23 Figure 3-3 Create WCDMA Project dialog box .................................................................................................. 24 Figure 3-4 New project listed in the Project View pane ...................................................................................... 25 Figure 3-5 Project menu ...................................................................................................................................... 25
Issue 04 (2009-03-02)
Huawei Technologies Proprietary
iii
Figures
GENEX Nastar WCDMA Transdata User Manual
Figure 3-6 Management on the right-click shortcut menu .................................................................................. 26 Figure 3-7 Manage WCDMA Projects ................................................................................................................ 26 Figure 3-8 Browse for Folder dialog box ............................................................................................................ 27 Figure 3-9 Please select backup project file dialog box ...................................................................................... 28 Figure 3-10 Restore Project dialog box ............................................................................................................... 29 Figure 3-11 Edit Task on the shortcut menu ........................................................................................................ 30 Figure 3-12 Data Import Task Setting dialog boxConfiguration Data............................................................. 31 Figure 3-13 Edit Task on the shortcut menu ........................................................................................................ 32 Figure 3-14 Data Delete Task Setting dialog box ................................................................................................ 33 Figure 4-1 Import Engineering Parameter on the shortcut menu ........................................................................ 37 Figure 4-2 Open dialog box................................................................................................................................. 37 Figure 4-3 Select Excel Sheet dialog box ............................................................................................................ 38 Figure 4-4 Project Parameter Import Setting dialog box ..................................................................................... 38 Figure 4-5 Delete Engineering Parameter dialog box ......................................................................................... 39 Figure 4-6 Delete Engineering Parameter dialog box ......................................................................................... 39 Figure 4-7 Message in the Output pane ............................................................................................................... 40 Figure 4-8 Data Import Task Setting dialog boxConfig Data Delete............................................................... 41 Figure 4-9 Data Delete Task SettingConfig Data Delete ................................................................................. 43 Figure 4-10 Data Import Task Setting dialog boxPerformance Data Import ................................................... 45 Figure 4-11 Query Result dialog box .................................................................................................................. 47 Figure 4-12 Data Delete Task Setting dialog boxPerformance Data Delete .................................................... 48 Figure 4-13 Data Import Task Setting dialog boxCHR Data Import ............................................................... 50 Figure 4-14 Set CHR Import Condition dialog box ............................................................................................ 52 Figure 4-15 Data Delete Task Setting dialog box CHR Data Delete ............................................................... 53 Figure 4-16 Data Import Task Setting dialog boxIOS Data Import ................................................................. 55 Figure 4-17 Data Delete Task Setting dialog boxIOS Data Delete.................................................................. 57 Figure 4-18 Data Import Task Setting dialog boxRTWP Data Import ............................................................ 59 Figure 4-19 RTWP TXT File Information dialog box ......................................................................................... 61 Figure 4-20 Data Delete Task Setting dialog boxRTWP Data Delete ............................................................. 62
iv
Huawei Technologies Proprietary
Issue 04 (2009-03-02)
GENEX Nastar WCDMA Transdata User Manual
Figures
Issue 04 (2009-03-02)
Huawei Technologies Proprietary
Tables
GENEX Nastar WCDMA Transdata User Manual
Tables
Table 2-1 Login Server dialog box ........................................................................................................................ 9 Table 2-2 Main interface of the GENEX Nastar Transdata ................................................................................. 10 Table 2-3 Shortcut menu of the WCDMA node .................................................................................................. 13 Table 2-4 Shortcut menu of a task ....................................................................................................................... 15 Table 2-5 Descriptions of the Project menu ......................................................................................................... 16 Table 2-6 Descriptions of the Task menu............................................................................................................. 16 Table 2-7 Descriptions of the View menu............................................................................................................ 17 Table 2-8 Description of the button icons on the Toolbar .................................................................................... 20 Table 3-1 Descriptions of he Create WCDMA Project dialog box ...................................................................... 24 Table 3-2 Descriptions of the Manage WCDMA Projects dialog box ................................................................. 26 Table 3-3 Task states ............................................................................................................................................ 30 Table 3-4 Descriptions of the data Import Task Setting dialog box ..................................................................... 31 Table 3-5 Descriptions of the Data Delete Task Setting dialog box .................................................................... 33 Table 4-1 Descriptions of the Data Import Task Setting dialog box .................................................................... 41 Table 4-2 Descriptions of the Data Delete Task Setting dialog box. ................................................................... 43 Table 4-3 Descriptions of the Data Import Task Setting dialog box .................................................................... 45 Table 4-4 Descriptions of the Data Delete Task Setting dialog box .................................................................... 48 Table 4-5 Descriptions of the Data Import Task Setting dialog box .................................................................... 50 Table 4-6 Descriptions of the Data Delete Task Setting dialog boxCHR Data Delete .................................... 53 Table 4-7 Descriptions of the Data Import Task Setting dialog box .................................................................... 55 Table 4-8 Descriptions of the Data Delete Task Setting dialog box .................................................................... 57 Table 4-9 Descriptions of the Data Import Task Setting dialog box .................................................................... 59 Table 4-10 RTWP TXT File Information dialog box ........................................................................................... 61 Table 4-11 Descriptions of the Data Delete Task Setting dialog box ................................................................... 62
vi
Huawei Technologies Proprietary
Issue 04 (2009-03-02)
GENEX Nastar WCDMA Transdata User Manual
Tables
Introducing the Transdata
The Transdata is the assistant software for GENEX Nastar WCDMA. The Transdata can automatically import or delete project data of the GENEX Nastar WCDMA projects to save time for maintaining multiple projects, especially in the server mode when there are many projects. This tool provides the following functions: Managing projects For details, refer to section 3.1 "Managing a Project."
Managing tasks For details, refer to section 3.2 "Managing a Task." Managing data For details, refer to chapter 4 "Managing the Data."
Currently, the Transdata provides to import the following six data:
Configuration parameter data Performance data Project parameter data CHR data IOS data RTWP data
Issue 04 (2009-03-02)
Huawei Technologies Proprietary
Tables
GENEX Nastar WCDMA Transdata User Manual
2
Section
Introducing the Main Interface
About This Chapter
The following table lists the contents of this chapter. Describes Describes the procedure for logging in to the Server. Introduces the entrance to the task. Introduces the menu items on the shortcut menu. Introduces the menu items on the menu bar. Introduces the icons on the toolbar.
2.1 Logging in to Server 2.2 Introducing the Entrance to the Task 2.3 Introducing the Shortcut Menu 2.4 Introducing the Menu Bar 2.5 Introducing the Toolbar
Huawei Technologies Proprietary
Issue 04 (2009-03-02)
GENEX Nastar WCDMA Transdata User Manual
Tables
2.1 Logging in to Server
To log in to sever, perform the following steps: Step 1 Start the Transdata. The Login Sever dialog box is displayed, as shown in Figure 2-1. Figure 2-1 Login Server dialog box
Table 2-1 describes the elements in the Login Server dialog box. Table 2-1 Login Server dialog box Element SQL server User name Password Description Select a database server. Type the user name. Type the password.
Step 2 Select the database server in the SQL server drop-down list. Step 3 Type the user name and password in the User name and Password fields. Step 4 Click Login. After you succeed in logging in to the server, the main interface of the Transdata is displayed, as shown in Figure 2-2.
Issue 04 (2009-03-02)
Huawei Technologies Proprietary
Tables
GENEX Nastar WCDMA Transdata User Manual
Figure 2-2 Main interface of the GENEX Nastar Transdata
Table 2-2 describes the elements in the main interface of the GENEX Nastar Transdata. Table 2-2 Main interface of the GENEX Nastar Transdata Element Project View pane Task pane Output pane Description Lists the projects of the WCDMA node on the left part. Shows tasks for each project in detail on the top-right part. Shows the process status of each task on the bottom-right part.
----End
2.2 Introducing the Entrance to the Task
To view each task, perform the following steps: Step 1 Click the WCDMA node in the Project View pane. All tasks are displayed in the task pane, as shown in Figure 2-3.
10
Huawei Technologies Proprietary
Issue 04 (2009-03-02)
GENEX Nastar WCDMA Transdata User Manual
Tables
Figure 2-3 All tasks displayed in the task pane
Step 2 Click a sub-node (project) of the WCDMA node. The tasks of the selected project are displayed in the task pane, as show in Figure 2-4. Figure 2-4 Tasks of the selected project
Issue 04 (2009-03-02)
Huawei Technologies Proprietary
11
Tables
GENEX Nastar WCDMA Transdata User Manual
Step 3 Click a data such as Config Data of a project in the Project View pane. The tasks of the selected data are displayed, as shown in Figure 2-5. Figure 2-5 Display tasks of a data
----End
2.3 Introducing the Shortcut Menu
Select different sub-menus on the shortcut menu to perform relevant functions.
Shortcut Menu of the WCDMA Node
Select the WCDMA node, and right-click on the WCDMA node. The shortcut menu of the WCDMA node is displayed, as shown in Figure 2-6. Figure 2-6 Shortcut menu of the WCDMA node
12
Huawei Technologies Proprietary
Issue 04 (2009-03-02)
GENEX Nastar WCDMA Transdata User Manual
Tables
Table 2-3 describes the shortcut menu of the WCDMA node. Table 2-3 Shortcut menu of the WCDMA node Menu Item New Project Management Refresh Description Creates a project Manages the projects Refreshes the WCDMA node.
Shortcut Menu of a Data Node
To show the shortcut menu of a data node, perform the following steps: Step 1 Select a data of a project in the Project View pane, and right-click on the selected data. The shortcut menu of the data is displayed, as shown in Figure 2-7. Figure 2-7 Right-click shortcut menu of a data
Step 2 Select Query on the shortcut menu of Config Data, the Imported MML file manage dialog box is displayed, as shown in Figure 2-8. Figure 2-8 Imported MML file manage
Issue 04 (2009-03-02)
Huawei Technologies Proprietary
13
Tables
GENEX Nastar WCDMA Transdata User Manual
Step 3 Select Query on the shortcut menu of other data, the Query Result dialog box is displayed, as shown in Figure 2-9. Figure 2-9 Query Result dialog box
NOTE
The Query function doesnt support Project parameter data. The Query Result dialog box lists the information of the imported data.
Shortcut Menu of a Task
Select a task in the task pane, and right-click on the selected task. The shortcut menu of a task is displayed, as shown in Figure 2-10. Figure 2-10 Shortcut menu of a task
14
Huawei Technologies Proprietary
Issue 04 (2009-03-02)
GENEX Nastar WCDMA Transdata User Manual
Tables
Table 2-4 describes the shortcut menu of a task. Table 2-4 Shortcut menu of a task Menu Item Start Task Stop Task Edit Task Description Starts a task. Stops a task. Edits a task.
NOTE
The shortcut menu of Project parameter data task is different from other data. The menu item is Execute.
2.4 Introducing the Menu Bar
The menu bar includes the following four menus, as shown in Figure 2-11. Figure 2-11 System menu
2.4.1 Project Menu
The Project menu contains commands relevant to project management, as shown in Figure 2-12. Figure 2-12 Project menu
Table 2-5 describes menu items of the Project menu.
Issue 04 (2009-03-02)
Huawei Technologies Proprietary
15
Tables
GENEX Nastar WCDMA Transdata User Manual
Table 2-5 Descriptions of the Project menu Menu Item New Project Management Refresh Exit Description Creates a project. Manages projects. Refreshes the Project View pane. Exits from the Transdata program.
2.4.2 Task Menu
The Task menu contains commands for task management, as shown in Figure 2-13. Figure 2-13 Task menu
Table 2-6 describes menu items of the Task menu. Table 2-6 Descriptions of the Task menu. Menu Item Start Task Stop Task Edit Task Description Starts a task. Stops a task. Edits a task.
2.4.3 Setting Menu
The Setting menu contains the functions of displaying bars, as shown in Figure 2-14.
16
Huawei Technologies Proprietary
Issue 04 (2009-03-02)
GENEX Nastar WCDMA Transdata User Manual
Tables
Figure 2-14 Setting menu
Table 2-7 describes the menu items of the Setting menu. Table 2-7 Descriptions of the View menu. Menu Item Toolbar Status Bar Work Space Output Bar Description Click to show or hide the toolbar. Click to Show or hide the status bar. Click to show or hide the workspace. Click to show or hide the output bar. If Output Bar is selected, you can see the details of the task execution in the Output pane. The normal output shows in black font, and the error or warning shows in red font, as shown in Figure 2-15. Detail Log If Detail Log is selected, the details of task execution will be recorded in the log file.
Figure 2-15 Output Bar
2.4.4 Help Menu
The Help menu mainly contains the version information, ESN code information and copyright of the Transdata tool, as shown in Figure 2-16.
Issue 04 (2009-03-02)
Huawei Technologies Proprietary
17
Tables
GENEX Nastar WCDMA Transdata User Manual
Figure 2-16 Help menu
About Transdata
Choose Help > About Transdata, the About Transdata dialog box is displayed, as shown in Figure 2-17. Figure 2-17 About Transdata dialog box
The About Transdata dialog box shows the version information and copyright information.
ESN Code
Choose Help > ESN Code, the Get ESN Code dialog box is displayed, as shown in Figure 2-18. Figure 2-18 Get ESN Code dialog box
Get ESN Code dialog box provides relevant ESN code of the software.
18
Huawei Technologies Proprietary
Issue 04 (2009-03-02)
GENEX Nastar WCDMA Transdata User Manual
Tables
License Information
Choose Help > License Information, the License Info dialog box is displayed, as shown in Figure 2-19. Figure 2-19 License Info dialog box
In the License Info dialog box, you can view the license information.
Update License
To update license, perform the following steps: Step 1 Choose Help > Update License. The Open dialog box is displayed, as shown in Figure 2-20.
Issue 04 (2009-03-02)
Huawei Technologies Proprietary
19
Tables
GENEX Nastar WCDMA Transdata User Manual
Figure 2-20 Open dialog box
Step 2 Select the license file, and click Open. Step 3 Click Continue on the displayed dialog to confirm the operation. ----End
2.5 Introducing the Toolbar
The toolbar consists of the following buttons, as shown in Figure 2-21. Figure 2-21 Toolbar
Table 2-8 describes the button icons on the Toolbar. Table 2-8 Description of the button icons on the Toolbar Icon Hint New Project Project Management Description Creates a project. Manages projects.
20
Huawei Technologies Proprietary
Issue 04 (2009-03-02)
GENEX Nastar WCDMA Transdata User Manual
Tables
Icon
Hint Start Task Stop Task Edit Task
Description Starts a task. Stops a task. Edits a task.
Issue 04 (2009-03-02)
Huawei Technologies Proprietary
21
Tables
GENEX Nastar WCDMA Transdata User Manual
3
Section
Managing the Project and Task
About This Chapter
The following table lists the contents of this chapter. Describes Describes how to manage a project. Describes how to manage a task.
3.1 Managing a Project 3.2 Managing a Task
22
Huawei Technologies Proprietary
Issue 04 (2009-03-02)
GENEX Nastar WCDMA Transdata User Manual
Tables
3.1 Managing a Project
All functions of the GENEX Nastar WCDMA are based on project. Users can share information between different computers by backup and restoring project. This section describes how to manage the projects in the Nastar.
3.1.1 Creating a Project
To create a project, perform the following steps: Step 1 Start the function of creating a project. To create a project, perform one of the following three methods:
Choose Project > New Project, as shown in Figure 3-1.
Figure 3-1 Project menu
Click
on the toolbar.
Right-click on the WCDMA node in the Project View pane, and then select New Project on the shortcut menu, as shown in Figure 3-2.
Figure 3-2 New Project on the right-click shortcut menu
The Create WCDMA Project dialog box is displayed, as shown in Figure 3-3.
Issue 04 (2009-03-02)
Huawei Technologies Proprietary
23
Tables
GENEX Nastar WCDMA Transdata User Manual
Figure 3-3 Create WCDMA Project dialog box
Table 3-1describes the elements of the Create WCDMA Project dialog box. Table 3-1 Descriptions of he Create WCDMA Project dialog box Element Version list Name Description Select a version for the new project. Enter a name for the project. The name is consisted of letter, number, and underline. Project Location Description Click to select the path for saving the project.
Type the descriptions of the project. The Description field is optional.
Step 2 Select the version, type a project name and set path. Step 3 Click Create. The new project is added to the WCDMA node in the Project View pane, as shown in Figure 3-4.
24
Huawei Technologies Proprietary
Issue 04 (2009-03-02)
GENEX Nastar WCDMA Transdata User Manual
Tables
Figure 3-4 New project listed in the Project View pane
NOTE
When create a new project, select a RNC version is necessary and for each project support one RNC version only.
----End
3.1.2 Managing Projects
To manage a project, perform one of the following three methods:
Choose Project > Management, as shown in Figure 3-5.
Figure 3-5 Project menu
Click
on the Toolbar.
Right-click on the WCDMA node in the Project View pane, and then select Management on the shortcut menu, as shown in Figure 3-6.
Issue 04 (2009-03-02)
Huawei Technologies Proprietary
25
Tables
GENEX Nastar WCDMA Transdata User Manual
Figure 3-6 Management on the right-click shortcut menu
The Manage WCDMA Projects dialog box is displayed, as show in Figure 3-7. Figure 3-7 Manage WCDMA Projects
Table 3-2 describes the Manage WCDMA Projects dialog box. Table 3-2 Descriptions of the Manage WCDMA Projects dialog box Element Project List Name Description Create Date Edit Date Disk Space Version Description The name of a project. The descriptions of a project. The date when the project is created. The date when the data is edited. The occupancy disk space of a project. The version information of a project.
26
Huawei Technologies Proprietary
Issue 04 (2009-03-02)
GENEX Nastar WCDMA Transdata User Manual
Tables
Element
Description Click to backup a selected project. Click to restore a project. Click to delete the selected project. Click to exit from the Manage WCDMA Projects dialog box.
3.1.3 Backing Up a Project
To back up a project, perform the following steps: Step 1 Select a project in the Manage WCDMA Projects dialog box, as shown in Figure 3-7. Step 2 Click Backup. The Browse for Folder dialog box is displayed, as shown in Figure 3-8. Figure 3-8 Browse for Folder dialog box
Step 3 Select a path for saving the selected project, and click OK. The project is saved as a backup file with the same name as the selected project.
3.1.4 Restoring to a Existing Project
To restore a project to an existing project, perform the following steps: Step 1 Select a project in the Manage WCDMA Projects dialog box, as shown in Figure 3-7.
Issue 04 (2009-03-02)
Huawei Technologies Proprietary
27
Tables
GENEX Nastar WCDMA Transdata User Manual
Step 2 Click Restore. The Please select backup project file dialog box is displayed, as shown in Figure 3-9. Figure 3-9 Please select backup project file dialog box
Step 3 Select the backup file of the project, and click Open. The program restores the selected project with the backup file. ----End
3.1.5 Restoring a Project as a New Project
To restore a project as a new project, perform the following steps: Step 1 Ensure that no project is selected in the Manage WCDMA Projects dialog box, as shown in Figure 3-7. Step 2 Click Restore. The Restore Project dialog box is displayed, as shown in Figure 3-10.
28
Huawei Technologies Proprietary
Issue 04 (2009-03-02)
GENEX Nastar WCDMA Transdata User Manual
Tables
Figure 3-10 Restore Project dialog box
Step 3 Input the name for the project to be restored. Step 4 Select a backup project file for restoring the project. Step 5 Select a path for saving the project. Step 6 Click OK. ----End
3.1.6 Deleting a Project
To delete a project, perform the following steps: Step 1 Select a project in the Manage WCDMA Projects dialog box, as shown in Figure 3-7. Step 2 Click Delete. The selected project is removed from the Project List in the Manage WCDMA Projects dialog box. ----End
NOTE
Ensure the project is not in use before you delete it. Otherwise the project cannot be deleted.
3.2 Managing a Task
3.2.1 Introducing the Task States
The task has five states, as described in Table 3-3.
Issue 04 (2009-03-02)
Huawei Technologies Proprietary
29
Tables
GENEX Nastar WCDMA Transdata User Manual
Table 3-3 Task states Task States Description Unedited state. Stopped state. It means that the task is completed, or is stopped by user. Executing state. It means the data are in the process of importing or deleting. Ready state. It means the task is ready for processing. Waiting state.
3.2.2 Editing the Data Import Task
Take the task of importing the configuration data for instance, the other tasks are similar. To edit the task of importing the configuration data, perform the following steps: Step 1 Select Config Data Import in the task pane, and select Edit Task on the shortcut menu, as shown in Figure 3-11. Figure 3-11 Edit Task on the shortcut menu
The Data Import Task Setting dialog box is displayed, as shown in Figure 3-12.
30
Huawei Technologies Proprietary
Issue 04 (2009-03-02)
GENEX Nastar WCDMA Transdata User Manual
Tables
Figure 3-12 Data Import Task Setting dialog boxConfiguration Data
Table 3-4 describes the elements in the Data Import Task Setting dialog box Table 3-4 Descriptions of the data Import Task Setting dialog box Element Basic Task Name Data Path Execute At Once Description The name of the task. Select the directory of the file to be imported. Execute the task at once. If you import the data manually, select this option. Execute As Plan Execute the task according the plan set in the Trigger Time field. You can set Begin Time and Granularity in the Trigger Time field. And only when Active Task is selected, the task can be executed.
Issue 04 (2009-03-02)
Huawei Technologies Proprietary
31
Tables
GENEX Nastar WCDMA Transdata User Manual
Element Trigger Time Begin Time
Description Set the begin time to import data. It is available only when Execute As Plan is selected. Granularity Set Granularity to import data in interval after the begin time. It is available only when Execute As Plan is selected.
Data Process
Do not process Delete all data files after importing After import, move date files to
Do not to process data file after the data is imported. Delete all data files after the data is imported.
Click
to select a path.
Move the data file to the selected directory after the data is imported.
Step 2 Edit each element in the Data Import Task Setting dialog box, as described in Table 3-4. Step 3 Click OK. ----End
3.2.3 Editing the Data Delete Task
Take the task of deleting the configuration data for instance, the other tasks are similar. To edit the task of deleting the configuration data, perform the following steps: Step 1 Select Config Data Delete in task pane, and select Edit Task on the shortcut menu, as shown in Figure 3-13. Figure 3-13 Edit Task on the shortcut menu
The Data Delete Task Setting dialog box is displayed, as shown in Figure 3-14.
32
Huawei Technologies Proprietary
Issue 04 (2009-03-02)
GENEX Nastar WCDMA Transdata User Manual
Tables
Figure 3-14 Data Delete Task Setting dialog box
Table 3-5 describes the elements in the Data Delete Task Setting dialog box. Table 3-5 Descriptions of the Data Delete Task Setting dialog box Element Basic Task Name Description The name of the task. The default name is CHR Data Delete. Execute At Once Execute the task at once. To delete the data manually, select this option. Trigger Time Task Name The name of the task. The default name is Config Data Delete. Execute As Plan Execute the task according to the plan. And only when Active Task is selected, the task can be executed.
Issue 04 (2009-03-02)
Huawei Technologies Proprietary
33
Tables
GENEX Nastar WCDMA Transdata User Manual
Element Original Data Reserved
Description Set the days of original data reserved. It is available only when Execute As Plan is selected. Set the begin time to delete the data. It is available only when Execute As Plan is selected. Granularity Set Granularity to delete data in interval after the begin time. It is available only when Execute As Plan is selected.
Begin Time
Step 2 Edit each element on the Data Delete Task Setting dialog box, as described in Step 3 Click OK. ----End
3.2.4 Starting a Task
To start a task, select the task, and then select Start Task on the shortcut menu.
3.2.5 Stopping a Task
You can stop a task that is in the executing state, waiting state or ready state. To stop a task, select the task, and then select Stop Task on the shortcut menu. All the stopped-by-manual period tasks will be loaded when transdata restart.
To stop the period task permanently , following step will change status to Unedited state. Step1: Right click currnet task->Choose Edit Task
Step2: Uncheck Active Task option. Then click OK.
34
Huawei Technologies Proprietary
Issue 04 (2009-03-02)
GENEX Nastar WCDMA Transdata User Manual
Tables
Step3: Finish. Task status changed to Unedited state.
3.2.6 Moving a Task
You can move tasks that are in the waiting state to change the order of the task. But you cannot move tasks while the tasks are in the other states. ----End
Issue 04 (2009-03-02)
Huawei Technologies Proprietary
35
Tables
GENEX Nastar WCDMA Transdata User Manual
4
About This Chapter
Section 4.1 Importing the Project Parameters 4.2 Deleting the Project Parameters 4.3 Mananaging Data
Managing the Data
The following table lists the contents of this chapter. Describes Describe how to import project parameters. Describe how to delete project parameters. Describe how to import or delete data.
36
Huawei Technologies Proprietary
Issue 04 (2009-03-02)
GENEX Nastar WCDMA Transdata User Manual
Tables
4.1 Importing the Project Parameters
To import the project parameters, perform the following steps: Step 1 Select a project in the Project View pane, and then select the Project Parameter Import in the task pane. Step 2 Select Execute on the shortcut menu.
Choose Execute, as shown in Figure 4-1.
Figure 4-1 Import Engineering Parameter on the shortcut menu
The Open dialog box is displayed, as shown in Figure 4-2. Figure 4-2 Open dialog box
Step 3 Select the project file, and click Open. The Select Excel Sheet dialog box is displayed, as shown in Figure 4-3.
Issue 04 (2009-03-02)
Huawei Technologies Proprietary
37
Tables
GENEX Nastar WCDMA Transdata User Manual
Figure 4-3 Select Excel Sheet dialog box
Step 4 Select the project parameter sheet, and click OK. The Project Parameter Import Setting dialog box is displayed, as shown in Figure 4-4. Figure 4-4 Project Parameter Import Setting dialog box
The project parameters are matched automatically. That the signin front of a column name means the name has been matched with a certain column and cannot be used to match with the next column.
38
Huawei Technologies Proprietary
Issue 04 (2009-03-02)
GENEX Nastar WCDMA Transdata User Manual
Tables
You can also match it manually.
Click the table column header and select the matched column name in the drop-down list. To cancel the match of a column, select Release Match on the shortcut menu.
Step 5 After the match finishes, click OK to import data. If error occurs during importing project parameter, a report for recording the errors is generated.
NOTE
It is suggested to select Clear Database to clear database before importing the project parameter. In this way, you can avoid the errors appears during importing the project parameter.
----End
4.2 Deleting the Project Parameters
To delete the project parameters for a project, perform the following steps: Step 1 Select a project in the Project View pane, and then select the Project parameter Delete in the task pane. Step 2 Select Execute on the shortcut menu. The Delete Engineering Parameter dialog box is displayed, as shown in Figure 4-5. Figure 4-5 Delete Engineering Parameter dialog box
Step 3 Click Yes. The confirmation dialog is displayed, as shown in Figure 4-6. Figure 4-6 Delete Engineering Parameter dialog box
Step 4 Click Yes.
Issue 04 (2009-03-02)
Huawei Technologies Proprietary
39
Tables
GENEX Nastar WCDMA Transdata User Manual
The Transdata begins to delete the project parameters. After the project parameters are deleted successfully. The system prompts a message in the Output pane, as shown in Figure 4-7. Figure 4-7 Message in the Output pane
----End
4.3 Mananaging Data
4.3.1 Importing the Configuration Parameters
To import the configuration parameters, perform the following steps: Step 1 Select a project in the Project View pane, and then select the Config Data Import in the task pane. Step 2 Select Edit Task on the shortcut menu. The Data Import Task Setting dialog box is displayed, as shown in Figure 4-8.
40
Huawei Technologies Proprietary
Issue 04 (2009-03-02)
GENEX Nastar WCDMA Transdata User Manual
Tables
Figure 4-8 Data Import Task Setting dialog boxConfig Data Delete
Table 4-1 describes the elements in the Data Import Task Setting dialog box. Table 4-1 Descriptions of the Data Import Task Setting dialog box Element Basic Task Name Description The name of the task. The default name is Config Data Import. Data Path Execute At Once Select the directory of the file to be imported. Execute the task at once. If you import the data manually, select this option. Execute As Plan Execute the task according the plan set in the Trigger Time field. You can set Begin Time and Granularity in the Trigger Time field. And only when Active Task is selected, the task can be executed.
Issue 04 (2009-03-02)
Huawei Technologies Proprietary
41
Tables
GENEX Nastar WCDMA Transdata User Manual
Element Trigger Time Begin Time
Description Set the begin time to import data. It is available only when Execute As Plan is selected. Granularity Set Granularity to import data in interval after the begin time. It is available only when Execute As Plan is selected.
Data Process
Do not process Delete all data files after importing After import, move date files to
Do not to process data file after the data is imported. Delete all data files after the data is imported.
Click
to select a path.
Move the data file to the selected directory after the data is imported.
Step 3 Type task name, and select the directory of the file to be imported. Step 4 Select task execution type.
Select Execute At Once to import the data manually. Select Execute As Plan to import the data automatically, and set Begin Time and Granularity in Trigger Time.
Step 5 Select data process type. Step 6 Click OK. ----End
4.3.2 Deleting a Configuration Parameter Data
To delete a configuration data, perform the following steps: Step 1 Select a project in the Project View pane, and then select the Config Data Delete in the task pane. Step 2 Select Edit Task on the shortcut menu. The Data Delete Task Setting dialog box is displayed, as shown in Figure 4-9.
42
Huawei Technologies Proprietary
Issue 04 (2009-03-02)
GENEX Nastar WCDMA Transdata User Manual
Tables
Figure 4-9 Data Delete Task SettingConfig Data Delete
Table 4-2 describes the elements in the Data Delete Task Setting dialog box. Table 4-2 Descriptions of the Data Delete Task Setting dialog box. Element Manual Execute At Once Description Execute the task at once. To delete the data manually, select this option. Data List Task Run Task Name Lists the MML files that you imported before. The name of the task. The default name is Config Data Delete. Execute As Plan Execute the task according to the plan. And only when Active Task is selected, the task can be executed.
Issue 04 (2009-03-02)
Huawei Technologies Proprietary
43
Tables
GENEX Nastar WCDMA Transdata User Manual
Element Original Data Reserved
Description Set the days of original data reserved. It is available only when Execute As Plan is selected. Set the begin time to delete the data. It is available only when Execute As Plan is selected. Granularity Set Granularity to delete data in interval after the begin time. It is available only when Execute As Plan is selected.
Begin Time
Step 3 Set the elements in the Data Delete Task Setting dialog box, according to the descriptions in the Table 4-2. Step 4 Click OK. ----End
4.3.3 Importing a Performance Data
To import a performance data, perform the following steps: Step 1 Select a project in the Project View pane, and then select the Performance Data Import in the task pane. Step 2 Select Edit Task on the shortcut menu. The Data Import Task Setting dialog box is displayed, as shown in Figure 4-10.
44
Huawei Technologies Proprietary
Issue 04 (2009-03-02)
GENEX Nastar WCDMA Transdata User Manual
Tables
Figure 4-10 Data Import Task Setting dialog boxPerformance Data Import
Table 4-3 describes the elements in the Data Import Task Setting dialog box. Table 4-3 Descriptions of the Data Import Task Setting dialog box Element Basic Task Name Description The name of the task. The default name is Performance Data Import. Data Path Item set Select the directory of the file to be imported. Select item set to be queried from the Item set drop-down list.
Issue 04 (2009-03-02)
Huawei Technologies Proprietary
45
Tables
GENEX Nastar WCDMA Transdata User Manual
Element Execute At Once
Description Execute the task at once. If you manually import the data, select this option. Execute As Plan Execute the task according the plan set in the Trigger Time field. You can set Begin Time and Granularity in the Trigger Time field. And only when Active Task is selected, the task can be executed.
Trigger Time
Begin Time
Set the begin time to import data. It is available only when Execute As Plan is selected.
Granularity
Set Granularity to import data in interval after the begin time. It is available only when Execute As Plan is selected.
Import File Time Set
Use Time Filter
Only when Use Time Filter is selected. Start Time and End Time in Import File Time Set field are available. Set the start time for filtering. Set the end time for filtering. Do not to process data file after the data is imported. Delete all data files after the data is imported.
Start Time End Time Data Process Do not process Delete all data files after importing After import, move date files to
Click
to select a path.
Move the data file to the selected directory after the data is imported.
Step 3 Type the task name, and select the directory of the file to be imported. Step 4 Select the task execution type.
Select Execute At Once to import the data manually. Select Execute As Plan to import the data automatically, and set Begin Time and Granularity in Trigger Time.
Step 5 Set the filter time. Step 6 Select the data process type. Step 7 Click OK. ----End
46
Huawei Technologies Proprietary
Issue 04 (2009-03-02)
GENEX Nastar WCDMA Transdata User Manual
Tables
After the performance data is imported, select Performance Data node of a project in the Project View pane, and then select Query on the shortcut menu. The Query Result dialog box is displayed, as shown in Figure 4-11. The imported data is listed in the Query Result dialog box. Figure 4-11 Query Result dialog box
4.3.4 Deleting a Performance Data
To delete a performance data, perform the following steps: Step 1 Select a project in the Project View pane, and then select the Performance Data Delete in the task pane. Step 2 Select Edit Task on the shortcut menu. The Data Delete Task Setting dialog box is displayed, as shown in Figure 4-12.
Issue 04 (2009-03-02)
Huawei Technologies Proprietary
47
Tables
GENEX Nastar WCDMA Transdata User Manual
Figure 4-12 Data Delete Task Setting dialog boxPerformance Data Delete
Table 4-4 describes the elements in the Data Delete Task Setting dialog box. Table 4-4 Descriptions of the Data Delete Task Setting dialog box Element Manual Run Execute At Once Description Execute the task at once. To delete the data manually, select this option. Delete Statistic Data at the same time If Delete Statistic Data at the same time is selected, the statistic data is deleted at the same time. This option is available only when Execute As Once is selected. Data List Begin Date Lists the existing RNC. Set the begin date of the performance to delete.
48
Huawei Technologies Proprietary
Issue 04 (2009-03-02)
GENEX Nastar WCDMA Transdata User Manual
Tables
Element End Date Task Run Task Name
Description Set the end date of the performance to delete. The name of the task. The default name is Performance Data Delete. Execute As Plan Execute the task according to the plan. And only when Active Task is selected, the task can be executed. Original Data Reserved Days The days to reserve the original data after it is deleted. It is available only when Execute As Plan is selected. Statistic Data Reserved Days The days to reserve the statistic data after it is deleted. It is available only when Execute As Plan is selected. Begin Time Set the begin time to delete the data. It is available only when Execute As Plan is selected. Granularity Set Granularity to delete data in interval after the begin time. It is available only when Execute As Plan is selected.
Step 3 Set the elements in the Data Delete Task Setting dialog box, according to the descriptions in the Table 4-4. Step 4 Click OK. ----End
4.3.5 Importing a CHR Data
To import a CHR data, perform the following steps: Step 1 Select a project in the Project View pane, and then select the CHR Data Import in the task pane. Step 2 Select Edit Task on the shortcut menu. The Data Import Task Setting dialog box is displayed, as shown in Figure 4-13.
Issue 04 (2009-03-02)
Huawei Technologies Proprietary
49
Tables
GENEX Nastar WCDMA Transdata User Manual
Figure 4-13 Data Import Task Setting dialog boxCHR Data Import
Table 4-5 describes the elements in the Data Import Task Setting dialog box. Table 4-5 Descriptions of the Data Import Task Setting dialog box Element Basic Task Name Description The name of the task. The default name is CHR Data Import. Data Path Data Version Select the directory of the file to be imported. Displays the current data version information.
50
Huawei Technologies Proprietary
Issue 04 (2009-03-02)
GENEX Nastar WCDMA Transdata User Manual
Tables
Element Execute At Once
Description Execute the task at once. If you manually import the data, select this option. Execute As Plan Execute the task according the plan set in the Trigger Time field. You can set Begin Time and Granularity in the Trigger Time field. And only when Active Task is selected, the task can be executed. Set CHR Import Condition Click to open Set CHR Import Condition dialog box, as shown in Figure 4-14. Select contents to be imported, and click OK. When you import CHR data, only the selected contents are imported.
Trigger Time
Begin Time
Set the begin time to import the data. It is available only when Execute As Plan is selected.
Granularity
Set Granularity to import the data in interval after the begin time. It is available only when Execute As Plan is selected.
Import File Time Set
Use Time Filter
Only when Use Time Filter is selected, Start Time and End Time in Import File Time Set field are available. If Use Time Filter is not selected, all data of the data file are imported by default.
Start Time End Time Data Process Do not process Delete all data files after importing After import, move date files to
Set the start time for filtering. Set the end time for filtering. Do not to process data file after the data is imported. Delete all data files after the data is imported.
Click
to select a path.
Move the data file to the selected directory after the data is imported.
Issue 04 (2009-03-02)
Huawei Technologies Proprietary
51
Tables
GENEX Nastar WCDMA Transdata User Manual
Figure 4-14 Set CHR Import Condition dialog box
Step 3 Type the task name, and select the directory of the file to be imported. Step 4 Select the task execution type.
Select Execute At Once to import the data manually. Select Execute As Plan to import the data automatically, and set Begin Time and Granularity in Trigger Time.
Step 5 Select the contents of the CHR data to be imported on the Set CHR Import Condition dialog box. Step 6 Set the filter time. Step 7 Select the data process type. Step 8 Click OK. ----End
4.3.6 Deleting a CHR Data
To delete a CHR data, perform the following steps: Step 1 Select a project in the Project View pane, and then select the CHR Data Import in the task pane. Step 2 Select Edit Task on the shortcut menu.
52
Huawei Technologies Proprietary
Issue 04 (2009-03-02)
GENEX Nastar WCDMA Transdata User Manual
Tables
The Data Delete Task Setting dialog box is displayed, as shown in Figure 4-15. Figure 4-15 Data Delete Task Setting dialog box CHR Data Delete
Table 4-6 Descriptions of the Data Delete Task Setting dialog boxCHR Data Delete Element Manual Execute At Once Description Execute the task at once. To delete the data manually, select this option. Data List Task Run Task Name Lists the existing CHR database. The name of the task. The default name is CHR Data Delete. Execute As Plan Execute the task according to the plan. And only when Active Task is selected, the task can be executed.
Issue 04 (2009-03-02)
Huawei Technologies Proprietary
53
Tables
GENEX Nastar WCDMA Transdata User Manual
Element Original Data Reserved
Description The days to reserve the CHR data after it is deleted. It is available only when Execute As Plan is selected. Begin Time Set the begin time to delete the data. It is available only when Execute As Plan is selected. Granularity Set Granularity to delete data in interval after the begin time. It is available only when Execute As Plan is selected.
Step 3 Type the task name and select CHR data to delete. Step 4 Click OK. ----End
4.3.7 Importing an IOS Data
To import an IOS data, perform the following steps: Step 1 Select a project in the Project View pane, and then select the IOS Data Import in the task pane. Step 2 Select Edit Task on the shortcut menu. The Data Import Task Setting dialog box is displayed, as shown in Figure 4-16.
54
Huawei Technologies Proprietary
Issue 04 (2009-03-02)
GENEX Nastar WCDMA Transdata User Manual
Tables
Figure 4-16 Data Import Task Setting dialog boxIOS Data Import
Table 4-7 describes the elements in the Data Import Task Setting dialog box. Table 4-7 Descriptions of the Data Import Task Setting dialog box Element Basic Task Name Description The name of the task. The default name is IOS Data Import. Data Path Execute At Once Select the directory of the file to be imported. Execute the task at once. If you manually import the data, select this option. Execute As Plan Execute the task according the plan set in the Trigger Time field. You can set Begin Time and Granularity in the Trigger Time field. And only when Active Task is selected, the task can be executed.
Issue 04 (2009-03-02)
Huawei Technologies Proprietary
55
Tables
GENEX Nastar WCDMA Transdata User Manual
Element Trigger Time Begin Time
Description Set the begin time to import the data. It is available only when Execute As Plan is selected. Granularity Set Granularity to import the data in interval after the begin time. It is available only when Execute As Plan is selected.
Data Process
Do not process Delete all data files after importing After import, move date files to
Do not to process data file after the data is imported. Delete all data files after the data is imported.
Click
to select a path.
Move the data file to the selected directory after the data is imported.
Step 3 Type task name, and select the directory of the file to be imported. Step 4 Select task execution type.
Select Execute At Once to import the data manually. Select Execute As Plan to import the data automatically, and set Begin Time and Granularity in Trigger Time.
Step 5 Select data process type. Step 6 Click OK. ----End
4.3.8 Deleting an IOS Data
To delete an IOS data, perform the following steps: Step 1 Select a project in the Project View pane, and then select the IOS Data Delete in the task pane. Step 2 Select Edit Task on the shortcut menu. The Data Delete Task Setting dialog box is displayed, as shown in Figure 4-17.
56
Huawei Technologies Proprietary
Issue 04 (2009-03-02)
GENEX Nastar WCDMA Transdata User Manual
Tables
Figure 4-17 Data Delete Task Setting dialog boxIOS Data Delete
Table 4-8 describes the elements in the Data Delete Task Setting dialog box. Table 4-8 Descriptions of the Data Delete Task Setting dialog box Element Manual Execute At Once Description Execute the task at once. To delete the data manually, select this option. All None Reverse Data List Task Run Execute As Plan Click to select all IOS data. Click to select none of the IOS data. Click to select the IOS data reversely. Lists the existing IOS data. Execute the task according to the plan. And only when Active Task is selected, the task can be executed.
Issue 04 (2009-03-02)
Huawei Technologies Proprietary
57
Tables
GENEX Nastar WCDMA Transdata User Manual
Element Task Name
Description The name of the task. The default name is IOS Data Delete. Original Data Reserved The days to reserve the IOS data after it is deleted. It is available only when Execute As Plan is selected. Begin Time Set the begin time to delete the data. It is available only when Execute As Plan is selected. Granularity Set Granularity to delete data in interval after the begin time. It is available only when Execute As Plan is selected.
Step 3 Set the elements in the Data Delete Task Setting dialog box, according to the descriptions in the Table 4-8. Step 4 Click OK. ----End
4.3.9 Importing a RTWP Data
RTWP data includes the following two formats:
Binary format Text format
Importing the RTWP Data Binary format
To import the RTWP data in binary format, perform the following steps: Step 1 Select a project in the Project View pane, and then select the RTWP Data Import in the task pane. Step 2 Select Edit Task on the shortcut menu. The Data Import Task Setting dialog box is displayed, as shown in Figure 4-18.
58
Huawei Technologies Proprietary
Issue 04 (2009-03-02)
GENEX Nastar WCDMA Transdata User Manual
Tables
Figure 4-18 Data Import Task Setting dialog boxRTWP Data Import
Table 4-9 describes the elements in the Data Import Task Setting dialog box. Table 4-9 Descriptions of the Data Import Task Setting dialog box Element Basic Task Name Description The name of the task. The default name is RTWP Data Import. Data Path Execute At Once Select the directory of the file to be imported. Execute the task at once. If you manually import the data, select this option. Execute As Plan Execute the task according the plan set in the Trigger Time field. You can set Begin Time and Granularity in the Trigger Time field. And only when Active Task is selected, the task can be executed.
Issue 04 (2009-03-02)
Huawei Technologies Proprietary
59
Tables
GENEX Nastar WCDMA Transdata User Manual
Element TxtFile Set RNCID and CelllID Trigger Time Begin Time
Description Set the RNC ID and Cell ID that the imported RTWP data of .txt format belongs to. Only when the imported data is .txt format, this field is available. Set the begin time to import the data. It is available only when Execute As Plan is selected. Granularity Set Granularity to import data in interval after the begin time. It is available only when Execute As Plan is selected.
Data Process
Do not process Delete all data files after importing After import, move date files to
Do not to process data file after the data is imported. Delete all data files after the data is imported.
Click
to select a path.
Move the data file to the selected directory after the data is imported.
Step 3 Type the task name, and select the directory of the data to be imported. Step 4 Select the task execution type.
Select Execute At Once to import the data manually. Select Execute As Plan to import the data automatically, and set Begin Time and Granularity in Trigger Time.
Step 5 Select the data process type after import setting finishes. Step 6 Click OK. ----End
Importing the RTWP Data in Text format
To import the RTWP data in text format, perform the following steps: Step 1 Select a project in the Project View pane, and then select the RTWP Data Import in the task pane. The Data Import Task Setting dialog box is displayed, as shown in Figure 4-18. Step 2 Type the task name, and select the directory of the data to be imported. Step 3 Select the task execution type.
Select Execute At Once to import the data manually.
60
Huawei Technologies Proprietary
Issue 04 (2009-03-02)
GENEX Nastar WCDMA Transdata User Manual
Tables
Select Execute As Plan to import the data automatically, and set Begin Time and Granularity in Trigger Time.
Step 4 Click Enter Set Form on the Data Import Task Setting dialog box. The RTWP TXT File Information dialog box is displayed, as shown Figure 4-19. Figure 4-19 RTWP TXT File Information dialog box
Table 4-10 describes the elements in the RTWP TXT File Information dialog box. Table 4-10 RTWP TXT File Information dialog box Element ROWID RNCID Description Row ID. RNC ID. Click to input the RNC ID. CELLID Cell ID. Click to input the cell ID. FILE PATH Display the directory and name of the data file.
Step 5 Input RNC ID and cell ID, click OK in the RTWP TXT File Information dialog box. Step 6 Select the data process type after data file setting finishes. Step 7 Click OK. Return to the RTWP TXT File Information dialog box. Step 8 Click OK to confirm. ----End
Issue 04 (2009-03-02)
Huawei Technologies Proprietary
61
Tables
GENEX Nastar WCDMA Transdata User Manual
4.3.10 Deleting a RTWP Data
To delete a RTWP data, perform the following steps: Step 1 Select a project in the Project View pane, and then select the RTWP Data Delete in the task pane. Step 2 Select Edit Task on the shortcut menu. The Data Delete Task Setting dialog box is displayed, as shown in Figure 4-20. Figure 4-20 Data Delete Task Setting dialog boxRTWP Data Delete
Table 4-11 describes the elements in the Data Delete Task Setting dialog box. Table 4-11 Descriptions of the Data Delete Task Setting dialog box Element Manual Execute At Once Description Execute the task at once. To delete the data manually, select this option.
62
Huawei Technologies Proprietary
Issue 04 (2009-03-02)
GENEX Nastar WCDMA Transdata User Manual
Tables
Element All None Reverse Data List Task Run Execute As Plan
Description Click to select all RTWP data. Click to select none of the RTWP data. Click to select the RTWP data reversely. Lists the existing RTWP data. Execute the task according to the plan. And only when Active Task is selected, the task can be executed. Task Name The name of the task. The default name is RTWP Data Delete. Data Reserved Days The days to reserve the RTWP data after it is deleted. It is available only when Execute As Plan is selected. Begin Time Set the begin time to delete the data. It is available only when Execute As Plan is selected. Granularity Set Granularity to delete data in interval after the begin time. It is available only when Execute As Plan is selected.
Step 3 Set the elements in the Data Delete Task Setting dialog box, according to the descriptions in the Table 4-11. Step 4 Click OK.
4.3.11 About Importing and Deleting Data As Plan
The granularity for importing and deleteting data as plan cannot be set both too short such as several minutes. If delete and insert data frequently, it would cause exception in Microsoft SQL 2000 and cannot restore automatically exception restart server. Generally, set the granularity for deleteting data as 24 hours or longer is safety.
----End
Issue 04 (2009-03-02)
Huawei Technologies Proprietary
63
You might also like
- Attract Customers with Fun Shop DesignsDocument152 pagesAttract Customers with Fun Shop DesignsLarissa Lissina86% (35)
- Propagation Models PDFDocument21 pagesPropagation Models PDFLarissa LissinaNo ratings yet
- DS CC-8 en PDFDocument1 pageDS CC-8 en PDFLarissa LissinaNo ratings yet
- Import Ericsson GSM BSC DataDocument4 pagesImport Ericsson GSM BSC DataLarissa Lissina100% (1)
- Bss Radio Network Key Performance Indicator (Kpi) Guideline: PurposeDocument1 pageBss Radio Network Key Performance Indicator (Kpi) Guideline: PurposeLarissa LissinaNo ratings yet
- ZTE UMTS AMR-NB and AMR-WB Feature DescriptionDocument25 pagesZTE UMTS AMR-NB and AMR-WB Feature DescriptionsigmaticNo ratings yet
- Performance of Frequency Selective Scheduling and Fractional Frequency Reuse Schemes For WIMAXDocument5 pagesPerformance of Frequency Selective Scheduling and Fractional Frequency Reuse Schemes For WIMAXLarissa LissinaNo ratings yet
- Detecon Fact Sheet enDocument1 pageDetecon Fact Sheet enLarissa LissinaNo ratings yet
- RemOpt Netchart - BrochureDocument1 pageRemOpt Netchart - BrochureLarissa LissinaNo ratings yet
- BPG Configuring Wired Networks For Wi FiDocument57 pagesBPG Configuring Wired Networks For Wi FiLarissa LissinaNo ratings yet
- 2012 Training Program Couse DescriptionDocument39 pages2012 Training Program Couse DescriptionLarissa LissinaNo ratings yet
- Control Interface For Antenna Line Devices: Antenna Interface Standards Group Standard No. AISG v2.0Document41 pagesControl Interface For Antenna Line Devices: Antenna Interface Standards Group Standard No. AISG v2.0BeeeeeeeelaPNo ratings yet
- Rapport Reuse 08Document49 pagesRapport Reuse 08Larissa LissinaNo ratings yet
- D110e d110p On Dahdi User ManualDocument24 pagesD110e d110p On Dahdi User ManualLarissa LissinaNo ratings yet
- Understanding WiMAX: IEEE 802.16 Standards and TechnologyDocument19 pagesUnderstanding WiMAX: IEEE 802.16 Standards and TechnologyLarissa LissinaNo ratings yet
- HS120920 Elc MX 01Document4 pagesHS120920 Elc MX 01Larissa LissinaNo ratings yet
- ErrorsDocument23 pagesErrorsLarissa LissinaNo ratings yet
- Rapport Reuse 08Document49 pagesRapport Reuse 08Larissa LissinaNo ratings yet
- Control Interface For Antenna Line Devices: Antenna Interface Standards Group Standard No. AISG v2.0Document41 pagesControl Interface For Antenna Line Devices: Antenna Interface Standards Group Standard No. AISG v2.0BeeeeeeeelaPNo ratings yet
- Control Interface For Antenna Line Devices: Antenna Interface Standards Group Standard No. AISG v2.0Document41 pagesControl Interface For Antenna Line Devices: Antenna Interface Standards Group Standard No. AISG v2.0BeeeeeeeelaPNo ratings yet
- Understanding WiMAX: IEEE 802.16 Standards and TechnologyDocument19 pagesUnderstanding WiMAX: IEEE 802.16 Standards and TechnologyLarissa LissinaNo ratings yet
- ErrorsDocument23 pagesErrorsLarissa LissinaNo ratings yet
- Apu Map MiDocument3 pagesApu Map MiRanto HernadiNo ratings yet
- WebinarDocument1 pageWebinarLarissa LissinaNo ratings yet
- Shoe Dog: A Memoir by the Creator of NikeFrom EverandShoe Dog: A Memoir by the Creator of NikeRating: 4.5 out of 5 stars4.5/5 (537)
- The Yellow House: A Memoir (2019 National Book Award Winner)From EverandThe Yellow House: A Memoir (2019 National Book Award Winner)Rating: 4 out of 5 stars4/5 (98)
- Never Split the Difference: Negotiating As If Your Life Depended On ItFrom EverandNever Split the Difference: Negotiating As If Your Life Depended On ItRating: 4.5 out of 5 stars4.5/5 (838)
- Hidden Figures: The American Dream and the Untold Story of the Black Women Mathematicians Who Helped Win the Space RaceFrom EverandHidden Figures: The American Dream and the Untold Story of the Black Women Mathematicians Who Helped Win the Space RaceRating: 4 out of 5 stars4/5 (890)
- Grit: The Power of Passion and PerseveranceFrom EverandGrit: The Power of Passion and PerseveranceRating: 4 out of 5 stars4/5 (587)
- The Subtle Art of Not Giving a F*ck: A Counterintuitive Approach to Living a Good LifeFrom EverandThe Subtle Art of Not Giving a F*ck: A Counterintuitive Approach to Living a Good LifeRating: 4 out of 5 stars4/5 (5794)
- The Little Book of Hygge: Danish Secrets to Happy LivingFrom EverandThe Little Book of Hygge: Danish Secrets to Happy LivingRating: 3.5 out of 5 stars3.5/5 (399)
- Elon Musk: Tesla, SpaceX, and the Quest for a Fantastic FutureFrom EverandElon Musk: Tesla, SpaceX, and the Quest for a Fantastic FutureRating: 4.5 out of 5 stars4.5/5 (474)
- A Heartbreaking Work Of Staggering Genius: A Memoir Based on a True StoryFrom EverandA Heartbreaking Work Of Staggering Genius: A Memoir Based on a True StoryRating: 3.5 out of 5 stars3.5/5 (231)
- The Emperor of All Maladies: A Biography of CancerFrom EverandThe Emperor of All Maladies: A Biography of CancerRating: 4.5 out of 5 stars4.5/5 (271)
- The Hard Thing About Hard Things: Building a Business When There Are No Easy AnswersFrom EverandThe Hard Thing About Hard Things: Building a Business When There Are No Easy AnswersRating: 4.5 out of 5 stars4.5/5 (344)
- On Fire: The (Burning) Case for a Green New DealFrom EverandOn Fire: The (Burning) Case for a Green New DealRating: 4 out of 5 stars4/5 (73)
- Devil in the Grove: Thurgood Marshall, the Groveland Boys, and the Dawn of a New AmericaFrom EverandDevil in the Grove: Thurgood Marshall, the Groveland Boys, and the Dawn of a New AmericaRating: 4.5 out of 5 stars4.5/5 (265)
- The World Is Flat 3.0: A Brief History of the Twenty-first CenturyFrom EverandThe World Is Flat 3.0: A Brief History of the Twenty-first CenturyRating: 3.5 out of 5 stars3.5/5 (2219)
- Team of Rivals: The Political Genius of Abraham LincolnFrom EverandTeam of Rivals: The Political Genius of Abraham LincolnRating: 4.5 out of 5 stars4.5/5 (234)
- The Gifts of Imperfection: Let Go of Who You Think You're Supposed to Be and Embrace Who You AreFrom EverandThe Gifts of Imperfection: Let Go of Who You Think You're Supposed to Be and Embrace Who You AreRating: 4 out of 5 stars4/5 (1090)
- The Unwinding: An Inner History of the New AmericaFrom EverandThe Unwinding: An Inner History of the New AmericaRating: 4 out of 5 stars4/5 (45)
- The Sympathizer: A Novel (Pulitzer Prize for Fiction)From EverandThe Sympathizer: A Novel (Pulitzer Prize for Fiction)Rating: 4.5 out of 5 stars4.5/5 (119)
- Her Body and Other Parties: StoriesFrom EverandHer Body and Other Parties: StoriesRating: 4 out of 5 stars4/5 (821)
- Atmel 11209 32 Bit Cortex M4 Microcontroller SAM G51 DatasheetDocument866 pagesAtmel 11209 32 Bit Cortex M4 Microcontroller SAM G51 Datasheetmsmith6477No ratings yet
- Masonry Bridge Assessment With Archie-M: Notes For A Masonry Bridge Masterclass Bill Harvey Associates LTD March 2011Document12 pagesMasonry Bridge Assessment With Archie-M: Notes For A Masonry Bridge Masterclass Bill Harvey Associates LTD March 2011Info Aviron LavalNo ratings yet
- Sap OdataDocument35 pagesSap OdataBalbino SoaresNo ratings yet
- Configure PacketShaper Login Access with freeRadiusDocument5 pagesConfigure PacketShaper Login Access with freeRadiusdlokus21No ratings yet
- Oracle Nosql Database,: 12.1.3.5, COMMUNITY EDITIONDocument5 pagesOracle Nosql Database,: 12.1.3.5, COMMUNITY EDITIONCarlos Mario HerreraNo ratings yet
- Architectural Drawing Symbols and Conventions GuideDocument15 pagesArchitectural Drawing Symbols and Conventions GuideAbraham Jyothimon100% (1)
- Certificate of Approval No CF 242Document13 pagesCertificate of Approval No CF 242Florin RazvanNo ratings yet
- Practical No 26Document3 pagesPractical No 26darandalem505No ratings yet
- Bcom VB NotesDocument22 pagesBcom VB Notesnisha tiwariNo ratings yet
- Integrated Circuits - Semiconductors ST626X familyDocument1 pageIntegrated Circuits - Semiconductors ST626X familyMilton AlvesNo ratings yet
- Construction Specifications - Civil: Expand Dhahran Residential Community Residential Area - Package - 6Document261 pagesConstruction Specifications - Civil: Expand Dhahran Residential Community Residential Area - Package - 6mdabdulhadi88No ratings yet
- Chandigarh Master Plan 2031 Land Use ProvisionsDocument24 pagesChandigarh Master Plan 2031 Land Use ProvisionsDharmendra KumarNo ratings yet
- Project Report "Building An E-Com Website"Document17 pagesProject Report "Building An E-Com Website"shabinamuzammal100% (1)
- Networking and Internet: by Chuck EasttomDocument42 pagesNetworking and Internet: by Chuck EasttomAndi AuuNo ratings yet
- What Are The Events in Alvs and Which Events Not Used in Alvs?Document4 pagesWhat Are The Events in Alvs and Which Events Not Used in Alvs?farooqNo ratings yet
- 2-BAIRD George Criticality and Its DiscontentsDocument6 pages2-BAIRD George Criticality and Its Discontentsreza56mNo ratings yet
- HCM - Recruitment Need - Oct 2021Document2 pagesHCM - Recruitment Need - Oct 2021Ngô Minh HuyNo ratings yet
- Ejercicio Ospf Resuelto Packer TracerDocument6 pagesEjercicio Ospf Resuelto Packer TracerGuevara Zuñiga Remigio AlvaNo ratings yet
- Bandwidth Utilization: Multiplexing and SpreadingDocument48 pagesBandwidth Utilization: Multiplexing and SpreadingSaurav KumarNo ratings yet
- EOLO Mini Wall-Hung Boiler User ManualDocument27 pagesEOLO Mini Wall-Hung Boiler User ManualFlorian Leordeanu0% (1)
- Ooad Unit3 NotesDocument15 pagesOoad Unit3 NotesplutopopNo ratings yet
- SPECIMEN EXAM TCC 102 AnswerDocument17 pagesSPECIMEN EXAM TCC 102 Answerapi-26781128No ratings yet
- Video System Management Software GuideDocument129 pagesVideo System Management Software GuideIdrusNo ratings yet
- BDC File Upload and ProcessingDocument39 pagesBDC File Upload and ProcessingRaj RajeshNo ratings yet
- Final Class-Project - Greek and Roman CivlizationsDocument11 pagesFinal Class-Project - Greek and Roman CivlizationscpazNo ratings yet
- Build124 Pg33 Feature NZS36042011AndMoreDocument13 pagesBuild124 Pg33 Feature NZS36042011AndMoreAndreia PeresNo ratings yet
- 1925 BBS ContentsDocument3 pages1925 BBS ContentsAnnaNo ratings yet
- Vijeo Historian V4.20 Collects, Stores and Reports DataDocument2 pagesVijeo Historian V4.20 Collects, Stores and Reports DataAkshay JoshiNo ratings yet
- Material Strength - RCDDocument2 pagesMaterial Strength - RCDJadrien Mark ImperialNo ratings yet