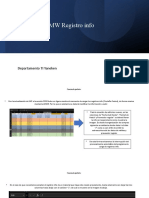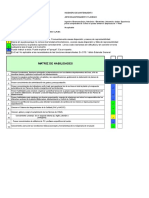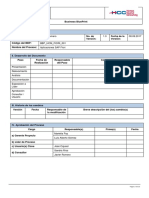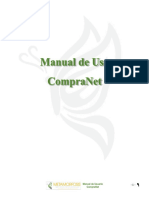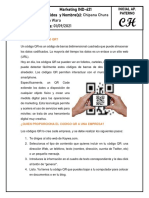Professional Documents
Culture Documents
Modulo Excel 2007
Uploaded by
Taty CastilloCopyright
Available Formats
Share this document
Did you find this document useful?
Is this content inappropriate?
Report this DocumentCopyright:
Available Formats
Modulo Excel 2007
Uploaded by
Taty CastilloCopyright:
Available Formats
RACC
CAPITULO I: INTRODUCCIN A LA HOJA DE CLCULO EXCEL
CONTEXTUALIZACIN
n los ltimos aos, el fuerte incremento que se ha venido dando en la utilizacin de las computadoras, es fcilmente observable en profesiones tan diversas como la medicina, la educacin, la ingeniera, la arquitectura, la administracin, la contabilidad, etc. o en sectores como el gobierno, la industria, la banca, el comercio, etc., lo cual se debe a que estos cada vez ms pequeos y novedosos artculos tienen como virtud principal procesar con mucha facilidad y a gran velocidad enormes volmenes de informacin.
La utilizacin de la tecnologa abarata los costos de muchas operaciones, disminuye tiempo y la hace ms accesible para todos, la misma tecnologa, as ahora casi todos pueden tener una computadora, no importando la capacidad, dimensin o su uso. Para qu sirve una computadora?, bien, una receta sera: Ponga en una caja, una calculadora cientfica con funciones pre programadas, una mquina de escribir, un cuaderno de dibujo, una consola de video juegos, una agenda electrnica, un directorio, una contestadora telefnica, un fax, un radio y un reproductor de CDs (por que las grabadoras de casettes ya no se utilizan), t msica preferida por supuesto y si gusta tambin sus pelculas y videos. Creo que se queda corta la descripcin porque esto y ms son de las funciones que tiene la computadora. Entonces con los cambios vertiginosos de la tecnologa y las prisas de nuestra vida, no podemos prescindir de un aparato como la computadora. Y menos aun con la versatilidad de formas en las que se puede presentar; no podemos concebir el mundo actual sin mquinas despachadoras de gasolina, cajas registradoras del supermercado, cajeros automticos, etc., todas las oficinas la tienen, todas las escuelas la tienen, todos los negocios la tienen (o casi todos), y ahora tambin los hogares, y no es que sea cuestin de moda, sino de necesidad; ms si se toma en cuenta como un factor de la educacin.
RACC
CAPITULO I: INTRODUCCIN A LA HOJA DE CLCULO EXCEL
OBJETIVO GENERAL
Proporcionar mejores y ms actualizadas herramientas, a travs de la utilizacin de los programas de ofimtica que puedan ser utilizados hoy por hoy en todo mbito; para que, con estas herramientas se pueda optimizar el manejo de las Nuevas Tecnologas y adquirir aprendizajes significativos.
OBJETIVOS ESPECIFICOS
Promover la necesidad de utilizar las formulas y funciones para la automatizacin de la informacin Identificar los componentes de la hoja contable Excel, optimizando de esta forma su manejo. Aplicar los conocimientos de Excel en las diversas tareas que se presentan en la vida cotidiana. Crear libros electrnicos adecuadamente mediante la aplicacin de diferentes funciones o formulas, para adoptar la caracterstica ms adecuada de acuerdo a un propsito especfico. Exponer las formas de presentacin de la informacin mediante la aplicacin de los formatos numricos, texto y grfico de tal manera que los datos sean entendidos de forma clara y precisa. Plasmar los resultados del procesamiento de la informacin mediante la impresin de las tablas y grficos, que permita valorar el trabajo en una hoja de clculo, pues esta informacin servir para la toma de decisiones. Trabajar con la actualizacin de operaciones, esencialmente en sus formulas y funciones, siendo su caracterstica principal, ya que todos los datos al ser modificados, actan directamente sobre las formulas y estas se actualizan automticamente.
RACC
CAPITULO I: INTRODUCCIN A LA HOJA DE CLCULO EXCEL
INTRODUCCIN
Una Hoja de Clculo es aquella que permite realizar clculos matemticos desde un nivel sencillo hasta operaciones complejas. El potencial de las Hojas de Clculo que existen en el mercado y de Excel en particular radica en su capacidad para realizar operaciones 1, analizar y representar grficamente los datos almacenados en ellas. En principio, una hoja de clculo sustituye a la clsica hoja en blanco en la que se realizaba operaciones matemticas ya sea de forma bsica o compleja; o a los tradicionales libros contables, donde se lleva todo tipo de contabilidad con esferogrfico, lpiz y calculadora.
FORMA DE INGRESO
Para ingresar a Excel 2007 realizamos lo siguiente: Clic Inicio Todos los Programas Microsoft Office Microsoft Excel
CERRAR EXCEL
Excel lo puedes cerrar utilizando una de las siguientes formas:
Clic botn cerrar, (de los botones de control de ventana, este botn se
encuentra situado en la parte superior derecha de la ventana de Excel).
Potencial de Excel est en su capacidad de manejo para operaciones
RACC
CAPITULO I: INTRODUCCIN A LA HOJA DE CLCULO EXCEL
Tambin puedes pulsar simultneamente las teclas ALT+F42, y se cerrar la Clic Office opcin Salir.
ventana que tengas activa en ese momento.
Alt+F4 Permite cerrar cualquier tipo de aplicaciones dentro de Windows
RACC
CAPITULO I: INTRODUCCIN A LA HOJA DE CLCULO EXCEL
ENTORNO DE MICROSOFT EXCEL
Al ingresar a Excel aparece la ventana de Excel, la misma se encuentra constituida de los siguientes elementos:
1. Botn de Office 2. Barra de herramientas de acceso rpido 3. Barra de titulo de ventana 4. Botones de control de ventana 5. Banda de opciones 6. Barra de Direccin 7. Barra de edicin de formulas 8. Botones de control de libro
9. Barra de desplazamiento vertical 10. Barra de desplazamiento Horizontal 11. Barra de estado 12. Barra de etiquetas de hojas 13. rea de trabajo 14. Vistas de Hojas 15. Zoom
RACC
CAPITULO I: INTRODUCCIN A LA HOJA DE CLCULO EXCEL
BOTN DE OFFICE
Tiene la apariencia como un botn redondo de color naranja con el logo de office3. Contiene las opciones Nuevo, Abrir, guardar, guardar como, Imprimir, preparar, Enviar, Publicar, cerrar, adems los botones de opciones de Excel Y Salir de
Excel.
A lado derecho de las opciones del botn de office aparece una lista de los documentos recientes que se han abierto en Excel, simplemente da un clic en el libro de trabajo que necesites abrir y el mismo se visualizar en la hoja de trabajo.
BARRA DE HERRAMIENTAS DE ACCESO RPIDO
Contiene los iconos para ejecutar de forma inmediata algunos de los comandos ms habituales como Guardar, Deshacer, Rehacer.
PERSONALIZAR. Podemos indicar a Excel qu iconos deben
aparecer y cules no en la barra de acceso rpido, es lo que se suele llamar "personalizar".
BARRA DE TTULO DE VENTANA
Indica el nombre del programa y el libro en el que te encuentras trabajando cada vez que se abre un nuevo libro contable se visualizar LIBRO y el nmero que corresponda.
Logo de Office es el que indica los productos de Microsoft Office en todas sus versiones
RACC
CAPITULO I: INTRODUCCIN A LA HOJA DE CLCULO EXCEL
BOTONES DE CONTROL DE VENTANA
Son los que permiten manejar la ventana de Excel con respecto al escritorio de Windows As tenemos Maximizar, Minimizar y cerrar.
BANDA DE OPCIONES
Al abrir Excel 2007 por primera vez, te sorprenda su nuevo aspecto. La mayora de los cambios se encuentra en la banda de opciones, el rea que se extiende por la parte superior de Excel. La banda de opciones presenta los comandos ms populares en primer plano, de modo que no necesitas ir en su bsqueda en distintas partes del programa para tareas que realiza constantemente. Qu objeto tiene el cambio? Facilitar y agilizar t trabajo. Este cambio se dio a partir de las experiencias de los usuarios de forma que los comandos se encuentren en una posicin ptima. Desde las pestaas de esta barra se pueden ejecutar todos los comandos de Excel 2007. Cabe indicar que, la banda de opciones tiene un comportamiento "INTELIGENTE", que consiste bsicamente, en mostrar slo los comandos ms importantes y los que el usuario va utilizando4.
La pestaa Inicio contiene las operaciones ms comunes sobre copiar, cortar y pegar, adems de las operaciones de Fuente, Prrafo, Estilo, Formato condicional, autosumas e insertar filas y columnas. En Excel 2007 la pestaa Inicio5 se encuentra dividida en 5 secciones que contienen las operaciones correspondientes a: 1. Portapapeles 2. Fuentes (tamao de letra, tipo de letra, etc.) 3. Alineacin (alineacin de texto vertical y horizontal, ajuste de texto, combinar y centrar.)
4
Los comandos de Excel estn asignados en la banda de opciones de acuerdo a las opciones que ms se utilizan dentro de Excel. 5 La pestaa de Inicio es donde se encuentra las opciones bsicas y fundamentales de manejo de Excel, su nombre seala que Inicia el trabajo dentro del libro contable.
RACC
CAPITULO I: INTRODUCCIN A LA HOJA DE CLCULO EXCEL
4. 5. 6. 7.
Nmeros (tipos de formato de monedas) Estilos (Formato condicional, Formato de Tabla, estilos de celda) Celdas ( Insertar, Eliminar filas/columnas, Formato de celdas) Modificar (autosuma, Ordenamiento, Bsquedas)
En las versiones anteriores de Excel cada parte de las anteriormente descritas, ocupaban una barra de herramientas individual. Cada una de las secciones, se ha creado con botones de acceso rpido a la tarea que se desea realizar. Una forma ms fcil de utilizar las herramientas. Ya no existe el men que, al dar clic, abre una lista de herramientas u opciones. Ahora todo est diseado con iconos de acceso rpido.
BARRA DE DIRECCIN
Indica la celda en la que se encuentra el selector, de igual forma permite movilizarnos a una celda dentro de la hoja de clculo.
BARRA DE EDICIN DE FORMULAS
Permite visualizar el contenido de la celda activa, es decir, los datos que se encuentran en la celda o las formulas que se encuentran en la misma.
BOTONES DE CONTROL DE LIBRO
Permite controlar el libro de trabajo con respecto a la ventana de Excel
BARRA DE DESPLAZAMINETO VERTICAL Y HORIZONTAL
Permite desplazarse dentro de la hoja de trabajo tanto en forma vertical (por columnas) y en forma horizontal (por filas)
BARRA DE ESTADO
Indica las operaciones que estamos realizando dentro de las hojas, esto quiere decir que si tu seleccionas un rango de datos numricos en la barra de estado se visualiza el promedio, el recuento y la suma de los valores seleccionados.
RACC
CAPITULO I: INTRODUCCIN A LA HOJA DE CLCULO EXCEL
BARRA DE ETIQUETAS DE HOJAS
Indica la cantidad de hojas contables con las que cuenta el libro contable, por DEFAULT Excel traba con tres hojas, a las cuales se las puede insertar ms hojas o eliminar hojas
VISTAS DE HOJAS
Indica las diferentes opciones de visualizacin de la hoja de clculo en el rea de trabajo, al utilizar cualquiera de las vista aparece en la hoja de clculo una lneas entre puntadas verticales y horizontales, esta indican el tamao de la hoja para la impresin
ZOOM
Aumenta y disminuye la visualizacin del rea de trabajo, el aumento esta dado en porcentaje, Simplemente da un clic en el smbolo ( - +) para obtener la visualizacin que ms te agrade. Lo recomendable es trabajar con un Zoom de 90% a 95%.
REA DE TRABAJO
Est constituida por un gran nmero Columnas y Filas, y forman un gran grupo de cuadriculas; es donde realizamos todo tipo de operaciones y formulas de tipo matemtico, dentro de la hoja de clculo, las columnas van de forma vertical y estn descritas de forma alfabtica; en cambio las filas van de forma horizontal y estn descritas de forma numrica.
COLUMNAS
Estn descritas en forma vertical y se las identifica de forma alfabtica, estn expuestas en forma vertical y estn distribuidas en niveles y se describen de la siguiente forma:
AB AA ZA BA BZ CA CZ DA DZ EA EZ Hasta...
FILAS
Van descritas de forma horizontal y se las identifica en orden numrico y constituyen 1048576 filas.
SELECTOR DE CELDA
XFA XFD Permite colocarnos en una celda determinada. El selector de celda tiene la apariencia de una cruz de color blanco de apariencia gruesa. Para seleccionar una celda en el rea de trabajo da un clic en la celda y sta ser resaltada en todo su contorno o bordes en negrilla y se resalta la Columna y la Fila con otro color.
RACC
CAPITULO I: INTRODUCCIN A LA HOJA DE CLCULO EXCEL
10
CELDA
ste nombre se da a cada una de las cuadrculas que componen el rea de trabajo de una Hoja contable de Excel. Celda es la interseccin de una fila por una columna. Cuando se realiza la referencia a una celda, sta se la definir siempre primero la columna y luego la fila; en el caso de la figura
se hace referencia a la celda C8. Todas las celdas de una Hoja contable contienen un nombre o direccin nica a la que puede hacerse referencia cuando se disponga de los datos en una tabla de clculo. Aparece en la BARRA CUADRO DE NOMBRES la celda en la cual se encuentra el selector, y en la barra de FORMULAS indica el valor que se encuentra en la celda (formula, dato numrico o alfanumrico). Se puede tambin cambiar el nombre de la celda por un nombre que permita identificar a dicho valor dentro de la hoja de clculo. Esto lo realizas dando un clic en la SECCIN CUADRO DE NOMBRE DE CELDA y de sta manera puedes colocar el nombre que necesites para la celda. Cuando tienes varios datos en las celdas, da un Clic en el botn de tipo Lista en la seccin antes indicada y aparecer los nombres de las celdas que contienen datos, si deseas que el selector de celda se dirija a una de las celdas simplemente selecciona una de las celdas y el cursor se colocar en la celda que indiques.
RACC
CAPITULO II: MANEJO BSICO
11
BARRA DE ACCESO RPIDO
Las barras de herramientas de acceso rpido permiten organizar los comandos de Excel de forma que se puedan encontrar y utilizar rpidamente. Las barras de herramientas de acceso rpido se pueden personalizar fcilmente, por ejemplo, se pueden agregar y quitar botones, crear barras de herramientas personalizadas, ocultarlas o mostrarlas y moverlas. Contiene los iconos para ejecutar de forma inmediata algunos de los comandos ms habituales como Guardar, Deshacer, Rehacer. Podemos indicar a Excel qu botones deben visualizarse y cules no en la barra de acceso rpido, es lo que se suele llamar "personalizar barra de herramientas". Al dar clic en este botn se visualiza una lista de los botones que son los ms utilizados como Nuevo libro, Abrir, etc. Cuando un botn esta visualizado en la barra este aparece con un visto; para desactivar da un clic en el nombre de botn y se desactivar el botn en la barra de herramientas. Tambin contiene las siguientes opciones:
MOSTRAR DEBAJO DE LAS CINTA DE OPCIONES
Coloca la barra herramientas de acceso rpido debajo de la cinta de opciones.
MINIMIZAR LA CINTA DE OPCIONES
Oculta los botones de la cinta de opciones y solo se los visualizar al dar clic en cualquiera de las opciones de la cinta. Para colocar otro tipo de botones dentro de la barra da un clic en la opcin MS COMANDOS y se visualiza la ventana de OPCIONES DE EXCEL, para insertar un nuevo botn realiza lo siguiente: 1. En el botn de tipo lista de Comandos Disponibles, escoge la ficha de comandos segn la categora que necesites. 2. Al escoger la categora aparecer la lista de los botones de comandos, selecciona el botn
RACC
CAPITULO II: MANEJO BSICO
12
que necesites. 3. Clic en AGREGAR. Al realizar esta operacin el botn seleccionado se anexar en la lista de los botones que se encuentran en la barra de acceso rpido. Otra manera es dando doble clic en el botn y de igual forma se anexa a la lista de botones de la barra de acceso rpido. Los botones que se anexa en la barra de herramientas, se puede indicar si estn disponibles para todos los libros de Excel o solo para el libro en el que te encuentras trabajando, esto lo realizas dando un clic en el botn de tipo lista Si deseas que se visualice la barra de herramientas de forma original da un clic en el botn RESTABLECER
LA BANDA DE OPCIONES
La Banda de opciones contiene todas las opciones del programa agrupadas en pestaas. Al hacer clic en cualquier opcin se visualizar las operaciones relacionadas con la opcin que seleccionaste. Las pestaas que forman la banda cambian segn el orden de trabajo que tengas dentro de Excel; es decir que est diseada para mostrar solamente aquellas opciones que te sern tiles en cada pantalla.
Al presionar la tecla ALT se activa el modo de acceso por el teclado, se visualizar en cada pestaa y opciones recuadros pequeos con una letra, esto indica la tecla (o conjunto de teclas) que se utilizar para acceder a dicha opcin, al ingresar a una pestaa de opciones se visualiza de igual manera las teclas que se puede utilizar para el uso de las diferentes opciones dentro de la pestaa que selecciones; sin la necesidad de la utilizacin del mouse. Las opciones que no se encuentran disponibles se visualizarn de forma semitransparente y desactivada.
RACC
CAPITULO II: MANEJO BSICO
13
Para salir del modo de acceso por teclado vuelve a pulsar la tecla ALT. Al dar doble clic sobre cualquiera de las pestaas, la cinta de opciones se minimizar para ocupar menos espacio de esta forma slo muestra el nombre de las pestaas y las opciones quedarn ocultas de esta manera se tiene mayor visualizacin en pantalla del rea de trabajo. Las opciones volvern a mostrarse en el momento en el que vuelvas a dar clic en cualquier pestaa.
LA AYUDA
Permite activar la tabla de contenidos del manejo de Excel, en ella encontrars todo sobre el manejo del programa y te indica cmo puedes realizar el proceso que necesites. Para activar la ventana de la Ayuda realiza lo siguiente:
En la banda de opciones da un clic en el signo de
interrogacin que se encuentra al lado de los botones de control de libro. Por el teclado presiona la tecla F1
Utilizando cualquiera de las dos formas se activa la ventana de ayuda, en donde debes buscar el tema que necesites.
DESPLAZAMIENTO EN LA HOJA DE CLCULO
Para dar una mayor facilidad en el desplazamiento dentro de la hoja de clculo con el uso del selector de celdas realiza lo siguiente: Utilizando una sola tecla: TECLAS DESCRIPCIN
Desde la posicin donde se encuentre el selector de celda, mueve el cursor a la primera celda manteniendo la misma fila
Mueve el selector pantalla por pantalla hacia abajo
Mueve el selector pantalla por pantalla hacia arriba
Desde de la posicin del selector lo mueve hacia la derecha de las celdas
RACC
CAPITULO II: MANEJO BSICO
Desde de la posicin del selector lo mueve hacia la izquierda de las celdas Desde de la posicin del selector lo mueve hacia arriba de las celdas Desde de la posicin del selector lo mueve hacia abajo de las celdas
14
Utilizando dos teclas: TECLAS DESCRIPCIN
Coloca el selector de celda al final de las columnas
Coloca el selector de celda en la primera columna de la hoja de trabajo Coloca el selector de celda en la primera Fila de la hoja de trabajo Coloca el selector de celda en la ltima Fila de la hoja de trabajo
Ctrl + Inicio / Ctrl + Fin Coloca el selector de celda en la
primera celda de la hoja de trabajo es decir en A1
Ctrl + Repg Permite desplazarse en las hojas de trabajo
existentes en el libro desde la ltima hasta la primera hoja.
Ctrl + Avpg Permite desplazarse en las hojas de trabajo
existentes en el libro desde la primera hasta la ltima hoja.
Para movilizarse en una celda especfica dentro de la hoja, sin utilizar las teclas de desplazamiento, realiza lo siguiente:
Por el Teclado:
Presione la Tecla
F5
RACC
CAPITULO II: MANEJO BSICO
15
Y aparece la ventana de Ir a: en donde debes digitar la celda a donde se desea que se desplace el selector de celdas. Esta ventana consta de la opcin: REFERENCIA: Indica la direccin de la celda a la que se desea ubicar. Cuando se ha utilizado este cuadro de dilogo varias veces, en la lista Ir a aparecern las CELDAS a las que te has desplazado.
SELECCIN DE CELDAS O RANGO DE DATOS
La seleccin se refiere a la marcacin de una celda o un grupo de celdas, esto se lo realiza para poder aplicar formatos especiales, copiado, cortado o eliminar texto a un rango de datos. La seleccin se puede dar a un rango de celdas, rangos discontinuos, una columna completa, a una fila completa y a toda la hoja. Para poder marcar o seleccionar bloques lo puedes realizar de dos formas:
MOUSE. Clic sostenido desde una celda inicio hasta una celda final. TECLADO. Desde la posicin del cursor presiona
las teclas SHIFT + CUALQUIERA DE LAS FLECHAS DE DIRECCIN
Un RANGO DE DATOS es la seleccin de un grupo de celdas. Para referirse a un RANGO DE DATOS se nombra la primera y ltima celda separadas por dos puntos. Ej: A2:B8
ACTIVAR UNA COLUMNA COMPLETA Seleccione una celda en la columna Presione Ctrl + Barra Espaciadora
SELECCIONAR UNA FILA COMPLETA Seleccione una celda en la fila Presione Shift +
Espaciadora Barra
SELECCIN DE LA HOJA DE TRABAJO
RACC
CAPITULO II: MANEJO BSICO
16
Clic Edicin Seleccionar todo Por el teclado presiona CTRL + E Seleccionar la tabla ubicndose en la primera celda de la Hoja de clculo PARA SELECCIONAR: TODA LA COLUMNA TODA LA FILA
Clic en el nombre de etiqueta de columna.
Clic en el nmero de Fila
VARIAS COLUMNAS O FILAS
En la seccin de etiquetas de Columnas o de Filas da Clic sostenido y se selecciona las filas o columnas que necesites. Si deseas seleccionar filas o columnas separadas realiza lo siguiente: Clic en la columna o Fila que necesites. Para seleccionar otras columnas presiona la tecla Ctrl y clic en las columnas o filas que necesites.
INGRESO DE DATOS EN LA CELDA
Para el ingreso de los datos en una celda toma en cuenta lo siguiente: Selecciona la celda donde se ingresar los datos. Al terminar de ingresar los datos, puedes aceptar los datos de la siguiente forma: 1. Presiona la tecla ENTER, y el selector de celda se desplazar a la celda siguiente hacia abajo. 2. Utiliza las teclas de movimiento del cursor, estas tambin permiten aceptar los datos en las celdas; dependiendo de la tecla (teclas de movimiento del cursor) que se digite el selector de celda se ubicar en la celda correspondiente.
EDITAR DATOS EN UNA CELDA
Al editar una celda se puede cambiar o aumentar el texto o nmeros en la misma. Para Editar los datos existentes en una celda se puede utilizar cualquiera de las siguientes formas:
Al seleccionar la celda presiona la tecla F2 Otra forma es dar doble Clic con el Mouse en la celda. Selecciona la celda a editar, y en la barra de Edicin de Frmulas, da un clic.
RACC
CAPITULO II: MANEJO BSICO
se proceda a insertar valores o
17
Realizado cualquiera de los mtodos anteriores modificarlos.
En ambos casos en la barra de Edicin de formula se activa 3 botones que tienen las siguientes funciones:
BOTONES
ACCIN Cancela la operacin o edicin realizada en la celda seleccionada, tambin se puede utilizar la tecla ESC
Al dar un Clic en este botn permite ingresar los valores a la celda.
Al dar click en este botn se activa la ventana de Asistente de funciones, en donde se puede utilizar la funcin que se necesite para realizar operaciones
TIPOS DE DATOS
Los datos que maneja Excel se los clasifica de la siguiente forma: Alfabticos Numricos Alfanumricos Fecha Formulas o Funciones
ALFABTICOS NUMRICOS
Son las letras es decir, es el texto digitado, est conformado por letras desde la A Z
Son aquellos que estn formados por valores numricos es decir del 0 al 9.
ALFANUMRICOS
Son la combinacin de los dos anteriores es decir letras, nmeros y smbolos. Dicho de otra forma los constituidos por: 0 9, A Z, /?})({, etc.
FECHAS Y HORAS
Excel da soporte a casi todos los formatos de fecha y hora, Excel puede convertir cualquier valor de fecha y hora en el nmero de das que haya transcurrido desde el 1 de enero de 1900, lo que dignifica que automticamente despliega un valor de cuatro dgitos el ao de todas las fechas que introduzca el usuario.
RACC
CAPITULO II: MANEJO BSICO
para representar valores de tiempo, a menos que se
18
Excel utiliza un reloj de 24 horas especifique am/pm.
FORMULAS Y FUNCIONES
Creadas con o sin ayuda del asistente de funciones. Las formulas y funciones se colocan siempre anteponiendo el signo = o tambin utilizando el signo +. = A1+B2 +B5+R4 = A7+N6 +U6+P9 =H5+J7 +U7+F4
A los datos anteriores tambin se los conoce de la siguiente forma: RTULOS NMEROS FRMULAS FORMATOS ESPECIALES Valores de texto como nombres y direcciones Valores numricos como 56, 0, 789 Expresiones que calculan resultados numricos Valores de fecha y hora
Al ingresar los datos en las celdas, estos se alinean de la siguiente manera: DATOS ALFABTICOS ALFANUMRICOS NUMRICOS FORMULA O FUNCIONES ALINEACIN Izquierda Izquierda Derecha Derecha
RACC
CAPITULO III: CREANDO FORMULAS
19
FORMULAS
Toma en cuenta que para el manejo de datos en Excel se debe realizar lo siguiente: Seleccionar la celda e ingresa datos Cualquier dato que se ingrese aparecer en la celda activa y en la barra de frmulas. Al hacer doble Clic en una celda, puede editar el contenido de sta. Tambin lo puede hacer desde la barra de frmulas
COMO INTERPRETA EXCEL LOS DATOS QUE SE INGRESAN
Se puede ingresar dos tipos de datos en la hoja de clculo: Un valor constante: es un dato que se digita en una celda. Puede ser un nmero, una fecha, una hora, o texto. Una Frmula: es una secuencia de valores, referencias de celdas, nombres, funciones u operadores que producen un nuevo valor a partir de valores existentes. Las formulas comienzan siempre con el signo =; Un dato que ha sido creado a partir de una formula se actualizan cuando cambian otros valores de la Hoja de clculo.
CREACIN DE FRMULAS
Excel utiliza frmulas para realizar clculos, una frmula es un clculo que produce un resultado. Las frmulas pueden incluir operadores matemticos, nmeros, direcciones de celdas y nombres de rango. Un operador es un smbolo que solicita un clculo matemtico. Las operaciones bsicas que maneja Excel son las que se describen en la tabla. Puedes combinar operadores en una frmula, pero siempre se toma en cuenta la jerarqua de operadores tradicional y algebraico, es decir primero calcula la exponenciacin, luego la divisin y multiplicacin, finalmente suma y resta. Para realizar una frmula, se debe colocar primeramente el signo =, ya que este indica a Excel que se va a crear una formula. Se puede crear formulas de dos maneras:
SIGNO + * / ^ %
OPERACIN Suma Resta Multiplicacin Divisin Exponenciacin6 Porcentaje
Para activar el smbolo de exponenciacin presiona las teclas ALT + 94y se obtiene ^
RACC
CAPITULO III: CREANDO FORMULAS
20
1. Utilizando nmeros Para realizar este tipo de operaciones basta con digitar los valores numricos y Excel automticamente visualiza la respuesta de dicho valor. Al realizar las operaciones de sta manera sta frmula va a ser siempre fija o constante puesto que sta realizando la operacin con nmeros especficos. 2. Utilizando los nombres de celda Para realizar este tipo frmulas, se debe trabajar con los nombres de celda, ya que hacen referencia a los datos que se encuentren en las mismas, Al utilizar este mtodo se trabaja con toda la potencialidad de Excel.
REALIZAR UNA FORMULA CON LAS OPERACIONES BSICAS
Clic en la celda donde se obtendr el resultado Digita el signo igual (=). Clic en la celda que tiene el valor numrico. Digite el signo de la operacin (+, -, *, /) Clic en la celda que tiene el valor numrico; De esta manera se realizar la operacin entre las dos celdas. Presiona ENTER o Presiona cualquier tecla de movimiento del cursor.
PARA OBTENER EL PORCENTAJE
Se debe tomar en cuenta que la primera celda es el valor a calcular, se multiplica por el valor del porcentaje (celda) seguido del signo %.
PARA REALIZAR LA EXPONENCIACIN
Toma en cuenta que en la exponenciacin se necesita de la base y del exponente. La primera celda es el valor de la base, se multiplica por otra celda y esta ser el exponente.
RACC
CAPITULO III: CREANDO FORMULAS
21
MANEJO DE OPERACIONES
Para tener una mayor confiabilidad de los datos numricos que intervienen en una frmula, Excel te permite manejarlos de la siguiente forma: Por bloques, mediante la utilizacin de parntesis, los FRMULA RESPUESTA mismo que trabajan agrupando cifras como si lo realizaras en una formula o ecuacin matemtica. =5+4*2 13 Al crear formulas, cada celda toma un color diferente para identificarlas y saber que celdas intervienen en la =(5+4)*2 18 operacin. Al realizar formulas con parntesis, se resaltar con negrilla y a color para poder identificar a cada uno de los parntesis cuando se ejecute una formula El orden que maneja en la evaluacin de los operadores al combinarlos dentro de una frmula es la siguiente: OPERADOR DESCRIPCIN Negacin % Porcentaje ^ Funcin Exponencial *y/ Multiplicacin y divisin +ySuma y resta & Unin de texto = < > <= >= Comparacin
FORMULAS QUE PRODUCEN VALORES DE ERROR
Cuando introducimos una frmula en una celda puede ocurrir que se produzca un error. Dependiendo del tipo de error Excel presenta un mensaje indicando el tipo de error y la posible solucin que se pueda dar al mismo. Cabe indicar que toda operacin se realiza entre datos de tipo numrico, si se realiza entre datos de tipo alfabticos o alfanumricos, o falta algn argumento aparecer en la celda donde se est editando la formula algn mensaje de error, esto quiere decir que est mal utilizada la formula; y en la parte superior izquierda de la celda aparece una vieta de color verde indicando que existe un error de la formula, seguido de un rombo con un signo de admiracin de color amarillo
RACC
CAPITULO III: CREANDO FORMULAS
22
Al hacer clic sobre el smbolo aparecer un recuadro de opciones en donde nos indica las diferentes alternativas que se tiene para arreglar el error. Si no se tiene idea del error se da clic en la ayuda y se obtendr una descripcin del porque del error en la celda. Si se desea comprobar la frmula para saber si hay que editarla o no, utiliza la opcin Modificar en la barra de frmulas. Si la frmula es correcta, se utilizar la opcin Omitir error para que desaparezca el smbolo de la esquina superior izquierda de la celda. Excel te presenta en la celda donde se coloca la frmula un VALOR DE ERROR cuando no puede calcular la misma. Los valores de error comienzan siempre con el signo #
VALOR DE ERROR #DIV/0! #N/A #NOMBRE? #NULO! #NUM! #REF! #VALOR! #####
DESCRIPCIN Est tratando de dividir entre ceros Se refiere a una valor que no est disponible Usa un nombre que Excel no reconoce Especifica una interseccin invlida de dos reas Usa un nmero de manera incorrecta Se refiere a una celda que no es valida Usa un argumento u operando equivocado Produce un resultado que es demasiado largo para la celda. En otras palabras este no es un error si no te indica que la columna tiene que ser ms ancha
INGRESO DE FECHAS Y HORAS
Excel soporta casi todos los formatos de fecha y hora, convierte cualquier valor de fecha y hora en el nmero de das que haya transcurrido desde el 1 de enero de 1900, de esta forma despliega un valor de cuatro dgitos, el ao de todas las fechas que introduzca el usuario. Excel trabaja con el reloj del sistema para representar valores de tiempo. Ej. 14/oct/08 6:15 p.m. Cabe indicar que tambin se puede realizar todo tipo de operacin con las fechas y que estas se alian al lado derecho.
RACC
CAPITULO V: FORMATO DE CELDAS
23
GUARDAR UN LIBRO CONTABLE
Cabe indicar que lo que se digita en tu LIBRO CONTABLE se va almacenando en la memoria de tu computador; si apagas el computador, se perder y no lo podrs recuperar. Con el uso de la opcin Guardar queda grabado en el disco duro del computador o en una flash de forma permanente. Para poder almacenar los documentos realizamos lo siguiente: Clic
Botn de office Guardar
Se activa la ventana de GUARDAR en donde se indicar la unidad de almacenamiento7, es decir el lugar donde vamos a guardar el libro contable. Para guardar un libro contable debes indicar:
El nombre con el que lo quieres guardar El tipo de libro que ests guardando Y la carpeta donde se guardar tu libro.
El nombre lo indicamos en el campo Nombre de archivo, donde se digitar el nombre del libro. El nombre del libro debe ir de acuerdo al tipo de datos e informacin que estas manejando en el Libro contable. El tipo del libro se lo indica en el campo Guardar como tipo; para los libros de Excel que creemos ser Libro de Excel (*.xlsx), que se visualiza automticamente. Los libros que se almacenan dentro del disco duro lo debes organizar en carpetas. La carpeta se indica en la seccin Carpetas; aqu se escoger la unidad de almacenamiento y la carpeta donde se va a guardar el documento. La carpeta en la que se guardan los libros contables de Excel, por defecto es Mis documentos, que ser la que aparece en la ventana de tu computador. Si no es as, da clic en el icono Documentos que hay en la parte izquierda de la ventana en la seccin Carpetas. Da clic en el botn Guardar y observa cmo cambia la barra de ttulo; en donde se visualizar el nombre del libro contable en lugar de Libro1. El documento guardado se almacena en la unidad de almacenamiento y carpeta que selecciones.
Soporte de almacenamiento como diskette, flash memory, disco duro
RACC
CAPITULO V: FORMATO DE CELDAS
24
PROTEGER EL LIBRO
Excel al manejar nmeros y operaciones es para el manejo contable, debemos tomar en cuenta que la proteccin debe ser una prioridad en las hojas contables. Por tal razn se recomienda que todo libro se lo almacene con proteccin de contrasea para que nadie acceda a los datos que se genera en los libros. Esta opcin permite almacenar el documento con una proteccin para escritura y para escritura de tal forma que el libro pueda ser solamente utilizado por ciertos usuarios que tengan la contrasea para manejar el documento. Esta opcin se activa cuando la ventana de GUARDAR COMO est abierta, a continuacin realizamos: Clic Herramientas Opciones Generales Aparece la ventana Opciones Generales para digitar la contrasea de Apertura y de Escritura. Si se digita la contrasea para Apertura, solo puede leer el documento, pero no realizar ninguna modificacin. Si digita la contrasea para escritura. No podr abrir el documento. Cuando se comienza a digitar la contrasea, sta no se la puede observar, ya que Excel muestra asteriscos por cada carcter que se digite. Al colocar la contrasea Clic Aceptar se activa un recuadro de dialogo donde pide que se confirme la contrasea, esto lo realizas para la contrasea de apertura y Escritura. Si se ha digitado correctamente las formulas en las ventanas de confirmacin se regresa a la ventana de Guardar Clic Guardar para que la contrasea tenga efecto en el documento. Al colocar contrasea, ningn usuario utilizar el Libro que se guarde o se almacene en el soporte de almacenamiento. Cabe sealar que cada vez que desee abrir el Libro, Excel presentar en pantalla un recuadro de dialogo en donde le pedir que digite la contrasea. La contrasea SIEMPRE TRATA DE HACERLA CORTA Y CON COMBINACIN DE NMEROS Y LETRAS
Recuerda:
MODIFICAR TAMAO DE LAS CELDAS
Se realiza esta operacin cuando los datos que digite en una celda no tiene el suficiente ancho para que se visualice los datos en toda la celda. Para realizar la modificacin del ancho, el alto y de la columna y fila respectivamente, coloca el puntero del
RACC
CAPITULO V: FORMATO DE CELDAS
25
Mouse en la divisin de columnas / filas (de las cabeceras tanto de filas como de columnas) hasta que este tome la apariencia de una flecha con doble sentido. Da un Clic sostenido y desplaza el Mouse de izquierda a derecha / arriba, abajo y de esta forma podrs modificar el tamao de la columna o fila. Al realizar esta operacin aparecer un mensaje indicando en cuanto esta variando el tamao de la columna o el alto de la fila. Otra forma es utilizando el men contextual; Para este proceso selecciona la columna (s) / fila (s) que desea ser modificada con el puntero del Mouse Activa el men contextual en donde aparecer las opciones respectivas. Al aparecer el men contextual8 escoge la opcin ALTO DE FILA ANCHO DE COLUMNA (respectivamente) y aparecer una ventana en donde debe indicar el tamao ser ingresado.
Los mens contextuales se activan con el botn derecho del mouse
RACC
CAPITULO V: FORMATO DE CELDAS
26
LIBROS Y HOJAS DE CLCULO LIBRO ELECTRNICO
Excel permite crear y editar libros de acuerdo a nuestra necesidad y requerimientos. Se caracteriza el libro por: Contener una o ms hojas de clculo. La hoja de clculo es una coleccin de filas y columnas que contienen datos de tipo texto y nmeros. Cada libro puede contener de 1 a 255 hojas, En cada hoja de clculo se puede insertar, eliminar y cambiar el nombre de la o las hojas. Excel por omisin9 en cada libro que se abre contiene tres hojas de clculo llamadas Hoja1, Hoja2, Hoja3. Las hojas que maneja Excel pueden ser insertadas al libro o simplemente las puedes eliminar, esto depender de tus requerimientos y necesidades.
CAMBIAR EL COLOR DE LAS ETIQUETAS DE HOJAS
misma Activa el men contextual, Clic
Selecciona una hoja colocando el puntero del Mouse en la
Color de etiqueta y se activa
la ventana de formato de Color de etiqueta en donde se selecciona el color para el fondo de la etiqueta de hoja.
CAMBIAR EL NOMBRE DE LA ETIQUETA DE HOJA
Selecciona una hoja colocando el puntero del Mouse en la misma Activa el men contextual Clic Cambiar nombre y se selecciona o marca el nombre de la hoja, borra el nombre y digita un nuevo nombre.
INSERTAR UNA HOJA DE CLCULO
de las etiquetas de las hojas Activa el men contextual Clic
Colocar el puntero del Mouse en cualquiera
Insertar y
se activa la ventana de INSERTAR
Omisin: caractersticas propias del programa
RACC
CAPITULO V: FORMATO DE CELDAS
27
Clic
Hoja de clculo.
ELIMINAR UNA HOJA DE CLCULO
Coloca el puntero del Mouse en las etiqueta de la hoja a ser eliminada. Activar el men contextual Clic Eliminar Se activa una ventana de confirmacin donde te indica que los datos que se encuentran en la Hoja van a eliminarse y no va a ver forma de recuperarlos.
MOVER O COPIAR HOJA DE CLCULO
seleccionada o a abierta la hoja activa. Activa el men contextual Clic
Selecciona la hoja a mover o copiar es decir tiene que estar
MOVER O COPIAR
Se activa la ventana de MOVER O COPIAR. sta ventana indica en el botn de tipo lista el nombre del libro en el que te encuentras trabajando y las hojas que estn dentro del mismo. En la seccin ANTES DE LA HOJA, selecciona con un clic la hoja donde deseas que se desplace la hoja seleccionada es decir en la hoja que selecciones se desplazar antes de la hoja indicada, o escoge mover al final y la hoja se desplaza al final de las etiquetas de hojas. Para Crear una Copia marca sta opcin y se obtendr una copia de la hoja activa en la posicin que t indiques.
MOVER O COPIAR CON EL MOUSE MOVER
Para realizar estas operaciones con el uso del Mouse realiza lo siguiente:
En la seccin de etiquetas de hojas, coloca el puntero del Mouse en el nombre de hoja que desees cambiar de ubicacin Clic sostenido y al puntero del Mouse le aparece una hoja indicndote que se sta desplazando la hoja Ubcate en otra posicin y la hoja se ubica en la posicin que seales.
COPIAR
En la seccin de etiquetas de hojas, coloca el puntero del Mouse en el nombre de hoja que desees copiar
RACC
CAPITULO V: FORMATO DE CELDAS
28
Presionando la tecla Ctrl + Clic sostenido y al puntero del Mouse le aparece un grupo de hojas con un signo +, esto indica que se esta realizando una copia de la hoja Ubcate en otra posicin y la hoja se copia en la posicin que seales El nombre de la nueva Hoja aparece con el nombre de la hoja copiada y entre parntesis el nmero 2, esto indica que es la copia 2 de la hoja que se copio.
UTILIZANDO LA BARRA DE ETIQUETAS
Para movilizarse en las hojas de contables, es decir en la barra de etiquetas de hojas realzalo de la siguiente manera: Hay que tomar en cuenta que la Hoja Activa es aquella en la que se est trabajando. Al dar clic sobre cualquier pestaa cambiar de hoja, es decir, se cambia de hoja activa. Si el nmero de hojas no caben en la barra de etiquetas, se utiliza los botones de desplazamiento de hoja, estos permiten movilizarse por todas las hojas de la barra de la siguiente forma: Se visualiza la primera hoja. Se visualiza la hoja anterior en la que se est visualizando Se visualiza la hoja siguiente en la que se est visualizando Se visualiza la ltima hoja. Una vez visualizada la hoja en la que queremos trabajar, da clic sobre la etiqueta de sta. Toma en cuenta si las hojas del libro de trabajo caben en la barra, estos botones los botones no realizan ningn proceso.
RACC
CAPITULO V: FORMATO DE CELDAS
29
COPIAR, CORTAR PEGAR DATOS EN LAS CELDAS
Para copiar o mover los datos de una celda a otra o a un grupo de celdas, realiza lo siguiente:
UTILIZANDO LA BANDA DE OPCIONES
Selecciona la celda origen o grupo de celdas En la banda de Inicio en la seccin de portapapeles Clic botn Copiar y automticamente se selecciona la celda o rango de datos con lneas entrecortadas titilantes, Excel te indica que estos datos son los que se van a copiar u duplicar en otras celdas En la banda de Inicio en la seccin de portapapeles Clic botn Cortar y automticamente se selecciona la celda o rango de datos con lneas entrecortadas titilantes, Excel te indica que estos datos son los que se van a copiar u duplicar en otras celdas En ambos casos debemos seleccionar una nueva celda o un grupo de celdas en donde se recuperar los datos realiza lo siguiente: En la banda de Inicio en la seccin de portapapeles Clic botn Pegar y los datos de las celdas copiadas o cortadas se recupera en el nuevo rango o celda.
UTILIZANDO EL TECLADO
Por el teclado estas operaciones se activan de la siguiente forma:
UTILIZANDO EL MOUSE
Selecciona el rango de datos Coloca el selector de celda dentro del bloque seleccionado Activa el men contextual Escoge cualquiera de las opciones que necesites COPIAR / CORTAR Cabe indicar que al realizar cualquiera de las operaciones antes descritas lo puedes hacer con cualquier tipo de dato. Tambin tienes las opciones de COPIAR, CORTAR y PEGAR en la barra de botones Estndar.
RACC
CAPITULO V: FORMATO DE CELDAS
30
UTILIZANDO OPERACIN DRAG AND DROP10
La operacin DRAG AND DROP te permite optimizar y realizar de forma ms rpida las opciones de COPIAR, CORTAR de la siguiente forma: Selecciona el rango de datos Coloca el selector de celda en cualquiera de los bordes del rango seleccionado, hasta que aparezca el puntero del Mouse seguido de 4 flechas (arriba, abajo, izquierda derecha) PARA COPIAR: Presiona la tecla Ctrl + CLIC SOSTENIDO y ubcate en una nueva celda dentro de la hoja de clculo y obtendrs una copia del rango de datos seleccionado. PARA CORTAR: CLIC SOSTENIDO y ubcate en una nueva celda dentro de la hoja de clculo y obtendrs una copia del rango de datos seleccionado.
PEGADO ESPECIAL
La operacin de pegado especial permite realizar la copia del bloque seleccionado, indicando los tipos de datos, formato o valor que deseamos pegar o recuperar.
PEGAR. Permite recuperar todo el bloque seleccionado. FORMULAS. Recupera solo las formulas que se encuentren en el
bloque seleccionado
PEGAR VALORES. Copia los datos del bloque seleccionado, y en las
celdas de formulas recupera solo los datos y no las formulas.
SIN BORDES. Como se indica en esta operacin recupera todo los
datos. Formulas, menos los bordes que estn dentro del bloque seleccionado. TRANSPONER. Permite realizar la copia del bloque seleccionado sobre el formato existente en el bloque destino.
PEGAR VNCULOS. Recupera los vnculos que se tenga dentro del bloque
seleccionado.
COMO IMAGEN. Copia el rango seleccionado como una imagen en donde todos
los datos se transforman en una imagen
INSERTAR FILAS / COLUMNAS
Permite insertar filas o columnas dentro del bloque seleccionado. Seleccionar la fila/columna o rango de datos Clic Insertar Filas / Columnas. Si desea insertar toda una fila o una columna en toda la hoja de trabajo da un Clic en el nmero de fila o letra de columna, y de esta forma se
10
Es la forma de trabajar con el mouse dentro del rea de trabajo utilizando los botones del mouse
RACC
CAPITULO V: FORMATO DE CELDAS
31
selecciona toda la fila o columnas, e indique el tipo de insercin que va a realizar. Al seleccionar el bloque o la fila / columna coloque el puntero del Mouse dentro del bloque seleccionado, active el men contextual y de un Clic en la insercin que desee. 11
ELIMINAR FILAS / COLUMNAS
Selecciona la o las filas / Columnas que desee eliminar Clic Edicin Eliminar Activando el men contextual Clic en eliminar Cuando se desea eliminar celdas o filas de un bloque que se encuentre con datos aparece una ventana en donde nos indica que operacin deseamos realizar. Desplazar las celdas hacia arriba, a la izquierda, o eliminar toda la Fila o Toda la Columna.
LLENADO DE CELDAS
Permite copiar el valor de una celda a un grupo de celdas o genera series de datos secunciales, es decir aumentando el valor que contiene la celda activa en el rango en cul se arrastra el cuadro de llenado con la caracterstica de llenado automtico. Por ej. Puedes aumentar una serie como 1, 2, 3 para incluir 4, 5, 6 o crear series como Das, Meses, Perodo1, Beneficio, Prdida, etc. El cuadro de llenado se arrastra hacia la izquierda, derecha, arriba o abajo para llenar las celdas con los datos que se necesite. El cuadro de llenado no es nada ms que el recuadro que aparece en la parte inferior izquierda de la celda o del rango de celdas seleccionado. Para arrastrar el cuadro de llenado realiza lo siguiente:
COPIANDO UN SOLO VALOR
Cuando hay un solo valor en una celda (ya sea numrico o alfanumrico) Coloca el selector de celda en el CUADRO DE LLENADO El selector se transforma en una cruz de color negro Clic sostenido en la direccin que necesites y el valor se repetir por el rango seleccionado.
GENERANDO SERIES
Cuando arrastras el cuadro de llenado en una celda o en un rango de celdas que contiene valores NUMRICOS en forma secuencial, Excel los reconoce como una serie de nmeros secuenciales, la serie se aumenta dentro del rango que t arrastras. La tabla siguiente muestra algunos ejemplos de tipos de datos y sus secuencias
11
Al no seleccionar ningn bloque las opciones estn desactivadas
RACC
CAPITULO V: FORMATO DE CELDAS
TIPOS DE DATOS NMEROS MESES FECHAS DIAS SELECCIN INICIAL 5, 10 ENE 03/11/2005 LUNES SERIES EXTENDIDAS 15, 20, 25, 30, 35 FEB, MAR, ABR, MAY 04/11/2005, 05/11/2005, 06/11/2005, 07/11/2005 LUNES, MARTES, MIERCOLES 1 PERIODO, 2 PERIODO, 3 PERIODO, 4 PERIODO
32
ORDINALES
1 PERIODO
Para rellenar un grupo de celdas con la numeracin se procede de la siguiente manera: Digita en la celda que t desees el nmero 1 en la siguiente celda el nmero 2 Marca el bloque, Para activar la generacin de datos, al marcar el bloque, en la parte inferior izquierda aparece el RECUADRO DE LLENADO, coloca el puntero del Mouse en este recuadro, hasta que el puntero del Mouse se transforme en una cruz. Da un Clic sostenido y automticamente se genera la serie de datos. Tambin se puede realizar la generacin con cualquier valor numrico, das de la semana, meses del ao.
CREAR UNA SERIE A PARTIR DE UN SOLO VALOR
Puedes seleccionar un rango de datos y generar un grupo de serie de la siguiente forma:
RACC
CAPITULO V: FORMATO DE CELDAS
33
LISTAS PERSONALIZADAS
Para la generacin de tus propias series o listas, realiza lo siguiente: Clic Botn Office Opciones de Excel Modificar Listas Personalizadas Clic en la seccin ENTRADA DE LISTA, digita la nueva serie de datos a generar Clic AGREGAR; y la nueva lista ser insertada en las listas Personalizadas. Si deseas agregar una lista de la Hoja de Trabajo, en la seccin IMPORTAR LISTAS DESDE LAS CELDAS, se indica el grupo de celdas a ser tomadas en cuenta, Clic en el botn de obtencin de rangos. Al dar clic desaparece la ventana de opciones y aparece una nueva ventana de dialogo en se debe seleccionar el bloque de datos en la hoja de trabajo. Clic en el botn Obtencin de rangos, y automticamente regresa a la ventana de LISTAS PESONALIZADAS con el rango de datos seleccionado Clic IMPORTAR,y la nueva lista ser insertada en las listas Personalizadas
COMBINAR Y CENTRAR
Permite combinar y centrar datos de una celda en un grupo de celdas, previamente seleccionadas, al realizar esta operacin se combina el grupo de celdas y queda una sola celda. Para combinar y centrar realiza: Ingresa los datos en una celda Seleccione el grupo de celdas a ser combinadas. Clic en el botn combinar y centrar y el texto se centra en el grupo de celdas seleccionadas formando una sola celda Se recomienda que, para colocar ttulos en la hoja de clculo, primero verifica el ancho de toda la tabla de clculo, para poder centrar el ttulo.
RACC
CAPITULO V: FORMATO DE CELDAS
34
MANEJO DE HERRAMIENTAS DE TEXTO EN LA EDICIN DE UNA HOJA CONTABLE
Para la edicin debemos trabajar en la banda Inicio dentro de las opciones de Fuentes, en la misma encontraremos las opciones de manejo edicin de texto como negrilla, cursiva, subrayado, Bordes, Tipo de letra, tamao de letra, Agrandar y encoger fuente, colores de relleno de celda y Colores de texto, estas opciones permiten resaltar nuestra hoja de clculo.
Activa y desactiva la negrilla en el texto que se va a editar o presione CTRL + N
Activa y desactiva la letra en forma cursiva o presione CTRL + K
Activa y Desactiva la escritura para que vaya subrayado o presione CTRL + S12
Al dar clic en este botn permite aumentar el tamao del texto seleccionado.
Al dar clic en este botn permite disminuir el tamao del texto seleccionado.
Permite colocar lneas de borde a la celda o grupo de celdas
Permite colocar un color de relleno a la celda o grupo de celdas seleccionada
El texto seleccionado permite cambiar de color de acuerdo a nuestros requerimientos.
12
Macros del Teclado aceleran las operaciones en el manejo del programa
RACC
CAPITULO V: FORMATO DE CELDAS
35
TIPOS DE LETRA
Windows provee una variedad de tipos de fuentes13 que pueden ser utilizadas en la hoja de clculo, dando de esta forma un aspecto agradable y Profesional. La ventana de fuentes se puede activar por: 1. Clic el botn que permite visualizar ventana de secciones. 2. Por el teclado Ctrl+1 y se activa la VENTANA DE FORMATO DE CELDAS en la seccin Fuentes 3. Activando el men contextual14 Clic FORMATO DE CELDAS En la seccin de Fuentes aparece los diferentes tipos de letras que se encuentran instalados en su computador, al escoger un tipo de fuente en la seccin Vista previa aparece el modelo de la letra seleccionada.
FUENTE
Indica la lista de todos los tipos de letra que se encuentran instalados en el computador. Puedes visualizar el modelo de las fuentes en la seccin Vista previa que te indica como es el tipo de letra que has seleccionado.
ESTILO DE FUENTE
Permite indicar el tipo de letra que deseamos para el documento; as tenemos negrilla, Cursiva, Negrita y Negrita cursiva
TAMAO
Indica el tamao de la fuente seleccionada
COLOR DE FUENTE
Por DEFAULT esta el color negro que es automtico, si deseas otro color escoge dando un Clic en el color que desees.
SUBRAYADO EFECTOS
Esta seccin permite indicar que tipo de subrayado que necesitas que aparezca en el texto
En la seccin de efectos de texto, se puede indicar la animacin que se puede dar al texto
TACHADO
Superndice
Subndice
( H2O)
( a2+b2)
Para activar los botones de manejo de tipos de letra y tamao use los botones de la barra de Formato
Tipo de letra
Tamao de letra
13 14
Fuente son los tipos de letras que se puede dar al documento Men contextual se activa al dar clic con el botn derecho del mouse
RACC
CAPITULO V: FORMATO DE CELDAS
36
FORMATO DE CELDAS
Al utilizar el formato de celdas puedes destacar los datos que se encuentran en la hoja de clculo, o bien, hacer que las hojas de clculo sean ms fciles de leer y que tengan una apariencia ms atractiva. Es posible asignar el formato de celdas de la hoja de clculo antes o despus de ingresar los datos. Por ejemplo, puedes introducir los datos en un rango de celdas y luego asignarle el formato para que el rango aparezca con Negrilla. O bien, aplica primero la negrilla al rango de celdas que necesite, y cualquier dato que ingreses se colocar negrilla automticamente. Para activar el formato de celdas realiza cualquiera de los siguientes pasos: Antes de activar el formato de celdas primeramente debes seleccionar la celda o las celdas del rango de datos que necesites. Clic Inicio Seccin nmero, se visualiza los formatos para los valores numricos. Por el teclado presiona las siguientes teclas Ctrl +1 Utilizando el men contextual, el mismo que se activa dentro del rango de datos seleccionado, Clic Formato de celdas La ventana de FORMATO DE CELDAS consta 6 vietas que realizan operaciones distintas sobre el bloque seleccionado, es decir cada seccin muestra bajo la misma ventana diferentes opciones. Estas secciones son las siguientes: Nmero Alineacin Fuente Bordes Tramas Proteger
NMERO
Esta seccin permite trabajar solo con datos numricos dentro del rango seleccionado. Dentro de la seccin de nmeros tenemos la seccin de categoras, en donde se puede seleccionar cualquier categora dependiendo tus necesidades; se visualiza una pequea descripcin de lo que realiza cada una de las opciones. Cuando escoges cualquiera de las opciones puedes indicar lo siguiente:
RACC
CAPITULO V: FORMATO DE CELDAS
37
GENERAL
Indica que el rango numrico seleccionado no tiene ningn tipo de formato.
NMERO
Coloca decimales, separador de miles a los datos, cabe indicar que el separador de miles es el punto y el separador de decimales es la coma. Tambin se indica cmo se necesita los nmeros negativos, ya sea de color rojo o seguido del signo menos. Al formatear las celdas de esta forma, los datos enteros que se ingresen a las celdas siempre irn acompaados de los decimales que se haya indicado.
MONEDA
Coloca el signo de moneda, para escoger el smbolo de moneda Clic En el campo de lista de la opcin SIMBOLO y aparecen los diferentes smbolos de tipos de monedas que existen por pases.
CONTABILIDAD
Coloca el signo de moneda pero con la caracterstica de que el smbolo de la moneda se alinea al lado izquierdo.
FECHA
Coloca formato de tipo fecha, es decir da una nueva forma de visualizacin a la fecha.
PORCENTAJE
Al rango seleccionado coloca el signo de TANTO POR CIENTO acompaado del nmero de decimales que se indique. Todo valor que se ingrese ser tratado como porcentaje.
FRACCIN
Todo valor decimal que se ingrese se transforme a fraccin. As por ejemplo: 0,5 equivale a . De igual forma podemos indicar de cuantos dgitos necesitamos que se transforme la fraccin.
CIENTIFICA
Al rango seleccionado lo dispone de forma cientfica
TEXTO
Al rango de datos numricos que se le seleccione Excel lo trata como si fuera Texto, es decir no se puede realizar ningn tipo de operacin, puesto que estos nmeros se los transformo a datos alfabticos.
ESPECIAL
Indica un formato especial para el rango de datos que selecciones.
RACC
CAPITULO V: FORMATO DE CELDAS
38
PERSONALIZAR
Podemos crear nuestro propio formato para las celdas, para poder Personalizar un formato de nmero tenemos que realizar lo siguiente: Escogemos la categora PERSONALIZADA15 Aparece marcada la seccin tipo con la opcin General, en donde si deseas utilizar un tipo de formato da un clic en el formato que necesitas.
PARA CREAR TU PROPIO FORMATO
Los TIPOS de formato son varios pero se puede personalizar basndose en los siguientes formatos:
TIPO ### 0 0,00 DESCRIPCIN Permite indicar nmeros enteros Indica valores enteros siempre y cuando se trabaje con decimales Indica que se va a trabajar con valores enteros y dos decimales
ANTEPONDER CEROS A LOS DATOS NUMRICOS
Clic en el campo TIPO, borra el formato que tengas en esta seccin Digita la cantidad de ceros que requieras
COLOCAR TEXTO PARA CODIGOS
Para colocar texto que acompaen a los datos numricos Clic en el campo TIPO, borra el formato que tengas en esta seccin coloca el texto16 dentro de COMILLAS (texto) seguido de la cantidad de ceros requeridos Automticamente se anexa el texto y los ceros al digito que ingreses dentro del rango de datos.
15 16
Personalizar indica al usuario que puede dar un formato propio. Texto: Datos de tipo alfabticos o alfanumricos
RACC
CAPITULO V: FORMATO DE CELDAS
39
ALINEACIN
Permite alinear los datos que se encuentran en el bloque seleccionado con respecto a cada una de las celdas dependiendo de los requerimientos de la hoja de clculo.
ALINEACIN DE TEXTO
La alineacin de texto va de acuerdo a la posicin ya sea Horizontal o Vertical.17; en donde se cambiar la misma con respecto a la celda
ORIENTACIN
Permite dar una inclinacin a los datos de la celda de esta manera los datos aparecern de lado vertical de acuerdo a la inclinacin en grados requerida.
CONTROL DE TEXTO
Ajuste Texto. Si el texto es demasiado largo aparecer en dos lneas o ms dentro de la celda seleccionada, sin modificar el ancho de la columna. Reducir hasta Ajustar. Cambia el tamao al texto de la celda o celdas seleccionadas, de tal forma que el texto ocupe una sola lnea dentro de la celda y mantiene el ancho de la columna. Combinar Celdas. Combina las celdas marcadas convirtindolas en una sola. Si el bloque marcado tiene datos aparecer un mensaje de Advertencia indicando que se perder los valores del bloque y solo se conservar el valor de la primera celda.
FUENTE
Permite cambiar el tipo de letra, estilo, tamao y efectos.
17
Formato de celdas personaliza segn necesidades del usuario
RACC
CAPITULO V: FORMATO DE CELDAS
40
BORDES
Coloca lneas de divisin en el rango de datos seleccionado. Selecciona las celdas. Activa FORMATO DE CELDAS; Clic en la seccin Bordes Escoge el estilo de lnea Selecciona el color para la lnea; cabe indicar que por defecto aparece las lneas de color negro. Escoge la posicin donde deseas colocar las lneas. Para crear los bordes puedes utilizar los botones de la seccin de preestablecidas, en donde puedes escoger las siguientes opciones: Ninguno, contorno, interior y al escoger cualquier botn aparecer en la seccin de vista previa, o simplemente da un clic en los botones donde se encuentra marcada la lnea de la seccin Borde.
TRAMAS
Permite colocar sombreado de color al rango seleccionado. En la seccin de Trama, puedes escoger el tipo de subrayado que aparecer en las celdas, basndose en el color elegido. Al escoger el sombreado y aceptar el mismo las celdas aparecern sombreadas con el efecto escogido.
PROTEGER
La seccin proteger permite indicar que celda o grupo de celdas se deben proteger dentro de la Hoja de clculo para que los datos o frmulas no sean editables por parte de usuarios no autorizados. Esta seccin trabaja siempre y cuando la Hoja de clculo se encuentra protegida, esto se lo realiza utilizando la opcin Proteger del men Herramientas, Para optimizar el uso de las herramientas de Excel al manejo de las opciones de la ventana de Formato de celdas usa los botones que se encuentran en la Banda de Inicio en la seccin de nmeros
RACC
CAPITULO VI: MANEJO DE LAS HOJAS
41
FORMATO CONDICIONAL
Permite RESALTAR un grupo de datos seleccionados referente a color, relleno de las celdas, bordes, siempre y cuando los datos que se ingresen en el bloque cumplan un determinado criterio para su formato. El formato condicional trabaja con los operadores matemticos de relacin:
OPERADOR > < >= <= = <>
DESCRIPCIN Mayor que Menor que Mayor o igual Menor o igual Igual Diferente
Para colocar Formato condicional: Seleccionar el rango de celdas Clic Inicio Formato condicional... Clic Nueva Regla Al activarse la ventana Nueva regla de Formato Clic Nueva regla Clic en la opcin APLICAR UNICAMENTE A LAS CELDAS QUE CONTENGAN y procedemos a dar los criterios de formato que van de la siguiente manera: VALOR DE CELDA. Activa o no los formatos dependiendo del contenido de la celda o celdas relacionadas. FORMULA. Activa o no los formatos dependiendo de la formula que exista en la celda o celdas seleccionadas. Al escoger VALOR DE CELDA, se puede indicar que su contenido debe encontrarse ENTRE UN DATO Y OTRO, este criterio de validacin va como se indica en la tabla de operadores de relacin.18 ENTRE. Permite realizar la validacin en base a dos condiciones. NO ESTA ENTRE. Realiza la validacin de los datos de la celda siempre y cuando este no se encuentre dentro del valor de condicin. IGUAL A. Siempre y cuando el valor de la celda se cumpla segn la condicin. NO IGUAL A. Cuando el valor de celda no se igual al valor de la condicin.
18
Formato condicional afecta solo a las fuentes del bloque seleccionado
RACC
CAPITULO VI: MANEJO DE LAS HOJAS
42
MAYOR QUE. Si el valor de celda es mayor al valor de la condicin. MENOR QUE. Si el valor de la celda es menor al valor de la condicin. MAYOR O IGUAL QUE. Si el valor de celda es mayor o igual al valor de la condicin. MENOR O IGUAL QUE. Si el valor de la celda es menor o igual al valor de la condicin. Al escoger los criterios de condicin igual a, No igual a, Mayor que, Menor que, Mayor o igual que, Menor o igual que, solo se activa un solo campo de validacin, pero si se escoge los criterios entre y no est entre se activan dos campos de validacin. En los campos de validacin se puede colocar directamente el valor a condicionar o si se desea especificar valores de la celda del libro de Excel, da un Clic en los botones de rango comprimido e indique la o las celdas a tomar datos. En la ventana de Formato Condicional existe la seccin de vista previa en donde le indica el formato a ser utilizado cuando la condicin se cumpla o sea verdadera.
VALIDACIONES19
Excel permite ingresar todo tipo de dato ya sea alfabtico, alfanumrico, numrico, fecha en las hojas de clculo de un libro contable. Se puede restringir el tipo de datos que se desea ingresar a la hoja de clculo o a un rango de datos seleccionado. Para validar los datos que se van a ingresar en un rango de datos o en una hoja se realiza lo siguiente: Selecciona la hoja o el rango de datos a validar. Clic Datos Validacin Se activa la ventana de validacin de datos, la misma que se encuentra constituida por tres secciones: Configuracin Mensaje entrante Mensaje de error
CONFIGURACIN
Indica o selecciona el tipo de datos que se desea validar, se encuentra constituido por la seccin CRITERIO DE VALIDACIN, en donde debemos escoger en PERMITIR, el tipo de datos a validar. Dependiendo los valores a validar se activa la seccin Datos en donde estn los diversos operadores lgicos de relacin, los mismos que se escoger de acuerdo al criterio de validacin que se necesites.
TIPO DE DATOS Enteros se activan los campos de datos Mnimo o Mximo
dependiendo del operador lgico que utilice par la comparacin.
19
Validaciones indica a la Hoja de trabajo que dato es permitido ingresar.
RACC
CAPITULO VI: MANEJO DE LAS HOJAS
43
OMITIR BLANCOS, al estar seleccionada esta opcin
permite que dentro del rango seleccionado se pueda dejar celdas en blanco.
MENSAJE ENTRANTE20
Permite colocar un mensaje de entrada para los datos a ingresarse a todo el bloque seleccionado, Si no desea mostrar el mensaje entrante desactive la opcin MOSTRAR MENSAJE AL SELECCIONAR CELDA
MENSAJE DE ERROR
Alerta al usuario con el uso de una ventana de error cuando los datos ingresados no son correctos, En la ventana de error se puede seleccionar el estilo del icono que se va a utilizar para el uso de la ventana de error, al seleccionar el tipo de mensaje de error, la ventana activa los botones con los que trabajar la misma.
LIMITE, activa dos tipos de botones REINTENTAR y CANCELAR
ADVERTENCIA, activa tres tipos de botones Si, No, Cancelar
INFORMACIN, activa los botones Aceptar y Cancelar
Se puede activar la ventana de error si los datos no corresponden a los ingresados, o puede desactivarla para que no trabaje la misma. Coloque el titulo para la ventana de error y el mensaje que llevar la misma, entre mayor sea los mensajes que t coloques a la hoja de clculo, ms control se tendr el usuario al manejar la hoja.
COMENTARIOS21
Los comentarios permiten indicar comentarios o mensajes de lo que realizan determinadas celdas o columnas /Filas y de esta manera tener conocimiento de las operaciones o manejo de datos de las celdas dentro de la Hoja. Para activar comentarios lo puedes realizar utilizando cualquiera de las siguientes formas: Utilizando El Men Contextual; Ubica el selector de celda, donde necesites colocar el comentario, activar el men contextual Clic en Insertar Comentario.
20 21
Los mensajes le indican al usuario lo que debe realizar en las celdas. Los comentarios son mensajes que indican que realiza la celda
RACC
CAPITULO VI: MANEJO DE LAS HOJAS
44
Al insertar el comentario en el borde superior derecho de la celda aparece una pestaa de color rojo en donde indica que se encuentra un comentario, el mismo que va con una flecha seguido de un recuadro en donde se colocar el texto requerido.
MODIFICAR UN COMENTARIO
Seleccionar la celda donde se encuentra el comentario Activar el men contextual, Clic Modificar Comentario Procede a editar o modificar el comentario.
PARA ELIMINAR EL COMENTARIO
Colcate en la celda donde se encuentra el comentario. Clic Edicin Borrar Comentarios. y se elimina el comentario de la celda. Otra forma para eliminar comentarios es: Colocando el Selector de celda en la celda donde se encuentra el comentario. Activa el men contextual Clic Eliminar Comentario.
BUSQUEDA Y REEMPLAZO DE DATOS
Esta operacin es muy til, en especial cuando te encuentras trabajando con Hojas muy grandes, en donde es difcil encontrar una palabra o un conjunto de caracteres; al decir grupo de caracteres se refiere a letras, nmeros y frmulas. Clic Inicio En la seccin MODIFICAR Clic Buscar y seleccionar Se visualiza una lista de opciones que nos permite buscar texto, formulas, validaciones, comentarios. Por el teclado Ctrl + B En el campo de dato de dato de BUSCAR se coloca los caracteres que se desea buscar en la Hoja de Trabajo, al realizar la bsqueda Excel coloca el selector de celda en la palabra que coincida con la escrita en la ventana de buscar, clic en BUSCAR SIGUIENTE. Si se desea reemplazar datos, Clic en la seccin Reemplazar y aparece las siguientes opciones: BUSCAR, se coloca los caracteres a buscar en la hoja de clculo REEMPLAZAR CON, se digita los caracteres que se desea que se cambie. Clic en el botn REEMPLAZAR se reemplaza los caracteres. Clic en el botn REEMPLAZAR TODAS se reemplaza todos los caracteres que coincidan dentro de la hoja de clculo
RACC
CAPITULO VI: MANEJO DE LAS HOJAS
45
VALORES ABSOLUTOS
Los valores absolutos son aquellos que en la hoja de clculo no varan, es decir son fijos o constantes. El valor absoluto esta dado a una celda, la misma que ser utilizada en formulas o funciones. Para designar un valor absoluto utilice el carcter $ (string) de la siguiente forma: $ Celda $ Fila Ej: =b1*$C$1 En la operacin anterior se multiplica el valor de la celda b1 por el valor absoluto de la celda c1. Los valores absolutos no se actualizan cuando se realiza una copia de una formula ya sea en filas o en columnas.
CONCATENACIN DE DATOS
Puedes unir varios datos de tipo: Numrico, Alfabtico, Alfanumrico, que se encuentren de las celdas de las hojas de clculo y convertirlos en datos alfanumricos, en otra celda que seleccione el usuario. Para realizar este tipo de operacin utilice el smbolo (Amperson o Y Comercial) y aplquelo de la siguiente manera:
&
Seleccione la celda en donde deseas concatenar los datos. Presione el signo = (igual). Clic en la celda que va a seleccionar los datos.
Digita el caracter & seguido de comillas (abiertas y cerradas), dentro de las comillas presione la barra espaciadora las veces que crea necesario para dejar espacios en blanco y de sta forma separar los datos; vuelva a digitar el caracter
&.
Seleccione otra celda, y vuelva a realizar estos pasos para las celdas que deseas concatenar los datos. Presione la tecla ENTER para terminar. En la celda aparecern los datos concatenados.
OCULTAR FILAS
La ocultacin de filas PERMITE OCULTAR DATOS DE FORMULAS O DATOS que no se desea que se visualice en la hoja de clculo. Al esconder no se elimina los datos o formulas simplemente se la esconde; al esconderse los datos se ocultan las filas seleccionadas. Para ocultar filas:
Seleccionar las filas a ser ocultadas En la banda de inicio Clic Formato (botn de tipo lista) En la seccin Visibilidad Clic Ocultar y Mostrar Ocultar Filas
RACC
CAPITULO VI: MANEJO DE LAS HOJAS
46
Otra forma:
Colocando el selector de celda dentro de las filas seleccionadas, Activar el men contextual Clic Ocultar
MOSTRAR FILAS
Para visualizar las filas ocultas:
Seleccionar las filas entre las que se encuentran las filas ocultas es decir una antes y una despus de las filas ocultas En la banda de inicio Clic Formato (botn de tipo lista) En la seccin Visibilidad Clic Ocultar y Mostrar Mostrar Filas
Otra forma:
Colocando el selector de celda dentro de las filas seleccionadas, Activar el men contextual Clic Mostrar
OCULTAR COLUMNAS
La ocultacin de Columnas PERMITE OCULTAR DATOS DE FORMULAS O DATOS que no se desea que se visualice en la hoja de clculo. Al esconder no se elimina los datos o formulas simplemente se la esconde; al esconderse los datos se ocultan las filas seleccionadas. Para ocultar Columnas:
Seleccionar las Columnas a ser escondidas En la banda de inicio Clic Formato (botn de tipo lista) En la seccin Visibilidad Clic Ocultar y Mostrar Ocultar Columnas
Otra forma:
Colocando el selector de celda dentro de las Columnas seleccionadas, Activar el men contextual Clic Ocultar
MOSTRAR COLUMNAS
Para visualizar las Columnas ocultas:
Seleccionar las filas entre las que se encuentran las Columnas ocultas es decir una antes y una despus de las Columnas ocultas En la banda de inicio Clic Formato (botn de tipo lista) En la seccin Visibilidad Clic Ocultar y Mostrar Mostrar Columnas
RACC
CAPITULO VI: MANEJO DE LAS HOJAS
47
Otra forma:
Colocando el selector de celda dentro de las Columnas seleccionadas, Activar el men contextual Clic Mostrar
TRABAJO ENTRE VARIAS HOJAS
Una de las utilidades de Excel es la de permitir trabajar con varias hojas de clculo dentro de un mismo libro, dando de esta forma mayor capacidad para el manejo de los datos con otras hojas de clculo.
Seleccionar la celda donde se necesita obtener los datos de otra hoja Presionar la tecla igual (=) Clic en el nombre de Hoja que necesites obtener los datos. Al realizar sta operacin en la seccin nombres de Hojas, la hoja de clculo que se abre aparece con negrilla en su nombre; en la barra de edicin de formulas aparece el nombre de la hoja seguido de un signo de admiracin, indicando que se a seleccionando una hoja. Clic Celda donde se encuentra el dato, y se selecciona la misma. En la barra de edicin de formulas aparece el nombre de la hoja y la celda. Presione la tecla ENTER para aceptar la celda seleccionada.
IMGENES PREDISEADAS
Para insertar imgenes prediseadas las mismas que se encuentran en Office realiza lo siguiente: Clic Insertar Imgenes Prediseadas. En el Panel de tareas aparecen las opciones de imgenes prediseadas. Para realizar la bsqueda de un grafico en especial, simplemente en la opcin Buscar digita la palabra de la imagen que te haga referencia a lo que necesitas. Clic en la imagen y se inserta al documento. Si deseas ver todos los grficos que existen en la galera multimedia de MICROSOFT; en el panel de tareas de imgenes prediseadas: Clic Organizar Clips y aparece en pantalla la ventana de imgenes. En la seccin de listas de colecciones Clic carpeta Colecciones de Office y se visualiza todas las carpetas por categoras aqu se escoger de acuerdo a la categora que necesites Clic en la carpeta y en la seccin de contenidos se visualizar las imgenes respectivas. Para insertar la imagen coloca el puntero del Mouse en la imagen y activa el men contextual Clic Copiar. Minimiza la ventana de las imgenes y regresas al documento, en el mismo recupera la imagen con: Clic Edicin Copiar o Ctrl + C
RACC
CAPITULO VI: MANEJO DE LAS HOJAS
48
IMAGENES
Excel permite insertar imgenes que se encuentren almacenadas en tu computadora como las fotografas o imgenes de extensin GIF, BMP. Clic Insertar Imagen Se activa la ventana de INSERTAR IMAGEN Selecciona La unidad de almacenamiento en la seccin Carpetas. En la seccin contenido se visualizar todas las imgenes que se encuentren dentro de la unidad de almacenamiento. Para insertar la imagen en la hoja de clculo clic Insertar o simplemente da doble clic en la imagen que necesites. Para manejar la imagen debes tomar en cuenta que al seleccionarla se activa en la banda de opciones la opcin FORMATO en donde puedes cambiarla de tamao con los botones de control de tamao y para movilizarla debes colocar un recuadro de AJUSTE DE TEXTO.
INMOVILIZAR PANELES
La inmovilizacin de paneles22 permite seleccionar los datos que se necesita visibles al desplazarse en una hoja. Por lo general se necesita visibles los rtulos de las filas y las columnas mientras se desplaza. Al inmovilizar los datos se pueden desplazar de mejor manera y sin ningn tipo de equivocacin, puesto que los datos hacen referencia a una inmovilizacin Horizontal y vertical.
Clic Vista Inmovilizar Paneles(seccin ventana)
Para inmovilizar un panel, se debe tomar en cuenta lo siguiente:
Panel horizontal superior, Seleccione la fila situada debajo de donde desee que aparezca la divisin. Panel vertical izquierdo, Seleccione la columna situada a la derecha de donde desee que aparezca la divisin. Paneles superior e izquierdo, Haga clic en la celda situada debajo y a la derecha de donde desee que aparezca la divisin.
VER DOS PARTES DE UNA HOJA DIVIDIENDO O INMOVILIZANDO PANELES
En la parte superior de la barra de desplazamiento vertical o en el extremo derecho de la barra horizontal, site el puntero sobre el cuadro de divisin. Cuando el puntero cambie la forma de puntero de divisin, arrastre el cuadro de divisin hacia abajo o hacia la izquierda, hasta la posicin elegida.
panel: parte de la ventana de documento unida y a la vez separada de otras partes por barras verticales u horizontales
22
RACC
CAPITULO VII: FORMULAS Y FUNCIONES
49
SUMA
Para sumar de forma ms fcil utiliza auto suma. Esta funcin trabaja con un grupo de datos numricos de la siguiente forma: Coloca el selector de celda, en la celda donde deseas el resultado, por lo general es al final del bloque de datos Clic en el botn AUTOSUMA, LA COLUMNA O FILA de datos aparece automticamente seleccionada e indicndote el rango de datos, si es la seleccin de datos correcta presiona la tecla ENTER. Si la seleccin de rango no es la que necesitas, selecciona un nuevo rango y automticamente se desmarcar las celdas anteriores. Puedes utilizar la funcin AUTO SUMA digitndola desde el teclado en la celda, pero siempre toma en cuenta los parmetros de la funcin =SUMA( celda inicial : celda final) Tambin se puede sumar celdas de diferentes rangos, esto lo realizas, separando con punto y coma (;) cada celda. Si deseas realizar sta operacin con el Mouse da un clic en la primera celda y para seleccionar otras celdas, ten presionado la tecla
Y automticamente se selecciona cada celda y el signo de punto y coma se inserta para indicar el rango.
CLICK EN LAS CELDAS QUE NECESITAS
PROMEDIO
Permite obtener el promedio o media aritmtica de un bloque de datos numricos.23 Coloca con el selector de celda, en la celda donde deseas obtener el PROMEDIO, por lo general es al final del bloque de datos sea de una columnas o de una fila. Digita:
23
Promedio agilita las operaciones y no se necesita utilizar divisin
RACC
CAPITULO VII: FORMULAS Y FUNCIONES
=PROMEDIO( celda inicial : celda final)
50
As por Ej. =PROMEDIO(B1:B8) Se obtiene el promedio del bloque de datos indicado.
FUNCIONES
Las funciones son frmulas predefinidas que ejecutan clculo utilizando valores especficos, denominados argumentos, en un orden y secuencia determinado. Los argumentos pueden ser nmeros, texto, valores lgicos (verdadero o falso), matrices, valores de error. El argumento que se designe deber generar un valor vlido para el mismo. Los argumentos pueden ser tambin constantes, frmulas u otras funciones. Para introducir una frmula que contenga una funcin realiza lo siguiente: Activa la celda donde desees insertar la frmula con el selector de celda. Para insertar una funcin, pulsa en el botn de insertar formula de Barra de edicin de frmulas o clic banda Inicio, en la seccin modificar Autosuma Ms funciones Se activa la ventana de INSERTAR FUNCIN, en donde se busca la frmula que necesites o realiza la bsqueda de la funcin por la categora de funciones: matemticas, financieras, Fecha, etc. Las funciones ms utilizadas son las matemticas, trigonomtricas, Fecha, Hora, Lgicas. Al escoger cualquier funcin en la ventana aparece una breve descripcin de lo que realiza la funcin con sus respectivos OPERADOR argumentos. > < SIGNOS A UTILIZAR PARA UTILIZAR LAS >= FORMULAS O FUNCIONES <= Los operadores especifican el tipo de clculo a realizar en = una frmula o funcin. Excel incluye los siguientes operadores: Aritmticos De comparacin De texto De referencia
DESCRIPCIN Mayor Menor Mayor Menor Igual que que o igual o Igual
RACC
CAPITULO VII: FORMULAS Y FUNCIONES
51
La mayora de las funciones utilizan los operadores matemticos de relacin o comparacin los mismos que son:24
FUNCIONES MAS UTILIZADAS
FUNCIN
FECHA Y HORA AHORA() AO (celda) DA (celda) HOY () MES( celda) HORA( CELDA) MATEMTICAS ALEATORIO ( ) CONTAR.BLANCO (rango) COS (celda) EXP (celda) GRADOS (celda) MAX (rango) NUMERO.ROMANO (celda) TAN (celda) FACT (celda) ENTERO (celda) POTENCIA (celda_bas;celda_exp) PRODUCTO( rango) RAZ (celda) REDONDEAR (celda; num_dec) Devuelve un nmero al azar entre 0 y 1. Es necesario multiplicar el resultado por otro nmero para que se obtenga un nmero aleatorio que supere al 1 Devuelve el nmero de celdas vacias que exista en un rango de datos. Devuelve el coseno del ngulo especificado Devuelve el nmero X elevado al especificado Convierte el valor especificado a grados Muestra el valor ms alto contenido dentro del rango seleccionado devuelve el nmero especificado en nmeros romanos Devuelve la tangente del ngulo especificado Devuelve el factorial del valor que se encuentre en la celda Redondea el valor de la celda hasta su inmediato superior Eleva a la potencia indicada en celda_exp, el valor de celda_bas Multiplica todos los valores seleccionados en el rango. Devuelve el valor de la raz cuadrada de la celda seleccionada) Redondea el valor de la celda seleccionada, dependiendo del nmero de decimales que se indique en num_dec Ej. =redondear(17,78;2) devuelve 17,8 Convierte el nmero decimal indicado en celda a un valor entero, quitando la parte decimal de la fraccin indicada en num_decimales. Ej. =redondear(17,7856;2) devuelve 17,78 Devuelve el carcter especificado por el nmero de cdigo, establecido por los cdigos ASCII del computador. Une varias celdas de texto en una sola, las celdas a unir estan dados por cel1, cel2, ..., celn Permite obtener el nmero de caracteres desde la derecha de la cadena alfabtica seleccionada. Ej. =derecha(Riobamba; 3) devuelve mba Convierte en minsculas los caracteres seleccionados en la cadena alfabtica Convierte en maysculas los caracteres seleccionados en la cadena alfabtica Compara dos datos de texto de la hoja de clculo verificando si son iguales. La comprobacin toma en cuenta maysculas y minsculas en ambos datos; Excel devuelve el valor VERDADERO si ambos datos son iguales y FALSO si no lo son. Elimina espacios del texto dejando un solo espacio entre cada palabra y eliminando completamente los de los extremos del texto Devuelve el nmero total de caracteres que posee una cadena de texto Permite obtener el nmero de caracteres desde la izquierda de la cadena alfabtica seleccionada. Ej. =derecha(Riobamba; 3) devuelve rio Inserta la fecha y hora del computador. Esta funcin no tiene argumentos. Obtiene el ao a partir de una fecha ingresada en una celda seleccionada. Obtiene el da a partir de una fecha ingresada en una celda seleccionada. Devuelve la fecha actual, la misma que trabaja con el reloj del computador Obtiene el mes a partir de una fecha ingresada en una celda seleccionada. Dado un nmero se serie devuelve la hora correspondiente
DESCRIPCIN
TRUNCAR (celda;num_decimales) TEXTO CARCTER (nmero) CONCATENAR celn) ( cel1;cel2; cel3;
DERECHA( celda;num_caracteres) MINUSC(cadena_alfabetica) MAYUSC(cadena_alfabetica)
IGUAL (texto1, texto 2)
ESPACIOS (texto) LARGO (texto) IZQUIERDA(celda;num_caracteres )
24
Todo valor a condicionar tiene que tener dos valores
RACC
CAPITULO VII: FORMULAS Y FUNCIONES
52
De igual forma existen un sin nmero de funciones que se pueden utilizar de acuerdo dependiendo de nuestros requerimientos, guate siempre por el asistente de funciones o utiliza la ayuda en lnea que te brinda esta ventana para saber cmo trabaja la funcin que necesitas. Al activar la ventana de funciones, en la parte inferior de la ventana aparece una breve descripcin del tipo de funcin que se ha seleccionado y sus argumentos.
FUNCIN CONDICIONAL SI25
Permite condicionar dos valores y obtener un valor verdadero y un valor falso y poder utilizar por cada camino procesos diferentes. Utiliza SI condicional para realizar pruebas condicionales en valores y frmulas.
SINTAXIS
=SI (condicin; camino verdadero; camino falso)
CONDICIN
Es cualquier valor o expresin que puede evaluarse como VERDADERO o FALSO, en donde debemos utilizar los operadores lgicos de relacin. Por ejemplo, A4=20 es una expresin lgica; si el valor de la celda A4 = 100, la expresin se evala como VERDADERA; de lo contrario, la expresin se evala como FALSA. Este argumento puede utilizar cualquier operador lgico de relacin o comparacin.
CAMINO VERDADERO
Es el valor que se devuelve si la CONDICIN es VERDADERA.
25
La funcin Si permite obtener dos valores lgicos verdadero y falso
RACC
CAPITULO VII: FORMULAS Y FUNCIONES
53
Ejemplo: A5 INFORMATICA =SI (A5="INFORMATICA";"HOJA CONTABLE") Camino Verdadero
CAMINO FALSO
Es el valor que se devuelve si la CONDICIN es FALSA. Ejemplo: A5 INFORMATICA =SI (A5="INFORMATICA";"HOJA CONTABLE";DOCUMENTOS) Camino Verdadero Ej: Condicionar si el valor ingresado en la celda B3 es menor o igual que 18, visualiza el mensaje MENOR DE EDAD, si el valor es mayor a 18 se visualizar el mensaje MAYOR DE EDAD. En las condiciones se puede colocar valores numricos o tambin realizar cualquier tipo de operacin matemtica entre celdas. Camino Falso
CONDICIONALES SI ANIDADOS
Permite combinar varios SI CONDICIONALES dentro de otro SI CONDICIONALES de esta forma obtenemos condicionales si anidados. Los SI CONDICIONALES anidados permite hasta 7 RANGO EQUIVALENCIA niveles, en donde los SI condicionales anidados siempre 0 11 I van por el camino falso.
12 13 R B MB S
La sintaxis es: =SI (COND1, C_V, SI(COND2, C_V, SI(COND3, C_V, SI(COND4,C_V,....,SI(COND7,C_V,C_F)))))))
14 15 16 18 19 20
RACC
CAPITULO VII: FORMULAS Y FUNCIONES
54
Debe cerrarse los parntesis de acuerdo al nmero de si condicional que se utilice; los parntesis se visualizan por colores para cada nivel, y al cerrarlos se colocan en negrilla con el color que se cierre el parntesis.
Ejemplo:
Las equivalencias de las calificaciones van dadas en forma cuantitativa (nmeros) y cualitativas (letras) Los Si condicionales anidados quedarn de la siguiente forma:
COMBINACIN FUNCIN SI CON OTRAS FUNCIONES26
La funcin SI se puede combinar con otras funciones dependiendo de nuestros requerimientos. Un ejemplo sera obtener el promedio de un rango de datos y condicionar el mismo: Ingresa valores entre 0 a 20 en el rango de datos B5:B20 C5 =SI(PROMEDIO(B5:B20)<=15;CURSO BAJO;CURSO OK!) =SI(SUMA(B5:B20)<=300;DATO FUERA DE RANGO;DATO ACEPTABLE) Cabe indicar que se debe tomar en cuenta el argumento de cada una de las funciones
PACK DE HERRAMIENTAS DE ANALISIS
El Pack de herramientas de anlisis est orientado para sacar el mximo provecho a Excel con funciones ms especficas a materias como: la educacin, la investigacin, el negocio, la ingeniera, la estadstica. Excel no tiene instalado el paquete puesto que la mayora de usuarios no necesita de estas capacidades; para instalar el paquete: Clic Botn Office Clic Opciones de Excel Clic Complementos En la opcin Administrar: Clic ADMINISTRAR COMPLEMENTOS Clic IR Aparece la ventana de complementos, selecciona el o los complementos que necesites ACTIVAR O DESACTIVAR Clic ACEPTAR
26
El condicional Si , puede combinarse con cualquier tipo de funcin
RACC
CAPITULO VII: FORMULAS Y FUNCIONES
Aparece un mensaje indicando que esa funcin no est instalada, y pregunta si la queremos instalar. Clic SI; en ocasiones pide que se coloque en la unidad de DVD el disco de instalacin de office 2007 y se inicia la instalacin
55
Para utilizar pack de herramientas de anlisis:
Clic Banda de opciones DATOS Clic ANALISIS DE DATOS Se visualiza la ventana de ANALISIS DE DATOS, seleccionar la opcin que se requiera.
Utiliza la ayuda de EXCEL para saber ms de las funciones instaladas; en la parte de funciones se han instalado cada categora como Fecha y hora, Ingeniera, Financieras, etc., funciones nuevas que son ms tcnicas de cada categora. Todas y cada una de ellas dispone de su propia ayuda donde se explica su funcionalidad y la mayora viene con un ejemplo incluido.
RACC
CAPITULO VIII: TABLAS
56
Una tabla en Excel es un conjunto de datos organizados en filas o registros, en donde la primera fila contiene las etiquetas de las columnas (los nombres de los campos), y las dems filas contienen los datos almacenados. Los campos se describen por las columnas. Las tablas tienen la estructura de una base de datos, a las tablas tambin se las denominan listas de base de datos. Cada fila es un registro de entrada, por tanto est compuesta con un mximo de una lista con 255 campos y 65535 registros. Las tablas son muy tiles porque adems de almacenar informacin, incluyen una serie de operaciones que permiten analizar y administrar esos datos de forma fcil. Entre las operaciones que se pueden realizar con las listas:
Ordenar la los registros. Filtrar el contenido de la tabla por algn criterio. Utilizar frmulas para la lista aadiendo algn tipo de filtrado. Crear un resumen de los datos. Aplicar formatos a todos los datos.
CREAR TABLA
Seleccionar el rango de datos a incluir en la lista Clic Banda de opciones, pestaa INSERTAR Aparece la ventana Crear Tabla, en esta se indica el rango de datos seleccionado; si la seleccin se realiz con las etiquetas, se debe activar la opcin LA TABLA TIENE ENCABEZADOS. Clic Aceptar En la banda de opciones se activa la opcin DISEO la misma que maneja las herramientas de tablas. En la Hoja de clculo se visualiza seleccionado el rango de datos de la tabla
RACC
CAPITULO VIII: TABLAS
57
MODIFICAR DATOS DE LA TABLA
Para modificar o ingresar nuevos datos en la tabla podemos digitar directamente los nuevos valores en la misma, o bien podemos utilizar un formulario de datos. Un formulario se lo utiliza cuando se maneja listas muy grandes de datos. El formulario de datos es un cuadro de dilogo que permite al usuario digitar o mostrar con facilidad una fila completa de datos (registro). Para abrir el formulario de datos, tenemos que posicionarnos en la lista para que se active, y pulsar en el icono Formulario. Esta opcin no est disponible en la Cinta de opciones; para aadirla a la Barra de acceso rpido:
Clic Botn Office Opciones de Excel Personalizar, y Agregar el icono Formulario..., en la seccin de Comandos que no estn en la cinta de opciones.
Para cambiar los datos de un registro:
Colocarse sobre el registro, Modificar los datos necesarios en el registro (para desplazarnos por los campos podemos utilizar las teclas de tabulacin), Si algn cambio no se desea modificar, Clic Restaurar, Para guardar los cambios Presiona la tecla ENTER.
CREAR UN NUEVO REGISTRO
Dentro de formulario:
Clic Nuevo, Excel crea un nuevo registro en blanco , ingresa los datos del nuevo registro Presionar la tecla ENTER para guardar o Clic Restaurar para aceptar o cancelar respectivamente. Despus de aceptar Excel crea un nuevo registro en blanco por si queremos insertar varios registros, una vez agregados los registros, hacer clic en Cerrar.
BUSCAR UN REGISTRO
Dentro de formulario:
Para buscar un registro y colocarnos en el mismo, en l podemos utiliza los botones Buscar anterior y Buscar siguiente Para ubicarnos directamente a un registro especifico ingresa un criterio de bsqueda. Clic Criterios con lo cual pasamos al formulario para introducir el criterio de bsqueda, es similar al formulario de datos pero encima de la columna de botones aparece la palabra Criterios. Por ejemplo, si buscamos un registro con el valor Andrea en el campo Nombre, escribimos Andrea en Nombre y Clic Buscar Siguiente, Excel vuelve al formulario de datos y se ubica en el registro de nombre Andrea
RACC
CAPITULO VIII: TABLAS
58
ELIMINAR UN REGISTRO
Dentro de formulario:
Seleccionar el registro a eliminar Clic Eliminar aparece una ventana en donde nos pide que se confirme la eliminacin del registro, este se eliminar permanentemente de la tabla.
MODIFICAR LA TABLA
Pulsando en el icono Cambiar tamao de la tabla27, podemos seleccionar un nuevo rango de datos. Pero si la tabla contiene encabezados, estos deben permanecer en la misma posicin, de esta manera solo se puede aumentar y disminuir filas. Para poder modificar directamente el rango de filas y columnas, clic sostenido en la tabla desde su esquina inferior derecha. Para insertar una nueva fila en al final de la tabla para continuar ingresando datos:
Presiona la tecla TAB desde la ltima celda y aparece una fila nueva. Para insertar filas y columnas entre las filas existentes de la tabla, selecciona la primera celda que se desea desplazar Clic Inicio Seccin celdas Insertar o en el men contextual de la tabla.
Para eliminar filas o Columnas:
Seleccionar una celda de cualquier registro Clic Inicio Seccin celdas Eliminar Elegir la Fila O Columna de la tabla en donde se encuentre el selector Otra forma: Para eliminar filas o columnas, selecciona una celda, activar el men contextual Clic Eliminar seleccionar Filas o Columnas de la tabla.
Seleccionando una celda, fila o columna, y presionar la tecla SUPR, eliminamos los datos seleccionados, pero no la estructura de la tabla. Para eliminar la tabla completa, seleccionamos toda la tabla y presionar la tecla SUPR.
27
Se encuentra en la parte inferior derecha de la tabla, en el ltimo registro
RACC
CAPITULO VIII: TABLAS
59
ESTILO DE TABLA
Permite dar una combinacin de colores a la tabla para tener una mejor presentacin, usando estilos predefinidos,
Clic Diseo En la seccin estilo de tablas, escoge el estilo que ms te guste. De igual forma se puede seleccionar colores, fuentes fondos, condicionales en cualquier celda de la tabla.
formatos
ORDENAR LA TABLA
La ordenacin de la tabla se lo puede realizar de acuerdo a los requerimientos del usuario, el ordenamiento se lo puede hacer por un campo o por varios campos. Para realizar un ordenamiento de forma simple:
Colocar el selector en una celda determinada En la banda de opciones buscar Datos, en la seccin Ordenar Y filtrar Clic Ordenar, escoge el criterio de ordenacin Ascendente o descendente, los criterios de ordenacin tambin estn disponibles en los botones de Ascendente o descendente en la seccin de ordenacin la tabla por ms de un criterio de
Para ordenar ordenacin:
En la banda de opciones buscar Datos, en la seccin Ordenar Y filtrar Clic Ordenar, se visualiza la ventana de ordenar en donde se especifica los criterios de ordenacin. Para agregar los campos de ordenacin Clic Agregar Nivel, Clic Ordenar segn si ordenamos segn el valor de la celda, o por su color o icono Clic Criterio de ordenacin, donde elegimos si el orden es alfabtico (A a Z o Z a A) o sigue el orden de una Lista personalizada.
FILTROS
Permite buscar un subconjunto de datos de un rango y trabajar con los datos localizados. Un rango filtrado muestra slo las filas que cumplen el criterio28, es decir las que cumplan con un determinado condicionamiento; los
criterios: condiciones que se especifican para limitar los registros que se incluyen en el conjunto de resultados de una consulta o un filtro
28
RACC
CAPITULO VIII: TABLAS
60
filtros se especifican para una columna determinada. Excel proporciona dos formas de aplicar los filtros:
Autofiltro, que incluye filtrar por seleccin, para criterios simples Filtro avanzado, para criterios ms complejos
A diferencia de la ordenacin, el filtrado no reorganiza los rangos de datos. El filtrado oculta temporalmente las filas que no se desea visualizar. Cuando Excel filtra filas, permite modificar, aplicar formato, representar en grficos e imprimir el subconjunto del rango sin necesidad de reorganizarlo ni ordenarlo. Cuando utilice el comando Autofiltro, aparecern las flechas de Autofiltro a la derecha de los rtulos de columna del rango filtrado. Microsoft Excel indica los elementos filtrados en azul. El comando FILTRO AVANZADO permite filtrar un rango en con texto, como el comando AUTOFILTRO, pero no muestra listas desplegables para las columnas. En lugar de ello, tiene que escribir los criterios segn los cuales desea filtrar los datos en un rango de criterios independiente situado sobre el rango. Un rango de criterios permite filtrar criterios ms complejos.
RACC
CAPITULO IX: GRAFICOS ESTADISTICOS 61
GRFICOS ESTADSTICOS29
Una de las funciones ms llamativa es los grficos estadsticos, los mismos que permiten una visin global de los datos y una mejor asimilacin de los mismos. Los grficos estadsticos trabajan con los datos numricos (datos) alfabticos y alfanumricos (rtulos) de las hojas de clculo. Para crear los grficos realiza lo siguiente: Seleccione los datos a ser utilizados por el grfico: Datos numricos Datos de tipo Rtulos. Active la ventana de asistente para grficos, utilizando cualquiera de las siguientes formas. Clic Insertar Grfico en esta seccin se encuentra los botones de los principales tipos de grficos, escoge el que requieras. Si deseas trabajar con la ventana de grficos clic en el botn de activacin de la ventana Al escoger el tipo de grfico que necesitas, Clic Aceptar y en la cinta de opciones se activa las opciones de Herramientas de grfico en lo referente al Diseo
29
Los grficos estadsticos dan mayor realce a su tabla de datos
RACC
CAPITULO IX: GRAFICOS ESTADISTICOS 62
BANDA DE OPCIONES DE DISEO DE GRFICOS
Maneja las siguientes secciones, la misma afecta al grfico en su diseo.
DISEO DE GRAFICO
Indica la posicin de visualizacin del ttulo, leyenda (rtulos), valores porcentuales o datos numricos
TIPO
Permite cambiar el tipo de grfico y guardar la plantilla del grfico para poder utilizarla con otros datos
DATOS
Selecciona los datos dando un nuevo origen de valores o intercambiarlos entre fila y columnas
ESTILOS DE DISEO
Permite escoger nuevos estilos del grfico estadstico para tener una mejor presentacin del mismo
UBICACIN
Indica a donde se desea mover el grafico ya sea como objeto o una nueva hoja
RACC
CAPITULO X: CONFIGURACIN E IMPRESIN
63
IMPRESIN
Para imprimir su hoja de clculo:
Clic Botn de Office Imprimir Por el teclado CTRL + P
Se activa la ventana de Impresin, sta se encuentra constituida por tres secciones, en donde tenemos:
IMPRESORA30
Indica el nombre de la impresora y las caractersticas propias. Estado, Indica si la impresora se encuentra activa o inactiva. Tipo, Esta dado por el fabricante y la serie de la impresora Ubicacin, indica el puerto de comunicaciones que est utilizando la impresora, Las impresoras utilizan el puerto de comunicaciones USB. En el botn PROPIEDADES se accede a la configuracin de la impresora en donde podemos cambiar la calidad de impresin, estas opciones dependen del tipo de impresora.
INTERVALO DE PGINAS
Indica que parte del libro se va a imprimir. TODAS. Imprime el libro completo en donde estamos trabajando, es decir todas las hojas que contengan datos. PGINAS, Indica el nmero de pgina que deseamos imprimir, consta de las siguientes opciones: DESDE, indica el inicio de la pgina a imprimir. HASTA, el nmero final del grupo de pginas a ser imprimir. Si se desea imprimir una sola pgina digite en las opciones desde: 1 hasta 1 o el nmero de la pgina a ser impresa.
30
Impresora indica el tipo de impresora instalada a su PC
RACC
CAPITULO X: CONFIGURACIN E IMPRESIN
64
IMPRIMIR
Permite escoger que parte del libro de clculo va a ser impreso. SELECCIN, Imprime las celdas seleccionadas en la hoja de clculo. HOJAS ACTIVAS, Imprime solo las hojas de clculo del libro que previamente se haya seleccionado.
COPIAS
Esta opcin trabaja en conjunto con la seccin intervalo de pgina e Imprimir, en donde podemos indicar cuantas copias deseamos obtener de todo el libro, pginas, seleccin. Para indicar cuantas copias se requiere, digita el nmero de copias que se necesite impresas. INTERCALAR, si se activa este botn y se han establecido VARIAS COPIAS, Excel imprime la primera copia completa antes de pasar a la siguiente.
RACC
INDICE
CONTENIDO CONTEXTUALIZACIN .............................................................................................. 1 OBJETIVO GENERAL ................................................................................................. 2 OBJETIVOS ESPECIFICOS ......................................................................................... 2 INTRODUCCIN ...................................................................................................... 3 FORMA DE INGRESO ................................................................................................ 3 CERRAR EXCEL ........................................................................................................ 3 ENTORNO DE MICROSOFT EXCEL .............................................................................. 5 BOTN DE OFFICE ................................................................................................... 6 BARRA DE HERRAMIENTAS DE ACCESO RPIDO .......................................................... 6 BARRA DE TTULO DE VENTANA ................................................................................ 6 BOTONES DE CONTROL DE VENTANA ......................................................................... 7 BANDA DE OPCIONES .............................................................................................. 7 BARRA DE DIRECCIN ............................................................................................. 8 BARRA DE EDICIN DE FORMULAS ............................................................................ 8 BOTONES DE CONTROL DE LIBRO ............................................................................. 8 BARRA DE DESPLAZAMINETO VERTICAL Y HORIZONTAL .............................................. 8 BARRA DE ESTADO .................................................................................................. 8 BARRA DE ETIQUETAS DE HOJAS .............................................................................. 9 VISTAS DE HOJAS ................................................................................................... 9 ZOOM .................................................................................................................... 9 REA DE TRABAJO ................................................................................................... 9 COLUMNAS ............................................................................................................. 9 FILAS ..................................................................................................................... 9 SELECTOR DE CELDA ............................................................................................... 9 CELDA .................................................................................................................. 10 BARRA DE ACCESO RPIDO .................................................................................... 11 MOSTRAR DEBAJO DE LAS CINTA DE OPCIONES .................................................... 11 MINIMIZAR LA CINTA DE OPCIONES ..................................................................... 11 LA BANDA DE OPCIONES ........................................................................................ 12 DESPLAZAMIENTO EN LA HOJA DE CLCULO ........................................................... 13 SELECCIN DE CELDAS O RANGO DE DATOS............................................................ 15 ACTIVAR UNA COLUMNA COMPLETA ..................................................................... 15 SELECCIN DE LA HOJA DE TRABAJO ................................................................... 15
RACC
INDICE
PARA SELECCIONAR: .......................................................................................... 16 TODA LA COLUMNA ............................................................................................ 16 TODA LA FILA .................................................................................................... 16 VARIAS COLUMNAS O FILAS ................................................................................ 16 INGRESO DE DATOS EN LA CELDA ........................................................................... 16 EDITAR DATOS EN UNA CELDA ............................................................................... 16 TIPOS DE DATOS................................................................................................... 17 ALFABTICOS .................................................................................................... 17 NUMRICOS ...................................................................................................... 17 ALFANUMRICOS ............................................................................................... 17 FECHAS Y HORAS ............................................................................................... 17 FORMULAS Y FUNCIONES .................................................................................... 18 FORMULAS ........................................................................................................... 19 COMO INTERPRETA EXCEL LOS DATOS QUE SE INGRESAN ..................................... 19 CREACIN DE FRMULAS ....................................................................................... 19 REALIZAR UNA FORMULA CON LAS OPERACIONES BSICAS ....................................... 20 PARA OBTENER EL PORCENTAJE .............................................................................. 20 PARA REALIZAR LA EXPONENCIACIN ..................................................................... 20 MANEJO DE OPERACIONES ..................................................................................... 21 FORMULAS QUE PRODUCEN VALORES DE ERROR ...................................................... 21 INGRESO DE FECHAS Y HORAS ............................................................................... 22 GUARDAR UN LIBRO CONTABLE .............................................................................. 23 PROTEGER EL LIBRO .............................................................................................. 24 MODIFICAR TAMAO DE LAS CELDAS ...................................................................... 24 LIBROS Y HOJAS DE CLCULO ................................................................................ 26 LIBRO ELECTRNICO .......................................................................................... 26 CAMBIAR EL COLOR DE LAS ETIQUETAS DE HOJAS ................................................ 26 CAMBIAR EL NOMBRE DE LA ETIQUETA DE HOJA ................................................... 26 INSERTAR UNA HOJA DE CLCULO ....................................................................... 26 ELIMINAR UNA HOJA DE CLCULO ....................................................................... 27 MOVER O COPIAR HOJA DE CLCULO ................................................................... 27 MOVER O COPIAR CON EL MOUSE ........................................................................ 27 UTILIZANDO LA BARRA DE ETIQUETAS .................................................................... 28 COPIAR, CORTAR PEGAR DATOS EN LAS CELDAS ...................................................... 29 UTILIZANDO LA BANDA DE OPCIONES .................................................................. 29 UTILIZANDO EL TECLADO ................................................................................... 29 UTILIZANDO EL MOUSE ...................................................................................... 29 UTILIZANDO OPERACIN DRAG AND DROP ........................................................... 30 PEGADO ESPECIAL ................................................................................................ 30
RACC
INDICE
PEGAR .............................................................................................................. 30 FORMULAS ........................................................................................................ 30 PEGAR VALORES ................................................................................................ 30 SIN BORDES ...................................................................................................... 30 TRANSPONER .................................................................................................... 30 PEGAR VNCULOS. ............................................................................................. 30 COMO IMAGEN................................................................................................... 30 INSERTAR FILAS / COLUMNAS ................................................................................ 30 ELIMINAR FILAS / COLUMNAS ................................................................................. 31 LLENADO DE CELDAS ............................................................................................. 31 COPIANDO UN SOLO VALOR ................................................................................... 31 GENERANDO SERIES.............................................................................................. 31 CREAR UNA SERIE A PARTIR DE UN SOLO VALOR ...................................................... 32 LISTAS PERSONALIZADAS ...................................................................................... 33 COMBINAR Y CENTRAR........................................................................................... 33 MANEJO DE HERRAMIENTAS DE TEXTO EN LA EDICIN DE UNA HOJA CONTABLE ......... 34 TIPOS DE LETRA .................................................................................................... 35 FUENTE ................................................................................................................ 35 ESTILO DE FUENTE ................................................................................................ 35 TAMAO ............................................................................................................... 35 COLOR DE FUENTE ................................................................................................ 35 SUBRAYADO ......................................................................................................... 35 EFECTOS .............................................................................................................. 35 FORMATO DE CELDAS ............................................................................................ 36 NMERO ........................................................................................................ 36 GENERAL ....................................................................................................... 37 NMERO ........................................................................................................ 37 MONEDA ........................................................................................................ 37 CONTABILIDAD .............................................................................................. 37 FECHA ........................................................................................................... 37 PORCENTAJE .................................................................................................. 37 FRACCIN ..................................................................................................... 37 CIENTIFICA .................................................................................................... 37 TEXTO ........................................................................................................... 37 ESPECIAL ....................................................................................................... 37 PERSONALIZAR .............................................................................................. 38 PARA CREAR TU PROPIO FORMATO ......................................................................... 38 ANTEPONDER CEROS A LOS DATOS NUMRICOS ...................................................... 38 COLOCAR TEXTO PARA CODIGOS ............................................................................ 38
RACC
INDICE
ALINEACIN ......................................................................................................... 39 ALINEACIN DE TEXTO ....................................................................................... 39 ORIENTACIN ................................................................................................... 39 CONTROL DE TEXTO ........................................................................................... 39 FUENTE ................................................................................................................ 39 BORDES ............................................................................................................... 40 TRAMAS ............................................................................................................... 40 PROTEGER ............................................................................................................ 40 FORMATO CONDICIONAL ........................................................................................ 41 VALIDACIONES .................................................................................................. 42 CONFIGURACIN ............................................................................................... 42 MENSAJE ENTRANTE ....................................................................................... 43 MENSAJE DE ERROR ........................................................................................... 43 COMENTARIOS ...................................................................................................... 43 MODIFICAR UN COMENTARIO .............................................................................. 44 PARA ELIMINAR EL COMENTARIO ......................................................................... 44 BUSQUEDA Y REEMPLAZO DE DATOS ....................................................................... 44 VALORES ABSOLUTOS............................................................................................ 45 CONCATENACIN DE DATOS .................................................................................. 45 OCULTAR FILAS..................................................................................................... 45 MOSTRAR FILAS .................................................................................................... 46 OCULTAR COLUMNAS ............................................................................................. 46 MOSTRAR COLUMNAS ............................................................................................ 46 TRABAJO ENTRE VARIAS HOJAS .............................................................................. 47 IMGENES PREDISEADAS ..................................................................................... 47 IMAGENES ............................................................................................................ 48 INMOVILIZAR PANELES .......................................................................................... 48 VER DOS PARTES DE UNA HOJA DIVIDIENDO O INMOVILIZANDO PANELES .................. 48 SUMA ................................................................................................................... 49 PROMEDIO ........................................................................................................... 49 FUNCIONES .......................................................................................................... 50 SIGNOS A UTILIZAR PARA UTILIZAR LAS FORMULAS O FUNCIONES ......................... 50 FUNCIONES MAS UTILIZADAS ................................................................................. 51 FUNCIN CONDICIONAL SI .................................................................................... 52 SINTAXIS .......................................................................................................... 52 CONDICIN ....................................................................................................... 52 CAMINO VERDADERO ......................................................................................... 52 CAMINO FALSO .................................................................................................. 53 CONDICIONALES SI ANIDADOS .............................................................................. 53
RACC
INDICE
COMBINACIN FUNCIN SI CON OTRAS FUNCIONES ................................................ 54 PACK DE HERRAMIENTAS DE ANALISIS .................................................................... 54 CREAR TABLA ....................................................................................................... 56 MODIFICAR DATOS DE LA TABLA ............................................................................ 57 CREAR UN NUEVO REGISTRO .................................................................................. 57 BUSCAR UN REGISTRO .......................................................................................... 57 ELIMINAR UN REGISTRO ........................................................................................ 58 MODIFICAR LA TABLA ............................................................................................ 58 ESTILO DE TABLA .................................................................................................. 59 ORDENAR LA TABLA ............................................................................................... 59 FILTROS ............................................................................................................... 59 GRFICOS ESTADSTICOS .................................................................................. 61 BANDA DE OPCIONES DE DISEO DE GRFICOS ............................................... 62 DISEO DE GRAFICO ...................................................................................... 62 TIPO ............................................................................................................. 62 DATOS .......................................................................................................... 62 ESTILOS DE DISEO ....................................................................................... 62 UBICACIN .................................................................................................... 62 IMPRESIN ........................................................................................................... 63 IMPRESORA .......................................................................................................... 63 INTERVALO DE PGINAS ........................................................................................ 63 IMPRIMIR ............................................................................................................. 64 COPIAS ................................................................................................................ 64
You might also like
- Creación de Materiales (REG INFO)Document3 pagesCreación de Materiales (REG INFO)Ariel QuidelNo ratings yet
- Macros en ExcelDocument6 pagesMacros en ExcelMagaly BaronNo ratings yet
- INTRODUCCIÓN Objetivos y Conclusiones y RecomendacionesDocument7 pagesINTRODUCCIÓN Objetivos y Conclusiones y RecomendacionesLeonardo Bazan VasquezNo ratings yet
- Diseño digital con VHDL en el Instituto Tecnológico de MinatitlánDocument23 pagesDiseño digital con VHDL en el Instituto Tecnológico de MinatitlánmaricelaNo ratings yet
- Tesis Universidad de LeonDocument40 pagesTesis Universidad de Leonarisnordico100% (1)
- Prezi 1Document10 pagesPrezi 1Juliana MartinezNo ratings yet
- Tutorial de Statistix-Primera ParteDocument18 pagesTutorial de Statistix-Primera ParteErii ArNo ratings yet
- Rut SuramericanaDocument1 pageRut Suramericanaconsultorio ricardo gomezNo ratings yet
- Internet: Beneficios y PeligrosDocument5 pagesInternet: Beneficios y PeligrosIsabel Zurita AndinoNo ratings yet
- Mantenimiento industrialDocument6 pagesMantenimiento industrialMarilú Isabel Alarcón BerrocalNo ratings yet
- Trabajo 3 Tecnico Asistente - Auxiliar Administrativo - HERRAMIENTAS TECNOLÓGICAS APLICADASDocument3 pagesTrabajo 3 Tecnico Asistente - Auxiliar Administrativo - HERRAMIENTAS TECNOLÓGICAS APLICADASMaria Caro Gaviria50% (4)
- BBP - HCM - FIORI - 001 - Business BluePrintDocument23 pagesBBP - HCM - FIORI - 001 - Business BluePrintyusyNo ratings yet
- Programacion Orientada A Objetos 1ra EdiciónDocument17 pagesProgramacion Orientada A Objetos 1ra Edicióngiba269No ratings yet
- Lenguaje Markdown PDFDocument1 pageLenguaje Markdown PDFMariana EchetoNo ratings yet
- Fo-Gi-19 Inspeccion de EppsDocument2 pagesFo-Gi-19 Inspeccion de EppsIndismont SST ProyectosNo ratings yet
- Mecanizado Parte 1 Univ Buenos AiresDocument110 pagesMecanizado Parte 1 Univ Buenos Airescarmelotomas100% (1)
- TP1 DefinitivoDocument20 pagesTP1 DefinitivoMarcelo CampaneroNo ratings yet
- Manual de CompranetDocument48 pagesManual de CompranetKenia Paola Del Rayo HigaredaNo ratings yet
- El Sistema Operativo WINDOWSDocument8 pagesEl Sistema Operativo WINDOWSLibreria Quirio CatañoNo ratings yet
- Practica 6 - Ind621 - Chipana SoniaDocument3 pagesPractica 6 - Ind621 - Chipana SoniaSonia Wara Chipana ChuraNo ratings yet
- Lenguaje RDocument9 pagesLenguaje RLinno Quito ValleNo ratings yet
- Megger - Instrumentos de Prueba Eléctrica y Medición-2Document10 pagesMegger - Instrumentos de Prueba Eléctrica y Medición-2joseangelmarinNo ratings yet
- Tutorial Raspberry Pi - 3. Eye Toy Camera PS2 Motion SystemDocument22 pagesTutorial Raspberry Pi - 3. Eye Toy Camera PS2 Motion SystemVtdraculNo ratings yet
- Manejo de Sistemas OperativosDocument29 pagesManejo de Sistemas OperativosulisesNo ratings yet
- Guia Enfermeria PhedsDocument24 pagesGuia Enfermeria PhedsYuri Mejia ramirez100% (1)
- Manual Tecnico - 1809047 - 4153787 - CRMSAP Web Service V1Document11 pagesManual Tecnico - 1809047 - 4153787 - CRMSAP Web Service V1Nor MoncadaNo ratings yet
- Evaluacion Diagnostica 4Document4 pagesEvaluacion Diagnostica 4Flor Maria Dominguez MegoNo ratings yet
- Calculo de CBR Percentil PDFDocument1 pageCalculo de CBR Percentil PDFGunnar P. Suni HuarachaNo ratings yet
- Power BI Tema 1Document17 pagesPower BI Tema 1Daniel Del OrdiNo ratings yet
- Modelo RelacionalDocument32 pagesModelo RelacionalCarlos Alfredo Finquin PejerreyNo ratings yet