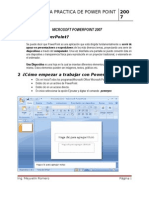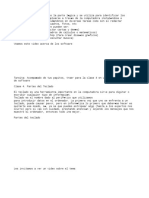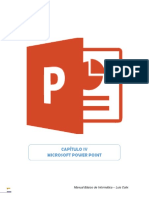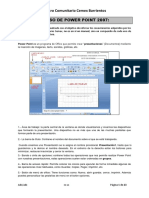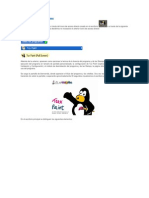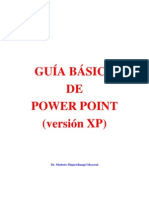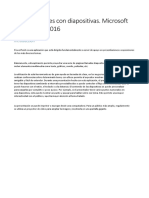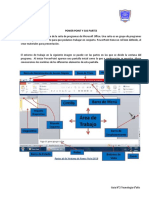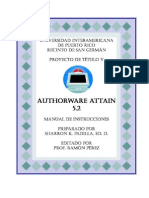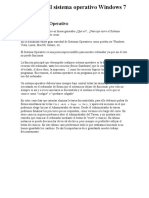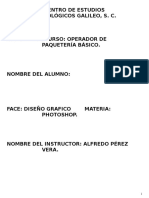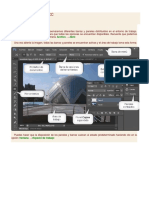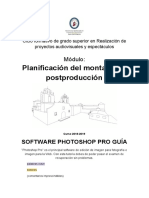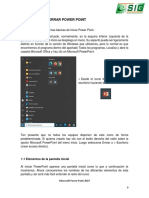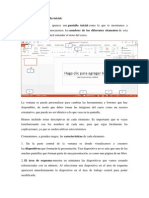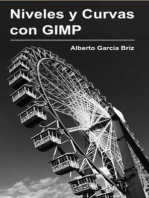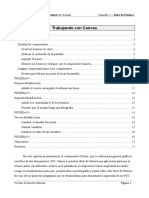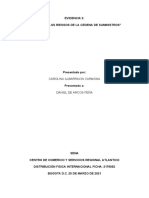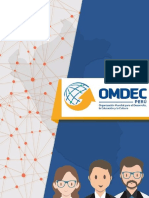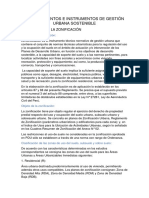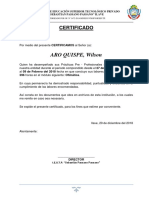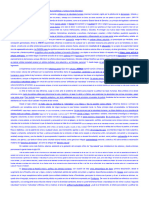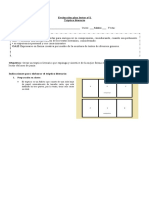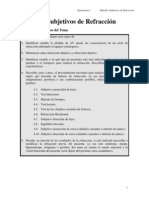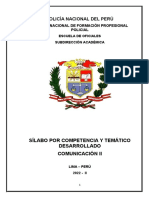Professional Documents
Culture Documents
Manual Pictodroid Lite Caste Llano v2
Uploaded by
Guadalinfo VillamartinCopyright
Available Formats
Share this document
Did you find this document useful?
Is this content inappropriate?
Report this DocumentCopyright:
Available Formats
Manual Pictodroid Lite Caste Llano v2
Uploaded by
Guadalinfo VillamartinCopyright:
Available Formats
Manual de usario
INTRODUCCION
1.
Introduccin o
PictoDroid Lite es una aplicacin para dispositivos Android que permite a los usuarios o comunicarse a travs del uso de pictogramas o pictos (signos que representan esquemticae a mente un s mbolo, objeto real o gura). Esta versin Lite unicamente permite expresar o acciones muy concretas, sin la posibilidad de crear oraciones complejas. En la actualidad se pueden realizar oraciones con los sujetos: vamos a... quiero jugar... quiero ir al bao n quiero beber... quiero comer.... estoy... Al completar la seleccin de pictos el sistema proceder a la lectura de a frase formada. o a Todos los pictos pueden ser modicados o eliminados y es posible aadir tantos como n sea necesario. El proceso se encuentra explicado en el manual de la aplicacin. Si tiene o alguna duda o dicultad en la conguracin de PictoDroid Lite puede ponerse en contacto o con nosotros y trataremos de ayudarle. El grupo se encuentra trabajando en la actualidad PictoDroid, su hermana mayor, que permitir la elaboracin de mensajes mucho ms elaborados y que puede probarse en a o a versin para betatesters (ver la pgina de PictoDroid). o a La aplicacin utiliza los pictos de ARASAAC (http://www.catedu.es/arasaac/) aunque o es posible congurarla para utilizar otros pictos e incluso imgenes reales. a
2.
Pantalla principal de la aplicacin o
La primera vez que se ejecute la aplicacin, la misma instalar los pictos que trae por o a defecto en la SDCARD o memoria externa del dispositivo para su correcto funcionamiento. Una vez nalizado ese proceso y en las sucesivas ejecuciones del programa, aparecer la a pantalla principal, como la de la gura 1 que es la pantalla principal por defecto. Todas las pantallas pueden situarse tanto en modo vertical como horizontal, simplemente girando el dispositivo correspondiente. La pantalla principal consta de diferentes elementos que sern los que se utilicen para comunicarse a travs del sintetizador de voz a e con el resto de interlocutores. Cada uno de esos elementos, formados por un picto y su texto correspondiente, podrn ser pulsados y ocurrirn diferentes acciones dependiendo a a de si el picto forma parte de una carpeta que contendr otros pictos o bien si ese picto no a est relacionado con ninguna carpeta. a En el caso de que el picto no est relacionado con ninguna carpeta con otros pictos, e una vez pulsado se reproducir mediante el sintetizador de voz el texto que le fue asignado a y pasados unos segundos se volver automticamente a la pantalla de inicio. En el caso de a a que el picto s contenga una carpeta con otros pictos, el sintetizador de voz reproducir el a texto que le fue asignado a ese picto y posteriormente se cargarn los pictos que estn a a contenidos en la carpeta que el picto anterior ten asignada. a Cuando se pulsa sobre alguno de los pictos, automticamente el texto reproducido a por el sintetizador de voz aparece en la parte superior de la pantalla, concatenando los
PANTALLA PRINCIPAL DE LA APLICACION
Figura 1: Pantalla principal de la aplicacin o
sucesivos textos de los pictos que sern pulsados. En la gura 2 se puede ver el texto a asociado a la accin de beber, as como los pictos asociados a la carpeta de beber. o Cabe destacar tambin que si el usuario se equivoca y selecciona algn picto que e u no deseaba, simplemente pulsando la tecla BACK del dispositivo en el que se encuentre instalada la aplicacin volver de nuevo al principio de todo de la pantalla principal. o a
2.1.
Men de la aplicacin u o
La aplicacin dispone de un men con tres items. Este men se despliega pulsando la o u u tecla MENU del dispositivo correspondiente en el que est instalada la aplicacin. En la e o gura 3 se puede ver la zona del men desplegado. u En el tem del men Conguracin, se podr acceder a las diferentes conguraciones u o a que posee la aplicacin, tales como: o Columnas y las. Marco. Colores y tamaos. n Audio. En el siguiente apartado se comentar ms detalladamente cada una de ellas. a a El siguiente tem del men es Acerca de, donde se puede acceder a una pequea u n descripcin de la aplicacin y adems a informacin de contacto, el propio manual o los o o a o agradecimientos. El ultimo tem del men es Salir, que como su propio nombre indica se utiliza para u poder dejar de ejecutar la aplicacin. o
PANTALLA PRINCIPAL DE LA APLICACION
Figura 2: Texto en parte superior de la pantalla principal
Figura 3: Men de la aplicacin u o
CONFIGURACION
3.
Conguracin o
Cuando se accede al men de conguracin desde la pantalla principal de la aplicacin, u o o aparecern una serie de campos congurables. a
3.1.
Audio e idioma
En la gura 4 aparece esta conguracin. Esta conguracin sirve para habilitar o o o deshabilitar el sintetizador de voz si se desea y tambin para poder ajustar el idioma e empleado en la aplicacin (los textos de los pictos no forman parte de esta conguracin). o o Los dos idiomas disponibles son el espaol y el ingls, ajustando tambin la voz del n e e sintetizador en su idioma correspondiente.
Figura 4: Conguracin Audio e idioma o
3.2.
Columnas y las
En la gura 5 se muestra la pestaa de esta conguracin. Esta conguracin coge n o o como referencia la pantalla en vertical (para la pantalla horizontal, lo que ser columnas a pasar a ser las y viceversa). En la pantalla principal, los pictos aparecern de la forma an a columnas por las. El nmero de columnas seleccionables ir desde 2 hasta 4, siendo el u a nmero de las seleccionable tambin de 2 a 4. Con esto se consigue que la aplicacin u e o sea compatible con un mayor nmero de dispositivos, gracias a que se aprovecha mejor el u espacio de la pantalla de los mismos y se puede congurar para diferentes resoluciones. Para entender mejor esto, lo que ocurrir ser que en la pantalla principal aparecern a a a tantos pictos como columnas por las se conguren. Por ejemplo, si el nmero de columnas u seleccionado es 2 y el nmero de las seleccionado es 3, el nmero total de pictos que u u aparecern en la pantalla principal sern 6. Cuando el nmero de pictos contenidos en a a u una carpeta sea menor o igual al nmero de columnas por las conguradas, se mostrarn u a todos. Si esto es mayor, cuando se muestren los pictos, el sexto ser el picto Ms, que a a puede verse en la gura 6. Si se pulsa sobre el picto Ms, automticamente se mostrarn a a a el resto de pictos existentes en la carpeta que se est intentando mostrar. Esto se realiza a de forma c clica, es decir, cuando se llega al nal de los pictos contenidos en una carpeta, si se pulsa sobre el picto Ms se volver de nuevo al principio de los pictos mostrados. a a
3.3.
May sculas/Min sculas y marco u u
En la gura 7 se muestra la pestaa de esta conguracin. En el caso de las maysculas n o u y las minsculas, el texto tanto de los pictos como el que aparece en la parte superior de u
CONFIGURACION
Figura 5: Conguracin Columnas y las o
Figura 6: Mostrando picto Ms como ultimo elemento a
CONFIGURACION
la pantalla cuando se accede a alguno de ellos se congurarn segn lo seleccionado. a u Adems, los pictos poseen alrededor un marco de color o resalte que puede mostrarse a o no dependiendo de lo que se congure. El color seleccionado por defecto para ese marco es el negro, siendo esto congurable en los .xml (si se crean) de cada picto que se desee y como se comentar ms adelante. a a
Figura 7: Conguracin Maysculas/minsculas y marco o u u
3.4.
Colores y tama os n
En la gura 8 se muestra esta conguracin. En lo que se reere a los colores, se o podr congurar tanto el color de fondo de la pantalla principal como el color del texto a tanto de los pictos como el del texto que va apareciendo en la parte superior de la pantalla a medida que se introducen los pictos. Entre los colores seleccionables existe el amarillo, azul, blanco, naranja, negro, rojo, rosa y verde. Por defecto, el fondo ser negro y el color a del texto blanco. En cuanto a los tamaos, se podr congurar tanto el tamao del texto que aparece n a n debajo de cada picto como del texto que va apareciendo en la parte superior de la pantalla a medida que se introducen los pictos. El intervalo de conguracin va desde 10 a 50 en o cada uno de estos dos campos. Por defecto, 20 y 30 son los tamaos elegidos respectivan mente. Con esto se consigue que la aplicacin sea compatible con un mayor nmero de o u dispositivos.
Figura 8: Conguracin Colores y tamaos o n
ACERCA DE
4.
Acerca de
Cuando se accede a este tem del men de la aplicacin, se mostrar la pantalla que u o a puede verse en la gura 9 y 10 respectivamente, separada en dos partes. Para acceder a esos dos subapartados dentro de esta pantalla, se debe acceder a los botones que se encuentran en la parte superior derecha de la misma. En la gura 9 puede verse una pequea descripcin de la aplicacin. n o o En la gura 10 se accede a ms informacin, tanto informacin de contacto como del a o o manual de la aplicacin, as como los agradecimientos a quien contribuy para que sta o o e se llevase a cabo.
Figura 9: Descripcin de la aplicacin o o
5.
Introduccin de nuevos pictos o
A continuacin se explicar como personalizar la aplicacin para que aparezcan los o a o pictos y las categor que el usuario considere adecuadas. Para esta conguracin se reas o quieren unos conocimientos bsicos de informtica: acceso a carpetas, creacin de carpetas a a o y cheros de texto, copiado de cheros y manejo bsico de cheros de imgenes. a a Cabe destacar para esta personalizacin que no se hace distincin entre archivos o caro o petas en maysculas o minsculas. Los nombres introducidos tanto para los archivos que u u contienen los pictos, los de conguracin y las carpetas deben ir sin acentos ni s o mbolos.
5.1.
Acceso a los pictos en el dispositivo mvil o
Para la personalizacin de la aplicacin es necesario acceder a los pictos en el disposo o itivo mvil, para lo cual ser necesario seguir los siguientes pasos: o a
INTRODUCCION DE NUEVOS PICTOS
Figura 10: Apartado de ms informacin a o
1. Conectar el dispositivo al pc en modo Unidad de disco mediante el usb facilitado por el fabricante. Saldr una nueva unidad en el pc. a 2. Acceder a esa unidad en el pc. 3. Buscar la carpeta llamada PictoDroidLite que puede estar en el camino o ruta sdcardPictoDroidLite o PictoDroidLite (esto variar dependiendo del dispositivo a empleado). 4. Abrir la carpeta PictoDroidLite.
5.2.
Pasos para introducir nuevos pictos
Como puede verse, en la carpeta PictoDroidLite existirn tres tipos de archivos: a Ficheros de imgenes: en formato png, jpg o gif, son los que contendrn los pictos o a a imgenes que queremos que la aplicacin use. Ejemplo wc.png. a o Carpetas: con el mismo nombre que un chero de imagen, que son las que se emplean para agrupar pictos dentro de categor Ejemplo carpeta Beber e imagen as. beber.png. Lo que nos indica esto es que al pulsar al picto beber se ir a una nuea va pantalla que mostrar los pictos asociados con beber, que son los que estarn a a almacenados en la carpeta Beber. Ficheros de conguracin: son opcionales y tendrn el mismo nombre que el archivo o a de imagen del picto pero con extensin de archivo xml. Nos permiten cambiar el o texto asociado al picto, el texto que se va a reproducir con el sintetizador de voz y el
INTRODUCCION DE NUEVOS PICTOS
color del marco del picto. Ejemplo archivo de conguracin beber.xml y la imagen o beber.png. Para poder introducir nuevos pictos es necesario hacer lo siguiente: 1. Buscar el picto a introducir en el pc y copiarlo dentro de la carpeta de PictoDroidLite donde se desee (botn secundario del ratn sobre el picto, copiar botn o o o secundario del ratn dentro de la carpeta de PictoDroidLite donde se desee copiar, o pegar), esto es: Si por ejemplo tenemos el picto mango.png, se debe introducir en la carpeta que se desee o que concorde ms con su temtica. En este caso, mana a go.png al tratarse de una fruta, deber copiarse en la carpeta que tiene como ruta a Comer Frutas. 2. Los formatos de imagen admitidos sern .png,.jpg y .gif, en cualquier tamao. a n Si se desea crear una nueva carpeta de pictos: 1. Poniendo nuevamente un ejemplo, si se quiere introducir en Comer la carpeta Platos con cuchara, se debe crear una nueva carpeta con ese nombre dentro de Comer (botn secundario del ratn dentro de Comer en este caso, nuevo y nueva o o carpeta). 2. Adems de la carpeta, es necesario asignarle un picto a la misma. Por lo tanto, a se deber buscar un picto que se ajuste a la nueva carpeta, renombrndolo con el a a nombre platos con cuchara y copiarlo a la carpeta Comer. 3. De esta forma, aparecer la carpeta Platos con cuchara dentro de Comer con a su picto asignado platos con cuchara con la extensin que tenga ese picto. o 4. En esa nueva carpeta creada tambin se podrn copiar nuevos pictos o carpetas e a que aparecern cuando se pulse sobre la misma, as como en cualquier otra carpeta a dentro de la carpeta PictoDroidLite.
5.3.
Pasos para la creacin de un archivo .xml o
Cuando un picto no tiene asignado un archivo .xml con el mismo nombre, el texto que se elige tanto para el texto que se muestra debajo de cada picto como el que se reproduce al acceder a alguno de ellos es el mismo que el nombre del archivo del picto. Adems, si a no existe ese archivo xml el marco elegido por defecto ser de color negro. a Esto puede congurarse si creamos un archivo .xml para un picto, dicho archivo deber tener el mismo nombre que el archivo del picto. a Los pasos para la creacin de un archivo .xml con el formato adecuado son los siguo ientes: 1. Abrir el Bloc de notas o cualquier otra aplicacin que se emplee para editar texto o plano. 2. Copiar exactamente el texto a continuacin dentro del Bloc de notas: o <datosPicto><texto>TEXTO</texto><voz>TEXTOVOZ</voz> <color>COLORMARCO</color></datosPicto>
AGRADECIMIENTOS
10
3. Sustituir TEXTO por el texto correspondiente al picto para el que se est haciendo, a TEXTOVOZ por el texto que se quiere que se reproduzca cuando se pulse sobre ese picto, y COLOR MARCO por el color de marco que tendr ese picto (los colores a disponibles son amarillo, azul, blanco, naranja, negro, rojo, rosa y verde). 4. Una vez hecho esto, en el Bloc de notas o el programa donde se est editando, e vamos a Archivo Guardar como.... 5. Escribimos el nombre del picto seguido de .xml. Poniendo nuevamente un ejemplo, si se quiere crear un archivo para melocoton.png, el archivo .xml correspondiente debe llamarse melocoton.xml. 6. Una vez hecho esto, el archivo guardado deber copiarse en el mismo lugar donde a se encuentre el picto para el que se gener ese .xml. o
6.
Agradecimientos
Este proyecto no habr sido posible sin el apoyo e inspiracin de Feliciano Couto, cuyo a o tablero de comunicacin (http://chiscos.net/f1/comunicador/comunicador.html) sirve base o para la elaboracin de este proyecto. o Agradecemos tambin a ARASAAC (http://www.catedu.es/arasaac/) por el uso de e sus pictos y sus sugerencias en el desarrolo del aplicacin. o Del mismo modo queremos reconocer y agradecer el trabajo de Joaqu Ignacio Pelaez n Santana, diseador grco de la ciudad de Talca, Chile (joaquinpelaezs@gmail.com n a http://www.wix.com/joaquinpelaezs/dgsrpelaez) que desinterasadamente ha realizado la imagen corporativa tanto de PictoDroid como de PictoDroid Lite.
You might also like
- Guia Practica de Power PointDocument22 pagesGuia Practica de Power PointmanhardseigNo ratings yet
- 1er GradoDocument25 pages1er GradoLuis Fernando Quiroz MartinezNo ratings yet
- Retoque Fotográfico con Photoshop (Parte 1)From EverandRetoque Fotográfico con Photoshop (Parte 1)Rating: 4 out of 5 stars4/5 (7)
- TDR Apuntalamiento GlorietaDocument4 pagesTDR Apuntalamiento GlorietaLeandro Valdivieso AntonNo ratings yet
- Manual Pictodroid Lite Castellano v2Document18 pagesManual Pictodroid Lite Castellano v2jrsilver40No ratings yet
- Manual de Usuario EjemploDocument16 pagesManual de Usuario EjemploAlexandra GuamanNo ratings yet
- Partes de La ComputadoraDocument7 pagesPartes de La ComputadoraRoy CastelNo ratings yet
- Origen y Desarrollo Del ProgramaDocument15 pagesOrigen y Desarrollo Del ProgramaMONTELONGO HERNANDEZNo ratings yet
- PraatDocument6 pagesPraatPepita ManolitaNo ratings yet
- Power PointDocument14 pagesPower PointANA LUCIA HUALLPARIMACHI GARCIANo ratings yet
- IV Unidad - Microsoft PowerPointDocument9 pagesIV Unidad - Microsoft PowerPointLuis CalixNo ratings yet
- 4-Apuntes de Power Point-2007Document23 pages4-Apuntes de Power Point-2007DIANANo ratings yet
- Partes de la computadora y sus funcionesDocument189 pagesPartes de la computadora y sus funcionesYessenia PerezNo ratings yet
- Compu Primaria 1er GradoDocument23 pagesCompu Primaria 1er GradoAdry de la MercedNo ratings yet
- Tux PaintDocument15 pagesTux PaintGustavo3020No ratings yet
- Guia Básica para Hacer Un Power Point - ModestoDocument21 pagesGuia Básica para Hacer Un Power Point - ModestoFrancesca Ramírez Manchón100% (1)
- Manual Numero Log I A Trans Generac IonalDocument27 pagesManual Numero Log I A Trans Generac IonalDavid Berge100% (1)
- Uso de Paint enDocument10 pagesUso de Paint enNATALIA NARVAEZNo ratings yet
- Photoshop Cs3Document20 pagesPhotoshop Cs3anon_15558978No ratings yet
- 1er GradoDocument19 pages1er GradoCarla PompeoNo ratings yet
- Manual de TuPaintDocument24 pagesManual de TuPaintNéstor Raúl RebollarNo ratings yet
- Barras y Herramientas de Photoshop Cs6Document98 pagesBarras y Herramientas de Photoshop Cs6GerardoHernandez100% (2)
- Manual de Usuario SIeSTADocument60 pagesManual de Usuario SIeSTAMarcelo RodAguiNo ratings yet
- 02nivel II AI2 BoteDePinturaDocument14 pages02nivel II AI2 BoteDePinturaMariángeles GlavinaNo ratings yet
- PHOTOSHOPDocument25 pagesPHOTOSHOPjJosé Luis HuanteNo ratings yet
- Guia NetMeetingDocument20 pagesGuia NetMeetingClaudia Patricia Pulido MahechaNo ratings yet
- Unidad 4. PresentacionesDocument11 pagesUnidad 4. PresentacionesFernando WithmoreNo ratings yet
- Informe 2 PhotoshopDocument14 pagesInforme 2 PhotoshopSusana AlvesNo ratings yet
- Computación para Todos (Primaria) - 1er GradoDocument22 pagesComputación para Todos (Primaria) - 1er GradoROLYNo ratings yet
- 1-1-P-TP2-Windows-Oblig-Nivel I-Ver14-1Document7 pages1-1-P-TP2-Windows-Oblig-Nivel I-Ver14-1Lary PereaNo ratings yet
- Actividad de La Unidad IIDocument7 pagesActividad de La Unidad IIJenny AlejoNo ratings yet
- Actividades en NeobookDocument24 pagesActividades en NeobookRichard Centeno PalominoNo ratings yet
- COMPUTACION PARA 1ro. DE PRIMARIADocument17 pagesCOMPUTACION PARA 1ro. DE PRIMARIALuis Alberto Mamani RamosNo ratings yet
- Programa NeobookDocument12 pagesPrograma NeobookWanderley AsencioNo ratings yet
- Guía #2 Tecnología SextoDocument7 pagesGuía #2 Tecnología SextoCatalina NarvaezNo ratings yet
- 1.qué Es PhotoshopDocument6 pages1.qué Es Photoshop3aulagasssNo ratings yet
- Tutorial Sobre PictoSelector PDFDocument10 pagesTutorial Sobre PictoSelector PDFconradpuseyNo ratings yet
- Guia TerceroDocument4 pagesGuia TerceroInformaticaGCSSNo ratings yet
- Trabajando Con EncoreDocument20 pagesTrabajando Con EncoreViviana Vadillo100% (1)
- Manual ArtrageDocument20 pagesManual ArtrageespekenNo ratings yet
- Elementos de Power PointDocument4 pagesElementos de Power PointAlberto ReyesNo ratings yet
- Manual ArtrageDocument20 pagesManual ArtrageMaitane ArmentiaNo ratings yet
- Manual Software StarBoard - 9.2Document18 pagesManual Software StarBoard - 9.2mestrespompeufabraNo ratings yet
- GD3-Diseño Digital-V2Document34 pagesGD3-Diseño Digital-V2Kevin Johan OlarteNo ratings yet
- 180 Power PointDocument9 pages180 Power PointJaime Vargas C.No ratings yet
- Lab 1 SISDocument16 pagesLab 1 SISMIGUEL ANGEL VICENTE CANAVIRINo ratings yet
- RompeKOKOS 1.0 Léeme AntesDocument7 pagesRompeKOKOS 1.0 Léeme Antestesorero2009No ratings yet
- Tuto AuthorwareDocument39 pagesTuto AuthorwareJosé L. Prado R.No ratings yet
- Unidad 2Document19 pagesUnidad 2Bkb BaloncestoNo ratings yet
- Mimio ManualDocument20 pagesMimio Manualcorreorik100% (1)
- Windows 8Document36 pagesWindows 8Jhu Urquiaga JiménezNo ratings yet
- Manual de Photoshop Cs3 2013Document108 pagesManual de Photoshop Cs3 2013Alfredo PérezNo ratings yet
- MatematicasDocument5 pagesMatematicasMONTELONGO HERNANDEZNo ratings yet
- El Entorno de Photoshop CCDocument12 pagesEl Entorno de Photoshop CCEnrique SilvaNo ratings yet
- Operacion de PaquetesDocument35 pagesOperacion de PaquetesChino HdzNo ratings yet
- Guia Enseñanza Taller Power Point (1) J.EDocument4 pagesGuia Enseñanza Taller Power Point (1) J.EJairoprezxBrooklins100% (1)
- Taller Partes de La Ventana Power PointDocument2 pagesTaller Partes de La Ventana Power PointDianer Lorena Carmona FonsecaNo ratings yet
- Photoshop Pro CC Guia FP RPAYEDocument26 pagesPhotoshop Pro CC Guia FP RPAYEGeraldine PierottiNo ratings yet
- Tema 1Document15 pagesTema 1CELINDA CUETO AMARALNo ratings yet
- Elementos de La Pantalla InicialDocument3 pagesElementos de La Pantalla InicialAnonymous 7shS140% (1)
- AppInventor Cap2 FinalDocument22 pagesAppInventor Cap2 FinalGuadalinfo VillamartinNo ratings yet
- CAFU63 CV ENTRETRABAJOEVAULADocument1 pageCAFU63 CV ENTRETRABAJOEVAULAGuadalinfo VillamartinNo ratings yet
- Cafu 24 CORREOELECTRONICOEVAULACIONDocument1 pageCafu 24 CORREOELECTRONICOEVAULACIONGuadalinfo VillamartinNo ratings yet
- TtngntteoDocument7 pagesTtngntteoGuadalinfo VillamartinNo ratings yet
- CFRS MUS Manual Dinamizadores v01r00Document12 pagesCFRS MUS Manual Dinamizadores v01r00Guadalinfo VillamartinNo ratings yet
- Tuxpaint, Uso, Configuracion y PersonalizacionDocument8 pagesTuxpaint, Uso, Configuracion y PersonalizacionGuadalinfo VillamartinNo ratings yet
- TP N°115Document2 pagesTP N°115Facundo FrancoNo ratings yet
- Evidencia 2Document7 pagesEvidencia 2Hinata130486No ratings yet
- IMPRESIONES EN PX EDENTULODocument38 pagesIMPRESIONES EN PX EDENTULOPau Santi100% (2)
- Oratoria JuridicaDocument1 pageOratoria JuridicaJean Carlos FerraraNo ratings yet
- Entrevista - Daniela MartinezDocument12 pagesEntrevista - Daniela MartinezDaniela MartinezNo ratings yet
- Manual Mantenimiento Mod VDocument50 pagesManual Mantenimiento Mod Vmirian noa mendozaNo ratings yet
- Generador síncrono, sincronización y conexión en paralelo con la red 220V, 60 HzDocument7 pagesGenerador síncrono, sincronización y conexión en paralelo con la red 220V, 60 HzGustavo ValverdeNo ratings yet
- Gestión Urbana SostenibleDocument8 pagesGestión Urbana SostenibleCarolina Mato RamirezNo ratings yet
- Lecturas Con Preguntas y Respuestas - 1º SecundariaDocument23 pagesLecturas Con Preguntas y Respuestas - 1º SecundariaOliver GonzalezNo ratings yet
- AFI - Caso 1Document5 pagesAFI - Caso 1willcalarNo ratings yet
- Aspectos Generales de Un PIPDocument13 pagesAspectos Generales de Un PIPPedro J. Zorrilla CaveroNo ratings yet
- Programa AnaliticoDocument9 pagesPrograma Analiticoalexrojascossio1572No ratings yet
- Los Algarrobos SacDocument12 pagesLos Algarrobos SacEduardo Franco EsquiñesNo ratings yet
- Certificado de Practicas Pre ProfesionalesDocument6 pagesCertificado de Practicas Pre ProfesionalesAnonymous BvE4gybu0UNo ratings yet
- Teorema Temperatura y Calor prueba de Ciencias Básicas AplicadasDocument4 pagesTeorema Temperatura y Calor prueba de Ciencias Básicas AplicadasSoledad Mamani HinchoNo ratings yet
- Cummins Ism Cm876 Codigo de Falla 115Document5 pagesCummins Ism Cm876 Codigo de Falla 115mauricio gomezNo ratings yet
- Listado RepuestosDocument10 pagesListado RepuestosCristopher AvejaresNo ratings yet
- Resumen EjecutivoDocument15 pagesResumen Ejecutivoestefani yanquenNo ratings yet
- Orientaciones técnicas para la educación inclusivaDocument301 pagesOrientaciones técnicas para la educación inclusivaALEXANDRA ARIAS VALDERRAMANo ratings yet
- Sofística SócratesDocument8 pagesSofística SócratesJosé Ramos SalgueroNo ratings yet
- Efectos alcohol adolescentesDocument23 pagesEfectos alcohol adolescentesmaria esther de la rosaNo ratings yet
- 4 JunioDocument21 pages4 JunioAna Jacqueline Rodriguez MartinezNo ratings yet
- Sistemas vs Sistemas de GestiónDocument8 pagesSistemas vs Sistemas de GestiónAndy AvgNo ratings yet
- Pauta Triptico Literario.Document2 pagesPauta Triptico Literario.daniela camposNo ratings yet
- Reglamento de Evaluación Generales, Jefes y Oficiales Policía BolivianaDocument17 pagesReglamento de Evaluación Generales, Jefes y Oficiales Policía BolivianaWilliam I.A. Llanos Torrico, MSc.50% (2)
- Observaciones A La SSDocument22 pagesObservaciones A La SSBelfanL.NuñezNo ratings yet
- Glosario de Productos AcadémicosDocument10 pagesGlosario de Productos AcadémicosAnnahi BcNo ratings yet
- Métodos Subjetivos de RefraccionDocument23 pagesMétodos Subjetivos de RefraccionJaime Gomez Cutipa100% (5)
- Silabo - COMUNICACIÓN IIDocument8 pagesSilabo - COMUNICACIÓN IINerilzon JairNo ratings yet