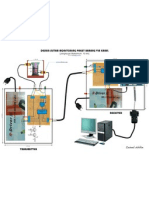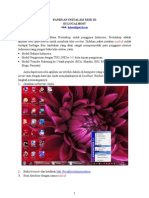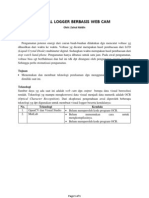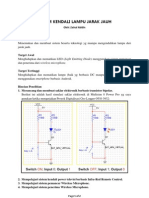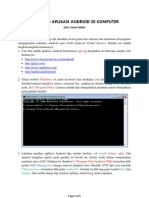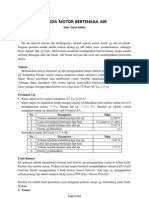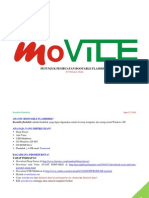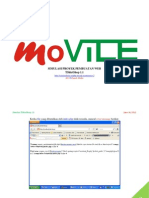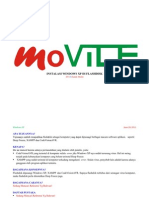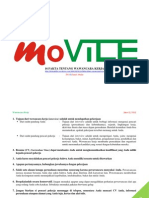Professional Documents
Culture Documents
Instalasi Emulator Android Di Komputer
Uploaded by
Zainal AbidinCopyright
Available Formats
Share this document
Did you find this document useful?
Is this content inappropriate?
Report this DocumentCopyright:
Available Formats
Instalasi Emulator Android Di Komputer
Uploaded by
Zainal AbidinCopyright:
Available Formats
INSTALASI EMULATOR ANDROID DI KOMPUTER
Oleh: Zainal Abidin
Aplikasi Android ditulis menggunakan bahasa pemrograman Java. Kode Java dikompilasi dan dipaketkan dalam bentuk file berekstensi apk menggunakan apt tools. File .apk inilah yg disebut dgn aplikasi Android dan dpt diinstal pada perangkat mobile. Komponen Ada empat komponen pada aplikasi Android, yaitu: Activity Sebuah activity bertindak sebagai GUI (Graphic User Interface) untuk menampilkan aplikasi kpd pengguna. Untuk pindah dari satu activity ke activity lain dpt digunakan sebuah event, misalnya: mengklik tombol. Sebuah windows activity dinyatakan dgn metode Activity.setContentView(). Service Service tdk memiliki GUI karena berjalan di balik layar (secara background). Sebagai contohnya adalah aplikasi untuk memainkan musik (player). Aplikasi ini minimal memiliki 2 activity sehingga memungkinkan pengguna untuk memilih lagu atau menulis SMS (Short Message Service) saat player sdg berjalan. Satu activity untuk tetap menjalankan player dan activity kedua menjalankan service yg diinginkan oleh pengguna. Broadcast Receiver Broadcast Receiver berfungsi untuk menerima dan menyampaikan notifikasi, contohnya: pemberitahuan perubahan zona waktu, low-bat, perubahan referensi bahasa, pemberitahuan bahwa gambar telah selesai diambil oleh kamera, memberikan informasi pada aplikasi lain bahwa ada data yg telah diunduh dan siap untuk digunakan. Content Provider Content Provider merupakan kumpulan aplikasi data sehingga dpt digunakan oleh aplikasi lain. Data disimpan dalam database SQLite. Content Provider menyediakan cara mengakses data yg dibutuhkan oleh suatu activity, contohnya: aplikasi yg membutuhkan peta (map), aplikasi yg membutuhkan akses data kontak dan navigasi. Instalasi Java Aplikasi Android merupakan aplikasi berbasis Java, sehingga sebelum melakukan coding, PC (Personal Computer) atau biasa disebut dgn komputer harus sudah terinstal Java. Sebelum melakukan instalasi, sebaiknya cek terlebih dahulu keberadaannya di komputer. Di Windows, pengecekan dpt dilakukan dgn menekan tombol WindowsR pada keyboard dan ketikkan cmd lalu tekan tombol Enter. Setelah berhasil masuk ke sistem command line, ketikkan java version. Jika muncul tulisan seperti pada gambar di bawah ini (java is not recognized as an internal or external command, operable program or batch file.), maka silahkan melakukan instalasi.
Page 1 of 11
Paket instalasi Java dapat diunduh secara gratis di http://www.oracle.com/technetwork/java/javase/downloads/index.html/. Untuk membuat dan mengembangkan aplikasi Android diperlukan JDK (Java Development Kit) versi 1.5 ke-atas, misalnya: jdk-6u22-windows-i586.exe.
Setelah instalasi selesai, silahkan melakukan pengecekan kembali. Instalasi yg benar akan memberikan tampilan seperti pada gambar berikut:
Instalasi Android SDK Selanjutnya yg perlu diinstal adalah Android SDK (Software Development Kit) yg dpt diunduh secara gratis di http://www.developer.android.com/. Saya menggunakan Android versi 2.3 (Gingerbread). Berikut ini adalah salah satu screenshoot hasil instalasinya:
Page 2 of 11
Instalasi Eclipse Langkah ketiga adalah melakukan instalasi Eclipse. Eclipse adalah IDE (Interface Development Environment) untuk mengembangkan aplikasi Java dan Android yg dpt diunduh secara gratis di http://www.eclipse.org/downloads/. Saya menggunakan Eclipse versi 3.5 (Galileo). Cara menjalankannya adalah dgn mengklik ganda eclipse.exe yg ada di dalam C:\Program Files\eclipse seperti ditunjukkan oleh gambar di bawah ini:
Selanjutnya akan muncul tampilan berikut:
Page 3 of 11
Instalasi ADT ADT (Android Development Tools) merupakan penghubung Eclipse dgn Android SDK. ADT dpt diinstalasi dgn dua cara, yaitu: menggunakan dan tanpa menggunakan koneksi internet. Anda harus mengunduh file jar (ADT-8.0.1.zip) terlebih dahulu jika ingin melakukan instalasi tanpa menggunakan koneksi internet. Langkah-langkah instalasinya adalah sbg berikut: Klik ganda eclipse.exe. Klik HelpInstall New Software... shg muncul tampilan di bawah ini:
Page 4 of 11
Klik Add hingga muncul tampilan ini:
Klik Local dan cari lokasi file ADT-8.0.1.
Klik OK shg muncul tampilan berikut:
Centang pada Developer Tools, kemudian klik Next dan tunggu hingga muncul tampilan seperti pada gambar di bawah ini:
Page 5 of 11
Klik Next dan pilih radio button pada tampilan di bawah ini yg bertuliskan: I accept the terms of license agreements. Kemudian klik Finish.
Tunggu hingga proses instalasi benar-benar tuntas, dan jika muncul tampilan di bawah ini, klik saja pada tombol yg bertuliskan Yes.
Page 6 of 11
Setelah restart, klik WindowPreference shg muncul tampilan baru. Klik Android dan klik tombol Proceed jika muncul sebuah message box.
Klik Browse... untuk mengisi SDK Location:
Page 7 of 11
Klik tombol Apply dan tunggu hingga muncul tampilan berikut:
Klik OK. Sekarang Eclipse dan Android SDK sudah terhubung. Membuat AVD Langkah terakhir adalah membuat AVD (Android Virtual Device) yg nantinya digunakan sbg tempat pengujian (test) aplikasi Android. AVD merupakan emulator untuk menjalankan aplikasi Android yg kita buat. Berikut ini adalah langkah-langkah instalasinya: Klik ganda eclipse.exe. Klik WindowAndroid SDK and AVD Manager shg muncul tampilan di bawah ini:
Klik tombol New... pada Virtual devices, maka akan muncul tampilan berikut:
Page 8 of 11
Ketikkan Android23 pada Name dan pilih Android 2.3 API Level 9 pada Target serta ketikkan 64 Mib pada Size.
Page 9 of 11
Klik tombol Create AVD. Klik pada Android23, kemudian klik lagi pada tombol Start. Jika muncul tampilan di bawah ini, klik saja tombol Launch.
Maka akan muncul tampilan berikut:
Tunggu beberapa menit hingga muncul tampilan lengkap dari simulator Android atau AVD seperti pada gambar di bawah ini:
Page 10 of 11
Referensi Safaat H., Nazruddin. 2011. Android: Pemrograman Aplikasi Mobile Smartphone Dan Tablet PC Berbasis Android. Penerbit Informatika: Bandung.
Page 11 of 11
You might also like
- Tanaman Hias Daun Pengusir NyamukDocument3 pagesTanaman Hias Daun Pengusir NyamukZainal AbidinNo ratings yet
- Sistem Monitoring Produksi GulaDocument1 pageSistem Monitoring Produksi GulaZainal AbidinNo ratings yet
- Panduan Instalasi Mod-Id Di LocalhostDocument9 pagesPanduan Instalasi Mod-Id Di LocalhostZainal AbidinNo ratings yet
- Teknik Mengunggah CMS Di Web Hosting GratisanDocument1 pageTeknik Mengunggah CMS Di Web Hosting GratisanZainal AbidinNo ratings yet
- Visual Logger Berbasis Web CamDocument1 pageVisual Logger Berbasis Web CamZainal AbidinNo ratings yet
- Panduan Instalasi Linux Portabel Di FlashdiskDocument3 pagesPanduan Instalasi Linux Portabel Di FlashdiskZainal AbidinNo ratings yet
- Panduan Instalasi XAMPP Di Linux PortabelDocument3 pagesPanduan Instalasi XAMPP Di Linux PortabelZainal AbidinNo ratings yet
- Eksperimen Komparator Analog IC 741Document1 pageEksperimen Komparator Analog IC 741Zainal AbidinNo ratings yet
- Panduan Instalasi SIATUDocument8 pagesPanduan Instalasi SIATUZainal AbidinNo ratings yet
- Sistem Informasi Akademik TerpaduDocument9 pagesSistem Informasi Akademik TerpaduZainal AbidinNo ratings yet
- Sistem Kendali Lampu Jarak JauhDocument2 pagesSistem Kendali Lampu Jarak JauhZainal AbidinNo ratings yet
- Instalasi Aplikasi Android Di KomputerDocument5 pagesInstalasi Aplikasi Android Di KomputerZainal AbidinNo ratings yet
- Bagaimana Cara Membuat Toko Buku Online?Document11 pagesBagaimana Cara Membuat Toko Buku Online?Zainal AbidinNo ratings yet
- Fungsi LogikaDocument10 pagesFungsi LogikaZainal AbidinNo ratings yet
- Sepeda Motor Bertenaga AirDocument2 pagesSepeda Motor Bertenaga AirZainal AbidinNo ratings yet
- Simulasi Proyek Pembuatan Web (TShirtShop 1.0)Document7 pagesSimulasi Proyek Pembuatan Web (TShirtShop 1.0)Zainal AbidinNo ratings yet
- Identifikasi Transistor Bipolar Secara ManualDocument2 pagesIdentifikasi Transistor Bipolar Secara ManualZainal AbidinNo ratings yet
- Saya Dan Instrumentasi MeteorologiDocument2 pagesSaya Dan Instrumentasi MeteorologiZainal AbidinNo ratings yet
- Petunjuk Pembuatan Bootable FlashdiskDocument11 pagesPetunjuk Pembuatan Bootable FlashdiskZainal AbidinNo ratings yet
- Proyek SigungDocument3 pagesProyek SigungZainal AbidinNo ratings yet
- Riset Sistem WebDocument2 pagesRiset Sistem WebZainal AbidinNo ratings yet
- Web Based Automatic ScriptDocument3 pagesWeb Based Automatic ScriptZainal AbidinNo ratings yet
- Catatan Belajar Membuat Toko Buku OnlineDocument8 pagesCatatan Belajar Membuat Toko Buku OnlineZainal AbidinNo ratings yet
- Simulasi Proyek Pembuatan Web (TShirtShop 1.1)Document5 pagesSimulasi Proyek Pembuatan Web (TShirtShop 1.1)Zainal AbidinNo ratings yet
- Instalasi Windows XP Di FlashdiskDocument2 pagesInstalasi Windows XP Di FlashdiskZainal AbidinNo ratings yet
- Desain Template Dan Pemrograman Web Menggunakan XHTML, CSS, PHP, Smarty Dan MySQLDocument4 pagesDesain Template Dan Pemrograman Web Menggunakan XHTML, CSS, PHP, Smarty Dan MySQLZainal AbidinNo ratings yet
- Transfer Data Dari Mikrokontroler Ke Komputer Via USBDocument3 pagesTransfer Data Dari Mikrokontroler Ke Komputer Via USBZainal AbidinNo ratings yet
- 16 Fakta Tentang Wawancara KerjaDocument6 pages16 Fakta Tentang Wawancara KerjaZainal AbidinNo ratings yet
- Belajar Membuat Web (Tahap I)Document8 pagesBelajar Membuat Web (Tahap I)Zainal AbidinNo ratings yet