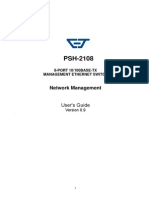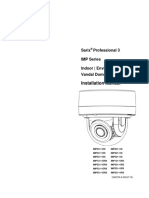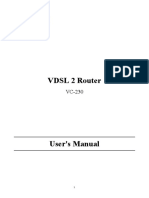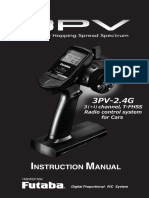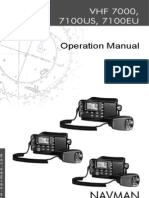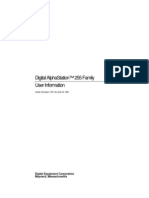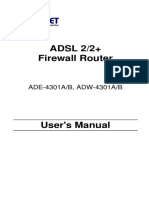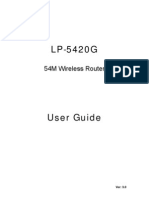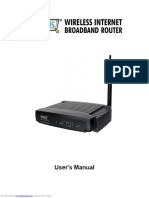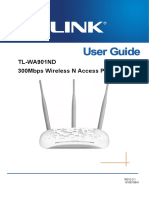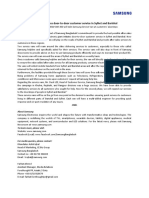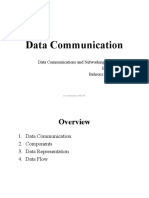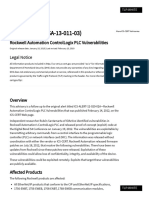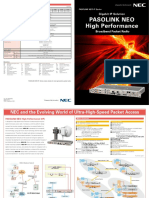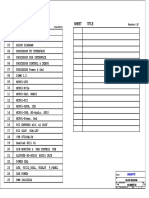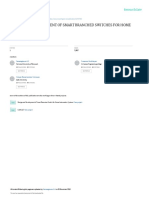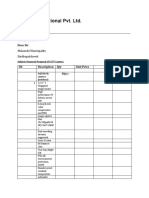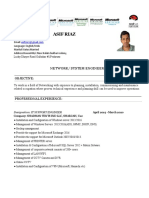Professional Documents
Culture Documents
Proxim Tsunami MP11 UserGuide
Uploaded by
vladabg71Original Description:
Copyright
Available Formats
Share this document
Did you find this document useful?
Is this content inappropriate?
Report this DocumentCopyright:
Available Formats
Proxim Tsunami MP11 UserGuide
Uploaded by
vladabg71Copyright:
Available Formats
Tsunami MP.11 and MP.
11a
Installation and Management Guide
CPN 65755 Issue Date: 28 July 2003
Tsunami MP.11and MP.11a Installation and Management
COPYRIGHT
2003 Proxim Corporation, Sunnyvale, CA. All rights reserved. Covered by one or more of the following U.S. patents: 5,231,634; 5,875,179; 6,006,090; 5,809,060; 6,075,812; 5,077,753. This manual and the software described herein are copyrighted with all rights reserved. No part of this publications may be reproduced, transmitted, transcribed, stored in a retrieval system, or translated into any language in any form by any means without the written permission of Proxim Corporation.
TRADEMARKS
Tsunami, Proxim, and the Proxim logo are trademarks of Proxim Corporation. All other trademarks mentioned herein are the property of their respective owners.
FCC COMPLIANCE
This document provides regulatory information for the following wireless base station products:
Tsunami MP.11 2411 BSU, Tsunami MP.11 2411 SU, Tsunami MP.11 2411 RSU Tsunami 2411 QuickBridge 11 Tsunami MP.11a BSU, Tsunami MP.11a SU, Tsunami MP.11a RSU
This device complies with Part 15 of the FCC Rules. Operation is subject to the following two conditions: (1) This device may not cause harmful interference (2) This device must accept any interference received, including interference that may cause undesired operation. This device must be professionally installed. Changes or modifications not expressly approved by Proxim Corporation could void the user's authority to operate the equipment. This equipment has been tested and found to comply with the limits for a Class B digital device, pursuant to Part 15 of the FCC Rules. These limits are designed to provide reasonable protection against harmful interference in a residential installation. This equipment generates, uses, and can radiate radio frequency energy and, if not installed and used in accordance with the instructions, may cause harmful interference to radio communications. However, there is no guarantee that interference will not occur in a particular installation. If this equipment does cause harmful interference to radio or television reception (which can be determined by turning the equipment off and on), the user is encouraged to attempt to correct the interference by one or more of the following measures:
Reorient or relocate the receiving antenna. Increase the separation between the equipment and receiver. Connect the equipment into an outlet on a circuit different from that to which the receiver is connected. Consult the dealer or an experienced radio or television technician for help.
This device must be professionally installed. Antennas used for the MP.11a product must be fixmounted on permanent structures with a separation distance of at least 2 meters from all persons during normal operation.
Notices CPN 65755
2 Issue Date: 28 July 2003
Tsunami MP.11and MP.11a Installation and Management
Contents
Copyright.........................................................................................................................................2 Trademarks.....................................................................................................................................2 FCC COMPLIANCE........................................................................................................................2 CHAPTER 1. OVERVIEW....................................................................................................................5 Wireless Network Topologies .........................................................................................................6 Active Ethernet................................................................................................................................7 CHAPTER 2. INSTALLATION.............................................................................................................8 Identifying Network Topology and Equipment ................................................................................8 Finding a Suitable Location ............................................................................................................9 Installing the MP.11/a ...................................................................................................................10 Switching On the MP.11/a ............................................................................................................15 Installing Documentation and Software ........................................................................................16 Mounting the MP.11/a...................................................................................................................16 CHAPTER 3. MANAGEMENT OVERVIEW ......................................................................................19 MP.11 IP Address .........................................................................................................................19 Web Interface Overview ...............................................................................................................22 MP.11a Options ............................................................................................................................23 Command Line Interface Overview ..............................................................................................24 CHAPTER 4. BASIC MANAGEMENT ..............................................................................................27 Rebooting and Resetting ..............................................................................................................28 System Status...............................................................................................................................30 System Configuration....................................................................................................................31 IP Configuration ............................................................................................................................33 Interface Configuration .................................................................................................................34 Monitoring Settings .......................................................................................................................38 Security Settings ...........................................................................................................................40 Upgrading the MP.11/a .................................................................................................................41 CHAPTER 5. WEB INTERFACE .......................................................................................................42 Status ............................................................................................................................................42 Configure ......................................................................................................................................44 Additional Interface Information ....................................................................................................68 Monitor ..........................................................................................................................................70 Commands....................................................................................................................................77 CHAPTER 6. COMMAND LINE INTERFACE...................................................................................80 Boot Loader Command Line Interface..........................................................................................80 CLI Terminology............................................................................................................................81 Navigation and Special Keys ........................................................................................................82 Commands....................................................................................................................................82 CLI Basic Management Commands .............................................................................................88 Show and Set Parameters............................................................................................................89 Country Code Table....................................................................................................................102 CHAPTER 7. PROCEDURES..........................................................................................................104 TFTP Server Setup .....................................................................................................................104 Web Interface Image File Download...........................................................................................105 Configuration Backup..................................................................................................................105 Configuration Restore .................................................................................................................106 Soft Reset to Factory Default......................................................................................................106 Hard Reset to Factory Default ....................................................................................................107 Forced Reload ............................................................................................................................107 Image File Download with the Bootloader ..................................................................................108 CHAPTER 8. SPECIFICATIONS.....................................................................................................110 Hardware Specifications .............................................................................................................110
Contents CPN 65755 3 Issue Date: 28 July 2003
Tsunami MP.11and MP.11a Installation and Management Radio Specifications ...................................................................................................................111 CHAPTER 9. TROUBLESHOOTING ..............................................................................................112 LED Indicators ............................................................................................................................112 MP.11 Connectivity Issues .........................................................................................................113 Setup and Configuration Issues..................................................................................................115 GLOSSARY ......................................................................................................................................118
Contents CPN 65755
4 Issue Date: 28 July 2003
Tsunami MP.11and MP.11a Installation and Management
Chapter 1. Overview
The Tsunami MP.11 and MP.11a are flexible wireless outdoor routers that let you design solutions for point-to-point links and point-to-multipoint networks. The Tsunami MP.11 and MP.11a are product families comprising several products (such as the MP.11 2411 Base Station and the MP.11 2411 Residential Subscriber Unit). For simplification:
All products that are part of the MP.11 Product Family are referred to as MP.11. All products that are part of the MP.11a Product Family are referred to as MP.11a. MP.11/a is used in this book when referring to both the Tsunami MP.11 and MP.11a product families.
Some of the key features of the MP.11/a are:
The use of a highly optimized protocol for outdoor situations Routing and bridging capability Asymmetric bandwidth management Management through a Web Interface, a Command Line Interface (CLI), or Simple Network Management Protocol (SNMP)
Before installing and using the MP.11/a, Proxim recommends you review the following chapters of this manual first: Chapter 1 Overview (this chapter) This chapter gives an overview of the content of this manual as well as wireless network topologies and combinations that can be built with the MP.11/a. Chapter 2 Installation on page 8 This chapter gives detailed installation instructions for the MP.11/a. Chapter 3 Management Overview on page 19 This chapter explains how to access the MP.11/a to manage it for configuration or maintenance. Chapter 4 Basic Management on page 27 This chapter explains the most common settings used to manage the MP.11/a. Chapter 5 Web Interface on page 42 This chapter depicts the Web Interface in a hierarchical manner, so you can easily find details about each item. Chapter 6 Command Line Interface on page 80 The Command Line Interface (CLI) is an alternative to the Web Interface. This chapter tells you how to obtain help about commands and how to handle strings, tables, and so on. The remaining chapters contain supplementary information you may not need immediately.
Chapter 1. Overview CPN 65755
5 Issue Date: 28 July 2003
Tsunami MP.11and MP.11a Installation and Management
If you are already familiar with this type of product, you can use the Quick Install Guide to install the MP.11/a.
WIRELESS NETWORK TOPOLOGIES
You can use the MP.11/a to set up the following types of topologies:
Point-to-Point Link (below) Point-to-Multipoint Network (on page 7)
A link between two locations always consists of a Base and a Satellite station. A station is a radio set up as either a Base Station or a (Residential) Subscriber Unit. A Base station can, depending upon its configuration, connect to one or more Satellite stations. A Satellite station, however, can connect only to one Base station.
Point-to-Point Link
With a Base and a Satellite station or a QuickBridge 11 kit, it is easy to set up a wireless Point-to-Point link as depicted in the following figure.
A point-to-point link lets you set up a connection between two locations as an alternative to:
Leased lines in building-to-building connections Wired Ethernet backbones between wireless access points in hard-to-wire environments
Chapter 1. Overview CPN 65755
6 Issue Date: 28 July 2003
Tsunami MP.11and MP.11a Installation and Management
Point-to-Multipoint Network
If you want to connect more than two buildings, you can set up a single Point-to-Multipoint network with a single Base interface and multiple Satellite interfaces, as depicted in the following figure.
In this figure, the system is designed as follows:
The central building B is equipped with a Base interface, connected to either an omni-directional, or a wide angle antenna. The two other buildings A and C are both equipped with a Satellite interface connected to a directional antenna.
ACTIVE ETHERNET
The MP.11/a is equipped with an 802.3af-compliant Active Ethernet module. Active Ethernet delivers both data and power to the radio over a single Ethernet cable. If you choose to use Active Ethernet, there is no difference in operation; the only difference is the power source.
The Active Ethernet integrated module receives 48 VDC over a standard Cat 5 Ethernet cable. To use Active Ethernet, you must have an Active Ethernet hub (also known as a power injector) connected to the network. The Active Ethernet hub is not a repeater and does not amplify the Ethernet data signal. The cable length between the Active Ethernet hub and the radio should not exceed 100 meters (approximately 325 feet). If connected to an Active Ethernet hub and an AC power supply simultaneously, the radio draws power from Active Ethernet. Maximum power supplied to an MP.11 is 11 Watts; maximum power supplied to an MP.11a is 36 Watts. The units typically draw less than 7.5 Watts.
Chapter 1. Overview CPN 65755
7 Issue Date: 28 July 2003
Tsunami MP.11and MP.11a Installation and Management
Chapter 2. Installation
This chapter describes the steps required to install the MP.11/a installation steps, such as:
Identifying Network Topology and Equipment below Finding a Suitable Location on page 9 Installing the MP.11/a on page 10 Switching On the MP.11/a on page 15 Installing Documentation and Software on page 15 Mounting the MP.11/a on page 16
Note: The installation does not cover the mounting and connection of antennas. See the applicable Antenna Installation Guide (MP.11 or MP.11a). If you are already familiar with this type of product, you can use the Quick Install Guide for streamlined installation procedures.
IDENTIFYING NETWORK TOPOLOGY AND EQUIPMENT
The MP.11/a can be used in various network topologies and combinations. You can find more details in Wireless Network Topologies in Chapter 1 on page 6. Make sure all equipment is available before installing the MP.11/a. The required equipment depends upon the wireless network topology that you want to build. The MP.11/a is designed for indoor placement. You can connect the MP.11 to an outdoor antenna installation with an optional antenna kit. See the appropriate Antenna Installation Guide for details. WARNING! If you want to connect the MP.11/a to an outdoor antenna system, consult the appropriate manufacturers documentation for additional regulatory information, safety instructions, and installation requirements.
Chapter 2. Installation CPN 65755
8 Issue Date: 28 July 2003
Tsunami MP.11and MP.11a Installation and Management
FINDING A SUITABLE LOCATION
To make optimal use of the MP.11/a, you must find a suitable location for the hardware. The radio range of the MP.11/a largely depends upon the position of the antenna. Proxim recommends you do a site survey, observing the following requirements, before mounting the MP.11/a hardware.
The location must allow easy disconnection of the unit from the power outlet if necessary. The unit must not be covered and the air must be able to flow freely around the unit. The unit must be kept away from vibration, excessive heat, and humidity, and kept free from dust. The installation must conform to local regulations at all times. Note: For this reason, European installers should not add an antenna or an amplifier until the MP.11a Country is selected (using the Web interface, click the Configure button and the System tab) and the unit is rebooted. The output power level of the final channel selected by DFS scan can be found in the Event Log (see Event Log on page 43).
If you do not use Active Ethernet, the unit must be connected to proper grounding using the Faston plug on the metal case (regular 6.3 mm width plug).
Note: Whether Power-over-Ethernet or local power is used, the metal case must ALWAYS be grounded, either through the Faston connector or a ground wire connected to the metal case in another manner. (The Faston is the regular 6.3 mm width plug.)
Chapter 2. Installation CPN 65755
9 Issue Date: 28 July 2003
Tsunami MP.11and MP.11a Installation and Management
INSTALLING THE MP.11/a
The MP.11/a supports two power methodsan AC power outlet and Active Ethernet. The power supply accepts an input AC voltage in the range of 100-240 VAC. The installation procedure on page 11 provides instructions for attaching both the power and Ethernet connectors. In situations without an external antenna (for example, during a desk tryout), the antenna cable is not required. WARNING! For your own safety, use only the power cord supplied with the unit. The metal case of the MP.11/a must be grounded through the ground connection that is provided on the metal case. The antenna grounding, the surge arrestor, and the MP.11/a housing must be bonded together and grounded in one location to avoid ground current loops.
The Product Package
Each MP.11/a comes with the following:
One metal base for ceiling or desktop mounting (includes two screws) Mounting hardware Four 3.5 mm x 40 mm screws Four 6 mm x 35 mm plugs
One power supply One Tsunami MP.11 Installation CD-ROM containing: Software Installation Package (starts automatically when CD is inserted in CD-ROM drive; can be started by double-clicking SETUP.EXE). Online Help Documentation (Quick Install Guide, Installation and Management Guide, Antenna Installation Manual) ScanTool (a utility with which you can obtain or set the IP address of the MP.11/a for access; see ScanTool for more information). TFTP Server (which lets you transfer files across the network). You can download configuration files as well as image files for embedded software upgrades, and you can upload files from the MP.11/a for backup. Here downloading means transferring files to the MP.11/a and uploading means transferring files in the opposite direction.
Note: All software CD-ROMs that come with your Tsunami products include a readme.txt or readme.html file. This file contains information about the software version and drivers. You are advised to print and read the readme file prior to installing your Tsunami products, as it may contain additional information that was not available when this document was printed.
Chapter 2. Installation CPN 65755
10 Issue Date: 28 July 2003
Tsunami MP.11and MP.11a Installation and Management
Installation Procedure
To install the MP.11/a: 1. Unpack the unit and accessories from the shipping box. The MP.11/a kit contains the following items:
2
3
1 4
Shown in picture: 1 2 3 4 5 Tsunami MP.11/a unit Mounting Stand Documentation and Software CD-ROM Wall mounting hardware Power supply with power cord
The shipment also includes the Tsunami MP.11/a Quick Install Guide and the Tsunami MP.11/a Release Notes. 2. If you intend to install the unit free-standing, or if you intend to mount it to the ceiling, use a Phillips screwdriver to attach the metal base to the underside of the unit. The metal base and screws are provided (see Mounting the MP.11/a on page 16 for more information).
Chapter 2. Installation CPN 65755
11 Issue Date: 28 July 2003
Tsunami MP.11and MP.11a Installation and Management
3. Unlock the units cable cover. To release the cable cover, press down on the cable cover lock located in the front center of the unit.
4. Remove the cable cover.
5. Remove the front cover from the unit (the side with the LED indicators, shown in the figure on left); then remove the back cover (figure on right).
Chapter 2. Installation CPN 65755
12 Issue Date: 28 July 2003
Tsunami MP.11and MP.11a Installation and Management
6. Connect the grounding wire to the MP.11 using the Faston plug on the metal case, next to the power plug.
7. Connect one end of an Ethernet cable to the Ethernet port. The other end of the cable should not be connected to another device until after installation is complete. Use a straight-through Ethernet cable if you intend to connect the MP.11/a to a hub, switch, patch panel, or Active Ethernet power injector. Use a cross-over Ethernet cable if you intend to connect the MP.11/a to a single computer.
8. If you are not using Active Ethernet, or you want to connect the MP.11/a to Active Ethernet and AC power simultaneously, attach the AC power cable to the MP.11/as power port.
Once attached, the power cable locks into place. To disconnect the power cable, slide back the black plastic fitting and gently pull the cable from the connector. 9. Connect the free end of the Ethernet cable to a hub, switch, patch panel, Active Ethernet power injector, or an Ethernet port on a computer. 10. If using AC power, connect the power cord to a power source (such as a wall outlet) to turn on the unit.
Chapter 2. Installation CPN 65755
13 Issue Date: 28 July 2003
Tsunami MP.11and MP.11a Installation and Management
11. Place the unit in the final installation location (see Mounting the MP.11/a on page 16 for details). 12. Replace the back cover, front cover, and cable cover. Be careful to avoid trapping the antenna, power, and Ethernet cables when replacing the cable cover.
Attaching a Kensington Security Lock (Optional)
If so desired, you can attach a Kensington lock to secure the cable cover into place. This protects the unit from unauthorized tampering. The MP.11/a enclosure includes a Kensington Security Slot for use with a Kensington locking mechanism. When properly installed, a Kensington lock can prevent unauthorized personnel from stealing the MP.11/a. In addition, the Kensington lock secures the cable cover in place, which prevents tampering with the Ethernet and power cables. The Kensington Security Slot is shown in the following figures (the figure on the left shows the slot with the cable cover attached; the figure on the right shows the slot with the cable cover removed).
For information about Kensington security solutions, go to http://www.kensington.com .
Chapter 2. Installation CPN 65755
14 Issue Date: 28 July 2003
Tsunami MP.11and MP.11a Installation and Management
SWITCHING ON THE MP.11/a
The MP.11/a can be powered by a power supply or by Active Ethernet through an Active Ethernet splitter. Depending upon the powering method, you can switch the MP.11/a on by:
Plugging the power cord of the power supply into an AC power outlet Connecting the Active Ethernet splitter to the Ethernet cabling
When the power is switched on, the MP.11/a performs startup diagnostics. When startup is completed, the LEDs show the operational state of the MP.11/a (see the following figure).
Power Ethernet Link Wireless Link Scan Indicator
The following table shows the status of the four LEDs when the MP.11/a is operational. For the MP.11, the fourth LED is unused. For the MP.11a, the fourth LED is used only when the channel selection is one in which DFS is supported.
Power OFF GREEN AMBER RED Ethernet Link OFF GREEN BLINKING GREEN AMBER BLINKING AMBER RED Wireless Link OFF GREEN BLINKING GREEN RED Wireless interface is up properly but no wireless link established. Immediately after connecting a wireless link. Not connected. Connected at 10 Mbps. Data is being sent. Connected at 100 Mbps, in Forced Reload state when Power LED also is amber*, or the unit is initializing after reboot (less than two minutes). Data is being sent. An error in data transfer. No power is present or malfunctioning. Power is present; the unit is operational. The unit is initializing after reboot (less than two minutes); it cannot get a dynamic IP address or is in Forced Reload state when Ethernet LED also is amber.* A fatal error in the unit.
Data is being sent or the wireless interface is initializing after reboot (less than two minutes).
There is a fatal error on the wireless interface.
Chapter 2. Installation CPN 65755
15 Issue Date: 28 July 2003
Tsunami MP.11and MP.11a Installation and Management
Scan Indicator (Tsunami MP.11a units only) BLINKING GREEN OFF Channel scan is being performed when Dynamic Frequency Selection (DFS) is enabled. (Base Station only.)
DFS is not enabled or DFS scan is complete, in which case the Wireless Link LED is Green or Blinking Green.
* See Forced Reload on page 107.
INSTALLING DOCUMENTATION AND SOFTWARE
The MP.11/a also comes with documentation and software on a CD-ROM. To install the documentation and software on a computer or network: 1. Place the CD-ROM in a CD-ROM drive. The installer normally starts automatically. You can also start the installer manually by running the setup.exe program in the root directory of the CD-ROM. 2. Click the Install Help and Software button and perform the necessary steps. The CD-ROM contains the following documentation and software: Online help This is the help for the Web Interface. It is stored on your computer or network so it is always available. The help is launched by clicking the question mark button in the Web Interface. Documentation Documentation also is available in an electronic (PDF) form, including the Tsunami MP.11/a Installation and Management Guide, Tsunami MP.11/a Antenna Installation Guide, and Tsunami MP.11/a Quick Install Guide. ScanTool The ScanTool program is a utility with which you can obtain or set the IP address of the MP.11/a for management access. See Setting the IP Address Manually on page 20 for details. TFTP server The TFTP (Trivial File Transfer Protocol) server lets you transfer files across the network. You can download configuration and license files, as well as image files for embedded software upgrades, and you can upload files from the MP.11/a for backup. Here downloading means transferring files to the MP.11/a and uploading means transferring files in the opposite direction.
MOUNTING THE MP.11/a
The following are the mounting options for the MP.11/a:
Desktop Mount Wall Mount Ceiling Mount
Chapter 2. Installation CPN 65755
16 Issue Date: 28 July 2003
Tsunami MP.11and MP.11a Installation and Management
Desktop Mounting
This procedure consists of attaching the metal base to the MP.11/a unit. See Installation Procedure on page 11.
Wall Mounting
Follow these steps to mount the MP.11/a on a wall. 1. Identify the location where you intend to mount the unit. 2. Unplug the MP.11/as power supply, if necessary. 3. Use a Phillips screwdriver to remove the metal base from the underside of the MP.11/a, if necessary. 4. Press down on the cable cover lock to release the cable cover (see Installation Procedure on page 11 for illustrations for this and the next 3 steps). 5. Remove the cable cover from the unit. 6. Remove the front cover from the unit. 7. Remove the back cover from the unit. 8. Place the back cover on the mounting location and mark the center of the three mounting holes.
9. Remove the cover from the wall and drill a hole at each of the locations you marked above. Each hole should be wide enough to hold a mounting plug (which is 6 mm x 35 mm). 10. Insert a plug into each hole. The MP.11/a comes with four 6 mm x 35 mm plugs; you only need to use three of these when wall-mounting the unit. 11. Insert a screw into each of the mounting holes molded into the back cover. The MP.11/a comes with four 3.5 mm x 40 mm pan-head screws; you only need to use three of these when wallmounting the unit.
Chapter 2. Installation CPN 65755
17 Issue Date: 28 July 2003
Tsunami MP.11and MP.11a Installation and Management
12. Insert the screws into the wall plugs. Use a screwdriver to tighten the screws and attach the back cover to the wall. In the following example, the back cover is mounted upside down (the two holes are at the bottom). 13. Attach Ethernet and power cables to the MP.11/a unit, as necessary. 14. Snap the unit into the back cover, replace the front cover, and replace the cable cover. 15. Turn on the MP.11/a (see Switching On the MP.11/a on page 15).
Ceiling Mounting
Follow these steps to mount the MP.11/a to a ceiling. 1. Unplug the MP.11/as power supply, if necessary. 2. Use a Phillips screwdriver to attach the metal base to the underside of the MP.11/a, if you have not already done so. See Installation Procedure on page 11 for an illustration. 3. Feed a mounting screw through each of the four rubber feet. The MP.11/a comes with four 3.5 mm x 40 mm pan-head screws.
4. Remove the screws from the rubber feet. 5. Turn the MP.11/a upside down and position the base against the ceiling where you want to mount the unit. 6. Mark the center of the four mounting holes in the rubber feet. 7. Set the MP.11/a aside and drill a hole at each of the locations you marked above. Each hole should be wide enough to hold a mounting plug (6 mm x 35 mm). 8. Insert a plug into each hole. The MP.11/a comes with four 6 mm x 35 mm plugs. 9. Insert the screws into the holes you made previously in the rubber feet. 10. Insert the screws into the mounting plugs. Use a screwdriver to tighten the screws and attach the MP.11s metal base to the ceiling.
Chapter 2. Installation CPN 65755
18 Issue Date: 28 July 2003
Tsunami MP.11and MP.11a Installation and Management
Chapter 3. Management Overview
This chapter describes how to gain access to the MP.11/a for configuration and management. Three interfaces are provided for viewing or changing the MP.11/as settings: Web Interface on page 22 The Web Interface is a graphical interface based upon Web pages from a built-in Web server. Command Line Interface on page 23 The Command Line Interface (CLI) is a text-based interface using typed commands. SNMP You also can use the Simple Network Management Protocol (SNMP) to configure and manage the MP.11/a. See SNMP on page 55 for setup procedures. Connecting to the MP.11/a requires a direct physical connection with an Ethernet cross-over cable, a serial RS-232C cable, or a connection through the network. For the serial connection, you can use only the CLI to configure and manage the MP.11/a. The other connections allow the use of the Web Interface, SNMP, and the CLI. These other connections require the IP address of the MP.11/a before you can use the Web Interface, SNMP, or the CLI. See MP.11/a IP Address below for more information. You can also manage the MP.11/a without an IP address by accessing the MP.11/a through the serial port with a terminal program such as HyperTerminal (see HyperTerminal Connection Properties on page 26). Note: The MP.11/a includes integrated management that makes the OR Manager obsolete. The OR Manager is suitable only for the OR-500, OR-1000, and OR-1100.
MP.11 IP ADDRESS
Because each network is different, an IP address suitable for your network must be assigned to the MP.11/a. You will need the IP address of the MP.11/a to use its Web Interface, SNMP, or the CLI for configuration and management. Other basic parameters can be managed as well. ScanTool is included on the documentation and software CD-ROM. The MP.11/a can use either a static or dynamic IP address. Static IP address The MP.11/a uses the IP address you have set manually. Dynamic IP address The MP.11/a receives its IP address from a DHCP server when it is switched on or rebooted.
Chapter 3. Management Overview CPN 65755
19 Issue Date: 28 July 2003
Tsunami MP.11and MP.11a Installation and Management
The MP.11/a either obtains its IP address automatically through DHCP or it must be set manually. With ScanTool, you can find out the current IP address of the MP.11/a and, if necessary, change it so that is appropriate for your network. The MP.11/a is shipped with the static IP address 10.0.0.1 configured.
Setting the IP Address Manually
If you want to set the IP address manually: 1. Run ScanTool on a computer connected to the same LAN subnet as the MP.11/a, or directly connected to the MP.11/a with a cross-over Ethernet cable. ScanTool scans the subnet for MP.11/a units and displays the units it finds in the main window. The following figure shows an example of the main window. If necessary, click Rescan to re-scan the subnet and update the display.
Chapter 3. Management Overview CPN 65755
20 Issue Date: 28 July 2003
Tsunami MP.11and MP.11a Installation and Management
2. Select the MP.11/a for which you want to set the IP address and click Change. The Change dialog window is displayed, as shown in the following window.
3. Ensure that Static is selected as the IP Address Type and fill in the IP Address and Subnet Mask suitable for the LAN subnet to which the MP.11/a is connected. Enter the Read/Write Password (the default value is public) and click OK to confirm your changes. The respective MP.11/a reboots to make the changes effective. Note: The asterisks displayed when you enter the password are a set number that does not necessarily equal the number of characters in the actual password string. This is intended for added security.
Dynamic IP Address with DHCP
To obtain the IP address: 1. Run ScanTool on a computer connected to the same LAN subnet as the MP.11, or directly connected to the MP.11/a with a cross-over Ethernet cable. 2. Locate the MP.11/a for which you want to obtain the IP address. You can find the current IP address in the IP Address column. The MP.11/a initially is set with a static IP address of 10.0.0.1.
Chapter 3. Management Overview CPN 65755
21 Issue Date: 28 July 2003
Tsunami MP.11and MP.11a Installation and Management
WEB INTERFACE OVERVIEW
The Web Interface provides a graphical user interface with which you can easily configure and manage the MP.11/a. This section describes only how to access the Web Interface; the Web Interface itself described in Chapter 4. Basic Management on page 27 and Chapter 5. Web Interface on page 42. To use the Web Interface, you need only the IP address of the MP.11/a. See MP.11/a IP Address on page 19 for details. Note: If the connection is slow or you are not able to connect, ensure (using the Internet Explorer Tools option) that you are not using a proxy server for the connection with your Web browser. To access the MP.11/a with a Web browser, start your Web browser and enter the IP address of the MP.11/a. The Web address should appear as http://<ip address> (for example, http://10.0.0.1). A window such as the following is displayed.
Do not fill in the User Name, enter only the password and click OK. The default password is public. Note: The asterisks displayed when you enter the password are a set number that does not necessarily equal the number of characters in the actual password string, which is intended for added security. The System Status window of the Web Interface is displayed. You now have access to the Web Interface of the MP.11/a with which you can configure and manage it.
Chapter 3. Management Overview CPN 65755
22 Issue Date: 28 July 2003
Tsunami MP.11and MP.11a Installation and Management
To view or change basic system information, click the Configure button on the left side of the Web interface window, then click the System tab.
MP.11A OPTIONS
Selecting a Country
The Tsunami MP.11a provides a selectable Country field that automatically provides the allowed band and frequencies for the selected country as well as, where applicable, Dynamic Frequency Selection (DFS) and Transmit Power Control (TPC). MP.11a kits sold in the United States are pre-configured to scan and display only the outdoor frequencies permitted by the FCC. No other Country selections, channels, or frequencies may be configured. MP.11a kits sold outside of the United States and Canada support the selection of a Country by the professional installer. Click the Configure button and the System tab; then select the appropriate country for your regulatory domain. Continue configuring settings as desired; then click the Commands button and the Reboot tab to save and activate the settings.
Dynamic Frequency Selection
A country selection with DFS enabled causes the MP.11a Base Station to come up in scan mode. It scans the available frequencies and channels to avoid radar and select a channel with the strongest signal. Note: Scanning is performed only on the frequencies allowed in the regulatory domain of the country selected, when it is required for radar detection and avoidance. The MP.11a Subscriber Unit also comes up in scan mode to scan all available frequencies to find a Base Station with which it can register. . Scanning, indicated by a flashing green LED (the fourth LED in the case of the Base Station and the third LED for a Subscriber Unit), may take several minutes. When the link is established, this LED turns off. See Dynamic Frequency Selection on page 68 for more information.
Chapter 3. Management Overview CPN 65755
23 Issue Date: 28 July 2003
Tsunami MP.11and MP.11a Installation and Management
Transmit Power Control
Transmit Power is a manual configuration selection to reduce the output power in the radio. The output power level for the operating frequency can be found in the Event Log of the MP.11a embedded software. For more information about Transmit Power Control, see Interface Configuration: Wireless Slot on page 34.
COMMAND LINE INTERFACE OVERVIEW
The Command Line Interface (CLI) is a text-based interface with which you can configure and manage the MP.11/a by entering commands. This section describes only how to access the CLI; the interface itself is described in Chapter 6. Command Line Interface on page 80. The CLI can be used as an alternative to the Web Interface. You can, for example, quickly change the settings of the MP.11 by running commands in a batch. The CLI is accessible through the:
Ethernet port connected through the network or with a cross-over Ethernet cable between the computer and the MP.11/a Serial port of the MP.11/a
Ethernet Port
To use the CLI through the Ethernet port, you must have a telnet program and the IP address of the MP.11/a. On most computers, the telnet program is called telnet. See MP.11/a IP Address on page 19 for details. To access the MP.11/a through Ethernet: 1. From the Windows Start menu, select Run; enter cmd and click OK. 2. Enter telnet followed by the IP address, as shown in the following sample DOS command window.
3. You are prompted for your password: Please enter password: 4. Enter the password (the default password is public). You can now use the CLI.
Chapter 3. Management Overview CPN 65755 24 Issue Date: 28 July 2003
Tsunami MP.11and MP.11a Installation and Management
Serial Port
You can also use the CLI through the serial port of the MP.11/a with a terminal program such as HyperTerminal. You can use this method for cases in which other access methods cannot be used, or when the IP address of the MP.11/a cannot be set or retrieved. Also see Hard Reset to Factory Default on page 107. To use the CLI through the serial port of the MP.11/a the following items are required:
A serial RS-232C cable with a male and a female DB-9 connector. The serial cable must have a minimum of the following connections: Male Connector Pin 2 ---------------Pin 3 ---------------Pin 5 ---------------Female Connector Pin 2 Pin 3 Pin 5
An ASCII terminal program, such as HyperTerminal.
Proxim recommends you switch off the MP.11/a and the computer before connecting or disconnecting the serial RS-232C cable. To access the MP.11/a through the serial port: 1. Start your terminal program. 2. Set the following connection properties; then connect: COM port Bits per second Data bits Stop bits Flow control Parity Line ends (For example, COM1 or COM2, to which the MP.11 serial port is connected.) 9600 8 1 none none carriage return with line feed
3. Press the RESET button on the MP.11/a unit. The terminal program displays Power On Self Test
(POST) messages. After approximately 90 seconds it displays: Please enter password: 4. Enter the password. The default password is public. You can now use the CLI.
Chapter 3. Management Overview CPN 65755
25 Issue Date: 28 July 2003
Tsunami MP.11and MP.11a Installation and Management
HyperTerminal Connection Properties
The serial connection properties can be found in HyperTerminal as follows: 1. Start HyperTerminal and select Properties from the File menu.
2.
In the Connect using: drop-down list, select Direct to Com1 (depending upon the COM port you use) and click Configure; a window such as the following is displayed.
3. Make the necessary changes and click OK. 4. From the Hyperterminal Properties window, click the Settings tab; then click ASCII Setup; a window such as the following is displayed.
5. Ensure that Send line ends with line feeds is selected and click OK. 6. Click OK again to exit the Properties window. HyperTerminal is now correctly configured.
Chapter 3. Management Overview CPN 65755
26 Issue Date: 28 July 2003
Tsunami MP.11and MP.11a Installation and Management
Chapter 4. Basic Management
This chapter describes the initial setup of the MP.11/a, which lets you set up and monitor the basic features of the MP.11/a. In most cases, setting up these basic features is sufficient. A full overview of the Web Interface is provided in Chapter 5. Web Interface on page 42; Glossary on page 118 provides a brief explanation of the terms used. For CLI commands you can use for basic management, see Command Line Interface on page 80. The following topics are discussed in this chapter:
Rebooting and Resetting on page 28 General Settings on page 29 Monitoring Settings on page 38 Security Settings on page 40 Upgrading the MP.11 on page 41
To use the Web Interface for configuration and management, you must access the MP.11/a. With ScanTool you can determine the units current IP address. Then enter http://<ip address> in your Web browser. See Chapter 3. Management Overview on page 19 for details. The Web Interface consists of Web page buttons and tabs. A tab can also contain sub-tabs. The following figure shows the convention used to guide you to the correct tab or sub-tab.
The Web Interface also provides online help, which is stored on your computer (see Installing Documentation and Software on page 15 for details). Launch help by clicking the question mark button in the Web Interface.
Chapter 4. Basic Management CPN 65755
27 Issue Date: 28 July 2003
Tsunami MP.11and MP.11a Installation and Management
REBOOTING AND RESETTING
All configuration changes require a restart unless otherwise stated. There are several ways to restart the MP.11/a, which are described in the following sub-sections.
Applying Changes
Most changes you make become effective only when the MP.11/a is rebooted. A reboot stores configuration information in non-volatile memory and then restarts the MP.11/a with the new values (see Soft Reset to Factory Default on page 29). In some cases, the MP.11/a reminds you that a reboot is required for a change to take effect. You need not reboot immediately; you can reboot after you have made all your changes. Note: Saving of the MP.11/a configuration occurs only during a controlled reboot or by specifically issuing the CLI Save command. If you make changes to settings without a controlled reboot (command) and you have not issued the Save command, a power outage would wipe out all changes since the last reboot. For example, entering static routes takes effect immediately; however, the routes are not saved until the unit has gone through a controlled reboot. Proxim strongly recommends saving your settings immediately when you finish making changes.
Rebooting
When you reboot, the changes you have made become effective and the MP.11/a is restarted. The changes are saved automatically in non-volatile memory before the actual reboot takes place. To reboot: 1. Click the Commands button, then the Reboot tab. 2. Click the Reboot button. The MP.11/a restarts the embedded software. During reboot, you are redirected to a page showing a countdown timer, and you are redirected to the Status page after the timer counts down to 0 (zero). The CLI is disconnected during reboot. This means that a new telnet session must be started.
Chapter 4. Basic Management CPN 65755
28 Issue Date: 28 July 2003
Tsunami MP.11and MP.11a Installation and Management
Resetting Hardware
If the MP.11/a does not respond for some reason and you are not able to reboot, you can restart by means of a hardware reset. This restarts the MP.11/a hardware and embedded software. The last saved configuration is used. Any changes that you have made since then are lost. To reset the hardware, press and release the RESET button on the MP.11/a unit with, for example, a pencil.
Soft Reset to Factory Default
If necessary, you can reset the MP.11/a to the factory default settings. This must be done only when you are experiencing problems. Resetting to the default settings requires you to again configure the MP.11/a. To reset to factory default settings: 1. Click the Commands button, then the Reset tab. 2. Click the Reset to Factory Default button. The device configuration parameter values are reset to their factory default values. If you do not have access to the MP.11/a, you can use the procedure described in Hard Reset to Factory Default on page 107 as an alternative.
Chapter 4. Basic Management CPN 65755
29 Issue Date: 28 July 2003
Tsunami MP.11and MP.11a Installation and Management
SYSTEM STATUS
To view the current system status, click the Status button. The Status window is the first page you see when you log in.
Chapter 4. Basic Management CPN 65755
30 Issue Date: 28 July 2003
Tsunami MP.11and MP.11a Installation and Management
SYSTEM CONFIGURATION
The system configuration page lets you change the MP.11s system name, location name, and so on (see the following System Configuration window). These details help you to distinguish this MP.11/a from other routers, and lets you know whom to contact in case of problems. To go to this page, click the Configure button and the System tab.
These settings do not influence the operation of the MP.11/a, with the exception of Mode of Operation, which sets the MPl.11/a as Bridge (layer 2) or Router (layer 3). You can enter the following details: System Name This is the system name for easy identification of the MP.11/a. Use the system name of this Base Station to configure the Base Station System Name parameter on a satellite if you want the satellite to register only with this Base Station. If the Base Station System Name is left blank on the satellite, it can register with any Base Station that has a matching Network Name and Network Secret. Country (Tsunami MP.11a units only) This field is available on Tsunami MP.11a units only; when you choose a country with a regulatory domain that requires Dynamic Frequency Selection (DFS) or Transmit Power Control (TPC), they are enabled automatically. The Country selection pre-selects and displays only the allowed frequencies for that country. Click the Configure button, the Interfaces tab, and the Wireless subtab to see the channel/frequency list.
Chapter 4. Basic Management CPN 65755
31 Issue Date: 28 July 2003
Tsunami MP.11and MP.11a Installation and Management
MP.11a kits sold in the United States are pre-configured to scan and display only the outdoor frequencies permitted by the FCC. No other Country selections, channels, or frequencies may be configured. MP.11a kits sold outside of the United States and Canada support the selection of a Country by the professional installer. See Dynamic Frequency Selection on page 68 and the Transmit Power Control field under Interface Configuration (page 34) and for more information. The Country selections are as follows:
Location This field can be used to describe the location of the MP.11/a, for example Main Lobby. Contact Name, Contact Email, and Contact Phone In these fields, you can enter the details of the person to contact. Mode of Operation This field lets you choose one of two operating modes for your device: Bridge mode or Routing mode. See Configure 1) System on page 44 for more information.
Chapter 4. Basic Management CPN 65755
32 Issue Date: 28 July 2003
Tsunami MP.11and MP.11a Installation and Management
IP CONFIGURATION
The IP Configuration window lets you change the MP.11/a IP parameters. These settings differ when the MP.11/a is in Route mode. To go to this page, click the Configure button, the Network tab, then the IP Configuration sub-tab.
If the device is configured in Bridge mode, you can set the following parameter: IP Address Assignment Type Select Static if you want to assign a static IP address to the MP.11/a; select Dynamic to have the device run in DHCP client mode, which gets an IP address automatically from a DHCP server over the network. If you do not have a DHCP server or if you want to manually configure the IP settings, set this parameter to Static. You can set the following remaining parameters only when the IP Address Assignment Type is set to Static. IP Address The static IP address of the MP.11/a (default IP address is 10.0.0.1). Subnet Mask The mask of the subnet to which the MP.11/a is connected (default subnet mask is 255.0.0.0). Default Router IP Address The IP address of the default gateway. Default TTL The default time-to-live value.
Chapter 4. Basic Management CPN 65755
33 Issue Date: 28 July 2003
Tsunami MP.11and MP.11a Installation and Management
INTERFACE CONFIGURATION
The Interfaces configuration pages let you change the MP.11/a Ethernet and wireless parameters. The Wireless tab is displayed by default when you click the Interfaces tab.
Wireless
To configure the wireless interface, click the Configure button followed by the Interfaces tab; then click the Wireless sub-tab. The wireless interface can be placed in either WORP Base or WORP Satellite mode (selected from the Interface Type drop-down box). (See Wireless Outdoor Router Protocol on page 69 for more information.) The wireless interface settings differ per mode.
The list of parameters to configure for registration of the SU on a Base Station are: Network Name Base Station System Name (when used) Frequency Channel Encryption (when used) Network Secret
Note: Encryption can impact performance with lower throughput.
Chapter 4. Basic Management CPN 65755
34 Issue Date: 28 July 2003
Tsunami MP.11and MP.11a Installation and Management
The fields that can be changed on this window are described in the following text. Interface Type The interface type can be Worp Satellite or Worp Base. *See Wireless Outdoor Router Protocol on page 38.) Base Station System Name The name found on the system page of the Base Station to which this satellite is connecting. This parameter can be used as an added security measure, and when there are multiple Base Stations in the network and you want a satellite to register with only one when it may actually have adequate signal strength for either. If the Base Station System Name is left blank on the satellite, it can register with any Base Station with a matching Network Name and Network Secret. Network Name A Network Name is name given to a network so that multiple networks can reuse the same frequency without problems. A satellite can only register to a base if it has the same Network Name. The Network Name is one of the parameters that allow a Subscriber Unit to register on a Base Station. The Base Station System Name and Frequency Channel also are parameters to guide the SU to the proper Base Station on the network, but they provide no security. Basic security is provided through encryption, as it causes none of the messages to be sent in the clear. Further security is provided by mutual authentication of the Base Station and Subscriber Unit using the Network Secret. Transmit Power Control (Tsunami MP.11a units only) By default, the Tsunami MP.11a lets users transmit at the maximum output power for the country or regulatory domain and frequency selected. However, with Transmit Power Control (TPC), you can adjust the output power of the unit to a lower level in order to reduce interference from neighboring devices or to use a higher gain antenna without violating the maximum radiated output power allowed for your country. Also, most countries in the ETSI regulatory domain require the transmit power to be set to a 6 dB lower value than the maximum allowed EIRP when link quality permits. You can see your units current output power for the selected frequency in the event log. The event log shows the selected power for all data rates, so you must look up the proper data rate to determine the actual power level. For example, the event log shows:
0 00:00:08INFO- Final Power 6 Mb 20 dBm, MaxRD 30 dBm, MaxEdge 31 dBm, -TPC Scale 0 dBm Ant Red 0 dBm* 0 00:00:09INFO- 20 dBm | 20 dBm | 20 dBm | 20 dBm | 20dBm | 19 dBm | 17 dBm | 14 dBm |
The above shows that the output power is set at 20 dBm for the data rate 6, 9, 12, 18, or 24 Mbps; at 19 dBm for 36 Mbps, at 17 dBm for 48 Mbps, or at 14 dBm when the selected data rate is 54 Mbps. The first line shows that 6 Mbps is selected, so the transmit power is 20 dBm.
Chapter 4. Basic Management CPN 65755
35 Issue Date: 28 July 2003
Tsunami MP.11and MP.11a Installation and Management
Note: This feature only lets you decrease your output power; it does not let you increase your output power beyond the maximum allowed defaults for your frequency and country. Select one of the following options and click OK at the bottom of the window. Your original output power is adjusted relative to the value selected. The new setting takes effect immediately without rebooting. Full (0 dB) Half (-3 dB) Quarter (-6 dB) Eighth (-9 dB) Minimum (-10 dB) Enable Turbo Mode Check this box to enable Turbo Mode. Turbo Mode currently is supported only in the United States. Turbo Mode utilizes two adjacent channels for wireless data transfer. Frequency Channel The frequency channel the MP.11 (802.11b) uses for communicating with remotes. This frequency channel can be set in the range 1 to 11 for the USA and Canada, or 1 to 13 for Europe, or 1 to 14 for Japan (see Radio Specifications on page 111). For the MP.11a (802.11a), when DFS is enabled for the selected country, the Frequency Channel field appears as follows: Frequency Channel DFS, Auto selected . 5.47 5.7 GHz
You can monitor the DFS scan, if enabled, by refreshing the Web page. The channels and frequencies scanned when DFS is enabled are listed in the following table.
Output Power Table for ETSI Frequency Channels 54 Mbps 48 Mbps 36 Mbps 6-24 Mbps
5.47 5.70 GHz
100, 104, 108, 112, 116, 120, 124, 128, 132, 136
14.5
15.5
17.4
17.4
For countries in which DFS is not enabled, the Frequency Channel list displays only the channels and frequencies allowed for the selected country. See Dynamic Frequency Selection on page 68 for more information.
Chapter 4. Basic Management CPN 65755
36 Issue Date: 28 July 2003
Tsunami MP.11and MP.11a Installation and Management
Data Rate The rate at which data is to be transferred. The default data rate is 36 Mbps. The SU must never be set to a lower data rate than the Base Station because timeouts will occur at the Base Station and communication will fail. Selections for Data Rate are as shown in the following table.
Date Rate Date Rate, Turbo Enabled
6 Mbps 9 Mbps 12 Mbps 18 Mbps 24 Mbps 36 Mbps 48 Mbps 54 Mbps
12 Mbps 18 Mbps 24 Mbps 36 Mbps 48 Mbps 72 Mbps 96 Mbps 108 Mbps
Satellite Density The Satellite Density setting is a valuable feature for achieving maximum bandwidth in a wireless network. It influences the receive sensitivity of the radio interface. Selections are Large, Medium, Small, Mini, and Micro. See Satellite Density on page 69 for more information. Registration Timeout This is the registration process time-out of a satellite on a base. Default is 5 seconds. Network Secret A network secret is a secret password given to all nodes of a network. A satellite can only register to a base if it has the same Network Secret. The Network Secret is sent encrypted and can be used as a security option. Also see Network Name. Input / Output Bandwidth Limit These parameters limit the data traffic received on the wireless interface and transmitted to the wireless interface, respectively. Selections are in steps of 64 Kbps from 64 to 108,032 kbps.
Chapter 4. Basic Management CPN 65755
37 Issue Date: 28 July 2003
Tsunami MP.11and MP.11a Installation and Management
Ethernet Port
To configure the Ethernet interface, click the Configure button, the Interfaces tab, and the Ethernet sub-tab.
You can set the following parameter from this tab. Configuration Select from the following settings for the type of Ethernet transmission (Configuration drop-down box): 10 Mbit/s half-duplex 10 Mbit/s full-duplex 10 Mbit/s auto-duplex 100 Mbit/s half-duplex 100 Mbit/s full-duplex autospeed-half-duplex autospeed-auto-duplex Half-duplex means that only one side can transmit at a time. Full-duplex allows both sides to transmit. Auto-duplex selects the best transmission mode for the given configuration. The recommended setting is auto-speed-auto-duplex.
MONITORING SETTINGS
The MP.11/a offers various facilities to monitor its operation and interfaces. Only the most significant monitoring categories are mentioned here.
Chapter 4. Basic Management CPN 65755
38 Issue Date: 28 July 2003
Tsunami MP.11and MP.11a Installation and Management
Wireless
To monitor the wireless interfaces, click the Monitor button and the Wireless tab.. This tab lets you monitor the general performance of the radio and the performance of the WORP Base or WORP Satellite interfaces.
Interfaces
To monitor transmission details, click the Monitor button and the Interfaces tab.. The Interfaces tab provides detailed information about the MAC-layer performance of the MP.11/a interface.
Chapter 4. Basic Management CPN 65755
39 Issue Date: 28 July 2003
Tsunami MP.11and MP.11a Installation and Management
SECURITY SETTINGS
To prevent misuse, the MP.11/a provides wireless data encryption and password-protected access. It is important to set the encryption parameters and change the default passwords.
Encryption
You can protect the wireless data link by using encryption. Encryption keys can be 5 (64-bit), 13 (WEP 128-bit), or 16 (AES 128-bit) characters in length. Both ends of the wireless data link must use the same parameter values. Advanced Encryption Standard (AES) encryption is supported on the MP.11a only. To set the encryption parameters, click the Configure button, the Security tab, and the Encryption sub-tab.
You can set the following encryption parameters: Encryption Status This parameter enables or disables WEP encryption. Encryption Key 1 4 These WEP encryption keys require an alphanumeric string. The length of the string determines the key length. Correct string lengths are 5 or 13 alphanumeric characters, or 10 or 26 hexadecimal digits. Encrypt Data Transmissions Using This parameter determines which encryption key is used.
Chapter 4. Basic Management CPN 65755
40 Issue Date: 28 July 2003
Tsunami MP.11and MP.11a Installation and Management
Passwords
Access to the MP.11/a is protected with passwords. The default password is public. Note: The asterisks displayed when you enter a password are a set number that does not necessarily equal the number of characters in the actual password string, which is intended for added security.
Changing the Telnet Password
To change the telnet password, click the Configure button and the Telnet tab. Enter the new password in the Password field; repeat it in the Confirm field and click OK.
Changing the Web Interface Password
To change the password of the Web Interface, click the Configure button and the HTTP tab. Enter the new password in the Password field; repeat it in the Confirm field and click OK.
Changing the SNMP Password
You can set a read and a read-and-write password for SNMP. The password used during login determines the type of access. You can change these passwords as follows: 1. Click the Configure button and the SNMP tab. 2. Enter the new password in the Password field. 3. Repeat the new password in the Confirm field. 4. Click OK when you are done.
UPGRADING THE MP.11/a
The MP.11/a is equipped with embedded software that can be updated when new versions are released. Updates can be found on our website. Go to http://www.proxim.com/, choose Tsunami MP.11 from Products, and click Downloads. Updating the embedded software is described in Image File Download on page 105. A TFTP server is provided on the Tsunami MP.11/a Documentation and Software CD-ROM; the server is required to transfer the downloaded file to the MP.11/a.
Chapter 4. Basic Management CPN 65755
41 Issue Date: 28 July 2003
Tsunami MP.11and MP.11a Installation and Management
Chapter 5. Web Interface
This section covers the Web Interface of the MP.11/a. The interface is described hierarchically according to these buttons, which appear on the left side of the Web page:
Status Configure on page 44 Monitor on page 70 Commands on page 77
For an introduction to the basics of MP.11/a management, see Chapter 4. Basic Management on page 27.
STATUS
When you click the Status button, System Status is displayed automatically. The other tab under Status is the Event Log tab.
System Status
The Status tab showing System Status is displayed automatically when you log into the Web Interface. It also is the default window displayed when you click the Status button on the left side of the window. The Status tab shows the System Status and the System Traps.
Chapter 5. Web Interface CPN 65755
42 Issue Date: 28 July 2003
Tsunami MP.11and MP.11a Installation and Management
System Status In this section, the basic system status is shown, including the version number of the embedded software. Systems Traps This section shows the status of system traps. System traps occur when the MP.11/a encounters irregularities. Deleting system traps has no effect on the operation of the MP.11/a. System traps also are sent to an SNMP manager station (if so configured).
Event Log
Click the Status button and the Event Log tab to view the contents of your Event Log. The Event Log keeps track of events that occur during the operation of the wireless router. The Event Log displays messages that may not be captured by System Traps, such as the Transmit Power for the Frequency Channel selected.
Chapter 5. Web Interface CPN 65755
43 Issue Date: 28 July 2003
Tsunami MP.11and MP.11a Installation and Management
CONFIGURE
Use the Configure section to change the settings of the MP.11/a. There are ten tabs in this section. 1. 2. 3. 4. 5. 6. 7. 8. 9. 10. System below Network on page 46 Interfaces on page 51 SNMP on page 55 RIP on page 56 Telnet on page 58 Serial on page 59 HTTP on page 59 Security on page 60 Filtering on page 62
1) System
The System Configuration page lets you change the MP.11/as System Name, Location, and so on. These details help you to distinguish the MP.11/a from other routers and let you know whom to contact in case you experience problems. Click the Configure button and the System tab; the following window is displayed.
In this section, you can enter or view the basic system information. These settings do not influence the operation of the MP.11/a, with the exception of Mode of Operation. Mode of Operation sets the MP.11 as bridge (layer 2) or as router (layer 3).
Chapter 5. Web Interface CPN 65755
44 Issue Date: 28 July 2003
Tsunami MP.11and MP.11a Installation and Management
You can enter the following details: System Name This is the system name for easy identification of the MP.11/a. Use the system name of this Base Station to configure the Base Station System Name parameter on a satellite if you want the satellite to register only with this Base Station. If the Base Station System Name is left blank on the satellite, it can register with any Base Station that has a matching Network Name and Network Secret. Country (Tsunami MP.11a units only) This field is available on Tsunami MP.11a units only; when you choose a country with a regulatory domain that requires Dynamic Frequency Selection (DFS) or Transmit Power Control (TPC), they are enabled automatically. The Country selection pre-selects and displays only the allowed frequencies for that country. Click the Configure button, the Interfaces tab, and the Wireless subtab to see the channel/frequency list. MP.11a kits sold in the United States are pre-configured to scan and display only the outdoor frequencies permitted by the FCC. No other Country selections, channels, or frequencies may be configured. MP.11a kits sold outside of the United States and Canada support the selection of a Country by the professional installer. See Dynamic Frequency Selection on page 68 and the Transmit Power Control field under Interface Configuration (page 34) and for more information. The Country selections are as follows::
Location This field can be used to describe the location of the MP.11a, for example Main Lobby.
Chapter 5. Web Interface CPN 65755
45 Issue Date: 28 July 2003
Tsunami MP.11and MP.11a Installation and Management
Contact Name, Contact Email, and Contact Phone In these fields, you can enter the details of the person to contact. Mode of Operation This field lets you choose one of two operating modes: Bridge mode or Routing mode. The static fields on this window are described as follows: ObjectID This field shows the OID of the product name in the MIB. Ethernet MAC Address The MAC address of the Ethernet interface of the device. Descriptor Shows the product name and firmware build version. Up Time How long the device has been up and running since the last reboot.
2) Network
IP Configuration
The IP Configuration window lets you change the MP.11/a IP parameters. These settings differ when the MP.11/a is in Router mode. Click the Configure button, the Network tab, and the IP Configuration sub-tab to view and configure local IP address information.
Chapter 5. Web Interface CPN 65755
46 Issue Date: 28 July 2003
Tsunami MP.11and MP.11a Installation and Management
If the device is configured in Bridge mode, you can set the following parameter: IP Address Assignment Type Select Static if you want to assign a static IP address to the MP.11; select Dynamic to have the device run in DHCP client mode, which gets an IP address automatically from a DHCP server over the network. If you do not have a DHCP server or if you want to manually configure the IP settings, set this parameter to Static. When the MP.11/a is in Bridge mode, only one IP address is required. This IP address also can be changed with ScanTool (see Setting the IP Address Manually on page 20). In Router mode, both Ethernet and Wireless interfaces required an IP address. You can set the remaining parameters only when the IP Address Assignment Type is set to Static. IP Address The static IP address of the MP.11/a (default IP address is 10.0.0.1). Subnet Mask The mask of the subnet to which the MP.11/a is connected (the default subnet mask is 255.0.0.0). Default Router IP Address The IP address of the default gateway. Default TTL The default time-to-live value. The static fields on this window are described as follows: ObjectID This field shows the OID of the product name in the MIB. Ethernet MAC Address The MAC address of the Ethernet interface of the device. Descriptor Shows the product name and firmware build version. Up Time The length of time the device has been up and running since the last reboot.
Chapter 5. Web Interface CPN 65755
47 Issue Date: 28 July 2003
Tsunami MP.11and MP.11a Installation and Management
DHCP Relay Agent
Click the Configure button, the Network tab, and the DHCP R A sub-tab to enable the MP.11/a DHCP relay agent. When enabled, the DHCP relay agent forwards DHCP requests to the set DHCP server.
To add entries to the table of DHCP Relay Agents, click Add Table Entries; the following window is displayed.
Enter the Server IP Address and any optional comments; click Add. To edit or delete entries in the table, click Edit/Delete Table Entries; make your changes and click OK.
Chapter 5. Web Interface CPN 65755
48 Issue Date: 28 July 2003
Tsunami MP.11and MP.11a Installation and Management
Spanning Tree
The Spanning Tree Protocol (STP) can be used to create redundant networks (hot standby) and to prevent loops. If enabled, Spanning Tree prevents loops by disabling redundant links; if a link fails, it can automatically enable a backup link.
Chapter 5. Web Interface CPN 65755
49 Issue Date: 28 July 2003
Tsunami MP.11and MP.11a Installation and Management
IP Routes
Click the Configure button, the Network tab and the IP Routes sub-tab to configure IP routes. You cannot configure IP Routes in Bridge mode. In Routing mode, the Add Table Entries and Edit/Delete Table Entries buttons are enabled.
Click the Add button to add entries; a window such as the following is displayed:
Enter the route information and click Add. Click the Edit/Delete Table Entries button to make changes to or delete existing entries.
Chapter 5. Web Interface CPN 65755
50 Issue Date: 28 July 2003
Tsunami MP.11and MP.11a Installation and Management
3) Interfaces
Wireless
To configure the wireless interface, click the Configure button followed by the Interfaces tab; then click the Wireless sub-tab. The wireless interface can be placed in either WORP Base or WORP Satellite mode (selected from the Interface Type drop-down box). (See Wireless Outdoor Router Protocol on page 69 for more information.) The wireless interface settings differ per mode.
You can change the following parameters: Interface Type The interface type can be Worp Satellite or Worp Base. *See Wireless Outdoor Router Protocol on page 69.) Base Station System Name The name found on the system page of the Base Station to which this satellite is connecting. This parameter can be used as an added security measure, and when there are multiple Base Stations in the network and you want a satellite to register with only one when it may actually have adequate signal strength for either. If the Base Station System Name is left blank on the satellite, it can register with any Base Station with a matching Network Name and Network Secret.
Chapter 5. Web Interface CPN 65755
51 Issue Date: 28 July 2003
Tsunami MP.11and MP.11a Installation and Management
Network Name A Network Name is name given to a network so that multiple networks can reuse the same frequency without problems. A satellite can only register to a base if it has the same Network Name. The Network Name is one of the parameters that allow a Subscriber Unit to register on a Base Station. The Base Station System Name and Frequency Channel also are parameters to guide the SU to the proper Base Station on the network, but they provide no security. Basic security is provided through encryption, as it causes none of the messages to be sent in the clear. Further security is provided by mutual authentication of the Base Station and Subscriber Unit using the Network Secret. The list of parameters to configure for registration of the SU on a Base Station are: Network Name Base Station System Name (when used) Channel Frequency Encryption (when used) Network Secret
Note: Encryption can impact performance with lower throughput. Transmit Power Control (Tsunami MP.11a only) By default, the Tsunami MP.11a lets users transmit at the maximum output power for the country or regulatory domain and frequency selected. However, with Transmit Power Control (TPC), you can adjust the output power of the unit to a lower level in order to reduce interference from neighboring devices or to use a higher gain antenna without violating the maximum radiated output power allowed for your country. Also, most countries in the ETSI regulatory domain require the transmit power to be set to a 6 dB lower value than the maximum allowed EIRP when link quality permits. You can see your units current output power for the selected frequency in the event log. The event log shows the selected power for all data rates, so you must look up the proper data rate to determine the actual power level. For example, the event log shows:
0 00:00:08INFO- Final Power 6 Mb 20 dBm, MaxRD 30 dBm, MaxEdge 31 dBm, -TPC Scale 0 dBm Ant Red 0 dBm* 0 00:00:09INFO- 20 dBm | 20 dBm | 20 dBm | 20 dBm | 20dBm | 19 dBm | 17 dBm | 14 dBm |
The above shows that the output power is set at 20 dBm for the data rate 6, 9, 12, 18, or 24 Mbps; at 19 dBm for 36 Mbps, at 17 dBm for 48 Mbps, or at 14 dBm when the selected data rate is 54 Mbps. The first line shows that 6 Mbps is selected, so the transmit power is 20 dBm. Note: This feature only lets you decrease your output power; it does not let you increase your output power beyond the maximum allowed defaults for your frequency and country. Select one of the following options and click OK at the bottom of the window. Your original output power is adjusted relative to the value selected. The new setting takes effect immediately without rebooting.
Chapter 5. Web Interface CPN 65755
52 Issue Date: 28 July 2003
Tsunami MP.11and MP.11a Installation and Management Full (0 dB) Half (-3 dB) Quarter (-6 dB) Eighth (-9 dB) Minimum (-10 dB) Enable Turbo Mode (MP.11a ONLY) Check this box to enable Turbo Mode. Turbo Mode currently is supported only in the United States. Turbo Mode utilizes two adjacent channels for wireless data transfer. Frequency Channel The frequency channel the MP.11 (802.11b) uses for communicating with remotes. This frequency channel can be set in the range 1 to 11 for the USA and Canada, or 1 to 13 for Europe, or 1 to 14 for Japan (see Radio Specifications on page 111). For the MP.11a (802.11a), when DFS is enabled for the selected country, the Frequency Channel field appears as follows: Frequency Channel DFS, Auto selected . 5.47 5.7 GHz
You can monitor the DFS scan, if enabled, by refreshing the Web page. The channels and frequencies scanned when DFS is enabled are listed in the following table.
Output Power Table for ETSI Frequency Channels 54 Mbps 48 Mbps 36 Mbps 6-24 Mbps
5.47 5.70 GHz
100, 104, 108, 112, 116, 120, 124, 128, 132, 136
14.5
15.5
17.4
17.4
For countries in which DFS is not enabled, the Frequency Channel list displays only the channels and frequencies allowed for the selected country. See Dynamic Frequency Selection on page 68 for more information. Data Rate The rate at which data is to be transferred. The default data rate for the MP.11 is 11 Mbps; the default data rate for the MP.11a is 36 Mbps. The SU must never be set to a lower data rate than the Base Station because timeouts will occur at the Base Station and communication will fail. Selections for Data Rate are as shown in the following table.
Date Rate Date Rate, Turbo Enabled
6 Mbps 9 Mbps 12 Mbps 18 Mbps 24 Mbps 36 Mbps 48 Mbps 54 Mbps
12 Mbps 18 Mbps 24 Mbps 36 Mbps 48 Mbps 72 Mbps 96 Mbps 108 Mbps
Chapter 5. Web Interface CPN 65755
53 Issue Date: 28 July 2003
Tsunami MP.11and MP.11a Installation and Management
Satellite Density The Satellite Density setting is a valuable feature for achieving maximum bandwidth in a wireless network. It influences the receive sensitivity of the radio interface. Selections are Large, Medium, Small, Mini, and Micro. See Satellite Density on page 69 for more information. Registration Timeout This is the registration process time-out of a satellite on a base. Default is 5 seconds. Network Secret A network secret is a secret password given to all nodes of a network. A satellite can only register to a base if it has the same Network Secret. The Network Secret is sent encrypted and can be used as a security option. Also see Network Name. Input / Output Bandwidth Limit These parameters limit the data traffic received on the wireless interface and transmitted to the wireless interface, respectively. Selections are in steps of 64 Kbps from 64 to 108,032 kbps.
Ethernet
You can set the desired speed and transmission mode from this tab. The recommended setting is auto-speed-auto-duplex. To set the Ethernet speed, duplex mode, and input and output bandwidth limits, click the Configure button, the Interfaces tab, and the Ethernet sub-tab. Note: Current software always does auto-speed auto-duplex regardless of user selection.
You can set the following parameter: Configuration Select from these settings for the type of Ethernet transmission (Configuration drop-down box): 10 Mbit/s half-duplex 10 Mbit/s full-duplex 10 Mbit/s auto-duplex 100 Mbit/s half-duplex 100 Mbit/s full-duplex
Chapter 5. Web Interface CPN 65755
54 Issue Date: 28 July 2003
Tsunami MP.11and MP.11a Installation and Management autospeed-half-duplex autospeed-auto-duplex Half-duplex means that only one side can transmit at a time. Full-duplex allows both sides to transmit. Auto-duplex selects the best transmission mode for the given configuration.
4) SNMP
Click the Configure button and the SNMP tab to set passwords, set trap host IP addresses, and limit access to the MP.11/a management interface. You can enable: All Interfaces, Only Ethernet, Only Slot A, or None.
Trap Groups You can enable or disable different types of traps in the system. By default, all traps are enabled. Trap Host Table This table shows the SNMP management stations to which the MP.11/a sends system traps.
Chapter 5. Web Interface CPN 65755
55 Issue Date: 28 July 2003
Tsunami MP.11and MP.11a Installation and Management
5) RIP
Routing Internet Protocol (RIP) is a dynamic routing protocol you can use to help automatically propagate routing table information between routers. The Tsunami MP.11/a can be configured to use either RIPv1, RIPv2, RIPv1 Compatible, or a combination of all three versions, while operating in Routing mode. In general, the Tsunami MP.11/a RIP module is based upon RFC 1389.
Note the following:
There is no option to turn off receiving RIP advertisements. Once the unit is in Router mode, it receives RIP updates when there is another RIP-enabled device advertising on your network. Although it receives and processes these updates, it does not further propagate these updates unless configured to advertise RIP. The ability to enable or disable default route propagation is not user configurable. Once initialized, the Tsunami MP.11/a uses its static default route and does not advertise this route in RIP updates. If another router on your network is configured to advertise its default route, this route overwrites the static default route configured on the Tsunami MP.11/a. The Tsunami MP.11/a then also propagates the new dynamic default route throughout the network. Be aware that, once a dynamic default route is learned, it behaves just as any other dynamic route learned through RIP. This means if the device sending the default route stops sending RIP updates, the default route times out and the unit has no default route to the network. Workarounds for this condition include rebooting or re-entering a static default route. In general, the best approach is to disable the propagation of default routes on the other routers in your network unless you understand the risks.
Chapter 5. Web Interface CPN 65755
56 Issue Date: 28 July 2003
Tsunami MP.11and MP.11a Installation and Management
The following table describes the properties and features of each version of RIP supported in the Tsunami MP.11/a. Table 1 Properties and Features of Supported RIP Versions RIPv1 Broadcast No Authentication Classful routing Distance-vector protocol Metric-Hops Maximum Distance 15 IGP Multicast Authentication Classless routing (VLSM) Distance-vector protocol Metric-Hops Maximum Distance 15 IGP RIPv2 RIPv1 Compatible Broadcast Authentication Classless routing (VLSM) Distance-vector protocol Metric-Hops Maximum Distance 15 IGP
RIP Example
In the following example, assume that both the BSU and the SUs all are configured in Routing mode with RIP enabled to send and receive on both the Ethernet and Wireless interfaces. The network converges through updates until each unit has the following routing table: BSU
0.0.0.0 172.16.0.0 10.0.0.0 100.0.0.0 200.0.0.0 172.16.0.1 172.16.0.20 10.0.0.1 10.0.0.2 10.0.0.3 metric metric metric metric metric 1 1 1 2 2
SU1
0.0.0.0 10.0.0.0 10.0.0.1 10.0.0.2 metric 1 metric 1
100.0.0.0
172.16.0.0 200.0.0.0
100.0.0.1
10.0.0.1 10.0.0.2
metric 1
metric 2 metric 2
SU2
0.0.0.0 10.0.0.0 200.0.0.0 172.16.0.0 100.0.0.0 10.0.0.1 10.0.0.3 200.0.0.1 10.0.0.1 10.0.0.2 metric metric metric metric metric 1 1 1 2 2
Chapter 5. Web Interface CPN 65755
57 Issue Date: 28 July 2003
Tsunami MP.11and MP.11a Installation and Management
RIP Notes
Ensure that routers on the same physical network are configured to use the same version of RIP. Routing updates occur every 30 seconds. It may take up to 3 minutes for a route that has gone down to timeout in a routing table. RIP is limited to networks with 15 or fewer hops.
6) Telnet
Click the Configure button and the Telnet tab to manage telnet parameters, including password and timeout.
Chapter 5. Web Interface CPN 65755
58 Issue Date: 28 July 2003
Tsunami MP.11and MP.11a Installation and Management
Note: To use HyperTerminal for CLI access, make sure to check Send line ends with line feeds in the ASCII Setup window (click Properties from the HyperTerminal window; select Setup, then ASCII Setup. See HyperTerminal Connection Properties on page 26 for more information).
7) Serial
Click the Configure button and the Serial tab to change the serial port settings.
8) HTTP
Click the Configure button and the HTTP tab to view or change Web Interface parameters, including password and timeout.
Chapter 5. Web Interface CPN 65755
59 Issue Date: 28 July 2003
Tsunami MP.11and MP.11a Installation and Management
9) Security
MAC Authentication
Click the Configure button, the Security tab, and the MAC Auth sub-tab to build a list of authorized wireless stations that can register at the MP.11/a and access the network.
This feature is supported on the wireless interface and only wireless MAC addresses should be entered in the list. For example, build a list of the wireless MAC addresses on the Base Station for the authorized satellites. To add table entries, click the Add Table Entries button; a window such as the following is displayed:
Enter the MAC address and any comment, then click Add. To edit or delete table entries, click the Edit/Delete Table Entries button; make your corrections in the window displayed and click OK.
Chapter 5. Web Interface CPN 65755
60 Issue Date: 28 July 2003
Tsunami MP.11and MP.11a Installation and Management
RADIUS Authentication
Click the Configure button, the Security tab, and the Radius Auth sub-tab to set the IP address of the RADIUS server containing the central list of MAC addresses allowed to access the network.
In large networks with multiple MP.11/a devices, you can maintain a list of MAC addresses on a centralized location using a RADIUS authentication server that grants or denies access. If you use this kind of authentication, you must specify at least the primary RADIUS server. The backup RADIUS server is optional.
Encryption
You can protect the wireless data link by using encryption. Encryption keys can be 5 (64-bit), 13 (WEP 128-bit), or 16 (AES 128-bit) characters in length. Both ends of the wireless data link must use the same parameter values. Advanced Encryption Standard (AES) encryption is supported on the MP.11a only. Click the Configure button, the Security tab, and the Encryption sub-tab to set encryption keys for the data transmitted and received by the MP.11/a. Note that all devices in one network must use the same encryption parameters to communicate to each other.
Chapter 5. Web Interface CPN 65755
61 Issue Date: 28 July 2003
Tsunami MP.11and MP.11a Installation and Management
10) Filtering
Click the Configure button and the Filtering tab to configure packet filtering. Packet filtering can be used to control and optimize network performance. Filtering sub-tabs are as follows:
Ethernet Protocol
The Ethernet Protocol Filter blocks or forwards packets based upon the Ethernet protocols they support. Click the Configure button, the Filtering tab, and the Ethernet Protocol Filter sub-tab to enable or disable certain protocols in the table. Entries can be selected from a drop-down box.
To add an entry to the table, click Add Table Entries, select the protocol name from the drop-down box and click the Add button. To edit or delete table entries, click Edit/Delete Table Entries, make your changes or deletions, and click OK.
Chapter 5. Web Interface CPN 65755
62 Issue Date: 28 July 2003
Tsunami MP.11and MP.11a Installation and Management
Ethernet Protocol Filtering Blocks or forwards packets based upon the Ethernet protocols they support: Ethernet: Packets are examined at the Ethernet interface. Wireless: Packets are examined at the Wireless interface. All Interfaces: Packets are examined at both interfaces. Disabled: The filter is not used. Filter Operation Type Passthru: Only the enabled Ethernet Protocols listed in the Filter Table pass through the bridge. Block: the Bridge blocks enabled Ethernet Protocols listed in the Filter Table.
Chapter 5. Web Interface CPN 65755
63 Issue Date: 28 July 2003
Tsunami MP.11and MP.11a Installation and Management
Static MAC Pair Filtering
The Static MAC Address Filter optimizes the performance of a wireless (and wired) network. Click the Configure button, the Filtering tab, and the Static MAC Pair Filtering sub-tab to access the Static MAC Address Filter.
The filter is an advanced feature that lets you limit the data traffic between two specific devices (or between groups of devices based upon MAC addresses) through the wireless interface of the MP.11/a. For example, if you have a server on your network with which you do not want wireless clients to communicate, you can set up a Static MAC Filter to block traffic between these devices. However, note that this is an advanced filter and it may be easier to control wireless traffic through other filter options, such as Protocol Filtering. The entry is enabled automatically when saved. To edit an entry, click Edit. To disable or remove an entry, click Edit and change the Status field from Enable to Disable or Delete. Wired MAC Address Enter the MAC address of the device on the Ethernet network that you want to prevent from communicating with a device on the wireless network. Wired Mask Enter the appropriate bit mask to specify the range of MAC addresses to which this filter is to apply. To specify only the single MAC address you entered in the Wired MAC Address filter, enter FF:FF:FF:FF:FF:FF (all zeroes). Wireless MAC Address Enter the MAC address of the wireless device that you want to prevent from communicating with a device on the wired network. Wireless Mask Enter the appropriate bit mask to specify the range of MAC addresses to which this filter is to apply. To specify only the single MAC address you entered in the Wireless MAC Address file, enter FF:FF:FF:FF:FF:FF (all zeroes). Comment Enter related information.
Chapter 5. Web Interface CPN 65755
64 Issue Date: 28 July 2003
Tsunami MP.11and MP.11a Installation and Management
Status The Status field can show Enable, Disable, or Delete.
Storm Threshold
Click the Configure button, the Filtering tab, and the Storm Threshold sub-tab to prevent broadcast/multicast overload.
Storm Threshold is an advanced Bridge setup option that you can use to protect the network against data overload by specifying:
A maximum number of frames per second as received from a single network device (identified by its MAC address). An absolute maximum number of messages per port.
The Storm Threshold parameters let you specify a set of thresholds for each port of the MP.11/a, identifying separate values for the number of broadcast messages per second and multicast messages per second. When the number of frames for a port or identified station exceeds the maximum value per second, the MP.11/a ignores all subsequent messages issued by the particular network device, or ignores all messages of that type. Per Address Threshold Enter the maximum allowed number of packets per second. Ethernet Threshold Enter the maximum allowed number of packets per second. Wireless Threshold Enter the maximum allowed number of packets per second.
Chapter 5. Web Interface CPN 65755
65 Issue Date: 28 July 2003
Tsunami MP.11and MP.11a Installation and Management
Broadcast Protocol Filtering
Click the Configure button, the Filtering tab, and the Broadcast Protocol Filtering sub-tab to deny specific IP broadcast, IPX broadcast, and multicast traffic.
Click the Edit Table Entries button to display and editable window such as the following. You can configure whether this traffic must be blocked for Ethernet to wireless, wireless to Ethernet, or both.
Chapter 5. Web Interface CPN 65755
66 Issue Date: 28 July 2003
Tsunami MP.11and MP.11a Installation and Management
IP Access Table
Entries in this table show which wireless stations are allowed to use SNMP, HTTP, and telnet management interfaces.
To add an entry, click the Add Table Entries button, specify the IP address and mask of the wireless stations to which you want to grant access, and click Add.
For example, 172.17.23.0/255.255.255.0 allows access from all wireless stations with an IP address in the 172.17.23.xxx range. Ensure that the wireless station you use is the first entry in the table.
Chapter 5. Web Interface CPN 65755
67 Issue Date: 28 July 2003
Tsunami MP.11and MP.11a Installation and Management
ADDITIONAL INTERFACE INFORMATION
Dynamic Frequency Selection (Tsunami MP.11a only)
With Tsunami MP.11a units, Dynamic Frequency Selection (DFS) is enabled automatically based upon the country you select. You can tell DFS is in use because the frequency selection drop-down box on the Interfaces page is grayed out (click the Configure button and the Interfaces tab); it displays only the DFS-selected frequency. You cannot select a preferred frequency or band in which to operate. DFS scans all available frequencies in all available bands to select the operating frequency automatically. To comply with your countrys regulations, change the DFS selection to specify your country. You can do this by logging into the unit, clicking the Configure button and selecting the System tab. There is a drop-down box labeled Country with all available countries from which to select. Choose your country, configure the unit as required, and reboot for the settings to take effect. Note: Because DFS must scan for radar and interference on multiple channels, you must allow a sufficient amount of time for the units to start up. This is considerably longer than when the unit is not using DFS. Startup time is usually within two to three minutes if no radar is detected. If radar is detected, the unit may reboot multiple times before it becomes fully operational and can take much longer to start. This is expected behavior.
DFS Requirement
Dynamic Frequency Selection (DFS) is required in ETSI countries and is enabled automatically when you select a country with a regulatory domain that requires DFS. DFS is required in ETSI countries for two purposes. 1. Radar avoidance both at startup and while operational. To meet these requirements, the Tsunami MP.11a BSU scans available frequencies at startup for the presence of a radar signal on all available frequencies; it does not use any frequency in which radar signals are detected. Once fully operational on a frequency, the BSU actively monitors the occupied frequency for radar interference. If radar interference is detected, the BSU logs a message and reboots to find a new frequency free of interference. Understand that radar detection is performed only by the BSU and not by the SU. When an SU is set to a country in which DFS is used, it scans all available channels upon startup looking for a BSU that best matches its connection criteria (such as Base Station System Name, Network Name, and Shared Secret). The SU connects to the BSU automatically on whatever frequency the BSU has selected. Because of this procedure, it is best to set up the BSU and have it fully operational before installing the SU, although this is not required. If a BSU reboots because of radar interference, the SU loses its WORP link and reboots to rescan available frequencies for an active BSU.
Chapter 5. Web Interface CPN 65755
68 Issue Date: 28 July 2003
Tsunami MP.11and MP.11a Installation and Management
2. Guarantee the efficient use of available frequencies by all devices in a certain area. To meet this requirement, the BSU scans each available frequency upon startup and selects a frequency based upon the least amount of noise and interference detected. This lets multiple devices operate in the same area with limited interference. This procedure is done only at startup; if another non-radar device comes up on the same frequency, the BSU does not detect this or reboot because of it. It is expected that other devices using these frequencies also are in compliance with country regulations, so this should not happen.
Wireless Outdoor Router Protocol
The Wireless Outdoor Router Protocol (WORP) is a polling algorithm designed for wireless outdoor networks. WORP takes care of the performance degradation incurred by the so-called hidden-node problem, which can occur when standards-based 802.11b wireless LAN technology is used for outdoor building-to-building connectivity. In this situation, when multiple radios send an RTS, if another radio is transmitting, it corrupts all data being sent, degrading overall performance. The WORP polling algorithm ensures that these collisions cannot occur, which increases the performance of the overall network significantly. WORP dynamically adapts to the number of satellites that are active on the network and the amount of data they have queued to send.
Satellite Density
The Satellite Density setting is a valuable feature for achieving maximum bandwidth in a wireless network. It influences the receive sensitivity of the radio interface. This feature improves operation in environments with a high noise level. Reducing the sensitivity of the radio enables unwanted noise to be filtered out. (It disappears under the threshold.) You can configure the Satellite Density to be Large, Medium, Small, Mini, or Micro. The default value for this setting is Large. The smaller settings are appropriate for high noise environments; a setting of Large would be for a low noise environment. A long distance link may have difficulty maintaining a connection with a small density setting because the wanted signal can disappear under the threshold. Consider both noise level and distance between the peers in a link when configuring this setting. The threshold should be chosen higher than the noise level, but sufficiently below the signal level. A safe value is 10 dB below the present signal strength. If the Signal-to-Noise Ratio (SNR) is not sufficient, a lower data rate selection may be necessary, or use of antennas with higher gain to increase the margin between wanted and unwanted signals. In a pointto-multipoint configuration, the Base should have a density setting suitable for all of its registered Satellites, especially the ones with the lowest signal levels (longest links). Take care when configuring a remote interface; check the available signal level first, using Remote Link Test.
Chapter 5. Web Interface CPN 65755
69 Issue Date: 28 July 2003
Tsunami MP.11and MP.11a Installation and Management
Warning! When the remote interface accidentally is set at too small a value and communication is lost, it cannot be reconfigured remotely and a local action is required to bring the communication back. Therefore, the best place to experiment with the level is at the unit that can be managed without going through the link; if the link is lost, the setting can be adjusted to the correct level to bring the link back. To set the Satellite Density, click the Configure button, then the Interfaces tab and the Wireless subtab. Make your density selection from the drop-down menu. This setting requires a reboot of the unit. Sensitivity threshold settings related to the density settings are: Satellite Density Receive Sensitivity Threshold Defer Threshold Large -99 dBm -95 dBm Medium -90 dBm -85 dBm Small -85 dBm -75 dBm Mini -72 dBm -62 dBm Micro -66 dBm -56 dBm
MONITOR
Use this section of the interface to obtain detailed information about the settings and performance of the MP.11/a. There are 10 tabs in the Monitor section.
1) Wireless
General
Click the Monitor button and the General tab to monitor the general performance of the wireless interface.
Chapter 5. Web Interface CPN 65755
70 Issue Date: 28 July 2003
Tsunami MP.11and MP.11a Installation and Management
WORP
Click the Monitor button and the WORP tab to monitor the performance of the WORP Base or WORP Satellite interfaces.
Possible values for the Registration Last Reason field are as follows: 1 = Successful registration 2 = Maximum number of satellites reached 3 = Authentication failure 4 = Reserved for future use 5 = No response from satellite within the Registration Timeout Period 6 = Reserved for future use
Chapter 5. Web Interface CPN 65755
71 Issue Date: 28 July 2003
Tsunami MP.11and MP.11a Installation and Management
2) ICMP
Click the Monitor button and the ICMP tab to view the number of ICMP messages send and received by the MP.11/a. It includes ping, route, and host unreachable messages.
3) Radius
Click the Monitor button and the Radius tab to view information about the traffic exchanged with a RADIUS server.
4) Per Station
Click the Monitor button and the Per Station tab to view the following information:
Chapter 5. Web Interface CPN 65755
72 Issue Date: 28 July 2003
Tsunami MP.11and MP.11a Installation and Management
5) Features
Click the Monitor button and the Features tab to view the following information:
Note: A Base Station shows how many WORP satellites it can support; the Subscriber Unit and Residential Subscriber Unit will show how many Ethernet hosts they support on their Ethernet port as the Max Users on Satellite parameter.
6) Link Test
Click the Monitor button and the Link Test tab to find out which wireless stations are in range and to check their link quality. Link Test for the MP.11a reports a single Receive Signal Strength Indicator (RSSI) value; the higher the number, the better the signal.
Explore from a BSU displays all its registered SUs. Explore from an SU or RSU displays only the BSU with which it is registered.
Chapter 5. Web Interface CPN 65755
73 Issue Date: 28 July 2003
Tsunami MP.11and MP.11a Installation and Management
All stations displayed after Explore come up Disabled. Select a station by changing Disabled to Start and click the Link Test button. You can change multiple stations to Start, but only the last station in the list is displayed as the remote partner when you click the Link Test button. See the following figure:
The Link Test provides the following information:
Link Test stops when you close the Link Test page.
Chapter 5. Web Interface CPN 65755
74 Issue Date: 28 July 2003
Tsunami MP.11and MP.11a Installation and Management
7) Interfaces
Click the Monitor button and the Interfaces tab to view detailed information about the IP-layer performance of the MP.11/a interfaces. There are two sub-tabs: Wireless and Ethernet. The following figure shows the Wireless interface; the same information is provided for the Ethernet interface on the Ethernet sub-tab.
8) IP ARP Table
Click the Monitor button and the IP ARP Table tab to view the mapping of the IP and MAC addresses of all radios registered at the MP.11/a. This information is based upon the Address Resolution Protocol (ARP).
Chapter 5. Web Interface CPN 65755
75 Issue Date: 28 July 2003
Tsunami MP.11and MP.11a Installation and Management
9) IP Routes
Click the Monitor button and the IP Routes tab to view all active IP routes of the MP.11/a. These can be either static or dynamic (obtained through RIP). This tab is available only in Router mode, and you can add routes only when in Router mode.
10) Learn Table
Click the Monitor button and the Learn Table tab to view all MAC addresses the MP.11 has detected on an interface. The Learn Table displays information relating to network bridging. It reports the MAC address for each node that the device has learned is on the network and the interface on which the node was detected. There can be up to 10,000 entries in the Learn Table. This tab is only available in Bridge mode.
Chapter 5. Web Interface CPN 65755
76 Issue Date: 28 July 2003
Tsunami MP.11and MP.11a Installation and Management
COMMANDS
This section describes the commands that you can perform with the Web Interface. There are five tabs in the Commands section.
1) Download
Click the Commands button and the Download tab to download image, configuration, and license files to the MP.11/a.
Server IP address Enter the TFTP Server IP address. (Double-click the TFTP server icon on your desktop and locate the IP address assigned to the TFTP server.) File Name Enter the name of the file to be downloaded. File Type Config, image, bootloader, or license. File Operation Download or Download and Reboot.
Chapter 5. Web Interface CPN 65755
77 Issue Date: 28 July 2003
Tsunami MP.11and MP.11a Installation and Management
2) Upload
Click the Commands button and the Upload tab to upload a configuration file from the MP.11/a.
3) Reboot
Click the Commands button and the Reboot tab to restart the embedded software of the MP.11/a. Configuration changes are saved and the MP.11/a is reset.
CAUTION: Rebooting the unit causes all users currently connected to lose their connection to the network until the MP.1/a1 has completed the restart process and resumed operation.
Chapter 5. Web Interface CPN 65755
78 Issue Date: 28 July 2003
Tsunami MP.11and MP.11a Installation and Management
4) Reset
Click the Commands button and the Reset tab to restore the configuration of the MP.11/a to the factory default values.
You can also reset the MP.11/a from the RESET button located on the side of the unit. Because this resets the MP.11/as current IP address, a new IP address must be assigned. CAUTION: Resetting the MP.11/a to its factory default configuration permanently overwrites all changes made to the unit. The MP.11/a reboots automatically after this command has been issued.
5) Help Link
Click the Commands button and the Help Link tab to set the location of the help files of the Web Interface. If the help files cannot be found, pressing the ? button results in an error message. Upon installation, the help files are installed in the C:\Program Files\Proxim\Tsunami MP.11/a folder. If you want to place these files on a shared drive, copy the Help folder to the new location and specify the new path in the Help Link box.
Chapter 5. Web Interface CPN 65755
79 Issue Date: 28 July 2003
Tsunami MP.11and MP.11a Installation and Management
Chapter 6. Command Line Interface
The Command Line Interface (CLI) provides a text-based interface with which you can configure and manage the MP.11/a using commands. You can enter these commands or submit them in the form of a script to allow batch processing. Accessing the CLI is discussed in Command Line Interface Overview in the Tsunami MP.11/a Installation and Management Guide.. Administrators use the CLI to control MP.11/a operation and monitor network statistics. The MP.11/a supports two types of CLIthe Boot Loader CLI and the normal CLI. The Boot Loader CLI provides a limited command set and is used when the current Image is bad or missing.
BOOT LOADER COMMAND LINE INTERFACE
The Boot Loader is started when the MP.11/a is switched on or reset, and is responsible for starting the embedded software. The Boot Loader CLI is available when the MP.11/a embedded software is not running. The Boot Loader CLI is a minimal subset of the normal CLI used to perform initial configuration of the MP.11/a. This interface is accessible only through the serial interface if the MP.11/a does not contain a software image or a download image command over TFTP has failed. The Boot Loader CLI lets you configure the initial setup parameters as well as download a software image to the device. The following commands are supported by the Boot Loader CLI:
Set for configuration of initial device parameters Show to view the devices configuration parameters Help to provide additional information about all commands supported by the Boot Loader CLI Reboot to reboot the device
The parameters supported by the Boot Loader CLI (for viewing and modifying) are:
System name IP address assignment type IP address IP mask Gateway IP address TFTP Server IP address Image Filename (including the file extension)
Chapter 6. Command Line Interface CPN 65755
80 Issue Date: 28 July 2003
Tsunami MP.11and MP.11a Installation and Management
CLI TERMINOLOGY
Configuration Files Database files containing the current configuration. Configuration items include the IP address and other network-specific values. Config files can be downloaded to the MP.11/a or uploaded for backup or troubleshooting. Download versus Upload Downloads transfer files to the MP.11/a. Uploads transfer files from the MP.11/a. The TFTP server performs file transfers in both directions. Group A logical collection of network parameter information. For example, the System Group is comprised of several related parameters. Groups also can contain tables. All items for a given group can be displayed with a show <Group> CLI command. Image File The MP.11/a software executed from RAM. To update an MP.11/a, you typically download a new Image File. Parameter A fundamental network value that can be displayed and may be changeable. For example, the MP.11/a must have a unique IP address and the wireless interface must be assigned an SSID. Change parameters with the CLI set command and view them with the CLI show command. Table Tables hold parameters for several related items. For example, you can dd several potential managers to the SNMP table. All items for a given table can be displayed with a show <table> CLI command. TFTP Refers to the TFTP Server, used for file transfers.
Chapter 6. Command Line Interface CPN 65755
81 Issue Date: 28 July 2003
Tsunami MP.11and MP.11a Installation and Management
NAVIGATION AND SPECIAL KEYS
The CLI supports these navigation and special key functions to move the cursor along the prompt line: Key Combination Delete or Backspace CtrlA CtrlE CtrlF CtrlB CtrlD CtrlU CtrlP CtrlN Tab ? Description Delete previous character Move cursor to beginning of line Move cursor to end of line Move cursor forward one character Move cursor back one character Delete the character the cursor is on Delete all text to the left of the cursor Go to the previous line in the history buffer Go to the next line in the history buffer Complete the command line List available commands
COMMANDS
The commands listed in the following table are described in more detail in the following subsections. Command ? done Error! Bookmark not defined. download (page Error! Bookmark not defined.) exit (page Error! Bookmark not defined.) help (page Error! Bookmark not defined.) history (page Error! Bookmark not defined.) log (page Error! Bookmark not defined.) passwd (page Error! Bookmark not defined.) quit (page Error! Action Lists commands Disconnects and closes the current CLI session
Transfer files from the TFTP server to the MP.11/a
Disconnects and closes the current CLI session
View command specifics or control-key sequences you can use to navigate
Lists commands previously entered
Manage the event log file maintained by the MP.11a
Change the password used to access the CLI
Disconnects and closes the current CLI session
Chapter 6. Command Line Interface CPN 65755
82 Issue Date: 28 July 2003
Tsunami MP.11and MP.11a Installation and Management
Bookmark not defined.) reboot (page Error! Bookmark not defined.) save (page Error! Bookmark not defined.) search (page Error! Bookmark not defined.) set (page Error! Bookmark not defined.) show (page Error! Bookmark not defined.) upload (page Error! Bookmark not defined.) Signal the MP.11/a to reboot after a specified number of seconds
Save the current MP.11/a configuration to flash memory
Display the parameter entries in a specified table
Change parameter values
View parameter and statistical values
Transfer files from the MP.11/a to the TFTP server
Also see Parameters Error! Bookmark not defined. and Table Parameters Error! Bookmark not defined..
? (Question Mark)
You can show CLI help by entering help at the command prompt. The CLI also provides context-specific help. For help in a specific situation, enter ?. You can get help as follows: display the command list display commands that start with specified letters display parameters for set and show commands display prompts for successive parameters ? s? The more letters you enter, the fewer the results returned. Enter one or more letters, then ? with no space between letters and ? download ? Lets you see every possible parameter for the set or show commands Enter the command, a space, then ? download ? download 169.254.128.133 ? download 169.254.128.133 image.bin ? download 169.254.128.133 image.bin image
Chapter 6. Command Line Interface CPN 65755
83 Issue Date: 28 July 2003
Tsunami MP.11and MP.11a Installation and Management
Enter the command, a space, and then ?. Then, when the parameter prompt appears, enter the parameter value. The parameter is changed and a new CLI line is echoed with the new value. After entering one parameter you can add another ? to the new CLI line to see the next parameter prompt, and so on until you have entered all the required parameters. Note that the Boot Loader CLI does not have command help.
Done Command
The quit, done, and exit commands are used to disconnect and close the current CLI session.
Download Command
The download command is used to transfer files from the TFTP server to the MP.11/a. Executing download in combination with the asterisk character (*) makes use of the previously set TFTP parameters. Executing download without parameters displays command help and usage information. To transfer a file from the TFTP server to the MP.11/a: download <tftpserveraddress> <path and filename> <filetype> where <filetype> can be one of these four values: config - Configuration file, the current settings of the MP.11/a image - Image file, embedded software for the MP.11/a bootloader - Boot software license - License file To issue repeated operations, use the asterisk (*) character in place of the options: download * Previously used optional values for the download command is stored in TFTP parameters that you can view and change. See the TFTP parameter table for details.
Exit Command
The quit, done, and exit commands are used to disconnect and close the current CLI session.
Chapter 6. Command Line Interface CPN 65755
84 Issue Date: 28 July 2003
Tsunami MP.11and MP.11a Installation and Management
Help Command
Use the help command to view the specifics of certain commands or to view control-key sequences you can use to navigate the command line. To display how to navigate the command line using special keys: help The following represents part of the displayed output: Special keys Arrow Keys DEL, BS .... Ctrl-A .... Ctrl-E .... Ctrl-F .... Ctrl-B .... Ctrl-D .... Ctrl-U, X .. Ctrl-K .... Ctrl-W ..... Ctrl-T ..... Ctrl-P .... Ctrl-N .... Tab .... ? .... supported: delete previous character go to beginning of line go to end of line go forward one character go backward one character delete current character delete to beginning of line delete to end of line delete previous word transpose previous character go to previous line in history buffer go to next line in history buffer will attempt command completion will provide command listing
For a description and example of the specified command, enter: help <command name> or <command name> help
History Command
Use the history command to show this list of commands. Commands entered in the current session are stored in a Command History Buffer. To avoid re-entering long command statements, use the keyboard up arrow () and down arrow ( ) keys to recall previous statements from the Command History Buffer. When the desired statement reappears, press the Enter key to execute, or you can edit the statement before executing it. history
Log Command
Use the log command to manage the event log file maintained by the MP.11/a. To append a user-specified string to the event log, enter: log addstring <anyString> To append a user-specified string multiple times to the event log, enter: log addmany <numMsgs> <anyString>
Chapter 6. Command Line Interface CPN 65755
85 Issue Date: 28 July 2003
Tsunami MP.11and MP.11a Installation and Management
To reset the event log, enter the following. Note that this generates an event log message stating that the log has been reset intentionally. log reset To display the contents of the entire event log, enter: log dump To display the current number of log entries: log count To display the log entry corresponding to the specified number, enter: log display <msgNum> The first log entry is numbered 0. If no parameter is supplied, the entire event log is displayed.
Passwd Command
Use the passwd command to change the password used to access the CLI. passwd <old password> <new password> <new password> Enter the new password twice to ensure no mistake was made when specifying the new password. If you forget the CLI password, there is no way to retrieve it from the MP.11/a and the CLI cannot be accessed. In this case, the MP.11/a must be reset to factory defaults. The default password for the CLI is public.
Quit Command
The quit, done, and exit commands are used to disconnect and close the current CLI session.
Reboot Command
Use the reboot command to signal the MP.11/a to reboot after a specified number of seconds. reboot <number of seconds> The <number of seconds> parameter must be positive. Specify a value of 0 (zero) for an immediate reboot.
Save Command
Use the save command to save the current configuration of the MP.11/a to flash memory. save config
Chapter 6. Command Line Interface CPN 65755
86 Issue Date: 28 July 2003
Tsunami MP.11and MP.11a Installation and Management
Search Command
Use the search command to list the parameters supported by the specified table. This list corresponds to the table information displayed in the HTTP interface. search <table name> See Table Parameters Error! Bookmark not defined. for details.
Set Command
The set command lets you change parameter values. You can set a single parameter value, or you can set a group of parameters or a table with parameters. If a parameter requires more than one value, the values must be separated by spaces. For example, to set the MP.11/a IP address parameter: set ipaddrtype static set ipaddr 1 ipaddress 10.0.0.12 Some parameter values change only when the MP.11 is rebooted. In these cases, the CLI warns you that a reboot is required for the change to take effect. See Show and Set Parameters on page 89 for a list of parameters that can be used with the set command.
Show Command
The show command lets you view parameter and statistical values. You can view a single parameter, a group of parameters, or a table with parameters. (A table consists of rows with similar parameters.) To see a definition and syntax example, enter only show. To see a list of available parameters, enter a question mark after show (example show ?). To view the current values of all system parameters: show system See Show and Set Parameters on page 89 for a list of parameters that can be used with the show command.
Upload Command
The upload command is used to transfer files from the MP.11/a to the TFTP server. To upload a file from the MP.11/a to the TFTP server: upload <tftpserveraddress> <path and filename> <filetype> where <filetype> can be one of these four values: config - Configuration file, the current settings of the MP.11/a
Chapter 6. Command Line Interface CPN 65755 87 Issue Date: 28 July 2003
Tsunami MP.11and MP.11a Installation and Management image - Image file, embedded software for the MP.11/a bootloader - Boot software license - License file To issue repeated operations, use the asterisk (*) character in place of the options: upload * Previously used optional values for the upload command is stored in TFTP parameters that you can view and change. See the TFTP parameter table for details.
CLI BASIC MANAGEMENT COMMANDS
There are a few basic configuration parameters that you may want to set up immediately when you receive the MP.11/a. For example:
Set System Name, Location, and Contact information Set IP address for the MP.11/a Configure interfaces Set WEP Encryption and passwords Download an MP.11/a configuration file from your TFTP server Backup your MP.11/a configuration file Reboot Reset to factory defaults
Basic CLI Management Commands Task Commands show system set sysname <name> set sysloc <location> set sysactname <contact name> set sysctemail <contact email> set sysctphone <contact phone> set ipaddrtype <static | dynamic> set ipaddr 1 ipaddress <ip address> set ipaddr 1 ipsubmask <subnet mask> set ipaddr 1 ipgw <gateway IP address>
Set System Name, Location, and Contact information
Set IP address for the MP.11/a
Configure Wireless Interface Configure Ethernet Interface
For example: set ipaddr 1 ipaddress <ip address> ipsubmask <subnet mask> set wif 3 channel 10 set wif 3 netname <network name>
show ethernet show ethermacaddr set Ethernet 1 etherspeed <autospeedauto | autospeedhalf | 100auto | 100full | 100 half | 10full | 10half> show wifsec set wifsec 3 encryptkeytx <1-4> set wifsec 3 encryptkey1 <key 1> set wifsec 3 encryptallowdeny <enable | disable>
Set Encryption for the Wireless interface
Chapter 6. Command Line Interface CPN 65755
88 Issue Date: 28 July 2003
Tsunami MP.11and MP.11a Installation and Management
Set Telnet Password
Set Web Interface Password
Set SNMP Password
Download an MP.11/a configuration file from your TFTP server Backup your MP.11/a configuration file Reboot Reset to Factory Defaults
show telnet set tellogintout <login timeout> set telport <port number> set telsessions <maximum number of sessions> set telsessiontout <inactivity timeout> show http set httppasswd <password> set httpport <port number> set httpstatus <0-15> show snmp set snmprpasswd <read password> set snmprwpasswd <read/write password> set snmpstatus <0-15> set tftpfilename <file name> <tftpfiletype config tftpipaddr <IP address of your TFTP server> show tftp (to ensure the entries are correct) download * reboot 0 upload <TFTP Server IP address> <tftpfilename(such as config.sys)> config show tftp (to ensure the entries are correct) upload * reboot [<number of seconds>] set sysresettodefaults 1
SHOW AND SET PARAMETERS
The following table details the non-table parameters available to be viewed and set within the MP.11/a CLI. R = Read-only W = Write-only RW = Read-Write BROADCAST FILTERING PARAMETERS broadcastflttbl index protoname direction status RW R R RW RW Broadcast Filter Table Index Protocol name Filtering Direction [1=ethernet to wireless, 2=wireless to ethernet, 3=both] Status of table entry [1=enable, 2=disable]
DHCP RELAY PARAMETERS Enable or disable dynamic host configuration dhcprelay dhcprelaystatus dhcprelaytbl R RW RW DHCP Relay Group DHCP Relay Status [1=enable, 2=disable] DHCP Relay Agent IP Table
89 Issue Date: 28 July 2003
Chapter 6. Command Line Interface CPN 65755
Tsunami MP.11and MP.11a Installation and Management
index dhcprlyipaddr dhcprlycmt dhcprlystatus
R RW RW RW
Index (maximum of ten table entries) DHCP Server IP address Comment Status of table entry [1=enable, 2=disable, 3=delete, 4=create] ETHERNET PARAMETERS
ethernet index etherspeed
RW R RW
Ethernet Configuration Table Index Speed [1=10M Half Duplex 2=10M Full Duplex 3=10M Auto Duplex 4=100M Half Duplex, 5=100M Full Duplex 6=Auto Speed Half Duplex 7=Auto Speed Auto Duplex] MAC address Incoming bandwidth limit Outgoing bandwidth limit
ethermacaddr ethrxbwlimit ethtxbwlimit
RW RW RW
ETHERNET FILTERING PARAMETERS Control network traffic based upon protocol type etherflt etherflttbl index proto cmt status etherfltoptype etherfltifbitmask R RW R RW RW RW RW RW Ethernet Filtering Group Ethernet Filter Table Index Ethernet Filtering Protocol Comment {2-31 characters] Status of table entry {1=enable, 2=disable] Operation type [1=allow, 2=deny] Interface bitmask FEATURE PARAMETER featuretbl R Table of supported features on current image file
HTTP (WEB BROWSER) PARAMETERS Setup the Graphical Web Browser Interface http httpport httppasswd httpifbitmask httphelplink R RW W RW RW HTTP Group HTTP port HTTP password HTTP interface bitmask Help link
INVENTORY MANAGEMENT PARAMETERS Hardware, firmware, and software version information sysinvmgmt
Chapter 6. Command Line Interface CPN 65755
Inventory Management Group
90 Issue Date: 28 July 2003
Tsunami MP.11and MP.11a Installation and Management
sysinvmgmtcmpiftbl sysinvmgmtcmptbl
R R
Inventory Interface Table Inventory Component Table IP/ARP PARAMETERS
parp parpstatus
R RW
Proxy ARP Group Proxy ARP status [1=enable, 2=disable] IP ARP FILTERING PARAMETERS
IPARP iparpfltipaddr iparpfltstatus iparpfltsubmask
R RW RW RW
IP ARP Group IP address Status [1=enable, 2=disable] Subnet mask LINK INTEGRITY PARAMETERS
linkinttbl index cmt ipaddr status
RW R RW RW RW
Link Integrity Target IP Address Table Index Comment IP address Status of table entry [1=enable, 2=disable, 3=delete, 4=create]
MAC ACCESS CONTROL TABLE PARAMETERS Control wireless access based upon MAC address macacl macacltbl index macaddr cmt status macaclstatus macacloptype R RW R RW RW RW RW RW MAC Access Control Group MAC Access Control Table Index MAC address Comment Status of table entry [1=enable, 2=disable] Status [1=enable, 2=disable] Operation type [1=allow, 2=deny] MISCELLANEOUS PARAMETERS queries routechg R R RIP v2 Global Queries RIP v2 Global Route Changes
Chapter 6. Command Line Interface CPN 65755
91 Issue Date: 28 July 2003
Tsunami MP.11and MP.11a Installation and Management
NETWORK PARAMETERS Configure IP and Network Settings network ip ipaddr index ipaddress ipsubmask ipaddrtype ipgw ipttl iproutes ipaddr metric routtype ipsubmask ipgw R R RW R RW RW RW RW RW RW R RW RW RW RW Network Group IP Group (same as Network Group) IP Address Table Index [1=Ethernet, 2=loopback, 3=wireless] IP address Subnet mask Address type [1=static, 2=dynamic] Default Router IP address Default time-to-live IP Route Table (Router mode only) IP address Routing metric Route Type Subnet Mask Gateway IP address
Example: This command changes the first entry in the IP Address table: set ipaddr 1 ipaddress 150.80.0.1 ipsubmask 255.255.255.0 RADIUS PARAMETERS Primary and Backup RADIUS Server Table Parameters and RADIUS Authentication and Accounting Information radius radiustbl index status ipaddr port ssecret responsetm maxretx type radcliinvsvraddr radauthlifetm radmacacctrl R RW R RW RW RW W RW RW R R RW RW RADIUS Group RADIUS Authentication Server Table Index RADIUS Server Status [1=enable, 2=disable] IP address Authentication port Shared Secret Response Time [1-4 seconds] Maximum retransmissions [1-10] Server type Client Invalid Server Address Authentication Lifetime MAC Access Control RIP INTERFACE PARAMETERS ripifcfg authtype authkey txmode RW RW RW RW RIP Interface Configuration Table Authentication Type [1 = No Authentication,2 = Simple Password] Authentication Key Transmission Mode [1 = Do Not Send, 2 = RIP v1, 3 = RIP1
Chapter 6. Command Line Interface CPN 65755
92 Issue Date: 28 July 2003
Tsunami MP.11and MP.11a Installation and Management
compatible, 4 = RIP v2 rxmode defmetric RW RW Receiving Mode [1 = RIP v1, 2 = RIP v2, 3 = RIP v1 or v2] Default Metric SERIAL PARAMETERS Serial Port Setup serial serbaudrate serdatabits serparity serstopbits serflowctrl R RW RW RW RW RW Serial Group Baudrate [1=2400, 2=4800, 3=9600, 4-19200, 5=38400, 6=57600] Data bits Parity Stop bits Flow control [1=xonxoff, 2=none] SNMP PARAMETERS Set Read and Read/Write Passwords SNMP Group SNMP IP Access Table Index IP address Subnet mask Interface [1=Ethernet, 2=PC Card A, 3=PC Card B] Comment Status of table entry [1=enable, 2=disable, 3=delete] SNMP Trap Host Table Index IP address Password Comment Status of table entry [1=enable, 2=disable, 3=delete] Read password Read/write password Example: This command adds and enables a new entry to the SNMP IP Access Table with IP address 10.0.0.2, subnet mask 255.255.255.0 on an Ethernet interface. set snmpipaccesstbl 0 ipaddr 10.0.0.2 submask 255.255.255.0 if 1 status 1 snmp snmpipsccesstbl index ipaddr submask if cmt status snmptraphosttbl index ipaddr passwd cmt status snmprpasswd snmprwpasswd R RW R RW RW RW RW RW RW R RW W RW RW W W SECURITY PARAMETERS MP.11/a Security Settings security secconfig secenckeylentbl index enckeylen R RW RW R RW Security Configuration Group Security configuration Encryption Key Length Table Index Encryption Key Length
Chapter 6. Command Line Interface CPN 65755
93 Issue Date: 28 July 2003
Tsunami MP.11and MP.11a Installation and Management
SPANNING TREE PARAMETERS (Bridge mode only) Help prevent network loops stp R Spanning Tree Group stptbl RW Spanning Tree Table index R Index priority RW Bridge priority pathcost RW Path cost status RW Status of table entry [1=enable, 2=disable] stpstatus RW Spanning Tree status [1=enable, 2=disable] stppriority RW Bridge priority stpmaxage RW Maximum age stpbridgehellotime W Hello time stpfwddelay RW Forward delay STATIC MAC ADDRESS FILTER PARAMETER Enable and disable specific addresses staticmactbl index wiredmacaddr wiredmask wirelessmacaddr wirelessmask cmt status RW R RW RW RW RW RW RW Static MAC Address Filter Table Index Static MAC address on wired network Static MAC address mask on wired network Static MAC address on wireless network Static MAC address on wireless network Comment [2-31 characters] Status of table entry [1=enable, 2=disable[ STATISTIC PARAMETERS statarptbl statbridgetbl statif statradius statripgloabl staticmp R R R R R R ARP Table Bridge Learn Table Interface Statistics RADIUS Authentication Statistics RIP Global Statistics ICMP Statistics
STORM THRESHOLD PARAMETERS Set threshold for number of broadcast packets stmthres stmbrdthres stmmultithres stmthrestbl index bcast mcast R RW RW RW R RW RW Storm Threshold Group Broadcast Address Threshold [4-250] Multicast Address Threshold [4-250] Storm Threshold Table Index Broadcast Address Threshold [4-250] Multicast address threshold [4-250]
Chapter 6. Command Line Interface CPN 65755
94 Issue Date: 28 July 2003
Tsunami MP.11and MP.11a Installation and Management
SYSTEM PARAMETERS MP.11/a System Information system sysname sysmode sysloc sysctname sysctemail sysctphone sysdescr sysoid sysservices sysuptime sysflashbckint sysflashupdate sysresettodefaults R RW RW RW RW RW RW R R R R RW RW RW System group Name Mode [1=bridge, 2=router] Location Contact name Contact email Contact phone Description OID Services Up time Flash backup interval (seconds) Flash update [1=write flash] Resets to factory defaults. [1=reset and immediate reboot] Example: This command sets the MP.11/a to Router mode: set sysmode 2 TELNET PARAMETERS Telnet Port Setup telnet telifbitmask telsessions telport tellogintout telsessiontout R RW RW RW RW RW Telnet Group Telnet interface bitmap Telnet sessions [0-5=max number of telnet sessions] Telnet port Telnet login timeout (seconds) Telnet session timeout (seconds)
Example: This command changes the login timeout and the session timeout. set tellogintout 200 telsessiontout 1800 TFTP PARAMETERS Setup for File Transfers tftp tftpfilename tftpfiletype tftpipaddr R RW RW RW TFTP Group TFTP file name TFTP file type TFTP Server IP address
Chapter 6. Command Line Interface CPN 65755
95 Issue Date: 28 July 2003
Tsunami MP.11and MP.11a Installation and Management
WIRELESS INTERFACE PARAMETER Configure wireless settings wif index netname satden interrobust dtimperiod autochannel channel medres multrate RW R RW RW RW RW RW RW RW RW Wireless Interface Group Index [3] Network name Satellite density (1=large, 2= medium, 3=small, 4=mini, 5=micro] Interference Robustness [1=enable, 2=disable] DTIM period Auto channel select status [1=enable, 2=disable] Frequency channel RTS/CTS Medium Reservation Multicast rate (megabits per second) [1=1, 2=2, 3=5.5, 4=11, 5=6, 6=9, 7=12, 8=18, 9=24, 10=36, 11=48, 12=54, 13=72, 14=96, 15=108] Country code [see Country Code table] DFS status [1=enable, 2=disable] TPC mode [1=half, 2=quarter, 3=eighth, 4=min, 5=full] Closed system [1=enable, 2=disable] Load balancing [1=enable, 2=disable] Medium Density Distribution [1=enable, 2=disable] MAC address Supported data rates Supported channels Physical layer type Regulatory Domain List Transmit rate [0=auto fallback, 1-255=(<value>/2) megabits per second] Incoming bandwidth limit Outgoing bandwidth limit Turbo mode [1=enable, 2=disable] Operational mode Preamble type Protection mechanism status
countrycode dfsstatus tpcmode closedsys ldbalance meddendistrib macaddr suppdatarates suppchannels phytype regdomain txrate wifrxbwlimit wiftxbwlimit turbomode opermode preambletype protmech
RW RW RW RW RW RW R R R R R RW RW RW RW R R R
Example: This command disables closed system and enables turbo mode. set wif 3 closedsys 2 turbomode 1
Chapter 6. Command Line Interface CPN 65755
96 Issue Date: 28 July 2003
Tsunami MP.11and MP.11a Installation and Management
WIRELESS INTERFACE SECURITY PARAMETERS wifsec index encryptoption encryptkey1 encryptkey2 encryptkey3 encryptkey4 encryptkeytx RW R RW W W W W RW Wireless Interface Security Table Index Encryption option [1=none, 2=wep, 3=rcFour128, 4=aes] Encryption key 1 Encryption key 2 Encryption key 3 Encryption key 4 Currently used key [0-3=Keys 1-4, respectively]
Example: This command sets the encryption option to aes, sets a new string for key2, and sets it as the key used for encryption. set wifsec 3 encryptoption 4 encryptkey2 abcdefghi encryptkeytx 1 WORP PARAMETERS worp worpcfg index mode netname basename maxsatellites multrate regtimeout retries ssecret R RW R RW RW RW RW RW RW RW W WORP Group WORP Interface Configuration Index Mode [1=disabled, 2=ap, 3=base, 4=satellite] Network Name Base Station Name Maximum number of satellites allowed Multicast rate Registration Time Out (seconds) [1-10] Number of times data is retransmitted [1-10] Shared Secret
Chapter 6. Command Line Interface CPN 65755
97 Issue Date: 28 July 2003
Tsunami MP.11and MP.11a Installation and Management
Show and Set Parameter Examples
Set the IP address parameter Create a table row or entry
Syntax: set <parameter name> <parameter value> Example: set ipaddr 10.0.0.12 Syntax: set <table name> <table index> <element 1> <value 1> <element n> <value n> Example: set mgmtipaccesstbl 0 ipaddr 10.0.0.10 ipmask 255.255.0.0 Examples: set mgmtipaccesstbl 1 ipaddr 10.0.0.11 set mgmtipaccesstbl 1 ipaddr 10.0.0.12 ipmask 255.255.255.248 cmt First Row Syntax: show <group name> Example: show network Syntax: show <parameter name> show <table name> Examples: show ipaddr show mgmtipaccesstbl Syntax: set <Table> index status <enable, disable, delete> set <Table> index status <1=enable, 2=disable, 3=delete> Examples: set mgmtipaccesstbl 2 status enable set mgmtipaccesstbl 2 status disable set mgmtipaccesstbl 2 status delete set mgmtipaccesstbl 2 status 2
Modify a table entry or row Show the group parameters Show individual and table parameters Enable, disable, or delete a table entry or row
Table Parameters
In some cases, parameters are stored in tables whose rows contain similar parameters. Command arguments involving tables have the following syntax:
<table name> <row> <parameter 1 name> <value 1> <parameter n name> <value n>
Every table parameter supported in the MP.11/a CLI and an example of a row entry for that table are listed in the following table.
Chapter 6. Command Line Interface CPN 65755
98 Issue Date: 28 July 2003
Tsunami MP.11and MP.11a Installation and Management
broadcastflttbl index protoname direction status dhcprelaytbl index dhcprlyipaddr dhcprlycmt dhcprlystatus etherflttbl index proto cmt status macacltbl index macaddr cmt status radiustbl index status ipaddr port secret responsetm maxretx type secenckeylentbl index enckeylen snmpipaccesstbl index ipaddr submask if cmt status R RW RW RW RW RW Index IP address Subnet mask Interface [1=Ethernet, 2=PC card A, 3=PC card B] Comment [2-31 characters] Status of table entry [1=enable, 2=disable] R RW Index Encryption Key Length R RW RW RW W RW RW R Index Status of table entry [1=enable, 2=disable] Server IP address Authentication Port Shared Secret Response time [1-4 seconds] Maximum retransmissions [1-10] Service type R RW RW RW Index MAC Address Comment [2-31 characters] Status of table entry [1=enable, 2=disable] R RW RW RW Index Ethernet filtering protocol Comment [2-31 characters] Status of table entry [1=enable, 2=disable] R RW RW RW Index DHCP Server Address Comment Status of table entry [1=enable, 2=disable] R R RW RW Index Protocol Name Filtering direction [1=Ethernet-to-wireless, 2=wireless, 3=both] Status of table entry [1=enable, 2=disable]
Chapter 6. Command Line Interface CPN 65755
99 Issue Date: 28 July 2003
Tsunami MP.11and MP.11a Installation and Management
snmptraphosttbl index ipaddr passwd cmt status staticmactbl index wiredmacaddr wiredmask wirelessmacaddr wirelessmask cmt status stmthrestbl index bcast mcast sptbl index priority pathcost status R RW RW RW Index Priotity Path cost Status of table entry [1=enable, 2=disable] R RW RW Index Broadcast address threshold [4-250] Multicast address threshold [4-250] R RW RW RW RW RW RW Index Static MAC address on Ethernet (wired) network Static MAC address mask on wired network Static MAC address on wireless network Static MAC address mask on wireless network Comment [2-31 characters] Status of table entry [1=enable, 2=disable] R RW W RW RW Index IP address Password Comment [2-31 characters] Status of table entry [1=enable, 2=disable]
Entering Strings
To enter a string with spaces, use single or double quotes. For example, there is no need for quotes in the following command because the string contains no spaces: set sysname Lobby The following string, however, requires quotes because of the space between the words Front and Lobby. set sysname Front Lobby
Chapter 6. Command Line Interface CPN 65755
100 Issue Date: 28 July 2003
Tsunami MP.11and MP.11a Installation and Management
Viewing Table Contents
You can view the contents of a table as follows: show <table name> Example: This command displays all parameter values of the SNMP IP access table (snmpipaccesstbl). show snmpipaccesstbl
Creating a Table Row
You can create a table row as follows:
set <table name> 0 <parameter 1 name> <value 1> <parameter n name> <value n>
When you create a table row, you must use 0 as row index. Only the mandatory parameters are required. Optional parameters automatically receive the default value unless a value is given. Example: set snmpipaccesstbl 0 ipaddr 10.0.0.10 submask 255.255.0.0 This command adds a row to the SNMP IP access table (snmpipaccesstbl) with the IP address (ipaddr) and subnet mask (submask) parameters, which are respectively assigned 10.0.0.10 and 255.255.0.0.
Modifying a Table Entry
If you want to change a table entry, you must indicate the index of the table row and the parameter that must be modified. Example: set snmpipaccesstbl 1 ipaddr 10.0.0.11 This command changes the IP address (ipaddr) at row index 1 of the SNMP IP access table (snmpipaccesstbl) into 10.0.0.11.
Modifying Several Table Entries
You can also modify several table entries at once by indicating the index of the table row and the parameters that must be modified. With the search command, you can see which parameters are in the table. Example:
set snmpipaccesstbl 1 ipaddr 10.0.0.12 submask 255.255.255.248 cmt First Row
Chapter 6. Command Line Interface CPN 65755
101 Issue Date: 28 July 2003
Tsunami MP.11and MP.11a Installation and Management
Enabling, Disabling, or Deleting a Table Row
You can also enable, disable, or delete a row in a table. The syntax of this command is: <table name> <row> <enable/disable/delete>, or <table name> <row> status <1/2/3> Example 1: The following command enables the row at index 2 of the SNMP IP access table (snmpipaccesstbl). set snmpipaccesstbl 2 enable Example 2: The following command disables the row at index 2 of the SNMP IP access table (snmpipaccesstbl). The status codes have the following meaning: 1 is enable, 2 is disable, 3 is delete. set snmpipaccesstbl 2 status 2
COUNTRY CODE TABLE
Either the index number or the two-letter abbreviation can be used to set the country code. Example: Both of these commands set Taiwan as the country: set wif 3 countrycode 158 set wif 3 countrycode tw Country No Country Argentina Armenia Australia Austria Azerbaijan Belgium Belize Bolivia Brunei Darussalam Bulgaria Canada China Colombia Croatia Cyprus Czech Republic Denmark Dominican Republic Estonia Finland France Index 0 32 51 36 40 31 56 84 68 96 100 124 156 170 191 196 203 208 214 233 246 250 Abbreviation na ar am au at az be bz bo bn bg ca cn co hr cy cz dk do ee fi fr
Chapter 6. Command Line Interface CPN 65755
102 Issue Date: 28 July 2003
Tsunami MP.11and MP.11a Installation and Management
Georgia Germany Guatemala Hong Kong Hungary Iceland Iran Ireland Italy Japan Japan2 North Korea Korea Republic Korea Republic 2 Liechtenstein Lithuania Luxembourg Macau Mexico Monacco Netherlands New Zealand Norway Panama Philippines Poland Portugal Puerto Rico Singapore Slovak Republic Slovenia South Africa Sweden Switzerland Taiwan Thailand Turkey United Kingdom United States Uruguay Venezuela
268 276 320 344 348 352 364 372 380 392 393 408 410 411 438 440 442 446 484 492 528 554 578 591 608 616 620 630 702 703 705 710 752 756 158 764 792 826 840 858 862
ge de gt hk hu is ir ie it jp jr kp kr kR li lt lu mo mx mc nl nz no pa ph pl pt pr sg sk si za se ch tw th tr gb us uy ve
Chapter 6. Command Line Interface CPN 65755
103 Issue Date: 28 July 2003
Tsunami MP.11and MP.11a Installation and Management
Chapter 7. Procedures
This chapter contains a set of procedures, as described in the following table: Procedure TFTP Server Setup below Description Prepares the TFTP server for transferring files to and from the MP.11/a. This procedure is used by the other procedures that transfer files. Upgrades the embedded software. Saves the configuration of the MP.11. Restores a previous configuration through configuration file download. Resets the MP.11/a to the factory default settings through the Web or Command Line Interface. In some cases, it may be necessary to revert to the factory default settings (for example, if you cannot access the MP.11/a or you lost the password for the Web Interface. Completely resets the MP.11 and erases the embedded software. Use this procedure only as a last resort if the MP.11 does not boot and the Hard Reset to Factory Default procedure did not help. If you perform a Forced Reload, you must download a new image file as described in Image File Download with the Boot Loader. If the MP.11/a does not contain embedded software, or the embedded software is corrupt, you can use this procedure to download a new image file.
Image File Download on page 105 Configuration Backup on page 105 Configuration Restore on page 106 Soft Reset to Factory Default on page 106 Hard Reset to Factory Default on page 107 Force Reload on page 107
Image File Download with the Boot Loader on page 108
TFTP SERVER SETUP
To download or upload a file, you must connect to the computer with the TFTP server through the MP.11/as Ethernet port. This can be any computer in the network or a computer connected to the MP.11/a with a cross-over Ethernet cable. For information about installing the TFTP server, see Installing Documentation and Software on page 15. Ensure that the upload or download directory is correctly set, the required file is present in the directory, and the TFTP server is running. The TFTP server must be running only during file upload and download. You can check the connectivity between the MP.11/a and the TFTP server by pinging the MP.11/a from the computer that hosts the TFTP server. The ping program should show replies from the MP.11/a.
Chapter 7. Procedures CPN 65755
104 Issue Date: 28 July 2003
Tsunami MP.11and MP.11a Installation and Management
WEB INTERFACE IMAGE FILE DOWNLOAD
In some cases, it may be necessary to upgrade the embedded software of the MP.11/a by downloading an image file. To download an image file through the Web Interface: 1. Set up the TFTP server as described in TFTP Server Setup on page 104. 2. Access the MP.11/a as described in Web Interface Overview on page 22. 3. Click the Commands button and the Download tab. 4. Fill in the following details:
Server IP Address <IP address TFTP server> File Name <image file name> File Type Image File Operation Download
5. Click OK to start the file transfer. The MP.11/a downloads the image file. The TFTP server program should show download activity after a few seconds. When the download is complete, the MP.11 is ready to start the embedded software.
CONFIGURATION BACKUP
You can back up the MP.11/a configuration by uploading the configuration file. You can use this file to restore the configuration or to configure another MP.11/a (see Configuration Restore on page 106). To upload a configuration file through the Web Interface: 1. Set up the TFTP server as described in TFTP Server Setup on page 104. 2. Access the MP.11 as described in Web Interface Overview on page 22. 3. Click the Commands button and the Upload tab. 4. Fill in the following details: Server IP Address <IP address TFTP server> File Name <configuration file name> File Type Config File Operation Upload 5. Click OK to start the file transfer. The MP.11/a uploads the configuration file. The TFTP server program should show upload activity after a few seconds. When the upload is complete, the configuration is backed up.
Chapter 7. Procedures CPN 65755
105 Issue Date: 28 July 2003
Tsunami MP.11and MP.11a Installation and Management
CONFIGURATION RESTORE
You can restore the configuration of the MP.11/a by downloading a configuration file. The configuration file contains the configuration information of an MP.11/a. To download a configuration file through the Web Interface: 1. Set up the TFTP server as described in TFTP Server Setup on page 104. 2. Access the MP.11/a as described in Web Interface Overview on page 22. 3. Click the Commands button and the Download tab. 4. Fill in the following details: Server IP Address <IP address TFTP server> File Name <configuration file name> File Type Config File Operation Download 5. Click OK to start the file transfer. The MP.11/a downloads the configuration file. The TFTP server program should show download activity after a few seconds. When the download is complete and the system rebooted, the configuration is restored.
SOFT RESET TO FACTORY DEFAULT
If necessary, you can reset the MP.11/a to the factory default settings. Resetting to default settings means that you must configure the MP.11/a anew. To reset to factory default settings using the Web Interface: 1. Click the Commands button and the Reset tab. 2. Click the Reset to Factory Default button. The device configuration parameter values are reset to their factory default values. If you do not have access to the MP.11/a, you can use the procedure described in Hard Reset to Factory Default on page 107 as an alternative.
Chapter 7. Procedures CPN 65755
106 Issue Date: 28 July 2003
Tsunami MP.11and MP.11a Installation and Management
HARD RESET TO FACTORY DEFAULT
If you cannot access the unit or you have lost its password, you can reset the MP.11/a to the factory default settings. Resetting to default settings means you must configure the MP.11/a anew. To reset to factory default settings, press and hold the RELOAD button on the MP.11/a unit for about 10 seconds. The MP.11/a reboots and restores the factory default settings.
To access the MP.11/a see Chapter 3. Management Overview on page 19.
FORCED RELOAD
With Forced Reload, you reset the MP.11/a to the factory default settings and erase the embedded software. Use this procedure only as last resort if the MP.11/a does not boot and the Reset to Factory Defaults procedure did not help. If you perform a Forced Reload, you must download a new image file with the Boot Loader (see Image File Download with the Boot Loader below). Caution! The following procedure erases the embedded software of the MP.11/a. This software image must be reloaded via an Ethernet connection with a TFTP server. The image filename to be downloaded can be configured with either ScanTool through the Ethernet interface or with the Boot Loader CLI through the serial port to make the MP.11/a functional again.
To do a forced reload: 1. Press the RESET button on the MP.11/a unit; the MP.11/a resets and the LEDs flash. 2. Immediately press and hold the RELOAD button on the MP.11/a unit for about 20 seconds. Now image and configuration are deleted from the unit.
3. Follow the procedure Image File Download with the Boot Loader to download an image file.
Chapter 7. Procedures CPN 65755
107 Issue Date: 28 July 2003
Tsunami MP.11and MP.11a Installation and Management
IMAGE FILE DOWNLOAD WITH THE BOOTLOADER
The following procedures download an image file to the MP.11/a after the embedded software has been erased with Forced Reload or when the embedded software cannot be started by the Boot Loader. A new image file can be downloaded to the MP.11/a with ScanTool or the Command Line Interface through the MP.11/a serial port. In both cases, the file is transferred through Ethernet with TFTP. Because the CLI serial port option requires a serial RS-232C cable, Proxim recommends the ScanTool option.
Download with ScanTool
To download an image file with the ScanTool: 1. Set up the TFTP server as described in TFTP Server Setup on page 104. 2. Run ScanTool on a computer that is connected to the same LAN subnet as the MP.11/a. ScanTool scans the subnet for MP.11/a units and displays the found units in the main window. If in Forced Reload state (Power and Ethernet LEDs are amber), ScanTool will not find the device until the MP.11/a bootloader times out, and the Power LED turns RED and the Ethernet LED goes OFF. Click Rescan to re-scan the subnet and update the display. 3. Select the MP.11/a to which you want to download an image file and click Change. 4. Ensure that IP Address Type Static is selected and fill in the following details: IP Address and Subnet Mask of the MP.11/a. TFTP Server IP Address and, if necessary, the Gateway IP Address of the TFTP server. Image File Name of the file with the new image.
5. Click OK to start the file transfer. The MP.11/a downloads the image file. The TFTP server program should show download activity after a few seconds. When the download is complete, the LED pattern should return to Forced Reload state (Power and Ethernet LEDs are amber). the MP.11/a is ready to start the embedded software. 6. Press and release the Reset button. It may take several seconds to cycle through the Forced Reload LED pattern and through the initialization LED sequence. After a Forced Reload procedure, the MP.11/a returns to factory default settings and must be reconfigured. ScanTool can be used to set the system name and IP address. To access the MP.11/a see Chapter 3. Management Overview on page 19.
Download with CLI
To use the CLI through the serial port of the MP.11/a you need the following items:
A serial RS-232C cable with a male and a female DB-9 connector. An ASCII terminal program such as HyperTerminal.
108 Issue Date: 28 July 2003
Chapter 7. Procedures CPN 65755
Tsunami MP.11and MP.11a Installation and Management
Proxim recommends you switch off the MP.11 and the computer before connecting or disconnecting the serial RS-232C cable. To download an image file: 1. Set up the TFTP server as described in TFTP Server Setup on page 104. 2. Start the terminal program (such as HyperTerminal), set the following connection properties, and then connect: COM port Bits per second Data bits Stop bits Flow control Parity
3.
(for example COM1 or COM2, to which the MP.11 serial port is connected) 9600 8 1 None None
Press the RESET button on the MP.11/a unit; the terminal program displays Power On Self Test (POST) messages. When the Sending Traps to SNMP manager periodically message is displayed after about 30 seconds, press the ENTER key.
4.
5.
The command prompt is displayed; enter the following commands:
set ipaddr <IP address MP.11> set ipsubmask <subnet mask> set ipaddrtype static set tftpipaddr <IP address TFTP server> set tftpfilename <image file name> set ipgw <gateway IP address> reboot
For example:
set ipaddr 10.0.0.12 set ipsubmask 255.255.255.0 set ipaddrtype static set tftpipaddr 10.0.0.20 set tftpfilename image.bin set ipgw 10.0.0.30 reboot
The MP.11/a reboots and downloads the image file. The TFTP server program should show download activity after a few seconds. When the download is complete, the MP.11/a is ready for configuration. To access the MP.11/a see Chapter 3. Management Overview on page 19. Note that the IP configuration in normal operation differs from the IP configuration of the Boot Loader.
Chapter 7. Procedures CPN 65755
109 Issue Date: 28 July 2003
Tsunami MP.11and MP.11a Installation and Management
Chapter 8. Specifications
This chapter provides Hardware and Radio Specifications.
HARDWARE SPECIFICATIONS
Physical Specifications (without metal base) Dimensions (h x w x l) Weight Electrical Specifications Using the Power Adapter Voltage (Input) Voltage (Output) Power Consumption Using Active Ethernet Input Voltage Output Current Power Consumption Environmental Specifications Operating Temperature Operating Humidity Storage Temperature Storage Humidity Interfaces Ethernet Serial port Active Ethernet 10/100 Base-TX, RJ-45 female socket Standard RS-232C interface with DB-9, female connector Category 5, foiled, twisted pair cables must be used to ensure compliance with FCC Part 15, subpart B, Class B requirements. Standard 802.3af pin assignments. Wireless Mini PC Card 0 to 55 C ambient temperature (without plastic cabinet) 95% maximum (non-condensing) -20 to +75 C ambient temperature 95% maximum (non-condensing) 42 to 60 VDC 200mA at 48V 10 Watts 100 to 240 VAC (50-60 Hz) @ 0.4 A 12 VDC 10 Watts (maximum) 3.5 x 17 x 21.5 cm (1.5 x 6.75 x 8.5 in.) 0.68 kg (1.5 lb.)
Chapter 8. Specifications CPN 65755
110 Issue Date: 28 July 2003
Tsunami MP.11and MP.11a Installation and Management
RADIO SPECIFICATIONS
Channel Frequencies
The following table shows MP.11 (802.11b) channel allocations that vary from country to country. Values listed in bold indicate default channels and frequencies. Channel ID 1 2 3 (default in most countries) 4 5 6 7 8 9 10 11 (default in France) 12 13 14 FCC/World (GHz) 2.412 2.417 2.422 2.427 2.432 2.437 2.442 2.447 2.452 2.457 2.462 --ETSI (GHz) 2.412 2.417 2.422 2.427 2.432 2.437 2.442 2.447 2.452 2.457 2.462 2.467 2.472 France (GHz) ---------2.457 2.462 2.467 2.472 Japan (GHz) 2.412 2.417 2.422 2.427 2.432 2.437 2.442 2.447 2.452 2.457 2.462 2.467 2.472 2.484
The following table shows MP.11a (802.11a) channel allocations that vary from country to country. Values listed in bold indicate default channels and frequencies. Channel ID 52 56 60 64 100 104 108 112 116 120 124 128 132 136 FCC 5.260 5.280 5.300 5.320 ETSI 5.500 5.520 5.540 5.560 5.580 5.600 5.620 5.640 5.660 5.680 Channel ID 149 153 157 161 165 FCC 5.745 5.765 5.785 5.805 5.825 ETSI
For regulatory information, check the Regulatory Flyer included with the product.
Chapter 8. Specifications CPN 65755
111 Issue Date: 28 July 2003
Tsunami MP.11and MP.11a Installation and Management
Chapter 9. Troubleshooting
This chapter helps you to isolate and solve problems with your MP.11/a. In the event this chapter does not provide a solution, or the solution does not solve your problem, check our website: http://www.proxim.com/support Before you start troubleshooting, it is important that you have checked the details in the users guides and manuals. For details about RADIUS, TFTP, terminal and telnet programs, and Web browsers, please refer to their appropriate documentation. The following sections can help to solve your problem:
LED Indicators below MP.11/a Connectivity Issues on page 113 Setup and Configuration Issues on page 115
In some cases, rebooting the MP.11/a clears the problem. If nothing else helps, consider a Soft Reset to Factory Defaults (on page 29) or a Forced Reload (on page 107). The Forced Reload option requires you to download a new image file to the MP.11/a.
LED INDICATORS
The following table shows the status of the four LEDs when the MP.11/a is operational. For the MP.11, the fourth LED is unused. For the MP.11a, the fourth LED is used only when the channel selection is one in which DFS is supported.
Power
OFF GREEN AMBER RED
Ethernet Link
No power is present or malfunctioning. Power is present; the unit is operational. The unit is initializing after reboot (less than two minutes); it cannot get a dynamic IP address or is in Forced Reload state when Ethernet LED also is amber.* A fatal error in the unit. Not connected. Connected at 10 Mbps. Data is being sent. Connected at 100 Mbps, in Forced Reload state when Power LED also is amber*, or the unit is initializing after reboot (less than two minutes). Data is being sent. An error in data transfer. Wireless interface is up properly but no wireless link established. Immediately after connecting a wireless link.
OFF GREEN BLINKING GREEN AMBER BLINKING AMBER RED
Wireless Link
OFF GREEN BLINKING GREEN
Data is being sent or the wireless interface is initializing after reboot (less than two minutes).
112 Issue Date: 28 July 2003
Chapter 9. Troubleshooting CPN 65755
Tsunami MP.11and MP.11a Installation and Management
RED BLINKING GREEN OFF
There is a fatal error on the wireless interface. Channel scan is being performed when Dynamic Frequency Selection (DFS) is enabled. (Base Station only.)
Scan Indicator (MP.11a only)
DFS is not enabled or DFS scan is complete, in which case the Wireless Link LED is Green or Blinking Green.
* See Forced Reload on page 107.
MP.11 CONNECTIVITY ISSUES
The issues described in this section relate to the connections of the MP.11/a.
MP.11 Does Not Boot
The MP.11 shows no activity (the power LED is off). 1. 2. 3. 4. Ensure that the power supply is properly working and correctly connected. Ensure that all cables are correctly connected. Check the power source. If you are using an Active Ethernet splitter, ensure that the voltage is correct.
Serial Link Does Not Work
The MP.11/a cannot be reached through the serial port. 1. Check the cable connection between the MP.11/a and the computer. 2. Ensure that the correct COM port is used. 3. Start the terminal program; set the following connection properties (also see HyperTerminal Connection Properties), and then connect. COM port Bits per second Data bits Stop bits Flow control Parity Line ends For example, COM1 or COM2, to which the MP.11 serial port is connected 9600 0 1 None None Carriage return with line feed
4. Ensure that the MP.11/a and the computer use the same serial port configuration parameters. 5. Press the RESET button on the MP.11/a unit. The terminal program displays Power On Self Tests (POST) messages and displays the following after approximately 90 seconds: Please enter password:
Chapter 9. Troubleshooting CPN 65755
113 Issue Date: 28 July 2003
Tsunami MP.11and MP.11a Installation and Management
HyperTerminal Connection Problems
The serial connection properties can be found in HyperTerminal as follows: 1. Start HyperTerminal and select Properties from the File menu. 2. Select Direct to Com 1 in the Connect using: drop-down list (depending upon the COM port you use); then click Configure. A window such as the following is displayed:
3. Make the necessary changes and click OK. 4. Click the Settings tab and then ASCII Setup. A window similar to the following is displayed:
5. Ensure that Send line ends with line feeds is selected and click OK twice. HyperTerminal is now correctly configured.
Chapter 9. Troubleshooting CPN 65755
114 Issue Date: 28 July 2003
Tsunami MP.11and MP.11a Installation and Management
Ethernet Link does not work
First check the Ethernet LED;
Dim is no media connected. Green and steady is 10 Base-T Amber and steady is 100 Base-T Blinking Green or Amber is traffic
Verify pass-through versus cross-over cable. Cannot use the Web Interface:
1.
Open a command prompt window and enter ping <ip address MP.11> (for example ping 10.0.0.1). If the MP.11/a does not respond, make sure that you have the correct IP address. If the MP.11/a responds, the Ethernet connection is working properly, continue with this procedure.
2.
Ensure that you are using one of the following Web browsers:
Microsoft Internet Explorer version 5.0 or later (Version 6.0 or later recommended) Netscape version 6.0 or later.
3. Ensure that you are not using a proxy server for the connection with your Web browser. 4. Ensure that you have not exceeded the maximum number of Web Interface or CLI sessions (with the CLI command show pelsessions). 5. Double-check the physical network connections. Use a well known unit to ensure the network connection is properly functioning. 6. Perform network infrastructure troubleshooting (check switches, routers, and so on).
SETUP AND CONFIGURATION ISSUES
The following issues relate to setup and configuration problems.
Lost the MP.11/a Password
If you lost your password, you must reset the MP.11/a to the default settings. See Hard Reset to Factory Default on page 107. The default password is public. If you record your password, keep it in a safe place.
The MP.11/a Responds Slowly
If the MP.11/a takes a long time to become available, it could mean that:
No DHCP server is available.
Chapter 9. Troubleshooting CPN 65755
115 Issue Date: 28 July 2003
Tsunami MP.11and MP.11a Installation and Management
The IP address of the MP.11/a is already in use. Verify that the IP address is assigned only to the MP.11/a. Do this by switching off the MP.11/a and then pinging the IP address. If there is a response to the ping, another device in the network is using the same IP address. If the MP.11/a uses a static IP address, switching to DHCP mode could remedy this problem. Also see Dynamic IP Address with DHCP on page 21.
There is too much network traffic.
Web Interface Does Not Work
If you cannot connect to the MP.11/a Web server through the network: 1. Connect a computer to the serial port of the MP.11/a and check the HTTP status. The HTTP status can restrict HTTP access at different interfaces. For more information, see Serial Port on page 25.
2.
Open a command prompt window and enter: ping <ip address MP.11> (for example ping 10.0.0.1) If the MP.11/a does not respond, ensure that you have the correct IP address. If the MP.11/a responds, the Ethernet connection is working properly, continue with this procedure.
3. Ensure that you are using one of the following Web browsers: Microsoft Internet Explorer version 5.0 or later (Version 6.0 or later recommended) Netscape version 6.0 or later
4. Ensure that you are not using a proxy server for the connection with your Web browser (with the CLI command show pelsessions). 5. Ensure that you have not exceeded the maximum number of Web Interface sessions.
Command Line Interface Does Not Work
If you cannot connect to the MP.11/a through the network: 1. Connect a computer to the serial port of the MP.11/a and check the SNMP table. The SNMP table can restrict telnet or HTTP access. For more information, see Serial Port on page 25.
2.
Open a command prompt window and enter: ping <ip address MP.11> (for example ping 10.0.0.1).
If the MP.11/a does not respond, ensure that you have the correct IP address. If the MP.11/a responds, the Ethernet connection is working properly; continue with this procedure.
3. Ensure that you have not exceeded the maximum number of CLI sessions.
Chapter 9. Troubleshooting CPN 65755 116 Issue Date: 28 July 2003
Tsunami MP.11and MP.11a Installation and Management
TFTP Server Does Not Work
With TFTP, you can transfer files to and from the MP.11/a. Also see TFTP Server Setup on page 104. If a TFTP server is not properly configured and running, you cannot upload and download files. The TFTP server:
Can be situated either local or remote Must have a valid IP address Must be set for send and receive without time-out Must be running only during file upload and download
If TFTP server does not upload or download files, it could mean:
The TFTP server is not running The IP address of the TFTP server is invalid The upload or download directory is not correctly set The file name is not correct
Online Help Is Not Available
Online help does not appear when the ? (question mark) button is clicked in the Web Interface: 1. Make sure that the Help files are installed on your computer or server. Also see Installing Documentation and Software.
2. Verify whether the path of the help files in the Web Interface refers to the correct directory. See
Help on page 79.
Changes Do Not Take Effect
Changes made in the Web Interface do not take effect: 1. Restart your Web browser. Log into the MP.11/a again and make changes. Reboot the MP.11/a when prompted to do so. 2. Wait until the reboot is completed before accessing the MP.11/a again.
Chapter 9. Troubleshooting CPN 65755
117 Issue Date: 28 July 2003
Tsunami MP.11and MP.11a Installation and Management
Glossary
ARP The Address Resolution Protocol (ARP) is intended to find the MAC address belonging to an IP address. Authentication method The process the MP.11/a uses to decide whether a station that wants to register is allowed or not. IEEE 802.11 specifies two forms of authentication: open system and shared key; WORP only supports shared key because of security constraints. Authentication server Shared Secret This is a kind of password shared between the MP.11/a and the RADIUS authentication server. This password is used to encrypt important data exchanged between the MP.11/a and the RADIUS server Authentication server authentication port This is a UDP port number (default is 1812), which is used to connect to the authentication server for obtaining authentication information. Backbone The central part of a network; the backbone network connects all remote and sub networks to each other and to the central infrastructure (such as the mail server, Internet gateway, and so on). Base If an interface is running in Outdoor mode (WORP), it is either a base or a satellite interface. A base interface controls the communication on the channel and is located in the central part of the network cell. Multiple satellites can connect to one base; two bases cannot communicate with each other. Broadcast Storm A broadcast storm is a large series of broadcast packets (most often caused by wrong network configuration) that severely impact the network performance. Client IP Address Pool This a pool of IP addresses from which the MP.11/a can assign IP addresses to clients, which perform a DHCP Request. Configuration Files A configuration file contains the MP.11/a configuration details. Configuration items include among others the IP address and other networkspecific values. Configuration files may be uploaded to a TFTP server for backup and downloaded into the MP.11/a for restoring the configuration. DHCP Relay Agent A feature of the MP.11/a that intercepts DHCP requests from clients and forwards them to a DHCP server. For the client, the DHCP Relay Agent of the MP.11/a functions like a DHCP server. This enables DHCP requests to pass router boundaries; for example, it is not required to have a DHCP server on every IP subnet. Domain Name Server (DNS) A domain name server is an Internet service that translates domain names into IP addresses. For example, www.ietf.org will be translated in 4.17.168.6. Download Downloading a file means copying a file from a remote server to a device or host. In case of the MP.11/a downloading means transferring a file from a TFTP server to the MP.11/a. Downstream Downstream means a data stream from the central part of the network to the end user. See also upstream. Dynamic Host Configuration Protocol Dynamic Host Configuration Protocol (DHCP) is a method to dynamically assign IP addresses. If DHCP is enabled, the device or computer will broadcast a request that will be answered by a DHCP Server. Encryption Encryption is a means of coding data with a key before sending it across a network. The same key must be used to decode the information at the receiver. This way prevents unauthorized access to the data that is send across the network. Ethernet Ethernet is the most widely installed Local Area Network (LAN) technology. The MP.11/a supports both 10 and 100 Mbps and half and full duplex. Gateway A gateway is network device that connects multiple (IP) networks to each other. A gateway can perform protocol conversion. Group A group is logical collection of network parameters. For example, the System Group is composed of several parameters and tables giving system information of the MP.11/a. All items for a group are grouped under one tab of the Web Interface and start with the same prefix for the command line interface.
Glossary CPN 65755
118 Issue Date: 28 July 2003
Tsunami MP.11and MP.11a Installation and Management
HTTP Hypertext Transfer Protocol (HTTP) is the protocol to transport Web pages. When you access the Internet with your browser, the HTTP protocol is used for data transport (http://www.Tsunamiwireless.com). When you access the MP.11/a using the Web Interface, HTTP is used to transport the information. ICMP Internet Control Message Protocol (ICMP) is used by computers and devices to report errors encountered during processing packets, and to perform other IPlayer functions, such as diagnostics (ping). Image The image is the binary executable of the embedded MP.11/a software. To update the MP.11/a you must download a new image file. IP Address A unique numerical address of a computer attached to the Internet or Intranet. An IP (Internet Protocol) address consists of a network part and part for a host (computer) number. An IP address is represented by four numbers in the range 0 - 255 separated by dots: for example 10.0.10.1 and 172.21.43.214. See also subnet mask. LAN A Local Area Network (LAN) is a network of limited size to which computers and devices can connect so that they can communicate with each other. License file A license file is used to enable certain features of the MP.11/a. The MP.11/a already has a license file when it is shipped. When more features become available, you can purchase a license file and download it to the MP.11/a to enable these additional features. MAC Address A MAC (Media Access Control) address is a globally unique network device address, which is hardware bound. It used to identify a network device in a LAN. A MAC address is represented by six two-digit hexadecimal numbers (0 - 9 and A - F) separated by colons: for example 00:02:2D:47:1F:71 and 00:D0:AB:00:01:AC. Management Information Block (MIB) A Management Information Block (MIB) is a formal description of a set of network objects that can be managed with the Simple Network Management Protocol (SNMP). A MIB can be loaded by a management application so that it knows the MP.11/a specific objects. . Network Mask See subnet mask. Parameter
A parameter is fundamental value that can be displayed and changed. For example, the MP.11/a must have a unique IP address and the PC Cards must know which channels to use. You can view and change parameters with the Web Interface, command line interface and SNMP.
Password The MP.11/a is password protected. To access the MP.11/a you need to enter a password before you can view or change its settings. The default password is public. Ping Ping is a basic Internet program that lets you verify if a particular computer or device with a certain IP address is reachable. If the computer or device receives the ping packet, it responds which gives the ping program the opportunity to display the round-trip time. Remote A remote is a base or a satellite interface. For a base interface, the number of remotes is the number of satellites registered; for a satellite interface, there will be only one remote, which is the base. RIP Routing Information Protocol (RIP) is used between routers to update routing information so that a router automatically knows which port to use for a certain destination IP address. Router Routers forward packets from one network to another based on routing information. A router uses a dynamic routing protocol like RIP or static routes to base its forwarding decision on. Satellite If an interface is running in outdoor mode (WORP), it is either a base or a satellite interface. Satellite interface behavior is controlled by the base to which it is registered. Satellites are located in the remote locations of a network cell. Multiple satellites can connect to one base; two satellites cannot communicate with each other. See also WORP and base. ScanTool A computer program that can be used to retrieve or set the IP address of a locally connected MP.11/a.
Glossary CPN 65755
119 Issue Date: 28 July 2003
Tsunami MP.11and MP.11a Installation and Management
Simple Network Management Protocol (SNMP) A protocol used for the communication between a network management application and the devices it is managing. The network management application is called the SNMP manager; the devices it manages have implemented SNMP agents. Not only the MP.11/a but also almost every network device contains a SNMP agent. The manageable objects of a device are arranged in a Management Information Base, also called MIB. The Simple Network Management Protocol (SNMP) allows managers and agents to communicate for accessing these objects. Spanning Tree Protocol (STP) The Spanning Tree Protocol (STP) can be used to create redundant networks (hot standby) and to prevent loops. If enabled, spanning tree prevents loops by disabling redundant links; if a link fails, it can automatically enable a backup link. Subnet Mask A subnet mask is a bit mask that defines which part of an IP address is used for the network part and which part for a host (computer) number. A subnet mask is like an IP address represented by four numbers in the range 0 - 255 separated by dots. When the IP address 172.17.23.14 has a subnet mask of 255.255.255.0, the network part is 172.17.23 of the host number is 14. See also IP address. Table Tables hold parameters for several related items. For example, you can add several potential managers to the SNMP IP access table. Tables can be displayed using with the Web Interface, command line interface and SNMP. Topology Topology is the physical layout of network components (cable, stations, gateways, hubs, and so on). Trap A trap is used within SNMP to report an unexpected or unallowable condition. Trivial File Transfer Protocol (TFTP) Trivial File Transfer Protocol (TFTP) is a lightweight protocol for transferring files that is like a simple form of File Transfer Protocol (FTP). A TFTP client is implemented on the MP.11/a; using the upload and download commands, the MP.11/a can respectively copy a file to or from a TFTP server. TFTP server software is provided on the MP.11/a CD-ROM. Upload Uploading a file means copying a file from a network device to a remote server. In case of the MP.11/a uploading means transferring a file from the MP.11/a to a TFTP server. See also download. Upstream Upstream means a data stream from the end users to the central part of the network. See also downstream. WEP The Wired Equivalent Privacy (WEP) algorithm is the standard encryption method used to protect wireless communication from eavesdropping. WORP The Wireless Outdoor Router Protocol (WORP) was designed to optimize long distance links and multipoint networks with Hidden Node effect to eliminate collisions and loss of bandwidth.
Glossary CPN 65755
120 Issue Date: 28 July 2003
You might also like
- Tsunami MP.11 and MP.11a: Installation and Management GuideDocument121 pagesTsunami MP.11 and MP.11a: Installation and Management GuideLuchoNandoNo ratings yet
- Proxim Tsunami MP11a 5054Document144 pagesProxim Tsunami MP11a 5054maiconwNo ratings yet
- TP Link TL Wr542g Users Manual 167461Document70 pagesTP Link TL Wr542g Users Manual 167461Bike OldNo ratings yet
- TL WR641GDocument67 pagesTL WR641Grichard Palma FranquizNo ratings yet
- CTS - PSH-2108 Manual 8 Port Ethernet SwitchDocument132 pagesCTS - PSH-2108 Manual 8 Port Ethernet SwitchBogdan CacuciNo ratings yet
- ManualDocument41 pagesManualUtuh BungasNo ratings yet
- Sarix IMP III Series Dome Installation Manual EnglishDocument24 pagesSarix IMP III Series Dome Installation Manual Englishahmed saadNo ratings yet
- SVXHWMDocument156 pagesSVXHWMapi-27293273No ratings yet
- RG60SE User GuideDocument147 pagesRG60SE User Guideyuf42No ratings yet
- Manual HWREN2 PDFDocument64 pagesManual HWREN2 PDFnoneNo ratings yet
- VDSL 2 RouterDocument64 pagesVDSL 2 RouterKhanh Huy NguyenNo ratings yet
- 54Mbps Wireless Access Point TL-WA501GDocument45 pages54Mbps Wireless Access Point TL-WA501GJose Antonio DenosNo ratings yet
- 3pv ManualDocument23 pages3pv Manualrodrigues1988No ratings yet
- RT-21 Manual CurrentDocument48 pagesRT-21 Manual CurrentBintNo ratings yet
- Zinwell g220 ManualDocument82 pagesZinwell g220 ManualMarco Antonio AlassiaNo ratings yet
- Ecreso 5-10kW Manual 2-2 enDocument240 pagesEcreso 5-10kW Manual 2-2 enIsra AlbarranNo ratings yet
- Abr 200Document200 pagesAbr 200Leo GuillermoNo ratings yet
- LightWave-LW-BR3004 Manual GuideDocument61 pagesLightWave-LW-BR3004 Manual Guidebyanto88100% (1)
- Iball-Wireless Access Point SetupDocument109 pagesIball-Wireless Access Point Setupspgs1No ratings yet
- Apx 7500Document164 pagesApx 7500Juan Camilo GonzalezNo ratings yet
- WO 5800 - 1N 1.0 User Guide PDFDocument164 pagesWO 5800 - 1N 1.0 User Guide PDFMauricio Pelé50% (2)
- Netgear CG3100 PDFDocument66 pagesNetgear CG3100 PDFMark HenryNo ratings yet
- XPR Series Repeater Installation GuideDocument40 pagesXPR Series Repeater Installation GuideDanidwi PrasetyoNo ratings yet
- TL-SC3130G Wireless 2-Way Audio Surveillance CameraDocument78 pagesTL-SC3130G Wireless 2-Way Audio Surveillance CameraIrwan AhmadNo ratings yet
- 68009482001C Apx 7500 Service ManualDocument236 pages68009482001C Apx 7500 Service Manualflopez_2013100% (1)
- Edvr Series: Instruction Manual 16/9/4 Channel Digital Video RecorderDocument155 pagesEdvr Series: Instruction Manual 16/9/4 Channel Digital Video RecorderKen LennierNo ratings yet
- SA-WA501G User Guide Satra PDFDocument42 pagesSA-WA501G User Guide Satra PDFAlvaroNo ratings yet
- Navman VHF 7100 ManualDocument52 pagesNavman VHF 7100 Manualsaxonpirate100% (2)
- Web-Admin Configuration Manual: Altai C1N Series Wifi Ap/CpeDocument120 pagesWeb-Admin Configuration Manual: Altai C1N Series Wifi Ap/CpeosvaldoNo ratings yet
- Alpha Server 255Document146 pagesAlpha Server 255Zahid JamilNo ratings yet
- Ibwra 150 NDocument93 pagesIbwra 150 NbunnyNo ratings yet
- LT-2010 MR-2900 Installation Manual Rev.1 PDFDocument68 pagesLT-2010 MR-2900 Installation Manual Rev.1 PDFLuis Walter LeoneNo ratings yet
- CTS Esh-Psh-Swh 2108-2109 RF Series NMS V1.2 20101112 PDFDocument110 pagesCTS Esh-Psh-Swh 2108-2109 RF Series NMS V1.2 20101112 PDFCristea Horea TomaNo ratings yet
- Em-Ade4301 Adw4301Document107 pagesEm-Ade4301 Adw4301Aleluiz LuizNo ratings yet
- Planet Sip Analog Telephone Adapter Vip 156-157 SeriesDocument75 pagesPlanet Sip Analog Telephone Adapter Vip 156-157 SeriesNicolaos MavrogenisNo ratings yet
- 300Mbps Wireless-N AP/ Repeater/ Router Client: WF2419 User ManualDocument60 pages300Mbps Wireless-N AP/ Repeater/ Router Client: WF2419 User ManualfabiesteNo ratings yet
- LP-5420G User GuideDocument81 pagesLP-5420G User Guidenelsongil211No ratings yet
- IB-WAP150N User ManualDocument71 pagesIB-WAP150N User ManualKhan LiyaqatNo ratings yet
- APX 7500 Consolette Detailed Service ManualDocument244 pagesAPX 7500 Consolette Detailed Service Manual7f8qgevnkNo ratings yet
- SA-WN551G User GuideDocument27 pagesSA-WN551G User GuideEnrique GessNo ratings yet
- Federal Communications Commission Statement: April 1998 April 1998 April 1998 April 1998 April 1998Document4 pagesFederal Communications Commission Statement: April 1998 April 1998 April 1998 April 1998 April 1998cutiNo ratings yet
- Tl-r600vpn v1 User GuideDocument82 pagesTl-r600vpn v1 User GuideJorge Alberto Bravo VillegasNo ratings yet
- GXV3350 User GuideDocument156 pagesGXV3350 User GuideAlbert DelpinhoNo ratings yet
- Kanguru Duplicator User GuideDocument89 pagesKanguru Duplicator User Guidejohn.dalponteNo ratings yet
- User's Manual: Downloaded From Manuals Search EngineDocument69 pagesUser's Manual: Downloaded From Manuals Search Enginejnraidoo6724No ratings yet
- Rg54se II User GuideDocument146 pagesRg54se II User GuideDeeJayAlexNo ratings yet
- Wiring Guidelines For Field Panels and Equipment ControllersDocument134 pagesWiring Guidelines For Field Panels and Equipment ControllersDogan KarabulutNo ratings yet
- Cb200 User GuideDocument40 pagesCb200 User GuideGerardo QNo ratings yet
- PROLINK WNR1008 Ver1.00 02.12.2010 PDFDocument101 pagesPROLINK WNR1008 Ver1.00 02.12.2010 PDFHas NohNo ratings yet
- Tl-Wa901nd V3 Ug PDFDocument80 pagesTl-Wa901nd V3 Ug PDFNestor Dino DominiciNo ratings yet
- 802.11g Wireless LAN Outdoor CPE AP: WAP-6100 User's ManualDocument35 pages802.11g Wireless LAN Outdoor CPE AP: WAP-6100 User's ManualTac PacNo ratings yet
- TANK-720: User ManualDocument147 pagesTANK-720: User ManualjinameNo ratings yet
- PN-54WRT User GuideDocument74 pagesPN-54WRT User GuideManish VermaNo ratings yet
- Cambium PTP 800 Series 06-02 User Guide PDFDocument682 pagesCambium PTP 800 Series 06-02 User Guide PDFmensoNo ratings yet
- Cambium PTP 800 Series 06-02 User GuideDocument682 pagesCambium PTP 800 Series 06-02 User GuideEdnardo PedrosaNo ratings yet
- Improved Indirect Power Control (IDPC) of Wind Energy Conversion Systems (WECS)From EverandImproved Indirect Power Control (IDPC) of Wind Energy Conversion Systems (WECS)No ratings yet
- Build Your Own Transistor Radios: A Hobbyist's Guide to High-Performance and Low-Powered Radio CircuitsFrom EverandBuild Your Own Transistor Radios: A Hobbyist's Guide to High-Performance and Low-Powered Radio CircuitsRating: 2.5 out of 5 stars2.5/5 (3)
- Fiber Optic Joint Closure: NCD 507 550 - For Up To 576 SplicesDocument2 pagesFiber Optic Joint Closure: NCD 507 550 - For Up To 576 SplicesbianNo ratings yet
- Ce257: Data Communication & NetworkingDocument4 pagesCe257: Data Communication & NetworkingSmit PatelNo ratings yet
- Computer Systems ServicingDocument5 pagesComputer Systems ServicingArvie-Jay LapigNo ratings yet
- LTE N CNTRDocument4 pagesLTE N CNTRtkchauhan1No ratings yet
- DCC Unit 1Document59 pagesDCC Unit 1Raj DebadwarNo ratings yet
- CBTCDocument16 pagesCBTCAmity2009No ratings yet
- Press Release - Samsung Service Van - Sylhet and Barishal - EnglishDocument1 pagePress Release - Samsung Service Van - Sylhet and Barishal - EnglishHamid KarzaiNo ratings yet
- Firepower NGFW Labpdf PDFDocument119 pagesFirepower NGFW Labpdf PDFvelramsenNo ratings yet
- Exchange Port DocumentDocument7 pagesExchange Port DocumentKUMAR SHANTANUNo ratings yet
- Data Communication: Data Communications and Networking, 5th Edition by Behrouz A. ForouzanDocument28 pagesData Communication: Data Communications and Networking, 5th Edition by Behrouz A. ForouzanDhanwanth JPNo ratings yet
- WT ds1 Wireless Discrete Transmitter Datasheet Oleumtech 67 4044 001Document2 pagesWT ds1 Wireless Discrete Transmitter Datasheet Oleumtech 67 4044 001adrianioantomaNo ratings yet
- 4-Servers and Storage Devices, Content ManagementDocument28 pages4-Servers and Storage Devices, Content Managementmalayajay.patel2021No ratings yet
- Rockwell Automation ControlLogix PLC Vulnerabilities - CISADocument7 pagesRockwell Automation ControlLogix PLC Vulnerabilities - CISAPrasenjit BarikNo ratings yet
- NEC NEO Pasolink STM1 PDFDocument2 pagesNEC NEO Pasolink STM1 PDFarisNo ratings yet
- MQTT Implementation of IoT Based Fire Alarm NetworkDocument4 pagesMQTT Implementation of IoT Based Fire Alarm NetworkAhmad IqbalNo ratings yet
- Basic Concept of ICTDocument15 pagesBasic Concept of ICTjastinerwezaula17No ratings yet
- Gigabyte GA-M68MT-S2 Rev 1.35 Схема PDFDocument25 pagesGigabyte GA-M68MT-S2 Rev 1.35 Схема PDFАндрей АндреевNo ratings yet
- In-Sem I Imporatanat QuestionsDocument2 pagesIn-Sem I Imporatanat QuestionsKiran alex ChallagiriNo ratings yet
- Cnss FW Logs 000Document753 pagesCnss FW Logs 000Aakash KumarNo ratings yet
- Design and Development of Smart Branched SwitchesDocument5 pagesDesign and Development of Smart Branched SwitchesOmkar YadavNo ratings yet
- Revised Report - FireNet - US7739302 - 04.152021 - DCS EditsDocument14 pagesRevised Report - FireNet - US7739302 - 04.152021 - DCS EditsJennifer M GallagherNo ratings yet
- Hierarchical QoSDocument4 pagesHierarchical QoSYooseop KimNo ratings yet
- 11 Television in GermanyDocument10 pages11 Television in GermanyMilena ŠmigićNo ratings yet
- 0603 Install Jenkins On AwsDocument23 pages0603 Install Jenkins On AwsBala SubramanyamNo ratings yet
- Data Sheet c78-720918Document46 pagesData Sheet c78-720918bluesir2000No ratings yet
- Xivo DOC PDFDocument461 pagesXivo DOC PDFAnonymous P7eAElNTNo ratings yet
- MARK International Pvt. LTD.: Dear SirDocument4 pagesMARK International Pvt. LTD.: Dear SirRanjeet ShahNo ratings yet
- Telecommunications Act 2023 - 1Document26 pagesTelecommunications Act 2023 - 1Thomas VargheseNo ratings yet
- Asif Riaz Final Lastest 786Document4 pagesAsif Riaz Final Lastest 786asifriazzNo ratings yet
- AWS Interview QuestionsDocument37 pagesAWS Interview Questionsinfo info78% (9)