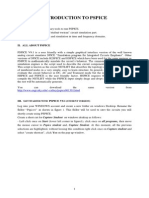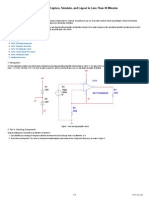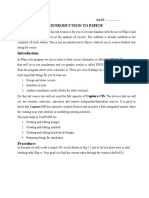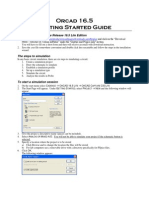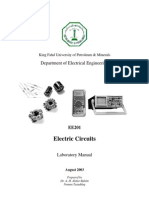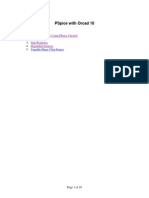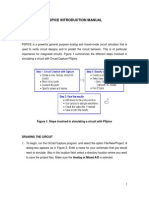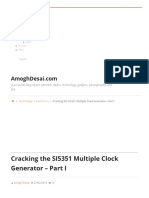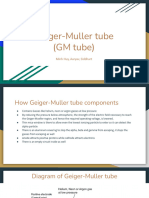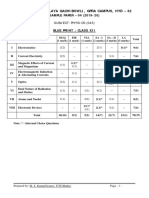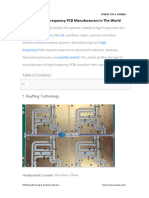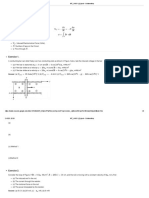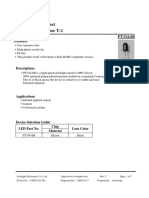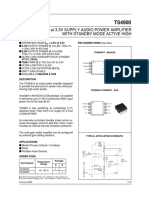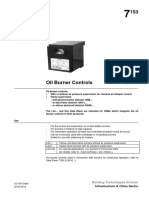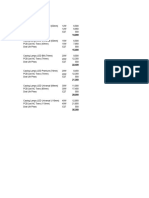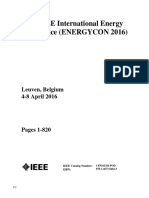Professional Documents
Culture Documents
Appendix G - OrCAD 10.5 Tutorial
Uploaded by
crazycheekboyOriginal Description:
Copyright
Available Formats
Share this document
Did you find this document useful?
Is this content inappropriate?
Report this DocumentCopyright:
Available Formats
Appendix G - OrCAD 10.5 Tutorial
Uploaded by
crazycheekboyCopyright:
Available Formats
APPENDIX
OrCAD 10.5 Tutorial
One of the earliest circuit-analysis programs, known as SPICE (an acronym for Simulation Program with Integrated Circuit Emphasis), was developed by the Electronics Research Laboratory at the University of California in the early 1970s. Several commercial versions of SPICE have since been produced that include a wide variety of useful extensions to the original program. In this appendix, we show how to use OrCAD 10.5, a suite of programs by Cadence Design Systems, to analyze most of the types of circuits discussed in this book. This suite of programs is a very sophisticated and powerful tool for electroniccircuit designers.
Using OrCAD 10.5, you can check your answers to many of the problems in this book.
G.1
ANALYSIS OF DC CIRCUITS
Menu selections are printed in bold with slashes separating successive selections. Thus, Help/Learning Capture CIS indicates that we should place the cursor on Help (at the top of the Capture window), click the left mouse button to pull down a menu, move the cursor to Learning Capture CIS, and click the left mouse button.
First, you should use the OrCAD 10.5 Demo disk included with this book to install the software on your computer. Then, use the start menu on your computer to start Capture CIS Demo, which is located in the OrCAD 10.5 Demo program group. (If you wish to learn more about the software after nishing this appendix, you can use the Help/Learning Capture CIS command to bring up the Capture tutorial. Then, you can work your way through the lessons to become familiar with additional features of Capture.)
Using Capture/PSpice to Solve DC Circuits
Next, we illustrate how to solve dc circuits using Capture and PSpice. As a rst example, we will solve the circuit shown in Figure 2.7(a) on page 55. You will learn best if you follow along on your computer. First, create your own project folder named Student OrCAD Projects in a convenient location on your hard drive. Then, return to the Capture window and use the File/New/Project command to bring up the window shown in Figure G.1(a). Type in the name of the project: Figure 2_7a. Then, check the Analog or Mixed A/D option, click on Browse . . ., navigate to your project folder as shown in Figure G.1(a), and leftclick on OK. This brings up the window shown in Figure G.1(b). Left-click on Create a blank project, then on OK. This produces the screen shown in Figure G.2, which contains several windows. We will draw the circuit in the window titled SCHEMATIC1: PAGE 1.
This font (Courier) is used to indicate material that you should type in from your keyboard.
Placing Parts
Next, use the Place/Part command to bring up the window shown in Figure G.3. The rst time you use this program, you will need to add libraries from which parts are selected. To accomplish this, click on Add Library. . . as indicated in Figure G.3. Then, in the window that opens, select all of the libraries shown, and click on Open. Type the letter R in the Part window and left-click on OK. At this point, you can move the cursor around on the SCHEMATIC window and place a resistor each time you click the left mouse button. The orientation of the resistor can be rotated by pressing the control and r keys simultaneously. Place four resistors as shown in Figure G.4.
1
Appendix G OrCAD 10.5 Tutorial
Figure G.1 We use these windows to create a new project.
Then, click the right mouse button and select End Mode from the pop-up menu. Next, place the voltage source (its name is VDC) by again using the Place/Part command. All of this might take a few tries. The steps (and some helpful tips) are as follows: 1. Use the Place/Part command to bring up the window from which parts can be selected. For now, we only need R for resistors and VDC for dc voltage sources. 2. After selecting the desired part, click on OK. If necessary, depress the control and r keys simultaneously to rotate the part to the desired orientation. Then, move the cursor to the desired location and left-click to place a part. After all the parts of a given type are placed, click the right mouse button and select End Mode on the pop-up menu. 3. If you accidentally get an unneeded part, you can eliminate it after you leave the place-part mode. Select the unwanted part by placing the cursor on it and clicking the left mouse button. Then, press the delete key. 4. If a part has the wrong name (such as R7 instead of R4), change it after you leave the place-part mode. Double left-click on the name and type in the correct name.
Section G.1
Analysis of DC Circuits
Figure G.2 We use these windows to draw the circuit.
Figure G.3 We use this window to select parts to be placed in the circuit diagram.
Appendix G OrCAD 10.5 Tutorial
Figure G.4 Parts have been placed.
(However, two or more parts must not have the same name when we do the PSpice analysis.) 5. Similarly, we can rotate a part that has been placed with a wrong orientation by selecting it, right-clicking, and selecting Rotate on the pop-up menu.
Wiring the Circuit
Next, we use the Place/Wire command to change the cursor into a wiring tool. Move the cursor to the top end of the voltage source, click the left mouse button, move the cursor to the left end of R1 , and click to wire the voltage source to R1 . Continue wiring components until the circuit appears as shown in Figure G.5. Then, click the right mouse button and select End Wire to quit the wiring mode. If you end up with unneeded wire segments, you can eliminate them after you quit the wiring mode. Click on the unwanted wire segment and press the delete key. Also, the Edit/Undo Place command is useful for correcting mistakes.
Unless we specify the right mouse button, click means to click the left mouse button.
Adding the Ground Node
All circuits analyzed by PSpice must have a ground or reference node, such as we used in node-voltage analysis in Section 2.4. After the analysis is completed, PSpice can report the voltage at each of the other nodes with respect to the reference node. These are the steps in adding the ground node:
Section G.1
Analysis of DC Circuits
Figure G.5 Use the Place/Wire command to bring up the wiring tool and wire the circuit.
1. Left-click on the ground tool on the right-hand side of the screen. (See Figure G.6.) This brings up the Place Ground window. 2. Select the ground named 0/Source, click on OK, and place the ground at the bottom of the circuit as shown in Figure G.6. In case the selection 0 or 0/Source does not appear on the menu, click Add Library , select the le source.olb from the PSpice folder, and click on Open. The complete path to this le is
c:\\OrCAD\\OrCAD_10.5_Demo\\tools\\capture\\library\\pspice\\ source
After placing the ground symbol, right-click and select End Mode. 3. Use the Place/Wire command to change the cursor to a wiring tool and wire the ground to the circuit as shown in Figure G.6.
Changing Component Values
Next, we change the default component values to those shown in Figure 2.7(a) on page 55. Double left-click on 0Vdc next to the voltage source to bring up the window shown in Figure G.7. Enter 20V as the new value, and then click on OK to close the window. In a similar fashion, change the values of the resistances so that R1 is 10, R2 is 20, R3 is 30, and R4 is 40. (If you want to, you can change the names of the elements as well. For example, we could change V1 to Vs to better match the element names shown in Figure 2.7.) Now, the circuit should appear as shown in Figure G.8.
Appendix G OrCAD 10.5 Tutorial
Figure G.6 Select, place, and wire the ground.
Figure G.7 Change the value of the source to 20 V.
Setting Up a New Simulation Prole
Simulation proles tell PSpice what type of analysis is desired. Next, use the PSpice/ New Simulation Prole command to bring up the window shown in Figure G.9(a). Type in DC Solution as the name of the simulation prole, make sure that the Inherit From window contains the word none, and left-click on Create. This brings up the window shown in Figure G.9(b). Use the pull-down menu and select Bias Point as the analysis type. Then, click on OK. The simulation prole we have created instructs PSpice to compute the voltages at the circuit nodes, the current through each element, and the power dissipated in each element.
Section G.1
Analysis of DC Circuits
Figure G.8 The completed circuit.
Running the PSpice Simulation
Next, use the PSpice/Run command to run the simulation. Close the SCHEMATIC1DC Solution window that appears. Next, click on the V, I, and W icons (shown in Figure G.10) to toggle the display of currents, voltages, and powers on and off. The current, voltage, and power for each element are shown in Figure G.10. For example, the current entering the left end of R1 is 1.040 A, the voltage at the top end of R4 is 9.6 V with respect to ground, and the power dissipated in R4 is 2.304 W. The currents agree with the values found manually in Exercise 2.2. Solve the circuits shown in Figure 2.7(b) and 2.7(c) on page 55 using Capture/PSpice. (Hint: The part name for a dc current source is IDC.) Answer The project les are named Figure 2_7b and Figure 2_7c, which can be found on the OrCAD CD in the folder named Hambley OrCAD Projects.
Exercise G.1
If you place the cursor on the indicator for a current, hold the left button down, and move the mouse, the current indicator can be moved. The dotted line points to one terminal of an element. By PSpice convention, the current is referenced positive entering that terminal.
Determine the equivalent resistance seen looking into the terminals of the circuit shown in Figure 2.4(a) on page 51. (Hint: Attach a 1-A source to the input terminals and solve the circuit. The voltage across the current source equals the equivalent resistance.) Answer The project le is named Figure 2_4a and is in the folder named Hambley OrCAD Projects on the OrCAD CD. The voltage across the current source is 3 V, so the equivalent resistance is 3 , which is the value found manually in Exercise 2.1.
Exercise G.2
If you copy the folder named Hambley OrCAD Projects to your C drive, you can use Capture to open and run simulations for the projects contained in the folder.
Appendix G OrCAD 10.5 Tutorial
Figure G.9 Windows used to set up the simulation prole.
Opening Existing Projects
To open the projects provided as solutions for the Exercises, rst copy the folder named Hambley OrCAD Projects from the OrCAD 10.5 Demo CD to your hard drive. Then, to open the solution for Exercise G.2, start Capture CIS, use the File/Open/Project . . . command, navigate to the desired project, which in this case is named Figure 2_4a, and double-click on it. Then, navigate to Page 1 of Schematic 1 as shown in Figure G.11 and double-click on it to bring up the window containing the circuit diagram.
Controlled Sources
Capture and PSpice can also simulate circuits that contain controlled sources. Except for setting the gain parameters of the controlled sources, the steps are very similar to those we used previously. The part names of the controlled sources are as follows: E G H F voltage-controlled voltage source voltage-controlled current source current-controlled voltage source current-controlled current source
Section G.1
Analysis of DC Circuits
Figure G.10 After running PSpice, the voltages, currents, and powers can be displayed on the schematic.
Figure G.11 Double-click on PAGE1 to open the schematic (if it is not open already).
10
Appendix G OrCAD 10.5 Tutorial
Figure G.12 shows the appearance of the various controlled sources in Capture. As the symbols are oriented in Figure G.12, the controlling variable should be wired to the terminals on the left-hand side, and the source terminals are on the right-hand side. (Of course, if we ip or rotate the symbol, either set of terminals may be at the top, bottom, left, or right.)
Figure G.12 Controlled sources.
Figure G.13 The circuit of Figure 2.31(a) on page 77 drawn with Capture.
Section G.2 Transient Analysis
11
Figure G.14 This window is used to set the gain of the controlled source.
As an example, we solve for ix in the circuit shown in Figure 2.31(a) on page 77 which contains a current-controlled current source. First, we place the elements (the name of the controlled source is F), place the ground, and wire the circuit, as we did earlier in this appendix. The Capture screen is shown in Figure G.13. Notice that we have ipped and rotated the controlled source, so that the source terminals are on the left-hand side. Then, the controlling variable ix is wired to the input terminals. Compare the screen display with the original circuit shown in Figure 2.31(a). To set the gain parameter of the controlled source, we double left-click on the controlled source, bringing up the window shown in Figure G.14. Here, we enter the gain as 2, click on Apply, and close the window. Then, we set up the simulation prole to perform a Bias Point analysis, run PSpice, and observe the results on the Capture screen. As in the manual analysis that we did for Exercise 2.13, we obtain ix = 0.5 A. This project is stored in the le named Figure 2_31a.
Exercise G.3 Solve the circuit shown in Figure 2.31(b) on page 77 using Capture/ PSpice. (Hint: The part name for a current-controlled voltage source is H, and the name for a constant current source is IDC.) Answer The project le is Figure 2_31b, which can be found on the OrCAD CD in the folder named Hambley OrCAD Projects. As in the manual analysis, we nd iy = 2.31 A.
G.2
TRANSIENT ANALYSIS
Next, we show how to perform transient analysis of RLC circuits, as we did by traditional analysis in Chapter 4. In transient analysis, we often have switches that open or close at t = 0. We draw the circuit with the switches in their nal positions and specify the initial voltages for capacitors and initial currents for inductors. Then, PSpice analyzes the circuit for t > 0.
12
Appendix G OrCAD 10.5 Tutorial
Figure G.15 The circuit of Figure 4.7 on page 173 drawn with Capture.
The element names for inductors and capacitors are L and C, respectively.
As an example, we use PSpice to analyze the circuit of Figure 4.7 on page 173. First, we set up a new project named Figure 4_7, place the elements, and wire the circuit. (Dont forget to include a ground.) Because the switch is closing, it is a short circuit for t > 0 and appears as a wire in Capture. The resulting Capture window is shown in Figure G.15. Next, we specify the initial (i.e., immediately after t = 0) current owing in the inductor. In this circuit, the initial current is zero. Double left-click on the inductor to bring up the window shown in Figure G.16. Enter 0 for the initial condition (IC) as shown. Then, click on Apply and close the window.
Setting Up a Simulation Prole for Transient Analysis
Next, use the PSpice/New Simulation Prole command to bring up the window shown in Figure G.17(a). Type in Transient Analysis as the name of the simulation prole, make sure that the Inherit From window contains the word none, and left-click on Create. This brings up the window shown in Figure G.17(b). Use the pull-down menu, and select Time Domain (Transient) as the analysis type. PSpice performs transient analysis by using the initial values of the voltages and currents to compute the circuit responses a short time later. Then, these values are used to compute the responses at the next time point. PSpice adjusts the time step between computed values as the solution proceeds. Higher accuracy is provided by a small step size, but it results in long execution times. Therefore, PSpice uses a small time step if the response is changing rapidly, and a larger step if the response is changing more slowly. Also, when we plot the results, a small time step results in a
Section G.2 Transient Analysis
13
Figure G.16 We use this window to specify the initial current in the inductor.
smooth curve. In the Simulation Settings window, we can specify the maximum time step to be used as well as how long we want the simulation to proceed. We must select appropriate parameters for the time-domain analysis for the circuit at hand. In this circuit, we know that the current approaches its nal value with a time constant of L/R = 2 ms. A smooth plot can be obtained by selecting the maximum step to be about 1 percent of the time constant. Thus, we select the Maximum step size to be 20 s. (In Capture, the letter u represents the Greek letter in numerical values.) Furthermore, we know that the response approaches its nal value within a negligible error in about ve time constants. Therefore, we select the Run to time value as 10 ms. (This instructs PSpice to stop the analysis when t reaches 10 ms.) In more complex circuits for which the results are not known in advance, we may need to play around with these parameters (Run to time and Maximum step size). Usually, engineers are designing circuits for which they know the approximate response in advance, and selecting the analysis parameters is not a major problem.
Running the Simulation and Viewing the Results
Next, we attach markers to the circuit to specify which currents and voltages we wish to observe. Markers are available to observe the voltage at any node (with respect to ground), the voltage between any two nodes, the power dissipated in any element, and the current entering an element terminal. The icons needed to bring up these markers are shown in Figure G.18. We attach a marker to observe the voltage across the resistor and a marker to observe the voltage at the top node of the inductor, as shown in the gure. Next, use the PSpice/Run command to run the simulation. This brings up a window that displays the voltages. The voltage plots are shown in Figure G.19. Notice that the plot for the voltage across the inductor agrees with the plot shown in Figure 4.8(b) on page 174.
Exercise G.4
Use PSpice to observe the voltage across the capacitor in the circuit shown in Figure 4.21 on page 187 for R = 100 . Repeat for R = 200 and 300 .
14
Appendix G OrCAD 10.5 Tutorial
Figure G.17 We use these windows to set up the simulation prole.
Answer The project is named Figure 4_21 and is stored on the OrCAD CD. The
plots are similar to those shown in Figure 4.26 on page 191.
G.3
FREQUENCY RESPONSE
Another type of analysis that PSpice can perform is to determine and plot the frequency response of a circuit as we did by traditional analysis in Chapter 6. As an example, we analyze the circuit shown in Figure 6.17 on page 307. First, we set up a new project named Figure 6_17, place the elements (the name of the ac voltage source is VAC), and wire the circuit. We included a ground at the bottom of the circuit. Next, we name the input and output nodes of the circuit. To do this, we use the Place/Net Alias command to bring up the window shown in Figure G.20(a). Next, we type in as the name of the input node, click on OK, place the name eld on the wire connected to the top of the source, and left-click. Then, we right-click and select End Mode. Similarly, we name the output node out. The resulting Capture window is shown in Figure G.20(b).
Section G.3 Frequency Response
15
Figure G.18 If we attach markers to the circuit, PSpice automatically plots the corresponding currents, voltages, and powers.
Figure G.19 Plots of the voltage across the resistor and across the inductor versus time.
16
Appendix G OrCAD 10.5 Tutorial
Figure G.20 We use the Place Net Alias window to name nodes in a circuit.
Setting Up a Simulation Prole for Frequency Response Analysis
Next, use the PSpice/New Simulation Prole command to bring up the window shown in Figure G.21(a). Type in Frequency Sweep as the name of the simulation prole, make sure that the Inherit From window contains the word none, and left-click on Create. This brings up the window shown in Figure G.21(b). Use the pull-down menu and select AC Sweep/Noise as the analysis type, select Logarithmic, select Decade in the pull-down menu, enter 10 for the Start Frequency, 1e5 for the End Frequency, and 100 for Points/Decade as shown in Figure G.21(b). Then click on OK. This simulation prole instructs PSpice to analyze the circuit for frequencies ranging logarithmically from 10 Hz to 105 Hz with 100 steps per decade. Then, use the PSpice/Run command to run the simulation. After the simulation is completed, the window used to plot results comes up. Then, we use the Trace/Add
Section G.3 Frequency Response
17
Figure G.21 We use these windows to set up a simulation prole for frequency response analysis.
Trace command to bring up the window shown in Figure G.22. Here we type in DB(V(out)/V(in)) and click on OK. This instructs the program to plot the magnitude of the output voltage divided by the input voltage in decibels versus frequency. In other words, we have asked for a magnitude Bode plot of the circuit transfer function. The resulting plot is shown in Figure G.23. This plot agrees well with the approximate plot we obtained manually in Figure 6.18(a) on page 307. Similarly, we could obtain a Bode phase plot by requesting a plot of P(V(out)/V(in)) in which P instructs the program to plot phase. Obtain a magnitude Bode plot for the lter designed in Exercise 6.20 and shown in Figure 6.39 on page 324. Allow frequency to range from 10 Hz to 100 kHz. Answer The project is named Figure 6_39, and the plot is shown in Figure G.24. As intended by the design carried out for Exercise 6.20, this is a lowpass lter with a cutoff frequency of 5 kHz.
Exercise G.5
18
Appendix G OrCAD 10.5 Tutorial
Figure G.22 Type DB(V(out)/V(in)) in the Trace Expression window to obtain a magnitude Bode plot for the transfer function.
Figure G.23 Magnitude Bode plot produced by PSpice.
Figure G.24 See Exercise G.5.
Section G.4 Other Examples
19
G.4 OTHER EXAMPLES
Several other interesting examples showing analysis of circuits from this book are included in the folder named Hambley OrCAD Projects on the OrCAD CD. Each project le is named for a corresponding gure in the book.
Half-Wave Rectier
The project named Figure 10_24 is a simulation of a half-wave rectier circuit. The model for a real diode (the 1N4002) is used, and the input is a 1-kHz 10-V-peak sinewave. The half-wave rectied signal is applied to a 100- load.
Peak Rectier
The project named Figure 10_26 is a simulation of a peak rectier. After the simulation runs, the diode and load current are plotted. Because the initial voltage on the capacitor is zero, the rst current pulse through the diode is very large. After that, the waveforms are similar to those shown in Figure 10.26 on page 493.
Clipper Circuit
The project named Figure 10_29 simulates the clipper circuit shown in Figure 10.29 on page 496 except that the voltage sources have been adjusted to account for the forward drop of a real diode. This project has two simulation proles, one for displaying the waveforms as in Figure 10.29(b) and the other for displaying the transfer characteristic as in Figure 10.29(c). (You can select the active simulation prole by clicking on it in the project window shown in Figure G.25 and then by using the PSpice/Make Active command in the main window.)
MOSFET Curves
The project named Figure 12_7 produces the device curves for the MOSFET of Exercise 12.2, which are shown in Figure 12.7 on page 581. If you open the project,
Figure G.25 Click on the desired simulation prole. Then use the PSpice/Make Active command in the main window.
20
Appendix G OrCAD 10.5 Tutorial
you can view the device parameters (KP, Vto , L, and W) by rst left-clicking on the MOSFET symbol and then right-clicking and selecting Edit PSpice Model. Also, look at the simulation prole, which calls for a primary sweep of VDS and a secondary sweep for VGS .
Simple MOSFET Amplier
The project named Figure 12_10 simulates the amplier shown in Figure 12.10 on page 583. You can modify the circuit to see the effects of changing the supply voltages and the input amplitude on the output waveform.
MOSFET Q-Point Determination
The project named Figure 12_15 solves for the dc bias point of the circuit shown in Figure 12.15 on page 587. We solved for the bias point by using traditional mathematical analysis in Example 12.2.
BJT Curves
The project named Figure 13_5 produces output characteristics for a BJT similar to Figure 13.5(b) on page 619.
Simple BJT Amplier
The project named Figure 13_7 simulates the amplier that we analyzed by using load-lines in Example 13.2 on page 623. You can modify the circuit to see the effects of changing the supply voltages and the input amplitude on the output waveform.
BJT Q-Point Determination
The project named Figure 13_18 solves for the dc bias point of the circuit shown in Figure 13.18 on page 632. We solved for the bias point using traditional mathematical analysis in Example 13.4.
Nonlinear Behavior of an Op Amp Circuit
The project named Figure 14_23 simulates the noninverting amplier shown in Figure 14.23 on page 685. You can observe the output waveform for proper linear operation of the circuit. Then, by changing circuit parameters as given in the captions of Figures 14.25, 14.26, and 14.27, you can observe clipping because of the maximum voltage limit of the op amp, clipping because of the current limit of the op amp, and slew-rate limiting.
You might also like
- Hacks To Crush Plc Program Fast & Efficiently Everytime... : Coding, Simulating & Testing Programmable Logic Controller With ExamplesFrom EverandHacks To Crush Plc Program Fast & Efficiently Everytime... : Coding, Simulating & Testing Programmable Logic Controller With ExamplesRating: 5 out of 5 stars5/5 (1)
- Introduction To Pspice PDFDocument7 pagesIntroduction To Pspice PDFAseem GhimireNo ratings yet
- Certified Solidworks Professional Advanced Weldments Exam PreparationFrom EverandCertified Solidworks Professional Advanced Weldments Exam PreparationRating: 5 out of 5 stars5/5 (1)
- Projects With Microcontrollers And PICCFrom EverandProjects With Microcontrollers And PICCRating: 5 out of 5 stars5/5 (1)
- Motoman XRC Concurrent IO and Parameter ManualDocument340 pagesMotoman XRC Concurrent IO and Parameter ManualsunhuynhNo ratings yet
- Digital LED Thermometer with Microcontroller AVR ATtiny13From EverandDigital LED Thermometer with Microcontroller AVR ATtiny13Rating: 5 out of 5 stars5/5 (1)
- 337-02 LDC - GB - XXXXDocument93 pages337-02 LDC - GB - XXXXAsif Javed100% (1)
- Schematic Entry and Transient Analysis For LTSPICE: New Schematic' Command ButtonDocument8 pagesSchematic Entry and Transient Analysis For LTSPICE: New Schematic' Command ButtonReyasNo ratings yet
- Military & Aerospace Electronics - February 2019Document40 pagesMilitary & Aerospace Electronics - February 2019Anthony Van HamondNo ratings yet
- Photovoltaic Solar Farm Earthing System Design For PDFDocument10 pagesPhotovoltaic Solar Farm Earthing System Design For PDFmanorajcvNo ratings yet
- Introduction To PSPICEDocument11 pagesIntroduction To PSPICEtsikboyNo ratings yet
- PSpice9.1 TutorialDocument25 pagesPSpice9.1 TutorialJethro Exequiel SibayanNo ratings yet
- Lab 1: Introduction To Pspice: ObjectivesDocument6 pagesLab 1: Introduction To Pspice: ObjectivesJajagshshhshhNo ratings yet
- Ni Tutorial 10710 enDocument9 pagesNi Tutorial 10710 enapi-263076572No ratings yet
- Pspice Orcad TutorialDocument22 pagesPspice Orcad Tutorialอาร์มซ่า ทีนซ๋าNo ratings yet
- Simulating DC Circuits Using Pspice SoftwareDocument8 pagesSimulating DC Circuits Using Pspice SoftwareAhmar KhanNo ratings yet
- Electric Circuit Analysis LabDocument6 pagesElectric Circuit Analysis Labms2sl4No ratings yet
- PSPICE TutorialDocument20 pagesPSPICE Tutorialgoldust010No ratings yet
- EE6312-SPRING 2012-Cadence TutorialDocument18 pagesEE6312-SPRING 2012-Cadence TutorialWestern777No ratings yet
- Orcad PSpice DesignerDocument47 pagesOrcad PSpice DesignerAishwarya JS100% (1)
- Orcad 9.2 Lite Edition Getting Started GuideDocument7 pagesOrcad 9.2 Lite Edition Getting Started GuideCloud WindNo ratings yet
- Part I, Revision 2: Pice Utorial I DC ADocument28 pagesPart I, Revision 2: Pice Utorial I DC AGabriel MejiaNo ratings yet
- Lab1 - Pspce Tutorial and CS AmplifierDocument15 pagesLab1 - Pspce Tutorial and CS AmplifierAdnan HossainNo ratings yet
- 2019-CPE-27 M.usama Saghar CA Lab5Document7 pages2019-CPE-27 M.usama Saghar CA Lab5Usama SagharNo ratings yet
- PSPICEDocument29 pagesPSPICEnainaNo ratings yet
- Introduction To Pspice: 1 ObjectivesDocument6 pagesIntroduction To Pspice: 1 ObjectivesjonNo ratings yet
- Pspice TutorialDocument6 pagesPspice TutorialkidusNo ratings yet
- Ee201 LabDocument56 pagesEe201 Labsieged_rj3165No ratings yet
- ADS TutorialDocument7 pagesADS TutorialNithesh Chakravarthi NekkantiNo ratings yet
- PSpice Tutorial Orcad 10Document29 pagesPSpice Tutorial Orcad 10love_anish4274No ratings yet
- Spice For Ece 3041/ece3042: Pspice Ad - LNKDocument7 pagesSpice For Ece 3041/ece3042: Pspice Ad - LNKRyan Alexander BahrNo ratings yet
- R-L TransientDocument4 pagesR-L Transientsalmansalem3002No ratings yet
- Objectives: Introduction To Simulation ToolDocument3 pagesObjectives: Introduction To Simulation ToolJunaid Hashmat (CR)No ratings yet
- Pspice Introduction ManualDocument10 pagesPspice Introduction ManualSyed MifzalNo ratings yet
- How To Use Dependent Source in pSPICEDocument27 pagesHow To Use Dependent Source in pSPICEMyunghwan Ryu0% (1)
- Experiment No. 1 Preparation of Electrical Circuits Simulations Using Multisim Electronics Workbench and Introduction To Lab Equipment'sDocument9 pagesExperiment No. 1 Preparation of Electrical Circuits Simulations Using Multisim Electronics Workbench and Introduction To Lab Equipment'sM. Ahmad RazaNo ratings yet
- Lab ManualDocument12 pagesLab ManualAvinash VikramNo ratings yet
- Introduction To ORCADDocument15 pagesIntroduction To ORCADCruise_IceNo ratings yet
- Orcad 9.2 Lite Edition Getting Started GuideDocument6 pagesOrcad 9.2 Lite Edition Getting Started GuideHung NguyênNo ratings yet
- Fundamental of Electrical Circuit - Practical WorkbookDocument27 pagesFundamental of Electrical Circuit - Practical WorkbookBetel WondwossenNo ratings yet
- Introduction To MultisimDocument6 pagesIntroduction To MultisimRyan ƁoŋŋęrNo ratings yet
- Linear and Non Linear On PspiceDocument11 pagesLinear and Non Linear On PspiceAseem GhimireNo ratings yet
- ExperimentDocument24 pagesExperimentMuleta KetelaNo ratings yet
- Pspice Tutorial 1 BasicsDocument9 pagesPspice Tutorial 1 BasicsInsu ParkNo ratings yet
- KKKL2151 - Lab 0 - Recovery Simulation - V2Document8 pagesKKKL2151 - Lab 0 - Recovery Simulation - V2Chang YongNo ratings yet
- NI Multisim TutorialsDocument9 pagesNI Multisim Tutorials322399mk7086No ratings yet
- Getting Started With ADSDocument17 pagesGetting Started With ADSbayman66No ratings yet
- PADS Layout TutorialDocument43 pagesPADS Layout TutorialChiriță BogdanNo ratings yet
- Ltspice Tutorial: ObjectivesDocument22 pagesLtspice Tutorial: ObjectivesMd Kafiul IslamNo ratings yet
- Experiment No.7: Aim: Design Differential Amplifier Software Used: AWR Design Environment 10 TheoryDocument12 pagesExperiment No.7: Aim: Design Differential Amplifier Software Used: AWR Design Environment 10 TheorySaurabh ChardeNo ratings yet
- EDA Lab ManualDocument105 pagesEDA Lab ManualSumaya ShinosNo ratings yet
- Part A: Selecting ComponentsDocument5 pagesPart A: Selecting ComponentsMark Hizon BellosilloNo ratings yet
- Printed Circuit Board Design With DiptraceDocument14 pagesPrinted Circuit Board Design With DiptracebhathiyaengNo ratings yet
- PSpice Tutorial PDFDocument24 pagesPSpice Tutorial PDFbhushanatkarmic100% (1)
- PSP Ice TutorialDocument12 pagesPSP Ice Tutorial'Hernan VillafuerteNo ratings yet
- Cadence TutorialDocument19 pagesCadence Tutorialsuri1991No ratings yet
- Pspice TUTORIALDocument7 pagesPspice TUTORIALcorreotabletdzNo ratings yet
- 1 - Introduction To OrcadDocument4 pages1 - Introduction To OrcadRoxana RazecNo ratings yet
- PSpice16 6 TutorialDocument20 pagesPSpice16 6 TutorialAmbili MuraliNo ratings yet
- Experiment 3.2 Writing A Labview Program: ELEC 243 LabDocument19 pagesExperiment 3.2 Writing A Labview Program: ELEC 243 LabMihai BogdanNo ratings yet
- Exp 6 Half AdderDocument7 pagesExp 6 Half AdderKrishna PremNo ratings yet
- Homebrewing A SI5351 Breakout Board and VFODocument17 pagesHomebrewing A SI5351 Breakout Board and VFOrknmidi0% (1)
- Samsung Dryer Error CodesDocument2 pagesSamsung Dryer Error CodesRolando Alfaro NuñezNo ratings yet
- Commercial Mode Setup Guide: 29LY570H 32LY570H 39LY570H 42LY570H 47LY570H 55LY570H 65LY570HDocument72 pagesCommercial Mode Setup Guide: 29LY570H 32LY570H 39LY570H 42LY570H 47LY570H 55LY570H 65LY570HKevNo ratings yet
- Geiger-Muller Tube (GM Tube)Document12 pagesGeiger-Muller Tube (GM Tube)bdb6wxhyxfNo ratings yet
- 1012 Ed3 Protection of Lighthouses and Other Aids To Navigation Against Damage From Lightning May 2013Document39 pages1012 Ed3 Protection of Lighthouses and Other Aids To Navigation Against Damage From Lightning May 2013Ilmiyawan SyafNo ratings yet
- A Project Report On Arduino Radar For ObDocument35 pagesA Project Report On Arduino Radar For ObsushreebalasNo ratings yet
- Physics Class Xii Sample Paper 04 For 2019 20 1Document7 pagesPhysics Class Xii Sample Paper 04 For 2019 20 1jay danenjeyanNo ratings yet
- B.Tech. (1 Year) - 2012-13: (And ElectronicsDocument21 pagesB.Tech. (1 Year) - 2012-13: (And ElectronicsSidharth SabyasachiNo ratings yet
- Top 10 High Frequency PCB Manufacturers in The WorldDocument14 pagesTop 10 High Frequency PCB Manufacturers in The WorldjackNo ratings yet
- Laboratorio 1Document6 pagesLaboratorio 1Marlon DiazNo ratings yet
- Electrical Site Eng Seemad Khan CV PDFDocument2 pagesElectrical Site Eng Seemad Khan CV PDFDanish HNo ratings yet
- UCMP PPT Updated 30jan20 - 1Document261 pagesUCMP PPT Updated 30jan20 - 1Mr Yasin Mech StaffNo ratings yet
- Technical Data Sheet 5mm Phototransistor T-1: FeaturesDocument7 pagesTechnical Data Sheet 5mm Phototransistor T-1: Features9cf634095aNo ratings yet
- Igcse Physics: Electrical Safety in The HomeDocument48 pagesIgcse Physics: Electrical Safety in The Homebandana dekaNo ratings yet
- Re-Previous Q&aDocument168 pagesRe-Previous Q&aSailakshmi PaidimarriNo ratings yet
- The Evolution of MediaDocument35 pagesThe Evolution of MediaLaika Hiromi FukaboriNo ratings yet
- TXM Manual PDFDocument10 pagesTXM Manual PDFalexNo ratings yet
- IFP Materials PDFDocument38 pagesIFP Materials PDFProcess EngineerNo ratings yet
- 300Mw at 3.3V Supply Audio Power Amplifier With Standby Mode Active HighDocument19 pages300Mw at 3.3V Supply Audio Power Amplifier With Standby Mode Active HighPanagiotis PanagosNo ratings yet
- Automated Queue ManagementDocument12 pagesAutomated Queue ManagementAbhishek SalunkeNo ratings yet
- Ester Industries LTD.: Internship Training ReportDocument18 pagesEster Industries LTD.: Internship Training Reportkarpal singhNo ratings yet
- Lal SeriesDocument19 pagesLal Seriessaviye6587No ratings yet
- 2300 - Series Vibration Monitors Keyphasors Datasheet - With Hookup 105M0340Document24 pages2300 - Series Vibration Monitors Keyphasors Datasheet - With Hookup 105M0340soumya voraNo ratings yet
- Rakit Lampu LedDocument11 pagesRakit Lampu LedIbnusyam UtihNo ratings yet
- Capacitor Trip Device CTD-1 - CTD-2Document2 pagesCapacitor Trip Device CTD-1 - CTD-2DAS1300No ratings yet
- 30972webtoc 2Document13 pages30972webtoc 2Shiva AdhikariNo ratings yet