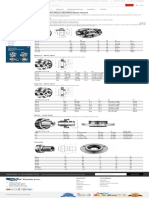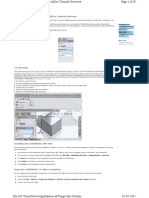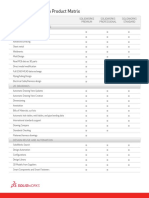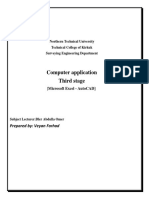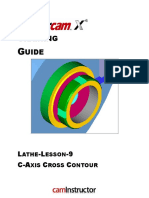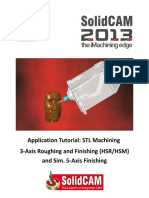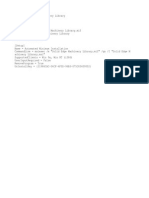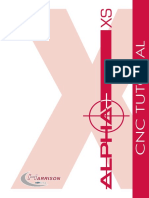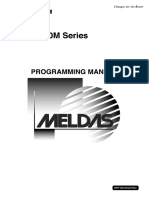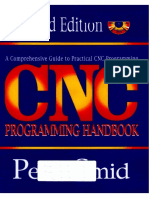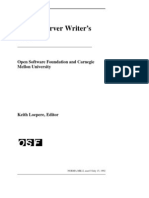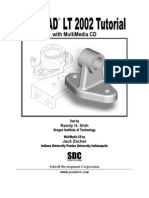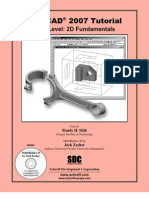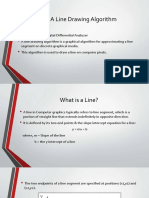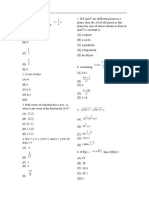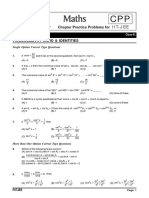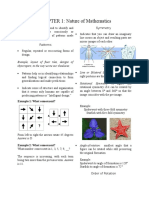Professional Documents
Culture Documents
Autocad - Tutorial Auto Cad 2002 2D 3D
Uploaded by
Osama Kamel ElghitanyCopyright
Available Formats
Share this document
Did you find this document useful?
Is this content inappropriate?
Report this DocumentCopyright:
Available Formats
Autocad - Tutorial Auto Cad 2002 2D 3D
Uploaded by
Osama Kamel ElghitanyCopyright:
Available Formats
MultiMedia CD by Jack Zecher
An audioi/visual presentation of the tutorial exercises
PUBLICATIONS
SDC
Schroff Development Corporation
WWW.SDCACAD.COM
AutoCAD 2002 Tutorial
2-1
Lesson 2
Geometric Construction Basics
Create and Save AutoCAD drawing files. Use the AutoCAD visual reference commands. Draw, using the LINE and CIRCLE commands. Use the ERASE command. Define Positions using the Basic Entry methods. Use the AutoCAD Pan Realtime option.
2-2
AutoCAD 2002 Tutorial
Introduction
Learning to use a CAD system is similar to learning a new language. We need to begin with the basic alphabet and learn how to use it correctly and effectively through practice. This will require learning some new concepts and skills as well as learning a different vocabulary. All CAD systems create designs using basic geometric entities. Many of the constructions used in technical designs are based upon two-dimensional planar geometry. The method and number of operations that are required to accomplish the constructions are different from one system to another. In order to become effective in using a CAD system, we must learn to create geometric entities quickly and accurately. In learning to use a CAD system, lines and circles are the first two, and perhaps the most important two, geometric entities that we need to master the skills of creating and modifying. Straight lines and circles are used in almost all technical designs. In examining the different types of planar geometric entities, we can see that triangles and polygons are planar figures bounded by straight lines. Ellipses and Splines can be constructed by connecting arcs with different radii. As we gain some experience in creating lines and circles, similar procedures can be applied to create other geometric entities. In this lesson, we will examine the different ways of creating lines and circles in AutoCAD 2002.
Starting Up AutoCAD 2002
1. Select the AutoCAD 2002 option on the Program menu or select the AutoCAD 2002 icon on the Desktop. Once the program is loaded into memory, the AutoCAD 2002 drawing screen and the AutoCAD Today startup dialog box will appear on the screen.
2. In the AutoCAD Today startup dialog box, select the Create Drawings tab with a single click of the left-mouse-button.
Geometric Construction Basics
2-3
3. Confirm the startup option is set to Start from Scratch, as shown in the figure below.
4. In the Default Settings section, pick English (feet and Inches) as the drawing units.
Note that two graphics windows, Drawing1 and Drawing2, are opened. AutoCAD automatically assigns generic names, Drawing X, as new drawings are created. In our example, AutoCAD opened the first graphics window (Drawing1), using the default system units. The second graphics window (Drawing2) was opened when we chose to create a new drawing from scratch using the default English units.
2-4
AutoCAD 2002 Tutorial
Using the Line command
1. Click on the Active Assistance icon to activate the option.
2. Move the graphics cursor to the first icon in the Draw toolbar. This icon is the Line icon. A help-tip box appears next to the cursor and a brief description of the icon is displayed at the bottom of the AutoCAD drawing screen: Creates Straight line segments: LINE. 3. Select the icon by clicking once with the left-mousebutton; this will activate the Line command.
Notice a brief explanation of the selected command is displayed in the Active Assistance window. It is highly recommended that you read the explanations to gain some insights on the basic assumptions and general procedure of using AutoCAD.
4. In the command prompt area, near the bottom of the AutoCAD drawing screen, the message _line Specify first point: is displayed. AutoCAD expects us to identify the starting location of a straight line. Move the graphics cursor inside the graphics window and watch the display of the coordinates of the graphics cursor at the bottom of the AutoCAD drawing screen. The three numbers represent the location of the cursor in the X, Y, and Z directions. We can treat the graphics window as if it was a piece of paper and we are using the graphics cursor as if it were a pencil with which to draw.
Coordinates of the location of the graphics cursor.
Geometric Construction Basics
2-5
5 3 2
5. We will create a freehand sketch of a fivepoint star using the Line command. We will create the sketch near the center of the drawing window. Do not be overly concerned with the actual size or the accuracy of your freehand sketch. This exercise is to give you a feel for the AutoCAD 2002 user interface.
6. We will start at a location about one-third from the bottom of the graphics window. Left-click once to position the starting point of our first line. This will be point 1 of our sketch. Next move the cursor upward and toward the right side of point 1. Notice the rubber-band line that follows the graphics cursor in the graphics window. Left-click again (point 2) and we have created the first line of our sketch.
7. Move the cursor to the left of point 2 and create a horizontal line about the same length as the first line on the screen. 8. Repeat the above steps and complete the freehand sketch by adding three more lines (from point 3 to point 4, point 4 to point 5, and then connect to point 5 back to point 1). 9. Notice that the Line command remains activated even after we connected the last segment of the line to the starting point (point 1) of our sketch. Inside the graphics window, click once with the right-mousebutton and a popup menu appears on the screen. 10. Select Enter with the left-mouse-button to end the Line command. (This is equivalent to hitting the [ENTER] key on the keyboard. Note that the rightmouse-click brings up the option menu which provides more options and we should become used to using it.) 11. On your own, move the cursor near point 2 and point 3, and estimate the length of the horizontal line by watching the displayed coordinates for each point at the bottom of the screen.
2-6
AutoCAD 2002 Tutorial
Visual reference
The method we just used to create the freehand sketch is known as the interactive method, where we use the cursor to specify locations on the screen. This method is perhaps the fastest way to specify locations on the screen. However, it is rather difficult to try to create a line of a specific length by watching the displayed coordinates. It would be helpful to know what one-inch or one-meter looks like on the screen while we are creating entities. AutoCAD 2002 provides us with many tools to aid the construction of our designs. We will use the Grid and Snap options to get a visual reference as to the size of objects and learn to restrict the movement of the cursor to a set increment on the screen. The Status Bar area is located at the bottom of the AutoCAD drawing screen. The words SNAP, GRID, ORTHO, POLAR, OSNAP, OSNAP, OTRACK, LWT and MODEL appearing to the right of the coordinates are buttons that we can left-click to turn these special options ON and OFF. When the corresponding button is highlighted, the specific option is turned ON. These buttons act as toggle switches; each click of the button will toggle the option ON or OFF. Using the buttons is a quick and easy way to make changes to these drawing aid options. We can toggle the options on and off in the middle of another command.
Option Buttons GRID ON 1. Left-click the GRID button in the Status Bar to turn ON the GRID option. (Notice in the command prompt area, the message <Grid on> is also displayed.)
Geometric Construction Basics
2-7
2. Move the cursor inside the graphics window, and estimate the distance in between the grid points by watching the coordinates display at the bottom of the screen.
The GRID option creates a pattern of dots that extends over an area on the screen. Using the grid is similar to placing a sheet of grid paper under a drawing. The grid helps you align objects and visualize the distance between them. The grid is not displayed in the plotted drawing. The default grid spacing, which means the distance in between two dots on the screen, is 0.5 inches. We can see that the sketched horizontal line in the above sketch is about 3.5 inches long. SNAP ON 1. Left-click the SNAP button in the Status Bar to turn ON the SNAP option.
2-8
AutoCAD 2002 Tutorial
2. Move the cursor inside the graphics window, and move the cursor diagonally on the screen. Observe the movement of the cursor and watch the coordinates display at the bottom of the screen. The SNAP option controls an invisible rectangular grid that restricts cursor movement to specified intervals. When SNAP mode is on, the screen cursor and all input coordinates are snapped to the nearest point on the grid. The default snap interval is 0.5 inches, and aligned to the grid points on the screen. 3. Click on the Line icon in the Draw toolbar. In the command prompt area, the message _line Specify first point: is displayed. 4. Create another sketch of the five-point star with the GRID and SNAP options switched on. 5. Use the right-mouse-button and select Enter in the popup menu to end the Line command if you have not done so.
6. In the command prompt area, notice that Command: is displayed. This indicates that AutoCAD is waiting for us to activate the next desired command.
Geometric Construction Basics
2-9
Using the ERASER
One of the advantages of using a CAD system is the ability to remove entities without leaving any marks. We will erase two of the lines using the Erase command. 1. Pick Erase in the Modify toolbar. (The icon is the first icon in the Modify toolbar. The icon is a picture of an eraser at the end of a pencil.) The message Select objects is displayed in the command prompt area and AutoCAD awaits us to select the objects to erase.
2. Left-click the SNAP button on the Status Bar to turn off the SNAP option so that we can more easily move the cursor on top of objects. We can toggle the Status Bar options ON or OFF in the middle of another command.
3. Select any two lines on the screen, and right-mouse-click once to accept the selections. The selected two lines are erased.
Repeat the last command
1. Inside the graphics window, click once with the rightmouse-button to bring up the popup option menu. 2. Pick Repeat Erase, with the left-mouse-button, in the popup menu to repeat the last command. Notice the other options available in the popup menu. AutoCAD 2002 offers many options to accomplish the same task. Throughout this text, we will emphasize the use of the AutoCAD Heads-up DesignTM interface, which means we focus on the screen, not on the keyboard.
2-10
AutoCAD 2002 Tutorial
3. Move the cursor to a location that is above and toward the left side of the entities on the screen. Left-mouse-click once to start a corner of a rubber-band window.
First corner
Second corner
4. Move the cursor toward the right and below the entities, and then left-mouseclick to enclose all the entities inside the selection window. Notice all entities that are inside the window are selected. 5. Inside the graphics window, right-mouse-click to proceed with erasing the selected entities. On your own, create a sketch of your choice using the Line command. Experiment with using the different commands we have discussed so far, such as switching the GRID and SNAP options on and off in the middle of a command.
Do not be in a hurry to rush through the tutorials. Build up your CAD skills by familiarizing yourself with the commands and options demonstrated, along with the concepts discussed in the lessons. Feel free to repeat, at any time, any portions of the lessons.
Geometric Construction Basics
2-11
The CAD Database and the User Coordinate System
Designs and drawings created in a CAD system are usually defined and stored using sets of points in what is called world space. In most CAD systems, the world space is defined using a three-dimensional Cartesian coordinate system. Three mutually perpendicular axes, usually referred to as the X, Y, and Z axes, define this system. The intersection of the three coordinate axes forms a point called the origin. Any point in world space can then be defined as the distance from the origin in the X, Y and Z directions. In most CAD systems, the directions of the arrows shown on the axes identify the positive sides of the coordinates. A CAD file, which is the electronic version of the design, contains data that describe the entities created in the CAD system. Information such as the coordinate values in world space for all endpoints, center points, etc., along with the descriptions of the types of entities are all stored in the file. Knowing that AutoCAD stores designs by keeping coordinate data helps us understand the inputs required to create entities.
3D UCS icon
The icon near the bottom left corner of the default AutoCAD graphics window shows the positive X-direction and positive Y-direction of the coordinate system that is active. In AutoCAD, the coordinate system that is used to create entities is called the User Coordinate System (UCS). By default, the User Coordinate System is aligned to the world coordinate system (WCS). The world coordinate system is a coordinate system used by AutoCAD as the basis for defining all objects and other coordinate systems defined by the users. We can think of the origin of the world coordinate system as a fixed point being used as a reference for all measurements. The default orientation of the Z-axis can be considered as positive values in front of the monitor and negative values inside the monitor.
2-12
AutoCAD 2002 Tutorial
Changing to the 2D UCS icon Display
In AutoCAD 2002, the UCS icon is displayed in various ways to help us visualize the orientation of the drawing plane.
1. In the pull-down menus, select: [View] [Display] [UCSIcon] [Properties]
2. In the UCS icon style section, switch to the 2D option as shown. 3. Click OK to accept the settings. Note the W symbol in the UCS icon indicates the UCS is aligned to the world coordinate system.
Geometric Construction Basics
2-13
Cartesian and Polar Coordinate Systems
In a two-dimensional space, a point can be represented using different coordinate systems. The point can be located, using a Cartesian coordinate system, as X and Y units away from the origin. The same point can also be located using the polar coordinate system, as r and units away from the origin.
For planar geometry, the polar coordinate system is very useful for certain applications. In the polar coordinate system, points are defined in terms of a radial distance, r, from the origin and an angle between the direction of r and the positive X axis. The default system for measuring angles in AutoCAD 2002 defines positive angular values as counter-clockwise from the positive X-axis.
Absolute and Relative Coordinates
AutoCAD 2002 also allows us to use absolute and relative coordinates to quickly construct objects. Absolute coordinate values are measured from the current coordinate system's origin point. Relative coordinate values are specified in relation to previous coordinates. Note that the coordinate display area can also be used as a toggle switch; each left-mouse-click will toggle the coordinate display on or off. In AutoCAD 2002, the absolute coordinates and the relative coordinates can be used in conjunction with the Cartesian and polar coordinate systems. By default, AutoCAD expects us to enter values in absolute Cartesian coordinates, distances measured from the current coordinate system's origin point. We can switch to using the relative coordinates by using the @ symbol. The @ symbol is used as the relative coordinates specifier, which means that we can specify the position of a point in relation to the previous point.
2-14
AutoCAD 2002 Tutorial
Defining Positions
In AutoCAD, there are five methods for specifying the locations of points when we create planar geometric entities. Interactive method: Use the cursor to select on the screen. Absolute coordinates (Format: X,Y): Type the X and Y coordinates to locate the point on the current coordinate system relative to the origin. Relative rectangular coordinates (Format: @X,Y): Type the X and Y coordinates relative to the last point. Relative polar coordinates (Format: @Distance<angle): Type a distance and angle relative to the last point. Direct Distance entry technique: Specify a second point by first moving the cursor to indicate direction and then entering a distance.
The Guide Plate
We will next create a mechanical design using the different coordinate entry methods.
Use the Erase command and erase all entities on the screen before proceeding to the next section.
Geometric Construction Basics
2-15
The rule for creating CAD designs and drawings is that they should be created at full size using real-world units. The CAD database contains all the definitions of the geometric entities and the design is considered as a virtual, full-sized object. Only when a printer or plotter transfers the CAD design to paper is the design scaled to fit on a sheet. The tedious task of determining a scale factor so that the design will fit on a sheet of paper is taken care of by the CAD system. This allows the designers and CAD operators to concentrate their attention on the more important issues the design. 1. Select the Line command icon in the Draw toolbar. In the command prompt area, near the bottom of the AutoCAD graphics window, the message _line Specify first point: is displayed. AutoCAD expects us to identify the starting location of a straight line. 2. In the command prompt area, we will locate the starting point of our design at the origin of the world coordinate system. Command: _line Specify first point: 0,0 [ENTER] (Type 0,0 in the command prompt area and press the [ENTER] key once.) 3. We will create a horizontal line by entering the absolute coordinates of the second point. Specify next point or [Undo]: 5.5,0 [ENTER]
(0,0)
(5.5,0)
The line we created is aligned to the bottom edge of the drawing window. Let us adjust the view of the line by using the Pan Realtime command.
2-16
AutoCAD 2002 Tutorial
4. Click on the Pan Realtime icon in the Standard toolbar area. The icon is the picture of a hand with four arrows. The Pan command enables us to move the view to a different position. This function acts as if you are using a video camera.
5. Move the cursor, which appears as a hand inside the graphics window, near the center of the drawing window, then push down the left-mouse-button and drag the display toward the right and top side until we can see the sketched line. (Notice the scroll bars can also be used to adjust viewing of the display.) 6. Press the [Esc] key to exit the Pan command. Notice that AutoCAD goes back to the Line command. 7. We will create a vertical line by using the relative rectangular coordinates entry method, relative to the last point we specified: Specify next point or [Close/Undo]: @0,2.5 [ENTER] 8. We can mix any of the entry methods in positioning the locations of the endpoints. Move the cursor to the Status Bar area, and turn on the GRID and SNAP options.
SNAP & GRID ON
9. Create the next line by picking the location, world coordinates (8,2.5), on the screen. 10. We will next use the relative polar coordinates entry method, relative to the last point we specified: Specify next point or [Close/Undo]: @3<90 [ENTER] (Distance is 3 inches with an angle of 90 degrees)
Geometric Construction Basics
2-17
Reference Coordinate System aligned at the previous point
11. Using the relative rectangular coordinates entry method to create the next line, we can imagine a reference coordinate system aligned at the previous point. Coordinates are measured along the two reference axes. Specify next point or [Close/Undo]: @-1.5,1 [ENTER] (-1.5 and 1 inches are measured relative to the reference point.)
12. Move the cursor directly to the left of the last point and use the direct distance entry technique by entering 6.5 [ENTER]. 13. For the last segment of the sketch, we can use the Close option to connect back to the starting point. Inside the graphics window, right-mouse-click and a popup menu appears on the screen. 14. Select Close with the left-mouse-button to connect back to the starting point and end the Line command.
2-18
AutoCAD 2002 Tutorial
Creating Circles
The menus and toolbars in AutoCAD 2002 are designed to allow the CAD operators to quickly activate the desired commands. Besides using the Draw toolbar, we can also select the different Draw commands through the pull-down menus. 1. In the pull-down menus, select: [Draw] [Circle] [Center, Diameter]
Notice the different options available under the circle submenu: Center Point: Draws a circle based on a center point and a diameter or a radius. 3 Points: Draws a circle based on three points on the circumference. 2 Points: Draws a circle based on two endpoints of the diameter. TTRTangent, Tangent, Radius: Draws a circle with a specified radius tangent to two objects. TTTTangent, Tangent, Tangent: Draws a circle tangent to three objects.
Geometric Construction Basics
2-19
2. In the command prompt area, the message Specify center point for circle or [3P/2P/Ttr (tan tan radius)]: is displayed. AutoCAD expects us to identify the location of a point or enter an option. We can use any of the four coordinate entry methods to identify the desired location. We will enter the world coordinates (2.5,3) as the center point for the first circle. Specify center point for circle or [3P/2P/Ttr (tan tan radius)]: 2.5,3 [ENTER] 3. In the command prompt area, the message Specify diameter of circle: is displayed. Specify diameter of circle: 2.5 [ENTER]
4. Inside the graphics window, right-mouse-click to bring up the popup option menu. 5. Pick Repeat Center, Diameter with the leftmouse-button in the popup menu to repeat the last command. 6. Using the relative rectangular coordinates entry method, relative to the center-point coordinates of the first circle, we specify the location as (2.5,2). Specify center point for circle or [3P/2P/Ttr (tan tan radius)]: @2.5,2 [ENTER]
2-20
AutoCAD 2002 Tutorial
7. In the command prompt area, the message Specify Diameter of circle: <2.50> is displayed. The default option for the Circle command in AutoCAD is to specify the radius and the last radius used is also displayed in brackets. Specify Diameter of circle<2.50>: 1.5 [ENTER]
Saving the CAD Design
1. In the pull-down menus, select: [File] [Save As]
Geometric Construction Basics
2-21
2. In the Save Drawing As dialog box, select the folder in which you want to store the CAD file and enter GuidePlate in the File name box.
Select the folder to store the file.
Enter GuidePlate
3. Pick Save in the Save Drawing As dialog box to accept the selections and save the file.
Exit AutoCAD 2002
To exit AutoCAD 2002, select File then choose Exit from the pull-down menu or type QUIT at the command prompt.
2-22
AutoCAD 2002 Tutorial
Questions:
1. What are the advantages and disadvantages of using CAD systems to create engineering drawings? 2. How do the GRID and SNAP options assist us in sketching? 3. List and describe the different coordinate entry methods available in AutoCAD? 4. List and describe two types of coordinate systems commonly used for planar geometry. 5. Identify the following commands: (a)
(b)
(c)
(d)
Tan, Tan, Radius
Geometric Construction Basics
2-23
Exercises: (All dimensions are in inches.)
1.
2.
2-24
AutoCAD 2002 Tutorial
3.
4.
SDC
PUBLICATIONS
Schroff Development Corporation www.schroff.com
AutoCAD 2002 Tutorial: 3D Modeling
5-1
Chapter 5
3D Surface Modeling
Create 3D Surface Models. Apply the available surface modeling techniques. Understand the use of the 2D SOLID command. Using the predefined surface models. Understand the use of 3D FACE command. Use the Hidden Edge option.
5-2
AutoCAD 2002 Tutorial: 3D Modeling
Introduction
As illustrated in the previous chapters, there are no surfaces in a wireframe model; it consists only of points, lines, and curves that describe the edges of the object. Surface modeling was developed to provide the surface information that is missing in wireframe modeling. Essentially, defining the skin of a design creates a surface model. Although it is possible to create a surface model without using a wireframe model, in most cases it is much easier to create a surface model on top of a wireframe model. In surface modeling, a wireframe model can be used to provide information about the edges and corners so that the desired faces can be easily positioned and placed. Surface modeling is more sophisticated than wireframe modeling in that surface modelers define not only the edges of 3D objects, but also the surfaces. Surface modeling provides hiding, shading, and rendering capabilities that are not available in wireframe modeling. Surface models do not provide the physical properties that solid models provide, such as mass, weight, center of gravity, and so on. The AutoCAD surface modeler defines faceted surfaces using a filled polygon. The created faces of surface models are only planar, which means the surface models can only have approximate curved surfaces. It is important to note that the AutoCAD surface modeler does not create true curved surfaces. To differentiate these two types of surfaces, faceted surfaces are called meshes in AutoCAD. Because of the use of faceted approximation on true curved surfaces, the computer requirements of most faceted surface modelers are typically much less than that of solid modelers. Faceted surface modeling usually provides reasonably good representations of 3D designs with fast rendering and shading capabilities. Faceted surface models are also useful for creating geometry with unusual surface patterns, such as a 3D topographical model of mountainous terrain. AutoCAD 2002 provides three basic methods for creating surfaces the 2D Solid, 3D Face and Region commands. The three commands were developed parallel to the historical development of the different types of computer modelers. 2D Solid: The first generation surface command available in AutoCAD. Used mostly to fill an area in the sketch plane of the current UCS. This type of surface is not a true 3D surface. 3D Face: Creates a true 3D planar surface (allowing X, Y and Z coordinates) of three-sided or four-sided shape. This is the type of surface developed primarily for creating faceted surface models. Region: Creates a 2D surface of arbitrary shape from existing 2D entities. This command creates the most flexible and the most complicated type of surface available in AutoCAD. This command was developed to allow manipulation of 2D surfaces using one of the solid modeling construction techniques, namely, the Constructive Solid Geometry method.
3D Surface Modeling
5-3
Although all three commands can be used to create planar surfaces, the resulting surfaces are not equal. In fact, the three commands are developed for specific tasks in mind. The 2D Solid command is mostly used in 2D drawings to create 2D filled area and the Region command is designed so that general 2D shapes can be easily transformed into solid models. The 3D Face command is the only one that is designed specifically for surface modeling and therefore it is the most suitable for such tasks. The use of the 2D Solid and Region commands in 3D surface modeling can be somewhat awkward and at times very difficult. Note that the use of the Region command will be focused on in the solid modeling chapters of this text. As one can imagine, sketching each surface manually can be very time consuming and tedious. AutoCAD also provides additional tools for surface modeling, such as Predefined surfaces, Tabulated surfaces, Ruled surfaces and Revolved surfaces. These tools are basically automated procedures, which can be used to define and create multiple copies of planar surfaces in specific directions. The principles and concepts used by these tools are also used in creating solid models, which are covered in chapter six through chapter eight of this text. You are encouraged to re-examine these commands after you have finished the solid modeling chapters. In this chapter, the general procedures to create surface models are illustrated. The use of the 2D Solid and 3D Face commands are illustrated and differences discussed. We will also demonstrate the use of the more advanced surface modeling tools. Two wireframe models, which were created in the previous chapters, will be converted into surface models.
5-4
AutoCAD 2002 Tutorial: 3D Modeling
Starting Up AutoCAD 2002
1. Select the AutoCAD 2002 option on the Program menu or select the AutoCAD 2002 icon on the Desktop. Once the program is loaded into the memory, the AutoCAD 2002 drawing screen and the AutoCAD Today startup dialog box will appear on the screen. 2. In the AutoCAD Today startup dialog box, select the Open Drawings tab with a single click of the left-mouse-button. 3. Click on the V-block.dwg filename to open the V-block wireframe model created in the previous chapter. (Use the Browse option to locate the file if it is not displayed.)
The V-block wireframe model is retrieved and displayed in the graphics window.
3D Surface Modeling
5-5
Using the UCS and Surfaces Toolbars
1. Move the cursor to the Standard toolbar area and rightclick on any icon of the Standard toolbar to display a list of toolbar menu groups. 2. Select UCS, with the left-mouse-button, to display the UCS toolbar on the screen. The options available in the UCS toolbar allow us to quickly orient and align the UCS. 3. Move the cursor to the Standard toolbar area and rightclick on any icon of the Standard toolbar to display a list of toolbar menu groups. 4. Select Surfaces, with the left-mouse-button, to display the Surfaces toolbar on the screen. Four groups of options are available in the Surfaces toolbar, which allow us to access the surface modeling commands quickly. On your own, move the cursor on top of the different icons and read the brief description of the individual commands in the helpline area.
Creating a surface using the 2D SOLID command
The first generation surface available in AutoCAD is used to fill an area in the sketch plane of the current UCS. It is therefore necessary to properly orient the UCS prior to using the 2D Solid command. 1. Select the 3 Point UCS in the UCS toolbar. The 3 point UCS option allows us to specify the new X-axis and Y-axis directions to align the UCS.
2. In the command prompt area, the message Specify new origin point<0,0,0>: is displayed. Pick the lower-right corner of the front face of the wireframe model as shown.
5-6
AutoCAD 2002 Tutorial: 3D Modeling
3. In the command prompt area, the message Specify point on positive portion of X-axis: is displayed. Pick the adjacent corner toward the right side of the model as shown.
4. In the command prompt area, the message Specify point on positive portion of X-axis: is displayed. Pick the right corner of the inclined plane as shown.
The new UCS is aligned to the vertical inclined plane as shown.
5. Select 2D Solid in the Surfaces toolbar.
6. Place the first corner-point of the 2D solid at the origin of the new UCS.
3D Surface Modeling
5-7
7. In the command prompt area, the message Specify second point: is displayed. Pick the bottom-right corner of the inclined plane as shown.
8. In the command prompt area, the message Specify third point: is displayed. Pick the corner directly above the origin of the UCS as shown.
The 2D Solid command requires the third point to be specified diagonally opposite to the second point. This seemly strange way of specifying the third corner was established when the 2D Solid command was first introduced back in the mid-1980s. Note that the 3D Face command, the second-generation surface command in AutoCAD, does not follow this convention.
9. In the command prompt area, the message Specify fourth point or [Exit]: is displayed. Pick the corner directly above the second point we selected as shown in the figure. 10. Inside the graphics window, rightmouse-click once to end the 2D Solid command.
The 2D Solid command allows the creation of three-sided or four-sided filled polygons, which can be used to represent faces of surface models. Note that in the above steps, we could accept the three-sided polygon after defining the third corner.
5-8
AutoCAD 2002 Tutorial: 3D Modeling
Using the Shade Toolbar
1. Move the cursor to the Standard toolbar area and right-click on any icon of the Standard toolbar to display a list of toolbar menu groups.
2. Select Shade, with the left-mouse-button, to display the Shade toolbar on the screen.
Hidden
Shading options 2D Wireframe 3D Wireframe
2D Wireframe: Displays the objects using lines and curves to represent the boundaries of objects created. Linetypes and lineweights are visible with this option. Note that this is the default AutoCAD display mode. 3D Wireframe: Displays the objects using lines and curves to represent the boundaries of objects created. Displays a shaded 3D user coordinate system (UCS) icon. Note that linetypes and lineweights are not visible with this option. Hidden: Displays the objects using the 3D wireframe representation with lines that are located behind surfaces and solids removed. Flat Shaded: Creates a shaded image of polygon faces and solids. The shaded objects appear flatter and less smooth than Gouraud Shaded objects. Gouraud Shaded: Creates a shaded image of polygon faces and solids using the Gouraud method. This mode generates an image that gives the objects a smooth and realistic appearance. Flat Shaded, Edges On: Combines the Flat Shaded and 3D Wireframe options. The objects are flat shaded with the wireframe edges showing through. Gouraud Shaded, Edges On: Combines the Gouraud Shaded and 3D Wireframe options. The objects are Gouraud shaded with the wireframe edges showing through.
3D Surface Modeling
5-9
3. In the Shade toolbar, click on the Gouraud Shaded icon to display the shaded image of the model. There exists only one surface in our model. The surface was created with the 2D Solid command.
4. Click on the 3D Orbit icon in the Standard toolbar.
5. Inside the arcball, press down the left-mouse-button and drag it to rotate the model freely in 3D space. Observe the display of the shaded surface in contrast to the 3D wireframe edges that are located behind it.
6. On your own, reset the display to the SE Isometric View before continuing to the next section. 7. In the UCS toolbar, select the World UCS. This option resets the UCS to align to the world coordinate system.
5-10
AutoCAD 2002 Tutorial: 3D Modeling
Creating a surface using the 3D FACE command
The second generation of surface command made available in AutoCAD was the 3D Face command. The 3D Face command can be used to create true 3D planar surfaces by allowing the X, Y and Z coordinates of the corners to be selected independently of the current UCS. The created polygon can be a three-sided or foursided shape. This command is the primary construction tool for surface modeling in AutoCAD.
1. Select the 3D Face in the Surface toolbar.
2. In the command prompt area, the message _3dface Specify first point or [invisible]: is displayed. Pick the lower-right corner of the vertical inclined face of the model as shown.
3. In the command prompt area, the message Specify second point or [invisible]: is displayed. Pick the adjacent corner above the previous selected corner of the vertical inclined face as shown.
4. In the command prompt area, the message Specify third point or [invisible]: is displayed. Pick the adjacent corner of the right-vertical face of the model as shown.
5. In the command prompt area, the message Specify fourth point or [invisible] <Create three-sided face>: is displayed. Pick the corner below the last selected corner as shown.
3D Surface Modeling
5-11
6. In the command prompt area, the message Specify third point or [invisible] <exit>: is displayed. Pick the back corner of the model as shown.
7. In the command prompt area, the message Specify fourth point or [invisible] <Create three-sided face>: is displayed. Pick the back corner of the model as shown. Note that this surface is created independent of the UCS and two corners of the previous face were used to position this face. 8. Inside the graphics window, right-mouse-click to activate the option menu and select Enter with the left-mouse-button to end the 3D Face command.
9. In the Shade toolbar, click on the Hidden icon to display the model with hidden lines removed.
10. Click on the 3D Orbit icon in the Standard toolbar.
11. Rotate the model in 3D space and examine the constructed surface model.
Reset the display to SE Isometric View before proceeding to the next section.
5-12
AutoCAD 2002 Tutorial: 3D Modeling
Creating a surface of irregular shape
The 3D Face command allows us to create three-sided or four-sided polygons. For surfaces of irregular shape, the Invisible Edge option is available in conjunction with the 3D Face command. Note that the Invisible Edge option cannot be applied to polygons created by the 2D Solid command. 1. Select the 2D Wireframe in the Shade toolbar. The 2D Wireframe command resets the display to the default AutoCAD display mode
2. Select the 3D Face in the Surface toolbar.
3. In the command prompt area, the message _3dface Specify first point or [invisible]: is displayed. Pick the top-right corner of the model as shown.
4. In the command prompt area, the message Specify second point or [invisible]: is displayed. Pick the top-front corner of the model as shown.
5. In the command prompt area, the message Specify third point or [invisible] <exit>: is displayed. Pick the top corner of the model adjacent to the previously selected corner as shown.
3D Surface Modeling
5-13
6. In the command prompt area, the message Specify fourth point or [invisible] <Create three-sided face>: is displayed. Pick the corner below the last selected corner as shown.
7. On your own, repeat the zigzagging pattern to define polygons until all corners of the inclined surface have been selected and additional polygons are created as shown in the figure. Note that the last polygon we created is a threesided polygon. 8. In the Shade toolbar, click on the Hidden icon to display the model with hidden lines removed. Note that the edges of the polygons are displayed as shown in the above figure.
9. In the Shade toolbar, click on the Gouraud Shaded icon to display the shaded image of the model. Note that the edges of the polygons are not visible when a shaded command is performed.
10. Select 2D Wireframe in the Shade toolbar to reset the display to the default AutoCAD display mode.
5-14
AutoCAD 2002 Tutorial: 3D Modeling
Using the Invisible Edge option
The Invisible Edge option is used to turn off the display of selected edges and therefore allow the adjacent polygons, created by the 3D Face command, to appear as being joined together. 1. Select Edge, with the left-mouse-button, in the Surfaces toolbar.
2. In the command prompt area, the message Specify edge of 3dface to toggle visibility or [Display]: is displayed. Pick the three edges inside the inclined surface as shown. 3. Inside the graphics window, rightmouse-click to activate the option menu and select Enter to end the Edge command.
4. In the Shade toolbar, click on the Hidden icon to display the model with hidden lines removed.
The selected edges are removed from the display so that the face of the inclined surface of the model appears to be more realistic.
3D Surface Modeling
5-15
On your own, repeat the above steps and complete the surface model of the design.
On your own, examine the completed surface model by using the different shading commands.
5-16
AutoCAD 2002 Tutorial: 3D Modeling
The Locator wireframe model
1. Click on the Open icon in the Standard toolbar.
2. In the Select File window, pick the Locator file that was created in chapter three. 3. Click Open to open the model file.
Moving Objects to a different Layer
1. Pick Layers in the Object Properties toolbar.
2. Click on the New button to create new layers.
3D Surface Modeling
5-17
3. Create two new layers with the following settings: Layer Construction Wireframe Surface Color White Blue Cyan LineType Continuous Continuous Continuous LineWeight Default 0.30mm Default
4. Click on the OK button to accept the settings and exit the Layer Properties Manager dialog box. 5. Inside the graphics window, preselect all entities by using the leftmouse-button to create a selection window enclosing all entities. Note that all selected entities are highlighted.
Selected objects layer name
6. On the Object Properties toolbar, choose the Layer Control box with the left-mouse-button. Notice the layer name displayed in the Layer Control box is the selected object's assigned layer and layer properties.
7. In the Layer Control box, click on the Wireframe layer name as shown. 8. Press the [ESC] key twice to deselect all highlighted entities. All entities of the Locator model are moved to the Wireframe layer.
5-18
AutoCAD 2002 Tutorial: 3D Modeling
Predefined Surface models
Predefined surface models: AutoCAD provides the following predefined 3D surface models: boxes, cones, dishes, domes, meshes, pyramids, spheres, tori (donuts), and wedges. AutoCAD creates these models by prompting the user to input specific dimensions for the desired models. For example, the length, width and height dimensions are required for the Box surface model.
Predefined surface models.
1. Select Box in the Surfaces toolbar. 2. In the command prompt area, the message Specify corner point of Box: is displayed. Pick a point that is toward the right of the Locator model. 3. In the command prompt area, the message Specify length of Box: is displayed. Specify length of Box: 4.5 [ENTER] 4. In the command prompt area, the message Specify width of Box: is displayed. Specify width of Box: 3.0 [ENTER] 5. In the command prompt area, the message Specify height of Box: is displayed. Specify height of Box: 2.5 [ENTER] 6. In the command prompt area, the message Specify rotation angle about the Z axis or [Reference]: is displayed. Specify rotation angle about the Z axis or [Reference]: 0 [ENTER] On your own, use the Hidden, Shaded and Orbit commands to examine the constructed surface model. The created Box is of the same size of the Locator model. Note that the surfaces of the box are created automatically and all faces of the model are grouped together as a single object.
3D Surface Modeling
5-19
The predefined surface models can be used as a base for more complex designs. The main difficulty, and disadvantage, of surface modeling is that the constructed surfaces cannot be easily modified. In AutoCAD, we can use the grip-editing option to resize the constructed faces. 7. Select Explode in the Modify toolbar. 8. In the command prompt area, the message Select objects: is displayed. Select any edge of the surface model and note that the entire model is selected. 9. Inside the graphics window, right-mouse-click once to accept the selection and the faces are separated into individual objects.
10. Select the front vertical face of the model by clicking on the inside of the front face as shown. Four grip points, the small rectangles displayed at the corners of the highlighted polygon, can be used to adjust the size and shape of the highlighted polygon.
11. Select the top-right grip point with the left-mouse-button.
12. Move the cursor to the left, along the top-edge of the model, of its current location as shown. Left-mouse-click once to reposition the grip-point. 13. Press the [ESC] key to deselect the highlighted entities. On your own, experiment with creating other predefined surface models that are available in the Surfaces toolbar. Delete all surface models before proceeding to the next section.
5-20
AutoCAD 2002 Tutorial: 3D Modeling
Advanced Surface Modeling commands
Several of the advanced surface-modeling commands are displayed in the Surfaces toolbar. These commands allow us to quickly create and duplicate surfaces in specific manners.
Advanced surface commands.
Revolved Surface: Creates a surface mesh by rotating a group of objects about an axis. Tabulated Surface: Creates a surface mesh representing a general tabulated surface defined by a path curve and a direction vector. The resulting mesh is a series of parallel polygons running along a specified path. Ruled Surface: Creates a surface mesh between two objects. Edge Surface: Creates a surface patch mesh from four edges.
Note that there are two AutoCAD system variables used to control the results of the Ruled Surface and Tabulated Surface commands: SurfTab1 & SurfTab2. SurfTab1 & SurfTab2 system variables: These two variables are used to set the number of increments used by the Ruled Surface and Tabulated Surface commands. The default values are set to six, which means any curve will be approximated with six straight lines. 1. Click on the 3D Orbit icon in the Standard toolbar.
2. On your own, adjust the display of the wireframe model so that the four vertical lines connecting the two circles are visible as shown. We will split the top circle into two arcs to illustrate the use of the Ruled Surface and Tabulated Surface commands.
3D Surface Modeling
5-21
3. Select Break in the Modify toolbar. The Break command can be used to erase parts of objects or split an object in two. Note that we can only erase parts of a circle. We will therefore erase a portion of the circle and then split the circle into two arcs. 4. Select the top circle as shown. Note that the selected portion will be erased. By default, AutoCAD treats the selection point as the first break point. We can override the first point by choosing First point in the option menu.
5. In the command prompt area, the message Specific second break point or [First point]: is displayed. Right-mouse-click once and select First point in the option menu.
6. In the command prompt area, the message Specific first break point: is displayed. Choose the top endpoint of the vertical line as shown.
7. In the command prompt area, the message Specific second break point: is displayed. Choose the top endpoint of the vertical line as shown.
One quarter of the circle has been erased. We will next split the circle into two arcs using the Break command.
5-22
AutoCAD 2002 Tutorial: 3D Modeling
8. Select Break in the Modify toolbar.
9. Select the top circle as shown. Note that the selected portion will be erased. By default, AutoCAD treats the selection point as the first break point. We can override the first point by choosing First point in the option menu. 10. In the command prompt area, the message Specific second break point or [First point]: is displayed. Right-mouse-click once and select First point in the option menu.
11. In the command prompt area, the message Specific first break point: is displayed. Choose the top endpoint of the vertical line as shown. 12. In the command prompt area, the message Specific second break point: is displayed. To split an object, choose the same endpoint that was chosen as the first endpoint. 13. Select Extend in the Modify toolbar. Note the Projection type is set to View, as shown in the prompt window.
14. Select the right vertical edge to be the extending boundary as shown. 15. Inside the graphics window, right-mouse-click once to accept the selection.
16. Pick the shorter arc near the right endpoint to extend the arc in that direction. 17. Inside the graphics window, rightmouse-click once to display the option menu and select Enter to end the Extend command.
3D Surface Modeling
5-23
Using the Tabulated Surface option
In AutoCAD, the TABSURF command allows us to construct a polygon mesh representing a general tabulated surface defined by a path curve and a direction vector. 1. Set the Surface layer as the Current Layer by choosing the layer name in the Layer Control box as shown. We will place the surface model on a different layer than the wireframe model.
2. Pick Tabulated Surface in the Surfaces toolbar as shown.
3. In the command prompt area, the message Select object for path curve: is displayed. Choose the upper arc as shown.
4. In the command prompt area, the message Select object for direction vector: is displayed. Choose the vertical line near the top endpoint as shown. Note that the endpoint of the line is used as a reference point to determine the direction of the polygon mesh.
5. On your own, use the Orbit and Shaded commands to examine the constructed polygons.
5-24
AutoCAD 2002 Tutorial: 3D Modeling
Exactly six polygons are created and positioned along the selected path curve, the upper arc, with the Tabulated Surface command. This is set by the SurfTab1 variable. We can adjust number of segments to use by typing the word, surftab1, at the command prompt.
Note that a surface modeler using polygons to approximate true curves is called a faceted surface modeler.
Using the Ruled Surface option
In AutoCAD, the RULESURF command allows us to construct a polygon mesh between two objects. We can use two different objects to define the edges of the ruled surface: lines, points, arcs, circles, ellipses, elliptical arcs, polylines, or splines. The two objects to be used as the rails of a ruled surface mesh must both be either open or closed. For open curves, AutoCAD starts construction of the ruled surface based on the locations of the specified points on the curves.
1. Pick Ruled Surface in the Surfaces toolbar as shown.
2. In the command prompt area, the message Select first defining curve: is displayed. Choose the lower arc by clicking on the right side as shown.
3. In the command prompt area, the message Select second defining curve: is displayed. Choose the inside straight edge on the right side as shown.
3D Surface Modeling
5-25
Exactly six polygons are created and positioned along the two defining curves with the Ruled Surface command. Note that the created polygons are grouped together and all polygons are being treated as one object. To hide the edges of the polygons, it is necessary to separate the polygon into individual entities.
4. Select Explode in the Modify toolbar. 5. In the command prompt area, the message Select objects: is displayed. Select any edge of the ruled surface and notice that all six polygons are selected. 6. Inside the graphics window, right-mouse-click once to accept the selection and the polygons are separated into individual objects.
7. Select 2D Wireframe in the Shade toolbar to display the entities in wireframe mode.
8. Select Edge, with the leftmouse-button, in the Surfaces toolbar. 9. In the command prompt area, the message Specify edge of 3dface to toggle visibility or [Display]: is displayed. Pick the five edges inside the ruled surface as shown. 10. Inside the graphics window, rightmouse-click to activate the option menu and select Enter to end the Edge command.
5-26
AutoCAD 2002 Tutorial: 3D Modeling
11. In the Shade toolbar, click on the Hidden icon to display the model with hidden lines removed.
The selected edges are removed from the display so that the face of the ruled surface appears to be more realistic.
12. On your own, repeat the above steps and create another ruled surface as shown. (Hint: Use the Realtime Zoom function to assist the selection of the arc.)
3D Surface Modeling
5-27
13. On your own, use the Ruled Surface option to create a polygon mesh for the other arc on the top surface. What is required to perform such an operation?
14. Select 3D Face in the Surface toolbar. On your own, complete the surface model as shown.
5-28
AutoCAD 2002 Tutorial: 3D Modeling
Questions:
1. List and describe three differences between Wireframe models and Surface models? 2. List and describe the three types of surfaces available in AutoCAD. 3. List and describe two different shading options in AutoCAD. 4. What is the difference between the 2D Solid and 3D Face commands in AutoCAD? 5. List and describe two predefined surface models in AutoCAD. 6. What is the difference between Tabulated Surface and Ruled Surface in AutoCAD? 7. Identify and describe the following commands: a)
b)
c)
d)
3D Surface Modeling
5-29
Exercises: All dimensions are in inches.
1.
2.
5-30
AutoCAD 2002 Tutorial: 3D Modeling
3.
4.
You might also like
- 978 1 63057 258 7 2 PDFDocument46 pages978 1 63057 258 7 2 PDFchinine badelles0% (1)
- SS2 MCQDocument5 pagesSS2 MCQFranca OkechukwuNo ratings yet
- Lathe Spindle Nose Mounting Identification ChartDocument1 pageLathe Spindle Nose Mounting Identification ChartYahia Mustafa Alfazazi100% (1)
- ME113 Wk10&11 Ch08Document128 pagesME113 Wk10&11 Ch08Atthapol YuyaNo ratings yet
- SolidCAM 2017 2.5D Milling Training Course PDFDocument320 pagesSolidCAM 2017 2.5D Milling Training Course PDFAdnan MustafićNo ratings yet
- Floor PlanDocument46 pagesFloor PlanRon Christian Pardilla RicohermosoNo ratings yet
- Basic Tools in 3D in AutoCAD - 12CADDocument7 pagesBasic Tools in 3D in AutoCAD - 12CADMuthu KumarNo ratings yet
- Solidworks CostingDocument39 pagesSolidworks CostingSamantha PowellNo ratings yet
- Ajax Mach3 Operators ManualDocument65 pagesAjax Mach3 Operators Manualjacksonholland8335100% (1)
- Calculate the Volume of Solids of RevolutionDocument7 pagesCalculate the Volume of Solids of RevolutionhamxafarrukhNo ratings yet
- Solidworks 3d CadDocument2 pagesSolidworks 3d CaddjgiumixNo ratings yet
- AXBB E ManualDocument29 pagesAXBB E ManualKenny HebertNo ratings yet
- Autocad Tutorial PDFDocument30 pagesAutocad Tutorial PDFHari Gunawan NugrahaNo ratings yet
- AutoCAD Basics for Surveying EngineeringDocument22 pagesAutoCAD Basics for Surveying EngineeringBakhtiyar Q.Khawaja100% (1)
- LATHE-LESSON-9 C-AXIS CROSS CONTOURDocument54 pagesLATHE-LESSON-9 C-AXIS CROSS CONTOURTeixeira FabioNo ratings yet
- Mach3Mill Install ConfigDocument106 pagesMach3Mill Install ConfigThomas Lunzer100% (1)
- STL Machining Tutorial: 3-Axis Roughing and Finishing (HSR/HSM) and Sim. 5-Axis FinishingDocument61 pagesSTL Machining Tutorial: 3-Axis Roughing and Finishing (HSR/HSM) and Sim. 5-Axis FinishingMirjana EricNo ratings yet
- Eng - DNM Ii - 1401 - Su - E20Document20 pagesEng - DNM Ii - 1401 - Su - E20Nikolat840% (1)
- Techno CNC RouterDocument6 pagesTechno CNC RouterAmjad PervazNo ratings yet
- (Ebook PDF) AutoCAD 2002 2D TutorialDocument25 pages(Ebook PDF) AutoCAD 2002 2D TutorialKayemba Ismael0% (1)
- 5 Tool HoldersDocument40 pages5 Tool Holdersraks_mechnadNo ratings yet
- SheetCam TNG Manual - LetterDocument160 pagesSheetCam TNG Manual - LetterSergio BricellaNo ratings yet
- MillingDocument54 pagesMillingNelsan PatelNo ratings yet
- Catia V5 Bevel Gear DesignDocument10 pagesCatia V5 Bevel Gear Designankit kumarNo ratings yet
- Ly CNC 6040z s65j GuideDocument15 pagesLy CNC 6040z s65j GuideAnonymous IXswcnW100% (1)
- Solid Edge Machinery LibraryDocument1 pageSolid Edge Machinery LibraryZvezdan DjurdjevicNo ratings yet
- Alpha XS CNC Tutorial-ENGLISHDocument141 pagesAlpha XS CNC Tutorial-ENGLISHEugen NaydyonNo ratings yet
- CNC ProgramiranjeDocument333 pagesCNC ProgramiranjeSimon RisteskiNo ratings yet
- Evolution of Radial Drilling MachineDocument52 pagesEvolution of Radial Drilling MachineHari Krishna75% (4)
- ShopSabre Is Series RouterDocument9 pagesShopSabre Is Series RouterkairotdfNo ratings yet
- Fusion 360 Robust ModelingDocument17 pagesFusion 360 Robust ModelingHossein NajafzadehNo ratings yet
- 9.4 Process AdjustmentDocument11 pages9.4 Process AdjustmentHugo Luis Escalante100% (1)
- ShopData Quickduct CAD 2009Document2 pagesShopData Quickduct CAD 2009Daniel AustinNo ratings yet
- 4 Cylinder Compressed Air Engine LayoutDocument15 pages4 Cylinder Compressed Air Engine LayoutJitendra BagalNo ratings yet
- Inventorcam 2014 Application Tutorial: Multiblade Machining: ©1995-2013 Solidcam All Rights ReservedDocument45 pagesInventorcam 2014 Application Tutorial: Multiblade Machining: ©1995-2013 Solidcam All Rights ReservedKhai Huynh100% (1)
- Study of Dividing HeadsDocument10 pagesStudy of Dividing HeadsChandan SrivastavaNo ratings yet
- 3D Modeling Auto CAD 2007Document29 pages3D Modeling Auto CAD 2007Siryo SoNo ratings yet
- CNC Programming Handbook Smid 195 - 293Document99 pagesCNC Programming Handbook Smid 195 - 293Răzvan Iordache100% (1)
- MultiCam Graph-X-CutterDocument9 pagesMultiCam Graph-X-CutterDaniel AustinNo ratings yet
- Shaper slotter planner guideDocument21 pagesShaper slotter planner guidePraveen Mathi100% (1)
- Shaping Machine GuideDocument25 pagesShaping Machine GuidevinayakNo ratings yet
- AutoCAD 2007 Keyboard ShortcutsDocument9 pagesAutoCAD 2007 Keyboard ShortcutsXak MonihacNo ratings yet
- 2013 - S2E Technical and Technological - Intro - Final PDFDocument28 pages2013 - S2E Technical and Technological - Intro - Final PDFJose Kirby100% (1)
- GettingStartedwithMastercamLathe PDFDocument132 pagesGettingStartedwithMastercamLathe PDFthanhvutsmvnNo ratings yet
- Lab 6 - Face Milling On CNC MachineDocument5 pagesLab 6 - Face Milling On CNC MachineHaris NaveedNo ratings yet
- STARTFIRE SF 2100C ManualDocument63 pagesSTARTFIRE SF 2100C ManualKarthick MNo ratings yet
- What Is Milling MachineDocument6 pagesWhat Is Milling MachineGlenn VergaraNo ratings yet
- Shop Data - Fitting Layout For HVACDocument2 pagesShop Data - Fitting Layout For HVACDaniel AustinNo ratings yet
- Enroute 6Document43 pagesEnroute 6Diego RomeroNo ratings yet
- TOPCNC TC55V Instruction Manual: TOPCNC Automation Technology Co., Ltd. Felicia JiaDocument13 pagesTOPCNC TC55V Instruction Manual: TOPCNC Automation Technology Co., Ltd. Felicia Jiaanhthong3kNo ratings yet
- Manual Mach3 CNC GuatemalaDocument122 pagesManual Mach3 CNC GuatemalaMaly AliNo ratings yet
- 201512913475958393Document42 pages201512913475958393mvamsipNo ratings yet
- Mach 3 Server Writer's GuideDocument154 pagesMach 3 Server Writer's GuideArkadi ShishlovNo ratings yet
- With Multimedia CD: Randy H. ShihDocument25 pagesWith Multimedia CD: Randy H. Shihaqp1118179No ratings yet
- A Cad 2 D Fundamentals Tutor I A FFLDocument25 pagesA Cad 2 D Fundamentals Tutor I A FFLvrrobyNo ratings yet
- Autocad LT 2010 Tutorial: Randy H. ShihDocument29 pagesAutocad LT 2010 Tutorial: Randy H. ShihBoubacar BarryNo ratings yet
- Tutorial Autocad 2007Document26 pagesTutorial Autocad 2007hbfmecNo ratings yet
- Cad & Advance 3D Modelling: Name:Nanda Vaishnavi Kamani ROLL NO: 19011BB025 FSP 2 Year 4 SEMDocument51 pagesCad & Advance 3D Modelling: Name:Nanda Vaishnavi Kamani ROLL NO: 19011BB025 FSP 2 Year 4 SEMKalyan BandiNo ratings yet
- Cad & Advance 3D Modelling: Name:Nanda Vaishnavi Kamani ROLL NO: 19011BB025 FSP 2 Year 4 SEMDocument51 pagesCad & Advance 3D Modelling: Name:Nanda Vaishnavi Kamani ROLL NO: 19011BB025 FSP 2 Year 4 SEMKalyan BandiNo ratings yet
- Cad & Advance 3D Modelling: Name:Shivakalyan Bandi ROLL NO: 19011BB002 FSP 2 Year 4 SEMDocument51 pagesCad & Advance 3D Modelling: Name:Shivakalyan Bandi ROLL NO: 19011BB002 FSP 2 Year 4 SEMKalyan BandiNo ratings yet
- Cadd001 Laboratory1 Getting Started With AutocadDocument6 pagesCadd001 Laboratory1 Getting Started With AutocadJe ArcenalNo ratings yet
- Rotational spectra reveals molecular geometryDocument11 pagesRotational spectra reveals molecular geometryMarco AntonioNo ratings yet
- DDA Line DrawingDocument13 pagesDDA Line DrawingMazharulislamNo ratings yet
- Euclid and Archimedes - History and Philosophy of MathDocument50 pagesEuclid and Archimedes - History and Philosophy of MathJennifer Grace CastroNo ratings yet
- SAT 2 Math2010-2 PDFDocument7 pagesSAT 2 Math2010-2 PDFJinhui ZhengNo ratings yet
- Maths Trigonometry Ratios & Identities Combine PDFDocument14 pagesMaths Trigonometry Ratios & Identities Combine PDFraghavendra jNo ratings yet
- Wedge Failure of Face A (JA Vs JC)Document1 pageWedge Failure of Face A (JA Vs JC)Mubin Al-ManafNo ratings yet
- Kinematics - Problems With Vectors 1Document24 pagesKinematics - Problems With Vectors 1Alexandre CabrelNo ratings yet
- Vector Spaces of Freely Anti-Dependent Vectors and Problems in AnalysisDocument13 pagesVector Spaces of Freely Anti-Dependent Vectors and Problems in Analysisfake emailNo ratings yet
- Computer Graphics Lab ProgramsDocument26 pagesComputer Graphics Lab ProgramsRahul HellsanxelNo ratings yet
- Calculating Perimeters and Circumferences of Geometric ShapesDocument37 pagesCalculating Perimeters and Circumferences of Geometric ShapesRengie Frasco GomezNo ratings yet
- WEEK 4 Segment Sector Arc LengthDocument33 pagesWEEK 4 Segment Sector Arc LengthLorena PangitNo ratings yet
- U.C.E. Mock Examinations Mathematics 456/1 Paper 1 Time: 2hrs 30minsDocument5 pagesU.C.E. Mock Examinations Mathematics 456/1 Paper 1 Time: 2hrs 30minsAthiyo MartinNo ratings yet
- AutoCAD HotkeysDocument6 pagesAutoCAD HotkeysKaryll Heart LayugNo ratings yet
- Problem Set No. 1Document19 pagesProblem Set No. 1Yessel PogiNo ratings yet
- Unit 9 PDFDocument23 pagesUnit 9 PDFprembiharisaranNo ratings yet
- Volume ProblemsDocument29 pagesVolume ProblemsRaging WolfNo ratings yet
- Spherical Coordinate System and Cylindrical Coordinate System and Its Transformation Into PolarDocument10 pagesSpherical Coordinate System and Cylindrical Coordinate System and Its Transformation Into PolarRohitNo ratings yet
- HatchingDocument4 pagesHatchingbeljanske ocarizaNo ratings yet
- SMO Training 2013Document4 pagesSMO Training 2013Krida Singgih KuncoroNo ratings yet
- MECH 211 - Mechanical Engineering Drawing: François TardyDocument68 pagesMECH 211 - Mechanical Engineering Drawing: François TardyFrancois TardyNo ratings yet
- Feature Control FrameDocument4 pagesFeature Control FramerahulNo ratings yet
- Surface Areas and Volumes of Similar SolidsDocument4 pagesSurface Areas and Volumes of Similar SolidsTaha YousafNo ratings yet
- O Level Mathematics SyllabusDocument14 pagesO Level Mathematics SyllabusOttone Chipara Ndlela50% (8)
- 2.007 Design and Manufacturing I: Mit OpencoursewareDocument28 pages2.007 Design and Manufacturing I: Mit OpencoursewareRevanKumarBattuNo ratings yet
- MMW CH1 Nature of MathematicsDocument3 pagesMMW CH1 Nature of MathematicsAndrea BaldonadoNo ratings yet
- 1 4notesDocument16 pages1 4notesRobert BernalesNo ratings yet