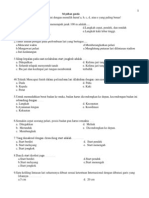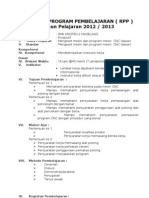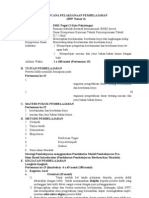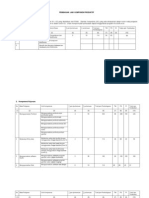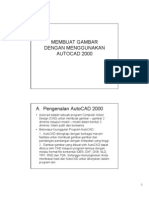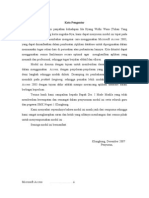Professional Documents
Culture Documents
Mod
Uploaded by
Harsono WidioCopyright
Available Formats
Share this document
Did you find this document useful?
Is this content inappropriate?
Report this DocumentCopyright:
Available Formats
Mod
Uploaded by
Harsono WidioCopyright:
Available Formats
1. TENTANG MICROSOFT ACCESS 1.1.
Pandangan terhadap Microsoft Access Salah satu kemampuan aplikasi Microsoft Access 2003 adalah dalam membuat aplikasi Database untuk digunakan dalam menyelesaikan tugas Anda. Dengan mengoptimalkan fasilitas yang ada dalam Access 2003 tersebut, Anda dapat menghasilkan aplikasi yang menarik dan profesional, sehingga tugas-tugas Anda akan efisien dan efektif Banyak kemudahan yang akan diperoleh jika bekerja dengan microsoft Access diantara dapat melakukan proses penyortiran, pengaturan data, pembuatan label data serta laporan pembuatan data kegiatan sehari-hari misalnya untuk menampung daftar pelanggan, pendaftaran data karyawan, dan lain sebagainya. Sebelum memulai belajar sebaiknya Anda persiapkan perhatian Anda dengan menarik napas dalam-dalam agar bangkit semangat Anda, mungkin pada saat ini Anda memilki anggapan bahwa Microsoft Access merupakan hal yang sulit dikerjakan tetapi malahan sebaliknya dan tidak sesulit bayangan Anda itu, bahkan Anda akan dapat dengan mudah melewati pokok bahasan tertentu dengan cepat dan melanjutkan kepokok bahasan berikutnya. 1.2. Memulai Access a. Klik Start, All Program, Microsoft Office, Microsoft Office Access 2003 b. Sehingga muncul Lembar Kerja Access sebagai berikut:
Microsoft Office Access 2003...1
c. Bagian-bagian dari Lembar Kerja Access: (1). Icon Control Menu mengontrol jendela aktif. (2). Title Bar berisi nama program yang aktif. Dan nama Database yang aktif (3). Menu Bar berisi File, Edit, View, Insert, Tools, Window, Help. (4). Toolbar berisi bebrapa icon-icon
(5). Sizing Button berisi tombol Minimize, Maximize, Restore, Close (6). Task Pane terdiri dari beberapa Panel yang berisi beberapa fasilitas.
Disebelah kanan Lembar Kerja Access adalah Task Pane
1.3. Membuat File Database yang baru a. Klik Create a new file yang ada pada Task Pane b. Klik Blank database. c. Pilih Direktory dan buatkan Folder untuk menyimpan file tsb. d. Untuk membuat Folder caranya sbb: (1). Klik ikon Create New Folder (2). Ketik nama Foldernya, misalnya: LATIHAN, klik Save e. Ketik nama file yang akan disimpan, misalnya: COBA1 f. Klik Create sehingga muncul Lembar Database sbb:
Microsoft Office Access 2003...2
1.4.Object yang ada dalam Database a. Tables adalah merupakan kumpulan data dari suatu topic tertentu. . Table terdiri dari: (1). Field yang merupakan kumpulan data sejenis yang berada pada posisi kolom (2). Record merupakan kumpulan beberapa field yang mempunyai pengertian dan beada pada posisi baris. b. Queries merupakan fasilitas yang berfungsi untuk mendefinisikan data, yakni memanipulasi data, seperti melakukan perhitungan, penambahan fielf baru, relasi data, melakukan pemilihan data sesuai dengan criteria tertentu, juga sebagai sumber data untuk pembuatan Form dan Laporan. c. Forms merupakan objek database yang berfungsi untuk entry data, menampilkan data, menempatkan tombol-tombol, untuk membuka form yang lain. d. Records merupakan cara untuk menampilkan data untuk dicetak. e. Pages adalah fasilitas untuk mendesain bentuk tampilan Web site f. Macros adalah fasilitas untuk membuat perintah pendek (short cut) untuk menjalankan operasi-operasi tertentu. g. Modules merupakan kumpulan deklarasi, statemen, dan prosedur yang disimpan pada satu tempat dan satu nama. 1.5.Membuat Struktur Tabel a. Klik Table pada bagian Objects, b. Klik ganda pada Create table in Design View (atau dapat juga dengan . meng klik Create table in Design View, New, Design View, OK) sehingga muncul kotak table Designer c. Sekarang kita mulai mendesain table: Ketik nama field dan type field-nya Microsoft Office Access 2003...3
Misalnya: Ketik NAMA, tekan Tombol Tab, lalu tentukan Type nya, tekan Tab lalu ketik keterangan bila perlu, sebab keterangan ini sifatnya optional, artinya boleh dibuat, boleh tidak. Kemudian lanjutkan lagi untuk membuat nama field yang
lain , misalnya ALAMAT, lalu tentukan type nya dan seterusnya. 1.6. Menyimpan Struktur table a. Klik Close (X), sehingga muncul pertanyaan : Mau menyimpan ? b. Klik Yes, dan ketik nama struktur table ini, misalnya : TblCOBA1, klik OK c. Klik Yes 1.7. Mengenai Type dari Field Type Field Text Memo Number Date/Time Currency Isinya Karakter atau angka yang tidak dapat digunakan dlm perhitungan Teks panjang atau kombinasi dengan angka Data berupa bilangan yang dapat digunakan dlm perhitungan Nilai tanggal dan waktu untuk tahun 100 s/d 9999 Nilai mata uang yang dapat digunakan untuk perhitungan
Microsoft Office Access 2003...4
Auto Number Yes/No
Sebuah daftar angka urut atau angaka acak yang dimasukkan oleh Microsoft Access saat Anda menambahkan record baru dalam sebuah table. Field Auto Number tidak dapat di-update. Untuk field yang berisi satu dari dua nilai
2. MEMODIFIKASI STRUKTUR TABEL Sebelum Struktur table disimpan, boleh diperbaiki bila ada kesalahan, tetapi bila terlanjur disimpan boleh juga dibuka kembali a. b. c. 2.1. Membuka kembali Pastikan kita berada pada jendela Database Klik/aktifkan nama table-nya yang akan dibuka kembali. Lalu klik ikon Design 2.2. Menyisipkan Baris a. Taruh pointer pada baris yang akan disisipi b. Klik Insert, Rows (atau klik ikon Insert Rows) 2.3. Menghapus Baris Blok baris yang akan di hapus dengan Row selector, yaitu kolom paling kiri. Klik Edit, Delete (atau klik ikon Delete Rows) 2.4. Menghapus sebuah field a. Klik row selector pada field tsb. b. Klik ikon Delete Row 2.5. Menghapus beberapa field a. Drag (seret) Row selector pada field-field yang akan dihapus b. Klik ikon Delete Row c. Untuk membatalkan perintah menghapus tadi, klik ikon Undo atau tekan Ctrl + Z 2.6. Mengatur format data a. Kita harus berada pada table designer dan lihat ke bawah, yaitu bagian Field Properties ,Lalu klik Format, lalu klik segitiga yang ada disebelah kanan dan pilihlah salah satu dari: Currency, General Number, Euro, dll b. Klik Decimal Places lalu pilih salah satu dari 1, 2, 3, dst.
a. b.
Microsoft Office Access 2003...5
2.7. Menentukan Nilai Default Default adalah Nilai yang pertama kali munculsaat Anda memasukkan record. a. Klik Row Selector pada field yang akan diatur b. Klik Default Value pada bagian Field Properties, lalu ketik nilai default yang diingini, misalnya SLTA pada field PENDIDIKAN. 2.8. Menentukan validasi data Validasi data adalah pengontrol untuk membatasi data yang dimasukkan ke dalam table. a. Kita masuk ke bagian Field Properties , lalu klik Validation Rule, lalu ketik pembatas, misalnya <>0 artinya data yang masuk tidak boleh nol b. Juga klik pada Validation Text , lalu ketik misalnya LikeM??? artinya data yang boleh masuk adalah Made, Madi, Mask dll. Pokoknya 4 huruf dan M paling depan. 2.9. a. b. c. Memasukkan data ke dalam table Klik Close pada table designer sehingga kembali ke Database Klik/aktifkan nama table yang akan diisi data Klik ikon Open , sehingga munculah table yang siap diisi data. Lalu ketiklah datanya. Untuk data type Yes/No diisi dengan tanda cek (v)
2.10. Memindahkan pointer antar field dan record dalam table a. Untuk pindah-pidah gunakan: tombol Tab, anak panah *arrow key) b. Dapat pula dengan tanda-tanda yang ada di sebelah bawah table
a. b.
2.11. Memindahkan kolom (field) dalam table Klik Field Selectorb dari kolom yang akan dipindahkan. Pointer mouse tetap pada field selector geser ke tempat baru dan lepaskan mouse.
Microsoft Office Access 2003...6
3. MENGATUR TAMPILAN DATABASE 3.1. Mengatur tinggi baris a. Letakkan kursor pada bagian bawah dari Row selector sehingga kursor berubah menjadi tanda tambah b. Lalu seret kebawah untuk meninggikan baris c. Atau klik Format, Row Height lalu ketik ukuran tingginya, misalnya 25, klik OK 3.2. Melebarkan kolom a. Taruh pointer pada field selector dari kolom yang akan dilebarkan, sehingga pointer berubah menjadi tanda tambah b. Lalu geser kekanan/kekiri. 3.3. a. b. c. Mem-preview table (Datasheet) Klik ikon Preview atau Klik File, Preview. Besar kecilnya tampilan Preview dapat diatur melalui Ikon Zoom
d. Untuk menutup tampilan Preview , klik Close yang ada disebelah kanan ikon Zoom 4. MENGELOLA DATA 4.1. Membuka Datasheet (table) yang sudah pernah dibuat/disimpan. a. Pastikan kita berada pada Lembar Kerja Access b. Klik ikon Open, sehingga muncul kotak dialog Open c. Pilih Direktori/Drive, Folder, dan nama Database yang akan dibuka. d. Klik Open, sehingga muncul Kotak Security Warning, klik Yes, klik Open, sehingga muncul Database
Microsoft Office Access 2003...7
a.
a. b.
Klik /aktifkan nama table yang dicari, klik Open, sehingga muncul Datasheet (table siap diisi data) 4.2. Meng-edit data dalam table Pastikan kita berada pada Datasheet (Tabel), klik data yang akan di-edit. b. Setelah itu kita bias: menghapus data itu, menggantinya, menambah dengan data baru dll. 4.3. Menghapus data/record. Klik pada Selector record yang akan dihapus. Tekan tombol Delete, lalu klik Yes/No (jadi menghapus/tidak jadi menghapus) 4.4. Mengurut data dalam table. a. Ingat kita ada dlm tabelTempatkan pointer pada kolom yang akan dipakai sebagai dasar mengurut. b. Klik ikon Ascending/Descending (naik/menurun) atau c. Klik menu Record, Sort, Ascending/Descending. d. Untuk kembali pada urutan semula: Klik Record, Remove filter/Sort 4.5. Mencari data dalam table. Taruh kursor pada kolom/field yang akan dicari datanya. Klik Edit, Find, atau langsung klik ikon Find Ketik data yang dicari, lalu klik Find next d. Bila kotak Match case berisi centang berarti pencarian akan membedakan antara huruf besar dengan huruf kecil. 4.6. Mengganti data dalam table. Taruh kursor pada kolom/field yang akan diganti datanya. Klik Edit, Find, atau langsung klik ikon Find Ketik data yang diganti, lalu klik Replace Lalu ketik data penggantinya Klik Find next, lalu klik Replace. 4.7. Menyaring (mem-filtewr) data Misalnya akan menyaring data yang Pendidikannya Sarjana, maka caranya: Taruh pointer di kolom Pendidikan pada Sarjana. c. Klik Record, Filter, Filter by Selection, sehingga munculah record-record yang pendidikannya Sarjana saja
e.
a. b. c.
a. b. c. d. e.
a. b.
Klik
Hasilnya:
Microsoft Office Access 2003...8
d. Untuk kembali seperti semula, klik Close (tutup table ini dan kembali ke Database) table ini boleh disimpan (Yes) atua tidak (No) e. Dari Database ini kita klik ikon Open, sehingga munculah record-record semula. 5. MENAMPILKAN DATA DENGAN QUERY 5.1. Pengertian Query. Query adalah petunjuk atau informasi yang dapat memberikan keterangan yang dibutuhkan tentang sekumpulan data. Dalam Database, query menentukan kelompok record yang ingin Anda kerjakan.. Misalnya mencari sekumpulan record yang gaji-nya kurang dari Rp 600.000,00. 5.2. Membuat Query. Yakin bahwa kita berada pada window Database, lalu klik tab Object Query b. Klik New , sehingga muncul kotak New Query, lalu klik Design View, dilanjutkan dengan klik Ok, (atau dapat juga dengan cara lain: klik ganda pada Create Querys in Design View), sehingga muncul kotak Show Table sbb:
a.
c. Blok nama table yang ada dalam kotak Show Tablelalu klik Add d. Klik Close, sehingga muncul:
Microsoft Office Access 2003...9
e. Klik ganda pada masing-masing nama field, misalnya:NAMA, ALAMAT, GAJI POKOK, TUNJANGAN, GAJI BERSIH. (atau masing-masing nama field tersebut diseret masuk ke Query pada baris paling atas. f. Tulis Rumus pada kolom GAJI BERSIH yaitu: GAJI BERSIH_:_[GAJI POKOK]_+_[TUNJANGAN] {garis bawah _ artinya ada spasi) g. Klik Close (X) h. Klik Yes = untuk menyipan query, lalu ketik nama Query-nya, misalnya: Qkuris, lalu akhiri dengan klik OK 5.3. Untuk melihat tampilan Query yang baru selesai a. Perhatikan Gambar berikut, pilih Object Queries, lalu pilih nama query-nya (Quis)
Microsoft Office Access 2003...10
b. Klik ikon Open sehingga muncul
c. Anda boleh memasukkan data , memperbaiki data kedalam query di atas 5.4. Menyembunyikan Field pada Query Designer a. Kembali ke Query Designer dengan cara:Klik Close, klik Yes untuk menyimpan. b. Lalu klik ikon Design sehingga muncul kembali Query Designer sbb:
Microsoft Office Access 2003...11
c. Hilangkan tanda centang pada baris show dan kolom field yang akan disembunyikan. a. 5.5. Mengurut data pada Query Kembali ke Query Designer (gambar diatas) b. Klik pada kolom yang dipakai sebagai dasar mengurut dan lurus pada baris Sort c. Lalu klik tanda segitiga lalu pilih salah satu dari:Ascending, Descending, atau Not Sorted. d. Untuk melihat tampilannya, klik ikon Open pada Database atau ikon View pada toolbar 5.6. Menampilkan data dengan criteria. Misalnya akan mencari data/record yang gaji pokok-nya kurang dari 600000. a. Kembali ke Query Designer, klik baris Creteria di bawah field NAMA isikan Criteria not WAYAN artinya nama-nama yang bukan WAYAN b. Untuk melihat tampilannya, klik ikon Open pada Database atau ikon View pada toolbar 5.7. a. b. c. d. e. Bentuk penulisan Creteria <> 20000 artinya nilainya yang tidak sama dengan 20000 >35 artinya: nilainya yang lebih dari 35 25 OR 50 artinya nilainya yang sama dengan 25 atau 50 (>25) and (<50) artinya nilainya diantara 25 dan 50 Like M??? artinya kata yang diawali dengan M dan terdiri dari 4 huruf/angka.
6. MENAMPILKAN DATA DENGAN FORM 6.1. Membuat Form a. Pastikan kita berada pada Database. b. Klik Forms c. Klik ganda pada Create Form by using Wizard, sehingga muncul Form Wizard
Microsoft Office Access 2003...12
d. Pindahkan Field-field NAMA, ALAMAT, dan seterusnya ke Form dengan: Meng-klik tombol > (untuk memindahkan satu persatu) Meng-klik tombol >> (untuk memindahkan semua sekaligus) e. Klik Next sehingga muncul pilihan mengenai bentuk Layout Form , lalu pilihlah salah satu berntuk yang diingini, misalnya: Tabular,
f. Kemudian klik Next, sehingga muncul pilihan tentang Style dari Form sbb:
g. Silakan pilih salah satu, misalnya:Ricepaper, lalu klik Next, sehingga muncul:
Microsoft Office Access 2003...13
h. Ketiklah nama dari Form yang dibuat, misalnya:QCOBAB, lalu klik Finish sehingga muncul Form yang dibuat dan siap untuk diisi data.
6.2. Mengatur Tampilan Form a. Untuk mengatur tampilan kita harus kebali ke Designer Form, klik Close, sehingga masuk ke Database, dari sini kita klik ikon Design, hingga muncul:
Microsoft Office Access 2003...14
b. Designer ini boleh diubah dengan m3eng-klik lalu digeser atau perbaikan lain. 6.3. Memasukkan Rumus ke dalam Designer Form. a. Klik ganda disebelah kanan Variable Rumus (yg warna kotaknya putih)
Variable Rumus (klik ganda) Sehingga mucul kotak sbb:
Klik disini
Microsoft Office Access 2003...15
b. Lalu klik Control Source sehingga muncul tanda titik-titik c. : Kliklah titik-titik ini sehingga muncul kotak rumus sbb: HapusGABER Tulis rumus Gunakan tanda2
sbb: Rumus = GAJI POKOK + TUNJANGAN d. Klik OK, kemudian klik Close. Kalau ingin mencoba tampilan Form-nya, klik ikon Open (pada Database) 6.4. Membuat Combo Box dengan mengisi sendiri pada Table designer a. Misalnya pada field PENDIDIKAN supaya ada pilihan (Combo Box) : SD, SLTP, SMA, SMK, Sarjana, Lain-lain, maka klik segitiga (radio button) dari kotak Data Type b. Lalu pilih Lookup Wizard Kotak Data Type
a.Klik
b. Klik
Microsoft Office Access 2003...16
c. Pilih I will type in the values that I want sehingga muncul sbb:
Klik Klik
d. Klik I will typein the values that I want. Lalu klik Next sehingga muncul sbb:
Keti k Klik
e. Ketik SD, SLTP, SMA, SMK, Sarjana, Lain-lain, lalu klik Next sehingga muncul sbb:
Microsoft Office Access 2003...17
Ganti label-nya, tapi boleh dibiarkan
Klik Finsh
f. SMula-mula label-nya PENDIDIKAN, label ini boleh diganti dan boleh juga dibiarkan, lalu klik Finish. Sehingga kembali ke Table Designer , lalu klik Close, klik Yes untuk menyimpan dan akan kembali ke Database. g. Untuk mencoba mengisi data, maka klik-lah ikon Open, kemudian ketiklah datanya sbb:
klik Pilih salah satu
h. Hal bukan hanya bias dilakukan pada Tabel saja , tapi boleh juga di Query sbb:
Microsoft Office Access 2003...18
6.5. Membuat Combo Box dengan isi berdasarkan table/wuery tertentu. Untuk hal ini , sebelumnya harus ada table seperti berikut ini
Table tersebut bernama TKOTA, yang nantinya field KOTA kita gunakan sebagai Combo Box dari table yang akan dibuat. Langkah selanjutnya adalah sbb: a. Klik segitiga (radio button) dari kotak Data Typet pada Table Designer baru. Lalu pilih Lookup Wizard b. Pilih Iwant the lookup column to lookup the values in table or query, klik Next sehingga muncul sbb:
c. Pilih table TKOTA, lalu klik Next sehingga muncul sbb:
Microsoft Office Access 2003...19
d. Pilih KOTA, lalu klik tanda (>)sehingga field KOTA akan masuk kotak Selected Field e. Klik Next, sehingga muncul kotak dialog , lalu klik radio button kotak putih, lalu pilih KOTA , lalu klik Ascending supaya berubah menjadi Descending atau dibiarkan (untuk mengurut nama kot aseperti DENPASAR, KLUNGKUNG, TABANAN, GIANYAR, NEGARA, . Kemudian klik Next, lalu klik Next lagi f. Apakah Anda ingin merubah nama field Kabupaten menjadi yang lain, kalau tidak, maka klik Finish. g. Klik Yes untuk menyimpan table yang baru selesai, misalnya dengan nama TKOMBOX, klik yes. Silakan dicoba, tampilannya sbb:
Klik Radio Button disini Masukkan data 7. LAPORAN (REPORT) 7.1. Membuat report Pastikan bahwa kita berada pada Database Pastikan pula bahwa kita telah membuat Table atau Query ingat namanya. Klik tab Report, klik ikon New sehingga muncul kotak New Report sbb:
a. b. c.
Microsoft Office Access 2003...20
Klik radio button ini
l d. Pilih Report Wizard, dan klik radio button dalam kotak dibawahnya, dan pilih salah satu nama Tabel atau nama Query untuk dijadikan laporan, lalu klik OK e. Tampilah kotak Report Wizard , masukkanlah nama field-field dari kiri ke kanan dengan tanda > utk masuk satu-satu, tanda >> utk masuk semua, tanda < utk keluar dari kanan kekiri kembali. f. Klik Next , kalau kita tidak mengelompokan data maka klik Next,sehingga muncul kotak putih untuk mengurut data sbb:
Klik dan pilih
g. Klik radio button-nya lalu pilih nama field sebagai dasar mengurut, dan tentukan Ascending apakah Descending, lalu klik Next, h. Tentukan model Style laporan yang dibuat, lalu klik Next i. Tentukan Judul laporan yang dibuat, misalnya: DAFTAR PEGAWAI PT GANESCA, terakhir klik Finish, shg tampilah Laporannya. Microsoft Office Access 2003...21
j. n
k. Nampaknya antara NAMA, ID, KLAMIN, dan KOTA sangat renggang, penyebabnya adalah waktu mendesain table nya Field Size tidak diperhatikan, hendaknya diatur besarnya, misalnya 12 atau 25 dll. Perhatikan gambar dibawah ini
Lihat Field Sizenya 50, ganti misalnya 15, sesuaikan dengan isi field tersebut
Microsoft Office Access 2003...22
DAFTAR PUSTAKA Budi Permana, (2000), 36Jam Belajar computer Microsoft Access 2000,Elex Media Komputindo, Jakarta. Abdul Razaq, (2006),Membuat Sendiri Aplikasi Database Dengan Microsoft Access 2003, Penerbit Indah, Surabaya. Hengky W. pramana,(2004),Aplikasi Penjualan Berbasis Access, Elex Media Komputindo, Jakarta Yuswanto,(2001),Panduan Belajar SQL Microsoft Access 2002, Prestasi Pustaka, Surabaya.
Microsoft Office Access 2003...23
You might also like
- 6th Central Pay Commission Salary CalculatorDocument15 pages6th Central Pay Commission Salary Calculatorrakhonde100% (436)
- Ujian Sekolah PenjasDocument6 pagesUjian Sekolah PenjasHarsono WidioNo ratings yet
- 7.pembelajaran Tuntas, 270208Document18 pages7.pembelajaran Tuntas, 270208erlianceNo ratings yet
- RPP CNC BubutDocument20 pagesRPP CNC BubutHarsono Widio100% (1)
- RP DKK Ekplorasi Kolaborasi KonfirmasiDocument18 pagesRP DKK Ekplorasi Kolaborasi KonfirmasiHarsono WidioNo ratings yet
- Distribusi - Jam KurikulumDocument5 pagesDistribusi - Jam KurikulumHarsono WidioNo ratings yet
- PENETAPAN KKM (Compatibility Mode)Document17 pagesPENETAPAN KKM (Compatibility Mode)Peter Reinir DaadaNo ratings yet
- Kalender Pendidikan 2013Document17 pagesKalender Pendidikan 2013Apriyanti ArifinNo ratings yet
- Distribusi - Jam KurikulumDocument5 pagesDistribusi - Jam KurikulumHarsono WidioNo ratings yet
- Autocad 1Document15 pagesAutocad 1Harsono WidioNo ratings yet
- PENETAPAN KKM (Compatibility Mode)Document17 pagesPENETAPAN KKM (Compatibility Mode)Peter Reinir DaadaNo ratings yet
- Kata PengantarDocument3 pagesKata PengantarHarsono WidioNo ratings yet
- LKD Kosong BaruvDocument1 pageLKD Kosong BaruvKomandan KaminNo ratings yet