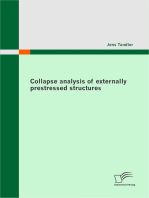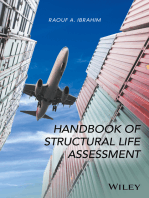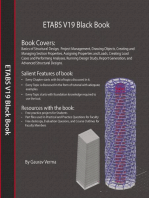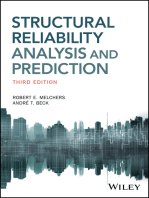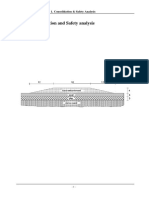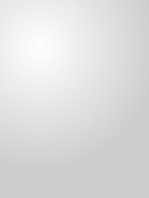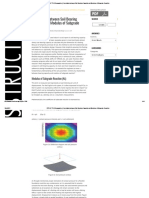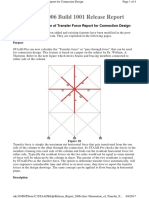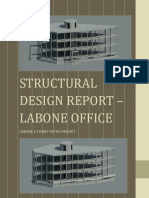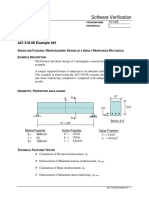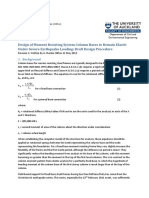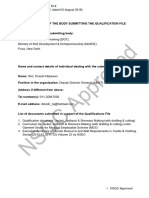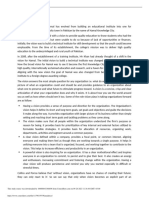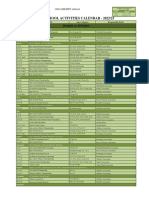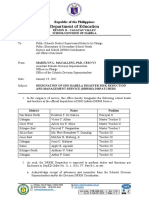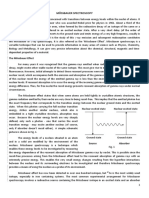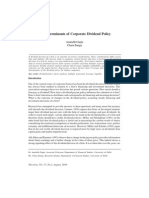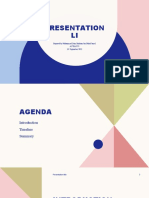Professional Documents
Culture Documents
S-Frame Quick Start Guide
Uploaded by
chimp991Original Description:
Copyright
Available Formats
Share this document
Did you find this document useful?
Is this content inappropriate?
Report this DocumentCopyright:
Available Formats
S-Frame Quick Start Guide
Uploaded by
chimp991Copyright:
Available Formats
Structural Office Suite
.s-frame.info
CSC S-Frame
QUICK START
2 : Quick Start Guide
Table of Contents : 3
Table of Contents
Thank you . . . . . . First steps . . . . . . Geometry Window . . . . Model Description . . . . Define Geometry . . . . Loads Window overview . . . Define Loads . . . . . Graphical Results Window overview Review Results . . . . . What Next? . . . . . .
. . . . . . . . . . . . . . . . . . . . . . . . . . . . . . . . . . . . . . . . . . . . . . . . . . . . . . . . . . . . . . . . . . . . . . . . . . . . . . . . . . . . . . . . . . . . . . . . . . . . . . . . . . . . . . 5 6 12 14 15 22 24 32 33 40
4 : Table of Contents
Thank you : 5
Thank you
Thank you for purchasing this copy of S-Frame. We know that you have made the right decision, and look forward to building a close relationship with you in the future. We want to ease your use of this powerful product and ensure that you get maximum benefit in minimum time. That is what this Quick Start Guide 1 is all about. Using this guide you should be able to create, analyse and review results for a simple model in around 1 hour. After that bigger (more realistic) models may be to some extent just a matter of repetition. However, you probably want to get S-Frame to do the repetition for you and there are numerous features in S-Frame that will help. To help you move from being an S-Frame novice to an S-Frame expert we have provided lots more worked examples in the S-Frame Help system and the detailed manuals supplied in electronic (. PD F ) format. Finally, we will always welcome your comments and ideas about S-Frame. Your input is very important to us. It enables us to ensure that our continuing development of S-Frame meets your requirements. Many of S-Frames current features come from interaction with existing customers. We are committed to maintaining and updating S-Frame and your contributions are vital to this. So, thank you again, both for purchasing S-Frame, and for the future input we anticipate you will provide.
The S-Frame team
1.
This document was prepared for S-Frame version 8.0. If you are using a newer version of the software some features may vary.
6 : First steps
First steps
If you have not yet installed S-Frame, then insert the CD into your computers CD/DVD drive, and follow the on-screen instructions to install S-Frame for Windows. Click the Start button on the Windows task bar, then in turn click: All Programs, Structural Office, S-Frame Lite, S-Frame Standard, S-Frame Professional, or S-Frame Enterprise, (depending on the edition of S-Frame which you purchased), S-FRAME for Windows S-Frame will start and you will see a dialog relating to licensing. If you want to licence S-Frame at this stage then do so. The Licensing help explains this process fully. You do not have to wait before you can use S-Frame. Click Close to shut the Licensing dialog, S-Frame will start1, initialise and you will see the Open Structure dialog.
Click the New 3D button2.
1. 2.
You get a grace period of the rest of today and tomorrow during which you can use S-Frame without licensing it. After midnight tomorrow S-Frame will not launch until you have licensed it. From now on we shall shorten the instruction to click a button to click New 2D
First steps : 7 You will see the New Structure wizard.
Enter the any of these details as you think appropriate and then click Next. to see the Input Units page of the New Structure wizard. This page allows you to define the input units that you want to use.
Before we proceed lets set the units and preferences to ensure that these are consistent with the following instructions in this tutorial. Click Metric to reset S-Frame to use the default set of Metric units (shown above). The settings that you see will only be different to the defaults if someone else has changed them.
8 : First steps Click Next to see the Result Units page of the New Structure wizard.
Again click Metric to reset the result units to the default values. Click Next to move to the subsequent page of the wizard.
This page allows you to choose the type of model you want to create, and to set various advanced features that you may want to investigate later.
First steps : 9 Click Next again to view the final page of the New Structure wizard.
Note
You can tell that this is the last page because the Fi n i s h button becomes available.
Before we end the New Structure wizard lets set some preferences for this project. Click Preferences to see the dialog where you set these. This dialog has several pages. You access the pages by clicking the appropriate tab (General, Interface, Solver, Results) towards the top of the dialog.
10 : First steps
Make the settings shown above and then click OK to return to the New Structure wizard. Note S- Frame remembers your Input Units , R e s u l t U n i t s and Prefere nce settings. In future you will only need to access these dialogs in order to make changes, or to ensure that no one else has made changes since you last used S -F r am e.
First steps : 11 Note If you want to investigate other S-F r ame options and/or settings while you are creating this model please feel free to do so. We would recommend that you maintain the In put Un its, R e s u l t Units and Pre ference settings shown above. You might also like to save your model before you start experimenting and reload it afterwards to ensure that any changes dont affect the model and lead to discrepancies later.
Ensure that the option to Start from Scratch - Open a blank model is selected and then click Finish in the New Structure wizard to end the wizard and proceed to define the model. This completes the S-Frame launch process, and you will see S-Frames Geometry window.
12 : Geometry Window
Geometry Window
The Geometry Window is annotated below to explain its various components. Please familiarise yourself with the components shown below.
Command Bar
Data Bar Combo Bar Groups Pane
Shortcuts Bar
Aerial window
Status Bar
Note
S- Frame has other windows Lo ads , G r a ph i c al R e s u l t s , we shall meet some of these later, but we shall concentrate on one window at once.
Check your Status Bar options to ensure that they are set as shown below. If they are not, then click the offending buttons to toggle them so that they are as shown.
Note
You can not change the setting for the buttons that are dimmed, since these are either not appropriate to the G e o m e t r y window, or are not appropriate at this stage of model definition.
Geometry Window : 13 Note Feel free to toggle these settings on and off to find the display style that suits you best as you work through the example.
14 : Model Description
Model Description
We can now start to build the model shown below a simple two span continuous beam.
6m
6m
Self-weight Dead Load
30 kN 30 kN
10 kN/m 3m 3m 3m
10 kN/m 3m
Live Load
15 kN/m 10 kN/m 2m 2m
25 kN/m
20 kN
40 kN
30 kN/m
2m
1.5 m
3m
1.5 m
Combination
Self-weight Dead Load Live Load 1.4 1.4 1.6
Define Geometry : 15
Define Geometry
Generally to define the geometry of our model we work down the icons in the Shortcuts Bar Geometry pane, however the first two tools are common to all S-Frames windows, so we start with the third tool down the Joint Tool ( ). Click this tool and you will see that the Data Bar reconfigures itself to show options which are applicable for this tool.
Zoom Extents
Ensure that Zoom Extents (highlighted above) is activated (the option has a box around it). The initial values for the X-Coordinate, Y-Coordinate and Z-Coordinate (0, 0, 0) are correct for the first joint. To generate this joint simply click on the Ok button ( left-hand side of the Data Bar to create your first joint at this position. )1 at the
Now type 12 into the X field and click Ok again to add a second joint at 12, 0, 0. Your screen should now look like this.
Note
We have only created two joints - this is intentional for reasons which will become clear in a minute. the
Now we can proceed to define our first member. Click the Member Definition Tool ( third icon down in the Geometry Tools toolbox). Note
If you allow the mouse pointer to hover over a button, then you will get a tool tip giving that buttons name. From now on we shall give the name of the button, and show its image, but we will not tell you explicitly where to find it.
1.
From here on in, we shall use the shortened form click Accept Data.
16 : Define Geometry The Data Bar now shows the details which are appropriate to this tool.
We are going to generate our members graphically, however we have only defined the joints at the extreme ends of our pair of beams. We can tell S-Frame that we want to create several members of equal length between any pair of joints which we click. In our case we only want to create two members, so replace the 1 in the Number of Links box with 2.
Click on the left-hand joint in the Geometry window, and then on the right-hand one.
right-hand joint
left-hand joint
S-Frame will create the two members that we require.
Note
S- Frame automatically adds a joint between the two links.
We have defined the beams, but as yet we have not defined any section properties. We shall do so now.
Define Geometry : 17 Right-click the Section Properties Tool ( ) to view the control dialog for the tool.
We could enter the details directly, but it is more efficient to retrieve them from the database of sections which are installed with S-Frame. Click Dbase
18 : Define Geometry
Now click the I section icon (
), pick British from the list of Steel Tables, and type 533 210
in the Section Name field1. Now click Find and S-Frame will search and locate the first section that matches with the text which you entered. In this case this is a 533 210 82 UKB. This is the section we want to use so click OK to return to the Section Properties Tool dialog which will show the details for this section.
Click one of the colour buttons (other than the black one) and then click Close. You will see that a legend is added to the screen showing the name of the section and the colour you have assigned to it. You will also see that the beams are shown in that colour.
This is because, until you choose otherwise, S-Frame creates members with section property 1 (shown by the text s1 against the member, and using your chosen colour), and you have just specified that this section is a 533 210 UB 82.
1.
From now on we shall simplify this to type 533 as the Section Name.
Define Geometry : 19 Note The Dat a Bar allows you to switch the display of section property numbers on or off at will.
Although the section is shown as a single line S-Frame has retrieved all the details of the member. We can see this more clearly if we render the model. Click the Render icon ( ) on the Status Bar.
We need to define our material properties in a similar manner to the section properties. Right-click the Material Properties Tool ( ) to see its dialog.
20 : Define Geometry Click Steel (BS5950), to make it the current material then click Close. You will see that it is now shown in bold on the legend. Click on the centre-line of each member (not the rendered shape) to apply the current material property. You will see that the beams are shown in the colour for Steel (BS5950) as shown in the legend.
Click the Render icon (
) on the Status Bar to switch the rendering of members off.
In a similar manner to the section properties S-Frame has assigned the material type 3 (m3) to the beams which we have modelled, and we have now assigned a colour to that material type. Now we can proceed to define the supports for our beams. Right-click the Support Tool ( icon again to see its control dialog. )
The support at the left-hand end of our continuous beam is to be totally fixed against movement (translation) but free to rotate about the Y-Axis. Make these settings (as shown in the capture above) and then click OK.
Define Geometry : 21 Now click the left-hand joint to apply this restraint type at this location. You will see that S-Frame shows this support with the appropriate symbols.
Now set the restraint type for the other two joints in addition to being free to rotate about the Y-Axis these are also to be free to move along the X-Axis. Make these settings and apply these supports to the other two joints.
This completes the definition of the geometry of our beam.
22 : Loads Window overview
Loads Window overview
We can now move to the Loads window which allows us to define the loading which the beam is to carry. Click the Loads shortcuts option. The display will change to the Loads window, shown by S-Frames title bar, and the different tools which are available.
Command Bar
Data Bar Groups Pane Combo Bar
Shortcuts Bar
Aerial window
Status Bar
Check your Status Line options to ensure that they are set as shown below. If they are not, then click the offending buttons to toggle them so that they are as shown.
Note
Feel free to toggle these settings on and off to find the display style that suits you best as you work through the example.
Loads Window overview : 23 You may also want to move the Load Types Legend if it obscures the left-hand beam. To do this either double click over the point to which you want the top-left-hand corner of the Load Types Legend to move, or click its title and holding the mouse button down drag the legend to your preferred location and then release the mouse button.
24 : Define Loads
Define Loads
First lets define a load case which contains only the self-weight of the beam. We could calculate the load ourselves, but S-Frame can calculate this automatically based on the area of the beam and the material density. In the Combo Bar click Edit Load Status ( ).
Type in the Load Case Description as Self-weight, ensure that there is no check against Inactivate the load case1 and enter the value for the Z Gravitational Factor as -1 then click Update. This tells S-Frame that we want to apply these changes to the load case which is highlighted in the list of load cases the only one at the minute. Note You need to enter the value as -1, since the positive direction for the Z-axis is upwards, and we want the self-weight to apply in the downwards direction.
When you click Update you will see that the details for this load case are updated. Now click OK to close the Edit Load Status dialog.
1.
When you add a load into this initial load case S-Frame automatically activates it. Since, for this example we are not creating any loads in this load case we need to activate it manually.
Define Loads : 25 Now lets add a new load case to contain the dead loads on our beam. In the Combo Bar click New Load Case ( ).
Type in the Load Case Description as Dead Loads and then click OK. Repeat this process to add in another load case, this time with the Load Case Description as Live Loads. You will see that the Combo Bar now shows the title 3 - Live Loads in the drop list to its right-hand-side.
Use this drop list to pick the load case 2 - Dead Loads. We can now start to define the loads in this load case. Click the Concentrated Load Tool ( the details which are appropriate to this tool. ) in the Shortcut Bar. The Data Bar shows
Enter a value for the Magnitude of -30 (again the negative value since the load is acting downwards), and a value for the Location of 0.5. This represents the distance along the member to the concentrated load expressed as the ratio of the distance to the load over the full
26 : Define Loads length of the member (thus the load will be placed way along the member). Now click on the left-hand beam, and then on the right-hand one to generate the concentrated load on each beam.
Click the Global Load Tool ( this tool.
). The Data Bar now shows the details which are appropriate to
Note
When you click the G l o b a l Loa d Too l the concentrated loads which you have just applied will disappear from the screen. This is because S -F r am e is only showing loads of the current type and direction to avoid screen clutter. If you want to see loads of a different type and/or direction, then you can tell S -Fr a m e to show them. We will look at this option momentarily.
Define Loads : 27 Enter a value for W1 of -10 (you dont need to make any other settings since the load is to apply to the full length of each beam. Click on the left-hand beam, and then on the right-hand one to generate the global load on each beam.
Now we have defined all the loads in this load case, lets take a look at all of them together. Click the View Member Loads icon ( ) on the Status Bar (to change it from Off to On).
As you can see the display could quickly become cluttered if you choose to view all loads at once - however for this small model it is a reasonable choice, so we will continue, keeping this setting. We have now defined our Dead Loads load case, and can now proceed to define the Live Loads load case. Pick this loadcase from the list in the Combo Bar. Click the Concentrated Load Tool ( ). The Data Bar shows the details for this tool.
28 : Define Loads Right click the Concentrated Load tool and enter a value for P of -20 and a value for D of 0.25 to make S-Frame place the load of the way along the beam. Click the right-hand beam to generate this load. Now, enter a value for P of -40 and a value for D of 0.75 and then click the right-hand beam again to generate the concentrated load of the way along the beam.
Click the Global Load Tool (
). The Data Bar shows this tools details.
Enter a value for W1 of -10 (you dont need to make any other settings since the load is to apply to the full length of each beam. Click on the left-hand beam. Without changing the settings in the Data Bar click the right-hand beam three times. At the first click you will see that S-Frame adds a -10 kN/m load to the beam. At the second and third clicks S-Frame increases this to -20 kN/m and -30 kN/m respectively. S-Frame recognises that the right-hand beam already has a load of the same type, direction and run, and so increments that load by the value currently set in the Data Bar.
Define Loads : 29 Now we want to define the remaining trapezoidal load on the left-hand beam. This is also a global load in the Z direction, but not a Full uniform one. In the Data Bar pick the list which currently shows Full Uniform and then choose the Partial varying option. The Data Bar shows the details for this setting.
Enter a value for W1 of -15, a value for D1 of 0.333, a value for W2 of -25 and a value for D2 of 0.667, then click the left-hand beam to generate this load.
Now we can define our combination. Click the Edit/Load Combinations menu option.
Scroll the table to the right to see the cells dealing with load cases and their factors.
30 : Define Loads From the load case drop lists pick the load cases which we want to include in our combination, and type in the appropriate factors. On completion of this process the table should look like the capture below.
Click OK to close the dialog. We have now completely defined our model, so lets save it before we analyse it. Click the File/ Save As menu option. Give the name under which you want to save this tutorial and then click OK. Note Why not create some other loads and combinations now, or come back to this after you have completed the analysis and review of the results in the next section. ) from the Command Bar.
Click Analyse (
Define Loads : 31 Click OK to start a Linear Static analysis of the model. If prompted to save your model, click once OK more. You will see the S-Frame Solution Summary.
Press the Enter key on the keyboard to close this dialog.
32 : Graphical Results Window overview
Graphical Results Window overview
You will see the Graphical Results window as annotated below.
Command Bar
Data Bar Groups Pane Combo Bar
Shortcuts Bar
Aerial window
Status Bar
Check your Status Line options to ensure that they are set as shown below. If they are not, then click the offending buttons to toggle them so that they are as shown.
Note
Feel free to toggle these settings on and off to find the display style that suits you best as you work through the example.
Review Results : 33
Review Results
Click the Deflection Tool ( this tool. ). The Data Bar now shows the details which are appropriate to
Note
The C om b o B a r allows us to pick the load case whose results we want to see. The capture below is for load case 3 - L i ve Load s .
You will see the deflection results as controlled by these settings.
The Stations setting allows us to control the number of intermediate points along each member at which we want to see results. If we increase the number of settings from 5 to 21, the curve becomes much smoother.
34 : Review Results Caution Increasing the number of stations increases the calculations that S- Frame has to perform when showing the results. Although this is insignificant in this small model, for a larger model a high number of stations can degrade performance significantly. ) on the Combo Bar.
Click the Add to Document icon (
Enter a name for the picture and then click OK. This saves the picture so that it can be included in a report later. Click View Load Combinations ( ) from the Command Bar. Pick 1 - Load Comb 1 from the ).
list in the Combo Bar and then click the Moment Diagrams Tool (
Note
If the L eg en d obscures the diagram you may want to move it to a more appropriate position. If you want to move it, click the title of the Le ge nd and drag it to the new location.
The first thing to note is that, with these settings, the representation of the bending moments is not smooth. S-Frame holds the details of the forces, moments, deflections at the ends of each member, and uses these, together with the loading on that member, to determine the
Review Results : 35 values at intermediate points (called St ation s). With the current setting of 21 Stations S-Frame calculates the bending moment at each end of the member, and at nineteen intermediate points. You will also note that S-Frame is automatically scaling the results to the maximum size of the Graphical Results window. You may also consider the moment diagrams as being upside down, depending on the conventions you normally use. We can easily change this behaviour. Click the Settings/Diagrams menu option or click the Diagram scale factors and styles icon ( ) from the Command Bar.
Click Specify max projected length, enter a value of 25 for the Max projected length, click Invert Moment Diagrams (so that the settings are as shown above) and then click OK.
36 : Review Results Setting our own maximum projected length setting has reduced the size of the diagrams and made the curves appear smoother, however the values are still being calculated at the ends and nineteen intermediate points along each member. In the Data Bar pick 31 Stations and then click Accept Data ( ).
You will see that the curve is smoother, and the greater number of points allows you to see additional colour bands. Again click the Add to Document icon ( picture as Bending moments. ) on the Combo Bar and give the name of the
Now choose the Numerical Results spreadsheet window, and then click the Add to Document icon ( ) on the Combo Bar.
Review Results : 37 Enter the report title as Reactions and then click OK. You will now see the Word File Export dialog, General page.
This dialog allows us to control the content of the report. In this case we want the reaction details, so click on the Results tab.
38 : Review Results Note You may like to investigate the options on the other tabs, to see the full range of information which is available.
Ensure that the boxes shown above are ticked, and then click OK. Click the Export to Word/TEDDS icon ( ) from the Combo Bar.
Review Results : 39 To organise your report into the required sequence, click on the description of an item and Move it to its required location. Repeat this until you have the order you require.
Once the order is satisfactory click WORD to export the report to Word, or TEDDS to export it to TEDDS. After a short delay you will see the report in the application of your choice.
40 : What Next?
What Next?
In this very simple example you have created and analysed a small model, this may give you the confidence to go on and try something for yourself. However, you may also find it useful to review the video tutorials for a more detailed introduction to the capabilities of the program. To access these click Run Tutorial... from the Help menu. From this same menu you may also want to take a look at the Help System, (by clicking S-FRAME Help...), or the Verification model examples (by clicking Verification...) Additionally/alternatively, why not attend an S-Frame training day1? Our expert tuition will give you a flying start.
1.
Contact our Support Department for details.
You might also like
- Advanced S-FRAME Analysis Course ManualDocument142 pagesAdvanced S-FRAME Analysis Course ManualLaurence7533No ratings yet
- S-Frame Day 1 - Standard - April 2012 (Electronic)Document180 pagesS-Frame Day 1 - Standard - April 2012 (Electronic)AUNGPS100% (1)
- Introduction to the Explicit Finite Element Method for Nonlinear Transient DynamicsFrom EverandIntroduction to the Explicit Finite Element Method for Nonlinear Transient DynamicsNo ratings yet
- Composite Structures of Steel and Concrete: Beams, Slabs, Columns and Frames for BuildingsFrom EverandComposite Structures of Steel and Concrete: Beams, Slabs, Columns and Frames for BuildingsNo ratings yet
- Chapter 4 Seismic Design GuideDocument96 pagesChapter 4 Seismic Design GuideRaeid SulimanNo ratings yet
- CH 6 - Diaphragm - Analysis - Fundamentals and Design ExampleDocument164 pagesCH 6 - Diaphragm - Analysis - Fundamentals and Design ExampleCarson Baker100% (1)
- S-Frame Theory ManualDocument81 pagesS-Frame Theory ManualriefsaldyNo ratings yet
- Nonlinear Finite Element Analysis of Composite and Reinforced Concrete BeamsFrom EverandNonlinear Finite Element Analysis of Composite and Reinforced Concrete BeamsNo ratings yet
- Foundation Design: Theory and PracticeFrom EverandFoundation Design: Theory and PracticeRating: 4.5 out of 5 stars4.5/5 (2)
- Tips For Developing Models and SAP2000 and ETABSDocument30 pagesTips For Developing Models and SAP2000 and ETABSSami Syed100% (3)
- Staad Pro Tutorial Part4Document50 pagesStaad Pro Tutorial Part4mech_nedian9714100% (1)
- Eurocode 7 Geotechnical Limit AnalysisDocument19 pagesEurocode 7 Geotechnical Limit AnalysisPurdiansyahNo ratings yet
- Foundation Vibration Analysis: A Strength of Materials ApproachFrom EverandFoundation Vibration Analysis: A Strength of Materials ApproachRating: 3 out of 5 stars3/5 (2)
- Elastic Analysis of Soil-Foundation InteractionFrom EverandElastic Analysis of Soil-Foundation InteractionRating: 4 out of 5 stars4/5 (1)
- Direct Analysis Method - Part IIDocument6 pagesDirect Analysis Method - Part IISamKtkNo ratings yet
- Design Example - Method B - AASHTODocument8 pagesDesign Example - Method B - AASHTOMateo RamirezNo ratings yet
- Exploring Bentley STAAD.Pro CONNECT Edition, 3rd EditionFrom EverandExploring Bentley STAAD.Pro CONNECT Edition, 3rd EditionRating: 5 out of 5 stars5/5 (3)
- Numerical Analysis of Piled Raft Foundation in Sandy and Clayey SoilsDocument4 pagesNumerical Analysis of Piled Raft Foundation in Sandy and Clayey Soilspperic13No ratings yet
- Soil Bearing Capacity and Modulus of Subgrade ReactionDocument16 pagesSoil Bearing Capacity and Modulus of Subgrade Reactioninsane88No ratings yet
- Foundation Design (Biaxial Bending Maximum Stress)Document17 pagesFoundation Design (Biaxial Bending Maximum Stress)AVBPNo ratings yet
- Tutorial - How To Use SAP To Analyze TrussesDocument15 pagesTutorial - How To Use SAP To Analyze Trussesmoises_quiroz_3No ratings yet
- 28 - 2D Seismic Response Analysis of Bridge AbundmentDocument22 pages28 - 2D Seismic Response Analysis of Bridge AbundmentgiselNo ratings yet
- Foundation Analysis and DesignDocument52 pagesFoundation Analysis and DesignYoshua YangNo ratings yet
- 5 Design of StiffnersDocument30 pages5 Design of StiffnersHazza JumaaNo ratings yet
- UBC97 Seismic Design PresentationDocument55 pagesUBC97 Seismic Design Presentationmario_gNo ratings yet
- The Evolution of Stability Provisions in The AISC SpecificationDocument30 pagesThe Evolution of Stability Provisions in The AISC SpecificationapirakqNo ratings yet
- Transfer Force - Connection DesignDocument4 pagesTransfer Force - Connection DesignAshishNo ratings yet
- Design Procedures SAP 2000Document1 pageDesign Procedures SAP 2000Ashish ɐʇoʞdɐsNo ratings yet
- Tedds Foundation DesignDocument7 pagesTedds Foundation DesignMasaba SolomonNo ratings yet
- Benchmark Cases For Advanced Design of Structural Steel ConnectionsDocument26 pagesBenchmark Cases For Advanced Design of Structural Steel Connectionswendydy6No ratings yet
- Inverted-T Capacity Calculation@Phase1v2Document11 pagesInverted-T Capacity Calculation@Phase1v2satyaNo ratings yet
- Rapt 550 ManualDocument16 pagesRapt 550 ManualbbwhaleNo ratings yet
- Modelling: Arrow Shows Local 2 Because of Max MOIDocument10 pagesModelling: Arrow Shows Local 2 Because of Max MOIArinaNo ratings yet
- Wrap Around Gusset PDFDocument25 pagesWrap Around Gusset PDFmuralihare100% (1)
- Labone Office Complex Structural Design Report Rev 01 PDFDocument99 pagesLabone Office Complex Structural Design Report Rev 01 PDFBoris Escubio100% (1)
- Staad - Pro TutorialDocument472 pagesStaad - Pro TutorialJonathan SanchezNo ratings yet
- 00 - Using Open Bridge Modeler and Lumenr RT Workshop PDFDocument50 pages00 - Using Open Bridge Modeler and Lumenr RT Workshop PDFSalvador Marcilla MuñozNo ratings yet
- Comparison of Geometric Axis and Principal Axis Bending in Single AnglesDocument4 pagesComparison of Geometric Axis and Principal Axis Bending in Single Anglesapirakq100% (1)
- AISC Uniform Force Method Handouts 4 Per - REV 1Document32 pagesAISC Uniform Force Method Handouts 4 Per - REV 1Ken SuNo ratings yet
- ACI 318-08 Example 001Document5 pagesACI 318-08 Example 001RMM100% (1)
- Step by Step - Deflection Analysis Using CSI SAFE - KickMyBrainDocument18 pagesStep by Step - Deflection Analysis Using CSI SAFE - KickMyBrainhahaer100% (1)
- BY Pooja Pingle: Structwel Designers & ConsultantsDocument23 pagesBY Pooja Pingle: Structwel Designers & ConsultantssachinapkarNo ratings yet
- NBCC 2015 Seismic Design Examples in S-FRAME AnalysisDocument91 pagesNBCC 2015 Seismic Design Examples in S-FRAME AnalysisMike Smith100% (1)
- Mathcad - Soil Supported Combined FootingDocument10 pagesMathcad - Soil Supported Combined FootingSarourn SothNo ratings yet
- Simplified Approach For Soil-Spring Stiffness Prediction of Pile GroupDocument12 pagesSimplified Approach For Soil-Spring Stiffness Prediction of Pile Groupabualamal100% (1)
- Partial Fixity BaseDocument24 pagesPartial Fixity Basekhemindra narain100% (1)
- Chudamani Women Expecting ChangeDocument55 pagesChudamani Women Expecting ChangeMr AnantNo ratings yet
- Ims DB DCDocument90 pagesIms DB DCpvnkraju100% (1)
- QF Jacket (Drafting & Cutting) - GAR620Document15 pagesQF Jacket (Drafting & Cutting) - GAR620abdulraheem18822No ratings yet
- NamalDocument5 pagesNamalAyusnab KarkiNo ratings yet
- Su Poder en El Espiritu Santo Your Power in The Holy Spirit Spanish Edition by John G Lake PDFDocument4 pagesSu Poder en El Espiritu Santo Your Power in The Holy Spirit Spanish Edition by John G Lake PDFRodrigo MendezNo ratings yet
- ASTR 323 Homework 4Document2 pagesASTR 323 Homework 4Andrew IvanovNo ratings yet
- Cornish BoilerDocument3 pagesCornish BoilerDeepak KV ReddyNo ratings yet
- School Activity Calendar - Millsberry SchoolDocument2 pagesSchool Activity Calendar - Millsberry SchoolSushil DahalNo ratings yet
- Nationalism, Feminism, and Modernity in PalestineDocument26 pagesNationalism, Feminism, and Modernity in PalestinebobandjoerockNo ratings yet
- Sousa2019 PDFDocument38 pagesSousa2019 PDFWilly PurbaNo ratings yet
- Chromatographic Separation PDFDocument7 pagesChromatographic Separation PDFNicolle CletoNo ratings yet
- Department of Education: Republic of The PhilippinesDocument2 pagesDepartment of Education: Republic of The PhilippinesISMAEL KRIS DELA CRUZNo ratings yet
- Sub-Wings of YuvanjaliDocument2 pagesSub-Wings of Yuvanjalin_tapovan987100% (1)
- Iso 22301 2019 en PDFDocument11 pagesIso 22301 2019 en PDFImam Saleh100% (3)
- LAB REPORT - MGCLDocument5 pagesLAB REPORT - MGCLKali stringsNo ratings yet
- Or HandoutDocument190 pagesOr Handoutyared haftu67% (6)
- RESEARCHDocument5 pagesRESEARCHroseve cabalunaNo ratings yet
- Sistemas de Mando CST Cat (Ing)Document12 pagesSistemas de Mando CST Cat (Ing)Carlos Alfredo LauraNo ratings yet
- Level I 2018 2019 Program Changes PDFDocument2 pagesLevel I 2018 2019 Program Changes PDFMuhammad BurairNo ratings yet
- Embedded Software Development ProcessDocument34 pagesEmbedded Software Development ProcessAmmar YounasNo ratings yet
- Mossbauer SpectrosDocument7 pagesMossbauer SpectroscyrimathewNo ratings yet
- The Determinants of Corporate Dividend PolicyDocument16 pagesThe Determinants of Corporate Dividend PolicyRutvikNo ratings yet
- 835 (Health Care Claim PaymentAdvice) - HIPAA TR3 GuideDocument306 pages835 (Health Care Claim PaymentAdvice) - HIPAA TR3 Guideअरूण शर्माNo ratings yet
- The Philippine GovernmentDocument21 pagesThe Philippine GovernmentChristel ChuchipNo ratings yet
- Presentation LI: Prepared by Muhammad Zaim Ihtisham Bin Mohd Jamal A17KA5273 13 September 2022Document9 pagesPresentation LI: Prepared by Muhammad Zaim Ihtisham Bin Mohd Jamal A17KA5273 13 September 2022dakmts07No ratings yet
- Economics - Economics - Cheat - SheetDocument1 pageEconomics - Economics - Cheat - SheetranaurNo ratings yet
- Nails Care: Word Search: Name: - DateDocument1 pageNails Care: Word Search: Name: - DateDeverly Hernandez Balba-AmplayoNo ratings yet
- Charter of The New UrbanismDocument4 pagesCharter of The New UrbanismBarabas SandraNo ratings yet
- Storage-Tanks Titik Berat PDFDocument72 pagesStorage-Tanks Titik Berat PDF'viki Art100% (1)
- P6 - TT2 - Revision Test 2021-2022 Page 1 of 11Document11 pagesP6 - TT2 - Revision Test 2021-2022 Page 1 of 11Nilkanth DesaiNo ratings yet