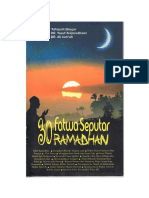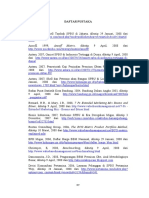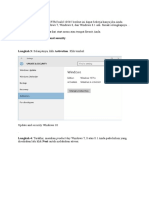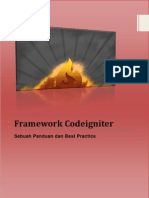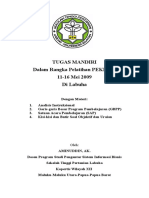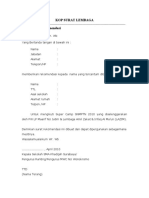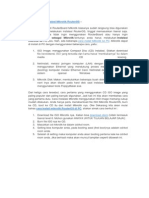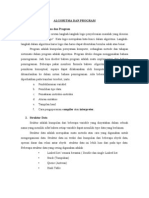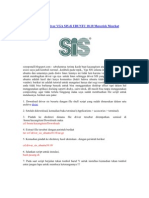Professional Documents
Culture Documents
Fedora 12 Installation Quick Start Guide Id ID
Uploaded by
Jhojo LangkieCopyright
Available Formats
Share this document
Did you find this document useful?
Is this content inappropriate?
Report this DocumentCopyright:
Available Formats
Fedora 12 Installation Quick Start Guide Id ID
Uploaded by
Jhojo LangkieCopyright:
Available Formats
5.
Boot komputer anda dari CD Hidupkan komputer anda, masukkan live CD Fedora 12 ke drive CD atau DVD, dan hidupkan ulang komputer dengan disk masih berada dalam drive. Idealnya, anda akan melihat layar boot Fedora dan hitungan mundur 10 detik:
Gambar 1. Layar boot Fedora Live CD Jika anda tidak melihat layar ini, anda mungkin perlu untuk memilih opsi secara manual agar komputer anda dapat boot dari CD. Hidupkan komputer anda, dan perhatikan layar awal BIOS tombol apa yang digunakan untuk: menu boot, atau Utilitas setup BIOS The boot menu option is preferable. If you cannot see such a prompt, consult your manufacturer's documentation for your computer system, motherboard, or mainboard for the correct keystroke. On many systems, the required key will be F12, F2, F1, Esc , or D elete .
6. Masuk ke sistem Fedora live Setelah hitungan mundur 10 detik, komputer anda akan menjalankan live Fedora dan menampilkan layar login: sistem
Gambar 2. Layar login sistem live Fedora 1. Klik pada menu di baris abu-abu di bagian bawah layar untuk memilih bahasa dan tata letak papan ketik anda. 2. Klik tombol Masuk. Desktop sistem live Fedora akan tampil. pada bagian atas dan
Desktop sistem live Fedora terdiri dari baris menu Harddisk untuk menjalankan program instalasi.
bawah layar, plus empat ikon di desktop. Dobel klik ikon yang bertanda Instal ke
Gambar 3. Desktop sistem live Fedora 7. Selamat Datang di Fedora Layar Selamat Datang tidak membutuhkan masukan apa pun dari anda.
Klik tombol Next untuk meNextkan. 8. Language Selection Using your mouse, select a language to use for the installation (refer to Gambar 4, Language Selection ). Bahasa yang anda pilih di sini akan zona waktu yang akan menjadi ditanya bahasa default untuk sistem instalasi
operasi setelah terinstal. Memilih bahasa yang benar juga membantu pemilihan konfigurasi pada saat proses seNextnya. Program instalasi akan mencoba untuk menentukan zona waktu yang sesuai berdasarkan pada apa yang anda tentukan di layar ini.
Gambar 4. Language Selection Setelah anda memilih bahasa yang sesuai, klik Next untuk meNextkan.
9. Keyboard Configuration Dengan menggunakan benar (sebagai contoh, tetikus anda, pilih jenis tata letak papan ketik yang dalam
U.S. English) yang ingin anda pergunakan
proses instalasi dan sebagai default sistem (lihat gambar di bawah). Setelah anda memilih, klik Next untuk meNextkan.
Gambar 5. Keyboard Configuration
10. Menginisialisasi Jika tidak ada program instalasi dibaca.
Hard Disk yang ada,
tabel partisi yang dapat dibaca pada harddisk akan meminta untuk menginisialisasi
harddisk. Tindakan ini di
akan membuat data apapun yang ada dalam harddisk menjadi tidak dapat Jika sistem anda memiliki harddisk baru tanpa sistem operasi atau anda telah menghapus semua partisi dalam dalamnya, harddisk, klik
Inisialisasi Ulang drive .
Gambar 6. Layar peringatan menginisialisasi harddisk
11. Mengupgrade sistem yang ada Jika sistem anda telah berisi Linux Fedora atau Red Hat, anda akan ditanya apakah anda ingin mengupgrade sistem ini. Untuk mengupgrade sistem yang ada, pilih jenis instalasi yang sesuai dari daftar drop-down dan pilih Next.
Gambar 7. Layar upgrade
12. Konfigurasi Jaringan Setup meminta anda untuk mengisi nama host dan nama domain untuk jaringan
komputer ini, dengan otomatis menyediakan
format namahost .namadomain . Kebanyakan nama domain untuk sistem yang
memiliki layanan DHCP (Dynamic Host Configuration Protocol) dengannya, dan membiarkan pengguna untuk memasukkan Kecuali anda memiliki kebutuhan nama domain, penamaan khusus untuk mengganti
yang secara terkoneksi
namahost. nama host dan merupakan
standar lo calh st.lo o cald m o ain
pilihan bagus bagi kebanyakan pengguna.
Gambar 8. Setting the hostname 13. Pengkonfigurasian Set your time zone world. Di sini ada dua cara bagaimana anda memilih zona waktu anda: Pergunakan anda. Anda juga dapat memilih dari daftar yang ada di bawah layar untuk memilih zona waktu anda. Dengan menggunakan tetikus, klik pada lokasi untuk menyorot pilihan anda. tetikus anda, klik pada peta interaktif untuk memilih kota tertentu oleh titik kuning). X warna merah merupakan pilihan (yang direpresentasikan Zona Waktu physical
by selecting the city closest to your computer's
location. Click on the map to zoom in to a particular geographical region of the
Gambar 9. Mengkonfigurasi Zona Waktu Pilih Next untuk meNextkan. 14. Tentukan Kata Sandi Root Menyiapkan akun root dan kata sandinya merupakan salah satu langkah yang paling penting selama administrator digunakan proses instalasi. pada Akun root anda mirip seperti akun Akun root RPM, dan menjalankan root memberikan anda yang digunakan untuk menginstal mesin Microsoft Windows.
paket, mengupgrade sistem. Masuk sebagai
banyak hal dalam perawatan kontrol penuh terhadap sistem.
Gambar 10. Kata sandi root
Masukkan kata sandi
ro t o
dalam
kolom Kata Sandi
Root.
Fedora akan
menampilkan karakter sebagai asterik demi keamanan. sama dengan ke kolom Konfirmasi bena r. Setelah untuk memastikan menset anda kata sandi
Ketik kata sandi yang tersebut diset root, pilih Next untuk
kata sandi
meNextkan.
15. Setup Partisi Disk Pada layar ini anda dapat memilih untuk membuat susunan standar atau
memilih untuk mempartisi secara manual mempergunakan kastem .
opsi Buat susunan
Empat pilihan pertama mengijinkan anda untuk menjalankan
instalasi secara agar anda
otomatis tanpa harus mempartisi harddisk anda sendiri. Jika anda merasa tidak nyaman untuk mempartisi sistem anda, direkomendasikan instalasi mempartisi untuk anda. tidak memilih membuat susunan kastem dan sebaiknya membiarkan program
Gambar 11. Membuat Tata Letak Standar
Membuat tata letak standar menjadikan anda memiliki kontrol terhadap data apa yang dihapus (jika ada) dari sistem. Pilihan anda adalah: Gunakan seluruh drive pilih opsi ini untuk menghapus seperti partisi Windows VFAT atau NTFS). semua partisi pada
hard drive anda (ini termasuk partisi yang telah dibuat oleh sistem operasi lain
Peringatan Jika anda memilih opsi ini, semua data yang ada pada harddisk terpilih akan dihapus oleh program instalasi. Jangan pilih opsi ini jika anda memiliki informasi yang ingin anda simpan dalam harddisk dimana anda menginstal Fedora. Timpa sistem Linux yang ada pilih opsi ini untuk hanya menghapus Linux (partisi yang telah dibuat oleh instalasi menghapus VFAT atau FAT32). Perkecil sistem yang ada pilih opsi ini untuk memperkecil partisi data yang ada secara manual dan instal Fedora dengan susunan standar di ruang yang telah dibebaskan. Peringatan Jika anda memperkecil partisi dimana sistem operasi terinstal, anda mungkin tidak dapat menggunakan ruang sistem operasi tersebut. Meskipun pilihan biasanya perubahan partisi ini tidak menghancurkan data, sistem operasi Linux sebelumnya). partisi
Ini tidak
partisi lain yang mungkin anda miliki pada hard drive (seperti partisi
membutuhkan
kosong di partisi tersebut.
Sebelum anda mengubah
ukuran sebuah partisi yang berisi sistem operasi yang ingin anda gunakan lagi, cari tahu berapa banyak ruang kosong yang harus disediakan. Gunakan ruang kosong hard drive anda. Dengan mempergunakan tetikus anda, pilihlah di drive penyimpanan mana pilih opsi ini untuk mempertahankan data dan
partisi yang ada, diasumsikan
anda memiliki ruang kosong yang cukup pada
anda ingin menginstal Fedora. Jika anda memiliki dua atau lebih drive, anda dapat memilih drive mana yang seharusnya berisi instalasi ini. Drive yang tidak dipilih, dan data yang ada di dalamnya, tidak akan disentuh. Tekan tombol Next setelah anda memilih untuk meNextkan.
16. Menulis perubahan ke disk Program instalasi akan meminta anda untuk mengkonfirmasi opsi partisi yang telah anda pilih. Klik Tulis perubahan ke disk untuk mengijinkan program instalasi harddisk anda dan menginstal Fedora. mempartisi
Gambar 12. Menulis konfigurasi penyimpanan ke disk Jika anda yakin bahwa anda ingin meNextkan, klik Tulis perubahan ke disk . 17. Konfigurasi Pemuat Boot Some partitioning options Selection . cause the boot loader configuration screen to
appea r. If you do not see this screen,
skip to Bagian 18, Package Group
GRUB (GRand Unified Bootloader), yang terinstal secara default, merupakan boot loader operasi yang sangat powerful. GRUB dapat memuat beragam cara sistem memuat bebas, dan juga sistem operasi berpemilik dengan
secara berantai (sebuah mekanisme untuk memuat sistem operasi yang tidak didukung, seperti DOS atau Windows, yaitu dengan cara memanggil boot loader lainnya)
Gambar 13. Konfigurasi Pemuat Boot If there are no other operating systems on your compute r, or you are completely removing any other operating systems the installation program will install GRUB as your boot loader without any intervention. In that case you may continue on to Bagian 18, Package Group Selection . Jika anda dapat memiliki sistem operasi lain yang telah terinstal, Fedora sistem akan
berusaha untuk secara otomatis mendeteksi dan mengkonfigurasi GRUB agar membootnya. Anda mungkin perlu mengkonfigurasi operasi tambahan secara manual apabila GRUB tidak berhasil mendeteksinya. Untuk menambah, menghapus, atau mengubah konfigurasi sistem operasi
yang terdeteksi, gunakan opsi yang tersedia. Tambah Pilih Tambah untuk memasukkan tambahan sistem operasi di GRUB.
Pilih partisi disk yang berisi sisem operasi yang dapat diboot dari daftar dropdown dan beri isian tersebut sebuah label. GRUB akan menampilkan label ini di menu boot. Edit Untuk mengubah isian di menu boot GRUB, pilih isian tersebut kemudian pilih Sunting . Delete Untuk menghapus isian dari menu boot GRUB, pilih isian tersebut kemudian pilih Hapus . Pilih Default di samping partisi boot yang diinginkan untuk memilih OS default yang dapat boot. Anda tidak dapat meNextkan proses instalasi sebelum anda memilih image boot default. 18. Package Group Selection Jika anda menginstal dari image Live Fedora, anda tidak dapat memilih paket. Metode instalasi ini menyalin image Live bukan menginstal paket dari repositori. Untuk mengubah pilihan paket, selesaikan proses instalasi, kemudian
gunakan aplikasi Tambah/Hapus Perangkat Lunak untuk membuat perubahan yang diinginkan. If you are installing Fedora from a DVD or set of six CDs, refer to Lampiran A, Package Group Selection for details of package selection.
19. Menginstal Paket At this point there is nothing left for you to do until all the packages installed. How quickly this happens have selected and your computer's speed. Setelah instalasi selesai, pilih Boot Ulang untuk menjalankan kembali have been you
depends on the number of packages
komputer anda. Fedora akan mengeluarkan komputer diboot ulang.
semua disk yang ada sebelum
20. Firstboot Firstboot dijalankan pertama kali pada saat anda pertama kali menjalankan sistem Fedora baru. Gunakan Firstboot untuk mengkonfigurasi siap digunakan sebelum anda masuk. sistem agar
Gambar 14. Firstboot welcome screen Pilah Next untuk menjalankan Firstboot . 21. Kesepakatan Lisensi This screen displays the overall licensing terms for Fedora. Each software
package in Fedora is covered by its own license. All licensing guidelines for Fedora are located at http://fedoraproject.org/ wiki/Legal/Licenses .
Gambar 15. Firstboot license screen
Jika anda menyetujui persyaratan dari lisensi, pilih Forward
22. Pengguna Sistem Di layar ini, buat sebuah akun ro t . o akun pengguna untuk diri anda sendiri. Selalu
gunakan akun ini untuk masuk ke sistem Fedora anda, jangan menggunakan
Gambar 16. Firstboot create user screen
23. Tanggal dan Waktu Jika sistem anda tidak memiliki akses tentukan tanggal dan waktu sistem Sebaliknya, gunakan server NTP untuk menjaga keakurasian waktu bagi komputer dalam jam. NTP menyediakan yang sama. layanan sinkronisasi memiliki banyak jaringan Internet Internet anda atau server waktu jaringan, manual di layar ini.
secara
komputer yang menawarkan layanan NTP bagi publik.
Gambar 17. Firstboot date and time screen
24. Profil Perangkat Keras Firstboot displays a screen that allows you to submit your hardware information anonymously to the Fedora Project. Developers use these hardware details to guide further support efforts. You can read more about development at http://smolts.org/ . this project and its
Gambar 18. Firstboot hardware profile screen
Untuk turut serta dalam
pekerjaan
penting
ini, pilih Kirim Profil. Jika anda
memilih untuk tidak mengirimkan data profil apapun, jangan ubah apapun. Pilih Selesai untuk meNextkan ke layar login.
25. Instalasi anda telah selesai Saat ini Fedora telah terinstal di komputer anda. Masuklah dengan
mempergunakan
nama pengguna
dan kata sandi
yang telah anda buat
selama proses instalasi. To learn more about Fedora, visit the Fedora Project website Fedora, at visit
http://fedoraproject.org/ . If you need http://fedoraproject.org/en/get-help .
help installing or using
26. Kami Membutuhkan Umpan Balik! Jika anda menemukan kesalahan ketik dalam manual ini, atau jika anda
memiliki ide untuk membuat manual ini lebih baik, kami akan sangat senang mendengar hal tersebut dari anda! Silakan kirim laporan di Bugzilla: http://bugzilla.redhat.com/bugzilla/ terhadap produk Fedora Documentation.
Ketika mengirimkan laporan bug, pastikan untuk menyebutkan identitas manual: installation-quick- start-guide Jika anda memiliki saran untuk meningkatkan kualitas dokumentasi, untuk menjelaskan kesalahan, hal itu sejelas mungkin. Jika Anda menemukan harap sertakan nomor bagian dan beberapa dengan mudah. cobalah sebuah
teks di sekitarnya
sehingga kami dapat menemukannya
A. Package Group Selection Layar Instalasi Paket Default akan muncul dan rincian paket yang telah
ditentukan bagi instalasi Fedora anda.
Gambar A.1. Package Group Selection
A.1. Mengkastem Pemilihan Perangkat Lunak Pada opsi ini anda harus klik pada tiap2 item di bawah lalu tandai semua yang ada pada layar kiri. Pada Optional Package di klik dan tandai semua.
Klik yang ini Aplikas i Klik untuk lihat paket yg belum terinstal pada tiap item yang di klik atau di centang
Ini untuk melihat aplikasi yang belum
Gambar A.2. Detil Grup Paket Setelah semua di tandai maka lanjutkan dengan klik NEXT.
You might also like
- Fatwa Seputar RamadhanDocument75 pagesFatwa Seputar RamadhanMustawa Zainal100% (4)
- Fomulir PendaftaranDocument3 pagesFomulir PendaftaranJhojo LangkieNo ratings yet
- Label CDDocument1 pageLabel CDJhojo LangkieNo ratings yet
- SHALATDocument108 pagesSHALATaldiansyahrauf100% (8)
- Rencana Anggaran Biaya WebsiteDocument1 pageRencana Anggaran Biaya WebsiteJhojo LangkieNo ratings yet
- Pemrograman C++Document24 pagesPemrograman C++Sugit TriyonoNo ratings yet
- Tipe Data DasarDocument14 pagesTipe Data DasarJhojo LangkieNo ratings yet
- Tipe Data DasarDocument14 pagesTipe Data DasarJhojo LangkieNo ratings yet
- Pemrograman C++Document24 pagesPemrograman C++Sugit TriyonoNo ratings yet
- Contoh Daftar PustakaDocument54 pagesContoh Daftar PustakaJhojo LangkieNo ratings yet
- Cara Aktivasi Windows 10 RTM Build 10565 Berikut Ini Dapat Bekerja Hanya Jika Anda Memiliki Product Key Windows 7Document2 pagesCara Aktivasi Windows 10 RTM Build 10565 Berikut Ini Dapat Bekerja Hanya Jika Anda Memiliki Product Key Windows 7Jhojo LangkieNo ratings yet
- Pemrograman C++Document24 pagesPemrograman C++Sugit TriyonoNo ratings yet
- Framework Codeigniter 2 PDFDocument125 pagesFramework Codeigniter 2 PDFElian GiovaniNo ratings yet
- TesssssssssDocument1 pageTesssssssssJhojo LangkieNo ratings yet
- Kata PengantarDocument8 pagesKata PengantarJhojo LangkieNo ratings yet
- Surat Rekomendasi SNMPTN 2010Document1 pageSurat Rekomendasi SNMPTN 2010Chumairah CittyNo ratings yet
- CCTV_MURAH_DENGAN_WEBCAMDocument7 pagesCCTV_MURAH_DENGAN_WEBCAMJhojo LangkieNo ratings yet
- Tutorial Cara Instalasi Mikrotik RouterOSDocument4 pagesTutorial Cara Instalasi Mikrotik RouterOSIes Achmad MemblaNo ratings yet
- Perintah Dasar LinuxDocument3 pagesPerintah Dasar LinuxJhojo LangkieNo ratings yet
- Tips Optimalisasi Android CepatDocument3 pagesTips Optimalisasi Android CepatJhojo LangkieNo ratings yet
- Pranayama TeknikDocument6 pagesPranayama TeknikJhojo Langkie0% (1)
- Animasi 3DDocument3 pagesAnimasi 3DJhojo LangkieNo ratings yet
- Rangkuman Algoritma Dan ProgramDocument88 pagesRangkuman Algoritma Dan ProgramJhojo Langkie100% (1)
- Membuat Daftar Nilai Mahasiswa Dengan PHPDocument1 pageMembuat Daftar Nilai Mahasiswa Dengan PHPJhojo LangkieNo ratings yet
- Cara Men Gin Stall Driver VGA SIS Di UBUNTU 10Document12 pagesCara Men Gin Stall Driver VGA SIS Di UBUNTU 10Jhojo LangkieNo ratings yet
- Animasi 3DDocument3 pagesAnimasi 3DJhojo LangkieNo ratings yet