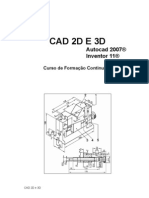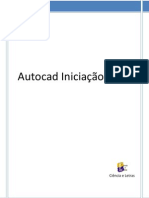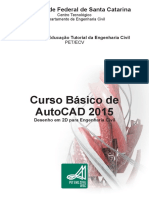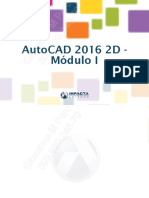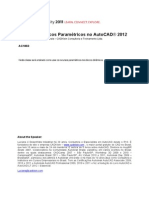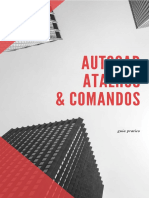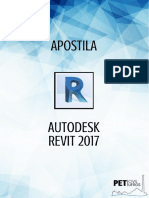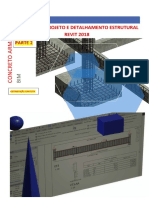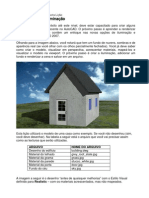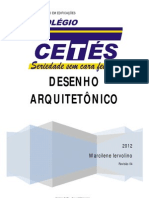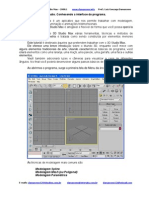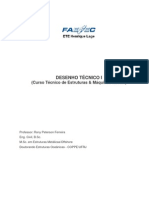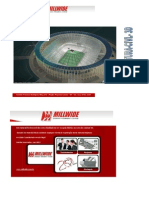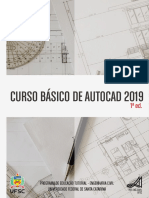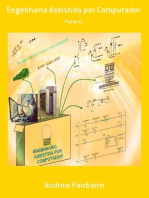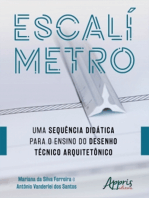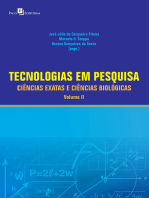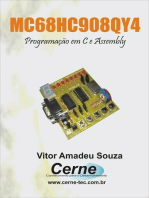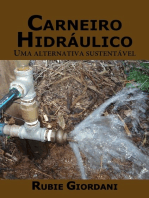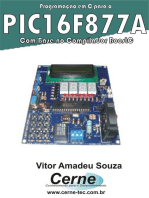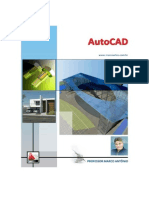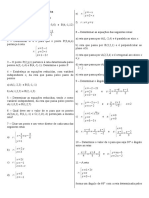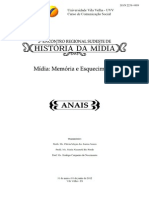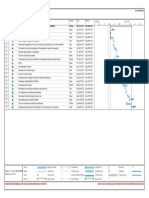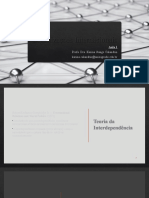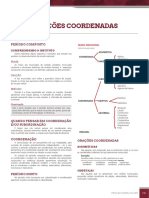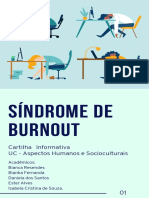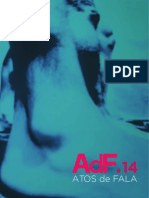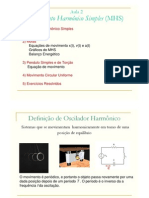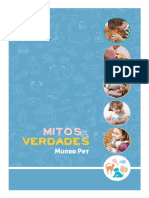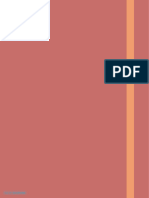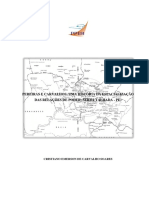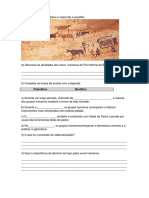Professional Documents
Culture Documents
Autocad Professor Marco Antonio
Uploaded by
George S. SilvaCopyright
Available Formats
Share this document
Did you find this document useful?
Is this content inappropriate?
Report this DocumentCopyright:
Available Formats
Autocad Professor Marco Antonio
Uploaded by
George S. SilvaCopyright:
Available Formats
www.marcoartes.com.
br
SUMRIO
INTRODUO Inicializao / Comandos de Inicializao e Finalizao Configuraes Iniciais Mudando a cor do fundo da rea Grfica Tela de Apresentao do AutoCAD Nome das Regies Funes do Mouse Barra de Standard (Padro) Barra de Properties (Propriedades) rea Grfica Exerccios
5 5 6 7 9 10 11 12 13 15 17
CAPTULO I
COMANDOS DE PRECISO (BARRA - STATUS) Contador de Coordenadas Drafting Settings Snap and Grid Ortho Polar Osnap Otrack Ducs Dyn Lwt Qt Exerccios
18 18 18 19 19 20 20 24 24 24 25 25 26
CAPTULO Il
COORDENADAS Coordenada Cartesiana (Absoluta)
27 27 28 29 30 31
CAPTULO Ill
Coordenada Cartesiana (Relativa) Coordenada Polar Mudando o Sistema de Coordenadas - Absoluta / Relativa Exerccios
ProfessorMarcoAntnio
www.marcoartes.com.br
COMANDOS DE VISUALIZAO (BARRA - ZOOM)
32 32 33
CAPTULO lV
Dando um Zoom no desenho (comando Zoom) Dando um Zoom com Mouse
SELEO DE OBJETOS
35 35 35 35
CAPTULO V
Modo Individual Modo Window Modo Crossing
CONFIGURANDO E PERSONALIZANDO O ARQUIVO Barra de Styles Criando Estilos de Textos
36 36 37 38 39 40 42 48
CAPTULO VI
Editor de Textos do AutoCAD Inserindo Caracteres Especiais (Smbolos) Criando Estilos de Dimenses Criando Layers Exerccios
COMANDOS DE CRIAO (BARRA - DRAW) Line Construction Line Polyline Polygon Rectangle Arc Circle
49 49 50 50 56 54 55 57 60 61 62 63 64 65 66 67 68 69
CAPTULO Vll
Revision Cloud Spline Ellipse Ellipse Arc Insert Block Write Blocks Point Hatch Gradient Region
ProfessorMarcoAntnio
www.marcoartes.com.br
Table Multiline Text Exerccios
69 71 72
COMANDOS DE EDIO (BARRA - MODIFY) Erase Copy Mirror Offset Array Move Rotate Scale Stretch Trim Extende Break at Point Break Join Chamfer Fillet Explode Exerccios
76 76 76 78 80 84 86 87 88 89 90 91 92 92 92 93 94 95 96
CAPTULO Vlll
CAPTULO lX
COMANDOS DE DIMENSES (BARRA - DIMENSION) Exerccios
100 105
CAPTULO X
COMANDOS DE ORDEM (BARRA - DRAW ORDER)
106
CAPTULO Xl
OUTROS IMPORTANTES COMANDOS
107
CAPTULO Xll
PLOTAGEM Exerccios
109 113
ProfessorMarcoAntnio
www.marcoartes.com.br
CAPTULO I
INTRODUO
INICIALIZAO Para iniciarmos o AutoCAD necessrio dar um clique duplo no cone de atalho do AutoCAD na rea de trabalho do seu computador ou clicar no Menu Iniciar / Todos os Programas / Autodesk / AutoCAD 2010 English ou na verso instalada.
COMEANDO UM DESENHO
Comandos de Inicializao e Finalizao de um Desenho
Os comandos para abrir e fechar um desenho esto no Menu Files, primeira subdiviso do menu de Barras. Os comandos de inicializao e finalizao de um desenho so aqueles que criam, salvam e fecham um desenho, propriamente dito. Agora veremos os principais comandos que se situam no Menu File:
New Cria um novo desenho a partir de um desenho prottipo, que um desenho padro com configuraes iniciais j existentes, para facilitar o desenho. Este desenho prottipo descrito pelo AutoCAD como TEMPLATE e possui a extenso DWT (Drawing Template). Se na tela inicial voc no pedir nenhum desenho prottipo diferente do atual, ele vai carregar o ACADISO.DWT.
Open Abre um desenho j existente. O AutoCAD pode abrir vrios desenhos ao mesmo tempo.
Save Salva um desenho que j est aberto no AutoCAD. Voc pode salvar seu desenho com vrias extenses diferentes: DXF, DWG de verses anteriores e DWT.
Save as Salva um desenho que j est aberto no AutoCAD com outro nome, ou em outro diretrio sem alterar o desenho atual.
Export Exporta desenhos do AutoCAD (DWG) para outras extenses, entre elas: (WMF, STL, EPS, BMP, 3DS), etc. Exit Sai do desenho e do AutoCAD. Pode ser executado atravs do teclado com o comando QUIT.
ProfessorMarcoAntnio
www.marcoartes.com.br CONFIGURAES INICIAIS Configuraes de arquivos, display, salvamento, impresso, sistemas, seleo, etc. so encontradas no Menu Tools Options. O AutoCAD j reserva algumas configuraes bsicas que no decorrer do treinamento podem ser alteradas para aperfeioar algumas funes. A partir da verso 2009, o AutoCAD trouxe um novo Espao de Trabalho (2D Drafting & Annotation) diferente do que estvamos acostumados a ver nas verses anteriores com Autocad Classic e 3D Modeling. Ao abrir o programa carregado o Espao de Trabalho 2D Drafting & Annotation com formato igual imagem abaixo. Alm de trazer paletas com barras de ferramentas em posies diferentes do acostumado, traz a rea Grfica com a cor White (Branco) no seu plano de fundo e botes DRAFTING SETTINGS como SNAP, GRID, ORTHO, POLAR, OSNAP, OTRACK, DUCS, DYN, LWT, QP, em forma de cones.
White (Branco)
Para mudar esses botes de cones para texto, clique com boto direito em um dos cones e desmarque a opo Use Icons no menu flutuante. Automaticamente esses botes aparecero em forma de textos como mostra a prxima figura.
ProfessorMarcoAntnio
www.marcoartes.com.br MUDANDO A COR DO FUNDO DA REA GRFICA. Para mudar a cor da rea Grfica, clique no Menu Tools, Options. Na janela Options, clique no boto Colors para abrir a janela Drawing Window Colors.
ProfessorMarcoAntnio
www.marcoartes.com.br Drawing Window Colors. Na caixa Color, Troque a cor White para Black.
Clique em Apply & Close. Na prxima janela Options, clique em OK. O AutoCAD vai ficar com a rea Grfica Black (preto) como nas verses anteriores.
Na prxima figura (Tela de apresentao do AutoCAD), a rea Grfica j se apresentar com a cor Black.
FAMILIARIZAO
ProfessorMarcoAntnio
www.marcoartes.com.br TELA DE APRESENTAO DO AUTOCAD
Barra de Ttulos
(Interface do AutoCAD Classic)
Barra de Style (Estilos)
Menu de Barras Barra de Standard (Padro)
Barra de Properties (Propriedades) Barra de Layers (Camadas)
Barra de Workspace Control (Espao de Trabalho)
Barra de Draw (Criao de Desenhos)
Barra de Modify (Edio de Desenhos)
cone - Sistema de Coordenadas Abas de Modelao e Impresso
Barra de Draw Order (Ordenar) Cursor de Tela
Contador de Coordenadas / Drafting Settings / Linha de Comandos / rea Grfica / Workspace
Workspace Switching (Interruptor do Espao de Trabalho). Altera o modo do espao de trabalho. Clique em 2D Drafting & Annotation e marque a opo AutoCAD Classic. O AutoCAD passar a ter seu espao de trabalho padro como nas verses anteriores. Aps a mudana, a barra de Workspace aparecer tambm na parte superior da rea grfica, como Workspace Control. Caso deseje ter um Espao de Trabalho personalizado, carregue as barras desejadas e arraste para as posies que lhe convm. Clique novamente em na caixa Workspace, depois em Save Current As... Na janela Save Workspace, d um nome para o seu Espao de Trabalho personalizado e clique em Save. Para tornar visvel uma barra de ferramenta oculta, clique com boto direito em uma ferramenta qualquer e marque a barra desejada no menu flutuante. Ex: Marque Dimension, pois vamos precisar dessa barra no decorrer do curso.
ProfessorMarcoAntnio
www.marcoartes.com.br NOME DAS REGIES Veremos agora como formado o ambiente de trabalho e as funes que ele exerce na elaborao de um desenho. Menu de barras
Este o menu superior, que contm todos os comandos do AutoCAD. O Menu de Barras formado por vrias POPS, cada um deles contendo comandos do AutoCAD, e onde se situam grande parte dos comandos que utilizaremos neste curso. Veremos agora os menus existentes no Menu de Barras File Possui comandos de edio para criar, fechar, importar exportar arquivos. Tambm possui, entre outros, comandos para imprimir desenhos e para sair do AutoCAD. Edit Possui comandos de edio e tabulao de desenhos que veremos posteriormente. View Possui comandos de visualizao do desenho, como por exemplo, dar um zoom no desenho. Insert Possui comandos de insero de entidades do AutoCAD ou objetos de outros softwares. Format Configura vrios parmetros de comandos do AutoCAD. Tools Possui ferramentas do AutoCAD. Draw Possui comandos para desenhar no AutoCAD. Dimension Possui comandos de dimensionamento (criao de cotas). Modify Possui comandos que modificam e constroem entidades (desenhos) existentes. Window Menu para alternncia de janelas (desenhos no caso), posicionamento da tela e fechlas. Help o menu de ajuda do AutoCAD. Encontra-se em ingls.
ProfessorMarcoAntnio
10
www.marcoartes.com.br FUNES DO MOUSE Os mouses tm funes um pouco diferente no AutoCAD. O boto do meio exerce uma funo a mais. Mas se voc no possuir um mouse de trs botes no se preocupe. Para ativar o Menu de Preciso Menu OSNAP que veremos mais tarde, basta manter pressionada a tecla Shift do seu teclado e clicar o boto esquerdo do mouse (Enter) ou no teclado (tecla Enter). Muitos mouses de trs botes no fazem abrir o Menu Osnap no segundo boto, devido a estes possurem outras configuraes. Boto de Seleo Ativa comandos nos Menus ou seleciona entidades de desenho. Shift + Enter Boto Wheel Boto rolante que d Zoom e Pan (move a tela) no desenho. OBS: Quando instalamos o AutoCAD, se clicarmos com boto direito do mouse na rea Grfica, aparece o menu flutuante onde podemos ento escolher uma das opes desse menu. Caso queira ganhar mais tempo na execuo dos desenhos, o boto direito do mouse deve funcionar como enter. Para isso, clique em Options do menu flutuante ou atravs do Menu Tools / Options. Abrindo a janela Options (Opes), Clique na Aba User Preferences e desmarque a opo Shortcut menus in drawing area. Ativa o Menu OSNAP de comandos de preciso. Boto Enter Mesma funo que ENTER do teclado.
ProfessorMarcoAntnio
11
www.marcoartes.com.br BARRA DE STANDARD
Barra Padro. Contem funes comuns entre os programas como, New (Novo), Open (Abrir), Save (Salvar), Plot (Imprimir), Cut (Recortar), Copy (Copiar), Paste (Colar), Undo (Desfazer), Redo (Refazer).
Match Properties
Properties Na Barra de Standard temos dois comandos a serem utilizados para alterar as caractersticas de objetos. Match Properties, pede-se uma entidade e a partir desta transforma as outras selecionadas posteriormente em entidades com as mesmas propriedades da primeira (propriedade de textos, layers, cores, tipos de linhas), etc. A paleta Properties, Comando capaz de alterar as propriedades particulares de qualquer entidade do AutoCAD. Este comando abre uma janela de dilogos para efetuar as alteraes na entidade. General Color (cor da linha) Layer (camada) Linetype (tipo de linha) Linetype scale (altera o espaamento do traado em caso de linhas tracejadas e trao ponto) Lineweight (espessura dos elementos)
3D visualization Mostra uma lista de materiais de preenchimentos inseridos nos objetos quando usamos o AutoCAD 3D. Geometry Mostra a posio dos elementos em relao ao ponto inicial e ao ponto final. So valores de coordenadas de elementos. Start X, Start Y e End X, End Y
ProfessorMarcoAntnio
12
www.marcoartes.com.br BARRA DE PROPERTIES
Na Barra de Propriedades podemos mudar as caractersticas dos elementos, como, a cor dos objetos, tipo e espessura de linhas. Para isso basta clicar nas Abas By Layer e alterar nas cortinas que se abriro. Lembrando que, as caractersticas dos elementos devero ser definidas na criao dos Layers, o que tornar muito mais prtico a manipulao dos objetos. As alteraes com relao a essas caractersticas, cor, tipo e espessuras, sero mostradas na criao de layers.
BL
BB
As cores definidas do AutoCAD variam do nmero 1 aos 251, sendo que, as Sete primeiras cores so identificadas por Nmero e Nome e so tambm consideradas Cores Padro. A principal finalidade das cores no AutoCAD relao com a espessura das linhas na Plotagem (Impresso). Se na janela e impresso a Cor 1 RED (vermelho) est definida para imprimir com espessura de 0,1 todas as linhas que estiverem em vermelho no desenho sero impressas com 0,1 de espessura.
Ex: de espessuras de linhas na plotagem usando cores padro: 1 2 3 4 5 6 7 Red Yellow Green Cyan Blue Magenta White / Black espessura espessura espessura espessura espessura espessura espessura 0,1 0,2 0,3 0,4 0,5 0,6 0,7
As duas primeiras opes que aparem na cortina de cores so By Layer (Caractersticas de layers) e By Block (Caractersticas de Blocos). A cor White aparece dividida ao meio, uma parte White e a outra Black. A cor White s existe no AutoCAD porque normalmente usamos um Background Black (fundo preto). Ela nica cor que muda automaticamente dependo da cor que usamos no plano de fundo. Fundo escuro (Cor White), fundo claro (Cor Black). As outras cores permanecem com as mesmas caractersticas independentemente da cor do fundo. Na impresso no existe a cor White, podendo ento ser entendido que, White, automaticamente se transforma em Black na impresso.
ProfessorMarcoAntnio
13
www.marcoartes.com.br CORES PADRO E CORES PERSONALIZADAS Falamos sobre Cores Padro. No obrigatrio desenhar com as Cores Padro, podemos usar esse esquema de cores ou no. Existem usurios que preferem ter seu prprio estilo de cores para executar um projeto.
No primeiro desenho criado com as Cores Padro, a identificao do projeto tornou-se mais confusa, pois as cores so muito fortes, onde se da uma ideia de que todas as linhas esto largas. J no segundo desenho criado com as cores personalizadas, a viso do objeto ficou mais clara, pois usamos uma cor mais forte para as linhas largas e cores menos destacadas para linhas mdias e estreitas.
ProfessorMarcoAntnio
14
www.marcoartes.com.br REA GRFICA o Local onde utilizaremos para executar os desenhos atravs dos comandos de Criao, Edio, Visualizao e Dimenso de um desenho. Esta rea possui dimenses infinitas. O AutoCAD no reconhece unidades de medidas quando desenhamos um elemento. Somente na Insero de Elementos e Criao de Blocos que o AutoCAD diferencia as unidades de medidas. Se desenharmos uma linha com o valor de 100, para o AutoCAD essa linha tem 100 unidades. Se imprimirmos um desenho com 100 Unidades e depois medirmos esse desenho com uma escala, obteremos o valor de 100 Milmetros. Podemos afirmar ento que, 100 Unidades so iguais a 100 Milmetros. Saberemos ento que estamos desenhando no AutoCAD em Milmetros. Cursor de tela Mostra a posio que voc se encontra na rea grfica. Assume tambm outras formas quando acionamos algum comando.
cone UCS
cone - UCS - Universal Coodinate System (Sistema Universal de Coordenadas), utilizado para mostrar as coordenadas de trabalho.
Espaos de modelao e impresso
O AutoCAD composto de dois ambientes de desenho. So eles: Model Space (espao de modelao) onde criamos nossos desenhos sempre em escala real. Paper Space (Layout de impresso) onde criamos o layout para apresentao do desenho. Linha de comando
a rea onde mostrado o comando que est sendo utilizado. Quando seu status Command: (sem nada escrito na frente) significa que o AutoCAD est esperando por um comando, ou seja, ele est sem nenhum comando. Esta rea tambm indica, alm do comando ativo, o que o comando nos pede parmetros opcionais entre colchetes. Lembre-se: muito importante acostumar a olhar sempre para esta regio, pois ela mostra o comando que est sendo executado e os parmetros necessrios para executar um desenho.
ProfessorMarcoAntnio
15
www.marcoartes.com.br Tool Palettes Se a escolha de padronizao do seu espao de trabalho foi pelo AutoCAD Classic, ser carregada tambm uma Paleta Padro (Tools Palettes), normalmente localizada a direita na rea Grfica. Nessa paleta praticamente encontraremos todos os comandos do AutoCAD 2D e 3D.
Se clicarmos no cone da base direita da paleta, abre-se um menu flutuante direita da paleta na qual podemos marcar as opes desejadas, seja para 2D ou 3D.
ProfessorMarcoAntnio
16
www.marcoartes.com.br
EXERCCIOS
1) Mudar o espao de trabalho do AutoCAD de 2D Drafting & Annotation para AutoCAD Classic
2) Mudar os botes do grupo Drafting Settings na barra de status, de cones para nomes.
3) Mudar o Background (Plano de Fundo) do AutoCAD de White (Branco) para Black (Preto).
4) Mudar o Crosshair Size (Tamanho do Cursor) de 5 para 100.
5) Fazer configurao necessria para que o boto direito do Mouse passe a funcionar como Enter.
ProfessorMarcoAntnio
17
www.marcoartes.com.br
CAPTULO llI
COMANDOS DE PRECISO (BARRA DE STATUS)
CONTADOR DE COORDENADAS o valor numrico da posio do cursor de tela.
DRAFTING SETTINGS Localizado no Menu Tools, o Drafting Settings, se divide em cinco grupos: Snap and Grid, Polar Tracking, Object Snap, Dinamic Imput e Quick Properties. Esses grupos so visveis tambm na barra de status.
ProfessorMarcoAntnio
18
www.marcoartes.com.br SNAP AND GRID
SNAP (Snap Mode) Tabula o cursor de tela na dimenso selecionada para que possamos desenhar com um pouco a mais de preciso. Pode ser trabalhado em qualquer dimenso escolhida. Ajuste o Snap atravs dos guias Snap X e Snap Y Spacing. Os guias Angle, X Base e Y Base so utilizados para se trabalhar em um plano isomtrico.
GRID (Grid Display) Cria uma grade de pontos dentro do DRAWING LIMITS ajustado. Acerte seu espaamento nas guias X e Y Spacing. Podemos lig-lo e deslig-lo mais rapidamente atravs da tecla F7.
ORTHO (Orth Molde) Com boto Orth ativo, as linhas e outros elementos ficam paralelos aos eixos x e y. Ortogonal (Linhas Verticais e Horizontais).
ProfessorMarcoAntnio
19
www.marcoartes.com.br
POLAR (Polar Training) Polar Training um sistema de ajuste magntico para se desenhar em certa angulao mais rapidamente. Normalmente vem ajustado para ngulos em 90 podendo ser configurado para outros ngulos. O Polar Tracking pode ser muito bem visualizado quando desenhamos uma linha na rea de trabalho.
OSNAP (Object Snap) outro sistema magntico para pontos de preciso em entidades. Com este item ligado podemos obter os comandos de preciso de uma entidade sem precisar entrar no Menu Osnap (boto do meio do mouse). EndPoint - Seleciona o ponto final de uma linha, no importando como ela foi formada (pelos comandos Polyline, Line, Rectangle, Polygon), etc. Nenhum influi na captao deste ponto, nem de qualquer outro mencionado abaixo.
Midpoint - Seleciona o ponto mdio de uma linha.
ProfessorMarcoAntnio
20
www.marcoartes.com.br
Intersection - Seleciona o ponto de interseco entre duas entidades.
Apparent Intersection - Seleciona uma interseco aparente: no existente entre duas entidades.
Center - Seleciona o centro de uma circunferncia ou de um arco.
ProfessorMarcoAntnio
21
www.marcoartes.com.br Quadrant - Seleciona o ponto de quadrante de uma circunferncia ou de um arco.
Perpendicular - Seleciona o ponto perpendicular de uma entidade em relao outra. Normalmente usa-se para esticar ou construir linhas perpendiculares a outras existentes.
Tangent Utilizado para construir entidades tangentes outra j existente, podendo ser feito entre linhas e crculos, linhas e arcos, crculos e crculos e arcos e arcos.
ProfessorMarcoAntnio
22
www.marcoartes.com.br Node - Seleciona como referencia um ponto construdo com o comando POINT.
Insertion - Seleciona o ponto de insero de textos, blocos e atributos, que depende do mtodo em que estes so colocados na rea grfica.
Nearest - Seleciona um ponto qualquer em qualquer entidade, dependendo da posio do clique de seleo sobre ela.
Extension Seleciona um ponto a partir de uma extenso de um Endpoint, podendo at digitar um valor.
ProfessorMarcoAntnio
23
www.marcoartes.com.br Parallel Constri entidades paralelas a outras j existentes.
OTRACK (Object Snap Tracking) Esta opo nos ajuda a desenhar objetos em ngulos especficos atravs de relaes com outras entidades.
DUCS (Allow / Disallow Dynamic UCS) Essa opo usada somente em 3D. Altera a posio do cone UCS deixando o eixo Z perpendicular a um plano selecionado.
DYN (Dynamic Input) Configura as opes de como mostrado o Dynamic Input na rea de trabalho. Tambm pode ser alterado o sistema de Coordenadas Absolutas para Coordenadas Relativas atravs dessa opo.
DYN DESLIGADO
DYN LIGADO
ProfessorMarcoAntnio
24
www.marcoartes.com.br LWT (Show / Hide Line Weight) Visualiza ou oculta s espessuras das linhas definidas na criao de layers ou definidas na caixa de propriedades das espessuras das entidades.
LWT DESLIGADO
LWT LIGADO
QP (Quick Properties) Abre a caixinha de propriedades ao selecionar um objeto.
Clicando com boto direito em qualquer opo do grupo Drafting Settings, podemos ocultar ou deixar visveis as opes, Snap, Grid, Ortho, Polar, OSnap, OTrack, Ducs, Dyn, Lwt, QP.
ProfessorMarcoAntnio
25
www.marcoartes.com.br
EXERCCIOS
1) Fazer o exerccio abaixo com os botes Snap e Grid legados.
2) Fazer o exerccio abaixo com o boto Ortho ligado.
3) Configure o Polar para 45 e Faa o exerccio abaixo com o boto Polar ligado.
ProfessorMarcoAntnio
26
www.marcoartes.com.br
CAPTULO lV
COORDENADAS
Usamos coordenadas como pontos de referncia para construir nossos desenhos imaginando a matemtica trigonomtrica do segundo grau. Vamos utilizar atravs de desenhos os tipos de coordenadas existentes no AutoCAD:
COORDENADA CARTESIANA (ABSOLUTA) O plano cartesiano contm dois eixos perpendiculares entre si. A localizao de um ponto no plano cartesiano feita pelas coordenadas no formato (X,Y). O formato X, Y indica a distncia primeiro no eixo X, depois no eixo Y, em relao ao ponto 0,0. Este tipo de coordenada usado em casos especficos.
ProfessorMarcoAntnio
27
www.marcoartes.com.br COORDENADA CARTESIANA (RELATIVA)
Seu formato @X, Y ou W. No formato @X, Y dada uma distncia em relao ao ltimo ponto de um comando clicado na rea de trabalho, ou seja, distncia em relao a outro ponto j existente. O formato W dado a uma distncia em relao ao ponto inicial. O ngulo de W e definido pela posio do cursor de tela na rea grfica. Normalmente utiliza-se este mtodo com os auxiliares Ortho e/ou Polar para construo de entidades ortogonais. Podemos imaginar ento que sempre partimos do ponto zero como se o cone UCS estivesse deslocando na rea grfica a cada ponto clicado. A funo do @ de zerar o ultimo ponto. Nas verses atuais do AutoCAD, podemos mudar o sistema de Coordenadas Absolutas para Relativa, configurando o programa para tal, o que facilita muito, pois nesse caso no precisamos digitar o @ antes dos valores determinados para X e Y.
ProfessorMarcoAntnio
28
www.marcoartes.com.br COORDENADA POLAR Seu formato @W<. A coordenada polar pede-nos uma distncia relativa W e um ngulo direcional . O crculo trigonomtrico que ser utilizado durante nosso curso mostrado na figura abaixo, mas ele pode ser alterado atravs do Menu Format com o comando UNITS, no boto Direction.
Ento, quando usamos Coordenadas Polares, digitamos o tamanho da linha, o smbolo de < (menor), mais o valor do ngulo. O sinal de < representa ngulo. OBS: O desenhista pode cotar seu desenho usando o valor de 25 para o ngulo que aparece acima do eixo 0, como poderia fazer a mesma coisa com os 25 que esto abaixo do eixo 0. Quando desenhamos no AutoCAD, os ngulos comeam a partir do 0 no sentido anti-horrio, portanto o ngulo que aparece abaixo do eixo 0 seria 235. Ento a Coordenada Polar para o ngulo acima seria 30<25 e para o ngulo abaixo seria 30<235. Podemos trabalhar de uma forma mais rpida, sem precisar fazer muita conta, espelhando o ngulo de cima para baixo do eixo, usando um valor negativo para o ngulo. Ento seria 30<-25. Se quiser inverter o sentido da linha, use valor negativo para a linha. -30<25.
ProfessorMarcoAntnio
29
www.marcoartes.com.br MUDANDO O SISTEMA DE COORDENADAS - ABSOLUTA OU RELATIVA.
Clique com boto direito no boto DYN, na barra de Status, depois clique em Settings.
Na janela Drafting Settings, aba Dynamic Imput, clique novamente na opo Settings esquerda.
ProfessorMarcoAntnio
30
www.marcoartes.com.br
EXERCCIOS
1) Fazer o exerccio abaixo usando sistema de Coordenadas Cartesiana Relativa.
2) Fazer os exerccios abaixo usando sistema de Coordenadas Polar.
ProfessorMarcoAntnio
31
www.marcoartes.com.br
CAPTULO V
COMANDOS DE VISUALIZAO (BARRA DE ZOOM) Pan
Zoom Realtime Zoom Previous
Zoom Window Zoom Dynamic Zoom Scale Zoom Center Zoom Object Zoom IN Zoom OUT Zoom All Zoom Extents DANDO UM ZOOM NO DESENHO (COMANDO ZOOM) Agora veremos os comandos de aproximao e distanciamento de viso (Zoom). Existem vrios tipos de zoom e saberemos, dependendo da ao que vamos realizar, quais deles utilizar. So eles: Zoom IN - D-se zoom de modo a entrar no desenho. O Zoom In dobra a viso do desenho na rea grfica. Zoom OUT - D um zoom de modo a sair do desenho. O zoom out dobra a viso de distanciamento do desenho na rea grfica. Zoom Window D um zoom abrindo uma janela e o que estiver dentro dela ser ampliado. Com o boto de seleo clicamos o primeiro ponto, arrastamos o mouse e posteriormente um segundo ponto, que forma a outra aresta da janela. Zoom All D-se um zoom em todo o desenho, contando que todo ele esteja dentro do Drawig Limits, seno ele s visualizar o drawing limits ativo. Zoom Previous - Retorna ao ultimo zoom que foi realizado no desenho. O AutoCAD grava at os ltimos 10 zooms que foram dados. Zoom Scale D um zoom escalado. No Zoom Escale digita-se uma escala no formato x/y, que pode ampliar ou reduzir a viso do desenho. Por exemplo: se a escala for 1/2, vamos reduzir a viso por duas vezes, e se for 2/1 ampliaremos a viso em duas vezes.
ProfessorMarcoAntnio
32
www.marcoartes.com.br Zoom Dynamic - Parecido como zoom window, o zoom Dynamic abre uma janela, que tem as dimenses x e y iguais rea de trabalho, ou seja, voc pode ampliar ou reduzir com o zoom dynamic, e o que voc selecionar vai aparecer exatamente na rea de trabalho. Enquanto que no zoom window, isto j no acontece. Zoom Center - O zoom center nos pede um ponto central, que ser o ponto central da tela aps o zoom. Logo aps clicarmos na rea grfica o ponto central, este zoom nos pede uma magnificao, que na verdade uma escala em forma de um nico numero. Se digitarmos um nmero superior ao mostrado no prompt de comando, o zoom diminui. Se digitarmos um nmero inferior ao mostrado no mostrado no prompt de comando o zoom aumenta. Zoom Extents D um zoom em todo desenho independente do drawing limits. Zoom Realtime No formato realtime, damos um zoom de modo a entrar no desenho em tempo real. Para ativ-lo basta dar um enter no mouse logo depois de ativar o comando zoom clicando e segurando o boto de seleo e movendo o cursor de tela para cima, entramos no desenho para baixo samos do desenho. Tudo em tempo real. Para desativar o zoom realtime, damos um enter no teclado ou no esc. Se dermos um enter no mouse aparecer uma barra de comandos que mostra a sada do comando (exit) entre outros tipos de zooms que j vimos, e outro comando que veremos agora: O PAN. Podemos ativar o Zoom Realtime atravs do boto rolante do Wheel Mouse, bastando rolar o boto. Zoom Object Este tipo de zoom nos pede uma ou mais entidades a serem selecionadas e encaixa estes objetos na tela.
DANDO UM ZOOM COM MOUSE As opes de zoom mais usadas so: Zoom IN Zoom OUT Zoom Extents PAM Gire a roda do mouse Gire a roda do mouse Clique duas vezes na roda do mouse Clique na roda do mouse segura e arrasta
MOVENDO A FOLHA DE DESENHO (COMANDO PAN) Quando falamos em mover a folha, no significa mover o desenho. como se fosse pegar uma folha na prancheta e mov-la, para melhor entendermos, ou como se estivesse rolando a barra de rolagem de um programa. No AutoCAD movemos a rea grfica atravs do comando Pan.
ProfessorMarcoAntnio
33
www.marcoartes.com.br Pan - Move a rea grfica para qualquer lado. O Pan, assim como o zoom realtime, realizado em tempo real. Para utiliz-lo clicamos e seguramos no boto de seleo do mouse e arrastamos a rea grfica. Para desativar o pan, damos um enter no teclado ou um esc. Se dermos um enter no mouse aparecera uma nova barra de comandos que mostra a sada do comando (exit). Podemos ativar o Pan atravs do boto rolante do Wheel Mouse, bastando clicar e arrastar o boto.
ProfessorMarcoAntnio
34
www.marcoartes.com.br
CAPTULO Vl
SELEO DE OBJETOS
Todas as vezes que precisar modificar um objeto precisamos selecionar o mesmo usando uma das formas que o AutoCAD nos oferece. As formas so: MODO INDIVIDUAL Clique em um objeto de cada vez. Caso tenha selecionado um objeto indesejado, pressione Shift e clique boto direito nesse objeto que a seleo se desfaz.
MODO WINDOW Seleciona em forma de janela. Clique antes do objeto e abra a janela (janela azul) para a direita at contornar totalmente esse objeto e clique novamente. Nesse modo s sero selecionados aqueles objetos que foram totalmente contornados pela janela.
MODO CROSSING Esse modo tambm seleciona em forma de janela. Porm basta que o objeto seja tocado pela janela de seleo para ser selecionado. Clique no objeto ou depois dele e abra a janela de seleo para esquerda (janela verde), percorra o espao desejado e clique novamente. Nesse modo sero selecionados todos os objetos que foram tocados pela janela.
ProfessorMarcoAntnio
35
www.marcoartes.com.br
CAPTULO Vll
CONFIGURANDO E PERSONALIZANDO O ARQUIVO
Quando iniciamos o AutoCAD, automaticamente aberto o arquivo Drawing1 junto com o programa. Esse arquivo vem apenas com Estilos Padro do AutoCAD, ou seja, um Layer (Layer 0), um Tipo de linha (Continuous), um Estilo de Texto (Standard) um Estilo de Dimenso (ISO 25), etc. Para facilitar o nosso desempenho, devemos desenhar de forma organizada. Para isso preciso criar os tipos de layers, estilos de textos e dimenses que vamos usar com frequncia nos nossos desenhos. Na criao dos layers podemos j configurar os tipo de linhas, cor, e espessuras. Pra criao de Layer usaremos a barra de Layers e para criar estilos de textos, dimenses e tabelas, usamos a barra de Styles. Uma vez que criamos esses estilos, deixamos o arquivo nossa cara, salve o arquivo. Toda vez que for iniciar um desenho, abra esse arquivo, que contem todas as informaes criadas. Depois que desenhar nesse arquivo salve com outro nome. Se no fizer esse procedimento, toda vez que abrir o programa ter que criar todos esses estilos novamente.
BARRA DE STYLES
Na Barra de Styles (Estilos), podemos criar ou modificar estilos de Textos, Dimenses, Tabelas e Multileader. O AutoCAD trs estilos padronizados como Annotative, Standard e ISO-25. Podemos tambm criar nossos estilos clicando nos cones que aparecem esquerda das caixas.
Text Styles Dimension Styles Table Styles Multileader Styles
A criao de estilos de Textos, Dimenses, Tabelas e Multileaders, faz com que ganhamos tempo na formatao do projeto. Basta escolher um texto desejado, selecionar o mesmo e clicar no estilo criado para o texto se auto formatar. O mesmo acontece com as dimenses, tabelas e multileaders.
ProfessorMarcoAntnio
36
www.marcoartes.com.br CRIANDO ESTILOS DE TEXTOS Para criar Estilos de Textos, clique em Text Style... para abrir a Janela Text Style (Estilos de Textos). Ao Clicar no boto New, abrir a janela New Text Style onde daremos um nome para o novo estilo.
Escolher Estilo Altura do Texto Escolher Fonte
Renomear Estilo Estilo Ativo
Novo Estilo
Espessura do Texto
Inclinao do Texto
ProfessorMarcoAntnio
37
www.marcoartes.com.br EDITOR DE TEXTOS DO AUTOCAD O editor de textos do AutoCAD similar a qualquer outro editor de textos. Ele pode ser ativado atravs do comando MULTILINE TEXT na Barra de Draw, para inserir um novo texto ou pelo comando DD EDIT (TEXT EDIT...) digitando o atalho ED (Enter) para editar um texto. Ao ativar Multiline Text, o programa nos pede para abrirmos uma janela na rea grfica, j o Text Edit, ED Enter, pede para selecionar um texto existente.
MULTILINE TEXT (Criao de textos) TEXT EDIT (Edio de textos)
Ao usar um desses dois comandos acima ou um clique duplo no texto abrir a janela Text Formatting.
Estilo de Texto Font Tamanho do Texto
Negrito, Itlico, Sublinhado Cor Exibir ou Ocultar Rgua
Colunas
Marcadores
Symbol
Justificao Pargrafo
ProfessorMarcoAntnio
38
www.marcoartes.com.br INSERINDO CARACTERES ESPECIAIS (SMBOLOS)
Clicando no boto Symbol, automaticamente ser carregado o menu flutuante onde podemos visualizar atalhos para alguns caracteres especiais. Basta clicar na opo desejada.
Podemos tambm inserir caracteres especiais atravs dos cdigos: %%O - fora um trao sobre o texto (texto); %%U - faz s um trao sob o texto (texto); %%C - desenha o smbolo de DIMETRO (); %%D - desenha o smbolo de GRAU ( ); %%P - desenha o smbolo de TOLERNCIA ().
ProfessorMarcoAntnio
39
www.marcoartes.com.br CRIANDO ESTILOS DE DIMENSES para abrir a Janela Para criar Estilos de Dimenso, clique em Dimension Style Dimension Style Manager (Estilos de Dimenses). Ao Clicar no boto New, abrir uma janela, Create New Dimension Style onde daremos um nome para o novo estilo.
New Style Name Nome do novo estilo. Ex: Renomear para MEU ESTILO. Start With Estilo de origem o qual o novo estilo ser criado. Pode ser selecionado entre todos os estilos existentes na paleta STYLES da janela anterior, onde ser criado um estilo que ser cpia do selecionado. Use For Gama de utilizao do novo estilo de cota: para todas as dimenses (all dimensions) ou para determinadas dimenses (angulares, lineares, etc...). Utiliza-se normalmente ALL DIMENSIONS; Clicando o boto CONTINUE abrir a janela New Dimension Style, que se divide em sete abas:
ProfessorMarcoAntnio
40
www.marcoartes.com.br JANELA NEW DIMENSION STYLE
Lines - Configura linhas das cotas quanto s suas dimenses, cores, espessuras. Symbols and Arrows - Define propriedades da seta. Voc pode escolher entre os formatos disponveis. Text - Trata da configurao de textos das cotas em geral em relao s suas dimenses, cores e posicionamento. Fit - Trata do posicionamento de texto e setas em relao s cotas apertadas, ou seja, quando o texto e/ou setas no cabem entre as linhas de extenso (ver tpico sobre linhas de extenso adiante). Trata tambm sobre a escala geral da cota (overall scale). Primary Units - Trata das unidades primrias da cota do AutoCAD Alternate Units - Trata das unidades alternativas da cota do AutoCAD Tolerances - Configura as tolerncias de cota de desenho do AutoCAD. Vamos estudar agora cada uma destas paletas detalhadamente.
ProfessorMarcoAntnio
41
www.marcoartes.com.br
CRIANDO LAYERS Layers so camadas. As camadas so transparntes e sobrepostas, podendo ento, ser possvel visualizar todos elementos desenhandos nos layers que esto abaixo. A criao de layers facilita o gerenciamento e manuseio do desenho. Veremos ento como criar, utilizar e modificar um layer para melhor entendimento do assunto.
BARRA DE LAYERS
Ao clicar no boto indicado acima (Layer Properties Manager), automaticamente ser aberta a janela Layer Properties Manager, onde vamos Criar e Editar os estilos de Layers. O AutoCAD traz como padro o Layer 0. JANELA LAYERS PROPERTIES MANAGER
Set Current Delet Layer New layer Lock Freeze On Lineweight Linetype Color Plot
Layer Apagado
Layer Congelado
Layer Locado (Trancado)
Impresso Desligada
OBS: A partir do momento em que abrimos um arquivo, desenhamos nesse arquivo e salvamos o mesmo, o AutoCAD automaticamente cria o Layer Defpoints. Os elementos que estiverem nesse Layer, no sairo na impresso.
ProfessorMarcoAntnio
42
www.marcoartes.com.br
ON Na coluna ON, em Layers Properties Manager, podemos Ligar ou Desligar os Layers. O Layer est ligado quando a lmpada se encontra acesa. Para desligar um Layer, basta clicar no smbolo da lmpada. Os elementos que esto desenhados naquele Layer que foi desligado se tornaro ocultos at que o mesmo seja aceso novamente. Os elementos que esto ocultos no Layer desligado se forem selecionados, podem sofrer alteraes de acordo com o comando acionado. FREEZE Na coluna FREEZE, em Layers Properties Manager, podemos Congelar ou os Layers. O Layer est congelado quando aparece uma flor (orvalho). Descongelar Para descongelar um Layer, basta clicar no smbolo da flor, ele automaticamente se transforma em um sol. Os elementos que esto desenhados naquele Layer que foi congelado se tornaro ocultos at que o mesmo seja descongelado novamente. Os elementos que esto ocultos no Layer congelado no sofrem nenhum tipo de alterao em qualquer Viewports. OBS: O Layer ativo (Current) no poder ser congelado.
LOCK Na coluna LOCK, em Layers Properties Manager, podemos Locar (Travar) ou os Layers. O Layer est travado quando a cadeado se encontra fechado. Destravar Para destravar um Layer, basta clicar no smbolo do cadeado. Os elementos que esto desenhados naquele Lazer que foi travado continuam visveis na rea grfica, porm no ser possvel fazer modificaes nesses elementos.
ProfessorMarcoAntnio
43
www.marcoartes.com.br COLOR
Na coluna COLOR, Layers Properties Manager, podemos alterar a cor de um Layer. Por padro do AutoCAD os Layers aparecem com a cor White. Para alterar a cor de um Layer clique no smbolo. Na janela Select Color podemos escolher cores entre o n 1 aos 251.
ProfessorMarcoAntnio
44
www.marcoartes.com.br LINETYPE Na coluna LINETYPE, em Layers Properties Manager, podemos alterar um tipo de linha de um Layer.
Para alterar um tipo de linha, clique na opo Continuous (Linha padro). Vai abrir a janela Linetype Manager. Observe que o AutoCAD trs apenas a linha Continuous como padro.
Clique no boto Load para carregar novas linhas.
ProfessorMarcoAntnio
45
www.marcoartes.com.br Vai abrir a janela Load or Relod Linetypes. Escolha a linha desejada e clique em OK.
Voltando para a janela Linetype Manager, a linha carregada estar em ordem alfabtica. Selecione novamente a linha carregada e clique em OK.
ProfessorMarcoAntnio
46
www.marcoartes.com.br LINEWEIGHT
Na coluna LINEWEIGHT, em Layers Properties Manager, podemos alterar a espessura da linha de um Layer.
Para isso clique na opo Default. Vai abrir a janela Lineweight. Selecione uma espessura e clique em ok.
PLOT Na coluna PLOT, em Layers Properties Manager, podemos Ligar ou Desligar a impresso de um Layer. Uma vez que o cone da impressora estiver com uma tarja vermelha (desligado), nenhum objeto desenhado nesse layer ser impresso.
ProfessorMarcoAntnio
47
www.marcoartes.com.br
EXERCCIOS
1) Criar os seguintes Estilos de Textos: New Estilo 2 Estilo 3 Estilo 4 Estilo 5 Font Name Arial Arial Arial Arial Black Font Styte Regular Regular Itlico Itlico Height 2 3 4 5 Width Factor 1 1 1 1
2) Criar os seguintes Estilos de Dimenses: A) Criar um Estilo de Dimenso com o nome Esc. 1-1. Na aba Line. Na caixa Extende beyong dim lines mude o valor para 3 Na caixa Offset from origin mude o valor para 1 Na aba Symbols. Na caixa Arrow size mude o valor para 3 Na aba text. Na caixa text color mude a cor para 140 Na caixa Text Height mude o valor para 3 Na caixa Offset from dim line mude o valor para 1 e OK B) Criar um Estilo de Dimenso com o nome Arquitetura. Na aba Line. Na caixa Extende beyong dim lines mude o valor para 15 Na caixa Offset from origin mude o valor para 3 Na aba Symbols. Na caixa Firts mude o smbolo para Oblique Na caixa Arrow size mude o valor para 15 Na aba text, Na caixa text color mude a cor para 140 Na caixa Text Height mude o valor para 15 Na caixa Offset from dim line mude o valor para 3 e OK 3) Criar os seguintes Estilos de Layers: Layer Alvenaria Dimenses Eixos Hachuras Janelas Peitoril Portas Telhado Tracejadas Vegetao Cor White 251 151 155 121 8 33 35 73 137 Tipo de Linha Continuous Continuous ACAD_ISO10W100 Continuous Continuous Continuous Continuous Continuous ACAD_ISO02W100 Continuous Espessura 0,50 mm 0,15 mm 0,20 mm 0,15 mm 0,30 mm 0,20 mm 0,30 mm 0,20 mm 0,30 mm 0,15 mm
ProfessorMarcoAntnio
48
www.marcoartes.com.br
CAPTULO Vlll
COMANDOS DE CRIAO (BARRA DE DRAW)
LINE Constri linhas, propriamente ditas, clicando na rea de trabalho ou dando uma dimenso via teclado. Este comando pede um ponto inicial e um ponto final da linha, Pode-se fechar um polgono de linhas digitando C Enter (Close) na Linha de Comando. Pode-se tambm voltar (apagar) a ltima linha sem sair do comando atravs do comando Undo utilizado dentro do comando LINE. Basta digitar U Enter. Lembrando que U Enter mesma coisa de Ctrl Z. Toda vez que aparecer funes entre colchetes [Close / Undo] essas funes so opcionais. Para optar por elas temos que digitar o atalho que sempre a letra que aparece em maisculo. Por isso C ou U. Acione o comando Line e clique na rea Grfica para Especificar o primeiro ponto.
Posicione o cursor para direita, digite 100 e tecle Enter.
Tecle Enter novamente para encerrar o comando.
Foi criada uma linha com 100 unidades (mm) na horizontal.
ProfessorMarcoAntnio
49
www.marcoartes.com.br
CONSTRUCTION LINE Constri linhas auxiliares, s que estas so infinitas nas duas extremidades. Acione o comando Construction Line, clique para especificar um ponto ou digite uma coordenada e tecle enter.
Posicione o cursor em uma direo qualquer clique novamente. Observa-se que foi criada uma linha infinita na rea grfica. Essas linhas podem ser usadas como linhas de construo.
POLYLINE Constri vrias linhas em srie formando uma s entidade. Este estilo de linha pode fazer arcos, splines (linhas com cantos arredondados), criar espessuras, etc. O comando. Polylines tambm podem ser explodidos e transformados em vrias entidades. Para criar uma entidade com linha e arco. Acione o comando Polyline e especifique o ponto inicial.
Posicione o cursor para direita, digite o valor desejado e tecle enter.
ProfessorMarcoAntnio
50
www.marcoartes.com.br Na linha de comandos entre colchetes temos varias alternativas, entre elas [ Arc ], digite A e tecle enter. Todas as vezes que optar por parmetros que esto entre colchetes, tem que usar o atalho para eles. O atalho a letra que aparece em maisculo. Olha que a forma mudou de linha para arco. Posicione o cursor para cima, digite o valor desejado e tecle enter.
Para continuar usando o polyline como linhas, temos que optar por Line, opo que aparece entre colchetes [ Line ], digite L e tecle enter. Posicione o cursor para esquerda, digite o valor desejado e tecle enter.
Caso queira criar uma linha espessa, acione o comando Polyline e especifique o ponto inicial.
ProfessorMarcoAntnio
51
www.marcoartes.com.br Digite W e tecle enter para optar por [ Width ] e especifique a espessura inicial. Digite um valor desejado. Ex: digite 10 e tecle enter.
Especifique a espessura final. Ex: digite 10 e tecle enter.
Posicione o cursor para direita e digite o valor desejado. Ex: 60. Veja como a linha ficou espessa.
Caso queira fazer uma linha da forma original, ter que optar novamente por Width e zerar os valores, pois o AutoCAD mantem os ltimos valores usados.
POLYGON Este comando cria polgonos regulares (faces iguais) de 3 a 1024 lados. Seus mtodos de criao so polgonos inscritos (arestas tangentes) ou polgonos circunscritos (face tangente). Acione o comando Polygon, defina o nmero de lados e tecle enter. Ex: 6 Enter.
ProfessorMarcoAntnio
52
www.marcoartes.com.br Especifique o centro do Polgono
Defina se o polgono ser Inscrito ou Circunscrito. Marque a primeira opo como na figura abaixo, ou digite I e tecle enter para optar por um polgono Inscrito.
Especifique o raio do crculo e tecle enter.
ProfessorMarcoAntnio
53
www.marcoartes.com.br Depois de confirmado o valor do raio do crculo foi criado um polgono de 6 lados iguais, inscrito ao crculo.
RECTANGLE Este comando cria retngulos ou quadrados como entidades nicas.
1) Acione o comando Rectangle e especifique o primeiro canto ponto.
Especifique o outro canto ponto. O outro canto deve ser definido atravs da coordenada cartesiana relativa, pois vamos definir um valor para X e outro para Y. Ex: digite 50,20 e tecle enter para definir o outro canto ponto. Foi criando um retngulo de 50x20.
ProfessorMarcoAntnio
54
www.marcoartes.com.br 2) Para criar um retngulo com linhas espessas use a opo Width dentro dos parmetros entre colchetes. Ex: Para criar um retngulo com espessura 4. Acione o comando Rectangle, digite W e tecle enter para optar por [ Width ]. Especifique a largura da linha do retngulo. Digite o valor desejado (Ex: 4) e tecle enter.
Especifique o primeiro canto ponto.
Especifique o outro canto ponto. Ex: digite 50,20 e tecle, veja que foi criando um retngulo de 50x20 com linhas espessas iguais a 4.
Arc A princpio criaremos arcos de duas maneiras, nas quais veremos agora: 1) Criando um arco a partir do ponto inicial, segundo ponto e ponto final. Acione o comando Arc, especifique o ponto inicial do arco.
ProfessorMarcoAntnio
55
www.marcoartes.com.br Especifique o segundo ponto do arco.
Especifique o ltimo ponto do arco.
Assim que definir o ltimo ponto, o comando ser encerrado e criado o arco.
2) Criando um arco a partir do centro, ponto inicial e ponto final. Acione o comando Arc, digite C e tecle enter para optar por [ Center ]. Especifique o centro do arco.
Especifique o ponto inicial.
ProfessorMarcoAntnio
56
www.marcoartes.com.br Especifique o ponto final.
Assim que definir o ltimo ponto, o comando ser encerrado e criado o arco. Lembrando que sempre que criar o arco a partir do centro, ele gira no sentido anti-horrio.
CIRCLE Podemos criar crculos atravs de vrias maneiras. 1) Criando um circulo a partir do centro usando raio ou dimetro. Acione o comando Circle, especifique o ponto de centro do crculo.
ProfessorMarcoAntnio
57
www.marcoartes.com.br Especifique o raio do crculo ou dimetro. Basta digitar o valor do raio e teclar enter. Caso opte por dimetro, digite D, tecle enter para optar por [ Diameter ], depois digite o valor do dimetro e tecle enter.
Assim que definir o valor do raio, ser criado o crculo.
2) Criando um circulo coincidindo com dois pontos. Acione o comando Circle, e digite 2P e tecle enter para optar por [ 2P ]. Especifique o primeiro ponto do crculo.
Especifique o segundo ponto do crculo.
ProfessorMarcoAntnio
58
www.marcoartes.com.br Assim que definir o segundo ponto, ser criado o crculo coincidindo com dois pontos.
3) Criando um circulo coincidindo com trs pontos. Acione o comando Circle, e digite 3P e tecle enter para optar por [ 3P ]. Especifique o primeiro ponto do crculo, o segundo ponto e o terceiro ponto.
Assim que definir o terceiro ponto, ser criado o crculo coincidindo com 3 pontos. 4) Criando um circulo tangenciando com 2 elementos. Acione o comando Circle, e digite T e tecle enter para optar por [ Ttr ] (Tangente, tangente e raio) Especifique um ponto de tangncia em um dos elementos.
ProfessorMarcoAntnio
59
www.marcoartes.com.br Especifique um ponto de tangncia no outro elemento.
Especifique o raio do crculo. Ex: Digite 15 e tecle enter. Criamos um crculo com raio de 15 tangenciando com duas linhas.
REVISION CLOUD
Acione o comando Revision Cloud, d um clique e vai movimentando o cursor at voltar ao ponto inicial. Assim que aproximar do ponto inicial o comando fecha uma nuvem em volta do espao contornado.
ProfessorMarcoAntnio
60
www.marcoartes.com.br
SPLINE
Constri POLYLINES com cantos arredondados. Acione o comando Spline, especifique o primeiro ponto e depois clique nos prximos pontos.
Ao clicar no ltimo ponto, tecle enter por trs vezes para confirmar a Spline.
A Spline tambm pode ser criada atravs de coordenadas.
ProfessorMarcoAntnio
61
www.marcoartes.com.br
ELLIPSE Constri elipses fechadas ou abertas (em forma de arco) de duas maneiras: Axis, Radius - Clica-se um ponto inicial e um ponto final que formaro o primeiro dimetro (Axis). Posteriormente d-se (ou clica-se) o valor do raio que forma o dimetro 2. Center, Radius - Clica-se o centro da elipse e se fornece os valores dos dois raios de formao da elipse. Acione o comando Elipse, digite C e tecle enter para optar por [ Center ] e especifique o centro da Elipse.
Especifique endpoint num eixo.
Especifique distncia no outro eixo.
Assim que foi dado o clique na distncia do outro eixo, foi criada a Elipse.
ProfessorMarcoAntnio
62
www.marcoartes.com.br
ELLIPSE ARC Para criar um arco de elipse, siga os procedimentos inicias que foram usados anteriormente no comando Elipse. Acione o comando Ellipse Arc, digite C para optar por [ Center ] e especifique o centro da Elipse, especifique endpoint num eixo, especifique distncia no outro eixo. Definidos os parmetros iniciais, especifique o start angle (ngulo inicial).
Especifique end angle (ngulo final).
Definido o ngulo final, foi criado um arco de elipse.
O ngulo inicial e o ngulo final podem ser determinados tambm se digitar o valor do ngulo e confirmar com enter.
ProfessorMarcoAntnio
63
www.marcoartes.com.br
INSERT BLOCK Usado para inserir blocos (objetos agrupados). Ex: objetos que usamos com frequncia nos desenhos podem ser inseridos evitando perda de tempo na confeco dos mesmos. Acione o comando Insert Block, para abrir a janela de dilogo Insert onde veremos ento a funo de cada campo. Name Insere blocks ou wblocks. Se e inserirmos um block, ele j deve estar na lista que mostrada na barra Drop Down. Se clicarmos no boto Browse, vamos inserir um wblock, que um arquivo de desenho DWG. Insertion Point Especifica se o ponto de insero ser definido no desenho ou na janela de dilogos. Normalmente utiliza-se especificar no desenho. Scale Especifica se a escala do Block ou WBlock ser definida no desenho ou na janela de dilogos. O boto Uniform Scale define se o escalonamento ser uniforme (X e Y uniformes) ou no (X depois Y) Rotation Especifica se a rotao do Block ou WBlock ser definida no desenho ou na janela de dilogos. Explode Podemos explodir (comando Explode) o Block ou Wblock.
Para inserir um bloco, clique no boto Browse, busque o diretrio onde esto salvos os arquivos de biblioteca, seleciona o arquivo desejado na pasta desejada, abra o arquivo e clique em OK na janela Insert. O bloco ser inserido na rea grfica. Caso o bloco esteja com dimenses menores ou maiores do que precisamos, use o comando Scale para aumentar ou reduzir o objeto.
ProfessorMarcoAntnio
64
www.marcoartes.com.br WRITE BLOCKS Para criar com os wblocks, que so partes do desenho que se transformaro num arquivo DWG, digite W e tecle enter para abrir a janela de dilogo Write Block. Pick point Boto usado para definir o ponto de insero do bloco. Select Objects Boto usado para selecionar o objeto desejado. File name and path Usado para definir o nome e o caminho (diretrio) para salvar o bloco.
Assim definiu o nome e o caminho para o bloco clique em save. Voltando para janela Write Block, clique em OK.
ProfessorMarcoAntnio
65
www.marcoartes.com.br
POINT Insere pontos na rea grfica. Os pontos podem ser inseridos atravs de cliques ou digitando valores de coordenadas e confirmando com enter.
Para escolher seu estilo de ponto, clique no Menu Format, Point Style, para abrir a janela de dilogo Point Style.
Escolha seu estilo de ponto, defina o tamanho do ponto em porcentagem na caixa Point Size, depois clique em OK.
ProfessorMarcoAntnio
66
www.marcoartes.com.br
HATCH Usamos Hatch, para a criao de hachuras nos desenhos. As hachuras aparecem nos desenhos quando representamos objetos em cortes ou quando criamos texturas nos objetos. As hachuras podem ser usadas para qualquer tipo de desenho, seja: Mecnico, Arquitetnico, Topogrfico, Eltrico, Caldeiraria, etc. Acionamos o comando Hatch no menu de barras Draw ou atravs do cone de comando, para abrir a janela de dilogos Hatch and gradiente. Hatch and gradiente. Tipo Nome Clique nessa caixa para abrir a janela Hatch Pattem Pallete
Angle (direo da hachura)
Scale (espaamento da hachura)
A janela Hatch Pattem Pallete mostra o nome e o desenho da hachura. Escolha a opo desejada e clique em OK. Voltando para a janela Hatch and gradiente, clique no boto Add: Pick points para definir um boundaries (limite) para a hachura. Clique dentro da geometria desejada pra definir o limite. Observe que a geometria ficou com as bordas pontilhadas como mostra a Fig. 1. Tecle enter para voltar novamente para janela Hatch and gradiente e clique em OK. Foi inserida uma hachura como mostra a Fig. 2.
ProfessorMarcoAntnio
67
www.marcoartes.com.br
Caso queira editar uma hachura j inserida, d dois cliques na hachura e muda as caractersticas da mesma na janela Hatch and gradiente.
GRADIENT Para inserir um preenchimento de gradiente o mesmo esquema do comando Hatch (hachuras). Acione o comando Gradient, para abrir a janela Hatch and gradiente, escolha a opo desejada de gradiente, clique no boto Add: Pick points para definir um boundaries (limite) para preenchimento de gradiente. Clique dentro da geometria desejada pra definir o limite. Observe que a geometria ficou com as bordas pontilhadas como mostra a Fig. 1. Tecle enter para voltar novamente para janela Hatch and gradiente e clique em OK. Foi inserido o preenchimento de gradiente como mostra a Fig. 2.
ProfessorMarcoAntnio
68
www.marcoartes.com.br
REGION Transforma vrios elementos em uma entidade apenas. Observe que se clicar em uma parte da geometria, fig. 1, ser selecionada uma entidade de cada vez. Para transformar essas quatro entidades em apenas uma, acione o comando Region, selecione todas as entidades, fig. 2, e tecle enter. Assim que confirmar, os objetos se transformaram em Region, ou apenas uma entidade. Clique novamente no objeto e repare que todas as linhas foram selecionadas ao mesmo tempo, fig. 3.
OBS: Essa funo s ser efetuada se esses objetos formarem um polgono, ou seja, um contorno fechado. Se tiver algum canto aberto no desenho, a funo Region no ter nenhum efeito sobre o desenho.
TABLE As tables (tabelas) so entidades de produtividade que surgiram a partir da verso 2005 do AutoCAD. Esta ferramenta facilita a produo de tabelas, de modo que no mais necessrio desenhar as linhas e posicionar os textos destas. Acione o comando Table para abrir a janela Insert Table.
ProfessorMarcoAntnio
69
www.marcoartes.com.br Table Style Seleciona o formato de table. Por padro, j existe um formato denominado Standard. Podemos criar um novo estilo usando o boto Table Style na barra de Style. Insertion Behavior Ajusta o comportamento de insero da tabela na rea grfica. Na opo Specify Insertion Point basta clicarmos um ponto na rea grfica e o comando vai criar uma tabela baseada nas opes da rea Column e Row Settings. Na opo Specify Windows, temos que abrir uma janela na rea grfica e a largura da coluna e o nmero de linhas sero criados de maneira automtica de acordo com o tamanho da janela aberta. Column & Row Settings Ajusta o nmero e largura de colunas, e nmero e altura de linhas. Aps clicar ou abrir a janela na rea grfica, basta digitar os dados da tabela e teclar TAB para alternar facilmente de uma clula para outra. Para modificar a tabela depois de pronta, basta dar um clique duplo na clula desejada. A largura das colunas ou altura das clulas tambm pode ser alterada atravs do comando Properties. Porm, o nmero de linhas e colunas no pode ser alterado. Ex: Digite 3 para Columns (Colunas) e 3 para Data rows (fileiras de dados, linhas). Assim que definir as caractersticas da tabela clique em OK. Clique na rea grfica para inserir uma tabela.
Foi inserida uma tabela juntamente com ela foi aberta a janela Text Formatting (formatao de texto). Para inserir texto dentro das clulas da tabela, basta dar dois cliques dentro da clula desejada e digitar o texto desejado. O texto inserido pode ser formatado na janela Text Formatting. Clique em OK ou em qualquer local fora da tabela na rea grfica para confirmar.
ProfessorMarcoAntnio
70
www.marcoartes.com.br
MULTILINE TEXT Usado para criao de textos. Nesse caso vamos inserir um texto em uma caixa criada com linhas. Acione o comando Multiline Text e especifique o primeiro corner (canto).
Especifique o canto oposto.
Definido o canto oposto, foi aberta a Caixa de Texto juntamente com a janela Text Formatting para formatar o texto caso seja preciso. Digite o texto desejado dentro da caixa de texto e clique em OK na janela Text Formatting. Tambm foi carregado uma rgua acima da caixa de texto para que, se precisar aumentar ob nmero de caracteres na mesma linha, basta arrastar a rgua para direita clicando e segurando no smbolo do Losango.
Estilo
Fonte
Tamanho
Posio
ProfessorMarcoAntnio
71
www.marcoartes.com.br
EXERCCIOS
1) Fazer o exerccio abaixo usando Polyline.
2) Fazer o exerccio abaixo usando Polygon.
3) Fazer o exerccio abaixo usando Rectangle.
ProfessorMarcoAntnio
72
www.marcoartes.com.br 4) Fazer os exerccios abaixo usando Line e Arc.
5) Fazer o exerccio abaixo usando Line e Circle.
ProfessorMarcoAntnio
73
www.marcoartes.com.br
6) Fazer o exerccio abaixo usando Line e Spline.
7) Fazer o exerccio abaixo usando Line e Elipse.
8) Inserir dois Blocos da pasta Biblioteca / Fogo, com vista Frontal e Lateral usando Insert Block.
ProfessorMarcoAntnio
74
www.marcoartes.com.br 9) Criar figuras geomtricas, inserir hachuras e preenchimento usando Hatch e Gradient, seguindo as informaes de acordo com as figuras abaixo.
10) Desenhe a figura abaixo com Line. Depois use Region para transformar as entidades em uma entidade s.
11) Desenhe as figuras abaixo com Rectangle, depois insira os textos seguindo as configuraes especificadas nessas figuras usando Multiline Text.
ProfessorMarcoAntnio
75
www.marcoartes.com.br
CAPTULO lX
COMANDOS DE EDIO OU MODIFICAO (BARRA DE MODIFY)
ERASE Usamos esse comando para apagar (excluir) uma entidade. Tambm a mesma pode ser excluda atravs do comando Delete no teclado. Acione o comando Erase e observe que na linha de comandos aparece a mensagem Select Objects (selecionar objeto), clique no objeto desejado. Os comandos da Barra de Modify sempre entram com essa mensagem na Linha de Comandos, Select Objets. Selecionado o objeto desejado e observe que a linha ficou tracejada. A mensagem Select Objects ainda continua. Essa mensagem ainda aparece porque voc no definiu se quer selecionar outros elementos. Caso queira apenas o objeto selecionado tecle enter. O elemento ser apagado da rea grfica.
COPY Usamos esse comando para copiar os objetos. Acione o comando Copy, selecione o objeto desejado e tecle enter.
Especifique um ponto base. O AutoCAD precisa saber de que ponto para qual outro ponto vamos copiar os objetos. Ex: Clique no endpoint da esquerda da linha preta.
ProfessorMarcoAntnio
76
www.marcoartes.com.br Especifique o segundo ponto base. Ex: Clique no endpoint de cima da linha vermelha.
O comando Copy mltiplo, na qual poderamos copiar o mesmo objeto por vrias vezes seguidas.
Tecle enter para encerrar o comando. O objeto foi copiado para o ponto desejado.
Tambm podemos copiar os objetos usando valores. Basta selecionar o objeto, confirmar com enter, definir o primeiro ponto base. Definido o primeiro ponto, direcione o cursor para a direo desejada e digite o valor desejado e confirme com enter. Na figura abaixo o quadrado tem 20x20 e est sendo copiado com 30 unidades para a direita, Depois que foi definido o valor de 30 tele enter para encerrar.
Est confirmado a copia.
ProfessorMarcoAntnio
77
www.marcoartes.com.br
MIRROR
Usamos esse comando para espelhar os objetos. Essa ferramenta bem prtica para desenhar objetos simtricos (propores regulares em relao ao eixo central). Acione o comando Mirror, selecione a geometria desejada e tecle enter para confirmar.
Especifique o primeiro ponto no mirror line (linha que ser o espelho). Ex: Clique no endpoint da parte inferior da linha vermelha.
Especifique o segundo ponto no mirror line (linha que ser o espelho). Ex: Clique no endpoint da parte superior da linha vermelha.
ProfessorMarcoAntnio
78
www.marcoartes.com.br Apareceu a seguinte pergunta: Erase source obejects? (apagar os objetos originais). Se apagar o objeto original ficar apenas o outro lado espelhado. Se optar por no apagar, ficam os dois lados. Observe que prximo ao cursor aparece selecionado a letra N. Para no apagar basta teclar enter que automaticamente estar optando por no apagar.
Assim que teclou enter o objeto foi espelhado.
ProfessorMarcoAntnio
79
www.marcoartes.com.br
OFFSET Usamos esse comando para criar um deslocamento (copia do mesmo) com valor definido ou atravs de uma referncia. Acione o comando Offset e a mensagem que apareceu selecionada em azul prximo ao cursor ou na linha de comandos Through (Atravs de). Nesse exemplo vamos usar um valor para o Offset. Ex: digite 10 e tecle enter.
O cursor vai se transformar num pequeno quadrado e a mensagem passou a ser Select Object Offset or. Selecione o objeto desejado para ser deslocado.
Selecionado o objeto a linha ficou tracejada. Posicione o cursor para direo desejada e d outro clique.
ProfessorMarcoAntnio
80
www.marcoartes.com.br Foi criado um novo objeto igual ao selecionado para a direo desejada e com o valor que foi determinado. Caso queira criar mais objetos, selecione os objetos desejados e clique para direo desejada.
Caso queira criar mais objetos, selecione os objetos desejados e clique para direo desejada.
ProfessorMarcoAntnio
81
www.marcoartes.com.br Usando offset em Polylines (elementos criados com Rectangle, Polygon e Polylines), esses elementos se transformam em uma entidade s. Quando usamos Offset nesses objetos so deslocados todos os lados ao mesmo tempo. Basta selecionar a geometria desejada e clicar para o lado desejado, seja para dentro ou para fora do polgono.
ProfessorMarcoAntnio
82
www.marcoartes.com.br Uma forma bem utilizada do comando Offset optar por Through (Atravs de). O deslocamento de um objeto se dar atravs de um ponto de referncia. Acione o comando Offset e digite T para optar por Through. Selecione o objeto desejado.
Ex: Selecione a linha vermelha.
Clique na referncia desejada.
A linha foi deslocada e copiada para o mesmo alinhamento da referncia usada.
ProfessorMarcoAntnio
83
www.marcoartes.com.br
ARRAY Esse comando muito prtico criar mltiplas cpias de uma ou mais entidades existentes na rea grfica. Nesse exemplo vamos criar 16 objetos a partir de 1. Acione o comando Array, use a opo Retangular Array, pois o deslocamento ter que ser em forma de Fileiras e Colunas. Teremos 4 Fileiras e 4 Colunas. O deslocamento entre elas ser de 10, pois a figura abaixo tem 10 de cada lado. Vamos criar outros elementos adjacentes a partir do quadrado mais escuro, j existente na rea grfica. Selecione o quadrado escuro, acione o comando Arras e nas caixas: Row Columns Digite 4 Digite 4 Row Offset Columns Offset Digite 10 Digite 10
Fileiras
Colunas
Deslocamento entre Fileiras
Deslocamento entre Colunas
Clique em OK
ProfessorMarcoAntnio
84
www.marcoartes.com.br No prximo exemplo vamos usar a opo Polar Array j que o deslocamento das entidades ser em forma de ngulo. Para selecionar os objetos, clique antes dos elementos desejados e abra a janela para a direita. Assim que contornar a linha horizontal mais os detalhes coloridos, clique novamente e acione o comando Array. Clique no boto Pick Center Point e defina o centro (eixo de rotao das entidades).
Pick Center
Na caixa total n de itens, digite 12
ngulo a ser preenchido. Mantem os 360
Definidos os valores desejados, clique em OK, o resultado ser como a figura abaixo.
ProfessorMarcoAntnio
85
www.marcoartes.com.br
MOVE Este comando move uma ou mais entidades de uma posio para outra. Acione o comando Move e selecione o quadrado da esquerda para direita, depois tecle enter.
Especifique o ponto base. Clique no endpoint do lado esquerdo da base do quadrado. Depois posicione o cursor para direita para especificar o segundo ponto. Clique no final da linha vermelha.
Confirmado o segundo ponto, o quadrado ficar posicionado direita da linha vermelha.
Tambm podemos mover entidades atravs de valores. Basta selecionar o objeto desejado, confirmar com enter, definir um ponto base, direcionar o cursor para posio desejada, digitar o valor desejado e confirmar com enter.
ProfessorMarcoAntnio
86
www.marcoartes.com.br
ROTATE Usamos esse comando para rotacionar uma ou mais entidades em torno de um eixo pr-especificado. Acione o comando Rotate e selecione a entidade desejada e confirme com enter.
Especifique o ponto base (eixo de rotao). Posicione o cursor em direo do ngulo desejado e d um clique ou digite o valor do ngulo desejado e confirme com enter. Ex: Digite 45 e tecle enter.
Aps ter sido realizada a operao, o resultado ficou como mostra a figura abaixo.
ProfessorMarcoAntnio
87
www.marcoartes.com.br
SCALE O comando Scale aumenta ou diminui o valor numrico da escala de uma ou mais unidades. Podendo escalar qualquer entidade, com exceo de linhas de construo e pontos. Para aumentar um objeto usamos um nmero maior que 1 (um) e para diminuir menor que 1 (um) sendo que, os nmeros menores que 1 podem ser decimais ou fracionrios, nos formatos W ou W/Y. Escala de ampliao Vamos usar nesse exemplo uma escala de ampliao, Esc. 2/1. Vai aumentar em 2 vezes as dimenses dos elementos. Acione o comando Scale, selecione os objetos desejados e confirme com enter. Especifique o ponto base. A partir desse ponto os objetos tendem a crescer ou diminuir.
A prxima mensagem specify scale fator (especifique o fator de escala). Ex: Digite 2 e tecle enter. O objeto aumentou em 2 vezes com relao ao seu tamanho original.
ProfessorMarcoAntnio
88
www.marcoartes.com.br
Escala de reduo Vamos usar nesse exemplo uma escala de reduo, Esc. 1/2. Vai reduzir em 2 vezes as dimenses dos elementos. Acione o comando Scale, selecione os objetos desejados e confirme com enter. Especifique o ponto base. A partir desse ponto os objetos tendem a crescer ou diminuir.
A prxima mensagem specify scale fator (especifique o fator de escala), Ex: Digite 0.5 ou 1/2 e tecle enter. O objeto diminuiu em 2 vezes com relao ao seu tamanho original.
STRETCH Comando usado para esticar ou encolher entidades em geral. Acione o comando Stretch, selecione a parte desejada da direita para esquerda e confirme com enter. Especifique um ponto base. Sero esticadas ou encolhidas apenas as entidades que foram selecionadas parcialmente. As entidades que foram totalmente contornadas pela janela de seleo apenas moveram de local.
ProfessorMarcoAntnio
89
www.marcoartes.com.br Posicione o cursor para a direo desejada, digite o valor desejado e confirme com enter.
Depois de confirmado o valor desejado, foi esticado a parte desejada do objeto.
TRIM Usamos Trim para aparar uma ou mais partes de um objeto em relao a uma ou mais facas cortantes (entidades selecionadas para cortar) quando estas esto se cruzando. Acione o comando Trim e observe que a mensagem prxima ao cursor ou na linha de comandos Select Objects or < Select All > (Selecionar Objetos ou Selecionar Todos). A primeira mensagem sempre a mensagem ativa, se clicar em alguma entidade est optando por Select Objects. A outra opo aparece entre os sinais de menor e maior < >. Caso queira usar a opo < Select All > que aparece entre os sinais de < e >, tecle enter para optar pela segunda opo. Trim Select Objects Acione o comando Trim e selecione as linhas vermelhas como referncia e tecle enter. Nesse caso as linhas vermelhas sero os limites da aparagem. Clique nas linhas pretas horizontais entre as duas linhas vermelhas. Observe que as linhas pretas esto sendo aparadas entre os limites selecionados.
ProfessorMarcoAntnio
90
www.marcoartes.com.br Aparando varias linhas ao mesmo tempo Basta selecionar em forma de janela. Todas as linhas pretas atingidas pela janela verde entre as linhas vermelhas foram aparadas de uma vez s.
Trim Select All Acione o comando Trim e tecle enter. Nesse caso optamos por Select All, (Selecionar Todos). Todos os elementos na rea grfica agora sero limites de aparagem, portando quando clicar em uma linha, a mesma ser aparada at o prximo limite, ou seja, um pedao de cada vez.
EXTEND Usamos Extend para estender linhas em direo a qualquer outra entidade. Os parmetros que aparecem na linha de comandos so iguais aos do comando Trim. Ou seja, Select Objects or < Select All >. Nesse exemplo acione o comando Extend e selecione a linha vermelha como limite da extenso e tecle enter. Clique do lado direito das linhas pretas horizontais para que as mesmas se encontrem com a linha vermelha (limite da extenso).
Se usar o comando Extend e teclar enter, estar optando por < Select All >, (Selecionar Todos). Todos os elementos passaram a serem limites. Nesse caso cada linha se estender sempre at a prxima linha, ou seja, prximo limite.
ProfessorMarcoAntnio
91
www.marcoartes.com.br
BREAK AT POINT Usamos Break at point para quebrar entidades, com exceo de crculos, transformando-as em duas ou mais entidades. Acione o comando Break at point, selecione o objeto desejado e especifique o ponto desejado. Observe que a linha preta que est na parte de baixo do desenho uma entidade s. Depois de especificado o Break point essa mesma linha foi quebrada se transformada em duas entidades. Nesse caso podemos selecionar uma das entidades e mudar de caracterstica.
BREAK Usamos Break para criar rupturas nas entidades. Acione o comando Break, selecione o objeto desejado. Veja na segunda figura que automaticamente apareceu um sinal de Osnap onde foi dado o primeiro clique pra selecionar o objeto. Posicione o cursor para outra direo e clique novamente como mostra a terceira figura. Foi criada uma ruptura no objeto entre os pontos clicados. Passamos a ter duas entidades.
JOIN Com o comando Join podemos juntar duas ou mais entidades lineares (line, spline, polyline, etc.) ou arcos. importante que estas entidades estejam lineares juntas e que pertenam a um mesmo tipo de entidade (line junta com line, spline com spline), etc. Acione o comando Join, selecione os trs objetos da esquerda e tecle enter. Os trs elementos se transformaram em uma entidade s. A entidade ficou com as mesmas caractersticas do primeiro elemento selecionado. No caso a linha vermelha.
ProfessorMarcoAntnio
92
www.marcoartes.com.br
CHAMFER Comando usado para construir chanfros em cantos-vivos (aresta) de linhas e polilinhas. Existem alguns mtodos de criao de chanfros: O mtodo usado com mais frequncia Distance. Distance Ajusta as dimenses de um chanfro. Um chanfro que possui um ngulo de 45, dever possuir valores iguais de distncia. Se no, daremos uma primeira distncia, que ser usada no primeiro clique quando construmos o chanfro e uma segunda distncia usada no segundo clique. Acione o comando Chamfer, digite D para optar por Distance. Na linha de comandos vai pedir para especificar a distncia do primeiro chanfro. Ex: Digite 10 e tecle enter. Depois vai pedir para especificar a distncia do segundo chanfro. Ex: Digite 10 e tecle enter. O cursor vai se transformar em um quadrado. Selecione as linhas desejadas e veja o resultado.
Polyline Constri chanfro em todos os cantos vivos de uma polilinha em um nico comando.
Angle Primeiro pede-nos a distncia do chanfro e posteriormente o ngulo deste.
Trim Liga ou desliga a opo de trimar (cortar, apagar) a linha de canto vivo, que servir de base para construo do chanfro.
Method Ativa o mtodo de construo distance ou angle.
ProfessorMarcoAntnio
93
www.marcoartes.com.br
FILLET Comando usado para criar cantos arredondados em linhas e polilinhas. Existem alguns mtodos de criao de cantos arredondados. O mtodo usado com mais frequncia Radius (Raio). Radius Ajusta o raio de arredondamentos do comando fillet. Acione o comando Fillet, digite R e tecle enter para optar por Radius. Digite o valor do raio e tecle enter. Ex: 10 enter. Selecione os elementos desejados.
Tambm podemos fazer essas concordncias com arcos e crculos. Basta acionar o comando, configurar as opes desejadas e clicar nos elementos desejados.
Polyline Constri cantos arredondados em todos cantos vivos de polilinhas.
Trim Liga ou desliga a opo de trimar (cortar, apagar) a linha de canto vivo que servir de base para a construo do canto arredondado.
ProfessorMarcoAntnio
94
www.marcoartes.com.br
EXPLODE Usado para explodir as entidades criadas com os comandos Polyline, Rectangle, Multiline e Polygon. A ao de explodir consiste em transformar estas entidades nicas (vrias linhas formando uma entidade) em vrias entidades. No exemplo abaixo a geometria foi criado com Rectangle. Se for selecionada, seleciona todas as linhas ao mesmo tempo. Se usar o comando Explode, selecionar o retngulo e teclar enter, quando for selecionar a geometria novamente, observe que passou a selecionar uma linha de cada vez, pois agora temos vrias entidades.
ProfessorMarcoAntnio
95
www.marcoartes.com.br
EXERCCIOS
1) Fazer uma geometria semelhante figura do centro e copiar a mesma pra os cantos usando Copy.
2) Construa a metade do desenho usando Line, depois espelha a geometria construda usando Mirror para concluir o desenho.
ProfessorMarcoAntnio
96
www.marcoartes.com.br 3) Fazer o exerccio abaixo usando Line e Offset.
4) Fazer o primeiro quadrado usando o Rectangle, depois use Array para completar o nmero de fileiras e colunas.
ProfessorMarcoAntnio
97
www.marcoartes.com.br 5) Construa o desenho abaixo usando Line e Rectangle. Gire o mesmo usando Rotate, com ponto base no crculo vermelho e ngulo de 45.
6) Desenhe a figura abaixo com Line, depois amplie o desenho em 2 vezes com Scale. Assim que aumentou o desenho, reduz o mesmo 5 vezes usando Scale.
7) Estique a parte do meio do desenho que est com 40 passando a mesma para 80 usando Stretch.
8) Faa um desenho similar figura abaixo, depois corte os cantos contornados por crculos, deixando livre a passagem entre paredes usando Trim.
ProfessorMarcoAntnio
98
www.marcoartes.com.br
9) Faa um desenho similar figura abaixo, depois estende as linhas de cor azul at encontrar com a linha vermelha usando Extend.
10) Fazer o desenho abaixo usando, Rectangle, Line e Circle. Depois use Chamfer para criar os chanfros nos cantos.
11) Fazer o desenho abaixo usando, Line, Circle e Fillet.
CAPTULO X
ProfessorMarcoAntnio
99
www.marcoartes.com.br
COMANDOS DE DIMENSES (BARRA - DIMENSION)
LINEAR DIMENSION Comando usado para construir cotas lineares, ou seja, cotas horizontais e verticais.
ALIGNED DIMENSION Comando usado para construir cotas alinhadas s entidades, como mostradas abaixo. Usado normalmente quando a cota no for nem horizontal, nem vertical.
ARC LENGTH DIMENSION Comando usado para cotar permetros de arcos, no funciona em crculos.
ORDINATE DIMENSION
ProfessorMarcoAntnio
100
www.marcoartes.com.br Com esse comando dimensionam-se os valores referentes coordenada zero, ou seja, ele mede a distncia X ou Y.
RADIUS DIMENSION Comando usado para cotar raios de arcos e crculos, bastando clicar sobre o objeto desejado.
JOGGED DIMENSION Comando usado para criar encurtamentos nas cotas de raios. Esses encurtamentos so usados quando o tamanho do raio grande, o que prejudicaria o desenho se fizssemos uma cota de raio a partir do centro do arco. Nesse caso cria-se um encurtamento.
DIAMETER DIMENSION
ProfessorMarcoAntnio
101
www.marcoartes.com.br Comando usado para Cotar dimetros de crculos em geral, bastando clicar sobre o crculo.
ANGULAR DIMENSION
Comando usado para cotar ngulos entre linhas, bastando clicar sobre as duas linhas.
QUICK DIMENSION
Comando usado para criar uma srie de dimenses de forma otimizada e rpida. O comando particularmente til para criar cotas por linha de base ou contnuas, ou ainda para dimensionar uma srie de crculos e arcos. Basta selecionar toda geometria, confirmar com enter, direcionar o cursor para posio de desejada e clicar. Automaticamente ser criado um grupo de cotas.
BASELINE DIMENSION
ProfessorMarcoAntnio
102
www.marcoartes.com.br Comando usado para construir uma srie de cotas lineares (verticais ou horizontais) a partir de um ponto base comum inicial. A distncia vertical entre cada cota formatada no comando Dimension Style. Lembrando que essa ferramenta s funciona se na rea grfica tiver a primeira cota criada com Linear Dimension.
CONTINUE DIMENSION Comando usado para construir uma srie de cotas lineares paralelas continuamente. Lembrando que essa ferramenta s funciona se na rea grfica tiver a primeira cota criada com Linear Dimension.
MULTILEADER ou QUICK LEADER Comando usado para cotar sem mostrar o valor real, qualquer entidade. Esse tipo de cota, na verdade, uma seta normalmente utilizada para indicar alguma parte do desenho e escrever algum valor ou notao no seu texto.
TOLERANCE
ProfessorMarcoAntnio
103
www.marcoartes.com.br Definem as variaes mximas permitidas para uma forma ou perfil, orientao, localizao e desvios a partir da geometria exata no desenho. O AutoCAD adiciona tolerncias geomtricas a um desenho em forma de grade de controle de componentes. CENTER MARK Comando usado para desenhar linhas de centro em arcos e em crculos. DIMENSION EDIT Comando usado para alterar vrios parmetros do texto de uma cota. So eles: Home Se um texto de uma cota estiver fora da posio (foi arrastada sem querer, por exemplo), o subcomando Home o coloca na posio original, conforme configurao no comando Dimension Styles. New Altera o valor do texto da cota. Ao acionarmos este subcomando, ir nos aparecer a tela do Multiline Text Edito. O valor desejado pode ser editado (o valor real da cota no mais aparecer se no houver o smbolo <>) e ento alterado. Rotate Rotaciona o texto de uma cota. Basta fornecer o a ngulo desejado e selecionar as cotas que sero modificadas. Oblique Altera o a ngulo pblico (de posio) da cota.
DIMENSION TEXT EDIT Comando usado para alterar a posio da cota e do texto no desenho. DIMENSION UPDATE Se algum tipo de mudana foi feita no estilo de dimenso (atravs do comando Dimension Style), podemos a atualizar as cotas que j estavam feitas anteriormente, antes da modificao. Por exemplo: se alterarmos no Dimension Style a cor do texto da cota que estvamos desenhando anteriormente, para atualizarmos (passar as cotas antigas para a cor atual), basta ativar o Dimension Update e selecionar as cotas alteradas, ou para facilitar, digite All e selecione todas. DIMENSION STYLE Comando usado para criar e formatar estilos de dimenses visto no Captulo VI.
ProfessorMarcoAntnio
104
www.marcoartes.com.br
EXERCCIOS
1) Fazer os desenhos abaixo e depois dimensionar os mesmos usando as ferramentas da Barra de Dimension.
ProfessorMarcoAntnio
105
www.marcoartes.com.br
CAPTULO XI
COMANDOS DE ORDEM (BARRA - DRAW ORDER)
BRING TO FRONT Usamos esse comando para trazer um objeto selecionado para frente de todos os elementos que esto na rea grfica. No exemplo abaixo acionamos o comando Bring to front, selecionamos a linha vermelha que est abaixo da linha preta e confirmamos com enter. O resultado foi que a linha vermelha passou para frente.
SEND TO BACK Usamos esse comando para levar um objeto selecionado para trs de todos os elementos que esto na rea grfica. No exemplo abaixo acionamos o comando Send to back, selecionamos a linha vermelha que est frente da linha preta e confirmamos com enter. O resultado foi que a linha vermelha passou para trs.
BRING ABOVE ABJECTS Usamos esse comando para trazer um objeto selecionado para frente de um determinado elemento que est na rea grfica.
SEND UNDER OBJECTS Usamos esse comando para levar um objeto selecionado para trs de um determinado elemento que est na rea grfica.
ProfessorMarcoAntnio
106
www.marcoartes.com.br
CAPTULO XlI
OUTROS IMPORTANTES COMANDOS
REA Usamos esse comando para calcular rea de um determinado objeto. Digite Area e tecle enter para acionar o comando rea. Especifique um primeiro ponto e continua clicando-nos outros cantos do objeto at voltar ao ponto inicial. Clique novamente no ponto inicial para fechar a cortina e tecle enter.
O resultado aparece prximo ao cursor ou na linha de comandos. Nesse exemplo como usamos um quadrado de 10 x 10, o resultado foi: rea 100 Permetro 40
DISTANCE (DIST) Usamos esse comando para visualizar distancia entre dois pontos. Digite Di e tecle enter para acionar o comando Distance. Especifique o primeiro ponto e o segundo ponto. Confirme com enter. O resultado aparece prximo ao cursor e na linha de comando.
ProfessorMarcoAntnio
107
www.marcoartes.com.br DRAWING LIMITS Localizado no Menu Format, este comando configura as dimenses do espao de trabalho, ou seja, o tamanho da folha em que iremos trabalhar. O DRAWING LIMITS pede uma coordenada inicial, que normalmente 0,0 (X,Y) e uma final que o tamanho da rea de trabalho. Deixe o boto GRID ligado, para que tenhamos referncia do Limite. Acione o comando drawing limits no menu Format, drawing limits ou digite limits e tecle enter. Na linha de comandos a coordenada inicial estar como (0,0), tecle enter para confirmar. Digite 210, 297 para a prxima coordenada. Estamos criando um limite do tamanho do formato A4.
DIVIDE Usamos esse comando para dividir elementos em seguimentos iguais. Digite DIV e tecle enter para acionar o comando Divide, selecione o objeto desejado e digite o nmero de seguimentos. Automaticamente o objeto ser dividido em partes iguais.
BOUNDARY Usamos esse comando para transformar varias entidades em uma s, formando um polgono. Observe que o primeiro desenho tem varias entidades que so selecionadas de modo individual. Digite BO e tecle enter para acionar o comando Boundary. Clique no boto Pick Points, clique dentro da geometria desejada como mostra a figura do centro e tecle enter. Agora sero selecionadas todas as partes de uma vez, como mostra a ltima figura. Isso porque os objetos passaram a ser uma entidade s.
ProfessorMarcoAntnio
108
www.marcoartes.com.br
CAPTULO XllI
PLOTAGEM
No AutoCAD podem-se utilizar dois mtodos de impresso / plotagem de desenhos. A plotagem mais simples, atravs do Model Space. (somente para 2D) e atravs do Paper Space (para 2D e 3D). Estaremos estudando toda a impresso atravs do Model Space. Abra a janela de impresso Plot - Model atravs do menu File, Plot ou no cone da impressora na barra de Standard. Estilo de Plotage
Escolher Impressora
Formato de Papel
rea de Plotagem
Centraliza o arquivo
Ajustar ao Papel
Definir Escala
Orientao do Arquivo
ProfessorMarcoAntnio
109
www.marcoartes.com.br De acordo com a janela anterior Plot - Model, temos ento os seguintes campos: PAGE SETUP Podemos salvar parmetros de impresso atravs deste campo. Com o boto ADD podemos adicionar uma configurao de parmetros atuais de impresso e salv-la. Deve-se fazer isto aps configurar estes parmetros. PRINTER / PLOTTER Local onde selecionada a impressora / plotter e podem-se ajustar as suas propriedades (boto properties). Deve-se anteriormente ter instalado o drive da impressora PAPER SIZE Parametriza o tamanho do papel. Disponvel somente os tamanhos suportados pela impressora ou plotter selecionado. PLOT AREA rea especfica de impresso, podendo ser: Display: Imprime todo o contedo visvel do zoom do AutoCAD no momento de ativao do comando PLOT; Extents: Imprime toda a rea compreendida pelo desenho; Limits: Imprime todo o Limits do desenho, definido pelo comando DRAWING LIMITS; Window Abre uma janela para seleo da rea a ser impressa. Ex: Clique no endpoint esquerda da base do formato e depois no entpoint direita do topo do formato; PLOT OFFSET Posicionamento X e Y da rea a ser impressa em relao folha. O boto CENTER THE PLOT centraliza o desenho na folha. PLOT SCALE Escala de impresso do desenho. A opo SCALE TO FIT cria uma escala que coloca toda a rea de impresso dentro da rea imprimvel da folha. A impresso pode ser feita em mm ou polegadas. Para unidades diferentes destas, veremos uma regra mais adiante.
ProfessorMarcoAntnio
110
www.marcoartes.com.br OPES AVANADAS DO COMANDO DE IMPRESSO PLOT STYLE TABLE (Pen Assignments) a tabela de criao / configurao dos estilos de penas do AutoCAD. Onde configuramos, entre outras coisas, cores e espessuras. Podemos assinalar um estilo de impresso j existente atravs boto dropdown ou criar um atravs da opo New. Aps criarmos, podemos editar o estilo atravs do boto Edit. Veremos ento a seguinte janela de dilogos: Plot Style table Editor
Plot styles Mostra e permite a seleo das 255 cores do AutoCAD para edio;
ProfessorMarcoAntnio
111
www.marcoartes.com.br Properties Na pasta Properties importante ficar ligado nesses dois parmetros: Color Cor a qual ser impressa mediante a cor utilizada no desenho; Lineweight Espessura da linha do desenho para determinada cor; Ainda temos nessa janela as opes Save as e Salve & Close. Salve as, salva o seu estilo de plotagem externamente em seu computador, permitindo com que esse estilo possa ser transportado para outro computador e possa ser usado para impresso em outra mquina. Salve & Close, salva seu estilo de plotagem internamente no programa, onde poderia ser usado apenas no seu AutoCAD.
Voltaremos para a janela Plot - Model para ver as ltimas funes de opes avanadas.
SHADED VIEWPORT OPTIONS Utilizado para pintar desenhos 3D. No ser abordado neste curso;
PLOT OPTIONS Opes de ajuste fino da plotagem:
DRAWING ORIENTATION Posicionamento do desenho em relao folha. Pode ser em formato de retrato (portrait) ou paisagem (landscape). Plot upside-down imprime de ponta-cabea.
ProfessorMarcoAntnio
112
www.marcoartes.com.br
EXERCCIO
1) Simular a Plotagem de um Formato A4 usando a opo Adobe PDF.
ProfessorMarcoAntnio
113
www.marcoartes.com.br
CADERNO DE EXERCCIOS
Nessa etapa vamos desenvolver um Projeto Arquitetnico simples. 1 Passo. Desenhe a Planta Baixa de acordo com modelo abaixo.
ProfessorMarcoAntnio
114
www.marcoartes.com.br
2 Passo. Desenhe o Corte AB de acordo com modelo abaixo. Para ter mais facilidade, desenhe o corte alinhado com a Planta Baixa como desenhamos na prancheta. Lembrando que, ns abrimos mo da prancheta, mas devemos desenhar de forma alinhada como desenhvamos usando a prancheta. Os detalhes A e B so para melhorar a viso quanto ao telhado.
ProfessorMarcoAntnio
115
www.marcoartes.com.br 3 Passo. Desenhe o Corte CD de acordo com modelo abaixo. Para ter mais facilidade, desenhe o corte alinhado com a Planta Baixa como desenhamos na prancheta. Nesse caso devemos copiar a Planta Baixa e Rotacionar a mesma colocando o lado que desejamos ver o corte para baixo.
ProfessorMarcoAntnio
116
www.marcoartes.com.br
4 Passo. Desenhe a Fachada Principal de acordo com modelo abaixo. Tambm devemos desenhar a fachada alinhada com a Planta Baixa como desenhamos na prancheta.
5 Passo. Desenhe a Fachada Lateral de acordo com modelo abaixo. Tambm devemos desenhar a fachada alinhada com a Planta Baixa como desenhamos na prancheta. Nesse caso devemos copiar a Planta Baixa e Rotacionar a mesma colocando o lado que desejamos ver a Fachada para baixo.
ProfessorMarcoAntnio
117
www.marcoartes.com.br 6 Passo. Desenhe a Cobertura de acordo com modelo abaixo. Para facilitar, use o comando Polyline, contorne a Planta Baixa, depois mova esse Polyline para o lado. Voc j estar com o contorno da cobertura pronto, faltando acrescentar os outros detalhes. Obs.: A Cobertura tem que estar numa escala diferente da Planta Baixa, Fachadas e Cortes. Desenhe a Cobertura da mesma forma que desenhou as outras vistas, depois reduza a cobertura usando Scale.
ProfessorMarcoAntnio
118
www.marcoartes.com.br 7 Passo. Desenhe a Situao de acordo com modelo abaixo. Para facilitar, aproveite e copie o contorno da cobertura, faltando acrescentar os outros detalhes com relao ao terreno. Obs.: A Cobertura tambm tem que estar numa escala diferente da Planta Baixa, Fachadas e Cortes. Desenhe a Cobertura da mesma forma que desenhou as outras vistas, depois reduza a cobertura usando Scale.
ProfessorMarcoAntnio
119
www.marcoartes.com.br
CADERNO DE EXERCCIOS
Nessa etapa vamos desenvolver um Projeto Mecnico simples. 1 Passo. Desenhar as peas de forma individual
ProfessorMarcoAntnio
120
www.marcoartes.com.br
ProfessorMarcoAntnio
121
www.marcoartes.com.br
ProfessorMarcoAntnio
122
www.marcoartes.com.br 2 Passo. Copiar as peas que esto prontas para fazer a montagem.
ProfessorMarcoAntnio
123
www.marcoartes.com.br
ProfessorMarcoAntnio
124
You might also like
- Microsoft Access 2010 Controle De Contratos E ConvêniosFrom EverandMicrosoft Access 2010 Controle De Contratos E ConvêniosNo ratings yet
- Apostila Cad 2d e 3dDocument223 pagesApostila Cad 2d e 3dne_guanaes0% (1)
- Manual Autocad IniciaçãoDocument146 pagesManual Autocad IniciaçãoAcronicalitos100% (1)
- Curso Autocad 2Document111 pagesCurso Autocad 2djhonson2404No ratings yet
- Revit 2018 - Base (Premium)Document98 pagesRevit 2018 - Base (Premium)Júnior KrüegerNo ratings yet
- Apostila de AutoCAD 3DDocument25 pagesApostila de AutoCAD 3Dalda maria gomesNo ratings yet
- Apostila AutoCAD 2012 EssencialDocument81 pagesApostila AutoCAD 2012 EssencialÍtalo Henrique100% (1)
- Revit Architecture 2012 PT Construir o ModeloDocument79 pagesRevit Architecture 2012 PT Construir o ModeloBruno Morello KawamotoNo ratings yet
- Curso básico de AutoCAD 2D para engenhariaDocument127 pagesCurso básico de AutoCAD 2D para engenhariaKaio Fábio Rodrigues da Silva100% (1)
- Apostilapdf - Temp - 309.920.248-70 - AutoCAD 2016 2D - Modulo I PDFDocument320 pagesApostilapdf - Temp - 309.920.248-70 - AutoCAD 2016 2D - Modulo I PDFgigiparoNo ratings yet
- Tutorial Bloco DinâmicoDocument27 pagesTutorial Bloco DinâmicoMonique SantanaNo ratings yet
- Apostila AutoCAD 2008Document24 pagesApostila AutoCAD 2008alm_jda88% (8)
- Projeto de instalação elétrica predial em AutoCADDocument47 pagesProjeto de instalação elétrica predial em AutoCADJones ArraesNo ratings yet
- Simulação Autodesk InventorDocument15 pagesSimulação Autodesk InventorRogério Vilella JunqueiraNo ratings yet
- AUTOCAD - Comandos e Atalhos Fundamentais para Arquitetos, Engenheiros e AutocadistasDocument16 pagesAUTOCAD - Comandos e Atalhos Fundamentais para Arquitetos, Engenheiros e AutocadistasMatemáticaFísicaExcel100% (1)
- AutoCAD, Principais Comandos e Alguns Truques e Dicas Pelo MeioDocument23 pagesAutoCAD, Principais Comandos e Alguns Truques e Dicas Pelo MeioCarlos MartinsNo ratings yet
- WORD Intermediario PDFDocument92 pagesWORD Intermediario PDFusielmorenoNo ratings yet
- Cálculo TécnicoDocument136 pagesCálculo TécnicotrennepohlNo ratings yet
- Apostila Revit 2017.1Document56 pagesApostila Revit 2017.1Maxuel Souza100% (3)
- 2 Parte Do EbookDocument33 pages2 Parte Do EbookJean VieiraNo ratings yet
- AutoCAD - RenderizaçãoDocument6 pagesAutoCAD - RenderizaçãoMaurijones J. de Albuquerque100% (5)
- APOSTILADEDESENHOASSISTIDODocument99 pagesAPOSTILADEDESENHOASSISTIDOLuana Mendes100% (1)
- Apostila de EdificaçõesDocument64 pagesApostila de EdificaçõesRobert SoaresNo ratings yet
- Telhados, Tetos e PisosDocument96 pagesTelhados, Tetos e PisosJuliana TarossiNo ratings yet
- Apostila Autocad 2015 (Basico) PDFDocument73 pagesApostila Autocad 2015 (Basico) PDFPablo Sanches100% (1)
- Apostila 3ds MaxDocument12 pagesApostila 3ds MaxSérgio Home CadNo ratings yet
- Apostila Desenho Técnico - 2° Ano FAETECDocument83 pagesApostila Desenho Técnico - 2° Ano FAETECJonatas SilvaNo ratings yet
- Apostila de Aula - AUTOCAD 2DDocument140 pagesApostila de Aula - AUTOCAD 2DWillian SoaresNo ratings yet
- AutoCAD 2008 (Manual Prático)Document132 pagesAutoCAD 2008 (Manual Prático)Roberto Carlos Teixeira50% (2)
- Curso Revit 2015 Desenho 3D Engenharia CivilDocument90 pagesCurso Revit 2015 Desenho 3D Engenharia CivilDeisy BritoNo ratings yet
- Melhores Práticas para A Criação de Componentes Paramétricos (Famílias) Com o Autodesk RevitDocument15 pagesMelhores Práticas para A Criação de Componentes Paramétricos (Famílias) Com o Autodesk RevitAndrews Freitas100% (1)
- Autocad 3d 2013 - Arquitetura e CivilDocument88 pagesAutocad 3d 2013 - Arquitetura e CivilKayque MendesNo ratings yet
- AutoCAD ApostilaDocument41 pagesAutoCAD ApostilaVITORIA CAROLINE CHAVES RAMOS100% (2)
- Produtividade No AutoCAD 2007Document42 pagesProdutividade No AutoCAD 2007Jander Silva100% (1)
- Apostila CAD2019Document71 pagesApostila CAD2019Marcelo Souza Souza100% (1)
- Acionando Dispositivos Via Bluetooth Com Android E Stm32 Programado Em ArduinoFrom EverandAcionando Dispositivos Via Bluetooth Com Android E Stm32 Programado Em ArduinoNo ratings yet
- Escalímetro: Uma Sequência Didática para o Ensino do Desenho Técnico ArquitetônicoFrom EverandEscalímetro: Uma Sequência Didática para o Ensino do Desenho Técnico ArquitetônicoRating: 5 out of 5 stars5/5 (1)
- Iot Para Medir Dinamômetro Com Esp32 Programado Em ArduinoFrom EverandIot Para Medir Dinamômetro Com Esp32 Programado Em ArduinoNo ratings yet
- Tecnologias em Pesquisa: Ciências Exatas e Ciências Biológicas - Volume 2From EverandTecnologias em Pesquisa: Ciências Exatas e Ciências Biológicas - Volume 2No ratings yet
- Apostila AutoCAD 2010 2D - Prof. Marco AntônioDocument124 pagesApostila AutoCAD 2010 2D - Prof. Marco AntônioPROFEDALMONo ratings yet
- Geometria analítica: retas e ângulosDocument3 pagesGeometria analítica: retas e ângulosJulio CarraroNo ratings yet
- 2o Encontro Regional História MídiaDocument981 pages2o Encontro Regional História MídiaRodrigoNo ratings yet
- Karl Popper, o filósofo da ciênciaDocument5 pagesKarl Popper, o filósofo da ciêncialex-fsNo ratings yet
- Cronograma Construção de Rampa para Balança RodoviáriaDocument1 pageCronograma Construção de Rampa para Balança RodoviáriaDilson JuniorNo ratings yet
- Língua e comunicaçãoDocument3 pagesLíngua e comunicaçãoAlessandra NunesNo ratings yet
- CoragemDocument196 pagesCoragemJúlia OhlweilerNo ratings yet
- Organizações Internacionais: Teorias sobre Interdependência e CooperaçãoDocument18 pagesOrganizações Internacionais: Teorias sobre Interdependência e CooperaçãoMaria Fernanda FriaNo ratings yet
- Orações Coordenadas: Período CompostoDocument6 pagesOrações Coordenadas: Período CompostoMendes OliveiraNo ratings yet
- Cartilha Informativa - Síndrome de BurnoutDocument10 pagesCartilha Informativa - Síndrome de BurnoutIsabela SouzaNo ratings yet
- Bojana Cvejić - Notas para Uma Sociedade Da Performance - Sobre Dança, Esportes, Museus e Seus UsosDocument17 pagesBojana Cvejić - Notas para Uma Sociedade Da Performance - Sobre Dança, Esportes, Museus e Seus UsosJbrt OueNo ratings yet
- Relatorio Eng Da Producao e A Profissao (Jonesigley Da Silva Duraes RU 4443925Document2 pagesRelatorio Eng Da Producao e A Profissao (Jonesigley Da Silva Duraes RU 4443925Jonesigley da Silva DurãesNo ratings yet
- Aula2 MhsDocument24 pagesAula2 MhsFelipe MorganNo ratings yet
- Direito Das CoisasDocument277 pagesDireito Das CoisasMário100% (8)
- Manual de Plantas ComestiveisDocument15 pagesManual de Plantas ComestiveisElieser SantosNo ratings yet
- Problema Urbano de Luanda: A Questão Do Lixo Na Capital AngolanaDocument7 pagesProblema Urbano de Luanda: A Questão Do Lixo Na Capital AngolanaSaidi CalalaNo ratings yet
- FII BM Brascan Lajes Corporativas informativo mensal outubro 2017Document3 pagesFII BM Brascan Lajes Corporativas informativo mensal outubro 2017escobarNo ratings yet
- Livro SenhoraDocument12 pagesLivro SenhoraSamuel FiaisNo ratings yet
- Chave de Nivel Tipo Boia PeraDocument1 pageChave de Nivel Tipo Boia PeraAngelo MachadoNo ratings yet
- Lista de Geometria Circunferencias e Quadrilc3a1teros1Document6 pagesLista de Geometria Circunferencias e Quadrilc3a1teros1zilmarsoares5618No ratings yet
- Anatomia TireoideeparatireoideDocument38 pagesAnatomia TireoideeparatireoidethiagomedruasNo ratings yet
- Sistema nervoso: estrutura e funções principaisDocument1 pageSistema nervoso: estrutura e funções principaisGabriela PiresNo ratings yet
- Cartilha PetDocument36 pagesCartilha PetMarília BezerraNo ratings yet
- Felicidade e Objeções Á Teoria de MillDocument2 pagesFelicidade e Objeções Á Teoria de MillTiago Afonso LopesNo ratings yet
- PDFA Helena Teixeira RetificaçãoDocument176 pagesPDFA Helena Teixeira RetificaçãoLuís Afonso Simões PiresNo ratings yet
- Análise Linguística 2Document8 pagesAnálise Linguística 2minatinhuhkunNo ratings yet
- Doenças Crônicas Que Determinam A Realização de Atividades Home OfficeDocument6 pagesDoenças Crônicas Que Determinam A Realização de Atividades Home OfficeAline Sousa JorgeNo ratings yet
- Serra Talhada Pereiras e CarvalhoDocument149 pagesSerra Talhada Pereiras e CarvalhoKraus Diniz CoelhoNo ratings yet
- Curso de Piano - Prefácio e Visão das TeclasDocument1 pageCurso de Piano - Prefácio e Visão das TeclasAmanda PizolNo ratings yet
- Prova de HistoriaDocument2 pagesProva de HistoriaBruna SantanaNo ratings yet
- Redação Suspensão A ArDocument1 pageRedação Suspensão A ArMateus FerreiraNo ratings yet