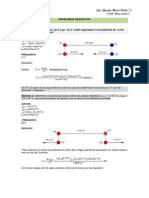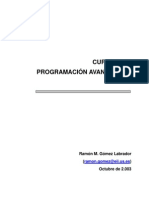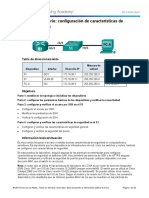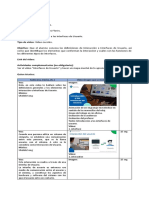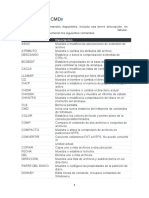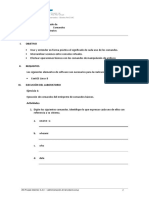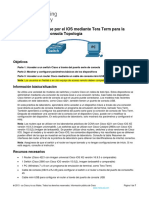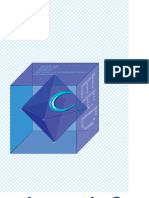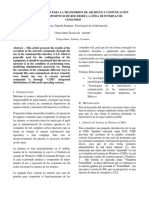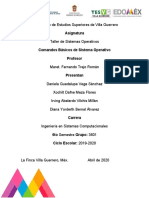Professional Documents
Culture Documents
Manual Usuario Scilabuma
Uploaded by
Aldemaro DominguezOriginal Description:
Copyright
Available Formats
Share this document
Did you find this document useful?
Is this content inappropriate?
Report this DocumentCopyright:
Available Formats
Manual Usuario Scilabuma
Uploaded by
Aldemaro DominguezCopyright:
Available Formats
ESCUELA TCNICA SUPERIOR DE INGENIERA INFORMTICA
ESCUELA TCNICA SUPERIOR DE INGENIERA INFORMTICA SISTEMAS
ENTORNO PARA SCILAB; HACIA EL SOFTWARE LIBRE EN MTODOS NUMRICOS.
Realizado por lvaro Fernndez Doblas
Dirigido por D. ngel Mora Bonilla
Departamento Matemtica Aplicada
UNIVERSIDAD DE MLAGA
MLAGA, (Octubre-2008)
5.3 Manual de Instalacin y uso de Scilab
5.3.1 Instalacin
5.3.1.1 Introduccin
El programa Scilab UMA es usado para realizar todo tipo de clculo numrico, as como para derivadas simblicas y graficas, se dejar para su descarga en MetNum, el curso virtual de la asignatura de Mtodos Numricos que imparte el director del proyecto.
5.3.1.2 Requerimientos
Para instalar y ejecutar Scilab UMA en un equipo este debe cumplir los siguientes requisitos mnimos: Sistema Operativo: Windows XP, 2000, Vista Espacio libre en HDD: 200 MB
5.3.1.3 Instalacin bajo Windows
Una vez obtenido el ejecutable, procedemos a la instalacin. Para ello hacemos doble click en el archivo Scilab UMA.msi o el icono
Nos saldr una serie dilogos que nos ayudarn a lo largo de este proceso.
115
Ilustracin 48 (Instalacin SCILAB UMA: Paso 1)
En el siguiente paso especificamos la ruta donde queremos que se instale la aplicacin.
Ilustracin 49 (Instalacin SCILAB UMA: Seleccin de ruta para instalacin)
Posteriormente pulsamos sobre el botn instalar para continuar.
116
Ilustracin 50 (Instalacin SCILAB UMA: Instalar)
Una vez completada la instalacin clicando sobre el botn Finalizar, saldremos del wizard.
117
5.3.2 El Programa Scilab UMA
El interfaz grafico Scilba Uma, tiene como objetivo aunar el motor matemtico Scilab, la potencia de Maxima para la realizacin de derivadas simblicas y proporcionar al usuario un entorno de trabajo de fcil manejo sin quitarle eficacia ni flexibilidad. Ha sido desarrollado como proyecto de fin de carrera y su objetivo principal son los alumnos de la asignatura Mtodos Numricos que deseen utilizar una alternativa de cdigo libre a Matlab. Para iniciar la aplicacin, como cualquier otra aplicacin de Sistemas Windows, podemos hacerlo clicando dos veces sobre el icono correspondiente o por medio del men de inicio. Al arrancar el programa se abre una ventana del tipo que se indica en la Ilustracin 51.
Ilustracin 51 (Uso SCILAB UMA: Configuracin inicial de Scilab UMA)
118
5.3.3 Espacio de trabajo de Scilab UMA
El entorno de trabajo Scilab UMA es muy grafico e intuitivo. Este entorno se divide en tres partes principales: Ventanas de comandos, que se utilizarn para interactuar con el motor matemtico Scilab. Historial de comandos, en esta ventana podemos acceder a las sentencias que se hayan ejecutado previamente en la ventana de comandos. Ventana de directorio activo, en donde se muestran los ficheros con la extensin .sci o .sce y .m, que se encuentren en el directorio de trabajo actual.
5.3.3.1 Ventanas de Comandos.
En esta ventana (Ilustracin 52) es donde se ejecutan de forma interactiva las instrucciones de Scilab (sub-ventana para introducir los comandos a ejecutar o consola de comandos, Ilustracin 53) y donde se muestran los resultados correspondientes (sub-ventana salida de comandos o consola de resultados, (Ilustracin 54), si es el caso.
Ilustracin 52 (Uso SCILAB UMA: Ventanas de comandos)
119
Ilustracin 53 (Uso SCILAB UMA: Consola de Resultados)
Ilustracin 54 (Uso SCILAB UMA: Consola de comandos)
120
En la consola de resultados (Ilustracin 53) podemos hacer click con el botn derecho del ratn y se nos mostrar un submen (Ilustracin 55) con una serie de opciones que se describen a continuacin.
Ilustracin 55 (Uso SCILAB UMA: Popup-men ventada de comandos)
a) Evaluar sentencia. Con esta opcin se nos permite re-evaluar cualquier sentencia enviada previamente al Scilab. b) Copiar. Copiamos la salida obtenida, para pegarla posteriormente en la subventana donde se introducen los comandos (Ilustracin 54). c) Formato consola. Podemos cambiar el tipo y el tamao de la letra de consola de resultados. d) Con la opcin Limpiar Consola, eliminamos el contenido de la ventana.
121
5.3.3.2 Historial de Comandos.
La ventana historial de comandos (Ilustracin 56) se encuentra situada en la parte inferior izquierda y en ella se muestran los comandos ejecutados anteriormente.
Ilustracin 56 (Uso SCILAB UMA: Historial de comandos)
En ella, haciendo doble click sobre la sentencia, ejecutarla de nuevo. Tambin tenemos la opcin de seleccionar varios comandos (usando la tecla control y haciendo click sobre cada uno de ellos) y copiar o arrastrar a la ventana consola de comandos, para editarlos o evaluarlos de nuevo. Cada vez que cerramos la aplicacin se creara un separador en el cual se indica la fecha y hora de la ltima sesin activa. En el historial de comandos, tambin encontramos una herramienta para hacer una bsqueda rpida de los comandos almacenados (Ilustracin 57). Una vez encontrado, pulsando la tecla enter, se copiar a la consola de comandos.
Ilustracin 57 (Uso SCILAB UMA: Bsqueda rpida de comandos)
122
En cualquier momento podemos borrar un comando o bien la lista entera de comandos. Para eliminar una sentencia en particular, nos situamos sobre ella, cliqueando con el botn derecho del rato elegimos la opcin Borrar (Ilustracin 58).
Ilustracin 58 (Uso SCILAB UMA: Borrado de una sentencia del historial de comandos)
Si por el contrario queremos borrar todos los comandos, podemos ir al Toolbar Men. y pulsar sobre o usar el menu principal Edicion/Limpiar Historial de Comandos (Ilustracin 59).
Ilustracin 59 (Uso SCILAB UMA: Men Edicin)
Tambin podemos ocultar el historial de comandos, pulsando sobre el botn el men Ver/Historial de comandos (Ilustracin 60).
o bien utilizar
Ilustracin 60 (Uso SCILAB UMA: Ocultacin historila de comandos)
123
5.3.3.3 Ventana de directorio activo.
El concepto de directorio activo o actual es muy importante en SCILAB. Los programas en SCILAB tienen la extensin .sci o .sce, estos pueden contener o bien funciones o bien secuencias de comandos. Para ejecutarlos tenemos dos opciones que dependen del contenido de dichos ficheros: o Usamos la funcin getf nombrefuncion.sci. Si el fichero contiene una funcin.
Ejemplo: function y=mifuncion(x) y=sin(x)+x^2-cos(x); endfunction
getf mifuncion.sci Usamos la funcin exec nombrefichero.sci. En el caso de que el fichero nombrefuncion.sci, contenga un conjunto de sentencias.
Ejemplo: (Contenido del fichero miarchivo.sci)
A=[1 3 9 15 2.5 5]; B=[0.2 1 5 4 8.5 1]; A+B B-A
Exec miarchivo.sci
Tenemos que tener en cuenta que tanto para cargar como para ejecutar un fichero, tenemos que estar en el directorio donde se encuentra dicho fichero., ya que si no es as, se nos devolver un error indicando que no se puede encontrar el archivo especificado.
124
En la ventana directorio actual (Ilustracin 61), se nos muestra el directorio actual de trabajo, los ficheros con extensiones .sci, .sce y .m que se encuentran en dicho directorio, se nos permite hacer bsqueda de ficheros y cargar todas las funciones del directorio de trabajo.
Ilustracin 61 (Uso SCILAB UMA: Ventana de directorio actual)
En el desplegable directorio actual (Ilustracin 62), podemos ver cul es el directorio de trabajo. Tenemos que tener en cuenta que tanto para cargar como para ejecutar un fichero, tenemos que estar en el directorio donde se encuentra dicho fichero., ya que si no es as, se nos devolver un error indicando que no se puede encontrar el archivo especificado.
Ilustracin 62 (Uso SCILAB UMA: Directorio de trabajo)
125
Para cambiar de directorio de trabajo tenemos dos opciones: 1. Aadir nuevos Path 2. Especificar el directorio manualmente o usando el icono
Para aadir nuevos paths o rutas, tenemos que ir a Archivos/Set Path o bien pulsar control+p.
Ilustracin 63 (Uso SCILAB UMA: Adicin de nuevos path 1)
Ilustracin 64 (Uso SCILAB UMA: Adicin de nuevos path 2)
Una vez abierto el formulario, tendremos que pulsar sobre Aadir Directorio. Buscaremos el directorio deseado y le damos a Aceptar (Ilustracin 65).
126
Ilustracin 65 (Uso SCILAB UMA: Adicin de nuevos path 3)
Es importante mencionar que para que se guarde el nuevo directorio, tenemos que pulsar sobre el botn guardar, antes de salir. Si salimos sin guardar la ruta no se almacenar. Podemos borrar cualquier ruta almacenada previamente, entrando en el formulario Set Path (Ilustracin 63) una vez all seleccionar el directorio a borrar y pulsar sobre el botn Eliminar directorio. Una vez aadida las rutas, aparecern el desplegable de men actual, pudiendo cambiar de directorio en cualquier momento. Al cambiar de directorio se cargaran automticamente todas las rutinas y ficheros que se encuentren en l.
Nota: Para los archivos que no sean funciones, tenemos que o bien escribir sobre la consola de comandos exec nombrefichero.sci o bien hacer click con el botn derecho del ratn y pulsar sobre la opcin Ejecutar (Ilustracin 66).
Ilustracin 66 (Uso SCILAB UMA: Popup-menu ficheros del directorio de trabajo)
127
Para cambiar de directorio manualmente usaremos el botn . Buscamos el directorio deseado y le damos a aceptar (Ilustracin 67). Cargando en memoria todos los ficheros que en l se encuentren.
Ilustracin 67 (Uso SCILAB UMA: Cambiar directorio de trabajo manualmente Paso 1)
En el caso de haber aadido nuevos ficheros en el directorio y que no aparezcan pulsaremos sobre el icono , recargando automticamente el directorio y mostrndose todos los ficheros nuevos y antiguos. Para que los nuevos archivos se carguen debemos pulsar sobre el icono y se recargaran tanto los antiguos como los nuevos o los modificados.
Otra opcin es seleccionar el fichero nuevo y usando el botn derecho del ratn hacer click sobre cargar o ejecutar dependiendo de si es un fichero de comandos o un fichero que contiene una funcin (Ilustracin 68).
Ilustracin 68 (Uso SCILAB UMA: Popup-menu de los ficheros para cargarlos y ejecutarlos)
128
Este men (Ilustracin 68) aparece siempre que nos encontremos en la pestaa de Archivos Scilab, si por el contrario estamos en la pestaa Archivos Matlab, el men emergente cambiara de opciones (Ilustracin 69). Estas pasarn a ser las siguientes: o o o Editar: Para modificar el fichero seleccionado. Traducir a Scilab: Podemos traducir el fichero para usar las funciones de Scilab. Borrar Fichero: Mandaremos a la papelera el archivo seleccionado.
Ilustracin 69 (Uso SCILAB UMA: Popup-menu opciones de Archivos Matlab)
Para realizar una bsqueda de ficheros, tenemos que pulsar sobre el icono se nos presentar un nuevo formulario (Ilustracin 70) en el cual introducimos los datos del fichero o ficheros a buscar, as como del directorio donde se quiere realizar la bsqueda.
Ilustracin 70 (Uso SCILAB UMA: Bsqueda de ficheros)
129
Al igual que con la ventana historial de comandos, podemos ocultar la ventana de directorio actual cliqueando sobre el icono , pulsar sobre la tecla F2 o bien usando el men principal de la aplicacin Ver/Historial de comandos (Ilustracin 60).
5.3.3.4 Toolbar Men.
El toolbar Men (Ilustracin 71) es un men que nos permite acceder de forma rpida a las principales opciones del programa.
Ilustracin 71 (Uso SCILAB UMA: Toolbar Men)
Las opciones presentes son las siguientes: ICONO FUNCION Editar DESCRIPCION Abriremos el editor de Scilab (scipad) para crear un nuevo documento de Scilab. Podemos abrir cualquier documento Scilab creado previamente. Borraremos todos los comandos que hayamos acumulado. Pegamos lo que tengamos en el portapapeles en la ventana consola de comandos Con esta opcin podemos copiar los comandos del historial de comandos, previamente seleccionados. Cambiar el tamao y color de la fuente de la consola de comandos, consola de resultados y/o del historial de comandos Se nos presenta un formulario para traducir archivos que tengamos en formato MATLAB a formato compatible con SCILAB. Podemos derivar cualquier funcin de forma simblica. Abriremos la ayuda de Scilab.
Abrir Archivo
Borrar Historial de Comandos Pegar
Copiar
Cambiar Formato
Traducir de Matlab a Scilab Derivada Simblica
Ayuda
130
Salir Directorio de Trabajo
Terminaremos la ejecucin de la aplicacin. Directorio en uso.
5.3.4 Uso de la Ayuda.
SCILAB posee un potente help (Ilustracin 72), en el que podemos encontrar la informacin que deseemos acerca tanto de las funciones que vienen incorporadas en el programa como de las que se hayan aadido posteriormente. Para acceder al help existen varios mtodos: o o o o Mediante la tecla F1 En la toolbar Men pulsando sobre el icono Mediante ?/Ayuda Tecleando help en la consola de comandos.(Ilustracin 54)
Ilustracin 72 (Uso SCILAB UMA: Men de ayuda)
131
Una vez abierto el help, podemos ir a la seccin deseada y se nos desplegar todo lo relacionado a ella. As, si queremos ver todos lo relacionado la conversin de MATLAB a SCILAB, pulsamos sobre Matlab to Scilab conversion tips. Se nos mostrarn todas las funciones y una explicacin de su uso (Ilustracin 73).
Ilustracin 73 (Uso SCILAB UMA: Ayuda sobre la conversin desde Matlab a Scilab)
Si solo queremos buscar una funcin o variable o termino concreto, bastar con pulsar sobre el icono , y ah introducimos el trmino a buscar (Ilustracin 74).
Ilustracin 74 (Uso SCILAB UMA: Ejemplo de bsqueda en la ayuda)
132
Como ya se ha comentado anteriormente podemos realizar una bsqueda directa usando el comando help, desde la consola de comandos. Si queremos buscar ayuda sobre el comando poly, teclearemos lo siguiente: help poly
Ilustracin 75 (Uso SCILAB UMA: Ayuda sobre el comando poly)
133
5.3.5 Uso de la Derivacin Simblica.
La principal carencia de Scilab es la ausencia de una funcin para realizar derivacin simblica de funciones. Para mitigar esa carencia se ha aadido al entorno grafico un formulario que nos permite derivar simblicamente una funcin con respecto a una o varias variables, tantas veces como se desee, y posteriormente evaluarla en un valor dado. Para acceder a la derivacin simblica (Ilustracin 76) podemos hacerlo desde el men toolbar ( ) o bien pulsando las teclas control+d.
Ilustracin 76 (Uso SCILAB UMA: Formulario para la derivacin simblica)
Donde: Funcin a Derivar: es la funcin a la queremos realizar la derivada. Seleccionamos si queremos hacerla derivacin respecto a una o a varias variables, seleccionando Mono Variable o Multi Variable. Variable: el nombre de la variable sobre la que se derivar. En el caso de haber seleccionado la opcin Multi Variable, introduciremos las variables deseadas separadas por ,. Nmero de Veces a Derivar Valor de la variable: Si queremos evaluar la derivada en un punto, en este apartado especificamos dicho punto.
134
Si por ejemplo queremos derivar la funcin seno(x2+ecos(2x), hacemos click sobre el icono Y por ultimo rellenamos el formulario con los datos:
Ilustracin 77 (Uso SCILAB UMA: Ejemplo de derivacin simblica)
Para evaluarla en el valor x=1.23, ponemos 1.23 en el campo valor de la variable y pulsamos sobre el botn Evaluar. Copiando el valor de la variable y la funcin en la consola de comandos. Pulsando la tecla enter se evaluar la sentencia (Ilustracin 78).
Ilustracin 78 (Uso SCILAB UMA: Evaluar la derivada)
Si lo que queremos es realizar la derivacin respecto de multiples variables, seleccionamos la opcin Multi Variable y en apartado Variables, vamos poniendo las variables a derivar separadas por ,.
135
5.3.6 Uso de La traduccin de MATLAB a SCILAB
Muchas funciones que usa MATLAB (como eye(), ones(), size()) se comportan de forma diferente en funcin de la dimensin de sus argumentos. Si bien SCILAB, posee una serie de funciones que emulan las funciones de MATLAB, estas funciones tienen la siguiente forma mtlb_nombrefuncion. Para ver las funciones emuladas, yendo al help, hacemos la bsqueda con la cadena mtlb_, dando como resultado todas las funciones de SCILAB que emulan las de MATLAB (Ilustracin 79).
Ilustracin 79 (Uso SCILAB UMA: Conjunto de funciones previamente emuladas en Scilab)
No todas las instrucciones estn soportadas. Por ello, Scilab est provisto un conjunto de herramientas (Ilustracin 80) para adaptar estas funciones. Para acceder a estas herramientas tenemos varias vas: o bien utilizando el comando mfile2sci(); O bien pulsando sobre el icono del toolbar men 136
Ilustracin 80 (Uso SCILAB UMA: Herramientas para conversin de ficheros de Matlab a Scilab)
Como se muestra en la Ilustracin 80 podemos adaptar todos los ficheros de un directorio o un simple fichero, cumplimento el nombre del directorio o el nombre del archivo respectivamente. Una vez especificado el directorio de salida y las opciones de conversin, pulsamos sobre el botn Convert. Si la traduccin de la instruccin es incorrecta o puede mejorarse, mfile2sci aade un comentario que comienza con la cadena de caracteres //! (segn el nivel de versbose que hayamos especificado).
Nota: Para ms ayuda tecleamos help mfile2sci();
137
5.3.7 Modo Consola.
Es posible utilizar el modo no grafico o modo consola. Este modo tambin puede ser llamado modo comandos, ya que al carecer de entorno, solo podemos interactuar introduciendo las sentencias en por teclado (Ilustracin 82). Para activar este modo, tendremos que ir a Archivo/Edicion/Modo Consola (Ilustracin 81). Tenemos que tener en cuenta que cuando pasamos a modo consola, automticamente se cerrar el entorno grfico.
Ilustracin 81 (Uso SCILAB UMA: Acceso al modo consola)
Ilustracin 82 (Uso SCILAB UMA: Modo Consola)
Para salir del modo consola, teclearemos la instruccin exit.
138
La consola de comandos nos permite una mayor interactividad y al carecer de entorno grafico los requerimientos se reducen. Como contrapunto podemos decir que este modo es mucho menos intuitivo a la hora de trabajar ya que carecemos entre otros de una ventana con los comandos que vamos tecleando no vemos de forma rpida los comandos, no podemos cambiar tamao y tipo de letras y sobre todo que no podremos realizar derivacin simblica, ya que esta solo esta implementada en el entorno grfico.
139
You might also like
- Ley de Coulomb-Ejercicios ResueltosDocument8 pagesLey de Coulomb-Ejercicios ResueltosNestorCastillo100% (1)
- Ley de Coulomb-Ejercicios ResueltosDocument8 pagesLey de Coulomb-Ejercicios ResueltosNestorCastillo100% (1)
- Guia de Ejercicios #1Document17 pagesGuia de Ejercicios #1Karen MartinezNo ratings yet
- Oscilaciones Sistema Masa ResorteDocument5 pagesOscilaciones Sistema Masa ResorteEvangelista Quirós IbáñezNo ratings yet
- ImpactDocument5 pagesImpactManuel Alejandro Walton SilvaNo ratings yet
- Manual Comandos Linux PDFDocument6 pagesManual Comandos Linux PDFEzequiel VegaNo ratings yet
- Class 02 Introduction To Operating SystemsDocument56 pagesClass 02 Introduction To Operating Systemsgarellano76No ratings yet
- Unidad IiDocument18 pagesUnidad IiRicky Peña GarciaNo ratings yet
- Programación Avanzada en ShellDocument46 pagesProgramación Avanzada en Shellrayuela69No ratings yet
- 2.2.4.11 Lab - Configuring Switch Security FeaturesDocument23 pages2.2.4.11 Lab - Configuring Switch Security FeaturesUTUMAONo ratings yet
- NetcatDocument7 pagesNetcatAlexis SuarezNo ratings yet
- Interfaz de Linea de ComandosDocument3 pagesInterfaz de Linea de ComandosJeaneth HernandezNo ratings yet
- Manual Civil 3d Final-SencicoDocument48 pagesManual Civil 3d Final-SencicoSthefany Flores100% (8)
- R EaiDocument39 pagesR EaiJose MariaNo ratings yet
- Guion para Videos Educativos - EjemploDocument3 pagesGuion para Videos Educativos - EjemploDenhozNo ratings yet
- Elec2 I II FullDocument91 pagesElec2 I II FullAlex AJNo ratings yet
- Comandos en CMDDocument12 pagesComandos en CMDarturo alfredo bahamonde fagaldeNo ratings yet
- 04 Enunciado de Laboratorio 1Document5 pages04 Enunciado de Laboratorio 1Alexander GuiaNo ratings yet
- SysidataDocument6 pagesSysidataSaul Zamudio FloresNo ratings yet
- Cruise ControlDocument8 pagesCruise Controlamarques74100% (2)
- 02 Instalando CarveMe - Pt.esDocument7 pages02 Instalando CarveMe - Pt.esLuis AntonioNo ratings yet
- TallerLinux 1Document34 pagesTallerLinux 1worecs78No ratings yet
- Taller HMI Freire Masabanda Noroña Quinga Zhingre CompressedDocument21 pagesTaller HMI Freire Masabanda Noroña Quinga Zhingre CompressedAndres Giancarlo QuingaNo ratings yet
- Libro de Introducción A Ruby On RailsDocument63 pagesLibro de Introducción A Ruby On RailsJosé Eduardo Chávez CabanillasNo ratings yet
- 2 3 8-LabDocument8 pages2 3 8-Labbriggyd rojasNo ratings yet
- Lenguaje C, Teoría y PrácticaDocument80 pagesLenguaje C, Teoría y PrácticaAliiz MuñozNo ratings yet
- (Paper) Comandos Utilizados para La Comunicacion Remota y Transmisión de ArchivosDocument6 pages(Paper) Comandos Utilizados para La Comunicacion Remota y Transmisión de ArchivosDamian ValleNo ratings yet
- Cuadro Comparativo Entre Windows y Linux y Que Distribuciones Linux Se Usan para ServidoresDocument12 pagesCuadro Comparativo Entre Windows y Linux y Que Distribuciones Linux Se Usan para ServidoresLuis NicoliniNo ratings yet
- Servicios WebDocument32 pagesServicios WebFermin Le Cangri FernandezNo ratings yet
- Guia para Revisar Problemas de Acceso y Firma v7Document9 pagesGuia para Revisar Problemas de Acceso y Firma v7IbtissemNo ratings yet
- Practica 5 Comandos Basicos de SODocument19 pagesPractica 5 Comandos Basicos de SOLupita VegaNo ratings yet
- Patrick Espinoza Tarea3Document9 pagesPatrick Espinoza Tarea3Patrick EspinozaNo ratings yet
- Capìtulo 11Document24 pagesCapìtulo 11Mateo RiosNo ratings yet
- Implementación y Diagnóstico de Sistemas Cisco FirepowerDocument20 pagesImplementación y Diagnóstico de Sistemas Cisco FirepowerEdubooks Ediciones100% (4)