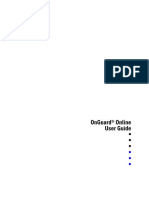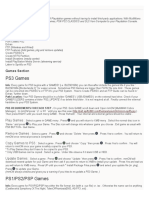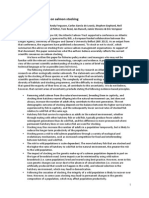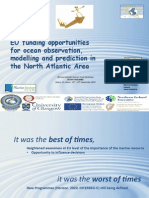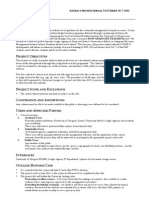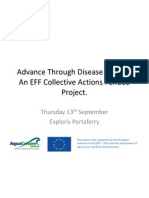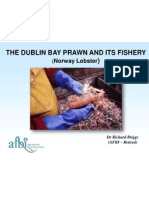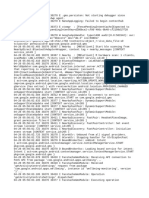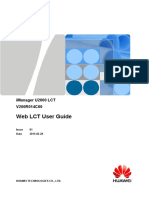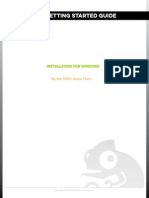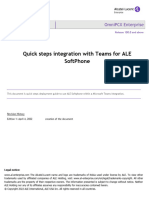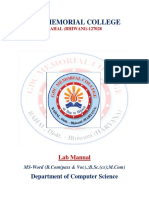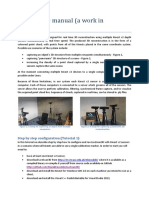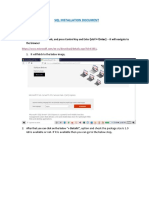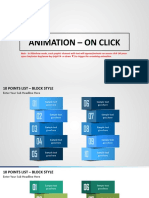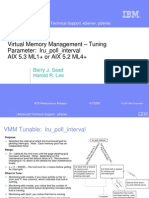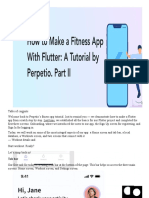Professional Documents
Culture Documents
Using Smartsheet Web
Uploaded by
api-141421246Original Description:
Original Title
Copyright
Available Formats
Share this document
Did you find this document useful?
Is this content inappropriate?
Report this DocumentCopyright:
Available Formats
Using Smartsheet Web
Uploaded by
api-141421246Copyright:
Available Formats
USING SMARTSHEET: PhD studentships
Guide 23.4.2012
You have a smartsheet (PhD yourname) to record your projects progress / key outputs. Your smartsheet will be reviewed at each meeting of the Management Board. The focus will be on the Traffic Lights in the RYG column: Green Amber Completed / On track = no worries Some issue(s) have emerged If not sorted appropriately could lead to slippage in the timeline shown Red There are issue(s) with no current solution; Slippage in stage completion date is expected 1. Ensure a traffic light is selected for every row. 2. Use the COMMENT column for a very brief, high-level comment on the project stage. 3. Use ATTACHMENTS to upload all interim / final reports, associated data / images - this smartsheet and its attachments will be the key record of the project. 250MB max (there is an IBIS-wide storage limit, we will contact you if you store several gigantic files here!). 4. Use DISCUSSIONS to initiate / pursue / expand on any row comment / issue. Any comments made by the Management Board will be added as a sheet-level discussion accessed from the Discussions tab at the bottom of the smartsheet window. The student and/or supervisors are welcome to participate in all discussions. Attachments can be added to discussions. 5. Use your smartsheet to record all your IBIS-related TRAVEL away from your base (away from SCENE or QUB). For every distinct trip / stage of trip, enter text in the Task Name column, and ensure a corresponding entry in the Start and Finish date. Any attachment or discussion can be accessed directly from within the calendar view (double-click or right-click on the entry in the calendar view). 6. You are also have a reserve smartsheet (# yourname), with EDITOR rights, for you to use for testing etc. Ensure that your main sheet (PhD yourname) is kept up to date, as that is the sheet that will be monitored. 7. Examine the Alerts tab at the bottom of the smartsheet window. You may, or may not, want to be mailed after every change anyone makes. 8. Let us know if you want to change the list of people to whom your sheet is shared to. 9. Make and keep backups for yourself. The Help available via the link at the top of smartsheets window is good. Ask any of the IBIS Admin team if you remain stuck. Your feedback is always welcome. Andrew Smith (also see next page)
Who can see / mess with my smartsheet and its data? Sheet access rights (cumulative): Viewer: default = IBIS Management Board; Supervisor(s) and board for this project) (let us know if you want anyone else added as Viewer)* View all the sheet data Export and send rows and attachments View attachments but cannot add or delete attachments. Set reminders and notifications for themselves Filter, sort rows and freeze columns, but cannot save No editing or sharing power Editor: the student and her/his supervisor(s) Edit unlocked rows and columns Insert and delete rows Filter, sort rows and freeze columns Send update requests Add or delete attachments Extra for Editor with right to share to others Share with others if allowed. They can only share a sheet with others if the 'Editor can share with others' checkbox is selected when they are shared the sheet. [Note - that checkbox only appears when the Editor type is selected] Admin: The IBIS admin team based in SCENE Insert, delete columns, change column properties Hide/unhide and lock/unlock columns Set alerts and reminders for other people Edit conditional formatting rules Edit Smartforms Edit dependency settings * You can also get comments from external parties (= anyone not in the sharing list) by sending them an update request on a sheet or row that has a discussion associated with it. The update request link will give the external party access to the sheet or row (one time only), enabling them to click on the Discussion and add a comment.
You might also like
- The Subtle Art of Not Giving a F*ck: A Counterintuitive Approach to Living a Good LifeFrom EverandThe Subtle Art of Not Giving a F*ck: A Counterintuitive Approach to Living a Good LifeRating: 4 out of 5 stars4/5 (5794)
- The Gifts of Imperfection: Let Go of Who You Think You're Supposed to Be and Embrace Who You AreFrom EverandThe Gifts of Imperfection: Let Go of Who You Think You're Supposed to Be and Embrace Who You AreRating: 4 out of 5 stars4/5 (1090)
- Never Split the Difference: Negotiating As If Your Life Depended On ItFrom EverandNever Split the Difference: Negotiating As If Your Life Depended On ItRating: 4.5 out of 5 stars4.5/5 (838)
- Hidden Figures: The American Dream and the Untold Story of the Black Women Mathematicians Who Helped Win the Space RaceFrom EverandHidden Figures: The American Dream and the Untold Story of the Black Women Mathematicians Who Helped Win the Space RaceRating: 4 out of 5 stars4/5 (895)
- Grit: The Power of Passion and PerseveranceFrom EverandGrit: The Power of Passion and PerseveranceRating: 4 out of 5 stars4/5 (588)
- Shoe Dog: A Memoir by the Creator of NikeFrom EverandShoe Dog: A Memoir by the Creator of NikeRating: 4.5 out of 5 stars4.5/5 (537)
- The Hard Thing About Hard Things: Building a Business When There Are No Easy AnswersFrom EverandThe Hard Thing About Hard Things: Building a Business When There Are No Easy AnswersRating: 4.5 out of 5 stars4.5/5 (344)
- Elon Musk: Tesla, SpaceX, and the Quest for a Fantastic FutureFrom EverandElon Musk: Tesla, SpaceX, and the Quest for a Fantastic FutureRating: 4.5 out of 5 stars4.5/5 (474)
- Her Body and Other Parties: StoriesFrom EverandHer Body and Other Parties: StoriesRating: 4 out of 5 stars4/5 (821)
- The Sympathizer: A Novel (Pulitzer Prize for Fiction)From EverandThe Sympathizer: A Novel (Pulitzer Prize for Fiction)Rating: 4.5 out of 5 stars4.5/5 (120)
- The Emperor of All Maladies: A Biography of CancerFrom EverandThe Emperor of All Maladies: A Biography of CancerRating: 4.5 out of 5 stars4.5/5 (271)
- The Little Book of Hygge: Danish Secrets to Happy LivingFrom EverandThe Little Book of Hygge: Danish Secrets to Happy LivingRating: 3.5 out of 5 stars3.5/5 (399)
- The World Is Flat 3.0: A Brief History of the Twenty-first CenturyFrom EverandThe World Is Flat 3.0: A Brief History of the Twenty-first CenturyRating: 3.5 out of 5 stars3.5/5 (2259)
- The Yellow House: A Memoir (2019 National Book Award Winner)From EverandThe Yellow House: A Memoir (2019 National Book Award Winner)Rating: 4 out of 5 stars4/5 (98)
- Devil in the Grove: Thurgood Marshall, the Groveland Boys, and the Dawn of a New AmericaFrom EverandDevil in the Grove: Thurgood Marshall, the Groveland Boys, and the Dawn of a New AmericaRating: 4.5 out of 5 stars4.5/5 (266)
- A Heartbreaking Work Of Staggering Genius: A Memoir Based on a True StoryFrom EverandA Heartbreaking Work Of Staggering Genius: A Memoir Based on a True StoryRating: 3.5 out of 5 stars3.5/5 (231)
- Team of Rivals: The Political Genius of Abraham LincolnFrom EverandTeam of Rivals: The Political Genius of Abraham LincolnRating: 4.5 out of 5 stars4.5/5 (234)
- On Fire: The (Burning) Case for a Green New DealFrom EverandOn Fire: The (Burning) Case for a Green New DealRating: 4 out of 5 stars4/5 (73)
- The Unwinding: An Inner History of the New AmericaFrom EverandThe Unwinding: An Inner History of the New AmericaRating: 4 out of 5 stars4/5 (45)
- Lenel OnGuard User ManualDocument40 pagesLenel OnGuard User ManualArgimiro Hernandez100% (1)
- Windows Server Automation With PowerShell Cookbook - Powerful Ways To Automate and Manage Windows Administrative Tasks, 4th Edition - NodrmDocument1,074 pagesWindows Server Automation With PowerShell Cookbook - Powerful Ways To Automate and Manage Windows Administrative Tasks, 4th Edition - NodrmS Prem NathNo ratings yet
- Multi ManDocument8 pagesMulti MansandystaysNo ratings yet
- Ted Potter Ibis and The Atlantic Salmon Trust Workshop OnDocument2 pagesTed Potter Ibis and The Atlantic Salmon Trust Workshop Onapi-141421246No ratings yet
- A Scientific Consensus On Salmon StockingDocument2 pagesA Scientific Consensus On Salmon Stockingapi-141421246No ratings yet
- Ibis Researcher Induction Pack v3 2014-05-21Document1 pageIbis Researcher Induction Pack v3 2014-05-21api-141421246No ratings yet
- To Stock or Not To StockDocument7 pagesTo Stock or Not To Stockapi-141421246No ratings yet
- Carys Ann Davies Ast Meeting 120913Document2 pagesCarys Ann Davies Ast Meeting 120913api-141421246No ratings yet
- Adams - Intro Telemtry WorkshopDocument5 pagesAdams - Intro Telemtry Workshopapi-141421246No ratings yet
- Barry Bendall Ast Tracking SlidesDocument6 pagesBarry Bendall Ast Tracking Slidesapi-141421246No ratings yet
- Whoriskey Ireland Sep 13Document23 pagesWhoriskey Ireland Sep 13api-141421246No ratings yet
- Richard Kennedy Inshore TelemetryDocument14 pagesRichard Kennedy Inshore Telemetryapi-141421246No ratings yet
- Tom Doyle Ocean Tracking NetworkDocument3 pagesTom Doyle Ocean Tracking Networkapi-141421246No ratings yet
- Gosullivan Ibis Newry 13092013Document11 pagesGosullivan Ibis Newry 13092013api-141421246No ratings yet
- Shellfish KT Ws Evaluation Form 2012-09-10 BDocument1 pageShellfish KT Ws Evaluation Form 2012-09-10 Bapi-141421246No ratings yet
- Ibis Poster Draft 20-10-2013 Ajts Reduced by Acrobat Arrowed Acrobat AgainDocument1 pageIbis Poster Draft 20-10-2013 Ajts Reduced by Acrobat Arrowed Acrobat Againapi-141421246No ratings yet
- John Armstrong & Donna-Claire Hunter: "Research Requirements For Atlantic Salmon, Sea Trout and European Eel in Context of Offshore Renewables"Document41 pagesJohn Armstrong & Donna-Claire Hunter: "Research Requirements For Atlantic Salmon, Sea Trout and European Eel in Context of Offshore Renewables"Integrated Aquatic Resources Management Between Ireland, Northern Ireland & ScotlandNo ratings yet
- Ibis kt1 2012 Fabrice RichezDocument19 pagesIbis kt1 2012 Fabrice Richezapi-141421246No ratings yet
- Macroinvertebrate Communities in Small Streams in IrelandDocument21 pagesMacroinvertebrate Communities in Small Streams in Irelandapi-141421246No ratings yet
- Ibis Datasearch - Extract Brief For Ibis Researcher SiteDocument2 pagesIbis Datasearch - Extract Brief For Ibis Researcher Siteapi-141421246No ratings yet
- Ibis kt1 2012 Carrie McminnDocument19 pagesIbis kt1 2012 Carrie Mcminnapi-141421246No ratings yet
- 01 Solomon PowerpointDocument24 pages01 Solomon Powerpointapi-141421246No ratings yet
- Management Outcomes From Your Project CDocument1 pageManagement Outcomes From Your Project Capi-141421246No ratings yet
- Ibis kt1 2012 Ciaran McgonigleDocument19 pagesIbis kt1 2012 Ciaran Mcgonigleapi-141421246No ratings yet
- Ibis kt1 2012 Erin OwenDocument28 pagesIbis kt1 2012 Erin Owenapi-141421246No ratings yet
- Hannahs Version Flowchart 2012-09-20 16-51Document1 pageHannahs Version Flowchart 2012-09-20 16-51api-141421246No ratings yet
- Ibis kt1 2012 Martin FlanaganDocument10 pagesIbis kt1 2012 Martin Flanaganapi-141421246No ratings yet
- Ibis kt1 2012 Richard BriggsDocument33 pagesIbis kt1 2012 Richard Briggsapi-141421246No ratings yet
- Brochure Friday Eve For Web ViewDocument9 pagesBrochure Friday Eve For Web Viewapi-141421246No ratings yet
- Ip Key PointsDocument1 pageIp Key Pointsapi-141421246No ratings yet
- Practical No.24,26,27,28,30Document10 pagesPractical No.24,26,27,28,30Abhishek JaikarNo ratings yet
- VSS - 4500 CiscoDocument17 pagesVSS - 4500 CiscoOmar Palomeque ZamoraNo ratings yet
- LogDocument85 pagesLogindra wantoNo ratings yet
- Resume C++ ExampleDocument3 pagesResume C++ ExamplesergeypandaNo ratings yet
- Imanager U2000 V200R014C60 Web LCT User Guide 01 PDFDocument144 pagesImanager U2000 V200R014C60 Web LCT User Guide 01 PDFGrover David Perez HuancaNo ratings yet
- Archiware P5 ConfigurationDocument9 pagesArchiware P5 ConfigurationTrịnh Ngọc ThànhNo ratings yet
- Node Js Interview QuestionsDocument3 pagesNode Js Interview QuestionsAyush DixitNo ratings yet
- OS10 Openedition AdminAndProgramDocument213 pagesOS10 Openedition AdminAndProgramnestelNo ratings yet
- Lab: Kubernetes Metrics ServerDocument6 pagesLab: Kubernetes Metrics ServerSoujanyana SanagavarapuNo ratings yet
- Installing GNS3 in Windows PDFDocument19 pagesInstalling GNS3 in Windows PDFrealchechaNo ratings yet
- Device Driver PresentationDocument11 pagesDevice Driver Presentationmridul mayankNo ratings yet
- Open Shot VideoDocument148 pagesOpen Shot VideonarutoNo ratings yet
- SIMS Content - Viewer-Quick - Start-R17Document23 pagesSIMS Content - Viewer-Quick - Start-R17Ahmad HammoudehNo ratings yet
- TC2956en-Ed01 Quick Steps Integration With Teams For ALE SoftPhoneDocument14 pagesTC2956en-Ed01 Quick Steps Integration With Teams For ALE SoftPhoneAsad Ullah QuraishiNo ratings yet
- Setup QuestDocument8 pagesSetup QuestLima Limón LimoneroNo ratings yet
- MS WORD Lab ManualDocument52 pagesMS WORD Lab ManualMalathi SankarNo ratings yet
- ManualDocument5 pagesManualVinay DattaNo ratings yet
- Cisco Unity Express Security - Best PracticesDocument10 pagesCisco Unity Express Security - Best PracticesYassienNo ratings yet
- 2.SQL Installation PDFDocument16 pages2.SQL Installation PDFAndhra TraderNo ratings yet
- Free 10 Points List Animated 16x9Document8 pagesFree 10 Points List Animated 16x9Lai Yong JianNo ratings yet
- Virtual Memory Management - Tuning Parameter: Lru - Poll - Interval AIX 5.3 ML1+ or AIX 5.2 ML4+Document4 pagesVirtual Memory Management - Tuning Parameter: Lru - Poll - Interval AIX 5.3 ML1+ or AIX 5.2 ML4+DenfilNo ratings yet
- Automated Wireless Network Penetration Testing Using Wifite and ReaverDocument6 pagesAutomated Wireless Network Penetration Testing Using Wifite and ReaveradinaNo ratings yet
- How To Make A Fitness App With Flutter - A Tutorial by Perpetio. Part IIDocument95 pagesHow To Make A Fitness App With Flutter - A Tutorial by Perpetio. Part IIBinaNo ratings yet
- Breaking Protected Processes (Alex Ionescu, NSC 2014)Document49 pagesBreaking Protected Processes (Alex Ionescu, NSC 2014)avilys65No ratings yet
- Macos Sierra - Level 1 OutlineDocument4 pagesMacos Sierra - Level 1 OutlinemanonpomNo ratings yet
- ThemeCreationGuide - Chromium - A Guide and A Reference For Creating Themes Using Extensions. - An Open-Source Project To Help Move The Web ForwardDocument20 pagesThemeCreationGuide - Chromium - A Guide and A Reference For Creating Themes Using Extensions. - An Open-Source Project To Help Move The Web ForwardAbominabil BestieNo ratings yet
- VST DGP Programmers GuideDocument157 pagesVST DGP Programmers Guidewillisney garciaNo ratings yet