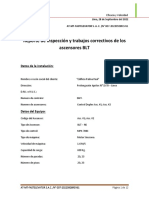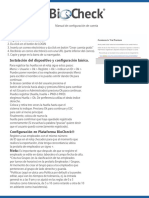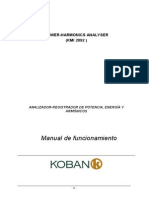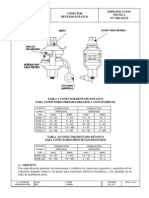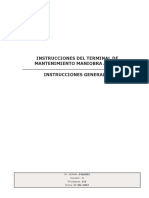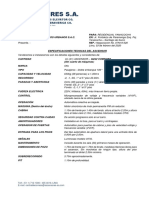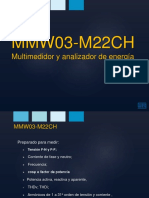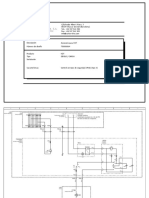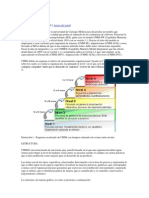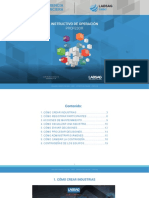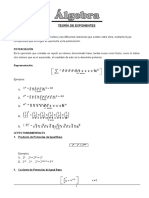Professional Documents
Culture Documents
Configuracion Software Control de Acceso SOYAL - Unlocked
Uploaded by
edwinehmOriginal Title
Copyright
Available Formats
Share this document
Did you find this document useful?
Is this content inappropriate?
Report this DocumentCopyright:
Available Formats
Configuracion Software Control de Acceso SOYAL - Unlocked
Uploaded by
edwinehmCopyright:
Available Formats
GUIA RAPIDA CONFIGURACION SISTEMA DE CONTROL DE ACCESO SOYAL
1. INSTALACIN DEL SOFTWARE El software de configuracin y monitoreo de control de acceso de eclipse, comprende dos aplicaciones: a. 701 Server: donde se configuran la comunicacin de los equipos con el servidor, se revisa estado de conectividad y configuracin de elementos de Hardware del Controlador AR716E y la lectora AR829. b. 701 Client: donde se configuran los tres aspectos bsicos del Control de Acceso: Usuarios, Puertas y Horarios y se generan los reportes del sistema. Pude haber dos aplicaciones con la misma configuracin en el 701Server, pero es muy poco probable que existan dos aplicaciones con la misma configuracin en el 701Client. Esto debido a que en el 701Server se trata de configurar principalmente EQUIPOS, mientras que en el 701client se trata de configurar la aplicacin especfica como tal. 701 Server: se instala desde el archivo descargado desde el link http://www.innovatronic.com/Downloads/ 701ServerSetup.zip o desde el CD que viene con el equipo. 701 client: se instala desde el archivo descargado desde el http://www.innovatronic.com/Downloads/701ClientSetup.zip o desde el CD que viene con el equipo. link
NOTA: SE DEBE EJECUTAR LA APLICACIN 701SERVER ANTES DE 701CLIENT. EL NO HACERLO, OCASIONA EL ERROR: Run 701Sever program first, please!
Visita nuestro sitio web http://www.innovatronic.com.co
Pgina 1
2. CONFIGURACION APLICACIN 701SERVER En la aplicacin 701Server, se configura la manera en que estn conectados los equipos, con sus identificadores (ID) y la forma de comunicacin con el Servidor. 2.1 Configuracin de comunicacin entre equipos y servidor. Botn Com
1 2
1. Escoja el puerto de comunicacin al que esta conectado directamente el sistema, mediante el conversor de RS485 a RS232, o escoja a opcin TCP/IP (No Comm Port) si la comunicacin se va a realizar por medio de la red. 2. Si el computador en el que esta siendo instalada la aplicacin es un cliente que va a acceder a un servidor, se escoge la opcin Via Server Computer, y en el botn Server Computer Path se busca en la red la carpeta compartida 701Server en el computador servidor. 3. Se debe asegurar de seleccionar la opcin Polling Message From Controller y seleccionar un intervalo de tiempo entre 200ms y 500ms. Si el sistema es conectado mediante red, debe ser de 1000ms. 4. Confirmar los cambios de configuracin con el botn Yes.
Visita nuestro sitio web http://www.innovatronic.com.co
Pgina 2
2.2 Configuracin de equipos conectados a la estructura del sistema. Botn LAN
1. Escoger que dispositivos van a estar incluidos en el sistema. Cada dispositivo debe tener un ID diferente, que en las lectoras se configura mediante el teclado y en la controladora se configura mediante microswitches. Solamente se configuran en este punto las controladoras y las lectoras que no estn conectadas a una controladora, es decir, las que trabajen como autnomas. 2. Para cada dispositivo, se debe escoger que tipo de equipo es. En los recuadros rojos se encuentran las opciones de equipos vlidas para cada referencia. 3. Si se estn monitoreando equipos mediante la red, seleccione en la casilla IP de la controladora y digite la direccin IP asignada a ella. Adicionalmente se debe colocar el nmero de puerto que tiene la controladora. De fbrica, la direccin IP de las controladoras es 192.168.1.127 y el puerto 1621 4. Confirmar los cambios de configuracin con el botn Yes.
Visita nuestro sitio web http://www.innovatronic.com.co
Pgina 3
2.3 Estado de los equipos. Botn Line
En este cuadro de conexin aparece el rbol con los equipos conectados al sistema. Los equipos que estn bien configurados y conectados aparecern con un smbolo al lado del dispositivo; si el equipo esta mal configurado o desconectado, aparecer el smbolo al lado del dispositivo.
Visita nuestro sitio web http://www.innovatronic.com.co
Pgina 4
3. CONFIGURACIN DE LA APLICACIN 701CLIENT Una buena forma de programar el 701 Server es configurando en este orden los parmetros. 3.1 Puertas (Areas) 3.2 Grupos de Puertas (Group) 3.3 Zonas horarias (Zone) 3.4 Jornadas laborales (Work) 3.5 Usuarios (User) 3.6 Dias Festivos (Holiday) 3.7 Descargas (Dnld)
3.1. Configuracin de Puertas: Botn Area. En esta seccin sencillamente se configuran los nombres de las puertas que harn parte del sistema, para poder ser referenciadas en las otros cuadros de configuracin.
1. Presione el botn Adicionar Puerta (Add Door) 2. En el campo Door Number of Reader, digite el nmero de puerta que desea configurar. En el campo Name digite el nombre designado para esa puerta. 3. Presione OK para confirmar los cambios y luego EXIT para abandonar el cuadro de dialogo.
Visita nuestro sitio web http://www.innovatronic.com.co
Pgina 5
3.2 Configuracin de Grupos de Puertas. Botn Group
1 3 4
1. Se escoge el grupo de puertas que se va a modificar. 2. Se escogen las puertas que harn parte de ese grupo de puertas. En el ejemplo, en el Grupo 1, estar solamente la puerta 1: Prueba. La puerta dos prueba2 no esta dentro de este grupo. 3. Si se van a tener varios grupos de puertas anidados o relacionados (es decir que un usuario pueda tener acceso en el grupo de puertas 1, 2 y 3), en el primer grupo de puertas se escoge en la lista de LINK el siguiente grupo relacionado. En el ltimo grupo se coloca END para indicarle al sistema que la cadena de grupos de puerta relacionados termina en este grupo. Si el grupo no va a estar relacionado, se escoge FREE. 4. En el momento de configurar cada usuario, se configura un nivel de autorizacin. Si ese nivel es superior o igual al configurado en el campo LEVEL, el usuario tendr acceso a este grupo de puertas. 5. Para grabar los cambios hechos, presione SAVE.
Visita nuestro sitio web http://www.innovatronic.com.co
Pgina 6
3.3 Configuracin de zonas horarias. Botn ZONE
1 2 3 4 5
1. Seleccione la zona horaria que desea modificar 2. Seleccione por cada da de la semana el horario entre el cual estar disponible el acceso. 3. En el momento de configurar cada usuario, se configura un nivel de autorizacin. Si ese nivel es superior o igual al configurado en el campo LEVEL, el usuario tendr acceso en esta zona temporal. 4. Si se van a tener varias zonas de tiempo anidadas o relacionadas (es decir que un usuario pueda tener acceso en las zonas de tiempo 1, 2 y 3), en la primera Zona de tiempo se escoge en la lista de LINK el siguiente grupo relacionado. En el ltimo grupo se coloca END para indicarle al sistema que la cadena de zonas de tiempo relacionadas termina en este grupo. Si la zona no va a estar relacionada, se escoge FREE. 5. Si el horario que se esta configurando esta disponible los das festivos, se selecciona esta casilla. Los usuarios asignados con esta zona horaria podrn tener acceso los das festivos en los horarios establecidos para esa zona. 6. Presione Save para guardar los cambios y Send para descargar esta configuracin a la Lectora/Controladora.
Visita nuestro sitio web http://www.innovatronic.com.co
Pgina 7
3.4 Jornadas laborales Botn Work. En este seccin se configuran las jornadas laborales con respecto a la cual se generaran los reportes.
1. Permite seleccionar la jornada laboral a editar y adems sed puede cambiar el nombre al grupo de jornadas laborales. 2. Permite establecer un tiempo de flexibilidad en las jornmadas laborales. 3. On Duty: Ingrese el tiempo en la que inicia la jornada laboral 4. Break Out: Ingrese la hora de inicio de la hora de almuerzo. 5. Break RTN: Ingrese la hora de regreso despus del almuerzo. 6. Off Duty: Ingrese la hora en la que finaliza la jornada laboral. 7. Over Time: Ingrese la hora a partir de la cual se inician a contar las horas extras. 8. Permite guardar los cambios realizados. 9. Permite Guardar un archivo adicional con la informacin de la configuracin de todas las jornadas laborales del sistema. 10. Permite exportar todas las jornadas laborales configuradas en un archivo de texto. Visita nuestro sitio web http://www.innovatronic.com.co Pgina 8
11. Cuando se finalice el proceso con todos los usuarios, se presiona el botn Salir (Exit).
3.5 Configuracin de usuarios. Botn USERS
1. Escoja el nmero de usuario que desea editar. El usuario 0 (CERO) no se puede utilizar 2. En el campo CARD ID, se colocan el nmero impreso en la tarjeta. Son los dos ltimos nmeros de 5 dgitos de la tarjeta. 3. Permite bloquear la interfaz de usuario para evitar que durante el proceso de edicin de usuarios, si algn usuario pasa la tarjeta por alguna lectora, la interfaz no cambie mostrando los datos del usuario. 4. Escoja el nmero de usuario que desea editar, habilite esta opcin y pase la tarjeta por alguna de las lectoras para guardar el nmero de la tarjeta de forma automtica. 5. Escriba el dato y presione el botn ubicado debajo para buscar cualquier dato (nmero de tarjeta, nombre, cedula, etc.) en la base de datos de usuarios. (hace diferencia entre maysculas y minusculas). 6. Muestra la foto del usuario. Si se da doble click permite seleccionar la foto del usuario. 7. Se escoge el modo de acceso para este usuario. Se puede escoger entre Solo Tarjeta (CARD ONLY), tarjeta o Clave (CARD OR PIN) o tarjeta y Clave (CARD AND PIN). 8. Se escoge la Zona horaria en la que este usuario tendr acceso. Esta zona debe haber sido previamente definida en el numeral 3.3
Visita nuestro sitio web http://www.innovatronic.com.co
Pgina 9
9. Se escoge el grupo de puertas al que este usuario podr tener acceso. Este grupo de puerta debe haber sido definido en el numeral 3.2 10. Como tem opcional, pero siempre recomendado, se escribe el nombre del tarjeta-habiente. 11. Si el usuario va a tener acceso mediante tarjeta Y clave, en este campo se digita la clave que usar el usuario. 12. Como tem opcional, se escribe un alias del tarjeta-habiente. 13. Se escribe el nmero de identificacin del tarjeta-habiente. 14. Dado el caso, se puede limitar la vigencia de la tarjeta por un periodo de tiempo limitado por las fechas en Date Limits. 15. Habilite esta opcin para permitir que el usuario pueda cambiar la clave directamente desde alguna de las lectoras del sistema. 16. Habilite esta opcin si desea que el tarjeta-habiente solo pase la tarjeta para efectos de supervisin pero no de permitir el ingreso. 17. Habilite esta opcin para habilitar la funcin de anti-passback para el usuario seleccionado. 18. Habilite esta opcin para deshabilitar el ingreso con huella en las lectoras biomtricas. 19. Permite ingresar como informacin adicional el departamento. 20. Permite ingresar como informacin adicional un sub-departamento. 21. Permite seleccionar la jornada laboral con respecto a la cual se van a generar los informes, estas jornadas (DUTY) deben ser previamente configuradas como se explica en el numeral 3.4. 22. Permite ingresar como informacin adicional la placa del Carro. 23. Permite ingresar como informacin adicional la fecha de cumpleaos. 24. Para uso futuro. 25. Permite ingresar como informacin adicional el nmero de Visa. 26. Permite ingresar como informacin adicional el gnero. 27. Permite ingresar como informacin adicional el correo electrnico. 28. Permite visualizar cuantos usuarios no invlidos tiene el sistema. 29. Permite ingresar como informacin adicional el telefono. 30. Permite ingresar como informacin adicional la direccin. 31. Permite borrar toda la informacin del usuario que esta editando. 32. Una vez se termina de ingresar la informacin del usuario, se presiona el botn guardar (SAVE) para agregar este usuario a la base de datos del PROGRAMA 701client. 33. Herramienta para manejo avanzado de usuarios. 34. Para descargar la informacin a la controladora o lectora, se debe presionar el botn Descargar (Download). 35. Cuando se finalice el proceso con todos los usuarios, se presiona el botn Salir (EXIT).
Visita nuestro sitio web http://www.innovatronic.com.co
Pgina 10
3.6 Das Festivos (Holiday)
1. Permite seleccionar el ao. 2. Permite seleccionar el mes *en los nmeros se seleccionan los das festivos con un click. 3. Permite guardar los cambios 4. Cuando se finalice el proceso de descargas se presiona el botn de Salir (Exit )
Visita nuestro sitio web http://www.innovatronic.com.co
Pgina 11
3.7 Descargas de datos a Equipos. Botn Dnld. Esta opcin permite realizar las descargas de los cambios hechos en el programa a los equipos conectados al sistema.
1. 2. 3. 4. 5. 6. 7. 8.
Permite sincronizar la hora del computador donde est instalado el programa con el reloj de los equipos conectados al sistema. Permite descargar todas las zonas horarias configuradas en el numeral 3.3 Permite descargar el grupo de puertas configurados en el numeral 3.2 Permite descargar todos los usuarios configurados en el numeral 3.5 Permite descargar todos los das festivos configurados en el numeral 3.6 Permite descargar todos los tems. Cuando se finalice el proceso de descargas se presiona el botn de Salir (Exit). Permite seleccionar las direcciones de los equipos a los que se les quiere realizar las descargas.
Visita nuestro sitio web http://www.innovatronic.com.co
Pgina 12
4. COMO AGREGAR UN USUARIO 4.1 Usando el teclado de la lectora controladora a. Ingrear a programacin *123456# b. 19*UUUUU*NNNNN*# , U=numero de usuario de 5 digitos, es decir 1=00001, N=cantidad de usuarios q se van a crear. c. Pasar la tarjeta q se va a adicionar. d. Salir de programacin *# . 4.2 Usando el Software. a. Ingrese al software 701 Client y haga clic en el botn 8 (Users). b. Seleccione en el campo User Num el nmero del usuario q desea adicionar y seleccione la opcin Lock. c. En el Campo Card ID se debe ingresar el numero de la tarjeta, los primeros 5 dgitos antes de la coma van en el primer campo y los 5 dgitos despus de la coma van en el segundo campo. e. En el campo donde aparece Invalid se debe de seleccionar el modo en el que a funcionar el usuario: Card Only: Solo tarjeta f. g. h. i. Cardo or PIN: Tarjeta o Clave Cardo and PIN: Tarjeta y Clave
En caso de ser necesario se selecciona la zona horaria en Zone y el grupo de puerta en Door Group. Se ingresa el nombre del usuario. Los dems campos son opcionales y para mayor detalle vaya a la seccin 3.5. Por ltimo se debe salir de de la ventana de usuarios, darle clic al botn de descargas Dnld (F) , seleccionar las lectoras q tenemos conectados en el sistema, en este caso se selecciono solo la lectora 001 y se enva la informacin desde el botn UserCard.
Visita nuestro sitio web http://www.innovatronic.com.co
Pgina 13
4.1 Usando el Software y guardando automticamente el nmero de tarjeta.. a. Ingrese al software 701 Client y haga clic en el botn 8 (Users) b. Habilite la casilla lock y Auto Save Card ID.
b. Seleccione en el campo User Num el primer nmero del usuario q desea adicionar o que se encuentre libre.
c. Pasamos todas las tarjetas que deseamos adicionar. d. Deshabilitamos la opcin Auto Save Card ID y regresamos al primer usuario q desebamos adicionar. Podemos verificar que en cada usuario en la casilla Card ID este el numero de la tarjeta. Visita nuestro sitio web http://www.innovatronic.com.co Pgina 14
e. En el campo donde aparece Invalid se debe de seleccionar el modo en el que a funcionar el usuario: Card Only: Solo tarjeta f. g. h. i. Cardo or PIN: Tarjeta o Clave Cardo and PIN: Tarjeta y Clave
En caso de ser necesario se selecciona la zona horaria en Zone y el grupo de puerta en Door Group. Se ingresa el nombre del usuario. Los dems campos son opcionales y para mayor detalle vaya a la seccin 3.5. Por ltimo se debe salir de de la ventana de usuarios, darle clic al botn de descargas Dnld (F) , seleccionar las lectoras q tenemos conectados en el sistema, en este caso se selecciono solo la lectora 001 y se enva la informacin desde el botn UserCard.
Visita nuestro sitio web http://www.innovatronic.com.co
Pgina 15
5. COMO BORRAR UN USUARIO 5.1 Usando el teclado de la lectora controladora a. Ingrear a programacin *123456# b. 10*SSSSS*EEEEE*# , U = usuario inicial, E = Usuario final. c. Salir de programacin *# .
5.2 Usando el Software. a. Ingrese al software 701 Client y haga clic en el botn 8 (Users). b. Seleccione en el campo User Num el nmero del usuario q desea borrar y seleccione la opcin Lock. c. Haga clic en el icono azul que le permite borrar los datos del usuario, luego en el icono amarillo que permite guardar la informacin en la base de datos y por ultimo en el icono que tiene unas flechas que permite descargar esta informacin en las lectoras conectadas al sistema.
Visita nuestro sitio web http://www.innovatronic.com.co
Pgina 16
6. COMO GENERAR REPORTES
5.1 Reporte de Registros de Usuario a. Haga clic en el botn Event(3) y seleccione el archivo correspondiente a la fecha que requiere revisar las transacciones. Ej El archivo 20091112 corresponde a la fecha noviembre 12 de 2009.
Visita nuestro sitio web http://www.innovatronic.com.co
Pgina 17
b. Ajuste los filtros de acuerdo a sus necesidades y haga clic en el botn ok:
c. Exporte el archivo como un texto plano para poder ser visto en Excel.
1. Permite filtrar los registros por unas puertas especificicas, se puedes seleccionar varias. 2. Permite filtrar por departamento creados en los usuarios. 3. Permite filtrar por en un rango de horas determinadas, la hora superior corresponde a la hora inicial y al inferior a la final. 4. Permite Filtrar por una rango un un nueros de usuario especifico. 5. Permite filtrar por usuarios q en sus datos contengan la palabra especificada. c. Para exportar el reporte a un archivo de texto plano debemos hacer clic en tools y en la opcin Save to Text como aparece en la grafica.
Visita nuestro sitio web http://www.innovatronic.com.co
Pgina 18
d. Ultimo podemos escoger la ubicacin y el nombre para el informe. 5.2 Reportes de tiempos y asistencias. a. Haga clic en el botn Para(I) y aplique en el filtro las fechas entre las que requiera obtener el informe de tiempos y asistencia.
b. Haga clic en el botn Duty(4) y abra todos los archivos correspondientes a las fechas entre las cuales le interesa obtener el reporte de tiempos y asistencias. Estos archivos son reportes de tiempos y asistencias diarios del rango de todos los usuarios seleccionados en el filtro Para(I).
Visita nuestro sitio web http://www.innovatronic.com.co
Pgina 19
c. Haga clic en el botn Month(6) para obtener el reporte de todos los usuarios, donde por cada ventana vamos a tener el reporte de mltiples das de un usuario (esta opcin solo permite obtener mximo 32 usuarios, en caso de tener ms de 32 usuarios es necesario sacar el reporte en bloques de 32 usuarios).
7. COMO HACER UN BACKUP 7.1 Click en la opcin Setting y en el men que se despliega se selecciona la opcin Backup Re
Visita nuestro sitio web http://www.innovatronic.com.co
Pgina 20
7.2 Click en File Path, con lo cual nos permite seleccionar la ruta donde queremos que nos guarde el respaldo de la base de datos de los usuarios.
7.3 Por ltimo le hacemos click en Backup
8. COMO RESTAURAR UN BACKUP 8.1 Se debe repetir el paso 7.1 y 7.2 (sin embargo aqu se selecciona la ruta donde esta el backup que quiere que se restaure). 8.2 Por ltimo se debe hacer click en la opcin Restore.
Gracias por adquirir productos Soyal! Para recibir un servicio ms completo, por favor visite nuestro sitio de Internet www.innovatronic.com.co o comunquese con nuestras oficinas: Telfono: (057) 2 485 55 85 Cali Colombia soporte@innovatronic.com.co Visita nuestro sitio web http://www.innovatronic.com.co Pgina 21
You might also like
- RM - Razonamiento MatemáticoDocument15 pagesRM - Razonamiento MatemáticoElmer Huamán Calle100% (1)
- Soyal ManualDocument20 pagesSoyal ManualJaime AlcivarNo ratings yet
- Segelectricaespañolct250701 1Document10 pagesSegelectricaespañolct250701 1Reynold SuarezNo ratings yet
- Variador MitsubishiDocument288 pagesVariador MitsubishiGaby LedesmaNo ratings yet
- Codigo de Errores s800Document19 pagesCodigo de Errores s800Roberto CabreraNo ratings yet
- Vfdms 300Document9 pagesVfdms 300Carlos Walter Otiniano NoéNo ratings yet
- Arquitectura Empresarial TOGAFDocument27 pagesArquitectura Empresarial TOGAFedwinehm100% (1)
- DOORINA - Manual de Usuario V1.7 - EspDocument12 pagesDOORINA - Manual de Usuario V1.7 - EspAndresNo ratings yet
- Reporte de Inspección Rev2022061-1Document12 pagesReporte de Inspección Rev2022061-1Hugo Mauro Mejia CasanaNo ratings yet
- vk30c EspDocument8 pagesvk30c EspNestor Eduardo Quiroga AcuñaNo ratings yet
- Manual Is5 EspDocument176 pagesManual Is5 Espstereo770% (1)
- Manual de Configuracion de DispositivoDocument3 pagesManual de Configuracion de DispositivoFelipe Palomino100% (1)
- Libro Ingenieria de NegociosDocument86 pagesLibro Ingenieria de NegociosRuben Castro Quispe100% (2)
- Abucasis IiDocument41 pagesAbucasis IiHelen LSNo ratings yet
- Proyectos de AutomatizaciónDocument5 pagesProyectos de Automatizaciónridam azmarNo ratings yet
- Ifl 750 Versao Espanhol r00Document49 pagesIfl 750 Versao Espanhol r00Manuel Hernandez100% (1)
- Relación entre Altura y Peso de EstudiantesDocument9 pagesRelación entre Altura y Peso de EstudiantesMathiuk HinostrozaNo ratings yet
- Sistema 8 HilosDocument112 pagesSistema 8 Hilosaornedo100% (1)
- Puesta A Tierra de Equipos ElectrónicosDocument15 pagesPuesta A Tierra de Equipos ElectrónicosTomas Ignacio Scagliotti100% (1)
- Ecuaciones de Segundo GradoDocument5 pagesEcuaciones de Segundo Gradofvd71No ratings yet
- Análisis estático lineal de pórticos de concreto armado mediante el método de los elementos de contornoDocument131 pagesAnálisis estático lineal de pórticos de concreto armado mediante el método de los elementos de contornoGilmer Challco MamaniNo ratings yet
- Explotación de las funcionalidades del sistema microinformático. IFCT0309From EverandExplotación de las funcionalidades del sistema microinformático. IFCT0309No ratings yet
- Instalación F5 DDocument44 pagesInstalación F5 DJuan Sánchez López100% (1)
- Controladores CompactlogixDocument110 pagesControladores CompactlogixNancy Yauri ChuguarioNo ratings yet
- Manual Instalación, Operación y Mantenimiento Celdas Prosolution AG17.5Document34 pagesManual Instalación, Operación y Mantenimiento Celdas Prosolution AG17.5Luis PerdomoNo ratings yet
- Manual Danfoss Fc102Document257 pagesManual Danfoss Fc102Laucian NaskapiNo ratings yet
- Manual Del Instalador Porteros y Videoporteros Auta 2011 ESP ENG Rev2Document65 pagesManual Del Instalador Porteros y Videoporteros Auta 2011 ESP ENG Rev2Juan BravoNo ratings yet
- Manusa Portas Aut Tipo PDFDocument1 pageManusa Portas Aut Tipo PDFNuno PinaNo ratings yet
- PMM (Sólo Esquema) PDFDocument7 pagesPMM (Sólo Esquema) PDFSatheesh Rama100% (1)
- HL 7000 220m Gladiator Pro Manual High PrintDocument16 pagesHL 7000 220m Gladiator Pro Manual High PrintStiven CastilloNo ratings yet
- Is7 Manual EspDocument310 pagesIs7 Manual EspCARLOSWAR101No ratings yet
- Reles BiestablesDocument4 pagesReles Biestablesrafael salas munosNo ratings yet
- Restauración ErroresDocument8 pagesRestauración Erroresrey1977No ratings yet
- Manual Del Usuario CEA 32Document45 pagesManual Del Usuario CEA 32Leo Dos RamosNo ratings yet
- Kmi 2092Document54 pagesKmi 2092Alejandrito355No ratings yet
- Asc - Par ModernizacionDocument20 pagesAsc - Par ModernizacionjacotNo ratings yet
- Https WWW - Carlos-Silva3Document28 pagesHttps WWW - Carlos-Silva3Jose Luis Serrano MartinezNo ratings yet
- NTCRE 012-12conectorestancoDocument3 pagesNTCRE 012-12conectorestancoJuanPabloRomeroMorenoNo ratings yet
- Manual Usuario Módem Ltm-200 (Simplificado) : Descripción GeneralDocument4 pagesManual Usuario Módem Ltm-200 (Simplificado) : Descripción GeneralNandoNo ratings yet
- MANUAL Viejo PROGRAMADOR CAM1000Document1 pageMANUAL Viejo PROGRAMADOR CAM1000jquintero61No ratings yet
- Diseño de CompensadoresDocument22 pagesDiseño de Compensadoresirma soriano silvaNo ratings yet
- Faac XT2Document1 pageFaac XT2gustavo sanchezNo ratings yet
- Ficha HidraDocument2 pagesFicha HidraFrancisco Javier BurgosNo ratings yet
- 051 FR-E5X0-SPA Variador MitsubishiDocument70 pages051 FR-E5X0-SPA Variador MitsubishiSantiago DiosdadoNo ratings yet
- 0466005-Ies Terminal de Mantenimiento ARCA IIDocument116 pages0466005-Ies Terminal de Mantenimiento ARCA IIRodolfoRodriguezBreaNo ratings yet
- Contactor TeoriaDocument14 pagesContactor TeoriaYvala Zamora PercyNo ratings yet
- 67N19-526 GeN2 GNC (G1C) (630KG) (08P) (180°) CONCEPTOS URBANOS - RESIDENCIAL YANACOCHADocument14 pages67N19-526 GeN2 GNC (G1C) (630KG) (08P) (180°) CONCEPTOS URBANOS - RESIDENCIAL YANACOCHALuis DurandNo ratings yet
- Uso Del 701 ClientDocument9 pagesUso Del 701 ClientSystech AsesoresNo ratings yet
- Frenic MINIDocument20 pagesFrenic MINIpatlan2000100% (1)
- GEZE Bedienungsanleitung BHB ES 808449Document24 pagesGEZE Bedienungsanleitung BHB ES 808449Joselyn CalelNo ratings yet
- Oferta Otis Equilibrium Bog - 1160-2017-10-23Document19 pagesOferta Otis Equilibrium Bog - 1160-2017-10-23Javier AlbaNo ratings yet
- Termacron JK 180 RETDocument2 pagesTermacron JK 180 RETtermacronNo ratings yet
- Controladora y Protocolos SOYALDocument28 pagesControladora y Protocolos SOYALRey Delnorte100% (1)
- Variadores Embarba MariposaDocument92 pagesVariadores Embarba MariposaMarco AlgueraNo ratings yet
- Hagroy - Manual Protec Fire ImpresionDocument10 pagesHagroy - Manual Protec Fire ImpresionAula TuxNo ratings yet
- Configuracion Invt Che-100Document1 pageConfiguracion Invt Che-100Kevin Silva GuillenNo ratings yet
- WEG MMW03 M22CH Guia de Configuracion Es PDFDocument74 pagesWEG MMW03 M22CH Guia de Configuracion Es PDFEmerson Petry Feijo100% (1)
- SLC 500 Manua de Instalacion y Operacion LibreDocument240 pagesSLC 500 Manua de Instalacion y Operacion LibrecarlosNo ratings yet
- Escaleras Mecanicas CurvasDocument6 pagesEscaleras Mecanicas CurvasandychoperNo ratings yet
- Manual de Programacion de Receptores BenincaDocument10 pagesManual de Programacion de Receptores BenincaresplayNo ratings yet
- Controlador lectora-AR721H PDFDocument4 pagesControlador lectora-AR721H PDFluisNo ratings yet
- Cerradura ElectricaDocument4 pagesCerradura ElectricaMiguel AngelNo ratings yet
- Manual de Usuario Serie XPRESS (22001B)Document20 pagesManual de Usuario Serie XPRESS (22001B)Inverprojects Consultora100% (1)
- Manual S15 CDocument35 pagesManual S15 Ccabrera8009981No ratings yet
- Configuracion Software Control de Acceso SOYALDocument0 pagesConfiguracion Software Control de Acceso SOYALRaulinoRNo ratings yet
- GUIA RAPIDA - Configuracion SoftwareDocument9 pagesGUIA RAPIDA - Configuracion SoftwareEdward GutierrezNo ratings yet
- Guia Rapida SoyalDocument19 pagesGuia Rapida SoyalAlejandro GarciaNo ratings yet
- Administración de La Infraestructura de RedDocument14 pagesAdministración de La Infraestructura de RededwinehmNo ratings yet
- Manual Epson LX 300Document56 pagesManual Epson LX 300Carlos CabreraNo ratings yet
- Manual Epson LX 300Document56 pagesManual Epson LX 300Carlos CabreraNo ratings yet
- Manual Epson LX 300Document56 pagesManual Epson LX 300Carlos CabreraNo ratings yet
- Pss Dahua ManualDocument66 pagesPss Dahua Manualcocodrillo14No ratings yet
- Biometric oDocument2 pagesBiometric oedwinehmNo ratings yet
- RAZONAMIENTO MATEMÁTICODocument3 pagesRAZONAMIENTO MATEMÁTICOIván Vélez VargasNo ratings yet
- Preguntas cerradas: tipos y cuando utilizarlasDocument6 pagesPreguntas cerradas: tipos y cuando utilizarlasDaisy CruzNo ratings yet
- Cómo Instalar Addon PalantirDocument28 pagesCómo Instalar Addon PalantirAndrés Zumarán VerasNo ratings yet
- CMMIDocument4 pagesCMMIHermes Abanto FloresNo ratings yet
- CombinatoriaDocument3 pagesCombinatoriaMartín FacciutoNo ratings yet
- Formato de Autorización para El Tratamiento de Datos PersonalesDocument2 pagesFormato de Autorización para El Tratamiento de Datos PersonalesragazziNo ratings yet
- Consignas 8 MaestroDocument193 pagesConsignas 8 Maestrocashito100067% (21)
- Estadística y ProbabilidadDocument2 pagesEstadística y ProbabilidadJulioNo ratings yet
- Probabilidad y experimentos aleatoriosDocument44 pagesProbabilidad y experimentos aleatoriosAizar Tarqui FloresNo ratings yet
- CuestionarioDocument4 pagesCuestionarioNico MashupNo ratings yet
- Sinube Nomina Digital Sat PDFDocument34 pagesSinube Nomina Digital Sat PDFEliaNo ratings yet
- SIMATIC IoT2040: La plataforma confiable abierta para IoT industrialDocument2 pagesSIMATIC IoT2040: La plataforma confiable abierta para IoT industrialPeli JorroNo ratings yet
- Borland C++Document15 pagesBorland C++Lady Leslie Rosas Moreno0% (1)
- DAS - Semana 06 - Diseño de La Arquitectura de SoftwareDocument28 pagesDAS - Semana 06 - Diseño de La Arquitectura de SoftwareLeoHuirseNo ratings yet
- Curva de OperacionDocument9 pagesCurva de Operacionapi-371871650% (2)
- Tema 4 PDFDocument26 pagesTema 4 PDFnombre apellidoNo ratings yet
- Simdef ProfesorDocument20 pagesSimdef ProfesorOscar CarvajalNo ratings yet
- 1 AlgebraDocument46 pages1 AlgebraHumnerNo ratings yet
- Proyecciones de CalidadDocument1 pageProyecciones de CalidadGabriela Del Pilar Hoyos SandovalNo ratings yet
- Búsqueda Empleo OnlineDocument5 pagesBúsqueda Empleo OnlineDavid FernandezNo ratings yet
- 3.4 MultiprocesosDocument3 pages3.4 MultiprocesosFam Guadalupe VazquezNo ratings yet
- Manual Central Micro DB10-DDocument2 pagesManual Central Micro DB10-DJulyo Gonzales100% (1)
- Escaneo de ServiciosDocument5 pagesEscaneo de ServiciosDoble FactorNo ratings yet