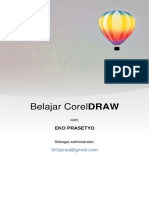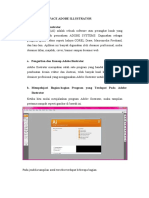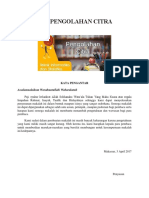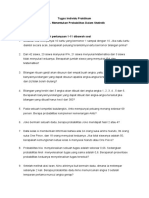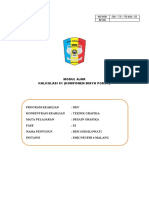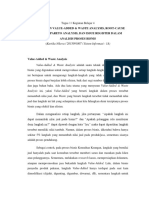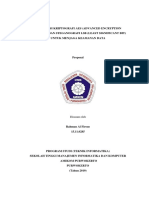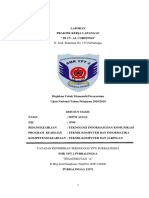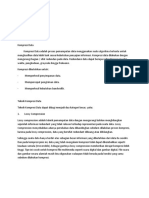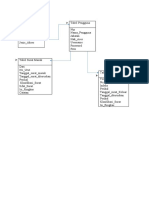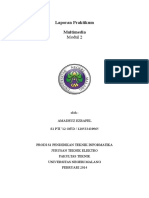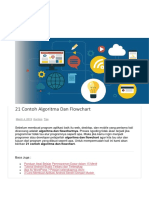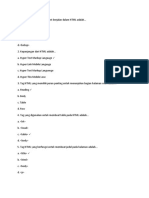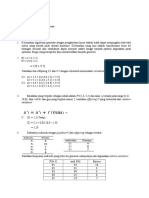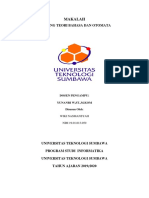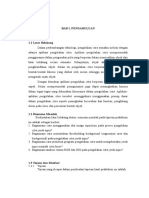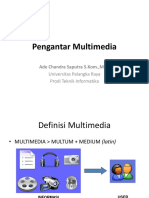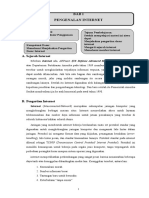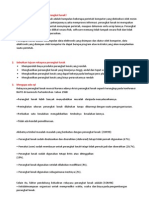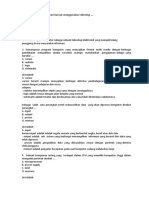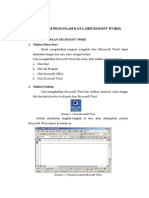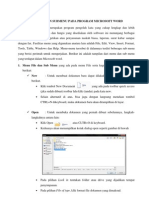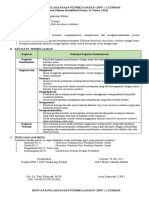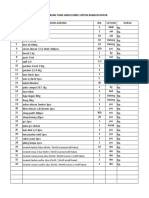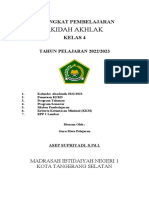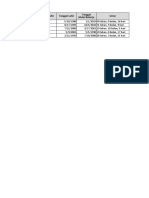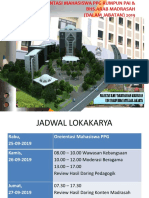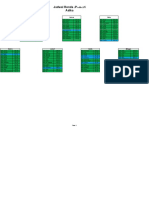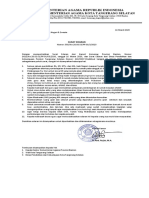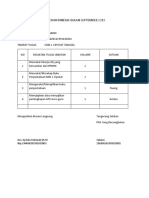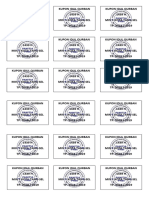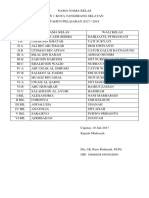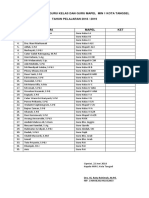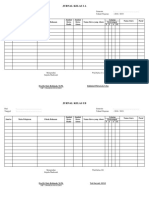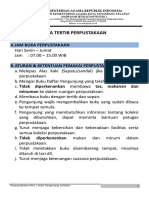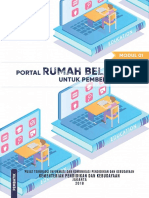Professional Documents
Culture Documents
Modul Belajar Page Maker
Uploaded by
Hery HatakeCopyright
Available Formats
Share this document
Did you find this document useful?
Is this content inappropriate?
Report this DocumentCopyright:
Available Formats
Modul Belajar Page Maker
Uploaded by
Hery HatakeCopyright:
Available Formats
Modul Belajar Adobe Page Maker
Page maker adalah salah satu program design grafis yang digunakan untuk mendesain publikasi, brosur, majalah, kartu, poster dan lain-lain. Page maker memiliki kemampuan lebih dalam hal pengaturan halaman dan layout pembuatan buku. Secara otomatis fasilitas pada Page Maker akan menampilkan secara otomatis pasangan halaman. Penggunaan page maker hanya bisa digunakan dengan teks yang memiliki format TXT atau RTF. Ini berarti anda memerlukan program pengolah kata yang bisa dibunakan untuk menyimpan dengan format TXT atau RTF. Sehingga kita membutuhkan program lain untuk bisa menggunakan Page Maker. MEMBUKA PROGRAM ADOBE PAGE MAKER Klik Start >> Programs >> Page Maker 7.0 >> Adobe Page Maker 7.0 Maka akan muncul program Adobe page maker Seperti dibawah ini
C G
Keterangan Gambar : A Tool Box : Adalah alat yang digunakan untuk membuat dan mengatur teks atau objek B : Margin halaman C Icon halaman : Icon Halaman (L : Left & R : Right) yaitu Halaman master D Ruler Line : Ruler line E Pallete : Kotak dialog/docker (dalam aplikasi lain) F Paste Board : atau sering disebut drawing area G Control Pallete : digunakan untuk mengatur objek dan teks secara cepat
Modul Belajar Adobe Page Maker MEMBUKA PROGRAM ADOBE PAGE MAKER Satuan deflaut pada Page Maker adalah inchi. Untuk mengubahnya perintahnya adalah : Klik file >> preference >> General >> maka akan muncul kotak dialog
Pada Measures in Vertical ruler
: pilih satuan (inches, milimeter dsb) : pilih satuan ukuran ruler line
MEMBUAT PUBLIKASI BARU Untuk membuat dokumen baru dalam page maker langkahnya adalah : Klik file >> new Tampil kotak dialog berikut
KETERANGAN : Paper size Dimension : Pilih ukuran kertas : Tentukan ukuran dan panjang kertas
Untuk menentukan ukuran page maker memiliki ukuran yang bisa dipakai : inchi 9i), milimeter (m), point (p), pica (p). Sebagai contoh misalnya ukuran kertas yang dipakai adalah folio. Maka ketikkan 8,5 i dan 13 i atau 21,59m dan 330 m. Orientation : Pilih posisi kertas Tall : memanjang (potrait) Wide : melebar (landscape)
Modul Belajar Adobe Page Maker Option Double sided Facing Page Adjust layout Restart Page Numbering Number of page Start Page Margin Inside (Left) Outside (Right) Top Bottom TOOLBOX PAGE MAKER Toolbar Nama Pointer Text Rotating Cropping Line Contrane line Rectangle Rectangle frame Ellipse Ellipse frame Polygon Hand Zoom Fungsi Memilih, memindah, menskala objek Menyisipkan teks Memutar objek Memotong objek Membuat objek garis vertical/horisontal Membuat objek garis vertical/horisontal Membuat objek persegi panjang Membuat text box Membuat lingkaran / ellips Membuat teks box Membuat poligon Menggeser layar (Alt + Drag) Memperbesar memperkecil Klik : memperbesar Ctrl + klik : memperkecil : : : : : : Halaman bolak-balik Halaman berhadapan (kanan kiri) Menyesuaikan teks dengan setup baru Mengulang penomoran halaman Jumlah halaman Nomor halaman pada halaman pertama
: : : :
batas kiri batas kanan batas atas batas bawah
1.
Pointer Memindah : Drag pada objek (tekan tombol shift untuk memindah objek dengan arah lurus) Mengkopi : Tekan Ctrl + Alt + Drag pada objek Text Tool Teks Umum
2.
Modul Belajar Adobe Page Maker Klik text tool Klik di layar dan ketik teks
Teks pendek
3.
Rotating Cara : Klik objek atau teks yang akan diputar Klik toolbox Drag memutar pada objek (tekan shift untuk memutar per 45 0) Cropping Cara : Klik pada objek gambar Klik toolbox Drag pada salah satu handle objek
4.
5.
Line Memilih model garis Double klik pada toolbox Tampil kotak dialog Stroke Style Stroke weight : memilih model garis : menentukan ketebalan garis
6.
Constrained Line Untuk mengatur model garis. Caranya sama seperti cara diatas Rectangle Cara : klik toolbox Drag di layar
7.
Jika akan diatur dlam bentuk kotak lengkung, maka caranya : Double klik pada toolbox Tampil kotak dialog
Modul Belajar Adobe Page Maker 8. Ellipse Cara : Klik toolbox Drag pada layar (tekan shift untuk membuat lingkaran) Polygon Cara : Klik toolbox Drag pada layar Untuk mengatur bentuk polygon Double klik pada toolbox Tampil kotak dialog Number of sides : Isi jumlah sisi Star inset : atur bentuk bintang
9.
10. Frame Cara : Klik toolbox (salahsatu) Drag dilayar Klik text tool Klik didalam frame Ketik teks 11. Zoom Cara : Klik toolbox Klik dilayar untuk memperbesar Ctrl klik di layar untuk memperkecil Double klik tolbox untuk menampilkan 100% 12. Hand Cara : Klik toolbox Drag dilayar untuk menggesernya Atau tekan Alt Drag untuk mempermudah
Modul Belajar Adobe Page Maker
FORMAT TEXT Untuk memformat teks yang sudah atau akan diketik. Page maker menyediakan control pallete yaitu toolbar untuk mengontrol objek gambar dan teks. Klik window >> show control pallete, jika belum ditampilkan
Normal Bold Italic
Underline Reverse Strike through Font size Leading Tracking Scale Horisontal Kerning Vertical Kerning
SMALL CAPS
ALL CAPS
Sub Script
ALL CAPS : Mengubah ukuran huruf : Mengubah jarak antar baris : Mengubah spasi huruf : Mengubah skala huruf : Spasi huruf horisontal : Spasi huruf vertical posisi huruf
Left Right Center Justify Full justify
: Left Indentasi kiri : Rata kanan : Rata tengah : Rata kanan kiri
Modul Belajar Adobe Page Maker FORMAT OBJEK Seperti halnya teks, objek gambarpun biasanya di atur dengan control pallete. Berikut detailnya.
X Y W H
: Menggeser objek arah horisontal : Menggeser objek arah vertikal : Mengatur lebar objek : Mengatur tinggi objek : Mengatur rotasi objek : Mengatur kemiringan objek : Membalik objek horisontal : Membalik objek vertikal
ATUR POSISI OBJEK Element >> Arrange Bring to front ( ctrl + shift + ] ) Send to back ( ctrl + shift + [ ) FILL AND STROKE Fill Stroke : warna atau arsiran objek : garis atau outline objek Bring foward ( ctrl + ] ) Send backward ( ctrl + [ )
FILL Untuk mengatur fill objek bisa dilakukan dengan cara : Klik pada objek Klik menu element >> fill Pilih jenis fill Atau Klik pada objek gambar Klik menu window >> show color
: Menentukan warna outline >> Fill dan keduanya Tint : mengatur ketajaman warna
Untuk menambah daftar warna pada panel di samping carnya : Klik Pilih New Color
Modul Belajar Adobe Page Maker
Klik Librarians untuk memilih warna kelompok warna Pilih Crayon sebagai contoh
STROKE Untuk memilih jenis / model outline. Caranya : Klik objek Klik Element >> Stroke >> pilih jenisnya
Modul Belajar Adobe Page Maker PERATAAN OBJEK Tidak hanya teks saja yang bisa diratakan atau diluruskan, objekpun semestinya bisa diratakan : Blok beberapa objek yang akan diratakan Klik menu Element >> Align Objects
Pilih jenis perataan objekdengan menekan tombolnya Klik OK
MENGELOMPOKAN OBJEK (GROUP) Beberapa objek yang telah terbentuk menjadi satu kesatuan, semestinya harus di group agar masing-masing objek tidak terpisah saat objek di pindah. Caranya : Blok beberapa objek Klik menu Element >> Group (atau Ctrl _ G) Untuk memisah objek yang telah di group caranya : Klik objek Klik menu Element >> Ungroup (atau Ctrl + Shift + G)
MENGIMPORT TEKS Teks dalam page maker biasanya diproduksi oleh program pengolah kata seperti Microsoft Word, Note Pad, WordPad atau lainnya. Teks tersebut biasanya tersimpan dalam format RTF atau TXT. Jadi untuk mengimport teks ke PageMaker. Anda akan terlebih dahulu mengetikkan teksnya menggunakan program-program. Program tersebut kemudian diseimpan dengan type TXT atau RTF. Berikut caranya : Klik File >> Place Tampil kotak dialog
Pilih file teks yang akan diimport Klik open Klik di awal teks dan teks akan mengalir dalam suatu halaman Tekan Ctrl klik, sehingga teks akan mengalir ke halaman berikutnya sesuai dengan panjang teks
Modul Belajar Adobe Page Maker MENGATUR FORMAT FONT Untuk mengatur format font dari teks yang telah diketik atau diimport caranya : Blok teks Klik menu type >> Character
Ket : Font Size Leading : pilih jenis huruf : pilih ukuran huruf : Pilih spasi huruf
Horiz Scale: Pilih skala huruf Color Tint : Pilih warna huruf : Pilih ketajaman warna
Type style : Pilih style (tebal, miring, garis bawah dll). Position Case Track Line End : Pilih superscript aau subscript : pilih small caps atau all caps : pilih jenis spasi huruf (loose, tight) : pilih break atau None
Selain dengan cara tersebut, anda bisa melakukannya melalui control palette, seperti yang telah dijelaskan pada pelajaran terdahulu. MENGATUR FORMAT PARAGRAPH Kemudian bentuk paragraph dan asesorisnya, bisa diatur dengan cara Blok teks Klik menu type >> Paragraph
Modul Belajar Adobe Page Maker
Indent Para space Aligment Keep lines together Column break before Include in table of content : Isi jarak indentasi jenis left, First atau right : isi spasi paragraph pada salah satu (before atau after) : Pilih jenis perataan teks : mencegah agar tiap baris dalam satu paragraph tidak pisah halaman : pindah kolom pada sebelum paragraph yang diblok : menyertakan style paragraph dalam daftar isi
MENGATUR INDENTASI DAN TABULASI
Untuk mengatur indentasi dan tabulasi, caranya : Blok teks Klik menu Type >> Indentitas / Tabs Pilih jenis tabulasi
Tabulasi kiri Tabulasi kanan Tabulasi tengah Tabulasi desimal Klik ruler pada posisi tabulasi yang diinginkan
Mengatur paragraph first line Mengatur paragraph hanging
BULLET AND NUMBERING Untuk membuat simbol pada paragraph (bullet) atau nmor paragraf 9numbering). Caranya adalah sebagai berikut : Blok teks Klik menu Utilities >> Plug ins >> Bullet and Numbering
Modul Belajar Adobe Page Maker Keterangan : Bullet style Edit Range For next ...paragraph : Pilih simbo untuk bullet : Memilih simbol lain
: Menerapkan bullet/numbering pada 3 paragraph berikutnya (jika teks tida diblok atau jika diblokpun, maka hanya 3 paragraph berikutnya (jika teks tidak diblok atau jika diblokpun, maka hanya 3 paragraph saja yang dijadikan bullet) All those with style : Memilih style paragraph Every paragraf instory : Memberi bullet pada seluruh paragraph Only selected text : memberi bullet hanya pada text yang diblok Klik number untuk membuat penomoran
Pilih model penomoran Arabic numeral Upper roman Lower roman Upper alphabetic Lower alphabetic Start at
: : : : : :
penomoran angka arab (1, 2, 3, ... dst) penomoran angka romawi besar (I, II, III ...dst) penomoran angka romawi kecil (i, ii, iii ...dst) penomoran angka alfabet besar (a, b, c ... dst) penomroan angka alfabet kecil ( a, b, c, ... dst) isi nomor awal numbering
TEXT MULTI KOLOM Teks multi kolom, bisa and buat dengan mudah di page maker. Pengaturan kolom bisa dilakukan sebelum atau sesudah teks diketik / diimport. Caranya : Klik menu layout Pilih Column guides
Ket : Number of columns Space between columns Adjust layout
: isi jumlah kolom : isi jarak antar kolom : mengatur teks yang telah ada agar menyesuaikan kolom yang akan dibuat
Modul Belajar Adobe Page Maker
Teks awal
Sesudah kolom
Mengalirkan teks di dalam kolom Seperti yang and lihat pada gambar diatas, bila teks yang telah diketik dibuat kolom. Terkadang teks hanya menempati satu kolom saja sementara kolom kedua kosong. Itu terjadi karena teks tidak mengalir dengan sempurna Untuk memindah teks agar berada di dua kolom. Caranya adalah : Klik teks dengan pointer Perhatikan handle bagian bawah (warna merah0. Warna merah dikarenakan masih ada teks yang tersembunyi Drag handle merah ke bawah hingga batas halaman Jika masih berwarna merah, klik hndle tersebut Klik pada kolom kedua
Setelah teks dialirkan
Menyeimbangkan panjang kolom Jika anda perhatikan contoh gambar diatas, maka anda akan menemukan kolom sebelah kiri lebih panjang daripada kolom kanan. Untuk mengatur agar kedua kolom sama panjang, maka : Blok kedua kolom dengan pointer Klik menu Utilities >> Plus ins >> Balance Columns Aligment : pilih posisi perataan kolom 9atas atau bawah) Add leftover lines : Pilih kolom yang lebih panjang (kiri atau kanan) Teks dengan jumlah baris njil, bagaimanapun panjang kolomnya tidak akan sama persis. Karena itu harus ditentukan kolom mana yang lebih panjang walaupun hanya selisih satu baris.
Modul Belajar Adobe Page Maker CHANGE CASE Fasilitas ini digunakan untuk mengganti case atau jenis huruf kapital dan kecilpada suatu kata. Caranya : Blok teks Klik utilities >> Plug ins >> Change case
Pilih salahsatu pilihan diatas Klik Apply dan OK DROP CAP Drop cap adalah sebuah huruf awal paragraf yang memiliki ukuran lebih besar dibandingkan dengan huruf lainnya dalam paragraf tersebut : Untuk membuatnya lakukan langkah berikut : Blok teks Klik utilities >> Plug ins >> Drop Cap
Ket : Size Apply Remove Prev Next TEXT WRAP
: : : : :
isi jumlah baris dikiri huruf drop cap menerapkan drop cap menghapus drop cap / membatalkan membuat drop cap pada paragraf sebelumnya membuat paragraf pada paragraf sesudahnya
Gambar yang telah disisipkan kedalam Page Maker, biasanya hrus diatur posisinya jika dalam dokumen terdapat text. Jiak tidak, maka teks akan tertutup gambar sehingga sebagian teks tidak bisa terbaca.Caranya : Klik pada gambar Klik menu element Pilih text wrap
Wrap option Text flow Left Top Bottom
: : : : :
Pilih jenis wrapping (none square, tight) pilih posisi teks isi batas kanan teks dengan gambar isi batas teks dengan gambar isi batas bawah dengan gambar
Modul Belajar Adobe Page Maker Mengedit posisi objek terhadap teks Caranya : Klik objek dengan pointer Drag handle kecil di sekeliling objek Double klik pada garis putus-putus di sekeliling objek untuk menambah node Atur node-node sehingga mengelilingi objek
Teks awal
Sesudah text wrap
Mengedit posisi objek terhadap teks Caranya : Klik objek dengan pointer Drag handle kecil disekeliling objek Double klik pada garis putus-putus di sekeliling objek untuk menambah node Atur node-node sehingga mengelilingi objek
MASK
Setelah diedit
Mask adalah suatu fasilitas yang bisa digunakan untuk memasukkan sebuah objek gambar ke dalam objek tertutup seperti lingkaran, kotak dan polygon. Caranya : Tampilkan gambar dan buat objek lingkaran, kotak atau poligon Blok keda objek Klik menu Element >> Mask
Objek awal
Setelah di mask
Modul Belajar Adobe Page Maker Untuk mengembalikan objek yang telah di mask, caranya : Klik objek Klik menu element >> Unmask MENYISIPKAN TABEL Untuk menyisipkan tabel kedalam dokumen Pagemaker, diperlukan program lain yang menyediakan fasilitas tabel seperti Microsoft excel. Kali ini kita akan mencoba menggunakan software bawaan pagemaker yaitu Adobe tabel 3.0 Caranya : Klik edit >> Insert objek Pilih Adobe TABEL 3.0 OK
Tampil kotak dialog berikut
Keterangan : Rows Columns Height Width
: : : :
isi jumlah baris isi jumlah kolom isi tinggi baris isi lebar kolom
Modul Belajar Adobe Page Maker
Ketik data pada tabel Gunakan toolbar untuk menfromat tabel Weight : mengatur ketebalan garis Border color : memilih warna garis border Fill color : memilih warna tabel Fill color : memilih warna tabel Height : tinggi baris Width : tingggi kolom Table gutter ( horisontal) Table gutter (vertical) Setelah selesai diproses selanjutnya : Klik file >> Update GRID MANAGER Grid manager adalah satu fasilitas Page Maker untuk mengatur garis garis bantu, sehingga memudahkan kita untuk mengatur teks /objek gambar. Klik Utilities >> Plug ins >> Grid Manager
Guide type Column Rulers Base line Columns Gutter Rows Gutter Klik Apply
: : : : : : : :
pilih jenis garis bantu column guide atau garis bantu kolom garis bantu vertical / horisontal (berasal dari ruler) garis bantu horisontal untuk mensejajarkan teks isi jumlah kolom isi jarak antar kolom isi jumlah antar baris isi jarak antar baris
Modul Belajar Adobe Page Maker MENGKOPI OBJEK Untuk mengkopi objek, bisa dilakukan dengan cara : 1. Tekan CTRL + Alt + drag pada objek 2. Klik pada objek Klik edit >> copy ( Ctrl + C ) Klik Edit >> paste ( Ctrl + V ) 3. Klik objek Klik edit >> coipy ( Ctrl + C ) Klik Edit >> paste Multiple Paste isi jumlah objek yang akan dipaste Horisontal offset : isi jarak objek horisontal Vertical offset : isi jarak objek vertical :
MENGKOPI OBJEK Adalah fasilitas yang digunakan untukmembuat surat atau dokumen secara masal. Caranya : 1. Membuat data Untuk membuat data gunakan program Notepad atau wordpad Start >> Programs >> Accessories >> NotePad Ketikkan nama field terlebih dahulu di pisah dengan tanda koma kemudian ketikkn data dibawahnya Contoh : Nama, Alamat, Kota Adi, Kebumen, Kebumen Bayu, Karanganyar, Kebumen Candra, Kutowinangun, Kebumen Setelah itu simpan data ( File >> Save) 2. Menyisipkan data ke dokumen Klik menu >> Window >> Plug in paltte >> Show data merge palette Klik Pilih Select Data Source Pilih nama file data Klik open
Untuk menyisipkan data record ke dalam dokumen : Tempatkan kursor Klik nama field pada pallete di atas
Modul Belajar Adobe Page Maker 3. Menggabung Untuk menggabung data dengan dokumen induk caranya : Klik Pilih Merge record OK MASTER PAGE Master Page atau halaman master adalah sebuah halaman yang digunakan untuk mengatur / mengontrol format halaman lainnya. Sebagai contoh jika anda memiliki 10 halaman yang kesemuanya dibuat kolom, maka anda cukup mengaturnya seklai melalui master page. Untuk kertas yang disering bolak-balik (double sided) atau berhadapan (facing page). Terdapat 2 buah halaman master yaitu L (left) dan R (right). Halaman master L mengatur halaman-halaman sebelah kanan atau bernomor ganjil. Membuat satu master untuk seluruh halaman Jika halaman publikasi anda memiliki halaman publikasi anda memiliki format yang berbeda pada halaman tertentu, maa anda hars membuat beberapa buah master page. Caranya : Klik ikon Tambahkan unsur teks atau objek yang akan ditampilkan pada seluruh halaman Membuat materi yang berbeda Jika halaman publikasi anda memiliki format yang berbeda pada halaman tertentu, maka anda harus membuat beberapa buah master page. Caranya : Klik menu window >> show master page Klik tombol Pilih New master Page
Name One Page Two page Margins Column Guide
: : : :
Ketik nama master satu halaman master dua halaman master (L dan R) tentukan margin halaman untuk master yang baru : tentukan jumlah dan lebar kolom untuk master L dan R
Modul Belajar Adobe Page Maker Menerapkan Master Page pada halaman tertentu Window >> show Master Page Klik tombol Pilih Apply
Ket : Master Page Page range All Adjust layout
: : : :
Pilih nama master isi nomor halaman yang akan diubah sesuai master mengubah seluruh halmaan kiri dan kanan secara terpisah mengatur teks agar menyesuaikan pada perubahan halaman
HEADER DAN FOOTER Header adalah unsur teks yang ditampilkn pada bagian atas halaman pada tiap halaman. Sementara foter terletak pada bawah. Karena header dan footer terdapat pada seluruh halaman, maka pembuatannya dilakukan dari halaman master. Halaman master adalah halaman yang digunakan untuk mengatur format halaman lainnya. Termasuk header dan footer. Membuat Header Klik pada icon halaman master Ketikkan teks pada bagian atas halaman master ( di atas margin ) Bila perlu tambahkan objek gambar Membuat footer Klik pada icon halaman master Ketikkan teks pada bagian bawah halaman master ( dibawah margin ) Bila perlu tambahkan objek gambar Membuat nomor halaman Untuk membuat nomor halaman pada header atau footer caranya : Tempatkan kursor Tekan Ctrl + Shift + 3 Ket :
Modul Belajar Adobe Page Maker Jika anda menambhakan nomor halaman pada halaman master L, yang akan tampil adaalah teks LM. Dan jika pada halaman master R yang tampil adalah RM Teks tersebut hanya simbol di halaman master dan akan menjadi nomor halaman jika dibuka halaman tertentu. STYLE Style adalah sekumpulan format teks dan paragraf yang diberi nama. Sebagai contoh misalnya dengan ketentuan tebal, rata tengah, huruf Arial ukuran 14. Ketntuan sifat teks tersebut dikelompokkan dan diberi nama, misalnya R1. Suatu saat jika anda akan mengatur teks denganketentuan yang sama dengan ketentuan diatas, anda cukup mengaktifkan style yang telah diberi nama tadi. Membuat style baru Klik menu window >> show style
Klik tombol Pilih New Style
Isi nama style pada Name Klik tombol Char
Tentukan format teks sesuai ketentuan (seperti contoh tadi adalah tebal, arial, 14)
Modul Belajar Adobe Page Maker
Klik OK Klik tombol Para...
Tentukan format paragraf untuk style yang telah ditentukan 9sebagai contoh diatas, pilih center untuk rata tengah) Klik Include in table of contents, untuk teks dengan style tsb dalam daftar isi Klik OK Klik OK
Menerapkan Style pada teks Blok teks Klik nama style yang akan diterapkan
MEMBUAT DAFTAR ISI
Daftar isi (Table Of Content) bisa dibuat dengan mudah jika teks yang anda ketik sudah sempurna dan telahdibuat style pada bagian bagian teks yang akan ditampilkan dalam daftar isi Klik Utilities >> Create TOC
Ket : Title Replace exiting table of contents No Page Number Page number before entry Page number after entry Between entry and page number
: : : : : :
Isi judul daftar isi menghapus / menumpuk daftar isi yang telah dibuat tanpa nomor halaman di bagian kanan nomor halaman di bagian kiri nomor halaman di bagian kanan pemisah nomor halaman dan teks
Modul Belajar Adobe Page Maker
Booklet adalah sebuah dokumen berupa buku. Biasanya sebuah booklet merupakan sebuah halaman kertas yang terbagi menjadi beberapa halaman. Caranya : Klik Utilities >> Plug Ins >> Build Booklet
Ket : Spread size Layout
: isis dimensi / ukuran kertas : pilih jenis booklet
a. None b. 2-up saddle stitch Adalah bentuk booklet yang terdiri dari 4 halaman dalam selembar kertas 4 halaman tersebut saling berhadapan (kanan kiri) dan bolak-balik.
Lembar I 8 Sisi depan 1 2 Sisi belakang 7
Lembar II 6 Sisi depan 3 4 Sisi belakang 5
Jika jumlah halaman dalam booklet jenis ini lebih bnaak, maka pasangan halamannya akan berubah dengan jumlahnya tersebut.
Modul Belajar Adobe Page Maker c. 2-up perfect bound Booklet jenis ini sedikit mirip dengan yang pertama, hanya saja penomorannya dikelompokkan menjadi beberapa group halaman.
4 Sisi depan
2 Sisi belakang
8 Sisi depan
5 Sisi belakang
d. 2-up consecutive Ini adalah jenis booklet dengan pasangan halaman yang urut. Perhatikan gambar berikut!
1 Sisi depan
3 Sisi depan
5 Sisi depan
7 Sisi depan
e. 3-up connsecutive
f. 4-up consecutive
Modul Belajar Adobe Page Maker
Untuk mencetak publikasi Page Maker sebenarnya caranya sama saja seperti program lain. Klik File >> Print
Ket : Printer Copies All Range
: : : :
pilih nama printer isi jumlah kopi dokumen mencetak seluruh halaman mencetak halaman tertentu
Klik setup
Klik Options Klik OK Klik Print
You might also like
- Mengenal Corel Draw PDFDocument19 pagesMengenal Corel Draw PDFblitz prasNo ratings yet
- Perkenalan Interface Adobe IllustratorDocument8 pagesPerkenalan Interface Adobe IllustratorPak Bas ChannelNo ratings yet
- Harga Cetak BukuDocument8 pagesHarga Cetak BukuRonald Marten HutagalungNo ratings yet
- Cara Kerja ScannerDocument36 pagesCara Kerja ScannerSmknuradja Indramayu100% (1)
- Makalah Pengolahan Citra DigitalDocument11 pagesMakalah Pengolahan Citra DigitalNey da OnneyNo ratings yet
- Mahasiswa-Soal PraktikumDocument3 pagesMahasiswa-Soal Praktikumvandel100% (1)
- 5.1 Modul Ajar Kalkulasi 01Document33 pages5.1 Modul Ajar Kalkulasi 01bruner pasaribu100% (1)
- Pertemuan 08Document12 pagesPertemuan 08Febry PranataNo ratings yet
- Pengenalan BlenderDocument38 pagesPengenalan BlenderTatak Adi NaluriNo ratings yet
- Value-Added & Waste Analysis, Root-Cause Analysis, Pareto Analysis, Dan Issue Register Dalam Analisis Proses BisnisDocument12 pagesValue-Added & Waste Analysis, Root-Cause Analysis, Pareto Analysis, Dan Issue Register Dalam Analisis Proses BisnisKartika NikovaNo ratings yet
- Perubahan Sistem Pendidikan Indonesia Pada Masa Kolonial Belanda Dengan Masa KiniDocument4 pagesPerubahan Sistem Pendidikan Indonesia Pada Masa Kolonial Belanda Dengan Masa KiniINDI ARIFAHNo ratings yet
- Proposal Skripsi AESDocument27 pagesProposal Skripsi AESAl FirousNo ratings yet
- Laporan PKL SeptiDocument41 pagesLaporan PKL SeptiBikoRiyoNo ratings yet
- Kompresi Data Multimedia DasarDocument2 pagesKompresi Data Multimedia DasarShoim Miftah AryantoNo ratings yet
- Statistika ProbabilitasDocument61 pagesStatistika ProbabilitasOdhy Viiea Perdhana100% (2)
- Relasi Antar TabelDocument1 pageRelasi Antar Tabeltawil buhangNo ratings yet
- Arsitektur Jaringan Client ServerDocument18 pagesArsitektur Jaringan Client ServerDeviNo ratings yet
- Laporan Praktikum Multimedia Modul 2Document18 pagesLaporan Praktikum Multimedia Modul 2Ezrafel AmadeuzNo ratings yet
- 21 Contoh Algoritma Dan Flowchart: Badoy StudioDocument33 pages21 Contoh Algoritma Dan Flowchart: Badoy StudioTrianaNo ratings yet
- SAP Mata Kuliah Sistem Multimedia (Bambang Warsuta)Document7 pagesSAP Mata Kuliah Sistem Multimedia (Bambang Warsuta)benkqixNo ratings yet
- Mengenal Palet Dan Fungsi Tools PhotoshopDocument10 pagesMengenal Palet Dan Fungsi Tools PhotoshopmidyjokerzNo ratings yet
- Soal Uas Pemrograman WebDocument5 pagesSoal Uas Pemrograman Webqusay faridNo ratings yet
- Penggunaan Array Pada Bilangan FibonacciDocument10 pagesPenggunaan Array Pada Bilangan FibonacciErfan Agil PutrantoNo ratings yet
- Algoritma RadiosityDocument3 pagesAlgoritma RadiosityGhurfi BilfaqihNo ratings yet
- Materi GdevelopDocument26 pagesMateri GdevelopsafakkwsgNo ratings yet
- Analisis Network Proses Produksi Kain Grey Pada Pt. Delta Merlin Dunia Textile Ii Karanganyar PDFDocument70 pagesAnalisis Network Proses Produksi Kain Grey Pada Pt. Delta Merlin Dunia Textile Ii Karanganyar PDFAntika AdzaryNo ratings yet
- Soal Teknik Penelusuran Seach EngineDocument3 pagesSoal Teknik Penelusuran Seach EngineSunu TriyatnoNo ratings yet
- BDDocument9 pagesBDsmk al ittihad mabdaul ulumNo ratings yet
- Soal Desain GrafisDocument1 pageSoal Desain GrafisAnggun DesrivawanyNo ratings yet
- Konsep InternetDocument31 pagesKonsep InternetTasya Nabila100% (1)
- Cara Mudah Membuat Aplikasi Web Dengan JSP Dan Database MysqlDocument5 pagesCara Mudah Membuat Aplikasi Web Dengan JSP Dan Database MysqlpanegaNo ratings yet
- File Sharing Adalah Sebuah SistemDocument4 pagesFile Sharing Adalah Sebuah Sistem'viki ArtNo ratings yet
- Tugas Alev 2 Kelompok 8Document2 pagesTugas Alev 2 Kelompok 8Gilang D' Imperial100% (1)
- Laporan Rio Fernando ArmenDocument13 pagesLaporan Rio Fernando ArmenRio Fernando Armen100% (1)
- Pemodelan GeometrisDocument17 pagesPemodelan Geometrisjayaindonesia0% (1)
- Pengertian Monitor Dan FungsinyaDocument5 pagesPengertian Monitor Dan FungsinyaNovha Are YouPiszh100% (1)
- Jobsheet 12Document8 pagesJobsheet 12Wisnu GiriNo ratings yet
- Makalah TboDocument13 pagesMakalah Tbowiki nasmansyahNo ratings yet
- Laporan Algoritma Nilai MahasiswaDocument9 pagesLaporan Algoritma Nilai MahasiswaPratikto Sulthoni HidayatNo ratings yet
- Program Visual StudioDocument9 pagesProgram Visual Studiorahmatur ramadhanNo ratings yet
- Makalah Elektro Sistem BilanganDocument20 pagesMakalah Elektro Sistem BilanganAzmy Almas DalilaNo ratings yet
- Pkwu 2020bDocument16 pagesPkwu 2020baku aliNo ratings yet
- Perancangan Sistem Pembelian Tiket KonseDocument8 pagesPerancangan Sistem Pembelian Tiket KonseQoiril Nur HasanahNo ratings yet
- Citra Digital Jeruk NipisDocument20 pagesCitra Digital Jeruk NipisAgnesaNo ratings yet
- Cara Membuat Desain Spanduk Dengan CORELDRAWDocument24 pagesCara Membuat Desain Spanduk Dengan CORELDRAWMulianiNo ratings yet
- Kti Mapres - Nur Ashilah Raihanah Herman - D3 KBN PDFDocument25 pagesKti Mapres - Nur Ashilah Raihanah Herman - D3 KBN PDFashilahila04No ratings yet
- Pengertian Grafika KomputerDocument9 pagesPengertian Grafika KomputerpikadepNo ratings yet
- 2K1 Wahyu Robiah N 270318 ImageProcessingDocument19 pages2K1 Wahyu Robiah N 270318 ImageProcessingNural HasanahNo ratings yet
- Chapter1-Pengantar MultimediaDocument28 pagesChapter1-Pengantar MultimediaTommy Tri SaputraNo ratings yet
- Modul Pengenalan-InternetDocument5 pagesModul Pengenalan-Internetandaanda466100% (1)
- UtsDocument14 pagesUtsSaya HambaAllahNo ratings yet
- Cara Download Dan Instal Free Pascal CompilerDocument13 pagesCara Download Dan Instal Free Pascal CompilermustofaNo ratings yet
- All Soal Try Out MMDocument27 pagesAll Soal Try Out MMDipta Ade PradiptaNo ratings yet
- Power Point Tutorial Instalasi Windows 10 Di Virtual Box PDF FreeDocument25 pagesPower Point Tutorial Instalasi Windows 10 Di Virtual Box PDF FreeYayang Kurniawan100% (2)
- TKB Teknologi InformatikaDocument7 pagesTKB Teknologi InformatikaManuelNatalio100% (2)
- MODUL KURSUS KOMPUTER Sampe Pertemuan 12Document42 pagesMODUL KURSUS KOMPUTER Sampe Pertemuan 12IAM HERI JANUARTA100% (7)
- 7 Desain InterfaceDocument10 pages7 Desain InterfaceRizky Dwi AnandaNo ratings yet
- Adoc - Pub - Aplikasi Pengolah Kata Microsoft WordDocument34 pagesAdoc - Pub - Aplikasi Pengolah Kata Microsoft Word1ARully Fahrezi NugrahaNo ratings yet
- Kuliah 2 5Document32 pagesKuliah 2 5Ella LatupeirissaNo ratings yet
- Menu Dan Submenu Pada Program Microsoft WordDocument16 pagesMenu Dan Submenu Pada Program Microsoft WordDhika Andria PratamaNo ratings yet
- 2 Pemetaaan KI KD Akidah Akhlak Kelas 4 OkDocument3 pages2 Pemetaaan KI KD Akidah Akhlak Kelas 4 OkAdi L MukryNo ratings yet
- 4 Program Semester Akidah Akhlak Kelas 4 OkDocument2 pages4 Program Semester Akidah Akhlak Kelas 4 OkAdi L MukryNo ratings yet
- 8 RPP Akidah Akhlak Kelas 4 Semester 2 OkDocument6 pages8 RPP Akidah Akhlak Kelas 4 Semester 2 OkAdi L MukryNo ratings yet
- 3 Program Tahunan Akidah Akhlak Kelas 4 OkDocument2 pages3 Program Tahunan Akidah Akhlak Kelas 4 OkAdi L MukryNo ratings yet
- List Barang Yg Harus Dibeli Untuk Bangun DapurDocument2 pagesList Barang Yg Harus Dibeli Untuk Bangun DapurAdi L MukryNo ratings yet
- Reuni Keluarga Di Surga PDFDocument20 pagesReuni Keluarga Di Surga PDFPriyo LaksonoNo ratings yet
- 1 Sampul Aqidah Akhlak 4 OkDocument1 page1 Sampul Aqidah Akhlak 4 OkAdi L MukryNo ratings yet
- Panduan PDFDocument6 pagesPanduan PDFmts nurussaadahkota jambiNo ratings yet
- RPP Mi Kelas 7 PPG 2019 OkDocument5 pagesRPP Mi Kelas 7 PPG 2019 OkAdi L MukryNo ratings yet
- Tugas Bahan Ajar - Kelas 7 - KD 3.4 Adab Dan Fadhilah Sholat - ZikirDocument12 pagesTugas Bahan Ajar - Kelas 7 - KD 3.4 Adab Dan Fadhilah Sholat - ZikirAdi L Mukry100% (1)
- Contoh Excell Menghitung UmurDocument2 pagesContoh Excell Menghitung UmurAdi L MukryNo ratings yet
- Orientasi PPG Daljab Madrasah 2019Document6 pagesOrientasi PPG Daljab Madrasah 2019Adi L MukryNo ratings yet
- Tugas Bahan Ajar - Kelas 4 - KD 3.4 Makna Perilaku Amanah Dalam Kehidupan Sehari-HariDocument13 pagesTugas Bahan Ajar - Kelas 4 - KD 3.4 Makna Perilaku Amanah Dalam Kehidupan Sehari-HariAdi L MukryNo ratings yet
- Panduan PDFDocument6 pagesPanduan PDFmts nurussaadahkota jambiNo ratings yet
- Jadwal Ronda Puri AdikaDocument2 pagesJadwal Ronda Puri AdikaAdi L MukryNo ratings yet
- Edaran Belajar Di RumahDocument1 pageEdaran Belajar Di RumahAdi L MukryNo ratings yet
- Panduan PDFDocument6 pagesPanduan PDFmts nurussaadahkota jambiNo ratings yet
- Contoh RPP Luar NegeriDocument2 pagesContoh RPP Luar NegeriAdi L Mukry0% (1)
- Laporan Kinerja Bulan September 2019Document10 pagesLaporan Kinerja Bulan September 2019Adi L MukryNo ratings yet
- RPP Mi Kelas 4 PPG 2019 OkDocument21 pagesRPP Mi Kelas 4 PPG 2019 OkAdi L Mukry75% (4)
- Contoh RPP Luar NegeriDocument2 pagesContoh RPP Luar NegeriAdi L Mukry0% (1)
- Fakta IntegritasDocument1 pageFakta IntegritasAdi L MukryNo ratings yet
- RPP Mi Kelas 4 PPG 2019 OkDocument21 pagesRPP Mi Kelas 4 PPG 2019 OkAdi L Mukry75% (4)
- Rencana Kerja Tahunan MadrasahDocument27 pagesRencana Kerja Tahunan MadrasahArif RahmanNo ratings yet
- Kupon Qurban 2018Document1 pageKupon Qurban 2018Adi L MukryNo ratings yet
- Nama-Nama Kelas 17-18 OkDocument1 pageNama-Nama Kelas 17-18 OkAdi L MukryNo ratings yet
- Pembagian Tugas Guru Kelas Dan Guru Mapel Min 1 Kota Tangerang SelatanDocument1 pagePembagian Tugas Guru Kelas Dan Guru Mapel Min 1 Kota Tangerang SelatanAdi L MukryNo ratings yet
- Jurnal Kelas 18-19 OkDocument19 pagesJurnal Kelas 18-19 OkAdi L MukryNo ratings yet
- Tata Tertib Perpustakaan Min 1 Kota Tangerang SelatanDocument2 pagesTata Tertib Perpustakaan Min 1 Kota Tangerang SelatanAdi L MukryNo ratings yet
- Modul 01 PDFDocument37 pagesModul 01 PDFMetha DianaNo ratings yet