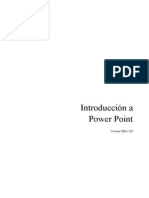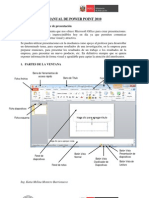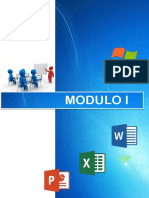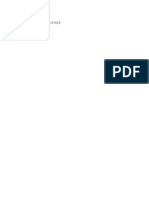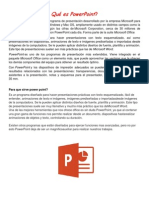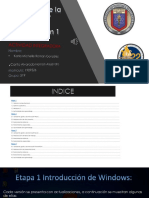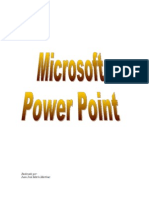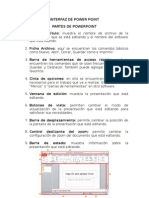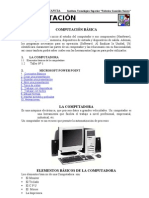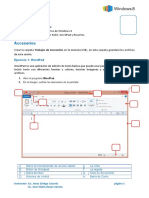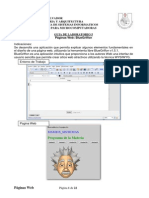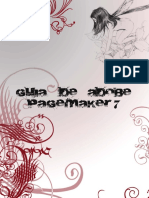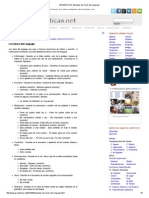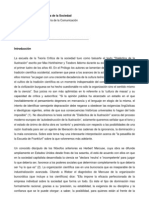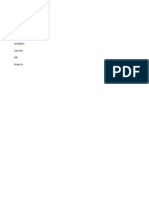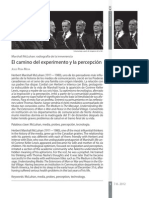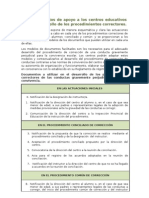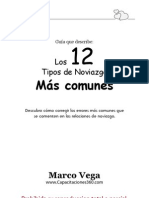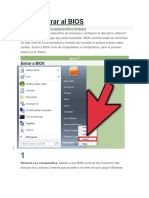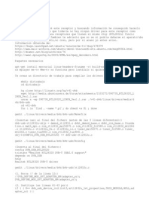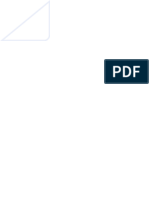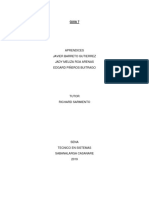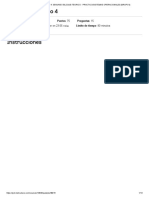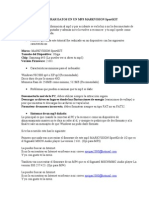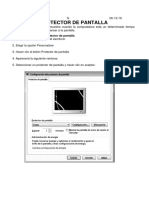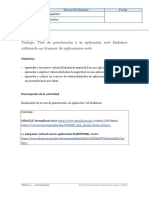Professional Documents
Culture Documents
Mimio Studio 7
Uploaded by
wintersunldCopyright
Available Formats
Share this document
Did you find this document useful?
Is this content inappropriate?
Report this DocumentCopyright:
Available Formats
Mimio Studio 7
Uploaded by
wintersunldCopyright:
Available Formats
Manual de Usuario
MimioStudio 7
0LPLR6WXGLR
$FHUFD GH0LPLR6WXGLR1RWHERRN
Con MimioStudio Notebook puede crear y presentar inIormacion. Usar Notebook es muy
similar a usar otro soItware de procesamiento de palabras o presentaciones. El contenido
creado en Notebook puede guardarse como archivos INK de Mimio o como varios Iormatos
de archivo, entre ellos HTML, JPEG, PNG, GIF, BMP, TIF, WMF, EMF y PDF.
Puede usar la visualizacion de Iicha para ver una lista de los archivos conectados a
Notebook o para visualizar una miniatura de cada pagina de Notebook.
La siguiente Iigura muestra MimioStudio Notebook.
$FHUFD GH 0LPLR6WXGLR
$FHUFD GH ODV+HUUDPLHQWDV GH0LPLR6WXGLR
Las Herramientas de MimioStudio proporcionan un conjunto integral de herramientas y
recursos para crear y presentar inIormacion. Las Herramientas de MimioStudio se usan para
modiIicar paginas de MimioStudio Notebook y para escribir comentarios en la pantalla de la
pizarra.
La siguiente Iigura muestra la barra de herramientas de las Herramientas de MimioStudio.
0LPLR6WXGLR
Las Herramientas de MimioStudio cuentan con dos vistas: una vista completamente
expandida, para un Iacil acceso a todas las Iunciones, y una vista comprimida, la cual ocupa
menos espacio en la pantalla.
3DUD FRPSULPLU \ H[SDQGLU ODV+HUUDPLHQWDV GH0LPLR6WXGLR
Haga doble clic en en la parte superior de la barra de herramientas de las
Herramientas de MimioStudio.
$FHUFD GH OD*DOHUtD GH0LPLR6WXGLR
La Galeria de MimioStudio contiene elementos que se pueden usar para crear lecciones y
presentaciones, como imagenes, plantillas, peliculas y lecciones creadas previamente. La
Galeria de MimioStudio tambin contiene instantaneas de Comentarios en la pantalla.
Puede personalizar la Galeria agregando sus propios elementos.
La siguiente Iigura muestra la Galeria de MimioStudio.
La Galeria de MimioStudio consta de cuatro carpetas principales: Comentarios en la
pantalla, Paquete de contenido importado, Preguntas y resultados y Galeria. La carpeta
Comentarios en la pantalla contiene todas las instantaneas de Comentarios en la pantalla
guardadas. La carpeta Paquete de contenido importado contiene el contenido importado que
todavia no se ha agregado a la carpeta Galeria. La carpeta Preguntas y resultados contiene
una serie de objetos para su uso con MimioVote. La carpeta principal de la Galeria contiene
una serie de carpetas diIerentes que se usan para categorizar elementos, como GeograIia,
Matematicas, etc. Cada una de estas carpetas puede contener cinco tipos de objetos:
,QWURGXFFLyQ D0LPLR6WXGLR
Imgenes: las imagenes incluyen Iotos y graIicos.
Plantillas: Iondos y diseos de pagina predeIinidos.
Multimedia: objetos multimedia como peliculas, animacion y sonido.
Preguntas y resultados: incluye objetos para crear y visualizar los resultados de
actividades de MimioVote.
Lecciones: incluyen las lecciones creadas con MimioStudio Notebook y documentos
importados. Puede crear sus propias lecciones o importar lecciones creadas por otra
persona.
,QWURGXFFLyQ D0LPLR6WXGLR
Despus de instalar MimioStudio, MimioStudio Notebook y Herramientas de MimioStudio
se abren en el escritorio.
Puede obtener acceso a muchas de las Iunciones de MimioStudio de diIerentes maneras:
desde la barra de menu, los botones de las Herramientas de MimioStudio y los menus
contextuales. Las Iunciones disponibles cambian segun lo que est haciendo con el
soItware. Asegurese de examinar las opciones del menu contextual cuando trabaja con
MimioStudio.
2EWHQHU DFFHVR D0LPLR6WXGLR1RWHERRN
En la tabla siguiente se muestran diIerentes modos de obtener acceso a MimioStudio
Notebook.
Para comenzar
desde
Haga lo siguiente
Escritorio
Haga doble clic en el escritorio.
Barra de tareas Haga clic con el boton secundario en y, a continuacion, seleccione
Notebook.
Menu Inicio
Vaya a Programas, MimioStudio y, a continuacion, seleccione MimioStudio
Notebook.
2EWHQHU DFFHVR D ODV+HUUDPLHQWDV GH0LPLR6WXGLR
En la tabla siguiente se muestran diIerentes modos de obtener acceso a las Herramientas de
MimioStudio.
0LPLR6WXGLR
Para comenzar desde Haga lo siguiente
Escritorio
Haga doble clic en el escritorio.
Barra de tareas Haga clic con el boton secundario en y, a continuacion, seleccione
Herramientas.
Menu Inicio
Vaya a Programas, MimioStudio y, a continuacion, seleccione
Herramientas de MimioStudio.
MimioStudio Notebook
Realice una de las siguientes acciones:
Haga doble clic en en la barra de estado.
Elija Herramientas de MimioStudio en el menu Herramientas.
MimioTeach Presione el boton Iniciar, , en la barra de MimioTeach y, a continuacion,
haga clic en Herramientas en la ventana de inicio.
2EWHQHU DFFHVR D OD*DOHUtD GH0LPLR6WXGLR
En la tabla siguiente se muestran diIerentes modos de obtener acceso a la Galeria de
MimioStudio.
Para comenzar
desde
Haga lo siguiente
Menu Inicio Vaya a Programas, MimioStudio, Herramientas y, a continuacion, seleccione
Galera de MimioStudio.
Herramientas de
MimioStudio
Haga clic en en la barra de herramientas de las Herramientas de MimioStudio.
MimioStudio
Notebook
Realice una de las siguientes acciones:
Haga doble clic en en la barra de estado.
Elija Galera en el menu Insertar.
8VDU0LPLR6WXGLR1RWHERRN
Con MimioStudio Notebook puede crear y presentar inIormacion. Usar Notebook es muy
similar a usar otro soItware de procesamiento de palabras o presentaciones. El contenido
creado en Notebook puede guardarse como archivos INK de Mimio o como varios Iormatos
de archivo, entre ellos HTML, JPEG, PNG, GIF, BMP, TIF, WMF, EMF y PDF.
Puede usar la visualizacion de Iicha para ver una lista de los archivos conectados a
Notebook o para visualizar una miniatura de cada pagina de Notebook.
Lea los temas siguientes para obtener mas inIormacion sobre como trabajar con
MimioStudio Notebook.
3DUD DEULU XQ GRFXPHQWR H[LVWHQWH GH1RWHERRN
8VDU0LPLR6WXGLR1RWHERRN
1.
Inicie MimioStudio Notebook y haga clic en .
2. En el cuadro de dialogo Abrir, vaya al archivo que desea abrir, seleccionelo y haga clic
en Abrir.
3DUD JXDUGDU XQ GRFXPHQWR GH1RWHERRN
1. Haga clic en el boton Guardar, .
2. En el cuadro de dialogo Guardar como, escriba un nombre para el archivo en el cuadro
Nombre de archivo.
3. Elija el Iormato deseado de la lista Guardar como tipo.
4. Haga clic en Guardar.
Al guardar un archivo en un Iormato que no sea .INK, se abrira el cuadro de dialogo
Seleccionar paginas.
5. En el cuadro de dialogo Seleccionar paginas, siga este procedimiento:
z Seleccione las paginas que desee guardar en Seleccin de pgina.
z Elija un tamao para las imagenes en la lista Tamao.
6. Haga clic en Aceptar.
7UDEDMDU FRQ SiJLQDV
Cada leccion o presentacion creada con MimioStudio Notebook cuenta con una serie de
paginas. Las paginas se pueden visualizar, presentar y editar en la ventana principal de
Notebook o en la vista Pantalla completa. Puede visualizar una miniatura de cada pagina
en Notebook utilizando el panel Miniaturas de la visualizacion de Iicha.
Puede insertar paginas nuevas, importar paginas de otro documento de Notebook, eliminar
paginas y reordenar paginas. Tambin puede cambiar el tamao de una pagina, cambiar el
Iondo de una pagina y agregar eIectos de transicion entre las paginas de Notebook.
3DUD LQVHUWDU XQD SiJLQD QXHYD
Realice una de las siguientes acciones:
z
Haga clic en el boton Pgina nueva, .
z 0RGR &DSWXUD VRODPHQWH Presione el boton Pgina nueva, , en la bandeja de
MimioCapture.
3DUD VHOHFFLRQDU XQD SiJLQD
1.
En la visualizacion de Iicha, haga clic en para abrir el panel Miniaturas.
2. Realice una de las siguientes acciones:
z Para seleccionar varias paginas, presione CTRL y seleccione una pagina.
z Para seleccionar varias paginas cercanas, arrastre un rectangulo de seleccion por las
paginas que desea seleccionar.
z Para seleccionar un intervalo de paginas, seleccione la primera pagina y, luego,
presione MAYS y seleccione la ultima pagina.
z Para seleccionar todas las paginas, elija Seleccionar todo desde el menu Editar.
3DUD LQVHUWDU XQ GXSOLFDGR GH XQD SiJLQD H[LVWHQWH
1.
En la visualizacion de Iicha, haga clic en y, a continuacion, seleccione la pagina que
vaya a duplicar.
0LPLR6WXGLR
2. Realice una de las siguientes acciones:
z Elija Duplicar pgina desde el menu Insertar.
z 0RGR &DSWXUD VRODPHQWH Presione el boton Copiar pgina, , en la bandeja de
MimioCapture.
3DUD HOLPLQDU XQD SiJLQD
1.
En la visualizacion de Iicha, haga clic en y luego seleccione la pagina que vaya a
eliminar.
2. Haga clic en el boton Eliminar .
3DUD LPSRUWDU XQD SiJLQD GHVGH RWUR GRFXPHQWR GH1RWHERRN
1.
En la visualizacion de Iicha del documento Iuente de Notebook, haga clic en y, a
continuacion, seleccione la pagina que desee importar.
2. Haga clic en el boton Copiar, .
3. Seleccione el lugar en el documento objetivo de Notebook para insertar la pagina.
4. Haga clic en el boton Pegar, .
Tambin puede importar paginas si las arrastre desde el documento Iuente de Notebook
hasta el documento objetivo de Notebook.
3DUD LQVHUWDU HO HVFULWRULR FRPR SiJLQD QXHYD
1. En las Herramientas de MimioStudio, haga clic en el boton Recorte de pantalla, .
El escritorio se muestra con una mascara transparente.
2. Haga clic en el texto Haga clic aqu para capturar este Escritorio como Pgina
nueva.
El escritorio se inserta como pagina nueva en Notebook.
3DUD FDPELDU HO WDPDxR GH SiJLQD
1. Elija Configurar pgina desde el menu Archivo.
Aparece el cuadro de dialogo ConIiguracion de pagina.
2. Realice una de las siguientes acciones:
z Desde la lista Tamao de pgina, elija cualquiera de los tamaos de dispositivo o
pantalla disponibles.
z En la lista Tamao de pgina, seleccione Personalizar y luego escriba el valor
deseado en los cuadros Ancho y Altura.
3. Desde la lista Aplicar a, elija una de las siguientes opciones:
z Pgina actual para aplicar el tamao de la pagina solamente a la pagina actual.
Esta opcion no esta disponible si se ha seleccionado mas de una pagina en la
visualizacion de Iicha.
z Pginas seleccionadas para aplicar el tamao de la pagina a las paginas
seleccionadas.
Esta opcion solo esta disponible si se ha seleccionado mas de una pagina en la
visualizacion de Iicha.
z Todo el documento para aplicar el tamao de la pagina a todas las paginas de
Notebook.
8VDU0LPLR6WXGLR1RWHERRN
4. (Opcional) Realice una de las siguientes acciones:
z Para aplicar el tamao de pagina a todas las paginas nuevas, seleccione la casilla
Todas las pginas nuevas.
Esta opcion solo esta disponible si no hay ningun dispositivo MimioTeach
conectado.
z Para aplicar el tamao de pagina a todas las paginas nuevas y al dispositivo
conectado actualmente, seleccione la casilla Dispositivo conectado.
Esta opcion solo esta disponible si se ha conectado un dispositivo MimioTeach.
3DUD FDPELDU HO FRORU GH IRQGR GH XQD SiJLQD
1. Elija Fondo desde el menu Insertar.
Aparece el cuadro de dialogo Fondo.
2. Haga clic en Color.
3. En el cuadro de dialogo Color, seleccione un color y haga clic en Aceptar.
4. En la lista Aplicar a, seleccione las paginas a las que desee aplicar el color de Iondo.
5. Para aplicar el color de Iondo a todas las paginas nuevas, seleccione la casilla Todas las
pginas nuevas.
3DUD FDPELDU OD LPDJHQ GH IRQGR GH XQD SiJLQD
1. Elija Fondo desde el menu Insertar.
2. En el cuadro de dialogo Fondo, haga clic en Imagen.
3. En el cuadro de dialogo Abrir, vaya al archivo de imagen que desee usar como Iondo y
seleccionelo.
4. Haga clic en Abrir.
La imagen se muestra en el area Vista previa.
Tambin puede importar una imagen desde otra aplicacion o desde la Galeria de
MimioStudio para usarla como Iondo. Para hacerlo, seleccione la imagen y arrastrela
hasta el area Vista previa.
5. Seleccione el modo de pantalla para el nuevo Iondo de la lista Modo.
Modo Resultado
Colocar La imagen se coloca en la esquina superior izquierda de la pagina y no cambia
de tamao.
Estirar La imagen cambia de tamao para cubrir la pagina completa.
Mosaico
La imagen se dispone en mosaico para cubrir la pagina completa y no cambia
de tamao.
Centrado La imagen se coloca en el centro de la pagina y no cambia de tamao.
6. En la lista Aplicar a, seleccione las paginas a las que desee aplicar al Iondo.
7. Para aplicar el Iondo a todas las paginas nuevas, seleccione la casilla Todas las pginas
nuevas.
3DUD DJUHJDU XQ HIHFWR GH WUDQVLFLyQ HQWUH SiJLQDV
0LPLR6WXGLR
1. Elija Transicin de pgina en el menu Insertar.
Aparece el cuadro de dialogo Transicion de pagina.
2. En la lista Transiciones, seleccione la transicion que desee aplicar.
3. En la lista Aplicar a, seleccione las paginas a las que desee aplicar la transicion.
4. Para aplicar la transicion a todas las paginas nuevas, seleccione la casilla Todas las
pginas nuevas.
3DUD RUGHQDU SiJLQDV
1.
En la visualizacion de Iicha, haga clic en para abrir el panel Miniaturas.
2. Seleccione las paginas que desee ordenar.
3. Arrastre las paginas seleccionadas a la ubicacion deseada.
3DUD LPSULPLU XQD SiJLQD
1. Seleccione las paginas que desee imprimir.
2.
Haga clic en el boton Imprimir, .
3. En el cuadro de dialogo Imprimir, haga clic en Imprimir.
Para imprimir la pagina actual en el modo Captura de tinta, presione el boton Imprimir
pgina, , de la bandeja de MimioCapture.
&RQHFWDU DUFKLYRV
Puede conectar cualquier tipo de archivo a MimioStudio Notebook. Despus de conectar el
archivo a Notebook, puede abrirlo rapidamente desde MimioStudio Notebook.
3DUD FRQHFWDU XQ DUFKLYR D1RWHERRN
1. En la visualizacion de Iicha, haga clic en para abrir el panel Archivo adjunto.
2. En su computadora, vaya al archivo que desea conectar a Notebook y seleccionelo.
3. Arrastre el archivo hasta el panel Archivo adjunto.
El archivo se conectara a Notebook.
3DUD DEULU XQ DUFKLYR FRQHFWDGR
1. En la visualizacion de Iicha, haga clic en para abrir el panel Archivo adjunto.
2. Haga doble clic en el archivo para abrirlo.
8VDU ODV+HUUDPLHQWDV GH0LPLR6WXGLR
Con las Herramientas de MimioStudio, puede crear una gran variedad de objetos en
cualquier pagina de MimioStudio Notebook, entre ellos lineas, Iormas y escritura y dibujo
a pulso.
Consulte Obtener acceso a las Herramientas de MimioStudio para obtener inIormacion sobre
el acceso a las Herramientas de MimioStudio.
&UHDU REMHWRV
Las Herramientas de MimioStudio proporcionan herramientas para insertar escritura o
dibujos a pulso en un documento de MimioStudio Notebook, ademas de lineas, Ilechas,
Iormas basicas y texto con Iormato. Con las Herramientas tambin puede importar imagenes
y objetos multimedia, o insertar un recorte de la pantalla en el documento de Notebook.
8VDU ODV+HUUDPLHQWDV GH0LPLR6WXGLR
Una vez que selecciona una herramienta de dibujo, dicha herramienta permanece
seleccionada hasta que elige otra herramienta de dibujo o la herramienta de seleccion.
3DUD XVDU OD SOXPD D SXOVR
1. Haga clic en el boton Pluma, .
2. (Opcional) Para ajustar el ancho de la linea, arrastre el control deslizante Grosor.
3. (Opcional) Para ajustar el color de la linea, seleccione un color de la Paleta de colores.
Para ver mas opciones de colores, haga clic en .
4. (Opcional) Para ajustar la transparencia de la linea, haga clic en el boton
Transparencia, , y luego seleccione un porcentaje de transparencia.
5. Coloque el cursor en el lugar de la pagina donde desea que comience el trazo de tinta.
6. Arrastre el cursor para dibujar trazos de tinta.
3DUD UHVDOWDU XQD VHFFLyQ GH OD SDQWDOOD
1. Haga clic en el boton Marcador de resaltado, .
2. (Opcional) Para ajustar el ancho del marcador de resaltado, arrastre el control deslizante
Grosor.
3. (Opcional) Para cambiar el color, seleccione un color de la Paleta de colores.
Para ver mas opciones de colores, haga clic en .
4. Coloque el cursor en el lugar de la pagina donde desea que comience el trazo del
marcador de resaltado.
5. Arrastre el cursor sobre el area que desea resaltar.
3DUD ERUUDU WUD]RV GH WLQWD \ GHO PDUFDGRU GH UHVDOWDGR
1. Haga clic en el boton Borrador, .
2. (Opcional) Para ajustar el ancho del borrador, arrastre el control deslizante Grosor.
3. Arrastre el cursor sobre los trazos de tinta o del marcador de resaltado que desea borrar.
3DUD DJUHJDU XQD OtQHD
0LPLR6WXGLR
1. Haga clic en el boton Lnea, .
2. Para cambiar el tipo de linea, haga clic en el Iecha ubicada al lado de y seleccione el
tipo de linea de la lista.
3. (Opcional) Para ajustar el ancho de la linea, arrastre el control deslizante Grosor.
4. (Opcional) Para cambiar el color, seleccione un color de la Paleta de colores.
Para ver mas opciones de colores, haga clic en .
5. (Opcional) Para ajustar la transparencia de la linea, haga clic en el boton
Transparencia, , y luego seleccione un porcentaje de transparencia.
6. Coloque el cursor en el lugar de la pagina donde desea que comience la linea.
7. Arrastre el cursor para dibujar la linea.
3DUD DJUHJDU XQD IRUPD
1.
Haga clic en el boton de Iormas, , , , o .
Si no aparece la Iorma que desea, haga clic con el boton secundario en el boton de
Iorma y seleccione la Iorma de la lista.
2. (Opcional) Para ajustar el ancho del contorno, arrastre el control deslizante Grosor.
3. (Opcional) Para cambiar el color, seleccione el cuadro Color del contorno y, luego,
seleccione un color de la Paleta de colores.
Para ver mas opciones de colores, haga clic en .
4. (Opcional) Para ajustar el color de relleno, seleccione el cuadro Color de relleno y,
luego, seleccione un color de la Paleta de colores.
Para ver mas opciones de colores, haga clic en .
5. (Opcional) Para ajustar la transparencia de la Iorma, haga clic en el boton
Transparencia, , y luego seleccione un porcentaje de transparencia.
6. Coloque el cursor en el lugar de la pagina donde desea que comience la Iorma.
7. Arrastre el cursor para dibujar la Iorma.
3DUD DJUHJDU WH[WR FRQ IRUPDWR
1. Haga clic en el boton Texto, .
2. Coloque el cursor en el lugar de la pagina donde desea que comience el texto.
Para crear un cuadro de texto de ancho Iijo, coloque el cursor en el lugar de la pagina
donde desea que comience el cuadro de texto y, luego, arrastrelo hasta obtener el ancho
deseado.
3. Seleccione un estilo de Iuente, un tamao, un color y una opcion de alineacion para el
texto.
4. Escriba en el cuadro de texto.
3DUD LPSRUWDU XQD LPDJHQ XQ REMHWR PXOWLPHGLD R XQ GRFXPHQWR
1. En Herramientas de MimioStudio, haga clic en el boton Importar archivo, .
2. En el cuadro de dialogo Abrir, seleccione el archivo que desee importar.
3. Haga clic en Abrir.
La imagen o el objeto se mostraran en la pagina de Notebook.
Tambin puede copiar y pegar imagenes desde otra aplicacion, o arrastrar imagenes
desde otra aplicacion a Notebook.
3DUD LQVHUWDU XQ UHFRUWH GH SDQWDOOD
8VDU ODV+HUUDPLHQWDV GH0LPLR6WXGLR
1. En las Herramientas, haga clic en el boton Recorte de pantalla, .
El escritorio se muestra con una mascara transparente.
2. Arrastre el cursor para dibujar un cuadro de seleccion alrededor del area que desea
capturar.
El area seleccionada se inserta en la pagina de Notebook.
0DQLSXODU REMHWRV
El usuario puede mover, rotar, copiar, borrar, bloquear o ajustar las propiedades de los
objetos de la pagina.
3DUD VHOHFFLRQDU XQ REMHWR
1. Inicie las Herramientas de MimioStudio.
2.
Haga clic en el boton Seleccin, .
3. Realice una de las siguientes acciones:
z Haga clic en el objeto que desea seleccionar.
z Para seleccionar varios objetos, presione CTRL y seleccione cada objeto.
z Para seleccionar varios objetos cercanos, arrastre un rectangulo de seleccion por los
objetos que desea seleccionar.
z Para seleccionar todos los objetos de una pagina, elija Seleccionar todo desde el
menu Editar.
3DUD PRYHU XQ REMHWR
1. Seleccione el objeto que desea mover.
2. Coloque el cursor sobre el objeto.
El cursor cambia al cursor de mover, .
3. Arrastre el objeto a la ubicacion deseada.
3DUD FDPELDU HO WDPDxR GH XQ REMHWR
1. Seleccione el objeto que desee cambiar de tamao.
Se muestra un marco alrededor del objeto.
2. Coloque el cursor sobre uno de los controladores de tamao blancos.
El cursor cambia al cursor de cambio de tamao, .
0LPLR6WXGLR
3. Arrastre el cursor para cambiar el tamao del objeto.
Mantenga presionada la tecla MAYS para mantener las proporciones durante el
cambio de tamao.
3DUD URWDU XQ REMHWR
1. Seleccione el objeto que desea rotar.
Se muestra un marco alrededor del objeto.
2. Coloque el cursor sobre el controlador de rotacion verde.
El cursor cambia al cursor de rotacion, .
3. Arrastre el cursor para rotar el objeto.
Para ajustar a uno de los incrementos de 45 predeIinidos, mueva el cursor de rotacion y
sultelo sobre el punto de delimitacion de rotacion predeIinido.
3DUD EORTXHDU OD SRVLFLyQ \ ODV SURSLHGDGHV GH XQ REMHWR
1. Seleccione el objeto que desea bloquear.
2. En el menu Formato, elija Bloqueando y, luego, Bloquear.
No se puede seleccionar un objeto bloqueado.
3DUD GHVEORTXHDU XQ REMHWR
En el menu Formato, elija Bloqueando y, luego, Desbloquear todo.
Los objetos solamente se pueden desbloquear de manera colectiva, no puede
desbloquear objetos individuales.
3DUD ERUUDU XQ REMHWR
8VDU ODV+HUUDPLHQWDV GH0LPLR6WXGLR
1. Seleccione el objeto que desea eliminar.
2.
Arrastre el objeto hasta el icono de la papelera, .
3DUD UHRUGHQDU REMHWRV
1. Seleccione el objeto que desea reordenar.
2. Elija Ordenar desde el menu Formato.
3. Elija como ordenar el objeto.
Opcin Accin
Adelante Trae el objeto seleccionado hacia adelante en el orden.
Atrs Envia el objeto seleccionado hacia atras en el orden.
Hacia adelante Envia los objetos un paso hacia adelante en el orden.
Hacia atrs Envia los objetos un paso hacia atras en el orden.
3DUD DJUXSDU ORV REMHWRV
1. Seleccione los objetos que desee agrupar.
2. En el menu Formato, elija Agrupacin y, luego, Agrupar.
3DUD GHVDJUXSDU ORV REMHWRV
1. Seleccione los objetos que desea desagrupar.
2. En el menu Formato, elija Agrupacin y, luego, Desagrupar.
3DUD HGLWDU ODV SURSLHGDGHV GH ORV REMHWRV
1. Seleccione el objeto que desea editar.
2. Para ajustar el ancho de la linea, arrastre el control deslizante Grosor.
3. Para ajustar el color, seleccione el cuadro Color del contorno o Color de relleno y,
luego, seleccione un color de la Paleta de colores.
Para ver mas opciones de colores, haga clic en .
4. Para ajustar la transparencia, haga clic en el boton Transparencia, , y, luego,
seleccione un porcentaje de transparencia.
3DUD HGLWDU WH[WR
1. Haga doble clic en el cuadro de texto.
2. Seleccione el texto que desea ajustar o escriba un texto nuevo.
3. Ajuste el estilo, tamao y color de la Iuente o la alineacion.
3DUD LPSRUWDU XQ REMHWR GHVGH RWUD SiJLQD GH1RWHERRN
1. Seleccione el objeto que desea importar desde la pagina Iuente de Notebook.
2. Haga clic en el boton Copiar, .
3. Vaya a la pagina destino de Notebook.
4. Haga clic en el boton Pegar, .
Tambin puede importar un objeto arrastrandolo desde la pagina Iuente hasta la pagina
objetivo.
3DUD FRQYHUWLU WLQWD D WH[WR
0LPLR6WXGLR
1. Seleccione los objetos que desee convertir.
Todos los objetos seleccionados se combinan en un solo objeto de texto.
2. Realice una de las siguientes acciones:
z Haga clic con el boton secundario y, luego, elija Reconocer tinta.
z Elija Reconocer tinta en el menu Herramientas.
3DUD DMXVWDU ORV REMHWRV D XQD FXDGUtFXOD
1. Elija Cuadrcula en el menu Ver.
Aparece el cuadro de dialogo Cuadricula.
2. Para hacer que los objetos se ajusten a la cuadricula, seleccione la casilla Ajustar los
objetos a la cuadrcula.
3. Para permitir que los objetos se ajusten a los angulos, seleccione la casilla Ajustar los
objetos a los ngulos.
4. Para ajustar el espaciado entre las ubicaciones de ajuste de la cuadricula, ingrese el
valor deseado en el cuadro Espaciado.
5. Para ver una cuadricula en la pantalla, seleccione la casilla Mostrar cuadrcula en
pantalla.
6. Para hacer permanente la conIiguracion de la cuadricula para todos los documentos
nuevos de MimioStudio Notebook, seleccione la casilla Establecer como
predeterminado para todos los documentos nuevos y haga clic en Aceptar.
$JUHJDU DFFLRQHV D REMHWRV
Los objetos pueden tener acciones asociadas. Puede asociar una accion con cualquier objeto
que cree o importe en MimioStudio Notebook; no obstante, no es posible agregar ninguna
accion a una plantilla o un Iondo.
Puede decidir si desea realizar la accion asociada cada vez que hace clic en el objeto o cada
vez que lo arrastra.
Puede asociar hasta dos acciones distintas con un solo objeto. Por ejemplo, puede
ejecutar un hipervinculo cada vez que hace clic en un objeto y clonar el objeto cuando
lo arrastra.
Existen tres tipos de acciones que puede asociar con los objetos:
Ejecutar hipervnculo: abre un archivo, una pagina web o una pagina diIerente en
Notebook.
Clonar: crea una copia del objeto en la pagina de Notebook.
Reproducir sonido: reproduce un archivo de sonido.
3DUD DJUHJDU XQ KLSHUYtQFXOR D XQ REMHWR
1. Seleccione el objeto al cual desea agregarle un hipervinculo.
2. Elija Hipervnculo desde el menu Insertar.
Aparece el cuadro de dialogo ConIiguracion de accion.
3. Seleccione una de las opciones siguientes en la lista Accin:
z Al hacer clic: para ejecutar el hipervinculo cada vez que se hace clic en el objeto
z Al arrastrar: para ejecutar el hipervinculo cada vez que se arrastra el objeto.
4. Seleccione Ejecutar hipervnculo en la lista Funcin.
8VDU OD*DOHUtD GH0LPLR6WXGLR
5. Elija Archivo o pgina web existente desde la lista Vincular a.
Tambin puede seleccionar una pagina en el documento actual de Notebook desde la
lista Vincular a.
6. Escriba un nombre de archivo o una direccion web para vincular en el cuadro
Direccin.
Tambin puede hacer clic en Explorar para buscar un archivo al cual vincular.
7. Haga clic en Aceptar para agregar el hipervinculo al objeto.
3DUD DJUHJDU FORQHV D XQ REMHWR
1. Seleccione el objeto al que desea agregar la accion de clonacion.
2. Elija Configuracin de accin en el menu Insertar.
Aparece el cuadro de dialogo ConIiguracion de accion.
3. Seleccione una de las opciones siguientes en la lista Accin:
z Al hacer clic: para crear una copia del objeto cada vez que se hace clic en l
z Al arrastrar: para crear una copia del objeto cada vez que se arrastra
4. Seleccione Clonar en la lista Funcin y luego haga clic en Aceptar.
Tambin puede agregar la accion de clonacion a un objeto seleccionando Clonar en el
menu Insertar. De modo predeterminado, se crea una copia del objeto cada vez que se
arrastra.
3DUD DJUHJDU XQ VRQLGR D XQ REMHWR
1. Seleccione el objeto al que desea vincular el archivo de sonido.
2. Elija Configuracin de accin en el menu Insertar.
Aparece el cuadro de dialogo ConIiguracion de accion.
3. Seleccione una de las opciones siguientes en la lista Accin:
z Al hacer clic: para reproducir el archivo de sonido cada vez que se hace clic en el
objeto
z Al arrastrar: para reproducir el archivo de sonido cada vez que se arrastra el objeto
4. Seleccione Reproducir sonido en la lista Funcin.
5. Haga clic en Cargar.
Aparece el cuadro de dialogo Abrir.
6. Vaya al archivo de sonido que desee vincular con el objeto, seleccionelo y haga clic en
Abrir.
7. Haga clic en Aceptar en el cuadro de dialogo Configuracin de accin.
3DUD HOLPLQDU XQD DFFLyQ GH XQ REMHWR
1. Seleccione el objeto que tenga la accion que desee eliminar.
2. Elija Configuracin de accin en el menu Insertar.
Aparece el cuadro de dialogo ConIiguracion de accion.
3. Seleccione Ninguna en la lista Funcin y luego haga clic en Aceptar.
8VDU OD*DOHUtD GH0LPLR6WXGLR
La Galeria de MimioStudio consta de cuatro carpetas principales: Comentarios en la
pantalla, Paquete de contenido importado, Preguntas y resultados y Galeria. La carpeta
0LPLR6WXGLR
Comentarios en la pantalla contiene todas las instantaneas de Comentarios en la pantalla
guardadas. La carpeta Paquete de contenido importado contiene el contenido importado que
todavia no se ha agregado a la carpeta Galeria. La carpeta Preguntas y resultados contiene
una serie de objetos para su uso con MimioVote. La carpeta principal de la Galeria contiene
una serie de carpetas diIerentes que se usan para categorizar elementos, como GeograIia,
Matematicas, etc. Cada una de estas carpetas puede contener cinco tipos de objetos:
Imgenes: las imagenes incluyen Iotos y graIicos.
Plantillas: Iondos y diseos de pagina predeIinidos.
Multimedia: objetos multimedia como peliculas, animacion y sonido.
Preguntas y resultados: incluye objetos para crear y visualizar los resultados de
actividades de MimioVote.
Lecciones: incluyen las lecciones creadas con MimioStudio Notebook y documentos
importados. Puede crear sus propias lecciones o importar lecciones creadas por otra
persona.
Consulte Obtener acceso a la Galeria de MimioStudio para obtener inIormacion sobre el
acceso a la Galeria de MimioStudio.
3DUD H[SORUDU OD*DOHUtD GH0LPLR6WXGLR
Haga clic en cualquier carpeta para ver los objetos que estan disponibles en esa carpeta.
Haga clic en el signo mas que hay junto a la carpeta de la Galeria para ver las
subcarpetas que incluye.
3DUD VHOHFFLRQDU XQ HOHPHQWR GH OD*DOHUtD
1. Explore la carpeta de la Galeria que contenga el elemento que desea seleccionar.
2. Realice una de las siguientes acciones:
z Haga clic en el elemento de la Galeria que desea seleccionar.
z Para seleccionar varios elementos, presione CTRL y seleccione cada elemento.
z Para seleccionar varios elementos cercanos, arrastre un rectangulo de seleccion por
los elementos que desea seleccionar.
z Para seleccionar un intervalo de elementos, seleccione el primer elemento y,
luego, presione MAYS y seleccione el ultimo elemento.
z Para seleccionar todos los elementos, haga clic con el boton secundario y, luego,
elija Seleccionar todo.
,PSRUWDU HOHPHQWRV GH OD*DOHUtD D1RWHERRN
Puede importar cualquier elemento de la Galeria a MimioStudio Notebook para agregarlo a
la presentacion.
3DUD LPSRUWDU XQ HOHPHQWR GH OD*DOHUtD D1RWHERRN
1. Seleccione la imagen, la plantilla, el elemento multimedia, el objeto de preguntas y
resultados o la leccion que desea importar.
2. Arrastre el elemento a Notebook.
Tambin es posible importar elementos haciendo doble clic en ellos o copiandolos y
pegandolos en Notebook.
8VDU OD*DOHUtD GH0LPLR6WXGLR
3HUVRQDOL]DU HO FRQWHQLGR GH OD*DOHUtD
La Galeria de MimioStudio es completamente expansible y modiIicable; por tanto, puede
agregarle sus propios elementos multimedia, carpetas, imagenes, plantillas y lecciones.
Tambin puede agregar documentos de MicrosoIt Word, Excel, PowerPoint y PDF a la
Galeria. Todos los documentos importados se colocan en la seccion Lecciones de la Galeria
de MimioStudio.
MimioStudio no es compatible con galerias compartidas o en red.
3DUD LPSRUWDU XQD FDUSHWD GH OD*DOHUtD GHVGH XQ DUFKLYR GH OD*DOHUtD
1. Haga clic en el boton Importar paquete de contenido, .
2. En el cuadro de dialogo Abrir, vaya al archivo de la Galeria que desee importar y
seleccionelo.
3. Haga clic en Abrir.
El contenido del archivo de la Galeria se agregara a la carpeta Paquete de contenido
importado de la Galeria de MimioStudio.
4. Revise el contenido importado y realice los cambios que desee.
5. Para mover el contenido a la carpeta de la Galeria, haga clic con el boton secundario en
la carpeta que desea mover y, a continuacion, seleccione Instalar.
El contenido se movera a la carpeta de la Galeria.
3DUD DJUHJDU XQD FDUSHWD QXHYD D OD*DOHUtD
1. Seleccione la carpeta principal o una subcarpeta de la Galeria donde desea agregar la
nueva carpeta.
2. Haga clic en el boton Carpeta nueva, .
Aparece el cuadro de dialogo Propiedades de los elementos de la Galeria.
3. Ingrese un nombre para la nueva carpeta en el cuadro Nombre.
4. (Opcional) Escriba una palabra clave en el cuadro Palabras clave para que se pueda
encontrar la nueva carpeta desde la barra de busqueda de la Galeria.
5. Haga clic en Aceptar.
3DUD DJUHJDU XQ HOHPHQWR QXHYR D XQD FDUSHWD
1. Seleccione la carpeta a la cual desea agregar el elemento.
2. Haga clic en el boton Insertar archivo, .
3. En el cuadro de dialogo Abrir, vaya al archivo que desea importar y seleccionelo.
4. Haga clic en Abrir.
El elemento se inserta en la zona adecuada de la carpeta de la Galeria.
Tambin puede agregar elementos nuevos seleccionando uno o mas elementos y luego
arrastrandolos y colocandolos, o copiandolos y pegandolos en una carpeta de la Galeria.
3DUD FUHDU XQD SODQWLOOD GHVGH XQD LPDJHQ GH1RWHERRN
1. Haga clic con el boton secundario en la imagen y arrastrela hasta la Galeria.
Aparece el menu contextual.
2. Seleccione Insertar como plantilla.
3DUD FRSLDU XQ HOHPHQWR H[LVWHQWH GH OD*DOHUtD
0LPLR6WXGLR
1. Seleccione el elemento de la Galeria que desee copiar.
2. Haga clic en el boton Copiar, .
3. Seleccione una carpeta de la Galeria en la que se insertara el nuevo elemento.
4. Haga clic en el boton Pegar, .
El elemento se inserta en la zona adecuada de la carpeta de la Galeria.
3DUD HOLPLQDU XQ HOHPHQWR GH OD*DOHUtD
1. Seleccione el elemento de la Galeria que desee eliminar.
2. Haga clic en el boton Eliminar .
Se abrira un cuadro de dialogo de conIirmacion.
3. Haga clic en S.
3DUD EXVFDU HOHPHQWRV VLPLODUHV GH OD*DOHUtD
1. Haga clic con el boton secundario en el elemento de la Galeria y, a continuacion,
seleccione Abrir carpeta.
2. Si el elemento esta incluido en mas de una carpeta, seleccione la carpeta que desea
abrir.
La carpeta que contiene el elemento seleccionado se abrira en la Galeria de
MimioStudio.
([SRUWDU XQD FDUSHWD GH OD*DOHUtD D XQ DUFKLYR GH OD*DOHUtD
Se pueden exportar e importar carpetas de la Galeria completas a la Galeria de MimioStudio
como archivos de la Galeria (MCF). Luego se pueden compartir las Galerias que se hayan
creado con otros usuarios de MimioStudio.
MimioStudio no es compatible con galerias compartidas o en red.
3DUD H[SRUWDU XQD FDUSHWD GH OD*DOHUtD D XQ DUFKLYR GH OD*DOHUtD
1. Seleccione la carpeta de la Galeria que desee exportar.
2. Haga clic en el boton Exportar paquete de contenido, .
3. En el cuadro de dialogo Guardar como, escriba un nombre para el archivo en el cuadro
Nombre de archivo.
4. Seleccione una ubicacion para guardar el archivo.
5. Haga clic en Guardar.
7UDEDMDU FRQ LQVWDQWiQHDV GH &RPHQWDULRV HQ OD SDQWDOOD
MimioStudio guarda automaticamente una instantanea de la pantalla con comentarios cada
vez que sale del modo Comentarios en la pantalla. Estas instantaneas se guardan en la
carpeta Comentarios en la pantalla de la Galeria de MimioStudio.
Para obtener inIormacion acerca de la creacion de instantaneas de Comentarios en la
pantalla, consulte Marcar la pantalla con Comentarios en la pantalla.
9LVXDOL]DU LQVWDQWiQHDV GH &RPHQWDULRV HQ OD SDQWDOOD
Puede ver los comentarios en la pantalla guardados en la carpeta Comentarios en la pantalla
de la Galeria de MimioStudio.
3DUD YHU ODV LQVWDQWiQHDV GH &RPHQWDULRV HQ OD SDQWDOOD
7UDEDMDU FRQ LQVWDQWiQHDV GH &RPHQWDULRV HQ OD SDQWDOOD
1. Inicie la Galeria de MimioStudio.
2. Seleccione la carpeta Comentarios en la pantalla.
3DUD VHOHFFLRQDU XQD LQVWDQWiQHD
Realice una de las siguientes acciones:
z Haga clic en la instantanea que desea seleccionar.
z Para seleccionar varias instantaneas, presione CTRL y seleccione cada instantanea.
z Para seleccionar varias instantaneas que estan cerca, arrastre un rectangulo de
seleccion por las instantaneas.
z Para seleccionar un intervalo de instantaneas, seleccione la primera instantanea,
presione MAYS y, luego, seleccione la ultima instantanea.
z Para seleccionar todas las instantaneas, haga clic con el boton secundario y, luego,
elija Seleccionar todo.
&DPELDU HO QRPEUH GH XQD LQVWDQWiQHD GH FRPHQWDULRV
Las instantaneas de Comentarios en la pantalla se guardan cronologicamente, y la Iecha y
hora en la que se creo constituyen el nombre de la instantanea. Una vez que una instantanea
esta guardada, puede cambiar su nombre cuando lo desee.
3DUD FDPELDU HO QRPEUH GH XQD LQVWDQWiQHD
1. Seleccione la instantanea a la que desea cambiarle el nombre.
2. Haga clic con el boton secundario y seleccione Propiedades.
3. Escriba un nombre para la instantanea en el cuadro Nombre y haga clic en Aceptar.
$JUHJDU SDODEUDV FODYH D XQD LQVWDQWiQHD GH FRPHQWDULRV
Puede agregar palabras clave a cualquier instantanea para luego usar la barra de busqueda en
la Galeria de MimioStudio para encontrar una instantanea.
3DUD DJUHJDU SDODEUDV FODYH D XQD LQVWDQWiQHD
1. Seleccione la instantanea a la que desea agregarle palabras clave.
2. Haga clic con el boton secundario y seleccione Propiedades.
3. Escriba cada palabra clave en una linea separada del cuadro Palabras clave y haga clic
en Aceptar.
%XVFDU XQD LQVWDQWiQHD GH FRPHQWDULRV
Puede buscar una instantanea especiIica mediante la barra de busqueda de la Galeria de
MimioStudio. Puede buscar una instantanea utilizando una palabra clave o parte del
nombre de la instantanea.
3DUD EXVFDU XQD LQVWDQWiQHD HVSHFtILFD
1. Seleccione la carpeta Comentarios en la pantalla en la Galeria.
2. Escriba el texto que desea buscar en el cuadro Buscar.
Todas las instantaneas relacionadas con el texto aparecen en el area de vista previa de
la Galeria.
0LPLR6WXGLR
,PSRUWDU XQD LQVWDQWiQHD GH FRPHQWDULRV
Puede importar una instantanea en un documento abierto de Notebook.
3DUD LPSRUWDU XQD LQVWDQWiQHD
1. Abra MimioStudio Notebook.
2. Seleccione la instantanea que desee importar.
3. Arrastre la instantanea seleccionada al documento objetivo de Notebook.
3HJDU XQD LQVWDQWiQHD GH FRPHQWDULRV HQ RWUD DSOLFDFLyQ
Las instantaneas de comentarios se pueden usar en otras aplicaciones como MicrosoIt Word
o PowerPoint.
3DUD SHJDU XQD LQVWDQWiQHD HQ RWUD DSOLFDFLyQ
1. Seleccione la instantanea que desea copiar.
2. Haga clic en el boton Copiar, .
3. Desplacese a la aplicacion destino.
4. Haga clic con el boton secundario y seleccione Pegar.
Tambin puede arrastrar la instantanea seleccionada a la aplicacion destino.
,PSULPLU LQVWDQWiQHDV GH FRPHQWDULRV
Puede imprimir una instantanea directamente desde la carpeta Comentarios en la pantalla de
la Galeria de MimioStudio.
3DUD LPSULPLU XQD LQVWDQWiQHD
1. Seleccione la instantanea que desea imprimir.
2. Haga clic con el boton secundario y seleccione Imprimir.
(OLPLQDU LQVWDQWiQHDV GH FRPHQWDULRV
Puede eliminar instantaneas de la carpeta Comentarios en la pantalla.
3DUD HOLPLQDU XQD LQVWDQWiQHD
1. Seleccione la instantanea que desea eliminar.
2. Haga clic en el boton Eliminar .
Se abrira un cuadro de dialogo de conIirmacion.
3. Haga clic en S.
'DU OHFFLRQHV \ SUHVHQWDFLRQHV LQWHUDFWLYDV GH1RWHERRN
MimioStudio Notebook se puede usar para dar lecciones y presentaciones creadas o
importadas en MimioStudio Notebook.
8VDU OD YLVWD 3DQWDOOD FRPSOHWD
Para presentar inIormacion, puede usar la vista Pantalla completa para llenar la pantalla
completa con la pagina actual.
'DU OHFFLRQHV \ SUHVHQWDFLRQHV LQWHUDFWLYDV GH1RWHERRN
La barra de herramientas estandar de MimioStudio Notebook y todas las Herramientas de
MimioStudio estan disponibles en la vista Pantalla completa.
3DUD REWHQHU DFFHVR D OD YLVWD 3DQWDOOD FRPSOHWD
Haga clic en el boton Pantalla completa, .
La pagina actual abarca la pantalla completa y aparece la barra de herramientas estandar
de MimioStudio Notebook.
([SORUDU XQD SUHVHQWDFLyQ
3DUD H[SORUDU XQD SUHVHQWDFLyQ GH1RWHERRN
Use la barra de herramientas estandar de MimioStudio Notebook para explorar la
presentacion de Notebook.
Botn Accin
Use este boton para entrar en la vista Pantalla completa o salir de ella.
Use este boton para insertar una nueva pagina
Use este boton para volver a la pagina anterior de Notebook.
Use este boton para avanzar a la pagina siguiente de Notebook.
7UDEDMDU FRQ REMHWRV PXOWLPHGLD
Puede reproducir, pausar, adelantar y rebobinar una pelicula, una animacion y los objetos de
sonido que haya agregado a la presentacion.
3DUD UHSURGXFLU YLGHR R DXGLR
Haga clic en cualquier parte de la pelicula, la animacion o el objeto de sonido que
desee reproducir.
3DUD PRVWUDU \ RFXOWDU ORV FRQWUROHV GH DXGLR \ YLGHR
1. Mientras se reproducen el video o el audio, haga clic en cualquier lugar del objeto para
ver sus controles.
2. Haga clic nuevamente en el objeto para ocultar los controles.
3DUD SDXVDU DGHODQWDU R UHERELQDU YLGHR R DXGLR
Realice una de las siguientes acciones:
z Para pausar el video o audio, haga clic en .
z Para adelantar el video o audio, arrastre el control deslizante hacia la derecha.
z Para rebobinar el video o audio, arrastre el control deslizante hacia la izquierda.
You might also like
- MIMIODocument48 pagesMIMIOPatricia FerrerNo ratings yet
- Publisher 2010Document9 pagesPublisher 2010olpabacuNo ratings yet
- Introducción a PowerPoint 2013Document25 pagesIntroducción a PowerPoint 2013Carlos Laurente ChahuayoNo ratings yet
- LaserWork EspanolDocument99 pagesLaserWork EspanoloperacatedralgtNo ratings yet
- GUIA No.1 PRIMER PERIODO OCTAVO TECNOLOGÍA e INFORMÁTICADocument10 pagesGUIA No.1 PRIMER PERIODO OCTAVO TECNOLOGÍA e INFORMÁTICAAntonia Rodriguez gonzalezNo ratings yet
- Power Point: Partes:, 1. 2. 3. 4. 5. 6. 7. 8. 9Document1 pagePower Point: Partes:, 1. 2. 3. 4. 5. 6. 7. 8. 9Darleny PegueroNo ratings yet
- Manual Español - Microsoft Power Point XP - Universidad NavarraDocument22 pagesManual Español - Microsoft Power Point XP - Universidad NavarraJKLNo ratings yet
- Manual de Power PointDocument17 pagesManual de Power PointManuel Contreras Nuñez100% (1)
- Conocimientos Sobre Power PointDocument29 pagesConocimientos Sobre Power PointAnderzhltoo PoehNo ratings yet
- Guia OfficeDocument73 pagesGuia OfficeMartin GarciaNo ratings yet
- Guía completa de PowerPointDocument35 pagesGuía completa de PowerPointEdison XavierNo ratings yet
- Publicher UsoDocument73 pagesPublicher UsojuanchinNo ratings yet
- Guia 5. Primeros Pasos en Power PointDocument3 pagesGuia 5. Primeros Pasos en Power PointJc Miranda CamachoNo ratings yet
- Trucos para XPDocument105 pagesTrucos para XPantrucoNo ratings yet
- Creación de página web principal con BlueGriffonDocument13 pagesCreación de página web principal con BlueGriffonGeovani Ruiz MonroyNo ratings yet
- Introducción Power PointDocument24 pagesIntroducción Power Point01 Alanoca Choque Raquel RuthNo ratings yet
- Qué es PowerPoint y para qué sirveDocument7 pagesQué es PowerPoint y para qué sirveShel LópezNo ratings yet
- Instalación de Software Contable SiigoDocument25 pagesInstalación de Software Contable SiigoN.R SquireNo ratings yet
- Manual Google Drive U10Document17 pagesManual Google Drive U10glezmontero_susanaNo ratings yet
- Conocimientos Sobre Power PointDocument28 pagesConocimientos Sobre Power PointLulú MoralesNo ratings yet
- Integradora TIC Etapa 4Document20 pagesIntegradora TIC Etapa 4Alex CantúNo ratings yet
- Guia de Laboratorio de Fundamentos de Programacion #1 PDFDocument23 pagesGuia de Laboratorio de Fundamentos de Programacion #1 PDFGabriel DarwinNo ratings yet
- Tarea 5 INFDocument17 pagesTarea 5 INFRosanny Torres RodríguezNo ratings yet
- Guia Rapida AutoSIM-1Document23 pagesGuia Rapida AutoSIM-1Cristhian SandovalNo ratings yet
- Guía rápida autoSIM-200 enDocument22 pagesGuía rápida autoSIM-200 enPepe LópezNo ratings yet
- Manual PublisherDocument9 pagesManual Publisherpercy canales egasNo ratings yet
- Manual para Powerpoint - Dia 1Document16 pagesManual para Powerpoint - Dia 1Marcia Lourdes Larico BernabéNo ratings yet
- Guia 4. Primeros Pasos en Power PointDocument3 pagesGuia 4. Primeros Pasos en Power Pointdanyro2009100% (1)
- Trabajo de Investigacion de Tecnologia InformaticaDocument9 pagesTrabajo de Investigacion de Tecnologia InformaticaJohanAlbertoGuerreroNo ratings yet
- PowerPoint 2000Document88 pagesPowerPoint 2000geniopcNo ratings yet
- Mimio ManualDocument20 pagesMimio Manualcorreorik100% (1)
- Foxit PDF Reader - Quick GuideDocument34 pagesFoxit PDF Reader - Quick GuidemetalpowerNo ratings yet
- Power PointDocument22 pagesPower Pointmpyjj100% (1)
- Interfaz de Power PointDocument7 pagesInterfaz de Power PointEduardo Carias100% (1)
- Herramientas TecnológicasDocument8 pagesHerramientas TecnológicasgjuanNo ratings yet
- Computación DecimoDocument33 pagesComputación DecimoJhon HerrediaNo ratings yet
- Guia Gestion de Archivos Unidad 3Document3 pagesGuia Gestion de Archivos Unidad 3Francisco Julian Herrera AparicioNo ratings yet
- Laboratorio Segundo ParcialDocument10 pagesLaboratorio Segundo Parcialpaola351No ratings yet
- Manual poWER POINTDocument30 pagesManual poWER POINTJose ArayaNo ratings yet
- Gestionar Accesorioswindows10Document57 pagesGestionar Accesorioswindows10JJoviNo ratings yet
- Cuestionario #2 Computacion Basica - ProyectoDocument5 pagesCuestionario #2 Computacion Basica - Proyectomiguel angel loraNo ratings yet
- Guia Practica Word 2007Document71 pagesGuia Practica Word 2007Luis Yoseft ASNo ratings yet
- Procesadores de TextoDocument5 pagesProcesadores de TextoMakiber rec Maldonado nieblesNo ratings yet
- Curso Corel12Document62 pagesCurso Corel12Natalia BlaiottaNo ratings yet
- AccesoriosDocument9 pagesAccesoriosjose reyesNo ratings yet
- Libro Computo 4ngradoDocument123 pagesLibro Computo 4ngradoAlfredo Jair Salazar leónNo ratings yet
- Manual de Power Point 1.0Document23 pagesManual de Power Point 1.0Gerson Anibal PCNo ratings yet
- Guia 5 BlueGriffon 2013Document22 pagesGuia 5 BlueGriffon 2013Miguel EnigmahNo ratings yet
- Folleto de Windows BasicoDocument15 pagesFolleto de Windows BasicoLaura Natali ToralesNo ratings yet
- Guía PageMaker 7Document80 pagesGuía PageMaker 7Luis Gracia100% (1)
- Tema4 Windows XP 1TIC Curso 0809 Adaptado IES San IsidroDocument19 pagesTema4 Windows XP 1TIC Curso 0809 Adaptado IES San IsidroJosé Luis (0809)100% (10)
- Trabajo PowerPointDocument11 pagesTrabajo PowerPointAli RodriguezNo ratings yet
- Taller de Tecnologia e Informatica 8°Document3 pagesTaller de Tecnologia e Informatica 8°julian andres RodriguezNo ratings yet
- Manual Inventor Nive 20736 Downloadable 1397789 1Document127 pagesManual Inventor Nive 20736 Downloadable 1397789 1Cristian David Arias EncarnacionNo ratings yet
- Windows XPDocument25 pagesWindows XPYudith CbNo ratings yet
- Tratamiento básico de datos y hojas de cálculo. ADGG0508From EverandTratamiento básico de datos y hojas de cálculo. ADGG0508No ratings yet
- Procesadores de textos y presentaciones de información básicos. ADGG0508From EverandProcesadores de textos y presentaciones de información básicos. ADGG0508No ratings yet
- La Escuela Como Herramienta Globalizadora y Homogeneizadora Por Noemí Peña TraperoDocument6 pagesLa Escuela Como Herramienta Globalizadora y Homogeneizadora Por Noemí Peña TraperowintersunldNo ratings yet
- El Gatopardo - Wikipedia, La Enciclopedia LibreDocument5 pagesEl Gatopardo - Wikipedia, La Enciclopedia LibrewintersunldNo ratings yet
- Columna G80 - Manuel Riesco - Condiciones Mínimas de La Gratuidad (III) ReconstrucciónDocument6 pagesColumna G80 - Manuel Riesco - Condiciones Mínimas de La Gratuidad (III) ReconstrucciónwintersunldNo ratings yet
- Columna G80 - Manuel Riesco - Condiciones Mínimas de La Gratuidad (II) GratuidadDocument6 pagesColumna G80 - Manuel Riesco - Condiciones Mínimas de La Gratuidad (II) GratuidadwintersunldNo ratings yet
- GRAMATICAS - Ejemplos de Vicios Del LenguajeDocument5 pagesGRAMATICAS - Ejemplos de Vicios Del LenguajewintersunldNo ratings yet
- Sintesis Norma APA 6ta EdicionDocument7 pagesSintesis Norma APA 6ta EdicioncarolamoragaNo ratings yet
- Columna G80 - Manuel Riesco - Condiciones Mínimas de La Gratuidad (I) Subsidio A La Demanda ¡Estúp..Document6 pagesColumna G80 - Manuel Riesco - Condiciones Mínimas de La Gratuidad (I) Subsidio A La Demanda ¡Estúp..wintersunldNo ratings yet
- Habermas Comunicacion y Teoria CriticaDocument24 pagesHabermas Comunicacion y Teoria CriticaAlejandra CortésNo ratings yet
- 001 Terremotos y Sismicidad ChileDocument4 pages001 Terremotos y Sismicidad ChileJonathan EstebanNo ratings yet
- Bar 01Document11 pagesBar 01wintersunldNo ratings yet
- AgudasDocument1 pageAgudaswintersunldNo ratings yet
- PenaDocument12 pagesPenawintersunldNo ratings yet
- Esquema Anteproyecto Inv BernalDocument13 pagesEsquema Anteproyecto Inv BernalwintersunldNo ratings yet
- Citar TextosDocument3 pagesCitar TextoswintersunldNo ratings yet
- Qué Es Una MonografíaDocument5 pagesQué Es Una MonografíawintersunldNo ratings yet
- Ruta para La Presentacion Del Anteproyecto Normas ApaDocument14 pagesRuta para La Presentacion Del Anteproyecto Normas Apajavabla2709No ratings yet
- Bar 06Document112 pagesBar 06wintersunldNo ratings yet
- Modelo CanvasDocument2 pagesModelo CanvaswintersunldNo ratings yet
- Triptico: Síndrome de Asperger - AspercanDocument2 pagesTriptico: Síndrome de Asperger - Aspercaninfo-TEA100% (1)
- Documentos Apoyo ModificadosDocument20 pagesDocumentos Apoyo ModificadoswintersunldNo ratings yet
- Los 12 Tipos de NoviazgosDocument104 pagesLos 12 Tipos de Noviazgosapi-383598889% (9)
- Cómo acceder al BIOS o UEFIDocument10 pagesCómo acceder al BIOS o UEFIbboyesp100% (1)
- RTL2832 en UBUNTUDocument2 pagesRTL2832 en UBUNTUHector GarciaNo ratings yet
- Linea Del Tiempo. Operar S.D.CDocument2 pagesLinea Del Tiempo. Operar S.D.CVanessa JimenezNo ratings yet
- Hojas de Prácticas WordDocument8 pagesHojas de Prácticas WordaulagaefNo ratings yet
- Agente InContact - La Guía para UsarDocument9 pagesAgente InContact - La Guía para UsarRoosevelito MaitreNo ratings yet
- Investigacion TopicosDocument59 pagesInvestigacion TopicosVíctor AndradeNo ratings yet
- HAL (Software)Document1 pageHAL (Software)palmaxNo ratings yet
- AD Arquitectura 40Document17 pagesAD Arquitectura 40cahecaz100% (1)
- Practica2 HTML5 EnlacesDocument3 pagesPractica2 HTML5 EnlacesalexNo ratings yet
- SeñalesLinuxDocument4 pagesSeñalesLinuxRuben SanchezNo ratings yet
- Instalar WinqsbDocument2 pagesInstalar WinqsbRogerNo ratings yet
- Guia Del Hardware de Mcafee Enterprise Security Manager 11.4.x.pdf Filenameutf-8guc3ada20del20hardwar 4-13-2021Document27 pagesGuia Del Hardware de Mcafee Enterprise Security Manager 11.4.x.pdf Filenameutf-8guc3ada20del20hardwar 4-13-2021C3RE4LNo ratings yet
- Manual Instalacion Nodo y TSA2 v01.03Document16 pagesManual Instalacion Nodo y TSA2 v01.03Carlos Petit GaitanNo ratings yet
- Herramientas de La Informàtica ForenseDocument13 pagesHerramientas de La Informàtica ForenseSaimar Saori Sánchez SuereNo ratings yet
- Universidad de Cordoba: Programa de Ingeniería de SistemasDocument15 pagesUniversidad de Cordoba: Programa de Ingeniería de SistemasDeiver Jadid Reano NavarroNo ratings yet
- CEIBA2 Server Installation Manual Lasted VersionDocument6 pagesCEIBA2 Server Installation Manual Lasted VersioneduardoNo ratings yet
- Linux DocumentacionDocument62 pagesLinux DocumentacionVero RamirezNo ratings yet
- Crear Multiples Particiones A Una Memoria UsbDocument7 pagesCrear Multiples Particiones A Una Memoria UsbantornioNo ratings yet
- MSX88portable LeemeDocument2 pagesMSX88portable LeemechamocvNo ratings yet
- Practica de Protocolo DHCPDocument12 pagesPractica de Protocolo DHCPTinkyWinkyNo ratings yet
- Mapa Conceptual IOSDocument1 pageMapa Conceptual IOSAldo Apolinar Ontiveros malaga100% (1)
- Guia 7 Sena 1Document30 pagesGuia 7 Sena 1MONITA CONTRERASNo ratings yet
- Guía Desbloqueo ROOT Recovery HTC Wildfire SDocument6 pagesGuía Desbloqueo ROOT Recovery HTC Wildfire SMatthew Staton BomerNo ratings yet
- Parcial - Escenario 4 - SEGUNDO BLOQUE-TEORICO - PRACTICO - SISTEMAS OPERACIONALES - (GRUPO1)Document13 pagesParcial - Escenario 4 - SEGUNDO BLOQUE-TEORICO - PRACTICO - SISTEMAS OPERACIONALES - (GRUPO1)Sergio Gamboa100% (1)
- Evolución HistóricaDocument5 pagesEvolución HistóricadanielNo ratings yet
- Como Detectar Equipos Obsoletos en AD Con OldcmpDocument4 pagesComo Detectar Equipos Obsoletos en AD Con OldcmphellcrowNo ratings yet
- Forma de Recuperar Tu Markvision SportKIT Mp3Document2 pagesForma de Recuperar Tu Markvision SportKIT Mp3Ricks Olmedo Bolaños0% (1)
- Computación Tercero de Primaria 06-12-19Document4 pagesComputación Tercero de Primaria 06-12-19Jhon VillaNo ratings yet
- Musi 010 T 2 TrabDocument5 pagesMusi 010 T 2 Trabjonathan pizaNo ratings yet
- +999 Atajos Del Teclado para Microsoft WordDocument25 pages+999 Atajos Del Teclado para Microsoft WordibmmadridNo ratings yet