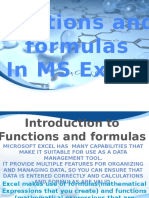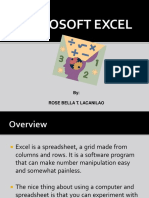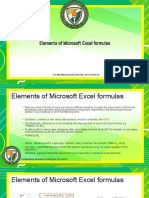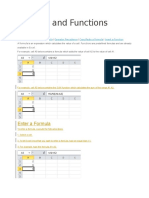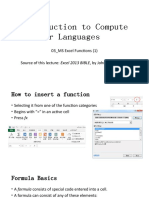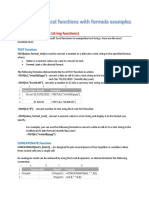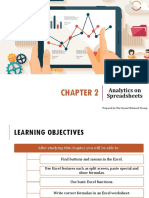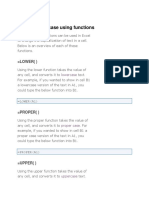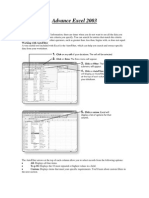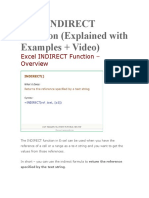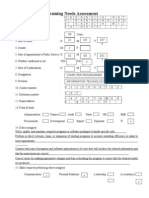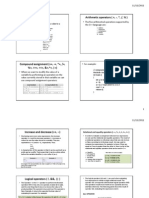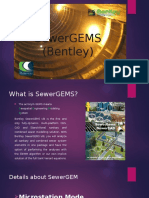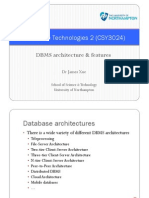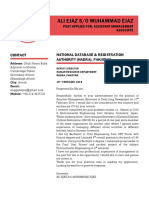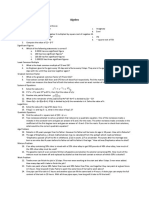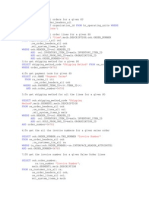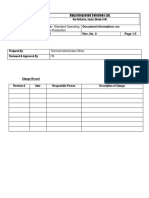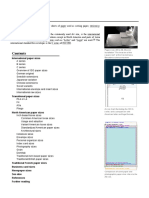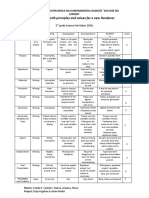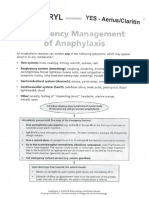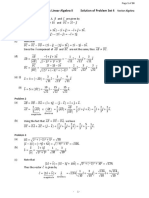Professional Documents
Culture Documents
Formulas and Functions With Microsoft® Office Excel 2007: Understanding Relative Reference Format
Uploaded by
lmisaraOriginal Description:
Original Title
Copyright
Available Formats
Share this document
Did you find this document useful?
Is this content inappropriate?
Report this DocumentCopyright:
Available Formats
Formulas and Functions With Microsoft® Office Excel 2007: Understanding Relative Reference Format
Uploaded by
lmisaraCopyright:
Available Formats
22/06/201212
Formulas and Functions with Microsoft Office Excel 2007
Understanding Relative Reference Format
When you use a cell reference in a formula, Excel looks at the cell address relative to the location of the formula. For example, suppose that you have the formula =A1*2 in cell A3. To Excel, this formula says, Multiply the contents of the cell two rows above this one by 2. This is called the relative reference format, and its the default format for Excel. This means that if you copy this formula to cell A4, the relative reference is still Multiply the contents of the cell two rows above this one by 2, but the formula changes to =A2*2 because A2 is two rows above A4.
Understanding Absolute Reference Format
When you refer to a cell in a formula using the absolute reference format, Excel uses the physical address of the cell. You tell the program that you want to use an absolute reference by placing dollar signs ($) before the row and column of the cell address. To return to the example in the preceding section, Excel interprets the formula =$A$1*2 as Multiply the contents of cell A1 by 2. No matter where you copy or move this formula, the cell reference doesnt change. The cell address is said to be anchored.
22/06/201212
Understanding Functions
You also should know that you can enter a cell reference using a mixed-reference format. In this format, you anchor either the cells row (by placing the dollar sign in front of the row address onlyfor example, B$6) or its column (by placing the dollar sign in front of the column address onlyfor example, $B6).
Functions are formulas that Excel has predefined. Excel has various function categories, including the following:
Text Logical Information Lookup and reference Date and time Math and trigonometry Statistical Financial Database and table
The Structure of a Function
Every function has the same basic form: FUNCTION(argument1, argument2, ...) The FUNCTION part is the name of the function, which always appears in uppercase letters (such as SUM or PMT). Note, however, that you dont need to type in the function name using uppercase letters. Whatever case you use, Excel automatically converts the name to all uppercase. In fact, its good practice to enter function names using only lowercase letters. That way, if Excel doesnt convert the function name to uppercase, you know that it doesnt recognize the name, which means you probably misspelled it.
Insert Function
1. Select the cell in which you want to use the function. 2. Enter the formula up to the point where you want to insert the function. 3. Click the Insert Function button in the formula bar. 4. The Insert Function dialog box appears
22/06/201212
5. Click All. 6. In the Select a Function list, click the function you want to use. 7. Click OK. Excel displays the Function Arguments dialog box. 8. For each required argument and each optional argument you want to use, enter a value, expression, or cell reference in the appropriate text box.
Working with Text Functions
The LOWER() Function
The LOWER() function converts a specified string to all-lowercase letters: =LOWER(text)
6. When youre finished, click OK.
The string you want to convert to lowercase For example, the following formula converts the text in cell B10 to lowercase: =LOWER(B10)
text
22/06/201212
The UPPER() Function The UPPER() function converts a specified string to all-uppercase letters: UPPER(text) Text The string you want to convert to uppercase For example, the following formula converts the text in cells A5 and B5 to uppercase and concatenates the results with a space between them: =UPPER(A5) & & UPPER(B5)
The PROPER() Function The PROPER() function converts a specified string to proper case, which means the first letter of each word appears in uppercase and the rest of the letters appear in lowercase: PROPER(text) Text The string you want to convert to proper case For example, the following formula, entered as an array, converts the text in the range A1:A10 to proper case: =PROPER(A1:A10)
The TRIM() Function You use the TRIM() function to remove excess spaces within a string: TRIM(text) Text The string from which you want the excess spaces removed
22/06/201212
The REPT() Function: Repeating a Character The REPT() function repeats a string a specified number of times: REPT(text, number) text The character or string you want to repeat Number The number of times to repeat text
=Advertising & REPT(., 20 - LEN(Advertising))
=REPT(|, B4)
You might also like
- Maharashtra Auto Permit Winner ListDocument148 pagesMaharashtra Auto Permit Winner ListSadik Shaikh50% (2)
- Excel Formulas MLMDocument35 pagesExcel Formulas MLMAnand KiranNo ratings yet
- Test Bank For Fundamental Financial Accounting Concepts 10th by EdmondsDocument18 pagesTest Bank For Fundamental Financial Accounting Concepts 10th by Edmondsooezoapunitory.xkgyo4100% (47)
- 2020 Global Finance Business Management Analyst Program - IIMDocument4 pages2020 Global Finance Business Management Analyst Program - IIMrishabhaaaNo ratings yet
- Formulas and Functions With Microsoft® Office Excel 2007: Understanding Relative Reference FormatDocument7 pagesFormulas and Functions With Microsoft® Office Excel 2007: Understanding Relative Reference FormatlmisaraNo ratings yet
- EmpowerTech Excel Function ReferenceDocument10 pagesEmpowerTech Excel Function Referenceodujacjohnerylle555No ratings yet
- Spreadsheet Functions To Organize Data Part1Document54 pagesSpreadsheet Functions To Organize Data Part1AnishNo ratings yet
- Excel Basics GuideDocument9 pagesExcel Basics GuideJaspreet SinghNo ratings yet
- TOP 10 BASIC EXCEL FORMULASDocument26 pagesTOP 10 BASIC EXCEL FORMULASNoel BuctotNo ratings yet
- Microsoft Excel Tutorial IntroductionDocument24 pagesMicrosoft Excel Tutorial IntroductionRose Ann Gayafranca Araw100% (1)
- ICT TriviaDocument9 pagesICT TriviaBastiman777No ratings yet
- Excel Formula - Training PresentationDocument29 pagesExcel Formula - Training PresentationAJ GatusNo ratings yet
- Practice Week 3 - ExcelDocument10 pagesPractice Week 3 - ExcelPham Nhat HaNo ratings yet
- Functions and Formulas in MS ExcelDocument32 pagesFunctions and Formulas in MS ExcelZowl SaidinNo ratings yet
- K ExcelDocument58 pagesK ExcelRoopak Anand SrivastavaNo ratings yet
- Microsoft ExcelDocument66 pagesMicrosoft ExcelRose Bella Tabora LacanilaoNo ratings yet
- Essential elements and operators in Excel formulasDocument10 pagesEssential elements and operators in Excel formulaskookie bunnyNo ratings yet
- Excel: Formulas, Functions, and Other Useful FeaturesDocument41 pagesExcel: Formulas, Functions, and Other Useful FeaturesDarshan PatilNo ratings yet
- Ormulas and FunctionsDocument38 pagesOrmulas and FunctionsChristine Ann GamboaNo ratings yet
- Excel: Formulas, Functions, and Other Useful FeaturesDocument47 pagesExcel: Formulas, Functions, and Other Useful FeaturesRokan ZamanNo ratings yet
- Introduction To Compute R LanguagesDocument36 pagesIntroduction To Compute R Languages何謹成No ratings yet
- Microsoft Office Excel 2003-2Document31 pagesMicrosoft Office Excel 2003-2vikasnaikNo ratings yet
- Excel 2010 - Formulas EasyDocument57 pagesExcel 2010 - Formulas EasyPADUTCHIENo ratings yet
- Excel NotsDocument15 pagesExcel NotsDaniel KituyiNo ratings yet
- Excel: Formulas, Functions, and Other Useful FeaturesDocument41 pagesExcel: Formulas, Functions, and Other Useful FeaturesazouzNo ratings yet
- Professional Advance Excel Tips 2010Document52 pagesProfessional Advance Excel Tips 2010akhlaqbdNo ratings yet
- Intro To MS Excel, Functions, Formula, Manipulating DataDocument46 pagesIntro To MS Excel, Functions, Formula, Manipulating DataMorris JuliusNo ratings yet
- Excel HandoutDocument8 pagesExcel HandoutJemimah FV100% (1)
- Most Useful Excel FunctionsDocument10 pagesMost Useful Excel FunctionsAllyson Brianna MosqueraNo ratings yet
- Q3 - M4 1 ExcelDocument14 pagesQ3 - M4 1 ExcelAnne Marie AmpongNo ratings yet
- Master advanced Excel techniquesDocument32 pagesMaster advanced Excel techniquesJosh TaguinodNo ratings yet
- Conditional FormattingDocument39 pagesConditional FormattingGaurav AnandNo ratings yet
- What Is Excel FormulaDocument6 pagesWhat Is Excel FormulaMehedi NayeemNo ratings yet
- EXCEL FUNCTIONS GUIDEDocument35 pagesEXCEL FUNCTIONS GUIDESheyLa BalasanNo ratings yet
- Advanced Ms Excel ManualDocument51 pagesAdvanced Ms Excel ManualMohamed Hussain100% (4)
- 03 Intro To ExcelDocument22 pages03 Intro To ExcelYasser AlghrafyNo ratings yet
- Excel Formulas and Functions - For Complete Beginners, Step-By-Step Illustrated Guide To Master Formulas and Functions - William B. SkatesDocument108 pagesExcel Formulas and Functions - For Complete Beginners, Step-By-Step Illustrated Guide To Master Formulas and Functions - William B. SkatesFahad Ghany100% (3)
- Chapter 2Document23 pagesChapter 2Natasha GhazaliNo ratings yet
- Using Formulas and Other MS Excel FeaturesDocument50 pagesUsing Formulas and Other MS Excel FeaturesMc. MonreyNo ratings yet
- Spreadsheets NotesDocument4 pagesSpreadsheets Notesapi-280485543100% (2)
- Excel Formulas ReviewDocument45 pagesExcel Formulas ReviewNiel Nisperos100% (1)
- EXCEL FORMULA TIPSDocument46 pagesEXCEL FORMULA TIPSAJ GatusNo ratings yet
- Excel Formulas and Functions GuideDocument36 pagesExcel Formulas and Functions GuideSandeep SahaNo ratings yet
- Introduction To Ms OfficeDocument5 pagesIntroduction To Ms OfficeVishnu S DasNo ratings yet
- Reviewer in ICTDocument4 pagesReviewer in ICTCalvin Carl D. Delos ReyesNo ratings yet
- Change CaseDocument3 pagesChange CaseshaNo ratings yet
- SPREADSHEETDocument4 pagesSPREADSHEETTerna HonNo ratings yet
- Advance Excel 2003 Updated PDFDocument55 pagesAdvance Excel 2003 Updated PDFAli NemanNo ratings yet
- Prepared By: Ralph John B. BubanDocument55 pagesPrepared By: Ralph John B. BubanNathalia Ysabelle ReigoNo ratings yet
- Introduction To Using Excel With Essentials Mathematics For Economic AnalysisDocument13 pagesIntroduction To Using Excel With Essentials Mathematics For Economic AnalysisQuji BichiaNo ratings yet
- Excel INDIRECT FunctionDocument40 pagesExcel INDIRECT FunctionENRIQUENo ratings yet
- Orca Share Media1601367041808 6716620188926428611Document38 pagesOrca Share Media1601367041808 6716620188926428611John Edward PangilinanNo ratings yet
- Unit 10 Functions in ExcelDocument20 pagesUnit 10 Functions in ExcelAnurag GoelNo ratings yet
- Assignment-3: Use of Excel Formulas and FunctionsDocument11 pagesAssignment-3: Use of Excel Formulas and FunctionsGopiNo ratings yet
- Fundamentals of ExcelDocument8 pagesFundamentals of Excelshivambahuguna004No ratings yet
- MS Excel formulas guideDocument19 pagesMS Excel formulas guideMarc BuenaflorNo ratings yet
- Data Editing in Excel EssentialsDocument26 pagesData Editing in Excel EssentialsArunesh KushwahNo ratings yet
- Unit 2 Text Functions in MS ExcelDocument12 pagesUnit 2 Text Functions in MS ExcelPriyanshu PandeyNo ratings yet
- 50 Useful Excel Functions: Excel Essentials, #3From Everand50 Useful Excel Functions: Excel Essentials, #3Rating: 5 out of 5 stars5/5 (4)
- Training Needs AssessmentDocument3 pagesTraining Needs Assessmentlmisara0% (1)
- Entering A Formula Entering A FormulaDocument4 pagesEntering A Formula Entering A FormulalmisaraNo ratings yet
- DEGRADUATESDocument14 pagesDEGRADUATESlmisaraNo ratings yet
- Operators Arithmetic Operators (+, - ,, /, %) : - The Assignment Operator Assigns A Value To A VariableDocument4 pagesOperators Arithmetic Operators (+, - ,, /, %) : - The Assignment Operator Assigns A Value To A VariablelmisaraNo ratings yet
- A History of The ComputerDocument21 pagesA History of The ComputerimajezNo ratings yet
- Programming C++Document4 pagesProgramming C++lmisaraNo ratings yet
- Why Choose Medicine As A CareerDocument25 pagesWhy Choose Medicine As A CareerVinod KumarNo ratings yet
- Legends and Lairs - Elemental Lore PDFDocument66 pagesLegends and Lairs - Elemental Lore PDFAlexis LoboNo ratings yet
- Use Visual Control So No Problems Are Hidden.: TPS Principle - 7Document8 pagesUse Visual Control So No Problems Are Hidden.: TPS Principle - 7Oscar PinillosNo ratings yet
- Analyze and Design Sewer and Stormwater Systems with SewerGEMSDocument18 pagesAnalyze and Design Sewer and Stormwater Systems with SewerGEMSBoni ClydeNo ratings yet
- DBMS Architecture FeaturesDocument30 pagesDBMS Architecture FeaturesFred BloggsNo ratings yet
- Tutorial 1 Discussion Document - Batch 03Document4 pagesTutorial 1 Discussion Document - Batch 03Anindya CostaNo ratings yet
- Cover Letter PDFDocument1 pageCover Letter PDFAli EjazNo ratings yet
- PNBONE_mPassbook_134611_6-4-2024_13-4-2024_0053XXXXXXXX00 (1) (1)Document3 pagesPNBONE_mPassbook_134611_6-4-2024_13-4-2024_0053XXXXXXXX00 (1) (1)imtiyaz726492No ratings yet
- Mpu 2312Document15 pagesMpu 2312Sherly TanNo ratings yet
- Lecture NotesDocument6 pagesLecture NotesRawlinsonNo ratings yet
- Correlation Degree Serpentinization of Source Rock To Laterite Nickel Value The Saprolite Zone in PB 5, Konawe Regency, Southeast SulawesiDocument8 pagesCorrelation Degree Serpentinization of Source Rock To Laterite Nickel Value The Saprolite Zone in PB 5, Konawe Regency, Southeast SulawesimuqfiNo ratings yet
- EIRA v0.8.1 Beta OverviewDocument33 pagesEIRA v0.8.1 Beta OverviewAlexQuiñonesNietoNo ratings yet
- N4 Electrotechnics August 2021 MemorandumDocument8 pagesN4 Electrotechnics August 2021 MemorandumPetro Susan BarnardNo ratings yet
- Get Oracle Order DetailsDocument4 pagesGet Oracle Order Detailssiva_lordNo ratings yet
- Technical Manual - C&C08 Digital Switching System Chapter 2 OverviewDocument19 pagesTechnical Manual - C&C08 Digital Switching System Chapter 2 OverviewSamuel100% (2)
- Easa Management System Assessment ToolDocument40 pagesEasa Management System Assessment ToolAdam Tudor-danielNo ratings yet
- Anti Jamming of CdmaDocument10 pagesAnti Jamming of CdmaVishnupriya_Ma_4804No ratings yet
- Money Laundering in Online Trading RegulationDocument8 pagesMoney Laundering in Online Trading RegulationSiti Rabiah MagfirohNo ratings yet
- SOP-for RecallDocument3 pagesSOP-for RecallNilove PervezNo ratings yet
- Todo Matic PDFDocument12 pagesTodo Matic PDFSharrife JNo ratings yet
- Paper SizeDocument22 pagesPaper SizeAlfred Jimmy UchaNo ratings yet
- Lab StoryDocument21 pagesLab StoryAbdul QadirNo ratings yet
- Rubric 5th GradeDocument2 pagesRubric 5th GradeAlbert SantosNo ratings yet
- Emergency Management of AnaphylaxisDocument1 pageEmergency Management of AnaphylaxisEugene SandhuNo ratings yet
- MA1201 Calculus and Basic Linear Algebra II Solution of Problem Set 4Document10 pagesMA1201 Calculus and Basic Linear Algebra II Solution of Problem Set 4Sit LucasNo ratings yet
- Ailunce HD1 Software ManualDocument33 pagesAilunce HD1 Software ManualMarc LaBarberaNo ratings yet
- Committee History 50yearsDocument156 pagesCommittee History 50yearsd_maassNo ratings yet