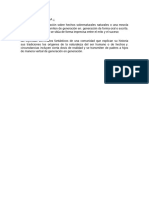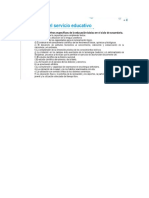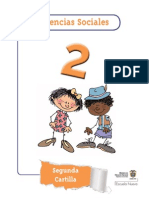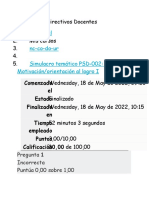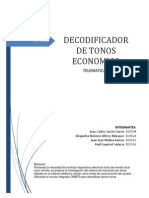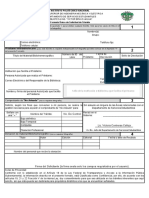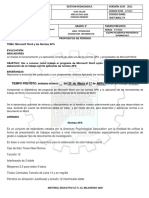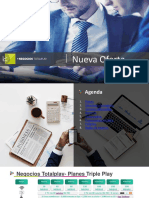Professional Documents
Culture Documents
Power Point
Uploaded by
Solòrzano Acuña MiguelCopyright
Available Formats
Share this document
Did you find this document useful?
Is this content inappropriate?
Report this DocumentCopyright:
Available Formats
Power Point
Uploaded by
Solòrzano Acuña MiguelCopyright:
Available Formats
COMANDOS DE POWER POINT
DOCENTE: MIGUEL URIEL SOLORZANO ACUA SERVICIO NACIONAL DE APRENDIZAJE (SENA)
INTERFAZ DE USUARIO DE OFFICE FLUENT
Los mens y barras de herramientas principales de Office PowerPoint 2007 se han reemplazado por la cinta de opciones, diseada para simplificar la exploracin y formada por fichas organizadas en escenarios u objetos especficos. Los controles de cada ficha se organizan adems en varios grupos. La cinta de opciones puede incluir contenido ms completo que los mens y las barras de herramientas, como botones, galeras y contenido de cuadros de dilogo.
El diseo de las fichas est orientado a la tarea. Los grupos de cada ficha dividen las tareas en subtareas. Los botones de comando de cada grupo ejecutan un comando o muestran un men de comandos.
HAY FICHAS QUE SE MUESTRAN SLO CUANDO SE NECESITAN
Adems del conjunto estndar de fichas que se ve en la cinta de opciones cuando se inicia Office PowerPoint 2007, hay otras dos clases de fichas que aparecen slo en la interfaz cuando son tiles para el tipo de tarea que se est realizando.
Seleccione un objeto de la presentacin. El nombre de las herramientas contextuales aplicables aparece en un color destacado y las fichas contextuales aparecen junto al conjunto de fichas estndar. Las fichas contextuales contienen controles para trabajar con el elemento seleccionado. Ficha estndar de la cinta de opciones
FICHAS DE PROGRAMA
Las fichas de programa reemplazan al conjunto de fichas estndar cuando se cambia a determinados modos de autor o vistas, incluidos Patrn de diapositivas, Patrn de documentos, Patrn de notas y, en este ejemplo, Vista preliminar.
AGREGAR COMANDOS A LA BARRA DE HERRAMIENTAS DE ACCESO RPIDO
En Office PowerPoint 2007 slo desde la lista de todos los comandos en el cuadro de dilogo Opciones de PowerPoint. Para utilizar estos comandos en Office PowerPoint 2007, primero agrguelos a la barra de herramientas de acceso rpido del siguiente modo: Haga clic en el botn de Microsoft Office y, a continuacin, haga clic en Opciones de PowerPoint. En la lista a la izquierda, haga clic en Personalizar. En el cuadro de lista desplegable Comandos disponibles en, haga clic en Todos los comandos.
En el cuadro Personalizar barra de herramientas de acceso rpido, seleccione Para todos los documentos (predeterminado) o un documento especfico. Haga clic en el comando que desee agregar y a continuacin, haga clic en Agregar. Repita el paso para cada comando que desee agregar. Haga clic en los botones de flecha Subir y Bajar para organizar los comandos en el orden en que desee que aparezcan en la barra de herramientas de acceso rpido. Haga clic en Aceptar.
NUEVAS UBICACIONES DE LOS COMANDOS HABITUALES
Para buscar la ubicacin de los comandos de los mens y de las barras de herramientas de Office PowerPoint 2007, abra el Libro de asignaciones de la cinta de opciones de Office PowerPoint 2007. Las instrucciones de la primera ficha del libro proporcionan sugerencias para personalizar, buscar e imprimir datos.
Mens, barras de herramientas y otros elementos conocidos Adems de las fichas, grupos y comandos, Office PowerPoint 2007 utiliza otros elementos que tambin proporcionan rutas para realizar tareas. Los elementos siguientes son ms parecidos a los mens y barras de herramientas que ya conoce de las versiones anteriores de PowerPoint. Las tablas incluidas al final de este artculo le llevan a estos elementos de la columna Ruta. botn de Microsoft Office Este botn est ubicado en la esquina superior izquierda de la ventana de PowerPoint y abre el men que se muestra aqu.
Barra de herramientas de acceso rpido La barra de herramientas de acceso rpido est ubicada, de forma predeterminada, en la parte superior de la ventana de PowerPoint y proporciona acceso rpido a las herramientas que se utilizan con frecuencia. Puede personalizar la barra de herramientas de acceso rpido agregndole comandos.
INICIADORES DE CUADROS DE DILOGO
Los iniciadores de cuadros de dilogo son pequeos iconos que aparecen en algunos grupos. Al hacer clic en un Iniciador de cuadros de dilogo se abre un cuadro de dilogo o un panel de tareas relacionado, que proporciona ms opciones relacionadas con dicho grupo
Truco 1. Cuadrculas y guas
LAS CUADRCULAS SON UN APOYO AL DISEO. PARA MOSTRARLAS, USA LA COMBINACIN DE TECLAS MAYSCULAS+F9. SI DESEAS AJUSTAR A TU ANTOJO LAS DISTANCIAS ENTRE LAS LNEAS DE LA RETCULA, HAZ CLIC EN EL BOTN DERECHO DEL RATN Y SELECCIONA CUADRCULA Y GUAS. EN EL CUADRO DE DILOGO QUE SE MUESTRA, ENCONTRARS OPCIONES DE AJUSTE AUTOMTICO. OTRO ELEMENTO QUE DEBES CONTROLAR SON LAS GUAS (LNEAS QUE NO SE IMPRIMIRN, PERO QUE TE AYUDAN A DEFINIR LA COMPOSICIN DE LA PRESENTACIN). CON ALT+F9 ACTIVAS O DESACTIVAS SU VISUALIZACIN Y PUEDES CREAR MS SI PULSAS LA TECLA CTRL AL TIEMPO QUE ARRASTRAS LA GUA VERTICAL U HORIZONTAL A UNA NUEVA POSICIN. ASIMISMO, OTRO TRUCO INTERESANTE ES EL CONTROL PRECISO DE ALINEACIN SOBRE CUALQUIER ELEMENTO QUE INSERTES EN TU PRESENTACIN. SELECCIONA UNA IMAGEN O CAJA DE TEXTO, PULSA CTRL Y LAS FLECHAS DE CONTROL DE TU TECLADO. VERS QUE EL ELEMENTO SE MUEVE PXEL A PXEL, LO QUE, CON LA AYUDA DE LA CUADRCULA Y EL AJUSTE A GUAS, TE PERMITIR UNA ALINEACIN DE ELEMENTOS PERFECTA.
TRUCO 2. GRFICOS INTELIGENTES
Existen siete categoras que te ayudarn a conceptualizar grficamente datos complejos. Haz clic en Insertar/Smart-Art/Proceso para que se muestre un grfico que permite la representacin de un proceso de forma escalonada. Pulsa en Aceptar. En pantalla, aparecer la representacin grfica del modelo y, a su lado, una caja donde introducir el texto que ilustrar el grfico.
Hazlo de forma secuencial. Si te falta espacio, en la ltima lnea, haz clic en Enter y vers cmo el grfico se redimensiona. Para darle un toque ms profesional, selecciona todos los elementos de la lista en el cuadro de texto arrastrando el ratn sobre ellos. Ve al men Estilos rpidos de la parte superior y aplica Efecto Moderado. Para modificar un grfico SmartArt, selecciona una de las fichas del grfico. Haz clic en ella y ve a la pestaa Diseo. Aqu, obtienes el control total de los elementos del mismo. Si quieres insertar una caja ms, pulsa en Agregar forma y selecciona una opcin. Si deseas agregar un texto secundario debajo del principal de una de las cajas, haz clic en Agregar vieta (teniendo seleccionado la ficha donde quieres aplicar la accin).
La gran ventaja de los grficos SmartArt es que, si no te gusta el resultado, puedes aplicar de forma inmediata otra categora de tipo de grfico. Con cualquiera de las cajas del grfico marcadas, haz clic en cualquier grfico del grupo Diseo. Te sorprendern la rapidez y precisin del cambio. Finalmente, si quieres seguir experimentando con estilos, explora Estilos SmartArt donde tienes varias propuestas de efectos 3D.
TRUCO 3. TRATA UN SMARTART COMO IMAGEN
Los diagramas generados con SmartArt solamente funcionan con las aplicaciones de Office, pero puedes exportarlos como imagen para compartirlos. Selecciona el marco exterior del grfico, pincha con el botn derecho del ratn y elige Guardar como imagen. Aunque el formato por omisin para la exportacin es PNG, puedes escoger entre otros disponibles en Tipo. Marca un destino y haz clic en Guardar.
TRUCO 4. PLANTILLAS EXPRS
Abre una presentacin en blanco y haz clic en Vista/Vistas depresentacin/Patrn de diapositivas. Ahora, acude a Patrn de diapositivas y a Insertar patrn de diapositivas. Vers uno nuevo, que identificars por una chincheta a la izquierda, que lleva colgando varios diseos. Desde el patrn de diapositivas recin creado, comienza a quitar diseos que sobran marcndolos y pulsando con el botn derecho del ratn en Eliminar Diseo.
Una vez hecho (recomendamos dejar uno), presta atencin al patrn de diapositivas. Puedes eliminar tambin contenedores que no te interesen seleccionndolos y pulsando la tecla DEL. Comienza a trabajar sobre el patrn de diapositivas. Ve a Insertar y empieza a colocar los elementos: fondos corporativos, logotipos, etc.
Al mismo tiempo, puedes desarrollar plantillas asociadas a este patrn. Desde el patrn, haz clic en el botn derecho y escoge Insertar diseo. Ve al botn de la barra de herramientas Insertar marcador y define qu tipo quieres insertar. Arrastra y suelta con el ratn definiendo el rea que representar el contenedor (texto, imagen, SmartArt, multimedia, etc.). Si haces clic en el diseo recin creado con el botn derecho, vers la opcin Duplicar Diseo. Utilzala tantas veces como diferentes diseos quieras tener asociados al patrn de diapositivas. Cuando ests satisfecho con los resultados, pincha en Office/Salvar como/Presentacin de PowerPoint. En el desplegable de Tipo, selecciona Plantilla de PowerPoint. No elijas otro directorio para guardarla. Esto te facilitar la tarea de usarla como base para nuevos documentos en otras ocasiones. No olvides hacer clic en Cerrar vista patrn. Para concluir, haz una copia de esta plantilla y distribyela para mantener el aspecto de las presentaciones unificado. Cuando abras un documento Nuevo, si haces clic en Mis plantillas, aparecer esta con sus diversos diseos para generar sobre ella las presentaciones
TRUCO 5. EVITA REPETIR GRFICOS
Una de las sensaciones ms aburridas en muchas presentaciones es ver que siempre se usan los mismos iconos y grficos de apoyo. La utilizacin de las Colecciones Web ofrece acceso a una gran coleccin categorizada de elementos de apoyo. Si pulsas en Insertar/Imgenes prediseadas, se abrir una ventana en la parte derecha de la pantalla con un buscador donde introducir el concepto de lo que necesitas, por ejemplo peridico. A continuacin, recurre al desplegable de Buscar en, desactiva la bsqueda en Todo y deja activa Colecciones Web. Haz clic en Buscar. Arrastra desde la caja de resultados el elemento que te interese al rea de trabajo de PowerPoint
TRUCO 6. DIFERENTES AUDIENCIAS
Muchas veces habrs tenido que realizar una presentacin de duracin normal y otra exprs y habrs aprovechado las diapositivas de una en otra. Esto exige tener que crear un nuevo documento copiando y pegando las diapositivas y renombrando. PowerPoint 2007 incluye una opcin que resume el proceso. Ve al men Presentacin con diapositivas y haz clic en el botn desplegable que dice Presentacin personalizada. Selecciona la opcin Presentaciones personalizadas. En la ventana, pulsa Nueva e introduce un nombre, como Exprs. En la caja de la izquierda, aparecern todas las diapositivas de la presentacin actual. Marca las que necesites y pulsa Agregar. Si vas de nuevo al botn desplegable que dice Presentacin personalizada, vers que est la nueva opcin disponible. Esto mostrar la presentacin exprs adecuada a tus nuevas necesidades.
TRUCO 7. CAMBIO DE RESOLUCIN
De repente te das cuenta de que la presentacin que te han pasado incluye imgenes muy pesadas y, lo ms grave, ests delante de la audiencia. En estas circunstancias, acude a la pestaa Presentacin con diapositivas y vers una opcin que dice Resolucin. Selecciona del desplegable la que se adapte a tus necesidades para una fluida representacin en pantalla
TRUCOS AVANZADOS PARA POWERPOINT TRUCO 2. GRFICOS INTELIGENTES
Existen siete categoras que te ayudarn a conceptualizar grficamente datos complejos. Haz clic en Insertar/Smart-Art/Proceso para que se muestre un grfico que permite la representacin de un proceso de forma escalonada. Pulsa en Aceptar. En pantalla, aparecer la representacin grfica del modelo y, a su lado, una caja donde introducir el texto que ilustrar el grfico. Hazlo de forma secuencial. Si te falta espacio, en la ltima lnea, haz clic en Enter y vers cmo el grfico se redimensiona. Para darle un toque ms profesional, selecciona todos los elementos de la lista en el cuadro de texto arrastrando el ratn sobre ellos. Ve al men Estilos rpidos de la parte superior y aplica Efecto Moderado.
Para modificar un grfico SmartArt, selecciona una de las fichas del grfico. Haz clic en ella y ve a la pestaa Diseo. Aqu, obtienes el control total de los elementos del mismo. Si quieres insertar una caja ms, pulsa en Agregar forma y selecciona una opcin. Si deseas agregar un texto secundario debajo del principal de una de las cajas, haz clic en Agregar vieta (teniendo seleccionado la ficha donde quieres aplicar la accin). La gran ventaja de los grficos SmartArt es que, si no te gusta el resultado, puedes aplicar de forma inmediata otra categora de tipo de grfico. Con cualquiera de las cajas del grfico marcadas, haz clic en cualquier grfico del grupo Diseo. Te sorprendern la rapidez y precisin del cambio. Finalmente, si quieres seguir experimentando con estilos, explora Estilos SmartArt donde tienes varias propuestas de efectos 3D.
TRUCO 3. TRATA UN SMARTART COMO IMAGEN
Los diagramas generados con SmartArt solamente funcionan con las aplicaciones de Office, pero puedes exportarlos como imagen para compartirlos. Selecciona el marco exterior del grfico, pincha con el botn derecho del ratn y elige Guardar como imagen. Aunque el formato por omisin para la exportacin es PNG, puedes escoger entre otros disponibles en Tipo. Marca un destino y haz clic en Guardar. Truco 4. Plantillas Exprs Abre una presentacin en blanco y haz clic en Vista/Vistas de presentacin/Patrn de diapositivas. Ahora, acude a Patrn de diapositivas y a Insertar patrn de diapositivas. Vers uno nuevo, que identificars por una chincheta a la izquierda, que lleva colgando varios diseos. Desde el patrn de diapositivas recin creado, comienza a quitar diseos que sobran marcndolos y pulsando con el botn derecho del ratn en Eliminar Diseo. Una vez hecho (recomendamos dejar uno), presta atencin al patrn de diapositivas. Puedes eliminar tambin contenedores que no te interesen seleccionndolos y pulsando la tecla DEL. Comienza a trabajar sobre el patrn de diapositivas. Ve a Insertar y empieza a colocar los elementos: fondos corporativos, logotipos, etc.
Al mismo tiempo, puedes desarrollar plantillas asociadas a este patrn. Desde el patrn, haz clic en el botn derecho y escoge Insertar diseo. Ve al botn de la barra de herramientas Insertar marcador y define qu tipo quieres insertar. Arrastra y suelta con el ratn definiendo el rea que representar el contenedor (texto, imagen, SmartArt, multimedia, etc.). Si haces clic en el diseo recin creado con el botn derecho, vers la opcin Duplicar Diseo. Utilzala tantas veces como diferentes diseos quieras tener asociados al patrn de diapositivas. Cuando ests satisfecho con los resultados, pincha en Office/Salvar como/Presentacin de PowerPoint. En el desplegable de Tipo, selecciona Plantilla de PowerPoint. No elijas otro directorio para guardarla. Esto te facilitar la tarea de usarla como base para nuevos documentos en otras ocasiones. No olvides hacer clic en Cerrar vista patrn. Para concluir, haz una copia de esta plantilla y distribyela para mantener el aspecto de las presentaciones unificado. Cuando abras un documento Nuevo, si haces clic en Mis plantillas, aparecer esta con sus diversos diseos para generar sobre ella las presentaciones
TRUCO 5. EVITA REPETIR GRFICOS
Una de las sensaciones ms aburridas en muchas presentaciones es ver que siempre se usan los mismos iconos y grficos de apoyo. La utilizacin de las Colecciones Web ofrece acceso a una gran coleccin categorizada de elementos de apoyo. Si pulsas en Insertar/Imgenes prediseadas, se abrir una ventana en la parte derecha de la pantalla con un buscador donde introducir el concepto de lo que necesitas, por ejemplo peridico. A continuacin, recurre al desplegable de Buscar en, desactiva la bsqueda en Todo y deja activa Colecciones Web. Haz clic en Buscar. Arrastra desde la caja de resultados el elemento que te interese al rea de trabajo de PowerPoint.
TRUCO 6. DIFERENTES AUDIENCIAS
Muchas veces habrs tenido que realizar una presentacin de duracin normal y otra exprs y habrs aprovechado las diapositivas de una en otra. Esto exige tener que crear un nuevo documento copiando y pegando las diapositivas y renombrando. PowerPoint 2007 incluye una opcin que resume el proceso. Ve al men Presentacin con diapositivas y haz clic en el botn desplegable que dice Presentacin personalizada. Selecciona la opcin Presentaciones personalizadas. En la ventana, pulsa Nueva e introduce un nombre, como Exprs. En la caja de la izquierda, aparecern todas las diapositivas de la presentacin actual. Marca las que necesites y pulsa Agregar. Si vas de nuevo al botn desplegable que dice Presentacin personalizada, vers que est la nueva opcin disponible. Esto mostrar la presentacin exprs adecuada a tus nuevas necesidades.
TRUCO 7. CAMBIO DE RESOLUCIN
De repente te das cuenta de que la presentacin que te han pasado incluye imgenes muy pesadas y, lo ms grave, ests delante de la audiencia. En estas circunstancias, acude a la pestaa Presentacin con diapositivas y vers una opcin que dice Resolucin. Selecciona del desplegable la que se adapte a tus necesidades para una fluida representacin en pantalla
You might also like
- La Leyenda DefiniciónDocument1 pageLa Leyenda DefiniciónSolòrzano Acuña MiguelNo ratings yet
- Matematicas Coloca Cada Numero en Su LugarDocument2 pagesMatematicas Coloca Cada Numero en Su LugarSolòrzano Acuña MiguelNo ratings yet
- Taller de Los AbjetivosDocument2 pagesTaller de Los AbjetivosSolòrzano Acuña MiguelNo ratings yet
- La Leyenda DefiniciónDocument1 pageLa Leyenda DefiniciónSolòrzano Acuña MiguelNo ratings yet
- Lenguaje Actividad de AfianzamientoDocument2 pagesLenguaje Actividad de AfianzamientoSolòrzano Acuña MiguelNo ratings yet
- Matematicas Coloca Cada Numero en Su LugarDocument2 pagesMatematicas Coloca Cada Numero en Su LugarSolòrzano Acuña MiguelNo ratings yet
- Palabras Con B y V para Segundo Grado de PrimariaDocument4 pagesPalabras Con B y V para Segundo Grado de PrimariaSolòrzano Acuña MiguelNo ratings yet
- Estados de La MateriaDocument1 pageEstados de La MateriaSolòrzano Acuña MiguelNo ratings yet
- El Pueblo de Israel - TallerDocument1 pageEl Pueblo de Israel - TallerSolòrzano Acuña MiguelNo ratings yet
- Los AbjetivosDocument2 pagesLos AbjetivosSolòrzano Acuña MiguelNo ratings yet
- Simulacro Concurso Docente PDFDocument19 pagesSimulacro Concurso Docente PDFAlexaNo ratings yet
- Articles-322085 PDF 7Document80 pagesArticles-322085 PDF 7Sarah CastroNo ratings yet
- Evaluación LenguajeDocument3 pagesEvaluación LenguajeSolòrzano Acuña Miguel100% (1)
- Taller de Matematicas - Segundo - 21 de JilioDocument2 pagesTaller de Matematicas - Segundo - 21 de JilioSolòrzano Acuña MiguelNo ratings yet
- Lenguaje Actividad de AfianzamientoDocument2 pagesLenguaje Actividad de AfianzamientoSolòrzano Acuña MiguelNo ratings yet
- Mitos Colombianos y Leyendas Cortas para NiñosDocument9 pagesMitos Colombianos y Leyendas Cortas para NiñosSolòrzano Acuña MiguelNo ratings yet
- Estrategias para Obtener Mejor Puntaje en Las Pruebas EscritasDocument5 pagesEstrategias para Obtener Mejor Puntaje en Las Pruebas EscritasSolòrzano Acuña MiguelNo ratings yet
- Borrador TalleresDocument10 pagesBorrador TalleresSolòrzano Acuña MiguelNo ratings yet
- Fines de La Educacion en BachilleratoDocument1 pageFines de La Educacion en BachilleratoSolòrzano Acuña MiguelNo ratings yet
- Enseñado A EstudiarDocument2 pagesEnseñado A EstudiarSolòrzano Acuña MiguelNo ratings yet
- Paradigmas PsicopedagógicosDocument1 pageParadigmas PsicopedagógicosSolòrzano Acuña MiguelNo ratings yet
- SOCIALES G002 002alta PDFDocument96 pagesSOCIALES G002 002alta PDFdholivauNo ratings yet
- Fines de La Educacion en BachilleratoDocument1 pageFines de La Educacion en BachilleratoSolòrzano Acuña MiguelNo ratings yet
- Evaluación CorregidaDocument21 pagesEvaluación CorregidaSolòrzano Acuña MiguelNo ratings yet
- Enseñado A EstudiarDocument2 pagesEnseñado A EstudiarSolòrzano Acuña MiguelNo ratings yet
- Estrategias para Obtener Mejor Puntaje en Las Pruebas EscritasDocument5 pagesEstrategias para Obtener Mejor Puntaje en Las Pruebas EscritasSolòrzano Acuña MiguelNo ratings yet
- La Educación Está en Permanente Cambio y AvanceDocument5 pagesLa Educación Está en Permanente Cambio y AvanceSolòrzano Acuña MiguelNo ratings yet
- Impacto de Las TICEn La EducacionDocument12 pagesImpacto de Las TICEn La EducacionMarlon ChavesNo ratings yet
- Covid-19. Cambiar de Paradigma EducativoDocument41 pagesCovid-19. Cambiar de Paradigma EducativoSolòrzano Acuña MiguelNo ratings yet
- EDUCACIÓNDocument14 pagesEDUCACIÓNSolòrzano Acuña MiguelNo ratings yet
- IO-Link Master EtherNet IP 8 PortsDocument4 pagesIO-Link Master EtherNet IP 8 PortscelectricNo ratings yet
- Unidad-4 - Segunda OportunidadDocument3 pagesUnidad-4 - Segunda OportunidadOmar LealNo ratings yet
- Gep, Guia, Seleccion MultipleDocument10 pagesGep, Guia, Seleccion MultipleWilma NúñezNo ratings yet
- Decodificador de TonosDocument19 pagesDecodificador de TonosCarlos Garcia GarciaNo ratings yet
- Formatos Basicos de MantenimientoDocument23 pagesFormatos Basicos de Mantenimientojavierr mendozaNo ratings yet
- Teorema de Bolzano PDFDocument4 pagesTeorema de Bolzano PDFAlejandro yumpiriNo ratings yet
- Actividad 2 1Document4 pagesActividad 2 1javier florezNo ratings yet
- Dase de DatosDocument10 pagesDase de DatosAnonymous uVp7peHsWCNo ratings yet
- Ups Lyonn Modelo Desire 500ctbDocument1 pageUps Lyonn Modelo Desire 500ctbSinaculNo ratings yet
- 1 Python&VSCDocument8 pages1 Python&VSCAgustin SantuchoNo ratings yet
- FSUIPCDocument24 pagesFSUIPComa_1515No ratings yet
- HIPOTESIS, Proyecto de Aula.Document2 pagesHIPOTESIS, Proyecto de Aula.Ana Cecilia Isaza Henao50% (2)
- Curso MetrologiaDocument48 pagesCurso MetrologiaEstefania Cortes VargasNo ratings yet
- Formato único de solicitud de trámite bibliotecario IPNDocument1 pageFormato único de solicitud de trámite bibliotecario IPNDany WPNo ratings yet
- MacrocomputadorasDocument25 pagesMacrocomputadorasKevin ManCastNo ratings yet
- PRESENTACIÓN 2. ConstructabilidadDocument211 pagesPRESENTACIÓN 2. ConstructabilidadJulio Cesar Barrientos MalpartidaNo ratings yet
- Actividad de Aprendizaje 4 Programa Ensamblador Grupo 7Document16 pagesActividad de Aprendizaje 4 Programa Ensamblador Grupo 7Felipe RoseroNo ratings yet
- Diseño caja negra caja transparenteDocument2 pagesDiseño caja negra caja transparenteJosé René Gomez50% (2)
- MF AA3 Reglas para La Normalizacion de Una Base de DatosDocument17 pagesMF AA3 Reglas para La Normalizacion de Una Base de DatosObed Marino Bonilla GomezNo ratings yet
- Cartel de Modulos y Proyectos 2017Document2 pagesCartel de Modulos y Proyectos 2017Carmen Elizabeth Chávez MalaverNo ratings yet
- Cotizacion Insuagro 2Document1 pageCotizacion Insuagro 2Mateo RodriguezNo ratings yet
- Guia de 6 Informatica PDFDocument6 pagesGuia de 6 Informatica PDFSilvana PinillaNo ratings yet
- Modos de Servicio de TelevisoresDocument37 pagesModos de Servicio de TelevisoresHarold RuizNo ratings yet
- NAID-556 - FORMATOALUMNO1ENTREGABLE (1) Formacion RemotaDocument5 pagesNAID-556 - FORMATOALUMNO1ENTREGABLE (1) Formacion RemotaKelly LojaNo ratings yet
- Práctica 1. Sensores RemotosDocument12 pagesPráctica 1. Sensores RemotosAlexis GustavoNo ratings yet
- MANEJO DE VARIADORES DE VELOCIDAD EMPLEANDO ETHERNET/IPDocument15 pagesMANEJO DE VARIADORES DE VELOCIDAD EMPLEANDO ETHERNET/IPJose AntonioNo ratings yet
- Guia #3-El Metodo Simplex PDFDocument4 pagesGuia #3-El Metodo Simplex PDFRicardo AugspergNo ratings yet
- Tabla Comparativa TAIDocument4 pagesTabla Comparativa TAIIsmaelNo ratings yet
- 9 estrategias marketing FintechDocument12 pages9 estrategias marketing FintechWilliams Andres Pinilla100% (1)
- 2019-06-26-OFERTA NEGOCIOS v7 Nva PDFDocument61 pages2019-06-26-OFERTA NEGOCIOS v7 Nva PDFramiro leonNo ratings yet