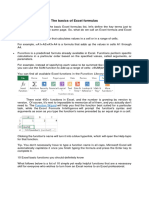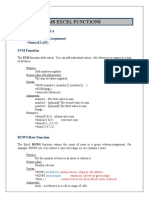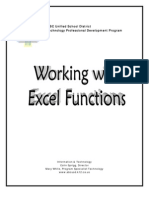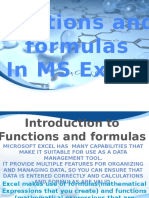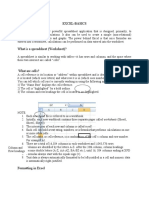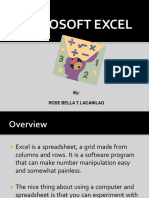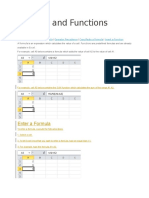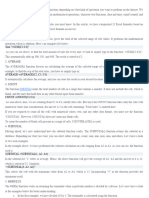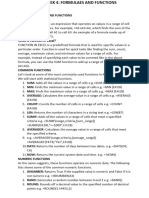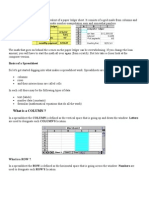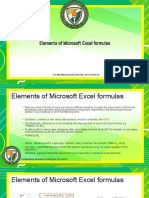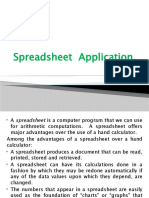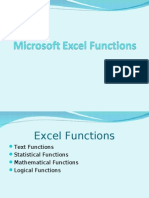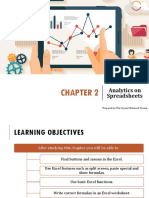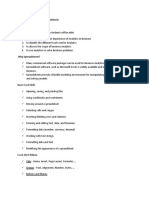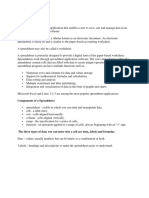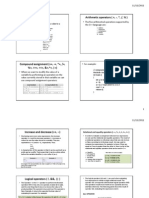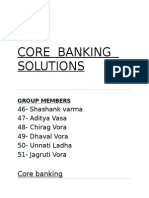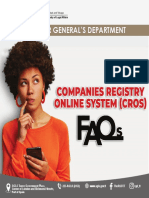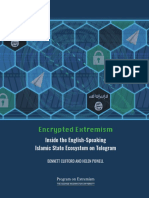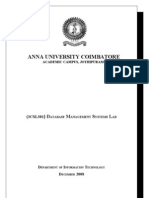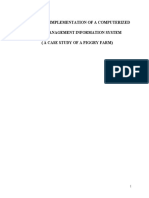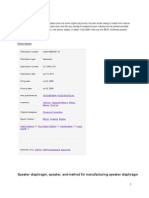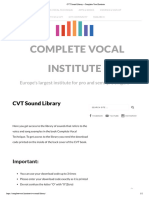Professional Documents
Culture Documents
Formulas and Functions With Microsoft® Office Excel 2007: Understanding Relative Reference Format
Uploaded by
lmisaraOriginal Description:
Original Title
Copyright
Available Formats
Share this document
Did you find this document useful?
Is this content inappropriate?
Report this DocumentCopyright:
Available Formats
Formulas and Functions With Microsoft® Office Excel 2007: Understanding Relative Reference Format
Uploaded by
lmisaraCopyright:
Available Formats
7/13/2012
Formulas and Functions with Microsoft Office Excel 2007
Understanding Relative Reference Format
When you use a cell reference in a formula, Excel looks at the cell address relative to the location of the formula. For example, suppose that you have the formula =A1*2 in cell A3. To Excel, this formula says, Multiply the contents of the cell two rows above this one by 2. This is called the relative reference format, and its the default format for Excel. This means that if you copy this formula to cell A4, the relative reference is still Multiply the contents of the cell two rows above this one by 2, but the formula changes to =A2*2 because A2 is two rows above A4.
Understanding Absolute Reference Format
When you refer to a cell in a formula using the absolute reference format, Excel uses the physical address of the cell. You tell the program that you want to use an absolute reference by placing dollar signs ($) before the row and column of the cell address. To return to the example in the preceding section, Excel interprets the formula =$A$1*2 as Multiply the contents of cell A1 by 2. No matter where you copy or move this formula, the cell reference doesnt change. The cell address is said to be anchored.
7/13/2012
Understanding Functions
You also should know that you can enter a cell reference using a mixed-reference format. In this format, you anchor either the cells row (by placing the dollar sign in front of the row address onlyfor example, B$6) or its column (by placing the dollar sign in front of the column address onlyfor example, $B6).
Functions are formulas that Excel has predefined. Excel has various function categories, including the following:
Text Logical Information Lookup and reference Date and time Math and trigonometry Statistical Financial Database and table
The Structure of a Function
Every function has the same basic form: FUNCTION(argument1, argument2, ...) The FUNCTION part is the name of the function, which always appears in uppercase letters (such as SUM or PMT). Note, however, that you dont need to type in the function name using uppercase letters. Whatever case you use, Excel automatically converts the name to all uppercase. In fact, its good practice to enter function names using only lowercase letters. That way, if Excel doesnt convert the function name to uppercase, you know that it doesnt recognize the name, which means you probably misspelled it.
Insert Function
1. Select the cell in which you want to use the function. 2. Enter the formula up to the point where you want to insert the function. 3. Click the Insert Function button in the formula bar. 4. The Insert Function dialog box appears
7/13/2012
5. Click All. 6. In the Select a Function list, click the function you want to use. 7. Click OK. Excel displays the Function Arguments dialog box. 8. For each required argument and each optional argument you want to use, enter a value, expression, or cell reference in the appropriate text box.
Working with Text Functions
The LOWER() Function
The LOWER() function converts a specified string to all-lowercase letters: =LOWER(text)
6. When youre finished, click OK.
The string you want to convert to lowercase For example, the following formula converts the text in cell B10 to lowercase: =LOWER(B10)
text
7/13/2012
The UPPER() Function The UPPER() function converts a specified string to all-uppercase letters: UPPER(text) Text The string you want to convert to uppercase For example, the following formula converts the text in cells A5 and B5 to uppercase and concatenates the results with a space between them: =UPPER(A5) & & UPPER(B5)
The PROPER() Function The PROPER() function converts a specified string to proper case, which means the first letter of each word appears in uppercase and the rest of the letters appear in lowercase: PROPER(text) Text The string you want to convert to proper case For example, the following formula, entered as an array, converts the text in the range A1:A10 to proper case: =PROPER(A1:A10)
The TRIM() Function You use the TRIM() function to remove excess spaces within a string: TRIM(text) Text The string from which you want the excess spaces removed
7/13/2012
The REPT() Function: Repeating a Character The REPT() function repeats a string a specified number of times: REPT(text, number) text The character or string you want to repeat Number The number of times to repeat text
=Advertising & REPT(., 20 - LEN(Advertising))
The LEFT() Function The LEFT() function returns a specified number of characters starting from the left of a string:
=REPT(|, B4)
=LEFT(text [,num_chars]) Text The string from which you want to extract the substring num_chars The number of characters you want to extract from the left (the default value is 1) For example, the following formula returns the substring Karen: =LEFT(Karen Elizabeth Hammond, 5)
7/13/2012
The RIGHT() Function The RIGHT() function returns a specified number of characters starting from the right of a string: =RIGHT(text [,num_chars]) text The string from which you want to extract the substring num_chars The number of characters you want to extract from the right (the default value is 1) For example, the following formula returns the substring Hammond: =RIGHT(Karen Elizabeth Hammond, 7)
The MID() Function The MID() function returns a specified number of characters starting from any point within a string: =MID(text, start_num, num_chars) text The string from which you want to extract the substring start_num The character position at which you want to start extracting the substring num_chars The number of characters you want to extract For example, the following formula returns the substring Elizabeth: =MID(Karen Elizabeth Hammond, 7, 9)
The TEXT() Function If you want total control over the way a number is formatted within a string, or if you want to include dates and times within strings, the powerful TEXT() function is what you need: =TEXT(number, format) Number The number, date, or time you want to convert format >The numeric or date/time format you want to apply to number Example
=The temperature was & TEXT(A3, #,##0.00F)
=UPPER(LEFT(A2, 3)) & TEXT(ROW(A2), 0000)
7/13/2012
The FIND() and SEARCH() Functions Searching for substrings is handled by the FIND() and SEARCH() functions: =FIND(find_text, within_text [,start_num]) =SEARCH(find_text, within_text [,start_num]) find_text The substring you want to look for within_text The string in which you want to look start_num The character position at which you want to start looking(the default is 1)
Working with Logical and Information Functions
IF function
The IF function returns one value if a condition you specify evaluates to TRUE, and another value if that condition evaluates to FALSE. For example, the formula =IF(A1>10,"Over 10","10 or less") returns "Over 10" if A1 is greater than 10, and "10 or less" if A1 is less than or equal to 10.
=IF(logical_test, value_if_true, [value_if_false]) logical_test Required. Any value or expression that can be evaluated to TRUE or FALSE value_if_true Required. The value that you want to be returned if the logical_test argument evaluates to TRUE. value_if_false Optional. The value that you want to be returned if the logical_test argument evaluates to FALSE.
You might also like
- Formulas and Functions With Microsoft® Office Excel 2007: Understanding Relative Reference FormatDocument5 pagesFormulas and Functions With Microsoft® Office Excel 2007: Understanding Relative Reference FormatlmisaraNo ratings yet
- K ExcelDocument58 pagesK ExcelRoopak Anand SrivastavaNo ratings yet
- Spreadsheet Functions To Organize Data Part1Document54 pagesSpreadsheet Functions To Organize Data Part1AnishNo ratings yet
- EmpowerTech Excel Function ReferenceDocument10 pagesEmpowerTech Excel Function Referenceodujacjohnerylle555No ratings yet
- Information Systems and Ms Excel: DrylpthoraniDocument14 pagesInformation Systems and Ms Excel: DrylpthoraniSri HarshaNo ratings yet
- Spreadsheet Application EssentialsDocument8 pagesSpreadsheet Application EssentialsCamille AdayNo ratings yet
- Most Useful Excel FunctionsDocument10 pagesMost Useful Excel FunctionsAllyson Brianna MosqueraNo ratings yet
- Ms Excel Functions: Function/Formula Function - Name (Argument) Sum (A12:a33) SUM FunctionDocument10 pagesMs Excel Functions: Function/Formula Function - Name (Argument) Sum (A12:a33) SUM FunctionDr. Aysha KhalilNo ratings yet
- Orca Share Media1601367041808 6716620188926428611Document38 pagesOrca Share Media1601367041808 6716620188926428611John Edward PangilinanNo ratings yet
- ABC Unified School District Technology Professional Development ProgramDocument9 pagesABC Unified School District Technology Professional Development ProgramYuli Anto100% (1)
- Financial Modeling Using Excel: - If - Left - Mid - Len - Find - SearchDocument19 pagesFinancial Modeling Using Excel: - If - Left - Mid - Len - Find - SearchUdita GopalkrishnaNo ratings yet
- ETech Week5 Ver1Document25 pagesETech Week5 Ver1Alexis Justin YapNo ratings yet
- Excel Spreadsheet Basics: Columns, Rows, Cells, Formulas & FunctionsDocument38 pagesExcel Spreadsheet Basics: Columns, Rows, Cells, Formulas & FunctionsLyca Den DewNo ratings yet
- Assignment-3: Use of Excel Formulas and FunctionsDocument11 pagesAssignment-3: Use of Excel Formulas and FunctionsGopiNo ratings yet
- Advance Excel 2003 Updated PDFDocument55 pagesAdvance Excel 2003 Updated PDFAli NemanNo ratings yet
- EXCEL FUNCTIONS GUIDEDocument35 pagesEXCEL FUNCTIONS GUIDESheyLa BalasanNo ratings yet
- Functions and Formulas in MS ExcelDocument32 pagesFunctions and Formulas in MS ExcelZowl SaidinNo ratings yet
- TOP 10 BASIC EXCEL FORMULASDocument26 pagesTOP 10 BASIC EXCEL FORMULASNoel BuctotNo ratings yet
- Excel Basics GuideDocument9 pagesExcel Basics GuideJaspreet SinghNo ratings yet
- G7 ICT Spreadsheet For A PurposeDocument45 pagesG7 ICT Spreadsheet For A PurposetanishkasiriyadlapaliNo ratings yet
- ExcelDocument28 pagesExcelHaydee LuyangNo ratings yet
- Excel HandoutDocument8 pagesExcel HandoutJemimah FV100% (1)
- Microsoft ExcelDocument66 pagesMicrosoft ExcelRose Bella Tabora LacanilaoNo ratings yet
- Unit 2 Text Functions in MS ExcelDocument12 pagesUnit 2 Text Functions in MS ExcelPriyanshu PandeyNo ratings yet
- Intro To MS Excel, Functions, Formula, Manipulating DataDocument46 pagesIntro To MS Excel, Functions, Formula, Manipulating DataMorris JuliusNo ratings yet
- Microsoft Excel Tutorial IntroductionDocument24 pagesMicrosoft Excel Tutorial IntroductionRose Ann Gayafranca Araw100% (1)
- Lecture 12 FormulasDocument30 pagesLecture 12 FormulasmuhammedshihasuNo ratings yet
- SPREADSHEETDocument4 pagesSPREADSHEETTerna HonNo ratings yet
- Ormulas and FunctionsDocument38 pagesOrmulas and FunctionsChristine Ann GamboaNo ratings yet
- Introduction to Microsoft Excel FunctionsDocument12 pagesIntroduction to Microsoft Excel FunctionsKenneth MoralesNo ratings yet
- Excel Formulas and FunctionsDocument8 pagesExcel Formulas and Functionsbonnyevans109No ratings yet
- 3 Formulas, Ranges, FunctionsDocument40 pages3 Formulas, Ranges, FunctionsMat Retarep EtocamNo ratings yet
- Computer Studies SS2 Acad Week 4Document2 pagesComputer Studies SS2 Acad Week 4ohakwekosiNo ratings yet
- What Is A SpreadsheetDocument10 pagesWhat Is A Spreadsheetamit_bsrNo ratings yet
- Comp 2 MS EXCEL FEATURES FORMULA Part 1Document15 pagesComp 2 MS EXCEL FEATURES FORMULA Part 1mcdo friesNo ratings yet
- Q3 - M4 1 ExcelDocument14 pagesQ3 - M4 1 ExcelAnne Marie AmpongNo ratings yet
- MicroSoft Excel Advance 10052021 063347pm 17032022 081749pmDocument33 pagesMicroSoft Excel Advance 10052021 063347pm 17032022 081749pmjgfjhf arwtrNo ratings yet
- Introduction To Ms OfficeDocument5 pagesIntroduction To Ms OfficeVishnu S DasNo ratings yet
- Essential elements and operators in Excel formulasDocument10 pagesEssential elements and operators in Excel formulaskookie bunnyNo ratings yet
- Introduction To Compute R LanguagesDocument36 pagesIntroduction To Compute R Languages何謹成No ratings yet
- Excel Module 2 - Fic SGGSCCDocument19 pagesExcel Module 2 - Fic SGGSCCprachigupta52No ratings yet
- ICT TriviaDocument9 pagesICT TriviaBastiman777No ratings yet
- Excel: Formulas, Functions, and Other Useful FeaturesDocument41 pagesExcel: Formulas, Functions, and Other Useful FeaturesazouzNo ratings yet
- Excel: Formulas, Functions, and Other Useful FeaturesDocument41 pagesExcel: Formulas, Functions, and Other Useful FeaturesDarshan PatilNo ratings yet
- Conditional FormattingDocument39 pagesConditional FormattingGaurav AnandNo ratings yet
- Microsoft Excel2Document8 pagesMicrosoft Excel2api-297910907100% (1)
- Excel 2010 - Formulas EasyDocument57 pagesExcel 2010 - Formulas EasyPADUTCHIENo ratings yet
- PowerpointDocument36 pagesPowerpointManoj SainNo ratings yet
- 2021 Spreadsheet Notes-1Document10 pages2021 Spreadsheet Notes-1Arieana MohamedNo ratings yet
- Master advanced Excel techniquesDocument32 pagesMaster advanced Excel techniquesJosh TaguinodNo ratings yet
- Spreadsheet+Application 1Document14 pagesSpreadsheet+Application 1ttaka sasaNo ratings yet
- Microsoft Excel FunctionsDocument115 pagesMicrosoft Excel FunctionsDelelani BallycanNo ratings yet
- Chapter 2Document23 pagesChapter 2Natasha GhazaliNo ratings yet
- Chapter 2: Analytics On SpreadsheetsDocument5 pagesChapter 2: Analytics On SpreadsheetsDessiren De GuzmanNo ratings yet
- 61bdbf675e77f - Spreadsheet By-Shyam Gopal TimsinaDocument16 pages61bdbf675e77f - Spreadsheet By-Shyam Gopal TimsinaAnuska ThapaNo ratings yet
- Spreadsheets NotesDocument4 pagesSpreadsheets Notesapi-280485543100% (2)
- Spreadsheet Text FunctionsDocument18 pagesSpreadsheet Text FunctionsSrijana ShetNo ratings yet
- What Is Excel FormulaDocument6 pagesWhat Is Excel FormulaMehedi NayeemNo ratings yet
- Training Needs AssessmentDocument3 pagesTraining Needs Assessmentlmisara0% (1)
- Entering A Formula Entering A FormulaDocument4 pagesEntering A Formula Entering A FormulalmisaraNo ratings yet
- Operators Arithmetic Operators (+, - ,, /, %) : - The Assignment Operator Assigns A Value To A VariableDocument4 pagesOperators Arithmetic Operators (+, - ,, /, %) : - The Assignment Operator Assigns A Value To A VariablelmisaraNo ratings yet
- DEGRADUATESDocument14 pagesDEGRADUATESlmisaraNo ratings yet
- Programming C++Document4 pagesProgramming C++lmisaraNo ratings yet
- A History of The ComputerDocument21 pagesA History of The ComputerimajezNo ratings yet
- REST API Implementation GuideDocument41 pagesREST API Implementation GuideTariq AliNo ratings yet
- Mechanical Engg Classes at Jyothis AcademyDocument14 pagesMechanical Engg Classes at Jyothis AcademyRAMA RAJU PYDINo ratings yet
- Scada Hack SandhuDocument6 pagesScada Hack SandhuSatinder Singh SandhuNo ratings yet
- Exceedingly Luck-Based Math Olympiad SolutionsDocument6 pagesExceedingly Luck-Based Math Olympiad SolutionsJavad Rahmany FardNo ratings yet
- AC Corrosion Booklet On Cathodically Protected Pipelines Ed 2001Document2 pagesAC Corrosion Booklet On Cathodically Protected Pipelines Ed 2001Nguyen Ninh BinhNo ratings yet
- Core Banking Solutions FinalDocument7 pagesCore Banking Solutions FinalShashank VarmaNo ratings yet
- Basics of Reversible Logic GatesDocument22 pagesBasics of Reversible Logic GatesRashika AggarwalNo ratings yet
- Lindell V Dominion Smartmatic Exhibit 2Document21 pagesLindell V Dominion Smartmatic Exhibit 2UncoverDCNo ratings yet
- Aditya Publication - 150+ Educational TitlesDocument24 pagesAditya Publication - 150+ Educational Titlesishwarkp17100% (1)
- Companies Registry Online System FAQsDocument11 pagesCompanies Registry Online System FAQsVicard GibbingsNo ratings yet
- Audio and Video ConferencingDocument25 pagesAudio and Video ConferencingRichel Madara NideaNo ratings yet
- Encrypted TerrorismDocument62 pagesEncrypted TerrorismUlisesodisseaNo ratings yet
- PhotoQuad LicenseDocument3 pagesPhotoQuad LicensetaufiqsuhartoNo ratings yet
- Single Phase TransformerDocument13 pagesSingle Phase TransformerIsuru Pasan DasanayakeNo ratings yet
- Cisco 9300 at A GlanceDocument5 pagesCisco 9300 at A Glancejc8780No ratings yet
- HPC Manual 2022-23Document25 pagesHPC Manual 2022-23Atharva Nitin ChandwadkarNo ratings yet
- Scmhrd-Mba-Sem (Iv) : Topic - Predictive Analysis of CryptocurrenciesDocument8 pagesScmhrd-Mba-Sem (Iv) : Topic - Predictive Analysis of CryptocurrenciesDurant DsouzaNo ratings yet
- Knitting ManagementDocument53 pagesKnitting ManagementESWARAN SANTHOSHNo ratings yet
- Quick start rules for honor-based RPGDocument3 pagesQuick start rules for honor-based RPGBraulio MenezesNo ratings yet
- It DBMS RecDocument77 pagesIt DBMS RecLokeshkumar Ramasamy100% (1)
- Farm Management Information SystemDocument45 pagesFarm Management Information SystemDivya VkNo ratings yet
- Advanced Book ScannerDocument10 pagesAdvanced Book ScannerNguyen Trang NhungNo ratings yet
- Chris Stuart: Speaker Diaphragm, Speaker, and Method For Manufacturing Speaker DiaphragmDocument14 pagesChris Stuart: Speaker Diaphragm, Speaker, and Method For Manufacturing Speaker DiaphragmJoyce NucumNo ratings yet
- How To Configure PfBlocker - An IP Block List and Country Block Package For PfSenseDocument5 pagesHow To Configure PfBlocker - An IP Block List and Country Block Package For PfSensevalchuks2k1No ratings yet
- PathfinderDocument91 pagesPathfinderShashi SagarNo ratings yet
- LOEWE Certos Service ManualDocument79 pagesLOEWE Certos Service Manualroberto100% (6)
- Sco 220Document2 pagesSco 220Agus SalimNo ratings yet
- CVT Sound Library Home PageDocument2 pagesCVT Sound Library Home PageMmy MmyNo ratings yet
- D20-D200 Gea12807aDocument16 pagesD20-D200 Gea12807aCarlos RiveraNo ratings yet