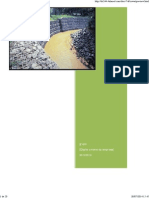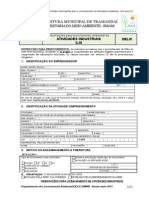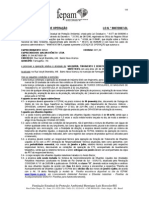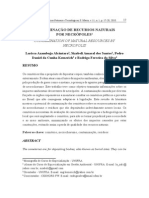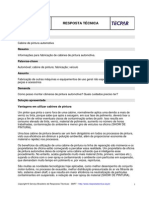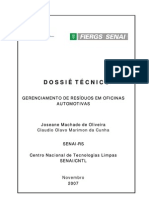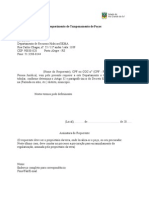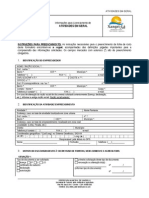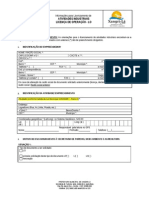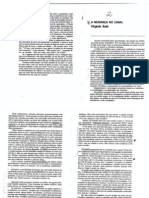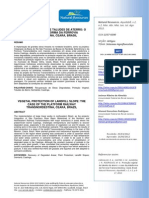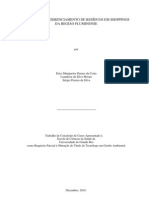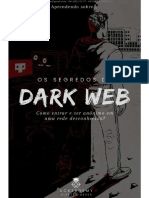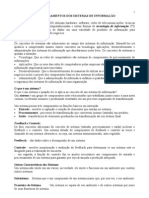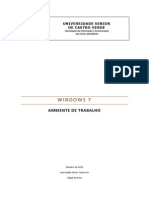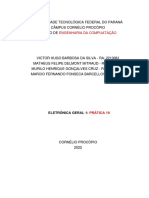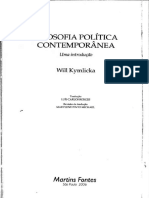Professional Documents
Culture Documents
Apostila Excel UFRGS
Uploaded by
tobiasvierCopyright
Available Formats
Share this document
Did you find this document useful?
Is this content inappropriate?
Report this DocumentCopyright:
Available Formats
Apostila Excel UFRGS
Uploaded by
tobiasvierCopyright:
Available Formats
UNIVERSIDADE FEDERAL DO RIO GRANDE DO SUL INSTITUTO DE INFORMTICA DEPARTAMENTO DE INFORMTICA APLICADA
INF01210 - INTRODUO INFORMTICA
MDULO IV
MICROSOFT EXCEL 97
-MATERIAL DO ALUNO-
Profa. Maria Aparecida Martins Souto Profa. Maria Aparecida Castro Livi
Porto Alegre, maio de 1999.
UFRGS - Instituto de Informtica maio de 1999
SUMRIO
1 1.1 1.2 1.3 2 3 3.1 3.2 4 4.1 4.2 5 O QU O MICROSOFT EXCEL? ............................................................................. 7 Planilha eletrnica ..................... .................................................................................... 7 Banco de Dados.............................................................................................................. 7 Grficos .......................................................................................................................... 8 ELEMENTOS BSICOS DE UMA PLANILHA ......................................................... 8 TIPOS DE DADOS MANIPULADOS EM UMA PLANILHA.................................... 9 Valor constante............................................................................................................... 9 Frmula .......................................................................................................................... 10 COMANDOS DE ATIVAO E DESATIVAO DO EXCEL................................ 10 Ativando o Excel............................................................................................................ 10 Desativando o Excel....................................................................................................... 11 A JANELA DE EDIO DO EXCEL .......................................................................... 11 A barra de ttulo.............................................................................................................. 11 A barra de menus............................................................................................................ 12 A barra de ferramentas ................................................................................................... 12 A barra de formatos........................................................................................................ 14 A barra de frmula ......................................................................................................... 16 A rea de edio ............................................................................................................. 18 A barra de rolagem ......................................................................................................... 18 A barra de guias ............................................................................................................. 18 A barra de status............................................................................................................. 18 6 7 7.1 7.2 7.3 7.4 MENUS DO EXCEL ..................................................................................................... 19 COMANDOS DE MANIPULAO DE PASTAS DE TRABALHO (Arquivos)....... 21 Salvando uma Pasta de Trabalho ................................................................................... 21 Abrindo uma Pasta de Trabalho ..................................................................................... 22 Fechando uma Pasta de Trabalho................................................................................... 23 Trabalhando com Planilhas em uma Pasta de Trabalho................................................. 24 Movendo-se entre Planilhas ........................................................................................... 24 Inserindo Planilhas ......................................................................................................... 24 Excluindo Planilhas........................................................................................................ 24 Renomeando Planilhas ................................................................................................... 24
Mdulo IV - Microsoft Excel 97
UFRGS - Instituto de Informtica maio de 1999
Movendo Planilhas dentro de uma pasta ....................................................................... 24 Movendo/Copiando Planilhas para outras pastas........................................................... 24 8 COMANDOS DE MANIPULAO DE UMA PLANILHA....................................... 25
8.1 Selecionando clulas ...................................................................................................... 25 8.1.1 Selecionando uma clula ................................................................................................ 25 8.1.2 Selecionando uma faixa de clulas................................................................................. 25 8.1.3 Selecionando faixas de clulas no adjacentes............................................................... 25 8.1.4 Selecionando linhas, colunas ou toda a planilha ............................................................ 26 8.2 Entrando dados em uma clula....................................................................................... 26 8.2.1 Observaes sobre a entrada de valores numricos........................................................ 26 8.2.2 Observaes sobre a entrada de datas e horas ................................................................ 27 8.2.3 Observaes sobre a entrada de textos ........................................................................... 28 8.3 Cancelando uma entrada ................................................................................................ 28 8.4 Editando valores de uma clula na barra de frmula ..................................................... 29 8.4.1 Para editar o valor de uma clula.................................................................................... 30 8.4.2 Para copiar ou movimentar caracteres de uma clula..................................................... 30 8.5 Trabalhando com frmulas............................................................................................. 31 8.5.1 Tipos de operadores........................................................................................................ 32 8.5.2 Utilizando referncias..................................................................................................... 32 Referncia Relativa ........................................................................................................ 33 Referncia Absoluta ....................................................................................................... 33 Exemplo de uso de referncias relativas e absolutas...................................................... 33 8.5.3 Entrando uma frmula na planilha ................................................................................. 34 8.5.4 Mostrando frmulas na planilha ..................................................................................... 34 8.5.5 Copiando frmulas para clulas adjacentes.................................................................... 34 8.6 Utilizando as funes do Excel ...................................................................................... 35 8.6.1 Como usar uma funo ................................................................................................... 35 9 COMANDOS DE EDIO DE UMA PLANILHA ..................................................... 37
9.1 Movendo o contedo de clulas para uma nova posio ............................................... 37 9.2 Copiando clulas para uma nova posio....................................................................... 37 9.3 Inserindo clulas, linhas e colunas ................................................................................. 38 9.3.1 Inserindo linhas e colunas em branco............................................................................. 38 9.3.2 Inserindo clulas em branco ........................................................................................... 39 9.4 Apagando e eliminando clulas, linhas e colunas .......................................................... 39 9.4.1 Apagando o contedo, formato e notas de uma clula ................................................... 39 9.4.2 Eliminando uma linha ou coluna inteira......................................................................... 39 9.4.3 Eliminando uma clula ou uma faixa de clulas ............................................................ 40 9.5 Ordenando dados............................................................................................................ 40 10 FORMATANDO OS DADOS DE UMA PLANILHA ................................................. 41
10.1 Modificando o formato de caracteres............................................................................. 41 10.2 Sintaxe de formatos numricos ...................................................................................... 41
Mdulo IV - Microsoft Excel 97
UFRGS - Instituto de Informtica maio de 1999
10.2.1 Sobre a sintaxe de formatos numricos ........................................................................ 42 10.2.2 Sobre os smbolos utilizados nos formatos numricos................................................. 42 10.2.3 Formatos do Excel ........................................................................................................ 43 10.2.4 Formatos definidos pelo usurio................................................................................... 45 10.3 Modificando o formato de valores numricos................................................................ 46 10.4 Criando novos formatos numricos, de datas ou hora.................................................... 46 10.5 Eliminando os novos formatos....................................................................................... 46 10.6 Alinhando dados da planilha .......................................................................................... 46 10.6.1 Alinhando texto e nmero ............................................................................................ 46 10.6.2 Modificando a largura padro das colunas de uma planilha......................................... 48 10.6.3 Ajustando o tamanho de uma coluna com auxlio do mouse ....................................... 48 10.6.4 Modificando a altura de uma linha ............................................................................... 49 10.7 Congelando ttulos da planilha....................................................................................... 49 ATIVIDADES PRTICAS I................................................................................................... 51 11 TRABALHANDO COM GRFICOS .......................................................................... 58 11.1 Elementos constituintes de um grfico 2-D .................................................................. 58 11.2 Qual o melhor tipo de grfico para os seus dados? ........................................................ 60 11.2.1 Grfico de colunas ........................................................................................................ 60 11.2.2 Grfico de barras........................................................................................................... 61 11.2.3 Grfico de linha ............................................................................................................ 61 11.2.4 Grfico de pizza............................................................................................................ 62 11.2.5 Grfico de disperso XY .............................................................................................. 62 11.2.6 Grfico de rea.............................................................................................................. 63 11.2.7 Grfico de rosca............................................................................................................ 63 11.2.8 Grfico de radar ............................................................................................................ 64 11.3 A barra de ferramentas Grfico ....................................................................................... 64 11.4 O menu Grfico ............................................................................................................... 65 11.5 O Assistente Grfico........................................................................................................ 67 11.6 Determinando as sries de dados e as categorias de um grfico ..................................... 68 11.7 Grficos incorporados e Folhas de grfico - Criao e Salvamento ............................... 70 11.7.1 Criando um grfico incorporado via ativao do Assistente Grfico na barra de ferramentas .................................................................................................................... 70 11.7.2 Criando uma folha de grfico ....................................................................................... 71 11.7.3 Salvando e abrindo grficos incorporados e folhas de grfico .................................... 71 11.8 Grficos selecionados, ativos e inativos .......................................................................... 71 11.9 Grficos incorporados - movimentao, alterao de dimenses e eliminao ............. 72 11.9.1 Movendo um grfico incorporado ................................................................................ 72 11.9.2 Alterando as dimenses de um grfico incorporado..................................................... 72
Mdulo IV - Microsoft Excel 97
UFRGS - Instituto de Informtica maio de 1999
11.9.3 Eliminando um grfico incorporado............................................................................. 72 11.10 Grfico incorporado - Edio via barra de ferramentas Grfico ................................... 72 11.10.1 Mudando o tipo do grfico ......................................................................................... 72 11.10.2 Incluindo ou eliminando uma legenda........................................................................ 72 11.10.3 Incluindo ou eliminando linhas de grade horizontais ................................................. 73 11.11 Grfico incorporado - Edio via menu grfico ............................................................ 73 11.11.1 Selecionando itens de um grfico para formatao e edio ...................................... 73 11.11.2 Incluindo um ttulo de grfico ou de eixo................................................................... 73 11.11.3 Eliminando itens de um grfico.................................................................................. 73 11.11.4 Selecionando clulas ou intervalos no-adjacentes para produzir um grfico ........... 73
ATIVIDADES PRTICAS II ................................................................................................ 74 BIBLIOGRAFIA ..................................................................................................................... 76
Mdulo IV - Microsoft Excel 97
UFRGS - Instituto de Informtica maio de 1999
Agradecimentos: Prof. Roberto Cabral de Mello Borges, pela confeco de valioso exemplo sobre formatos numricos no Excel.
Mdulo IV - Microsoft Excel 97
UFRGS - Instituto de Informtica maio de 1999
Microsoft Excel 97
1 O QU O MICROSOFT EXCEL
O Microsoft Excel um programa poderoso para organizar, analisar e apresentar dados. Este programa integra cinco importantes funes: Planilha Eletrnica, Banco de Dados, Grficos e Macros. A funo Macros est fora do escopo deste material. 1.1 Planilha eletrnica Uma planilha eletrnica um grupo de itens (nmeros ou texto), organizados em linhas (horizontais) e colunas (verticais), formando uma matriz de duas dimenses. A Figura 1.1 ilustra o exemplo de uma planilha de estoque de produtos de Informtica.
Fig. 1.1: Lista de Produtos de Informtica 1.2 Banco de Dados Os dados de uma planilha podem ser utilizados como um banco de dados. Atravs das funes de banco de dados, o Excel permite: procurar ou consultar dados especficos; reordenar dados numricos e alfabticos, atravs de linhas ou colunas, de modo ascendente ou descendente; obter subconjuntos de dados, baseados em algum critrio previamente definido;
Mdulo IV - Microsoft Excel 97
UFRGS - Instituto de Informtica maio de 1999
1.3
executar clculos estatsticos sobre os dados para anlise e tomada de deciso; imprimir dados de modo organizado para algum propsito especfico.
Grficos Atravs da funo de grficos o Excel permite a representao grfica dos dados de uma planilha. A Figura 1.2 ilustra uma visualizaco grfica dos dados mapeados na planilha de estoque anteriormente apresentada.
Fig. 1.2: Exemplo grfico dos dados da planilha de estoque 2 ELEMENTOS BSICOS DE UMA PLANILHA Linha as linhas da matriz bidimensional que compem a planilha so referenciadas por nmeros que variam de 1 at o limite de 16384. as colunas da matriz bidimensional que compem a planilha so referenciadas pelas letras A at Z, depois AA, AB ... AZ, BA, BB ... BZ ... IK, somando um total de 256 colunas. uma clula definida como a interseco de uma coluna com uma linha. a unidade bsica da planilha, onde so armazenados os dados. Uma clula referenciada pela letra da coluna seguida do nmero da linha. Por ex.:
Coluna
Clula
Mdulo IV - Microsoft Excel 97
UFRGS - Instituto de Informtica maio de 1999
C3 corresponde clula situada na interseco da coluna C com a linha 3. Cursor na planilha, o cursor identifica a clula corrente. Esta clula destacada atravs de suas bordas. Para deslocar o cursor, pode-se usar o mouse, clicando sobre a nova clula desejada, ou levando-o clula a clula, atravs das setas do teclado ou ainda selecionando a opo Ir para do menu Editar (F5). bloco de uma ou mais clulas que formam uma rea retangular. A Figura 2.1 mostra os limites das faixas B2:C3, B5:B8 e C10:C10.
Faixa
Fig. 2.1: Limites das faixas B2:C3, B5:B8 e C10:C10 3 TIPOS DE DADOS MANIPULADOS EM UMA PLANILHA O Excel reconhece dois tipos de dado: valor constante e frmula.
3.1
Valor constante Um valor constante o dado digitado diretamente na clula. Ele pode ser um valor numrico, incluindo dados do tipo data e hora ou ele pode ser um texto. Um dado numrico pode incluir os caracteres numricos (0 1 2 3 4 5 6 7 8 9) e qualquer um dos seguintes caracteres especiais ( + - ( ) , / $ % . E e). Qualquer dado que contiver caracteres diferentes dos acima mencionados, ser interpretado como texto. Um valor constante no se modifica, a menos que voc explicitamente realize alguma modificao sobre ele.
Mdulo IV - Microsoft Excel 97
UFRGS - Instituto de Informtica maio de 1999
10
3.2
Frmula Uma frmula uma combinao de valores constantes, referncias a clulas ou funes, e operadores que produzem um novo valor a partir dos valores j existentes. Por exemplo, a frmula: =(A1 + B1)/2, que referencia as clulas A1 e B1, calcula a mdia aritmtica entre os valores armazenados em A1 e B1 e coloca o resultado na clula em que ela definida. Uma frmula sempre inicia com o sinal de igual ( = ). O valor produzido como resultado de uma frmula pode ser modificado quando outros valores da planilha, referenciados na frmula, forem modificados.
4
4.1
COMANDOS DE ATIVAO E DESATIVAO DO EXCEL
Ativando o Excel 1) aponte para o cone do Excel na rea de trabalho;
2)
d um duplo clique para ativ-lo. Surgir no vdeo a tela de licenciamento do Excel. Quando voc ativa o Excel, uma nova Pasta de Trabalho (Pasta1, automaticamente aberta. Neste momento aparece na tela a janela de edio do Excel, conforme mostra a Figura 4.1.
Pasta2, ...)
Mdulo IV - Microsoft Excel 97
UFRGS - Instituto de Informtica maio de 1999
11
Fig. 4.1: A janela de edio do Excel Atalho: voc pode ativar o Excel e abrir a sua Pasta de Trabalho (se esta j existir) em um nico passo. Basta voc dar um duplo clique sobre o nome da Pasta que voc deseja trabalhar no Windows Explorer. 4.2 Desativando o Excel 1) 2) aponte o menu Arquivo na barra de menus; selecione o comando Sair. Se voc no salvou o documento aberto, o Excel ir solicitar que voc o salve.
A JANELA DE EDIO DO EXCEL
A janela de edio do EXCEL composta por uma srie de recursos, a seguir descritos, bem como pela rea destinada digitao da planilha propriamente dita. Tambm so apresentadas outras informaes, dispostas em barras e que correspondem a atalhos de comandos. A barra de ttulo A barra de ttulo o lugar onde inicialmente ser mostrado Microsoft Excel Pasta 1, informando que no foi atribudo nenhum nome a esta Pasta. Este nome
Mdulo IV - Microsoft Excel 97
UFRGS - Instituto de Informtica maio de 1999
12
dever ser atribudo quando do salvamento desta em disco. Nesta barra tambm esto disponveis os trs botes para minimizar janela, restaurar janela e fechar janela (Fig. 5.1).
Fig. 5.1 - Botes no canto direito da barra de ttulo.
A barra de menus
A barra de menus contm, no topo, o menu principal (representado pelos comandos Arquivo, Editar, Exibir, Inserir, Formatar, Ferramentas, Dados, Janela e Ajuda). Na seo 6 deste material esto relacionados os menus e seus desdobramentos. A barra de ferramentas A seguir esto descritos alguns dos botes que aparecem na barra de ferramentas e que servem de atalho para os comandos que representam.
Fig. 5.2 - Barra de ferramentas Novo Abrir Cria uma nova Pasta de Trabalho. Abre uma Pasta de Trabalho j existente. O EXCEL exibe a caixa de dilogo Abrir, onde pode-se localizar e abrir a Pasta desejada. Salva as modificaes feitas na Pasta de Trabalho ativa. Se a Pasta ainda no foi salva, ser apresentada a caixa de dilogo Salvar Como para que voc possa nomear e indicar onde deve ocorrer o seu salvamento. Fig. 5.3 - barra de ferramentas
Salvar
Imprimir
Imprime Planilhas selecionadas ou Pastas de Trabalho inteira. Ser apresentada a caixa de dilogo para impresso de planilhas ou grficos. Exibe a Planilha ativa no modo de Visualizar Impresso. Inicia verificao ortogrfica.
Visualizar Impresso
Verificar Ortografia
Mdulo IV - Microsoft Excel 97
UFRGS - Instituto de Informtica maio de 1999
13
Fig. 5.4 - barra de ferramentas Recortar Remover o texto selecionado ou grficos do documento e armazen-lo na rea de transferncia. Copiar o texto selecionado ou grficos do documento e armazen-lo na rea de transferncia. Inserir o contedo da rea de transferncia na posio do ponto de insero ou seleo. Copiar e colar formatos para clulas e objetos.
Copiar
Colar
Pincel
Fig. 5.5 - barra de ferramentas Desfazer Refazer Desfaz a ltima ao ou comando. Refaz a ltima ao ou comando.
Ao clicar-se sobre as setas pretas pequenas, aparecem as ltimas aes a desfazer ou refazer. Pode-se ento marcar vrias aes e desfaz-las ou refaz-las em uma s operao.
Fig. 5.6 - Barra de ferramentas Inserir Hyperlink Cria um hyperlink, ou seja, um ponto de acesso ou salto para um local na mesma pasta ou em outro arquivo. Exibe a barra de ferramentas Web.
Barra de Ferramentas Web
Fig. 5.7 - barra de ferramentas AutoSoma Insere a funo SOMA e prope o intervalo a ser somado. Exibe o Assistente de Funo para inserir ou editar uma funo.
Assistente de Funo
Mdulo IV - Microsoft Excel 97
UFRGS - Instituto de Informtica maio de 1999
14
Fig. 5.8 - barra de ferramentas Classifica Ascendente Classifica as linhas selecionadas em ordem ascendente. Classifica as linhas selecionadas em ordem descendente.
Classifica Descendente
Fig. 5.9 - barra de ferramentas
Assistente de Grfico Mapa Assistente do Office
Ativa o Assistente de Grfico Cria um mapa Exibe ou oculta o Assistente do Office.
A barra de formatos
Fig. 5.10 - barra de ferramentas Fonte Tamanho da fonte Modifica o fonte. Modifica o tamanho do fonte.
Fig. 5.11 - barra de ferramentas Negrito: Itlico: Sublinhado Aplica negrito (s) clula(s) selecionada(s). Aplica itlico (s) clula(s) selecionada(s). Aplica sublinhado (s) clula(s) selecionada(s).
Mdulo IV - Microsoft Excel 97
UFRGS - Instituto de Informtica maio de 1999
15
Fig. 5.12 - barra de ferramentas
Alinhamento esquerda
Alinha o contedo de uma clula pela margem esquerda. Alinha o contedo de uma clula pelo centro. Alinha o contedo de uma clula pela margem direita da clula. Somente para texto (labels); centraliza o texto de uma clula atravs de outras colunas adjacentes vazias e selecionadas.
Alinhamento centralizado Alinhamento direita
Alinhamento entre clulas
Fig. 5.13 - barra de ferramentas Formato de Moeda Aplica o formato selecionadas. de moeda nas clulas
Formato de Porcentagem
Aplica o formato de porcentagem nas clulas selecionadas. Aplica o formato separador de milhares nas clulas selecionadas. Adiciona uma casa decimal ao formato do nmero. Remove uma casa decimal do formato do nmero.
Separador de Milhares
Aumentar Casas Decimais
Diminuir Casas Decimais
Fig. 5.14 - barra de ferramentas Tipos de Bordas Cores Cor da Fonte Adiciona bordas na(s) clula(s) selecionada(s). Aplica cor de fundo (s) clula(s) selecionada(s). Aplica uma fonte selecionada(s). colorida (s) clula(s)
Mdulo IV - Microsoft Excel 97
UFRGS - Instituto de Informtica maio de 1999
16
A barra de frmula
A prxima barra a barra de frmula. Ela contm a Caixa de Nome, Editar Frmula e Janela de Contedo da Clula (Figura 5.15). As caixas de Cancelar e Inserir (Figura 5.16) so ativadas quando se digita algo na Janela de Contedo da Clula. A caixa de Funes surge quando se digita = na Janela de contedo da Clula ou quando se clica em Editar Frmula (boto com igual), neste caso alm da caixa de Funes, tambm surge uma rea complementar onde apresentado o Resultado da Frmula e dois botes, para OK ou Cancelar (Figura 5.16). Ao clicar-se na caixa de Funes, onde aparece um nome de funo, surge uma rea complementar para especificao dos argumentos da mesma (Figura 5.17). O boto que aparece ao final da rea de especificao dos argumentos permite minimizar a rea complementar e depois novamente restaur-la ao seu tamanho original (Figura 5.18). Clicando-se na seta escura, junto caixa de Funes, surge uma lista de funes (ver Figura 5.19), sendo a ltima Mais Funes... que aciona a caixa de dilogo Colar Funo. Desta forma outras funes podem ser acionadas (ver item 8.6.1).
Janela de contedo da clula caixa de nome Editar frmula
Fig. 5.15 - A barra de frmula
Cancelar Funes Inserir
Fig. 5.16 - A barra de frmula
Mdulo IV - Microsoft Excel 97
UFRGS - Instituto de Informtica maio de 1999
17
Fig. 5.17 - A barra de frmula
Fig. 5.18 - A barra de frmula
Fig. 5.19 - A barra de frmula
Caixa de nome
contm o endereo da clula atual. Tambm permite definir um nome para a clula ou intervalo selecionado ou mover-se e selecionar um nome definido anteriormente ou ainda digitar no interior da caixa uma referncia de clula ou de intervalo para onde deseja mover-se. Sempre que se inicia uma nova planilha, a clula atual A1. medida que o cursor se move pela planilha, o endereo da clula atual se modifica.
Mdulo IV - Microsoft Excel 97
UFRGS - Instituto de Informtica maio de 1999
18
Cancelar
clicar neste boto significa cancelar qualquer alterao feita na clula atual ou mesmo apagar o contedo da clula. clicar neste boto significa dizer ao Excel para aceitar qualquer alterao feita para esta clula ou para entrar com o valor digitado. esta janela mostra o contedo da clula atual. Ela constitui-se em uma rea de edio do contedo da clula. boto com sinal de igual. Permite acionar as facilidades para edio de Funes. aciona os recursos da opo de menu Inserir Funo.
Inserir
Janela de contedo da clula
Editar Frmula
Funes
A rea de edio
A rea de edio corresponde ao espao em branco, destinado digitao e edio da planilha e grficos. Nesta rea esto visveis o cursor e a barra de insero, que indicam onde ser inserida a prxima entrada. Nesta mesma rea de edio est visvel o ponteiro do mouse, que indica onde a prxima entrada ser efetuada se o seu boto for pressionado.
A barra de rolagem
Na lateral direita da tela est a barra de rolagem, que indica a posio atual no documento. O deslocamento entre o texto ou entre as pginas de texto possvel, posicionando o mouse sobre a caixa de rolagem e arrastando-a acima e abaixo da barra ou ento pressionando a seta de rolagem.
A barra de Guias
Corresponde s guias (Plan1, Plan2, ...) localizadas na parte inferior da janela de uma Pasta de Trabalho e seus respectivos botes de rolagem.
Fig. 5.19 - A barra de guias
A barra de status
Na parte inferior da tela est disposta a barra de status. Nela so exibidas informaes tais como: Quando um comando selecionado, o lado esquerdo desta barra mostra uma breve descrio deste comando.
Mdulo IV - Microsoft Excel 97
UFRGS - Instituto de Informtica maio de 1999
19
O lado esquerdo da barra de status tambm indica as atividades em andamento, tais como copiar o contedo de uma clula. O lado direito mostra se as teclas Caps Lock ou Num Lock foram acionadas.
MENUS DO EXCEL
Arquivo
Editar
Mdulo IV - Microsoft Excel 97
UFRGS - Instituto de Informtica maio de 1999
20
Ferramentas Exibir
Inserir
Dados
Formatar
Mdulo IV - Microsoft Excel 97
UFRGS - Instituto de Informtica maio de 1999
21
Janela
Ajuda
COMANDOS DE MANIPULAO DE PASTAS DE TRABALHO (Arquivos)
No Excel, o arquivo em que voc trabalha e armazena seus dados chama-se Pasta de Trabalho. Cada Pasta de Trabalho pode conter diferentes tipos de documentos: Planilhas, Folha de Grfico (correspondente a grficos no incorporados - ver seo 11 deste material), Folha de Macro, etc. Toda vez que voc abrir, fechar ou salvar um arquivo, voc estar abrindo, fechando ou salvando o arquivo da Pasta de Trabalho. A Pasta de Trabalho abre com a indicao de algumas planilhas. Os nomes das planilhas (Plan1, Plan2, ...) aparecem em guias, na parte inferior da janela da Pasta de Trabalho (ver Fig. 4.1 - Janela de Edio do Excel). A guia da planilha ativa fica destacada das demais. Para organizar uma Pasta de Trabalho, o Excel permite que voc insira, exclua, renomeie, mova ou copie planilhas para dentro de uma Pasta de Trabalho ou para outra Pasta (ver seo 7.4 deste meterial).
7.1
Salvando uma Pasta de Trabalho
1) 2) aponte o menu Arquivo na barra de menus; selecione o comando Salvar; Atalho: Ctrl+B ou clique o boto Se for a primeira vez que voc estiver salvando o documento, ir aparecer a seguinte caixa de dilogo:
Mdulo IV - Microsoft Excel 97
UFRGS - Instituto de Informtica maio de 1999
22
Neste caso, voc deve informar onde voc quer salvar o documento e o nome deste documento. 3) 4) 5) 6) na caixa Salvar em, selecione a unidade em que est o seu disquete; na caixa logo abaixo selecione a pasta onde voc quer salvar o documento, se for o caso; na caixa Nome do arquivo, digite o nome do documento a ser salvo; verifique se na caixa Salvar como tipo aparece "Pasta de trabalho do Microsoft Excel (*.xls)". Se necessrio clique na seta preta direita desta caixa e acerte o tipo do arquivo pressione o boto OK.
7)
Obs.: utilize a opo Salvar como do menu Arquivo sempre que voc quiser salvar o documento em outro lugar ou com outro nome.
7.2
Abrindo uma Pasta de Trabalho
1) 2) aponte o menu Arquivo na barra de menus; selecione o comando Abrir. Neste momento, o Excel abre a seguinte caixa de dilogo, para que voc informe onde est gravado o documento e qual o seu nome:
Mdulo IV - Microsoft Excel 97
UFRGS - Instituto de Informtica maio de 1999
23
3) 4) 5)
na caixa Examinar, selecione a unidade em que est o seu disquete; na caixa logo abaixo de Examinar, selecione o arquivo que deseja abrir. Se ele estiver dentro de uma ou mais pastas, primeiro abra-as; pressione o boto OK.
Atalho 1: tecle Ctrl+A ou clique o boto Atalho 2: voc pode abrir um documento em um nico passo. Basta que voc d um duplo clique sobre o nome do documento que voc deseja trabalhar, dentro do Windows Explorer.
7.3
Fechando uma Pasta de Trabalho
Voc pode querer fechar o documento atual e liberar a tela para comear a trabalhar em um outro documento. Para fazer isto: 1) 2) aponte o menu Arquivo na barra de menus; selecione o comando Fechar.
Obs.: se o documento ainda no foi salvo aps a ltima atualizao, o Excel solicitar que voc o salve antes do fechamento.
Mdulo IV - Microsoft Excel 97
UFRGS - Instituto de Informtica maio de 1999
24
7.4
Trabalhando com Planilhas em uma Pasta de Trabalho
Movendo-se entre planilhas
Com o auxlio das setas de rolagem para a exibio das guias, aponte e clique sobre a guia desejada para tornar a planilha ativa.
Inserindo planilhas
Uma nova pasta de trabalho abre algumas planilhas. E voc pode inserir ou excluir planilhas facilmente. O nmero mximo de planilhas limitado apenas pela memria disponvel. Para inserir uma nova planilha: 1) 2) selecione uma planilha qualquer clicando sobre a guia da planilha; no menu Inserir, escolha o comando Planilha.
Atalho: Shift + F11. Neste momento, uma nova planilha ser inserida (Plan4, Plan5, ...) e se tornar a planilha ativa.
Excluindo planilhas
Para excluir uma planilha: 1) 2) selecione a planilha clicando sobre a guia da planilha; no menu Editar, escolha o comando Excluir Planilha.
Renomeando planilhas
Voc pode modificar o nome de qualquer planilha para um nome de at 31 caracteres, incluindo espaos. Depois que voc renomear a planilha, a guia correspondente conter o novo nome. Para renomear uma planilha: 1) 2) 3) clique duas vezes sobre a guia da planilha que deseja renomear; digite um novo nome; pressione a tecla Enter.
Voc tambm pode escolher o comando Planilha no menu Formatar e, em seguida, escolher o comando Renomear.
Movendo planilhas dentro de uma pasta
Voc pode alterar a posio de uma planilha na lista de guias. Para conseguir isto: 1) selecione as guias de planilha que voc deseja mover e as arraste atravs das diversas guias. Um tringulo preto indica onde a planilha ser inserida;
Mdulo IV - Microsoft Excel 97
UFRGS - Instituto de Informtica maio de 1999
25
2)
libere o boto do mouse e a planilha ser posicionada na nova posio.
Movendo/Copiando planilhas para outras pastas
Voc pode mover planilhas para outra Pasta de Trabalho ou coloc-las em novas pastas. Para conseguir isto: 1) 2) 3) 4) 5) selecione as guias de planilha a serem movimentadas; no menu Editar, escolha o comando Mover ou Copiar Planilha; selecione a Pasta de Trabalho de destino e o local em que deseja posicionar as planilhas; se voc quiser copiar, selecione a caixa de verificao Criar Cpia; clique OK.
As planilhas sero deslocadas ou copiadas para a Pasta selecionada.
8 8.1
COMANDOS DE MANIPULAO DE UMA PLANILHA Selecionando clulas
Diversas operaes realizadas sobre as clulas de uma planilha tais como: entrada de dados, modificao de um dado, cpia de um dado de uma posio para outra, movimentao de dados, alterao de formatos, etc., exigem que as clulas correspondentes aos dados a serem manipulados sejam previamente selecionadas. Uma seleo consiste em destacar, na tela, as clulas que sero afetadas pela prxima operao a ser realizada. O Excel permite que voc selecione: uma nica clula, uma faixa de clulas, uma linha ou coluna inteira, toda a planilha, um objeto (grfico) ou caracteres na barra de frmula.
8.1.1 Selecionando uma clula
Para selecionar uma nica clula, aponte e clique a clula que voc deseja selecionar.
8.1.2 Selecionando uma faixa de clulas
1) 2) 3) aponte para a primeira clula que voc deseja selecionar; pressione o boto do mouse e arraste-o na direo/sentido das demais clulas que voc deseja selecionar; libere o boto do mouse.
8.1.3 Selecionando faixas de clulas no adjacentes
1) clique a primeira clula ou arraste o mouse de modo a selecionar a primeira faixa de clulas;
Mdulo IV - Microsoft Excel 97
UFRGS - Instituto de Informtica maio de 1999
26
2)
pressione a tecla Ctrl enquanto a clula ou faixa adicional selecionada, atravs dos mtodos anteriormente descritos (ver subsees 8.1.1 e 8.1.2).
8.1.4 Selecionando linhas, colunas ou toda a planilha
Linha/Coluna Diversas linhas/colunas Toda Planilha clique o cabealho da linha/coluna desejada arraste o mouse atravs dos cabealhos das linhas/colunas desejadas clique o boto de seleciona tudo, esquerda dos cabealhos das colunas (ver janela de edio do Excel, Fig. 4.1)
8.2
Entrando dados em uma clula
1) 2) clique a clula para a qual voc deseja entrar com o dado; digite o dado; O dado que voc digita aparece na barra de frmula e na clula atual. 3) teclar Enter ou pressionar o boto na barra de frmula.
8.2.1 Observaes sobre a entrada de valores numricos
o Excel ignora o sinal MAIS ( + ) digitado antes de uma constante numrica; para entrar com um nmero negativo, digite o sinal MENOS (-) antes do nmero ou digite-o entre parnteses; quando voc cria uma planilha, todas as clulas utilizam o formato numrico Geral. No formato Geral, os nmeros so apresentados ou como valores inteiros (789) ou como valores decimais (7,89) ou em notao cientfica (7,89E+08). Voc pode utilizar diferentes formatos de apresentao dos nmeros como apresentado na seo 10 deste material; o Excel mostra o nmero na tela de acordo com o formato da clula que o contm. Isto significa que o nmero que voc v na clula pode ser diferente do valor armazenado. Por exemplo, se uma clula est formatada para exibir duas casas decimais e voc digita 26,006 , o Excel mostrar na tela 26,01. Entretanto, para a realizao de clculos, o valor armazenado o utilizado; o Excel armazena nmeros com at 15 digitos de preciso (full precision); se um valor numrico muito grande e excede o tamanho de uma clula formatada como Geral, o Excel o armazena da forma como voc entrou
Mdulo IV - Microsoft Excel 97
UFRGS - Instituto de Informtica maio de 1999
27
o nmero, mas o apresenta na tela em notao cientfica. Por exemplo, 250 000 000 000 poderia ser mostrado como 2,5E+11. Se o nmero em notao exponencial ainda muito grande ou se a clula tem outro formato, diferentemente de Geral, e o valor no se ajusta na clula devido ao seu tamanho, o Excel mostra uma seqncia de caracteres # (####) na clula. Ainda, se a clula tem um formato numrico, diferentemente de Geral, e voc amplia o tamanho da coluna de modo suficiente para acomodar a largura do nmero, o Excel mostra o nmero no formato da clula.
8.2.2 Observaes sobre a entrada de datas e horas
para o Excel, datas e horas so considerados valores numricos. Voc dispe de diversos formatos para digit-los, conforme mostra a Tabela 1. o Excel utiliza o formato
Se voc entrar
3/4/95 4-Mar-95 4-Mar Mar-95 8:50 PM 8:50:35 PM 20:50 3/4/95 20:50
d/m/aa d-mmm-aa d-mmm mmm-aa h:mm AM/PM h:mm:ss AM/PM h:mm m/d/yy h:mm
Tabela 1: formatos de data e hora do Excel
voc pode digitar data e hora na mesma clula. Quando o fizer, separe a data e a hora com um espao. Por exemplo, voc pode digitar 2/10/93 14:35 ou 2:35 pm 10-feb-93. Voc tambm pode utilizar a ou p ao invs de Am ou Pm; a menos que voc digite Am ou Pm, o Excel automaticamente mostra a hora variando de 0 a 23; voc pode inserir datas e horas utilizando combinaes de teclas, conforme mostra a Tabela 2:
Mdulo IV - Microsoft Excel 97
UFRGS - Instituto de Informtica maio de 1999
28
Teclas
Ao
Ctrl+ ponto e vrgula (;) Ctrl + shift + dois pontos (:)
insere a data do sistema na barra de frmula insere a hora do sistema na barra de frmula
Tabela 2: combinaes de teclas para obteno de data/hora
8.2.3 Observaes sobre a entrada de textos
para o Excel, um texto qualquer seqncia de caracteres que no interpretado como um nmero, frmula, data, hora, valor lgico (Verdadeiro ou Falso) ou valor que define um erro (#VALUE); uma clula pode receber at 255 caracteres, interpretados como um texto; voc pode entrar com um nmero como se fosse um texto. Basta digitlo precedido de uma aspa simples ('); se o texto digitado maior que o tamanho da clula, o Excel armazena o texto como voc entrou e o sobrepe em clulas adjacentes direita, at encontrar uma clula que esteja ocupada. Quando a clula adjacente est ocupada, ento o Excel apresenta apenas parte do texto digitado. Neste caso, voc tem duas opes: 1) se achar conveniente, voc pode mostrar o texto em mltiplas linhas na clula. Isto chamado retorno automtico. Para conseguir isto, utilize o menu Formatar Clulas... e selecione em Alinhamento a opo Retorno Automtico de Texto (ver seo 10.6.1); 2) voc pode ampliar o tamanho da coluna atravs do menu Formatar Coluna (ver seo 10.6.3); para saber se um valor foi armazenado como texto ou nmero, observe o seu alinhamento horizontal na clula. Os valores numricos sempre so alinhados pela direita e um texto sempre alinhado pela esquerda.
8.3
Cancelando uma entrada
Para cancelar a entrada de um dado antes do Enter, tecle ESC ou simplesmente pressione o boto na barra de frmula; para cancelar um dado aps o Enter, selecione a clula correspondente e tecle Delete; para desfazer uma entrada, imediatamente aps voc a ter realizado, selecione a opo Desfazer do menu Editar.
Mdulo IV - Microsoft Excel 97
UFRGS - Instituto de Informtica maio de 1999
29
8.4
Editando valores de uma clula na barra de frmula
Voc pode modificar um valor ou uma frmula em sua planilha editando-o na barra de frmula. Neste caso, a barra de frmula funciona como uma rea de edio, onde possvel inserir, modificar, remover ou at mesmo copiar e movimentar seqncias de caracteres de um texto, frmula ou valor numrico. No modo de edio, voc pode movimentar o ponto de insero e selecionar caracteres na barra de frmula com o auxlio do mouse, como se estivesse utilizando o editor de texto Word. A Tabela 3 mostra os controles bsicos que permitem movimentar o ponto de insero e selecionar seqncias de caracteres na barra de frmula. Para posicionar o ponto de insero na barra de frmula selecionar caracteres na barra de frmula selecionar uma palavra na barra frmula arraste atravs dos caracteres que voc deseja selecionar d um duplo clique sobre a palavra desejada Faa aponte e clique
Tabela 3: controles para movimentao do ponto de insero na barra de frmula Para realizar uma operao de edio, o Excel oferece quatro comandos bsicos, constantes no menu Editar:
Recortar
use este comando para remover os caracteres da clula, j selecionados, e coloc-los na rea de transferncia. Aps a remoo destes caracteres, voc pode usar o comando Colar para inser-los, a partir do ponto de insero, na barra de frmula da mesma clula ou de outra; use este comando para realizar uma cpia dos caracteres selecionados de uma clula, colocando-os na rea de transferncia. Aps a cpia, voc pode usar o comando Colar para inserir os caracteres copiados, a partir do ponto de insero, na barra de frmula da mesma clula ou de outra; com este comando voc pode colocar o contedo da rea de transferncia, a partir do ponto de insero, na barra de frmula;
Copiar
Colar
Mdulo IV - Microsoft Excel 97
UFRGS - Instituto de Informtica maio de 1999
30
Limpar
use este comando para apagar os caracteres selecionados na barra de frmula.
8.4.1 Para editar o valor de uma clula
1) selecione a clula desejada; Neste momento, o valor ou frmula desta clula aparece na barra de frmula. 2) 3) 4) na barra de frmula, com o auxlio do mouse, posicione o ponto de insero e clique ou, simplesmente, selecione os caracteres desejados; edite os novos caracteres com o auxlio das operaes de edio; pressione o boto ou tecle Enter.
8.4.2 Para copiar ou movimentar caracteres de uma clula
1) selecione a clula desejada; Neste momento, o valor ou frmula desta clula aparece na barra de frmula. 2) 3) 4) 5) na barra de frmula, selecione os caracteres que voc deseja copiar ou movimentar; para copiar, escolha o comando Copiar do menu Editar; para mover, escolha o comando Recortar do menu Editar; mover o ponto de insero na barra de frmula para a posio desejada; no menu Editar, escolha o comando Colar.
Observao: se voc quiser copiar ou mover caracteres de uma clula para outra, antes de realizar o 4) passo clique o boto ou pressione Enter. Feito isso, selecione a clula para onde voc deseja copiar ou mover o contedo da rea de transferncia.
Mdulo IV - Microsoft Excel 97
UFRGS - Instituto de Informtica maio de 1999
31
8.5
Trabalhando com frmulas
As frmulas so utilizadas para permitirem a obteno de valores calculados na planilha. Elas constituem-se no mecanismo bsico de anlise dos seus dados. Atravs de uma frmula, podemos realizar operaes tais como adio, multiplicao e comparao entre os valores da planilha. Voc pode pensar em uma frmula como um lado de uma equao, cujo resultado mostrado na clula onde ela definida. A Figura 8.1 mostra diversos tipos de dados que voc pode incluir em uma frmula: operadores aritmticos ou lgicos, constantes numricas e no numricas, referncias clulas da planilha, funes, etc.
Operador de diviso Operador de multiplicao
=(F27/12)*30
Constantes numricas Referncia a uma clula
Funo 'Somatrio' Funo 'Mdia Aritmtica'
=Soma(E1:E12,Mdia(F1:F12))
Faixas de clulas Constante numrica Constante no numrica
=Se(K11<3,5;"E";Se(K11<6,0;"D";Se(K11<7,5;"C";Se(K11<9,0;"B";"A"))))
operador relacional 'menor que' referncia a uma clula Funo Lgica 'Se...'
Fig. 8.1: Tipos de dados em uma frmula
Mdulo IV - Microsoft Excel 97
UFRGS - Instituto de Informtica maio de 1999
32
8.5.1 Tipos de operadores
Tipo Aritmticos
Operador + / * % ^
Descrio adio subtrao diviso multiplicao percentagem exponenciao concatenao: agrupa dois ou mais textos para produzir um texto contnuo. Ex.: se E1 contm "Q4 1992" e a clula A20 contm a frmula ="Totais para"& E1, A20 mostrar "Totais para Q4 1992". igual a maior que menor que maior ou igual a menor ou igual a diferente faixa de dados. Ex.: A1:A10.
Texto
&
Comparao
= > < >= <= <>
Referncia
Tabela 4 : Tipos de operadores no Excel
8.5.2 Utilizando referncias
Uma referncia identifica uma clula ou um grupo de clulas em uma planilha. Por exemplo, a referncia B5 identifica a clula situada na coluna B, linha 5, assim como a referncia A1:B2 identifica uma faixa, a qual inclui as clulas A1, A2, B1 e B2. A referncia da clula ativa mostrada na Caixa de Nome, na poro mais esquerda da barra de frmula . A utilizao de referncias muito importante na especificao de frmulas. Voc pode definir uma frmula referenciando valores provenientes de diferentes partes da planilha, assim como o valor de uma clula pode ser referenciado em diversas frmulas.
Existem dois tipos bsicos de Referncia: Relativa e Absoluta.
Mdulo IV - Microsoft Excel 97
UFRGS - Instituto de Informtica maio de 1999
33
Referncia Relativa
Uma referncia relativa como dar uma indicao a uma pessoa de como ela chega a um determinado endereo, a partir de onde ela est - "siga em frente duas quadras, dobre direita, depois esquerda, etc.". Para o Excel, uma referncia relativa indica como encontrar outra clula, a partir da clula que contm a frmula. As referncias C4 e F7 so interpretadas como relativas.
Referncia Absoluta
Uma referncia absoluta como dar um endereo a uma pessoa - "Rua 24 de Outrubro 5100, conjunto 102". Neste caso, a referncia independe da posio inicial, isto , independente de onde a pessoa esteja, o endereo que ela recebe o mesmo. Para o Excel, uma referncia absoluta indica como encontrar uma clula, baseado na localizao exata desta clula na planilha. Referncias absolutas so reconhecidas pela presena do caracter dlar ($) imediatamente antes das referncias da coluna e linha de uma clula. Por exemplo, $D$9 e $F$16 so interpretadas como referncias absolutas.
Exemplo de uso de referncias relativas e absolutas
Na Figura 8.2(A), as clulas da terceira linha contm frmulas que calculam a soma dos valores das duas clulas imediatamente acima delas. A frmula da clula A3 usa somente referncias relativas; as da clula B3, absolutas.
=A2+A1 =A3+A2 =$A$2+$A$1 =$A$2+$A$1 (A) (B)
Fig. 8.2: (A) - Frmulas antes da cpia; (B) - Frmulas depois da cpia Quando voc copia as frmulas da linha 3 para a linha 4, os resultados so diferentes, porm corretos de acordo com as suas especificaes. Considerando que a frmula copiada de A3 para A4 contm referncias relativas, o Excel faz o ajuste destas referncias a partir da clula que contm a frmula original, ou seja, se a clula original A3 recebe o resultado da soma de valores contidos em clulas que esto, respectivamente, uma linha acima (A2) e duas linhas acima (A1) de A3, na mesma coluna, na cpia para A4, os valores somados correspondem aos valores de A3 e A2, posicionados, respectivamente, uma linha acima (A3) e duas linhas acima (A2) de A4, na mesma coluna, da mesma forma que a original, conforme mostra a Figura 8.2(B). Por outro lado, a frmula =$B$2+$B$1 sempre produzir o mesmo resultado, independente do lugar para onde a frmula copiada na planilha.
Mdulo IV - Microsoft Excel 97
UFRGS - Instituto de Informtica maio de 1999
34
8.5.3 Entrando uma frmula na planilha
1) 2) selecione a clula onde voc deseja entrar a frmula; digite o sinal de igual (=) para ativar a barra de frmula ou chame uma funo (ver seo 8.7); Obs.: se voc inicia uma frmula chamando uma funo, o Excel automaticamente coloca o sinal =; 3) 4) digite a frmula ou combine digitao da frmula e chamada funes; clique o boto ou pressione Enter.
Dica: ao invs de digitar as referncias s clulas na especificao de sua frmula, voc pode inserir estas referncias simplesmente clicando a clula ou selecionando a faixa de clulas na planilha com o auxlio do mouse.
8.5.4 Mostrando frmulas na planilha
Normalmente, a frmula de uma clula ativa mostrada somente na barra de frmula.Entretanto, voc pode mostrar frmulas nas clulas propriamente ditas de uma planilha. Para conseguir isto: 1) 2) 3) 4) pressione o boto Selecionar Tudo; selecione o comando Opes do menu Ferramentas; na Exibir, opes da janela, marque FRMULAS; pressione o boto OK. Quando este comando executado, os valores nas clulas so substitudos pelas respectivas frmulas. A largura das colunas duplicada e o contedo das clulas alinhado pela esquerda.
8.5.5 Copiando frmulas para clulas adjacentes
Selecione a clula ou clulas que voc deseja copiar. Para copiar a clula ou clulas para as clulas adjacentes, aponte a ala de preenchimento, pressione o boto do mouse e o arraste de forma a cercar a rea para a qual voc deseja efetuar a cpia.
Ala de Preenchimento
Mdulo IV - Microsoft Excel 97
UFRGS - Instituto de Informtica maio de 1999
35
8.6
Utilizando as funes do Excel
Uma funo uma frmula pr-definida que usa um ou mais valores como entrada, executa uma operao e retorna um ou mais valores. Estas funes podem ser utilizadas sozinhas ou combinadas em uma frmula. A utilizao de funes simplifica e diminui a digitao de uma frmula. Por exemplo, ao invs de digitar a frmula =A1+A2+A3+A4, voc pode usar a funo somatrio (Soma) para construir a frmula =Soma(A1:A4). Neste caso, os valores de entrada compreendem uma faixa de clulas. O resultado constitui-se em um valor, que o resultado do somatrio.
8.6.1 Como usar uma funo
Todas as funes tm uma sintaxe bsica. Se voc no seguir esta sintaxe, o Excel mostrar uma mensagem indicando que existe um erro na frmula. A Figura 8.3 mostra um exemplo da sintaxe de uma funo. Os valores de entrada so denominados argumentos da funo, assim como os valores de sada so denominados de resultados. Os parnteses indicam onde comeam e terminam os argumentos. NO DEIXE ESPAOS EM BRANCO ANTES E DEPOIS DOS PARNTESES. Argumentos
=SOMA(A1,A2,A3,A4)
Nome da funo vrgula como separador de cada argumento
OU
Argumentos
=SOMA(A1:A4)
Nome da funo
Fig. 8.3: Partes componentes de uma funo Os argumentos so especificados dentro dos parnteses. Argumentos podem ser nmeros, texto, valores lgicos ou referncias. Os argumentos tambm podem ser uma outra frmula. Neste caso, tem-se um aninhamento de funes. Para obter uma funo pr-definida: 1) selecione a clula desejada; Se voc quiser inserir a funo em qualquer posio da frmula na clula, posicione o ponto de insero onde voc deseja inserir a funo, na barra de frmula. 2) no menu Inserir, selecione o comando Funo...; Neste momento, o Excel mostra na janela os tipos de categorias de funes e as funes disponneis para cada categoria.
Mdulo IV - Microsoft Excel 97
UFRGS - Instituto de Informtica maio de 1999
36
3) 4)
selecione o tipo de categoria de funo desejada. A categoria Todas inclui todas as funes; selecione a funo desejada; Neste momento, o Excel mostra a funo, abaixo da lista de funes, para que voc observe que tipo de argumentos so necessrios para a funo escolhida.
5) 6)
pressione o boto FINALIZAR; digite os argumentos da funo ou, com o auxlio do mouse, selecione e clique a clula ou faixa desejada; quando voc terminar, pressione o boto ou tecle Enter.
7)
Mdulo IV - Microsoft Excel 97
UFRGS - Instituto de Informtica - maio de 1999
37
9 9.1
COMANDOS DE EDIO DE UMA PLANILHA Movendo o contedo de clulas para uma nova posio
A ao de mover o contedo de uma clula implica em transferir este contedo para uma nova posio, dentro da mesma planilha ou para uma outra planilha diferente. Quando uma clula movimentada, o Excel movimenta o seu contedo, formato e qualquer nota associada a esta clula. Para movimentar o contedo de uma clula: 1) 2) selecione a clula ou clulas que voc deseja movimentar; no menu Editar, escolha o comando Recortar; Neste momento, o Excel envia o contedo das clulas para a rea de transferncia e as circunda com uma borda piscante. Se voc quiser mover as clulas para outra planilha, selecione esta outra planilha no menu Janela ou atravs de uma guia de planilha ou abra esta outra planilha atravs do comando Arquivo Abrir. 3) selecione a clula superior esquerda da rea para onde voc est movendo as clulas ou selecione toda a rea para onde voc est movendo as clulas; 4) no menu Editar, escolha o comando Colar.
Atalho: voc pode utilizar o mouse para realizar esta operao. Posicione o ponteiro sobre a borda da rea selecionada. Neste momento, o ponteiro do mouse transforma-se em uma seta. Arraste a seleo at a posio desejada e libere o boto do mouse.
9.2
Copiando clulas para uma nova posio
A ao de copiar o contedo de uma clula implica em duplicar este contedo em uma outra posio da mesma planilha ou de outra planilha diferente. Quando voc copia uma clula, o Excel copia o contedo, o formato e qualquer nota associada clula, bem como ajusta, automaticamente, as referncias relativas na rea copiada. Por exemplo, se a clula B5 contm uma referncia relativa clula B1 e voc copia B5 para C5, a clula C5 passa a referenciar C1 ao invs de B1. Para copiar o contedo de uma clula: 1) 2) selecione a clula ou clulas que voc deseja copiar; no menu Editar, escolha o comando Copiar; Neste momento, o Excel circunda as clulas selecionadas com uma borda piscante.
Mdulo IV - Microsoft Excel 97
UFRGS - Instituto de Informtica - maio de 1999
38
Se voc quiser copiar as clulas para outra planilha, selecione esta outra planilha no menu Janela ou atravs de uma guia de planilha ou abra esta outra planilha atravs do comando Arquivo Abrir. 3) selecione a clula superior esquerda da rea para onde voc est copiando as clulas ou selecionar toda a rea para onde voc est copiando as clulas; 4) 5) no menu Editar, escolher o comando Colar. aps efetuar a cpia, voc pode cancelar a borda piscante pressionando Esc. o o o a
Atalho: voc pode utilizar o mouse para realizar esta operao. Posicione ponteiro do mouse sobre a borda da rea selecionada. Neste momento ponteiro do mouse transforma-se em uma seta. Pressione a tecla Ctrl e Excel adicionar seta o caracter +. Arraste a rea selecionada at posio desejada e libere o boto do mouse.
9.3
Inserindo clulas, linhas e colunas
Voc pode inserir clulas em branco individuais, faixas de clulas em branco, linhas inteiras ou colunas inteiras em branco, em qualquer posio da planilha. Quando voc realiza uma insero, o Excel desloca as outras clulas da planilha para abrir espao s clulas inseridas, ao mesmo tempo em que ajusta as referncias das clulas deslocadas, de modo a refletirem suas novas posies.
9.3.1 Inserindo linhas e colunas em branco
1) selecione toda a linha ou coluna que voc deseja deslocar para abrir espao para a nova; Lembre-se que para selecionar toda a linha ou coluna, voc deve clicar o cabealho da linha ou coluna correspondente. Para inserir mltiplas linhas ou colunas, selecionar o mesmo nmero de linhas ou colunas que voc deseja inserir. 2) no menu Inserir, selecione o comando Linhas.
Atalho: selecione toda a linha ou coluna que voc deseja deslocar para abrir espao para a nova linha ou coluna. Para inserir mltiplas linhas ou colunas, estenda a seleo para incluir o mesmo nmero de linhas ou colunas que voc deseja inserir. Posicione o ponteiro do mouse sobre a ala de preenchimento. Pressione SHIFT e arraste a ala de preenchimento para baixo para inserir linhas; para a direita para inserir colunas e selecione o nmero de linhas ou colunas que voc deseja inserir. Libere o boto do mouse.
Mdulo IV - Microsoft Excel 97
UFRGS - Instituto de Informtica - maio de 1999
39
9.3.2 Inserindo clulas em branco
1) para inserir clulas em branco, a faixa que voc deve selecionar na planilha deve ter o mesmo tamanho da faixa de clulas em branco que voc deseja inserir; no menu Inserir, selecione o comando Clulas; para inserir linhas ou colunas parciais, selecione a opo Deslocar ou Deslocar clulas para baixo, para deslocar as outras clulas da planilha e acomodar as que esto sendo inseridas;
clulas para direita
2) 3)
4)
pressione o boto OK. O Excel insere clulas em branco e ajusta as referncias das clulas deslocadas de modo a refletir suas novas posies.
9.4
Apagando e eliminando clulas, linhas e colunas
Apagar e eliminar so duas maneiras distintas de remover dados de uma planilha. A operao de Apagar o contedo de uma clula implica em apagar o seu contedo e formato, deixando a clula na planilha. A operao de Eliminar uma clula implica em remover a clula da planilha e fechar o espao por ela ocupado.
9.4.1 Apagando o contedo, formato e notas de uma clula
1) 2) 3) 4) selecione a clula ou clulas que voc deseja apagar; no menu Editar, selecione o comando Limpar; selecione a opo Tudo; pressione o boto OK.
Atalho 1: voc pode realizar esta operao com o auxlio do mouse. Posicione o ponteiro do mouse sobre o pequeno retngulo situado na borda inferior direita da rea selecionada (ala de preenchimento). Neste momento, o ponteiro do mouse toma a forma de uma cruz. Arraste a ala de preenchimento para cima e/ou para esquerda, at que voc tenha selecionado a rea a ser apagada (ela torna-se cinza). Ento, libere o boto do mouse. Atalho 2: selecione a clula ou clulas que voc deseja apagar e pressione a tecla Delete.
9.4.2 Eliminando uma linha ou coluna inteira
1) selecione a linha ou coluna que voc deseja eliminar; Lembre-se que para selecionar toda a linha ou coluna, voc deve clicar o cabealho da linha ou coluna correspondente.
Mdulo IV - Microsoft Excel 97
UFRGS - Instituto de Informtica - maio de 1999
40
Para eliminar mltiplas linhas ou colunas, selecionar o mesmo nmero de linhas ou colunas que voc deseja eliminar. 2) no menu Editar, selecione o comando Excluir. Neste momento, o Excel elimina a linha ou coluna e desloca as outras linhas ou colunas da planilha para preencher o espao aberto. Atalho: selecione a linha ou coluna que voc deseja eliminar. Pressione as teclas Ctrl+Sinal de Menos.
9.4.3 Eliminando uma clula ou uma faixa de clulas
1) 2) 3) selecione a clula ou clulas que voc deseja eliminar; no menu Editar, selecione o comando Excluir; selecione a opo Deslocar clulas para esquerda ou Deslocar clulas para cima, para deslocar as demais clulas e fechar o espao deixado pelas clulas eliminadas; pressione o boto OK.
4)
9.5
Ordenando dados
Voc pode reorganizar os dados de uma planilha, alfabtica ou numericamente, segundo ordem ascendente ou descendente. Para ordenar os dados de uma planilha: 1) selecione a faixa que voc deseja ordenar; Todos os dados dentro da faixa so ordenados, baseado na linha ou coluna chave. Nada que estiver fora da faixa ser afetado pela ordenao. 2) 3) no menu Dados, selecione o comando Classificar;
esquerda para a direita
para ordenar por linhas, pressione o boto Opes... e marque a opo Da na caixa Orientao;
para ordenar por colunas, pressione o boto Opes... e marque a opo De cima para baixo na caixa Orientao; 4) na caixa Classificar por, selecione a coluna ou linha que voc ir utilizar como primeira chave de classificao; Voc pode aceitar a referncia proposta, digitar uma nova referncia ou selecionar uma da planilha. 5) para ordenar por mais de uma chave de classificao, informe as referncias, de coluna ou linha, correspondentes a 2nd e 3nd chaves de classificao, nas caixas Em seguida por;
Mdulo IV - Microsoft Excel 97
UFRGS - Instituto de Informtica - maio de 1999
41
6) 7)
selecione a ordem Ascendente ou Descendente para cada chave que voc especificar; pressione o boto OK.
10
FORMATANDO OS DADOS DE UMA PLANILHA
Formatar os dados de uma planilha significa controlar a sua aparncia na tela ou no formulrio impresso. Basicamente, o Excel permite que voc controle a aparncia de caracteres e de valores numricos, assim como o alinhamento de textos na clula. Por exemplo, voc pode modificar o fonte (tipo de letra), o tamanho e o estilo (negrito, itlico, sublinhado, sombreado, etc.) dos caracteres de sua planilha. Os valores numricos podem ser formatados para designar quantidades em Real (precedidos por R$), Dlar (precedidos por $), percentuais (% aps o valor), grandezas decimais, em notao cientfica, data, hora, etc. Para facilitar ao usurio, o Excel dispe de uma srie de formatos numricos pr-definidos. Alm disso, o Excel ainda permite que voc crie seus prprios formatos, de modo a adapt-los a sua necessidade especfica. Todas as opes de formatao esto disponveis atravs das diversas guias (Nmero, Alinhamento, Fonte, Borda, Padres, Proteo) do menu Formatar Clulas. As opes de formatao mais freqentemente utilizadas esto disponveis na barra de ferramentas da janela de edio do Excel.
10.1 Modificando o formato de caracteres
Para modificar a aparncia dos caracteres na tela/formulrio, voc deve: 1) selecionar a clula, faixa ou toda a planilha; Quando voc associa um formato a uma clula, este formato aplicado em todo o contedo desta clula. Isto significa que voc no pode formatar caracteres individuais da clula; 2) no menu Formatar, selecione o comando Clulas. Na janela do menu Formatar Clulas, selecione a guia Fonte; Ao selecionar a guia Fonte, o Excel abre uma caixa de dilogo, permitindo que voc especifique a fonte, tamanho, efeitos, estilo da fonte, etc. dos caracteres. 3) quando estiver pronto, pressione o boto OK.
Atalho: use as ferramentas de acordo com a sua necessidade.
10.2 Sintaxe de formatos numricos
O Excel permite tanto a utilizao de formatos numricos pr-definidos, quanto a especificao de novos formatos pelo usurio. Para que voc possa utilizar um formato pr-definido ou definir um novo, de forma adequada, necessrio que voc
Mdulo IV - Microsoft Excel 97
UFRGS - Instituto de Informtica - maio de 1999
42
conhea a sintaxe geral dos formatos numricos, bem como os smbolos nele utilizados.
10.2.1 Sobre a sintaxe de formatos numricos
Cada formato numrico pode ter at trs sees numricas e uma quarta seo para texto, conforme mostra a Figura 10.2. O ponto-e-vrgula (;) o caracter separador de seo. Formato para nmeros negativos Formato para texto
#,###;(#,###);0;"Erro: Entrada deve ser um numero"
Formato para zeros Formato para nmeros positivos Fig. 10.2: Sintaxe de formato numrico O nmero de sees que voc inclui determina o formato de nmeros positivos, negativos, zeros significativos ou no e texto, nesta ordem, do seguinte modo: a seo de texto, se includa, deve ser a ltima. Se a seo de texto no for includa, qualquer texto que voc entrar no ser afetado pelo formato; se voc inclui somente trs sees numricas, a primeira usada para nmeros positivos, a segunda para nmeros negativos e a terceira para zeros significativos ou no; se voc inclui somente duas sees numricas, a primeira usada para nmeros positivos e zeros e a segunda para nmeros negativos. Por exemplo, com o formato #.##0;(#.##0), o nmero 5 000 mostrado como 5,000; o nmero -5 mostrado como (5) e o nmero ,5 mostrado como 1, uma vez que o formato no prev casas decimais; se voc inclui somente uma seo numrica, todos os nmeros usam aquele formato. Por exemplo, com o formato #.##0,00, o nmero 5 mostrado como 5,00, o nmero -5 mostrado como -5,00 e o nmero ,5 mostrado como 0,50; se voc inclui trs sees e a ltima uma seo de texto, a primeira seo usada para nmeros positivos ou zeros; a segunda usada para nmeros negativos e a terceira usada se a clula contm texto.
10.2.2 Sobre os smbolos utilizados nos formatos numricos
Vamos explicar o significado dos smbolos mais comumente utilizados atravs de um exemplo. No formato #.##0,00;(#.##0,00), o valor mostrado tem
Mdulo IV - Microsoft Excel 97
UFRGS - Instituto de Informtica - maio de 1999
43
obrigatriamente duas (2) casas decimais aps a vrgula, sendo obrigatrias as posies onde aparecem os zeros, mesmo que aquela posio esteja em branco. Neste caso, a posio completada com zeros, isto , se uma das posies onde h zeros no formato estiver em branco no nmero, ela completada com zeros. O smbolo # indica que o nmero poder ter tantas casas quanto necessrio, porm suprimindo os zeros esquerda no significativos, os quais so substitudos por brancos. O ponto (.) indica que deve ser inserido um ponto separador de milhar. O formato aps o ponto-e-vrgula, com o mesmo contedo, se refere ao formato para o caso do valor da clula ser negativo. Entretanto, o nmero negativo sair na tela entre parnteses, ao invs do sinal de menos (-) na posio imediatamente anterior ao primeiro dgito significativo. A tabela 5 resume os principais smbolos e seus significados. Smbolo Significado
lugar de um dgito. Se o nmero tem menos dgitos em ambos os lados da vrgula decimal do que os zeros do formato, o Excel completa os lugares com zeros; Se o nmero tem mais dgitos direita da vrgula do que zeros, o Excel arredonda o nmero com tantas casas quantos forem os zeros do formato; Se o nmero tem mais dgitos esquerda da vrgula do que zeros, o Excel mostra os digitos a mais. lugar de um dgito. Segue as mesmas regras para o zero (0), exceo de que o Excel no mostra os zeros extras se o nmero tem menos dgitos em ambos os lados da vrgula decimal do que # no formato. lugar de um dgito. Segue as mesmas regras para o zero (o), exceo de que o Excel coloca um espao para os zeros insignificantes, em ambos os lados da vrgula. mostra aquele caracter. Para mostrar outro caracter diferente de um destes, preceda o caracter com uma barra inclinada para esquerda (\) ou digite o caracter entre parnteses (" "). porcentagem. O Excel multiplica por 100 e adiciona o caracter % ao nmero que mostrado.
$ - + / ( ): espao
Tabela 5: Tabela de smbolos de formatos numricos
10.2.3 Formatos do Excel
A seguir veremos como sai impresso o nmero 12345,6789 com os principais formatos disponveis no Excel:
Mdulo IV - Microsoft Excel 97
UFRGS - Instituto de Informtica - maio de 1999
44
Nmero
0 0,00 #.##0 #.##0,00 #.##0; -#.##0 #.##0,00; -#.##0,00 #.##0; [Vermelho]-#.##0 #.##0,00; [Vermelho]-#.##0,00 Moeda R$#.##0; -R$#.##0 R$#.##0; [Vermelho]-R$#.##0 R$#.##0,00; -R$#.##0,00 R$#.##0,00; [Vermelho]-R$#.##0,00 Cientfico 0,00E+00 1,23E+04 R$12.346 R$12.346 R$12.345,68 R$12.345,68 12346 12345,68 12.346 12.345,68 12.346 12.345,68 12.346 12.345,68
Clulas formatadas com porcentagem, devem ter seus valores expressos em centsimos, pois o formato multiplica o valor por 100 e acrescenta o smbolo de percentagem. Exemplo para o valor 12,34%, que ser colocado na clula como 0,1234:
Porcentagem 0% 0,00% 12% 12,34%
Valores fracionrios podem ser expressos em forma de frao. Exemplos de formatos de frao para o valor 1,3:
Frao #?/? #??/?? 1 1/3 1 3/10
Para datas e horrios h formatos com vrias possibilidades, inclusive de data e hora juntos. Exemplos de formatos para a data de 25/12/94, horrio 20h 5min 12seg:
Data d/m/a d-mm-aa d-mmm mmm-aa d/m/y h:mm 25/12/94 25-12-94 25-Dez Dez-94 25/12/94 20:05
Mdulo IV - Microsoft Excel 97
UFRGS - Instituto de Informtica - maio de 1999
45
Hora h:mm AM/PM h:mm:ss AM/PM h:mm h:mm:ss d/m/a h:mm 8:05 PM 8:05:12 PM 20:05 20:05:12 25/12/94 20:05
10.2.4 Formatos definidos pelo usurio
Alm dos formatos acima, possvel compor outros a partir de formatos j existentes, ou novos. Alguns exemplos:
Nmero 000000 0,0 #.#00 #.##0,000 #.##0,0000; -#.##0,0000 Moeda \C\r$#.##0; -\C\r$#.##0 \C\R$#.##0; [Vermelho]-\C\R$#.##0 \C\z$#.##0,00; -\C\z$#.##0,00 \N\C\z$#.##0,00; Cr$12.346 CR$12.346 Cz$12.345,68 NCz$12.345,68 012346 12345,7 12.346 12.345,679 12.345,6789
Cientfico 0,0000E+00 Data 1,2345E+04
(Para a data de 04/02/95)
4/2/95 04/2/95 4/02/95 04/02/1995 Fevereiro-95 04/Fev/95
d/m/a dd/m/aa d/mm/aa dd/mm/aaaa mmmm-aa dd/mmm/aa Hora hh:mm AM/PM h:m:s AM/PM hh:mm hh:mm:ssss dd/mm/aa hh:mm:ss
08:05 PM 8:5:7 PM 20:05 20:05:1200 04/02/95 20:05:12
Mdulo IV - Microsoft Excel 97
UFRGS - Instituto de Informtica - maio de 1999
46
10.3 Modificando o formato de valores numricos
1) 2) 3) 4) 5) selecione a clula ou a faixa que voc deseja formatar; no menu Formatar Clulas, selecione a guia Nmero; na caixa Categoria, selecione a categoria desejada; selecione as opes possveis at que o exemplo apresentado coincida com o desejado; quando estiver pronto, pressione o boto OK.
10.4 Criando novos formatos numricos, de datas ou hora
1) 2) 3) 4) 5) selecione as clulas que voc deseja formatar; no menu Formatar Clulas, selecione a guia Nmero; para editar um novo formato, na caixa Categoria selecione Personalizado; edite um dos formatos apresentados; quando estiver pronto, pressione o boto OK. Neste momento, o Excel aplica o novo formato s clulas selecionadas e inclui o novo formato no final da lista de formatos Personalizados, de modo que voc possa utiliz-lo novamente.
10.5 Eliminando os novos formatos
1) 2) 3) no menu Formatar Clulas, selecione a opo Nmero; na caixa Categoria, selecione Personalizado; Selecione o formato a eliminar, clique no boto Excluir; Neste momento, a caixa de dilogo permanece aberta, de modo que voc possa eliminar outros formatos, se quiser; 5) quando estiver pronto, pressione o boto OK.
10.6 Alinhando dados da planilha 10.6.1 Alinhando texto e nmero
Considerando o alinhamento padro (Geral), textos so automaticamente alinhados pela esquerda na clula, nmeros so alinhados pela direita e valores lgicos ou mensagens de erro so centralizados.
Mdulo IV - Microsoft Excel 97
UFRGS - Instituto de Informtica - maio de 1999
47
Entretanto, o Excel permite a voc especificar o alinhamento desejado. Para conseguir isto: 1) 2) selecione as clulas que voc deseja formatar; no menu Formatar Clulas, selecione a guia Alinhamento; Neste momento, o Excel abre uma caixa de dilogo (Fig. 10.3), onde voc pode selecionar opes para alinhamento horizontal e vertical de texto, orientao de texto na clula, entre outras.
Fig. 10.3 - Formatar Clulas - Alinhamento
3) 4)
selecione a(s) opo(es) de alinhamento desejada(s); pressione o boto OK. Com a opo de alinhamento horizontal Preencher, o Excel repete o contedo da clula selecionada at que esta clula esteja totalmente preenchida. Se as clulas direita da clula em que voc efetua a entrada tambm tiverem o formato Preencher, e estiverem vazias, elas so igualmente preenchidas como a anterior. Com a opo Retorno Automtico de Texto, o Excel desdobra textos longos em mltiplas linhas.
Mdulo IV - Microsoft Excel 97
UFRGS - Instituto de Informtica - maio de 1999
48
Com a opo Mesclar clulas, vrias clulas podem ser transformadas em uma. Para centrar um texto ao longo de vrias clulas, mesclar as clulas envolvidas e aplicar sobre a clula resultante a opo de Alinhamento de texto Centro. Atalho: voc pode usar as ferramentas necessidade. de acordo com a sua
10.6.2 Modificando a largura padro das colunas de uma planilha
1) 2) 3) no menu Formatar Coluna, selecione a opo Largura Padro...; na caixa Largura Padro da Coluna, digite o tamanho da coluna que voc deseja; pressione o boto OK. Neste momento, a largura de todas as colunas de sua planilha trocam para o tamanho especificado, exceto aquelas colunas cuja largura tenha sido modificada individualmente.
10.6.3 Ajustando o tamanho de uma coluna com auxlio do mouse
1) 2) 3) Clique em qualquer ponto da coluna a ser alterada; Coloque o ponto de insero no canto direito do cabealho da coluna, sobre a linha vertical que separa um cabealho de outro; Voc ver que o ponto de insero mudar de aparncia (veja detalhe abaixo):
4)
Mantendo o boto do mouse pressionado, arraste o ponto de insero para a direita se voc quiser aumentar o tamanho da coluna; arraste o ponto de insero para a esquerda se voc quiser diminuir. Solte o boto do mouse e sua coluna ter a largura modificada!
Mdulo IV - Microsoft Excel 97
UFRGS - Instituto de Informtica - maio de 1999
49
Atalho: voc pode ajustar rapidamente a largura de uma coluna para o tamanho timo de acordo com o contedo das clulas daquela coluna. Para conseguir isto, proceda como nos itens 1, 2 e 3, acima. Quando o ponto de insero mudar a aparncia, d um duplo clique e a largura da coluna se ajustar de acordo com o tamanho do texto que ela contm.
10.6.4 Modificando a altura de uma linha
1) 2) 3) 4) se voc quer mudar a altura de mais de uma linha, selecione estas linhas arrastando o ponteiro do mouse sobre o cabealho destas linhas; coloque o ponto de insero sobre a linha horizontal que separa um cabealho de outro; voc ver que o ponto de insero mudar de aparncia; mantendo o boto do mouse pressionado, arraste o ponto de insero para cima se voc quiser diminuir a altura da linha; arraste para baixo se voc quiser aumentar. Se voc selecionou mais de uma linha, o procedimento aplicado em uma das linhas modifica a altura de todas as linhas selecionadas. Atalho: voc pode ajustar rapidamente a altura de uma linha de acordo com as clulas daquela linha que contm textos desdobrados. Proceda como nos itens 1, 2 e 3, acima. Quando o ponto de insero mudar a aparncia, d um duplo clique e a altura da linha se ajustar de acordo com o tamanho do texto que ela contm. Observao: voc pode ajustar a altura de uma linha selecionando as linhas desejadas e escolhendo a opo Altura do menu Formatar Linha.
10.7 Congelando ttulos da planilha
O congelamento de ttulos da planilha consiste em disignar linhas e/ou colunas que representem cabealhos e fix-las na tela o tempo todo. Isto significa voc poder movimentar ("rolar na tela") os dados da planilha no congelados, mantendo seus cabealhos fixos na tela, o qu pode facilitar bastante o trabalho com planilhas longas. Resumindo, a poro congelada no pode ser movimentada na tela, enquanto que a poro no congelada pode. Para congelar ttulos: 1) selecione a clula onde deseja congelar ttulos.
Todas as linhas acima da clula selecionada sero congeladas; Todas as colunas esquerda da clula selecionada sero congeladas; 2) a partir do menu Janela, escolha Congelar Painis.
Mdulo IV - Microsoft Excel 97
UFRGS - Instituto de Informtica - maio de 1999
50
Neste momento, o Excel divide a janela de sua planilha em quatro pores, acima e esquerda da clula ativa. Observao 1: voc pode dividir a janela da sua planilha somente na vertical ou somente na horizontal. Para conseguir isto, arraste a caixa de diviso horizontal ou vertical para onde voc deseja.
Caixa de Diviso Horizontal
Caixa de Diviso Vertical
Observao 2: para cancelar o congelamento, utilize a opo Descongelar Painis do menu Janela.
Mdulo IV - Microsoft Excel 97
UFRGS - Instituto de Informtica - maio de 1999
51
Microsoft Excel 97 Atividades Prticas I
Recomendaes Iniciais
Antes de iniciar as atividades prticas, certifique-se de que voc tenha mo um disquete 3,5", HD, e a apostila 'Microsoft Excel 97: Material do Aluno'. Certifique-se tambm de que voc tem condies de gerenciar as operaes de ativao/desativao do Excel, assim como as operaes de criao e salvamento de seus arquivos (planilhas) em seu disquete. Caso contrrio, primeiramente consulte o 'Material do Aluno' sobre como realizar estas operaes com segurana. Se o 'Material do Aluno' no for suficiente para sanar suas dvidas, ento solicite ajuda ao professor. Para cada atividade prtica so apresentados os objetivos, o lay-out da planilha a ser desenvolvida e os procedimentos bsicos. Estas informaes devem servir como referncia para que voc possa consultar o 'Material do Aluno' caso necessrio. Sugesto: crie suas planilhas dentro de uma nica Pasta de Trabalho chamada Excel. Para cada uma das planilhas criadas, atribua-lhes um nome mnemnico, de forma que ela seja facilmente identificada.
1 1.1
RELATRIO MENSAL DE VENDAS Objetivos:
criar uma planilha selecionar clulas definir frmulas copiar frmula para clulas adjacentes formatar valores numricos monetrios com duas casas decimais salvar uma planilha
Mdulo IV - Microsoft Excel 97
UFRGS - Instituto de Informtica - maio de 1999
52
1.2
Lay-out da planilha:
1.3
Procedimentos:
Para criar a planilha 'Relatrio Mensal de Vendas', digite fielmente os itens fornecidos, conforme o lay-out da planilha. Preencha com frmulas as clulas da coluna 'Vendas Brutas' e da linha 'Total'. Vendas Brutas de um item dever ser o produto das Unidades Vendidas daquele item por seu Preo Unitrio. Na linha 'Total', calcular o somatrio das Unidades Vendidas a das Vendas Brutas. Formate os valores monetrios com o formato Moeda. Ex.: R$2,00. Salve a planilha no seu disco quando estiver pronta.
2 2.1
RELATRIO TRIMESTRAL DE VENDAS POR FILIAL Objetivos:
criar uma planilha entrar com valores numricos decimais selecionar clulas usar a funo SOMA para o clculo de somatrio copiar frmula para clulas adjacentes formatar valores numricos monetrios com duas casas decimais alinhar textos de forma centralizada na clula modificar formato de caracteres usando negrito salvar uma planilha
Mdulo IV - Microsoft Excel 97
UFRGS - Instituto de Informtica - maio de 1999
53
2.2
Lay-out da planilha
2.3
Procedimentos
Para criar a planilha 'Relatrio Trimestral de Vendas por Filial', digite fielmente os itens fornecidos, conforme lay-out da planilha. Preencha as colunas Janeiro, Fevereiro e Maro com valores numricos fictcios. Preencha com a funo somatrio (SOMA) as clulas da coluna 'Total' e da linha 'Total'. Formate os valores monetrios com o formato Moeda. Ex.: R$0,80. Alinhe os cabealhos das colunas de forma centralizada na clula. Coloque em negrito o ttulo da planilha, bem como os cabealhos das linhas e colunas. Salve a planilha no seu disco quando estiver pronta.
3 3.1
RELATRIO DE NOTAS DE ALUNOS Objetivos
criar uma planilha entrar com valores numricos usando casas decimais selecionar clulas usar a funo MDIA para o clculo da mdia aritmtica copiar frmula para clulas adjacentes formatar valores numricos monetrios com duas casas decimais modificar a largura de uma coluna modificar formato de caracteres usando negrito aumentar o tamanho do fonte salvar uma planilha
Mdulo IV - Microsoft Excel 97
UFRGS - Instituto de Informtica - maio de 1999
54
3.2
Lay-out da planilha
3.3
Procedimentos
Para criar a planilha 'Relatrio de Notas de Alunos', digite fielmente os itens fornecidos, conforme mostra o lay-out da planilha. Preencha com dados (no mnimo para dez (10) alunos) as colunas 'Nome', 'Matr.', 'Nota 1', 'Nota 2' e 'Nota 3'. No se preocupe se os nomes dos alunos que voc digitou no couberem na largura da coluna. Aps a atividade de digitao, voc deve efetuar esta correo, expandindo a largura da coluna correspondente. Utilize notas com variao de 0 a 10. A matrcula deve ser um nmero entre 0000 e 9999. Formate as colunas de notas e mdias com duas casas decimais. Ex.: 7,50. A coluna da mdia dever conter a frmula da mdia aritmtica simples. Voc tanto pode definir a frmula, quanto utilizar a funo MDIA. Destaque o ttulo da planilha colocando-o em negrito e aumentando uma vez o tamanho do seu fonte. Salve a planilha no seu disco quando estiver pronta.
4 4.1
RELATRIO DE CONCEITOS DE ALUNOS Objetivos
abrir uma planilha j existente e criar uma cpia desta planilha selecionar clulas, linhas e colunas incluir colunas incluir linhas usar as funes SE ..., MXIMO, MNIMO e MDIA modificar formato de caracteres usando negrito aumentar o tamanho do fonte ordenar dados de uma planilha em ordem alfabtica crescente salvar uma planilha
Mdulo IV - Microsoft Excel 97
UFRGS - Instituto de Informtica - maio de 1999
55
4.2
Lay-out da planilha
4.3
Procedimentos
Para criar a planilha 'Relatrio de Conceitos de Alunos', primeiramente crie uma nova verso da planilha anterior (Dica: ative a planilha anterior se esta ainda no estiver ativa e acione o comando Mover ou Copiar Planilha ... do menu Editar para criar a nova verso com nome diferente). Digite fielmente os itens novos, conforme o novo lay-out da planilha. Supondo que a mdia do primeiro aluno esteja na clula F5, a clula do seu conceito deve ser preenchida com a frmula:
=Se(F5 < 3,5; "E"; Se(F5 < 6,0; "D"; Se(F5 < 7,5; "C"; Se(F5 < 9,0; "B"; "A"))))
Obs.: no deixe brancos antes ou depois dos parnteses, use ponto e vrgula como caractere separador e vrgula como ponto decimal. Os valores correspondentes a 'Maior Nota', 'Menor Nota' e 'Mdia da Turma' devem ser preenchidos com as funes MXIMO, MNIMO e MDIA, respectivamente. Classifique os nomes dos alunos segundo ordem alfabtica. Destaque o ttulo da planilha colocando-o em negrito e aumentando uma vez o tamanho do seu fonte. Salve a planilha no seu disco quando estiver pronta.
Mdulo IV - Microsoft Excel 97
UFRGS - Instituto de Informtica - maio de 1999
56
5 5.1
ORAMENTO PESSOAL Objetivos
criar uma planilha selecionar clulas usar as funes SOMA e MDIA definir frmulas usando endereamento absoluto formatar valores numricos usando duas casas decimais e percentuais modificar a largura de uma coluna alinhar texto na clula pela direita modificar formato de caracteres usando negrito usar o recurso de moldura para traar as linhas horizontais salvar uma planilha
5.2
Lay-out da planilha
5.3
Procedimentos
Para criar a planilha de 'Oramento Pessoal', digite os itens de cabealho fornecidos, colocando-os em negrito, conforme lay-out da planilha. Sugesto: acrescente itens de Receitas/Despesas de acordo com a sua necessidade. Preencha com dados as colunas 'Maro', 'Abril' e 'Maio'. As colunas 'Total', 'Mdia', '%' e as linhas de total e saldo sero calculadas atravs de frmulas, digitadas posteriormente.
Mdulo IV - Microsoft Excel 97
UFRGS - Instituto de Informtica - maio de 1999
57
A coluna 'Total' deve ser preenchida com a funo somatrio (SOMA). A coluna 'Mdia' deve ser preenchida com a funo que calcula a mdia aritmtica simples (MDIA). As linhas de totais devem ser preenchidas com a funo somatrio (SOMA). O 'Saldo' deve ser calculado por frmula: Receitas - Despesas. Formate os valores monetrios com o formato Moeda. Ex.: R$1.500,00. Os precentuais devem ser calculados por frmula. Por exemplo, o percentual da receita salrio sobre o total de receitas do trimestre deve ser calculado da seguinte forma: Total_Salrio/Total_Receitas (Dica: utilize referncia absoluta para Total_Receitas). Formate os valores percentuais com uma casa decimal, utilizando o formato Porcentagem (%). Ex.: 25,3%. Salve a planilha no seu disco quando estiver pronta.
Mdulo IV - Microsoft Excel 97
UFRGS - Instituto de Informtica - maio de 1999
58
11
TRABALHANDO COM GRFICOS
Um grfico a representao grfica dos dados de uma planilha. No Excel, possvel criar-se at 14 tipos de grficos: 8 bidimensionais (2-D) e 6 tridimensionais (3-D). Os grficos Excel podem ser criados incorporados s planilhas ou como folhas de grfico, ou seja, folhas separadas em pastas de trabalho. Os dados dos grficos ficam vinculados s planilhas onde foram criados. O material que se segue est centrado nas questes relativas produo de grficos incorporados 2-D.
11.1
Elementos constituintes de um grfico 2-D
Fig. 11.1: Exemplo de grfico 2-D
rea de plotagem
A rea de plotagem a rea delimitada pelos eixos, onde o Excel plota os dados. Inclui os eixos e os marcadores de dados que representam os pontos de dados.
rea do grfico
A rea compreendida pela janela de grfico, englobando todos os elementos do grfico: ttulos, eixos e marcadores de dados.
Mdulo IV - Microsoft Excel 97
UFRGS - Instituto de Informtica - maio de 1999
59
Eixo
Uma linha que serve como referncia maior para plotar dados em um grfico. Em grficos bidimensionais h dois eixos: o eixo horizontal, de categoria, ou dos x, ao longo do qual as categorias de dados so normalmente plotadas; o eixo vertical, ou de valor, ou dos y, ao longo do qual os valores de dados so normalmente plotados. Grficos de barra invertem os eixos horizontal e vertical, com os valores sendo plotados ao longo do eixo horizontal e as categorias ao longo do eixo vertical. Um grfico de disperso xy plota os valores ao longo tanto dos eixos vertical quanto horizontal. Cada categoria no grfico de radar plota valores ao longo de um eixo prprio que irradia do ponto central. Grficos de pizza e de rosca no tm eixos.
Legenda
Uma chave que identifica padres, cores ou smbolos associados com os marcadores de uma seqncia de dados e mostra o nome das seqncias de dados que correspondem a cada marcador de dados.
Linhas de grade
Linhas opcionais que se estendem, a partir das marcas de escala, sobre eixos e sobre a rea de plotagem, tornando mais fcil a visualizao dos valores.
Marca de escala
Segmento de reta que intersecciona um eixo e assinala uma categoria, escala ou seqncia de dados.
Marcador de dados
Uma barra, rea, ponto, figura ou outro smbolo que marca um ponto ou valor de dado individual. Marcadores de dados relacionados em um grfico constituem uma seqncia de dados.
Nomes de categorias
Os nomes de categorias correspondem aos ttulos dos dados de planilha normalmente plotados ao longo do eixo dos x.
Nomes de seqncias de dados
Os nomes de seqncias de dados correspondem aos ttulos dos valores normalmente plotados ao longo do eixo dos y. Os nomes das seqncias de dados so usados em legendas.
Mdulo IV - Microsoft Excel 97
UFRGS - Instituto de Informtica - maio de 1999
60
10
Seqncias de dados
Um grupo de pontos de dados relacionados, tais como os pontos que se originam de colunas de uma mesma planilha. Um grfico pode ter mais de uma seqncia de dados. Os marcadores de dados de uma mesma seqncia de dados distinguem-se normalmente pelo mesmo padro, cor ou smbolo.
11
Texto
Ttulos do grfico ou dos eixos que podem ser editados.
11.2
Qual o melhor tipo de grfico para os seus dados?
Cada tipo de grfico enfatiza um ou mais aspectos de comparao dos dados, como a passagem do tempo, a taxa de mudana, etc. A seguir so apresentados os aspectos enfatizados por alguns dos tipos mais utilizados de grficos 2-D disponveis no Excel.
11.2.1
Grfico de colunas
Mostra variaes durante um perodo de tempo ou estabelece comparaes entre itens. Nesse tipo de grfico as categorias esto organizadas horizontalmente e os valores verticalmente.
Fig. 11.2: Exemplo de grfico de colunas
Obs.: as colunas podem ser representadas tambm como cilindros, cones ou pirmides.
Mdulo IV - Microsoft Excel 97
UFRGS - Instituto de Informtica - maio de 1999
61
11.2.2
Grfico de barras
Mostra valores individuais em um momento especfico ou estabelece comparaes entre itens. As categorias em um grfico de barras so organizadas verticalmente e os valores horizontalmente, com nfase maior em comparaes e menor na passagem do tempo.
Fig. 11.3: Exemplo de grfico de barras
11.2.3
Grfico de linha
Mostra tendncias ou mudanas nos dados durante um perodo de tempo, em intervalos uniformes. Embora semelhante a um grfico de rea, um grfico de linha enfatiza o fluir do tempo e a taxa de mudana ao invs da quantidade de mudana.
Fig. 11.4: Exemplo de grfico de linha
Mdulo IV - Microsoft Excel 97
UFRGS - Instituto de Informtica - maio de 1999
62
11.2.4
Grfico de pizza
Mostra a relao ou propores das partes com o todo. Um grfico de pizza sempre contm apenas uma srie de dados. til para destacar um elemento significativo.
Fig. 11.5: Exemplo de grfico de pizza
11.2.5
Grfico de disperso (XY)
Mostra a relao ou grau de relao entre os valores numricos em vrias seqncias de dados, ou plota dois grupos de nmeros como uma srie de coordenadas xy. Exibe intervalos de dados no uniformes ou agrupados. muito usado em aplicaes cientficas. til para achar padres ou tendncias e para analisar dados, para ver se uma seqncia de valores dependente ou afeta outro conjunto de valores.
Fig. 11.6: Exemplo de grfico de disperso (XY)
Mdulo IV - Microsoft Excel 97
UFRGS - Instituto de Informtica - maio de 1999
63
11.2.6
Grfico de rea
Mostra a importncia relativa de valores ao longo de um perodo de tempo. Embora semelhante a um grfico de linhas, um grfico de rea enfatiza a quantidade de mudana (magnitude de valores) mais do que o passar do tempo e a taxa de mudana.
Fig. 11.7: Exemplo de grfico de rea
11.2.7
Grfico de rosca
Grfico semelhante ao grfico de pizza. Utilizado quando for desejada a apresentao de mais de uma srie de dados em um grfico redondo.
Fig. 11.8: Exemplo de grfico de rosca
Mdulo IV - Microsoft Excel 97
UFRGS - Instituto de Informtica - maio de 1999
64
11.2.8
Grfico de radar
Mostra mudanas ou freqncias de seqncias de dados relativas a um ponto central e a cada uma em relao aos demais pontos. Cada categoria tem seu prprio eixo de valores irradiando do ponto central. Linhas conectam todos os marcadores de dados de uma mesma seqncia.
Fig. 11.9: Exemplo de grfico de radar
Um grfico de radar til para fazer comparaes relativas entre itens. Por exemplo, pode-se comparar o contedo nutricional de diferentes marcas de um mesmo produto plotando-se os percentuais de vitaminas e minerais de cada um. Quando se plota os dados em um grfico de radar, a marca que cobre a maior rea o produto com o maior contedo nutricional relativo.
11.3 A barra de ferramentas Grfico
A barra de ferramentas Grfico oferece atalhos para alterar elementos de um grfico.Vale observar que todos esses elementos podem ser trabalhados de forma mais completa atravs de opes de menu (ver item 11.4).
Ativao da barra de ferramentas Grfico
Se esta barra de ferramentas no estiver ativa, selecione menu EXIBIR, opo BARRA DE FERRAMENTAS, GRFICO.
Fig. 11.10: Barra de ferramentas Grfico
Mdulo IV - Microsoft Excel 97
UFRGS - Instituto de Informtica - maio de 1999
65
Objetos de grfico
Define o objeto ao qual as prximas aes iro referir-se.
Formatar
Formata o elemento selecionado em Objetos de grfico.
Tipo de Grfico
Permite selecionar um tipo de grfico.
Legenda
Faz aparecer ou desaparecer a legenda.
Tabela de Dados
Faz aparecer ou desaparecer a tabela de dados mostrada em anexo ao grfico.
Por Linha e Por Coluna
Altera a forma de apresentao dos dados.
Inclinar Texto para cima e para baixo
Altera a apresentao de texto nos eixos.
11.4 O menu Grfico
Ao ser ativado um grfico, o menu principal substitudo pelo menu Grfico.
Fig. 11.11: O menu Grfico
Mdulo IV - Microsoft Excel 97
UFRGS - Instituto de Informtica - maio de 1999
66
Arquivo Exibir
Inserir
Editar
Formatar
Mdulo IV - Microsoft Excel 97
UFRGS - Instituto de Informtica - maio de 1999
67
Janela Ferramentas
Ajuda
Grfico
11.5 O Assistente Grfico
O Assistente Grfico consiste de uma seqncia de caixas de dilogo projetadas para facilitar o processo de criao de um grfico. Ele guia o usurio passo a passo: permite que este selecione um tipo de grfico; verifique a seleo de dados para criao do grfico; e decida se quer adicionar ao grfico itens como ttulos e legendas. Durante suas etapas, o Assistente Grfico vai exibindo uma amostra do grfico que est sendo criado Para passar de uma etapa para a outra do Assistente Grfico, o usurio deve selecionar os botes Voltar ou Avanar. Para encerrar a criao de um grfico em qualquer etapa, deve selecionar o boto Concluir.
Mdulo IV - Microsoft Excel 97
UFRGS - Instituto de Informtica - maio de 1999
68
Fig. 11.12: Caixa de dilogo da etapa 1 do Assistente Grfico
11.6
Determinando as sries de dados e as categorias de um grfico
A forma de seleo de clulas na planilha determina de onde o Excel retirar os dados que formaro as seqncias de dados e as categorias dos grficos, se das linhas ou das colunas. O critrio bsico que devem haver mais categorias que seqncias de dados. Assim, se na rea selecionada da planilha, o nmero de colunas for maior ou igual ao nmero de linhas (Fig. 11.13 e 11.14), os cabealhos de colunas sero os ttulos das categorias e as linhas sero as seqncias de dados. Se no entanto o nmero de colunas for menor que o nmero de linhas, os cabealhos das linhas sero os ttulos de categorias e as colunas sero as seqncias de dados. A forma de apresentao dos dados pode ser invertida a qualquer momento. Basta clicar com o boto direito sobre o grfico e em Dados de Origem selecionar em Intervalo de Dados a opo que no esteja marcada.
Mdulo IV - Microsoft Excel 97
UFRGS - Instituto de Informtica - maio de 1999
69
Fig. 11.13 - rea selecionada: mais colunas que linhas
Fig. 11.14: rea selecionada: linhas e colunas em igual nmero
Mdulo IV - Microsoft Excel 97
UFRGS - Instituto de Informtica - maio de 1999
70
Fig. 11.15: rea selecionada: mais linhas que colunas
11.7
Grficos incorporados e Folhas de grfico - Criao e Salvamento
Grficos podem ser criados incorporados a planilhas ou como folhas de grfico independentes na pasta de trabalho. Um grfico incorporado um grfico criado internamente planilha qual se refere. Ele um objeto da planilha. Para visualizar, alterar ou imprimir um grfico incorporado, deve-se primeiro abrir a planilha onde ele ocorre. Uma folha de grfico um grfico criado em uma pasta de trabalho como uma nova planilha. Para acessar-se uma folha de grfico deve-se abrir previamente a pasta de trabalho correspondente. Grficos incorporados e folhas de grfico compartilham uma caracterstica importante: so alterados automaticamente se os dados usados na sua produo forem alterados nas suas planilhas fonte.
11.7.1
1)
Criando um grfico incorporado via ativao do Assistente Grfico na barra de ferramentas
Selecione o intervalo de clulas (ver os itens 8.1 e 11.11.4) que contm os dados que se deseja utilizar, incluindo cabealhos de colunas e linhas a serem usados no grfico. Clique no boto Assistente Grfico ;
2) 3)
Indique sucessivamente nas caixas de dilogo do Assistente:
Mdulo IV - Microsoft Excel 97
UFRGS - Instituto de Informtica - maio de 1999
71
a) b) c) d)
o tipo de grfico; o intervalo de clulas que deseja que aparea no grfico; outros elementos do grfico: ttulos, legenda, etc. marque, na etapa "Local do grfico" a opo Como objeto em uma planilha.
11.7.2 Criando uma folha de grfico
Proceda como para criar um grfico incorporado, apenas na etapa "Local do Grfico", selecione a opo Como nova planilha, atribuindo-lhe um nome.
11.7.3
Salvando e abrindo grficos incorporados e folhas de grfico
Quando uma pasta de trabalho salva, seus grficos incorporados e folhas de grfico so salvos com ela. Para abrir uma folha de grfico, voc deve abrir primeiro a pasta de trabalho onde a folha se encontra (Menu Arquivo, opo Abrir).
11.8
Grficos selecionados, ativos e inativos
Os grficos incorporados em uma planilha podem em um certo momento estar em um de dois estados: a) b) ativos; inativos.
Grfico Ativo
Significado: os comandos grficos esto disponveis, permitindo a seleo de itens do grfico para alteraes e o grfico pode ser movido, dimensionado ou excludo. Ativao: clicar uma vez sobre qualquer parte do grfico. Aparncia: apresenta quadrados pretos pequenos nos cantos e meio de cada uma das linhas de borda laterais.
Grfico Inativo
Significado: o grfico no pode ser movido, dimensionado, excludo ou alterado. Transformao de um grfico ativo em inativo:: clicar uma vez fora da rea do grfico. Aparncia: os quadrados pretos pequenos nas bordas do grfico desaparecem.
Mdulo IV - Microsoft Excel 97
UFRGS - Instituto de Informtica - maio de 1999
72
11.9
Grficos incorporados dimenses e eliminao
movimentao,
alterao
de
11.9.1
a) b)
Movendo um grfico incorporado
Grfico inativo: posicione o ponteiro do mouse sobre a rea do grfico e ento clique, selecionando-o; pressione o boto do mouse (o cursor transforma-se em uma cruz de setas) e arraste-o.
O grfico movimentar-se- na tela, acompanhando o deslocamento do mouse.
11.9.2
1) 2)
Alterando as dimenses de um grfico incorporado
Posicione o ponteiro do mouse sobre um dos pegadores. Quando a forma do ponteiro do mouse mudar para seta dupla, arraste-o at que o grfico assuma a forma desejada.
Os pegadores de canto alteram a altura e a largura do grfico, enquanto os pegadores de meio alteram ou a largura ou a altura do grfico, dependendo de onde estejam localizados.
11.9.3
Eliminando um grfico incorporado
Estando o grfico selecionado, selecione no menu Editar a opo Limpar Tudo ou clique com o boto direito sobre a rea do grfico e selecione Limpar.
11.10 Grfico incorporado - Edio via barra de ferramentas Grfico
Verifique se a barra de ferramentas Grfico est ativa. Se no estiver, ative-a (ver item 11.3).
11.10.1
Mudando o tipo do grfico
Com o grfico ativo, selecione a seta ao lado do boto de tipos de grficos e escolha dentre os tipos apresentados o novo tipo de grfico desejado.
11.10.2
Incluindo ou eliminando uma legenda
Com o grfico ativo, selecione o boto Legenda. Se o grfico no tinha legenda, ela ser includa; se o grfico tinha legenda, ela desaparecer.
Mdulo IV - Microsoft Excel 97
UFRGS - Instituto de Informtica - maio de 1999
73
11.10.3
Incluindo ou eliminando linhas de grade
Para incluir: clique com o boto direito do mouse sobre o grfico e no menu que surgir em seguida ou no menu Grfico selecione Opes de Grfico. Na caixa de dilogo, selecione a guia Linhas de Grade e ative as opes desejadas. Para eliminar: clique com o boto direito do mouse sobre uma das linhas de grade e selecione Limpar no menu que surgir.
11.11 Grfico incorporado - Edio via menu grfico
Ao ser ativado um grfico, o menu principal substitudo pelo menu Grfico (ver item 11.4).
11.11.1
Selecionando itens de um grfico para formatao e edio
Um item selecionado marcado por pegadores (quadrados pequenos) em suas bordas que surgem quando ele selecionado, clicando-se sobre ele. Uma vez selecionado um item de um grfico pode-se format-lo ou edit-lo.
11.11.2
1) 2) 3)
Incluindo um ttulo de grfico ou eixo
Selecione no menu Grfico, Opes de Grfico, Ttulo; Preencha a opo que corresponde parte do grfico qual voc quer adicionar o ttulo (grfico, eixos); Selecione OK.
11.11.3
1)
Eliminando itens de um grfico
Clique sobre o item uma vez com o boto direito do mouse. Os pegadores correspondentes ficaro visveis e aparecer um menu especfico para o item. Selecione Limpar.
2)
11.11.4
Selecionando clulas ou intervalos no-adjacentes para produzir um grfico
Selecione a primeira clula ou o primeiro intervalo de clulas e pressione a tecla CTRL. Mantenha a tecla CTRL pressionada at que tenha selecionado todas as outras clulas ou intervalos desejados.
Mdulo IV - Microsoft Excel 97
UFRGS - Instituto de Informtica - maio de 1999
74
Microsoft Excel 97 Atividades Prticas II
Comentrios Iniciais:
Para realizar as atividades prticas a seguir, crie previamente as planilhas propostas nas Atividades Prticas I (pg. 51-57) da primeira parte do Mdulo IV "Microsoft Excel 97"
Planilha fonte dos dados: Relatrio Mensal de Vendas
Produzir os dois grficos com o ttulo: "Unidades Vendidas no Ms". Colunas usadas nos grficos: itens e unidades vendidas (com cabealhos inclusive). Ateno: no primeiro tipo de grfico apresentado, as categorias so plotadas no eixo dos y.
Mdulo IV - Microsoft Excel 97
UFRGS - Instituto de Informtica - maio de 1999
75
Planilha fonte dos dados: Relatrio Trimestral de Vendas por Filial
Produzir o grfico com o ttulo: "Relatrio Trimestral de Vendas por Filial". Colunas usadas nos grficos: nomes das filiais e valores dos meses (com cabealhos inclusive). O ttulo do grfico e os marcadores de seqncias de dados foram formatados para tornar mais legvel o exemplo: na realizao da atividade prtica, essa formatao opcional.
Planilha fonte dos dados: Oramento Pessoal
Produzir os grficos a seguir com ttulo e legenda: a) Grfico de pizza com as receitas de maro: compreendendo as colunas com nomes e valores das receitas para o ms de maro. b) Grfico de colunas com as receitas do trimestre. As categorias sero os meses e na legenda devero aparecer os nomes das
receitas.
Mdulo IV - Microsoft Excel 97
UFRGS - Instituto de Informtica - maio de 1999
76
BIBLIOGRAFIA
MICROSOFT CORPORATION. Microsoft EXCEL 97. Ajuda on-line. Microsoft Excel 97: sem mistrio. Perspection, Inc. Traduo: Elaine Pezzoli, Chistina P. Vianna de Almeida, Ana Luiza L. Colicigno. So Paulo: Berkeley Brasil, 1997.
Mdulo IV - Microsoft Excel 97
You might also like
- Contenção de TaludesDocument20 pagesContenção de TaludestobiasvierNo ratings yet
- 28264-AguaSub BahiaDocument15 pages28264-AguaSub Bahiageologa7No ratings yet
- Formulario Atividades Industriais ILAIDocument21 pagesFormulario Atividades Industriais ILAItobiasvierNo ratings yet
- CONVITE 136 - Laudo TécnicoDocument12 pagesCONVITE 136 - Laudo TécnicotobiasvierNo ratings yet
- Impactos Ambientais Dos Postos de CombustivelDocument182 pagesImpactos Ambientais Dos Postos de CombustiveltobiasvierNo ratings yet
- Clínicas de Recuperação GratuitasDocument4 pagesClínicas de Recuperação GratuitasclinicaderecuperaçãoNo ratings yet
- ArpiDocument6 pagesArpitobiasvierNo ratings yet
- SignedDocument4 pagesSignedtobiasvierNo ratings yet
- 02Document12 pages02tobiasvierNo ratings yet
- Memorial DescritivoDocument5 pagesMemorial DescritivotobiasvierNo ratings yet
- Cabine de PinturaDocument4 pagesCabine de PinturatobiasvierNo ratings yet
- MJ Q4Document34 pagesMJ Q4Shellys Cristina Pereira SilvaNo ratings yet
- Ecolagoa 121130071639 Phpapp01Document117 pagesEcolagoa 121130071639 Phpapp01tobiasvierNo ratings yet
- Como Funciona Uma SerrariaDocument2 pagesComo Funciona Uma SerrariatobiasvierNo ratings yet
- 19 TRProjRSUAterroResiduosConstr Volumosos2010 2011Document8 pages19 TRProjRSUAterroResiduosConstr Volumosos2010 2011tobiasvierNo ratings yet
- Termo de Referência para Tamponamento de PoçosDocument3 pagesTermo de Referência para Tamponamento de PoçostobiasvierNo ratings yet
- SerrariasDocument9 pagesSerrariastobiasvierNo ratings yet
- Atividades em Geral Inclui Construo Civil em AppDocument4 pagesAtividades em Geral Inclui Construo Civil em ApptobiasvierNo ratings yet
- Atividades em Geral Inclui Construo Civil em AppDocument4 pagesAtividades em Geral Inclui Construo Civil em ApptobiasvierNo ratings yet
- Manejo Acima de 8 Exemplares Ou Imunes A CorteDocument5 pagesManejo Acima de 8 Exemplares Ou Imunes A CortetobiasvierNo ratings yet
- Conama 0686 Publicar LiDocument2 pagesConama 0686 Publicar LitobiasvierNo ratings yet
- Atividades Industriais - Licena de OperaoDocument22 pagesAtividades Industriais - Licena de OperaotobiasvierNo ratings yet
- Texto 2 - A Mudança No CasallDocument5 pagesTexto 2 - A Mudança No CasalltobiasvierNo ratings yet
- Super MercadoDocument7 pagesSuper MercadotobiasvierNo ratings yet
- 354 1372 2 PBDocument12 pages354 1372 2 PBtobiasvierNo ratings yet
- 171 482 1 PBDocument13 pages171 482 1 PBtobiasvierNo ratings yet
- Trabalho de Conclusão de Curso de Gestão AmbientalDocument34 pagesTrabalho de Conclusão de Curso de Gestão AmbientalLuandson MoraisNo ratings yet
- Formulario de Depósito Produtos Quimicos Sem ManipulaçãoDocument8 pagesFormulario de Depósito Produtos Quimicos Sem ManipulaçãotobiasvierNo ratings yet
- ImobiliariasDocument25 pagesImobiliariastobiasvierNo ratings yet
- Custos de Gua para Irriga o NOVODocument1 pageCustos de Gua para Irriga o NOVOtobiasvierNo ratings yet
- Dark+Web+e+Anonimato+ +Acker+CodeDocument99 pagesDark+Web+e+Anonimato+ +Acker+Codedev stradaNo ratings yet
- Dbs 1500Document8 pagesDbs 1500GledsonNo ratings yet
- Edital Completo 2022 217800 2Document20 pagesEdital Completo 2022 217800 2Antonio AreiasNo ratings yet
- Prova ModeloDocument8 pagesProva ModeloprofanasimoesNo ratings yet
- 1.1 - Treinamento 6T30 PDFDocument96 pages1.1 - Treinamento 6T30 PDFAyrison Trevisan91% (22)
- Apresentacao AngDocument82 pagesApresentacao AngDavid DomingosNo ratings yet
- Exercício - Dimensões Da QualidadeDocument5 pagesExercício - Dimensões Da QualidadeYgor SoaresNo ratings yet
- Philco PH55X57DAG LED 3DDocument20 pagesPhilco PH55X57DAG LED 3DAnselmo OliveiraNo ratings yet
- Conjunto de Instrucoes PIC 16F877ADocument36 pagesConjunto de Instrucoes PIC 16F877ANando100% (1)
- Apostila Fundamentos SIDocument9 pagesApostila Fundamentos SIAndré SiqueiraNo ratings yet
- Livro-Avanço RápidoDocument19 pagesLivro-Avanço RápidoJefferson AlbuquerqueNo ratings yet
- Informação e ConhecimentoDocument25 pagesInformação e ConhecimentoHumpt VivacquaNo ratings yet
- Aula 4 - Slides - Sérgio Johann FilhoDocument119 pagesAula 4 - Slides - Sérgio Johann FilhoSabrina DantasNo ratings yet
- Manual e SocialDocument25 pagesManual e SocialStener T JrNo ratings yet
- Máquina de Lavar Não Centrifuga - Como Resolver! - Guia EletroDocument7 pagesMáquina de Lavar Não Centrifuga - Como Resolver! - Guia EletroAnonymous PhIAiGKYyKNo ratings yet
- Windows 7 - Ambiente de TrabalhoDocument10 pagesWindows 7 - Ambiente de TrabalhoArtifexptNo ratings yet
- Romi 4022 Mach9Document131 pagesRomi 4022 Mach9Lucas PauloNo ratings yet
- Prática 10 - Eletrônica GeralDocument6 pagesPrática 10 - Eletrônica GeralVictor HugoNo ratings yet
- G1 → Fechamento Inteligente FUNCIONA MESMO? - Depoimentos - Preço 【Tudo Que Você Precisa Saber】Document8 pagesG1 → Fechamento Inteligente FUNCIONA MESMO? - Depoimentos - Preço 【Tudo Que Você Precisa Saber】Wellington SantosNo ratings yet
- AULA 1 - InTRODUÇÃO Matemática BásicaDocument19 pagesAULA 1 - InTRODUÇÃO Matemática BásicaAna RaquelNo ratings yet
- Tipos de Banco de Dados - Conheça Os Principais e Qual Deles É o Melhor Resposta 2Document7 pagesTipos de Banco de Dados - Conheça Os Principais e Qual Deles É o Melhor Resposta 2Andr4med1No ratings yet
- Crimes Ciberneticos e Computacao ForenseDocument38 pagesCrimes Ciberneticos e Computacao Forensemiguelalam100% (1)
- Kymlicka, Filosofia Política ContemporâneaDocument390 pagesKymlicka, Filosofia Política ContemporâneaVinícius Maciel HoffNo ratings yet
- Instrução Uso Familia Icatu Português MP05830X Rev00 0318Document143 pagesInstrução Uso Familia Icatu Português MP05830X Rev00 0318Adriano SilvaNo ratings yet
- Atlas BíblicoDocument54 pagesAtlas BíblicoNILVA mARIA DE OLIVEIRA CUNHANo ratings yet
- Manual de Exemplos para Licenciamento de Estações TerrenasDocument68 pagesManual de Exemplos para Licenciamento de Estações TerrenasmarcusNo ratings yet
- 549 Matematica Matrizes Determinantes Teoria Exercicios Macelo MendesDocument4 pages549 Matematica Matrizes Determinantes Teoria Exercicios Macelo MendesmaclaudioNo ratings yet
- BR 1000 Line PT BRDocument6 pagesBR 1000 Line PT BRCLECIO CARMONo ratings yet
- Tecnologia Da Informação Aplicação A Sistemas de Informação EmpresariaisDocument191 pagesTecnologia Da Informação Aplicação A Sistemas de Informação EmpresariaisJéssica ZuchiNo ratings yet
- Unidade IV - Sistemas de Banco de Dados Open SourceDocument22 pagesUnidade IV - Sistemas de Banco de Dados Open SourceJesué Lucas DiogoNo ratings yet