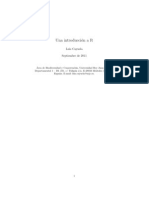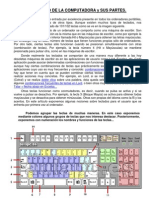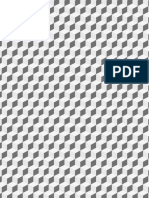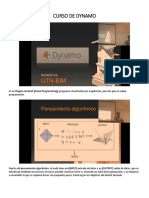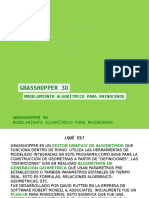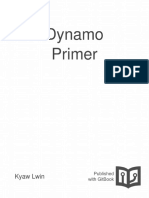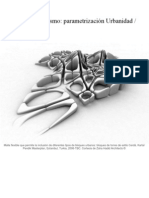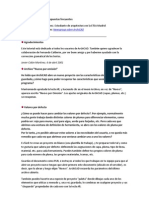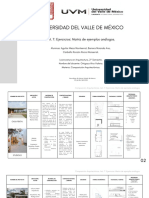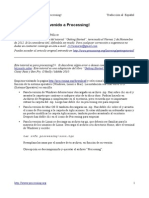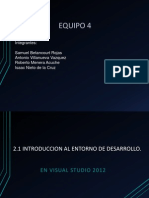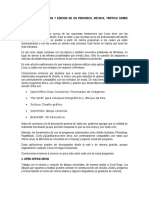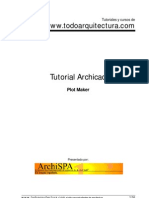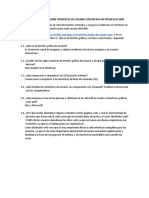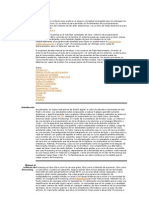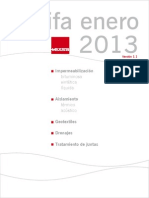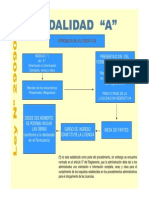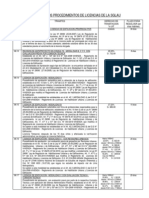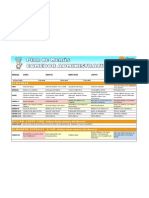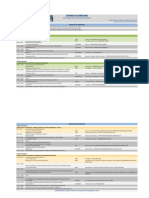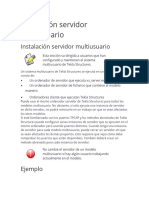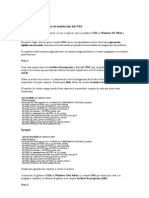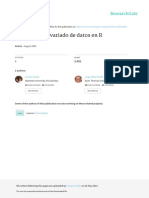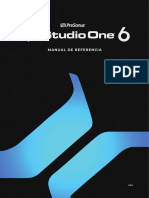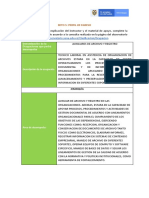Professional Documents
Culture Documents
Tutorial Grasshopper Castellano
Uploaded by
Julio De la CruzCopyright
Available Formats
Share this document
Did you find this document useful?
Is this content inappropriate?
Report this DocumentCopyright:
Available Formats
Tutorial Grasshopper Castellano
Uploaded by
Julio De la CruzCopyright:
Available Formats
Grupo internacional multidisciplinar de Arquitectura y diseo.
Introduccin
El modelado 3D paramtrico se vuelve da a da ms importante, por la reduccin de tiempos, costes y aumento de la calidad en la produccin as como en la calidad formal tanto de formas simples como complejas. Una gran cantidad de personas hispano parlantes encuentra dificultad en encontrar textos que hable sobre estos temas, as como tutoriales especializados. Desde Grupo KRFR queremos contribuir con la traduccin del tutorial de Grasshopper por considerlo una herramienta poderosa y con gran capacidad de crecimiento. Consideramos que es una herramienta que hace fcil el acercamiento de la terminologa y estructura de la programacin orientada a objetos (POO) al lenguaje del arquitecto y diseadores sin perder su potencial y flexibilidad. Este mundo cada da esta ms informatizado, digitalizado y continuamente nacen nuevas herramientas parametricas aplicadas al diseo y la arquitectura. Vemos primordial el acercamiento a estas herramientas a manera conceptual y metodolgica desde los planteamientos acadmicos de los primeros aos de la universidad. As como la integracin de la programacin orientado a objetos (POO) en las escuelas de arquitectura y diseo a nivel proyecto y a nivel terico conceptual. Esperamos que este traduccin sea de ayuda para tanto estudiantes como profesionales iberoamericanos q acercarse con mayor facilidad a este tipo de herramientas. Al ser esta traduccin un trabajo personal no remunerado y que lo realizo en tiempos semi libres su elaboracin ser lenta, puede ser que al momento que la leas esta traduccin este inacabada. Te pido paciencia y que me enves un mail para darme nimos a que ponga velocidad en la traduccin, o bien, en pedirme el archivo editable para colaborar con la traduccin, toda ayuda es bienvenida. Cabe recalcar que este documento es la traduccin al castellano del manual de Grasshopper que procede de su original en ingles y se encuentra en: http://www.liftarchitects.com/journal/2009/3/25/the-grasshopper-primer-secondedition.html , el documento original ha sido realizado por: Andrew Payne de LIFT arquitectos www.liftarchitects.com Rajaa Issa de Robert McNeel and Associates
http://www.rhino3d.com
Siendo la pgina oficial de Grasshopper es: http://www.grashopper.rhino3d.com
Gracias y a seguir diseando con flujos! Rodrigo Carbajal F. KRFR www.krfr.org
www.krfr.org / www.seed.cat
Grupo internacional multidisciplinar de Arquitectura y diseo.
TABLA DE CONTENIDO
Introduccin Table de contenido 1 2 3 4 5 6 7 7.1 7.2 7.2 7.3 7.4 7.5 8 8.1 8.2 8.3 8.4 9 9.1 9.2 9.3 10 11 Empezando La interface Objetos de Grasshopper Gestin de datos permanentes Herencia de datos voltiles Data Stream Matching 1 8 Scalar Component Types 21 Operators 2 1 Conditional Statements 2 3 Range vs. Series vs. Interval 2 5 Functions & Booleans 27 Functions & Numeric Data 29 Trigonometric Curves 3 2 The Garden of Forking Paths 3 6 Lists & Data Management 40 Weaving Data 43 Shifting Data 46 Exporting Data to Excel 4 8 Vector Basics 5 3 Point/Vector Manipulation 5 5 Using Vector/Scalar Mathematics with Point Attractors (Scaling Circles) 56 Using Vector/Scalar Mathematics with Point Attractors (Scaling Boxes) 6 1 Curve Types 6 7 Surface Types 74 1 2 8 11 13
10.1 Curve Analytics 7 2 11.1 Surface Connect 7 6 11.2 Paneling Tools 7 9 11.3 Surface Diagrid 84 11.4 Uneven Surface Diagrid 89 12 13 An Introduction to Scripting 92 The Scripting Interface 93
www.krfr.org / www.seed.cat
Grupo internacional multidisciplinar de Arquitectura y diseo.
13.1 Where to find the script components 9 3 13.2 Input Parameters 93 13.3 Output Parameters 9 5 13.4 Out Window and Debug Information 96 13.5 Inside the Script Component 97
www.krfr.org / www.seed.cat
Grupo internacional multidisciplinar de Arquitectura y diseo.
1- INICIANDO Instalando Grasshopper (Grasshopper) Para descargar el plug-in de Grasshopper ve al siguiente link: http://www.grasshopper.rhino3d.com . Da clic en donde dice download, es el link que esta en la esquina superior a la izquierda. Te llevar a una segunda pgina, ahi pon tu e-mail. Ahora, da clic con botn derecho sobre el link de download y escoge save target as desde el men. Selecciona una ubicacin en tu disco duro (nota: el archivo no puede ser descargado sobre una coneccin de trabajo en red, el archivo deber de ser instalado en tu disco duro local de tu ordenador) y salva el archivo de ejecucin en esa direccin.
Selecciona correr desde el cuadro de dilogo Download y sigue las instrucciones. (nota: tu debers de tener el SR4 de Rhino o una superior instalada en tu ordenador para que puedas instalar correctamente Grasshopper).
www.krfr.org / www.seed.cat
Grupo internacional multidisciplinar de Arquitectura y diseo.
2- LA INTERFACE Dilogo principal Una vez tu hayas descargado el plug-in, escribe Grasshopper en la lnea de comandos de Rhino y pulsa enter, vers como aparece la ventana principal de Grasshopper (Grassopper)
Esta interface contiene diferentes elementos, muchos de los cuales te sern familiares si eres usuario de Rhino. A. El men principal Bar El men es similar a los mens tpicos de Windows, excepto por el explorador de archivos en la parte superior derecha B. Tu puedes cambiar rpidamente entre diferentes archivos cargados tan solo al seleccionarlos en cuadro desplegable que te aparece cuando le das click. Ten cuidado cuando uses accesos directos (shortcuts) ya que estos sern usados en tu ventana activa. Esto podra ser en Rhino, en Grasshopper o en alguna otra ventana dentro de Rhino. Ya que no existen el comando UNDO debers de tener cuidado con los shortcuts ctrl+x, ctrl+s y el comando borrar. B. Explorador de Archivos Como discutimos en la anterior seccin, este men desplegable puede ser usado para cambiar entre diferentes archivos cargados a Grasshopper. C. Panel de Componentes Esta rea expone todas las categoras de componentes. Todos los componentes pertenecen a una determinada categora (como Params para todos los tipos de datos primitivos o Curve para todos los datos relacionados con las curvas) y todas las categoras de este panel estn disponibles en esta nica barra de herramientas. La altura y el ancho de este panel puede ser ajustado para permitir ms o menos botones por
www.krfr.org / www.seed.cat
Grupo internacional multidisciplinar de Arquitectura y diseo.
categora. Las barras de herramientas del panel contienen ellas mismas todos los componentes que pertenecen a esas categoras. Ya que hay potencialmente un gran nmero de ellos, solo se muestran los ms recientes usados. Para ver toda la coleccin, tienes que hacer clic en la barra situada inferior del grupo de herramientas. Estas herramientas aparecern en la parte baja de la barra donde podrs acceder a todos los objetos. Puedes hacer clic al botn o bien arrastrarlo hasta la pantalla para activar el componente. Si eliges solo hacer clic, debers de dar clic dentro de la pantalla para que el componente aparezca y sea activado. Tambin puedes encontrar los componentes por nombre dando doble clic dentro de la pantalla, vers que te aparece un cuadro de bsqueda, al escribir la primer letra te saldr una lista de todos los componentes que empiezan por esta.
D. Barra de Ttulo de la ventana. La barra de ttulo de Grasshopper se comporta diferente a la mayora de los otros cuadros de dilogo en Microsoft Windows. Si tu das doble clic a esta barra Grasshopper se minimizara o maximizara conservando esta barra flotante dentro de Rhino. Esto es genial para cambiar entre Rhino y Grasshopper. Si quieres que la barra de ttulo de Grasshopper no sea visible, entonces da clic al icono de minimizar de la parte superior derecha, de esta forma Grasshopper se minimizara a la parte inferior izquierda de Rhino. Nota: Si tu cierras Grasshopper, la geometra que visualizabas en los diferentes vistas en Rhino desparecer. La prxima vez que tu corras Grasshopper, la geometra que estabas usando aparecer en las diferentes vistas con la ltima versin que guardaste del archivo de Grasshopper.
www.krfr.org / www.seed.cat
Grupo internacional multidisciplinar de Arquitectura y diseo.
BARRA DE HERRAMIENTAS lienzo: E La barra de herramientas lienzo provee rpido acceso a una serie de funciones de uso frecuente. Todas las herramientas son disponibles a travs de un men, puedes ocultar este si lo deseas y nuevamente activarlo desde el men View
1. Editor de definicin de propiedades 2. Herramienta de Bocetos La herramienta de bocetos funciona como la herramienta de lpiz en Photoshop o Paint. Puedes modificar las lneas que realices con esta herramienta en grosor, tipo de lnea y color. Sin embargo, puede resultar difcil trazar lneas o formas regulares bsicas (crculo, rectngulo, tringulo, etc), para solucionar este inconveniente, da clic con el botn derecho sobre la lnea que has dibujado y posteriormente selecciona la figura 2D en Rhino que quieras trasladar a Grasshopper y da enter, una vez hecho esto, se modificar la lnea que habas dibujado en Grasshopper. 3. Zoom Predefinidos por porcentaje de visualizacin 4. Mapa de navegacin te permiten moverte rpidamente por todo tu archivo sin necesidad de utilizar pan o las barras de desplazamiento. Esta herramienta es parecida a la ventana de navegacin de Photoshop. 5. Zoom Extens ajusta todos elementos de tu archivo para que se vean en la pantalla que tengas abierta de Grasshopper. 6. Visualizacin de esquinas, estos cuatro botones te permiten ir hacia los 4 puntos finales que abarcan la totalidad de tu archivo rpidamente. 7. Nombre de Vistas, te permite grabar diferentes vistas de tu archivo 8. Rebuild Solution 9. Rebuild events 10. Cluster compactor 11. Cluster explorer 12. Bake tool 13. Preview settings 14. Botn Esconder: Este botn esconde la barra lienzo, la puedes volver a activar desde el men view
www.krfr.org / www.seed.cat
Grupo internacional multidisciplinar de Arquitectura y diseo.
F: El lienzo Este es el actual editor, donde puedes definir y editar la historia de tu definicin. El lienzo esta compuesto por las definiciones que creas y tambin por los widgets UI o G. Los objetos en el lienzo tienen diferente cdigo de colores que proviene de las reacciones acerca de su estado.
a) Parmetro: Un parmetro que contiene advertencias se muestra de color naranja. La mayora de los parmetros son de color naranja cuando se colocan en el lienzo, ya que la falta de datos se considera advertencia. b) Parmetro: Un parmetro que no contiene advertencias ni errores. c) Componente: Un componente siempre envuelve ms objetos, ya que contiene parmetros de entrada y de salida. Este particular componente tiene al menos una alerta relacionada con cada uno de ellos. Tu puedes encontrar advertencias y errores en el men contextual de objetos. d) Componente: Un componente que no contiene advertencias ni errores. e) Componente: Un componente que contiene al menos un error. El error puede venir de los parmetros de entrada o de salida. En los prximos captulos aprenderemos ms sobre la estructura de los componentes. Todos los objetos seleccionados se iluminaran de color verde. (no esta mostrado en esta grfica) G. UI Widgets Actualmente, el nico UI widget disponible es el Compas, este se sita en la parte inferior izquierda del lienzo. Este comps es un navegador grfico que muestra en donde estn situados los elementos de la definicin que creas en la relacin con la totalidad de la vista del lienzo. Los widgets puede ser habilitados o des habilitados desde el men view H: Barra de estado La barra de estado muestra las reacciones de los eventos que se producen por el cambio de datos de los elementos en los componentes que ocurren dentro del plug-in. La informacin clave sobre si tienes algn error o advertencia dentro de tu definicin se mostrar aqu. El cuadro naranja en la parte izquierda de esta barra es un lector de RSS en vivo del foro de Grasshopper. Al dar clic a este botn saldr una lista con los temas ms recientes hechos el foro. Al dar clic a uno de estos temas, se abrir una ventana del explorador con el foro de Grasshopper donde puedes darte de alta y comentar sobre este plug-in. Tu puedes visitar el grupo de usuarios de Grasshopper en: www.grasshopper.rhino3d.com Panel de control remoto: La ventana de Grasshopper es demasiado grande, tal vez tu no la desees todo el tiempo tenerla activa. Claro,
www.krfr.org / www.seed.cat
Grupo internacional multidisciplinar de Arquitectura y diseo.
tu puedes minimizarla o colapsarla, pero tu no podras modificar los datos. Si tu quieres una interfase mnima donde puedas modificar los valores que tienes en tu definicin, entonces tu puedes usar el panel de control remoto. Este es un cuadro de dilogo que te permite modificar los los valores mediante barras de desplazamiento e interruptores booleanos. (en un futuro habr la posibilidad de modificar otros valores).
El panel de control remoto tambin tiene la opcin de previsualizacin bsica, cambio de archivos de tus definiciones activas. Tu puedes activar este panel desde la lnea de comandos de Rhino con el comando: _GrassohopperPanel o bien desde el men view.
Vista Previa de la definicin.
A) Geometra azul, significa los datos que tu estas introduciendo en ese momento para algn componente. B) Geometra verde, es la geometra/datos que se obtiene de los componentes seleccionados C) Geometra Roja, es la geometra/datos que se obtiene de los componentes que no estan seleccionados. D) Puntos, son dibujados en forma de cruces en lugar de rectngulos para que no se confundan con los puntos dibujados en Rhino.
www.krfr.org / www.seed.cat
Grupo internacional multidisciplinar de Arquitectura y diseo.
3 OBJETOS DE GRASSHOPPER Definicin de objetos de Grasshopper. Una definicin de Grasshopper puede consistir en muchos diferentes tipos de objetos, pero con el fin de empezar a utilizarlo y hacer tus propias definiciones, solo necesitas saber dos de ellos. Parmetros y Componentes Los parmetros contienen datos, lo que significa que los almacenan. Los componentes contienen acciones, y por lo tanto las realizan. La siguiente imagen muestra algunos de los posibles objetos que se pueden encontrar en una definicin de Grasshopper.
A) Un parmetro que contiene datos. Como no hay ningn conector que sale del lado derecho del parmetro, este no hereda datos a ningn otro elemento. Los parmetros que no contienen errores ni advertencias tiene el color gris. B) Un parmetro que no contiene datos. Cualquier objeto que no tenga o no recoja datos de algn lado en una definicin se considerara sospechoso, ya que estar resultando ineficiente. Por lo tanto, todos los parmetros cuando se aaden al lienzo son de color naranja, este color indica que no contiene ningn dato y por lo tanto, no tiene efecto funcional sobre los resultados de la definicin. Una vez que un parmetro contiene datos y esta definido herada estos y se convierte de color gris. C) Un componente seleccionado. Todos los objetos seleccionados son de color verde. D) Un componente regular E) Un componente que contiene advertencias. Dado que un componente tiene diferentes parmetros de entrada y de salida, con tan solo verlo no se descubrir cual es el dato que hace falta, para ello hay que ir a cada men contextual de los parmetros del componente y ah revisar si hace falta o si se tiene que modificar algn dato para que el componente sea funcional.
www.krfr.org / www.seed.cat
Grupo internacional multidisciplinar de Arquitectura y diseo.
*Recursos Rhino wiki: http://en.wiki.mcneel.com/default.aspx/McNeel/ExplicitHistoryPluginObjectsExplained.html F) Un componente que contiene errores. Similar que cuando hay advertencias, no es posible ver los errores a simple vista del componente, necesitas ir a ver los mens contextuales para determinar que dato es errneo. Cuando un componente tiene error en algn o algunos datos se ilumina de color rojo. G) Una conexin. Las conexiones siempre aparecen entre un parmetro de entrada y uno de salida. No hay un lmite de cuantos conectores un parmetro pueda contener, pero no es permitido crear configuraciones de conexiones cclicas o recursivas. Ese tipo de conexiones son detectadas ya que produce un cortocircuito mandando un mensaje de error en el primer parmetro o componente en el que se detecto ser recursivo. Para obtener ms informacin sobre las conexiones ve al captulo sobre herencia de datos. PARTES DEL COMPONENTE Un componente usualmente requiere datos en orden para llevar a cabo acciones, y usualmente estos vienen con un resultado. Esto es porque muchos componentes tienen un conjunto de parmetros anidados de entrada y de salida respectivamente. Los parmetros de entrada son situados a lo largo del lado izquierdo y los de salida al lado derecho.
A) Los parmetros de entrada del componente se dividen en tres. Los nombres de los parmetros vienen predeterminados con nombres extremadamente cortos. Tu puedes renombrar cada parmetro como mejor te parezca. B) En esta seccin del componente generalmente tiene el nombre de este, a veces tiene el cono. C) Los parmetros de salida del componente se dividen en tres. Cuando tu colocas el cursor por encima de las partes individuales de un objeto del componente, tu vers diferentes ventanas que contienen informacin propia de ese parmetro. La informacin que contiene es informativa: el tipo de parmetro, una corta explicacin y los valores que tiene configurados.
www.krfr.org / www.seed.cat
Grupo internacional multidisciplinar de Arquitectura y diseo.
Usando mens desplegables Todos los objetos sobre el lienzo tiene su propio men desplegable que expone mas de las caractersticas del componente en particular. Los componentes son un poco ms complejos, ya que ellos tambin exponen en un men desplegable estilo cascada todos los sub objetos que ellos contienen. Por ejemplo, si un componente es de color naranja, esto significa que algn parmetro afiliado con el componente ha generado una advertencia. Si quieres encontrar donde esta el errar, necesitas usar el men desplegable del componente.
Aqu tu ves el men principal del componente, con el men desplegable del parmetro de entrada llamado R. El men usualmente empieza con un campo de texto editable donde puedes cambiar el nombre a dicho objeto en cuestin. Tu puedes cambiar el nombre por algo mas descriptivo. Te recomiendo que pongas tambin nombres cortos para evitar que te quedes sin espacio en el lienzo. El segundo punto en el men es: preview, este al estar activo te permite ver las geometras que generas con la definicin que estas creando en espacio de modelaje de Rhino. Tener apagada la previsualizacin de objetos que no nos interese acelera las vistas en Rhino y tambin acelera el tiempo que tarda para dar solucin a la definicin. Si la vista previa de un parmetro o componente esta desactivado, se dibujara con un hatch tenue blanco. No todos los parmetros y componentes pueden ser dibujados en las ventanas de Rhino (por ejemplo nmeros), en estos casos la previsualizacin no se realiza. El men desplegable del parmetro de entrada R contiene el cono naranja de advertencia, este contiene una lista (en este caso solo 1 advertencia) de todas las advertencias que son generadas por este parmetro.
www.krfr.org / www.seed.cat
Grupo internacional multidisciplinar de Arquitectura y diseo.
4 GESTIN DE DATOS PERMANENTES Tipos de datos Los parmetros solo se usan para almacenar informacin, la mayora de estos pueden almacenar de dos tipos diferentes. Voltiles y permanentes. Los datos voltiles son heredados provenientes desde uno o mas parmetros y estos son eliminados siempre que se inicia una nueva solucin. Los datos permanentes son datos que han sido especificados por el usuario. Siempre que un parmetro es conectado a un objeto orginario los datos permanentes son ignorados, pero no destruidos. (La excepcin aqu son los parmetros de salida, los cuales nunca pueden almacenar datos permanentes registrados ni definir un conjunto de fuentes. Los parmetros de salida estn totalmente bajo control de los componentes que ellos poseen.) Los datos permanentes son accesados desde el men y dependiendo del tipo de parmetro tienen un administrador diferente. Los parmetros de vector, por ejemplo permiten configurar tanto individuales como mltiples a travs del men. Pero, vamos a regresar unos pasos para ver como el parmetro de vector se comporta. Una vez tu hayas arrastrado y soltado este desde el panel de parmetros al lienzo, tu vers lo siguiente:
El parmetro es naranja, indicando este que hay una advertencia. Esto no es un problema grave, la advertencia simplemente informa que el parmetro esta vaco (ni contiene datos permanentes ni voltiles), de esta manera no tendr ningn efecto sobre el resultado final de la definicin. El men contextual del parmetro ofrece 2 escenarios para introducir los datos permanentes: simple y mltiple.
* Source: RhinoWiki
www.krfr.org / www.seed.cat
Grupo internacional multidisciplinar de Arquitectura y diseo.
http://en.wiki.mcneel.com/default.aspx/McNeel/ExplicitHistoryPersistentDataRecordManagement.html
Una ves tu das clic en una de las opciones del men, la ventana de Grasshopper desaparecer y te preguntar que definas los puntos del vector en la ventana de modelado de Rhino.
Una vez que tu hayas definido los vectores que tu quieres, ahora tu parmetro se ha vuelto de color gris por haber introducido datos. Tu puedes ver los datos que han sido registrados en el parmetro dando clic sobre este para que se despliegue el men.
En este punto tu puedes usar este parmetro como semilla para muchos objetos que tu quieras con vectores iguales.
www.krfr.org / www.seed.cat
Grupo internacional multidisciplinar de Arquitectura y diseo.
5 DATOS VOLTILES DE HERENCIA Datos hereditarios Estos datos son almacenados en parmetros (ya sea en la forma de datos voltiles y permanentes) y usados en componentes. Cuando los datos no se almacenan en el registro permanente del conjunto de un parmetro, este deber ser heredado hacia otra parte. Todos los parmetro (excepto parmetros de salida) se definen desde donde estos toman sus datos y muchos parmetros no son muy particulares. Tu puedes conectar un doble parmetro (que solo significa que es un nmero entero con decimal) en una fuente entera y esta se encargar de la conversin. El plug-in define muchos planes de conversin, pero si no hay un procedimiento de traduccin definido, el parmetro que lo recibe generar error. Por ejemplo: si tu cambias una superficie cuando un punto es necesario, el parmetro del punto generar un mensaje de error (accesible a travs del men del parmetro en cuestin) y se volver rojo. Si el parmetro pertenece a un componente, este estado de color rojo se propagar a toda la herencia del componente, la cual se volver roja tambin. A pesar de que no puede contener errores de si mismo. Administracin de conexiones Dado que los parmetros estn a cargo de sus propias fuentes de datos, tu puedes obtener acceso a estas configuraciones a travs del parmetro en cuestin. Supongamos que tenemos una pequea definicin que contiene 3 componentes y dos parmetros.
En esta etapa, todos los objetos estn desconectados y nosotros necesitamos empezar a engancharlos. No importa en que orden lo hagamos, pero hagmoslo desde izquierda a derecha. Si tu acercas el cursor cerca a un parmetro, donde hay un semicrculo (agarre), este se convertir en un crculo con un cable que podrs conectar a otro agarre de algn otro parmetro que este en el lienzo. Mientras no conectes en algn parmetro el cable, este no podr ser una permanente conexin.
www.krfr.org / www.seed.cat
Grupo internacional multidisciplinar de Arquitectura y diseo.
Nosotros podemos hacer lo mismo para el parmetro Y del componente PtGrid y los parmetros A y B del componente Lnea: Clic + arrastrar + soltar.
Ten en cuenta que podemos hacer las conexiones en ambos sentidos, pero ten cuidado porque se pueden borrar las conexiones existentes. Puedes generar mltiples conexiones desde un parmetro a muchos otros parmetros. Si presionas la tecla maysculas mientras arrastras el cable, el puntero que era un crculo de color gris cambiara a verde indicando un adicional comportamiento: Aadir
www.krfr.org / www.seed.cat
Grupo internacional multidisciplinar de Arquitectura y diseo.
Si el cursor Aadir esta activado cuando tu lo sueltas en un parmetro fuente, este ser aadido a la lista de fuentes. Si tu especificas un parmetro fuente que ya se define como una fuente, no aparecer. No se puede heredar desde las mismas fuentes mas de una vez. Por la misma razn, si mantienes pulsada la telca CTRL, te aparecer un crculo de color rojo, el cual indica que puedes borrar la conexin de dos parmetros, si arrastras desde un parmetro a otro pulsando la tecla CTRL, entonces la conexin desaparecer.
Tu puedes tambin desconectar (pero no conectar) las fuentes a travs del men del parmetro.
www.krfr.org / www.seed.cat
Grupo internacional multidisciplinar de Arquitectura y diseo.
Grasshopper tambin tiene la capacidad de transferir informacin inalmbrica a travs del uso de un receptor, lo encuentras en el men parmetros, categora Especial. Tu puedes hacer conexiones al receptor, tal como lo haras con algn otro componente. Una vez hayas soltado el cable, este desaparecer, esto es normal, ya que el receptor viene configurado para que solo muestre la conexin cuando se seleccione. Puedes cambiar esto en el men del componente receptor, tienes tres opciones de visibilidad para la conexin: siempre visible, visible solo cuando esta seleccionado y nunca visible. Tu puedes conectar los datos de salida del receptor con muchos de los componentes que tiene Grasshopper.
Aqu, el cable de conexin se puede ver, ya que el componente receptor estar seleccionado.
El numero 1 indica que hay un dato de entrada que el componente receptor tiene. Sin embargo el cable de conexin no aparece, esto es porque el receptor no esta seleccionado.
www.krfr.org / www.seed.cat
You might also like
- Curso para Coordinadores Pastoral JuvenilDocument93 pagesCurso para Coordinadores Pastoral JuvenilManuel Juarez93% (15)
- Manual Practico para R ProjectDocument61 pagesManual Practico para R ProjectIsrael AvendañoNo ratings yet
- Manual V-Ray 2.0 EspañolDocument60 pagesManual V-Ray 2.0 EspañolJose Vicente Sanz March100% (2)
- 1-Introduccion A RDocument40 pages1-Introduccion A RhaiderenriqueNo ratings yet
- Manual Corel Draw x6 Beca TecnicoDocument59 pagesManual Corel Draw x6 Beca TecnicoOswaldo Castromonte SolanoNo ratings yet
- DynamoPrimer-Print EspañolDocument574 pagesDynamoPrimer-Print EspañolPaulo OginoNo ratings yet
- El Teclado Es El Periférico de Entrada Por Excelencia Presente en Todos Los Ordenadores PortátilesDocument5 pagesEl Teclado Es El Periférico de Entrada Por Excelencia Presente en Todos Los Ordenadores PortátilesJme MtzNo ratings yet
- Manual Rino CompletoDocument379 pagesManual Rino Completooscardesign100% (3)
- Modelo Bienes No DinerariosDocument6 pagesModelo Bienes No DinerariosJulio De la CruzNo ratings yet
- Python para Ingenieria CivilDocument207 pagesPython para Ingenieria CivilAlejandro Rondon100% (1)
- +rhino Avanzado2Document47 pages+rhino Avanzado2Reynaldo Acevedo100% (2)
- Actividad 11. Proyecto Integrador Etapa 2Document9 pagesActividad 11. Proyecto Integrador Etapa 2Lilian CervantesNo ratings yet
- Tiempo, espacio y comunicación visual 2: Proyectando arquitectura con herramientas de la semióticaFrom EverandTiempo, espacio y comunicación visual 2: Proyectando arquitectura con herramientas de la semióticaNo ratings yet
- Ejercicios Windows 7 - Gestión ArchivosDocument20 pagesEjercicios Windows 7 - Gestión ArchivosVictor GonzalezNo ratings yet
- Manual MaxqdaDocument54 pagesManual MaxqdaJose Gonzalo BonillaNo ratings yet
- Guía y Estándares para El Desarrollo Gráfico Del Proyecto. 2005Document113 pagesGuía y Estándares para El Desarrollo Gráfico Del Proyecto. 200594540871No ratings yet
- Grillas Racionales: La búsqueda de la transparencia en la arquitectura modernaFrom EverandGrillas Racionales: La búsqueda de la transparencia en la arquitectura modernaNo ratings yet
- Formacion Grasshopper NoLogosDocument53 pagesFormacion Grasshopper NoLogosWorm Stein100% (2)
- Grasshopper Primer 3D MODEL PERU ESPDocument164 pagesGrasshopper Primer 3D MODEL PERU ESPNery Andrea Vilcarima SabrosoNo ratings yet
- Grasshopper Primer - Spanish EditionDocument164 pagesGrasshopper Primer - Spanish EditionKarol Mijail Campos GómezNo ratings yet
- Rhino Grashoopper ArduinoDocument70 pagesRhino Grashoopper ArduinoFelipe MoraNo ratings yet
- GrasshopperDocument33 pagesGrasshopperGino Pannillo100% (2)
- ParametricismoDocument84 pagesParametricismopameNo ratings yet
- Introducción A Grasshopper 3dDocument17 pagesIntroducción A Grasshopper 3dFelipe Mateo Lopez100% (2)
- DYNAMODocument4 pagesDYNAMOTristan Nassón100% (1)
- Franco Cardenas JuanDocument75 pagesFranco Cardenas JuanJuan C GonzalezNo ratings yet
- MDUG 01 Luis Javier López Dynamo para TodosDocument18 pagesMDUG 01 Luis Javier López Dynamo para TodosOscar RiveraNo ratings yet
- Grasshopper 3DDocument22 pagesGrasshopper 3Dmslc12100% (1)
- Dynamo PrimerDocument5 pagesDynamo PrimermeoNo ratings yet
- Paramétrico Urbanismo - Parametrización Urbanidad Robson CanutoDocument15 pagesParamétrico Urbanismo - Parametrización Urbanidad Robson CanutoLeonardo Baron100% (2)
- Dynamo para Revit - Parametrización - BIMDocument5 pagesDynamo para Revit - Parametrización - BIMJorge Castelon100% (1)
- Manual Grupo Revit 2019Document49 pagesManual Grupo Revit 2019Hedber Gamboa SantanaNo ratings yet
- ArchiCAD. Preguntas y Respuestas FrecuentesDocument19 pagesArchiCAD. Preguntas y Respuestas FrecuentesJose Garcia0% (1)
- Tesis D Pinochet Final SmallDocument367 pagesTesis D Pinochet Final SmallDiego Pinochet100% (3)
- Geometría DescriptivaDocument22 pagesGeometría DescriptivaKamila0No ratings yet
- Tutorial Rhino SillasDocument33 pagesTutorial Rhino SillasAlejandra PeñaNo ratings yet
- Desarrollo de Un Algoritmo para La Incorporación Masiva de Datos A Los Modelos Bim de Obras CivilesDocument224 pagesDesarrollo de Un Algoritmo para La Incorporación Masiva de Datos A Los Modelos Bim de Obras CivileskamomartNo ratings yet
- Generación y Control de Formas Libres en Entornos BIM PDFDocument406 pagesGeneración y Control de Formas Libres en Entornos BIM PDFRonald Chavez EspinozaNo ratings yet
- Act. 7 Ejercicios Matriz de Ejemplos AnálogosDocument4 pagesAct. 7 Ejercicios Matriz de Ejemplos AnálogosMontse AgNo ratings yet
- Grapher 11 Manual TraducidoDocument109 pagesGrapher 11 Manual Traducidosesshou2100% (4)
- Grasshopper 3D - Wikipedia, La Enciclopedia LibreDocument6 pagesGrasshopper 3D - Wikipedia, La Enciclopedia LibreJavier CardinalNo ratings yet
- Getting Started With ProcessingDocument14 pagesGetting Started With ProcessingValeria FausNo ratings yet
- Cขmo utilizar los planosDocument8 pagesCขmo utilizar los planosOscar ArrecisNo ratings yet
- Processing Learning 01 Getting Started EspañolDocument6 pagesProcessing Learning 01 Getting Started EspañolJaime MateosNo ratings yet
- Tutorial de GambasDocument41 pagesTutorial de GambasCesar German Arismendiz GuerraNo ratings yet
- Manual ArawordDocument21 pagesManual ArawordEdgar Maturana MoraNo ratings yet
- Practica Introductoria A MPLABDocument23 pagesPractica Introductoria A MPLABchafikal25No ratings yet
- Presentacion Programacion VisualDocument67 pagesPresentacion Programacion VisualpawaNo ratings yet
- Actividad 4.16Document3 pagesActividad 4.16Arlen ArreolaNo ratings yet
- Manual FontforgeDocument225 pagesManual Fontforgezoylymql9729100% (2)
- 2-APLICACIÓN Processing EspañolDocument60 pages2-APLICACIÓN Processing EspañolFermonforteNo ratings yet
- BluffTitler DX9 v1Document8 pagesBluffTitler DX9 v1raca82No ratings yet
- Práctica 3Document12 pagesPráctica 3Alan J Mast SantNo ratings yet
- Unidad II Elaboracion y Edicion de Un PeriodicoDocument9 pagesUnidad II Elaboracion y Edicion de Un Periodicocarlos rodriguezNo ratings yet
- Dominic Royé and Roberto Serrano - Introducción A Los SIG Con R-Universidad de Zaragoza (2019)Document288 pagesDominic Royé and Roberto Serrano - Introducción A Los SIG Con R-Universidad de Zaragoza (2019)MarcoJuanNo ratings yet
- Tutorial - Archicad - PlotMakerDocument16 pagesTutorial - Archicad - PlotMakerYonatan Sabogal RamirezNo ratings yet
- ACTIVIDADn1nnnELEMENTOSnINTERFAZ 88635155685e3c8Document9 pagesACTIVIDADn1nnnELEMENTOSnINTERFAZ 88635155685e3c8Cuenta de Estudios y TrabajosNo ratings yet
- Software R: Andrea Monge Quinta Laura Dastis Del Álamo Francisco Isaac de La Rosa NegrónDocument80 pagesSoftware R: Andrea Monge Quinta Laura Dastis Del Álamo Francisco Isaac de La Rosa NegróneduNo ratings yet
- DipsDocument30 pagesDipsKarina CarmonaNo ratings yet
- Tutorial ProcessingDocument16 pagesTutorial ProcessingcereteNo ratings yet
- Como Ser Mejor Programador Harbour - by José Luis Sánchez - Harbour Magazine - MediumDocument9 pagesComo Ser Mejor Programador Harbour - by José Luis Sánchez - Harbour Magazine - MediumJose CorderoNo ratings yet
- Como Ser Mejor Programador Harbour - by José Luis Sánchez - Harbour Magazine - MediumDocument9 pagesComo Ser Mejor Programador Harbour - by José Luis Sánchez - Harbour Magazine - MediumJose CorderoNo ratings yet
- Corel InvestigacionDocument6 pagesCorel InvestigacionacqurarosNo ratings yet
- TARIFAS TEXSA Enero2013 01Document35 pagesTARIFAS TEXSA Enero2013 01Julio De la CruzNo ratings yet
- Junta General de AccionistasDocument23 pagesJunta General de AccionistasJulio De la CruzNo ratings yet
- Sociedad Personas CapitalesDocument7 pagesSociedad Personas CapitalesJulio De la CruzNo ratings yet
- Procedimiento Licencia EdificaciónDocument7 pagesProcedimiento Licencia EdificaciónJulio De la CruzNo ratings yet
- Ley General de Sociedades 26887Document87 pagesLey General de Sociedades 26887Quispe Castañeda Ricardo100% (1)
- CostosDocument5 pagesCostosJulio De la CruzNo ratings yet
- Dinámicas de IntegraciónDocument7 pagesDinámicas de IntegracióncppeaqpNo ratings yet
- FT Cementos SolventesDocument2 pagesFT Cementos SolventesJulio De la CruzNo ratings yet
- AlabanzasDocument24 pagesAlabanzasJulio De la CruzNo ratings yet
- Sanisil HSDocument4 pagesSanisil HSJulio De la CruzNo ratings yet
- Tupa Jesus MariaDocument42 pagesTupa Jesus MariaJulio De la CruzNo ratings yet
- Productividad en La ConstruccionDocument6 pagesProductividad en La ConstruccionRodrifunk GamboaNo ratings yet
- Menu 9 Al 13 AbrilDocument1 pageMenu 9 Al 13 AbrilJulio De la CruzNo ratings yet
- Agenda de Seminario InternacionalpdfDocument2 pagesAgenda de Seminario Internacionalpdfcarlos342asdNo ratings yet
- Instalación Servidor MultiusuarioDocument36 pagesInstalación Servidor MultiusuarioLaura Gabriela Micheo Sánchez100% (1)
- Examen Teorico General SiscompDocument4 pagesExamen Teorico General SiscompGhadafy Antonio Neville CerrudNo ratings yet
- Marco Teorico Word 2010Document52 pagesMarco Teorico Word 2010Hernando Rodríguez Quintero100% (1)
- Instrucciones Definitivas de Instalación Del NX6Document3 pagesInstrucciones Definitivas de Instalación Del NX6xemanteNo ratings yet
- Tutorial Adobe Premiere para PrincipiantesDocument9 pagesTutorial Adobe Premiere para PrincipiantesWilliams RodriguezNo ratings yet
- UFEDTouch UltimateDocument4 pagesUFEDTouch UltimateJuan MacasNo ratings yet
- Comandos Basicos A Utilizar en El ProyectoDocument3 pagesComandos Basicos A Utilizar en El ProyectoGabri PinedaNo ratings yet
- Guia de Procedimientos para La Gestion de Archivo (1) - 1Document9 pagesGuia de Procedimientos para La Gestion de Archivo (1) - 1lauraguillenxdNo ratings yet
- Estado Del Arte Plataforma VirtualDocument71 pagesEstado Del Arte Plataforma Virtualjrvp11No ratings yet
- 02.presentacion - Curso de Induccion para Alumnos de Nuevo IngresoDocument178 pages02.presentacion - Curso de Induccion para Alumnos de Nuevo IngresoKARLA FIERRO VEGANo ratings yet
- Piratear Vuestra Play Station 3 y No Sepáis Que HacerDocument5 pagesPiratear Vuestra Play Station 3 y No Sepáis Que HacerRick RockNo ratings yet
- Combinar CorrespondenciaDocument28 pagesCombinar CorrespondenciaudencioNo ratings yet
- Guía Sobre Control de Instrumentos Por USBDocument16 pagesGuía Sobre Control de Instrumentos Por USBneoflashNo ratings yet
- El Dispositivo Móvil de CapturaDocument16 pagesEl Dispositivo Móvil de Capturaariagna masiel machado ricardoNo ratings yet
- Polyboard IV Spanish Manual PDFDocument95 pagesPolyboard IV Spanish Manual PDFAngelGabrielHeine100% (1)
- Crear La Documentación Del Proceso - BizagiDocument45 pagesCrear La Documentación Del Proceso - BizagiEDISON JUAN JAVIER AYALANo ratings yet
- A. CHINCHILLA - Anales Históricos de La Medicina... (Vol. 1) (1841)Document1,169 pagesA. CHINCHILLA - Anales Históricos de La Medicina... (Vol. 1) (1841)Sejemra Seuadytaui SobekhotepNo ratings yet
- Prueba de Informática NetcallDocument2 pagesPrueba de Informática NetcallAngel Jesús Agapito CortezNo ratings yet
- Programacion de AlgoritmosDocument46 pagesProgramacion de AlgoritmosFernando Márquez TepánNo ratings yet
- Servidor FTP en 5 MinutosDocument9 pagesServidor FTP en 5 MinutosRous Mery Melo UaracNo ratings yet
- Ejercicios Tema6.3 MiguelSegoviaGilDocument9 pagesEjercicios Tema6.3 MiguelSegoviaGilMiguel SegoviaNo ratings yet
- Analisis Multivariado de Datos en R-LATEXDocument32 pagesAnalisis Multivariado de Datos en R-LATEXLuis BautistaNo ratings yet
- Studio One 6.0 Reference Manual ES 05012023Document551 pagesStudio One 6.0 Reference Manual ES 05012023Thiago FerrazNo ratings yet
- Programacion Visual Basic para Aplicaciones en Excel - 2010Document69 pagesProgramacion Visual Basic para Aplicaciones en Excel - 2010bzermenoNo ratings yet
- Sistemas Del ArchivoDocument13 pagesSistemas Del ArchivoDilma GomezNo ratings yet
- Resolución 738Document52 pagesResolución 738InformerNo ratings yet
- 01 Inst 2013 DemoDocument3 pages01 Inst 2013 DemoronaldNo ratings yet
- Reto 5 Perfil de Egreso - Grupo 4Document2 pagesReto 5 Perfil de Egreso - Grupo 4Laura SuarezNo ratings yet
- Ficha - Maria Elena WalshDocument7 pagesFicha - Maria Elena WalshenlaescuelaNo ratings yet