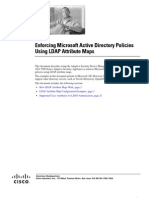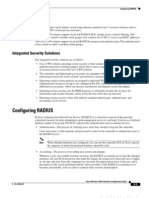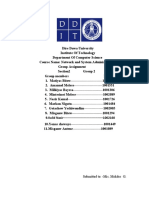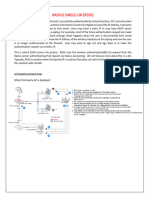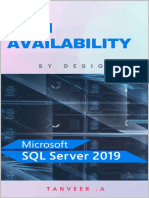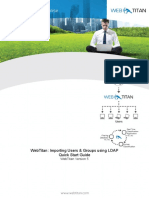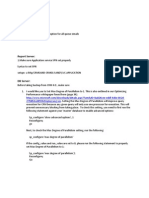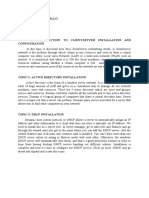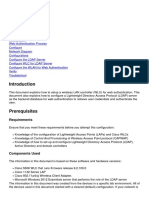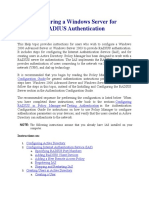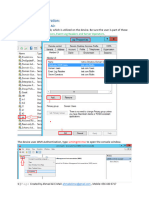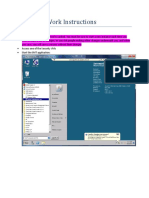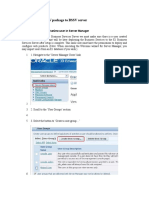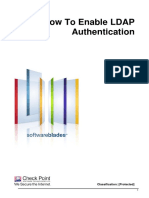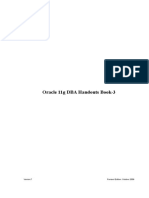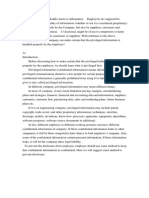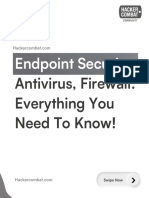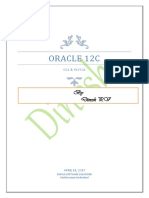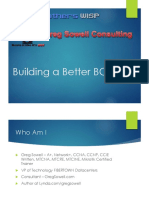Professional Documents
Culture Documents
Configuring An LDAP AAA Server: Selected ASDM VPN Procedures, Version 5.2 (1) OL-10670-01
Uploaded by
Khalil NiniOriginal Description:
Original Title
Copyright
Available Formats
Share this document
Did you find this document useful?
Is this content inappropriate?
Report this DocumentCopyright:
Available Formats
Configuring An LDAP AAA Server: Selected ASDM VPN Procedures, Version 5.2 (1) OL-10670-01
Uploaded by
Khalil NiniCopyright:
Available Formats
C H A P T E R
Configuring an LDAP AAA Server
This chapter presents an example configuration procedure for configuring security appliance user authentication and authorization using a Microsoft Active Directory Server (LDAP) that is on the same internal network as the security appliance. It includes the following sections.
Overview of LDAP Transactions, page 6-2 Creating an LDAP Attribute Map, page 6-2 Configuring AAA Server Groups and Servers, page 6-5 Configuring the Group Policy for LDAP Authorization, page 6-11 Configuring a Tunnel Group for LDAP Authentication, page 6-12
Selected ASDM VPN Procedures, Version 5.2(1) OL-10670-01
6-1
Chapter 6 Overview of LDAP Transactions
Configuring an LDAP AAA Server
Overview of LDAP Transactions
Figure 6-1 shows the major transactions in security appliance user authentication and authorization using an LDAP directory server.
Figure 6-1 LDAP Authentication and Authorization Transaction Flow
User PC
Security appliance Login screen Login request User: Password: Group:
LDAP Directory Server
LDAP authentication request User lookup and credential check OK + user attributes
User PC
User attributes
Determine group membership LDAP authorization request Group record lookup Group attributes OK + group attributes
Successful login
Application (e.g. WebVPN) receives user and group values
Creating an LDAP Attribute Map
To configure the security appliance for LDAP authentication and authorization, you must first create an LDAP attribute map which maps customer-defined attribute names to Cisco LDAP attribute names. This prevents you from having to rename your existing attributes using the Cisco names that the security appliance understands.
Note
To use the attribute mapping features correctly, you need to understand the Cisco LDAP attribute names and values as well as the user-defined attribute names and values. See the Cisco Security Appliance Command Line Configuration Guide appendix, Configuring an External Server for Authorization and Authentication for the list of Cisco LDAP attributes.
Selected ASDM VPN Procedures, Version 5.2(1)
6-2
148989
OL-10670-01
Chapter 6
Configuring an LDAP AAA Server Creating an LDAP Attribute Map
To create a new LDAP attribute map, perform the following steps:
Step 1
In the Cisco ASDM window, choose Configuration > Properties > AAA Setup > LDAP Attribute Map. The LDAP Attribute Map area appears in the window on the right as shown in Figure 6-2.
Figure 6-2 LDAP Attribute Map Area
Step 2
In the LDAP Attribute Map area, click Add. The Add LDAP Attribute Map dialog box appears as shown in Figure 6-3.
Selected ASDM VPN Procedures, Version 5.2(1) OL-10670-01
6-3
Chapter 6 Creating an LDAP Attribute Map
Configuring an LDAP AAA Server
Figure 6-3
Add LDAP Attribute Map Dialog Box - Map Name Tab Selected
Step 3
In the Name field above the tabs, enter a name for the LDAP attribute map. In this example, we name the attribute map ActiveDirectoryMapTable. If the Map Name tab is not selected, choose it now. In the Custom Name (user-defined attribute name) field on the Map Name tab, enter the name of an attribute that you want to map to a Cisco attribute name. In this example, the custom name is department. Choose a Cisco name from the Cisco Name menu. The custom name maps to this Cisco name. In this example, the Cisco name is cVPN3000-IETF-Radius-Class. As shown in Figure 6-1, the security appliance receives the user attributes from the authentication server upon validation of the user credentials. If a class attribute is among the user attributes returned, the security appliance interprets it as the group policy for that user, and it sends a request to the AAA server group configured for this group policy to obtain the group attributes.
Step 4 Step 5
Step 6
Step 7 Step 8
Click Add to include the name mapping in the attribute map. Click the Map Value tab and then click Add on the Map Value tab. The Add LDAP Attributes Map Value dialog box appears as shown in Figure 6-4.
Selected ASDM VPN Procedures, Version 5.2(1)
6-4
OL-10670-01
Chapter 6
Configuring an LDAP AAA Server Configuring AAA Server Groups and Servers
Figure 6-4
Add LDAP Attributes Map Value Dialog Box
Step 9 Step 10 Step 11 Step 12 Step 13 Step 14 Step 15
From the Custom Name menu, choose the custom attribute for which you want to map a value. Enter the custom (user-defined) value in the Custom Value field. Enter the Cisco value in the Cisco Value field. Click Add to include the value mapping in the attribute map. Repeat Step 4 through Step 12 for each attribute name and value to be mapped. After you have completed mapping all the names and values, click OK at the bottom of the Add LDAP Attribute Map window. Click Apply to complete the new LDAP attribute map and add it to the running security appliance configuration.
Configuring AAA Server Groups and Servers
Next, you configure AAA server groups and the AAA servers that go into them. You must configure two AAA server groups. You configure one server group as an authentication server group containing an authentication server that requests an LDAP search of the user records. You configure the other server group as an authorization server group containing an authorization server that requests an LDAP search of the group records. One notable difference between the two groups is that the AAA servers have different base DN fields to specify different Active Directory folders to search.
Selected ASDM VPN Procedures, Version 5.2(1) OL-10670-01
6-5
Chapter 6 Configuring AAA Server Groups and Servers
Configuring an LDAP AAA Server
Creating the LDAP AAA Server Groups
To configure the two server groups, perform the following steps:
Step 1
In the Cisco ASDM window, choose Configuration > Properties > AAA Setup > AAA Servers. The AAA Servers area appears in the right half of the window as shown in Figure 6-5.
Figure 6-5 The ASDM Window with AAA Servers Selected
The fields in the AAA Servers area are grouped into two areas: the Server Groups area and the Servers In The Selected Group area. The Server Groups area lets you configure AAA server groups and the protocols the security appliance uses to communicate with the servers listed in each group.
Step 2
In the Server Groups area, click Add. The Add AAA Server Group dialog box appears as shown in Figure 6-6.
Selected ASDM VPN Procedures, Version 5.2(1)
6-6
OL-10670-01
Chapter 6
Configuring an LDAP AAA Server Configuring AAA Server Groups and Servers
Figure 6-6
The Add AAA Server Group Dialog Box
Step 3
Enter the name of the server group in the Server Group field. Use different names for the authentication server group and the authorization server group. In this example, we name the authentication server group ldap-authenticat (authenticate is truncated because of a sixteen character maximum) and the authorization server group ldap-authorize.
Step 4 Step 5
Choose LDAP from the Protocol menu. For the Reactivation Mode, choose one of the following:
DepletionConfigures the security appliance to reactivate failed servers only after all of the servers in the group are inactive. TimedConfigures the security appliance to reactive failed servers after 30 seconds of down time.
Step 6
In the Dead Time field, enter the number of minutes that elapse between the disabling of the last server in the group and the subsequent reenabling of all servers. This field is not available if you selected Timed mode in Step 5. In the Max Failed Attempts field, enter the number of failed connection attempts (1 through 5) allowed before declaring a nonresponsive server inactive. Click OK to enter the newly configured server into the Server Groups table. Repeat Step 2 through Step 8 for the second AAA server group. When done, you should have an authentication server group and an authorization server group.
Step 7 Step 8 Step 9
Selected ASDM VPN Procedures, Version 5.2(1) OL-10670-01
6-7
Chapter 6 Configuring AAA Server Groups and Servers
Configuring an LDAP AAA Server
Configuring the LDAP AAA Servers
For each of the two AAA server groups, you next configure a AAA server. Again, one server is for authentication and one for authorization. To add a new LDAP AAA server to each of the AAA server groups, perform the following steps:
Step 1
In the Cisco ASDM window, choose Configuration > Properties > AAA Setup > AAA Servers. The AAA Servers area appears in the right half of the window. In the Server Group table, click the LDAP server group to which you want to add the LDAP server. In this example, we configure the authentication server in the ldap-authenticat group and the authorization server in the ldap-authorize group.
Step 2
Step 3
In the Servers in Selected Group area, click Add. The Add AAA Server dialog box appears as shown in Figure 6-7.
Figure 6-7 The Add AAA Server Dialog Box
Selected ASDM VPN Procedures, Version 5.2(1)
6-8
OL-10670-01
Chapter 6
Configuring an LDAP AAA Server Configuring AAA Server Groups and Servers
Step 4
From the Interface Name menu, choose either:
Inside if your LDAP server is on your internal network -orOutside if your LDAP server is on an external network
In our example, the LDAP server is on the internal network.
Step 5
Enter the server name or IP address in the Server Name or IP Address field. In our example, we use the IP address. In the Timeout field, enter the timeout interval in seconds. This is the time after which the security appliance gives up on the request to the primary AAA server. If there is a standby server in the server group, the security appliance sends the request to the backup server.
Step 6
Step 7
In the LDAP Parameters area, check Enable LDAP over SSL if you want all communications between the security appliance and the LDAP directory to be encrypted with SSL.
Warning
If you do not check Enable LDAP over SSL, the security appliance and the LDAP directory exchange all data in the clear, including sensitive authentication and authorization data.
Step 8
Enter the server port to use in the Server Port field. This is the TCP port number by which you access the server. From the Server Type menu, choose one of the following:
Step 9
Sun Microsystems JAVA System Directory Server (formerly the Sun ONE Directory Server) - or Microsoft Active Directory - or -
Detect automatically
The security appliance supports authentication and password management features only on the Sun Microsystems JAVA System Directory Server (formerly named the Sun ONE Directory Server) and the Microsoft Active Directory. By selecting Detect automatically, you let the security appliance determine if the server is a Microsoft or a Sun server.
Note
The DN configured on the security appliance to access a Sun directory server must be able to access the default password policy on that server. We recommend using the directory administrator, or a user with directory administrator privileges, as the DN. Alternatively, you can place an ACI on the default password policy. Enter one of the following into the Base DN field:
Step 10
The base DN of the Active Directory folder holding the user attributes (typically a users folder) if you are configuring the authentication server - or The base DN of the Active Directory folder holding the group attributes (typically a group folder) if you are configuring the authorization server
Selected ASDM VPN Procedures, Version 5.2(1) OL-10670-01
6-9
Chapter 6 Configuring AAA Server Groups and Servers
Configuring an LDAP AAA Server
The base DN is the location in the LDAP hierarchy where the server should begin searching when it receives an authorization request. For example, OU=people, dc=cisco, dc=com.
Step 11
From the Scope menu, select one of the following:
One level beneath the Base DN - or -
All levels beneath the Base DN
The scope specifies the extent of the search in the LDAP hierarchy that the server should make when it receives an authorization request. One Level Beneath the Base DN specifies a search only one level beneath the Base DN. This option is quicker. All Levels Beneath the Base DN specifies a search of the entire subtree hierarchy. This option takes more time.
Step 12
In the Naming Attribute(s) field, enter the Relative Distinguished Name attribute that uniquely identifies an entry on the LDAP server. Common naming attributes are Common Name (cn) and User ID (uid). In the Login DN field, perform one of the following:
Step 13
Enter the name of the directory object for security appliance authenticated binding. For example, cn=Administrator, cn=users, ou=people, dc=Example Corporation, dc=com. - or Leave this field blank for anonymous access.
Some LDAP servers, including the Microsoft Active Directory server, require the security appliance to establish a handshake via authenticated binding before accepting requests for LDAP operations. The security appliance identifies itself for authenticated binding by including a Login DN field with the user authentication request. The Login DN field defines the security appliance authentication characteristics which should correspond to those of a user with administration privileges.
Step 14
Enter the password associated with the Login DN in the Login Password field. The characters you type appear as asterisks. From the LDAP Attribute Map menu, choose the LDAP attribute map to apply to the LDAP server. The LDAP attribute map translates user-defined LDAP attribute names and values into Cisco attribute names and values. To configure a new LDAP attribute map, see Creating an LDAP Attribute Map, page 6-2.
Step 15
Step 16
Check SASL MD5 Authentication to use the MD5 mechanism of the Simple Authentication and Security Layer (SASL) to secure authentication communications between the security appliance and the LDAP server. Check SASL Kerberos Authentication to use the Kerberos mechanism of the Simple Authentication and Security Layer to secure authentication communications between the security appliance and the LDAP server.
Step 17
Note
If you configure more than one SASL method for a server, the security appliance uses the strongest method supported by both the server and the security appliance. For example, if both MD5 and Kerberos are supported by both the server and the security appliance, the security appliance selects Kerberos to secure communication with the server. If you checked SASL Kerberos authentication in Step 17, enter the Kerberos server group used for authentication in the Kerberos Server Group field.
Step 18
Selected ASDM VPN Procedures, Version 5.2(1)
6-10
OL-10670-01
Chapter 6
Configuring an LDAP AAA Server Configuring the Group Policy for LDAP Authorization
Step 19
Repeat Step 3 through Step 18 to configure a AAA server in the other AAA server group.
Configuring the Group Policy for LDAP Authorization
After configuring the LDAP attribute map, the AAA server groups, and the LDAP servers within the groups, you next create an external group-policy that associates the group-name with the LDAP authorization server.
Note
Comprehensive procedures for configuring group policies are provided elsewhere in this guide. The following steps are only those that apply to configuring AAA with LDAP. To create a new group policy and assign the LDAP authorization server group to it, perform the following steps:
Step 1
In the Cisco ASDM window, select Configuration > VPN > General > Group Policy. The Group Policy area appears in the right half of the window. Click Add and choose either Internal Group Policy or External Group Policy. In this example, we choose External Group Policy because the LDAP server is external to the security appliance. The Add Group Policy dialog box appears as shown in Figure 6-8.
Figure 6-8 Add Group Policy Dialog Box
Step 2
Step 3
Enter the name of the new group policy in the name field. The group policy name is web1 in our example. From the Server Group menu, choose the AAA authorization server group you created previously.
Step 4
Selected ASDM VPN Procedures, Version 5.2(1) OL-10670-01
6-11
Chapter 6 Configuring a Tunnel Group for LDAP Authentication
Configuring an LDAP AAA Server
In our example, this is the server group named ldap-authorize.
Step 5
Click OK and then Apply to create the new group policy.
Configuring a Tunnel Group for LDAP Authentication
In the final major task, you create a tunnel group that specifies LDAP authentication by performing the following steps:
Step 1
In the Cisco ASDM window, select Configuration > VPN > General > Tunnel Group. The Tunnel Group area appears on the right side of the ASDM window as shown in Figure 6-9.
Figure 6-9 Tunnel Group Area
Step 2
Click Add in the tunnel Group area and choose the type of tunnel group. In our example, we choose IPSec for Remote Access. The Add Tunnel Group dialog box appears. Choose the General tab, and then choose the AAA tab, as shown in Figure 6-10.
Step 3
Selected ASDM VPN Procedures, Version 5.2(1)
6-12
OL-10670-01
Chapter 6
Configuring an LDAP AAA Server Configuring a Tunnel Group for LDAP Authentication
Figure 6-10
Add Tunnel Group Dialog Box with General and AAA Tabs Selected
Step 4
Enter the name of the tunnel group in the Name field. In our example, the tunnel group name is ipsec-tunnelgroup. From the Authentication Server Group menu, chose the AAA server group you configured for authentication. In our example, the authentication server group name is ldap-authenticat. Click OK at the bottom of the Add Tunnel Group dialog box. Click Apply at the bottom of the ASDM window to include the changes to the running configuration. You have completed this example of the minimal steps required to configure the security appliance for LDAP authentication and authorization.
Step 5
Step 6 Step 7
Selected ASDM VPN Procedures, Version 5.2(1) OL-10670-01
6-13
Chapter 6 Configuring a Tunnel Group for LDAP Authentication
Configuring an LDAP AAA Server
Selected ASDM VPN Procedures, Version 5.2(1)
6-14
OL-10670-01
You might also like
- Asa Ldap AuthenticationDocument9 pagesAsa Ldap Authenticationj_benz44No ratings yet
- Cisco AsaDocument12 pagesCisco AsaStyve PolaNo ratings yet
- Enable SSO in SAP System Using Kerberos AuthenticationDocument10 pagesEnable SSO in SAP System Using Kerberos AuthenticationPILLINAGARAJUNo ratings yet
- Configure External Server for AAADocument40 pagesConfigure External Server for AAAPape_Alie_Thia_8072No ratings yet
- Enforcing Microsoft Active Directory Policies Using LDAP Attribute MapsDocument34 pagesEnforcing Microsoft Active Directory Policies Using LDAP Attribute MapsKaddour El HallaouiNo ratings yet
- ESS Configuration - Rahul LalaDocument35 pagesESS Configuration - Rahul Lalaraotrajeshwar100% (2)
- Configuring RADIUS: Layer 3 SolutionsDocument36 pagesConfiguring RADIUS: Layer 3 SolutionsBrian FrenchNo ratings yet
- Networking AssignmentDocument89 pagesNetworking AssignmentAmanuel MeleseNo ratings yet
- Clientless SSL VPN Access PDFDocument31 pagesClientless SSL VPN Access PDFJWilhNo ratings yet
- Obiee - LdapDocument8 pagesObiee - Ldapvenkatesh.gollaNo ratings yet
- Aindumps.70 411.v2015 09 21 PDFDocument631 pagesAindumps.70 411.v2015 09 21 PDFolfa0No ratings yet
- Aaa LdapDocument12 pagesAaa LdapuserossNo ratings yet
- Windows Security GuideDocument23 pagesWindows Security Guidewilliam_thirteen8266No ratings yet
- 4tress As Radius Web Token and Cisco Asa Integration v1.1Document34 pages4tress As Radius Web Token and Cisco Asa Integration v1.1mahmedha78No ratings yet
- Cisco Expressway Authenticating Accounts Using LDAP Deployment Guide X8 5Document19 pagesCisco Expressway Authenticating Accounts Using LDAP Deployment Guide X8 5Alvaro ReyesNo ratings yet
- Radius Single Sign On RssoDocument10 pagesRadius Single Sign On Rssoliving4it.peNo ratings yet
- SQL Server 2019 High Availability (SQL Server Simplified)Document171 pagesSQL Server 2019 High Availability (SQL Server Simplified)amit_post2000No ratings yet
- ADS Configuration GuideDocument10 pagesADS Configuration Guiderenjithbasis50% (2)
- Configure Ldap On RouterDocument18 pagesConfigure Ldap On RouterEnis ByciNo ratings yet
- Setting Up 802.1X Networks by Using Internet Authentication ServiceDocument53 pagesSetting Up 802.1X Networks by Using Internet Authentication ServiceRoberto Rios MendezNo ratings yet
- RadiusDocument7 pagesRadiusMatias A Badal M.No ratings yet
- 70-411.examcollection - Premium.exam.211q: Number: 70-411 Passing Score: 800 Time Limit: 120 Min File Version: 33.2Document255 pages70-411.examcollection - Premium.exam.211q: Number: 70-411 Passing Score: 800 Time Limit: 120 Min File Version: 33.2FraNo ratings yet
- Active Directory GuideDocument55 pagesActive Directory GuideSyahiran MohamedNo ratings yet
- Integration of Active Directory in BMC Remedy ARS. Doc Title - Integration of Active Directory in BMC Remedy ARSDocument7 pagesIntegration of Active Directory in BMC Remedy ARS. Doc Title - Integration of Active Directory in BMC Remedy ARSdeepakkattaNo ratings yet
- Ads Configuration in Netweaver 73Document19 pagesAds Configuration in Netweaver 73mahboobNo ratings yet
- Setup LDAP Server in Ubuntu & Configure in BMCDocument23 pagesSetup LDAP Server in Ubuntu & Configure in BMCPreethi Kalaiselvam100% (1)
- Data Are Not Displayed in Apps With Cds Views: SymptomDocument4 pagesData Are Not Displayed in Apps With Cds Views: Symptomlucero_mancera_crisostomoNo ratings yet
- SLD ConfigDocument11 pagesSLD ConfigVaibhav JadhavNo ratings yet
- Install ESRS Policy Server for Active DirectoryDocument14 pagesInstall ESRS Policy Server for Active DirectorySumanta MaitiNo ratings yet
- Webtitan Quickstart Ldap PDFDocument9 pagesWebtitan Quickstart Ldap PDFtamuckNo ratings yet
- ADS Configuration in Netweaver 7Document9 pagesADS Configuration in Netweaver 7minaawadNo ratings yet
- Microsoft Dynamics CRM Service SecurityDocument4 pagesMicrosoft Dynamics CRM Service SecuritychitrarasanNo ratings yet
- MAHJIIIIIIDocument3 pagesMAHJIIIIIIVenus CuregNo ratings yet
- IP Assignment Using An External Server On ACS 5Document9 pagesIP Assignment Using An External Server On ACS 5tberner666No ratings yet
- CTS+ Configuration for PI 7.3 ProcedureDocument23 pagesCTS+ Configuration for PI 7.3 ProcedureRaQNo ratings yet
- Ldap Web Auth WLCDocument26 pagesLdap Web Auth WLCAlejandro Carlos QuispeNo ratings yet
- ESS Configuration GuideDocument29 pagesESS Configuration Guidepavelprincipe120682100% (2)
- SAML2 Configuration For SAP ABAP PlatformDocument4 pagesSAML2 Configuration For SAP ABAP PlatformAdrianNo ratings yet
- ADS Config For PDF PrintingDocument17 pagesADS Config For PDF Printingkalyan.kk100% (1)
- Learn SOADocument403 pagesLearn SOAGyan SharmaNo ratings yet
- Configure Windows RADIUS ServerDocument7 pagesConfigure Windows RADIUS Serveraami145No ratings yet
- Configure NPS Radius for 802.1X Wired and Wireless AccessDocument39 pagesConfigure NPS Radius for 802.1X Wired and Wireless AccessBlueilNo ratings yet
- Stonesoft VPN AD IntegrationDocument16 pagesStonesoft VPN AD IntegrationalessandroNo ratings yet
- TechNote v1.1 - Aruba Wireless and ClearPass 6 Integration GuideDocument48 pagesTechNote v1.1 - Aruba Wireless and ClearPass 6 Integration Guideanusorn tantaraNo ratings yet
- LDAP OverView CheckList 6Document16 pagesLDAP OverView CheckList 6Harsha ShettyNo ratings yet
- Single Sign-On With SAP Netweaver 7.3Document10 pagesSingle Sign-On With SAP Netweaver 7.3Kondapalli SrinuNo ratings yet
- Radius Gx000 CNDocument14 pagesRadius Gx000 CNNassif Alexan NassifNo ratings yet
- Gfi Max MP Ldap GuideDocument16 pagesGfi Max MP Ldap GuideicedgoblinNo ratings yet
- 76-LDAP IntegrationDocument12 pages76-LDAP IntegrationArun SomashekarNo ratings yet
- RADIUS Setup: Figure 2. Configuring The RADIUS SettingsDocument30 pagesRADIUS Setup: Figure 2. Configuring The RADIUS SettingsvenkataNo ratings yet
- 8950 AAA Work Instructions 1 9Document21 pages8950 AAA Work Instructions 1 9myreza123No ratings yet
- Deploying the BSSV package to BSSV serverDocument10 pagesDeploying the BSSV package to BSSV serverAnonymous rOv67RNo ratings yet
- RF 2.2.3.2 Local Server Setup GuideDocument19 pagesRF 2.2.3.2 Local Server Setup GuideHarid Luthfi Pratama100% (1)
- Aes 5.2Document33 pagesAes 5.2leon_ottoNo ratings yet
- Cisco ASA IPSec VPN With LoginTC Two Factor Authentication For VPN With IPSec AlternativeDocument22 pagesCisco ASA IPSec VPN With LoginTC Two Factor Authentication For VPN With IPSec AlternativeRatheesh RavindranNo ratings yet
- How To Enable LDAP Authentication: Classification: (Protected)Document11 pagesHow To Enable LDAP Authentication: Classification: (Protected)tran lanNo ratings yet
- MICROSOFT AZURE ADMINISTRATOR EXAM PREP(AZ-104) Part-4: AZ 104 EXAM STUDY GUIDEFrom EverandMICROSOFT AZURE ADMINISTRATOR EXAM PREP(AZ-104) Part-4: AZ 104 EXAM STUDY GUIDENo ratings yet
- MCSA Windows Server 2012 R2 Configuring Advanced Services Study Guide: Exam 70-412From EverandMCSA Windows Server 2012 R2 Configuring Advanced Services Study Guide: Exam 70-412No ratings yet
- Term-II Pre-Board IT PaperDocument4 pagesTerm-II Pre-Board IT PaperAkshay KumarNo ratings yet
- Oracle 11g DBA Handouts Book-3Document242 pagesOracle 11g DBA Handouts Book-3srikanthk_extraNo ratings yet
- RECONYMOUS-An Open Source User Activity Monitoring/Timeline SolutionDocument6 pagesRECONYMOUS-An Open Source User Activity Monitoring/Timeline SolutionIJRASETPublicationsNo ratings yet
- Marsland Isloor Feb80 PDFDocument21 pagesMarsland Isloor Feb80 PDFSajid UmarNo ratings yet
- Codeigniter Interview Questions and Answers For Freshers and Experienced PDFDocument11 pagesCodeigniter Interview Questions and Answers For Freshers and Experienced PDFRagin Mariya Joseph0% (2)
- SAP Cloud For Insurance (S4i) : Available in The Cloud Application Library (CAL)Document33 pagesSAP Cloud For Insurance (S4i) : Available in The Cloud Application Library (CAL)Kovacevic Zelimir100% (1)
- ENG3004-Assignment 1 (16111131D Tong Fuk Chun) (Wed Class)Document4 pagesENG3004-Assignment 1 (16111131D Tong Fuk Chun) (Wed Class)hahah hahahNo ratings yet
- VPN Penetration Testing MethodologyDocument6 pagesVPN Penetration Testing MethodologyRahmad Rumoh Aceh100% (1)
- Datacenter Proxies 3rwluk PDFDocument9 pagesDatacenter Proxies 3rwluk PDFyourdreamcreator0807No ratings yet
- IRM 1 WormInfection PDFDocument2 pagesIRM 1 WormInfection PDFAravindhanNo ratings yet
- Object Oriented Analysis and Design NotesDocument62 pagesObject Oriented Analysis and Design Notesvraj patelNo ratings yet
- Genesys Certification Guide5Document6 pagesGenesys Certification Guide5VanioRamosNo ratings yet
- ERPDocument2 pagesERPUzma Nazar100% (1)
- Kasus: Sistem Informasi Dan Aktivitas Pengendalian InternalDocument2 pagesKasus: Sistem Informasi Dan Aktivitas Pengendalian InternalAgung Setia AdiNo ratings yet
- RecurDyn Linux DocumentationDocument31 pagesRecurDyn Linux DocumentationED PRADORNo ratings yet
- Mil-Fishing, Agri, Womens, Ip SectorDocument2 pagesMil-Fishing, Agri, Womens, Ip SectorRizza Mae Sarmiento BagsicanNo ratings yet
- Endpoint SecurityDocument13 pagesEndpoint SecuritysushilNo ratings yet
- CompTIA A - 220-1002 Real Exam Questions & Answers PDFDocument62 pagesCompTIA A - 220-1002 Real Exam Questions & Answers PDFMayowa SunusiNo ratings yet
- Hacking Tools Cheat Sheet v1.0 PDFDocument2 pagesHacking Tools Cheat Sheet v1.0 PDFTruco El MartinezNo ratings yet
- Oracle New Material-UpdatedDocument330 pagesOracle New Material-UpdatedLakshmi Kanth100% (3)
- Expert Android Developer with 7+ Years ExperienceDocument5 pagesExpert Android Developer with 7+ Years ExperiencePav HavNo ratings yet
- UAE EmaildccgfDocument12 pagesUAE EmaildccgfCnkln cnkln100% (1)
- 09 Grasp-OBJECT ORIENTED ANALYSIS AND DESIGNDocument26 pages09 Grasp-OBJECT ORIENTED ANALYSIS AND DESIGNstudentscornersNo ratings yet
- MigrationGuide enDocument131 pagesMigrationGuide enrajNo ratings yet
- 16 FusionSphare OpenStack OM Services OperationDocument37 pages16 FusionSphare OpenStack OM Services OperationfirasibraheemNo ratings yet
- Building A Better BGP LabDocument23 pagesBuilding A Better BGP LabMac KaNo ratings yet
- Deep Security 11 Certified Professional - Exam: ErroDocument19 pagesDeep Security 11 Certified Professional - Exam: ErromachadotulioNo ratings yet
- Java EE Patterns and Design ExplainedDocument10 pagesJava EE Patterns and Design ExplainedManish Thakur0% (1)
- Mis AssignmentDocument7 pagesMis AssignmentVaibhav Wane100% (1)
- Phase 2 Systems Analysis - Session 5 - Requirements ModelingDocument36 pagesPhase 2 Systems Analysis - Session 5 - Requirements ModelingLUKAS MahasiswaNo ratings yet