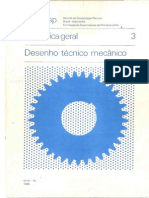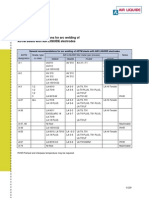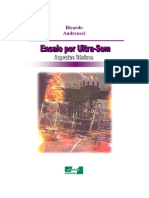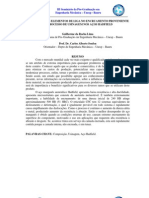Professional Documents
Culture Documents
Apostila SolidWorks2005
Uploaded by
Rafael ProjeteroCopyright
Available Formats
Share this document
Did you find this document useful?
Is this content inappropriate?
Report this DocumentCopyright:
Available Formats
Apostila SolidWorks2005
Uploaded by
Rafael ProjeteroCopyright:
Available Formats
Mcce|cmenIc, mcnIcgem e ceIc|hcmenIc
Apostila - SolidWorks
2005
TREINAMENTO
Rua Independncia, 927/2 andar So Leopoldo RS
Fone/Fax: 589-3449 Email: max3d@max3d.com.br
ndice
0
PARTE I: LIES
Lio 1 Introduo
Sobre este curso 07
O que o Software SolidWorks? 08
Inteno de Projeto 10
A interface de usurio do SolidWorks 13
Lio 2 Modelamento Bsico
Modelamento Bsico 19
Escolhendo o melhor perfil 20
Plano de sketch 22
Como aparece no desenho 23
Detalhes da pea 24
Desenhando no sketch 29
Comando Boss 38
Comando Cut 42
Opes de visualizao 44
Arredondamentos 45
Alterando parmetros 47
Exerccios 1 (Modelamento Bsico)
1. Plate 49
2. Changes 2 51
3. Bracket 53
Lio 3 Sketch Contours
Sketch Contours 55
Contour Select Tool 57
Compartilhando Sketches 59
Regras que governam sketches 60
ndice
1
Exerccios 2 (Contour Sketches)
4. Contour Sketches #1 62
5. Contour Sketches #2 63
6. Contour Sketches #3 64
Lio 4 Peas Forjadas
Estudo de caso: Ratched Body 67
Feature bsica com draft (inclinao) 68
Criao de um plano por offset 73
Propriedades das dimenses 76
Construo do cabo 77
Espelhamento (mirroring) 79
Estudos de visualizao 90
Exerccios 3 (Peas Forjadas)
4. Base Bracket 106
5. Changes 3 108
6. Slotted Link 109
7. Wedge Block 110
8. Guia 111
9. Idler Arm 113
Lio 5 Revolues e Pattern
Estudo de caso: Handwheel 117
Entidades de revoluo 119
Criando a entidade de revoluo 123
Construindo o Spoke 126
Comando Sweep 129
Padres de repetio circular 131
Construindo o Rim 133
Copiando entidades de outras peas 136
Chanfros 137
Propriedades de massa 139
Mudanas e Problemas de Reconstruo 142
ndice
2
Equao 144
COSMOSXpress 149
Exerccios 4 (Revolues e Pattern)
10. Flange 161
11. Changes 4 162
12. Roda 164
13. Placa de compresso 164
14. Tool post 166
15. Entidade copiada e colada 167
16. Pulley 170
Lio 6 Peas com Paredes Finas
Estudo de caso: Tampa do Molde 174
Comando Shell 184
Janela do Design Library 186
Padres de repetio 190
Criando uma nervura 193
Boss inclinado 197
Usando o Hole Wizard 198
Espelhando entidades 202
Entidades finas 203
Seccionando vistas 204
Exerccios 5 (Peas com Paredes Finas)
17. Clevis 206
18. Motor shield 206
19. Thin features 210
20. Padres de repetio 211
21. Nvel 215
22. Tampa da bomba 217
23. Bandeja de gelo 218
24. Suporte com nervura 222
25. Secador de cabelos 223
ndice
3
26. Mancal 228
Lio 7 Configuraes de Peas
Configuraes 230
Configuraes de peas 231
Outra aproximao para configuraes 236
Tabelas de projeto 238
Editando a tabela de projetos 245
Tabelas de projeto existentes 253
Tabelas de projeto em desenho 258
Uma alternativa para tabelas de desenho 258
Curso avanado 260
Exerccios 6 (Configuraes de peas)
27. Configuraes 261
28. Mais Configuraes 263
29. Tabelas de projeto de pea 265
30. Tabelas de projeto de pea 2 267
Lio 8 Montagem Bottom-Up
Estudo de caso: Junta Universal 273
Criando uma montagem 274
Adicionando o primeiro componente 275
rvore de projetos (Feature Manager) e Smbolos 276
Posicionando componentes entre si 278
Usando as Configuraes de Peas em Conjuntos 287
Criando Cpias das Instncias 290
Escondendo um componente 291
Sub-Montagens 292
Analisando a montagem 295
Mudando os valores das dimenses 299
Conjuntos explodidos 301
Explode Line Sketch 306
ndice
4
Exerccios 7 (Montagem Bottom-Up)
31. Posicionamento bsico 309
32. Changes 7 310
33. Gearbox assembly 312
34. Tabelas de projeto de peas em montagens 315
35. Gripe Ginder 317
Lio 9 Detalhamento
Vistas e dimenses de controle 320
Novo arranjo de desenho 320
Drawing Templates 321
Drawing Sheets 322
rvore de projeto (Feature Manager) 322
Editando um template de um desenho 323
Mudando a escala 324
Mudanas locais vs mudanas globais 326
Vistas nomeadas 330
Vistas de detalhe 338
Vistas que usam configuraes 343
Vistas em corte de peas 344
Configuraes 345
Vistas quebradas 347
Dimenses de modelo 351
Manipulao de dimenses 354
Outras vistas 356
Exerccios 8 (Detalhamento)
36. Criando vistas 358
37. Vistas e dimenses 359
38. Vistas, notas e dimenses 360
39. Desenhos de montagens 362
40. Anotaes 366
ndice
5
Lio 10 Opes de Edio
Edio de Peas 368
Tpicos de Edio 369
Check Sketch for Feature 372
Comando Mirror Part 378
Informaes de um modelo 380
Mudanas no Projeto 386
Entidades de Bibliotecas 395
Exerccios 9 Opes de Edio
Erros 408
Mudanas 409
Adicionando ngulo 411
Edio 412
Lio 11 Multibody Solids
Criando um multibody 414
Tcnicas 415
Operaes Locais 418
Move/Copy Body 428
Split Part 430
Exerccios 10 Combinando mltiplos corpos
Combinando mltiplos corpos 433
Ligando um multibody part 434
Criando um slido multibody com linear pattern 436
Copiando corpos 437
ndice
6
Lio 14 Modelamento de Chapas
Mtodos de Chapas Metlicas 442
Projetando com Entidades de Chapas Metlicas 442
Comando Base Flange 443
Entidades de Chapa Metlica 445
Comando Miter Flange 446
Comando Edge Flanges 447
Adicionando um Tab 450
Planificao 451
Cortes 454
Ferramenta de Conformao de Chapas Metlicas 456
Peas de Chapa Metlica em Desenhos de Detalhamento 463
Cantos Fechados e Miter Flanges 464
Projetando no Plano 466
Arredondamentos Existentes 469
Lofted Bends 470
Lio 20 Molde e Cavidade
Criando um Molde ou Cavidade do Fundido 474
Usando Escalas e Superfcies 474
Usando a opo Cavity 481
PARTE II: GLOSSRIO
Glossrio 488
Introduo
7
Lio 1
Sobre este curso
A inteno deste curso ensin-lo a usar a automao de projeto mecnico do SolidWorks
para construir modelos paramtricos de peas e montagens e como fazer o detalhamento (2D)
destas peas e montagens.
O SolidWorks um modelador to poderoso que no prtico tentar prestar ateno em
cada aspecto ou detalhe do software. Entretanto, o foco deste curso est nos conceitos e bases
fundamentais para o uso deste software com o maior sucesso possvel. Voc deveria ver o
manual do curso de treinamento como um suplemento, no uma substituio, para a
documentao do sistema e ajuda on-line. Uma vez que voc desenvolveu bons fundamentos
nos conceitos bsicos voc pode partir para o guia do usurio e a ajuda on-line, para as
informaes sobre opes de comando de uso menos freqentes.
Pr-requisitos
Espera-se que os alunos deste curso tenham os seguintes pr-requisitos:
Experincia em projeto mecnico.
Experincia com o sistema operacional Windows.
Ter completado o tutorial SolidWorks 2005 Getting Started que est includo na sua
licena.
Filosofia de Desenvolvimento do Curso
Este curso concebido sobre um processo ou tarefas que se aproximam do treinamento.
Mais que focar as caractersticas e funes individuais, um curso de treinamento baseado no
processo enfatiza o processo e os procedimentos que voc segue para completar uma tarefa
particular. Utilizando estudos de caso para ilustrar estes processos, voc aprende os comandos,
opes e menus necessrios no contexto para completar a tarefa do projeto.
Usando este livro
Este manual de treinamento concebido para ser usado em uma sala de aula sob a
monitorao de um instrutor com experincia no Solidworks. No recomendvel para ser um
tutorial de auto-aprendizagem. Os exemplos e estudos de caso so feitos pra serem
demonstrados ao vivo pelo instrutor.
Exerccios de Laboratrio
Estes exerccios do a voc a oportunidade de aplicar e praticar o material que foi visto
durante a parte de leitura/demonstrao do curso. Eles representam situaes tpicas de
modelagem e projeto, e ao mesmo tempo, sendo suficientes a ponto de serem completos ainda
no tempo de aula. Note que muitos estudantes trabalham em diferentes lugares, contudo, foram
includos mais exerccios de laboratrio, para concluir ao longo do curso, do que voc pode
esperar. Isto garante que mesmo o mais rpido dos estudantes no ficar sem exerccios para
fazer.
Uma Nota Sobre Dimenses
Os desenhos e cotas dados no exerccio de laboratrio no tm a inteno de refletir
qualquer padro de desenho mecnico. De fato, alguns dimensionamentos foram feitos em um
estilo que podero nunca ser aceitos na indstria. A razo para isto que os desenhos devem
encorajar o aluno a aplicar as tcnicas aprendidas, e tambm reforar certas tcnicas de
modelamento. Como resultado os detalhamentos e dimensionamentos so feitos no sentido de
complementar este objetivo.
Introduo
8
Lio 1
Windows 2000
Este manual foi feito a partir do SolidWorks 2005 rodando no Windows 2000. Se voc est
rodando uma verso diferente do Windows voc poder notar pequenas diferenas na
aparncia das janelas e menus. Estas diferenas no afetam a performance do software.
Convenes Usadas neste Livro
Este manual usa as seguintes convenes tipogrficas:
Conveno Significado
Bold Sans
Serif
Comandos e opes do SolidWorks aparecem neste estilo. Por exemplo, Insert,
Boss, significa escolher a opo Boss no menu Insert .
Typewriter Nomes de arquivos e entidades aparecem neste estilo. Por exemplo, Sketch1.
17 Do this step
Linhas duplas precedem e seguem as sees de procedimentos. Isto fornece a
separao entre os passos de um procedimento e os longos blocos de texto. Os
passos so numerados em sans serif bold.
O que o Software SolidWorks?
O software de automao de projeto mecnico SolidWorks uma ferramenta de projeto, a qual
muito fcil de ser aprendida, porque usa a interface grfica Windows. Voc pode criar
modelos slidos 3D totalmente associativos com ou sem relaes utilizando relaes
automticas ou definidas pelo usurio para capturar as intenes do projeto.
Os termos em itlico significam:
Baseado em features
Assim como uma montagem (assembly) feita de um nmero de peas individuais, um
modelo SolidWorks tambm constitudo por elementos individuais. Estes elementos so
chamados de features.
Quando voc cria um modelo usando o SolidWorks, voc trabalha com features geomtricas
inteligentes e fceis de aprender tais como bosses, cuts, holes, ribs, fillets, chamfers e draft.
Assim como as features so criadas elas so aplicadas diretamente ao trabalho.
As features podem ser classificadas tanto em sketched como applied:
Features sketched: aquela que est baseada em sketch 2D. Geralmente este sketch
transformado em um slido pelos comandos extrusion, revolution, sweeping ou lofting.
Features applied: criadas diretamente no modelo slido. Fillets e chamfers so exemplos
deste tipo de feature.
O SolidWorks mostra graficamente a estrutura baseada em feature de seu modelo em uma
janela especial chamada rvore do projeto FeatureManager
TM
. A FeatureManager
TM
no mostra
somente a seqncia na qual as features foram criadas, mas tambm d a voc um fcil acesso a
todas as outras informaes associadas. Voc aprender mais sobre a FeatureManager ao longo
deste curso.
Introduo
9
Lio 1
Para ilustrar o conceito de modelamento baseado em entidades, considere a pea abaixo:
Esta pea pode ser visualizada como uma coleo de inmeras entidades algumas destas
adicionam material, como uma extruso cilndrica, e outras removem material como furo cego.
Se ns olharmos para o mapa das entidades e sua
correspondente listagem na FeatureManager, ns veremos algo
como isto.
Paramtrico
As dimenses e relaes usadas para criar uma entidade so capturadas e armazenadas no
modelo. Isto permite a voc no s capturar a inteno de projeto como tambm fazer
modificaes no modelo de forma rpida e fcil.
Driving Dimensions: Estas so as dimenses usadas quando criamos uma entidade.
Estas incluem as dimenses associadas com a geometria do sketch, bem como
aquelas associadas com a prpria entidade. Um exemplo simples disto pode ser uma
entidade simples como uma salincia cilndrica. O dimetro deste cilindro
controlado pelo dimetro do crculo no sketch. A altura do cilindro controlada pela
profundidade a qual o crculo foi extrudado quando a entidade foi feita.
Introduo
10
Lio 1
Relaes geomtricas: Estas incluem informaes como paralelismo, tangncia e
concentricidade. Historicamente, este tipo de informao foi sendo transmitido em
desenhos via smbolos de controle de entidades. Pela captura disto em um sketch, o
SolidWorks habilita voc a definir totalmente suas intenes de projeto no modelo.
Modelamento Slido
Um modelo slido o tipo mais completo de modelo geomtrico usado em sistemas CAD. Ele
contm todas as linhas de contorno e superfcies geomtricas necessrias para descrever
totalmente as arestas e faces de um modelo. Em acrscimo as informaes geomtricas, ele tem
informaes chamadas topolgicas que representam a geometria. Um exemplo de topologia
seriam as faces (superfcies) que se encontram na aresta. Esta "inteligncia" faz operaes como
arredondamento, to fceis como selecionar uma aresta e especificar o raio.
Totalmente Associativo
Um modelo SolidWorks totalmente associativo com os detalhamentos e as montagens a ele
referenciado. Mudanas no modelo so automaticamente repassadas aos detalhamentos e
montagens. Da mesma forma, voc pode fazer mudanas no contexto do detalhamento ou
montagem e saber que aquelas mudanas sero repassadas ao modelo.
Restries
Relaes geomtricas como paralelismo, perpendicularidade, horizontalidade, verticalidade,
concentricidade e coincidncia so s algumas das restries suportadas pelo SolidWorks. Em
acrscimo, podem ser usadas equaes para estabelecer relaes matemticas entre parmetros.
Pelo uso de restries e equaes, voc pode garantir que os conceitos de projeto tais como
furos passantes e raios iguais sejam capturados e mantidos.
Intenes de Projeto
A inteno de projeto seu plano para saber como um modelo vai se comportar quando ele for
mudado. Por exemplo, se voc modela um slido com um furo do tipo cego e, o furo deve ser
movido quando o slido movido. Da mesma forma, se seu modelo tem um padro circular de
um furo dividido em seis espaos iguais, o ngulo entre os furos pode mudar automaticamente
se voc mudar o nmero de furos para oito. As tcnicas que voc usa para criar um modelo
determinam como e que tipo de intenes de projeto voc captura.
Inteno de Projeto
Para voc usar um modelador paramtrico como o SolidWorks eficientemente, voc deve
considerar a inteno de projeto antes de modelar. A inteno de projeto o seu plano para
saber como vai se comportar o modelo quando for alterado.A maneira pela qual o modelo
criado governa como ele ser mudado. Inmeros fatores contribuem no modo como voc
captura as intenes de projeto.
Introduo
11
Lio 1
Relaes Automticas (sketch)
Baseada em como as geometrias so desenhadas no sketch, estas relaes podem fornecer
relaes geomtricas comuns entre objetos, tais como paralelismo, perpendicularidade,
horizontalidade e verticalidade.
Equaes
Usadas para relacionar dimenses algebricamente, elas fornecem um caminho externo para
forar mudanas.
Adicionando Relaes
Adicionadas ao modelo quando ele criado, relaes fornecem outras formas de conectar
geometrias relacionadas. Algumas relaes comuns so concentricidade, tangncia,
coincidncia e colinearidade.
Dimensionamento
O modo pelo qual um sketch cotado ter um impacto sobre as intenes de projeto. Adicione
cotas de modo que reflita como voc gostaria de alter-las depois.
Exemplos de Inteno de Projeto
Alguns exemplos de diferentes intenes de projeto em um sketch
so mostrados a seguir.
Um sketch cotado como este manter os furos 20mm de cada
aresta sem ligao com a largura da placa, 100mm, quando for
mudado.
Cotas do tipo Baseline como estas mantero os furos posicionados
relativos a aresta esquerda da placa. As posies dos furos no so
afetadas por mudanas na largura da placa..
Cotagem de uma aresta e de um centro a outro, manter a distncia
entre o centro dos furos e permitir que se mude aquela medida.
Como as entidades afetam as intenes de projeto
As intenes de projeto so afetadas alm do modo como um sketch cotado. A escolha das
entidades e a metodologia de modelamento tambm so importantes. Por exemplo, considere o
caso deste simples eixo escalonado a direita. Existem vrios modos de construir esta pea.
A aproximao "Bolo de Camadas"
A aproximao por camadas constri a pea uma parte de cada vez,
adicionando cada camada, ou entidade, como na ilustrao:
Introduo
12
Lio 1
A mudana da espessura de uma
camada causa um efeito em cascata, mudando a posio de todas as camadas que foram criadas
depois.
A Aproximao por Revoluo
A aproximao por revoluo permite a construo com uma nica entidade,
entidade revolucionada. Um nico sketch representando a seo longitudinal
inclui todas as informaes e cotas necessrias para fazer a pea como uma
nica entidade. Enquanto este modo parece ser muito eficiente, contendo
todas as informaes em um nico sketch, ele limita a flexibilidade do
modelo e pode tornar as mudanas um pouco mais complicadas.
A aproximao por Fabricao
A aproximao por fabricao imita o modo como ele ser fabricado. Por exemplo, se este eixo
escalonado for fabricado em um torno, voc comearia a pea com uma barra bruta e removeria
material usando uma srie de cortes.
cones no Selecionveis
s vezes, voc notar comandos, cones e opes de menu na cor cinza e no ter acesso a eles.
Isto porque voc pode no estar trabalhando em um ambiente apropriado para acessar aquela
opo. Por exemplo, se voc est trabalhando em um sketch (modo Edit Sketch), voc ter
acesso a todas as ferramentas de sketch. Entretanto no pode selecionar cones como fillet ou
chamfer na Barra de ferramentas Feature . Da mesma forma, quando est no modo Edit Part
no pode acessar as ferramentas de sketch, que esto na cor cinza e, portanto, no selecionveis.
Este modo ajuda o usurio inexperiente pela limitao das escolhas as que so apropriadas,
grifando em cinza as inapropriadas.
Pr-Seleo ou No?
Como normalmente acontece, no SolidWorks no preciso que voc pr selecione objetos antes
de abrir um menu ou um caixa de dilogo. Por exemplo, se voc quer adicionar alguns
arredondamentos s arestas de seu modelo, voc est completamente livre pode escolher as
arestas e clicar em Fillet , como tambm, pode clicar em Fillet e s depois selecionar as arestas.
A escolha sua.
Introduo
13
Lio 1
A Interface de Usurio do SolidWorks
A interface SolidWorks com o usurio uma interface nativa Windows, e como tal comporta-se
da mesma maneira como as outras aplicaes do Windows. Alguns dos mais importantes
aspectos desta interface esto identificados a seguir:
Menus
Os menus fornecem acesso a todos os comandos do SolidWorks.
Quando um item do menu tem sua seta apontando para a direita, como esta
, significa que h um sub-menu associado a esta opo.
Quando um menu seguido por uma srie de pontos, como este ,
significa que esta opo abre um caixa de dilogo com opes ou
informaes adicionais.
Atalhos de Teclado
Alguns itens de menu indicam um atalho de teclado, como este o SolidWorks
comporta convenes do padro Windows como os atalhos Ctrl+O para File, Open ; Ctrl+S
para File, Save; Ctrl+Z para Edit, Undo , e assim por diante. Voc tambm pode criar seus
prprios atalhos.
Barras de Ferramentas
Os menus tipo barra de ferramenta fornecem acesso aos comandos de uso mais freqente. As
barras de ferramentas so organizadas de acordo com a funo, mas voc pode customiz-las
removendo ou reorganizando as ferramentas de acordo com suas preferncias. As opes
individuais sero vistas em detalhe durante o curso.
Menus Janela do Documento
Barra de
Ferramentas
rea de
Status
rea Grfica
Feature
Manager
Introduo
14
Lio 1
Exemplo de uma Barra de Ferramentas
Um exemplo de uma barra de ferramentas, no caso barra de ferramentas Standard mostrado a
seguir. Esta barra de ferramentas contm funes comumente usadas como abrir documentos
novos ou existentes, salvar, imprimir, copiar e colar, desfazer, refazer e ajuda.
Tornando as barras de Ferramentas
Visveis
Voc pode ligar ou desligar uma barra de
ferramentas usando dois mtodos:
Clique Tools, Customize. Na
pgina toolbars, clique os check
boxes para selecionar cada barra
de ferramentas que voc quer que
seja mostrada. Apagando os
check boxes voc as oculta.
Nota: Para ter acesso a Tools,
Customize, preciso ter um documento
aberto.
Clique com o BDM na rea das barra de ferramentas, no SolidWorks.
Note que as marcas indicam quais barras de ferramentas esto
visveis. Desmarque as que voc quer ocultar.
Arranjando as Barras de Ferramentas
As Barras de Ferramentas podem ser arranjadas de vrias maneiras. Elas
podem ser colocadas em todas as quatro bordas da janela do SolidWorks, ou
Introduo
15
Lio 1
movidas na rea grfica ou do FeatureManager. Essas posies so "guardadas" quando voc sai
do SolidWorks, assim da prxima vez que voc entrar, as barras de ferramentas estaro onde
voc as deixou. Um tipo de organizao mostrado a seguir:
rvore de Projeto FeatureManager
A rvore de projeto FeatureManager a nica parte do SolidWorks que mostra na tela todas as
entidades de uma pea ou montagem. As entidades criadas so adicionadas a rvore de projeto
FeatureManager. Como resultado, a rvore de projeto FeatureManager representa a seqncia
cronolgica das operaes de modelamento. A rvore de projeto FeatureManager tambm
fornece acesso a edio das entidades (objetos) que ela contm.
Menus PropertyManager
Muitos comandos do SolidWorks so executados
pelos menus PropertyManager. Os menus
PropertyManager ocupam a mesma posio da tela do
menu FeatureManager, e o substituem quando esto
em uso.
O esquema de cores e aparncia do menu
PropertyManager pode ser modificado atravs de
Tools, Options, Colors . Veja mais informaes no
SolidWorks online help.
A linha superior traz os botes padro OK , Cancel e
Help
Barra de
Ferramentas
Introduo
16
Lio 1
Abaixo aparecem uma ou mais Caixas de Grupo que contm opes relacionadas. Elas podem
ser abertas (expandidas) ou fechadas (contradas) e em muitos casos ativadas ou desativadas.
Muitos destes comandos tambm podem ter opes disponveis no boto direito do mouse. Veja
a seguir:
Botes do Mouse
Os botes esquerdo (BEM), central e direito do mouse (BDM) tem funes diferentes no
SolidWorks.
Esquerdo
Seleciona objetos tais como geometrias, menus e objetos na rvore de projeto FeatureManager.
Direito
Ativa diretamente um atalho de menu. Os contedos do menu diferem dependendo sobre qual
objeto o cursor est. Estes menus tambm representam atalhos para comandos usados
freqentemente.
Central
Rotaciona, move ou aproxima/afasta a pea ou montagem. Somente move em detalhamentos.
Feedback do Sistema
O Feedback fornecido por um smbolo vinculado seta do
cursor indicando o que voc est selecionando ou o que o
sistema espera que voc selecione. Como o cursor flutua
acima do modelo, a resposta vir na forma de um smbolo, aparece prximo ao cursor. A
ilustrao mostra alguns destes smbolos: vrtices, arestas, faces e cotagens.
Opes
Localizado em Tools , a caixa de dilogo Options deixa voc customizar o SolidWorks, para os
padres de desenho de sua companhia, bem como suas preferncias individuais e ambiente de
trabalho.
Vrtice Aresta Face Dimenso
Introduo
17
Lio 1
Customizao
Voc tem vrios nveis de customizao, so eles:
Opes do Sistema
As opes agrupadas sob este ttulo System Options so salvas no sistema e afetam todos os
documentos que voc abrir em sua seo do SolidWorks. As configuraes do sistema deixam
voc controlar e customizar seu ambiente de trabalho.
Propriedades de Documento
Certas configuraes so aplicadas a um documento individual. Por exemplo, unidades, padres
de desenho, e propriedades de material (densidade) so todos propriedades de um documento.
Eles so salvos com o documento e no so modificados, independente do sistema no qual ele
for aberto.
Documentos modelo
Documentos modelo so documentos predefinidos que so carregados com certas configuraes
especficas. Por exemplo, voc pode querer dois diferentes modelos para peas. Um com
configuraes inglesas, tais como padres de desenho ANSI, e unidades em polegadas; e outro
com configuraes do sistema mtrico, tais como unidades em milmetros e padres de desenho
ISO. Voc pode configurar vrios documentos de acordo com sua necessidade. Eles podem ser
organizados em diferentes pastas para um acesso fcil quando abrimos um novo documento.
Voc pode criar documentos modelo para peas, montagens, e detalhamentos.
Objeto
Muitas vezes as propriedades de um objeto individual podem ser mudadas ou editadas. Por
exemplo, voc pode mudar o modo que como uma cota mostrada, para suprimir uma ou
ambas linhas de chamada, ou mudar a cor de uma entidade.
Modelamento Bsico
18
Lio 2
Nodelamento Basico
Liao 2
Modelamento Bsico
19
Lio 2
Modelamento Bsico
Esta lio discute as consideraes que voc faz antes de criar
uma pea, e mostra o processo de criao de uma pea simples.
Terminologia
A mudana para 3D traz algumas novas terminologias. O SolidWorks emprega muitos termos
que vo se tornar familiares a voc durante o uso deste produto. Muitos termos voc
reconhecer porque vm do projeto e da fabricao, tais como cuts (cortes) e bosses (adies de
materiais).
Entidade
Todos os cortes, adies, planos e sketches que voc cria so considerados entidades. Entidades
a partir de sketch so aquelas baseadas em sketches (boss e cut), entidades aplicadas so
baseadas nas arestas ou faces (arredondamentos e
chanfros).
Plano
Os planos so infinitos. Eles so representados na tela
por arestas visveis. So usados como a superfcie de
sketch primria para criao de entidades boss, cuts,
etc.
Extruso
Embora existam muitas maneiras de criar entidades e formar o slido, nesta lio, s sero
discutidas extruses. Uma extruso estende um perfil ao longo de um caminho normal ao plano
do perfil, por uma certa distncia. O movimento ao longo do caminho formar o modelo slido.
Sketch
No SolidWorks, o nome usado para descrever um perfil 2D sketch.
Sketches so criados em faces planas e planos do modelo. Eles so,
geralmente, usados como a base para bosses e cuts, embora eles possam
existir independentemente.
Adies de Material
Adies de material (boss) so usadas para adicionar material a um
modelo. A entidade inicial chamada entidade base e sempre uma boss. Aps a entidade base,
voc pode adicionar mais bosses, quantas forem necessrias, para completar um projeto.Tal
como a base, todas as bosses comeam com um sketch.
Modelamento Bsico
20
Lio 2
Cut
Um corte (cut) usado para remover material de um modelo. Ele o oposto da boss. Como a
boss, o cut precisa de um sketch 2D, e remove material por extruso, revoluo ou outros
mtodos que aprenderemos.
Arredondamentos
Arredondamentos so geralmente adicionados a um slido, no a um sketch. Pela natureza das
faces adjacentes que formam a aresta, o sistema sabe se deve criar um arredondamento
removendo ou adicionando material.
Inteno de Projeto
Como o modelo deve ser criado e alterado, considerada a inteno de projeto. Conexes entre
entidades e a seqncia de sua criao tudo contribui para a inteno de projeto.
Escolhendo o Melhor Perfil
Este o perfil que, quando extrudado, gerar mais informaes do
modelo que qualquer outro perfil. Olhe o modelo que voc
pretende desenhar e tente visualizar qual perfil seria o melhor.
Exemplo de Escolha
No grfico a seguir, trs perfis potenciais so mostrados. Embora qualquer um destes perfis
possa ser usado para criar o modelo, alguns so melhores que os outros, resultando em menos
tarefas ou passos, para a concluso do modelo. O melhor ser escolhido e usado para criar a
base do modelo. Os prs e contras de cada um sero discutidos.
Perfil A
O perfil A fornece um perfil retangular que muito mais largo que o modelo. Isto nos traria
muitos cuts e bosses para remover e/ou adicionar material, criar detalhes, e completar o modelo.
Perfil B
Usando um bloco em "L" para o modelo, este perfil fornece um bom bloco base, mas requer
trabalho extra para formar o arredondado final.
Perfil C
Este oferece o melhor perfil. Duas outras bosses so necessrias para completar o perfil. Um cut
e um arredondamento completam a tarefa.
A B C
Modelamento Bsico
21
Lio 2
Algumas Outras Peas
Veja algumas outras peas para determinar qual o melhor perfil? As respostas seguem abaixo:
Qual perfil melhor?
Qual perfil melhor? Qual perfil melhor?
A
B
C
F
E
D
G
H
I
Modelamento Bsico
22
Lio 2
Respostas:
A-Right
D-Front
H-Top.
Plano de Sketch
J que o melhor perfil est escolhido, o prximo passo decidir qual plano usar para traar o
sketch. O SolidWorks fornece 3 planos de referncia, descritos a seguir:
Planos de Referncia
So os trs planos: Plane1, Plane2 e Plane3, que aparecem no FeatureManager. Cada
plano infinito, mas tem bordas para sua visualizao e seleo. Cada plano passa pela de
origem e perpendicular aos outros.
Os planos podem ser renomeados. Neste curso os nomes Front, Top e Right, sero trocados
pelos nomes padro, respectivamente. Esta conveno de nomes usada em outros sistemas
CAD, e aceita por muitos usurios.
Os planos so infinitos, mas so mais facilmente
visualizados no formato de uma caixa aberta, conectada
origem. Usando esta analogia, as faces internas da caixa
so potenciais planos de sketch.
Posicionamento do Modelo
As peas sero colocadas dentro da caixa trs vezes. Em cada vez o melhor perfil estar em
contato ou ser paralelo a um dos trs planos. Embora existam vrias combinaes, as escolhas
so limitadas a trs para este exerccio.
Existem inmeras coisas a considerar quando escolhemos o plano do sketch. Duas so aparncia
e a orientao da pea em uma montagem. A aparncia impe como a pea ser colocada nas
vistas padro, tais como a Isometric.
A orientao da pea em uma montagem determina como ela est para ser posicionada em
respeito a outras peas encaixadas.
Orientao do Modelo para Desenhos
Outra considerao a ser feita quando decidimos qual plano de sketch usar como queremos
que o modelo aparea no detalhamento. Podemos construir um modelo no qual a vista frontal,
seja a mesma vista frontal no detalhamento. Isto poupa tempo durante o detalhamento porque
podemos usar vistas pr-definidas.
Modelamento Bsico
23
Lio 2
No primeiro exemplo, o melhor perfil est em contato com o
plano Top.
Neste segundo exemplo, ele est em contato com o plano
Front.
O ltimo exemplo mostra o melhor perfil em contato com o plano Right.
Plano Escolhido: A orientao do plano Top parece ser a
melhor. Ela indica que o melhor perfil deveria ser
desenhado no plano Top do modelo.
Como aparece no desenho
Aps uma escolha cautelosa de qual plano ser usado, as vistas so facilmente geradas no
detalhamento.
Modelamento Bsico
24
Lio 2
Detalhes da pea
A nossa pea ser criada como a pea mostrada ao
lado. Existem entidades do tipo bosses principais,
com alguns cuts e arredondamentos.
Vistas padro
A pea mostrada aqui em quatro vistas padro.
Principais Bosses
As duas principais bosses tm perfis distintos em diferentes
planos. Eles so conectados como mostrado na vista explodida
ao lado.
Melhor Perfil
A entidade Base, ou primeira entidade do modelo criada
a partir de um retngulo mostrado sobreposto ao modelo.
Este o melhor perfil para comear o modelo.
O retngulo ser extrudado como um boss, para criar a
entidade slida.
Modelamento Bsico
25
Lio 2
Plano de Sketch
Colocando o modelo "na caixa" determinaremos qual
plano dever ser usado para fazermos o sketch. Neste
caso ser o plano Top.
Inteno de Projeto
A inteno de projeto desta pea descreve como as relaes da pea devem ou no ser criadas.
Como mudanas sero feitas, o modelo dever comportar-se como foi projetado.
Todos os cuts so furos passantes.
A pea simtrica.
A altura do furo medida a partir da base.
O processo de modelamento inclui fazer sketches, e
criar bosses, cuts e arredondamentos. Para comear,
criaremos uma nova pea.
1. Nova pea.
Escolha o modelo Part do separador da janela Templates na caixa de dilogo New
SolidWorks Document e clique OK .
A pea criada com as
configuraes do modelo.
Uma configurao importante
so as unidades. As unidades
padro so escolhidas quando
o software instalado. A
questo : quais so elas?
Modelamento Bsico
26
Lio 2
2. Unidades.
Verifique as unidades atuais. Clique Tools, Options... para acessar a caixa Options. Selecione
o separador Document Properties e clique o campo Units. Este exemplo feito usando
polegadas, ento selecione Inches na lista pull-down e clique OK.
3. Arquivando uma pea.
Usando a opo Save do
menu File ou clicando no
cone
na barra de
ferramentas Standard, salve a
pea com o nome Basic . A
extenso, *.sldprt ,
acionada.
Clique Save.
Modelamento Bsico
27
Lio 2
Orientando-se no espao
Para ajudar na visualizao do ambiente de modelamento 3D, ns mostraremos os trs planos de
referncia padro e depois mudaremos a orientao da vista, e assim ela ser mais facilmente
visualizada.
4. Mostre o plano Front.
Clique com o BDM no plano Front, na FeatureManager, e
escolha Show.
5. Plano mostrado.
Na tela mostrado o plano
Front. J que a vista
padro tambm a Front,
o plano aparece com a
forma verdadeira.
Nota: A janela de
documentos SolidWorks
foi redimensionada para
esta ilustrao para mostrar
a FeatureManager e a
janela grfica.
6. Selecione os outros
planos.
A ilustrao a direita
mostra os planos Top e
Right tambm visveis.
Observe que eles esto "de
lado" nesta vista.
Modelamento Bsico
28
Lio 2
Orientaes de Vistas
Como voc pde ver nas ilustraes anteriores, tentar trabalhar nos planos Top ou Right, ser
impossvel na orientao padro das vistas. Ento mudaremos a orientao.
Na realidade, mudar a orientao da vista uma tarefa muito comum quando modelamos. A
caixa de dilogo View Orientation pode mudar a vista para qualquer uma das vistas
predeterminadas ou usar uma vista definida pelo usurio.
O Comando View Orientation
View Orientation usado para mostrar o modelo nos mais variados ngulos enquanto
trabalhamos. Se voc quiser, pode clicar no cone do "alfinete" para mant-lo aberto na tela todo
o tempo.
No menu View , Modify escolha Orientation...
Ou, na barra de ferramentas View, clique no cone .
Ou, use o atalho do teclado, pressionando Spacebar.
7. Mude a orientao da vista.
Acesse a caixa View Orientation e d duplo clique na vista
Trimetric.
Vista Trimetric .
Uma vista Trimetric uma vista ilustrativa que
orientada para que os trs planos perpendiculares
apaream de tamanhos diferentes.
O smbolo representa a origem do modelo da pea o
qual est na interseco dos eixos X, Y e Z.
Modelamento Bsico
29
Lio 2
Desenhando no sketch
Desenhar um sketch, o ato de criar um perfil 2D que compreenda os contornos da geometria.
Linhas, arcos, crculos e elipses so exemplos tpicos de geometrias. O processo de utilizao de
um sketch dinmico, ele usa o feedback do cursor para auxiliar no desenho dos modelos.
Planos
Para criar um sketch, voc precisa escolher um plano no qual desenhar. O sistema fornece trs
planos iniciais padres. So eles Plane1, Plane2, e Plane3. Estes planos iniciais
correspondem ao Front, Top e Right, respectivamente e podem ser renomeados. Durante
este curso usaremos a terminologia Front, Top e Right. Na lio 1 voc configurou suas
Options, assim como os nomes dos planos de referncia padro seriam Front, Top e Right.
Este sketch usar o plano Top.
Estados de um Sketch
Um sketch pode estar em um de trs estados a qualquer tempo. O estado de um sketch depende
das relaes geomtricas e as cotas que o definem. Os estados so trs:
Sub-definido (Under Defined) - A cor das entidades azul (padro).
uma definio inadequada do sketch, mas o sketch pode ainda ser usado para criar entidades.
Isto bom porque muitas vezes em estgios iniciais de um projeto, no dispomos de
informaes suficientes para defini-lo totalmente. Quanto mais informaes estiverem
disponveis, devem ser adicionadas ao sketch.
Totalmente definido (Fully Defined) - A cor das entidades preta (padro).
O sketch tem todas as informaes. A geometria deste, est na cor preta (por padro). Em geral,
quando uma pea est pronta para a manufatura, os sketches devem estar totalmente definidos.
Sobre definido (Over Defined) - A cor da geometria vermelha (padro).
O sketch tem cotas duplas ou relaes em conflito e no pode ser usado at ser consertado.
Relaes e dimenses em conflito devem ser apagadas ou consertadas.
Introduzindo: Insert Sketch
Quando criamos um novo sketch, Insert Sketch permite desenharmos no plano ou face plana
selecionada. Voc tambm pode usar Insert Sketch para editar um sketch.
8. Insert Sketch.
O cursor aparece indicando que voc deve selecionar uma face ou plano.
Voc tambm pode selecionar um plano ou uma face plana aps clicar
Voc pode acessar o comando Insert Sketch de diversas maneiras.
Do menu Insert escolha Sketch.
Ou, com o cursor posicionado sobre a face plana de um modelo escolha Insert Sketch
do menu do boto direito.
Modelamento Bsico
30
Lio 2
Ou, da barra de ferramentas Sketch clique no cone .
Continuao do Procedimento
Para este exerccio, ns decidimos desde j que o sketch para a entidade base ser no plano
Top. Para que a janela grfica no fique muito confusa, torne invisveis os planos de referncia.
9. Desligue os planos.
Posicione o cursor sobre o cone que representa o plano
Front. Do menu do BDM escolha Hide.
Repita isto para os planos Top e Right.
10. Selecione o plano do sketch.
Na FeatureManager, escolha o plano Top. O plano se
destacar na FeatureManager e na tela.
11. Abra um novo sketch.
Abra o sketch com um clique no cone da toolbar, ou
escolhendo Sketch do menu Insert. Isto colocar
voc no modo de sketch com o plano Top ativo.
Note que a origem muda de sentido e mostrada na cor
vermelha, indicando que ela est ativa.
12. Desligue a origem padro.
Clique View, Origins para esconder origem padro.
Introduzindo: a Esquina de Confirmao
Vrios comandos do SolidWorks quando ativos, mostram um smbolo ou um conjunto de
smbolos no canto superior direito da rea grfica. Este chamado esquina de confirmao.
Esta opo pode ser desligada em Tools, Options, General; desmarque Enable confirmation
corner.
Indicador de Sketch
Quando um sketch est ativo, ou aberto, o smbolo que aparece semelhante ao
cone Sketch. Ele fornece um aviso visual de que voc est num sketch ativo.
Clique no smbolo para fechar o sketch.
Modelamento Bsico
31
Lio 2
Quando outros comandos esto ativos, a esquina de confirmao mostra dois smbolos: uma
marca de OK e um X. A marca de OK executa o comando. O X no caso de sketches, perguntar
se as mudanas devem ser aceitas ou no.
Desenhando Linhas e Arcos
O SolidWorks oferece uma grande variedade de ferramentas de sketch para criar o perfil da
geometria. As duas opes usadas neste exemplo so Line e Tangent Arcs, encontrados na
barra de ferramentas Sketch Tools.
A ferramenta Line cria um simples segmento de linha em um sketch. Linhas horizontais ou
verticais podem ser criadas observando os smbolos H ou V, junto ao cursor enquanto se
desenha. Tangent Arc usado para criar um arco que comea tangente a um endpoint no
sketch. O outro ponto pode ser colocado no espao ou sobre outra entidade de sketch.
Do menu Tools , selecione Sketch Entity, Line ou Tangent Arc
Ou, com o cursor na rea grfica, do menu do boto direito e escolha: Line ou Tangent
Arc
ou
Ou, da barra de ferramentas Sketch Tools escolha:
Feedback do sketch
Os comandos de sketch tm muitos smbolos de
feedback (auxlio). O cursor mudar para mostrar
que tipo de entidade est sendo criado. Ela tambm
indicar quais pontos de seleo nas geometrias
existentes, tais como extremidades, pontos
coincidentes ou pontos mdios, esto disponveis.
Feedbacks numricos mostram o comprimento de linhas ou, o raio e o ngulo de um arco.
Linhas de inferncia tracejadas tambm aparecem
para ajudar voc a alinhar com geometrias existentes.
Estas linhas incluem linhas vetores, normais,
horizontais, verticais, tangentes e centros.
Note que algumas linhas capturam a relao
geomtrica atual, enquanto outras simplesmente agem
como guia ou referncia para desenhar. A diferena
de cores das linhas de inferncia serve para distingu-
las. Na figura direita as linhas marcadas como "A"
so da cor laranja e se a linha de sketch ajustar-se a
elas, capturar a relao de tangncia ou
perpendicular. A linha chamada "B" azul. Ela s fornece uma referncia horizontal outra
extremidade. Se a linha do sketch terminar neste ponto nenhuma relao de horizontalidade ser
capturada.
Modelamento Bsico
32
Lio 2
Desenhando a Entidade Bsica
Crie a entidade base pela extruso de um sketch. Comece com a geometria do sketch, um
retngulo.
Introduzindo: Insert Rectangle
Insert Rectangle usado para criar um retngulo. O retngulo compreendido por quatro
linhas (duas horizontais e duas verticais) conectadas nos cantos.
Ele feito pela indicao dos dois cantos na diagonal.
No menu Tools, selecione Sketch Entity, Rectangle
Ou na barra de ferramentas Sketch Tools clique no cone ..
Mude a orientao da vista.
Outra maneira de mudar a orientao da vista usar a barra de
ferramentas Standard Views. A face azul representa a
orientao da vista. Clique no boto para mudar a orientao
da vista para Top.
13. Desenhe um retngulo.
Clique no boto retngulo e inicie o retngulo na origem.
Tenha certeza de que o retngulo est preso na origem olhando
para o vrtice do cursor quando voc comeou a desenh-
lo.
Posicione o canto direito do retngulo de modo que este tenha
aproximadamente 4 polegadas de largura e 1.5 de altura.
Desligue a ferramenta Rectangle.
Desligue o retngulo usando uma destas tcnicas:
Pressione Esc no teclado.
Clique uma segunda vez.
Clique o boto
Clique o boto direito na rea grfica, e escolha Select no menu.
Arrastando.
A geometria do sketch foi codificada at aqui como azul ou preta. Ambas as extremidades
(crculos preenchidos) e geometrias tem uma cor ou outra. Geometrias azuis podem ser
arrastadas para novas posies, pretas no. Arraste a extremidade do canto superior direito, para
fazer um retngulo menor.
14. Desfaa a mudana.
Para desfazer a mudana clique o comando Undo . Voc pode ver (e selecionar depois)
uma lista de alguns dos ltimos comandos pelo clique na seta apontada para baixo. O atalho do
teclado para Undo Ctrl+Z.
Voc pode tambm Refazer uma mudana, a qual revertida ao estado anterior ao undo.
O atalho para refazer Ctrl+Y.
Modelamento Bsico
33
Lio 2
Dimenses
Dimenses so outra maneira de definir uma geometria e capturar intenes de projeto no
SolidWorks. A vantagem de usar uma dimenso que ela serve para dois fins, mostrar o valor
da dimenso e alter-la.
Introduzindo: Dimenses Inteligentes
A ferramenta Smart Dimension determina o tipo apropriado de dimenso baseada na geometria
escolhida prevendo a dimenso antes de cri-la. Se voc clicar um arco o sistema lhe dar uma
dimenso radial. Se voc clicar um crculo ter uma dimenso dimetral e se clicar duas retas
paralelas ter uma dimenso linear entre elas. Nos casos onde a ferramenta Smart Dimension
no for rpida o suficiente, voc tem a opo de clicar nas extremidades e mover a dimenso
para diferentes posies de medida.
No menu Tools selecione Dimensions, Parallel.
Ou, do menu do boto direito escolha Dimension.
Ou da barra de ferramentas Sketch Tools clique no cone .
Seleo e Pr-visualizao de Dimenses
Todas as selees que voc faz so pr-visualizadas antes de completadas. A pr-visualizao
deixa voc ver todas posies atravs do movimento do mouse aps os cliques. Clicando com o
boto esquerdo a dimenso fixada naquela posio. Clicando com o direito voc limita a
somente uma orientao, seguindo com o movimento antes da posio final, clicada com o
boto esquerdo.
Com a ferramenta de cotagem e duas
extremidades selecionadas,
possvel qualquer uma das trs
orientaes da cota mostradas.
Note que a seleo de uma linha e uma
extremidade ou duas linhas paralelas limitam a
direo da cota como normal a(s) linha(s).
15. Cota linear.
Entre no comando cota, da maneira que preferir
e clique duas linhas verticais. Clique uma
terceira vez para colocar o texto da cota perto do
retngulo. Aparece a caixa Modify, mostrando o
valor atual da cota. Esta caixa usada para
Cliques
Modelamento Bsico
34
Lio 2
aumentar ou diminuir o valor, ou mud-lo diretamente.
A Ferramenta Modify
A ferramenta de modificao que aparece quando voc cria ou edita uma cota tem inmeras
opes. As opes so:
Incrementar o valor para baixo ou para cima por um incremento
pr-definido.f
Salvar o atual valor, e sair da caixa.
Restaurar o valor original. Mostra o valor atual do desenho
Reconstruir o modelo com o valor atual.
Mudar o valor do incremento.
16. Defina o valor.
Mude o valor para 4 e clique salvar . A cota
muda distncia entre as linhas para 4 polegadas.
Relaes Geomtricas
So usadas para forar um comportamento de um
elemento no sketch, atravs da captura da inteno do
projeto. Neste exemplo, ns veremos as relaes em
uma das linhas e examinaremos como elas afetam as
intenes de projeto.
Introduzindo: Display Relations
Display Relations mostra e opcionalmente deixa voc remover
relaes geomtricas entre elementos.
Clique na entidade: aparece a indicao de quais relaes esto
associadas a ela. Neste exemplo, a linha tem duas relaes:
horizontal e tangente.
No PropertyManager: selecione a entidade e, no PropertyManager
aparecem as relaes associadas.
Modelamento Bsico
35
Lio 2
17. Mostre as relaes na linha.
Clique sobre a linha horizontal. Uma caixa aparece indicando que a
linha horizontal.
PropertyManager.
Quando voc clica em uma linha, o PropertyManager aparece. A caixa Relations tambm
mostra uma lista de relaes geomtricas associadas com a linha selecionada.
18. Remova a relao.
Remova a relao clicando nela, tanto no caixa de chamada, quanto no PropertyManager, e
pressionando Delete.
19. Arraste a linha.
Quando as linhas no tm relao horizontal, voc pode
arrastar uma extremidade, para baixo ou para cima,
independentemente do outro.
Introduzindo: Add Relations
Add Relations usado para criar relaes geomtricas tais como paralelismo ou colinearidade
entre dois elementos de um sketch:
No menu Tools selecione Relations, Add...
Ou menu do BDM: Add Relation...
Ou da barra de ferramentas Sketch Tools, escolha:
20. Adicione uma relao.
Selecione a linha e do menu do boto direito, escolha Add
Relation. A caixa mostra somente aquelas relaes vlidas
para as geometrias selecionadas.
Escolha Horizontal. Note que ao clicar o cone a relao
aplicada.
Definindo completamente o sketch
Uma vez criada, a geometria precisa ser definida. H duas requisies: em respeito origem e a
ela mesma. Isto feito usando uma combinao de cotas e relaes. Neste exemplo, o retngulo
Modelamento Bsico
36
Lio 2
foi relacionado origem, porque foi comeado a partir da origem. Cotas sero adicionadas para
prend-lo ao estado Fully Defined.
O estado de um sketch mostrado no canto inferior direito da tela.
21. Cota vertical.
Adicionamos uma cota vertical clicando duas
linhas horizontais.
Sketch totalmente definido.
Todas as geometrias mudam para preto, depois de
colocadas as cotas. O sketch est totalmente
definido (Fully Defined).
Extrudando o perfil
Uma vez que o sketch est completo, ele pode ser extrudado para criar a primeira entidade, ou
entidade base. Existem vrias opes de extruso de um sketch, e suas condies de extruso,
ngulo e profundidade de extruso. A extruso acontece em uma direo normal, neste caso o
plano Top.
Do menu Insert, Boss/Base, Extrude...
Ou da barra de ferramentas Features, escolha:
Explicaes de algumas das opes mais usadas so dadas a seguir. Outras opes sero
discutidas nas prximas sesses.
Tipo de condio final
Um sketch pode ser extrudado em uma ou duas direes. Uma ou ambas as direes podem
terminar por algum valor de profundidade, sobre alguma geometria do modelo, ou atravs de
todo o modelo. Utilize o Help para ver alguns exemplos.
Profundidade - Depth
a profundidade de um uma extruso do tipo blind (cega) ou por mid-plane (plano mdio).
Para o plano mdio este valor refere-se ao total. Isto significa que a profundidade de 50mm, ser
dividida em 25mm para cada lado.
ngulo - Draft
ngulo nos d opo de inclinar as paredes da extruso para dentro ou para fora.
Extruso
O sketch pode ser extrudado como um slido. Por ser a primeira entidade ela deve ser uma boss,
no um cut. Usando a caixa Extrude Feature o Type e o Depth sero indicados.
Modelamento Bsico
37
Lio 2
Menu de insero da entidade base.
Clique Insert, Boss/Base, Extrude ou o cone na barra de ferramentas Features.
No menu Insert, as outras opes de mtodos de criao de entidades base so listadas junto
com Extrude. Algumas esto inacessveis porque no preenchem os requisitos para criao
delas. Por exemplo, uma entidade por revoluo precisa ter uma linha de centro no sketch. Se
este sketch no tiver uma linha de centro, a opo Revolve estar desligada.
Note que aps uma entidade base ser criada, o menu Insert, Boss/Base, Extrude estar ligado
para todas as futuras entidades.
Pr-visualizao grfica.
A orientao da vista muda automaticamente
para Isometric e uma pr-visualizao da
entidade mostrada com a profundidade
padro.
Manipuladores aparecem e voc pode us-los
para arrastar a pr-visualizao, at a
profundidade desejada. Os manipuladores so
da cor verde para a direo ativa e cinza para a
direo inativa. Um indicador mostra o valor
atual da profundidade.
Clique na tela para ter uma pr-visualizao slida. O cursor muda para . Se voc quiser criar
a entidade agora, clique com o boto direito. De qualquer forma, voc pode mudar estas
configuraes. Por exemplo, a profundidade de extruso pode ser mudada arrastando
dinamicamente o puxador com o mouse ou digitando um valor no PropertyManager.
22. Definies das entidades de extruso.
Altere as definies como mostrado.
End Condition = Blind
(Direo) = Up
(Profundidade) = 0.5"
Clique OK para criar a entidade.
O boto OK serve somente para aceitar e completar o processo.
Uma segunda maneira seria clicar em OK/Cancel na esquina de
confirmao da rea grfica.
Uma terceira maneira , no menu do terceiro boto que inclui OK entre
outras opes.
Caixa de chamada
Manipulador
Modelamento Bsico
38
Lio 2
Entidade Base completa.
A entidade base completa mostrada direita, nos modos
slido e com linhas escondidas.
A prxima boss deve estar em contato ou dentro desta
entidade, formando um modelo nico. O SolidWorks
mantm somente um modelo slido no banco de dados de
uma pea.
Renomeando Entidades
Qualquer entidade que aparece na FeatureManager (fora a prpria pea) pode ser renomeada.
Renomear entidades uma tcnica usada para encontrar e editar entidades em estgios
avanados de um modelo. Escolha nomes lgicos para ajud-lo a organizar seu trabalho, e
tornar fcil para outras pessoas que por acaso venham a editar ou modificar seu modelo.
Renomeie a entidade.
uma boa prtica renomear entidades com nomes que lhe dem um significado. Na
FeatureManager use um duplo clique bem devagar para editar a entidade Base-Extrude1.
Quando o nome estiver destacado troque-o para BasePlate. Todas as entidades no
SolidWorks podem ser renomeadas do mesmo modo.
Comando Boss
A prxima entidade ser uma boss com a curva no topo. O plano para este sketch no ser um
plano de referncia e sim uma face plana do modelo. O sketch solicitado mostrado sobre o
modelo final.
Note que para manter o modelo centrado foi usada uma linha de
centro.
23. Selecione o plano de sketch.
Neste caso o plano do sketch ser a face plana do modelo.
Clique na face retangular mostrada.
24. Insira um novo sketch.
Crie um novo sketch usando Insert, Sketch ou o cone
apropriado.
O plano do sketch a face selecionada.
Face do
Sketch
Modelamento Bsico
39
Lio 2
Introduzindo: Insert Centerline
Insert Centerline usado para criar uma linha de referncia em um sketch. A centerline pode
ser vertical, horizontal, ou em um ngulo arbitrrio dependendo de quais linhas de inferncia
so usadas. A centerline considerada uma geometria de referncia porque no precisa estar
totalmente definida no sketch.
Clique Tools, Sketch Entity, Centerline
Ou na barra de ferramentas Sketch Tools, clique no cone .
Quaisquer partes da geometria do sketch podem ser convertidas para geometria de construo
ou vice-versa. Selecione a geometria e clique Construction Geometry , na barra de
ferramentas Sketch Tools.
O PropertyManager tambm pode ser usado para mudar a
geometria do sketch para geometria de construo. Selecione a
geometria e clique For construction.
25. Comece a centerline.
Clique no cone da centerline e posicione o cursor prximo ao
meio da aresta de baixo at aparecer o smbolo . Isto prende
a extremidade da linha na metade da aresta, centrando-a.
26. Centerline vertical.
Suba o cursor com o "V" que aparece ao lado do cursor at um
comprimento de cerca de 3 polegadas. O comprimento no
importante.
Note que a extremidade de baixo est preta, mas a de cima no.
A linha de centro considerada de referncia, e no precisa ser
completamente definida.
Introduzindo: Insert Line
Insert Line usado para criar uma linha em sketch. A linha pode ser vertical, horizontal ou ter
um angulo arbitrrio, dependendo de como as inferncias so usadas:
Clique Tools, Sketch Entity, Line
Ou na barra de ferramentas Sketch Tools clique no cone
Modelamento Bsico
40
Lio 2
Introduzindo: Insert Tangent Arc
Insert Tangent Arc usado para criar um arco tangente em um sketch. O arco precisa ser
tangente a alguma outra entidade como linhas ou arcos em seu incio.
Clique Tools, Sketch Entity, Tangent Arc
Ou na barra de ferramentas Sketch Tools clique no cone .
Zonas de Captura de Arco Tangente
Quando voc desenha um arco tangente o SolidWorks deduz do
movimento do cursor se voc quer um arco tangente ou normal.
Existem quatro zonas, com oito possveis resultado como mostrado.
Voc pode iniciar o desenho de um arco tangente, a partir da
extremidade de qualquer entidade existente no sketch (linhas, arcos,
splines, e assim por diante). Mova o cursor para longe da
extremidade.
Movendo o cursor em uma direo tangente voc cria uma das quatro possibilidades de
arcos tangentes.
Movendo o cursor em uma direo normal voc cria uma das quatro possibilidades de
arco normal.
Uma pr-visualizao mostra que tipo de arco est sendo desenhado.
Voc pode mudar de um para outro, retornando o cursor para a extremidade e movendo
em uma direo diferente.
Auto-transio entre Linhas e Arcos
Quando usa a ferramenta de linha , voc pode trocar do desenho de uma linha, para o
desenho de um arco, sem selecionar o cone de arco. Voc pode fazer isto movendo o cursor ou
pressionando a tecla A.
27. Linha vertical.
Clique o cone e crie uma linha vertical um pouco mais curta que
a linha de centro. Comece a linha na aresta de baixo, capturando a
relao On Edge .
Auto-transio.
Pressione a letra A no teclado. Voc est agora no modo arco
tangente.
28. Arco tangente.
Desenhe um arco tangente a 180 da linha vertical. Note que a linha
de inferncia indica que a extremidade do arco est alinhada com o
centro. Quando voc terminar o arco tangente, a ferramenta de
sketch, automaticamente volta para a linha.
Modelamento Bsico
41
Lio 2
29. Finalizando as linhas
Crie uma linha vertical do arco at a base, e mais uma conectando as
duas linhas verticais.
Note que a linha horizontal est preta, mas as suas extremidades no.
30. Adicione cotas.
Adicione as cotas radiais e lineares.
Quando voc adicionar cotas, mova o cursor em torno de posies
diferentes.
Sempre cote um arco pela seleo da circunferncia, ao invs do
centro. Isto faz com que outras opes de cotagem (mn e max)
sejam possveis.
31. Relao.
Clique Add Geometric Relations. Selecione a linha de centro e o arco
e adicione a relao de Coincident. Clique Apply e Close.
O sketch deve estar agora Fully Defined embora a extremidade de cima
da linha de centro esteja azul.
32. Direo de extruso.
Clique Insert, Boss/Base, Extrude e digite o valor 0.5
polegadas para Depth. Note que a pr-visualizao mostra
que a extruso que est entrando na base a direo desejada.
Boss completa.
A boss uniu-se com a base para formar um slido nico.
Renomeie a entidade para VertBoss .
Modelamento Bsico
42
Lio 2
Comando Cut
Uma vez que as duas principais entidades boss esto completas, a
hora de criar o cut que far o furo. As entidades cut so criadas da
mesma maneira que as bosses - neste caso com sketch e extruso.
Cuts so usados para remover material de um slido. O sketch ser
um nico crculo.
33. Plano do Sketch.
De novo uma face plana do modelo ser usada como plano do sketch. Selecione a face indicada
acima e clique em Insert, Sketch.
Introduzindo: Sketched Circles
A ferramenta crculo usada para criar crculos para cuts e bosses em um sketch. Um crculo
definido por duas posies: o centro e o tamanho da circunferncia.
Do menu Tools selecione Sketch Entity, Circle
Ou da barra de ferramentas Sketch Tools clique .
34. Despertando o ponto do centro.
Selecione a ferramenta Circle e mova o cursor sobre a
circunferncia do grande arco. Quando o smbolo da
lmpada aparece, o ponto central do grande arco
"despertado" e adicionado como um ponto de
referncia.
35. Adicione um crculo.
Clique no ponto despertado no passo anterior e arraste
para ver a pr-visualizao do crculo. Clique de novo
para terminar o crculo. Adicione a cota de 0.75
polegadas, para o dimetro.
Introduzindo: Cut Extrude
A caixa de dilogo para a criao de um cut a mesma
da boss. A nica diferena que um cut remove
material enquanto uma boss adiciona. Fora isso os
comandos so iguais.
Do menu Insert selecione Cut, Extrude...
Ou da barra de ferramentas Features escolha: .
36. Corte Through All.
Clique Insert, Cut, Extrude ou clique no cone , na
barra de ferramentas Features. Escolha Through All e
Modelamento Bsico
43
Lio 2
clique OK. Este tipo de extruso sempre corta todo o modelo sem problemas quanto distncia.
Resultado.
O corte passa por todo o modelo na direo escolhida. No
necessrio digitar valor. Renomeie a entidade para UpperHole.
37. Outros Furos
Dois outros furos so necessrios neste modelo. Usando a face de topo da entidade base, dois
cuts circulares sero criados de uma vez. Selecione o topo, a face plana da entidade base para
abrir um novos sketch.
38. Primeiro crculo.
Use o novo sketch para criar e cotar um crculo.
Espelhamento
necessrio criar no sketch uma geometria simtrica. Isto facilmente feito usando a tcnica
espelhamento (mirroring). Espelhar envolve a criao de uma centerline e uso da opo Mirror.
O processo ser introduzido agora e descrito com mais detalhes na prxima lio.
A centerline atua como "espelho" que copia a geometria em cruz. A entidade copiada se torna
uma imagem no espelho da entidade copiada. Mudanas na geometria original so refletidas na
cpia.
39. Mude a orientao da vista.
Duplo clique em Top na View Orientation. Note que voc tambm pode
usar um clique simples no cone .
40. Feedback do eixo.
Clique o cone centerline e posicione o cursor
mais abaixo do modelo, prximo ao centro. O
feedback do cursor indica que h um eixo ali.
Modelamento Bsico
44
Lio 2
41. Linha de centro.
Crie a linha de centro arrastando-a para cima. Tenha
certeza que o eixo ou o smbolo "V" mostrado.
Como para a outra centerline o comprimento no
importante.
Selecionando Mltiplos Objetos
Para selecionar mais de um objeto, segure a tecla Ctrl. Para selecionarmos mais de um objeto, o
SolidWorks usa as convenes do Windows: Ctrl-seleo.
42. Espelhamento.
Segure a tecla Ctrl e selecione o crculo e a centerline.
Clique a opo Mirror . O crculo copiado sobre a
centerline.
43. Corte Passante.
Usando o tipo Through All crie o cut.
Renomeie a entidade para BaseHoles.
Nota: Desde que ambos os crculos esto na mesma entidade, os
furos tero sempre a mesma condio final. Se sua inteno de
projeto admite que um desses furos pode mudar para um furo
cego, desenhe-os em sketches separados.
Opes de Visualizao
SolidWorks d a voc a opo de representar seus modelos de vrias maneiras. Elas esto
listadas abaixo, com seus cones:
Shaded
Hidden Lines Removed
Hidden in Gray
Wireframe
Exemplos de cada uma so mostrados na ilustrao a seguir.
Modelamento Bsico
45
Lio 2
Arredondamentos
Refere-se a todos os arredondamentos, adicionando ou removendo material. A distino feita
pelas condies geomtricas, no no prprio comando. Arredondamentos so criados nas arestas
selecionadas. Estas arestas podem ser selecionadas de vrias maneiras. Existem opes de raio
fixo ou varivel e propagao para as arestas tangentes.
Ambos arredondamentos, adicionando material e removendo material so criados com este
comando. A orientao da aresta ou face determina qual ser usado.
Regras de Arredondamentos
Seguem algumas regras gerais para uso de arredondamentos:
Deixe os arredondamentos cosmticos para o fim.
Crie mltiplos arredondamentos que tero o mesmo raio no mesmo comando.
Quando voc precisar de raios diferentes, geralmente voc deve fazer os maiores
primeiro.
A ordem dos arredondamentos importante. Arredondamentos criam faces e arestas
que podem ser usadas para gerar mais arredondamentos.
Do menu Insert , selecione Feature, Fillet/Round...
Clique o cone , na barra de ferramentas Features.
44. Insira Arredondamentos.
Selecione a opo Fillet de uma das maneiras mencionadas acima. A opo
Fillet aparece no PropetyManager. Digite o valor do raio.
(Raio) = 0.25"
Dica: A tela pode ser mudada para Hidden in Gray para tornar a seleo
mais fcil.
Shaded Hidden lines Removed Hidden Gray Wireframe
Modelamento Bsico
46
Lio 2
45. Seleo de arestas.
Quando o cursor passar pelas arestas elas sero
destacadas em vermelho, e quando selecionadas
sero verdes.Note a mudana no cursor.
Nota: Normalmente o indicador s
aparece na primeira aresta que voc seleciona.
Entretanto a ilustrao propositadamente,
mostra a caixa em cada aresta, para ajud-lo a
identificar as arestas selecionadas.
Voc tambm pode selecionar arestas usando uma janela.
Usando o boto esquerdo, clique e arraste por sobre uma ou mais
arestas. Somente arestas que estiverem totalmente dentro da
janela sero selecionadas.
Arredondamentos completos.
Todos os arredondamentos so presos mesma medida. A
criao destes arredondamentos gera novas arestas
combinadas para os prximos arredondamentos.
46. Propagao.
Clique . Uma aresta selecionada que esteja conectada a outras (atravs das curvas
tangentes), pode propagar uma nica seleo em vrias. Seleciona a aresta indicada.
47. Valor do raio.
Digite o valor do Raio para 0.25. O arredondamento
adicionado em todas as arestas.
48. ltimo Arredondamento.
Clique . Adicione um arredondamento final de 0.125, na aresta
interna da curva. Ela se propagar por todas as arestas tangentes.
Modelamento Bsico
47
Lio 2
Alterando Parmetros
O SolidWorks torna muito fcil a alterao de dimenses de suas peas. Esta fcil edio um
dos principais benefcios do modelamento paramtrico. Ele tambm muito importante para
capturar corretamente suas intenes de projeto. Se voc no capturar corretamente as intenes
de projeto, mudanas nas dimenses podem causar um resultado totalmente inesperado em seu
modelo.
Reconstruindo o Modelo
Aps voc fazer mudanas nas dimenses, voc deve reconstruir o modelo para que as
mudanas tenham efeito.
Smbolo de Reconstruo
Se voc faz mudanas no sketch ou pea que precise ser reconstruda, o smbolo Rebuild,
mostrado ao lado do nome da pea, bem como no cone da entidade que requer a reconstruo
. V-se tambm o cone de Rebuild na barra de Status.
O cone rebuild tambm mostrado quando voc edita um sketch. Quando voc fechar o sketch,
a reconstruo feita automaticamente.
Introduzindo: Rebuild
Rebuild gera no modelo todas as mudanas que voc fez:
Clique na barra de ferramentas Standard.
Ou no menu Edit clique Rebuild.
Use o atalho do teclado Ctrl+B.
Reconstruindo a Tela
Se voc simplesmente quer renovar a imagem da tela, removendo "sombras" de elementos de
operaes anteriores, deve-se usar Redraw , no Rebuild .
Introduzindo: Redraw
Reconstitui a imagem, sem fazer uma reconstruo na pea.
Clique na barra de ferramentas Standard.
Ou no menu View clique Redraw .
Use o atalho do teclado Ctrl+R.
Rebuild vs. Redraw
Redraw no dar efeito s mudanas feitas no modelo. Entretanto muito rpido. Rebuild
reconstri todo o modelo. Dependendo da complexidade do modelo isto pode demorar um
pouco mais.
Para mudar o tamanho da Base Plate siga estas instrues:
49. Duplo clique na entidade.
Duplo-clique na Base Plate na FeatureManager, ou na rea
grfica. Ento os parmetros associados a ela aparecem.
Modelamento Bsico
48
Lio 2
50. Duplo clique na cota.
D um duplo clique na medida 4 polegadas. A caixa
Modify aparece. Entre com a nova medida digitando-a ou
atravs da rolagem, at 6 polegadas. A Vert_boss
dever manter-se centrada na Base Plate .
51. Reconstrua a pea para ver os resultados.
Voc pode clicar em Rebuild , na caixa Modify ou na
barra de ferramentas Main. Se voc usar a primeira, a caixa
Modify fica aberta para voc fazer outras modificaes.
Isto serve para facilmente explorar na pea, cenrios do
tipo "o que acontece se".
52. Feche a pea.
Use a opo Close do menu File. Clique em Yes para
salvar o arquivo que est sendo fechado
Para aprimorar seus conhecimentos faa os exerccios
A seguir.
Exerccios 1 a 3
Modelamento Bsico
49
Plate
Crie esta pea usando as informaes e medidas fornecidas. Sketches e perfs extrudados criam
a pea. Este exerccio refora as seguintes habilidades.
Sketch
Extruso da Base
Extruso de Salincias
Extruso de Cortes
Inteno de Projeto
Use as seguintes intenes de projeto para criar a pea:
A pea no simtrica.
O corte um furo passante.
Dimenses
Use o grfico a seguir em conjunto com as intenes de projeto, para criar a pea. Tente
constru-la sem usar o passo-a-passo das prximas pginas.
Resposta
Se voc tem dificuldade na construo desta pea, siga o passo-a-passo a seguir:
O processo est dividido em trs entidades de extruso: uma base, uma salincia e um corte.
Entidade Base
A base usa um retngulo para criar uma placa slida plana.
1) Abra uma nova pea.
Use o modelo Part_MM , na pasta Training Templates.
2) Sketch da entidade base.
Usando o plano Top crie um sketch. Mude a orientao da vista para
Isometric . Uma origem em vermelho deve aparecer na tela.
Exerccios 1 a 3
Modelamento Bsico
50
3) Geometria de sketch.
Desenhe um retngulo que comea na Origin .
4) Cotas.
Use duas cotas para defini-lo totalmente como mostrado.
5) Extruso.
Extrude o sketch para cima 10mm com a opo Blind da
salincia.
Salincia
A salincia criada pelo desenho de um retngulo menor que a base e sua posterior extruso.
6) Desenhe na face.
Selecione a face de cima do slido e crie um novo sketch.
Desenhe um retngulo que comea no canto (vrtice) do slido.
7) Cotas.
Cote e defina totalmente o retngulo como mostrado.
8) Boss extrude.
Extrude o sketch com uma salincia usando Blind = 15mm.
Corte
Um corte de um furo circular completa o modelo.
Origem
Exerccios 1 a 3
Modelamento Bsico
51
9) Sketch.
Insira o sketch na face de cima da entidade base.
Desenhe um crculo e cote-o.
10) Cut extrude.
Extrude usando a opo Through All .
11) Salve e feche a pea.
Changes 2
Faa mudanas na pea criada na lio passada.
Estes exerccios usam a seguinte habilidade.
Mudana dos valores das cotas.
Abra uma pea existente.
1) Abra a pea
Changes-2 .
Vrias mudanas sero feitas no modelo para
redimension-lo e verificar as intenes de
projeto.
2) Cotas completas.
D duplo clique sobre a entidade base
(Base Plate), na Feature Manager
ou na tela, para acessar as cotas. Mude
a cota da largura para 2.5pol (negrito e
sublinhada) e reconstrua.
Exerccios 1 a 3
Modelamento Bsico
52
3) Posies dos furos.
D duplo clique na Cut-Extrude2 e mude as cotas de posio para 1pol. Reconstrua.
4) Salincia.
Duplo clique em Vert_boss e mude
o dimetro e altura como mostrado.
Clique rebuild.
5) Salve e feche a pea.
Exerccios 1 a 3
Modelamento Bsico
53
Bracket
Crie esta pea usando as informaes e medidas fornecidas.
Sketch e perfis extrudados criam a pea. Este exerccio
refora as seguintes habilidades.
Sketch
Salincias
Cortes
Inteno de Projeto
As intenes de projeto so as seguintes:
Salincia est centrada na ponta redonda da entidade base.
O furo passante e concntrico com a salincia.
Use o modelo Part_MM.
Vista Dimensionada
Use o grfico a seguir e as intenes de projeto para criar a pea.
Como uma ajuda para a construo desta pea, veja abaixo como ela pode ser dividida:
Sketch Contours
54
Lio 3
Sketch Contours
Liao 3
Sketch Contours
55
Lio 3
Sketch Contours
Sketch Contours permite a voc selecionar pores de um sketch
que so geradas pela interseco de geometrias e features criadas.
Desta maneira voc pode usar um sketch parcial para criar
features.
Outra vantagem deste mtodo que o sketch pode ser reutilizado,
criando features separadas de diferentes pores de um sketch.
Dois comandos, Contour Select Tool e End Select Contours, so
usados para iniciar e terminar o processo de seleo do contorno.
Inteno de Projeto
Neste exemplo a inteno de projeto usada est listada abaixo.
Simetria : a pea simtrica do lado esquerdo para o direito.
Redimensionamento: o retngulo controla a altura da pea.
Dimetro do crculo: o dimetro do crculo igual largura do
retngulo.
Centro do crculo: o centro do crculo alinhado com a origem e o
centro da aresta do retngulo.
1. Crie uma nova pea, unidades = milmetros.
Clique , ou clique em File, New. Escolha Part e clique em
OK.
2. Retngulo.
Crie um retngulo afastado da origem. Crie um retngulo de
aproximadamente 70mm de altura por 50mm de largura. A
origem ser referenciada por outra entidade.
Sketch Feedback
O cursor mudar mostrando que tipo de entidade est sendo criada.
Indicar tambm que selees na geometria existente, tal como a
extremidade, coincidente (sobre) ou midpoint, esto disponveis.
Trs dos smbolos mais comuns so:
Endpoint
Midpoint
Sketch Contours
56
Lio 3
Coincident (sobre a aresta)
3. Desenhe um crculo.
Selecione a ferramenta Circle e mova o cursor para o Centro
(Midpoint) da aresta horizontal para definir o centro do crculo. A
forma de um diamante ir aparecer no cursor.
4. Selecione o ponto na extremidade
da linha.
Mova o cursor para a direita at a
extremidade da linha para definir o raio
do crculo.
O crculo agora amarrado ao tamanho
e posio do retngulo.
5. Dimenses do retngulo.
Adicione dimenses para as linhas horizontais e verticais do
retngulo, redimensionando como mostrado.
6. Sketch sob definido.
Embora o retngulo e o crculo so
definidos. No esto localizados na
origem.
Para definir o sketch, a geometria deve ser
definida nos termos do tamanho e da
posio.
7. Adicionando relaes pelo arrasto.
Algumas relaes podem ser adicionadas pelo arrasto. Selecione o ponto central do crculo e
arraste-o na origem. Quando o ponto aparecer , libere o boto do mouse.
Sketch Contours
57
Lio 3
Contornos Disponveis
Freqentemente haver mltiplos Sketch Contours disponveis dentro de um nico sketch.
Qualquer limite gerado pela interseco da geometria do sketch pode ser usada nica ou em
combinao com outros contornos.
Usando este sketch como exemplo, haver diversas possibilidades de contornos e
combinaes disponveis para uso.
Contornos
Individuais
Seleo de
contornos
combinados
Introduzindo:
Contour Select Tool
O Contour Select Tool usado para selecionar um ou mais contornos para usar em uma
feature. O cursor parecer como este: quando o Contour Select Tool est ativo.
Onde o encontrar?
Clique com o boto direito na rea grfica e escolha Contour Select Tool.
Clique com o boto direito em um sketch e escolha Contour Select Tool.
Sketch Contours
58
Lio 3
Expandindo a lista Selected Contours na PropertyManager da
feature ativa o Contour Select Tool.
Introduzindo:
End Select Contours
End Select Contours usado para finalizar a seleo de contornos.
Onde o encontrar?
Clique com o boto direito e escolha End Select Contours.
Clique no smbolo de confirmao (localizado no canto da tela).
8. Extruded Feature.
Clique em Insert, Base, Extrude ou no cone .Expanda a lista
Selected Contours
9. Selecione um Contorno
Mova o cursor sobre a rea que voc deseja
selecionar. A regio interna do contorno
salientada em rosa. Selecione o contorno
clicando com o boto esquerdo do mouse.
Quando o contorno selecionado, a
visualizao da extruso aparecer.
Ajuste a profundidade (Depth) para 20mm e
clique em OK.
Sketch Contours
59
Lio 3
10. Resultados
Somente a poro do sketch que voc selecionou foi usada para criar a
feature.
Compartilhando Sketches
Um sketch pode ser usado mais de uma vez para criar mltiplas features.
Quando voc cria uma feature, o sketch absorvido pela feature e escondido da vista.
Quando voc ativa a ferramenta Contour Select, o sketch automaticamente torna-se visvel.
11. Reusando um sketch
Expanda o feature Extrude1 para mostrar o sketch abaixo dele. Clique com o boto
direito e escolha Contour Select Tool.
12. Selecionando um outro contorno.
Selecione o crculo.
13. Extrude
Clique no cone . Ajuste a profundidade (Depth) para
40mm e clique em OK.
Nota
Como mencionado anteriormente, ativando a ferramenta
Contour Select a sketch ficar visvel. Quando voc terminar,
voc pode esconder o sketch clicando com o boto direito no
sketch e selecionando Hide Sketch.
Sketch Contours
60
Lio 3
14. Compartilhando sketch.
O sketch inicial, Sketch1 reutilizado para a
segunda feature.
Regras que Governam Sketches
Com o Contour Select Tool, voc pode criar uma feature slida de quase qualquer sketch.
Entretanto, diferentes tipos de sketches ter diferentes resultados. Estes so sumarizados na
tabela abaixo. importante notar que algumas tcnicas mostradas na tabela abaixo so
tcnicas avanadas que so ensinadas mais tarde neste curso ou em outros cursos avanados.
Tipo de sketch Descrio Consideraes Especiais
Um sketch padro que
um contorno ordenadamente
fechado.
No necessrio.
Mltiplos contornos
aninhados cria um slido com
um furo interno.
No necessrio.
Contorno aberto cria uma thin
feature com espessura
constante.
No necessrio
Os cantos no so fechados
ordenadamente. Devem ser.
Use o Contour Select Tool.
Embora esta tcnica funcione,
representa a pior tcnica e
suja seus hbitos de trabalho.
No o faa.
Sketch Contours
61
Lio 3
Sketch contm um contorno
se auto-interseccionando.
Use o Contour Select Tool.
Se ambos contornos so
selecionados, este tipo de
sketch criar um Multibody
Solid. Veja Multi-body Solids
no curso Avanado Max3D.
Embora esta tcnica funcione,
mltiplos corpos so tcnicas
de modelamento avanado
que voc no deve usar at ter
mais experincia.
O sketch da primeira feature
contm contornos separados.
Este tipo de sketch pode criar
um Multibody Solid. Ver
Multibody Solids no Curso
avanado Max3D
Embora esta tcnica funcione,
mltiplos corpos so tcnicas
de modelamento avanado
que voc no deve usar at ter
mais esperincia..
Sketch Contours
62
Lio 3
Usando a Seleo de Contornos
Para dado sketch com mltiplos contornos, ter vrios
resultados. A tabela abaixo mostra alguns resultados que
so possveis usando o sketch mostrado direita.
Para aprimorar seus conhecimentos faa os exerccios
A Seguir
Exerccios 4 a 9
Sketch Contours
62
4. Contour Sketches #1
Crie esta pea usando as informaes e dimenses
fornecidas.
Este exerccio refora as seguintes tcnicas:
Desenhando
Dimensionamento
Seleo de Contornos
Extrudando uma feature
1. Nova pea
Abra uma nova pea usando o template Part.
2. Sketch
Crie este sketch usando retngulos, crculos, relaes
automticas e dimenses.
Defina totalmente o sketch.
3. Extrude os contornos
Extrude os contornos selecionados do sketch com 50mm.
Exerccios 4 a 9
Sketch Contours
63
4. Reutilizando o Sketch.
Reutilize os contornos do sketch e extrude com
30mm.
5. Salve e feche a pea.
5. Contour Sketches #2
Crie uma pea usando as informaes e dimenses fornecidas. Desenhe e extrude perfis para criar a
pea.
Este exerccio refora as seguintes tcnicas:
Desenhando
Dimensionamento
Seleo de contornos
Extruses
1. Nova pea
Abra uma nova pea usando o template Part.
2. Sketch
Crie este sketch usando retngulos, circunferncias,
relaes automticas e dimenses.
Defina totalmente o sketch.
3. Extrude Contornos
Extrude os contornos selecionados com distncias de 3.5, 1 e 2.5 respectivamente.
Exerccios 4 a 9
Sketch Contours
64
4. Salve e feche a pea.
6. Contour Sketches #3
Crie esta pea usando as informaes e dimenses
fornecidas.
Este exerccio refora as seguintes tcnicas:
Desenhando
Dimensionamento
Seleo de Contornos
Extrudando uma feature
1. Nova pea
Abra uma nova pea usando o template
Part.
2. Sketch
Crie este sketch.
Exerccios 4 a 9
Sketch Contours
65
Dimensione como mostrado a fim de que o sketch fique totalmente definido.
3. Crculo
Adicione um circulo de dimetro de
15mm que centrado mais direita da
seo retangular do sketch.
Uma maneira fcil para centrar uma
circunferncia dentro de um retngulo:
1. Desenhe uma centerline
entre as diagonais do
retngulo.
2. Desenhe uma
circunferncia.
3. Adicione uma relao de MidPoint entre a centerline e o centro da circunferncia.
4. Extrude os contornos
Extrude os contornos selecionados com 30mm e 10mm respectivamente.
5. Salve e feche a pea
Peas forjadas
66
Lio 4
Peas Forjadas
Liao +
Peas forjadas
67
Lio 4
Estudo de Caso: Ratchet Body
O Ratchet Body um exemplo que utiliza as features mais
comuns no dia-a-dia do modelamento no SolidWorks.
Todas as features apresentadas nesta lio so de suma
importncia para o bom aprendizado do curso. Iremos agora
discutir algumas das intenes do modelamento desta pea.
Feature base com draft (inclinao)
A Head (cabea) a primeira parte do modelo a ser criada. A Head utiliza linhas e arcos
sketched e extrudada em duas direes com inclinao, formando um slido. a feature base
da pea.
Sketch de um boss em plano criado pelo usurio.
A poro Transition um perfil de crculo simples extrudado para dentro da Head.
Sketch de um boss em face plana
A Handle (cabo) outra feature boss, esboada desta vez usando uma face do modelo como
plano de sketch. A Handle demonstra o uso de espelhamento e incorpora ngulos de draft
(inclinao) dentro do sketch.
Corte usando arestas existentes
A Recess a primeira feature tipo cut criada. Faz uso de uma offset nas arestas existentes no
modelo para criar o sketch. extrudada como furo cego at uma profundidade especfica.
Corte com geometria de sketch
O Pocket (bolso) outra feature de corte, desta vez usando crculos que so cortados at
chegarem forma adequada.
Corte usando copiar e colar
A feature Wheel Hole ser copiada e colada.
Filleting
Arredondamentos so acrescentados ao slido usando diversas tcnicas diferentes.
Editando uma definio de feature
Features que j existem podem ser mudados por meio de Edit Definition.
Valores associados (Link Values)
Valores associados sero usados para relacionar dimenses que estejam em diferentes features
do modelo.
Peas forjadas
68
Lio 4
A inteno geral do projeto do Ratchet Body acha-se resumida na ilustrao abaixo. A inteno de
projeto especfica para cada parte da pea ser discutida em separado.
As features Head, Handle e Transition esto centradas ao longo de um eixo.
O valor da inclinao o mesmo para todas as faces inclinadas. A pea simtrica, tanto
com respeito ao centro longitudinal quando ao plano de partio.
Feature Bsica com Draft (inclinao)
Comearemos a Ratchet Body pela feature Head (cabea). A primeira feature em qualquer modelo
sempre denominada feature Base. Todas as outras features so construdas sobre a feature base.
Inteno de Projeto da Head
A Head uma feature base que utiliza linhas e arcos tangentes para formar o contorno ou perfil base. O
perfil ento extrudado em direes opostas, igualmente, com inclinao. Esta a feature chave da pea.
A partir ela construiremos todos os outros detalhes.
Seo da cabea
Peas forjadas
69
Lio 4
A Inteno de Projeto da Head acha-se listada
abaixo:
Centros do arco
Os centros dos dois arcos no perfil se alinham
verticalmente numa orientao de vista Top. Os
raios no so iguais, e podem mudar para qualquer
valor.
Localizao do perfil
A geometria do sketch est localizada na linha
divisria do slido com o arco maior centrado em
relao origem do modelo.
Draft (inclinao)
A inclinao aplicada igual nos dois lados do plano de partio.
Espessura
A espessura da pea igual nos dois lados da linha de partio.
Simetria
A geometria simtrica. Note que os bolsos e furos sero completados depois que as trs partes
principais do corpo forem modeladas.
1. Nova pea
Abra uma pea nova, unidades em mm, e nomeie-a Ratchet. Selecione o plano de referncia Top e
abra um sketch. Posicione a vista normal tela.
2. Crie a linha inicial
Desenhe uma linha ao lado da origem em ngulo conforme a figura, evitando
relaes horizontais e verticais automticas.
3. Faa sketch de um arco tangente.
Selecione o cone Arc Tangent, posicione o cursor na extremidade
superior da linha. Arraste para criar a linha. Pare o arco na posio A=
180.
Experimente tambm enquanto estiver arrastando a linha, pressionar a
tecla A no seu teclado. Voc notar que a linha alternada entre a linha
que voc est traando e arco tangente.
4. Voltando para linhas.
Comece a linha no ltimo ponto extremo do arco e siga a linha de
inferncia tangent mostrada. Pare a linha num ponto ao longo da
inferncia, neste caso abaixo da linha inicial.
Ou utilize a tecla A para alternar.
Linha de Separao
Peas forjadas
70
Lio 4
5. Complete o contorno.
Retorne para Tangent Arc, pressionando a tecla A novamente
e faa sketch de endpoint a endpoint (ponto final). Note que a
segunda extremidade obviamente no est tangente linha.
Pode-se consertar isto usando relaes. As outras trs
conexes entre linhas e arcos devem ser tangentes e
coincidentes (pontos finais comuns).
Relaes geomtricas
Geometric Relations foram introduzidas na Lio 2: Modelamento
Bsico. Se voc saltou esta lio, volte e revise o material da lio
anterior. Neste exemplo uma relao Tangent, ser adicionada e
todas as relaes do sketch sero verificadas.
6. Acrescente Relaes Geomtricas
Clique no cone Add Relation
7. Selecione a Geometria
Selecione o arco e linha conforme mostrada direita. Ambos
devem aparecer destacados em verde, e os nomes Arc 2 e Line 1
aparecero na lista Selected Entities.
8. Tangente
Clique na opo Tangent para acrescentar uma tangncia forada
entre a linha e o arco. Pressione Apply. Note que somente estaro
disponveis as opes vlidas e apropriadas para a geometria.
Clique nessas
Peas forjadas
71
Lio 4
9. Geometria Resultante
Agora todas as conexes entre linha e arco esto tangentes com os pontos extremos
coincidentes. Estas relaes podem ser verificadas usando a funo Display/Delete
Geometric Relations.
Verifique as relaes do Sketch.
Abra esta caixa de dilogo, clicando com o boto da direita,
e a partir da Display/Delete Relations. Todas as
relaes deste sketch sero mostradas. Alterne a primeira
caixa de dilogo (All in this sketch) para visualiz-las por
seu status.
Nota: Se voc clicar sobre uma ou duas entidades, as
relaes geomtricas aplicadas a elas aparecero no
PropertyManager.
10. Vincule a geometria origem
Localizaes geomtricas tipo: centros e pontos finais que
so arrastados perto da origem iro saltar para aquela
posio. Aqui, o centro do arco inferior arrastado para a
origem, relacionando automaticamente aquele
centro a ela.
Quando nenhuma geomtrica coincide
com a origem, as dimenses podem ser usadas
para localizar o sketch. Geralmente, so
necessrias duas dimenses (vertical e
horizontal) para fazer isto. Voc tambm pode
estabelecer uma relao coincidente entre uma
localizao geomtrica e a origem selecionando ambas, e usando o comando Add
Geometric Relation.
11. Adicione dimenses
Adicione uma dimenso linear e duas radiais ao
sketch.
Peas forjadas
72
Lio 4
12. Teste o perfil
A geometria preta (arco inferior) est completamente definida,
o que no o caso com as linhas e o arco superior. Isto pode ser
testado selecionando o centro do arco superior e arrastando-o. O
perfil fica livre para girar em torno da origem.
13. Adicione a linha central
Adicione uma linha central vertical da origem para cima. Esta linha ser usada para manter os dois
centros dos arcos na vertical.
14. Sketch completamente definido.
Selecione a linha central e o centro do arco superior. Adicione uma
relao Coincident entre eles. O sketch agora est completamente
definido.
Pergunta:
Poderamos ter adicionado uma relao Vertical entre o centro do arco e
a origem?
Resposta:
Sim. A razo pela qual escolhemos a linha central que as relaes
geomtricas so, com freqncia, invisveis. Se algum mais tiver que
trabalhar nesta pea, a linha central um meio altamente visvel de expor a inteno do projeto. Uma
relao tipo horizontal ou vertical pode no ser imediatamente bvia.
Feature base.
A feature base, sempre um boss, a primeira feature slida criada em qualquer pea. Nesta
pea, a primeira feature criada uma extruso MidPlane.
15. Extruso Base/Boss
Clique no cone Extruded Boss/Base na barra de features ou selecione Base
Extrude no menu Insert.
16. Extruso
Escolha a opo Mid Plane no menu superior e uma Profundidade de
20mm. Selecione Draft while Extruding (inclinao enquanto extruda) com
um ngulo de 7 e o Draft Outward (inclinao para fora) desmarcado.
Pressione OK para criar a feature. Veja a pr-visualizao dada pelo software.
Peas forjadas
73
Lio 4
Feature base completa
A feature base completa pode ser vista a direita. Nomeie-a feature
Head.
17. Fazendo sketch num plano definido pelo usurio
A segunda feature na pea a Transition, outro boss que vai ligar a feature Head a Handle. O
sketch para esta feature gerado num plano criado pelo usurio, no no plano do sistema.
Inteno de Projeto do Transition.
A feature Transition um perfil circular simples que
extrudado at a feature Head existente.
O perfil circular centrado na feature Head;
O comprimento da seo medido a partir da origem.
Planos definidos pelo usurio.
Planos podem ser criados quando e onde necessrio. So as bases para sketches e novos planos devem
ser criados como planos de sketch quando os 3 planos padro no forem suficientes.
Criao de um Plano por Offset
Uma forma comum de criar um plano novo usando a orientao de um j existente. O grfico de um
plano tambm pode ser redimensionado para facilitar sua visualizao. O uso de um Offset Plane
(plano de distncia paralela) cria um novo plano paralelo aquele copiado, a alguma distncia dele.
Para criar um plano offset (com distncia paralela) de outro, siga este procedimento:
Peas forjadas
74
Lio 4
18. Mostrando o plano Front
Selecione o plano Frontal da rvore FeatureManager. Ele ir aparecer
destacado na tela.
Certifique-se que o plano fica visvel posicionando o cursor sobre a
feature plano Frontal na rvore do FeatureManager, pressionando o
boto direito do mouse. Escolha Show no menu "pop-up".
19. Mudando o tamanho do plano
Qualquer plano gerado pelo sistema ou pelo usurio pode ser redimensionado
arrastando-se seus pontos de manipulao. Redimensione este plano para que
suas bordas fiquem mais prximas das bordas da feature.
20. Faa um plano offset arrastando uma cpia.
Segure a tecla Ctrl e arraste o plano Front para a direita. Libere a tecla
para visualizar o novo plano criado, que paralelo ao Front e offset a uma
certa distncia.
21. Mude a distncia offset
Clique duas vezes sobre o novo plano (Plane2) e
determine o valor em 120 mm. Reconstrua para ver a
diferena.
Peas forjadas
75
Lio 4
22. Renomeando o plano
Renomeie o plano como TransPlane na rvore do FeatureManager. O nome aparecer na
FeatureManager e na tela.
Perfil circular
O sketch para a feature Transition tem geometria e relaes muito simples.
Um crculo desenhado e relacionado a uma posio da feature anterior para que
seja definido. Esta relao manter a Transition centrada na feature Head.
23. Sketch no novo plano
Assim que um plano for criado, pode ser usado. Neste exemplo, o plano recm
criado torna-se o plano para o sketch.
Com o TransPlane ainda selecionado, clique em Insert Sketch. O plano agora
nosso plano de sketch.
24. Orientao Normal to
Usando a caixa de dilogo View Orientation, mude a orientao da vista de Isometric para Normal
To. Para fazer isto, selecione o Trans plane seguido de duplo clique na opo Normal To na caixa
de dilogo View Orientation. Isto posiciona o plano de forma a mostrar seu verdadeiro tamanho e
formato e facilita a seleo do Sketch.
Sketch perfil circular
Muitos pontos de inferncia podem ser usados para localizar crculos. Crculos previamente criados
mostram seus centros, e as localizaes de origem e outros pontos podem ser usados para localizar o
centro do crculo. Neste exemplo, automaticamente captaremos a relao coincidente origem, fazendo
sketch do centro do crculo sobre ela.
25. Adicione um crculo e dimensione-o.
Usando a Dimension Tool, acrescente a dimenso de dimetro para definir completamente o sketch.
Ajuste o valor em 12 mm. O sketch est completamente definido.
Peas forjadas
76
Lio 4
Propriedades das Dimenses
As propriedades podem ser vistas e mudadas em muitos objetos Solidworks. Podem incluir a aparncia,
nome e data de criao de uma feature. Tambm podem ser usadas para mudar algumas caractersticas
da feature.
No menu superior, em Edit, Properties...
Ou posicionando o cursor sobre o objeto de interesse e escolhendo Properties... do boto
direito do mouse.
Propriedades da dimenso
Todos os objetos no sistema SolidWorks
tm propriedades que definem sua
aparncia ou seu nome. As dimenses
possuem o mais extenso conjunto de
propriedades. Neste exemplo sero
modificadas duas propriedades que
controlam a aparncia da dimenso de
um dimetro.
Properties
Para mudar a aparncia de uma
dimenso, selecione-a e escolha
Properties... clicando com o boto
direito do mouse e escolhendo o menu
pop up. Edite as propriedades da dimenso do dimetro e na caixa de dilogo clique Outside e
desative tanto o Use Documents second arrow (use a segunda seta do documento) e Display
second outside arrow. (mostre a segunda seta exterior). A dimenso ir mudar quando voc clicar o
boto OK.
Up to Next
A feature Transition ser extrudada at a prxima face que encontrar ao longo de sua trajetria.
importante observar-se os grficos anteriores para determinar se o boss est indo ao sentido correto,
revertendo-o se necessrio.
26. Mude para a vista Isomtrica
Diferentemente do que ocorreu quando voc criou a feature bsica, o sistema no mudar as orientaes
de vista automaticamente para nenhum outro boss ou cut. Utilize View Orientation para mudar para
uma vista Isometric.
27. Extruso tipo Up to Next
Clique em Insert, Boss/Base, Extrude... e observe a
vista anterior. Uma cpia do sketch ser colocada no padro
Peas forjadas
77
Lio 4
Depth (profundidade) que vai, na direo do padro. Neste caso, a direo est correta. Em alguns
casos voc ter que ajustar a profundidade e Reverse Direction para verificar a direo da extruso.
Escolha Up to Next da lista Type para extrudar o sketch at a(s) prxima(s) feature(s) em sua
trajetria. Clique OK. Renomeie a feature para Transition.
Mais sobre Up to Next
Up to Next uma condio final muito til porque automaticamente termina a extruso e a fundi na
prxima geometria que encontra. Isto til para captar a inteno do projeto porque mesmo se voc
mudar o valor do offset de um plano sketch a Transition ir sempre se encontrar com Head. Uma
extruso Blind (cega) com um valor Depth (profundidade) poder terminar sendo muito curta se o
valor do offset do plano sketch for aumentado, ocasionando um erro.
Construo do cabo.
A ltima das features principais do Ratchet
Body a Handle. Esta feature possui uma seo
transversal retangular com inclinao a partir da
linha divisria. A Handle feita incorporando a
inclinao no prprio sketch, ao invs de acrescent-
la a ele depois da ao.
Inteno de projeto
A inteno do projeto da Handle um pouco mais complicada do que o da Transition.
O sketch cria uma seo transversal simtrica que extrudada a uma certa distncia.
O ngulo de inclinao igual em ambos os lados da linha divisria.
A feature simtrica com respeito linha divisria.
A feature simtrica com respeito ao eixo central da
Handle.
Peas forjadas
78
Lio 4
Sketch em uma face plana
Qualquer face plana do modelo pode ser usada como plano de sketch. Simplesmente selecione a face e
escolha o cone Sketch. Onde as faces forem difceis de selecionar porque esto na parte posterior do
modelo ou obscurecidas por outras faces, a ferramenta Select Other (selecione outra) pode ser usada
para escolher uma face sem re-orientar a vista. Neste caso, a face plana no final da Transition
obscurecida pela face cilndrica da feature.
Select Other
Para selecionar faces escondidas ou obscurecidas, voc utiliza a opo Select Other (selecionar outra)
Quando voc posiciona o cursor na rea de uma face e pressiona o boto direito do mouse, aparece a
opo Select Other no menu pop-up. Quando voc escolhe esta opo, o sistema primeiramente ir
destacar a face imediatamente atrs daquela que est mais prxima do cursor. Voc pode ento aceitar
aquela face ou fazer circular todas as outras faces disponveis "atrs" daquela at que voc possa
escolher a que deseja. O sistema no destaca a face mais prxima, pois est j visvel, e se voc
quisesse selecion-la simplesmente a buscaria com o boto esquerdo
do mouse.
28. Selecionando faces ocultas
Para selecionar uma face oculta, primeiro posicione o cursor sobre
onde face se situa.
29. Usando o Select Other
Escolha Select Other do menu a partir do boto direito do mouse e
observe que abrir uma caixa de seleo , nos dando as opes de
seleo. Uma das faces ocultas ir se mostrar primeiro. Para aceitar uma
face que se destacou, clique o boto
esquerdo do mouse (Y). Para rejeitar a
face destacada, clique o boto direito do
mouse (N). O sistema ir destacar a prxima
face disponvel. A tecla Escape (Esc) ir
abortar o processo seletivo.
30. Inserir sketch
Selecione o cone Sketch para comear a fazer sketch na face selecionada.
Peas forjadas
79
Lio 4
Espelhamento (mirroring)
A geometria simtrica num sketch pode ser criada facilmente usando a opo Mirror. O espelhamento
lhe permite espelhar enquanto voc est fazendo sketch - espelhamento em tempo real. Ou voc pode
selecionar a geometria j feita no sketch e espelh-la - o que se denomina espelhamento posterior. Em
qualquer um dos casos, o espelhamento cria cpias que se relacionam s originais pela relao
Symmetric. No caso de linhas, a relao simtrica aplicada aos pontos finais das linhas. No caso de
arcos e crculos, a relao simtrica aplicada prpria entidade.
Neste exemplo, sero mostrados dois mtodos de espelhamento, o primeiro a ser considerado ser o
espelhamento em tempo real.
O espelhamento requer uma linha de centro. Esta linha define o plano de espelho que sempre normal
ao plano de sketch e passa pela linha central selecionada.
Introduo: Centerline (Linha de Centro)
A linha central como uma linha regular de sketch exceto que tem uma propriedade que a isenta das
regras normais que governam sketches. Quando o sistema valida um sketch, no inclui as linhas centrais
ao determinar se o contorno separado ou se auto-intersecciona.
No menu superior, em Tools, Sketch Tools, Centerline
Ou, na barra de ferramentas Sketch Tools, selecione o cone .
Geometrias de construo
Embora as linhas de centro sejam o nico tipo de construo geomtrica
diretamente apoiada por um cone de sketch, qualquer entidade de sketch - arco,
crculo, spline (curvas), pode ser convertida numa entidade de construo.
Simplesmente clique sobre uma entidade qualquer e no PropertyManager
selecione a opo For construction.
31. Criando uma linha central.
Clique no cone Centerline e faa um sketch vertical (V) da origem para cima. A tcnica de sketch para
fazer uma linha de centro a mesma que pra fazer uma linha. A extenso de uma linha de centro usada
para espelhamento no importante. Tambm, a geometria de linha de centro no precisa ser
completamente definida: observe o ponto superior extremo na cor azul.
32. Vista Front
Mude a Orientao de vista para Front. Voc pode agora ver o verdadeiro tamanho e forma do plano de
sketch.
Peas forjadas
80
Lio 4
Espelhamento
Depois da linha de centro criada, criar nosso skecht para a funo de espelhamento.
No menu superior, escolha Tools, Sketch Tools, Mirror.
Ou, na barra de ferramentas selecione .
33. Fazer sketch de linhas inclinadas
Desenhe uma linha esquerda, comeando na linha divisria
horizontal com ngulo conforme a figura. Procure o feedback que
lhe indica que voc est comeando sobre a linha divisria.
34. Ativar a funo de espelhamento
Certifique-se que a nova linha de centro ainda est destacada e selecione
o cone Mirror na barra de ferramentas. Abrir a caixa MIRROR, e no campo Mirror About selecione
a linha de centro. Isso ira espelhar a partir da linha de centro os itens que forem selecionados no campo
Entities to Mirror .
35. Desative a funo Mirror
A geometria restante (a linha horizontal do topo) no requer espelhamento,
portanto desligue o mesmo selecionando o cone Mirrornovamente.
36. Adicione a linha de fechamento
Crie uma linha no topo para terminar a metade superior do perfil. Faa o
sketch entre os pontos extremos das linhas existentes.
Geometria de espelhamento existente
Uma vez criada a geometria, esta pode ser espelhada com uma linha de centro como eixo do
espelho.
Peas forjadas
81
Lio 4
37. Adicione outra linha de centro
Crie uma linha central horizontal que saia da origem perpendicularmente origem. De novo, a
comprimento no importa, porm a seleo ficar facilitada se ele se prolongar alm da geometria
existente.
38. Espelhar as linhas superiores
Selecione a nova linha de centro e selecione as trs linhas de sketch com
Ctrl. Voc tambm poder selecionar estas entidades na caixa, arrastando
uma caixa de seleo em torno das trs linhas e da linha de centro. Clique o
cone Mirror para criar cpias atravs do eixo do espelho selecionado (linha
de centro).
Controle do ngulo de inclinao
A linha em ngulo no sketch que definir a inclinao nos dois lados do cabo tem de ser definida ou
controlada de alguma forma. Um mtodo seria adicionar uma dimenso angular. Entretanto, ao lembrar
nossa filosofia geral de uso de relaes geomtricas sempre que possvel, haveria outra maneira?
Silhuetas (contorno)
O software Solidworks permite que voc referencie a silhueta ou as arestas virtuais de um modelo para
fins de dimensionamento, acrscimo de relaes geomtricas, e outras tcnicas de desenho. Quando o
cursor estiver sobre a aresta silhueta de uma face curva e a silhueta estiver disponvel, voc poder ver
um feedback grfico como este: .
Para facilitar a seleo de arestas de silhueta voc poder "ativar" a opo Edge, no Selection Filter.
39. Selecionando silhuetas
Movimente-se atravs da aresta externa at que aparea o cursor indicando aresta silhueta. Clique
sobre a aresta.
40. Adicionar relao
Abra a caixa de dilogo Add Geometric Relations e depois selecione a linha de
sketch em ngulo mais prxima da aresta. Acrescente uma relao Parallel entre
elas.
Peas forjadas
82
Lio 4
Resultados
A linha que estava em ngulo agora paralela ao lado da Head. medida
que o ngulo de inclinao da Head muda, o ngulo desta linha e de suas
cpias espelhadas iro mudar.
Acrescentando dimenses ao sketch espelhado.
O sketch tambm necessita de algumas dimenses para ficar completamente definido. Devido ao uso do
espelhamento, s necessrio um dimensionamento mnimo, como, a largura e a altura total. Devido ao
ngulo de inclinao ser controlado por uma relao, uma dimenso de referncia ser acrescentada para
mostrar o valor dele.
41. Adicionar cota angular
A ferramenta Smart Dimension cria dimenses baseadas na
geometria selecionada. Selecione a ferramenta Dimension e clique
na linha em ngulo [1], linha de centro [2] e posio de colocao
[3], conforme mostra. O valor automaticamente ser igual a 7. Note
que voc deve colocar o texto entre as linhas divergentes para obter o
ngulo anterior. Se voc colocar o texto fora das linhas, obter o
ngulo exterior de 173.
42. Sketch sobre definido
J que a posio angular desta linha j est definida por uma relao, adicionar uma dimenso resulta
num sketch sobre-definido. A indicao ser a cor vermelha na geometria afetada. Pressione Enter ou
clique o cone para fechar a caixa Modify.
43. Mensagem alerta
Quando a caixa Modify for fechada, aparecer uma
caixa de alerta que lhe d duas opes. A opo Make
the dimension driven, transforma esta numa dimenso
de referncia - a que obtm seu valor do modelo, mas
no pode ser usada para mudar o modelo. Por padro,
as dimenses guiadas so mostradas na cor cinza.
A opo Leave the dimension driving, deixaria o
sketch num estado sobre-definido.
Isto no seria desejvel, pois voc no pode criar uma feature usando um sketch sobre definido. O
controle de qual das duas opes selecionada por padro, feito mediante ajustes na tab General do
dilogo Tools, Options.
Clique OK para fazer desta uma dimenso guiada.
44. Definindo o sketch
Mais duas dimenses, a largura e a altura total do plano so
adicionadas. Note que estas dimenses utilizaram a simetria
construda dentro do modelo para acrescentar dimenses totais,
ao contrrio da linha de centro. O sketch est agora
completamente definido.
3
1
2
3
Peas forjadas
83
Lio 4
45. A extruso
Mude para uma vista Isometric e clique Insert, Boss,
Extrude... no menu superior. Verifique se a visualizao prvia
mostra que a extruso est indo direo adequada. Ajuste a
Depth em 100mm e pressione OK.
46. Ratchet Body Completo.
As trs principais features que compem a forma total da pea esto
agora completas. Mude o nome da ltima feature Boss-Extrude
para Handle.
View Options
O software Solidworks lhe d muitas opes de controlar e manipular a visualizao de seus modelos na
tela. No geral, estas View Options podem ser divididas em dois grupos, que correspondem ao dois sub-
menus disponveis no menu superior View e aos dois grupos de cones na barra de visualizao.
Opes Display
Peas forjadas
84
Lio 4
Opes Modify
Opes Display
As seguintes ilustraes do Ratchet Body mostram os diferentes tipos de Opes display.
Wireframe Hidden Lines
Removed
Hidden Lines Removed
Section Perpective Shaded
Hidden lines Visible
Peas forjadas
85
Lio 4
Nota: As opes de visualizao Perspective e Section podem ser aplicadas para qualquer tipo de
vista - wireframe, linha oculta, ou sombreada.
Opes Modify
As opes modify esto listadas a seguir prximas de seus respectivos cones. Seu instrutor ir
demonstr-las durante a aula.
Nota: extremamente difcil ilustrar algo como uma rotao de vista dinmica atravs de um meio
esttico como o manual impresso. Conseqentemente, as diferentes opes de vista esto somente
listadas e resumidas aqui. Seu instrutor ir demonstr-las durante a aula.
Zoom to Fit: Aproxima e afasta de forma que todo o modelo fica visvel.
Zoom to rea: Aproxima numa poro da vista que voc seleciona atravs de uma janela de
seleo.
Zoom in/out: Aproxima quando voc pressiona e mantm o boto esquerdo do mouse e
arrasta o mouse para cima. Afasta quando voc arrasta o mouse para baixo.
Zoom to Selection: Aproxima no tamanho de uma entidade selecionada.
Rotate View: Rotaciona a vista quando voc pressiona e mantm pressionado e boto
esquerdo do mouse e o arrasta pela tela.
Move View: Movimenta a vista de forma que o modelo se movimenta enquanto voc
arrasta o mouse.
Atalhos de Teclado
Listados abaixo esto os atalhos de teclado pr-definidos para as opes de vista.
Setas do teclado Rotaciona a vista
Shift+Setas do teclado Rotaciona a vista em incrementos de 90
Alt+Direita ou esquerda no teclado Rotaciona normal em relao a tela.
Ctrl+Setas do teclado Move a vista
Zebra Stripes Shadows in Shaded Mode
Peas forjadas
86
Lio 4
Shift+z Aproxima (zoom in)
z Afasta (zoom out)
f Ajusta o modelo na tela
Ctrl+1 Orientao para Frente
Ctrl+2 Orientao para Trs
Ctrl+3 Orientao para a Esquerda
Ctrl+4 Orientao para a Direita
Ctrl+5 Orientao para Cima
Ctrl+6 Orientao para Baixo
Ctrl+7 Orientao Isomtrica
Outras opes de inclinao
At agora vimos dois mtodos para criao de features com inclinao:
Atravs do uso da opo Draft no comando Insert, Boss, Extrude.
Incluindo um ngulo de inclinao na geometria do sketch.
H ocasies quando nenhum destes dois mtodos servir para sua situao especfica. Por exemplo, da
forma como modelamos a Handle no h nenhuma inclinao na extremidade ou onde ela se une
Transition. Fica claro que deve haver uma forma de se acrescentar inclinao s faces depois delas
terem sido criadas.
Introduo: Insert Draft.
O Insert Draft lhe permite acrescentar inclinao s faces do modelo em relao a um plano neutro ou
linha divisria.
No menu superior Insert, escolha Features, Draft...
Ou, na barra de ferramentas de Features, selecione o cone
Inclinao com linhas de diviso
O processo de acrescentar inclinao com linha de partio requer duas etapas:
A criao de Split Lines. A split line (linha de diviso) usada para dividir faces de um modelo
em duas. A split line torna-se a linha divisria. Por exemplo, a extremidade do cabo uma face nica.
Deve ser dividida na linha de partio de forma que a metade superior e inferior possam ser inclinadas
em direes opostas linha de partio.
Usando Insert Draft.
Linha de diviso (split line)
Linhas de diviso so criadas como qualquer outro feature sketched. Podem ser uma ou mais entidades
de sketch conectadas. Devem ser de tal forma orientadas que atravessem faces do modelo quando
projetadas de forma normal em relao ao plano de sketch.
Introduo: Split Lines
Insert, CurveseSplit Linesutiliza uma ou mais curvas para
dividir uma face de modelo em duas. feito um sketch das
Peas forjadas
87
Lio 4
curvas num plano e depois projetado sobre as faces que sero divididas.
No menu superior: Insert, Curve, Split Line...
47. Orientar a vista
Usando as opes de vista, oriente a vista de forma que voc possa claramente ver o fim da Handle e
tambm onde ela se une a Transition.
48. Abra um sketch
Selecione a face plana no fim da Handle e pressione o cone Insert Sketch.
49. Fazer um sketch da Split Line
Crie uma linha sobre a face que liga as extremidades da linha de partio existente. Esta linha ficar
completamente definida, desde que desenhada apropriadamente.
Criando a split line
Uma vez criadas a (s) split curve(s), podero ser usadas para separar as faces.
50. Projeo da split line
Clique em Insert, Curve, Split Line. J que ainda estamos ativos no
sketch, a opo Projection automaticamente selecionada. Esta opo
projeta a curva pelo modelo e sobre as faces selecionadas.
Clique na lista Faces to Split (faces para dividir) para ativ-la e escolha
as faces do modelo que sero divididas medida que a curva as atravessar.
Selecione as faces planas na extremidade da Handle e onde ela encontra
Transition. Clique em Single Direction.
Uma seta de visualizao prvia indicar a direo que o sketch ser
projetado. Verifique se ela est correta, caso contrrio, clique em
Reverse Direction. Confirme para completar o comando.
Peas forjadas
88
Lio 4
51. Faces resultantes
As faces selecionadas so divididas em duas pela curva projetada; o slido permanece um nico slido.
Acrescentando inclinao
A inclinao pode ser adicionada de vrias formas: no sketch, durante uma extruso, ou numa face slida
existente. Insert Draft acrescenta inclinao s faces existentes.
52. Draft Feature Dialog
Selecione Draft... do menu Insert Features. Escolha a opo Neutral
Plane (Plano Neutro) do menu Type of Draft (tipo de inclinao).
53. Neutral Plane
Selecione o plano de referncia de Topo da rvore FeatureManager. O nome
do plano aparece no campo Neutral Plane.
54. Faces a inclinar
Clique no campo Faces to Draft para ativar a lista de seleo e depois
selecionar as metades superiores das faces planas no fim do Handle e
tambm onde ele se une a Transition. Ajuste o Draft Angle (ngulo de
inclinao) para 7 . Clique OK.
55. Repita a operao
Repita este processo para a parte inferior.
Desta vez, voc precisar usar a opo
Reverse Direction para colocar o ngulo de
inclinao na posio contrria.
Peas forjadas
89
Lio 4
56. Inclinao completa
A inclinao acrescentada s faces criadas pela operao Split Line. A mudana para a vista Direita
mostra claramente a inclinao.
Usando arestas de modelos em um sketch
A primeira feature Cut a ser acrescentada a Recess, um bolso extrudado da face superior da Head.
Esta feature permite a colocao de uma placa de cobertura sobre a catraca. J que a tampa do mesmo
formato que a face de topo, seria til aproveitar as arestas da Head ao se fazer sketch do perfil do corte
Recess. Faremos isto atravs de um Offset das arestas da Head.
Zoom to Selected
Esta opo faz aproximao numa entidade selecionada, fazendo com que preencha a tela.
57. Selecione a face e aproxime.
Selecione a face superior da Head e clique Zoom to Selected . Aquela face ir preencher a janela
do grfico.
Peas forjadas
90
Lio 4
Salvando seu trabalho
Como em qualquer outro software, voc deve salvar seus documentos com freqncia. Isto prudente,
pois lhe protege contra a perda de dados no caso de danos ao computador ou falta de energia. Se voc se
habituar a salvar o trabalho de trinta em trinta minutos, nunca ter que refazer mais do que aquela
quantia de trabalho, caso surja algum tipo de problema.
Como as peas Solidworks so arquivos leves, salv-los leva pouqussimo tempo. Tudo o que precisa
um clique num cone (ou Ctrl+s) enquanto voc est pensando na prxima etapa.
58. Salve seu trabalho.
Estados de visualizao (View States)
View states so formas prticas de se armazenar orientaes de vista comuns para rpida recuperao. O
presente view state (zoom, orientation e scroll) pode ser salvo com um nome exclusivo. Este nome ser
adicionado lista do dilogo da View Orientation. Voc pode retornar aquele estado rapidamente
fazendo duplo clique sobre seu nome.
59. Salve um View State
Pressione o boto Add na caixa de dilogo do View Orientatione digite o
nome Head no campo disponvel. Pressione OK para salvar as opes de escala de
zoom, orientao e scroll com o nome que voc digitou. A nova Head de
orientao aparecer na lista e voc poder acess-la a qualquer momento dentro
desta pea.
60. Abrir um novo sketch para o corte.
A face de topo do modelo ser usada como plano de sketch para a prxima feature (um rebaixo ou um
corte). Selecione a face e clique a ferramenta Sketch.
Fazendo sketch de um offset
Os offsets de um sketch baseiam-se em arestas de um modelo
existente ou em entidades de sketch em um outro sketch. Neste
exemplo, utilizaremos as arestas modelo da Head. Estas arestas
Peas forjadas
91
Lio 4
podem ser escolhidas separadamente, ou como fronteira de uma face inteira. Quando possvel, boa
idia escolher a face porque o sketch ir recuper-la melhor caso mudanas posteriores acrescentem ou
retirem arestas das faces.
As arestas so projetadas sobre o plano do sketch, no importando se elas se situam neste plano ou no.
Introduo: Entidades de Offset
Entidades de Offset so usadas para criar cpias de arestas de modelo num sketch. Estas cpias esto
afastadas das originais por algum valor especfico.
No menu superior, escolha Tools, Sketch Tools, Offset Entities...
Ou, na barra de ferramentas Sketch Tools, selecione o cone
61. Offset do contorno da face
Com a face ainda selecionada, escolha o cone Offset da barra de ferramentas. Ajuste o valor do ffset
para 2mm e Reverse (inverta) a direo, movendo o offset para dentro.
62. Offset resultante
O offset cria duas linhas e dois arcos. Esta geometria depende da face slida de
onde veio, e mudar junto com o slido. O sketch automtica e completamente
definido e est pronto para ser extrudado como um cut.
63. Medidas para o corte
Escolha um corte Blind (cego) com 2mm para o valor de Depth e clique OK.
64. Renomeie
Mude o nome da feature para Recess.
Criando geometria de Sketch Trimmed
O Pocket (bolso) outra feature de corte, aplicada a face plana do
modelo, usando crculos sobrepostos que so cortados para criar um
contorno nico. Os centros dos crculos so relacionados a pontos
centrais circulares existentes.
Peas forjadas
92
Lio 4
65. Abra um sketch
Selecione como plano de sketch, a face interna criada.
66. Desenhe crculos
Usando Sketch Circle, crie um crculo usando a localizao do
centro como sendo a origem do crculo. O clique nesta localizao
permitir relacionar o crculo com ela automaticamente.
Crie um segundo crculo ao lado do modelo.
67. Relacione os centros
Clique Add Relation para abrir a caixa de dilogo Add Geometric Relations. Selecione o
segundo crculo e a aresta do corte. Escolha a opo oncentric e pressione Apply. Concentric
forar as localizaes escolhidas a mudarem para um ponto comum e colocar os centros dos crculos
sobrepostos.
Trimming
Entidades de sketch podem ser reduzidas por recorte usando a opo Trim. Neste exemplo, as pores
sobrepostas dos crculos sero removidas.
Introduzindo Trim
Trim pode ser usado para reduzir a geometria de sketch. Para aument-la, use a opo Extend.
No menu superior, escolha Tools, Sketch Tools, Trim...
Ou, na barra de ferramentas Sketch Tools, selecione o cone .
68. Corte os crculos
Clique no cone Trim. Selecione os crculos nas pores que deseja
remover. O sistema localizar as intersees entre os crculos e remover
o excesso.
Peas forjadas
93
Lio 4
Resultado depois de trimming.
Os crculos so recortados nas intersees.
69. Adicione cotas
Para completar esta feature, o sketch deve ser
completamente definido e depois extrudado como um cut.
Adicione cotas aos arcos. Isto ir definir completamente o sketch.
70. Desative a ferramenta de cotagem
Uma maneira fcil de desativar a ferramenta dimenso simplesmente
pressionando a tecla Esc no teclado.
Modificando as dimenses
J que estes so arcos, o sistema automaticamente cria
dimenses radiais. Se voc preferir dimetro, simplesmente
edite as propriedades das dimenses.
71. Propriedades de multi-dimenses
Selecione uma dimenso, segure Ctrl e selecione a segunda.
Pressione o boto direito do mouse e escolha Properties... do
menu pop-up. A caixa de dilogo ao lado ir aparecer. Clique
nas opes Diameter Dimension e Outside. Clique OK.
Resultados
O sketch est agora pronto para ser extrudado como um cut.
Peas forjadas
94
Lio 4
72. Criar um cut
Corte com profundidade de 13mm. Renomeie a feature para Pocket.
Usando Copy e Paste
O Ratchet Body requer dois furos passantes de dimetros
diferentes. Criaremos um furo e o copiaremos e colaremos para fazer o
outro.
Fazendo sketch do furo
muito fcil criar furos circulares. Tudo o que se precisa um
crculo sketch, relacionado ao modelo e dimensionado.
73. Abra um sketch
Clique na face interna inferior da "figura oito" e abra um sketch.
74. Corte
Faa sketch de um crculo na marca superior central e adicione a
dimenso. Ajuste o dimetro em 9 mm e crie um corte Through All.
Nomeie a feature Wheel Hole.
Copiar e Colar Features
Sketched Features simples e algumas features aplicadas podem ser copiadas e depois coladas numa face
plana. Features com multi-sketch tais como sweeps e lofts no podem ser copiadas. Da mesma
forma, features aplicadas tipo draft (inclinao) no podem ser copiadas, embora fillets (de raio
constante) e chamfers possam ser.
Uma vez colada, a cpia no tem vnculos ou associao com a original. Tanto a feature quanto o sketch
podem ser mudados de forma independente.
Copiando uma Feature
Copie features selecionando-as e usando o atalho padro Windows Ctrl+C ou clicando a ferramenta
da barra principal. Voc tambm poder usar Edit, Copy.
Finalmente, voc pode empregar a tcnica padro do Windows "drag and drop" enquanto segura
pressionada a tecla Ctrl. Esta a tcnica usada no passo 22 para criar um plano offset.
Peas forjadas
95
Lio 4
75. Identifique a feature a ser copiada
A feature a ser copiada deve estar identificada na rvore do FeatureManager ou
no modelo. Para este exemplo, selecione a feature Wheel Hole clicando-a na
rvore do FeatureManager.
A seguir, copie-a para a rea de transferncia atravs da opo Copy da
barra principal.
Nota: Voc tambm poder usar Ctrl+C ou o Edit, Copy do menu superior
(pulldown) para criar uma cpia na rea de transferncia.
76. Selecione a face sobre a qual ir colar
A feature copiada dever ser colada sobre uma face plana. Selecione
a face interna inferior, a mesma usada para o plano de sketch da
Wheel Hole.
77. Cole a feature
Cole a cpia usando a ferramenta , o atalho Ctrl+V, ou Edit, Paste do menu superior (pulldown).
78. Confirmao de Cpia
A Wheel Hole era Concentric (concntrica) em relao
extremidade menor da face "figura oito". A cpia carrega
consigo esta relao Concentric, porm o sistema agora
tem um pequeno problema. Ele no sabe a qual aresta
atribuir a concentricidade. Portanto, temos trs opes:
Deletar a relao
Mant-la, embora no esteja resolvida. (em
suspenso)
Cancelar toda a operao de cpia.
Relaes em suspenso
Estas so dimenses e relaes que se reportam a algo que foi deletado ou que permanece no resolvido.
Relaes em suspenso geralmente podem ser consertadas atravs de uma ou mais tcnicas.
Peas forjadas
96
Lio 4
79. Clique em Delete na caixa.
80. Feature colada
A feature e seu sketch so adicionados rvore do FeatureManager
e ao modelo. Note que a feature no est centrada. Isto se deve ao
fato de seu sketch estar, na verdade, sub-definido.
Encontre o sketch
Quando uma feature criada, o sketch est includo nela. Isto indicado pelo sinal que precede o
cone da feature na rvore do FeatureManager. Voc pode expandir a listagem na rvore do
FeatureManager clicando no sinal . Retraia a listagem clicando no sinal.
Editando um sketch
Uma vez criados sketches podem ser mudados usando Edit Sketch. Isto abre o sketch selecionado de
forma que voc possa alterar qualquer coisa; os valores de dimenso, as prprias dimenses, a geometria
ou relaes geomtricas.
Introduo: Edite Sketch
O Edit Sketch lhe permite acessar um sketch e fazer mudanas em qualquer aspecto dele. Durante a
edio, o modelo devolvido ao estado em que estava quando criado. O modelo ser reconstrudo
quando se sair do sketch.
No menu superior escolha Edit Sketch...
Ou, usando o boto direito do mouse, selecione a feature cujo sketch voc deseja editar e escolha
Edit Sketch do menu pop-up.
Relacionar e mudar o sketch
J que a cpia no tem relaes com a geometria do modelo ou a origem, o
sketch est sub-definido e deve ser conduzido ao estado completamente
definido. Para conseguir isto, use relaes geomtricas.
+
-
Peas forjadas
97
Lio 4
81. Editar o sketch de uma feature copiada
Uma feature copiada inclui a prpria feature e seu sketch. Este define a forma e o tamanho do perfil e sua
localizao. Clique na feature ou seu sketch e escolha Edit Sketch usando o boto direito do mouse.
82. Adicionar relao Coincident
O crculo e a dimenso de dimetro esto no sketch. Nenhuma outra relao ou dimenso existe para
localizar o crculo. Mude o valor da dimenso para 12 mm. Abra a caixa de dilogos Add Geometric
Relations. Selecione o centro do crculo e a Origin. Use Coincident para alinhar a origem e o
crculo. O sketch est agora completamente definido.
Se a Origin no aparece, selecione View, Origins para mostr-la.
83. Reconstruir o modelo
Para que as mudanas no sketch ocorram, d um Rebuild no
modelo selecionando o cone .
Renomeia esta feature Ratchet Hole.
Filleting
O Fillet refere-se a todo tipo de arredondamento. A distino feita pelas condies geomtricas, e no
pelo comando. Fillets so criados ao longo de arestas selecionadas, porm estas arestas podem ser
selecionadas de diversas formas. Existe opo para fillets de raio fixo ou varivel e propagao de aresta
tangente.
No menu Insert selecione Features, Fillet...
Ou, selecione o cone Fillet da barra de ferramentas Features.
Arestas individuais
H quatro arredondamentos na parte do Handle que tem o mesmo valor de raio.
Sero arredondados por fillet em uma operao, porque todas as arestas
selecionadas no mesmo comando tero o mesmo raio e sero controladas por um
nico parmetro.
84. Abrir o dilogo Fillet
Mude o Radius para 3mm. O tipo de fillet padro Constant Radius ser
criado em cada aresta selecionada.
Peas forjadas
98
Lio 4
85. Selecione as arestas
Selecione quatro arestas para fazer o fillet. Verifique a lista dos Items to
Fillet para ver se ela indica quatro arestas selecionadas. Pressione OK.
86. Fillets completos
J que estes fillets foram criados no mesmo comando, mudaro como
se fossem um. A mudana do valor do raio reflete nos quatro. Esta
feature pode ser nomeada de Handle Fillets.
Faces tangentes
Arestas mltiplas que formam uma cadeia tangente podem ser selecionadas em uma operao, desde que
a opo padro Propagate to Tangent Faces esteja clicada. Neste exemplo, duas selees so
necessrias para obter a parte superior e inferior do permetro do Handle. (Isto porque as arestas no
esto tangentes onde encontram a linha divisria).
87. Selecionar arestas tangentes
Escolha uma aresta de cada conjunto superior e uma de cada
conjunto inferior. Cada seleo ir formar uma cadeia que
seleciona todas as arestas tangentes adjacentes at a linha divisria.
A lista de seleo deve indicar um total de 4 arestas selecionadas.
88. Criar fillets
Usando Insert, Features, Fillet... crie um arredondamento de
1mm nas arestas selecionadas. O conjunto anterior de fillets
facilitou esta seleo. Renomeie estes para H End Fillets
(fillets da extremidade H).
Conforme dito antes a ordem muito importante tratando-se de
fillet. Neste caso, melhor criar o raio maior (3mm) antes de
todos os menor (1 mm) ao redor da extremidade da Handle.
Peas forjadas
99
Lio 4
Alternativa para seleo de arestas.
Alternativa para indicar os elementos que sero arredondados a seleo de superfcies. Se voc
selecionar uma superfcie, o sistema ir fazer fillet de todas as arestas daquela superfcie. Neste caso,
precisamos arredondar as junes onde a Transition encontra o Handle e a Head. Uma maneira
fcil de faz-lo selecionando a face cilndrica da Transition.
Fillets em sobreposio
Fillets que se sobrepe ou que podem ser "rolados" uns sobre os outros, misturam-se facilmente.
Selecione a face cilndrica de Transition.
Observe que no h espao suficiente para este fillet ser
adicionado sem que ele sobreponha o fillet do cabo.
89. Adicione fillets em sobreposio
Crie um fillet de raio 2mm. O fillet se mistura aos fillets
existentes em qualquer uma das extremidades da feature
Transition. Nomeie este fillet T-H Fillets.
Editando Features
O ltimo fillet a ser criado ao redor das arestas superior e inferior da Head. J que este fillet tem o
mesmo raio do fillet das extremidades da Handle, editaremos este fillet existente pra incluir as arestas
na Head. Esta tcnica melhor do que criar um novo fillet e tentar descobrir como manter seus raios
iguais. Para fazer isto, editaremos a definio de H End Fillets.
Filtros de Seleo
A seleo de arestas requer cuidado por causa das faces adjacentes. A fim de restringir a seleo, a
opo Selection Filters usada na barra de ferramentas. A Selection Filters Toolbar acessada a
partir da Standard Toolbar, ou atravs da tecla F5 do teclado.
Peas forjadas
100
Lio 4
Selecione o Edge Filter ou pressione a tecla "e". Desligue o filtro da mesma forma. Note que
quando um ou mais filtros estiverem ativados, o cursor muda para .
Introduzindo: Editar Definio
Edit Definition altera a forma como uma feature aplicada a um modelo. Cada feature tem informao
especfica que pode ser mudada ou adicionada, dependendo de que tipo a feature. Por regra, o mesmo
dilogo usado para criar uma feature pode ser usado para edit-la.
Selecione a feature para edio.
No menu superior, escolha Edit, Definiton...
Ou, posicione o cursor sobre a feature a ser editada - na rvore do FeatureManager ou na janela
grfica. A partir do boto direito do mouse, selecione: Edit, Definiton.
Editando o Fillet
Edite a definio de H End Fillets a fim de incluir arestas adicionais.
90. Selecione e edite o fillet
Clique na feature H End Fillets e escolha no menu "pop-up" Edit, Definiton. Selecione as arestas
adicionais ao redor das arestas superiores e inferior da Head. A lista de
seleo deve indicar agora 6 arestas selecionadas.
91. Fillet editado
Clique OK para editar as fillets.
92. Reajuste o filtro de seleo.
Mude Selection Filter de volta para Any Item. Se voc no fizer
isto, a seleo ficar restrita somente a Edges.
93. Salve a pea.
Usando Edit Definition para Mudar o Raio de um Fillet
Voc pode tambm usar Edit Definition como tcnica para
mudar o raio do fillet. Estes valores de dimenso tambm podem ser
editados com duplo clique grfico na feature ou na rvore do
FeatureManager.
Peas forjadas
101
Lio 4
94. Selecione e edite o fillet
Clique na feature H End Fillets e escolha no menu "pop-up" Edit Definition.
95. Digite novo valor
Digite um valor de 1,5 mm. Clique OK para ver o resultado.
Conectando valores (Link Values)
Link Values pode ser usado para selecionar vrias dimenses tornando-as iguais atribuindo a elas o
mesmo nome. A mudana do valor de qualquer uma das dimenses conectadas, mudar todas elas. Esta
associao pode ser retirada usando o Unlink Value (desconectar valores). Esta opo superior s
equaes para agrupar vrios valores como sendo iguais uns aos outros.
Neste exemplo h trs dimenses de ngulo e inclinao: uma criada pela extruso da Head e duas
criadas pelo comando Insert Draft. Link values ser usado para conect-las.
96. Mostrar todas as dimenses da feature
Posicione o cursor sobre a feature Annotations e acesse o menu do boto direito do mouse. Clique na
opo Show Feature Dimensions para mostrar todas as dimenses do modelo. Nesta ilustrao, as
trs dimenses de inclinao foram arrastadas para uma s rea.
Peas forjadas
102
Lio 4
97. Menu do boto direito do mouse
Pressione a tecla Ctrl e selecione as trs dimenses de ngulo de inclinao 7 e pressione o boto
direito do mouse. Selecione Link values do menu do boto direito do mouse.
98. Adicionar o nome do Link Value
Clique na caixa Name e adicione o texto draft. Clique em OK para atribuir o link value a todas as
dimenses.
Propriedades
Abra a opo Properties para uma das dimenses. O
nome do link value passa a ser o nome da dimenso.
Todas as dimenses com o mesmo nome passam a ser
consideradas iguais.
99. Dimenso controlada
Voc no pode acrescentar um link a dimenso de referncia no sketch Handle. somente para consulta.
Se voc tentar adicionar um link value, receber uma advertncia.
Peas forjadas
103
Lio 4
100. Saia de Show Feature Dimensions
Usando o menu do boto direito do mouse sobre a feature Annotations, desative o display da feature
dimensions.
101. Mudar valores
Faa duplo clique em qualquer uma das trs dimenses de ngulo de
inclinao e mude o valor para 12. Reconstrua e todos os ngulos
de inclinao mudaro para aquele valor.
FeatureManager Display
Introduzindo: Exibio em rvore
Uma vez que a rvore da FeatureManager foi estabelecida, esta pode ser visualizada e modificada para
destacar as features individuais e como elas esto relatadas. Ambas rvores e pastas podem ser usadas.
A exibio da rvore da FeatureManager pode ser alterada para mostrar vrias combinaes de nome e
descrio de features. As descries so adicionadas atravs da caixa de dilogo Feature Properties.
Onde Encontrar
Clique com o boto direito no topo da feature e selecione Tree Display, Show Features Name.
Clique com o boto direito topo da feature e selecione Tree Display, Show Features
Description.
102. Features Properties
Clique com o boto direito do mouse em qualquer feature na FeatureManager ou na rea grfica e
escolha Feature Properties. Adicione uma Descrio (a descrio padro o mesmo que o nome) e
clique em OK.
103. Opes de exibio
Clique com o boto direito do mouse no topo da feature e selecione Tree Display, Show Features
Name ou selecione Tree Display, Show Features Description ou selecione ambas opes de exibio.
Peas forjadas
104
Lio 4
Introduzindo: Feature Folders
Features seqenciais podem ser adicionadas para pastas definidas pelo usurio na FeatureManager. As
pastas podem ser nomeadas usando qualquer esquema que voc queira. Organizando features nas pastas
diminuir o comprimento da rvore.
Onde Encontrar
Clique com o boto direito do mouse em uma ou mais features e selecione Add to New Folder.
104. Pastas para arredondamentos
Pressione Shift e selecione as trs features
de fillet e adicione na nova pasta. O nome
padro Folder1. Renomeie a pasta
para Fillets & Rounds. Features
podem ser tambm arrastadas e soltas
dentro de pastas ou movidas entre pastas.
Nome da Feature Descrio da Feature Ambos
Peas forjadas
105
Lio 4
105. Outras pastas
Adicione pastas a mais para os Bosses e
Cuts da pea.
Dica:
Uma maneira rpida de retrair pastas abertas
na FeatureManager clicar com o boto
direito do mouse no topo da FeatureManager e
selecionar Collapse Items.
Nota:
Se uma pasta deletada as features dentro
dela no so deletadas.
106. Salve e feche a pea.
Para aprimorar seus conhecimentos faa os exerccios
A Seguir.
Exerccios 10 a 15
Peas Forjadas
106
10. Base Bracket
Este exerccio refora as seguintes habilidades:
Desenho de linhas.
Adio de relaes geomtricas.
Desenhar em planos de referncia padro.
Desenhar em faces planas.
Arredondamento.
Criao de cortes e salincias.
Adio de vnculos a valores.
Inteno de projeto
Alguns aspectos do projeto desta pea so:
1. A espessura das entidades Upper e Lower igual.
1. Os furos na Lower so iguais.
2. As entidades Upper e Lower so retas (perpendiculares) ao longo dos lados traseiro e
direito.
Abra uma nova pea usando o modelo Part_MM.
Crie a entidade base Lower .
Use linhas para desenhar este perfil. Adicione cotas para definir o sketch.
Selecione uma face como plano de sketch.
Selecione como plano de sketch a face das costas que est
escondida pela face de topo do modelo. Use Select Other
ou rotacione a vista para selecion-la.
Exerccios 10 a 15
Peas Forjadas
107
Procedimento para seleo de outra
Para selecionar faces que esto ocultas ou escondidas, use a opo Select Other . Quando
voc posiciona o cursor na rea da face e pressiona o BDM, Select Other acessado como
uma opo do menu de atalho. Quando voc escolhe esta opo, o sistema salientar primeiro a
face imediatamente atrs da mais prximas do cursor. Voc pode aceitar aquela face ou clicar
em busca de outras faces "ocultas" at que voc encontre a que voc quer. A razo para o
sistema no destacar a face mais prxima que, uma vez que ela est visvel, se voc quiser
selecion-la deve dar um simples clique com o BEM (boto esquerdo do mouse).
Crie a entidade salincia Upper .
Desenhe as linhas e relacione-as com as arestas existentes
onde elas devem ser coincidentes.
Extrude.
Extrude para dentro da entidade base com profundidade = 20mm.
Crie arredondamentos.
Adicione arredondamentos com o menor nmero de
passos possveis.
Renomeie as entidades de acordo com o tamanho do
arredondamento.
Furos.
Exerccios 10 a 15
Peas Forjadas
108
Adicione os furos usando o menor nmero de entidades possveis. Assegure-se que o furos
sejam concntricos com o raio do arredondamento.
Vincule valores.
Use Link Values para manter as intenes de projeto para o seguinte:
As espessuras das entidades Upper e Lower so iguais.
Os dimetros dos dois furos da entidade Lower so iguais.
Salve e feche a pea.
11. Changes 3
Faa mudanas na pea criada na lio anterior.
Este exerccio usa as seguintes habilidades:
Edio de sketches.
Edio de entidades.
Inteno de projeto
Alguns aspectos da inteno de projeto para esta pea so:
1. A pea deve manter-se simtrica sobre o plano de referncia Right .
1. A Transition requer planos que so guiados pela distncia entre suas distncias.
Abra a pea existente.
Abra a pea Changes-3 .
A mudana acontecer na forma da entidade Transition.
Edite o sketch.
Clique com o BDM a entidade Transition na tela e
escolha Edit Sketch . Modifique o sketch para adicionar
os planos horizontais com 8mm de lado. Saia do sketch.
Edite a definio.
Edite a definio das entidades HandleEndFillets e adicione mais arestas. Selecione as
quatro novas arestas criadas pelos planos. Clique OK .
Exerccios 10 a 15
Peas Forjadas
109
Arredondamentos resultantes.
As novas arestas se tornaro parte de uma entidade arredondamento, causando a atualizao
da forma da prxima entidade de arredondamento.
Salve e feche a pea.
12. Slotted Link
Crie esta pea baseada em nico formato. No sero fornecidas cotas. Use relaes e equaes
quando aplicveis para manter as intenes de projeto.
Este exerccio usa as seguintes habilidades:
Desenhos de sketch/espelhamento
Cortes passantes. through all
Unidades: a sua escolha.
Inteno de projeto
A intenes de projeto para esta pea so as seguintes:
1. Um rasgo oblongo centrado na pea.
2. A espessura da placa centrada na extremidade do crculo.
3. Todos os arredondamentos tm raios iguais.
4. Todos os furos so passantes.
Projeto da pea
Use os seguintes grficos junto com as intenes de
projeto dadas, para determinar o formato e relaes
com a pea.
13. Wedge Block
Crie esta pea usando as cotas e outras informaes
dadas. Este exerccio refora as seguintes habilidades:
Sketch
Salincias
Cortes
Edio
Exerccios 10 a 15
Peas Forjadas
110
Inteno de projeto
As intenes de projeto para esta pea so as seguintes:
1. A pea simtrica em relao ao seu ponto mdio.
2. Existem duas verses desta pea com diferentes contornos de corte.
3. Voc deve ser capaz de construir esta pea com uma entidade base e duas entidades
corte.
Abra uma nova pea usando o modelo
Part_IN .
Verso 1
Use as seguintes ilustraes e as
intenes de projeto para construir esta
pea. Mantenha na memria os requisitos
para modificar a pea de acordo com as
dimenses dadas para a verso 2.
Verso 2
Edite a pea de acordo com as
dimenses fornecidas na ilustrao que
segue. Se foi feita corretamente, voc
no precisar apagar entidades e
recri-las.
14. Guia
Este exerccio refora as seguintes habilidades:
Linhas, arcos, crculos em sketch e arredondamentos.
Relaes
Extruses
Arredondamentos
Exerccios 10 a 15
Peas Forjadas
111
Inteno de projeto
Alguns aspectos da inteno de projeto para esta pea so:
1. A pea no simtrica.
2. O crculo grande tangente s arestas externas.
3. O crculo grande coincidente com a aresta da braadeira do lado de baixo.
4. As espessuras das placas so iguais.
Procedimento
Abra uma nova pea usando o modelo
Part_MM .
Desenhe o perfil.
Usando o plano Front, crie o perfil.
Extruso
Extrude o sketch com 10mm .
Sketch superior.
Comece um sketch na face de topo do
modelo. O crculo tangente com uma
aresta e coincidente com outra.
Extrude com espessura igual.
Extrude o crculo com a mesma espessura
da entidade base.
Use vnculos de valores para definir valores de profundidades iguais.
Exerccios 10 a 15
Peas Forjadas
112
Adicione dois arredondamentos.
Adicione dois arredondamentos como mostrado.
ltimo arredondamento.
Crie um terceiro arredondamento com raio = 20mm.
Cortes.
Use simetria com arcos e linhas para criar um
corte Through All para a figura do rasgo. Use
um crculo para criar outro corte concntrico
com a aresta do modelo.
Salve e feche a pea.
Exerccios 10 a 15
Peas Forjadas
113
15. Idler Arm
Crie esta pea usando as dimenses fornecidas. Use relaes e equaes quando aplicveis par
manter as intenes de projeto. Tenha cuidado ao escolher a melhor posio para a origem.
Esta pea pode ser construda usando somente os planos Top , Front e Right .
Este exerccio usa as seguintes habilidades:
Desenhos em sketch
Extruses por plano mdio e passantes
Arredondamento
Unidades : polegadas
Inteno de projeto
As intenes de projeto para esta pea so as seguintes:
1. A pea simtrica.
2. Furos frontais na linha de centro.
3. Todas os arredondamentos sem indicao so de R 0.125".
4. Os centros dos furos em Front and Right dividem um ponto central comum.
Vistas dimensionadas
Use os grficos a seguir, com as intenes de projeto para criar a pea.
Vista Top da pea.
Exerccios 10 a 15
Peas Forjadas
114
Vista Front e corte da pea. - Segue Detail B .
Detail B da vista Front .
Vista Right da pea.
Exerccios 10 a 15
Peas Forjadas
115
Duas vistas da pea com os arredondamentos salientadas.
Salve e feche a pea.
Revolues e Pattern
116
Lio 5
Revoluao e Pattern
Liao 5
Revolues e Pattern
117
Lio 5
Estudo de Caso: Handwheel
Nesta lio sero introduzidos novos
comandos de modelamento, a fim de
aprendermos a criar entidades de
revoluo, criar padres de repetio de
uma entidade, copiar e colar entidades
entre peas, criar equaes e calcular as
propriedades fsicas de uma pea, entre
outros.
Estgios no processo
Alguns estgios no processo de modelamento desta pea so mostrados a seguir.
Inteno de projeto
O projeto da pea esquematizado e explanado.
Entidades de revoluo
O centro da pea o Hub, uma forma revolucionada. Ela ser criada de um sketch com uma
linha de construo com o eixo de rotao.
Padres de Repetio Circular
Ao invs de construir e modelar o mesmo brao mltiplas vezes, ns criaremos um padro de
repetio dos braos (Spokes) igualmente espaados em torno da linha de centro do Hub.
Entidades copiadas
Entidades podem ser copiadas de outras peas e coladas no modelo. Um furo com formato "D"
copiado para o modelo.
Erros
Erros podem ocorrer por muitas razes e podem ser facilmente consertados. Um erro que ocorre
na cpia de entidades identificado e consertado.
Equaes
Equaes algbricas usando dimenses podem refinar a inteno de projeto de uma pea.
Anlises
Usando ferramentas que so includas no software SolidWorks, voc pode executar funes
bsicas de anlises como clculo de propriedade de massa e anlise de tenses. Baseado em
resultados voc pode criar mudanas no projeto da pea.
Revolues e Pattern
118
Lio 5
Intenes de Projeto.
As intenes de projeto desta pea so mostradas a seguir:
Braos devem ter espaos iguais.
O nmero de braos pode variar.
O nmero de braos varia com o dimetro do handwheel.
O centro da coroa do handwheel est amarrado extremidade do brao.
O brao passa atravs do centro do cubo (Hub).
Revolues e Pattern
119
Lio 5
Entidades de Revoluo
O Hub uma entidade de revoluo. Ela a entidade base criada pela revoluo da geometria
em torno de um eixo. Entidades de revoluo exigem uma geometria com eixo de simetria e
uma linha de centro usada como eixo no sketch. Esta entidade de revoluo ser usada como
centro da roda.
Para comear este estudo de caso:
1. Abra uma nova pea usando o modelo Part_MM.
Desenho da Geometria da Entidade de Revoluo
A geometria para uma entidade de revoluo criada usando as mesmas ferramentas e mtodos
que as entidades extrudadas. Neste caso, linhas sero usadas para desenhar o formato -- um
cilindro com uma aresta chanfrada. A linha de centro usada como eixo de revoluo e para
posicionar geometrias.
2. Linha de centro.
Esta geometria desenhada usando o plano Front. A linha de centro criada vertical
com qualquer comprimento comeando na origem. Geralmente, se voc fizer a linha de
centro mais longa que a seo transversal, ser fcil de selecionar e cotar a linha de
centro.
3. Desenhe um retngulo.
Desenhe um retngulo comeando na origem e movendo para cima e
esquerda. Observe ao lado do cursor as coordenadas do retngulo e
posicione a aproximadamente 45mm por 12mm.
Introduzindo:
3 Point Arc
A opo 3 Point Arc deixa voc criar um arco baseado em 3 pontos, duas extremidades,
seguidos de um ponto na curva.
No menu Tools escolha Sketch Entity, 3 Point Arc Ou use na barra de ferramentas o
cone .
Revolues e Pattern
120
Lio 5
4. Insira um arco de 3 pontos.
Comece o arco posicionando o cursor na aresta vertical e
arrastando para cima ao longo desta aresta. Solte o boto e
clique e arraste o ponto na curva para longe no sketch.
5. Geometria completa.
A geometria completa do arco 3 pontos tem suas extremidades na linha
vertical e seu centro dentro do retngulo. Corte a parte da linha de dentro
do arco.
Regras que governam os sketches de entidades de
revoluo
Acrescentando s regras gerais que governam sketches que foram
listadas algumas regras especiais so aplicadas a sketches de entidades
de revoluo.
Uma centerline deve ser usada como eixo de revoluo.
O sketch no deve cruzar a centerline.
Se mais de uma centerline existir, o eixo de rotao para a revoluo
deve ser selecionado antes da criao da entidade de revoluo.
Dimensionando o Sketch
Uma geometria de revoluo cotada como qualquer outra com uma opo adicional. Cotas que
medem dimetro na entidade pronta podem ser mudadas de dimenso linear para dimenso de
dimetro.
Invlida
Revolues e Pattern
121
Lio 5
6. Dimenses.
Usando a ferramenta Dimension, crie uma cota linear
vertical como mostrada a direita.
7. Dimenses do arco.
Cote o arco selecionando a circunferncia do arco e a
linha vertical da qual ele faz parte. O resultado uma
cota entre o centro do arco e a linha. O que ns queremos
medir entre a linha e a tangncia do arco.
8. Condio Mn/Max.
Clique a dimenso e arraste o extremo mais direita da linha de chamada para a aresta do arco.
Solte-o quando estiver configurada a Condio Mnima do Arco.
Mude o Valor para 4mm.
Revolues e Pattern
122
Lio 5
9. Dimenses terminadas.
A medida da menor dimenso a mnima distncia entre os
itens selecionados.
Dimenses de Dimetro
Algumas cotas devem ser de dimetros na entidade pronta. Para estas dimenses, sempre
selecione a linha de centro (eixo de revoluo) como uma das referncias. Voc ento pode
escolher entre cotas de raio ou de dimetro, dependendo de onde voc coloca o texto da cota. Se
voc no clicar a linha de centro, voc no estar apto para mudar a dimenso para dimetro.
10. Dimensione pela linha de centro.
Cote entre a linha de centro e a outra aresta vertical para
criar uma dimenso linear horizontal.
No clique para posicionar a cota ainda.
Veja a pr-visualizao. Se voc posicionar o texto agora,
ter uma cota de raio.
11. Mova o cursor.
Mova o cursor para a direita da linha de centro. A pr-
visualizao muda para uma cota de dimetro.
Revolues e Pattern
123
Lio 5
12. Dimenso resultante.
Clique para posicionar o texto da cota. Mude o valor para
25mm e pressione Enter.
Normalmente, uma cota de dimetro deve ter o smbolo
de dimetro. Quando a entidade de revoluo criada de
um sketch o sistema automaticamente adiciona o smbolo
de dimetro para a cota 25mm.
Se voc inadvertidamente colocou o texto da cota no lugar errado, e pegou uma cota de raio ao
invs de dimetro voc pode consert-la. Clique com o boto direito na cota e selecione
Properties... Clique a caixa Diameter dimension para fazer da cota uma cota de dimetro.
Criando a Entidade de Revoluo
Uma vez que o sketch est completo, ele pode fazer uma entidade de revoluo. Como a
primeira entidade da pea, ela ser a entidade Base. O processo simples, e a revoluo
completa (360) automtica.
Introduo: Entidade de Revoluo
A opo Revolve deixa voc criar uma entidade sobre um eixo de simetria no sketch e uma
linha de centro. Esta entidade pode ser base, salincia ou corte.
No menu Insert escolha Base/Boss/Cut, Revolved...
Ou use na barra de ferramentas Features, o cone .
13. Faa a entidade Base.
Clique Base, Revolve... do menu Insert.
O PropertyManager aparecer os com
seguintes parmetros padro:
One Direction
Angle 360
Aceite estes parmetros clicando a marca
de verificao.
Revolues e Pattern
124
Lio 5
14. Entidade terminada.
O slido revolucionado criado como entidade base da pea.
Renomeie-a Hub.
Arredondamentos em Sketch
Arredondamentos podem ser criados em um sketch usando a ferramenta fillet. Voc pode
selecionar duas arestas de uma pea que se interceptam (ou deveriam se interceptar) ou pode
clicar nas extremidades comuns. O fillet um arco que corta o canto e tangente com as
entidades que corta. Se entidades cotadas forem cortadas, escolha a opo Keep constrained
corners e aparecero smbolos de Virtual Sharp.
Introduzindo:
Arredondamentos em Sketch
A opo Sketch Fillets deixa voc criar raios 2-D em um sketch. Defina o valor do raio e
selecione as entidades de sketch ou vrtice. Vrios raios com o mesmo valor geram uma nica
cota adicionada no primeiro raio e adiciona uma relao de igual (Equal) nos raios restantes.
Sketch Chamfers podem ser adicionados da mesma maneira. As configuraes incluem
Angle-distance e Distance-distance.
Do menu Tools escolha Sketch Tools, Fillet
Ou use na barra de ferramentas Sketch Tools: .
15. Edite o sketch.
Clique com BDM a Hub, e selecione Edit Sketch do menu de
atalho.
Nota: Voc pode tambm clicar com a BDM a entidade na
FeatureManager e alcanar o mesmo resultado.
16. Normal To.
Clique na barra de ferramentas Standard Views para mudar a vista, assim voc pode ver os
verdadeiros formatos e tamanhos.
Revolues e Pattern
125
Lio 5
17. Definio do Arredondamento.
Selecione o cone e digite o valor 5mm. Certifique-se que a
opo Keep constrained corners est ativa.
18. Selees.
Selecione ambas extremidades do arco, como indicado.
Quando cada um selecionado, o arredondamento
aparecer. Ambos levam a cota mas o valor aparece
apenas em um, o primeiro.
J que as extremidades arredondadas possuem cotas, os
smbolos de Virtual Sharp so adicionados. Estes
smbolos representam os cantos ausentes e podem ser
dimensionados ou usados com relaes.
Nota: Veja a cota de 25mm. Como mencionado no passo 12 na pgina 116, um smbolo de
dimetro agora precede a cota.
19. Reconstrua o modelo.
Para que as dimenses tenham efeito, clique o cone Rebuild.
Revolues e Pattern
126
Lio 5
Construindo o Spoke
A entidade Spoke criada usando um comando de extruso. Um lado do perfil desenhado
usando linhas e arcos tangentes. O sketch ento completado usando um offset de sketch.
A entidade Spoke importante por vrias razes. Primeiro, ela ser copiada para criar qualquer
nmero de braos espaados igualmente. Segundo, uma equao relacionar o nmero de braos
com o dimetro da Handwheel.
20. Novo sketch.
Crie um novo sketch usando o plano de referncia Right. Oriente o modelo
na mesma direo.
21. Inferncia para o eixo.
Eixos temporrios esto presentes em todos as entidades cilndricas e
entidades de revoluo. Sempre quando no mostrados, eles podem ser
deduzidos pelo cursor, como esto aqui.
22. Linha desenhada.
Desenhe uma Linha horizontal a partir do eixo temporrio dentro do
contorno da Hub.
23. Arco tangente.
Crie um Tangent Arc do extremo da linha na direo mostrada.
O valor atual no importante. Ele ser definido com cotas
depois.
24. Conectando arcos tangentes.
Com Tangent Arc ainda selecionado, continue
desenhando usando o extremo do arco anterior
como o incio. Desenhe este arco tangente do
primeiro, terminando numa posio de tangncia
horizontal.
Quando a linha de inferncia vertical coincidir
com o centro do arco, a tangncia do arco
horizontal.
Revolues e Pattern
127
Lio 5
25. Linha horizontal.
Desenhe a linha final. Ela horizontal, com
um comprimento a ser determinado pela
cota.
Dimensionando o perfil
E no incomum que quando estiver projetando uma pea, voc no tenha todas as informaes
necessrias para come-la. Para simular esta situao, ns no cotaremos todas os
comprimentos do brao agora. Depois editaremos a pea e adicionaremos as informaes que
faltam.
26. Adicione dimenses.
Cotas so adicionadas para
definir a forma. Clique nas
extremidades e ponto mdios
para mais opes quando criar as
cotas.
27. Relao de igual comprimento
Selecione os dois arcos e adicione a relao Equal e pressione OK. Os dois raios agora esto
programados para o valor de 25mm.
28. Saia do Sketch.
No menu do boto direito do mouse selecione Exit Sketch.
Plano Normal em relao Curva
Nenhum sweeping poder ser executado at que a trajetria e a seo de sweep estejam
completas. Ao invs de executar o sweeping agora, o sketch abortado em estado sub-definido.
Temos agora que fazer o sketch da seo ou perfil.
A seo sweep define a forma que vai ser movida ao longo da trajetria. A seo deve ser
orientada de forma que seu plano de sketch seja normal trajetria a posio start (de incio).
Neste exemplo, ser criado um plano para a seo de sketch e para a geometria criada sobre ela.
29. Normal em relao Trajetria.
Clique em Insert, Reference Geometry, Plane ou na ferramenta na
barra de ferramentas Features e observe que a opo Normal to Curve
j foi selecionada. Embora neste exemplo voc est selecionando uma
linha, pode-se usar qualquer curva.
Selecione a linha horizontal oposta direo do HUB e clique OK.
Revolues e Pattern
128
Lio 5
Nomeie o plano para SWpro
30. Seleo do Plano do Sketch.
Selecione o novo plano Swpro e abra um sketch.
Um Arco de Ponto Central construdo de forma
semelhante ao crculo. Posicione o cursor onde
voc quer que o centro se localize. Enquanto
mantm o boto esquerdo do mouse pressionado,
arraste o mouse. Ao liberar o boto, voc definir
dois aspectos do arco: seu raio e seu ponto de
partida.
Pressione novamente o boto esquerdo do mouse e arraste para desenhar a circunferncia.
Quando liberar o boto pela segunda vez, voc estar definindo o ponto final do arco.
Onde encontr-lo
No menu do boto direito do mouse: Centerpoint Arc.
Ou, clique a ferramenta na barra de ferramentas de Sketch.
Ou, no menu Tools , selecione Sketch Entity, Centerpoint Arc.
31. Centerpoint Arc
Posicione o cursor onde voc deseja o centro. Mantenha
pressionado o boto esquerdo do mouse enquanto arrasta o
raio. Use a linha de inferncia horizontal para comear o
arco em zero, e arraste o raio para fora. Libere o boto do
mouse.
32. Desenhe a circunferncia
Pressione novamente o boto esquerdo do mouse e
arraste o mouse no sentido anti-horrio. Use o feedback
fornecido para parar o arco no ponto 180. Libere o
boto do mouse. Isto completa o arco central.
Revolues e Pattern
129
Lio 5
33. Complete o sketch
Use duas linhas verticais e uma horizontal para fechar o sketch.
Dimensione-o conforme a ilustrao direita.
34. Adicione a relao de Pierce
Voc pode utilizar Add relation para criar relaes geomtricas entre a geometria em
diferentes sketches. Selecione o centro do arco e a linha. Adicione uma relao Pierce a fim de
definir completamente o sketch. Num Sweep, a relao Pierce prefervel relao
Coincident. usada extensivamente com lofts e sweeps e ser explicada em detalhes na Lio
11: Modelando Formas Avanadas.
35. Exit Sketch.
O sketch est agora completamente definido. Saia do Sketch e nomeie-o
Section.
Comando Sweep
Uma vez completos os sketches path e section, a sweep pode ser iniciada.
Diferente de features extrudadas ou de revoluo, as features de sweep no
podem ser criadas enquanto ativas num sketch. Voc primeiro deve sair do
sketch. Isto porque as features que so exigem mltiplos sketches que voc
identifica individualmente. Sweeps tambm podem utilizar Guide Curves
para definir melhor a forma. A realizao do sweeping com curvas guia ser
mais bem discutido na Lio 11: Modelando Formas Avanadas.
Revolues e Pattern
130
Lio 5
Insert Sweep cria uma feature a partir de dois sketches: uma seo sweep e uma trajetria
sweep. Esta seo transportada ao longo da trajetria, criando a feature.
Clique a ferramenta Sweep na barra de ferramentas de Features.
No menu Insert , selecione Base/Boss/Cut,Sweep...
36. O dilogo Sweep
Clique em Insert, Boss, Sweep... para acessar a caixa de dilogo. H listas de seleo para
os sketches da Sweep Section e Sweep Path.
37. Selecione o perfil e o caminho
Tenha a certeza de que a caixa Profile est ativa, e selecione o sketch Section. Clique na
caixa Path e selecione curva. Indicadores aparecem na rea grfica em cada seleo.
Resultado do Sweep.
Nomeie a feature do Sweep como Spoke.
38. Arredondamentos no Spoke
Adicione arredondamentos nas duas arestas da parte de baixo do
Spoke com raios de 3mm. Isto completa a Spoke.
Resultado.
Renomeie os arredondamentos para Spoke Fillet .
Revolues e Pattern
131
Lio 5
Padres de Repetio Circular
O SolidWorks oferece inmeros mtodos de cpia de entidades existentes. Este exemplo cria
cpias, ou instncias, em um padro circular controlado por um centro de rotao, ngulo e
nmero de cpias. As cpias so dependentes da original. Mudanas na original so repassadas
s entidades copiadas.
Introduzindo: Circular Pattern
Circular Pattern cria mltiplas instncias de uma ou mais entidades espaadas em torno de um
eixo. O eixo pode ser uma aresta, eixo, eixo temporrio ou dimenso angular.
Na barra de ferramentas Features clique o cone Circular Pattern .
No menu Insert escolha Pattern/Mirror, Circular Pattern...
39. Eixos temporrios.
Toda entidade circular tem um eixo associado a ela. Veja os eixos
temporrios usando View, Temporary Axes . Um eixo mostrado
atravs de cada face circular do modelo. Estes eixos podem ser
permanentes e ter um nome exclusivo usando Insert, Reference
Geometry, Axis.
40. Selecione o eixo.
Clique no cone Circular Pattern . A caixa direo ativada.
Clique no eixo temporrio. Isto define o centro de rotao para o padro
de repetio. Note a mudana no cursor quando se seleciona um eixo.
A direo pode ser definida por um eixo, eixo temporrio, aresta ou
dimenso angular.
41. Selecione as entidades.
Clique na lista Features to Pattern para ativ-la.
Selecione as entidades Spoke e Spoke Fillet .
Como todos os padres de repetio, vrias entidades
podem ser copiadas.
Voc pode selecionar as entidades do Flyout
FeatureManager (descrito abaixo), ou da janela
grfica.
Revolues e Pattern
132
Lio 5
Flyout FeatureManager Design Tree
O flyout FeatureManager deixa voc ver a FeatureManager e o PropertyManager ao mesmo
tempo. E deixa voc selecionar entidades do FeatureManager quando ela est oculta pelo
PropertyManager.
Para ativar o flyout FeatureManager, clique em um dos dois ttulos no PropertyManager, ou
clique no separador da FeatureManager. A FeatureManager aparece direita da
PropertyManager. Clicando em qualquer lugar a flyout FeatureManager escondida.
42. Configuraes.
As intenes de projeto estipulam que os braos (spokes) so
espaadas igualmente. Clique Equal spacing . Isto define o ngulo
automaticamente para 360.
Defina o nmero de cpias para 3.
43. Pr-visualizao.
Quando voc muda os parmetros de um comando, a pr-
visualizao, atualiza e mostra o resultado. Voc pode mudar
as definies usando PropertyManager, ou a caixa que aparece
na rea grfica.
Clique OK.
44. Resultado.
O Spoke foi copiado em trs posies com espaos
iguais e unidos ao modelo.
Revolues e Pattern
133
Lio 5
Construindo o Rim
O Rim da Handwheel outra entidade de
revoluo. Ela tambm revolucionada com 360. O
perfil do Rim tem um formato oval, feito com dois
arcos de 180 e duas linhas.
Introduzindo:
Centerpoint Arc
Um Centerpoint Arc requer trs posicionamentos:
1. O primeiro define o centro do arco.
2. A segunda posio define dois aspectos do arco: seus raios e ponto de incio.
3. A terceira e ltima posio define o ponto final do arco.
No menu do BDM: Centerpoint Arc.
Na barra de ferramentas Sketch Tools, clique o cone
.
No menu Tools clique Sketch Entity, Centerpoint Arc.
45. Sketch.
Crie um novo sketch no plano de referncia Right. Oriente o modelo na mesma direo.
46. Linha de centro horizontal.
Desenhe uma linha de centro horizontal curta em algum
lugar fora do modelo.
47. Ponto central do arco.
Posicione o cursor na posio mais esquerda da centerline e clique com
o BEM. Mova o cursor para cima. Note as linhas de inferncia. Use a
linha de inferncia vertical para comear o arco na posio 12h. Este o
ponto 0 do arco. Quando voc tem o raio do tamanho que voc quer
(cerca de 12mm), clique o BEM de novo.
Mova o cursor no sentido anti-horrio. Voc ver a pr-visualizao do
arco. Use a resposta dada na parada do arco no ponto 180 (posio 6h).
Clique no BEM. Isto completa o ponto do centro do arco.
Revolues e Pattern
134
Lio 5
48. Desenhe um segundo arco.
Desenhe um segundo arco com o ponto central posicionado mais direita
do extremo da linha de centro. Use as inferncias quando estiver
desenhando para assegurar que este arco tem o mesmo raio do primeiro.
49. Desenhe linhas para completar o perfil.
Desenhe duas linhas horizontais conectando os extremos dos arcos.
50. Verifique tangncias.
Duplo clique em cima das duas linhas. Indicadores aparecero
indicando que ambas as linhas so horizontais e tangentes aos
dois arcos. Repita isto para a linha de baixo.
51. Dimensione o sketch.
Cote o sketch como mostrado na ilustrao direita.
Dica Lembre-se que voc pode definir as condies de arco como
mn/mx arrastando as linhas de chamada de uma cota horizontal.
52. Selecione o ponto mdio.
Clique na linha de centro com o BDM e clique Select Midpoint do menu de atalho. Isto
seleciona o ponto mdio da linha de centro para que possa se usada para adicionar uma relao
geomtrica, no passo seguinte.
53. Adicione relaes.
Clique, ou clique Tools, Relations, Add .
Selecione a aresta vertical mais esquerda do Spoke.
Verifique se o midpoint est selecionado e clique Apply e depois clique Close.
Revolues e Pattern
135
Lio 5
54. Totalmente definido.
Adicione uma linha de centro vertical comeando na origem,
e extenda-a para cima atravs da Hub. Este ser o eixo de
revoluo para a entidade de revoluo.
55. Potencial ambigidade.
Este sketch contm duas linhas de centro. O sistema no sabe
qual o eixo de revoluo. Para evitar essa ambigidade, selecione a linha de centro vertical
antes de criar a entidade de revoluo.
56. Entidade.
Selecione a linha de centro vertical. No menu Insert escolha
Boss, Revolve. Use o ngulo 360.
Renomeie a entidade para Rim.
57. Vista rotacionada.
O Rotate View deixa voc rotacionar a vista do modelo livremente. Para restringir este
movimento, voc pode escolher um eixo, uma linha ou aresta, um vrtice ou um plano. Clique
Rotate View e o centro do eixo.
Se voc desligou os eixos temporrios aps us-los para o padro de repetio circular, voc
ter que lig-los de volta ou mostrar o sketch da entidade rim para ter um eixo ou linha (linha de
centro) ao redor do qual rotacionar.
58. Rotacione.
Rotacione sobre o eixo arrastando o mouse. Troque de eixo com
um simples clique em outro eixo ou outra escolha possvel.
59. Adicione arredondamentos.
Para completar o modelo, arredondamentos de 3mm so
adicionados nas junes onde o Spoke encontra a Hub e o
Rim. Selecione as arestas desses encontros.
Revolues e Pattern
136
Lio 5
Copiando Entidades de Outras Peas
Na Lio 4: Modelando um fundido ou um forjado, uma entidade foi copiada e colada na
mesma pea. Um procedimento similar pode ser usado para copiar uma entidade de uma pea e
col-la em outra.
Uma vez copiada, qualquer aspecto da entidade pode ser mudado livremente.
60. Pea existente.
Abra a pea Shaft. A pea contm uma entidade que pode ser
til.
Rotacione o modelo. O corte de nome D cut ser copiado para
dentro da pea Handwheel.
61. Rotacione a Handwheel.
Comeando de uma vista Isometric, segure a tecla Shift e
pressione as setas do teclado para cima duas vezes. Isto gira a
vista em 180 para que voc possa ver claramente a face inferior
da Hub.
62. Arranjo vertical.
Clique Windows, Tile Vertically para ver as peas Shaft e Handwheel ao mesmo tempo.
63. Drag and drop.
Pressione Ctrl enquanto arrasta e solta
(drag and drop) a face da entidade D
cut na face plana do modelo.
Voc tambm pode copiar e colar
usando os cones, menus superiores ou
atalhos do teclado.
64. Confirmao de cpia.
A caixa de confirmao aparece. Clique Dangle para manter a
restrio. Ns a consertaremos nos prximos passos.
Feche a pea Shaft e maximize a janela Handwheel .
Revolues e Pattern
137
Lio 5
65. Relao dangling.
Edite o sketch da nova entidade.
Como explicado na , relaes dangling so relaes que perderam
uma ou mais referncias. Neste caso, perdeu-se a referncia de uma
relao Concentric.
Muitas condies dangling como esta podem ser reparadas com um
simples procedimento "arrastar e soltar".
66. Conserte.
Arraste o manipulador vermelho para a aresta circular Hub e solte-a. A
relao consertada e o sketch est totalmente definido.
67. Saia do sketch.
A entidade reconstruda automaticamente quando voc sai do sketch.
Chanfros
Chanfros criam uma inclinao na aresta de um modelo. De vrios modos, chanfros so
similares aos arredondamentos j que voc seleciona arestas e/ou faces do mesmo modo.
Introduzindo: Insert Chamfer
Insert Chamfer cria um chanfro em uma ou mais arestas ou vrtices. O formato pode ser
definido por duas distncias ou uma distncia e um ngulo.
Chanfros de sketch podem ser adicionados ao sketch ao invs de adicion-los nas faces e arestas
do modelo slido.
No menu Insert escolha Features, Chamfer... .
Ou, na barra de ferramentas Features, clique o cone .
Revolues e Pattern
138
Lio 5
68. Insira Chamfer.
Clique em Insert, Chamfer , ou . Selecione a aresta indicada. Defina o tipo para de chanfro
Distance distance. Pr-visualizao grfica e indicadores aparecero. Estas indicam em qual
direo as duas distncias sero aplicadas.
Defina D1 = 4mm e D2 = 2mm . Clique OK .
69. Chanfro terminado.
Adicione um raio de 1mm para a face criada pelo chanfro.
70. Sketch Plane
Selecione a face plana, face superior do
Rim e abra um sketch.
Desenhe uma circunferncia de
dimetro de 20mm como mostrado. A
localizao no importante. O centro
ser restringidos mais adiante.
71. Mostre o sketch do Spoke
O centro da circunferncia ser
amarrada no final do caminho do
spoke. Desta forma quando o
comprimento do spoke for alterado a
circunferncia ser movida com ele.
72. Adicione uma relao
Adicione uma relao de Coincident entre o
centro da circunferncia e a extremidade do
sketch do caminho da spoke.
Selecione
esta aresta
Revolues e Pattern
139
Lio 5
73. Extrude em duas direes
Extrude o sketch 6mm para cima, longe do Rim e
Up To Next em direo ao Rim.
74. Extrude um furo
Desenhe uma circunferncia de 10mm de dimetro,
Concentric com o Boss. Extrude com um corte Through All.
75. Arredondamento
Adicione um arredondamento de 1mm nas arestas do boss.
75. Salve seu trabalho
Nome da pea Handwheel.
Propriedades de Massa
Um dos benefcios de trabalhar com um modelo slido a facilidade com que voc pode
executar clculos de engenharia como clculo de massa, centro de massa, e momentos de
inrcia. O SolidWorks faz tudo isso para voc com um nico clique do mouse.
Section Properties (Propriedades de
Seo) podem tambm ser geradas de uma
face plana ou sketch em um modelo. O sketch
pode estar ativo ou selecionado.
Introduzindo:
Mass Properties
Mass Properties usado para gerar as
propriedades de massa de modelo slido
inteiro. As propriedades incluem massa,
volume e uma visualizao temporria dos
principais eixos.
Revolues e Pattern
140
Lio 5
Na barra de ferramentas Tools clique o cone Mass Properties .
No menu Tools escolha Mass Properties...
76. Propriedades de massa.
Selecione a opo Mass Properties do menu Tools .
O resultado dos clculos mostrado na caixa de dilogo. Os valores que voc v podem estar
diferentes dos mostrados aqui. Isto acontece porque ainda no cotamos o comprimento do
Spoke. Veja Dimensionando o perfil na pgina 120.
77. Mude as propriedades de material para clculo.
Para mudar a densidade, clique o boto Options e selecione Material
Properties.
Suponha que a pea feita de Al 1060 que possui uma densidade de
0.0027 g/mm3 .
Clique OK para aplicar os valores e fechar a caixa.
78. Atualize os valores.
Quando voc clicou OK no passo anterior, o sistema
recalcula automaticamente as propriedades de massa
usando a nova densidade.
Clique Close para fechar a caixa de dilogo e
remover os grficos temporrios.
Nota A densidade mostrada como 0.003 g/mm3,
embora ela tenha sido digitada como 0.0027 no passo
anterior. Isto porque na caixa Measurement
Options , o nmero de casas decimais configurado
para 3. Isto no afeta a exatido dos clculos. S afeta
os resultados mostrados.
Revolues e Pattern
141
Lio 5
79. Propriedades de material.
Clique Tools, Options,
Document Properties, Materials
Properties. Mudando as
propriedades de massa na caixa
Measurement Options, tambm
muda as configuraes do
Material Properties da pea.
Voc tambm pode configurar o
padro de hachura para igualar o
material. Clique OK.
Propriedades de massa como propriedades customizadas
Componentes da Mass Properties de uma pea podem ser carregadas com a pea como um
Custom Property . Esta informao pode ser
extrada por um relatrio de lista de materiais.
80. Propriedades de arquivo.
Clique File, Properties e clique no separador
Custom.
Note que a pgina Configuration Specific pode,
tambm ser usada. Isto deixa a propriedade variar
pela configurao. As configuraes sero discutidas
na Lio 7: Configuraes de Peas.
Revolues e Pattern
142
Lio 5
81. Propriedades de material.
Determine as propriedades de massa pelo clique no boto Mass Properties e selecione Mass.
As propriedades so listadas como uma propriedade especial do SolidWorks:
SW-Mass@Handwheel.SLDPRT
82. Adicione a propriedade.
Clique Add para criar a Custom Property nomeada mass . O Valor corrente da propriedade
listado. O valor mudar com as mudanas na pea.
Clique OK .
Mudanas e Problemas de Reconstruo
As intenes de projeto para a Handwheel incluem trs configuraes que afetam as spokes.
Spokes devem ser espaadas igualmente.
O nmero de spokes pode variar.
O nmero de spokes varia de acordo com o dimetro da handwheel.
O espao e o nmero de spokes controlado pelo Circular Pattern. A terceira configurao
ser feita atravs de uma Equation (Equao).
As duas primeiras sero testadas pela mudana do nmero de spokes e reconstruindo o modelo.
Algumas mensagens de erro podem ser encontradas durante o teste. Se isto acontecer, elas sero
explicadas, corrigidas e suas correes testadas.
83. Mude o nmero de spokes.
Duplo clique na entidade CirPattern1 e mude o valor inteiro de 3
para 4 . Reconstrua o modelo.
Nota: Voc pode tambm dar duplo clique em uma das instncias para acessar as dimenses da
pattern.
No h erros, mas nem todos as entidades do Spoke esto arredondadas.
84. Mude de novo. Duplo clique na entidade CirPattern1 e
mude o valor inteiro de 4 para 2 . Reconstrua o modelo.
85. Mensagem de erro.
O texto indica que uma aresta que devia ter um
arredondamento no existe mais. O texto diz
para ter cuidado porque alguns raios no
puderam ser feitos. O sistema no cria
Revolues e Pattern
143
Lio 5
arredondamentos nas duas spokes restantes. Se o arredondamento no puder ser feito em todas,
o texto da mensagem dever dizer "Error" ao invs de "Warning".
Voc pode se prevenir destas mensagens de tela desmarcando a opo Display errors at every
rebuild na caixa de dilogo ou globalmente em Tools, Options.
Erros de Reconstruo
Se o sistema tem problemas para reconstruir o modelo aps a mudana, mensagens sero
mostradas indicando que l existe um problema. Em adio, quais entidades e/ou sketches que
esto causando o problema sero listados. Neste caso, o sistema tem um problema ao aplicar
arredondamentos aos trs conjuntos de arestas quando somente dois conjuntos existem agora.
Mensagens de Erros
Existem inmeras maneiras de encontrar o que est errado. Estas mensagens tero informaes
suficientes para identificar qual o problema e quais entidades so afetadas.
86. Anotaes na FeatureManager.
Erros so mostrados na FeatureManager com marcas de exclamao dentro de
crculos vermelhos, acima das entidades. A prpria pea (entidade do topo) tambm
recebe uma marca. Quando erros ocorrem em um sketch que est dentro de uma
entidade, uma seta branca dentro de um crculo vermelho adicionada na entidade
principal.
87. Usando "O que est errado".
Se voc selecionar para no ver os erros quando a mensagem primeiro emitida,
voc pode perguntar entidade marcada o que est errado.
Clique com o BDM na entidade no FeatureManager, e escolha What's Wrong no
menu de atalho. A mesma caixa e mensagem aparecero.
Consertando Erro
Existem inmeros tipos de erros que podem ocorrer:
Erros de Sketch
Edite o sketch para consertar o erro. Um erro comum so as "dangling dimensions". Estes erros
ocorrero quando as arestas que referenciam cotas ou relaes so removidas.
Erros de entidade
Use Edit Definition para consertar o erro. As listas de seleo de faces e arestas podem ser
editadas.
Erros de Dimenso
Mudando o valor das dimenses. Quando o valor da dimenso muito grande ou muito pequeno
pode causar um mau alinhamento ou criar geometrias que no podem ser representados
fisicamente.
Neste caso a mensagem de erro causada na entidade SpokeFillet. Este raio na juno
entre a Rim (coroa) e os Spoke (braos). Eles foram criados nas arestas dos trs
Revolues e Pattern
144
Lio 5
braos. Agora existem apenas dois braos, a lista de seleo dos raios na definio do
arredondamento est errada. O sistema est procurando por uma aresta que no existe mais.
88. Editando a Feature.
Quando acessarmos a edio dos fillets que apresentam
problemas, o programa nos apresentara quais os problemas
nessa Feature.
89. Limpe as selees.
Limpe as selees da lista Items to Fillet pelo clique com BDM na rea grfica e escolha Clear
Selections. Isto remover todas as selees da lista.
90. Selecione uma face.
Clique dento da face da entidade Rim. A seguir clique na
face do raio de cima no Hub. Todas as arestas destas faces
sero arredondadas, sem levar em considerao se no meio
existem 3 , 4 ou 5 spokes.
Clique OK.
Normalmente, um indicador aparece apenas na primeira face selecionada. Entretanto, para fins
ilustrativos, a fim de identificar quais faces voc deve selecionar, ns mostramos um indicador
em cada face selecionada.
91. Modelo consertado.
O sistema reconstri o modelo e tira as marcas de erro da
FeatureManager.
92. Mude o nmero de spokes.
Mude o nmero de spokes para 3 e reconstrua, e depois para 4 e
reconstrua de novo. Aparecem todos os spokes sem erros e com
os arredondamentos.
Mude de volta para 3, este ser o nmero que usaremos.
Equaes
Muitas vezes voc precisa estabelecer uma relao entre
parmetros que no pode ser executada usando relaes geomtricas ou tcnicas de
modelamento.
Por exemplo, voc pode usar equaes para estabelecer relaes matemticas entre dimenses
em um modelo. Faremos isto a seguir.
Esta equao estabelecer uma relao entre o dimetro da handwheel e o nmero de spokes.
Com o aumento do dimetro, aumenta o nmero de spokes.
Nota Simples expresses de igualdade dentro de uma pea podem ser criadas mais facilmente
com Link Values do que com equaes.
Preparao para Equaes
Revolues e Pattern
145
Lio 5
Embora voc possa comear escrevendo equaes e aplicando depois ao modelo com uma
pequena ou sem preparao, uma prtica muito melhor fazer um pequeno investimento de
tempo antes, para ter acesso a todos os benefcios depois. Voc deve considerar o seguinte:
Renomeando parmetros
Parmetros ou cotas so criadas pelo sistema com nomes padro um tanto obscuros. Para torn-
lo mais fcil para os outros interpretarem as equaes e entender o que exatamente o que est
sendo controlado, voc deve renomear as dimenses dando o nome mais lgico e fcil de
entender.
Dependentes versus independentes
O SolidWorks usa equaes de forma Dependente = Independente. Isto significa que na
equao A = B, o sistema resolve para A quando B dado. Voc pode diretamente editar B e
mud-lo. Uma vez que uma equao escrita e aplicada, voc no pode diretamente mudar A.
Antes de escrever a equao voc deve decidir qual parmetro ir dirigir a equao
(independente), e qual ser dirigido por ela (dependente).
Quais dimenses dirigem o projeto?
Neste exemplo, ns controlaremos o nmero de spokes baseado no dimetro da handwheel. Isto
significa que o dimetro dirige ou o parmetro independente e o nmero de spokes o dirigido
ou dependente. O dimetro da handwheel dirige o projeto. Portanto, a equao deve ser escrita
"nmero de braos=dimetro do handwheel/C", onde o C alguma constante.
Renomeando Dimenses
Nomes padro das cotas so criados pelo sistema para cada dimenso no modelo. Estes nomes
so uma descrio de onde as dimenses sero usadas. Para fazer as equaes fceis para outros
interpretarem (ou fcil de lembrar), voc deve renomear as dimenses.
Nomes de Dimenses
A forma do nome da cota D1 , D2 , D3 e assim por diante. Voc pode mud-lo para qualquer
nome descritivo. Existem dois termos que so usados com as propriedades das dimenses para
relacionar as equaes escritas. Eles so explicados a seguir.
Nome
Esta a parte que voc vai mudar: D1 , D2 , D3 , e assim por diante. Eles so como o primeiro
nome de uma pessoa: Andr, Pedro ou Maria.
Nome Completo
O Full Name feito da soma do Name (Nome) com onde a cota existe. Isto como adicionar
um sobrenome a uma pessoa: Magalhes ou Farias. Esta a forma de faz-lo: Nome@Nome do
Sketch ou Nome@Nome da Entidade.
Duas dimenses podem ter o mesmo Name (Nome), mas no podem estar no mesmo sketch
ou entidade. Porque elas no esto no mesmo sketch ou entidade elas tero sobrenomes
Revolues e Pattern
146
Lio 5
diferentes. Isto como conhecer vrias pessoas com o nome Joo que tm o sobrenome
diferente como: Guimares ou Oliveira.
Note que quando as equaes so usadas em uma montagem, o nome completo usado na
forma: Nome@Nome da Entidade@Nome da Pea.
Funes
As funes usadas na caixa New Equation so +, -, * e / somente. Funes trigonomtricas
tais como sen (3.1416) e outras como valor absoluto, inteiros e exponenciais podem ser
usadas; atravs das regras do Microsoft Visual Basic.
Mas Qual o Dimetro da Handwheel ?
Como dissemos anteriormente, o nmero de spokes controlado pelo dimetro da handwheel. O
dimetro da handwheel determinado pelo comprimento da spoke -- atualmente ele duas
vezes o comprimento da spoke. Se voc lembrar, quando desenhamos o perfil do spoke, ns no
o fizemos totalmente definido. O comprimento total da spoke est subdefinido. Antes de ns
criarmos uma equao que usa o dimetro da handwheel, ns temos que dimensionar a spoke.
93. Edite o sketch.
Edite o sketch do Spoke .
94. Dimenso do dimetro.
Adicione uma linha de centro vertical e cote-a entre ela e o extremo mais esquerda do sketch.
Crie uma dimenso de dimetro, colocando o texto para a direita da centerline. Defina o valor
em 170mm.
95. Edite o nome da dimenso.
Revolues e Pattern
147
Lio 5
Clique com BDM na cota 170mm e selecione Properties . Na caixa de dilogo mude o texto
na caixa Name para Wheel_Diam .
Clique OK .
96. Saia do sketch.
Saia do sketch para reconstruir a pea.
97. Edite o nome da dimenso.
Duplo clique na entidade CirPattern1 para mostrar as dimenses. Clique com BDM a
dimenso 3, e selecione Properties . Na caixa Name mude para N_Spokes .
Clique OK .
98. Caixa de dilogo equao.
Clique Tools, Equations... para acessar a caixa
Equations. Esta caixa usada para adicionar,
apagar e editar as equaes. Clique Add para criar
uma nova equao.
Teclas numricas e operaes podem ser usadas para
formar uma equao. Note que outras funes Visual
Basic (seno, cosseno, etc) no so listados, mas
podem ser colocados. Todas as funes angulares
devem usar radianos.
99. Crie a equao.
Duplo clique na entidade CirPattern1 para
mostrar a cota N_Spokes. Clique nela e ela
aparecer no campo de texto. Duplo clique na
entidade Spoke para selecionar a dimenso
Wheel_Diam . Adicione /60 usando o menu ou
teclado. Clique OK para completar a equao.
100. ista de equaes.
A nova equao adicionada a uma lista como nmero 1. A marca de checagem indica que est
resolvida. Quando voc tem mltiplas equaes elas so resolvidas na ordem que elas aparecem
na lista.
101. Clique OK para fechar e sair da caixa.
102. Pasta equao.
Revolues e Pattern
148
Lio 5
Se a pea tem ao menos uma equao, a Pasta Equation adicionada antes da entidade base
na FeatureManager. O cone pode ser usado par acessar as equaes para adicionar, apagar ou
editar usando o menu do BDM.
Avaliao
A coluna Evaluates To d o valor corrente do lado da esquerda (dependente) da equao
como 2.833. Este valor que dirigir o nmero de cpias (N_Spokes) no padro de repetio
circular. Desde que impossvel ter um spoke parcial, algo deve ser feito. Quando uma equao
dirige uma dimenso que requer um valor inteiro, o sistema pega o valor nmero e arredonda-o.
Alguns exemplos:
Wheel_Dia N_Spokes Valor Inteiro
200 3.333 3
250 4.167 4
290 4.833 5
Se uma das dimenses envolvidas nas equaes for apagada, o sistema perguntar se voc quer
apagar a equao.
Clique com o BDM na cota que est sendo dirigida por uma equao
e ter acesso equao atravs de Edit Equation .
103. Teste a equao
Teste se a equao realmente capturou a inteno de
projeto. De acordo com a tabela, quando o Wheel_Diam
mudado para 250 , a dimenso N_Spokes vai para 4.167,
e 4 spokes so criados.
Cheque a equao com um clique do BDM, na pasta
Equations e selecione Edit Equation. A avaliao
feita em 4.16667 e existem claramente 4 spokes. Clique
Cancel .
Algumas Palavras Finais Sobre Equaes
Equaes so resolvidas na ordem na qual elas esto listadas.
Se voc mudou uma dimenso e descobriu que ela precisa de
Revolues e Pattern
149
Lio 5
duas reconstrues para atualizar a pea, isto significa que a equao est na ordem errada.
Edite a equao e use a lista para reorden-la depois. Considere o exemplo:
Dadas trs equaes: A=B , C=D , e D=B/2 , considere que voc mudou o valor de B. Primeiro,
o sistema calcular o novo valor para A . Quando o sistema calcular a segunda equao, nada
mudar. Quando a terceira equao calculada, a mudana no valor B acarretar um novo valor
para D. Entretanto, isto no acontece at que seja feita a segunda reconstruo para que este
novo valor de D seja atualizado e possa ser usado para computar um novo valor para C.
Reordenando as equaes para: A=B, D=B/2, e C=D, resolve o problema.
COSMOSXpress
COSMOSXpress a primeira ferramenta de anlise de tenses para os usurios do SolidWorks. Ele
ajuda a voc decidir se sua pea ir resistir carga sobre condies reais.
COSMOSXpress um subconjunto do produto COSMOSWorks.
Viso geral
O COSMOSXpress utiliza um assistente para fornecer um mtodo fcil de usar, passo a passo para
preparar a analise do projeto. O assistente exige algumas informaes em ordem para analizar a pea:
materiais, fixaes e cargas. Estas informaes representam a pea como ela ser usada. Por exemplo,
considere o que pode acontecer quando voc gira o handwheel. O hub preso em alguma coisa que
resista ao giro. Este representado por uma restrio assim ele no se move. Uma fora aplicada para o
furo no rim a medida que voc tentar girar o handwheel. Esta uma carga. O que acontecer nos
spokes? Eles iro dobrar? Iro quebrar? Este depende da resistncia do material do handwhee, o tamanho
fsico, forma dos spokes e o tamanho da carga.
Revolues e Pattern
150
Lio 5
Malha
Para analizar o modelo, o COSMOSXpress automaticamente tranforma o
modelo em uma malha, quebrando-o em pequenas partes para analizar
facilmente. Estas partes so chamadas elementos.
Contudo voc nunca ver os elementos, voc pode ajustar o tamanho da
malha antes da anlise.
Resultados
A anlise produz resultados em formulrios de Fator de segurana,
Distribuio de tenso e Deformao.
Usando o assistente
O assitente guia voc atravs de passos da anlise, a partir das opes at os resultados. Os passos so:
Options
Configura o tipo de unidade que so comumente usadas para materiais, cargas e resultados.
Material
Escolha um material para a pea a partir de uma biblioteca padro ou insira o seu.
Restraints
Selecione faces da pea que ficam em locais (fixas) durante a anlise. Estas so de vez em quando
chamadas de constraints (restries).
Load
Adiciona cargas externas como uma fora ou presso para induzir tenses e para deformar a pea.
Revolues e Pattern
151
Lio 5
Analyze
Rode a anlise, opcionalmente configure o tamanho da malha usada.
Results
Visualize os resultados da anlise: Fator de Segurana (FOS), Tenso e Deformao.Isto as vezes
chamando de postprocessing.
Onde encontr-lo
No menu Tools selecione COSMOSXpress.
1. Inicie o COSMOSXpress.
Clique em Tools, COMOSXpress. O assistente de anlise aparecer.
Fase 1: Opes
O dilogo de opes contm configuraes para o sistema de unidades e o local dos resultados.
2. Clique em opes
Ajuste as unidades para SI(Sistema Internacional) e clique em Continue.
Fase 2: Material
O assistente automaticamente avana para a prxima etapa assim que voc completar a anterior. Como
voc completa cada fase no assistente, uma marca adicionada na lingueta.
A prxima fase selecionar o Material. Voc pode escolher de bibliotecas de materiais padro ou
adicione a sua.
Revolues e Pattern
152
Lio 5
3. Selecione o material
Na parte de Material, o CosmosXPress j lhe da a alternativa de uma biblioteca de material, caso voc
no selecione nenhum continura o mesmo material do projeto.
Selecione Aluminum Alloys e selecione 2014 Alloy da lista.
Clique em OK.
4. Material selecionado
O material atual para anlise o 2014 Alloy.
Clique em Next.
Fase 3: Restries
Restries so usadas pra fixar faces do modelo que no deve se mover durante a anlise. Voc deve
restringir no mnimo uma face da pea para evitar falhas na anlise devido o movimento do corpo rgido.
Revolues e Pattern
153
Lio 5
5. Tela introdutria
Dica
Clique nos hyperlinks azuis para a ajuda on-line.
Clique em Next.
6. Seleo da face
Mantenha pressionada a tecla Ctrl e selecione a face cilindrica e a face plana que forma o furo D-shaped.
Clique em Next.
7. Visualizando o smbolo
Clique em Show symbol para visualizar a restrio.
Clique em Next.
Revolues e Pattern
154
Lio 5
8. Restrio adicionada
Voc pode Adicionar, Editar ou Deletar restries apartir deste menu.
Contudo o COMOS permite a voc criar mltiplas restries, porm tem pouco valor ao fazer porque os
cojuntos so conbinados durante a anlise. Na verso completa do COSMOSWorks, mltiplas restries
so ajustadas de forma mais proveitosa.
Clique em Next.
Fase 4: Carga
A lingueta Load usada para adicionar foras e presses externas para faces da pea. Fora implica na
fora total, por exemplo 90 N., aplicada para uma face na direo especificada. Pressure implica que a
fora distribuida igualmente na face, por exemplo 300 psi aplicada normal face.
Nota
O valor da fora especificada aplicada para cada face. Por exemplo, se voc selecionou 3 faces e
especificou 50 N de fora, o COSMOSXpress aplica uma fora total de 150N. (50 N. para cada face).
9. Tela introdutria
Neste exemplo ns usaremos uma Fora como tipo de carga. Clique em Next.
Revolues e Pattern
155
Lio 5
10. Tipo de carga
Clique em Fora como o tipo de carga e clique em Next.
11. Selecione a face
Selecione a face cilindrica como mostrado e clique em Next.
Revolues e Pattern
156
Lio 5
12. Direo da fora
Clique em Normal to a reference plane e selecione o plano de referncia Right. Ajuste o
valor da fora para 90N.
Clique em Show symbol para ver claramente que a carga aplicada na direo desejada. Se no, clique
em Flip direction.
Clique em Next.
13. Ajuste de carga
completada
O ajuste completo da carga
listado como Load1. Satisfeito
com o ajuste de carga, este pode
ser editado ou deletado a partir
deste dilogo.
Clique em Next.
Fase 5: Anlise
COSMOSXpress prepara o modelo para anlise e ele calcula deslocamentos e tenses.
14. Tela Introdutria
A informao foi fornecida e o analizador est pronto.
Clique em Yes e ento clique em Next.
Nota
Clique em No se voc quer ajustar o tamanho dos elementos. Especificando um tamanho de elemento
menor os resultados sero mais precisos, mas ser necessrio maior tempo e recursos.
Revolues e Pattern
157
Lio 5
15. Inicio da anlise
Clique em Run para iniciar a anlise. Uma janela de status aparecer. Os estgios do processo de anlise
sero mostrados com o decorrer do tempo.
Fase 6: Resultados
A lingueta Results usada para mostrar os resultados da anlise. O primeiro resultado o Factor of
Safety (Fator de segurana) (FOS) o qual compara o rendimento da fora do material para a atual
tenso.
Fator de Segurana
O COSMOSXpress usa o critrio mximo von Mises para calcular a distribuio do fator de segurana.
Este estado que um material ductil inicia para a deformao quando a tenso equivalente (tenso von
Mises) alcanar a fora do material.
Em qualquer local, um fator de segurana que :
Revolues e Pattern
158
Lio 5
Menor que 1.0 indica que o material na regio indicada sofreu deformao e que o projeto no
seguro.
Igual a 1.0 indica o material que o material na regio indicada comeou a se deformar.
Maior que 1.0 indica que o material na regio indicada no sofreu deformao plstica.
16. Fator de Segurana
O FOS listado como menor que 1.
Isto indica que a rea da pea
tensionada em excesso e poder
falhar.
Clique em Show Me para visualizar
uma imagem colorida representando
o fator de segurana. A rea
vermenlha indica quando o fator de
segurana menor que um. Clique
em Next.
17. Tipos de Resultados
H diversas maneiras de visualizar os resultados: tenso e deformao.
Revolues e Pattern
159
Lio 5
Os seguintes so alguns exemplos de diferentes maneiras de vsualizar os resultados. Os grficos Stress
Distribution e Deformed Shape podem ser animados e salvos como arquivos *.avi.
Stress Distribution
Deformed Shape
HTML Report
Revolues e Pattern
160
Lio 5
EDrawing of analysis results
18. Feche e salve
Clique no boto Close e Yes para salvar os dados do
COSMOSXpress.
Para aprimorar seus conhecimentos faa os exerccios
A Seguir.
Exerccios 16 a 22
Revolues e Pattern
161
16. Flange
Crie esta pea usando a cotas fornecidas. Use as relaes
equaes para manter as intenes de projeto.
Este exerccio usa as seguintes habilidades:
Entidade de revoluo
Padro de Repetio Circular
Unidades: polegadas.
Inteno de Projeto
As intenes de projeto para esta pea so as seguintes:
1. Os furos no padro de repetio so
igualmente espaados.
2. Os furos tm dimetro igual.
Todos os arredondamentos so iguais e so R 0.25".
Note que crculos de construo podem ser criados
usando as Properties de um crculo.
Vistas Dimensionadas
Use os seguintes grficos com a descrio de inteno de projeto para criar a pea.
Vista de Top
Exerccios 16 a 22
Revolues e Pattern
162
Vista Front
17. Changes 4
Faa as mudanas na pea criada na lio passada.
Este exerccio usa as seguintes habilidades
Editar sketches
Mudar valores de dimenses.
Apagar Relaes.
Intenes de Projeto
Alguns aspectos das intenes de projeto desta pea so:
1. Os spokes devem manter-se igualmente
espaados.
2. As restries da regra de projeto foradas pela
equao devem ser removidas.
3. Os spokes devem ter ngulos para cima.
Abra a pea existente.
1) Abra a pea Changes-4 .
Inmeras mudanas sero feitas no modelo.
2) Apagar equaes.
Quebrar a restrio de projeto removendo a
equao. Para fazer isto, clique com BDM a pasta
equao na FeatureManager, e escolha Delete
Equation . Selecione a equao e clique Delete e
OK .
Exerccios 16 a 22
Revolues e Pattern
163
3) Valores das dimenses do caminho.
Altere o sketch usando Edit Sketch . Edite e
mude o valor da dimenso como mostrado. O
valor mudado est sublinhado e em negrito.
4) Relaes e cotas.
Apagar a relao Horizontal na linha mais esquerda e apague a cota 22mm. Adicione novas
dimenses para definir o sketch. Saia do sketch e veja as mudanas.
5) Mudanas.
Olhando o modelo pela vista Front, o impacto das mudanas claro.
6) Nmero de spokes.
Mude o nmero de spokes para 3 e reconstrua
o modelo.
Salve e feche a pea.
18. Roda
Exerccios 16 a 22
Revolues e Pattern
164
Crie esta pea usando as dimenses fornecidas. Use relaes e equaes quando aplicvel e
mantenha as intenes de projeto.
Este exerccio usa as seguintes habilidades:
Entidade de revoluo
Unidades: millmetros.
Intenes de Projeto
As intenes de projeto para esta pea so as seguintes:
1. A pea simtrica sobre o eixo do hub.
2. O hub tem ngulo.
Vistas Dimensionadas
Use os seguintes grficos com a descrio de inteno de projeto para criar a pea.
Vistas Front e Top , e Section A-A da vista Front .
.
19. Placa de Compresso
Crie esta pea usando a cotas fornecidas. Use as
relaes equaes para manter as intenes de
projeto.
Este exerccio usa as seguintes habilidades:
Exerccios 16 a 22
Revolues e Pattern
165
Sketch
Entidade de revoluo.
Simetria.
Unidades: milmetros.
Inteno de projeto
As intenes de projeto para esta pea so as seguintes:
1. A pea simtrica.
2. As nervuras so igualmente espaadas.
3. Todos os arredondamentos so de 1mm.
Vistas Dimensionadas
Use os seguintes grficos com a descrio de inteno de projeto para criar a pea.
Vista Top
Vista Front
Vista Bottom
Vista Right
Exerccios 16 a 22
Revolues e Pattern
166
Detalhe A
Detalhe B
20. Tool Post
Crie esta pea usando
a cotas fornecidas. Use as relaes equaes para
manter as intenes de projeto.
Este exerccio usa as seguintes habilidades:
Sketch
Entidade de revoluo.
Offsets de Sketches
Unidades: polegadas
Intenes de Projeto
As intenes de projeto para esta pea so as seguintes:
1. A pea simtrica.
O centro dos furos passante.
Vistas dimensionadas
Use os seguintes grficos com a descrio de inteno de projeto para criar a pea.
Exerccios 16 a 22
Revolues e Pattern
167
Vista Top .
Vista Front .
Section A-A da Vista Front .
21. Entidade Copiada e Colada
Crie esta pea usando a cotas fornecidas. Use as relaes
equaes para manter as intenes de projeto.
Este exerccio usa as seguintes habilidades:
Copiar e colar entidades;
Consertar Dangling dimensions.
Unidades: milmetros.
Intenes de Projeto
As intenes de projeto para esta pea so as seguintes:
Exerccios 16 a 22
Revolues e Pattern
168
1. A pea no simtrica.
Todos os cortes so hexagonais.
Abra uma pea existente.
1) Abra BoneWrench .
Cortes hexagonais sero copiados de uma pea
existente, e colados nas faces planas deste modelo.
2) Abra CopyHex .
A pea CopyHex tem uma entidade de corte hexagonal.
3) Copie e cole.
Copie e cole o cut da CopyHex para a BoneWrench .
Use a opo Dangle para editar o sketch e consert-lo.
Defina a largura do hexagono em 15mm . Defina a
profundidade para manter uma espessura de 4mm no
fundo do corte.
4) Repita.
Repita este procedimento para criar um corte de 13mm. De
novo a espessura do fundo do corte 4mm.
Nota Quando fizer os cortes restantes, voc pode copiar do
corte original da pea CopyHex , ou pode copiar um dos
cortes da pea BoneWrench .
Posicionamento
Exerccios 16 a 22
Revolues e Pattern
169
Use os seguintes grficos para posicionar os 6 cortes restantes, fazendo o total de 8. Todos os
outros 6 cortes podem usar a condio Through All .
5) Arredondamentos cosmticos.
Adicione os seguintes arredondamentos:
R2mm R1mm R0.5mm
6) Salve a pea e feche-a.
22. Pulley
Este exerccio usa as seguintes habilidades:
Exerccios 16 a 22
Revolues e Pattern
170
Criao de extruso com ngulo (opo draft na extruso).
Extruses por plano mdio.
Arredondamento
Simetria.
Inteno de projeto
Alguns aspectos das intenes de projeto desta pea so:
1. A pea simtrica.
2. Todos os arredondamentos no cotados so 1mm.
3. O ngulo 6em ambos body e hanger.
Procedimento:
Abra uma nova pea usando o modelo Part_MM .
1) Entidade base.
Crie o sketch da entidade base no plano de referncia Front.
Dica V para o ndice do SolidWorks 2003. Veja Arcs e as
opes Tangent e Centerpoint.
2) Extruso com ngulo.
Extrude o sketch com 10mm usando a condio MidPlane com 6 de
ngulo.
Exerccios 16 a 22
Revolues e Pattern
171
3) Hanger.
Crie a hanger usando um sketch cotado em relao origem com outra extruso MidPlane com
o mesmo ngulo.
4) Cortes e arredondamentos.
Crie dois cortes do tipo through all como entidade separada. Um
corte circular atravs do hanger, o outro atravessa o corpo
principal.
Adicione arredondamento nas arestas ( 1mm), aps o corte.
Crie um terceiro corte Through All centrado sobre a origem.
5) Arredondamentos.
Exerccios 16 a 22
Revolues e Pattern
172
Adicione arredondamentos de 0.5mm e 1mm
como mostrado. Note que estes
arredondamentos so muito dependentes da
ordem; o arredondamento 1mm deve
preceder o de 0.5mm.
Salve e feche a pea.
Peas com Paredes Finas
173
Lio 6
Liao 6
Peas com Paredes Finas
Peas com Paredes Finas
174
Lio 6
Estudo do caso: Tampa do mouse
Criar uma pea de parede fina envolve algumas
seqncias e operaes comuns ao meio de fabricao,
como os processos de moldagem por injeo ou
fundio. Em ambos cascas e ngulos so usados, bem
como nervuras e outras entidades finas. Neste exemplo
criaremos, atravs desses passos, uma tampa do mouse
comeando com uma Base Part.
Estgios no processo
Alguns estgios chave no processo de modelamento
desta pea so fornecidos na seguinte lista:
Criao de uma Base Part. (Pea Base)
Quando voc insere uma pea existente numa nova, ela inserida como Base
Part.
Mudanas feitas no original iro se propagar para a cpia.
Inclinao com Linha de Partio
Inclinao pode ser definida com relao linha de partio e direo do pull (extrao)
Usando a pea Base
Duas cpias da pea base sero usadas. Uma para a parte superior do mouse e outra para a
inferior.
Criao de um Plano Centrado
Esta pea contm diversas features alinhadas a linha central da prpria pea. Um plano
centrado usado para localizar features.
Shelling
Shell o processo de escavar uma pea. Voc tem a opo de remover uma ou mais faces da
pea. Uma entidade shell um tipo de entidade aplicada.
Library Features (Biblioteca de Features)
A biblioteca de features lhe permite criar e reutilizar cuts e bosses comumente usados.
Ferramenta Rib
A ferramenta rib pode ser usada para facilmente criar um ou mltiplas nervuras. Usando uma
geometria de sketch mnima, a nervura criada entre contornos de faces do modelo.
Espelhamento e padres de repetio dirigidos por sketch
Padres de repetio so muito usados na criao rpida de geometrias repetitivas que
dependem da forma original. O espelhamento e padres de repeties dirigidos por sketch so
introduzidos aqui.
Furos complexos
O hole wizard usado para adicionar furos para parafusos, com rebaixo, chanfrado e outros
formatos de furos por tamanho padro.
Entidades finas
Entidades finas podem ser usadas para criar formato com igual espessura no contorno do sketch.
A espessura pode ser aplicada igualmente ou toda de um lado.
Peas com Paredes Finas
175
Lio 6
Inteno de projeto
As intenes de projeto deste modelo so listadas, a
seguir:
Os furos dos botes so todos do mesmo
tamanho e so igualmente espaados.
A espessura do Shell constante.
O Boss do lado inferior centrado.
As nervuras so do mesmo do formato geral,
mas alguns tm diferentes tamanhos.
Criando uma Pea Base.
Base Parts permitem que voc use uma pea para formar diversas outras. Mudanas numa pea
bsica so propagadas para as peas nas quais esto inseridas, que so chamadas de Derived
Parts. Neste exemplo, a pea bsica do formato das metades superior e inferior de um
mouse. A pea bsica ser inserida em duas novas peas e cortada para formas as metades
superior e inferior. A pea bsica construda a partir de um sketch no plano Right que
extrudado.
1. Abra uma nova pea com as unidades de modelo ajustadas em milmetros .
2. Sketch inicial.
Crie a geometria de linha que representa todo o corpo.
Faa sketch disso no plano de referncia Right.
3. Extrude o sketch.
Extrude o sketch como um boss do tipo Blind 75mm como
mostrado.
4. Salve a pea.
Salve a pea como M-Base.
Reviso de Draft (Inclinao)
Na Lio 3 usamos uma Split Line para dividir as faces na extremidade da Ratchet Handle
(Catraca). Aplicamos ento inclinao quelas faces relacionadas com o plano neutro.
Solidworks tambm permite que se aplique inclinao
linha de partio e a direo pull (de extrao) do
molde. Para revisar o processo:
Faa o sketch que ser usado para criar a Split Line
Insert, Curve, Split Line.
Insert, Features, Draft para aplicar inclinao s
faces de diviso.
Peas com Paredes Finas
176
Lio 6
5. Selecione a linha de diviso
Selecione a face direita da feature bsica e comece o sketch. Crie uma linha dimensionada
9 mm a partir do canto superior do modelo.
Uma vez que tenha sido feito sketch das curvas das linhas de diviso, elas podero ser usadas
para dividir as faces.
Criando a diviso
6. Projeo da linha de diviso
Clique em Insert, Curve, Split Line e verifique se a opo
Projection est assinalada. Esta opo projeta a curva atravs das
faces do modelo.
7. Selecione as faces
Clique na lista Faces to Split e escolha as faces do modelo que
sero divididas medida que a curva for sendo projetada.
Selecione todas as quatro faces ao redor do permetro do
modelo. Clique na opo Single Direction.
A seta deve apontar para o modelo. Clique Ok.
8. Faces Resultantes
As faces selecionadas esto divididas em duas pela curva
projetada. O slido permanece um nico slido.
Introduzindo: Insert Draft
Insert Draft habilita voc a adicionar ngulo s faces de um modelo em respeito a um plano
neutro ou linha de partio.
Do menu Insert, escolha Features, Draft...
Peas com Paredes Finas
177
Lio 6
Ou, da barra de ferramentas Feature clique o cone .
9. Dilogo Feature Draft
Clique em Features, Draft... a partir do menu Insert ou escolha da barra de
ferramentas Features. Escolha a opo Parting Line do pulldown Type of Draft. Ajuste o
draft angle (ngulo de Inclinao) para 6.
10. Parting Lines,
Clique na Lista Parting Lines e selecione as arestas criadas na
operao Split Line. O sistema calcula em que faces ir aplicar a
inclinao baseado nas linhas de partio e na direo da extrao.
Pressione OK para criar a inclinao.
O boto Other Face usado para reverter a direo de uma ou mais
arestas. Estas arestas revertidas (indicadas pela direo da seta) se
inclinariam para o outro lado.
11. Draft Completo.
Inclinao acrescentada s respectivas faces. Todas as faces so inclinadas com a mesma
intensidade relativa a direo da extrao.
12. Repita para as quatro faces inferiores.
O grfico direita mostra o resultado depois que as
faces inferiores (com direo contrria de extrao)
foram inclinadas.
Peas com Paredes Finas
178
Lio 6
13. Salve e feche a pea.
Usando a Pea Base
Uma pea base lhe permite usar uma pea anteriormente criada como feature bsica para uma
nova pea. Neste exemplo, a pea com linhas de diviso e inclinao, ser inserida em duas
novas peas: uma para a metade superior do mouse, a outra para a metade inferior. O excesso
de ambas ser removido.
Esta pea contm inmeras entidades que esto alinhadas a linha de centro da prpria pea. Ns
precisamos ter um plano centrado que possa ser usado para posicionar entidades nele e tambm
possamos medir.
Introduzindo: Inserir pea Bsica
Insert Base Part permite que voc insira uma pea existente numa nova. A pea original
torna-se uma nica feature na pea nova. Mudanas na pea bsica so transferidas para a
pea existente ou derivada.
A partir do menu Insert, escolha: Part.
14. Abra uma pea nova com unidades de modelo ajustadas em milmetros.
Esta a pea vazia em que ser inserida a pea bsica.
15. Inserindo uma pea Bsica
Clique em Insert, Part...
Use o browser para localizar e
selecionar a pea M-Base que voc
acabou de criar.
Clique Open (abrir).
A Pea Bsica
A pea bsica inserida dentro da parte ativa. Salve esta
parte como Mouse Cover. A rvore da FeatureManager a
lista como sendo uma nica feature: M-Base->
A seta -> indica que a feature se reporta a outra fonte. A
prpria pea tem a mesma seta.
Peas com Paredes Finas
179
Lio 6
Cortando com um Sketch de contorno aberto
Contornos abertos e linhas nicas podem ser usados como cortes extrudados num modelo.
Neste exemplo, uma nica linha usada para dividir a pea na linha de partio. Este mtodo de
diviso ir lhe solicitar que identifique qual lado do modelo deve ser removido. Este ser
indicado por uma seta.
Introduzindo: converter unidades
Convert Entities permite que voc copie arestas do modelo em seu sketch ativo. Estes
elementos de sketch so completamente definidos de forma automtica e restrita mediante uma
relao On Edge.
A partir da barra de ferramentas Sketch Tools, selecione a ferramenta
Do menu Tools, selecione Sketch Tools, Convert Entities.
16. Fazendo sketch da linha de corte
Clique no plano Right e use Convert Entities para
copiar a linha de partio, introduzindo-a no sketch.
Convert Entities cria um elemento de sketch
completamente definido. Se as dimenses da pea
mudarem, a aresta convertida automaticamente mudar
com elas.
17. Extrudando o Corte
Usando uma nica linha como Cut, fora o ajuste de
automtico de algumas opes. O Type ajustado
em Through All. Opes do tipo Blind e Depth no
se acham disponveis.
Flip Side to Cut e Direction 2 devem ser monitoradas de
perto. A linha ir extrudar pelo modelo numa direo
normal ao plano de sketch. A seta prvia indica qual lado
do modelo ser removido. J que estamos criando a metade
superior, certifique-se que a seta est apontando para baixo.
Se, quando voc pressionar OK,
obtiver uma mensagem de
advertncia, significa que h um
problema na direo do corte.
Selecione Direction 2 e pressione
OK novamente.
Peas com Paredes Finas
180
Lio 6
18. Modelo da Metade Superior
O resultado do corte o modelo da metade superior
tudo o que estiver acima da linha de partio. Este
ser trabalhado num slido de espessura fina, porm
continuar relacionado com a pea bsica do qual
foi copiado.
19. Modelo da Metade Inferior
Usando o mesmo procedimento, abra uma pea
nova, e insira a parte bsica. Desta vez, a metade superior removida para criar o modelo da
metade inferior. Nomeie esta de Mouse Base.
O sistema estabeleceu referncias entre a pea bsica e as peas derivadas dela. Quaisquer
referncias que existam podem ser buscadas usando a List External References.
rvore do FeatureManager
A rvore do FeatureManager indica a relao com outra pea, a pea bsica,
por setas prximas prpria pea (MouseCover->) e feature da pea bsica
(M-Base-> ).
Os nomes da trajetria completa destas referncias podem ser determinados
usando a List External References.
20. External References
Selecione o nome da feature MouseCover-> (nvel superior) e selecione List External
References do menu do boto direito do mouse. A barra de ttulos lista para qual feature/pea
a informao se destina. A informao inclui o nome da trajetria completa da referncia, o
nome da feature, data (tipo de informao) e entidade relacionada.
Criando um Plano de Centro
Esta pea contm diversas features alinhadas a linha central da prpria pea. Precisamos criar
um plano de centro que possa ser usado para localizar features e no qual se possa medir. Pontos
medianos sero usados para definir o plano.
Plano de Trs Pontos
Outra forma de se criar um plano usar trs pontos no-colineares. Estes pontos podem ser
definidos como reais pontos de sketch, pontos medianos de linhas ou arestas, ou vrtices (pontos
finais). Cuide para selecionar as trs localizaes.
Peas com Paredes Finas
181
Lio 6
21. Insert Plane
Clique em Insert, Reference Geometry, Plane... ou utilize a ferramenta na barra de
ferramentas Features. Selecione a opo 3 Pontos.
Introduzindo: Selecionar Ponto Mediano
Select Midpoint selecione o ponto mediano de uma aresta. particularmente til com o
comando Insert Plane.
Onde Encontr-lo.
A partir do menu do boto direito do mouse, enquanto o cursor estiver sobre a aresta, selecione
Select Midpoint.
Selecionando Pontos Medianos
Ao invs de criar sketches que contenham entidades de ponto individuais para criar localizaes
centrais, os pontos medianos de arestas podem ser diretamente selecionados no modelo.
22. Midpoint.
Selecione o midpoint da aresta superior frontal
fazendo o cursor flutuar sobre a mesma e clicando
em Select Midpoint.
Midpoint Resultante
O ponto mediano surgir na aresta com um
smbolo .
23. Selecione trs no total
Selecione mais dois pontos medianos.
medida que forem sendo selecionados, sero adicionados lista de
seleo. Clique em OK.
Peas com Paredes Finas
182
Lio 6
24. O plano completo
Nomeie o novo plano de Long Center na rvore do
FeatureManager.
Pergunta
Dada s opes existentes no Insert Plane, h outra forma pela qual poderamos ter definido o
plano de centro?
Resposta
Sim. Poderamos ter selecionado o plano de referncia Right e um ponto mediano e usado
opo Parallell Plane at Point.
Testando o Plano
Verifique a eficcia do plano mudando a Base Part. A mudana torna a pea mais estreita,
forando o plano a se atualizar. O plano deve permanecer centrado , no importando o valor
escolhido.
25. Abra a parte bsica.
Abra a parte bsica selecionando a feature M-Base e clicando em Edit in Context do boto
direito do mouse. Isto ir abrir a pea relacionada automaticamente.
Features de Tamanho
e Movimento
Pontos de manipulao para arraste podem ser usados para aumentar/diminuir a distncia de
extruso dinamicamente, ou para rotacionar /movimentar o sketch. Elas aparecem quando voc
liga a Features Move/Size e faz duplo clique numa feature extrudada.
Move/Size Features
Manipuladores podem ser usados para aumentar/diminuir a distncia de extruso
dinamicamente, ou para rotacionar/mover o sketch. Eles aparecem quando voc liga o comando
Move/Size Features e d duplo clique em uma entidade de extruso.
26. Ligue Move/Size Features usando o cone . O cone quando pressionado aparece assim:
27. Manipuladores de entidades.
Clique a entidade base da pea para ver os
manipuladores. (Um clique duplo mostra as cotas e
os manipuladores).
Os manipuladores podem ser usados para
aumentar/diminuir a distncia de extruso
dinamicamente, ou para rotacionar/mover o sketch.
Peas com Paredes Finas
183
Lio 6
28. Mude a profundidade de extruso.
Arraste a seta Resize em direo ao centro do
modelo. Uma visualizao dinmica no cursor
mostrar a definio do valor corrente. Solte o
manipulador com 60mm. A pea reconstri
automaticamente. O tamanho da extruso foi
mudado de 75mm para 60mm.
Controle fino do valor
Veja a linha entendendo do cursor, com os ngulos
retos para direo de arraste. Se o cursor movido diretamente em linha, com a direo de
arraste, o valor muda com grandes incrementos -por exemplo 10mm. Se o cursor movido em
direo perpendicular, afastado da linha de arraste, o valor muda em pequenos incrementos - por
exemplo 5mm, 1mm ou 0.1mm. Isto d a voc um modo interativo para controlar a distncia de
arraste.
29. Toggle Off.
Clique Move/Size Features de novo para desligar a ferramenta. Voc pode deix-lo ligado, mas
toda vez que voc clicar em uma entidade, ele mostrar os manipuladores.
30. Mudanas na Pea Bsica
A profundidade da extruso foi mudada de 75mm
para 60 mm. A mudana ir transferir tanto para a pea
da tampa, MouseCover, como para a Mouse Base,
fazendo que eles tenham a mesma largura que a pea
bsica.
31. Retorne ao Mouse Cover part (pea da tampa
do mouse)
Use o menu Window para voltar para a pea
Mouse Cover.
Measure (Medida)
Use Measure para verificar a atual distncia do plano at a aresta. A opo Measure pode ser
usada para vrias tarefas de medies. Aqui ela est sendo usada para medir a menor distncia
entre uma aresta e um plano.
Introduzindo: Measure
Tools, Measure pode calcular distncias, reas de superfcies, ngulos e posio X, Y, Z de
vrtices selecionados.
Da barra de ferramentas Tools, clique o cone Measure
Ou do menu Tools escolha Measure
Peas com Paredes Finas
184
Lio 6
32. Rotao 90 graus.
Mude a vista de Isometric usando a sequncia de teclas Shift - seta para cima duas vezes.
33. Medir a distncia
Selecione a aresta posterior externa do modelo. Clique em
Tools, Measure ... para mostrar a distncia. A leitura 60
mm.
34. Alterando modos
Voc pode tambm temporariamente desativar o
comando Measure trocando para o modo Select. Isto
deixa voc desligar a funo medir e continuar
modelando. Existem duas maneiras para trocar no modo
Select. Voc pode:
Clicar Select do menu do BDM.
Ou,
Clicar o cone Select da barra de ferramentas Sketch.
Para ligar a funo medir de novo, simplesmente clique dentro da caixa Measure. Quando a
funo medir est ligada, o cursor aparece como este: .
Comando Shell
A operao de shell usada para deixar um slido oco aplicando uma espessura de parede em
algumas faces e removendo outras. Todas as paredes tero a mesma espessura: 2 mm.
Ordem das Operaes
A maioria dos plsticos tem cantos arredondados. Se voc acrescentar fillets s arestas antes de
shell e o raio do fillet for maior que a espessura da parede, os cantos internos da pea
automaticamente se arredondaro. Os raios dos cantos internos sero iguais aos raios do fillet
menos a espessura da parede. O aproveitamento deste recurso elimina a enfadonha tarefa de
fazer fillet dos cantos internos.
Se a espessura da parede maior que o raio do arredondamento, os cantos de dentro sero retos.
Peas com Paredes Finas
185
Lio 6
Introduzindo: Insert Shell
Insert Shell remove faces selecionadas e adiciona espessura s outras para criar um slido com
paredes finas. Ele pode criar mltiplas espessuras no mesmo comando shell.
Do menu Insert escolha Features, Shell
Ou da barra de ferramentas Features, clique: .
35. Acrescentando fillets
Acrescente fillets ao slido antes de efetuar o shell
(criar uma casca no slido), caso fillets sejam
necessrios na parte interna. Os fillets internos sero
menores que os externos na quantidade igual a da
espessura da parede.
Os fillets de arestas so selecionados para aproveitar as arestas criadas pelos
dois fillets anteriores.
Selees de faces
O shell pode remover uma ou mais faces do modelo ou criar um modelo oco totalmente
fechado. Aqui seguem alguns exemplos:
Uma face selecionada.
Uma face selecionada.
Mltiplas faces selecionadas.
Nenhuma face selecionada.
Veja: O resultado mostrado numa vista seccionada, usando o
comando Section View.
R6mm nos 4 cantos
R50mm
R 5mm
Peas com Paredes Finas
186
Lio 6
36. Comando Shell.
Clique Shell... do menu Insert, Features ou clique na barra de
ferramentas Features.
Digite 2mm para a espessura . Selecione a face de baixo da
pea. Clique OK.
37. Casca resultante.
A casca aplica a espessura de 2mm para todas as faces do
modelo. Visto que a opo Shell Outward no estava
selecionada, a espessura foi aplicada para dentro do
slido original.
Salve a pea.
Janela do Design Library
A janela Design Library usada para acessar e guardar entidades de biblioteca muito usadas,
ferramentas de forma para chapas metlicas e peas. Entidades Design Library esto
localizadas no Task Pane , e podem ser adicionadas a uma pea com arrastar e soltar para uma
face plana do modelo. Todos os posicionamentos so feitos durante o
comando, incluindo a resoluo de conflitos como as dimenses
dangling.
Introduzindo: Design Library
A janela Design Library um menu que serve para guardar e
facilmente restaurar as library features, ferramentas de forma e peas.
A forma de visualizao das pasta e itens no Design Library, se
apresenta em extrutura de rvores, facilitando a movimentao entre
as pastas e uma pr-visualizao do iten a ser utilizado. A ferramenta
Search possibilita busca e localizao de arquivos.
Reload renova a janela com as mudanas que foram feitas desde a
ltima vez que foi aberta.
Peas com Paredes Finas
187
Lio 6
Add File Location gera um um caminho de arquivo estabelecido pelo o usurio. Create
New Folder cria uma nova pasta .
O caminho da Desing Library pode ser definido em Tools, Options,Sistem Options, File
Locations , Design Library.
Usando a Design Library
Um furo entalhado ser criado nesta pea usando a Feature Palette. A entidade representar um
furo para boto na tampa do mouse.
38. Abra a Design Library .
No canto direito da nossa tela, abra a barra do Task Pane e
selecione o cone Desing Library, v para a pasta
Features, Metric,Slots. O cone Straight slot
a entidade de biblioteca que ser usada.
OBS: Ao posicionar o cursor do mouse sobre a feature, j
teremos uma pr-visualizao da mesma.
39. Arraste e solte.
Arraste e solte a entidade do palette para a face inclinada.
40. Mensagem do sketch.
Uma vez que entidade solta, automaticamente aberta uma
janela de configuraes, esta caixa indica que o sketch j possui
algumas configuraes existentes e deve-se selecionar uma delas.
Nota: Na caixa Refences 1 deve-se selecionar duas linhas de
coordenadas, para posicionamento da Feature. 2 deve-se
dimensionar a distncia da Feature e das linhas em Locating
Dimensions.
Peas com Paredes Finas
188
Lio 6
Size Dimension utilizado para dimensionar a Feature de acordo com as condies de projeto.
OBS: A Design Library nos possibilita fazer uma visualizao da feture a sert inserida.
Introduzindo: Modify Sketch
A opo Modify Sketch pode ser usada para mover, rotacionar, espelhar ou escalonar o sketch.
O sketch pode ser modificado arrastando a sua geometria com o mouse ou atravs da caixa de
dilogo.
Do menu Tools, Sketch Tools escolha Modify.
Ou da barra de ferramentas Sketch Relations, clique:
41. Modify Sketch.
Clique a ferramenta Modify Sketch para rotacionar
o sketch. Digite 90 na caixa Rotate e pressione Enter. O
sketch ser rotacionado na prpria orientao. Clique Close.
42. Cote a partir do Midpoint do Fillet.
Crie uma cota de 20 mm entre o Midpoint do Fillet e o
arco.
43. Relaes.
Adicione uma relao Collinear entre a linha de centro
e o plano Long Center. Clique Next.
Peas com Paredes Finas
189
Lio 6
44. Palette Feature completa.
A adio da Palette Feature est completa. Depois ns
a copiaremos para outras posies como parte de um
padro de repetio. A entidade est listada como
Slot straight1, o mesmo nome do cone.
Renomeie a palette feature para Button Hole.
Perfis de mltiplos contornos
Na prxima pea deste exemplo, dois crculos sero
criados e extrudados como um nico Boss. Estas
entidades atuam como pinos para conectar um boto
(para ser criado depois) no Mouse Cover.
45. Abra um sketch na face interior.
Gire a pea para poder v-la por dentro. Selecione a
face e abra um sketch.
Vista Normal To
A opo View Normal To na caixa View Orientation usada para
mudar a vista, de modo que ela seja normal ao plano ou face
selecionada. Selecione a face e d duplo clique em View Normal
To. Isto orienta a vista para que voc possa ver o tamanho real e
formato da face. Para mais selees voc pode pressionar Ctrl e
clicar uma segunda face/plane para configurar como a direo "Y"
da tela.
46. Normal To.
Selecione a face e clique na barra de ferramentas Standard Views.
47. Normal To alternativa.
Selecione a face do sketch (clique n1) e depois, com Ctrl
pressionado selecione a face orientao (clique n2), nesta
ordem.
Clique Normal To.
Resultado.
A segunda face selecionada define a direo "Y" para a vista, rotacionando a
vista para colocar a segunda face sobre a primeira.
Peas com Paredes Finas
190
Lio 6
48. Selecione a face do furo e rotacione a pea.
Enquanto segura a tecla Alt, pressione as setas esquerda ou direita para rotacionar a vista sobre
um plano normal a tela.
49. Abra um Sketch.
Usando uma linha de centro como eixo, crie
um par de crculos simtricos. A relao
mirror garante as posies e raios como
igual. Adicione cotas como mostrado e
adicione tambm uma relao Collinear da
linha de centro do sketch e o plano Long
Center.
50. Extrude como Boss.
Usando Insert, Boss, Extrude, crie um Boss de 2mm com
2 de inclinao dos dois perfis do sketch. Os dois
contornos so considerados uma s entidade na
FeatureManager.
Renomeie a entidade para Pin Connector.
Padres de repetio
O SolidWorks suporta padres de repetio dirigidos por sketch, tabela, linear, circular e
mirror.
Tipos de padro de repetio
Existem inmeros tipos de padres de repeties que so lineares ao natural. Dos quais voc
escolhe um dependendo do tipo de repetio que quer criar. Uma repetio no SolidWorks pode
ser algo como uma coleo de posies randmicas.
Padres de repetio dirigidos por sketch
O padro de repetio dirigido por sketch usa as posies de pontos em um sketch como os
locais para as cpias do padro de repetio. O sketch deve preceder o padro de repetio.
Peas com Paredes Finas
191
Lio 6
Padres de repeties dirigidos por tabela
Padres de repetio dirigidos por tabela habilitam voc a criar um padro de repetio de
entidades em uma srie de posies X-Y. Voc pode dar essas posies diretamente na planilha
da caixa de dilogo ou pode inseri-las atravs de um arquivo de texto ASCII. O arquivo deve ter
a extenso *.sldptab or *.txt .
Se voc digitou as coordenadas diretamente na caixa de dilogo Table Driven Pattern, voc
pode salvar a lista de posies como um arquivo para reutiliz-la.
Voc precisa fazer um sistema de coordenadas antes de criar o padro de repetio. Isto porque
o sistema de coordenadas determina as direes de X e Y.
Padres de repetio linear
Padres de repetio linear podem ser gerados como um arranjo com espaos iguais nas
direes selecionadas. Uma ou duas direes podem ser usadas. Cpias individuais podem ser
apagadas de um padro de repetio aps sua criao.
Neste caso usaremos o Linear Pattern
Insert, Pattern/ Mirror, Linear copia features num padro dimensional. As cpias retm sua
definio em relao original e se atualizar, caso a original se atualize.
A partir da barra de ferramentas Features, selecione a ferramenta Linear Pattern
Do menu Insert, escolha Pattern/Mirror, Linear Pattern.
51. Abra o dilogo Linear Pattern
A partir do menu Insert, escolha Pattern/Mirror, Linear Pattern. O
dilogo visto a direita se abrir.
Este dilogo semelhante, em muitas formas, ao dilogo de padro
circular que voc j conhece.
52. Selecione as features
Uma ou mais features podem ser padronizadas
num s comando. Selecione as features Button Hole e Pin Connector da
rvore de projeto do FeatureManager.
A lista Items to Copy deve indicar duas features.
Peas com Paredes Finas
192
Lio 6
53. Espaamento e Instncias
Ajuste o Spacing em 18 mm e Total Instances em 2. A
contagem das instncias totais inclui a original.
54. Selecione uma aresta
A seguir, clique na caixa Direction selected e selecione uma
aresta linear para definir a primeira direo do padro.
Observe a seta de prvia visualizao e a forma grfica
temporria da cpia. Isto indica a First Direction para o padro.
55. Direo 2
Voc pode definir uma segunda direo para copiar as features Button Hole e Pin Straight.
Clique na caixa Direction 2, selecione uma aresta paralela anterior e ajuste o Spacing em
18mm e Total Instances em 2. D um Reverse Direction se necessrio e clique Ok
Resultado
O padro criou duas cpia da biblioteca de features e pinos,
18 mm para cada um dos lados da original.
Movendo usando Shift+drag
Mudanas nas peas so comuns e o Solidworks permite
todo tipo de mudanas. Neste exemplo, a feature Pin
Connector (pinos) deve ser mudada para outra posio do modelo que, na verdade, uma face
diferente. O uso da tecla Shift enquanto voc arrasta, permitir que voc mude a feature e seu
sketch para outro plano
56. Shift e Drag
Aproxime o zoom na rea inferior perto da feature original. Pressione e segure a tecla Shift
enquanto seleciona e arrasta a feature. Mova a mesma sobre a prxima face plana e coloque-a
a.
Peas com Paredes Finas
193
Lio 6
57. Confirmao de Move
O dilogo Move Confirmation
aparece para que voc possa decidir o
que fazer com as relaes geomtricas
no sketch. Como o mtodo Ctrl e de
arraste da cpia, pode-se escolher entre
Delete (deletar) ou Keep (guardar).
Clique em Delete.
Nota: As features padronizadas se
atualizam de acordo com as mudanas
feitas no original.
63. Edit Sketch
Edite o sketch do Pin Connector. Adicione uma relao
Collinear entre a linha de centro e o plano Long Center.
64. Dimenso
Delete a dimenso 10 mm e adicione uma reposio
de 31 mm.
Saia do sketch.
Criando uma nervura
Uma nervura cruza a casca ligando as paredes esquerda e direita.
Esta nervura tem ngulo, simtrica e ter um arredondamento
no topo. A ferramenta Rib Tool ser usada para construir a
nervura.
Peas com Paredes Finas
194
Lio 6
Usando a ferramenta Rib
A ferramenta rib, Insert, Features, Rib, deixa voc criar nervuras usando uma mnima
geometria de sketch. A ferramenta mostra a espessura, direo do material, como voc quer
estender o sketch se necessrio e se quer usar ngulo.
Sketch da nervura
O sketch da nervura pode ser simples ou complexo. Ele pode ser simples como um nico
segmento de linha que forma a linha de centro da nervura, ou mais elaborado. Sketches simples
podem ser extrudados paralelos ou normais ao plano do sketch. Sketches complexos podem
somente ser extrudados normal ao plano do sketch. Aqui esto alguns exemplos:
Sketch simples extrudado
paralelo ao plano do sketch.
Sketch simples extrudado
normal ao plano do sketch.
Sketch complexo extrudado
normal ao plano do sketch.
Introduzindo: Insert Rib
Insert, Features, Rib cria uma nervura de face plana no topo com ou sem ngulo. A nervura
baseada em um contorno de sketch que define o caminho do rib (nervura).
Do menu Insert escolha Features, Rib.
Ou clique da barra de ferramentas Features.
Peas com Paredes Finas
195
Lio 6
65. Posicionando o plano
Crie um novo plano que ser usado para posicionar o centro da nervura.
Crie um plano Offset
Uma maneira comum para criar um novo plano e usar a orientao de um plano existente. O
grfico do plano pode, tambm, ser redimensionado para torn-lo mais fcil de ver. Usando
Offset Plane crie um novo plano paralelo ao
copiado, com qualquer distncia.
66. Faa um plano offset plane arrastando
um plano existente.
Segure a tecla Ctrl e arraste o plano Front
para a direita. Solte Ctrl e veja o novo plano.
O novo plano paralelo ao Front e por uma
certa distncia. A exata distncia depende de
quanto voc arrastou o plano.
No Property Manager aparecer uma caixa
para inserir a dimenso. Altere para 75mm.
Clique Ok.
Renomeie o plano para CrRib .
Nota: Outra maneira de criar o plano usar Insert, Reference Geometry, Plane. Selecione o
plano Front e clique Offset.
Obtenha mais informaes sobre os tipos de planos consultando o Help.
Planos de referncia
O Plane Wizard pode ser usado para criar uma variedade de planos de referncia em diferentes
geometrias. Planos, faces, arestas, vrtices, superfcies, e geometrias de sketches todas podem
ser usadas.
67. Sketch.
Usando o novo plano CrRib , desenhe uma linha para formar a nervura e cote-a. Observe que o
sketch continua subdefinido.
68. Ferramenta Rib.
Clique o cone Rib e defina os
parmetros mostrados:
Thickness: 2mm
Crie a nervura em ambos os
lados do sketch
Extrusion direction:
Parallel to Sketch
Peas com Paredes Finas
196
Lio 6
Draft : 3Outward
Veja a seta da pr-visualizao, a qual indica a direo de extruso da nervura. Se necessrio,
clique Flip material side para mudar a direo.
Resultado.
A nervura terminada funde-se s faces existentes.
Nota: A nervura mostrada em uma cor diferente para maior
clareza.
Mltiplas nervuras
Uma entidade rib pode criar mltiplas nervuras. Use linhas separadas em um mesmo sketch.
69. Plano Offset.
Crie um novo plano offset para o prximo conjunto de nervuras.
Crie um plano 2mm abaixo do topo da rib existente.
Guias centrais.
Use o novo plano para o sketch. Para configurar as posies use linhas de
centros desenhadas entre os pontos mdios das arestas da entidade Button
Hole.
Isto resulta que os pontos mdios das linhas de centros esto no centro das
entidades Button Hole.
70. Geometria Rib.
Crie linhas verticais nos pontos mdios das linhas de centros
como mostrado. Desenhe uma terceira que ser colinear com o plano
LongCenter .
71. Entidade de nervura resultante.
Crie a nervura usando os mesmos Thickness e Draft da
primeira. Desta vez a Extrusion direction Normal to Sketch
e o Type Natural.
Renomeie como MultiRib.
Peas com Paredes Finas
197
Lio 6
A opo Type somente aplicada s nervuras que so extrudadas normal ao plano do sketch.
Ento ela s aparece quando a opo Normal to Sketch selecionada. Type controla como o
sketch estendido para encontrar os lados do modelo. Se o incio e/ou final de um sketch um
arco, spline ou outra curva, Natural estende o sketch por inferncia curva. Linear estende o
sketch em uma linha reta. Neste caso desde que os sketchs so feitos inteiramente de linhas.
Linear e Natural do o mesmo resultado.
Boss inclinado
Um draft deve ser criado na interseo da CrossRib e MultiRib . O Boss desenhado sobre
o modelo e extrudada para baixo, com ngulo, at a face de baixo do Shell.
72. Plano para o sketch.
Crie um plano offset de
18mm da face interna. Este
plano ser usado para o
sketch do perfil da
Extruso. Nomeie como
BossPl. Abra um novo
sketch.
73. Relaes e cotas.
O crculo desenhado e seu centro relacionado com a relao
de Intersection entre o ponto central do crculo, e a interseco
dos planos CrRib and LongCenter .
Aps adicionar a cota de dimetro, o sketch est totalmente
definido.
Dica: melhor desenhar o crculo maior que o necessrio,
adicionar a relao geomtrica ao ponto central, e depois cot-lo.
74. Condio de fim Up to Surface
Voc deve us-la nesta situao. Up To Surface deixa voc
selecionar uma face para terminar a extruso.
Clique Insert, Boss ou Escolha Up To Surface e clique
para reverter a direo. Clique no campo da superfcie e
selecione a face plana indicada direita. Digite para ngulo
3e clique Draft outward .
Importante! Verifique a pr-visualizao porque, por
padro, os Bosses so para fora da pea. Por isso voc
precisa reverter a direo.
Clique OK.
Peas com Paredes Finas
198
Lio 6
75. Extruses completas.
O Boss estende para baixo at a face de baixo da casca.
Renomeie a entidade para Tapered Boss.
Usando o Hole Wizard
O Hole Wizard usado para criar furos especiais em um slido. Ele pode criar furos simples,
inclinados, com rebaixo e chanfrados por um procedimento passo a passo. Neste exemplo, o
Hole Wizard ser usado par criar um furo chanfrado.
Mltiplas cpias do furo podem ser criadas em um nico comando pela insero de mais pontos
em posies diferentes.
Criando um furo chanfrado
Voc escolhe a face para inserir o furo, e depois define as dimenses do furo usando Hole
Wizard. Durante o processo voc tambm pode adicionar pontos face. Um dos aspectos mais
intuitivos do Hole Wizard que ele especifica os tamanhos do furo pelo parafuso que vai preso
dentro dele.
Voc tambm pode colocar furos nos planos de referncia, se voc no tem uma face plana. Por
exemplo, voc pode criar um plano tangente a uma face cilndrica e us-lo para criar um furo.
Introduzindo: O Hole Wizard
O Hole Wizard cria formatos de furos, tais como chanfrados e com rebaixo. O processo cria
dois sketches. Um para o formato do furo. Outro, de um ponto, posiciona o centro.
Do menu Insert escolha Features, Hole, Wizard...
Ou escolha da barra de ferramentas Features.
76. Selecione a face para o furo.
O furo entrar no slido atravs da face selecionada.
Selecionar a face similar a selecionar o plano do sketch.
Peas com Paredes Finas
199
Lio 6
77. Comece o Hole Wizard.
Do menu Insert escolha Features,
Hole, Wizard... ou clique na barra de
ferramentas Features.
Tipos de furos.
Clique o separador Countersink.
78. Condio de fim.
Para a End Condition & Depth ,
selecione Through All.
79. Dimenses do furo.
Defina as propriedades do furo como as
seguintes:
Standard: Ansi Metric
Screw Type: Flat Head
Size: M2
Deixe Hole Fit & Diameter, C'Sink
Diameter & Angle com seus valores
padro, determinados pelos tamanhos que
voc escolheu.
Peas com Paredes Finas
200
Lio 6
80. Abertura da cabea.
Configure a Head Clearance & Type
para 0.5mm Added C'Bore.
81. Posio do furo.
Depois que terminar de definir o tamanho
da entidade, clique Next para ir para a
caixa Hole Placement. A quando
voc deve adicionar relaes e cotas para
definir a posio do ponto.
Dica: A ferramenta Point estar automaticamente ligada para o caso de que voc queira
adicionar mais pontos para furos adicionais.
82. Posicione o ponto.
Selecione o ponto no sketch do furo e a aresta do Tapered Boss como indicado. Relacione-os
usando Concentric. O sketch est definido.
Clique Finish.
83. Furo chanfrado.
Um furo chanfrado com as dimenses especificadas criado na
face, centrado no Tapered Boss.
Introduzindo: Convert Entities
Convert Entities deixa voc copiar arestas de um modelo
para seu sketch ativo. Estes elementos so automaticamente definidos e restritos com a relao
On Edge.
Da barra de ferramentas Sketch Tools, clique
Do menu Tools escolha Sketch Tools, Convert Entities.
Peas com Paredes Finas
201
Lio 6
83. Converter aresta.
Crie um novo sketch na face inferior do modelo. Selecione e
converta a aresta do modelo indicada para o sketch. Adicione um
crculo.
Dimenses ordenadas
Dimenses ordenadas podem ser criadas no sketch como as driving dimension, substituindo as
cotas padro linear, radial, diametral e angular.
Introduzindo: Ordinate Dimensions
O tipo ordenado usa um dado ponto zero e coloca as cotas a partir daquela posio. No existem
sinais para os lados da posio zero, todas so listadas como positivas.
Onde encontr-lo:. Tools/ Dimensions ou Clique com o BDM, e escolha More
Dimensions , Horizontal Ordinate ou Vertical Ordinate com o Scketh aberto.
83. Trim.
Corte com a ferramenta Trim o crculo e a aresta convertida para remover os
excessos.
Ordenada Vertical.
Clique Vertical Ordinate e selecione a aresta do furo
chanfrada como a posio zero. Clique uma posio a direita
do modelo para fazer a cota.
Adicione uma cota do centro do arco clicando sua aresta.
Dimenses ordenadas automaticamente posicionadas alinhadas
com a posio zero.
Peas com Paredes Finas
202
Lio 6
84. Ordenada Horizontal.
Clique Horizontal Ordinate e de novo selecione a aresta do furo
chanfrado como a posio zero. Clique uma posio do topo do
modelo para ser a posio zero.
Defina o sketch completamente clicando a aresta do arco
desenhado.
85. Extrude e corte.
Extrude o sketch para baixo usando Up
To Next com 3de ngulo.
Adicione um furo circular de dimetro
1.5mm, com 1 de ngulo, e 4mm
profundidade.
Renomeie o Boss-Extrude para
AlignBoss, e o corte para
AlignHole.
Espelhando entidades
Espelhamentos so usados para criar cpias de entidades selecionadas com um plano de
espelhamento. A cpia tem a mesma distncia, do lado oposto, e cruza o plano mirror. As
entidades recm criadas sero espelhadas.
Introduzindo: Mirror Feature
Mirror Features copia entidades atravs de um plano ou face plana. As cpias mantm-se
associadas com o original e atualizam conforme as mudanas do original.
Da barra de ferramentas Features clique a Mirror Feature
Ou clique Insert, Pattern/Mirror, Mirror Feature...
86. Espelhamento da entidade.
Clique no campo Mirror plane e clique no plano
LongCenter .
Clique no campo Features to mirror e clique em ambas
entidades AlignBoss e AlignHole . Clique OK.
Peas com Paredes Finas
203
Lio 6
Entidades finas
Entidades finas so feitas usando um perfil aberto no sketch e aplicando espessura da parede.
A espessura pode ser aplicada para fora ou para dentro do sketch, ou igualmente para ambos os
lados. A criao da entidade fina automaticamente feita para contornos abertos que so
extrudados ou revolucionados. Contornos fechados tambm podem ser usados para criar
entidades finas.
Dica: Entidades finas podem ser criadas com extruses, revolues, sweeps e lofts.
87. Sketch de contorno aberto.
Usando linhas, crie uma forma de "L" aberto, na face
interna do modelo.
Adicione cotas incluindo duas dos planos LongCenter
e CrRib ( 15mm e 16mm ). As arestas dos planos que
aparecem no sketch so tratadas como linhas.
88. Extruso.
Extrude o sketch usando as seguintes configuraes:
End condition = Blind
Depth = 8mm
Draft = 3
Thickness = 2mm
89. One direction
Use o boto Reverse Direction para assegurar que do lado que o material adicionado, o
mesmo do mostrado a seguir.
Renomeie a entidade ThinFeatConn.
Usando um sketch como este e a ferramenta Rib deve-se produzir resultados diferentes. Os
extremos abertos das linhas devero ser estendidos para as faces prximas do modelo. Na
ilustrao abaixo, algumas faces do modelo foram feitas semi-transparentes para mostrar a o
resultado mais claramente.
Peas com Paredes Finas
204
Lio 6
90. Arredondamentos.
Adicione arredondamentos 0.5mm a todas arestas da
ThinFeatConn .
Nota: A ilustrao ao lado tem partes do modelo cortadas
para maior clareza dos detalhes.
Adicione arredondamentos de 1.0mm para:
Arestas de todos os ribs.
Base da Tapered Boss.
Arestas da AlignBoss .
Seccionando vistas
Seccione a vista para ver melhor os resultados da operao de furo. Ns usaremos somente as
ferramentas de visualizao. O modelo no ser cortado.
Introduzindo: View Display Section View
Display Section View faz vistas de cortes usando um ou mais planos de seo.
Do menu View escolha Display, Section View...
Ou clique na barra de ferramentas View.
Plano de seo.
Clique no plano LongCenter para o plano de corte. Clique para
acessar a caixa de dilogo.
Clique Preview para ver o
corte. Clique OK para
aceitar o resultado.
Peas com Paredes Finas
205
Lio 6
91. Vista de seo.
A vista mostrada como uma seo. Retorne a vista sem
corte, com um segundo clique no mesmo cone, desligando-
o.
Voc pode mostrar qualquer tipo de vista como uma seo -
hidden line, shaded, ou wireframe.
Para aprimorar seus conhecimentos faa os exerccios
a seguir.
Exerccios 23 a 32
Peas com Paredes Finas
206
23. Clevis
Crie esta pea usando as dimenses fornecidas. Use relaes e
equaes quando aplicveis para manter as intenes de projeto.
Unidades: milmetros.
Intenes de projeto
As intenes de projeto so as seguintes:
A espessura do material constante.
1. A pea simtrica.
2. Furos redondos tem dimetro e posicionamento iguais.
3. Todos os arredondamentos so de 2mm.
Vistas Dimensionadas
Use o seguinte grfico com as intenes de
projeto para criar a pea.
24. Motor Shield
Crie esta pea usando as dimenses fornecidas. Use relaes e equaes quando aplicveis para
manter as intenes de projeto.
Intenes de projeto
A inteno de projeto a seguinte:
As espessuras so as mesmas para Wall Thick, Face e
Top plate.
Procedimento:
Exerccios 23 a 32
Peas com Paredes Finas
207
Abra uma nova pea usando o modelo Part_MM.
Entidade Center body.
Desenhe o perfil no plano Right e extrude-o.
Entidade Wall Thick .
Aplique shell ao slido, removendo duas faces, como mostrado.
Entidade Top plate.
Desenhe usando offset das arestas convertidas. Extrude
contra o modelo.
Sketch da Face - poro direita.
Usando as arestas convertidas desenhe o perfil ao lado. Extrude
contra o slido 3mm.
Sketch da Face - poro esquerda.
Exerccios 23 a 32
Peas com Paredes Finas
208
Usando arestas convertidas e geometrias de sketch, desenhe o perfil. Extrude contra o slido
com a mesma profundidade das entidades anteriores.
Nota: O centro do arco de dim = 12mm alinhado horizontalmente com o centro do arco de
R= 5mm como mostrado no passo 4.
Arredondamentos.
Adicione arredondamentos de 3mm nos trs lugares indicados.
Link Values
Use Link Values para manter as dimenses das espessuras
(3mm) iguais.
Salincia Circular.
Usando arestas existentes no modelo, crie duas salincias
circulares, relacionados como Coradial. Extrude o sketch para
fora do slido 3mm.
Sketch da Extenso.
Copie arestas do modelo e adicione geometrias de sketch, para
criar este sketch. Ambos raios tem valor igual.
Entidade Extenso.
Use a opo Up To Surface para esta extruso at as costas do
slido.
Exerccios 23 a 32
Peas com Paredes Finas
209
Entidade Furos passantes.
Crie as entidades Thru hole como uma nica
entidade. Ambos os furos menores tm o mesmo
dimetro.
Desenhe corte de arco.
Desenhe a geometria para o sketch Arc cut usando
geometrias de construo, arestas convertidas e
geometrias de sketch.
A geometria de construo circular criada
normalmente e mudada usando Properties.
Entidade Corte de arco.
Crie entidades que cortam o modelo ao longo da face de
dentro.
Entidade furo central.
Crie o furo central como um corte Through All.
Salve e feche a pea.
Exerccios 23 a 32
Peas com Paredes Finas
210
25. Thin Features
Crie esta pea usando as dimenses fornecidas. Use relaes e
equaes quando aplicveis para manter as intenes de projeto.
Unidade: milmetros.
Intenes de projeto
As intenes de projeto so as seguintes:
A placa tem espessura constante.
1. Os furos na parte de baixo da placa tm dimetro igual.
2. O centro do furo e do rasgo so alinhados acima da curva da placa e junto com a
extruso.
3. O cilindro e o rib so centrados na placa.
Vistas Dimensionadas
Use o seguinte grfico com as intenes de projeto para criar a pea.
Todos os arredondamentos no cotados tm R8mm.
Exerccios 23 a 32
Peas com Paredes Finas
211
26. Padres de repetio
Crie os padres de repetio desta pea usando o passo a passo
fornecido. Trs mtodos para o pattern so usados.
Procedimento:
Abra uma pea existente.
Abra a pea Patterns.
A pea inclui a "original" de entidades usadas nos padres de
repetio.
Padro de repetio linear
Padres de repetio linear podem ser criados em uma ou mais dimenses. Instncias extras
podem ser removidas do padro de repetio.
Padro de repetio linear.
Usando a entidade "original" pattern hole, comece criando um padro de repetio linear
em duas dimenses. Os espaos so mostrados a seguir.
Da ilustrao, voc pode ver que existem trs instncias extras, no desejadas no centro do
padro de repetio.
No clique OK ainda.
Instncias a serem puladas.
Expanda a lista Instances to Skip. Fazendo aparecer pontos amarelos em cada cpia do
pattern.
Apague cpias.
Exerccios 23 a 32
Peas com Paredes Finas
212
Selecione as trs cpias do centro, para que possam ser apagadas. A medida que voc faz isso, o
ponto amarelo fica vermelho, a pr-visualizao desaparece, e a cpia aparece na lista da caixa
Instances to Skip.
Padro de repetio linear resultante.
Clique OK para criar o padro de repetio.
Padro de repetio dirigido por sketch
O padro de repetio dirigido por sketch usa um sketch contendo pontos para posicionar as cpias.
Undo.
Selecione undo ou apague padro de repetio linear
criado no passo anterior.
Sketch.
Crie um novo sketch na face do modelo. Adicione pontos
ao sketch onde as cpias devem ser colocadas.
Use Show para ver o centerpoint do sketch para a
entidade original center hole.
Padro de repetio dirigido por sketch.
Exerccios 23 a 32
Peas com Paredes Finas
213
Para criar o padro de repetio v em Insert, Pattern/Mirror, Sketch Driven Pattern, usando o
Reference Sketch, Reference Point e Features to Pattern.
Padro de repetio dirigido por sketch completo.
Apague o padro de repetio dirigido por sketch e seus sketches associados.
Padro de repetio dirigido por tabela
O Padro de repetio dirigido por tabela usa uma tabela de coordenadas X-Y para
posicionar as cpias. Um sistema de coordenadas usado para determinar a orientao dos
eixos X-Y. Um Ponto de referncia especifica qual a localizao da entidade original
mapeado para as coordenadas na tabela de repetio.
Introduzindo: Coordinate System
Coordinate Systems cria um sistema de coordenadas cartesianas que podem ser usadas para
propriedades, medidas ou exportao de arquivos.
Do menu Insert escolha Reference Geometry, Coordinate System...
Ou use na barra de ferramentas Reference Geometry.
Mostre o sketch.
Clique em show para mostrar o sketch da entidade center hole. A origem do sistema de
coordenadas ser colocada no centro do crculo.
Caixa de dilogo do sistema de coordenadas.
Clique na barra de ferramentas Reference Geometry.
A caixa de dilogo do sistema de coordenadas tem campos para
Origin e eixos X, Y e Z. A Origin pode ser um vrtice,
extremidade, ou a origem do prprio modelo. Os eixos podem ser
arestas eixos, planos ou linhas de sketches.
Origem e eixo Y.
Clique no campo Origin e
selecione o ponto central do crculo.
Exerccios 23 a 32
Peas com Paredes Finas
214
Clique no campo Y e selecione uma aresta da
pea.
Clique Flip para mudar a direo do eixo, se
necessrio. Clique OK para criar o sistema de
coordenadas. Nomeie a entidade axes.
Caixa de dilogo do padro de repetio
dirigido por tabela.
Clique Insert, Pattern/Mirror, Table Driven Pattern... para abrir a caixa de dilogo.
Centride.
Verifique qual Centroid est selecionado como o
Reference Point. O ponto de referncia a posio que
mapeada para as coordenadas dadas na tabela do pattern.
Sistema de coordenadas.
Selecione o sistema de coordenadas nomeado axes.
Procure o arquivo.
Clique Browse. O arquivo est em: Student Files\Lesson05_Labs. O arquivo est
nomeado como pattern file. Existem duas cpias deste arquivo. Uma com a extenso
*.sldptab, e outra com *.txt. Os contedos destes
arquivos so iguais.
Itens para copiar.
Selecione a entidade pattern hole como item a ser
copiado.
Clique OK.
Salve e feche a pea.
27. Nvel
Exerccios 23 a 32
Peas com Paredes Finas
215
Crie esta pea usando as dimenses fornecidas. Use relaes, equaes e link values, quando
aplicveis para manter as intenes de projeto.
Esta pea usada, depois, como componente de uma montagem.
Inteno de projeto
As intenes de projeto so as seguintes:
A pea simetrica.
1. Os drilled holes tm dimetro e profundidade iguais.
Vistas Dimensionadas
Use os seguintes grficos com as intenes de projeto para criar a pea.
Abra uma nova pea com o modelo Part_IN.
Vista Right.
Vista Top.
Detalhe A.
Detalhe B.
Exerccios 23 a 32
Peas com Paredes Finas
216
Detalhe C.
Vista Isometric.
Exerccios 23 a 32
Peas com Paredes Finas
217
28. Tampa da bomba
Crie esta pea usando as dimenses fornecidas. Use relaes e
equaes quando aplicveis para manter as intenes de projeto.
Unidades: polegadas.
Inteno de projeto
As intenes de projeto so as seguintes:
1. Os furos na aba so todos iguais.
2. Todos arredondamentos so de raio 0.12".
3. A espessura da parede constante.
4. O entalhe centrado na aresta.
5. Excluindo o entalhe, a pea simtrica sobre dois eixos.
6. Todas as abas tm tamanho e formato iguais.
Vistas Dimensionadas
Use o seguinte grfico com as intenes de projeto para criar a pea.
Vista Front.
Seco A-A.
Detalhe do rasgo.
Exerccios 23 a 32
Peas com Paredes Finas
218
Vista Top.
Isomtrica Reversa.
29. Bandeja de gelo
Crie esta pea seguindo os passos como mostrado.
Inteno de projeto
As intenes de projeto so as seguintes:
A pea simtrica.
1. Os cubos de gelo tm aproximadamente o mesmo
tamanho.
Exerccios 23 a 32
Peas com Paredes Finas
219
Procedimento:
Abra uma pea existente.
Abra a pea.
Abra a pea existente Ice Cube Tray. A pea contm
uma extruso, arredondamento e casca.
Plano do offset.
Crie um plano que um offset 0.125" abaixo da face de topo
da pea. Nomeie como plano rib top.
Sketch das nervuras.
Insira um sketch no plano rib top. Desenhe linhas
verticais e horizontais como mostrado. A linha horizontal
deve ter uma relao de coincidncia coma origem.
Isto no crtico para as linhas a serem cortadas exatamente nas arestas da pea. De fato, uma
das caractersticas mais interessantes da entidade rib sua habilidade de criar as nervuras
usando geometrias de sketch aparentemente imprecisas.
Padres de repetio de sketch
Voc pode copiar por padro de repetio entidades de sketch em um dos dois, um padro de
repetio linear ou circular. Isto referido como "step and repeat".Uma vez criado o padro de
repetio, as entidades do sketch so relacionadas com a relao Patterned. Voc pode editar a
definio de um passo e repeti-lo desde que esteja criado.
Introduzindo: Linear Sketch Step and Repeat
Padres de repetio de sketch so uma maneira eficiente de fazer uma cpia de geometria de
sketch, sem ter que desenhar cada entidade. Elas so particularmente usadas para entidades tais
como nervuras ou como a base de uma entidade de repetio.
Da barra de ferramentas Sketch Tools clique Linear Sketch Step and Repeat .
Ou clique Tools, Sketch Tools, Linear Step and Repeat...
Exerccios 23 a 32
Peas com Paredes Finas
220
Repita o sketch.
Selecione a linha vertical curta.
Clique na barra de ferramentas Sketch Tools .
Para Direction 1, configure Number para 6, Spacing
para 1.00" , e Angle para 180.
Nota: O valor do Spacing no crtico desta vez
porque ns controlaremos este valor usando uma
equao. Por agora, 1.00" suficientemente prximo.
Pr-visualizao.
Como voc mudou as definies, o sistema mostra uma pr-visualizao grfica dos padres de
repetio.
Clique OK.
Dimenso.
Duas dimenses definem o padro de repetio: uma posiciona a linha origem e a outra as
distncias entre as linhas do padro de
repetio.
Vincule os valores.
Adicione Link Value spacing para as duas dimenses, definindo-as iguais a todas as outras.
Exerccios 23 a 32
Peas com Paredes Finas
221
Dica: Pressione Ctrl selecione ambas as dimenses para adicionar o link value em um passo.
Equao.
Adicione uma equao que define uma das dimenses igual ao comprimento total da Base-
Extrude dividido por 7. O comprimento total deve dirigir a dimenso.
Ferramenta Rib.
Use a ferramenta Rib com Thickness definida para Mid plane e um valor de 0.125". Clique
Enable draft com um Angle de 6.
Use a pr-visualizao para verificar se a nervura ser
extrudada para baixo, para dentro da bandeja.
Arredondamentos.
Adicione arredondamentos de 0.0625 para as nervuras. Selecionar as
faces ao invs das arestas pode ser mais fcil aqui.
Nota: Dependendo de como voc faz o arredondamento da nervura, ter
diferentes resultados, como
mostrado nas ilustraes direita.
O resultado desejado o de cima.
Casca.
Aplique uma casca (operao shell) ao modelo, removendo
a face de fora. Use o valor 0.02" para a espessura da casca.
Dica: Uma maneira fcil de selecionar as faces clicar com
o BDM a face inferior, e escolher Select Tangency do
menu de atalho.
Salve e feche a pea.
Exerccios 23 a 32
Peas com Paredes Finas
222
30. Suporte com nervura (Rib).
Unidades: milmetros.
Inteno de projeto
Alguns aspectos das intenes de projeto para
esta pea so:
1. A pea simtrica ao longo da linha de
centro.
2. A nervura centrada na linha de
simetria.
3. Furos com rebaixo tm tamanhos iguais.
Vista Top.
Vista Front.
Section A-A da Vista Front.
Vista Right
Exerccios 23 a 32
Peas com Paredes Finas
223
31. Secador de Cabelos
Crie esta pea com os seguintes passos como mostrado.
Inteno de projeto
As intenes de projeto so as seguintes:
1. A espessura da parede constante.
2. As ventilaes tm o mesmo tamanho.
3. As nervuras tm o mesmo tamanho.
Procedimento
Abra uma nova pea usando o modelo
Part_MM .
Sketch do corpo principal.
Desenhe e extrude a entidade base 25mm. A
vista mostrada a vista Right.
Adicione ngulo ao corpo
Insira ngulo de 2 nas faces verticais (usando o
comando Draft), exceto nas faces nozzle. Nelas no
deve haver inclinao. As vistas Right (grfico de
cima) e Front so mostradas.
Face Nozzle.
Exerccios 23 a 32
Peas com Paredes Finas
224
Adicione arredondamentos ao corpo.
Adicione arredondamento de 16mm como
mostrado na ilustrao direita.
Adicione os arredondamentos remanescentes ao corpo.
Crie os arredondamentos mostrados usando raio de 11mm. Lembre-se que a ordem dos
arredondamentos pode ser importante.
Crie uma casca no slido.
Aplique uma casca (comando shell) usando uma espessura de parede 2mm. Deixe algumas
faces abertas como mostrado.
Adicione nervuras.
Insira um plano 3mm abaixo da aresta do slido e adicione duas nervuras (com o comando Rib)
usando as cotas mostradas.
Use a opo Create rib on both sides
of sketch .
Exerccios 23 a 32
Peas com Paredes Finas
225
Crie salincias e arredondamentos.
Crie um novo plano 2.5mm abaixo da aresta. Use este plano para desenhar uma salincia
circular como mostrado. Extrude a salincia Up to Next com 2de ngulo.
Arredondamentos.
Adicione arredondamentos de 1mm para as
arestas das nervuras e para a aresta inclinada da
salincia.
Furo de montagem.
Crie um furo de montagem nas nervuras pelo
desenho e extrude de um crculo atravs de
ambas as nervuras. Relacione o centro do crculo
Coincident com a aresta do modelo. A vista
Front est mostrada ao lado.
Exerccios 23 a 32
Peas com Paredes Finas
226
Adicione um furo para o boto.
Desenhe e corte o furo para o boto como um rasgo na aresta interna. Posicione o furo em
respeito ao centro da salincia inclinada.
Furo.
Adicione um furo do Hole Wizard na salincia inclinada, criada anteriormente.
Use um Drill Hole M2.0 que tem 12mm de
profundidade.
Exerccios 23 a 32
Peas com Paredes Finas
227
Crie a primeira ventilao.
Escolha uma face plana e desenhe o perfil da ventilao. Relacione-o com o resto do slido
como mostrado.
Use o Parallelogram para fazer mais facilmente o formato. Verifique o "on line help" para
mais informaes.
Copie a ventilao.
Copie a ventilao com padro de repetio linear (linear pattern). Mova-os verticalmente para
definir as cpias espaadas 6mm.
Salve e feche a pea.
Exerccios 23 a 32
Peas com Paredes Finas
228
32. Mancal
Crie esta pea usando as dimenses fornecidas. Use relaes e
equaes quando aplicveis para manter as intenes de projeto.
Unidades: milmetros.
Inteno de projeto
As intenes de projeto so as seguintes:
1. A pea simtrica.
2. Dois tipos de furos com rebaixo so usados. Eles esto
agrupados em padres de repetio de 3 e 6.
Vistas Dimensionadas
Vista Right. Vista Front.
Detail A da Vista Right. Vista Top.
Configuraes de Peas
229
Lio 7
Liao 7
Configuraoes de Peas
Configuraes de Peas
230
Lio 7
Configuraes
Configuraes so usadas com peas e montagens para ocultar ou suprimir features e componentes.
Voc pode usar diferentes esquemas ou representaes e nome-las para fins de rpida e fcil
recuperao. Peas e montagens podem ter mltiplas configuraes.
Esta lio aborda o uso de configuraes em peas. Configuraes em montagens sero
analisadas na Lio 14.
Terminologia
Alguns dos termos usados ao se discutir e trabalhar com configuraes esto explicados abaixo.
Nome da configurao
O Nome da Configurao aparece no Configuration Manager. Ela usada para distinguir entre
configuraes da mesma pea ou montagem, no nvel de pea, montagem ou desenho.
Elas podem ser criadas diretamente ou indiretamente atravs de uma tabela de projeto.
Suppress/Unsuppress
Suppress usado temporariamente para remover uma feature. Quando uma feature suprimida,
o sistema a trata como se no existisse. Isto quer dizer que outras features que so dependentes
dela, tambm sero suprimidas. Alm disso, features suprimidas so retiradas da memria,
liberando os recursos do sistema. Features suprimidas podem ser recuperadas a qualquer
momento.
Tabelas de projetos
Design Tables outra forma de criar configuraes de peas. So basicamente usadas para controlar
valores de famlias de peas. Entretanto, podem tambm suprimir ou no as features. Sero discutidos
com mais detalhes nesta lio.
Usando configuraes
Ambas peas e montagens podem ter configuraes. Detalhamentos no tm configuraes
particulares, mas as vistas do desenho podem mostrar diferentes configuraes dos arquivos que
referenciam.
Tpicos chaves
Os tpicos abrangidos nesta lio so citados na lista a seguir:
Configuraes em peas
Configuraes podem ser usadas para mostrar diferentes verses de uma pea, suprimindo
algumas features para cada verso. Voc tambm pode usar configuraes para representar
diferentes dimenses de features.
Outra abordagem s configuraes
H vezes, que uma vantagem ter diferentes verses de uma pea em arquivos separados, mas
associados. Peas derivadas deixam voc fazer isto.
Tabelas de projeto e famlias de peas
J que o SolidWorks uma aplicao OLE/2, uma planilha do Excel usada para o layout da
tabela de projeto, portanto ela pode ser importada para dentro de um documento SolidWorks.
Uma alternativa para as tabelas de projeto
Mudanas somente nos valores de dimenses podem ser executadas sem uma tabela de projeto.
Configuraes de Peas
231
Lio 7
Configuraes em peas
Configuraes deixam voc representar mais do que uma verso de uma pea no mesmo
arquivo. Por exemplo, pela supresso de features usinadas (furos, chanfros, cavidades, etc.) na
pea do topo da ilustrao, voc pode representar o forjamento bruto, mostrado abaixo.
Nesta lio voc aprender a usar configuraes em uma pea. No curso avanado Modelagem
Avanada de Conjuntos, voc explorar o uso de configuraes em conjunto com montagens.
Comece este exemplo pelos seguintes procedimentos:
1. Abra a Ratchet Body.
Est a pea que voc modelou na Lio 3: Modelando um fundido ou um Forjado.
Acessando o Configuration Manager
Configuraes so gerenciadas na mesma janela que ocupada
pelo FeatureManager. Para trocar o que mostrado nesta janela
use os separadores localizados bem em baixo nesta mesma
janela. Clique no separador que mostrar a Configuration Manager (mostrado acima
direita)com a configurao padro listada. A configurao padro est nomeada Default. Esta
configurao mostra a pea como voc a modelou sem nenhuma supresso ou mudana.
Quando quiser voltar FeatureManager clique .
Dividindo a janela do FeatureManager
Muitas vezes necessrio ser capaz de acessar ambas
FeatureManager e Configuration Manager ao mesmo
tempo. Isto particularmente verdade quando
trabalhamos com configuraes. Ao invs de trocar de l
para c usando os separadores, voc pode dividir a
FeatureManager do meio para baixo, criando duas
vidraas na janela. Uma vidraa mostrar o
FeatureManager e a outra o Configuration Manager.
Para dividir a janela FeatureManager em duas vidraas,
arraste o divisor do topo da janela para baixo. Use os
separadores para controlar o que est sendo mostrado em
cada vidraa.
Configuraes de Peas
232
Lio 7
2. Adicionando uma nova configurao.
Posicione o cursor sobre o cone mais acima e
do menu do BDM escolha Add
Configuration...
Quando voc adiciona uma configurao ela se
torna ativa. Qualquer mudana para a pea
(como supresso de features) salva para a pea
nesta configurao.
3. Uma caixa de dilogo aparece.
A caixa Add Configuration usada para adicionar configuraes
pea. D configurao um nome significativo e opcionalmente
adicione um comentrio.
Clique OK.
Uso de cores especficas para a configurao
A opo Use configuration specific color deixa voc colocar uma cor diferente no modelo
para esta configurao. O cone Edit Color pode ser usado para trocar a cor.
Supresso de features
A opo Suppress Features controla o que acontece para novas features criadas quando esta
configurao est inativa. Quando a configurao Forged Part est ativa, qualquer coisa que
voc faa, seja adicionar novas features ou suprimir existentes, guardado como parte da
configurao. Entretanto quando a configurao Forged Part est inativa, as novas features
adicionadas estaro automaticamente suprimidas nela e aparecero somente na configurao que
estiver ativa.
Configuraes de Peas
233
Lio 7
Adicionada lista.
A nova configurao adicionada lista e automaticamente tornando a configurao ativa. Note
que o nome da configurao ativa mostrado entre parnteses, anexado ao lado do nome da
pea.
Definindo a configurao
Voc define a configurao desligando ou suprimindo features da pea. Quando uma feature
suprimida, ela ainda aparece na rvore do FeatureManager, mas est na cor cinza. Esta verso
da pea salva na configurao ativa. Voc pode criar muitas configuraes diferentes dentro
de uma pea. Voc pode facilmente trocar entre diferentes configuraes usando o
configuration manager.
Introduzindo: Suppress
Suppress usado para remover uma feature da memria, essencialmente apagando-a do
modelo. Ele usado para remover features selecionadas do modelo, criando uma "verso"
diferente para aquele modelo. Todas as features dependentes desta feature so suprimidas com
ela.
Unsuppress e Unsuppress with Dependents so usados para reverter o efeito da supresso
em uma (unsuppress) ou mais(unsuppress with dependents) features.
Clique a feature com o BDM, e selecione Suppress no menu de atalho.
Ou clique a feature, e clique Suppress
na barra de ferramentas Features.
Ou clique a feature, e escolha Edit, Suppress do menu.
Ou clique Suppressed da caixa Feature Properties.
4. Suprima a feature Recess.
Na FeatureManager, selecione a feature Recess. Clique com o BDM
em Suppress.
O sistema suprime no s a Recess, mas tambm a Pocket, a
Wheel Hole, e a Ratchet Hole. Porqu?
Por que Pocket, Wheel Hole, e Ratchet Hole so todas
dependentes (filhas) da Recess. Se voc lembrar, a Pocket foi
desenhada na face inferior da Recess. Os dois furos foram
desenhados depois na face inferior da Pocket. Isto o que estabelece
a relao de parentesco entre elas.
Regras: Suprimir uma feature automaticamente suprime suas filhas.
Configuraes de Peas
234
Lio 7
Dessuprimir um pai no dessuprime automaticamente seus filhos a menos que voc use
Unsuppress with Dependents.
Dessuprimir um filho automaticamente dessuprime seu(s) pai(s).
Quando uma feature est suprimida no FeatureManager, sua geometria correspondente
suprimida no modelo tambm.
Alterando configuraes
Para trocar para uma configurao diferente, simplesmente d duplo clique naquela que voc
quer.
5. Volte para a configurao Default.
Posicione o cursor sobre o cone da configurao Default e d duplo clique nele. O sistema
dessuprime a Recess, Pocket, Wheel Hole, e Ratchet Hole fazendo-as visveis no
FeatureManager e no modelo grfico.
Renomeando e copiando configuraes
Ns agora temos duas configuraes: Default e Forged Part. A Default representa a
pea no estado usinado. De qualquer forma, o nome Default no tem muito significado.
Configuraes podem ser renomeadas da mesma forma que as features. Entretanto, se uma
configurao esta sendo referenciada por outro documento SolidWorks, renome-la pode causar
algumas dificuldades.
Por exemplo, se uma
montagem ou
detalhamento est
referenciando a
configurao padro
de uma pea e voc
renomear aquela
configurao, ao abrir a montagem ou detalhamento causar um pequeno problema -- o sistema
no ser capaz de encontrar a configurao
referenciada. Quando isto acontece voc
alertado e forado a escolher outra configurao.
Configuraes de Peas
235
Lio 7
Uma melhor aproximao
Ao invs de renomear o padro ns faremos uma cpia sua e renomearemos depois esta cpia.
6. Copie a configurao Default.
Selecione a configurao Default e copie-a
usando alguma tcnica de cpia de features: Ctrl+C,
Edit, Copy, ou .
Cole a configurao usando Ctrl+V, Edit, Paste, ou
.
Renomeie a cpia para Machined Part.
Voc agora tem duas configuraes que representam a Ratchet Body em seus estados
forjado e usinado.
7. Salve e feche a pea.
Outros usos de configuraes
Configuraes de peas possuem inmeros usos e aplicaes. Algumas razes para criao de
configuraes diferentes so:
Necessidades de aplicaes especficas.
Diferentes especificaes de produtos, tais como verses militar e civil de uma
mesma pea.
Consideraes de desempenho.
Consideraes de montagens.
Necessidade de aplicaes especficas
Muitas vezes a pea final contm pequenos detalhes
como arredondamentos. Quando preparamos uma
pea para anlise por elementos finitos (FEA),
desejvel simplific-la. Pela supresso de detalhes
desnecessrios, voc pode criar uma configurao
especialmente para FEA.
Outra aplicao que pode necessitar de uma representao de modelo especializado seria a
prototipagem rpida.
Consideraes de Desempenho
Peas com geometrias complexas como sweeps e lofts, raios variveis e casca com mltiplas
espessuras, tm uma tendncia a exigir bastante dos recursos do sistema. Voc pode talvez
considerar a definio de uma configurao que suprime estas features. Isto deixar voc
incrementar o desempenho do sistema quando trabalhar em outras reas no relacionadas do
modelo. Quando voc fizer isto, entretanto, assegure-se de levar em conta, relaes de
parentesco. Voc no pode acessar, usar, ou referenciar features suprimidas -- ento elas no
servem como pais.
Configuraes de Peas
236
Lio 7
Consideraes de Montagem
Quando trabalhamos em montagens complexas que contm um grande nmero de peas, usar
configuraes simplificadas destas peas pode incrementar o desempenho do sistema. Considere
suprimir detalhes desnecessrios como arredondamentos, deixando somente geometrias crticas
que so necessrias para relaes, verificao de interferncia, e definio de ajuste e funo.
Quando voc adiciona um componente em uma montagem, o browser Insert, Component,
From File deixa voc escolher a configurao da pea a ser mostrada. Para obter melhores
vantagens disto, planeje adiante, definindo e salvando a configurao quando o componente
construdo.
Peas similares que tem o mesmo formato bsico
podem ser definidas com configuraes diferentes e
usadas na mesma montagem. A pea mostrada
direita tem duas configuraes. Para um exemplo
mostrando como usar duas diferentes configuraes
de uma pea em uma montagem .
Outra aproximao para configuraes
O exemplo com a Ratchet mostrou como gerenciar e representar uma pea no estgio de
forjamento inicial e usinado dentro de um arquivo pea SolidWorks. Enquanto esta
aproximao tem muitas vantagens, muitas empresas vinculam diferentes nmeros de peas
para a pea forjada e a usinada. No prximo exemplo examinaremos uma tcnica para manter os
arquivos da peas separadas, enquanto garantimos que mudanas na pea forjada propagam-se
para a usinada.
Peas Derivadas
Uma pea derivada uma pea que est baseada em, ou derivada de uma pea existente. Uma
maneira fcil de criar uma pea derivada, abrir uma nova pea e inserir uma cpia de uma
pea existente dentro dela. Esta cpia chamada de pea base. Quando mudanas so feitas, na
pea original fonte, elas se propagam para as verses derivadas. De qualquer forma, mudanas
feitas nas verses derivadas no migram de volta para a pea original.
Introduzindo: Insert Base Part
Insert Base Part deixa voc inserir uma pea existente em uma nova pea. A pea original
torna-se uma nica feature na nova pea. Mudanas para a pea base so transferidas para a
pea existente ou derivada.
Do menu Insert escolha: Part.
Neste exemplo, ns iremos atravs deste processo usar a pea forjada da Ratchet como a pea
base para criar a pea usinada final.
Configuraes de Peas
237
Lio 7
1. Abra uma nova pea com as unidades em milmetros.
Salve-a como Machined Ratchet Body.
2. Clique Insert, Base Part.
Isto trar o browser Open.
3. Escolha a pea.
Do browser, escolha a pea origem
Forged Ratchet Body.
Clique Open.
4. Pea base inserida.
O sistema inserir uma copia da Forged
Ratchet Body na sua pea ativa. Note o
contedo do FeatureManager.
Adicione features.
O prximo passo adicionar as vrias features usinadas para
terminar a pea. Uma vez que isto foi tratado na lio, ns no
detalharemos passo a passo o procedimento de novo.
Configuraes de Peas
238
Lio 7
5. Mudanas feitas para o forjado bruto (a
pea base)...
Uma maneira rpida de abrir a pea que deu
origem pea base usar a opo Edit in
Context. Isto ler as referncias externas
associadas com a feature base part e abrir a pea
referenciada.
6. ...so propagadas para a pea usinada (a
pea derivada).
Quando voc clica na janela Machined Ratchet
Body, a pea ser reconstruda automaticamente,
refletindo as mudanas feitas na pea origem.
E quanto a salvar como cpia?
Pergunta: Salvando uma cpia da pea forjada como um arquivo pea separado e modificando-o
no executaria a mesma coisa?
Resposta: No.
Salvando uma cpia da pea forjada e adicionando as features usinadas a ele teremos dois
arquivos, um para cada verso da pea. O problema com este acesso, que no haver qualquer
associao entre eles. A mudana na pea forjada no ir propagar-se para a pea usinada final.
Tabelas de projeto
Tabelas de projeto podem ser usadas para criar uma famlia de peas de um simples projeto de
pea. J que o SolidWorks uma aplicao OLE/2, uma planilha do Excel usada para o layout
da tabela de projeto, assim ela pode ser importada para um documento SolidWorks.
Configuraes de Peas
239
Lio 7
Layout da tabela de projeto
A planilha usada para o layout da
configurao dos nomes (coluna A) e
nomes das dimenses (linha 1). Os
valores para cada dimenso so
colocados dentro das clulas.
Estado
O cabealho STATE configura o estado, suprimido ou dessuprimido, da feature. O enunciado
$STATE@Fillet3 configura o estado da feature Fillet3 na configurao abaixo.
Duplo clique na feature adiciona-a na tabela de projeto.
Dimenso
O Nome completo de uma dimenso configura o valor para aquela dimenso em cada
configurao.
Duplo clique na dimenso adiciona-a a tabela de projeto.
Comentrio
O cabealho COMMENT usado para adicionar sries de texto para cada configurao. A sintaxe
$COMMENT no topo da clula.
User_Notes
O cabealho USER_NOTES usado para criar sries de texto, como o cabealho COMMENT, na
linha ou coluna. A sintaxe $ USER_NOTES.
As dimenses que sero usadas na tabela devem ser renomeadas para nomes mais significativos
que seus nomes padro.
Introduzindo: Comandos da tabela de projeto
Onde encontrar?
Clique em Insert, Design Table.
Ou clique no cone Design Table na barra de ferramentas Tools.
Os comandos para editar, salvar e deletar uma design table so
acessados pelo clique do boto direito do mouse no cone
na rvore de projetos FeatureManager e
selecionando o comando apropriado do menu de atalho. Existe cinco
comandos relatados para design tables:
Edit Definition
Acessa a design tables PropertyManager, assim voc pode editar as opes associadas com a design
table.
Edit Table
Configuraes de Peas
240
Lio 7
A folha de trabalho aparecer na tela e as barras de ferramentas do SolidWorks sero substitudas
pelas barras de ferramentas do Excel. Quando voc finalizar a edio, feche a tabela clicando na rea
grfica fora da tabela.
Edit Table in New Window
A folha de trabalho abrir em uma janela do Excel separada. Quando voc finalizar a edio, clique
em Arquivo, Fechar e retornar para nome_do_modelo.
Save Table...
A caixa de dialogo Save Design Table aparecer. Coloque o nome do arquivo e ento clique em
Save. A design table ser salva como um arquivo do Excel (*.xls).
Delete
Use este comando para deletar uma tabela de projeto que voc no precise mais.
1. Abra a pea.
Abra a pea InsNewDT.
2. Mostre as dimenses
da feature.
Clique com BDM em
, e selecione
Show Feature Dimensions.
Mostrar as cotas das features antes de voc inserir a tabela de
projeto torna fcil a seleo e insero delas na tabela de projeto.
Design Table PropertyManager
Quando voc clica em Insert, Design Table o design table PropertyManager aparecer. As opes so
divididas nas seguintes categorias: Source, Edit Control e Options. Para acessar a design table
PropertyManager aps a tabela ser inserida, clique com o boto direito do mouse na feature design table
e selecione Edit Definition.
Source
A opo source determina como a design table ser criada.
Blank cria uma nova design table. Dimenses e
features podem ser adicionadas dando um duplo clique
nas mesmas.
Auto-create gera uma design table a partir de
configuraes existentes. As configuraes podem ter
sidas criadas manualmente ou a partir de uma design
table que foi deletada anteriormente.
From file importa uma planilha do Microsoft Excel
para us-la como uma design table. Clique em Browse para localizar a tabela. Voc
pode tambm selecionar a opo Link to file, cria um link da planilha com a tabela.
Configuraes de Peas
241
Lio 7
Quando uma design table linkada, voc cria qualquer alterao na planilha fora do
SolidWorks e refletida na tabela dentro do modelo do SolidWorks e vice versa.
Edit Control
Quando voc clica na moldura Edit Control, voc ajustar o nvel do
controle bi-direcional da design table. Existe duas opes:
Allow model edits to update the design table
Se voc alterar o modelo, a alterao ser atualizada na design table.
Block model edits that would update the design table
Voc no poder alterar o modelo, as alteraes s podero ser feitas
na design table.
Options
A seo Options indica design table como comportar-se quando alguma
coisa adicionada ou alterada.
Add new rows/columms in the design table
Controla se novas linhas e colunas so criadas quando parmetros so
configurados ou configuraes so adicionadas.
Warn when updating design table
Mostra uma mensagem quando a design table alterada.
3. Insira uma nova tabela de projeto.
Clique em Insert, Design Table ou clique no cone Design Table .
Para o Source selecione Blank para adicionar uma design table em
branco na pea.
Na seo Options, limpe as caixas de seleo para New parameters
e New configurations.
Clique em OK.
Configuraes de Peas
242
Lio 7
4. Excel
Um nome postio de configurao, First Instance, adicionado na clula A3. A clula
ativa B2, a posio correta para a dimenso ou nome da feature.
No clique fora da tabela de projeto, no espao em branco da janela grfica. Fazendo isso, voc
fecharia prematuramente a janela.
5. Dimenses.
Duplo clique na cota
vertical 1,5". Ela
adicionada tabela de
projeto com seu valor
corrente na clula
abaixo do nome da
dimenso. A clula
ativa move-se para
C2, a posio prpria
para o prximo nome
de feature ou dimenso.
Configuraes de Peas
243
Lio 7
Formatao do Excel
A clula na planilha aparece com o formato padro, mas ela pode ser mudada a qualquer hora.
Obtenha a vantagem do poder do Excel para fazer as tabelas de projeto fceis de ler e usar.
Voc pode:
Mudar a cor da clula e bordas.
Mudar a cor do texto, orientao e
fonte.
Definir funes entre clulas.
Todas essas mudanas podem tornar a
tabela mais til e fcil de ler.
6. Formato da clula.
Configure o formato para todas as clulas
em uma linha para tornar o texto vertical.
Clique com o BDM na linha 2, e selecione
Formatar clula do menu de atalho.
Configure a orientao para 90 graus,
clique OK.
7. Redimensione a coluna.
A espessura da clula no atualizada
automaticamente.Duplo clique entre as
colunas B e C redimensiona
as colunas.
Importante! Clique na clula C2. Ela
a prxima clula para ser modificada.
8. Adicionando nomes de
features.
Duplo clique na cota 0.075"
(espessura de parede) as quais so
adicionadas na prxima coluna.
Duplo clique na feature TopHole
no FeatureManager para adicion-la.
Configuraes de Peas
244
Lio 7
O estado na feature (UNSUPPRESSED) automaticamente adicionado na clula abaixo do
nome. Substitua UNSUPPRESSED por U e redimensione a coluna.
A feature selecionada, TopHole, o pai da feature TopHolePatt. Se a feature pai
suprimida, a filha (dependente) automaticamente suprimida tambm.
9. Cotas e features
adicionais.
Coloque estas features adicionais e
dimenses na tabela de projeto:
SideHole
Slot
TopHoleDia@Sketch2
SideHoleDia@
Sketch3
Um total de 7 colunas deve ser
adicionado com duplo clique.
10. Nome de configurao.
O nome padro desta primeira
configurao sempre First
Instance. Mude este para CH15-
1.
Adicione mais configuraes
facilmente pela seleo das clulas
A3 - H3 e arraste o canto inferior
direito da caixa de seleo para
abaixo na linha 7. Quatro novas
configuraes so adicionadas.
Os nomes das configuraes
aumentam, mas o contedo das clulas
A3 - H3 simplesmente copiado.
11. Mudanas para as
configuraes.
Faa mudanas para a tabela de projeto
para modificar as configuraes.
Troque o estado de supresso das
clulas indicadas em negrito vermelho,
Configuraes de Peas
245
Lio 7
para S, suprimindo a feature naquela configurao.
Dica do Excel Quando voc est editando uma srie de clulas como esta, comece com a clula
D3. Use a tecla Tab para mover para esquerda ou direita, at a clula E3 e depois F3. Aps
editar a clula F3, pressione a tecla Enter. A clula ativa pular para D4, a primeira clula da
srie na prxima linha.
12. Feche a tabela de projeto.
Feche a tabela de projeto, clicando fora da planilha. A
mensagem aparece indicando quantas configuraes (5)
foram adicionadas e seus nomes. Clique OK.
13. Configuraes.
Alterne entre as configuraes para ver as diferenas entre elas.
Editando a tabela de projeto
Uma design table pode ser embutida ou linkada. Quando voc insere uma design table em
branco como ns fizemos, a tabela embutida. Se voc inserir uma design table usando uma
planilha existente, voc ter a opo de linkar ou no. A maneira com que voc edita uma
design table depende de como foi inserida.
Configuraes de Peas
246
Lio 7
Qual a fonte? Como edita-la? O que acontece?
Em branco
- ou -
De um arquivo:
Embutida
- ou -
De um arquivo: Linkada
Clique com o boto direito
na design table e selecione
um ou outro:
Edit Table
- ou -
Edit Table in New
Window
Adiciona novas configuraes para a
design table. Quando voc fechar a
tabela, a pea estar reconstruda e
novas configuraes adicionadas.
Nota: Quando voc edita uma design
table que esteja linkada as mudanas
que voc gera so salvas na planilha
referenciada quando a pea salva.
From file: Embutida 1. Edite a planilha do
Excel.
2. Apague a design
table da pea.
3. Re-insira a planilha
editada.
Novas configuraes so adicionadas.
Mas, se voc tem configuraes
antigas que no so mais usadas na
design table , elas no sero deletadas
da pea.
From file: Linkada 1. A pea do
SolidWorks no
precisa ser aberta.
2. Edit a planilha do
Excel e salve suas
alteraes.
3. Abra a pea do
SolidWorks.
Quando voc re-abrir a pea, o
software detectar que a pea e a
tabela no esto sincronizadas.
Edite a tabela embutida na pea. As mudanas modificaro a configurao na pea. A seguir
mostrado como faz-lo:
14. Edite a tabela de projeto.
Clique com o boto direito no cone da design table na rvore de projeto
FeatureManager e selecione Edit Table.
15. Nova configurao.
Adicione uma nova configurao chamada
CH25-1. Uma maneira fcil de fazer isto
copiar a lista para configurao CH15-5.
Os valores que voc deve usar esto em
negrito vermelho.
Configuraes de Peas
247
Lio 7
16. Feche a planilha.
Clique na janela grfica para fechar a planilha e criar a nova configurao.
17. Troque a configurao
Ative a configurao CH25-1.
Adicionando novos parmetros
Um novo parmetro pode ser uma dimenso que tenha diferentes valores em diferentes configuraes.
Isso pode tambm ser uma feature que suprimida em uma configurao mas no em outras. A medida
que voc cria manualmente configuraes voc pode incorporar estas mudanas dentro da design table
assim ele permanecer sincronizado com a pea. A opo New Parameters usada para fazer isto.
18. Options
Clique com o boto direito do mouse no cone e
selecione Edit Definition. Em Options clique em New parameters
e clique em OK.
19. Altere a dimenso
D um duplo clique na dimenso de 1.5 ChWidth e altere para 2.
Selecione This Configuration e clique em OK.
Nota
A configurao ativa a CH25-1.
CH25-1
Configuraes de Peas
248
Lio 7
20. Editando a tabela
Clique com o boto direito do mouse no cone
e selecione Edit Table. A caixa de
dilogo Add Rows and Columms aparecer. Selecione
novamente a dimenso configurada ChWidth@Sketch1 e
clique em OK.
21. Nova coluna
Uma nova coluna criada para a dimenso
configurada. As clulas mais abaixo so
preenchidas com valores adequados para cada
configurao.
Alteraes Bi-direcionais
No passo 15 ns entendemos que alteraes feitas na design table propagam para a pea. Porm,
design tables so bi-direcionais. Se voc cria uma alterao na pea para uma dimenso que guiada
pela design table, estas alteraes so escritas de volta na design table.
22. Configuraes ativa
Configuraes de Peas
249
Lio 7
Crie a configurao CH15-2. Altere o valor da dimenso ChDepth para 2 para esta
configurao e clique em OK.
23. Mensagem
Esta mensagem aparecer como um lembrete que esta alterao ser escrita na design table. Clique
em OK.
24. Design table alterada
Edite a design table para ver a alterao.
25. Salve a design table
Clique com o boto direito no cone e selecione Save Table.... A caixa de
dilogo Save Design Table aparecer. No campo Nome do Arquivo coloque Unistrut Design
Table e ento clique em Salvar. A design table salva como um arquivo do Excel (*.xls).
Configuraes de Peas
250
Lio 7
Linkando uma Design Table
Agora que a design table est salva como um arquivo externo, esta pode ser linkada em uma pea.
Edit Control
Voc pode travar parmetros que so controlados pela design table, assim eles no sero alterados a
partir da pea.
26. Delete a design table
embutida
Clique com o boto direito do
mouse na design table e selecione
Delete. Quando aparecer a caixa de
confirmao de deleo clique em
Yes.
27. Re-insira a design table
Clique em Design Table ou clique em Insert, Design Table. Para a
opo Source selecione From file e clique em Browse. Selecione a
Unistrut Design Table.xls.
Marque a caixa de seleo Link to file.
28. Edit control settings.
Sobre Edit Control, selecione Block model edits that would update
the design table.
Clique em OK.
29. Alterao
Ative a configurao CH15-1. Altere a dimenso ChDepth para 2.
Selecione a opo This Configuration e clique em OK.
Configuraes de Peas
251
Lio 7
30. Mensagem
Devido a proteo a alterao no
pode ser feita. Clique em OK.
Nota
Se voc tentar dessuprimir uma
feature que foi suprimida por uma
design table, voc receber uma
mensagem similar.
31. Cor da dimenso
Voc pode alterar a cor da dimenso
que controlada pela design table para
ela ser facilemente identificada.
Clique em Tools, Options, System
Options, Colors. Selecione a opo
Dimension, controlled by design
table e edite a cor.
32. Salve e feche a pea
Quando voc salva a pea, o software automaticamente salva a design table linkada.
Criando automaticamente uma Design Table
Quando voc tem uma pea que tenha configuraes, mas no possui uma design table, ento voc
pode gerar automaticamente a design table.
Configuraes de Peas
252
Lio 7
1. Abra uma pea existente
Abra a pea existente Ratched Body. Note que as configuraes existentes (criadas
manualmente anteriormente a esta lio) podem ser visualizadas na janela Preview.
Clique em Open.
2. Insira uma design Table
Clique em Insert, Design Table e selecione a opo Auto-create.
Clique em OK.
3. Design Table
Usando as configuraes existentes, a design table escrita.
Configuraes de Peas
253
Lio 7
A configuration manager mostrar as alteraes.
De onde vem as informaes
Os valores que aparecem na tabela so tirados de dimenses e features que so configurados na pea.
A seguir uma breve descrio.
$COMMENT
As clulas abaixo do comentrio do cabealho vem do campo Description da Configuration
Properties.
$PARTNUMBER
O valor partnumber tambm da Configuration Properties. Ele determina qual ser mostrado
na BOM. O $D significa que o nome do documento ser mostrado. $C significa que ser o nome
da configurao.
$STATE@Recess
O estado da feature so criados pela supresso da feature na configurao Forged Part.
4. Salve e feche a pea.
Tabelas de projeto existentes
Outra maneira de adicionar uma tabela de projeto criar a tabela no Excel e inseri-la na pea.
Aqui esto algumas dicas sobre quando usar estes mtodos:
Renomeie as cotas
Como previamente mencionado, os nomes padro das dimenses so gerais no descritivos.
Renomeie-os usando as Properties da dimenso e o campo Name.
Copie cotas e nomes de features
Configuraes de Peas
254
Lio 7
A tabela de projeto muito confusa quanto grafia de nomes de dimenses e features. Use
copiar e colar para extrair o Full name das dimenses da caixa Properties e adicione-as a
clula. Para features, tambm use a caixa Properties.
Preencha todos os campos
Todas as clulas nas linhas e colunas que voc criou devem ter o tipo apropriado de dados nelas.
1. Abra Part_DT.
A pea, Part_DT, ser usada par demonstrar o poder das tabelas de projeto para peas
existentes.
A pea tem ambas entidades revolucionadas e extrudadas. Note que mltiplas entidades so
usadas quando uma revoluo deve ser usada. Isto deixa as features individuais para serem
suprimidas.
2. Dimenses Chave.
Usando propriedades, algumas dimenses chave tero seus nomes mudados para algo mais
descritivo. Somente aquelas que aparecem na tabela de projeto precisam ser mudadas.
Se os nomes padro so usados, comentrios podem ser adicionados na tabela para descrever
melhor as dimenses.
Dica Quando for o momento de copiar os nomes de dimenses na planilha, ser fcil selecionar
os nomes se eles no tiverem espaos entre as palavras.
Configuraes de Peas
255
Lio 7
Inserindo uma tabela de projeto
Aps criar a tabela, ela tem que ser inserida dentro da pea apropriada do SolidWorks. Para fazer isto,
use o seguinte procedimento:
3. Insira a tabela de projeto na pea.
Clique no cone Design Table ou clique em Insert, Design Table. Para a opo Source selecione
From File.
Selecione Link to file para amarrar o arquivo externo na pea.
Clique em Browse e selecione o arquivo do Excel Part_DT.xls.
Clique em OK.
4. Design table na tela
A planilha da design table est linkada na pea. Clicando fora da planilha na janela grfica a planilha
ser fechada.
Neste exemplo a design table existente ter o mesmo nome da pea, Part_DT.
5. Configuraes bem sucedidas
Um processo bem sucedido inclui uma caixa de dilogo que lista configuraes que so criadas.
Clique em OK.
Configuraes de Peas
256
Lio 7
6. Acesso ao ConfigurationManager.
Acesse o ConfigurationManager e Show Configuration... para
cada nova configurao. Note que as configuraes no esto
listadas na ordem que elas esto na planilha. Elas esto listadas
em ordem alfabtica. Tambm note que a configurao
Default possui o cone diferente das outras configuraes.
7. Apagando uma configurao.
Para apagar uma configurao, Default neste
caso, ela no pode estar ativa. Clique no nome e
pressione a tecla Delete. Clique Yes na caixa para
confirmar a remoo da configurao.
8. Salvar
Quando a pea salva um lembrete aparece
indicando que a design table existente tambm
ser salva.
9. Configuraes estabelecidas.
Seis configuraes esto estabelecidas para a pea. Cada uma mostrada na direita. A
configurao cutaway a nica que no suprime a feature cutaway.
Configuraes de Peas
257
Lio 7
10. Propriedades de configurao.
Cada configurao tem Properties que so
acessveis via menu BDM. Adicione comentrios
se desejar. Para Part number displayed when
used in a Bill of materials, selecione
Configuration Name. Este determina como este
componente ser listado na lista de materiais. Ser
mostrado neste componente o nome da
configurao atual, w7-225, preferncia o nome
da pea Part_DT.
11. Salve e feche a pea
Salve e feche a pea. Ela ser usada em outra seo da lio.
Configuraes de Peas
258
Lio 7
Tabelas de projeto em desenhos
A tabela de projeto de
uma pea pode ser
mostrada em um
detalhamento. Aps
selecionar a vista da
pea, clique Insert,
Design Table e
coloque-o no
detalhamento. Duplo
clique na tabela abre a
pea referenciada e a
tabela com ele.
Informaes de como
fazer detalhamentos no
SolidWorks sero
discutidas na .
Estratgias de modelagem para configuraes
Quando voc modela uma pea que ser usada com configuraes -- sendo ela ou no dirigida
pela tabela de projeto -- voc deve ter alguma idia do que quer que a configurao controle.
Considere, por
exemplo, a pea usada
nesta lio.
Uma maneira a qual a
pea pode ser modelada
fazer um perfil de
sketch e construir a
pea como uma nica
feature de revoluo.
Embora aquele acesso
parea eficiente, ter
todas as informaes
contidas em uma nica, feature monoltica limita sua flexibilidade. Pela quebra da pea em
pequenas, e individuais features, voc ganha flexibilidade de ser capaz de suprimir features tais
como arredondamentos ou cortes.
Uma alternativa para tabelas de desenho
O mesmo efeito da Design Table pode ser atingido usando configuraes padro. Neste
exemplo, duas peas com formato similar, mas diferentes dimenses sero criadas:
Configuraes de Peas
259
Lio 7
1. Abra a pea.
Abra a pea PIN. Ela um cilindro extrudado 1.5
polegadas com dimetro de 0.375 polegadas.
2. Crie uma nova configurao.
Crie uma nova configurao, SHORT. Esta configurao
aparece como a ativa.
3. Configurao SHORT.
Duplo clique na feature base. Depois duplo clique na cota
do comprimento.
Defina o valor para 0.5 e clique This configuration e
Rebuild. Isto mudar o valor somente na configurao
corrente (SHORT ).
A opo Specify configurations pode ser usada para dar este
valor para mltiplas configuraes de uma vez.
Esta caixa aparece aps a marca de checagem ser clicada.
Selecione a configurao que voc quer afetar, e clique OK.
Clique Reset Selection para limpar as configuraes
selecionadas.
4. Renomeie Default para LONG.
Clique no nome Default e pressione a tecla F2. Digite o nome
LONG.
5. Resultado.
Na configurao SHORT a dimenso do comprimento ser diferente do
que em LONG. O resultado o mesmo como com a tabela de projeto:
duas configuraes com diferentes valores.
Mudanas para qualquer dimenso podem ser aplicadas para esta This
configuration (esta configurao) ou All configurations (todas configuraes). Cuidados
devem ser tomados para evitar mudanas no intencionais para configuraes individuais.
Curso Avanado
Configuraes de Peas
260
Lio 7
No curso Modelagem Avanada de Conjuntos, o conceito de Configurations mostrado nas
montagens.
Montagens podem ter configuraes que so criadas manualmente ou atravs de uma tabela de
projeto. Enquanto as configuraes de peas focam nas features, configuraes de montagens
tm seu foco nos componentes, relaes de posicionamento, ou features de montagens.
Configuraes de montagens podem ser usadas para controlar:
Features de montagem
Componentes
Relaes de posicionamento e suas
cotas
Tabelas de projeto tambm podem ser usadas.
No nvel de montagem existem mais opes
acessveis para controlar uma ou mais cpias de
componentes.
Para aprimorar seus conhecimentos faa os exerccios
a seguir.
Exerccios 33 a 36
Configuraes de Peas
261
33. Configuraes
Use uma pea existente como base para uma srie de
configuraes. Crie diferentes verses pela supresso de
vrias entidades em cada configurao.
Este exerccio refora as seguintes habilidades:
Criao de configuraes.
Supresso de entidades.
Qual o Caso?
A pea usada neste exemplo o componente
principal de um brinquedo que atira macios
foguetes de espuma.
1) Abra a pea config part .
2) Crie novas configuraes.
Crie novas configuraes para adaptar s condies e nomes a seguir. Adicione entidades ao
modelo quando necessrio.
Modelo Best -- Inclui porta-munio e mira.
Exerccios 33 a 36
Configuraes de Peas
262
Modelo Better -- Inclui somente mira.
Modelo Standard -- Sem nenhum, mira ou porta-munio.
Modelo Section -- Mostra a seo transversal do modelo Standard. Note que ele
feito usando uma entidade corte e a configurao.
3) Salve e feche a pea.
Exerccios 33 a 36
Configuraes de Peas
263
34. Mais Configuraes
Use uma pea existente e crie Configuraes . Crie novas entidades as
quais sero controladas pelas configuraes.
Este exerccio refora as seguintes habilidades:
Adicionar configuraes.
Suprimir entidades
Configuraes deixam o formato da pea diferente baseado em quais
entidades so mostradas.
100CF 100SF 200CF 200SF
Abra a pea Speaker .
Crie novas configuraes.
Use os nomes a seguir, crie quatro novas configuraes na pea. Elas representam duas
variaes do autofalante e suas funes.
( C = Control, S = Slave and F = Front).
100CF
100SF
200CF
200SF
Use Configuration Specific Colors para todas as configuraes. Configure as
duas " 100 " com uma cor e as " 200 " com outra.
1) Configuration 100CF .
Exerccios 33 a 36
Configuraes de Peas
264
Alterne para a configurao 100CF no Configuration Manager. Suprima e/ou dessuprima
entidades para obter o formato mostrado aqui.
2) Configuration 100SF .
Alterne para a configurao 100SF no Configuration Manager. Suprima e/ou
dessuprima entidades para obter o formato mostrado aqui.
3) Configuration 200CF .
Alterne para a configurao
200CF no configuration manager.
5) Novo corte.
Clique com BDM o sketch opening locations , e selecione Show .
Adicione um novo corte usando a geometria mostrada.
Renomeie a entidade tweeter . Suprima e/ou dessuprima entidades para obter o
formato mostrado aqui e completa a configurao 200CF .
6) Configuration 200SF .
Exerccios 33 a 36
Configuraes de Peas
265
Alterne para a configurao 200SF no configuration manager. Suprima e/ou dessuprima
entidades para obter o formato mostrado aqui.
7) Salve e feche a pea.
35. Tabelas de Projeto de Pea
Use uma pea existente como base para a tabela de projeto. Renomeie as
dimenses e adicione-as na nova tabela de projeto.
Este exerccio refora as seguintes habilidades:
Renomear Dimenses
Criar tabelas de projetos no Excel ou com SolidWorks
Inserir tabelas de projetos do Excel
Editar tabelas de projetos
Usar Configuraes
Abra a pea Part Design Table .
1) Nomes das dimenses.
Os nomes mostrados no grfico a seguir so os nomes das
dimenses na pea. Use Show Feature Dimensions e
Display Dimension Names para ver esta tela .
No Excel
Crie e edite uma nova planilha Excel ou insira uma nova
tabela de projeto para criar a tabela no ato.
2) Crie a planilha.
Adicione as informaes das clulas como mostrado. Copie os nomes das dimenses na tabela
de projeto (linha 1) da tela properties. Ou, se voc usou o comando Insert, New Design
Table , voc pode adicionar as dimenses por duplo clique nelas.
3) Salve e feche a
Exerccios 33 a 36
Configuraes de Peas
266
planilha.
Se voc criou um arquivo Excel separado, salve e feche a
planilha nomeando-a Gasket .
Retorne para a Pea
Retorne para a pea Gasket quando a planilha estiver
completa.
4) Insira a tabela de projeto.
Insira a planilha Gasket na pea nomeada Part
Design Table . Ela deve criar cinco novas configuraes. Os nomes so os mesmos que
aparecem na coluna A da planilha.
5) Teste as configuraes.
Escolha cada configurao do configuration manager e teste-as.
6) Edite a tabela de projeto.
Escolha Design Table do menu Edit . Crie um enunciado na clula G1
suprimindo e dessuprimindo as entidades Holes .
Note que se voc usou Insert, New Design Table a clula G2 deve ser
usada no lugar.
7) Adicione estados.
Configure o estado dessuprimindo para a entidade Holes nas
configuraes Size1 , Size2 , Size3 e Size4 . Faa a Size5
suprimida. Clique fora da tabela para aplicar as mudanas.
8) Teste a configurao editada.
Teste as configuraes, focando Size5 . A entidade Holes deve estar suprimida nesta
configurao.
9) (Optional) Adicione funes na planilha.
Edite a Tabela de Projeto para estabelecer relaes entre clulas na planilha. Faa o Raio
Lateral (SideR ) igual metade da distncia centro a centro (CtoC ). Por exemplo, a clula C2
ser = D2/2 ; a clula C3 ser = D3/2 e assim por diante.
Uma propriedade USER_NOTES pode ser usada para explicar a relao entre as colunas.
10) Salve e feche a pea.
Exerccios 33 a 36
Configuraes de Peas
267
36. Tabelas de Projeto de Pea - 2
Crie a nova pea e tabela de projeto. Projete a pea com o
uso de configuraes e tabelas criadas por voc.
Este exerccio refora as seguintes habilidades:
Modelamento por Configuraes
Criar tabelas de projeto no Excel ou dentro do
SolidWorks
Usar Configuraes
Opes Excel
Crie a nova pea usando o modelo Part_IN . Nomeie a pea Design for Configs .
Configurao Default .
Crie o formato bsico da pea como uma entidade de revoluo usando as dimenses mostradas.
2) Nomes das cotas.
Renomeie o dimetro principal (5") para Main_OD .
3) Entidade Groove
Crie o corte para representar o
encaixe. Nomeie a entidade
Groove .
Renomeie as cotas do encaixe
para Groove_ID ,
Groove_OD and
Groove_Depth .
Exerccios 33 a 36
Configuraes de Peas
268
4) Furo com rebaixo.
Use o Hole Wizard para criar o
furo passante CBORE para um
raio de 1/2" Hex Head. Nomeie
a entidade Cbore .
O Hole Wizard gera dimenses
com nomes descritivos. Os
nomes C'Bore
Dia.@Sketch3 , C'Bore
Depth@Sketch3 , Thru Hole Depth@Sketch3 e Thru Hole Dia.@Sketch3 so
gerados automaticamente.
5) Tabela de projeto.
Use Insert, New Design Table para criar a tabela de projeto na pea. A primeira configurao,
chamada Groove1 , tem estas definies e os valores da configurao Default .
Note que as clulas da linha 2 tm o formato vertical. Isto no necessrio para as operaes da
tabela de projeto, mas este formato pode facilitar a sua leitura.
6) Edite a tabela de projeto.
Continue editando a tabela, modificando-a para incluir os valores e configuraes adicionais
mostrados abaixo. Adicione mais trs configuraes "Groove ", suprimindo todas as entidades
Cbore.
7) Teste as
Exerccios 33 a 36
Configuraes de Peas
269
configuraes.
Teste as quatro configuraes "Groove " para ver se
esto corretas.
8) Adicione mais configuraes.
Edite a tabela de novo e adicione mais quatro
configuraes para " Cbore".
Voc pode adicionar comentrios e outros dados na planilha, simplesmente deixando em branco
uma coluna entre os dados da tabela de projeto e os comentrios. Voc tambm pode colorir
blocos de clulas para torn-las mais fceis de reconhecer e associar grupos de dados.
Opes do Excel
O Excel fornece muitas opes que voc pode usar para aumentar sua tabela de projeto.
Algumas opes so mostradas aqui.
Comentrios
Comentrios aparecem em caixas amarelas quando o cursor passa sobre a clula. Eles podem
ser usados para dizer ao usurio informaes importantes sobre a clula.
9) Comentrios de clula.
Clique com o BDM na clula que contm o U ou S para o estado
da entidade, e selecione Insert Comment . As clulas com
comentrio so marcadas com um pequeno tringulo vermelho.
Exerccios 33 a 36
Configuraes de Peas
270
10) Copie o comentrio.
Copie a clula com comentrio e use Edit, Paste Special para colar o
comentrio nas outras clulas da planilha.
Limites de Validade de Dados
As Clulas podem ser configuradas para ter Data Validation, o que limita o
tipo de dado que pode ser colocado na clula e define uma escala vlida de valores de dados.
11) Configuraes validadas.
Selecione a clula na coluna C'Bore
Depth@Sketch5 e clique Data, Validation.
Defina o tipo e valores de dados que so
permitidos na clula.
12) Mensagem de entrada.
Clique no separador Input Message . Escreva a
mensagem que voc quer que aparea quando
voc clicar na clula. A apario desta mensagem
similar do comentrio.
13) Mensagem de erro.
Clique o separador Error Alert . Escreva a
mensagem que aparece quando um valor
incorreto colocado na clula.
Clique OK .
Tente mudar o valor da clula para ver como a
validao trabalha.
Exerccios 33 a 36
Configuraes de Peas
271
Listas de Validao de Dados
Usando Data Validation , voc pode limitar a seleo para a lista de escolhas. Este acesso
usado quando a clula tem escolhas limitadas.
14) Configure a lista.
Selecione a clula da coluna $STATE@Cbore , e
clique Data, Validation . Configure a opo
Allow para List .
15) Origem.
Escreva U,S no campo Source . O U e o S so os nicos valores que so acessveis nesta
clula.
Clique OK .
16) Lista Pull-down.
A entrada de dados para a clula agora est limitada apenas a U ou S,
conforme aplicado atravs do menu pull-down.O esquema de validao
pode ser copiado e colado para outras clulas usando Edit, Copy e
Edit, Paste Special .
17) Salve e feche a pea.
Montagem Bottom-up
272
Lio 8
Liao 8
Nontagem Bottom-Up
Montagem Bottom-up
273
Lio 8
Estudo de caso: Junta universal
Esta lio examinar modelamento em montagens atravs da construo de uma junta universal.
A junta consiste de inmeros componentes e uma sub-montagem.
Montagem bottom-up
Montagens Bottom-Up so criadas pela adio e orientao de peas existentes em uma
montagem. Peas adicionadas a montagem aparecem como componentes. Estas so orientadas e
posicionadas na montagem usando Relaes (Mates). Relaes ligam faces e arestas de
componentes com planos e outras faces/arestas.
Estgios no processo
Alguns estgios do processo de modelamento desta pea so mostrados na lista a seguir. Cada
um destes tpicos compreende uma seo nesta lio.
Criando uma nova montagem
Novas montagens so criadas usando os mesmos mtodos, que novas peas.
Adicionando o primeiro componente
Componentes podem ser adicionados de diversas maneiras. Pode-se usar arrastar e soltar, a
partir de uma janela de pea aberta, ou abri-la de um browser padro.
Posio do primeiro componente
O componente inicial automaticamente fixado, assim que ele adicionado. Outros
componentes podem ser posicionados aps sua adio.
FeatureManager e smbolos
A FeatureManager inclui muitos smbolos, prefixos e sufixos que fornecem informaes sobre a
montagem e seus componentes.
Posicionando componentes em relao uns aos outros
Relaes so usadas para posicionar e orientar componentes que referenciam cada outro.
Relaes removem graus de liberdade dos componentes.
Sub-montagens
Sub-montagens so adicionadas montagem tal qual as peas. Elas se comportam como uma
geometria de pea nica.
Analisando a montagem
Voc pode calcular propriedades de massa de montagens inteiras. Voc tambm pode detectar
interferncias esttica ou dinamicamente.
Editando a montagem
Peas individuais podem ser editadas durante a montagem. Isto significa que voc pode mudar
os valores de cotas de peas enquanto a montagem est ativa.
Montagens explodidas
Vistas explodidas da montagem podem ser criadas pela seleo de componentes e
direo/distncia do movimento.
Montagem Bottom-up
274
Lio 8
A montagem
Nesta lio, ns faremos uma montagem usando componentes existentes. A montagem uma
junta universal, e feita de um nmero peas individuais e uma sub-montagem como mostrado
a seguir:
Criando uma montagem
Novas montagens so criadas da mesma maneira que peas ou detalhamentos. As novas
montagens no tm componentes, mas tm uma origem, os trs planos de referncia e uma
feature especial.
1. Abra um novo modelo de montagem.
Clique o cone New Document. Selecione o modelo da montagem chamado Assembly_IN e
clique OK.
Atalho: Duplo clique no modelo desejado para automaticamente abrir uma nova montagem
usando aquele modelo.
Arquivos de montagem tm a extenso *.sldasm.
Unidades da montagem.
A unidades de uma montagem podem ser diferentes das unidades das peas. Por exemplo, voc
pode montar peas em polegadas e milmetros numa montagem com unidades em ps.
Entretanto, quando voc edita as dimenses de qualquer das peas no contexto da montagem,
elas sero mostradas nas unidades da montagem, no as da pea. Usando Tools, Options, voc
pode verificar as unidades e se desejar, mud-las.
Montagem Bottom-up
275
Lio 8
Documento da nova montagem.
A nova montagem inclui uma pasta Lighting, a origem, trs planos de referncia, um Mate
Group e uma entidade Annotations na FeatureManager. Veja como se parece com um
documento de pea.
A disposio e contedos das barras de ferramentas podem ser padronizados e podem estar
diferentes no seu sistema.
Adicionando o primeiro componente
O primeiro componente adicionado montagem deve ser a pea que no se mover. Pela
fixao do primeiro componente, outros podem ser relacionados a ele sem qualquer perigo de
mov-lo.
H inmeras maneiras de adicionar componentes a uma montagem:
Use o menu Insert.
Arraste a pea do Explorer.
Arraste a pea de um documento aberto.
Todos estes mtodos sero demonstrados nesta lio, iniciando com o uso do menu Insert.
Montagem Bottom-up
276
Lio 8
2. Insira do arquivo.
Clique Insert, Component, Existing Part... e escolha no browser a pea bracket.
3. Posicione o componente.
Clique Open e coloque o componente na origem da montagem,
usando o cursor sobre os eixos Origin. A pea aparecer na
FeatureManager como Fixed (f).
Posio do primeiro componente
O componente inicial adicionado montagem por padro fixo. Componentes fixados no
podem ser movidos e esto presos no local onde voc os inseriu na montagem. Pelo uso do
cursor Origin durante o posicionamento, a origem do componente a origem da montagem.
Isto tambm significa os planos de referncia do componente esto unidos com os planos da
montagem, e o componente est totalmente definido.
Considere a montagem de uma mquina de lavar. O primeiro componente logicamente deve ser
a estrutura onde tudo montado. Pelo alinhamento deste componente com os planos de
referncia da montagem, ns estabeleceremos o que podemos chamar "produto no espao".
Fabricantes de automveis referem-se a isto como "veculo no espao". Este espao cria uma
estrutura de trabalho lgica para todos os outros componentes em suas prprias posies.
rvore de projetos (Feature Manager) e smbolos
Dentro da FeatureManager de uma montagem, as pastas e smbolos so levemente diferentes
das peas. Existem alguns termos nicos para a montagem. Agora que algumas peas e relaes
esto listadas, eles sero descritos.
Montagem Bottom-up
277
Lio 8
Graus de liberdade
Existem seis graus de liberdade para qualquer componente que
adicionado, antes de ser fixado ou relacionado: translao e rotao ao
longo dos trs eixos X, Y e Z. Quanto um componente capaz de mover
em uma montagem determinado pelo seu grau de liberdade. As opes
Fix e Insert Mate so usadas para remover estes graus de liberdade.
Componentes
Peas que so inseridas na montagem, tais como bracket, so representadas
pelo mesmo cone do topo que usado no ambiente de peas. Montagens
tambm so inseridas com um nico cone. Entretanto, quando listagem destes
cones expandida, os componentes individuais e suas features so listadas e
acessveis.
Estado do componente.
Uma pea pode ser totalmente, sobre ou no definida. Um sinal (+) ou (-)
entre parnteses precede o nome se ela estiver Over ou Under Defined. Peas
que no esto definidas tm algum grau de liberdade acessvel. Totalmente
definida no tem nenhum. O estado fixo (f) indica que o componente est fixo na corrente
posio, mas no posicionado com uma relao de posicionamento. O smbolo de interrogao
(?) para componentes que esto no resolvido. Estes componentes no podem ser
posicionados usando as informaes dadas.
Nmero de instncia.
O instance number indica quantas cpias de um certo componente esto na montagem. O nome
bracket<1> indica que esta a primeira cpia do bracket.
Pasta de uma pea.
Cada pea componente tem o contedo inteiro de uma pea, incluindo todas as features, planos
e eixos.
Anotao
A entidade Anotaes usada para o mesmo propsito como numa pea. Anotaes podem
ser adicionadas aos nveis de montagens e importadas para um detalhamento. Sua visualizao
tambm controlada pela opo Details.
Marcador Rollback
O marcador Rollback pode ser usado em uma montagem para voltar:
Planos, eixos, sketches de montagem
Grupos de relaes de peas
Padres de repetio de conjuntos
Features de peas no contexto
Features de montagem - Assembly features
Qualquer feature abaixo desta marca est suprimida. Componentes individuais no podem ser
voltados.
Montagem Bottom-up
278
Lio 8
Reordenamento
Certos objetos em uma montagem podem ser reordenados. So eles:
Componentes
Planos, eixos, sketches de montagens
Relaes de posicionamento adicionais (aps a primeira)
Padres de repetio de conjuntos
Features de peas no contexto
Relaes de posicionamento dentro dos seus grupos de relaes
Features de montagem
Grupo de relao de posicionamento
A pasta usada para manter relaes de posicionamento que so resolvidas juntas. Identificada
por um cone com dois clipes de papel .
Relao de posicionamento
As relaes entre faces, arestas, planos, eixos e geometrias de sketch definem a localizao e
orientao de componentes. Elas so verses 3D das relaes geomtricas 2D em um sketch.
Relaes podem ser usadas para definir um componente que no se move, ou um movimento
desejado. Sob nenhuma condio um componente deve ficar sub (under) definido. Os possveis
estados para uma relao so Under, Over, Fully Defined ou Not Solved.
Posicionando componentes entre si
Uma vez que o primeiro componente est inserido e totalmente definido, outras peas podem
ser adicionadas e relacionadas a ele. Neste exemplo, a pea Yoke_male ser inserida e
relacionada. Esta pea deve estar sub-definida, para que esteja livre para rotacionar.
Adicionando outro componente
O prximo componente conecta ao bracket, mas no aos planos da montagem diretamente.
Todos os outros
componentes se
relacionaro com outros
componentes, no prpria
montagem.
4. Abra o Explorer.
Dimensione a janela do
Explorer para que ela fique
no canto inferior direito da
janela do SolidWorks. J
que o SolidWorks
aplicao nativa Windows,
ele suporta tcnicas padro
Windows como "arrastar e
soltar". As peas podem ser arrastadas do Explorer para dentro da janela da montagem. Use
"arrastar e soltar" para colocar a Yoke_male na rea grfica.
Montagem Bottom-up
279
Lio 8
5. Componente resultante.
O novo componente listado como: (-) Yoke_male <1>
Isto significa que a primeira cpia da Yoke_male e ela no
est definida. Ela tem todos os seis graus de liberdade.
6. Salientando.
Clicar em um componente na FeatureManager salienta
este componente (cor verde). Tambm movendo o cursor
para um componente na janela grfica mostrar o nome
da feature.
Introduzindo: Move e Rotate Component
Componentes podem ser movidos ou rotacionados para relacion-los, usando os comandos
Move e Rotate Component. Tambm, movendo componentes no definidos voc simula
movimentos de componentes atravs do movimento dinmico da montagem.
Escolha: Tools, Component, Rotate or Move.
Clique com o BDM o componente e selecione Move Component do menu de atalho.
Ou na barra de ferramentas Assembly clique um destes cones:
Move um componente. Ele tambm pode ser usado para rotacionar componentes que
tenham graus de liberdade rotacional.
Rotaciona o componente de diversas maneiras: sobre um ponto central; sobre uma feature
como arestas ou eixos; ou por algum valor angular sobre os
eixos X, Y, ou Z da montagem.
Nota: Move Component e Rotate Component
comportam-se como um nico comando unificado.
Expandindo as opes Rotate ou Move alternam entre os
dois comandos sem fechar o PropertyManager.
Montagem Bottom-up
280
Lio 8
Voc pode tambm, facilmente alternar entre mover e rotacionar um
componente clicando com o BDM na rea grfica, e selecionando a
funo desejada do menu de atalho.
O cone Move tem vrias opes para definir um tipo de movimento. A
opo Along Entity, tem uma caixa de seleo Along Assembly XYZ, By
Delta XYZ, e To XYZ Position que requer valores de coordenadas.
O cone Rotate tambm tem opes para definir como o componente
rotacionar.
7. Mova um componente.
Posicione a Yoke_male na rea grfica para facilitar o trabalho com
ela. Selecione o componente e depois o cone Move Component.
Arraste o componente para posicion-lo.
Posicionando com relao a outro componente
Obviamente arrastar um componente no suficiente precisa para construir uma montagem.
Use faces e arestas pra relacionar os componentes um ao outro. As partes dentro da bracket
so projetadas para mover, assegure-se que o prprio grau de liberdade deixado acessvel.
Introduzindo: Insert Mate
Insert Mate cria relaes de posicionamento entre peas ou entre uma pea e uma montagem.
Duas das mais comuns relaes de posicionamento usadas so Coincident e Concentric.
Relaes de posicionamento podem ser criadas usando os mais diferentes objetos:
Faces
Montagem Bottom-up
281
Lio 8
Planos
Arestas
Vrtices
Linhas de sketch
Eixos
Origens
Relaes de posicionamento so sempre feitos entre um par de objetos.
Escolha: Insert, Mates.
Ou da barra de ferramentas Assembly, clique .
Opes de posicionamento
Relaes de posicionamento so usadas para criar relaes entre componentes. Faces so as
geometrias mais usadas nas relaes de posicionamento. O tipo de relao de posicionamento,
em combinao com as condies anti-alinhada ou alinhada determinam o resultado.
Anti-Alinhada Alinhada
Coincident
(faces devem fazer contato)
Parallel
Distance
Perpendicular
Alinhado e anti-alinhado no se aplicam Perpendicular.
Angle
Montagem Bottom-up
282
Lio 8
Menos opes so acessveis para faces cilndricas mas elas tm importncia equivalente.
Anti-Alinhada Alinhada
Concentric
Tangent
Posicionando concntrico e coincidente
O componente Yoke_male posicionado de modo que sua haste alinhe-se com o furo e a face
plana tenha contato com a face interna do bracket. Concentric e Coincident sero usados.
Filtro de seleo.
Os filtros de seleo so muitos usados no posicionamento de peas. J que
relaes de posicionamento requerem selees de faces, defina a opo de
seleo de faces . Note que este filtro ficar com efeito at que
SolidWorks ou a pea sejam fechadas, ou o filtro mudado.
8. PropertyManager para relaes de posicionamento.
Clique no cone Insert Mate para acessar o PropertyManager. Se o
PropertyManager est aberto, voc pode selecionar as faces sem usar a tecla
Ctrl.
Nota: O PropertyManager pode ser mantido aberto com um clique no cone
.
9. Selees.
Selecione as faces da Yoke_male e da bracket como indicado.
Se voc selecionar as faces antes de abrir o PropertyManager voc
deve clicar a segunda face usando o mtodo Ctrl -seleo. por isso
que recomendamos abrir a caixa de dilogo antes.
Montagem Bottom-up
283
Lio 8
10. Tipo de relao.
As faces so listadas na lista Items Selected. Exatamente dois itens devem
aparecer na lista.
Somente tipos de relaes de posicionamento que so vlidas para aquela
seleo (Parallel, Perpendicular, Tangent, Concentric, Distance e Angle )
so listados.
Clique em Concentric.
Nota: Note que quando voc escolhe o tipo de relao, automaticamente ela
aplicada, para desfazer a relao pressione Ctrl+z; ou clique em Edit,
Undo, ou utilize o cone de atalho.
Outra seleo
Quando faces so difceis de selecionar porque elas esto nas costas do modelo ou ocultadas por
outras faces, a ferramenta Select Other pode ser usada para escolher a face sem reorientar a
vista.
11. Procedimento para usar Select Other
Para selecionar faces que esto ocultas ou escondidas, voc usa a opo Select Other. Quando
voc posiciona o cursor na rea da face e pressiona o BDM, Select Other acessvel atravs do
menu de atalho. Quando escolhe esta opo, o sistema destacar a primeira face imediatamente
atrs prxima do cursor. Voc pode aceitar esta face ou alternar por outras faces "atrs" at
escolher a que voc quer. A razo do sistema no destacar as faces prximas que elas no so
visveis, se voc quiser selecion-la voc deve clicar com o BEM. Seu instrutor ir demonstrar o
procedimento.
12. Relao Coincident
Use Select Other para selecionar a face oculta do bracket.
Adicione a relao Coincident entre ela e face topo da Yoke_male.
Montagem Bottom-up
284
Lio 8
13. Estado do relacionamento.
O componente Yoke_male listado como sub relacionada. Ele ficar
assim para ser possvel rotacion-lo em torno dos eixos de suas superfcies
cilndricas.
Teste o comportamento da Yoke_male usando Move Component para
gir-la.
Arrastando e soltando a partir de um documento aberto
O spider, um cubo com dois furos passantes ser inserido arrastando-o da janela de seu
documento para a montagem.
14. Abra a pea.
Abra a pea spider e arranje
as janelas da pea e montagem.
15. Arraste e solte.
Arraste o componente pela face de topo da spider ( ) para a janela da montagem e solte-
a. Uma cpia da spider adicionada.
Montagem Bottom-up
285
Lio 8
16. Relaes.
Adicione duas relaes de posicionamento entre a spider e
o bracket.
Adicione uma relao de posicionamento Concentric entre
as duas faces cilndricas.
Adicione uma relao de posicionamento Coincident entre
as duas faces planas.
O resultado das relaes de posicionamento mostrado
direita.
17. Adicione o componente Yoke_female.
Adicione o componente usando o menu Insert, ou arraste-o do
Explorer ou abra o documento.
18. Posio aproximada.
Arraste e rotacione os componentes na posio aproximada.
Montagem Bottom-up
286
Lio 8
Posicionando a Yoke_female.
A face do spider relaciona-se com a face plana interna da Yoke_female como Coincident.
As faces cilndricas do spider relacionam-se com as faces cilndricas da Yoke_female
como Concentric.
19. Os posicionamentos concntricos e coincidentes.
Selecione as faces cilndricas do spider e Yoke_female. Clique Concentric e clique OK.
A relao de posicionamento criada .
Faa o mesmo para o posicionamento Coincident.
20. Resolva as relaes.
Relao de posicionamento de paralelismo
Neste ponto voc precisa alinhar a face inferior da Yoke_female com a face angulada do
bracket. Voc talvez tente usar uma relao Coincident aqui, mas isto seria ruim.
Por causa da liberdade entre a Yoke_female e a bracket, uma relao Coincident seria
insolucionvel. O espaamento entre elas impede coincidncia. Tente uma relao Coincident e
ela deve sobre definir a montagem. No lugar, voc deve usar uma
relao Parallel.
21. Relao Parallel.
Usando a ferramenta Mate, adicione uma relao Parallel entre a face da
Yoke_female e a face angulada da bracket.
Dica: Lembre-se voc pode usar Select Other para facilitar selees de
faces ocultas.
22. Rotacione componentes.
Selecione a Yoke_male e Move Component. Arrastando o cursor fora a
Yoke_male e os componentes relacionados para girarem. Note que a
bracket est totalmente definida e no gira.
Montagem Bottom-up
287
Lio 8
Usando as configuraes de peas em conjuntos
Mltiplas cpias da mesma pea podem ser usadas em uma montagem, com cada cpia
referindo-se a uma diferente configurao. Ns usaremos mltiplas cpias de uma pea com
diferentes configuraes nesta montagem.
Existem duas maneiras de criar este tipo de
configurao com uma pea:
Aplicando diferentes valores de dimenses para
configuraes individuais como mostrado a direita
Tabelas de projeto
Mostrando configuraes de peas em conjuntos
Quando voc adiciona uma pea em uma montagem
voc pode escolher quais de suas configuraes ser
mostrada. Ou uma vez que a pea esteja inserida e
relacionada, voc pode trocar suas configuraes.
Abra a pea pin.
A pea pin tem duas configuraes: SHORT e
LONG. Qualquer configurao pode ser usada na
montagem. Neste caso, duas cpias sero SHORT e
uma ser LONG.
Inserindo um componente
At aqui ns cobrimos trs maneiras de inserir um componente em uma montagem. Voc pode
usar Insert, Component, Existing Part, arrastar e soltar a partir do Explorer ou arrastar e soltar
a partir de um documento aberto. Ns examinaremos esses mtodos com as configuraes.
23. Alterne para a montagem.
Pressione Ctrl+Tab para alternar do pin para a montagem.
24. Insira um componente.
Clique Insert, Component, Existing Part... e escolha o arquivo pin no browser.
A caixa configuraes aparecer no canto esquerdo deixando voc escolher qual configurao
voc quer abrir.
Clique Open.
Longo
Curto
Montagem Bottom-up
288
Lio 8
25. Configure o componente.
Selecione o nome da configurao LONG da lista Use Named Configuration.
Clique OK.
26. Posicione o componente.
O cursor mudar para o cursor de posicionamento . Clique na janela
grfica para posicionar o componente ao lado da montagem.
FeatureManager.
O componente adicionado aparece na FeatureManager. A configurao
usada, neste caso LONG, anexada ao nome do componente.
27. Relao Tangent.
Aps adicionar Concentric, complete o
posicionamento com uma relao Tangent entre as
faces indicadas.
Montagem Bottom-up
289
Lio 8
O segundo Pin
necessria outra cpia do pin. Esta ser a verso curta, SHORT. Ns abriremos o pin,
arranje as janelas da pea e montagem, e mostre o menu de configurao da pea.
Abrindo um componente
Quando voc precisar acessar um componente enquanto trabalha em uma montagem, voc pode
abri-la diretamente, sem ter que usar o menu File, Open. O componente pode ser uma das peas
ou uma sub-montagem.
28. Abra o pin.
Clique o componente com o BDM, na FeatureManager ou na
rea grfica, e selecione Open <file name>.
29. Arranje as janelas.
Arranje as janelas da montagem e pea. Troque para o configuration manager do pin.
Montagem Bottom-up
290
Lio 8
30. "Arraste e solte" uma configurao.
Arraste e solte a configurao SHORT na janela grfica da montagem. Voc pode usar arrastar e
soltar para qualquer configurao da configuration manager, no somente a ativa.
31. Segunda instncia.
A segunda cpia do componente pin adicionada, desta vez usaremos a
configurao SHORT. O componente adicionado e mostra o nome da
configurao na FeatureManager. Relacione o componente usando as relaes
Concentric e Tangent.
Criando cpias das instncias
Muitas vezes peas e sub-montagens so usadas mais do que uma vez em uma montagem. Para
criar mltiplas cpias, copie e cole as existentes na montagem.
32. Feche o documento pin.
Feche a janela pin e maximize a janela da montagem.
33. Arraste a cpia.
Crie outra copia do pin segurando a tecla Ctrl enquanto arrasta a cpia com a
configurao SHORT da FeatureManager. O resultado outra cpia com a
configurao SHORT, j que ela foi copiada de um componente com aquela
configurao.
Voc pode tambm, arrastar uma cpia pela selecionando o componente na
janela grfica.
34. Propriedades do componente.
Selecione o pin<3> e escolha Properties
do menu do BDM. A opo Use named
configuration verificada e configurada
para SHORT. Esta lista pode ser usada para
mudar a configurao, suprimir ou ocultar
uma cpia. Se Referenced configuration
configurada para Use component's "in-
use" or last saved configuration, a
configurao salva ser mostrada.
Clique Cancel.
Montagem Bottom-up
291
Lio 8
35. Reoriente a vista.
Usando Shift e as setas do teclado, rotacione a vista duas vezes em
intervalos de 90.
Escondendo um componente
Ocultar um componente temporariamente remove o componente do grfico mas deixa o
componente ativo na montagem. Um componente oculto ainda reside na memria, ainda tem
suas relaes e ainda considerado em operaes de clculo de propriedade.
Introduzindo:
Hide Component/Show Component
Hide Component desliga da tela um componente, tornando mais fcil para ver as outras peas
de uma montagem. Quando um componente est oculto, seu cone na FeatureManager aparece
desta forma: . Show Component liga-o na tela de novo.
Clique o
na barra de ferramentas Assembly. Isto atua alternando a visualizao. Se
um componente esta visvel, ele ser ocultado e vice-versa.
Clique com o BDM o componente, e selecione Hide Components do menu de atalho.
Ou escolha Edit, Hide Component ou Edit, Show Component.
36. Oculte o bracket.
Clique no bracket e oculte-o usando a opo na barra de ferramentas Hide
Component . Ocultar remove o componente da tela temporariamente mas
deixa as relaes intactas. A FeatureManager mostra o componente em branco
quando o oculta. .
37. Complete as relaes.
Complete as relaes deste componente adicionando as relaes Concentric e
Tangent, usando Insert Mate.
Montagem Bottom-up
292
Lio 8
38. Retorne vista anterior.
O estado da vista passada pode ser chamado usando o cone View Undo na barra de
ferramentas View. Cada vez que voc pressionar este boto, a vista volta atravs da lista de tela,
independente se a vista foi salva ou no. Clique uma vez para retornar a vista anterior,
Isometric.
39. Mostre o bracket.
Ligue o bracket no grfico, usando o boto Hide/Show ou escolhendo do menu do BDM,
Show Components.
40. Teste a rotao do componente.
Usando Move Component, clique a Yoke_male e
mova-a. Oriente a face plana na haste em formato-D
da Yoke_male em direo direita para tornar as
relaes mais fceis no prximo passo.
Sub-montagens
Montagens existentes podem ser inseridas na corrente montagem arrastando-as. Quando um
arquivo montagem adicionado a uma montagem existente, nos referimos a ele como sub-
montagem. De qualquer forma, para o SolidWorks, ele sempre ser um arquivo montagem
( *.sldasm ).
A sub-montagem e todos os seus componentes so adicionados a FeatureManager. A sub-
montagem deve ser relacionada montagem por um de seus componentes ou seus planos de
Montagem Bottom-up
293
Lio 8
referncia. A sub-montagem tratada como um componente nico, sem levar em considerao,
quantos componentes esto com ela.
41. Adicione a sub-montagem crank-assy
Arraste o arquivo da montagem crank-assy para a montagem pelo
Explorer. A sub-montagem com todos os seus componentes e relaes
so adicionados como um cone de componente. Expandir o cone da
sub-montagem mostra todas as peas que esto nela, incluindo seu
grupo de relaes de posicionamento particular.
42. Relao Concentric.
Adicione uma relao de posicionamento Concentric entre as faces
cilndricas da haste no topo da Yoke_male e da crank-shaft.
Montagem Bottom-up
294
Lio 8
43. Relao Parallel.
Relacione o plano da Yoke_male com a face no furo-D na crank-
shaft usando a relao Parallel.
Pergunta: Por que no devemos usar uma relao Coincident aqui?
Resposta: Porque a menos que as dimenses das faces e os dimetros da
shaft e os correspondentes furos estejam exatamente ajustados, uma relao
coincidente iria sobredefinir a montagem.
Use Move Component para rotacionar a sub-montagem em volta. Verifique se
as faces planas esto relacionadas corretamente.
Relaes de posicionamentos de distncia
Relaes de Distance deixam gaps entre a relao de componentes. Voc pode pensar nela
como uma relao de paralelismo com uma distncia de separao. H geralmente mais do que
uma soluo, ento as opes Aligned, Anti-Aligned (On) e Flip Dimension to Other Side so
usadas para determinar quanto a distncia medida e que lado ela est.
44. Selecione as faces.
Selecione a face de topo da bracket e a inferior da crank-shaft
para criar a relao.
45. Adicione uma relao de Distncia.
Especifique uma distncia de 1mm.
Nota: Embora as unidades desta montagem e de todos os seus
componentes estejam em polegadas, voc pode digitar valores mtricos
no campo de valor.
Montagem Bottom-up
295
Lio 8
S escreva mm aps o nmero. O sistema automaticamente converte para 0.039 polegadas.
Outra nota: Se a direo est errada, use na relao Edit Feature e clique a caixa Flip
Dimension.
46. Selecione na FeatureManager.
Selecione a sub-montagem crank-assy na FeatureManager. Todos os
componentes na sub-montagem sero selecionados e destacados com a cor
verde.
Analisando a montagem
Existem inmeros tipos de anlises que voc pode executar em uma
montagem. Isto inclui clculos de propriedades de massa em uma montagem e verificao de
interferncias.
Clculos de propriedade de massa
Quando trabalhamos com montagens, importante lembrar que as propriedades de cada
componente so controladas individualmente via o separador Material Properties e nos
componentes a caixa de dilogo Tools, Options, Document Properties do componente.
As propriedades de material tambm podem ser configuradas atravs do cone Options na caixa
de dilogo Measure, Section Properties ou Mass Properties.
Para rever os clculos de propriedades de massa
47. Propriedades de massa.
Clique o cone Mass Properties da barra de ferramentas Tools.
48. Resultado.
O sistema executa os clculos e mostra os
resultados em uma janela.
O sistema mostra tambm, os eixos principais
como grficos temporrios. Options podem ser
usadas para mudar as unidades dos clculos.
Clique Close.
Verificando Interferncias
Encontrar interferncias entre componentes em
uma montagem o trabalho do Interference
Detection. Esta opo pega uma lista de componentes e encontra interferncia por pares. As
interferncias so listadas pela unio de componentes incluindo uma caixa grfica dimensionada
representando a interferncia.
Montagem Bottom-up
296
Lio 8
Introduzindo: Interference Detection
Interference Detection usado para encontrar interferncias (confrontos) entre componentes
em uma montagem. Ele pode ser direcionado para verificar todos os componentes na
montagem, ou somente selecionar algumas.
Escolha: Tools, Interference Detection...
49. Abra a caixa Interference Detection.
Do menu Tools, clique Interference Detection.
50. Deteco de interferncia.
Selecione o componente mais acima Universal Joint para
verificar todos os componentes da montagem. A montagem
Universal Joint aparece na lista Selected Components.
Clique o cone calculate
51. Sem interferncias.
O verificador no encontrou interferncia entre as features
selecionadas. A listagem 0 Interference mostrada na lista
Results.
Feche a caixa de dilogo.
52. Rotacione o crank.
Mova o componente crank-assy at que ele fique aproximadamente na
posio 45, como mostrado na ilustrao direita.
53. Verifique as interferncias de novo.
De novo usando a montagem inteira. Existe agora uma interferncia entre
Yoke_male e Yoke_female.
Montagem Bottom-up
297
Lio 8
54. Volume de interferncia.
A interferncia marcada na janela grfica com uma caixa que
encobre o volume. Dimenses da caixa so tambm mostrados.
Esta interferncia entre as arestas agudas de dentro das abas das duas
yokes. Arredondamento ou chanfro nessas arestas.
Deteco de interferncia esttica vs. dinmica
O problema com o mtodo de deteco de interferncia que os
componentes somente interferem sob certas condies. Como ns
dissemos, quando o crank est na posio certa, no h interferncia. O que necessrio uma
maneira de detectar colises dinamicamente, enquanto a junta universal rotacionada.
Introduzindo: Collision Detection
Collision Detection analisa componentes selecionados na montagem durante o movimento,
alertando quando faces se encontram ou colidem. Voc tem opes de parar o movimento na
coliso, destacando as faces que colidem e gerando um som.
No PropertyManager para Move ou Rotate Component, clique na caixa Collision
Detection
.
55. Gire o crank.
Clique Move Component e gire o crank. Posicione-a como mostrado
na ilustrao esquerda para a montagem comear numa condio de
no-interferncia.
56. Deteco de colises.
Clique para habilitar a deteco dinmica de coliso.
Clique Stop at collision.
Montagem Bottom-up
298
Lio 8
A opo All components significa que as colises entre todos os componentes so detectadas.
Isto exige mais recursos do sistema,
especialmente para grandes montagens. Se voc escolher Only these components, somente
colises com um grupo dos componentes que voc selecionou so detectadas.
Expanda o painel Advanced Options. Assegure que a opo Ignore complex surfaces est
selecionada, j que os componentes foram feitos sem nenhuma geometria complexa. Tambm,
assegure-se que as opes Highlight faces e Sound esto selecionadas.
57. Gire o crank de novo.
Gire a junta universal arrastando a manivela. Quando as arestas das duas
yokes colidirem, o sistema ir alert-lo destacando as faces e gerando
um som.
Nota: Voc pode clicar a opo Dragged part only, e girar a junta
arrastando a Yoke_male. Isto resultar em um pouco de aumento de
desempenho do sistema.
58. Desligue a collision detection.
Clique OK para fechar o PropertyManager.
Consideraes de desempenho
H um nmero de opes e tcnicas que voc pode usar para aumentar o desempenho do
sistema durante a deteco dinmica de colises.
Clique Only these components, ao invs de All components. Em geral, o
desempenho pode ser melhorado se voc minimizar o nmero de componentes que o sistema
tem para calcular. Entretanto tenha cuidado para no deixar de selecionar um componente que,
de fato, tem interferncia.
Assegure-se que Dragged part only est selecionada. Isto significa que somente
colises com componentes que esto sendo arrastados so detectadas. Se no selecionada,
colises so detectadas para ambos: os componentes movidos e qualquer componente que move
como resultado da relao de posicionamento com o componente movido.
Se possvel, use Ignore complex surfaces.
A opo Dynamic clearance pode ser usada para mostrar a atual
distncia entre os componentes que ele move. A dimenso aparece entre
os componentes selecionados, atualizando a medida que a mnima
distncia entre eles muda.
Corrigindo a interferncia
Como mencionado antes, arredondando ou chanfrando as arestas das
yokes eliminar a interferncia. Neste caso, arredondamentos sempre estiveram nas yokes, mas
eles estavam suprimidos para o propsito de ilustrar a deteco de interferncia. Ns iremos
dessuprimi-los eliminando a interferncia.
Montagem Bottom-up
299
Lio 8
59. Propriedades de features.
Na FeatureManager, expanda a lista da Yoke_male. Clique com
o BDM o Fillet1, e selecione Properties.
60. Dessuprimindo uma feature.
Na caixa de dilogo Feature Properties, clique para limpar a
caixa de verificao Suppressed. Esta dessuprime um
arredondamento de 0.064.
Clique OK.
61. Repita.
Repita os dois passos anteriores para o componente Yoke_female, dessuprimindo seus
arredondamentos tambm.
Tentar suprimir ou dessuprimir uma feature individual (o arredondamento) usando os cones
Suppress ou Unsuppress, ou Edit, Suppress ou Edit, Unsuppress no funciona. Estes
mtodos afetam o componente inteiro. Eles podem ser usados somente se a pea est aberta ou
se a montagem est no modo Edit Part.
62. Verifique as interferncias.
Clique Move Component. No PropertyManager, clique as opes
como mostrado a direita. Teste as interferncias girando a crank.
Nenhuma coliso detectada.
63. Desligue a ferramenta Move Component.
Mudando os valores das dimenses
Mudar o valor de uma dimenso na montagem exatamente o mesmo que mudar aquela
dimenso na pea: duplo clique na feature e depois na dimenso. Solidworks usa a mesma pea
na montagem ou detalhamento, para que alterando uma, alterem todas as outras.
A feature pode receber o clique duplo na FeatureManager ou na tela, mas as dimenses sempre
aparecem na tela.
Montagem Bottom-up
300
Lio 8
64. Edite a crank-arm.
Duplo clique na pea crank-arm no grfico para acessar suas
dimenses. Estas foram as dimenses usadas para construir a pea.
Mude o comprimento para 4".
65. Edite a crank-shaft.
Mude o valor do comprimento para 2.5".
66. Reconstrua.
Repare que no somente as peas reconstroem e a montagem atualizada, as
relaes de montagem asseguram que a crank-arm move-se para cima
quando a crank-shaft fica mais alta e a crank-knob move-se quando a
crank-arm fica maior.
67. Abra crank-shaft.
Clique com o BDM a crank-shaft e abra a pea.
Montagem Bottom-up
301
Lio 8
68. Mudanas no nvel de pea.
Mudando a pea no documento montagem ela mudada no
documento pea e vice-versa. Isto ocorre porque a mesma
pea e no uma cpia.
Volte o valor para 1.5" feche e salve as mudanas.
69. Atualizao da montagem.
Mudanas foram feitas em uma referncia da montagem, neste caso o tamanho da pea. Ao
reentrar na
montagem, o
SolidWorks pergunta
se voc quer
reconstru-la. Clique
Yes.
70. Mude os valores de volta.
Selecione e mude a dimenso da crank-arm de volta para 3" e reconstrua.
Conjuntos explodidos
Voc pode fazer vistas explodidas de montagens automaticamente ou explodir componente por
componente. A montagem pode ser escolhida entre os estados normal e explodido. Uma vez
criada, a vista explodida pode ser editada e tambm usada em detalhamento.
Introduzindo:
Assembly Exploder
Entre na caixa de dilogo para criar a vista explodida. Ela oferece diferentes mtodos de criao
e edio de um vista explodida. A opo Explode Steps ser a usada aqui.
Do menu, clique Insert, Exploded View.
71. Caixa de dilogo Exploder.
Clique Insert, Exploded View do menu Insert. A caixa de dilogo
Assembly Exploder aparece. AutoExplode criar uma vista explodida
automaticamente. Explode Steps deixa movimentos individuais para cada
componente.
Montagem Bottom-up
302
Lio 8
Ferramentas de edio de passos de exploso.
A barra de ferramentas Explode Steps nos mostrara os
passos de nosso Explode. Cada movimento de um
componente considerado um passo. E para
movimentarmos um componente basta selecionarmos a
feature desejada e arrasta-la atravs das setas de origem
que iro aparecer.
Explodindo um nico componente
O primeiro componente a ser expodido ser o Yoke_female. Ele ser explodido para baixo
na direo normal face angulada do bracket.
72. Crie um novo passo.
Clique na opo Settings para comear um novo passo. Na janela Components of the
explode Step selecione a feature desejada. Na janela Explode Direction selecione uma face
para posicionar as origem direcionais.
73. Direo de exploso.
Selecione uma face no componente bracket. Uma origem aparecer
na face selecionada, o nome da face e o eixo de
orientao aparecer na caixa Explode Direction.
74. Reverter a direo.
Para irmos contra o sentido da seta, ou movemos contra a seta arrastando pelo mouse ou
inserindo valores negativos no campo Explode Distance para ir ao sentido contrrio a direo
da seta. A Distance pr-configurada mas voc pode mud-la.
Montagem Bottom-up
303
Lio 8
75. Seleo de componente.
Selecione o componente Yoke_female na tela ou na FeatureManager. O nome do
componente aparece na lista Components of the Explode.
76. Aplique o passo.
Defina a distncia para 4" e clique a opo
para explodir o componente. O
componente move 4 polegadas e cria um
eixo de movimento verde, com um
manipulador triangular verde. O
manipulador verde pode ser arrastado para aumentar ou diminuir a
distncia de exploso.
No pressione OK. Isto deve fechar a caixa de dilogo de exploso da montagem. Ao invs
disso, continue para o prximo passo.
77. Arraste o componente.
Selecione e arraste a seta verde em direo ao bracket. A
Yoke_female mover com ela. Veja que a distncia atualiza-se com o
arraste e o passo nomeado como CHAIN 1.
Explodindo uma sub-montagem
Sub-montagens inteiras podem ser explodidas como uma unidade ou componente
individualmente. As Formas de seleo destas sub-montagens que determinam como ela pode
ser explodida.
Montagem Bottom-up
304
Lio 8
78. Novo passo de exploso.
Adicione um novo passo de exploso. Escolha
a face de topo do bracket como a direo, e
a sub-montagem crank-assy como um
componente. A sub-montagem deve ser
escolhida da FeatureManager para selecionar
todos os componentes nele. Assegure-se que a
opo Auto-Space Components after drag
no est ligada, para mover toda a sub-
montagem como um componente s.
79. Aps arrastar.
Clique e arraste a sub-montagem aproximadamente como mostrado.
Explode Step 2 est completo.
Explodindo mltiplos componentes
Mltiplos componentes podem ser explodidos como um nico grupo se elas so selecionados
juntos ou se eles esto relacionados entre si como uma sub-montagem. Mltiplas selees so
permitidas na lista Components of the explode.
80. Novo passo de exploso.
Selecione uma aresta para Explode Direction.
Para Components to explode escolha:
Yoke_male
spider
PIN (todas as 3 cpias)
Montagem Bottom-up
305
Lio 8
81. Componentes explodidos.
Aplique o passo e arraste o componente na posio entre as bracket e crank-assy.
Editando uma vista explodida
Qualquer passo de exploso feito pode ser chamado e editado.
82. Feche a caixa de dilogo.
Clique OK para fechar a caixa de exploso. Salve a montagem.
83. Reagrupamento.
Clique com o BDM o componente do topo na FeatureManager, e selecione
Collapse do menu de atalho. Isto retorna a vista para seu estado normal.
Configuraes e vistas explodidas
Vistas explodidas so relacionadas e guardadas nas configuraes. Voc pode apenas ter uma
vista explodida por configurao. De muitas maneiras, configuraes trabalham do mesmo para
as montagens.
Editando uma vista explodida em estado agrupado
J que uma vista explodida foi criada, ela pode ser editada de inmeras maneiras. Voc pode
retornar ao Assembly Exploder para adicionar novos passos ou editar a distncia pelo nmero
do passo ou nome do componente.
84. Configuration Manager.
Troque para configuration manager da tela FeatureManager usando o boto Configuration.
Expanda a lista da configurao Default e a feature ExplView1. Um passo de exploso
individual listado abaixo da feature ExplView1.
Montagem Bottom-up
306
Lio 8
85. Editando um passo de exploso.
Duplo clique no passo de exploso que voc quer editar. Os
manipuladores sero mostrados. Reposicione-os como voc
quiser.
86. Acessando a caixa de dilogo de exploso.
Para acessar a caixa de dilogo Exploder para adicionar, editar ou apagar passos,
clique com o BDM qualquer Explode Step ou na feature ExplView, e
selecione Edit Feature do menu.
87. Acesso dos componentes.
Volte para a FeatureManager usando o separador . A vista ainda est no estado explodido
mas agora os componentes esto visveis. Clique um componente com o BDM, e selecione
Show Explode Steps. Todos os passos usados para explodir aqueles componentes so
mostrados com os manipuladores.
88. Salve e saia.
Explode Line Sketch
Crie linhas como caminho para a vista explodida usando Explode Lines. Um tipo de sketch 3D
chamado de Explode Line Sketch usado para criar e visualizar as linhas.
Linhas de Exploso
Linhas de exploso podem ser adicionadas no sketch para representar o caminho de exploso dos
componentes.
Introduzindo:
Explode Line Sketch
Um Explode Line Sketch permite voc criar semi-automaticamente linhas de exploses. Para isto,
voc seleciona a geometria do modelo como faces, arestas ou vrtices e o sistema gera as linhas de
exploses para voc.
Montagem Bottom-up
307
Lio 8
Onde Encontrar
No menu Insert clique em Explode Line Sketch
Ou, clique na ferramenta na barra de ferramentas Assembly.
89. Crie Explode Line Sketch
Com a vista explodida ativa, selecione a ferramenta Explode Line
Sketch .
Abaixo da vista explodida ativa, ExplView1, um novo sketch 3D
adicionado, nomeado 3Dexplode1.
Ferramentas de Sketch Especiais
So duas ferramentas de sketch especiais que so usadas quando geradas linhas de exploses. Que so
Route Line e Jog Line.
Introduzindo:
Route Line
A ferramenta Route Line usada dentro do sketch da linha de exploso pela seleo de faces do modelo
e arestas. Isso cria linhas entre os componentes que voc selecionar. Por padro, as linhas so alinhadas
com os eixos X, Y, ou Z do sketch das linhas explodidas.
Onde Encontrar
No menu Tools, clique em Sketch Entity, Route Line...
Ou clique na ferramenta na barra de
ferramentas Routing.
90. Primeira linha de exploso
Clique na ferramenta Route Line e selecione a face
cilndrica do crank assy, yoke male e o furo
no bracket. Linhas so automaticamente geradas
entre as faces selecionadas. Clique em OK.
90. Outra linha de exploso
Adicione outros caminhos entre a aresta circular do pin (long) e a face
circular do yoke female. Por padro as linhas de exploses so alinhadas
com o eixo X, Y ou Z da montagem.
Montagem Bottom-up
308
Lio 8
91. Reverse
Clique em Reverse para alterar a direo do caminho. Voc pode
tambm clicar nas pequenas setas 3D no final das explode lines para
reverter a direo.
Voc pode mover individualmente segmentos de linhas pelo arrasto.
Pequenas setas vermelhas aparecero para indicar a direo do
seguimento que pode ser arrastado.
Clique em OK.
92. Caminho curto
Limpe a caixa de seleo Along XYZ e clique em Reverse. Agora as linhas
no so mais presas nos eixos X, Y e Z, representando o trajeto mais curto
entre as faces.
93. Arraste as linhas
As linhas podem ser editadas pelo arraste.
O desenho da linha explodida igual aos outros desenhos. A geometria no
definida azul e pode ser movida pelo arraste. Arraste as linhas para
conseguir o posicionamento desejado. As dimenses podem ser adicionadas
para definir completamente o desenho, mas no so necessrias.
Introduzindo:
Jog Line
Jog Line usado para quebrar uma linha existente e criar uma
srie de linhas 90. Jog lines so automaticamente foradas a
serem perpendiculares e paralelas com as linhas anteriores.
Onde Encontrar
No menu Tools, clique em Sketch Tools, Jog Line.
Ou clique em na barra de ferramentas Routing.
94. Adicionando um jog.
Embora no necessrio neste exemplo, voc pode colocar uma jog na linha
explodida usando a ferramenta Jog Line.
95. Completando a operao
Saia do sketch da linha de exploso clicando no canto superior direito da tela ou na
ferramenta explode line sketch.
Montagem Bottom-up
309
Lio 8
96. Completando as linhas de exploso
Quando a vista explodida da montagem inserida dentro de um drawing, a linha explodida ir aparecer.
97. Collapse
Clique com o boto direito do mouse no nvel superior da rvore de projeto FeatureManager e selecione
Collapse. Este retorna a vista para o estado normal.
Para aprimorar seus conhecimentos faa os exerccios
a seguir.
Exerccios 36 a 41
Montagem Bottom-Up
309
37. Posicionamento bsico
Crie esta montagem adicionando componentes em uma nova montagem e
use Insert Mate.
Unidades: polegadas.
Inteno de projeto
As intenes de projeto para esta pea so as seguintes:
1. Os componentes so relacionados como mostrado nos detalhes.
2. So necessrias duas cpias dos componentes Brace e EndConnect.
3. Cada pea Brace centrada no furo do componente EndConnect.
Relaes entre planos podem ser usadas para centrar os componentes.
Projeto das peas
Use o grfico a seguir junto com as intenes de projeto para determinar o formato e relaes
com a montagem.
Exerccios 36 a 41
Montagem Bottom-Up
310
38. Changes 7
Faa mudanas para a montagem criada na lio anterior.
1. Abra a montagem Changes 7.
2. Abra a pea bracket.
Da Feature Manager ou tela, abra o componente bracket<1> para
edio.
3. Mudanas.
Duplo clique na entidade base e mude as
dimenses que so mostradas em negrito e
sublinhadas.
Reconstrua a pea.
4. Feche e salve.
Feche a pea bracket salvando as mudanas
feitas. Responda Yes para reconstruir a
montagem.
Exerccios 36 a 41
Montagem Bottom-Up
311
5. Mudanas.
As mudanas feitas na peas aparecem na montagem.
6. Gire o crank.
O crank deve girar livremente, girando as duas yokes, a spider e os pins com
ele.
7. Apague as relaes.
Expanda o mate group MateGroup1 e apague a relao
Parallel2.
8. Gire o crank.
O crank deve girar livremente, porm ele no est mais conectado aos componentes
yokes e spider.
9. Insira um set screw .
Insira um componente chamado set screw . Relacione-o com o pequeno furo da
crank-shaft com uma relao Concentric.
Exerccios 36 a 41
Montagem Bottom-Up
312
10. Ocultar componente.
Oculte o componente crank-shaft . Adicione uma relao
Coincident entre as faces planas do set screw e o Yoke_Male.
Pergunta: Quais so as outras tcnicas que voc pode usar para facilitar a
adio de relaes para o set screw? Voc pode por exemplo:
Editar a Distance para que o crank-shaft possa mover-se para
cima, para fora do caminho, tornando mais fcil de adicionar a relao.
Pode suprimir a relao de distncia para poder arrastar crank-
assy para fora do caminho.
Pode usar Defer Mate de modo que a relao de concentricidade no puxe o set
screw , para dentro do furo tornando-o mais difcil de adicionar a relao coincidente.
1. Mostre o componente.
Mostre o componente crank-shaft.
2. Gire o crank.
O crank deve girar livremente e de novo, as duas yokes, o spider e os pins
devem girar junto com ela.
3. Salve e feche a montagem.
39. Gearbox Assembly
Crie essa nova montagem usando somente relaes. Nenhuma
dimenso fornecida.
Unidades: polegadas
Inteno de projeto
As intenes de projeto para esta pea so as seguintes:
1. Os componentes so relacionados como mostrado nos detalhes.
2. So necessrias duas cpias do Cover_Pl&Lug.
Exerccios 36 a 41
Montagem Bottom-Up
313
Projetos das peas
Use o grfico a seguir junto com as intenes de projeto para determinar o formato e relaes
com a montagem.
Abra uma nova montagem usando o template Assembly_IN .
1. Adicione os componentes.
Arraste os componentes para o novo documento de montagem.
2. Relacione os componentes.
Relacione o Housing com a Origin da montagem. Relacione os
outros componentes com a Housing e cada outro.
3. Corte da montagem.
Este corte mostra as peas internas da montagem. Use isto e os
seguintes detalhes para relacionar os componentes na montagem.
Orientao dos componentes.
Os componentes Cover_Pl&Lug so orientados diferentemente na
frente e nas costas. Veja a posio da orelha nestas vistas.
Exerccios 36 a 41
Montagem Bottom-Up
314
Vista Top .
Esta vista mostra a linha de corte para Section B-B.
Section B-B .
Section B-B o corte da vista Top.
Vista Front.
Est vista inclui a linha de corte para a Section A-A.
Section A-A .
Section A-A o corte da vista Front.
Nota: Voc no precisa criar esta seo. Ela
fornecida apenas para as informaes propostas.
Exerccios 36 a 41
Montagem Bottom-Up
315
Detalhe C .
O Detalhe C foi pego da Section B-B e inclui
as relaes do canal.
4. Vista Explodida.
Opcionalmente, crie uma vista explodida da
montagem terminada como mostrada aqui.
5. Salve e feche a montagem.
40. Tabelas de projeto de peas em montagens
Usando as peas includas, complete esta montagem bottom up. Use inmeras configuraes da
mesma pea na montagem para criar o conjunto de chaves allen. Este exerccio refora as
seguintes habilidades:
1. Montagem existente.
Abra a montagem existente chamada part configs. Ela est
localizada na pasta Part DT in Assy. A montagem contm trs
Exerccios 36 a 41
Montagem Bottom-Up
316
componentes, dois dos quais tm mltiplas cpias. Um componente, a Allen Wrench, usa
uma diferente configurao para cada cpia.
2. Abra a pea.
Selecione qualquer cpia do componente Allen Wrench e abra a
pea.
3. Tabela de Projeto.
Edite a tabela de projeto que est embutida aqui. Mude somente os valores da coluna
Length@Sketch1 .
4. Adicione e relacione os componentes.
Adicione e relacione mais trs componentes, note as
configuraes da pea Allen Wrench. Os tamanhos,
posies e nomes das peas so detalhados nas ilustraes
associadas.
Dica: Com a montagem e a pea ambas abertas arranje as
janelas. Troque para a ConfigurationManager na pea e use
"arrastar e soltar" para
pegar somente as
configuraes que voc
precisa.
Length@Sketch1
Size1 50
Size2 60
Size3 70
Size4 80
Size5 90
Size6 100
Size7 100
Size8 90
Size9 80
Size10 100
Exerccios 36 a 41
Montagem Bottom-Up
317
Vista explodida
5. Salve e feche a montagem e a pea.
41. Gripe Grinder
Monte este dispositivo com os seguintes passos.
6. Procedimento
Abra uma nova montagem usando o modelo
Assembly_IN .
7. Adicione o componente Base.
Arraste a Base para dentro da montagem e defina-o totalmente em
relao origem da montagem. As peas para esta montagem esto
na pasta chamada Grinder Assy.
8. Adicione o Slider .
Adicione o Slider montagem. Relacione seu encaixe com o rasgo. Duas relaes
coincidentes so necessrias.
9. Adicione a segunda cpia do Slider.
Relacione-o com o outro rasgo. Ambos Sliders devem ser livres
para mover para frente e para trs em seus respectivos rasgos.
Exerccios 36 a 41
Montagem Bottom-Up
318
10. Monte a Crank .
Abra a nova montagem usando o template Assembly_IN . Construa a
montagem do Crank mostrada a direita. O Crank mostrado em
ambos os estados explodido e agrupado.
A montagem Crank consiste em:
Handle (1)
Knob (1)
Truss Head Screw (1)
[#8-32 (.5" long)] configuration
RH Machine Screw (2)
[#4-40 (.625" long)] configuration
Nota: Ambos parafusos contm mltiplas configuraes. Assegure-se que voc usou as
corretas.
11. Insira a montagem Crank na montagem principal.
Arranje as duas janelas de montagem, e use "arrastar e soltar" para inserir a sub montagem na
montagem principal.
12. Relacione a montagem Crank aos Sliders.
Os dois RH Machine Screws vo dentro dos furos dos
Sliders. O lado de baixo da Handle relaciona-se com a face de
topo de um dos Sliders.
13. Gire o Crank .
O movimento do Knob segue um caminho elptico. O movimento
de cada Slider segue o eixo maior e menor de cada elipse.
Detalhamento
319
Lio 9
Liao 9
Detalhamento
Detalhamento
320
Lio 9
Vistas e dimenses de Controle
Esta seo concentra-se na criao de um desenho e das vistas deste desenho adicionando
dimenses de modelo ao mesmo.
Pontos Importantes
Alguns dos tpicos mais importantes desta lio esto listados abaixo. Cada um destes tpicos
compreende uma seo na lio.
Desenho Novo
Arquivos de desenhos podem ter folhas mltiplas, cada uma com mltiplas vistas. As vistas
podem se referir a diferentes peas ou montagens
Templates de desenho
O Solidworks fornece templates padro para tamanhos de desenhos da ANSI e ISO, bem como
a habilidade de criar os seus prprios padres.
Vistas de Desenho
Vistas de desenho podem ser criadas de muitas formas, incluindo padro, nomeadas, de seo,
de detalhe, e seo alinhada para peas e montagens.
Dimenses do modelo
As dimenses nos sketches e outras features que foram usadas para criar o modelo podem ser
importadas diretamente para a vista do desenho. Este tipo de dimenso considerado driving
(controladora) e pode ser usada para fazer mudanas no modelo a partir da folha de desenho.
Novo Arranjo de Desenho
Desenhos so documentos assim como peas e montagens tambm so. O desenho como uma
montagem no que diz respeito sua necessidade de acessar outros arquivos para sua
informao. O desenho pode referir-se a arquivos de pea e montagem para document-lo.
Abriremos uma folha nova e daremos uma olhada em Tools, Options, que se aplicam ao
desenho.
Opes: Desenhos
A Tab System Option em Tools, Options, lista algumas opes padro para novos desenhos.
Desenho ativo
Somente o documento ativo no momento ser modificado.
Os padres do sistema
As opes padro para o sistema sero modificadas. Cada desenho novo refletir as opes
modificadas. O desenho ativo no momento no ser afetado.
Tudo possvel
Tanto o desenho ativo quanto os padres do sistema sero alterados.
Detalhamento
321
Lio 9
Procedimento.
Iniciaremos examinando algumas das opes
relacionadas ao desenho.
Tools, Options, System options, Drawing
Esta seo ajusta/altera algumas opes
comuns usadas em drawings. (desenhos)
O tipo de display de vista acha-se listado em
Default Display. Aqui voc escolhe se deseja
visualizar a sua pea com as linhas escondidas
aparecendo, shaded, etc., e alm disto, tambm
o modo de arestas tangentes.
Para a completa descrio de todas as opes.
Reporte-se ao Help do software.
Clique em OK.
1. Crie um novo desenho
Selecione a opo New Document e clique em
Drawing na lista. Pressione o boto OK.
2. Dilogo Template a ser Usado
O documento de desenho requer um tamanho de folha e
opcionalmente, um template. A prxima seo
discutir as opes disponveis com Drawing
Templates.
Drawing Templates
Cada vez que voc cria uma nova folha de desenho as opes para Standard, Custom e No
Template so oferecidas. So explicadas brevemente abaixo.
Standard Template (padro)
Formatos de desenho em tamanho padro que acompanham o software Solidworks.
O bloco de ttulo e outras reas de formato podem ser editados.
Detalhamento
322
Lio 9
Custom Template (personalizado)
Um formato que voc cria com qualquer layout ou tamanho.
1. Escolha um template padro
O Template B Landscape foi escolhido para este desenho. Este um desenho tamanho B (11x
17) disposto com sua aresta longa na horizontal. Um template de desenho com um formato
completo de texto e linhas faz parte do template completo. Pressione OK para cri-lo.
Ambiente de
Desenho
Uma vez escolhida a folha
de desenho, o desenho
criado. O ambiente de
desenho inclui a rea
grfica que mostra a
Drawing Sheet, ao dilogo
de View Orientation e a
FeatureManager.
Drawing Sheet(folha de desenho)
A Drawing Sheet contm um conjunto de vistas de uma pea ou montagem. Estas vistas so
orientadas, alinhadas e com escala que voc deseja. Todas as anotaes que foram
acrescentadas a estas vistas esto dentro do desenho. Um arquivo de desenho pode ter mltiplas
folhas de desenho nele e cada folha contm seu conjunto prprio de vistas.
rvore de Projeto (Feature Manager)
A rvore de projeto do Feature Manager tem uma aparncia um pouco diferente para desenhos.
Ela contm as folhas de desenho, vistas, anotaes e referncias usadas pelo desenho. Vistas e
desenhos podem ser manipulados e modificados diretamente das opes de menu do
FeatureManager. Novas vistas e folhas iro aparecer na Feature Manager a medida que forem
criadas. Se voc expandir a listagem para obter uma vista especfica, voc ver a pea ou
montagem, completa com suas features, s quais ela se referencia.
Drawing
Feature
Manager
Drawing
Sheet
Sheet Scale
Detalhamento
323
Lio 9
View Orientation
Da mesma forma que o dilogo em peas e montagens, View Orientation usada para
manipular o display de grficos. Neste mundo em 2D, as orientaes de vista esto limitadas a
estados de zoom e scroll, todos dentro da rea plana de cada folha de desenho.
4. Nova Folha de Desenho
A nova folha de desenho, Sheet 1, aparece em sua prpria janela de documento. Voc est
convidado a criar seus prprios templates.
Editando o Formato da Folha
Introduzindo: Edit Sheet Format
Edit, Sheet Format acessa o formato da folha. Mudanas podem ser feitas ao formato e salvas
no template, ou podem ser mantidas somente no desenho atual.
Onde encontr-lo
A partir do menu, selecione Edit, Sheet Format.
Ou, com um clique direito na folha de desenho, selecione Edit, Sheet Format.
Detalhamento
324
Lio 9
5. Switch Modes
Clique em Edit Sheet Format todas as linhas e o texto dentro da template podem agora ser
editados.
6. Alterando.
Altere os campos e o layout.
7. Template Modificado
O texto foi retirado e o template pode ser salvo.
Mudando a escala
Quando voc cria uma vista num desenho, ela definida na escala de vista padro. Esta escala
padro controlada pelo template do desenho. (Se um desenho no possui template, a escala
padro controlada selecionando em Tools, Options).
Detalhamento
325
Lio 9
Introduzindo: Edit Sheet Setup
Para mudar a escala padro para o template, use o comando Edit, Properties.
Onde encontr-lo
A partir do menu, selecione Edit, Properties...
Ou com um clique direito em na rvore de projeto do FeatureManager do
desenho, selecione Properties...
8. Abra o dilogo da Sheet Properties.
Aqui voc pode alterar a escala padro assim como outras caractersticas do desenho. Mude a
scale para 2:1.
Importante
A mudana da Scale enquanto estiver no modo
Edit Sheet Format e salvando o template
significa que todos os novos desenhos que
utilizam este template tero esta escala de vista
padro. Para mudar a escala de uma nica
folha de desenho, edite as propriedades
enquanto estiver no modo Edit Sheet.
Salvando Mudanas Feitas no Template
Salve as mudanas usando o comando Save Sheet Format. As mudanas podem ser salvas
com o mesmo nome ou com novo nome. Voc pode usar este mtodo para criar um template
Custom (personalizado) modificando um template existente e salvando-o com o seu nome.
Introduzindo: Save Sheet Format
Save Sheet Format altera as mudanas feitas no template atual.
Onde Encontr-lo
A partir do menu superior, selecione: File,Save Sheet Format...
Detalhamento
326
Lio 9
9. Salve o Template Padro.
Salve as mudanas feitas a Landscape B
(paisagem B) do Standard Template. Pressione
OK para confirmar o sobrescrito. Quando este
template for usado novamente, a nota no
aparecer nele.
Introduzindo: Edit Sheet
Edit Sheet lhe faz retornar ao modo Editing
Drawing Mode a partir do modo Editing Sheet
Format.
Onde encontr-la
A partir do menu, selecione Edit, Sheet.
Ou do menu do boto direito do mouse, escolha Edit Sheet.
10. Switch modes
Deixe o modo Editing Sheet Format e volte para o modo Editing Drawing Sheet.
Mudanas Locais vs. Mudanas Globais
O software SolidWorks lhe oferece muitas opes para controlar a aplicao de mudanas. Se
voc estiver no modo Edit Sheet Format quando fizer uma mudana, como fizemos com a
escala da folha, esta mudana afetar todos os novos desenhos que usam o template. Se voc
estiver no modo Edit Sheet, o dilogo Sheet Properties somente afetar o desenho ativo. Alm
disso, voc muda a escala de qualquer vista individualmente. Voc tem controle completo.
Vistas padro, nomeadas, e de
seco completa.
O ponto central ao criarmos vistas de
desenho diz respeito criao de Standard
3 Views (3 vistas padro), Model Views
(nomeadas) e Section Views (de corte).
Estas vistas geralmente so as iniciais em
um desenho, de onde as outras vistas sero
geradas.
Standard
3 Views
Full Section
View
Model View
Detalhamento
327
Lio 9
Standard 3 Views
Usando a opo Standard 3 Views, cria-se automaticamente (com projeo de terceiro ngulo)
as vistas Front, Top e Right de uma pea ou conjunto.
Introduzindo:3 Vistas padro e Vistas Nomeadas
Para criar-se as Vistas Front, Top e Right de uma pea ou conjunto padro da mesma vez, use
Standard 3 Views. As vistas de topo e direita so alinhadas frontal e movem com ela.
A opo Model View usada para criar uma vista de desenho a partir de qualquer vista que
tenha um nome na pea ou montagem de referncia. Isto inclui nomes que voc tenha
acrescentado.
Onde Encontr-las
A partir do menu, selecione Insert, Drawing View, Standard 3 Views Model
View.
A partir da barra de ferramentas Drawing clique nos cones Standard 3 Views
ou Model View .
Outras Tcnicas
H diversas outras formas de se criar um conjunto de vistas. Qual voc usar depende do
documento de montagem ou da pea referenciada j estar aberto. Estas tcnicas acham-se
resumidas nas tabelas da prxima pgina.
Se a Pea ou Montagem Referenciada estiver Aberta
Para acrescentar Standard 3 Views ou Named Views ao desenho quando o documento
referenciado (pea ou montagem) estiver aberto no momento:
Mtodo Descrio
Clique em ou ou no comando
correspondente no menu Insert (pea ou
montagem)
Mude para a janela de documento aberta e
clique dentro da rea do grfico para uma
vista nomeada, depois selecione da lista de
vista exibida.
Clique em ou ou no comando
correspondente no menu Insert (montagem).
Mude para o documento de montagem
aberta, e selecione uma face de uma pea
com componente dentro da montagem. Isto
cria vistas somente daquele componente.
Organize lado a lado as janelas de desenho e
de pea/montagem. Arraste o cone superior
da pea ou montagem a partir da
FeatureManager
Automaticamente cria 3 Vistas Padro. A
escala de vistas determinada por seleo de
Tools, Options, Drawings.
Detalhamento
328
Lio 9
FeatureManager
1. Abra a Pea
Abra a pea 3_VIEWS. Esta pea ser detalhada no
desenho.
2. Clique a ferramenta
Mude para a janela do desenho. Clique na ferramenta
Standard 3View da barra de ferramentas Drawing. O
cursor muda para a seleo da pea ou montagem.
3. Selecione a janela da pea
Volte para a janela da pea e clique em qualquer
lugar da pea. Ao ser selecionada, a janela do
desenho automaticamente voltar com as trs vistas.
Cada vista considerada uma Drawing View, e
numerada seqencialmente.
Movendo Vistas
Pode-se reposicionar vistas de desenho atravs do
arraste delas no desenho. No arranjo padro de 3
vistas, a vista frontal a vista source (fonte,origem).
Mtodo Descrio
Clique em ou ou ainda o comando
correspondente no menu Insert.(pea ou
montagem)
Clique a janela drawing e selecione Insert
from File para procurar a pea ou montagem.
Clique em ou ou ainda o comando
correspondente no menu Insert.(vista
adicional do mesmo documento)
Clique dentro da borda. Selecionando a face
de um componente em uma vista de uma
montagem criar vistas daquele componente
somente, no da montagem.
Arraste do explorer
Arraste o arquivo do explorer e deixe-o na
drawing. Isto cria automaticamente as trs
vistas padres.
Detalhamento
329
Lio 9
Isto quer dizer que ao se movimentar a vista frontal, movimenta-se todas as trs vistas. As vistas
de topo e direita esto alinhadas em relao a frontal. Somente podem ser mover ao longo de
seu eixo de alinhamento.
4. Selecione a vista
Clique na rea branca entre a pea e a borda. Aparecer um retngulo verde com pontos de
manipulao. A vista selecionada.
5. Mova a vista
Arraste uma aresta (no um ponto de manipulao)
para mover a vista. As vistas alinhadas iro
acompanh-la.
6. Mova as vistas alinhadas
Selecione e arraste a vista direita mais prxima da
frontal.
Arraste a vista de topo para baixo.
Detalhamento
330
Lio 9
Feature manager nos Desenhos
No arquivo de desenho, o FeatureManager contm folha de desenho, template e informao de
vistas. Conceitualmente, estes so semelhantes as features numa pea.
7. Folha de Desenho
Cada arquivo de desenho contm uma ou mais folhas de desenho. Neste
exemplo, ela tem o nome padro Sheet1.
O nome pode ser alterado a qualquer hora usando a ferramenta Properties. As
propriedades tambm incluem fazer escala de vista e numerar sees.
8. Vistas de Desenhos
Expanda a folha de desenho Sheet1 e visualize todas as vistas. Cada
Drawing View contm uma referncia a uma pea ou montagem.
Neste exemplo, a referncia para todas as trs a pea 3_views. O
nome de referncia pode ser expandido para exibir a pea inteira. A
seleo de uma vista de desenho na janela do FeatureManager
equivalente a selecion-la na janela grfica.
Vistas Nomeadas
Named Views so vistas que assumem a orientao e o nome de um
dilogo View orientation em peas e montagens. Todas as vistas padro, vistas nomeadas de
usurio e a vista atual so adequadas para uso como vista nomeada numa folha de desenho.
Se a vista selecionada no modelo for uma vista em perspectiva, esta informao levada para
dentro da vista do desenho.
Onde Encontr-las
Clique em na barra de ferramentas Drawing.
Clique em Insert, Drawing View, Model View.
Detalhamento
331
Lio 9
9. Vista nomeada
Clique na ferramenta Model View e clique dentro da borda da
vista de topo, frontal ou direita. Aparecer a view orientation na
property manager listando os nomes das vistas disponveis. Clique
em *Isometric.
10. Localize a vista
Uma prvia da vista aparece no cursor.
Movimente o cursor. A vista ir se arrastar
dinamicamente com o cursor at que seja
colocada na folha clicando-se o boto esquerdo
do mouse.
11. Mensagem
Quando a vista for colocada, aparece
uma mensagem para alertar que est
vista isomtrica, e no uma vista
projetada. Clique Yes.
12. Linhas Ocultas Removidas
Clique na vista Isometric e mude o display da vista de
Hidden Lines Visible para Hidden Lines Removed.
Detalhamento
332
Lio 9
Ativao de Vista de Desenho Dinmico
Vistas de corte e de detalhe exigem que a geometria seja
acrescentada dentro da vista e no sobre ela. Esta geometria
usada para criar o corte de seo ou para circundar a rea
de detalhe. Para facilitar isto, o SolidWorks ativa, por
padro, a Dynamic Drawing View Activation. Isto
indicado por uma borda que anexa a vista que estiver mais
prxima da posio do cursor.
Ao fazer o sketch de uma vista com bordas cinzas, a
geometria est associada vista e adequada para se fazer
cortes e detalhes. A opo para isto est em Tools,
Options, System Options, Drawing, Dynamic View
Activation.
Esta opo pode ser desligada de forma global no dilogo Options
ou localmente usando o menu do boto direito do mouse. A opo
Lock Sheet Focus ir deslig-la.
Vista de Seo Completa
Diversos tipos de vistas de seo podem ser criadas. A Full Section View usa uma ou mais
linhas e arcos para formar a superfcie de corte. Neste exemplo, uma seo de linha nica ser
criada.
Introduzindo: Section View
Section View cria uma vista de corte parcial ou total baseada numa linha de corte e numa
direo. Uma nica linha de sketch usada para a linha de seo (corte).
Onde Encontr-las
Clique em Insert, Drawing View, Section, a partir do menu.
Clique na ferramenta na barra de ferramentas de Drawing.
Detalhamento
333
Lio 9
13. Section Line
Na vista Right, faa sketch de uma linha vertical atravs
do crculo da mo direita. Passe o cursor sobre o crculo
para despertar a inferncia ao centro do crculo. Use o
feedback do cursor para passar a linha pelo centro do
crculo.
14. Section
Com a linha em destaque, clique na ferramenta
Section View . Quando a vista aparece,
movimente o cursor para a direita e localize a
vista.
15. Seo Resultante
A vista de desenho Section View B-B est alinhada vista frontal e
vem com uma etiqueta debaixo dela. A hachura automtica e reflete
o tipo especificado na pea em Material Properties.
Esta seo inclui Axes (eixos) criados onde a seo corta uma face
circular. Estes eixos podem ser ocultos, re-dimensionados ou
deletados.
Revertendo as Setas das Sees
Quando a seo aparece, as setas iro estar voltadas para uma direo
padro. Podem ser revertidas fazendo um simples duplo clique na linha da
seo ou clicando em Flip direction. Em muitos casos, isto faz com que a
vista parea hachurada.Isto indica que a vista foi mudada e precisa ser
atualizada.
Regenerao Automtica de Vista.
Mudanas nas vistas, quer sejam causadas por mudanas na prpria vista ou na pea/montagem
que ela referencia, podem ser tratadas de diversas formas. Dependendo das opes usadas, a
regenerao de uma vista modificada pode ser postergada ou ser automtica quando a mudana
ocorrer. As opes so:
Vistas individuais
Cada vista modificada pode ser atualizada individualmente usando a opo Update View
(atualizar vista) no menu do mouse direito.
Detalhamento
334
Lio 9
Todas as Vistas
Todo o desenho pode ser reconstrudo (Rebuild) fazendo com que as vistas desatualizadas se
atualizem imediatamente.
16. Reconstruir a Vista
Use Rebuild neste caso para atualizar a vista.
Quebrando o Alinhamento
da Vista
O alinhamento de vistas pode ser quebrado ou restaurado a qualquer hora. A nova vista de
seo est atualmente alinhada vista frontal. Aquele alinhamento deve ser quebrado e a vista
deve ser movida.
17. Quebre o alinhamento
Selecione a vista e escolha a opo
Alignment, Break Alignment a partir do menu
do mouse direito. A vista ser liberada da opo
alinhamento padro.
18. Movimente a vista.
Arraste a vista de seo para uma posio acima da vista de origem. Observe que a etiqueta
Section A-A se movimenta com a vista.
Detalhamento
335
Lio 9
Vistas Auxiliares, Projetadas e de Detalhe
Os comandos Auxiliary e Projected Views podem ser
usados para criar vistas a partir de vistas existentes. Vistas
Detail possibilitam a habilidade de focalizar numa rea
delineada por uma forma sketched, enquanto permitem a
expanso da escala.
1. Abra um desenho
Abra o desenho LESSON DRAWING. Este desenho
contm diversas folhas que sero usadas como exemplos durante o restante desta lio.
2. Opes
Mude a seleo para display de novas vistas no desenho.
Em Tools, Options, Drawings, Display Style, ajuste o
Display Style for new views para Hidden
Removed (Linhas Ocultas Removidas). Vistas individuais
podem ser mudadas para qualquer uma destas trs opes
depois de serem criadas.
3. Vista Nomeada
A folha de desenho tem uma vista - a vista
frontal.
Copiar e Colar uma Vista
As vistas podem ser copiadas e coladas na folha atual de desenho ou outra folha. Use
ferramentas padro para copiar e colar a vista selecionada. Use o FeatureManager para colar
num desenho outro que no seja o atual.
Detalhamento
336
Lio 9
4. Copie a vista
Selecione a vista e use Ctrl+C, Edit, Copy ou a
ferramenta Copy para alocar uma cpia da vista na rea de
transferncia.
5. Cole a Vista
Clique no desenho. Use Ctrl+V, Edit, Paste ou a
ferramenta Paste para colocar a cpia no desenho. A nova
vista uma duplicata exata da original, porm pode ser
alterada.
6. Propriedades de Vista
Clique em cima da vista nomeada. No Property
Manager mude A View Orientation de *Front para
*Isometric. Clique na rea grfica para fechar a janela.
Importante
Isto somente pode ser feito com Models Views.
7. Mover a vista
Mova a vista isomtrica para o canto superior direito
da vista.
Vista Projetada
Uma Projected View uma forma rpida de criar uma vista a partir de uma existente. A vista
projetada e alinhada em uma das quatro direes que circundam a vista existente.
Detalhamento
337
Lio 9
Introduzindo: Vista Projetada
Projected View cria uma vista nova como projeo a partir de uma vista selecionada. A nova
vista est alinhada fonte.
Onde Encontr-la
A partir do menu, clique em Insert, Drawing View, Projection.
Clique na ferramenta na barra de ferramentas do Drawing.
8. Selecione a vista
Selecione a vista frontal e a Projected View. O movimento do
cursor em torno dos quatro lados da vista de origem, ir mudar a
figura de prvia visualizao. Coloque a nova vista abaixo da
origem com um clique.
Desative a Dynamic Drawing View Activation usando o Lock
Sheet Focus a partir do menu do boto direito do mouse.
Vista auxiliar
A Auxiliary View cria uma vista projetada a partir de uma aresta selecionada do modelo numa
vista. Neste exemplo, ser usada para criar uma vista da flange angulada.
Introduzindo: Vista Auxiliar
A Auxiliary View cria uma nova vista como projeo a partir de uma aresta selecionada. A
nova vista fica alinhada com a origem. Um View Arrow (seta de vista) e etiqueta tambm so
acrescentados ao display. A seta de vista mostra a direo da vista com uma etiqueta.
Onde Encontr-la
A partir do menu, clique em Insert, Drawing View, Auxiliary.
Ou, clique na ferramenta na barra de ferramentas Drawing.
9. Selecione uma aresta modelo
Selecione a aresta em ngulo do modelo na vista frontal e clique na
ferramenta Auxiliary View. A vista prvia est alinhada com a fonte,
normal aresta selecionada. Localize a vista no canto superior
esquerdo.
10. Vista e seta da vista
A vista est localizada e uma seta de vista adicionada ao
desenho. H trs pontos de manipulao para mover e re-
Detalhamento
338
Lio 9
dimensionar a seta. A nota mostra a mesma letra como a seta de vista, neste caso, VIEW A.
Mudando o Texto de Dimenso e de Nota
A aparncia deste texto pode ser mudada. Voc pode alterar a fonte, tamanho do ponto, ou
aplicar negrito, itlico ou sublinhado. Mudanas podem ser feitas com mltiplas selees de
cada vez. A barra de ferramentas Font mostra os ajustes atuais e usada para alter-los.
Texto de Nota
Selecione a nota
VIEW A que foi gerada
pela vista auxiliar.
Mude o tamanho de
ponto para 28, a nota ir
se atualizar imediatamente.
11. Remover a seta de vista
A seta de vista pode ser removida independentemente da nota. A
partir do menu da opo Properties na vista, desmarque a opo
Arrow, desligando-a clicando na caixa ao lado do texto. Clique na
rea grfica para sair.
A nota que permanece pode ser movida em relao
vista.
12. Vistas Resultantes
Depois de mover a nota, as quatro vistas aparecem
como mostrado.
Vistas de Detalhe
Detail Views podem ser criadas usando um formato fechado em sketch numa vista de origem
ativada. O detalhe pode usar um multiplicador de escala para fazer uma escala dele n vezes
maior do que sua fonte. Os contedos da vista de detalhe so determinados pelo que est anexo
dentro do desenho.
Detalhamento
339
Lio 9
Introduzindo: Vista de Detalhe
Detail Views cria uma nova vista de uma rea envolvida por um conjunto de geometria de
sketch fechada.
Onde Encontr-la
A partir do menu, clique em Insert, Drawing View, Detail View, .
Ou, clique na ferramenta na barra de ferramentas do Drawing.
13. Selees
Usando o dilogo Tools, Options, System Options, Drawings, ajuste o multiplicador de
escala para vistas de detalhe. Ajuste o Detail view scaling para 2.
14. Ativar a vista de desenho
A opo para Dynamic Drawing View Activation foi desligada. Ligue-a novamente clicando
na vista Front.
15. Fazer sketch do crculo de detalhe
Crie um crculo centrado num centro de crculo
existente. A borda cinza deve envolver a vista.
16. Criar a vista de detalhe
Com o crculo destacado, clique na ferramenta Detail. Mova o cursor e coloque a vista de
detalhe clicando no boto esquerdo do mouse.
-
17. Revisar o crculo de detalhe
Selecione a aresta do crculo e arraste-a,
reduzindo o dimetro do crculo. A vista de
detalhe associada mudar quando o crculo for
liberado.
Detalhamento
340
Lio 9
Vistas de Seo Offset
(Afastadas)
As vistas de seo no so restritas a sees de linha nicas.
Linhas e arcos mltiplos podem ser usados para formar a linha de
seo.
18. Mudana de folhas
Mude a folha de desenho chamada de OFFSET SECTION. Voc pode fazer isto de trs
formas:
Clique na tab da folha de desenho na parte inferior da
janela de desenho.
A partir do menu View, selecione Next Sheet ou Previous Sheet para paginar as
folhas de desenho disponveis.
D um clique com o boto direito do mouse no nome da
folha na rvore de projeto do FeatureManager, e selecione
Activate.
19. Linha de seo
Usando referncias, faa sketch de uma srie de linhas que
passam pelos centros dos trs furos. Selecione a ltima linha
para determinar a direo do offset (afastamento).
Importante
O sistema determina como criar a seo de offset baseada
em qual segmento de linha for destacado.
Detalhamento
341
Lio 9
20. Vista resultante
Clique na ferramenta Section para criar a seo de offset.
Posicione-a acima da vista de origem. Reverta a direo clicando
duas vezes na linha de seo e reconstruindo a vista.
Vistas Alinhadas e de Meia
Seo
Algumas outras verses da vista de seo podem ser
criadas. A meia seo usa a ferramenta padro
Section enquanto que a seo alinhada faz rotao
de sees circulares num plano comum.
Vista de Meia Seo
A vista de meia seo mostra uma seo sobre uma metade e o modelo no secionado na outra
metade. criada usando a ferramenta de vista de seo padro.
21. Mude folhas de desenho
Mude para a folha de desenho nomeada de ALIGNED.
22. Linha de seo
Desenhe linhas de seo horizontal e vertical, atravs do centro
do modelo. Selecione a linha vertical para ajustar a direo do
alinhamento.
23. Meia Seo
Clique na ferramenta Section para criar a
vista da seo. Ela est alinhada com a vista de
origem. Posicione-a direita da vista.
Detalhamento
342
Lio 9
Vista de Seo Alinhada
A ferramenta Aligned Section usada quando o plano de corte for curvado para incluir certos
elementos em ngulo. A seo resultante ento revolucionada atravs de Revolve num plano
nico. Neste exemplo, a seo ser ajustada para passar atravs de um furo.
Introduzindo:
Vista de Seo Alinhada
Aligned Section View cria uma nova vista como seo plana usando um plano de corte curvo.
Onde Encontr-la
A partir do menu, selecione Insert, Drawing View, Aligned Section.
Ou, clique na ferramenta na barra de ferramentas Drawing.
24. Linhas de Seo
Crie a primeira linha de seo como linha vertical, comeando pelo centro. A segunda linha
que atravessa um dos furos, no pode ser localizada com preciso sem uma relao geomtrica.
Detalhamento
343
Lio 9
25. Mostre o sketch
Abra a vista drawing e a pea referenciada. Mostre o sketch debaixo da feature base.
26. Relao geomtrica
Faa sketch de uma linha e relacione-a a geometria do
sketch com uma relao Co-linear. A seguir, esconda a
geometria do sketch.
27. Criao da Vista
Selecione a linha vertical para definir o
alinhamento da nova vista. A nova vista est alinhada
direita da origem.
Vistas que Usam Configuraes
Algumas vistas especiais podem ser criadas usando configuraes numa pea ou numa
montagem. A tcnica geral criar uma feature especial que modifica a pea ou montagem para
fins de detalhamento. Configuraes so usadas para controlar quando a feature especial
visvel e quando no .
Linha
Geometria de Sketch
Detalhamento
344
Lio 9
Tipo Ex. Tcnica
1 Vista de corte de uma
pea
Crie uma feature de corte que remova o
material desejado
Crie duas configuraes uma que
suprima o corte e
outra que no suprima o corte.
Ajuste as propriedades da vista para
referenciar a
configurao que mostra a feature de
corte.
Adicione Area Hatch (hachura) s faces
do corte.
2 Vista em Corte da
Montagem
Features de montagem so discutidos na
Lio 16 do
Volume 2.
Crie uma feature de montagem que
remova o material
desejado
Crie duas configuraes uma que
suprima a feature
da montagem e outra que no suprima a
feature de
montagem.
Ajuste as propriedades da vista para
referenciar a
configurao que mostra a montagem .
Adicione Area Hatch (hachura) s faces
do corte.
Vistas em Corte de peas
Vistas em Corte de peas pode ser criada no Solidworks. Este tipo de
seo criadas usando uma feature de corte na pea. O resultado
pode ser visto no desenho.
A hachura no automtica para estas vistas. acrescentada no
desenho usando Area Hatch.
Detalhamento
345
Lio 9
Configuraes
Conforme voc aprendeu na Lio 7: Configuraes de Peas, Solidworks tem a habilidade de
representar e armazenar peas e montagens em mais de uma verso. Estas verses so
chamadas configuraes. Neste caso, temos duas configuraes da carcaa uma com um corte
e outra sem ele. Atravs das propriedades de vista, controla-se qual configurao aparece numa
vista especfica de desenho.
Procedimento
Este procedimento ser demonstrado para uma vista em corte da montagem, mas a tcnica
semelhante para outros tipos de vistas especiais.
28. Mude folhas de desenho
Mude para a folha de desenho nomeada de CUTAWAY.
29. Abra o arquivo
Posicione o cursor dentro do limite de vista. A partir do menu do
boto direito do mouse, escolha Open housing.sldprt.
30. Feature
A feature usada para representar o corte do tipo Cut-Extrude Through All (cortar e
extrudar por completo), porm poderia ser qualquer
tipo de corte. Nesta pea chamado de section cut,
e aparece na cor cinza. Isto porque foi suprimido.
31. Configuration Manager
Clique na tab na parte de cima da janela do FeatureManager. O Configuration Manager
usado para controlar e gerenciar diferentes representaes e configuraes de peas e
montagens.
Detalhamento
346
Lio 9
32. Feature de Corte
Esta configurao mostra a feature de corte. A configurao
Default no mostra.
33. Volte para o Desenho
A partir do menu Window, escolha Lesson_DRAWING-CUTAWAY.
Dica: Use Ctrl+Tab para rapidamente circular pelos documentos
abertos.
34. Vista de Desenho
Para mudar a configurao que mostrada numa vista de desenho, edite as propriedades
da vista usando More
Properties. Mude a listagem
Use named configuration
(use a configurao
nomeada) para Isometric
Section. Clique OK
35. Hachura de rea
Adicione a hachura s faces de corte do modelo
precionando Ctlr selecione as faces e escolha
Annotations, reas Hatch/Fill do menu Insert.
Detalhamento
347
Lio 9
36. Editar propriedades de hachura transversal
Mude a hachura selecionado-a e usando Properties. O Pattern, Scale e Angle
podem ser mudados.
Vistas Quebradas
Conjuntos de linhas de quebra horizontais
ou verticais podem ser acrescentadas a uma
vista. Estas linhas de quebra reduzem as
dimenses da vista do modelo, deixando
uma pequena lacuna entre elas.
37. Mude folhas
Mude para a folha de desenho nomeada de
BROKEN VIEW.
38. Vista Padro
Neste exemplo, a vista padro muito longa para a folha de
desenho.
39. Inserir breaks (quebras)
Conjuntos de linhas de corte podem ser inseridos nas orientaes horizontais e
verticais. Selecione a vista e escolha Vertical Break do menu
Insert/Drawing view As linhas so adicionadas vista.
40. Estilos
As linhas de interrupo aparecem como Zig Zag Cuts (cortes em zigzag) por
padro, porm podem ser alteradas.
Selecione uma das linhas e use o menu do boto direito do mouse para
escolher Straight Cut, Curved Cut ou Small ZigZag Cut.
Detalhamento
348
Lio 9
41. Posicionando os cortes
Arraste e posicione os cortes dentro da vista.
Importante:
Se mltiplos conjuntos de linhas de corte forem usados, devem todos ser posicionados
antes que a vista seja quebrada.
42. Quebre a vista
Selecione a vista e clique Break View no menu do boto direito do mouse.
A vista ser reduzida em suas dimenses entre as linhas de quebra. A distncia entre as linhas
de quebra controlada por Tools, Options, Document Properties, Detailing, Break Line,
Gap.
43. Arraste as linhas de quebra
Mesmo depois da vista ser quebrada, as
linhas de quebra podem ser movidas.
Quando uma linha de quebra est sendo
arrastada, todo o modelo aparece
temporariamente.
Detalhamento
349
Lio 9
44. Coloque as linhas de quebra
Quando a linha de quebra terminada, a vista retorna para seu
estado quebrado e posio atualizada.
Vistas de Seo de Montagem
A confeco de uma vista de seo de uma montagem requer os
mesmos passos que fazer uma pea. A nica diferena que voc pode controlar quais
componentes de uma montagem so afetados pela seo e quais no so.
45. Linha de Seo
Ative a vista e faa sketch da geometria de seo. Crie uma relao entre a linha vertical e o
plano direito do componente Housing. Destaque a
geometria e clique na ferramenta Section .
46. Escopo da Seo
O dilogo Section Scope aparece quando a ferramenta
Section for clicada. usado para determinar quais
componentes no sero cortados pela seo.
Detalhamento
350
Lio 9
47. Componentes Excludos
Selecione os componentes a serem excludos escolhendo-os na vista ou na rvore do
FeatureManager. Neste exemplo, o Worm Gear Shaft ser excludo da seo. Clique OK.
48. Seo Completa
O componente selecionado no cortado pela seo. Se a seo estiver orientada na direo
errada, faa duplo clique na linha de seo e reconstrua a vista para invert-la.
Detalhamento
351
Lio 9
49. Alternando a Hachura
Solidworks automaticamente alterna o ngulo de
Hachuras semelhantes nos componentes adjacentes.
Pode-se tambm mudar o uso da Hachura editando
suas propriedades.
Dimenses de Modelo
Dimenses de modelo so simplesmente dimenses e parmetros que foram usados para criar a
pea e que foram inseridos no desenho. Estas dimenses so consideradas como sendo
dimenses driving (controladoras). Dimenses driving podem ser usadas para fazer mudanas
no modelo. Voc pode inserir dimenses de modelo no desenho de quatro modos diferentes.
Voc pode automaticamente inserir todas dimenses associadas com:
Selected View (vista selecionada)
Selected Features (features selecionadas)
Selected component in an assembly (componente selecionado numa montagem)
All Views (todas as vistas)
Inserindo todas as Dimenses do Modelo
As dimenses criadas na pea sero usadas no desenho de detalhe. Neste caso todas as
dimenses em todas as vistas sero inseridas. Quando o sistema insere dimenses de modelo
em todas as vistas, ela comea com as vistas de detalhe e de seo primeiro. Depois, acrescenta
as dimenses restantes s vistas restantes baseada em quais vistas forem as mais apropriadas
para as features que esto sendo dimensionadas.
Introduzindo: Inserir Itens do Modelo
Insert Model Items permite que voc tome as dimenses que foram criadas enquanto modelava
e as insira no desenho. Selecione uma vista, feature ou componente e escolha da caixa de
dilogo para acrescentar as dimenses que voc quer.
Nota:
Se a vista no for de uma montagem, a opo Selected component ser apagada.
Onde Encontr-lo
A partir do menu, selecione Insert, Model Items...
Detalhamento
352
Lio 9
50. Mude as folhas
Mude para a folha de desenho nomeada DIMENSIONS
53. Vistas Existentes
Este desenho tem cinco vistas existentes, incluindo um detalhe.
54. Inserir Itens do Modelo
O dilogo Insert Model Items tem opes para vrios tipos de
anotaes e geometria de referncia que foram criados na pea ou
montagem. Clique em Dimensions para acrescentar dimenses de modelo.
Certifique-se que a opo Import Items into Views (importar itens para
dentro de vistas) esteja ativada.
Para evitar a importao de anotaes que pertencem a itens de modelos
ocultos, desmarque Include Dimensions from Hidden Features.
Anotaes ou features que esto completamente ocultos por outra
geometria no sero importados. Isto torna a operao de importao
mais lenta, porm as vistas resultantes no contero anotaes que voc
talvez no queira.
Clique OK.
Quando o sistema insere dimenses de modelo, comea primeiramente
com as vistas de detalhe e seo.
Nota: H uma sub-opo, Instance /Revolution Counts, listada em
Dimensions. Ela fica desativada por padro. Controla se voc importa ou no as contagens de
instncias para features padro, ou o nmero de revolues numa hlice. (Voc aprender
como modelar uma hlice na Lio 11)
Detalhamento
353
Lio 9
Modelando Formas Avanadas: Parte Um). J que estas dimenses so normalmente de pouco
valor num desenho, mant-las desligadas por padro uma medida sensata.
55. Dimenses resultantes
As dimenses so adicionadas ao desenho, porm geralmente no a seus destinos finais. A
colocao cuidadosa de dimenses no modelo quando voc faz sketch, economizar tempo
quando forem importadas para dentro do desenho.
Uma vez inseridas, as dimenses so associadas quela vista e se movero com ela, a menos que
voc deliberadamente mova-as para outra vista ou as delete.
Detalhamento
354
Lio 9
Manipulao de Dimenses
Uma vez que as dimenses tenham sido adicionadas a uma vista, h diversas opes sobre como
podem ser manipuladas.
Arraste-as em posio
Arraste as dimenses pelo seu texto para novas localizaes. Use as linhas de inferncia para
alinh-las e posicion-las.
Delete-as
Selecione a dimenso pelo seu texto e pressione a tecla Delete. A dimenso ser removida da
folha de desenho, mas no do database do modelo. Algumas dimenses criadas no modelo tem
uso limitado no desenho.
Mover/Copiar para outras vistas
Use Shift arraste para mover, ou Ctrl arraste para copiar dimenses em outras vistas.
Deletar Dimenses
Algumas dimenses no so necessrias na vista. Conseqentemente podem ser removidas.
Dimenses que deveriam aparecer em outras vistas tambm podem ser deletadas e adicionadas
s respectivas vistas.
56. Delete uma
Dimenso
Selecione a dimenso de 6
mm da vista de detalhe. A
dimenso da espessura existe em
dois lugares no desenho.
Pressione a chave Delete.
57. Movendo uma dimenso
Dimenses podem ser movidas entre vistas que podem mostrar determinada dimenso. Mova
uma dimenso usando Shift-drag, copie-a com Ctrl-drag e coloque-a em outra vista. Neste
caso, mova a dimenso de 30 mm da vista de detalhe para a vista inferior.
Detalhamento
355
Lio 9
Dimenses em vistas de Seo
Usando a tcnica de Shift arraste, dimenses podem ser movidas para dentro de uma vista de
seo ou qualquer outra vista adequada. Entretanto as dimenses no podem arrastadas para fora
de uma vista de seo. Ao invs disso, a dimenso deve ser deletada e inserida numa vista
especificada.
58. Reposicionando as dimenses
As dimenses podem ser arrastadas para dentro de uma posio como num sketch.
59. Resultado
Depois de mover as
dimenses em cada vista, e
mover as prprias vistas, a
colocao est completa.
Detalhamento
356
Lio 9
Outras vistas
Vista Alternada
A vistas tem como principal funo mostrar diferentes posies de uma montagem em um
detalhamento, como por exemplo, incio e fim de curso de uma mquina.
1. Abra o desenho.
Abra o desenho chamado Assembly e ative a folha Alternate Position.
A folha contm uma nica vista de uma montagem.
2. Configuraes da posio alternativa.
Clique Insert, Drawing View, Alternate Position, e clique a vista do desenho. No
PropertyManager, clique New configuration e aceite o nome AltPosition_Default_1.
Clique OK para abrir a montagem referenciada.
3. Crie a nova posio.
O sistema automaticamente abre a montagem referenciada, e ativa o comando Move
Component.
Usando Move, arraste a pea Arm no sentido horrio como mostrado. Quando estiver satisfeito
quanto a posio da Arm, clique OK no PropertyManager para retornar ao desenho.
Posio alternativa completada.
As posies alternativas so guardadas como configuraes de montagem.
Broke Out Section
Detalhamento
357
Lio 9
Broke Out Section um tipo de vista que cria um corte na vistas de detalhamento conforme ao
lado. Um exemplo de uso freqente
deste tipo vista mostrar um eixo que
passa num mancal.
1. Procedimento
Clique em Insert, Drawing View, Broke
Out Section ou no cone . O cursor
assumir esta forma . Desenhe um
contorno fechado e coloque uma profundidade ou d uma referncia de uma aresta.
D Ok.
Para criar a lista de materiais (Bill of Materials), consulte o Help do
SolidWorks 2004.
A Max3D Automao Industrial Ltda oferece ainda um programa de prpria
autoria chamado MAXBOM que cria uma lista de materiais de maneira
rpida e fcil. O MAXBOM trabalha totalmente integrado ao SolidWorks
2004. Para maiores informaes, entre em contato conosco.
Para aprimorar seus conhecimentos faa os exerccios
a seguir.
Exerccios 41 a 45
Detalhamento
358
41. Criando Vistas
Crie estes desenhos com as vistas mostradas.
Trs vistas padro
Vistas determinadas por Nome (Named views)
Vistas Auxiliares
Cortes
Detalhes
Use uma folha C-Landscape e as unidades a sua escolha.
Exerccios 41 a 45
Detalhamento
359
42. Vistas e Dimenses
Crie este desenho usando as vistas fornecidas. Este exerccio refora as seguintes habilidades:
Vistas padro
Vistas determinadas por nome
Cotas
Vistas Dimensionadas
Use o seguinte grfico com a pea Base Guide para criar o desenho. Use um tamanho de
folha A landscape.
Unidades: polegadas
Exerccios 41 a 45
Detalhamento
360
43. Vistas, Notas e Dimenses.
Crie este desenho usando as vistas fornecidas. Este exerccio refora as seguintes habilidades:
Vistas
Configuraes
Cotas
Notas
1. Configuraes
Abra a pea Angled Base e crie uma nova configurao simplificada. Nesta configurao,
suprima todos os arredondamentos (R1/16").
2. Vistas Dimensionadas
Use o seguinte grfico, a pea Angled Base e a configurao simplificada para criar o
desenho. Use um tamanho de folha a sua escolha.
Vista Front.
Exerccios 41 a 45
Detalhamento
361
View A (alinhada e rotacionada).
Dica: Voc pode rotacionar a vista
usando a Rotate View , mas ela
requer um valor de ngulo. O mtodo
mais fcil usar Tools, Align
Drawing View. Primeiro, na vista que
voc quer rotacionar, selecione uma
aresta que voc queira alinhar ou
horizontalmente ou verticalmente.
Depois, clique Tools, Align Drawing
View e selecione Horizontal Edge ou
Vertical Edge, aquela que
apropriada.
Vista Bottom.
Vista Right.
Exerccios 41 a 45
Detalhamento
362
Vista Isometric e notas.
Unidades: polegadas
44. Desenhos de Montagens
Crie este desenho usando as vistas fornecidas. Este exerccio refora as seguintes habilidades:
Definio da Vista
Detalhes
Lista de Materiais
Bales
Mltiplas folhas de desenho
Dimenses "Driven"
Folha de Detalhamento Um
Use os seguintes grficos como um guia para criar a folha de desenho mostrada.
1. Crie um novo desenho
Abra um detalhamento e nomeie como Main Assembly. Use um modelo de folha tamanho C-
size landscape.
Exerccios 41 a 45
Detalhamento
363
2. Trs vistas.
O desenho deve ter trs vistas (duas ortogrficas e uma seo), bales, e uma lista de materiais.
Use a montagem chamada ASSY DRAWINGS.
Opcionalmente, mude a folha de desenho para usar um modelo e inserir a lista de materiais em
um Anchor Point.
3. Segunda folha.
Crie uma segunda folha de
desenho chamada Offset
Shaft , tamanho C-landscape,
com as trs vistas padro da pea
Offset Shaft na escala 3:1 .
4. Vista em ruptura.
Use ruptura em uma vista e
adicione uma vista detalhe.
Adicione cotas.
Exerccios 41 a 45
Detalhamento
364
45. Anotaes
Crie estas anotaes usando as descries fornecidas. Este exerccio usa as seguintes
habilidades:
Definies de vista
Notas
Tolerncias Geomtricas
Datums
Propriedades de Dimenso
Unidades: milmetros
1. Abra uma pea.
Abra a pea ANNOTATIONS_1.
2. Crie um novo desenho
Abra um desenho e o nomeie annotations. Use o tamanho de folha A-landscape sem
modelo. Configure a escala para 1:2.
3. Vista Frontal e Lateral Direita.
O desenho deve ter duas vistas da pea,
uma frontal e uma lateral direita.
Exerccios 41 a 45
Detalhamento
365
4. Dimenses do modelo.
Na vista frontal adicione todas as Dimenses da entidade
Cut-Extrude1. Selecione Cut-Extrude1 na rvore e
clique em Insert, Model Itens e adicione as Dimensions e
Instance/Revolution Counts da feature CirPattern1
tambm. Trs cotas so adicionadas vista.
5. Mudanas nas Dimenses.
Entre nas propriedades das dimenses para adicionar
tolerncia bsica, texto e mudar a preciso.
Note que a opo bsica listada como uma tolerncia.
6. Mostre o sketch.
Mostre o sketch usado com o padro de repetio de
furos.
7. Adicione uma Nota.
Insira uma nota que usa o nmero de cpias e cotas
de dimetro nela.
O texto da nota :
Nota - Furos de 10mm prof. por (dimetro) mm numa furao tpica
(cpias) igualmente espaadas.
A nota pronta deve ser colocada abaixo da vista frontal.
Exerccios 41 a 45
Detalhamento
366
8. Mudar.
Mude o dimetro e nmero de furos. Reconstrua o
modelo.
Oculte a cota 6 copias.
9. Tolerncia Geomtrica Composta.
Crie uma tolerncia geomtrica com a estrutura composta. Construa as estruturas de baixo e de
cima e combine-as com o Composite frame.
10. Anexe tolerncias geomtricas.
Anexe tolerncias geomtricas para a cota de dimetro do furo.
11. Vista Lateral Direita.
Complete a vista usando uma dimenso "driving", uma
tolerncia geomtrica, e um datum.
12. Salve e feche o arquivo.
Opes de Edio
367
Lio 10
Opoes de Ediao
Liao 10
Opes de Edio
368
Lio 10
Edio de Peas
O SolidWorks fornece a possibilidade de editar virtualmente qualquer coisa, a qualquer hora.
Para enfatizar isto, as principais ferramentas para edio de peas so cobertas e revistas aqui
nesta lio.
Estgios no Processo
Alguns estgios no processo de modificao desta pea so mostrados na lista a seguir. Cada
um destes tpicos compreende uma seo nesta lio.
Adicionar e apagar relaes
s vezes, as relaes em um sketch devem ser apagadas ou mudadas devido a mudanas no
projeto.
What's Wrong?
Quando erros ocorrem, a opo What's Wrong pode ser usada para investigar e apontar o
problema.
Check Sketch for Feature
Check Sketch pode verificar problemas em sketches, verificando sua interao para o uso
em uma entidade.
Edit Sketch
Mudanas de geometrias e relaes de qualquer sketch podem ser feitas atravs de Edit
Sketch.
Edit Definition
Mudanas em como uma entidade foi criada so feitas atravs de Edit Definition. A mesma
caixa de dilogo usada para criar uma entidade usada para edit-la.
Edit Sketch Plane
Desenhar no Front ao invs do Top? Use Edit Sketch Plane para transferir o sketch do
plano corrente para um plano ou face diferente.
Reordenar
Entidades que foram criadas em na ordem errada podem ser reordenadas pelo simples arrastar
na FeatureManager.
Rollback
Retornar e avanar a barra de rolagem (Rollback) usado para visitar estgios anteriores do
modelo. Isto deixa voc ver o modelo na sua verso inicial e adicionar nele entidades que
faltaram.
Mudar o Valor da Dimenso
Esta provavelmente uma das mais tpicas mudanas. Se as intenes de projeto foram
capturadas, mudanas nas dimenses causam mudanas no tamanho de entidades individuais e
por ltimo em todo o modelo.
Apagar e renomear entidades
A tecla Delete uma das mais diretas ferramentas de edio. Renomear entidades usado
para uso posterior da mesma pea.
Opes de Edio
369
Lio 10
Relaes de Parentesco (Parent/Child Relationships)
As relaes de parentesco ditam dependncias. Uma entidade filha no pode existir antes da
entidade que a originou (pai), e no pode ser reordenada para antes dela. Apagando a entidade
pai voc apagar as entidades filhas.
Tpicos de Edio
A edio cobre uma vasta gama de tpicos desde consertar sketches com problema at
reordenar itens na FeatureManager. Estes tpicos podem ser resumidos em reparo de erros,
interrogaes sobre a pea, e mudanas no projeto da pea. Cada um descrito a seguir.
Informaes do Modelo
Testes no destrutivos de um modelo podem produzir noes muito importantes de como o
modelo foi criado, as relaes que foram estabelecidas e mudanas que podem ser incorporadas.
Esta seo focar no uso das ferramentas de edio em conjunto com a barra de rolagem para
"interrogar" o modelo.
Mudanas no Projeto
Fazer mudanas no projeto de um modelo pode ser simples como mudar o valor de uma cota,
ou difcil como remover referncias externas. Esta seo passa atravs de uma srie de
mudanas para um modelo. O foco esta na edio de entidades ao invs de apag-las e inseri-las
de novo depois. Editar permite que voc mantenha referncias com detalhamentos, montagens
ou outras peas que sero perdidas se voc apagar a entidade.
Encontrando e Reparando Problemas
Encontrar e consertar problemas em uma pea uma habilidade chave em modelagem slida.
Muitas mudanas que so feitas em uma dada pea (Edit Definition, Edit Sketch e Reorder,
para nomear alguns) podem causar falhas nas entidades. Apontar o problema e encontrar a
soluo ser discutido nesta seo.
Problemas podem ocorrer em sketches ou quaisquer outras entidades da pea. Embora existam
muitos tipos de erros, h alguns que ocorrem mais freqentemente que outros. Dimenses e
relaes "Dangling" so muitos comuns, medida que so geometrias externas aos sketches.
Usando algumas das ferramentas existentes no SolidWorks, problemas podem ser facilmente
diagnosticados e consertados.
Abrir uma pea que tem erros pode ser confuso. Um erro prximo ao incio da pea
geralmente causa falhas nas entidades a seguir. Consertar um erro de incio pode consertar todos
os outros erros. Alguns consertos sero feitos neste modelo antes de interrog-lo e mud-lo.
1. Abra a pea Editing CS.
Esta pea foi construda e salva com
inmeros erros.
Erros de Reconstruo.
Depois de abrir, o sistema mostra esta
mensagem, etiquetada com o nome da pea e a
frase Whats Wrong. Cada erro listado pelo
nome da entidade na interface da caixa de
dilogo.
Opes de Edio
370
Lio 10
A tela desta caixa de dilogo controlada pela opo Show errors every rebuild no menu
Tools, Options, System Options, General. Esta opo deve ser habilitada para esta
mensagem aparecer.
Se voc decidir que no quer ver a caixa de erros a cada reconstruo da pea, voc pode
deslig-la de duas maneiras:
Atravs da caixa de dilogo Tools, Options.
Atravs da mensagem na prpria caixa de dilogo.
Mensagem Completa
Voc notar na caixa de dilogo de erro que havia 2 caixas de verificao abaixo da caixa de
dilogo. Se estas opes esto ligadas (padro), o dilogo mostra um texto completo com as
mensagens de erro e os avisos.
2. Mostrar as mensagens abreviadas.
Desligue o boto Show Warnings
3. Texto da Mensagem
Completa
Aparecem somente mensagens de
erro.
No Show Warning mostrada em janelas algumas dicas e sugestes de como e o que resolver
o problema. Clique OK e Close para aceitar e fechar Whats Wrong..
Opes de Edio
371
Lio 10
FeatureManager.
A rvore de projeto lista muitos erros indicadas com marcaes
circulares. O melhor lugar para comear na primeira feature com
erro, no caso o Base_Plate.
What's Wrong?
A opo What's Wrong? usada para destacar uma mensagem de erro para uma entidade
selecionada. Clique com o BDM a entidade Base_Plate, e selecione a What's Wrong?. A
mensagem indica se o sketch no pode ser usado para a entidade porque ela contm... algo.
4. Mensagem Completa.
Na caixa Description o texto mostra a
mensagem total.
Clique Close para fechar a caixa de dilogo What's Wrong?
Opes de Edio
372
Lio 10
5. Edite o sketch.
A mensagem What's Wrong? indica que o sketch (Sketch1 ) tem um problema. Edite o
sketch da entidade base.
Check Sketch for Feature
Check Sketch for Feature permite que voc verifique a validade de um sketch para us-lo
em uma entidade. Isto pode ser feito antes da entidade ser criada ou como neste exemplo,
depois. J que entidades diferentes tm diferentes necessidades -- por exemplo, uma entidade de
revoluo precisa de uma linha de centro - voc seleciona o tipo de entidade para o qual o
sketch deve ser avaliado. Qualquer geometria que impede a criao daquela entidade ser
destacada. Ele tambm verificar geometrias perdidas ou inapropriadas.
Do menu, selecione Tools, Sketch Tools, Check Sketch for Feature....
6. Verificao do Sketch.
O comando Check Sketch for Feature procura por geometrias incorretas no sketch,
comparando com o que preciso para o Contour Type. Neste caso o Feature Usage
configurado para Base Extrude porque este o tipo de entidade qual este sketch
pertence. O Countour Type determinado a partir do tipo de entidade. Clique Check.
7. Mensagem.
A mensagem aparece enunciando a
mesma mensagem que ns recebemos do
What's Wrong? e o sistema destaca a
geometria problemtica, neste caso, uma das trs linhas que
compartilham uma extremidade comum. Clique OK para
fechar a caixa de dilogo.
8. Apague a geometria salientada.
Quando voc fecha a caixa de mensagem, a geometria usada permanece salientada e voc
pode apag-la. Entretanto, no h garantia que o sistema ter "adivinhado" corretamente o
que precisa ser apagado. Talvez em alguns casos voc deva querer apagar uma das outras
Opes de Edio
373
Lio 10
duas linhas. Neste caso, voc deve selecionar a linha que quer apagar e pressionar a tecla
Delete.
9. Verifique-a de novo.
Check Sketch for Feature somente detecta um erro de cada vez, portanto sempre verifique
de novo aps o conserto do erro. Esta vez a mensagem indica o perfil correto para o tipo de
entidade no qual ele usado. Clique OK nesta mensagem e Feche a caixa de dilogo
principal. Saia do sketch.
10. Erros restantes.
Todos os erros e avisos restantes so listados em uma caixa de dilogo. Ento, para que voc
no veja esta mensagem a cada correo, desmarque a opo Display errors at every
rebuild.
11. Prximos erros.
O erro do topo da lista para o Sketch2 da entidade Vertical_Plate. Ele contm
Dangling sketch entities de acordo com a mensagem. Dangling sketch entities so
encontradas quando dimenses e relaes referenciam coisas que no existem mais.
Opes de Edio
374
Lio 10
12. Edite o sketch
Edite o sketch da entidade
Vertical_Plate. Veja que a cota de
85mm est com uma cor diferente das
outras. Esta a cor usada para as
dimenses e relaes "dangling". A
dimenso est tentando anexar
geometria algo que no existe mais e,
portanto, considerada "dangling".
Reconectando Dimenses
Dimenses e relaes "dangling" podem ser facilmente consertadas reconectando-as ao
modelo.
13. Selecione a dimenso.
Clique na cota 85mm para ver os
manipuladores. A extremidade
marcada em vermelho a extremidade
"dangling". Relaes dangling na
geometria so marcadas com um estilo
similar.
14. Arraste e Solte.
Arraste o manipulador vermelho e solte-o na
aresta inferior da pea quando o cursor de aresta
aparece. Se voc solt-lo em um local
inapropriado, o cursor mostrar o smbolo .
Ambas geometrias e relaes retornam cor
normal. Os valores das dimenses atualizam
para refletir o tamanho da geometria. Se voc
precisar mudar a dimenso, duplo clique nela.
Saia do sketch para reconstruir o modelo.
15. Erros restantes.
Restam dois erros/avisos. A entidade
Rib_Under ser a prxima trabalhada.
Edite o sketch daquela entidade.
Opes de Edio
375
Lio 10
16. Relaes Dangling.
Uma linha do sketch mostrada na cor
dangling. Clique nela para selecion-la e
mostrar seus manipuladores. O
manipulador vermelho pode ser usado
com arrastar e soltar, similar ao que foi
feito com a dimenso dangling.
Quando voc clicou na linha, suas
relaes so mostradas no Property
Manager. A relao que est dangling codificada a mesma
cor da prpria entidade do sketch.
Se voc der duplo clique na entidade
dangling, caixas aparecem na janela grfica.
17. Reconecte.
Arraste o manipulador vermelho para cima da
linha vertical desta entidade. O sistema transfere
a relao colinear da entidade perdida (o plano
apagado) da aresta do modelo. O sketch no est
mais dangling.
18. Mostre as relaes.
Duplo clique na linha do sketch para mostrar
as caixas.
Opes de Edio
376
Lio 10
Reparando Relaes usando o Display/Delete Relations.
Algumas relaes, como pontos coincidentes, podem ser somente reparadas atravs do comando
Display/Delete Relations. Essa opo permite voc classificar todas as relaes em um sketch.
Introduzindo: Display/Delete Relations
Display/Delete Relations fornece um meio de analisar sistematicamente todas as entidades em
um sketch. Alm disto, voc pode exibir as relaes baseadas em um critrio como dangling e
overdefined. Voc pode tambm usar o Display/Delete Relations para reparar dangling
relations.
19. Desfazer
Clique em Undo para desfazer a ltima ao, o reparo da relao dangling.
20. Display/Delete Relations
Clique com o boto direito e selecione
Display/Delete Relations.
No Filtro selecione Dangling. Esta mostra
somente as relaes dangling.
Selecione a relao Collinear.
21. Seo das entidades
Veja a seo inferior da PropertyManager. Esta uma lista de
entidades usadas por esta relao. Uma entidade tem um status
Fully Defined e outra Dangling.
Selecione a entidade marcada como Dangling.
Opes de Edio
377
Lio 10
22. Substituio
Selecione a aresta vertical do
Base_Plate.
Clique em Replace ento
clique em OK.
23. Mostrando as relaes
Duplo clique na linha do sketch para mostrar as callouts.
24. Saia do Sketch
Saia do sketch para ver os erros restantes. O marcador colocado na entidade
Rib_Fillet. Use What's Wrong? na entidade Rib_Fillet.
Salientando reas Problemticas
Certas mensagens de erro so prefixadas com os caracteres **. Se voc clicar no texto da
mensagem da caixa Rebuild Error, o sistema salientar a rea do problema no modelo. Se voc
usar What's Wrong? diretamente na entidade, ela automaticamente salientar a rea do
problema.
Opes de Edio
378
Lio 10
25. Saliente a mensagem.
Clique no texto da mensagem para
mostrar a rea na qual o erro ocorre.
26. Mostra grfica do erro
A rea onde o erro ocorre salientada com
uma grade. O arredondamento est incorreto
nesta rea. Feche a mensagem da caixa de
dilogo.
27. Mude o valor.
Usando o grfico e as informaes do texto
fornecidas pelo sistema, fica claro que o problema o valor do raio do arredondamento.
Duplo clique na entidade na FeatureManager e configure o valor para algo menor, por
exemplo 5mm, e reconstrua.
28. Reconstrua o modelo.
O modelo est agora reconstrudo sem qualquer erro ou aviso.
Comando Mirror Part
Visto que voc no pode representar verses esquerda e direita de uma pea usando
configuraes. Isto requer uma tcnica diferente: um tipo especial de pea derivada chamada
pea espelhada.
Introduzindo: Mirror Part
Mirror Part cria uma nova pea que uma imagem espelhada da pea escolhida. A pea
espelhada uma pea derivada, com o mesmo resultado de Insert, Base Part. A diferena
que toda a geometria foi espelhada.
Selecione o plano de espelhamento, depois clique Insert, Mirror Part...
Opes de Edio
379
Lio 10
Modelo Padro
J que este comando cria uma nova pea, voc tem a opo de especificar um modelo ou
permitir que o sistema use um "modelo padro". Esta escolha determinada atravs de Tools,
Options, System Options, Default Templates.
Muitas peas tm verses esquerda e direita. O descanso para braos em um automvel um
exemplo.
A verso oposta desta pea tem
uma salincia circular na
esquerda.
29. Plano de espelhamento.
Selecione o plano de referncia Right na
FeatureManager. Ele ser usado para o espelhamento.
Clique Insert, Mirror Part.
A Insert Part PropertyManager aparecer. Este permite
transferir referencias geomtrica como planos e eixos em
adio para o corpo slido.
Clique em OK.
Resultado.
O sistema cria uma pea derivada que uma imagem espelhada da pea escolhida.
Opes de Edio
380
Lio 10
30. Listagem das Referncias Externas.
Na pea espelhada, clique com o BDM o cone mais acima na FeatureManager, e selecione List
External References.
Se a pea originria tem configuraes, elas podem ser escolhidas atravs da parte Use named
configuration desta caixa de dilogo.
31. Alternar de volta.
Use Ctrl+Tab para voltar para a pea Editing CS. Deixe a pea
espelhada aberta.
Informaes de um
Modelo
A pea tem alguns problemas de
construo. A pea e a seqncia
de entidades so mostradas
direita. Estes problemas se
tornaro evidentes quando chegar
a hora de fazer uma mudana no projeto. Para entender a maneira
que esta pea foi construda, ns caminharemos atravs de passos
de construo e introduziremos algumas das ferramentas que sero
usadas. As intenes de projeto da pea sero reveladas medida
que as entidades so reconstrudas uma de cada vez.
Opes de Edio
381
Lio 10
A ferramenta Rollback tambm usada quando edita grandes peas para limitar a reconstruo.
Volte a barra de rolagem para a posio aps a entidade que voc est editando. Quando a
edio estiver completa, a pea reconstruda somente acima da barra de rolagem. Isto previne
que a pea inteira seja reconstruda.
32. Volte a barra de rolagem at o incio.
Usando Rollback, coloque a barra na primeira entidade da FeatureManager. Isto coloca a
barra de rolagem aps a entidade Base_Plate. Ela pode depois ser rolada adiante uma
entidade de cada vez.
33. Entidade Base_Plate.
A entidade base foi criada de um retngulo extrudado.
Para investigar isto, use Edit Definition na entidade.
34. Edite a definio.
O grfico mostra a geometria do sketch e a pr-
visualizao. Cancele a caixa de dilogo.
Role uma entidade para frente arrastando o marcador ou
movendo-o para baixo com as setas do teclado.
35. Entidade Base Fillet
Arredondamentos de raio igual so adicionados aos
cantos desta entidade.
Arraste a barra de rolagem para frente.
36. Entidade Vertical_Plate.
Esta entidade foi desenhada na face das costas do
modelo e extrudada em direo frente.
Opes de Edio
382
Lio 10
37. Edite o sketch.
Edite o sketch da entidade Vertical_Plate
para ver a geometria e seus pontos de coneco.
Visualizao das Relaes
Ns j vimos como voc pode pesquisar a
geometria de um sketch para mostrar suas relaes
geomtricas - ou um clique ou um duplo clique nela.
Entretanto, s vezes voc quer interrogar todas as geometrias do sketch, e com sketches mais
complexos, clicando em cada entidade do sketch no muito eficiente.
Introduzindo: Display/Delete Relations
Display/Delete Relations fornece uma maneira de sistematicamente pesquisar a todas as
entidades em um sketch. Adicionalmente, voc pode mostrar as relaes baseadas em critrio
tais como dangling, ou sobre definido. Voc tambm pode usar Display/Delete Relations para
consertar relaes dangling.
Clique Tools, Relations, Display/Delete...
Clique com o BDM no sketch, e selecione Display/Delete Relations do menu de atalho.
Clique na barra de ferramentas Sketch Tools.
32. Mostrar/apagar Relaes.
Para mostrar as relaes de entidades de sketch como linhas, arcos, etc, simplesmente clique
com o BEM sobre ela. Aparecero caixas ligas s entidades, com o nome da relao.
Para apagar as relaes, clique sobre a caixa com o nome da relao e pressione a tecla
DELETE.
33. Geometria de sketch.
Para ver a geometria de sketch mais claramente, clique com o BDM o Sketch2, e
selecione Show. Usando Hidden Lines Removed,
a posio dos sketches limpa.
Arraste a barra de rolagem para frente.
Opes de Edio
383
Lio 10
Circular_Plane.
O plano foi criado para desenhar a prxima
entidade, uma extruso circular. Ele est
posicionado atrs do Sketch2.
34. Relaes de parentesco
Verifique as relaes no plano. Selecione o
plano e clique Parent/Child... do menu do
BDM. O Parent-(Pai) deste plano a
entidade Base_Plate - o plano
dependente dela. As Children-(Filhas) so
Sketch3 e a Circular_Boss, elas so
dependentes do plano.
Clique Close e arraste a barra de rolagem
para frente.
35. Entidade Circular_Boss.
Circular_Plane foi usada para desenhar Circular_Boss. O sketch foi extrudado
atravs da pea das costas.
Arraste a barra de rolagem para frente.
Opes de Edio
384
Lio 10
Entidade Rib_Under.
Esta entidade foi desenhada como um retngulo e
extrudada para dentro da Circular_Boss.
36. Edite o plano de sketch.
Expanda a entidade Rib_Under e selecione seu sketch.
Use a opo Edit Sketch Plane do menu do BDM para
determinar quais planos de sketch foram usados. A face
salientada identifica o plano de sketch.
Clique Cancel e arraste a barra de rolagem para frente.
37. Entidade Wall_Thickness.
O modelo recebeu casca e foram deixadas
ambas faces circulares e a face inferior abertas.
Veja a seo direita para mais detalhes.
Arraste a barra de rolagem para frente.
38. Entidade CounterBore.
O Hole Wizard foi usado para criar um furo
CounterBore no topo da face plana. De
qualquer forma, devido espessura da parede,
ele aparece como um furo simples.
Arraste a barra de rolagem para frente.
Opes de Edio
385
Lio 10
39. Entidade copiada
O CounterBore foi copiado usando um
padro de repetio linear, L Pattern1.
Arraste a barra de rolagem para frente.
40. Entidade Rib_Fillet.
A entidade Rib_Fillet cria grandes
arredondamentos onde Rib_Under juntam-se a
Circular_Boss e Base_Plate.
Arraste a barra de rolagem para frente.
41. Entidade Circ_Fillet.
Esta entidade cria pequenos arredondamentos em
ambos lados do Vertical_Plate.
Arraste a barra de rolagem para o final da
FeatureManager.
Mudanas no Projeto
Opes de Edio
386
Lio 10
Algumas mudanas tm de ser feitas no modelo. Algumas mudaro a estrutura dela, outras,
apenas o valor das cotas.
Mudanas Requeridas
As mudanas no modelo so as seguintes:
A salincia circular centrada sobre o
reforo.
O reforo arredondado at o final.
A salincia circular tangente aresta
direita.
Um corte com furos adicionado
base.
Ambos furos tem raio igual.
A casca aplicada somente base.
Remoes
Qualquer entidade pode ser apagada do
modelo. Consideraes devem ser feitas para que outras entidades no sejam apagadas juntas. A
caixa de dilogo Confirm Delete lista os Dependent Items que sero apagados junto com a
entidade selecionada. Os sketches da maioria das entidades no so apagados automaticamente.
Entretanto os sketches associados com Hole Wizard so automaticamente apagados quando o
furo apagado. Para outras entidades dependentes, apagar a entidade pai apagar a filha.
42. Apague a entidade.
Selecione e apague a entidade CounterBore.
A caixa de dilogo indica que a entidade
LPattern1 tambm ser apagada porque ela
filha (dependente) da CounterBore.
Clique Yes para confirmar.
43. Tente reordenar.
Tente reordenar a entidade casca,
Wall_Thickness, para uma posio imediatamente aps a Base_Fillet. A caixa de
dilogo aparece dizendo que voc no pode reorden-la por causa da relao de parentesco.
Voc no pode reordenar uma entidade filha para antes da entidade pai. Clique OK.
Opes de Edio
387
Lio 10
Relaes de Parentesco
Os pais e filhos de qualquer entidade determinam
suas relaes. Pais so usados para criar a entidade, a
entidade dependente dela. Filhas so dependentes
de uma entidade, usando-a como um pai. Esta caixa
de informao pode fornecer uma grande ajuda para
entender melhor as intenes de projeto de um
modelo.
44. Parent/Child.
Selecione a entidade Wall_Thickness e clique Parent/Child... Do menu de atalho do
BDM. A caixa mostra que os pais da Wall_Thickness so Base_Plate e
Circular_Boss. As referncias da Circular_Boss precisam ser removidas para que
possamos reordenar a entidade. Clique Close.
Edit Feature
Edit Feature permite que voc mude a entidade usando a mesma caixa e interface usadas para
cri-la. Mudanas simples, como valores de dimenses ou direes, podem ser feitas, bem como
mais complexas como remoes ou adies de selees.
45. Edit Feature
Clique a entidade
Wall_Thickness com o
BDM, e selecione Edit
Feature.
Selecione ambas faces
circulares destacadas. A
caixa listar Faces to
Remove com uma nica
face.
Opes de Edio
388
Lio 10
Quando voc clicar uma face j selecionada, ela ser desmarcada.
Como uma alternativa, voc clica em um item na lista de seleo e desmarque-a pressionando
Delete no teclado. s vezes isto pode ser confuso porque voc pode no saber qual face est
etiquetada Face<2>.
Reordenando
Reordenar considera mudanas na seqncia das entidades no
modelo. Mudanas na seqncia so limitadas pelas relaes de
parentesco existente.
46. Reordenar.
Arraste a entidade Wall_Thickness e reordene-a para aps a
Base_Fillet.
Resultados.
Agora a operao de casca afeta somente a primeira e a segunda entidade da pea.
Edit Sketch
Edit Sketch abre o sketch da entidade para mudanas nas dimenses, nos valores das
dimenses, e relaes. Alm disso, geometrias podem ser removidas ou adicionadas ao sketch.
Opes de Edio
389
Lio 10
47. Editando o sketch
Edite o sketch da Vertical_Plate.
48. Apagar dimenso.
Apague a cota linear horizontal. Isto
deixar o sketch sub definido.
49. Adicionando novas relaes.
Selecione a linha vertical direita e o arco. Adicione uma relao Tangent entre eles.
Saia do sketch.
50. Modelo resultante.
Isto move o Circular_Boss sobre a outra aresta tangente da entidade base. Os
arredondamentos atualizam-se para as novas posies.
Opes de Edio
390
Lio 10
51. Edite o sketch Rib_Under
O sketch Rib_Under est ainda amarrado s suas relaes originais, a aresta externa da
entidade base.
Edite o sketch.
52. Relaes.
Mostre todas as relaes geomtricas no sketch usando a opo All in this sketch. Na ordem
para reposicionar o reforo, a maioria das relaes deve ser apagada.
Usando o boto Delete, remova estas relaes:
Relao Collinear para a aresta vertical
da Base_Plate;
Ambas relaes de Distance (as duas
dimenses);
Manter a relao Collinear para a
Vertical_Plate e a relao Vertical na
linha da esquerda.
53. Nova geometria.
Apague a linha inferior do retngulo e
adicione um arco tangente. Dimensione o
sketch como mostrado.
Opes de Edio
391
Lio 10
54. Relao vertical
Apagar a relao Collinear deixa a linha vertical sem
qualquer relao para mant-la vertical. Para fixar
isto, adicione uma relao Vertical na linha mais
direita.
55. Grficos temporrios.
Mostre os Temporary Axes (eixos temporrios) e
relacione o centro do arco ao eixo temporrio. Isto
centrar o reforo na salincia circular.
Dica: Voc pode tambm, prender o centro do crculo
no eixo, arrastando-o e procurando pelo cursor . Isto
automaticamente adiciona uma relao Coincident.
Resultado.
A entidade Rib_Under agora centrada com a
Circular_Boss. Ela tem uma aresta frontal
arredondada e tambm um pequeno arredondamento na
aresta inferior do reforo.
Edio do Plano de Sketch
A opo Edit Sketch Plane deixa voc mudar o plano de
um sketch de um plano para outro. O novo plano no tem
que ser paralelo ao original.
56. Edite o plano do Sketch.
Expanda a lista da entidade Circular_Boss e
selecione o sketch. Escolha a opo Edit Sketch Plane
do menu do BDM.
Voc no tem que editar o sketch.
Opes de Edio
392
Lio 10
57. Seleo de face ou plano.
O plano corrente usado no sketch salientado junto
com a geometria do sketch. Voc pode agora escolher
o novo plano do sketch.
Selecione a face de trs do modelo e clique Apply.
Plano de sketch editado.
A entidade Circular_Boss foi editada. O sketch
agora est referenciado a face do modelo ao invs do
plano.
58. Apague o plano.
O Circular_Plane agora no tem
filhos (dependentes).
Apague o plano.
59. Edit Definition.
Edite a definio da Circ_Fillet. Adicione
a aresta mostrada e clique Apply.
Opes de Edio
393
Lio 10
Resultado.
As arestas adicionais so arredondadas como parte da entidade Circ_Fillet.
Rollback
Rollback uma ferramenta que tem muitos usos. Previamente, ela foi usada para "caminhar
atravs" do modelo, mostrando os passos que foram seguidos para constru-lo. Ela tambm
usada para adicionar entidades a um ponto especfico na histria da pea.
60. Retorne para antes da casca.
Volte a barra de rolagem para uma posio entre as
entidades Base_Fillet e Wall_Thickness.
Para isso clique com o BDM sobre a feature
Wall_Thickness e escolha Rollback.
61. Sketch.
Selecione o topo da face do modelo como plano de sketch. Crie um retngulo simtrico com
as dimenses mostradas, anexadas a aresta frontal.
62. Extrude um corte.
Crie um corte do tipo blind, 10mm para dentro do modelo.
Renomeie a entidade Hole_Mtg.
Opes de Edio
394
Lio 10
63. Adicione mais cortes.
Abra um sketch na nova face e adicione um par de
crculos de dimetro igual. Depois os posicione e
cote-os como mostrado. Extrude os cortes com o
tipo Through All.
Renomeie para Thru_Holes.
64. Arraste a barra de rolagem para frente.
Avance a barra de rolagem para o modelo total. Veja que os furos passantes foram usados na
operao casca, e criaram faces adicionais, no necessrias.
65. Reordenar.
Reordene a entidade Thru_Holes para uma posio
aps a entidade Wall_Thickness. O resultado que
a entidade Thru_Holes no afetada pela casca.
66. Mude a espessura da parede.
Mude a espessura para 6mm e reconstrua
completamente o modelo.
Opes de Edio
395
Lio 10
Entidades de Bibliotecas
Podem ser criadas do zero ou de peas "emprestadas". Se a entidade desejada ou alguma similar
a ela, j existir em outra pea, geraremos o arquivo da entidade de biblioteca a partir dela.
Neste exemplo, uma entidade existente foi pega de outra pea e transformada em uma Entidade
de Biblioteca. Ela ento, se tornar uma Palette Feature, acessvel da janela Feature Palette.
67. Pea existente.
Abra a pea shaft. A pea contm uma entidade que pode ser
usada como library/palette feature.
Entidade corte.
O corte chamado D cut ser usado como uma entidade de biblioteca, especificamente um
palette feature.
Entidades de Biblioteca
Entidades de Biblioteca deixa voc reutilizar dados. Entidades comuns que so usadas
freqentemente devem ser consideradas como entidades de bibliotecas. Voc pode usar
entidades de bibliotecas para adicionar cortes, adies ou sketches a uma pea. So duas as
maneiras de inserir entidades de biblioteca:
O Feature Palette
O comando Insert, Library Feature
Opes de Edio
396
Lio 10
Embora palette features sejam um tipo de entidades de biblioteca, a entidade de biblioteca
regular um pouco diferente. A entidade de biblioteca:
inserida usando diferentes mtodos.
Podem ter mltiplas Mandatory References Referncias Mandatrias. Palette
features podem ter somente uma.
Podem ser inseridas em planos de referncia. Palette features podem somente ser
inseridas em faces planas.
Referncias de Entidades de Bilioteca
Quando voc inserir Library Features Entidades de Biblioteca, voc geralmente ver dois
tipos de referncias:
Mandatria
Esta a referncia sem a qual a entidade no pode ser criada. Ela estabelece a definio do
plano da entidade. Voc deve identificar a referncias mandatrias correspondente a pea
destinada. Outros exemplos de referncias obrigatrias incluem: arestas para arredondamentos e
chanfros ou a superfcie na qual uma extruso termina, no caso do tipo Up to Surface.
Opcional
Estas so relativas as referncias externas da prpria entidade de biblioteca que no so
necessrias para criar a entidade. Se ns no identificarmos a referncia opcional quando
inserirmos a entidade de biblioteca, a relao vir em dangling. Entretanto, a entidade ainda ser
criada e facilmente consertaremos a relao dangling.
Referncias de Palette Feature
Embora palette features possam ter muitas referncias opcionais, elas so limitadas para uma
referncia mandatria. A referncia o plano de referncia do sketch sobre o qual a entidade
solta. Neste exemplo uma referncia mandatria aceitvel. A palette feature ser criada.
Criando uma Entidade de Biblioteca
O procedimento geral para a criao de uma
entidade de biblioteca mostrado nos passos
seguintes.
68. Salvar Como *.sldlfp.
Selecione a entidade D cut e clique File,
Save As. Mude o Save as type para
arquivos Lib Feat Part Files(*.sldlfp).
Nomeie a entidade de biblioteca Dhole e
clique Save.
Opes de Edio
397
Lio 10
Mensagem.
Uma mensagem aparece informando que SolidWorks simplificar a entidade de biblioteca,
removendo geometrias desnecessrias. A geometria reduzida para a entidade selecionada e a
entidade base somente. Clique Yes.
Nota:Voc pode marcar as entidades que so partes de uma entidade de biblioteca mudando a
sua cor.
Arquivo da pea de Entidade de Biblioteca.
A entidade selecionada usada para formar a entidade de
biblioteca Dhole. Note que a entidade base no tem o cone de
biblioteca, ela no faz parte da entidade que inserida.
Design Library
Design Library so formas de Entidades de Bibliotecas que
so acessadas atravs de um menu especial, o Designe Library.
Introduzindo: Design Library
A janela Design Library um menu configurado indentificado por
uma barra de ferramenta direita da tela, dedicado a armazenar e
facilmente restaurar as entidades de biblioteca, formando ferramentas
e pedaos de peas.
Opes de Edio
398
Lio 10
Refresh renova a janela com as mudanas que tenham sido feitas pasta desde que foi
aberta.
Search permite buscar por Features montagens e outros itens.
Usando a Janela Design Library
A janela Design Library usada para acessar e guardar entidades de bibliotecas usadas
comumente, ferramentas de conformao para chapas metlicas e peas. Feature Design
Library so Entidades de Biblioteca Design Library, e podem ser adicionadas a uma pea
simplesmente arrastando e soltando-as na face do modelo. Todo o posicionamento feito
durante o comando, incluindo resolver conflitos, tais como dimenses dangling.
Essncia do Uso da Janela Design Library
Obter todas as vantagens da janela Design Library requer um entendimento das estruturas de
arquivo e seus usos. Embora algumas entidades de biblioteca e peas venham com o
SolidWorks, a real fora da janela Feature Palette esta em criar
e usar suas prprias pastas e bibliotecas.
Estrutura do Diretrio Principal
Usando Explorer, procure a pasta Sldworks2005, abra
a pasta data e abra a pasta design library. Esta pasta
contm cinco principais pastas para a janela Design library:
Annotations, Assemblies, Features, Forming
Tools e Parts.
Opes de Edio
399
Lio 10
Features
O diretrio Features contm todas as entidades de
biblioteca que so colocadas na pasta Feature. So dividos em
trs diretrios Inch, Metric e Sheetmetal. Existem
inmeros sub-diretrios, incluindo Holes Patterns,
keyways, Slots, O-ring Grooves, e outros, os quais
so usados para guardar os arquivos e criar separadores com os
mesmos nomes. Todas as entidades devem ser arquivos
*.sldlfp.
Parts
Parts colocadas na janela Desing Library so encontradas em sub-diretrios
localizados abaixo da pasta Parts. Cada pasta cria um separador
correspondente na janela abaixo da Desing Library. Todos estes devem ser
arquivos *.sldprt.
Assemblies
Assemblies colocadas na janela Desing Library so encontradas em sub-
diretrios localizados abaixo da pasta Assemblies. Todos estes devem ser
arquivos *.sldasm.
Forming Tools
Para peas chapa metlica, o SolidWorks fornece um conjunto de Forming
Tools. Estas incluem vrias ferramentas para deformao de chapas
metlicas. Estes arquivos devem ser arquivos *.sldprt.
Opes de Edio
400
Lio 10
Adicionando s Pastas
Voc pode adicionar qualquer entidade de biblioteca ou pea a essas pastas e elas aparecero
na janela Desing Library. Elas aparecero com cones mostrando suas figuras pr-visualizadas.
Voc pode arrastar e soltar os arquivos para a Desing Library de arquivos abertos ou do
Explorer. Pressione a tecla delete para remov-los do pallete.
Sub-pastas e Separadores
Cada sub-pasta, tais como lances, guardam os tipos
apropriados de arquivos (*.sldprt neste caso). O nome da
pasta aparece na janela Desing Library. Os arquivos aparecem
como cones em pginas individuais.
Voc tambm pode adicionar suas prprias sub-pastas em um dos
diretrios Desing Library e Parts. Estas aparecero como
separadores na janela Desing Library, com a condio de que elas
contenham um arquivo com no mnimo um arquivo do tipo apropriado.
cones
Os grficos do cone so pegos automaticamente da ltima imagem salva da entidade
biblioteca ou da pea. Eles podem ser imagens shaded ou wireframe, mas voc deve ajust-las
na tela de modo apropriado para obter os melhores resultados de visualizao.
O nome do cone provm do nome da entidade de biblioteca ou pea como ela aparece dentro
da pasta. Ele pode ser mudado clicando nele.
Definindo um Novo Separador
A janela Desing Library vem com inmeros separadores pr-configurados, cada um
contendo vrias entidades de bibliotecas ou peas. Voc pode adicionar mais arquivos para estes
separadores existentes, ou criar seus prprios. Os separadores so criados pela adio de pastas
Opes de Edio
401
Lio 10
ao diretrio estrutura Sldworks/data, ou configurando um caminho de busca para suas
prprias bibliotecas.
Organizando as suas bibliotecas
Voc pode controlar onde o SolidWorks procura por suas bibliotecas configurando um
caminho para a busca em Tools, Options, System Options, File Locations.
Pastas
Na lista Folders voc pode configurar o caminho da busca:
Forming tools
Parts
Features
Blocos
Documentos modelos - Document templates
Tabelas de dobras - Bend tables
Modelos de folhas - Sheet format
Diversos caminhos podem ser configurados para cada categoria.
Duas Escolas de Pensamento
Existem duas escolas filosficas relativas a criao de entidades de biblioteca. Uma para
incluir as posies das dimenses necessrias e referncias nas entidades de biblioteca e depois
"consert-las" quando ela apresentar problemas aps ser tirada do palette. A outra aproximao
para no incluir referncias externas na entidade de biblioteca e depois adicionar o necessrio
Opes de Edio
402
Lio 10
durante parte do comando Edit Sketch. Neste exemplo, h uma relao externa que tem que ser
consertada.
69. Abra a Desing Library
Clique em e d um duplo clique na pasta Design Library, Features e Metric.. Abra a
pasta Holes Patterns.
70. Solte no palette.
Selecione a entidade mais do topo da
pea e arraste-a para o Desing LIbrary.
71. Nome.
Nomeie o palette feature. Voc pode dar a ele um
nome diferente daquele da entidade de biblioteca.
Nomeie o arquivo D shaped hole.
Clique Save.
Palette feature adicionada.
A entidade de biblioteca D shaped hole adicionada a
Features na pasta Holes Patterns.
O tamanho da entidade pego diretamente do arquivo
escolhido.
Opes de Edio
403
Lio 10
Editando Desing Librarys
Desing Library podem ser abertas e editadas diretamente da janela Desing Library. Mudanas
que so feitas afetaro todas as futuras cpias da entidade, mas no aquelas j inseridas.
72. Editando o Item do palette
Qualquer item do palette (pea, entidade ou ferramenta de forma) pode ser aberto para
edio. Clique o cone com o BDM, e selecione OPEN do menu de atalho. A entidade
de biblioteca ou pea ser aberta para edio.
Controle de Dimenses
Voc pode controlar o acesso para as dimenses na
entidade de biblioteca. Usando Edit Dimension Access,
dimenses podem ser marcadas como Internal ou User
Dimensions. Para fazer isto, use o menu do BDM e Edit
Dimension Access quando estiver editando a entidade de
biblioteca.
Internal Dimensions no
aparecem na entidade inserida,
somente na original.
User Dimensions
aparecem na entidade inserida e
podem ser mudadas.
Opes de Edio
404
Lio 10
Use as setas nicas ou duplas para mover uma ou todas as dimenses entre as colunas.
73. Edite o Item do Palette D shaped hole.
Mostre todas as cotas com o clique do BDM na pasta Annotations e escolha Show
Feature Dimensions.
74. Renomeie a dimenso.
Clique com o BDM a cota 0.313", e selecione Properties. Mude o Name para D1 to
D_flat.
Este nome aparecer na caixa Change Dimensions quando inserir a palette feature. Clique
OK.
Note que o Full name Nome completo no pode ser mudado nesta caixa de dilogo.
75. Oculte as dimenses da entidade.
Clique com o BDM, a pasta Annotations, e desselecione Show Feature Dimensions.
76. Feche.
Feche e Salve as mudanas para o palette feature.
Inserindo Palette Features
A melhor qualidade do palette feature a sua praticidade. Inser-lo um caso de arrastar e
soltar, editar o sketch e modificar dimenses. Todas essas operaes so feitas atravs de um
assistente que guia voc atravs do processo.
77. Arraste e Solte.
Arraste e solte a entidade D shaped hole para cima da face circular do modelo.
Opes de Edio
405
Lio 10
Edite o Sketch
O sketch do palette feature precisa ser posicionado e consertado. No clique Next at que o
sketch esteja totalmente
definido.
Relaes Dangling.
Como explicado na Lio 6 - Paredes Finas, relaes dangling so as que perdem uma ou mais
referncias. Neste caso, h uma referncia perdida na relao Concentric.
Ao arrastar e soltar na face selecionada ele lhe pede para selecionar uma aresta de referencia
para o furo.
78. Conserto.
Selecione a aresta para que haja concentricidade entre o furo e a face
Opes de Edio
406
Lio 10
79. Mude as Dimenses.
O passo final no processo definir os tamanhos da entidade. A dimenso renomeada
D_flat, aparece na lista.
80. Tamanhos.
Mude as dimenses D_diam e D_flat como mostrado e clique Finish para completar o
processo.
Entidade completada.
A palette feature completa chamada D shaped hole1.
Opes de Edio
407
Lio 10
Mudando a Desing Library
Uma vez inserido desing library comporta-se como qualquer outra entidade. J que ele foi
copiado, voc pode livremente mudar qualquer aspecto dele.
81. Edite a Definio.
Clique com o BDM a entidade DHole1 e Edit
Feature. Mude a condio de Blind para Through
All.
82. Pea espelhada
Alterne para a pea espelhada para ver como as mudanas para a pea de origem
propagaram-se para a derivada, a pea espelhada.
Para aprimorar seus conhecimentos faa os exerccios
A Seguir.
Opes de Edio
Exerccios
408
Erros
Edite esta pea usando as informaes e dimenses fornecidas para corrigir os erros e completar
a pea.
Usar What's Wrong?
Editar um sketch
Adicionar e apagar relaes
geomtricas
Editar definio
Consertar erros da reconstruo.
Abra a pea Errors e faa inmeras
edies para remover os erros dela.
Use o desenho abaixo como guia.
Antes
Depois
Opes de Edio
Exerccios
409
Mudanas
Faa mudanas na pea criada na lio passada.
Este exerccio refora as seguintes habilidades:
Apagar entidades
Usar valores vinculados
Reordenar entidades
Use o seguinte procedimento:
Abra a pea Changes-9.
Vrias mudanas e adies sero feitas no modelo.
Apague.
Apague todos os furos, o corte e a casca (Cut-Extrude1,
Wall_Thickness e Cut-Extrude2 ) do modelo.
Espessura igual.
Defina a espessura da Base_Plate e Vertical_Plate com o mesmo valor, 12mm ,
usando Link Values.
Opes de Edio
Exerccios
410
Corte.
Remova a parte da Vert_Plate no lado direito da
Circular_Boss e Rib_Under .
Edite e reordene entidades, onde necessrio, para manter o
arredondamento.
Arredondamento.
Adicione outro arredondamento com o mesmo raio do
Circ_Fillet.
Furos escareados.
Adicione dois furos escareados com a seguinte configurao:
ANSI Metric
M6 Hex Cap Screw
Through All
Reordene as entidades quando necessrios para evitar geometrias indesejadas.
Salve e feche a pea.
Opes de Edio
Exerccios
411
Adicionando ngulo
Edite esta pea usando as informaes e dimenses fornecidas. Use equaes, relaes ou
valores vinculados para manter as intenes de projeto. Este exerccio refora as seguintes
habilidades:
Editar sketch
Adicionar e apagar relaes geomtricas
Editar definio
Editar plano de sketch
Abra a pea Add Draft, e faa inmeras mudanas:
Adicione ngulo.
Mude o modelo de forma que 5de ngulo seja adicionado.
Mude nervura.
Mude a direo da nervura como mostrado na figura.
Mude as dimenses.
Mude o valor das dimenses de acordo com o desenho
mostrado abaixo e conserte qualquer erro que ocorra durante as mudanas.
Opes de Edio
Exerccios
412
Edio
Edite esta pea usando as informaes e dimenses fornecidas. Use equaes, relaes ou
valores vinculados para manter as intenes de projeto.
Editar sketch e editar planos de sketch
Adicionar e apagar relaes
geomtricas
Editar definies
Reordenar entidades
Inserir dimenses
Abra a pea Editing, e faa inmeras edies:
Mude a pea existente editando e adicionando geometrias e relaes, para combinar coma a
verso mostrada a seguir.
Multibody Solids
413
Lio 11
Slidos Nulticorpos
Liao 11
Multibody Solids
414
Lio 11
Multibody Solids
Slidos Multicorpos ocorrem quando existe mais de um slido no mesmo arquivo part. Muitas vezes,
tcnicas de mltiplos corpos so teis para esboar peas que exigem uma distncia especfica para a
separao das features. Estes corpos podem ser acessados e modificados separadamente e mais tarde unir
em um nico slido.
Criando um Multibody
Mltiplos corpos slidos so criados de vrias maneiras. Os seguintes comando tem a opo de criar
mltiplos corpos slidos de uma nica feature:
Bosses e cortes Extrudados (incluindo thin features)
Bosses e cortes Revolucionados (incluindo thin features)
Bosses e cortes em sweep (incluindo thin features)
Cortes em Loft
Cortes espessurados
Cavidades
A maneira mais utilizada para criar mltiplos corpos slidos limpando a
caixa Merge result para as features especficas.
Esta opo no aparecer para a primeira feature.
1
2
3
Multibody Solids
415
Lio 11
Tcnicas de mltiplos corpos
Existem algumas classes de peas que so bem adaptadas para trabalhar no ambiente de slido
de mltiplos corpos. Para completar com sucesso o projeto de mltiplos corpos, ns iremos
explorar as seguintes tcnicas:
Ligao
Operaes Locais
Operaes Boleanas
Corpo Ferramenta
Simetria
Soldas
Multibody Solids
416
Lio 11
Ligao
A tcnica de ligao usada para construir um conectando geometrias entre mltiplos. Esse
exemplo cria um slido multicorpo onde mltiplos corpos so conectados e fundem por uma
nova boss feature.
1. Nova pea
Crie uma nova pea com as unidades definidas para
polegadas.
2. Crie um segundo corpo
Crie um segundo cilindro e limpe a caixa Merge
Results.
Nota: Quando uma entidade boss criada sem intersecionar a primeira feature, elas sero salvas
como mltiplos corpos. A caixa Merge result, fica checada por padro, e os corpos se
fundiro se atravs de uma ltima modificao.
Introduzindo:
Pastas de Corpos Slidos
A pasta Solid Bodies guarda todos os corpos slidos na pea. Cada corpo slido pode ser
escondido na pasta. Os nomes so capturados da ltima feature adicionada para aquele corpo,
por padro, mas pode ser alterado posteriormente.
Multibody Solids
417
Lio 11
Onde encontra-lo:
No feature Manager (rvore) expanda a pasta Solid Bodies.
3. Explore a pasta Solid Bodies.
O segundo causa a criao de outro corpo slido. No
FeatureManager, expanda a pasta SolidBodies para visualizar
estas features.
Se a pea contm um slido, a pasta conter um feature simples.
4. Crie a ligao
Crie um boss usando as arestas de cada cilindro
Extrude o Sketch 0.375 e marque a caixa Merge Results
A pastas Solid Bodies agora mostra somente um slido,
Extrude3
5. Acabe a pea
Complete a pea por adio das seguintes features:
Fillets = 0.125
Cortes = 1.5 e 1 de dimetro
Chanfros = 0.0625x45
Multibody Solids
418
Lio 11
Operaes Locais
As tcnicas de operaes locais so usadas para fazer modificaes especficas em um corpo
sem afetar o outro. Um exemplo comum dessa tcnica a variao na operao de Shell. Esta
operao, por padro, afeta todas features do corpo slido que antecede ela. Neste exemplo, a
operao de Shell ser solucionada usando Merge result e Combine.
1. Abra a pea
Abra a pea LocalOpertations.
2. Crie uma vista em seo
Crie um plano Offset 42mm do plano Front.
Use Section View e esse novo plano para mostrar
como o Shell padro afeta pea inteira
3. Deixe a pea oca
Adicione um Shell de 4mm que remova a face de
baixo.
4. Modifique cada extruso
Edite as features das 3 extruses:
Vertical_Plate, Circular_Boss e
Rib_Under.
Limpe a caixa Merge result em cada extruso e
aperte Ok.
5. Explore os corpos slidos
Depois de limpar a caixa Merge results para cada extruso, o
modelo quebra em 4 slidos.
Sem o comando Shell Com o comando Shell
Multibody Solids
419
Lio 11
Expanda a pasta Solid bodies para visualizar.
6. Esconda os corpos slidos
Segure Shift e selecione: Rib_Under, D_Hole(1) e
D_Hole(2).
Clique com o boto direito do mouse e selecione
Hide Bodies.
O corpo Shell ficar visvel.
Corpos combinados
Ferramenta Combine
A tcnica de corpos combinados usada para criar um nico slido por adio, subtrao ou
interseco de volumes de corpos slidos.
A ferramenta Combine usada para combinar o volume de mltiplos corpos slido em um
nico corpo slido. Os corpos slidos podem ser combinados em diferentes maneiras usando
diferentes operaes. A ferramenta combine possui trs opes:
Add
A operao Add usa a lista Bodies to Combine para unir os corpos em um nico slido pela
adio de todos os volumes. Esta operao tambm conhecida como union em outros sistemas.
Subtract
A operao Subtract usa a lista Main Body e Bodies to Subtract para unir os corpos em
um nico slido pela subtrao dos corpos para combinar e o corpo principal.
Common
A operao Common usa a lista Bodies to Combine para unir os corpos em um nico
arquivo slido pelo encontro do volume que comum a todos.
Esta operao tambm conhecida como intersection em outros sistemas.
Onde encontra-lo
Na barra de ferramentas
Features escolha a ferramenta
Combine .
Ou clique em Insert,
Features, Combine....
7. Una os corpos slidos
Clique na ferramenta Combine na
barra de ferramentas Features.
Use a opo Add para o Operation Type.
Multibody Solids
420
Lio 11
Selecione todos os quatro corpos da pasta Solid Bodies para a lista Bodies to combine.
Clique em Show Preview e OK.
8. Explore o slido
A pea existe agora como um
nico corpo slido Combine1.
O nome assumido da ltima
feature adicionada ao corpo.
Dica
Features como fillets, usando as arestas formadas por corpos slidos unidos, poder falhar se Merge
results est desmarcado em uma operao posterior.
O seguinte erro de reconstruo ir aparecer:
Fillet1: Multiple bodies not supported for this feature.
Exemplos de Slidos Combinados
A seguinte tabela mostra os resultados de vrias tcnicas de unio disponvel ao usurio.
Multibody Solids
421
Lio 11
Add
Subtract
Common Dois corpos se interseccionando
Common 3 corpos se interseccionando
Multibody Solids
422
Lio 11
Common Bodies
Existe uma variedade de modos para combinar mltiplos corpos em um nico corpo slido. Este
exemplo usa uma de muitas opes interessantes.
1. Abra a pea
Abra a pea Combine1.
2. Crie um sketch
Usando o plano de referncia Right, desenhe o perfil como
mostrado.
3. Crie um boss extrusion
Extrude o sketch usando a condio final Up To
Surface para cada direo.
Verifique se a caixa de seleo Merge result
esteja desmarcada.
4. Una os corpos slidos
Clique na ferramenta Combine na barra de
ferramentas Features.
Use a opo Common para Operation Type e
selecione ambos corpos.
Clique em Show Preview e Ok.
Multibody Solids
423
Lio 11
5. Complete a pea
Adicione arredondamentos de 1/16 para completar a pea.
Focalizando na Feature
Features em foco
Considere uma pea onde a posio dos furos e a origem de extrema importncia. Neste exemplo o
plate de que os furos removem volume so baseados em sua posio.
1. Abra a pea
Abra a pea Focus Features.
A pea contm mltiplos corpos slidos.
2. Una os corpos slidos
Usando a base como o Main Body e o restante
dos corpos slidos como o Bodies to Subtract,
uma com a operao Subtract.
Tool Body
A tcnica Tool Body usada para adicionar ou remover volume do modelo usando peas.
Introduzindo Insert Part
Voc pode usar a ferramenta Insert Part para adicionar um ou mais corpos slidos em uma pea
ativa. As peas inseridas so ento orientadas usando as opes Locate Part.
Multibody Solids
424
Lio 11
Onde encontrar
Clique em Insert, Part...
Introduzindo: Move/Copy Body
Utilize Move/Copy Body para orientar corpos slidos dentro da pea. As opes copy, rotate e
translate esto disponveis. Este dilogo o mesmo do Locate Part.
Onde encontrar
Clique em Insert, Features, Move/Copy.
Ou na barra de ferramentas Features escolha a ferramenta Features, Move/Copy .
1. Abra a pea
Abra a pea Cover without Tabs.
Faa um rollback antes da feature Fillet1.
2. Insira uma pea
Clique em Insert, Part... e selecione a pea Tool Body
Tab.
Certifique-se que a caixa de seleo Launch Move Dialog
esteja marcada e clique em OK.
A pea que est sendo introduzida simplesmente um
arquivo part padro.
A ferramenta Insert Part insere uma instancia da pea
dentro de outra pea. Mltiplas peas e/ou mltiplas
instancias da mesma pea pode ser inserida dentro da pea.
3. Rotacione a pea
Ajuste o X Rotation Angle para 90 e
clique em OK.
Multibody Solids
425
Lio 11
4. Mova a pea
Clique em Insert, Features, Move/Copy... e
mova a pea para o local indicado.
5. Explore os corpos slidos
Um segundo corpo slido listado na pasta.
Padro de repetio de Corpos
Cada pattern feature pode ser usada para criar instncias de corpos slidos. O campo Bodies usado
para ajustar um corpo ou corpos que podero ser copiados.
O campo Bodies existe nas seguintes ferramentas de repetio:
Linear
Circular
Mirror
Table Driven
Sketch Driven
Curve Driven
6. Espelhando um corpo
Insira um Mirror pattern usando o plano de referencia Front e Tool
Body Tab como o corpo para
espelhar.
Deixe a caixa de seleo Merge
solids desmarcada.
Clique em OK.
Multibody Solids
426
Lio 11
7. Espelhe novamente
Espelhe ambas argolas, desta vez usando o plano de referencia
Right como mostrado.
8. Una os corpos slidos
Una os corpos slidos em um usando Add.
Symmetry
A tcnica Symmetry usada para ajudar a criar peas rapidamente pelo uso de repeties. Neste
exemplo, corpos slidos preferivelmente com features so copiados e
combinados.
1. Abra a pea
Abra a pea Symmetry.
Ela contm a pea PowerCordEnd como uma feature.
2. Insira uma pea
Insira a pea PowerBlock.
Por padro a pea inserida em cima da origem.
3. Crie um padro de repetio linear
Usando a ferramenta Linear Parttern, crie 4 instancias do
corpo slido PowerBlock com 40mm de separao.
Multibody Solids
427
Lio 11
4. Insira e aloque a pea
Insira a pea PowerSwitchEnd e mova ela 210mm dentro da posio.
5. Combine os corpos slidos
Una os corpos slidos em um usando Combine Add.
Soldas
Uma solda um objeto composto de vrias peas soldadas juntas. Embora seja realmente uma
montagem, muitos preferem representar isso em uma nica pea para objetivo de BOM. Para
alcanar isto, ns usamos a tcnica de Weldments (soldagem) pela insero, posicionamento e
mltiplas combinaes de vigas em um slido. H um nmero de meios que uma solda pode ser
criada mas neste exemplo algumas peas so inseridas em uma e unida.
1. Nova pea
Crie uma nova pea com unidades ajustadas em polegadas. Salve como Weldment.
2. Insira uma pea
Insira a pea C5 na posio padro.
3. Insira e posicione a pea
Insira a pea W4 e posicione usando um vetor Translation.
Multibody Solids
428
Lio 11
4. Mova o corpo
Use Move/Copy... para finalizar a posio da pea W4 pela translao.
Ajuste Delta Y = -2 and Delta Z = -1.
5. Copie o corpo
Usando Move/Copy... novamente, selecione o corpo
C5 e marque a caixa Copy.
Ajuste o centro da rotao em:
X Rotation Origin = -2
Z Rotation Origin = -2,5
Rotacione o corpo:
Y Rotation Angle = 180
Clique em OK.
6. Una os corpos slidos
Finalize a pea pela unio dos corpos slidos individuais em um.
Multibody Solids
429
Lio 11
Feature Scope
A opo Feature Scope determina a influencia das features criadas depois dos corpos slidos
estarem presentes. Esta opo permite selecionar qual corpo ser afetado pela feature.
O campo Feature Scope existe nas seguintes ferramentas:
Extrude
Revolve
Sweep
Loft
Thicken
1. Abra a pea
Abra a pea FeatureScopeCuts.
2. Crie um corte
Crie um sketch e um corte
Through All.
3. Modifique a
feature
Edite a definio do
corte e modifique a
Feature Scope
desmarcando o
corpo W4.
Clique em OK.
Multibody Solids
430
Lio 11
Usando a feature Split para criar uma montagem
Um caso especial da ferramenta Split ocorre quando corpos slidos esto presentes. Desde ento os
corpos so separados em slidos, a ferramenta gera uma nova pea para cada corpo slido. Pode
tambm combinar as peas e uma nova montagem.
Onde encontrar
Clique em Insert, Features, Split.
Na FeatureManager clique com o boto direito na feature e escolha Create na
Assembly.
4. Split Part
Clique em Insert, Features, Split.
As etiquetas do corpo aparecero
automaticamente.
5. Nome dos Corpos
Duplo clique nas etiquetas dos corpos da seo Resulting Bodies na
Property Manager.
Mantenha o prefixo padro Body para cada pea salva.
Os seguintes novos arquivos so criados:
Body 1
Body 2
Body 3
Body 4
Body 5
Clique em Show Bodies e em Ok.
Multibody Solids
431
Lio 11
6. Crie uma montagem
Clique com o boto direito na feature resultante Split1 da
FeatureManager e escolha Create na Assembly.
Clique em Browse e renomeie a nova montagem como
split_assy.
Clique em Ok.
7. Explore a nova montagem
Uma nova montagem usando peas separadas criada.
Nunhum mate criado, os componentes so fixos.
8. Feche e salve a montagem
Usando o Cut para criar mltiplos corpos
Certamente features cut podero dividir uma pea em mltiplos
corpos slidos. Se um corte causa a separao de slidos, a caixa
de dilogo Bodies to Keep aparecer e permitir controlar como
dividir a pea.
1. Abra a pea
Abra a pea Cut into Bodies.
Multibody Solids
432
Lio 11
2. Crie mltiplos corpos
Usando Sketch4, crie um cut Through All com a opo All bodies.
3. Explore os corpos slidos
O corte cria dois corpos slidos.
4. Divida a pea
Clique em Insert, Features,
Split... e crie as seguintes
peas:
Clamp top
Clamp bottom
Clique Show bodies e em OK.
5. Crie uma montagem
Crie uma nova montagem da feature split e renomeie ela como clamp_aasy.
Para aprimorar seus conhecimentos faa os exerccios
A Seguir.
Multibody Solids
Exerccios
433
Exerccio 1:
Combinando um Part Multibody
Crie esta pea seguindo os seguintes passos como mostrado.
Este exerccio as seguintes tcnicas:
Multibody solids
Combinando
Hole Wizard
Unidades: inches
Procedimento
1. Desenhe o primeiro
perfil
Utilize linhas, fillets e
offsets.
Extrude o perfil 2.25.
2. Desenhe o segundo perfil
Extrude como solicitado.
3. Una os corpos
Combine os dois slidos corpos em um.
Multibody Solids
Exerccios
434
4. Adicione features
Adicione boss, cut, hole wizard e fillet features.
Acabe a pea com arredondamentos de 0,0625 de raio.
5. Salve e feche a pea.
Exerccio 2:
Ligando uma Multibody
Part
Crie esta pea seguindo os passos
como mostrado.
Este exerccio refora as seguintes
tcnicas:
Multibody solids
Ligao
Unidades: milmetros
Inteno de projeto
A inteno de projeto para esta
pea como segue:
Multibody Solids
Exerccios
435
1. A pea no simtrica.
2. Furos so passante
3. Todos os arredondamentos so de 5mm de raio.
Procedimento
1. Crie uma part multibody
Multibody Solids
Exerccios
436
2. Termine a pea com a tcnica de ligao
3. Salve e feche a pea.
Exerccio 3:
Criando um slido Multibody com Linear Pattern
Crie esta pea seguindo os passos como
mostrado.
Este exerccio refora as seguintes tcnicas:
Multibody solids
Partterning
Combining
Unidade: inches
Inteno de projeto
1. A pea simtrica
2. Todas as sees das barras tem o
mesmo raio.
3. As barras so igualmente espaadas.
Multibody Solids
Exerccios
437
1. Crie uma multibody part
2. Salve e feche a pea
Exerccio 4:
Copiando corpos
Crie esta pea seguindo os passos como mostrado:
Este exerccio refora as seguintes tcnicas:
Inserindo peas
Movendo e copiando peas
Patterning
Multibody Solids
Exerccios
438
Edio em contexto
1. Insira as peas
Insira e posicione as peas 1A, 1B, 2A e 2B como mostrado.
2. Adicione patterns
Copie os corpos slidos como mostrado.
Multibody Solids
Exerccios
439
3. Conecte os corpos
Crie uma ligao que conecte os corpos sem unir.
Copie 3 instancias
da ligao.
4. Crie uma placa
Desenhe no plano de referncia top para criar a feature plate.
Extrude a feature 0.25 e una os resultados.
5. Adicione arredondamentos
Acabe a pea com arredondamentos de 0,125 de raio.
Multibody Solids
Exerccios
440
6. Modifique a pea de referenciada.
Clique com o boto direito na feature 2B e escolha Edit in Context.
Altere a profundidade da extruso para 2.250.
7. Altere a propagao
Retorne para a pea principal.
8. Salve e feche a pea.
Modelamento de Chapas
441
Lio 14
Nodelamento de Chapas Netalicas
Liao 12
Modelamento de Chapas
442
Lio 14
Mtodos de Chapas Metlicas
Fundamentalmente, h dois acessos para construo de peas de chapa metlica:
Modelar a pea como chapa metlica desde o incio, comeando coma a primeira
entidade -- a entidade base flange. Este mtodo tem a vantagem de todas as
funcionalidades e ferramentas, comandos e opes especializadas na aplicao de
chapas metlica. Este o mtodo preferido para quase todas as peas que essa lio
cobre.
Transformar uma pea que foi construda convencionalmente em chapa metlica
para que ela possa ser planificada, e para que as entidades especficas possam ser
aplicadas a ela. Converter uma pea importada em chapa metlica um exemplo
tpico de quando esta aproximao faz sentido.
Estgios no Processo
Alguns estgios no processo de modelamento so dados na lista a seguir. Cada um destes
tpicos compreende uma seo da lio.
Projetando com entidades de chapa metlica
Entidades que so especficas de chapa metlica so usadas para criar peas. Estas incluem
inmeros tipos de flanges (abas), separadores, dobras adicionadas e ferramentas de planificao.
Usando ferramentas de forma
Use ferramentas de forma para conformar peas de chapa metlica. As ferramentas podem ser
usadas como so, modificadas, ou criadas do zero.
Desenhos de chapa metlica
A criao de desenhos de detalhamento usando uma pea de chapa metlica tem algumas
opes nicas.
Usando simetria
Modelos simtricos podem ser criados como modelos parciais e espelhados usando Bodie.
Arredondamentos existentes
Sketches que contm cantos arredondados so processados pela entidade base flange e
convertidos em dobras.
Projetando no estado planificado
Peas de chapa metlica podem ser projetadas em seu estado planificado e dobradas depois.
Barra de Ferramentas Sheet Metal
A barra de ferramentas Sheet Metal contm atalhos para todos os comandos. Estes tambm
podem ser acessados via menu Insert, Sheet Metal.
Projetando com Entidades de Chapas Metlicas
Peas de chapa metlica constituem um tipo muito especfico de modelo slido. Elas tm
caractersticas de ser peas de paredes finas com cantos arredondados. A espessura da parede
constante atravs do modelo e as dobras so aplicadas usando um valor de raio selecionado.
Modelamento de Chapas
443
Lio 14
Quando um alvio necessrio, ele automaticamente adicionado. SolidWorks cuida desses
requerimentos quando voc usa ferramentas especficas de chapa metlica.
Flanges
A entidade fundamental de chapas metlicas a flange. Neste exemplo, diferentes tipos de
flanges sero usados para construir uma pea de chapa metlica. Segue uma descrio de
diferentes tipos de flanges.
Uma chapa metlica do SolidWorks tem quatro tipos diferentes de flanges que podem ser
usadas para criar peas. As flanges adicionam material com espessuras predefinidas de
diferentes maneiras.
Base
Flange
A Base Flange usada para criar a entidade base para a pea
sheet metal. Ela trabalha semelhante ao Base Extrude mas
automaticamente adiciona dobras usando um raio de dobra
especfico Bend Radius.
Miter
Flange
O Miter Flange usado para criar flanges que se conectam em
ngulo a arestas existentes do modelo. Ele tem opes para seguir
um conjunto de arestas tangentes e criar rasgos quando
necessrio.
Edge
Flange
Uma Edge Flange adiciona material para criar uma nica flange
a um ngulo numa aresta existente. O ngulo e o perfil do sketch
podem ser modificados.
Tab (Boss
Flange)
Um Tab pode ser usado para adicionar uma aba que tem sempre a
mesma espessura do modelo. A tab desenhada em uma face
existente.
O modelo a ser criado a capa para um receptor estreo. Ele usa todos
os quatro tipos de flanges, bem como cortes e ferramentas do Palette
Forming Tools.
Comando Base Flange
O Base Flange a entidade base de uma pea de chapa metlica. Ele cria o slido inicial e
define parmetros que so usados para as demais entidades de chapa metlica. A entidade uma
variao da extruded boss.
Modelamento de Chapas
444
Lio 14
1. Nova pea.
Crie nova pea com unidades polegadas. Nomeie a pea como Cover.
2. Sketch.
Desenhe um retngulo usando o plano Front.
Mude a linha inferior para geometria de
construo. Relacione a linha inferior com a
Origem usando uma relao Midpoint.
Introduzindo: Base Flange
A Base Flange usada para criar a entidade base de uma pea de chapa metlica. A flange
criada como uma extruso com valor de espessura (Thickness) e raio de dobra (Bend Radius).
Um contorno aberto tratado como uma extruso de entidade fina. Um contorno fechado
tratado como um contorno de placa planificada. Isto til se voc quer projetar peas de chapa
metlica de um modelo planificado.
Do menu escolha: Insert, Sheet Metal, Base Flange...
Ou, clique na barra de ferramentas Sheet
Metal.
3. Base Flange.
Clique a Base Flange e mude as definies.
End Condition = Blind
(Depth) = 9.5"
(Thickness) = 0.0359"
(Bend Radius) = 0.1"
Verifique se a espessura est aplicada para fora do sketch. Se no est, use Reverse Direction
para mud-la.
Clique OK para criar a flange.
4. Base flange completada.
A base flange listada na FeatureManager como Base-
Flange. Note que duas outras entidades foram
Modelamento de Chapas
445
Lio 14
adicionadas: Sheet-Metal1 e Flat-Pattern1. Estas entidades sero explicadas nas
prximas pginas.
Entidades de Chapa Metlica
Certas entidades especializadas que so geradas com a Base Flange s ocorrem somente para
peas sheet metal. Elas so usadas por configuraes padro e controle da pea.
Entidades Sheet-Metal
A entidade Sheet-Metal contm as definies usadas para a pea.
Isto inclui o raio de dobra padro, a espessura do material, como a
deduo da dobra calculada e como o alvio de dobra automtico
calculado. A informao vem das escolhas feitas na base flange e
outras definies padro. Use Edit Definition para mud-las.
Explicando parmetros de dobra
Para a Bend Allowance existem trs opes:
Tabela de Dobras uma tabela de materiais especficos (ao,
alumnio, etc.) que contm clculos de dobra baseados na
espessura e raio de dobra. Tabelas de dobra so arquivos Excel e
tem extenso *.xls. Use Insert, Sheet Metal, Bend Table,
From File ou New para adicionar uma.
Voc pode criar suas prprias Tabelas de Dobras usando um dos
exemplos de arquivo e Excel. Exemplos podem ser encontrados
abaixo do diretrio de instalao:
lang\<linguagem>\Sheetmetal Bend Tables. H duas
pastas de trs exemplos de arquivos cada uma para os mtodos
Bend Allowance e Bend Deduction.
K-Factor uma constante usada nos clculos de dobra. Ela a
razo que representa a posio de uma chapa neutra, medida de
dentro, com respeito a espessura da chapa metlica.
Bend Allowance permite que voc defina valores baseados em suas experincias e
prticas de fbrica.
Examinando as opes de auto alvio
Para Auto Relief existem trs opes:
Rectangular (figura do topo) cria um corte de formato retngular em
volta das arestas que precisam de alvio de dobra.
Tear (figura do meio) cria um rasgo que cria arestas e faces rasgadas, mas
sem corte.
Obround (figura abaixo) cria um corte com final arredondado nas arestas
que precisam de alvio de dobra.
O Relief Ratio relaciona o tamanho do corte de um alvio retangular ou
obround espessura do material. A razo padro de 0.5 significa que o alvio
ser 1/2 da espessura do material. Por exemplo, se a espessura da pea sheet
metal 0.5mm, o corte do alvio ser 0.25mm. Nas ilustraes da direita, o
Modelamento de Chapas
446
Lio 14
Relief Ratio foi configurado para 1.0 para que os cortes de alvio possam ser melhor vistos.
Fixed edge or face: seleo que identifica a face ou aresta que fica fixa durante a planificao.
Esta seleo o blank de quando voc constri uma pea chapa metlica usando a entidade base
flange. Ela somente usada em casos especiais tais como desenrolar um cone ou cilindro ou
converter uma pea convencional para uma pea de chapa metlica. Veja para mais
informaes.
Entidade Flat-Pattern
Esta entidade usada para trocar entre os estados dobrados e planificada de um modelo. Ela
suprimida por padro.
Suprimida = a pea mostrada no estado dobrado.
Dessuprimida = a pea mostrada no estado planificado.
Comando Miter Flange
A Miter Flange usada para adicionar flanges que conectam e automaticamente criam os
rasgos necessrios nos cantos. Voc tem que desenhar o perfil da flange num plano que seja
normal aresta.
Exemplos de Miter Flange
5. Gire a pea para cima.
Segure a tecla Shift, e pressione a seta para cima duas vezes.
D zoom na rea indicada.
6. Desenhe normal curva.
Normalmente, voc tem que criar um plano normal a curva, e
depois abrir um sketch naquele plano. Entretanto, h um atalho.
Selecione a aresta exterior e clique Insert, Sketch. Um sketch
automaticamente criado normal ao extremo mais prximo. Quando
voc sai do sketch, o sistema cria o plano e adiciona-o na
FeatureManager.
7. Perfil da flange.
Desenhe uma linha horizontal de comprimento 0.625" anexada ao
vrtice externo. Este o perfil da miter flange.
Nota: Note que o sketch pode ser mais complexo do que uma nica
linha. Entretanto, ele deve formar um perfil aberto.
Modelamento de Chapas
447
Lio 14
Introduzindo: Miter Flange
A Miter Flange usada para criar uma ou mais flanges interconectadas. As flanges podem ser
anexadas a mltiplas arestas e so automaticamente rasgadas para deixar planificar a pea.
Definies permitem que as flanges sejam colocadas para dentro ou para fora do modelo.
Do menu escolha: Insert, Sheet Metal, Miter Flange...
Ou, clique na barra de ferramentas Sheet Metal.
8. Propagao de Flange.
Clique a ferramenta Miter Flange e a pr-visualizao da
flange aparece. Clique o marcador Propagate para
automaticamente selecionar arestas tangentes e continuar a
flange em volta das arestas da pea.
O marcador Propagate atua como liga/desliga. Ele fica azul
quando est desligado. Ele fica amarelo quando ligado.
9. Definies da Miter flange.
No PropertyManager, defina o seguinte:
Use default radius = On
Flange position =
Gap distance = 0.01"
Clique OK para criar a miter flange.
Posies da Flange Existem trs opes para posicionar a flange:
Material Inside
Material Outside
Bend Outside
10. Miter flange completada.
O comando Miter Flange cria as flanges e dobras.
Embora ela seja uma nica entidade, cada dobra pode ser
desdobrada individualmente.
Espaamentos e alvios de dobras so criados quando as
flanges encontram-se.
Comando Edge Flange
A ferramenta Edge Flange pode ser usada dinamicamente para
adicionar flanges s arestas da chapa metlica. Uma aresta selecionada
pode ser arrastada para configurar o tamanho e direo da flange. As
Modelamento de Chapas
448
Lio 14
definies permitem que voc mude:
Perfil da aresta da flange
ngulo
Comprimento da flange
Posio da flange
Definies padro para o Relief type e Bend radius podem ser substitudas.
Existem muitas variaes no uso da Edge Flange. Aqui esto algumas.
Exemplos de Edge Flange
Introduzindo: Edge Flange
A Edge Flange adiciona um nico flange para uma aresta.
Do menu escolha: Insert, , Sheet Metal, Edge Flange...
Ou, clique na barra de ferramentas Sheet
Metal.
11. Mude a vista.
Retorne para a vista Isometric.
D zoom na rea indicada.
12. Direo da flange.
Selecione a aresta vertical de fora e clique Edge Flange . Arraste o
cursor para a esquerda e clique com o BEM para mostrar a pr-
visualizao.
13. Parmetros da flange.
Configuraes para Angle e Flange Position so feitas atravs do
PropertyManager.
Angle = 90
Flange position = Material outside
Flange length = Medida a partir do Canto Virtual Interno
Modelamento de Chapas
449
Lio 14
A Flange length ser Blind e o formato ser determinado pelo uso da opo Edit flange
profile.
A opo Trim side bends usada quando uma aresta do flange entra em contato com outra
flange existente. A opo est desligada para o exemplo a esquerda; ligada para o da direita.
14. Perfil da flange.
Clique Edit flange profile para mudar o formato retangular
padro. A caixa de dilogo Profile Sketch aparece.
15. Defina totalmente o sketch.
Arraste a geometria e adicione cotas e
arredondamentos para defini-la
totalmente como mostrado.
16. Continue.
Clique Back na caixa Profile Sketch. Isto tira voc fora do modo de edio do sketch,
deixando o PropertyManager aberto para que voc possa configurar qualquer outro
parmetro para a flange. Clique OK para criar a flange e feche o PropertyManager.
Nota: Se voc clicar Finish na caixa Profile Sketch, ela automaticamente sair do sketch,
criar a flange, e fechar o PropertyManager. Se voc ento precisar fazer mudanas para
outros parmetros da flange, clique a flange com BDM, e selecione Edit Definition.
17. Flange da aresta completada.
Como qualquer entidade SolidWorks, a flange da aresta pode ser editada usando
Edit Definition.
18. Segunda flange.
Adicione outra Edge Flange no lado oposto da
pea usando o mesmo procedimento. Veja que a
posio do perfil um pouco diferente.
Modelamento de Chapas
450
Lio 14
Adicionando um Tab
O Tab ou Boss Flange usado para adicionar uma aba que desenhada na face e extrudado
com a espessura da chapa metlica. No h caixa de dilogo porque a direo de extruso e
espessura so conhecidos.
Introduzindo: Tab
O Tab adiciona uma aba a uma face.
Do menu escolha: Insert, , Base Flange/Tab
Ou, clique na barra de ferramentas Sheet Metal.
19. Novo sketch.
Selecione a face de cima formada pela miter flange e insira um sketch.
20. Perfil Circular
Desenhe um crculo que tenha o centro coincidente com a aresta da
flange. Cote-o como mostrado.
21. Tab.
Clique na ferramenta Tab para criar a entidade
tab. A direo de extruso e profundidade so
definidas pelo modelo.
Planificao
O estado planificado pode ser visto a qualquer hora
durante o processo de modelamento. Simplesmente dessuprima a ltima entidade na
FeatureManager -- a entidade Flat-Pattern1.
22. Dessuprima Flat-Pattern1.
Dessuprimir uma entidade pode ser feito de vrias maneiras. Uma maneira clicar com o
BDM a entidade Flat-Pattern1, e escolher Unsuppress do menu de atalho.
Nota:A ferramenta Flattened pode ser usada para executar o mesmo procedimento
dessuprimir/suprimir.
Modelamento de Chapas
451
Lio 14
23. Modelo planificado.
O modelo planificado completo com linhas de dobra, aparece em tamanho e formato real na
orientao da vista Top.
24. Suprima.
Volte para o modelo dobrado pela supresso da entidade Flat-Pattern1.
Opes de planificao
A feature Flat-Pattern inclui algumas opes para a aparncia e o tratamento da pea planificada.
Corner treatment
Quando voc planifica uma chapa pela opo unsupress da
feature Flat-Pattern, tratamento de cantos so automaticamente
aplicados para uma chapa metlica limpa.
O tratamento de cantos aplicado assim o estado planificado
correto para a fabricao.
Se voc limpar esta caixa de dilogo, a planificao dada sem
o tratamento de cantos.
Merge faces
Quando a opo Merge faces est selecionada, faces que so
planas e coincidentes na planificao so unidas. Quando voc
selecionar esta caixa nenhuma aresta mostrada nas regies
das dobras.
Se voc limpar esta caixa de seleo, as arestas tangentes das
dobras planificadas aparecer.
Adicionar Corner-Trim
Selecionando a caixa Add Corner-Trim adiciona uma nova feature para a
rvore, posicionando depois da feature Flat-Pattern e dependente dela.
Esta feature pode ser usada para adicionar quebra de cantos e opes
de alvios para a pea planificada.
Modelamento de Chapas
452
Lio 14
25. Flat pattern options
Clique com o boto direito do mouse na feature Flat-Pattern1 e selecione Edit Feature
Existem trs opes que so selecionadas por
padro:
Merge faces
Simplify Bends
Corner Treatment
Clicando em Add Corner-Trim aparecer as opes
Break Corners e Relief Types.
26. Corner-Trim
Editando definio da feature Corner-Trim1 permite a voc alterar
individualmente as arestas.
Break Corners
Quebra as arestas selecionadas com arredondamentos ou chanfros e
opcionalmente filtra Internal corners only.
Relief Options
Ajuste o formato da aresta. O tipo disponvel so Circular, Square ou
Bend Waist.
27. Suppress
Volte para o modelo dobrado pela supresso da feature Flat-Pattern1.
Cortes
Modelamento de Chapas
453
Lio 14
At aqui, todas as ferramentas que ns usamos tm criado flanges e adicionado material a pea.
Cortes podem ser feitos nas verses "dobrada" e "plana" do modelo.
Cortes no modelo dobrado
Cortes que so feitos para o modelo dobrado podem ser feitos a
qualquer face do modelo. Nenhuma precauo especial
necessria.
28. Face para o sketch.
Selecione a face indicada e clique Insert, Sketch.
29. Sketch.
Desenhe um crculo de 0.25" de dimetro, concntrico com a
aresta circular.
30. Corte normalmente.
Crie um corte Blind usando a opo padro Normal cut
com Link to thickness. Estas opes asseguram que o
corte normal chapa metlica e tem a mesma espessura
que o material.
Nota: A condio final Through All talvez corte atravs de
outras reas do modelo, criando um resultado indesejado.
Dobrando e Planificando
Qualquer corte que deva ocorrer no modelo planificado precisar de um par de entidades
adicionais. Os comandos Unfold e Fold precedem e seguem a entidade corte. Isto permite que a
pea seja desdobrada localmente, cortada e depois redobrada.
Introduzindo: Unfold
Unfold usado para planificar uma ou mais dobras. Ele usado em conjunto com Fold para
temporariamente, planificar uma parte do modelo.
Do menu escolha: Insert, Sheet Metal, Unfold...
Ou, clique na barra de ferramentas Sheet Metal.
As entidades Unfold e Fold so usadas na etapa de projeto do modelo. Para entidades que so
especialmente para manufatura do modelo (tais como tratamentos de cantos) use a entidade
Flat-Pattern.
Modelamento de Chapas
454
Lio 14
Dessuprima Flat-Pattern e adicione a entidade especfica de manufatura. As entidades
sero adicionadas depois da entidade e sero filhas (dependentes) dela. Suprimir a Flat-
Pattern de novo, suprimir as entidades adicionadas tambm.
31. Desdobrando.
Clique a Unfold , e selecione a Fixed face. Clique em Bends
to unfold e selecione a dobra indicada.
Clique OK.
32. Resultado.
A curva selecionada planificada, mantendo a face escolhida como
fixa na sua posio
33. Desenhe e corte.
Desenhe na face fixa usando as cotas mostradas.
34. Corte.
Extrude o sketch com Blind usando Link to thickness.
Introduzindo: Fold
Fold usada para redobrar uma ou mais dobras planificadas. Ela
geralmente usada em conjunto com Unfold.
Do menu escolha: Insert, Sheet Metal, Fold...
Modelamento de Chapas
455
Lio 14
]
Ou, clique na barra de ferramentas Sheet Metal.
35. Dobrando
Refaa a dobra usando Fold. Selecione a mesma Fixed face que
foi usada na operao. Ao invs de selecionar cada dobra, clique
Collect All Bends para o sistema identificar as dobras.
Clique OK.
36. Corte resultante.
O corte foi feito cruzando a dobra depois da chapa
redobrada.
Cortes cruzando as dobras podem ser feitos sem
desdobr-las. Se o corte no requer que o modelo
esteja no estado planificado durante o corte, ele
pode ser desenhado diretamente na face do
modelo.
Neste exemplo, um corte retangular feito a partir
de uma flange atravs da dobra.
O modelo planificado processa o corte e planifica-
o.
Ferramentas de Conformao de Chapas Metlicas
Modelamento de Chapas
456
Lio 14
Ferramentas de forma so usadas para dobrar, estirar ou de outro jeito formar a chapa metlica.
O SolidWorks fornece um nmero de exemplos de ferramentas no Desing Library. Alm disso,
voc pode editar ferramentas ou criar outras mais.
A janela Desing LIbrary foi introduzida no curso Essncia do SolidWorks: Peas, Montagens e
Desenhos, quando usamos uma Desing Library para criar um rasgo arredondado na tampa do
mouse. Ferramentas de forma so usadas em estilo similar e ficam na mesma Library.
Ferramentas padro
Um conjunto delas est includo com o SolidWorks. Este conjunto
inclui embosses, extruded flanges, louvers, ribs e
lances. Voc pode adicionar mais projetados por voc.
Usando uma ferramenta de forma padro
Entidades padro referem-se a aquelas que vem com o software, elas so peas ou entidades de
biblioteca. Neste exemplo, uma ferramenta de conformao de chapa metlica ser adicionada
sua pea.
As ferramentas de forma individuais so peas especialmente projetadas para usar na criao de
entidades de forma. Elas so pensadas para serem usadas como outras Desing Library: com
"arrastar e soltar" at a face de um modelo. De qualquer modo, as ferramentas de forma podem
somente ser usadas em peas de chapa metlica.
Em geral, h cinco passos para adicionar uma ferramenta de conformao usando a janela
Feature Palette :
1. Arraste a ferramenta da janela Desing Library para a face apropriada do modelo.
2. Use a tecla Tab para reverter a direo da forma, se necessrio.
3. Solte a ferramenta, soltando o boto do mouse.
4. Edite o sketch. Isto inclui reparos em relaes/cotas dangling ou adicionar novas
relaes/cotas. O sketch geralmente totalmente definido ao fim deste estgio.
5. Entidades de forma no so dimensionadas interativamente quando os adiciona ao
modelo. Aps editar o sketch, eles so adicionados em seus tamanhos padres. Voc
pode editar a definio para mudar suas dimenses.
Como elas funcionam
Ferramentas de forma atuam como se estivessem cunhando aquela dobra, estiramento ou outra
deformao da chapa metlica. A face na qual voc aplica a ferramenta de conformao
corresponde a superfcie que barra a prpria ferramenta. Por definio, a ferramenta move-se
para dentro em direo a face. O material deformado quando a ferramenta bate na face onde
solta.
Arrastando e Soltando
A operao "arrastar e soltar" muito simples. Somente arraste a entidade da janela Feature
Palette para a face da pea ativa e solte-a. Uma pr-visualizao da entidade na face mostrada
no cursor.
Empurrar ou puxar?
Modelamento de Chapas
457
Lio 14
Entidades de forma podem ser empurradas atravs da face na qual foram soltas ou puxadas para
o lado oposto do material. Por definio, o SolidWorks as empurrar para dentro da face na qual
ela foi solta. Se voc pressionar a tecla Tab antes de soltar a entidade ela ser puxada para fora.
Pressionando a tecla Tab repetidamente alternar este comportamento com a pr-visualizao
grfica atualizando de acordo. Observe a pr-visualizao enquanto alterna a direo.
37. Ferramentas de forma de chapa metlica.
Clique a pasta Forming Tools na janela Desing Library para ver as pastas
disponveis. Duplo clique na pasta embosses.
38. Arraste e solta.
Arraste o counter sink emboss para a face do modelo.
Verifique a orientao da entidade. J que ns queremos empurrar a entidade
de conformao para a face alvo, no
necessrio pressionar a tecla Tab.
Insira a entidade soltando o boto do mouse.
39. Edite o sketch.
Voc est agora no modo Edit Sketch. Uma caixa de
mensagem aparece perguntando a voc pela posio da
entidade de conformao. O perfil da entidade e duas
linhas de centro (para o posicionamento) aparecem.
No clique Finish ainda.
40. Posicionamento.
Posicione o sketch a partir das arestas do modelo usando as cotas mostradas.
Clique Finish na caixa de dilogo Position form feature.
41. Entidade de conformao completa.
A entidade de conformao adicionada ao modelo na direo
escolhida.
Copie e modifique uma ferramenta de forma
Modelamento de Chapas
458
Lio 14
As ferramentas de forma existentes cobrem uma grande linha de tipos mas voc no pode
interativamente editar seu tamanho quando inseri-las. Aps serem adicionadas, as cotas podem
ser mudadas para redimension-la. Se a ferramenta de conformao ser usada muitas vezes,
melhor fazer uma verso modificada com as dimenses corretas. Geralmente mais fcil de
modificar uma cpia de uma ferramenta do que criar uma nova do zero.
42. Edite o item do Desing Library
Para abrir e editar o item do Desing Library, clique no cone com o
BDM, e escolha OPEN. Neste exemplo, escolha a pasta Louvers e
a entidade louver.
43. Save As.
Salve a cpia da louver como LongLouver. Por
padro, a nova pea salva na mesma pasta da original.
Clique Save.
Para renovar a Feature Palette para que possa ver a
LongLouver, clique na barra de ferramentas na Feature
Palette.
44. Unidades.
Mude as unidades para polegadas.
45. Edite o sketch.
Edite Layout Sketch e redimensione o comprimento e
largura. Saia do sketch.
Faa a base entidade ( Base-Extrude ) grande o bastante
para incluir o sketch.
46. Arredondamento.
Mude o raio de arredondamento para 0.10" e reconstrua o
modelo. Salve e Feche a pea modificada.
Modelamento de Chapas
459
Lio 14
47. Feature Palette.
Renove o palette usando o boto . A imagem atualizada da
ferramenta de conformao modificada, LongLouver, aparece.
48. Use arrastar e soltar para a face.
Arraste a LongLouver do Desing Library para o topo da face
da pea.
Use a tecla Tab para assegurar que a abertura da pea louver est
para cima da face de topo.
49. Modifique o Sketch.
Use Modify Sketch para rotacionar o sketch de modo que a
aresta reta do sketch fique para trs do modelo.
Voc pode rotacionar o sketch entre 270ou -90.
50. Cotas.
Cotas e relaes podem ser usadas para definir
totalmente o sketch. Use as geometrias de construo
dentro do sketch para orient-lo e posicion-lo.
Clique Finish para completar o processo.
Entidade de forma completa.
A pea mostra a entidade de conformao posicionada na
face de cima.
Nota: Diferente do palette feature, as cotas de uma
ferramenta de conformao podem somente ser mudadas
aps seu completo processo de insero.
Para mudar as cotas de uma entidade de conformao aps ser aplicada, duplo clique a entidade,
na janela grfica ou no FeatureManager. As cotas disponveis aparecero. Mude seus valores e
reconstrua a pea.
Modelamento de Chapas
460
Lio 14
51. Repita - Pattern.
Crie um padro de repetio do louver usando 1" de
espaamento e um total de 4 cpias.
Criando uma ferramenta de Conformao Customizada
A face na qual voc aplica a ferramenta de conformao corresponde superfcie que barra a
prpria ferramenta. A direo do movimento da ferramenta normal a superfcie que a pra.
Quando voc cria uma ferramenta de conformao, voc deve lembrar destes fatos.
A ferramenta de conformao criada pela construo de uma pea especializada que
representa a forma do puno. O plano horizontal (plano de referncia Top ) desta pea a
superfcie que pra a ferramenta de conformao. A direo do curso da ferramenta de
conformao junto a um eixo vertical, normal ao plano Top. Quando voc constri um
puno, a ferramenta inteira deve encostar-se a um dos lados da superfcie que o pra.
Finalmente, pense um pouco na relao entre o puno e a origem da pea na qual voc o
construiu. A origem determina onde na face da chapa metlica a ferramenta solta, quando
voc a aplica na pea chapa metlica.
52. Abra a pea PartialFormFeat.
A pea contm um slido e fillets features.
Importante!
Quando adicionamos arredondamentos, lembre-se que o raio mnimo de curvatura da ferramenta de
conformao deve ser maior que a espessura da chapa metlica para que a ferramenta seja aplicada.
Para determinar o raio mnimo da curvatura utilize Tools, Check.
53. Split Line
Crie um sketch para a funo Split Line. Utilize o sketch para dividir e criar uma nova face. Esta
nova face ser marcada para representar um corte na feature.
Modelamento de Chapas
461
Lio 14
54. Cor da face.
A cor da nova face vermelha (255, 0, 0). Isto indica para o SolidWorks que esta face
perfura a chapa metlica onde aplicada.
55. Remova geometria base.
Usando um corte, remova a geometria da entidade base do
modelo.
Dica:Uma maneira fcil de remover a base selecionar a face de
parada do puno -- a face de cima da ferramenta de conformao -
- abrir um sketch e clicar Convert Entities. Extrude o corte para baixo da ferramenta, usando
a condio final Through All.
56. Sketch de posicionamento.
Uma caracterstica til o sketch de posicionamento que mostre o
contorno do puno e use linhas de centro para marcar as direes
positivas dos eixos vertical e horizontal da entidade. Isto deve ajudar
a posicionar e orientar a entidade.
Dica: Um mtodo para criao da posio do sketch abrir um sketch na face da ferramenta e
usar Convert Entities para fazer uma cpia do contorno da entidade.
Outra dica: Uma boa idia : (a) renomear o sketch de posicionamento e (b) ocultar o sketch
de posicionamento para que ele no aparea na imagem da ferramenta mostrada na Desing
Library.
57. Salve.
Salve a pea como Keyhole na pasta sldworks\data\Desing Library\
Forming Tools\embosses. Esta uma da pastas padro que
so criadas e usadas pelo SolidWorks.
58. "Arraste e Solte".
Arraste e solte a Keyhole da pasta embosses para o modelo.
Modelamento de Chapas
462
Lio 14
59. Orientao, relaes e cotas.
Use Modify Sketch para orientar a entidade. Mostre o sketch da counter sink-
emboss1 e adicione uma relao Collinear entre as linhas de centro das duas entidades.
Adicione uma cota para definir totalmente o sketch.
60. Entidade terminada.
Clique Finish para completar a adio da keyhole.
61. Espelhando a entidade.
Espelhe as entidades counter sink emboss1 e LongLouver1
usando o plano Right.
62. Salve a pea.
ngulos de Dobra
Como voc edita as dobras na pea depende de como elas
foram criadas. Por exemplo, considere as dobras nesta pea:
Dobra A: Estes ngulos so controlados pelo sketch da Base
Flange. Para mudar o ngulo, edite o sketch. Se ele foi
desenhado com relaes horizontal, vertical ou similares, voc
deve apag-las e adicionar uma cota angular no lugar.
Dobra B: O ngulo desta dobra determinado pelo fato que ns criamos uma Edge Flange. Por
padro a flange perpendicular face do topo da pea, ento seu ngulo definido em 90. Mas
pode ser mudado para qualquer valor.
Dobra C: Os trs flanges que compreendem a Miter
Flange dependem do ngulo do sketch usado. Para
mudar o ngulo, edite o sketch.
Peas de Chapa Metlica em
Desenhos de Detalhamento
Modelamento de Chapas
463
Lio 14
Peas de Sheet Metal podem ser desdobradas a qualquer hora durante o projeto. Alm disso,
quando voc cria um desenho de uma pea de chapa metlica, o sistema automaticamente cria
uma configurao da pea planificada. Esta configurao pode ser usada para fazer uma vista do
modelo planificado.
63. Novo desenho.
Crie um desenho tamanho A-Landscape com
formato. A escala deve ser 1:5.
64. 3 vistas.
Insira as 3 vistas padro da Cover.
65. Vista do modelo planificado.
Adicione uma vista Named no desenho. Escolha a
vista Flat Pattern. Esta escolha
automaticamente usa a configurao DefaultSM-
Flat-Pattern que foi criada pelo software.
Dica: Se voc no gosta da orientao da vista do
modelo planificado, voc pode facilmente rotacionar a
vista. Um mtodo selecionar uma aresta que deve ser orientada horizontalmente, e clique
Tools, Align Drawing View, Horizontal Edge.
66. Cotas referncia.
Cotas podem ser importadas ou adicionadas como dimenses
"driven" (cotas de referncia).
Nota :Linhas de dobra podem se cotadas como
qualquer outra aresta do modelo.
Modelamento de Chapas
464
Lio 14
67. Vista adicional.
Vistas adicionais tais como detalhes, corte ou vistas recortadas podem ser adicionadas.
Cantos Fechados e Miter Flanges
Adicionar uma Miter Flange deixa um espaamento entre os flanges individuais. Embora a
distncia do espaamento possa ser definida dentro da caixa de dilogo da miter flange, alguma
quantia de espaamento dever ser criada.
Estes espaamento podem ser fechados usando a caixa de dilogo Closed Corner. Ela permite
trs tipos de cantos para serem criados a partir espaamento.
68. Base Flange.
Crie um retngulo centrado na origem e cote-o como
mostrado. Use-o para inserir uma Base Flange com
1mm de espessura.
Nota: Quando fazemos uma base flange de um contorno fechado,
somente a opo espessura acessvel.
69. Entidade de Chapa Metlica.
O Bend Radius sugeriu um valor padro.
Edite a definio da entidade Sheet-Metal1. Defina Default
bend radius para 1.5mm.
Clique OK.
70. Plano e sketch.
Modelamento de Chapas
465
Lio 14
Crie um novo plano e desenhe normal a aresta do modelo slido. Desenhe uma nica linha
para o miter flange.
Arestas individuais com um Miter Flange
Como os arredondamentos, a miter flange pode ser feita para propagar-se atravs das arestas
tangentes. Quando arestas no so tangentes, mas so contnuas, elas podem ser selecionadas
individualmente.
71. Selees para a Miter.
Selecione trs arestas conectadas do modelo para continuar o
caminho da miter flange em torno dos dois cantos vivos.
Defina a Gap distance para 1mm.
Use Material Outside para a posio do flange, e clique OK.
72. Cantos.
Os cantos criados entre as miter flanges usam a definio do
espaamento.
Fechando um canto
A opo para fechar cantos muda os cantos abertos para fechado
estendendo uma ou ambas faces existentes e cortando-as de acordo com canto. Voc pode
escolher um dos trs possveis resultados:
Butt
Overlap
Underlap
Introduzindo: Closed Corner
Closed Corner usado para estender uma ou ambas faces para um
canto terico.
Do menu escolha: Insert, Sheet Metal, Closed Corner...
Ou, clique na barra de ferramentas Sheet Metal.
73. Selecione face.
Selecione uma face plana no canto e defina o Corner type para Butt
.
Clique OK.
74. Canto completado.
Modelamento de Chapas
466
Lio 14
Projetando no plano
Muitas vezes desejvel para o projeto que a pea de chapa metlica
esteja planificada ao invs de dobrada. Por exemplo, considere,
suporte curvado mostrado a direita. Se ns estamos com o modelo no
seu estado dobrado, o modelo plano deve parecer algo como:
Pela modelagem dela em plano ns podemos simplificar o
formato do blank, reduzindo os custos de fabricao. Ns
estamos aptos isto porque o SolidWorks deixa voc
trabalhar no material de uma pea plana, adicionando
dobras quando voc sai. Este exemplo mostrar o mtodo
usado para projetar em planificados e desenvolver o
modelo dobrado.
1. Abra a pea.
Abra a pea sheet metal flat. Ela
contm um sketch.
2. Base flange.
Selecione o sketch e use Insert Base Flange
com a thickness de 4mm.
3. Entidade Chapa Metlica.
Edite a definio da entidade Sheet-
Metal1. Defina Default bend radius
para 4mm.
Clique OK.
Modelamento de Chapas
467
Lio 14
4. Primeira linha de dobra.
Crie um novo sketch no topo da face e adicione uma linha de dobra no modelo planificado.
Use uma linha vertical cotada da aresta do modelo
Nota: Linhas de dobra podem ser adicionadas a qualquer pea de chapa metlica da mesma
maneira. Mltiplas linhas de dobra podem ser usadas mas todas as dobras so feitas na
mesma direo.
Introduzindo: Sketched Bends
Sketched Bend usado para adicionar uma dobra atravs de uma linha de dobra em uma
poro plana da pea de chapa metlica. Um sketch existente com uma ou mais linhas de dobra
devem ser usadas.
Do menu escolha: Insert, Sheet Metal, Sketched Bend...
Ou, clique na barra de ferramentas Sheet Metal.
5. Sketched Bend.
Clique Sketched Bend .
6. Sketched bend.
Dada uma placa retangular com uma
linha de dobra dividindo-a, quais das
duas faces ficam imveis? Escolher
uma face fixa determina isto.
7. Definies.
Modelamento de Chapas
468
Lio 14
Selecione a menor rea como Fixed face.
Defina o ngulo de dobra para 75. A seta
indica a direo da dobra. Use o boto para
reverter a direo da dobra, se desejado.
Defina a Bend position para Bend centerline
e marque Use default radius. Clique OK.
Dobra.
A parte selecionada da face fica imvel com a outra
dobra direcionada num ngulo de 75.
8. Segunda dobra.
Adicione uma linha de dobra.
Selecione o setor central como Fixed face e use o mesmo ngulo, raio e posio de dobra de
antes. Dobre na direo oposta.
Modelamento de Chapas
469
Lio 14
Resultado.
A dobra complementar fora o setor central para ser
angulado e o final para ser horizontal.
9. Saia da pea.
Voc pode salvar ou no as mudanas, como quiser.
Arredondamentos existentes
Se um sketch tem arcos nele, o SolidWorks os converter
para dobras de chapa metlica para planific-los. O valor
do raio do arco usado no lugar do valor Bend Radius.
10. Flange base
A Base Flange usa um contorno aberto
padro para a extruso.
Se o sketch contm formatos de arco, eles so
interpretados como dobras.
As dobras so planificadas da mesma maneira que foram criadas dos cantos vivos.
.
Usando Simetria
Peas que so simtricas podem ser criadas como "meio-modelos" e completadas usando Insert,
Pattern/Mirror, Mirror All. A Flat Pattern reconhecer as entidades espelhadas.
Metade do modelo:
Modelamento de Chapas
470
Lio 14
Modelo completo:
Lofted Bends
A ferramenta Lofted Bends usado para criar uma chapa metlica atravs de um processo de loft. A
pea resultante pode ser planificada e dobrada.
Esta feature possui as seguintes limitaes:
Somente contornos abertos podem ser usados como perfis de sketch.
No permito mais que dois perfis.
Curvas guias no so suportadas.
Linhas de centro no so suportadas.
Introduzindo: Lofted Bends
Lofted Bends utiliza dois perfis para criar uma chapa metlica.
Onde encontr-lo
Na barra de ferramentas Sheet Metal escolha a ferramenta Lofted Bends .
Ou clique em Insert, Sheet Metal, Lofted Bends....
1. Abra a pea Lofted Bends
A pea Lofted Bends consiste em dois sketches e um
plano de referencia.
Modelamento de Chapas
471
Lio 14
2. Lofted Bends
Selecione o perfil entre pontos comuns para
orientar o loft. Ajuste a Thickness para 4mm.
Clique em OK.
3. Feature completa
A feature completa formada como um loft de paredes finas.
Bend Deviation
Geralmente, lofted bends cria deformaes em pea planificadas. Voc pode medir estas
deformaes na Bend Deviation PropertyManager. A Bend Deviation PropertyManager mostra a
rea superficial e o comprimento da curva da dobra do loft.
4. Unsupress
Clique com o boto direito do mouse em Flat-Pattern-1 na FeatureManager e selecione
Unsupresss.
Modelamento de Chapas
472
Lio 14
5. Bend Deviation
Clique com o boto direito do mouse em
Flatten-<FreeForm Bend>1 e selecione
Bend Deviation.
Na rea grfica, o valor correspondente mostrado
para o tangenciamento da dobra de cada aresta.
O Bend Deviation PropertyManager aparecer e mostrar o seguinte:
Bend Surface Area
Folded: rea superficial da lofted bend quando em estado
dobrado.
Flat: rea superficial da lofted bend quando em estado
planificado.
Deviation: Valor negativo Flat e valor Folded.
Percentage change (%): Valor Deviation dividido pelo
valor Folded e multiplicado por 100.
Curve Lenghts
Max Deviation Only: Selecione esta caixa para mostrar
somente o desvio mximo para cada aresta.
6. Clique em OK.
Voc pode salvar ou descartar as alteraes como voc preferir.
Para aprimorar seus conhecimentos faa os exerccios
A Seguir.
Molde e Cavidade
473
Lio 20
Nolde e Cavidade
Liao 13
Molde e Cavidade
474
Lio 20
Criando um molde ou cavidade do fundido
Crie um molde ou cavidade do fundido em um processo de mltiplos
passos. Dado que voc j tem criada a pea projetada e quer fazer o
molde, cavidade ou forjamento, voc precisar executar diversos passos
para criar a cavidade.
Estgios no processo
Os estgios chave iro mostrar atravs desta lio a seguinte lista. Cada
tpico compreende uma seo desta lio.
Escalonar a pea projetada.
O macho e a cavidade sero criados diretamente da pea projetada. Para permitir a contrao,
necessrio escalonar a pea projetada ligeiramente maior, antes de fazer o macho e a cavidade.
Superfcie radial.
Uma superfcie radial criada na linha de partio para fora da pea projetada. Esta superfcie
divide o molde em duas partes, superior e inferior.
Modelar montagens em contexto.
Trabalhando em contexto de montagem, uma metade do molde criada usando superfcies que
so geradas na pea projetada.
Usando escalas e superfcies
O comando Scale pode ser usado em conjunto com
Radiate e Knit Surfaces para gerar macho e cavidade de
uma pea.
1. Abra a pea.
Abra a pea chamada CAVITY PART.
Introduzindo: Scale
O comando Scale usado para escalonar pea de engenharia por um fator de escala. A escala
pode ser uniforme ou diferente nas direes X, Y e Z. Neste exemplo, o corpo ser escalonado
5% maior.
No menu Insert, clique Molds, Scale.
Ou, clique na barra de ferramentas Features.
2. Escalone o corpo.
Clique em Scale e defina Uniform Scaling Factor para 1.05
(5% maior). O tipo de escala pode ser About: Centroid ou About
Origin. Clique OK para escalonar a pea.
Nota :A escala muda o tamanho da pea, mas ela no muda as cotas anteriores das entidades.
A entidade da escala listada no FeatureManager abaixo das entidades existentes.
Molde e Cavidade
475
Lio 20
Criando uma superfcie radial
O comando Radiate Surface usado para criar uma superfcie na linha de partio para fora da
pea projetada. A superfcie radial desenvolvida paralelamente a um plano de referncia ou
face plana. Tipicamente, a direo de abertura do molde normal a este plano de referncia.
Clique na barra de ferramentas Surfaces.
No menu Insert, clique Surface, Radiate.
3. Superfcie radial.
Clique Insert, Surface, Radiate.
Selecione a face plana mais acima
como o Reference plane.
Clique na lista Edges to radiate.
Selecione uma das arestas que fazem
parte da linha de partio.
Dica :Voc pode tambm clicar com o
BDM na aresta, e selecionar Select
Tangency.
Clique a opo Propagate to tangent faces. A opo se propagar selecionando as arestas
facilmente.
Defina a Radiate distance em 30mm e veja a direo das setas. Elas devem apontar para fora
do modelo.
Clique OK.
Superfcie resultante.
A superfcie radial criada, anexada s arestas
selecionadas. Embora ela seja uma nica superfcie, os
vrtices, arestas e faces individuais podem ser
selecionados.
No FeatureManager, a superfcie radial representada
por: .
4. Abra uma nova montagem e salve-a.
Nomeie a montagem cc_assy. As peas do
macho e cavidade sero criadas em uma montagem. Usar a montagem permite a voc criar
entidades e peas em contexto. Isto permite mudanas da pea projetada propagarem para as
peas cavidade e macho.
5. Insira a CAVITY PART.
Uma maneira fcil de inserir a CAVITY PART na Origem da montagem arrumar as
janelas e depois arrastar e soltar a pea dentro do FeatureManager da montagem.
6. Insira um novo componente.
Molde e Cavidade
476
Lio 20
Insira um novo componente com as unidades em milmetros. Nomeie-o mold_upper.
Quando completado, isto representar a metade superior da cavidade do molde. Insira a
nova pea no plano de referncia Front da montagem.
Modelo padro
J que este procedimento cria um novo documento de pea, voc tem a opo de especificar um
modelo ou deixar o sistema usar o modelo padro. Esta escolha determinada atravs de Tools,
Options, System Options, Default Templates.
7. Saia do sketch
Quando voc insere uma nova pea na montagem, voc est automaticamente no sketch
ativo. O prximo passo do procedimento no requer um sketch, saia dele. Voc deve estar
no modo Edit Part, editando o mold_upper.
Criando uma superfcie costurada
Quando costurar as superfcies, as superfcies radiais exibem um comportamento especial.
Quando so selecionadas em conjunto com uma superfcie semente (superfcie de referncia),
isto faz o sistema selecionar e costurar todas as faces adjacentes a ela e a superfcie semente.
Isto elimina a tediosa tarefa de selecionar cada face
disposta no lado da linha de partio.
8. Costurar superfcie.
Clique Insert, Surface, Knit. A lista de selees
Faces and surfaces deve estar ativa.
Selecione a entidade Surface-Radiate1 no
FeatureManager.
Clique na lista de seleo Seed face (face-semente) e
selecione uma face na parte de cima da pea. Esta a
face semente. Selecion-la em conjunto com a
superfcie radial far o sistema selecionar todas as
outras faces do modelo acima da superfcie radial.
Clique OK.
Superfcie resultante.
A superfcie costurada uma nica superfcie composta que inclui
a superfcie radial mais todas as superfcies adjacentes na metade
de cima da pea projetada. A superfcie costurada criada na pea
mold_upper, mas ela tem uma referncia externa com CAVITY
PART.
Molde e Cavidade
477
Lio 20
A CAVITY PART estava oculta na ilustrao acompanhada.
Usando a superfcie
Uma vez que a superfcie foi criada, pode ser usada para dar forma a um slido que represente
uma metade do molde. Usando um sketch gerado das arestas da superfcie, o slido criado
usando uma condio final Up To Surface.
9. Plano offset.
Crie um plano de referncia offset de 10mm da face mais de
cima da superfcie costurada.
10. Sketch.
Abra um sketch no novo plano desenhe um retngulo
centrado na Origem.
11. Extrude.
Usando Up To Surface, extrude o sketch at a superfcie
costura.
12. Slido resultante.
O slido resultante usa a superfcie e o sketch para criar a
extruso.
Molde e Cavidade
478
Lio 20
13. Oculte a superfcie costurada.
Clique com o BDM na superfcie costurada, e selecione Hide Surface Body.
14. Parte de baixo.
Usando a mesma tcnica que voc usou para mold_upper, adicione outro
componente novo na montagem, crie outra superfcie costurada, e modele a
metade de baixo da cavidade do molde.
Vista explodida da montagem terminada.
A superfcie radial na CAVITY PART foi oculta para esta
ilustrao.
Molde e Cavidade
479
Lio 20
Analisando uma inclinao
Uma considerao em muitas peas o ngulo de extrao. A ferramenta Draft Analysis gera um mapa
de cores do estado atual da inclinao baseado em uma direo
de extrao. Esta ferramenta ajuda a determinar se a pea pode
ser extrada do molde.
A ferramenta pode analisar faces do modelo para checar se elas:
Tem inclinao positiva ou negativa.
Exigem uma inclinao.
Achar a linha de partio.
Introduzindo Draft Analysis
A ferramenta Draft Analysis usada para analisar as faces dentro de uma pea com respeito ao ngulo
de inclinao e a direo de extrao do molde.
Onde encontrar
Clique na barra de ferramentas Mold.
No menu Tools, clique em Draft Analysis....
Procedimento
1. Abra a montagem
Abra a montagem nomeada Forging.
A Forged Ratched Body est encaixada de
forma centrada dento do Diebase.
2. ngulo de inclinao
Abra a pea Forged Ratched Body da montagem.
Clique em Tools, Draft Analysis e selecione o plano e referencia Top para a Direction of Pull.
A direo positiva do ngulo indicada pela seta.
Ajuste o Draft Angle para 3 e selecione a caixa Face
classification.
Clique em Calculate.
Molde e Cavidade
480
Lio 20
3. Resultados
As faces so atribudas cores de acordo com o
grfico.
4. Faces curvas
Clique em Find steep faces e ento clique em Calculate.
Utilize Find steep faces quando o modelo inclui faces
curvas. Selecinando Find steep faces determina uma
cor de separao para faces que tenham uma poro da
face com ngulo menor que o especificado.
5. Cancelar
Clique em Cancel para fechar a PropertyManager.
Nota
Se voc clicar em OK, voc ser consultado se voc quer manter as cores nas faces.
Faces sem linhas de partio
Straddle Faces (blue) contm ngulos positivos e negativos. Eles podem ser partidos junto com a linha
de partio para mais adiante analisar.
Um Split Line pode ser usada para completar a linha de partio e eliminar as faces cilndricas.
6. Silhouette split line
Clique em Insert, Curve, Split Line... e
selecione a opo Silhouette. Selecione o plano
de referencia Top para a caixa Direction of
Pull.
Selecione a face cilndrica para a caixa Faces to
Split.
Clique em OK.
Molde e Cavidade
481
Lio 20
7. Results
A face cilndrica est quebrada em duas faces para completar a linha de partio.
8. ngulo redefinido
Execute ou draft analysis usando as mesmas configuraes. Todas as faces esto com ngulos
Positivos ou Negativos.
Usando a opo Cavity
Uma montagem de referncia ser construda usando a pea projetada (Forged Ratchet
Body ) e a base do forjado (Diebase ) mostrado nas duas seguintes ilustraes.
Est tcnica funciona bem nas situaes onde:
A linha de partio plana.
No h nenhum furo na pea, assim nenhum macho requerido.
Estgios no processo
Os estgios chave que iremos percorrer atravs desta lio so mostradas na seguinte lista. Cada
um destes tpicos compreende uma seo na lio.
Crie uma montagem de referncia
Com a base do forjado e pea modelada, uma montagem criada onde a pea moldada
relacionada dentro do volume da base do forjado.
Subtraia a pea da base
Usando o fator de contrao apropriado para criar a cavidade da base, subtraia do bloco o
volume da pea projetada escalonada.
Crie peas derivadas
Crie duas peas derivadas do molde/base do forjado. Estas sero as metades, superior e inferior
do molde.
Procedimento
Use o seguinte procedimento para criar a montagem temporria e as peas derivadas para as
partes, superior e inferior do molde.
9. Abra a montagem.
Abra a montagem chamada FORGING.
A Forged Ratchet Body est relacionda para que fique
no centro da Diebase.
Molde e Cavidade
482
Lio 20
10. Edite a Diebase.
Clique com o BDM na Diebase, e selecione Edit Part no menu. Voc tambm pode
selecionar e editar a Diebase no FeatureManager.
Cavidade
O prximo passo criar um vazio dentro da base do forjado subtraindo a pea projetada da base.
J que ns temos de projetar a contrao, o vazio, ou cavidade, deve ser maior que a pea
projetada.
Introduzindo: Cavity
O comando Cavity usado para subtrair uma ou mais peas de outra pea no contexto de uma
montagem. Visto que a cavidade resultante uma entidade em contexto, esta operao cria
referncias externas entre as duas peas atravs da
montagem.
No menu, escolha Insert, Features,
Cavity...
11. Cavidade.
Usando o comando Insert, Features, Cavity...,
subtraia o volume da Forged Ratchet Body do
volume da Diebase. Assegure-se que Forged Ratchet Body est na lista de selees
Design Component.
Escolha o Scaling Factor e Type apropriado e clique OK.
O Type pode ser Component Origins, o Mold Base Origin ou sobre um Coordinate System.
Scaling pode ser Uniform ou com relao aos eixos X, Y e Z.
12. Edite a montagem.
Volte para a edio da montagem FORGING.
Dividindo peas
Uma pea pode ser dividida em duas ou mais novas peas usando o split part. Planos de
referencias, faces, surfaces e sketches podem ser usados como uma superfcie de corte.
Resultando peas Derivadas da pea original e podem ser opcionalmente postas dentro de uma
nova montagem.
Crie Peas Derivadas
Peas derivadas utilizam outras peas como primeira feature. Derivando cria uma nova pea
usando outra pea como uma referencia externa.
Molde e Cavidade
483
Lio 20
Introduzindo Split Part
Split Part cria mltiplos corpos slidos de uma pea existente. Voc pode criar peas em
arquivos separados e formar uma montagem de novas peas se necessrio.
Onde encontrar
Do menu escolha: Insert, Features, Split.
13. Split Part
Clique em Insert, Features, Split... e selecione o plano de referencia
Top do Diebase como a ferramenta de corte (Trim tool).
Clique em Cut Part. Linhas de diviso aparecem na pea, mostrando
diferentes corpos formados pela diviso.
O cursor altera a aparncia . Movendo o cursor sobre o modelo
destaca os corpos separados. Quando voc clica no corpo realado o
nome 1<None> aparece sobre a tabela File. Duplo clique no nome e o
dilogo Save As aparecer.
14. Corpos resultantes
Salve a poro superior do Diebase e nomeie
a pea para base_top. Salve a poro
inferior como base_bottom.
Clique em OK.
Os corpos slidos
Os corpos slidos criados pela diviso no
so mostrados na rea grfica. Para ver os
corpos slidos, expanda a pasta Solid
Bodies e clique com o boto direito em
cada feature usando Show Solid Bodies.
Molde e Cavidade
484
Lio 20
15. Crie uma montagem
Clique com o boto direito na feature resultante, Split1 e selecione
Create na Assembly.
Clique no boto Browse e nomeie a montagem como Forged
Assembly.
Clique em OK.
16. Nova montagem
As duas peas criadas pela diviso, base_top e
base_bottom so mostradas aqui em uma nova
montagem (explodida para maior clareza).
So relacionadas ao original Diebase e Forged
Ratchet Body atravs da montagem Forging.
A nova pea derivada; ela contm uma referencia para a pea
pai. Cada nova pea contm uma nica feature nomeada
Stock-diebase-1-> representando a referencia para a pea
original Diebase.
Se voc alterar a geometria da pea original, a nova pea
tambm ser alterada.
Molde e Cavidade
485
Lio 20
Propagando mudanas
Mudanas feitas para o componente projetado propagam-se atravs da montagem, para as peas
derivadas. Esta propagao somente flui em uma direo. Mudanas feitas para as peas
derivadas no se propagam de volta para a montagem, ou componente projetado.
Por exemplo:
Mude a Forged Ratchet Body.
Na montagem FORGING, esta mudana afeta a Diebase.
Os corpos slidos, Split1 e Split2 so afetados.
A mudana para os corpos slidos afeta o bae_top e o base_bottom.
Lembre-se que mudanas para uma das peas principais (Forged Ratchet Body ou
Diebase) tero efeito nas peas derivadas. Mudanas para a Diebase afetaro a FORGING,
base_top e base_bottom, mas no a Forged Ratchet Body.
Vamos tentar uma mudana na Forged Ratchet Body.
1. Abra a Forged Ratchet Body.
Mude a cota do comprimento das entidades handle e
transition. Faa os valores das metades maiores, e
reconstrua o modelo.
2. Resultados.
A mudana propagada atravs das peas dependentes na seqncia. Abra a montagem
FORGING primeiro.
Molde e Cavidade
486
Lio 20
FORGING :
Clique Yes para reconstruir a montagem. No nvel da
montagem, as mudanas propagam-se para a pea
Diebase. A cavidade no Diebase atualiza para refletir
as mudanas para a Forged Ratchet Body .
Base_bottom :
As mudanas para Diebase foram transferidas para o
base_bottom.
Base_top :
As mudanas para Diebase foram transferidas para o
base_top.
Note que abrindo os arquivos fora da seqncia no
mostrar as mudanas. Se voc abrir as peas base_bottom
ou base_top sem a montagem FORGING estar aberta, elas estaro fora do contexto e as
mudanas no se propagaro.
Molde e Cavidade
487
Lio 20
Um mtodo Alternativo
Em lugar de usar o split part, mtodo descrito anteriormente, as peas podem ser derivadas
diretamente e cortadas independentemente. Este mtodo ser usado na prxima seo.
Introduzindo: Derive Component Part
Derive Component Part cria uma nova pea baseada numa pea selecionada. Derivando uma
pea componente alcana exatamente o mesmo resultado que inserir uma Base Part.
No menu escolha: File, Derive Component Part.
Modelo padro
J que este comando cria um novo documento pea, voc tem a opo de especificar um modelo
ou deixar o sistema usar o modelo padro. Esta escolha determinada atravs de Tools,
Options, System Options, Default Templates.
Este um daqueles raros comandos que requerem pr-seleo.
17. Supress
Troque para a montagem Forging e suprima a feature Split1 no Diebase.
18. Derive uma pea.
Selecione a Diebase no FeatureManager, e clique File, Derive Component Part.... Aps
voc ter criado a pea derivada, voc pode usar o comando File, Save As para renomear.
19. Desenhe a linha de partio.
Selecione a face frontal da base do forjado e abra um sketch. Depois selecione a linha de
partio e projete-a no sketch usando Convert Entities. Estenda a linha de partio
projetada arrastando as extremidades da linha at eles serem coincidentes com as arestas da
Diebase.
Dica: Voc pode usar Trim nas entidades convertidas aresta do modelo da Diebase.
Divida a pea usando um corte.
20. Resultado do corte.
Com a metade superior removida, voc pode claramente ver a cavidade.
Molde e Cavidade
488
Lio 20
21. Salve.
Salve a pea como MoldLower. Note que a pea origem e
montagem so listadas no FeatureManager:
Diebase<1>@FORGING
O formato nomedapea@nomedamontagem.
Usando uma pea base
Uma Pea Base deixa voc usar uma pea previamente criada como a entidade base para uma
nova pea.
Peas Base podem ser usadas para criar o mesmo efeito de Derived Part. A diferena que a
pea base criada no ambiente da pea, a pea derivada no ambiente da montagem.
Introduzindo: Insert Base Part
Insert Base Part permite que voc insira uma pea existente dentro de uma nova pea. A pea
original torna-se uma nica entidade na nova pea. Mudanas na pea base so transferidas para
a pea existente ou derivada.
No menu Insert escolha: Base Part.
22. Abra uma nova pea.
Abra uma nova pea usando as unidades milmetros. Clique em Insert, Part. Procure pela pea
Diebase e clique em Open.
23. Dilogo Insert Part.
A caixa de dilogo Insert Part aparecer oferecendo opes para transferir informaes e localizar a
pea. Clique em OK.
24. MoldUpper
Repita o passo 19 ao 20 para criar a metade superior do molde. Salve a pea como MoldUpper.
25. Feche todos os arquivos
Glossrio
488
ABSORVED FEATURES: So as FEATURES absorvidas por outras FEATURES, como
por exemplo, um perfil em um comando BOSS.
ALIGN: As ferramentas de alinhamento auxiliam no agrupamento de dimenses e
anotaes (ANNOTATIONS). Para alinhar peas, veja MATE.
ALTERNATE POSITION VIEW: uma vista auxiliar na qual uma ou mais vistas so
sobrepostas como linhas transparentes sobre a vista original.
ANNOTATION: uma nota de texto ou um smbolo que acrescenta uma caracterstica
especfica a uma pea, montagem ou detalhamento. Podem ser consideradas
ANNOTATIONS: note, hole callout, surface finish symbol, datum feature symbol,
datum target, geometric tolerance symbol, weld symbol, balloon, e stacked balloon. As
cotaes especficas de detalhamento so center mark, area hatch, e block.
AREA HATCH: So reas cobertas por hachuras padronizadas em uma face ou em uma
vista.
ASSEMBLY (MONTAGEM): um documento no qual peas (PARTS), entidades e outras
montagens so unidas entre si. As peas e sub-montagens existem em arquivos
separados do ASSEMBLY. Sua extenso .SLDASM. Veja tambm SUB-
ASSEMBLIES e MATE.
AXIS (EIXO): uma linha reta que pode ser utilizada para criarmos a geometria de
modelos, FEATURES ou PATTERNS. Um eixo pode ser criado de vrias maneiras, at
mesmo atravs da interseco de dois planos (PLANES).
BALLOON: Em um detalhamento, o balloon rotula a pea de uma montagem e a
relaciona aos items enumerados na Lista de Materiais (BILL OF MATERIALS - BOM).
BASE: Veja BOSS/BASE
BEND (DOBRA): uma FEATURE de uma pea de chapa metlica (SHEET METAL.
BEVEL: Veja CHAMFER
BILL OF MATERIALS (LISTA DE MATERIAIS): uma tabela inserida no detalhamento
que registra as peas utilizadas em uma montagem.
BLEND: Veja FILLET
Glossrio
489
BLOCK: uma anotao (ANNOTATION) definida pelo usurio que pode apenas ser
utilizada no detalhamento. Um block pode trazer um texto, entidades de SKETCH
(exceto pontos) ou hachuras.
BOM: Veja BILL OF MATERIAL.
BOSS/BASE: a primeira FEATURE de uma pea, criada por um BOSS. BOSS a
FEATURE que cria a base de uma pea ou que adiciona material a esta, atravs de um
EXTRUDE, REVOLVE, SWEEP, LOFT ou BASE THICKEN.
BOUNDING BOX: uma caixa imaginria criada pelo SolidWorks que envolve
completamente o modelo (MODEL), componente (COMPONENT) ou em uma vista do
detalhamento.
BROKEN-OUT SECTION: Demonstra os detalhes internos de uma vista do detalhamento
removendo material de um perfil fechado e definido pelo usurio (geralmente uma
SPLINE).
CAVITY: Veja MOLD.
CHAMFER: Cria um chanfro (BEVEL) em uma aresta ou vrtice.
CHILD: uma FEATURE dependente de outra construda anteriormente.
CLICK-CLICK: Enquanto voc desenha, se voc clicar e no segurar o boto do mouse,
estar no Click-Click Mode. Para inserir o prximo ponto, clique novamente.
CLICK-DRAG: Enquanto voc desenha, se voc clicar e arrastar um comando com o
boto do mouse pressionado, estar no Click-Drag Mode. Ao soltar o boto, o prximo
ponto ser definido.
CLOSED PROFILE OU CLOSED CONTOUR (PERFIL FECHADO): um SKETCH ou
entidade do SKETCH que no apresenta nenhum ponto final (end point).
COLLAPSE: o inverso de EXPLODE. Ela retorna as peas de uma montagem sua
posio original.
COMPONENT: uma pea ou sub-montagem dentro de uma montagem.
CONFIGURATION: uma variao de uma pea ou montagem em um mesmo
documento. Podem incluir diferentes dimenses (DIMENSIONS), FEATURES e
propriedades (PROPERTIES). Veja DESIGN TABLE.
Glossrio
490
CONFIGURATIONMANAGER: um meio para criar, selecionar e visualizar
configuraes (CONFIGURATIONS) de peas ou montagens .
CONSTRAINT: Veja RELATION.
CONSTRUCTION GEOMETRY: a caracterstica de uma SKETCH utilizada para se criar
outra Geometry.
COORDINATE SYSTEM: um sistema de planos (PLANE) usados para se atribuir
coordenadas cartesianas para FEATURES, peas e montagens.
COSMETIC THREAD: So simbologias que representas furos em geral.
CURVATURE: o inverso do raio. Pode ser mostrada em cores diferentes de acordo com
o raio.
CUT: uma FEATURE que remove material de uma pea com comandos como
EXTRUDE, REVOLVE, SWEEP, LOFT, THICKEN ou CAVITY.
DANGLING: Uma dimenso (DIMENSIONS), relao (RELATION) ou DRAWING
SECTION VIEW que no est correta se torna dangling.
DEGREES OF FREEDOM (GRAUS DE LIBERDADE): Uma geometria que no est definida
por dimenses ou relaes (RELATIONS) est livre para ser movimentada. Veja
tambm UNDER DEFINED.
DERIVED PART: uma nova BASE, MIRROR ou outro COMPONENT criado e ligado
outra pea j existente, de modo que qualquer alterao feita pea original tambm
feita a Derived Part.
DERIVED SKETCH: uma cpia de um SKETCH, que est ligada ao original de modo
que se este for alterado, o Derived Sketch tambm o ser.
DESIGN TABLE: uma planilha do Excel utilizada para criar vrias configuraes de
uma pea ou montagem.
DOCUMENT: um arquivo que contm uma pea, montagem ou detalhamento.
DRAWING: uma representao 2D de uma pea (PART) ou de uma montagem
(ASSEMBLY). A extenso de um arquivo Drawing no SolidWorks .SLDDRW.
DRAWING SHEET: uma pgina em um detalhamento.
Glossrio
491
DRIVEN DIMENSION: Veja REFERENCE DIMENSION.
DRIVING DIMENSION: Ajusta o valor de uma entidade do SKETCH. Podem tambm
controlar distncia, espessura ou outros parmetros.
EQUATION: Cria uma equao matemtica entre dimenses do SKETCH ou
FEATURES.
EXPLODED VIEW: Mostra uma montagem com seus componentes separados uns dos
outros.
EXPORT: Significa salvar um documento do SolidWorks em outro formato que no o
original.
EXTRUDE: Uma FEATURE EXTRUDE projeta um SKETH a fim de adicionar material
(BASE ou BOSS) ou de retirar material (CUT ou HOLE).
FACE: uma rea selecionvel (plana ou no) de um modelo ou superfcie que delimitam os
seus limites.
FEATURE: uma forma individual que, combinada com outras, forma uma pea ou montagem.
Algumas so criadas atravs de SKETCHES, tais como BOSS ou CUT. Outras, modificam a
forma de FEATURES j existentes, como FILLETS ou SHELL.
FEATURE PALETTE WINDOW: Contm as pastas de peas e ferramentas de conformao de
chapas metlicas (SHEET METAL FORMING TOOLS ou LIBRARY FEATURES) que podem
ser inseridas em outras peas ou montagens.
FEATUREMANAGER DESIGN TREE: Situada no lado esquerdo da janela do SolidWorks, fornece
uma descrio da pea, montagem ou detalhamento.
FILLET: um arredondamento de um canto ou borda de um SKETCH, ou de uma aresta de uma
superfcie ou slido.
FORMING TOOL (FERRAMENTA DE CONFORMAO): Funcionam como ferramentas que
dobram, esticam ou deformam peas SHEET METAL.
FULLY DEFINED: Em um SKETCH Fully Defined, todas as suas linhas esto completamente
definidas, de modo que nenhuma delas pode ser movida. Estas linhas so mostradas em preto.
GRAPHICS AREA: a rea da janela do SolidWorks onde so mostradas as peas, montagens e
detalhamentos.
GUIDE CURVE (CURVA GUIA): um SKETCH 2D ou 3D usado como guia em um LOFT ou
SWEEP.
Glossrio
492
HELIX (CURVA EM HLICE): So curvas espiraladas 3D definidas por passo (pitch), n de voltas
(revolution) e altura (height).
HEM: uma FEATURE de uma pea de chapa metlica (SHEET METAL) que dobra sua
aresta (geralmente usada para evitar cantos vivos).
HLG - Hidden Lines in Gray (linhas escondidas em cinza): um modo de visualizao que
mostra todas as linhas no visveis de um modelo na cor cinza.
HLR - Hidden Lines Removed (remover linhas escondidas): um modo de visualizao que
remove todas as linhas do modelo que no esto visveis.
HOLE: uma FEATURE de uma pea utilizada para se fazer furos em geral. Para furos padro,
utilize o comando Hole Wizard.
HOLLOW: Veja SHELL.
IMPORT (IMPORTAR): Significa abrir um documento de qualquer outro formato que no o
nativo do SolidWorks.
IN-CONTEXT FEATURE: uma FEATURE que contm referncias externas de outro
COMPONENT. A In-Context Feature modificada cada vez que a FEATURE original
modificada.
INSTANCE: um item em um PATTERN ou um componente (COMPONENT) que aparece
mais de uma vez em uma montagem.
INTERFERENCE DETECTION: Mostra qualquer interferncia encontrada entre os componentes
(COMPONENTS) selecionados.
ISO-PARAMETRIC CURVES: So curvas que seguem constantes nas direes UV.
KNIT: Combina duas ou mais superfcies em uma. Os cantos das superfcies devem ser
adjacentes e no sobrepostos. Aps este comando, no existem mais diferenas entre faces e
superfcies.
LAYER: um DRAWING que contm dimenses, anotaes (ANNOTATIONS), geometrias
pr-definidas e componentes (COMPONENTS). Voc pode alterar o nmero de Layers a fim de
simplificar o seu desenho ou destacar seus detalhes.
LIBRARY FEATURE: uma FEATURE usada com frequncia ou uma combinao de peas, que
so criadas e guardadas em uma biblioteca para uso futuro.
LIGHTWEIGHT: Uma pea Lightweight em uma montagem possui apenas uma parte dos seus
dados carregados no SolidWorks. As demais informaes so carregadas apenas quando
necessrio. Assim, aumentamos a performance em montagens grande e complexos.
Glossrio
493
LINE (LINHA): uma linha reta desenhada com dois pontos. Pode tambm ser construda
atravs de entidades externas, como PLANES, EDGES ou AXIS.
LOFT: um BASE, BOSS, CUT ou SURFACE criada atravs da unio de dois perfis
(PROFILE).
MATE (RELAO): So relacionamentos geomtricos aplicados as peas em uma montagem,
tais como coincidentes (coincident), perpediculares (perpedicular), tangentes (tangents), etc.
MATEGROUP: um conjunto onde so agrupados os MATES.
MIRROR: (1) uma cpia de uma FEATURE. (2) Um Mirror SKETCH uma cpia de um
SKETCH atravs de linhas de centro (Center Lines). Em ambos os casos, assim que a original
for modificada a cpia tambm o ser.
MODEL: uma geometria slida 3D em uma pea ou montagem. Se estas peas ou montagens
possurem mais de uma configurao, cada uma ser um Model diferente.
MOLD (MOLDE): O projeto de um molde deve ter: (no mnimo) uma pea, uma base que ser
transformada nas cavidades, uma montagem no qual a cavidade ser criada e configuraes
derivadas destas peas, que se tornaro s metades do molde.
NAMED VIEW: uma vista especfica de uma pea ou montagem (isomtrica, de topo, etc) ou
uma vista definida pelo usurio.
NON-INTERSECTING CONTOUR (CONTORNO- OU PERFIL - NO FECHADO): So entidades cujas
entidades no se interseccionam.
OPEN PROFILE (PERFIL ABERTO OU CONTORNO ABERTO): um SKETCH ou entidade que tem
seus pontos finais (EndPoints) expostos.
ORIGIN (ORIGEM): O eixo das origens representado por trs flechas que representam as
coordenadas 0,0,0 (em X,Y e Z) no modelo.
OUT-OF-CONTEXT FEATURE: uma FEATURE que possui uma referncia externa de outra
geometria que no est aberta.
OVER DEFINED: Uma SKETCH se torna Under Defined quando as dimenses a ela aplicadas
esto em conflito ou so redundantes.
OVERLAY: Veja ALTERNATE POSITION VIEW.
PALETTE FEATURE: So FEATURES salvas no FEATURE PALETTE para uso posterior. Pode
ser desde uma FEATURE de uma pea (como um HOLE) at uma pea que pode ser inserida
em uma montagem.
Glossrio
494
PARAMETER: um valor usado para se definir uma SKETCH ou FEATURE (geralmente uma
dimenso).
PARENT: uma FEATURE que serve de "pai" para outra. Por exemplo, um cubo com um
HOLE. O cubo a PARENT FEATURE da FEATURE HOLE (que chamada pelo
SolidWorks de filho - CHILD).
PART (PEA): um objeto 3D criado atravs de FEATURES. Uma
pea pode se tornar um componente (COMPONENT) em uma montagem e pode tambm ser
representada em 2D atravs de um detalhamento (DRAWING). A extenso utilizada pelo
SolidWorks para as Parts .SLDPRT.
PATH (CAMINHO): Pode ser um SKETCH, uma aresta ou uma curva utilizada na construo de
SWEEPS ou LOFTS.
PATTERN: Um Pattern repete SKETCHES, FEATURES ou componentes (COMPONENTS)
que podem ser lineares, circulares ou guiadas por um outro SKETCH. Se a matriz for
modificada, as cpias sero atualizadas.
PIERCE RELATION: Torna um ponto do SKETCH coincidente ao local onde um eixo (AXIS),
linha ou aresta corta o plano (PLANE).
PLANE: so como folhas de construo planas. Podem ser utilizados para SKETCHES 2D,
SECTION VIEW ou em outras referncias.
PROFILE (PERFIL): uma entidade utilizada para se criar uma FEATURE (LOFT, por
exemplo) ou uma DRAWING VIEW. Um Profile pode ser aberto ou fechado.
PROPERTYMANAGER: Se encontra esquerda da janela do SolidWorks e serve para edio das
entidades de um SKETCH ou FEATURES.
RAPIDDRAFT: um formato de desenho que nos permite abrir e trabalhar em um detalhamento
sem necessidade de carregarmos os modelos para a memria. Isto nos d um aumento
considervel de velocidade.
REBUILD (RECONSTRUIR): A ferramenta Rebuild atualiza (ou conserta) um documento aps
modificarmos suas FEATURES. geralmente utilizado aps alterarmos dimenses.
REFERENCE DIMENSION: Mostra a medida de um item (entre parnteses, como padro), porm
este valor no pode ser modificado. Quando o modelo for alterado, a Reference Dimension
atualizada automaticamente.
REFERENCE GEOMETRY: Podem ser planos (PLANES), eixos (AXIS), COORDINATE
SYSTEMS ou curvas 3D. So utilizadas na criao de FEATURES como LOFTS, SWEEPS,
CHAMFERS ou PATTERNS.
Glossrio
495
RELATION (RELAO): uma restrio entre entidades de um SKETCH, ou entre estes e um
plano (PLANE), eixo (AXIS) ou vrtice (VERTEX). Podem ser adicionadas manual ou
automaticamente.
REORDER (REORDENAR): Altera a sequncia na construo de peas ou montagens.
REVOLVE: uma ferramenta que permite a criao de um BASE ou BOSS, um CUT ou uma
SURFACE, atravs da revoluo de um ou mais perfis (PROFILES) em torno de uma linha de
centro.
RIP: Um rip um SHEET METAL FEATURE que remove material de uma aresta para
permitir uma dobra.
ROLLBACK: Rollback de uma pela ou montagem retrocede a pea para um estado
anterior no projeto, suprimindo todos os itens abaixo de sua barra.
ROUND: Veja FILLET.
ROUND BEND: Veja BEND.
SECTION: Uma section outro termo para o perfil no comando SWEEP.
SECTION LINE: Uma section line uma linha ou linha de centro (CENTERLINE)
desenhada em uma vista de detalhamento para criar uma vista em corte (SECTION
VIEW).
SECTION VIEW (VISTA EM CORTE): Uma section view (1) uma vista de uma pea ou
montagem cortada por um plano (PLANE) ou (2) uma vista de um detalhamento criado
pelo corte de outra vista deste com uma SECTION LINE.
SEED: Uma seed um SKETCH ou FEATURE que base para um PATTERN. Se voc
editar a entidade seed (SKETCH OU FEATURE) outras entidades ou FEATURES no
PATTERN sero atualizados.
SHADED: Uma vista shaded mostra um modelo como um slido pintado. Ver tambm
HLR, HLG e WIREFRAME.
SHAPE FEATURE: Uma shape feature superfcie deformada criada pela expanso,
contrao e aperto da superfcie selecionada. A superfcie deformada flexivel, muito
parecida com uma membrana.
SHARP: Veja VIRTUAL SHARP.
SHARP BEND: Veja BEND.
Glossrio
496
SHEET (FOLHA): Veja DRAWING SHEET.
SHEET FORMAT: Um Sheet Format tipicamente inclui tamanho da pgina, orientao,
texto padro, bordas, blocos (BLOCKS), e assim por diante. Sheet formats pode ser
personalizado e salvo para uso futuro. Cada folha (SHEET) de um detalhamento pode ter
diferentes formatos.
SHELL: Shell uma ferramenta que torna uma pea oca, deixando aberta a face
selecionada e as faces restantes com espessura. Uma pea internamente oca criada
quando nenhuma face selecionada.
SILHOUETTE EDGE: Uma silhouette edge a curva representada e estendida de um
cilindro ou uma face curva quando visualizada de sua lateral.
SKETCH: Um sketch 2D uma coleo de linhas e outros objetos 2D em um plano ou
face que forma a base para uma feature assim como um BASE ou um BOSS. Um sketch
3D no plano e pode ser usado para guiar um SWEEP ou LOFT.
SMARTMATES: Um SmartMate uma relao de montagem que criada
automaticamente. Veja MATE.
SPIRAL: Uma spiral plana ou HELIX 2D, difinida por um circulo, passo e nmeo de
revolues.
SPLINE: Uma spline uma curva 2D ou 3D definida por pontos de controle.
SPLIT LINE: Uma split line projeta uma curva de um sketch sobre uma face selecionada
do modelo, dividindo a face em mltiplas faces. Assim cada uma pode ser selecionada
individualmente. Uma split line podem ser usada para criar DRAFTs, FACE BLEND
FILLETS e RADIATE SURFACES (para cortar moldes).
STACKED BALLON: Um stacked ballon um conjunto de bales somente com uma guia.
Os bales podem ser empilhados (stacked) verticalmente ou horizontalmente.
SUB-ASSEMBLY: Um sub-assembly uma montagem que faz parte de uma outra
montagem. Por exemplo, o mecanismo de direo de um carro um sub-assembly do
carro.
SURFACE: Superfcie sem espessura planar ou entidade 3D com limite nas arestas.
SWEEP: Um sweep cria uma BASE, BOSS, CUT ou SURFACE FEATURE pelo
movimento de um perfil/seo (PROFILE) ao longo de um caminho (PATH).
Glossrio
497
TANGENT ARC: Um Tagent Arc uma arco tangente para qualquer outra entidade,
assim como uma linha.
TANGENT EDGE: Uma tangent edge a aresta de transio entre superfcies
arredondadas ou outras superfcies.
TEMPLATE: Um template um documento (PART, ASSEMBLY ou DRAWING) que
forma a base de um novo documento. Isso pode incluir parmetros definidos pelo
usurio, anotaes ou geometrias.
TEMPORARY AXIS (EIXOS TEMPORRIOS): Um temporary Axis criado sem restrio
para cada face cnica ou cilndrica de um modelo.
THIN FEATURE: Uma thin feature uma entidade EXTRUDED ou REVOLVED com
espessura de parede constante. Peas de chapas metlicas (SHEET METAL) so
tipicamente criadas a partir de thin features.
TIME-DEPENDENT FEATURE: so a base do projeto de uma montagem TOP-DOWN,
incluindo as FEATURES da montagem e as criadas no contexto da montagem.
UNDER DEFINED: Um SKETCH est under defined quando este no tem dimenses e
relaes suficientes para prevenir que entidades sejam movidas ou alteradas de tamanho.
Veja degrees of freedom.
UV: Linhas verticais e horizontais da parametrizao bsica de uma curva.
VERTEX (VRTICE): Um vertex um ponto ao qual duas ou mais linhas (ou arestas) se
inteseccionam. Vrtices podem ser selecionados ao desenharmos, cotarmos ou em outras
aplicaes.
VIRTUAL SHARP: Um virtual sharp um ponto no SKETCH na interseco de duas
entidades quando estas so removidas por um CHAMFER ou FILLET.
X DISPLAY: X display o tamanho de X de uma dimenso de um chanfro com dois
nmeros, assim como 1 X 45 (comprimento X ngulo), 45 X 1 (ngulo X
Comprimento) ou 1 X 1 (comprimento X Comprimento).
WIREFRAME: Wireframe um modo de visualizao em que todas as arestas de uma
PART ou ASSEMBLY so mostradas. Veja tambm HLR, HLG, SHADED.
ZEBRA STRIPES : Zebra Stripes simulam a reflexo de longas listras luminosas em uma
superfcie muito brilhante.
You might also like
- MuriloDocument178 pagesMurilotecnightNo ratings yet
- APOSTILADESENHOTÉCNICO1Document200 pagesAPOSTILADESENHOTÉCNICO1Jeferson Kaio GodinhoNo ratings yet
- General Recommendations For Arc Welding of ASTM Steels With AIR LIQUIDE ElectrodesDocument29 pagesGeneral Recommendations For Arc Welding of ASTM Steels With AIR LIQUIDE ElectrodesVíctor LópezNo ratings yet
- INTRODUÇÃO A PROCESSOS E METALURGIA DA SOLDAGEM - UnicampDocument99 pagesINTRODUÇÃO A PROCESSOS E METALURGIA DA SOLDAGEM - UnicampsergioleitNo ratings yet
- Apresentacao Corte PlasmaDocument25 pagesApresentacao Corte PlasmasverissimoNo ratings yet
- EnsaioporultrasomDocument78 pagesEnsaioporultrasomThiago Vianna100% (1)
- AC GuilhermeRocha PDFDocument10 pagesAC GuilhermeRocha PDFJeferson Kaio GodinhoNo ratings yet