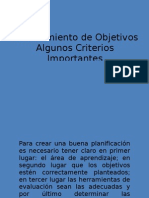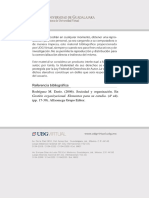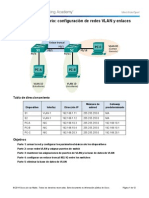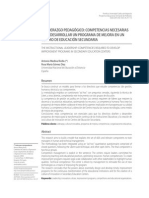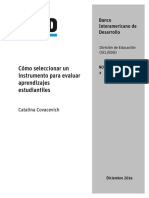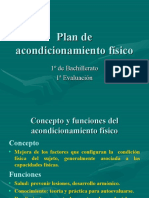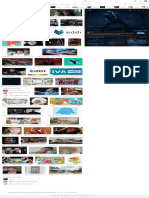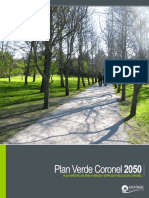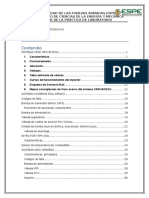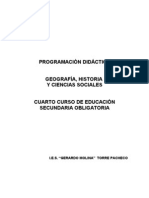Professional Documents
Culture Documents
Manual de Powerpoint
Uploaded by
cahecazOriginal Description:
Copyright
Available Formats
Share this document
Did you find this document useful?
Is this content inappropriate?
Report this DocumentCopyright:
Available Formats
Manual de Powerpoint
Uploaded by
cahecazCopyright:
Available Formats
COMPILACIN
POWERPOINT 2007
Contenido
POWER POINT 2007 ......................................................................................................................... 3 Objetivo General ............................................................................................................................. 3 Introduccin. ................................................................................................................................... 3 Elementos Bsicos de la Ventana de PowerPoint.- ......................................................................... 3 Crear una Presentacin ................................................................................................................... 7 Crear una Presentacin en Blanco .................................................................................................. 7 Crear una Presentacin Con Plantilla .............................................................................................. 8 Guardar una presentacin............................................................................................................... 9 Abrir una presentacin .................................................................................................................... 9 Tipos de Vistas............................................................................................................................... 10 Vista Normal .............................................................................................................................. 10 Vista Clasificador de diapositivas .............................................................................................. 11 Vista Presentacin con diapositivas .......................................................................................... 11 Vista Paginas de Notas .............................................................................................................. 12 Zoom ............................................................................................................................................. 12 Trabajar con diapositivas............................................................................................................... 13 Duplicar una diapositiva ................................................................................................................ 14 Mover diapositivas ........................................................................................................................ 14 Eliminar diapositivas ..................................................................................................................... 15 Las reglas y guas ........................................................................................................................... 15 La cuadrcula ................................................................................................................................. 16 Las Guas ....................................................................................................................................... 17 Manejar objetos ............................................................................................................................ 17 Seleccionar Objetos ................................................................................................................... 17 Copiar Objetos........................................................................................................................... 17 Duplicar Objetos ........................................................................................................................ 17 Trabajar con Textos ....................................................................................................................... 18 Trabajar con Tablas ....................................................................................................................... 18 Eliminar una tabla, fila o columna ............................................................................................. 19 Insertar filas o columnas ........................................................................................................... 19 Trabajar con Organigramas ........................................................................................................... 20 Crear un Organigrama ............................................................................................................... 20 Aadir texto en los cuadros de un diagrama ............................................................................. 21 PowerPoint 2007 Pgina 1 de 40
COMPILACIN
POWERPOINT 2007
Trabajar con Grficos .................................................................................................................... 22 Insertar sonidos y pelculas ........................................................................................................... 24 Animaciones y transiciones ........................................................................................................... 25 AUTOEVALUACIN ........................................................................................................................ 28 EJERCICIOS OPCIONALES DE REFUERZO DEL APRENDIZAJE ........................................................... 33 Ejercicio 1................................................................................................................................... 33 Ejercicio 2................................................................................................................................... 34 Ejercicio 3................................................................................................................................... 35 Trabajar con textos .................................................................................................................. 35 Ejercicio 4................................................................................................................................... 36 Trabajar con tablas .................................................................................................................. 36 Ejercicio 4................................................................................................................................... 37 Trabajar con Grficos.............................................................................................................. 37 Ejercicio 5................................................................................................................................... 37 Trabajar con Organigramas ................................................................................................... 37 Ejercicio 6................................................................................................................................... 38 La barra de dibujo .................................................................................................................... 38 Ejercicio 7................................................................................................................................... 39 Insertar sonido y pelculas ..................................................................................................... 39 Ejercicio 8................................................................................................................................... 39 Animaciones y transiciones .................................................................................................. 39 Ejercicio 9....................................................................................... Error! Marcador no definido. VIDEO Y SONIDO ......................................................................... Error! Marcador no definido.
PowerPoint 2007
Pgina 2 de 40
COMPILACIN
POWERPOINT 2007
POWER POINT 2007
Objetivo General
Conocer sobre las diferentes herramientas computacionales que nos ofrece PowerPoint 2007 como canal en el proceso de comunicacin.
Introduccin.
PowerPoint es la herramienta que nos ofrece Microsoft Office para crear presentaciones electrnicas con aspecto profesional. sle permite incorporar texto, tablas, grficas, imgenes, diagramas, sonido, animacin y video a su presentacin. Las presentaciones son imprescindibles hoy en da ya que permiten comunicar informacin e ideas de forma visual y atractiva. Se pueden utilizar presentaciones en la enseanza como apoyo al profesor para desarrollar un determinado lema, para exponer resultados de una investigacin, en la empresa para preparar reuniones, para presentar los resultados de un trabajo o los resultados de la empresa, para presentar un nuevo producto, etc. En definitiva siempre que se quiera exponer informacin de forma visual y agradable para captar la atencin del inlerlocutor. Con PowerPoint podemos crear presentaciones de forma fcil y rpida pero con gran calidad ya que incorpora gran cantidad de herramientas que nos permiten personalizar hasta el ltimo detalle, por ejemplo podemos controlar el estilo de los textos y de los prrafos, podemos insertar grficos, dibujos, imgenes, e incluso texto WordArt. Tambin podemos insertar efectos animados, pelculas y sonidos. Podemos revisar la ortografa de los textos e incluso insertar notas para que el locutor pueda tener unas pequeas aclaraciones para su exposicin y muchas ms cosas que veremos a lo largo del curso. Para empezar veremos la forma de arrancar el programa y cules son los elementos bsicos de PowerPoint, la pantalla, las barras, etc, para familiarizarnos con el entorno.
Elementos Bsicos de la Ventana de PowerPoint.Pestaas y sus cintas de opciones, herramienta de acceso rpido, barra desplazamiento, barra de estado. Botn office. Pestaas La Banda de opciones contiene todas las opciones del programa agrupadas en fichas o pestaas. En algunos momentos algunas opciones no estarn disponibles, las reconocer porque tienen un color alenuado. Las pestaas o fichas que forman la banda pueden ir cambiando segn el momento en que se encuentre cuando trabaje con PowerPoint. Al hacer clic en Insertar, por ejemplo, veremos las operaciones relacionadas con la insercin de los diferentes elementos que se pueden crear en PowerPoint. Puede acceder a todas las acciones utilizando estas pestaas. Pero las ms habituales podramos aadirlas a la barra de acceso rpido. Herramientas de acceso rpido.- es una barra de herramientas personalizable que contiene un conjunto de comandos independienles de la ficha que se est mostrando.
PowerPoint 2007
Pgina 3 de 40
COMPILACIN
POWERPOINT 2007
La barra de acceso rpido se puede personalizar para aadir todos los botones que quiera. Dar clic en la flecha desplegable de la derecha y seleccione los comandos que se desee aadir. Clic en Ms comandos para ver un listado de todos los disponibles en PowerPoint 2007. Se abrir un cuadro de dilogo desde donde se podr aadir ms iconos.
Barra de titulo.- se presenta en la parte superior de la ventana principal, en el centro aparece el nombre del documento activo, inicialmente Presentacin1, y del programa, Microsoft PowerPoint.
Tambin en esta barra nos aparecern los controles correspondientes a minimizar, maximizar y cerrar la ventana.
Maximizar: al maximizar hacemos que la ventana del programa ocupe de manera completa la pantalla de nuestro computador, en este estado la ventana no podr ser modificada en su tamao, ni moverse por la pantalla, al ocuparla por completo. Para conseguir que la ventana se encuentre en este estado pulsaremos el control: .Una vez maximizada la ventana podemos restaurarla, para ello el icono que aparece en la barra superior ser: . Al volver a pulsar dicho icono, podremos modificar el tamao de la ventana y/o modificar su posicin en la pantalla. Minimizar: al minimizar la ventana sta desaparece de nuestra vista en la pantalla del computador, reducindose a un icono en la barra de inicio de Windows. Para desplegar en la pantalla una ventana minimizada, tan solo tendremos que hacer clic sobre dicho icono. Para conseguir que la ventana se encuentre en este estado pulsaremos el control: . Cerrar: para cerrar una presentacin podemos optar por pulsar la cruz que aparece en el extremo superior derecho de la barra de ttulo. Si hemos estado trabajando sobre esa presentacin, se abrir otra nueva ventana que nos pregunta si deseamos guardar los cambios realizados sobre la misma. Si aceptamos, nos guardar el nuevo archivo modificado con el mismo nombre y en la misma ubicacin que lena el original. En el caso de que sea un archivo de nueva creacin, nos aparecer otra ventana en la deberemos indicar la denominacin y el lugar en el que queremos guardarlo. Para conseguir cerrar la ventana pulsaremos el control: .
PowerPoint 2007
Pgina 4 de 40
COMPILACIN
POWERPOINT 2007
Otra manera de cerrar el programes es pulsar la combinacin de teclasALT+F4, otra alternativa es hacer clic sobre el Botn Office y elegir la opcin Salir de PowerPoint. Si lo que queremos es cerrar la Presentacin actual sin cerrar el programa haremos: Clic sobre el Botn Office y elegir la opcin Cerrar. Si al cerrar no hemos guardado los cambios efectuados en la presentacin, nos preguntar si queremos guardarlos o incluso nos puede llegar a mostrar el cuadro de dilogo asociado al men Guardar en el caso de no haberla guardado anteriormente. Pulsando la tecla ALT entraremos en el modo de acceso por teclado. De esta forma aparecern pequeos recuadros junto a las pestaas y opciones indicando la tecla (o conjunto de teclas) que debers pulsar para acceder a esa opcin sin la necesidad del ratn.
Las opciones no disponibles en el momento actual se muestran semitransparentes. Para salir del modo de acceso por teclado vuelve a pulsar la tecla ALT. Dando doble clic sobre cualquiera de las pestaas, la barra se minimizar para ocupar menos espacio. De esta forma slo muestra el nombre de las pestaas y las opciones quedarn ocultas. Las opciones volvern a mostrarse en el momento en el que vuelva hacer clic en cualquier pestaa. El rea de esquema muestra los ttulos de las diapositivas que vamos creando con su nmero e incluso puede mostrar las diapositivas en miniatura si seleccionamos su pestaa. Al seleccionar una diapositiva en el rea de esquema aparecer inmediatamente la diapositiva en el rea de trabajo para poder modificarla Cinta de opciones y sus grupos de comando La cinta de opciones se ha diseado para ayudarle a encontrar fcilmente los comandos necesarios para completar una tarea. Los comandos se organizan en grupos lgicos, que se renen en fichas. Cada ficha est relacionada con un tipo de actividad (como escribir o disear una pgina). Para reducir la confusin, algunas fichas slo se muestran cuando es necesario. Por ejemplo, la ficha Herramientas de imagen slo se muestra cuando se selecciona una imagen.
Ficha inicio.- Al hacer clic sobre ella se desplegarn un conjunto de opciones englobadas en seis grupos: Portapapeles, Dispositivas, Fuenle, Prrafo, Dibujo y Edicin. Cada uno de estos grupos a su vez, contienen una serie de iconos cada uno de ellos con una funcin especfica.
Ficha diseo.- En esta ficha tenemos tres grupos: Configurar pgina, Lemas y Fondo.
Ficha insertar.- Una ficha importante que usaremos con frecuencia, compuesta por varios grupos: Tablas, Ilustraciones, Vnculos, Texto y Clip multimedia.
PowerPoint 2007
Pgina 5 de 40
COMPILACIN
POWERPOINT 2007
Ficha animaciones.- Es otra de las fichas importantes para nuestras presentaciones. Dispone de tres grupos: Vista previa, Animaciones y Transicin a esta diapositiva, cada una de ellas con sus iconos de tareas correspondienle.
Ficha presentacin de diapositivas.- Compuesta por tres grupos, concretamenle: Iniciar presentacin con diapositivas, Configurar y Monitores.
Botn Office.- Este botn situado en la barra de ttulo de la ventana de la aplicacin en la parte superior izquierda, nos da acceso a un men mediante el cual podemos acceder a otras opciones como:
Botn Office
Opciones de PowerPoint.-
PowerPoint 2007
Pgina 6 de 40
COMPILACIN
POWERPOINT 2007
Crear una Presentacin
Crear una nueva Presentacin en blanco, esta opcin se suele utilizar cuando la persona que genera la presentacin sabe manejar bien el programa y tambin cuando ninguna de las plantillas que incorpora PowerPoint se adapta a nuestras necesidades.
Crear una Presentacin en Blanco
Para crear una presentacin en blanco sigue estos pasos: Despliega el Botn Office. Selecciona la opcin Nuevo. En el cuadro de dilogo Nueva presentacin haga doble clic sobre Presentacin en blanco o seleccinala y pulse el botn Crear.
PowerPoint 2007
Pgina 7 de 40
COMPILACIN
POWERPOINT 2007
Crear una Presentacin Con Plantilla
Para crear una presentacin con una plantilla sigue estos pasos: Despliega el Botn Office. Selecciona la opcin Nuevo. En el cuadro de dilogo Nueva presentacin haga clic sobre la categora Plantillas instaladas y le aparecer un cuadro de dilogo similar al que le mostramos a continuacin. Selecciona la plantilla de diseo que ms le gusta, en la parte de la derecha le aparecer una vista previa de la plantilla que has seleccionado para que puedas elegir mejor. Una vez haya encontrado la plantilla que ms se adapte a sus gustos pulse el botn Crear. En nuestro caso hemos elegido la plantilla lbum de fotos clsico como indica la siguiente imagen:
Si elegimos diplomas obtendramos lo siguiente:
PowerPoint 2007
Pgina 8 de 40
COMPILACIN
POWERPOINT 2007
Guardar una presentacin
Para guardar una presentacin despliega el Botn Office y haga clic en la opcin Guardar como: Presentacin de PowerPoint, vista presentacin, presentacin compatible con 2003, publicar como PDF, otros formatos como Pgina Web al seleccionar esta opcin nos aparecer la misma ventana que hemos estado viendo hasta ahora. La diferencia en este caso reside en que deberemos seleccionar el tipo Pgina Web o Pgina Web de un solo archivo para poder guardar nuestra presentacin como un archivo que pueda ser visualizado con un navegador. De la lista desplegable de Guardar en seleccionaremos la carpeta en la cual queremos guardar la presentacin, despus en la casilla de Nombre de archivo introduciremos el nombre con el cual queremos guardarla y por ltimo pulsaremos en el botn Guardar. El guardar una presentacin como pgina Web es igual que guardarla con la opcin Guardar, nicamente cambia el formato con el cual se guarda la presentacin.
Abrir una presentacin A continuacin veremos cmo podemos abrir una presentacin ya creada para
verla o para modificarla. Para abrir una presentacin deberemos ir al Botn Office y seleccionar la opcin Abrir o pulsar la combinacin de teclas CTRL + A
PowerPoint 2007
Pgina 9 de 40
COMPILACIN
POWERPOINT 2007
Tipos de Vistas
Antes de empezar a explicar cmo personalizar una presentacin es importante saber cmo manejarnos en los distintos tipos de vistas que nos ofrece PowerPoint. El saber manejar los tipos de vistas es muy importante ya que nos va a permitir tener tanto una visin particular de cada diapositiva como una visin global de todas las diapositivas, incluso nos permitir reproducir la presentacin para ver cmo queda al final.
Vista Normal
La vista normal es la que se utiliza para trabajar habitualmente, con ella podemos ver, disear y modificar la diapositiva que seleccionamos. Para ver la diapositiva en esta vista haga clic en la pestaa Vista y selecciona la opcin Normal. Tambin puede pulsar en el botn que aparece a la derecha en la barra de estado.
Vista Normal En la parte izquierda de la pantalla aparece el rea de esquema en el cual podemos seleccionar la diapositiva que queremos visualizar y en la parte derecha aparece la diapositiva en grande para poder modificarla. En la
PowerPoint 2007
Pgina 10 de 40
COMPILACIN
POWERPOINT 2007
parte inferior se encuentra el rea de notas en el cual se introducen aclaraciones para el orador sobre la diapositiva. Esta es la vista que ms utilizar ya que en ella podemos insertar el texto de las diapositivas, cambiarles el color y diseo y es adems la que ms se aproxima al tamao real de la diapositiva.
Vista Clasificador de diapositivas
Para ver las diapositivas en vista clasificador tiene que hacer clic en la pestaa Vista y seleccionar la opcin Clasificador de diapositivas. Tambin puede pulsar en el botn que aparece debajo del rea de esquema en la parte izquierda. Este tipo de vista muestra las diapositivas en miniatura y ordenadas por el orden de aparicin, orden que como podrs ver aparece junto con cada diapositiva. Con este tipo de vista tenemos una visin ms global de la presentacin, nos permite localizar una diapositiva ms rpidamente y es muy til para mover, copiar o eliminar las diapositivas, para organizar las diapositivas.
Vista Clasificador de Diapositivas
Vista Presentacin con diapositivas
La vista Presentacin con diapositivas reproduce la presentacin a partir de la diapositiva seleccionada, con este tipo de vista podemos apreciar los efectos animados que hayamos podido insertar en las distintas diapositivas que forman la presentacin. Para ver la diapositiva en esta vista haga clic en la pestaa Vista y selecciona la opcin Presentacin con diapositivas. Tambin puede pulsar en el botn que aparece debajo del rea de esquema o pulsar la tecla F5.Parasalir de la vista presentacin pulse la tecla ESC.
Vista Presentacin de diapositivas
PowerPoint 2007
Pgina 11 de 40
COMPILACIN
POWERPOINT 2007
El rea de notas ser donde aadiremos las notas de apoyo para realizar la presentacin. Estas notas no se ven en la presentacin pero si se lo indicamos podemos hacer que aparezcan cuando imprimamos la presentacin en papel. La parte central de la ventana es donde visualizamos y creamos las diapositivas que formarn la presentacin.
rea de Notas / Diapositivas
Vista Paginas de Notas
Zoom
El zoom permite acercar o alejar las diapositivas en la vista en la que nos encontremos. Una vez seleccionada esta opcin se desplegar una ventana como la que le mostramos a continuacin. En esta ventana seleccionamos el porcentaje de zoom que queremos aplicar a las vistas. Puede seleccionar uno de los zooms que aparecen en la lista (33,50,66,100, ...) o bien se puede aplicar un porcentaje que nosotros especifiquemos en el cuadro Porcentaje.
PowerPoint 2007
Pgina 12 de 40
COMPILACIN
POWERPOINT 2007
Tambin se puede aplicar el zoom a travs de la barra de estado con el control, desplaza el marcador para establecer el zoom que quiere aplicar.
Utiliza el botn para ajustar el zoom de modo que se vea el contenido completo de la vista en el tamao de la ventana con la que estamos trabajando.
Trabajar con diapositivas
Cuando creamos una presentacin podemos despus modificarla insertando, eliminando, copiando diapositivas, etc. Para insertar una nueva diapositiva puede aadir una diapositiva de dos formas: Pulse en el botn Nueva diapositiva que se encuentra en la pestaa Inicio. Una vez realizado esto podrs apreciar que en el rea de esquema aparece al final una nueva diapositiva. Si tiene una diapositiva seleccionada inserta la nueva despus de esta. Puede escoger entre diferentes diseos, o incluso cargar una en blanco.
Para copiar una diapositiva en una misma presentacin puede hacerlo de varias formas: Selecciona la diapositiva que quiere copiar y pulse en el botn que se encuentra en la pestaa Inicio.
PowerPoint 2007
Pgina 13 de 40
COMPILACIN
POWERPOINT 2007
Despus selecciona la diapositiva detrs de la cual se insertar la diapositiva a copiar y pulse el botn , o clic sobre la diapositiva que quiere copiar con el botn derecho (sabr qu diapositiva tiene seleccionada porque alrededor de ella aparece un marco de color). Cuando se despliegue el men contextual selecciona la opcin Copiar. Despus haga clic con el botn derecho del ratn sobre la diapositiva detrs de la cual se insertar la diapositiva a copiar. Por ltimo selecciona del men contextual la opcin Pegar. Otra forma de hacerlo es a travs de las teclas, para ello en vez de utilizar el men contextual para copiar y pegar utiliza las teclas CTRL + C (copiar) y CTRL + V (pegar). Para copiar una diapositiva en la vista clasificador de diapositivas sigue los mismos pasos que acabamos de describir anteriormente. Si quiere copiar ms de una diapositiva seleccinalas manteniendo pulsada la tecla CTRL, si las diapositivas estn consecutivas puede seleccionarlas manteniendo pulsada la tecla SHIFT y seleccionando la ltima diapositiva. Una vez seleccionadas sigue los mismos pasos de copiar, posicionar y pegar.
Duplicar una diapositiva
Otra forma de copiar una diapositiva es duplicndola, la diferencia es que duplicar sirve para copiar una diapositiva en la misma presentacin mientras que con copiar puede copiar la diapositiva en otra presentacin. Para duplicar primero selecciona las diapositivas a duplicar. Una vez seleccionadas puede duplicarlas usando clic secundario o desde la banda de opciones desplegando el men Nueva diapositiva y seleccionando la opcin Duplicar diapositivas seleccionadas. O bien utilizando la combinacin de teclas Ctrl + Alt + D
Mover diapositivas
Mover arrastrando.- Para mover las diapositivas de lugar dentro de una misma presentacin tiene que seleccionar la diapositiva que quieras mover y sin soltar el botn izquierdo del ratn arrstrala hasta la posicin donde quiere situarla.
PowerPoint 2007
Pgina 14 de 40
COMPILACIN
POWERPOINT 2007
Al desplazarla vers que el puntero del ratn es una flecha con un rectngulo debajo y aparece una lnea entre diapositiva, esta lnea indica en qu posicin se situar la diapositiva, por ejemplo si queremos colocar la primera diapositiva entre las diapositivas 5 y 6, moveremos el ratn hasta que la lnea est entre la 5 y la 6. Una vez le haya situado en la posicin donde quiere poner la diapositiva suelta el botn del ratn y automticamente la diapositiva se desplazar a la posicin e incluso se renumerarn las diapositivas. Para mover una diapositiva estando en el rea de esquema pulse con el botn izquierdo del ratn sobre y sin soltarlo arrstralo hasta la posicin donde quieras moverla, una vez situado suelta el botn y automticamente la diapositiva se desplazar.
Otra forma de mover una diapositiva es cortndola y despus pegndola en el lugar adecuado, de esta forma puedo mover una diapositiva de una presentacin a otra. Para ello deberemos tener abiertas las dos presentaciones, primero seleccionamos las diapositivas a mover, despus las cortamos, luego nos posicionamos en la diapositiva despus de la cual queremos dejar las que movemos (dentro de la misma presentacin o en otra), y por ltimo pegamos de la misma forma.
Eliminar diapositivas
Selecciona las diapositivas a eliminar, si estn consecutivas puede seleccionar las manteniendo pulsada la tecla SHIFT y seleccionando la ltima diapositiva, en cambio si no estn unas al lado de otras mantn pulsada la tecla CTRL para seleccionarlas. Una vez seleccionadas puede eliminarlas de varias formas: Desde la pestaa Inicio y seleccionando la opcin eliminar que se muestra en la grfica o simplemente pulsando la tecla Supr.
Las reglas y guas
Para hacer visibles las reglas vamos a la pestaa Vista y seleccionamos la opcin Regla, si ya est visible aparecer una marca al lado izquierdo de la opcin Regla. Una vez seleccionada aparecer una regla horizontal y otro vertical pero slo en la vista Normal. Con la regla podremos saber a qu distancia situamos cada objeto ya que en las reglas aparece una marca en cada regla (horizontal y vertical) mostrando la posicin del puntero del ratn.
PowerPoint 2007
Pgina 15 de 40
COMPILACIN
POWERPOINT 2007
La cuadrcula
La cuadrcula est formada por lneas que dividen la diapositiva en secciones, creando pequeos cuadrados, tales que nos ser ms fcil situar los objetos de forma alineada en la diapositiva. La cuadrcula no aparece al imprimir o al visualizar la presentacin. Para mostrar la cuadrcula, marca la opcin Lneas de cuadrcula en la pestaa Vista (junto a la opcin Reglas).
Podemos modificar las propiedades de la cuadrcula, haciendo clic derecho sobre la diapositiva, y eligiendo Cuadrcula y guas en el men contextual.
Configuracin de las guas, hacer clic en el recuadro Mostrar cuadricula en la pantalla. Con esta referencia podemos hacer que los objetos se ajusten a la cuadrcula o/y a otros objetos de otras diapositiva.
El cuadro Configuracin de la cuadrcula nos permite definir el tamao de las celdas que forman la cuadrcula. Cuanto ms grande sea el tamao del espaciado, menos precisin tenemos para colocar los objetos en la diapositiva pero ser ms fcil colocar los objetos alineados. Podemos hacer que estos cambios se conviertan
PowerPoint 2007
Pgina 16 de 40
COMPILACIN
POWERPOINT 2007
en predeterminados, es decir, podemos hacer que las diapositivas siempre aparezcan con las guas y las cuadrculas, para ello pulsaremos en el botn Establecer como predeterminado.
Las Guas
Las guas no son ms que unas lneas discontinuas que dividen la diapositiva en cuatro secciones iguales, de esta forma podemos conocer el centro de la diapositiva y repartir la informacin mejor. Estas guas son imaginarias ya que no aparecern al imprimir o visualizar la presentacin. Para mostrar las guas despliega el men contextual, haciendo clic derecho sobre la diapositiva, y selecciona la opcin Cuadrcula y guas. Aparecer una ventana como la que le mostramos a continuacin. Si quiere que se visualicen las guas marca la opcin Mostrar guas de dibujo en la pantalla. El resultado es el siguiente:
Manejar objetos
Los objetos son los elementos que podemos incorporar en una diapositiva, por ejemplo un grfico, una imagen, textos, vdeos, sonidos, etc. Estos objetos tienen sus propias caractersticas y propiedades que ms adelante analizaremos con ms detalle y sobre ellos podemos realizar las mismas funciones que hemos visto con las diapositivas, es decir, seleccionar, mover, copiar, eliminar, etc.
Seleccionar Objetos
Para seleccionar un objeto o elemento de la diapositiva nicamente tiene que hacer clic sobre l. Si aparece el marco del objeto con este aspecto clic sobre el marco y el objeto pasar a estar seleccionado. Para quitar la seleccin clic en cualquier parte fuera del marco. Si tiene que seleccionar varios objetos tenga pulsada la tecla SHIFT (maysculas) y con el ratn selecciona los objetos. Si quiere dejar de seleccionar uno de los objetos que tiene seleccionados manteniendo pulsada la tecla CTRL seleccione el objeto para quitar de la seleccin.
Copiar Objetos
Para copiar un objeto de una diapositiva tenemos que seguir los siguientes pasos: Primero seleccionar el objeto haciendo clic sobre l, luego dar la orden de copiar, otra opcin es mediante teclado Ctrl + C o por ltimo tambin se puede utilizar el icono de la banda de opciones .
Duplicar Objetos
Si queremos copiar el objeto en la misma diapositiva podemos utilizar el mtodo de duplicar objetos que consisle en hacer una copia exacta del objeto u objetos que tenemos seleccionados. Para duplicar un objeto primero tiene que seleccionarlo, despus desplegar el men Pegar de la pestaa Inicio y seleccionar la opcin Duplicar.
Para mover un objeto lo primero que tiene que hacer es seleccionar el objeto, pulse el botn izquierdo del ratn y mantenindolo pulsado arrastra el objeto, cuando se haya situado el objeto en el sitio deseado, suelta el botn del ratn y el objeto se sita automticamente en la posicin deseada. PowerPoint le permite medir la distancia que existe entre dos objetos o bien la distancia desde un objeto hasta otro punto que nosotros queramos (por ejemplo el margen de una diapositiva, etc.), Para medir la distancia
PowerPoint 2007
Pgina 17 de 40
COMPILACIN
POWERPOINT 2007
entre objetos tiene que activar lo primero las guas, si no tiene muy claro cmo hacerlo consulta el lema Las Reglas y Guas explicados con anterioridad. Ver que al activar las guas aparecen en la diapositiva dos lneas ( una horizontal y otra vertical) que dividen la diapositiva en 4 partes iguales. Haga clic en uno de los extremos de la gua que quiere utilizar para medir cuando el puntero del ratn toma la forma de una flecha, y arrastra la gua hasta el primer objeto, despus suelta el botn del ratn. A continuacin arrastra la gua hasta la posicin del segundo objeto manteniendo pulsada la tecla Shift, vers que aparece un pequeo recuadro en el que le va indicando la distancia desde el primer objeto hasta donde se encuentra en estos momentos la gua.
Trabajar con Textos
En las diapositivas podemos insertar textos y aplicarles casi las mismas operaciones que con un procesador de texto, es decir, podemos modificar el tamao de la letra, color, forma, podemos organizar los textos en prrafos, podemos aplicarles sangras, etc.
Trabajar con Tablas
En una diapositiva adems de insertar texto, grficos, etc. tambin podemos insertar tablas que nos permitirn organizar mejor la informacin. Como podrs comprobar a continuacin las tablas de PowerPoint funcionan igual que en Microsoft Word, Para insertar una tabla en una diapositiva sigua estos pasos: Despliega el men Tabla de la pestaa Insertar.
PowerPoint 2007
Pgina 18 de 40
COMPILACIN
POWERPOINT 2007
Se lo hace a travs de la opcin Insertar tabla aparecer una ventana en la que podr indicar el nmero de columnas y filas.
Una vez determinado el tamao de la tabla pulse Aceptar y aparecer una tabla en la diapositiva junto con una nueva barra de herramientas que le permitir personalizar la tabla. Otra opcin para crear la tabla es desplegar el men y establecer su estructura utilizando la rejilla. Los cuadros naranjas delimitan el tamao de la tabla que aparece indicado en la cabecera del listado. En nuestra imagen vamos a crear una tabla con 7 filas y 4 columnas. Para insertar texto en la tabla nicamente colquese en el recuadro (celda) donde quieras escribir, el cursor se convertir en un punto de insercin y podr empezar a escribir. Para cambiar de celda puede hacerlo con las flechas o con la tecla de Tabulador.
Eliminar una tabla, fila o columna
Para eliminar una tabla tiene que hacer clic sobre uno de los bordes de la tabla para seleccionarla y pulsar SUPR. Para eliminar una fila colquese en alguna de las celdas de la fila a eliminar y en la pestaa Presentacin seleccione la opcin Eliminar filas.
Para eliminar una columna sitese en una de las celdas que pertenezcan a la columna que quieras eliminar y en la pestaa Presentacin selecciona la opcin Eliminar columnas. Si quiere eliminar dos o ms columnas o filas al mismo tiempo solo tiene que seleccionar varias celdas utilizando la tecla SHIFT (Mayus) y despus elegir Eliminar filas o Eliminar columnas.
Insertar filas o columnas
Al igual que podemos eliminar filas y columnas tambin podemos insertar nuevas filas o columnas en una tabla que ya tenemos creada y que por cualquier motivo tenemos que ampliar.
PowerPoint 2007
Pgina 19 de 40
COMPILACIN
POWERPOINT 2007
Para insertar una nueva fila primero tenemos que saber a qu altura de la tabla queremos insertarla, despus nos situaremos en alguna celda de la fila ms prxima al lugar donde queremos insertar la nueva fila, a continuacin utilizaremos las opciones Insertar filas en la parte inferior (por debajo de la fila en la que nos encontramos) o Insertar filas en la parte superior (por encima de la fila en la que nos encontramos). Para insertar una nueva columna el proceso es similar. Colquese en la columna ms cercana al lugar donde quieras insertar la nueva columna, despus selecciona una opcin de la pestaa Presentacin: Insertar columnas a la izquierda o Insertar columnas a la derecha segn donde quiera situar la nueva columna.
Trabajar con Organigramas
Crear un Organigrama
Para crear un organigrama tiene que seleccionar de la pestaa Insertar la opcin SmartArt.
Aparecer una ventana como la que le mostramos con los tipos de diagramas que le ofrece PowerPoint. Nosotros elegiremos un organigrama de Jerarqua.
PowerPoint 2007
Pgina 20 de 40
COMPILACIN
POWERPOINT 2007
Selecciona el tipo de diagrama que ms se adapte a sus necesidades y pulse Aceptar. Una vez insertado el organigrama aparecen las nuevas pestaas de organigramas Diseo y Formato:
A travs de esta barra podrs controlar todas las operaciones que puede realizar con el organigrama. Agregar forma le permite insertar una nueva rama o un nuevo nivel en el organigrama. En Diseo podrs controlar la mayora de aspectos relacionados con los niveles y ramas del organigrama. Estas opciones variarn en funcin del tipo de diagrama que utilicemos. Utiliza el desplegable Diseos para cambiar el organigrama y seleccionar uno de la misma familia, en este caso muestra todos los organigramas pertenecientes a la categora Jerarqua. En el desplegable Estilos encontrars diferentes estilos para aplicar a tu diagrama.
Al pasar el ratn por encima de uno de ellos vers una pre visualizacin en el organigrama de la diapositiva.
Aadir texto en los cuadros de un diagrama
Para aadir texto en los cuadros de algn tipo de diagrama que incorpora PowerPoint, como puede ser un organigrama, nicamente tiene que hacer clic con el botn izquierdo del ratn sobre el cuadro del diagrama en el que quieras insertar texto y vers como aparece el cursor para que inserte el texto.
PowerPoint 2007
Pgina 21 de 40
COMPILACIN
POWERPOINT 2007
Trabajar con Grficos
Los grficos se utilizan muy a menudo en las presentaciones por su facilidad de esquematizar gran cantidad de informacin. PowerPoint incluye muchos tipos de grficos que ms adelante podrs ver. Para insertar un grfico en una diapositiva nicamente tiene que pulsar en el botn Grfico de la pestaa Insertar. Se abrir un cuadro de dilogo para que escojas el tipo de grfico que quiere mostrar, selecciona uno y pulse Aceptar.
PowerPoint 2007
Pgina 22 de 40
COMPILACIN
POWERPOINT 2007
En la lista de la izquierda selecciona el tipo de grfico que le gusta, inmediatamente le aparecern unos subtipos de grficos en la zona de la derecha de la ventana que estn relacionados con el tipo genrico que has elegido anteriormente. PowerPoint insertar el grfico en la diapositiva y le mostrar la hoja de datos de ejemplo que contiene las cantidades que se representan en el grfico.
PowerPoint utiliza Excel para crear los grficos, por lo que puede utilizar todas sus caractersticas para su creacin. En la hoja de datos la primera columna que aparece es la que representa la leyenda, la primera fila (1er trim., 2do trim....) representa el eje X (horizontal) y las cantidades sern representadas en el eje Y.
PowerPoint 2007
Pgina 23 de 40
COMPILACIN
POWERPOINT 2007
Este dibujo es la representacin de la hoja de datos que le hemos mostrado anteriormente. Una vez insertado el grfico es muy fcil de modificar los datos de la hoja de datos, nicamente sitale sobre la celda que quieras modificar e inserta el nuevo valor que inmediatamente vers representado en la grfica.
Insertar sonidos y pelculas
Otro elemento muy til a la hora de disear presentaciones son elementos multimedia como sonido y pelculas. En PowerPoint podemos insertar en nuestras presentaciones sonidos e incluso pelculas. Para insertar un sonido en una presentacin despliega la pestaa Insertar y elige Sonido. Despus aparecer una lista donde podrs insertar un sonido que ya tengas almacenado en tu ordenador (con la opcin Sonido de archivo), o grabar t mismo el sonido e incluso insertar como sonido una pista de un CD de audio.
Cuando la banda de opciones sea de un tamao reducido, este icono aparecer en el desplegable Clip multimedia. Despliega la pestaa Insertar y elige Sonido. Despus selecciona Sonido de la Galera multimedia.... En el panel de tareas aparecer la lista de sonidos que incorpora la galera multimedia de PowerPoint. Para insertar el sonido, haga doble clic sobre l, despus le preguntar si quiere que se reproduzca automticamente el sonido o cuando haga clic sobre l. Una vez haya elegido el sonido, en la diapositiva vers que aparece un altavoz que representa al sonido.
PowerPoint 2007
Pgina 24 de 40
COMPILACIN
POWERPOINT 2007
VIDEO
Animaciones y transiciones
En las presentaciones podemos dar movimiento a los objetos que forman parte de ellas e incluso al texto hacindolas as ms profesionales o ms divertidas, adems de conseguir llamar la atencin de las personas que la estn viendo. Para animar un texto u objeto lo primero que hay que hacer es seleccionarlo, a continuacin ir a la pestaa Animaciones y Personalizar animacin. Despus aparecer en el panel de Personalizar animacin.
PowerPoint 2007
Pgina 25 de 40
COMPILACIN
POWERPOINT 2007
En este panel aparece el botn desplegable Agregar efecto en la cual seleccionaremos el tipo de efecto que queramos aplicar, incluso podremos elegir la trayectoria exacta del movimiento seleccionndola del men Trayectorias de desplazamiento. Podemos utilizar el botn Quitar para eliminar alguna animacin que hayamos aplicado a algn texto. En la lista desplegable Inicio podemos seleccionar cundo queremos que se aplique la animacin (al hacer clic sobre el ratn, despus de la anterior diapositiva, etc). Las dems listas desplegables cambiarn en funcin del tipo de movimiento y el inicio del mismo. La Velocidad suele ser una caracterstica comn por lo que podemos controlarla en casi todas las animaciones que apliquemos a un objeto. La lista que aparece debajo de velocidad nos muestra las distintas animaciones que hemos aplicado a los objetos de la diapositiva, como podrs comprobar aparecen en orden. El botn Reproducir le muestra la diapositiva tal y como quedar con las animaciones que hemos aplicado. La funcin ocultar diapositivas se puede utilizar para reducir una presentacin por problema de tiempo pero sin que perdamos las diapositivas que hemos creado. Para generar una presentacin ms corta pero sin perder las diapositivas que no visualizamos.
Para ocultar las diapositivas nicamente tiene que seleccionar la diapositiva que quiere ocultar y despus desplegar la pestaa Presentacin con diapositivas y elegir Ocultar diapositiva. La transicin de diapositiva nos permite determinar cmo va a producirse el paso de una diapositiva a la siguiente para producir efectos visuales ms estticos. Para aplicar la transicin a una diapositiva despliega la pestaa Animaciones y selecciona una de las opciones de Transicin a esta diapositiva.
PowerPoint 2007
Pgina 26 de 40
COMPILACIN
POWERPOINT 2007
Los diferentes diseos le permiten seleccionar el movimiento de transicin entre una diapositiva y la siguiente. Hay una lista muy larga de movimientos. En la lista Velocidad diapositiva. podemos indicarle la velocidad de la transicin entre una y otra
Incluso podemos insertar algn sonido de la lista Sonido
En la seccin Avanzar a la diapositiva podemos indicarle que si para pasar de una diapositiva a la siguiente hay de hacer clic con el ratn o bien le indicas un tiempo de transicin (1 minuto, 00:50 segundos, etc..) Si quiere aplicar estas caractersticas a todas las diapositivas pulse en el botn Aplicar a todo. Ensayar intervalos le permite calcular el tiempo que necesitas para ver cada diapositiva sin prisas.
Para calcular el tiempo que necesitas tiene que ir a la pestaa Presentacin con diapositivas y elegir la opcin Ensayar Intervalos, despus vers que la presentacin empieza a reproducirse pero con una diferencia, en la parte superior izquierda aparece una especie de contador que cronometra el tiempo que tardas en pasar de una diapositiva a otra pulsando algn botn del ratn.
En el recuadro blanco le mostrar el tiempo para la diapositiva actual y el recuadro del tiempo que aparece en la parte derecha muestra la suma total de intervalos, es decir, el tiempo que transcurrido desde la primera diapositiva. La flecha sirve para pasar a la siguiente diapositiva, el botn para pausar el ensayo de intervalos y para repetir la diapositiva (para poner a cero el cronmetro de la diapositiva. Una vez terminas el ensayo PowerPoint le pregunta si quiere conservar esos intervalos para aplicarlos a cada diapositiva de la presentacin. Si contesta que s vers que aparece una pantalla en la que le muestra en miniatura las diapositivas y debajo de cada una aparece el tiempo utilizado para ver cada una de ellas.
PowerPoint 2007
Pgina 27 de 40
COMPILACIN
POWERPOINT 2007
http://www.aulaclic.es/power2007/index.htm http://es.scribd.com/doc/13472195/Power-Point-2007
AUTOEVALUACIN EVALUACION SUGERIDA UNA VEZ FINALIZADO SU ESTUDIO La cinta de opciones en el programa de Microsoft Office PowerPoint 2007 contiene: . Las pestaas con todas las acciones que podemos aplicar a una presentacin . Las opciones usadas recientemente . Los botones de comandos para acciones rpidas La barra de ttulo aparece . En la zona superior de la pantalla . Debajo de la regla . En la parte inferior de su pantalla Las barras de desplazamiento slo aparecen en su pantalla cuando: . No cabe la diapositiva en su pantalla . Cuando se baja el % del zoom . Siempre se muestra PowerPoint es una herramienta para generar diapositivas que incorpora: . Microsoft Office . Windows XP . Las dos respuestas anteriores son correctas Para crear una presentacin nueva se debe ingresar a:
PowerPoint 2007 Pgina 28 de 40
COMPILACIN
POWERPOINT 2007
. Botn Office/ Nuevo . Insertar/Diapositivas/Nuevo .Inicio/Diapositivas/Nuevo Diapositiva
Contiene el nombre del documento sobre el que se est trabajando, se le asigna un nombre provisional hasta que guardamos el document con otro nombre? Barra de Ttulo La barra de acceso rpido La banda de opciones Pantalla Inicial Cules son los pasos para abrir una diapositiva en Power Point 2007? Botn inicio, clic en Abrir, Seleccionar Presentacin Clic en Abrir, Seleccionar Presentacin Botn de Office , clic en Abrir, Seleccionar Presentacin, Abrir Botn de Office , Seleccionar Presentacin, Abrir Cules son los pasos para eliminar una diapositiva? Botn de Office , clic en Eliminar Diapositiva, Seleccionar Presentacin, Ficha Presentacin con Diapositivas, Grupo Edicin, Icono Eliminar Ficha Inicio, Grupo Edicin, Icono Eliminar Ficha Inicio, Grupo Diapositiva, Icono Eliminar Es un programa que permite hacer presentaciones, y es usado ampliamenle los mbitos de negocios y educacionales? Word Excel Paint PowerPoint Es una secuencia ordenada de diapositivas que le permiten exponer de manera sinttica y estructurada, los puntos esenciales o propsitos de un determinado proyecto? PowerPoint
PowerPoint 2007 Pgina 29 de 40
COMPILACIN
POWERPOINT 2007
Diapositiva Presentacin Plantilla de Diseo
Cul es la nueva extensin de nombre para archivos de PowerPoint 2007? pptx ptxp ppt ppxt Cul es la ficha para Agregar una Imagen SmarArt? Inicio Insertar Diseo Animacin Cul es la Ficha para Insertar una Transicin en una Diapositiva? Inicio Insertar Diseo Animacin
PowerPoint tiene disponible una lista de sonidos prediseados que podemos insertar en una diapositiva. a) Verdadero. b) Falso. Se puede insertar una cancin que tengamos en un CD de audio. a) Verdadero. b) Falso. Solo podemos insertar las pelculas de PowerPoint.
PowerPoint 2007 Pgina 30 de 40
COMPILACIN
POWERPOINT 2007
a) Verdadero. b) Falso. Podemos hacer que un sonido se repita con la opcin Repetir del men Formato. a) Verdadero. b) Falso. Si queremos que un sonido se repita tenemos que insertarlo varias veces. a) Verdadero. b) Falso. Para aadir una pelcula tenemos que hacer clic en el icono Aadir pelcula de la pestaa Insertar. a) Verdadero. b) Falso. Puedo insertar varias canciones en un mismo objeto de sonido. a) Verdadero. b) Falso. Un objeto de sonido aparece en la diapositiva como un altavoz. a) Verdadero. b) Falso. Podemos insertar secuencias de video que tengamos en nuestro disco duro. a) Verdadero. b) Falso. Podemos insertar un sonido grabndolo en el momento de la insercin. a) Verdadero. b) Falso.
PowerPoint 2007
Pgina 31 de 40
COMPILACIN
POWERPOINT 2007
Para insertar un diagrama en una diapositiva podemos pulsar en el botn SmartArt. a) Verdadero. b) Falso. Para eliminar un diagrama hacemos clic sobre l y despus pulsemos la tecla SUPR. a) Verdadero. b) Falso. Para modificar el estilo de un ordinograma podemos utilizar los desplegables de Estilos y Diseos. a) Verdadero. b) Falso. Para aadir dentro de un organigrama un nuevo elemento entre dos y al mismo nivel, desplegamos el men Agregar formas y seleccionamos la opcin Agregar asislenle. a) Verdadero. b) Falso. Se puede aplicar al texto contenido en un diagrama las opciones de formato de los cuadros de texto. a) Verdadero. b) Falso. Todos los elementos que se encuentran en un mismo nivel de un organigrama deben tener obligatoriamente el mismo tipo de letra. a) Verdadero. b) Falso. Se puede cambiar el color de los bordes de los elementos. a) Verdadero. b) Falso.
PowerPoint 2007
Pgina 32 de 40
COMPILACIN
POWERPOINT 2007
Los diagramas que se introducen en una diapositiva siempre son organigramas. a) Verdadero. b) Falso. Tenemos para elegir 4 tipos de diagramas diferentes. a) Verdadero. b) Falso. El recuadro principal de un organigrama no puede tener asislenles. a) Verdadero. b) Falso.
EJERCICIOS OPCIONALES DE REFUERZO DEL APRENDIZAJE
Ejercicio 1
Entrar en PowerPoint la pantalla mostrar un aspecto similar al de la siguiente imagen.
PowerPoint 2007
Pgina 33 de 40
COMPILACIN
POWERPOINT 2007
Localizar e identificar sobre la pantalla, los distintos elementos de la ventana del programa que se han ido detallando a lo largo de la leccin:
Barra de ttulo. Cinta de opciones. Botn de Office. Barra de herramientas de acceso rpido. Ventana del documento. Barra de estado.
Ejercicio 2
Entrar a PowerPoint y realizar las siguientes operaciones: 1. En la primera diapositiva, hacer clic sobre el cuadro de texto superior e introducir el texto "Curso de PowerPoint". 2. Hacer clic sobre el cuadro de texto inferior e introducir el texto "Presentacin inicial". 3. Insertar una nueva diapositiva en esta nueva presentacin, y en este caso seleccionar el segundo de los diseos que se presentan, Ttulo y objetos. 4. Hacer clic sobre el cuadro de texto superior e introducir el texto "Objetivos del curso". 5. Hacer clic sobre el cuadro inferior e introducir el texto que muestra la siguiente imagen:
Ayuda: para pasar de una lnea a otra pulsar la tecla Enter. Para establecer el texto metido ms hacia la derecha hacer clic sobre el botn de la ficha Inicio y para volver a situarlo en su posicin
anterior sobre el botn , estos son las opciones que establecen las sangras. 6. Insertar una nueva diapositiva, la tercera, y seleccionar el diseo Dos objetos. 7. Introducir en esta diapositiva el texto que muestra la siguiente imagen. PowerPoint 2007 Pgina 34 de 40
COMPILACIN
POWERPOINT 2007
8. Duplicar esta ltima diapositiva. Ayuda: seleccionar la opcin Duplicar diapositivas seleccionadas. Observar en la barra de estado que la presentacin ahora contiene cuatro diapositivas. 9. Visualizar la primera de las diapositivas. Ayuda: pulsar las teclas Ctrl + Inicio. 10. Ir visualizando, una a una todas las diapositivas de la presentacin. 11. Eliminar la ltima diapositiva. Ayuda: situarse en ella y seleccionar la opcin Eliminar de la ficha Inicio.
Ejercicio 3 Trabajar con textos
1 Cree una presentacin en blanco
2 Cree una nueva diapositiva con un ttulo y un subttulo. 3 Inserte el texto "AULA VIRTUAL ESPE" en el ttulo. 4 Inserta el texto "Mi primer texto " en el subttulo. 5 Cree otra diapositiva con un texto que ocupe varias lneas. 6 Ponga el texto "AULA VIRTUAL ESPE", de color marrn y el texto "Mi primer texto" de color verde con una letra ms grande. 7 Haga que el texto " AULA VIRTUAL ESPE " est centrado, y el texto largo alnealo a la derecha. 8 Cree el siguiente texto:
PowerPoint 2007
Pgina 35 de 40
COMPILACIN
POWERPOINT 2007
9 Cambie las letras a), b).. por cuadrados.
Ejercicio 4 Trabajar con tablas
Ejercicio 1: Cree una Tabla 1 Cree una presentacin en blanco 2 Crea una nueva diapositiva en blanco. 3 Crea una tabla como la que le mostramos a continuacin
No se preocupes si el color de fondo no queda exactamente igual. Observe la primera fila, el color del texto, de los bordes, del fondo, el texto est centrado. 4 Aada una nueva fila al final. 5 Introduzca una nueva columna al principio.
PowerPoint 2007
Pgina 36 de 40
COMPILACIN
POWERPOINT 2007
Ejercicio 4 Trabajar con Grficos
Ejercicio 1 1 Cree una presentacin en blanco 2 Crea una nueva diapositiva con un grfico de barras que tenga los siguientes datos:
3 Cambia el grfico para que los datos referentes a manzanas aparezcan en amarillo, las naranjas color naranja y las fresas color rosa. 4 Guarda los cambios.
Ejercicio 5 Trabajar con Organigramas
Ejercicio 1 Crea un organigrama 1 Crea una presentacin en blanco 2 Crea una nueva diapositiva con el siguiente organigrama:
PowerPoint 2007
Pgina 37 de 40
COMPILACIN
POWERPOINT 2007
Ejercicio 6 La barra de dibujo
Ejercicio 1 Cree un dibujo 1 Cree una presentacin en blanco 2 Cree una nueva diapositiva con el siguiente dibujo:
3 Guarde los cambios. Ejercicio 2 Modificar un dibujo 1 Modifique el dibujo anterior para que quede de la siguiente manera:
PowerPoint 2007
Pgina 38 de 40
COMPILACIN
POWERPOINT 2007
Ejercicio 7 Insertar audio y video
Ejercicio 1 Insertar sonido 1 Cree una presentacin en blanco 2 Cree una nueva diapositiva con el ttulo "Presentacin musical", cree otra diapositiva con el ttulo Segunda dispositiva otra diapositiva con el ttulo "Diapositiva 3" y otra diapositiva con el ttulo "Diapositiva 4". 3 Inserta en la primera diapositiva la meloda introduccin que suene al empezar la presentacin. Ejercicio 1 Insertar msica de fondo 1 Haga que la meloda suene como msica de fondo en las diapositivas 2 y 3.
Ejercicio 8 Animaciones y transiciones
Ejercicio 1: Aplicar animaciones a los objetos de una diapositiva 1. Crear una nueva diapositiva como esta:
PowerPoint 2007
Pgina 39 de 40
COMPILACIN
POWERPOINT 2007
2. Aplique al sol un movimiento curvo para que se esconda detrs de las montaas. 3. Copie la diapositiva en otra. 4. Cambie los colores de los objetos. Ejercicio 2: Transicin 1. Coja la misma presentacin y aplique a todas las diapositivas la transicin Barrido hacia abajo, haga tambin que las diapositivas pasen sin tener que hacer clic.
PowerPoint 2007
Pgina 40 de 40
You might also like
- Plan Ill Acaso S PruebaDocument28 pagesPlan Ill Acaso S PruebacahecazNo ratings yet
- Test Por AreaDocument17 pagesTest Por Areacahecaz100% (1)
- Educación Inclusiva: Una Escuela para Todos: M Antonia CasanovaDocument22 pagesEducación Inclusiva: Una Escuela para Todos: M Antonia CasanovacahecazNo ratings yet
- Liderazgo-Social PPSXDocument218 pagesLiderazgo-Social PPSXcahecazNo ratings yet
- El Uso Del Conductismo en El AulaDocument2 pagesEl Uso Del Conductismo en El Aulajlherreramontero167% (6)
- Informe Pre CálculoDocument7 pagesInforme Pre CálculocahecazNo ratings yet
- TabuDocument15 pagesTabucahecazNo ratings yet
- JCLIC Descargar y Usar Actividades de La Biblioteca ZonaClicDocument2 pagesJCLIC Descargar y Usar Actividades de La Biblioteca ZonaCliccahecazNo ratings yet
- BEVTADocument27 pagesBEVTAaura_martinez_1100% (3)
- Resumen Piagetmartes 20 de SeptiembreDocument19 pagesResumen Piagetmartes 20 de SeptiembrecahecazNo ratings yet
- Cuadro Con La Taxonomía de Bloom 03Document5 pagesCuadro Con La Taxonomía de Bloom 03mauriciorvillalobos5993No ratings yet
- Tablas AnalisisDocument2 pagesTablas AnalisiscahecazNo ratings yet
- Clasificacion Taxonomia de BloomDocument28 pagesClasificacion Taxonomia de Bloomisanico100% (2)
- 1 Sociedad Organizacional PDFDocument19 pages1 Sociedad Organizacional PDFcahecazNo ratings yet
- 3.2.2.5 Lab - Configuring VLANs and TrunkingDocument12 pages3.2.2.5 Lab - Configuring VLANs and TrunkingGreivinNogueraNo ratings yet
- Lógica Matematica en Educacion InfantilDocument46 pagesLógica Matematica en Educacion InfantilSilvia MoinoNo ratings yet
- Escala LickertDocument4 pagesEscala LickertcahecazNo ratings yet
- Conect Ore SLG I CosDocument5 pagesConect Ore SLG I CoscahecazNo ratings yet
- Modelo de PlanificaciónDocument1 pageModelo de PlanificacióncahecazNo ratings yet
- Dialnet ElLiderazgoPedagogicoCompetenciasNecesariasParaDes 4776746Document23 pagesDialnet ElLiderazgoPedagogicoCompetenciasNecesariasParaDes 4776746Luis Miguel TycNo ratings yet
- Minuta de TrabajoDocument3 pagesMinuta de TrabajocahecazNo ratings yet
- Dialnet ElLiderazgoPedagogicoCompetenciasNecesariasParaDes 4776746Document23 pagesDialnet ElLiderazgoPedagogicoCompetenciasNecesariasParaDes 4776746Luis Miguel TycNo ratings yet
- Cómo Seleccionar Un Instrumento para Evaluar Aprendizajes Estudiantiles - PDF 7Document45 pagesCómo Seleccionar Un Instrumento para Evaluar Aprendizajes Estudiantiles - PDF 7Nathaly SandovalNo ratings yet
- Evaluacinpsicopedagogiap Afinal 100207132920 Phpapp02Document49 pagesEvaluacinpsicopedagogiap Afinal 100207132920 Phpapp02cahecazNo ratings yet
- Hacia Un Concepto de PsicopedagogiaDocument25 pagesHacia Un Concepto de PsicopedagogiaMSol CitaNo ratings yet
- Escala DaDocument20 pagesEscala DacahecazNo ratings yet
- Cuestionario DNSDocument4 pagesCuestionario DNScahecazNo ratings yet
- Lectura Teorias Del AprendizajeDocument15 pagesLectura Teorias Del AprendizajeNancy BerduzcoNo ratings yet
- Plan de Acondicionamiento FisicoDocument22 pagesPlan de Acondicionamiento FisicoDesambiguacion Arkadia100% (1)
- Taxonomía de BloomDocument5 pagesTaxonomía de BloomcahecazNo ratings yet
- Herramientas Todos Videos Noticias Shopping Más: ImágenesDocument1 pageHerramientas Todos Videos Noticias Shopping Más: ImágenesLucy HuertaNo ratings yet
- L11LP - Punto de Inflamación Materiales Bituminosos - ANAGUANO, ARCOS, ENCALADA, SEGURA, POMBOZA, RUIZDocument15 pagesL11LP - Punto de Inflamación Materiales Bituminosos - ANAGUANO, ARCOS, ENCALADA, SEGURA, POMBOZA, RUIZXavier MolinaNo ratings yet
- Ejemplo Plan de Desarrollo de Software RUPDocument16 pagesEjemplo Plan de Desarrollo de Software RUPErnestoNo ratings yet
- Organización trabajo sector transporteDocument123 pagesOrganización trabajo sector transporteJon EdortaNo ratings yet
- Plan Verde Coronel 2050: Áreas verdes y espacios públicosDocument112 pagesPlan Verde Coronel 2050: Áreas verdes y espacios públicosCarlos Morales QuirozNo ratings yet
- Tradimecc AbigailDocument3 pagesTradimecc AbigailEenz Edu100% (1)
- Bellota AutogestionadoDocument6 pagesBellota Autogestionadopescadilla2010No ratings yet
- Plan de Clase de MatemáticasDocument7 pagesPlan de Clase de MatemáticasLuz GonzalezNo ratings yet
- 555: Versátil CI temporizadorDocument5 pages555: Versátil CI temporizador'aaloonzoo LareezzNo ratings yet
- Fundamentos Del Lenguaje PHPDocument41 pagesFundamentos Del Lenguaje PHPDiana Marcela Cruz SuarezNo ratings yet
- Segundo Examen Parcial Área Química Fecha 9.05.2009 eDocument5 pagesSegundo Examen Parcial Área Química Fecha 9.05.2009 eramirez721No ratings yet
- 2115-2004 Transformadores de Distribucion Nuevos Trifasicos. Valores de Corriente Sin Carga, Perdidas y Voltaje de CCDocument8 pages2115-2004 Transformadores de Distribucion Nuevos Trifasicos. Valores de Corriente Sin Carga, Perdidas y Voltaje de CCJose Luis Barreto BaptistaNo ratings yet
- Qué Es Presupuesto FamiliarDocument4 pagesQué Es Presupuesto FamiliardonisemilioNo ratings yet
- Registro OneLife paso a pasoDocument11 pagesRegistro OneLife paso a pasootreibaNo ratings yet
- La Media Vuelta PDFDocument1 pageLa Media Vuelta PDFDanny AG0% (1)
- Capitulo 1Document40 pagesCapitulo 1Guillermo Delgado CastilloNo ratings yet
- Manual de Reservas AmadeusDocument252 pagesManual de Reservas AmadeusNerea Belén ScarlattaNo ratings yet
- El Mundo de Abajo A Arriba - RTVEDocument7 pagesEl Mundo de Abajo A Arriba - RTVEOscar Isaza MontoyaNo ratings yet
- Solicitud Agustin Codazzi BogotaDocument2 pagesSolicitud Agustin Codazzi BogotaLuis MiguelNo ratings yet
- Sistemas de Inyeccion (CRDI)Document62 pagesSistemas de Inyeccion (CRDI)Javi Llumitasig94% (17)
- Programación Didáctica de 4º ESO. 2010-2011. IES Gerardo Molina.Document42 pagesProgramación Didáctica de 4º ESO. 2010-2011. IES Gerardo Molina.Anonymous 5RxA01No ratings yet
- Formato de Especificaciones TecnicasDocument31 pagesFormato de Especificaciones Tecnicasanon_964970690No ratings yet
- 01 Proy Truchas Xls ReformuladoDocument67 pages01 Proy Truchas Xls ReformuladoAbraham San MartinNo ratings yet
- Reporte de VisitaDocument7 pagesReporte de Visitacarlos saint jeanNo ratings yet
- Lanza Tu ProductoDocument6 pagesLanza Tu ProductoneptalgNo ratings yet
- Calculadora de Aranceles Profesionales para Arquitectos - Resultado120edomex2Document6 pagesCalculadora de Aranceles Profesionales para Arquitectos - Resultado120edomex2sharlyne Guadalupe HernándezNo ratings yet
- Ejemplo Expertaje DactiloscópicoDocument8 pagesEjemplo Expertaje DactiloscópicokatNo ratings yet
- Manual Gestion Nch2909Document118 pagesManual Gestion Nch2909Daniela Moyano100% (1)
- Manual de Segunda Mtbe 2015Document64 pagesManual de Segunda Mtbe 2015Francisco Brena MoralesNo ratings yet
- Hcs 08Document58 pagesHcs 08martinNo ratings yet