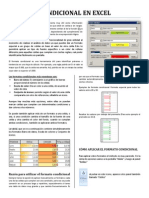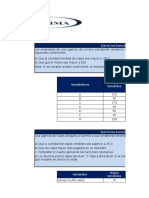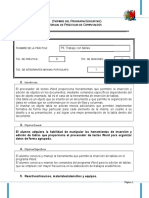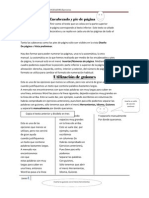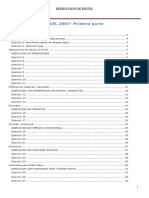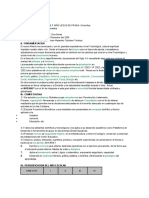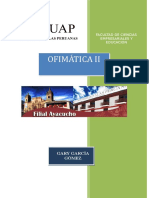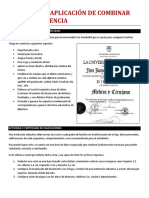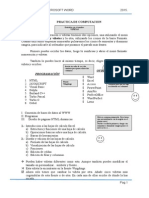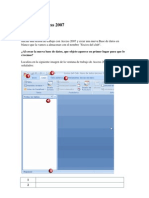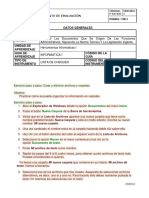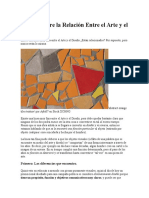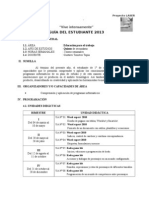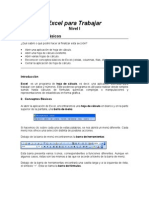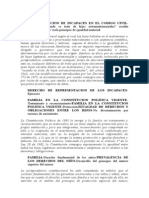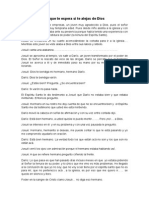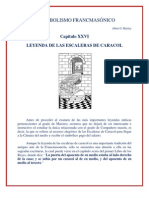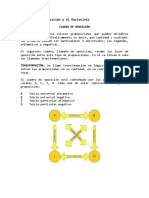Professional Documents
Culture Documents
Manual de Excel para Ninos
Uploaded by
milena1016Original Title
Copyright
Available Formats
Share this document
Did you find this document useful?
Is this content inappropriate?
Report this DocumentCopyright:
Available Formats
Manual de Excel para Ninos
Uploaded by
milena1016Copyright:
Available Formats
Excel para Trabajar Nivel I 1. Conceptos Bsicos Qu sabr o qu podr hacer al finalizar esta seccin?
Abrir una aplicacin de hoja de clculo. Abrir una hoja de clculo existente. Abrir varias hojas de clculo. Reconocer conceptos bsicos de Excel (celdas, columnas, filas, etc.) Cerrar la aplicacin de hoja de clculo.
Introduccin Excel es un programa de hoja de clculo, es decir, una aplicacin diseada para trabajar con datos y nmeros. Este poderoso programa es til para realizar desde simples sumas hasta clculos de frmulas qumicas complejas o manipulaciones y representaciones de estadsticas en forma grfica. 2. Conceptos Bsicos Al abrir la aplicacin de Excel, encontraremos una hoja de clculo en blanco y en la parte superior de la pantalla, una barra de men.
Si hacemos clic sobre cada una de estas palabras, se nos abrir un men diferente. Cada men nos ofrece una seleccin distinta de posibles acciones. Debajo de la barra de men encontraremos la barra de herramientas:
Esta barra presenta varios conos, correspondientes a funciones diferentes. Aunque en algunos casos, stas son las mismas a las que se accede a travs de la barra de men. Debajo de la barra de herramientas encontrar una casilla larga y a la izquierda de sta, el smbolo =. sta se llama la barra de frmulas.
Debajo de estas barras hay una cuadrcula que, en el borde superior est identificado con letras y, en el lado izquierdo, con nmeros. Este es el espacio de trabajo de Excel. Cada uno de los cuadritos en la cuadrcula se llama celda y todas las celdas en una lnea vertical forman parte de una columna, y todas las celdas en una lnea horizontal forman parte de una fila. Cada hoja de clculo tiene exactamente 65.536 filas y 256 columnas.
COLU CE
FI
Cada columna o fila se denomina por la letra o el nmero correspondiente. Las filas estn numeradas de 1 a 65.536 y las 256 columnas estn marcadas, cada una, con letras (A, B, CH, CI, DE, etc). Las letras y los nmeros tambin se usan para determinar el nombre de cada una de las celdas. Por ejemplo, la primera celda en la esquina izquierda del lado superior de la cuadrcula, que est formando parte de la columna A y de la fila 1, se llama A1. Si hacemos clic sobre una de las letras, se selecciona la columna correspondiente a la letra. De igual manera se seleccionan las filas mediante un clic sobre el nmero que corresponda. Para seleccionar una de las celdas solo tenemos que hacer clic sobre ella y aparecer el nombre correspondiente en una casilla pequea a la izquierda de la barra de frmulas (en el crculo rojo de la figura siguiente).
Cuando una columna o fila est seleccionada por completo, el espacio que est adentro cambia de color blanco a celeste rodeado por un borde grueso. Cuando una celda est seleccionada, no cambia de color, pero el borde s se engrosa. El objetivo de seleccionar una parte de la hoja de clculo es modificar, copiar o, de alguna manera, trabajar con la informacin contenida dentro de esos parmetros.
En Excel, la cuadrcula entera tiene el nombre de hoja de clculo. Los archivos de Excel se conocen como libros de trabajo, y cada uno de estos puede tener varias hojas de clculo.
Para navegar de una hoja de clculo a otra, se utilizan las pestaas que se encuentran al extremo inferior izquierdo de la hoja de clculo del ejemplo. Las pestaas dicen Hoja 1, Hoja 2 y Hoja 3 y, como la hoja de clculo est ahora abierta en la hoja Hoja 2, aparece escrito en una letra ms oscura que las de las otras dos pestaas.
Como todava no hemos escrito dentro de ninguna de las hojas, no es muy evidente la diferencia entre ellas. Pero podemos notarlo seleccionando celdas distintas en cada una de las hojas.
2. Creacin de Tablas Qu sabr o qu podr hacer al finalizar esta seccin?
Ingresar nmeros y textos. Usar el comando Deshacer. Crear una tabla de datos. Seleccionar un rango de celdas adyacentes. Seleccionar celdas no adyacentes. Reconocer las diferentes partes de una frmula. Ingresar una frmula sencilla.
Introduccin En esta unidad aprenderemos a usar la funcin ms bsica que tiene Excel, la de crear tablas. Las tablas se utilizan para organizar cualquier tipo de informacin, de manera que sea ms fcil ver la relacin entre los datos. Esta tabla tambin es la base para una infinidad de funciones y aplicaciones disponibles en Excel.
1. Cmo ingresar y modificar nmeros y textos en una celda En una hoja de clculo se pueden ingresar tres tipos de datos: texto, nmeros y frmulas. Los primeros dos tipos de datos, los nmeros y el texto, son lo que llamamos valores constantes. Esto quiere decir que este valor no cambia, a no ser que lo modifiquemos o lo borremos. Una frmula es un valor especial que hace referencia a celdas, nombres, datos, etc., y que producen un resultado. Si modificamos el valor de una celda a la que la frmula est haciendo referencia, el resultado de la frmula vara automticamente. Las frmulas comienzan siempre con el signo igual (=).
Es posible que el texto que acabamos de ingresar sea ms largo que lo que se ve en la longitud de la celda y puede invadir las celdas adyacentes a su derecha, siempre que estn vacas. Si no lo estn, el texto ser recortado dentro de la celda. Pero es importante recalcar que, aunque el texto parezca invadir el espacio de las celdas adyacentes, stas siguen vacas y en realidad todo el texto sigue contenido dentro de la celda dnde hemos empezado a escribirlo.
Los nmeros que son demasiado largos para caber dentro de una celda se expresan de otra manera en Excel (notacin cientfica). La barra de frmulas muestra siempre el valor que ingresamos originalmente. Pero si ensanchamos la columna que contiene la celda en cuestin, el nmero se mostrar completo. Para ensanchar una columna o una fila, basta con que coloquemos el cursor sobre la lnea que la divide de la siguiente y, manteniendo el botn del mouse apretado, la desplacemos hacia la izquierda o hacia la derecha, dependiendo si lo que queremos es ampliarla o reducirla. El cursor, al posicionarse entre columnas o entre filas, adquiere la forma de flechas en distintas direcciones.
1.1. Cmo borrar el contenido de una celda Hay tres maneras diferentes de borrar el contenido de una celda:
Una posibilidad es que seleccionemos la celda con un clic y, luego, oprimamos la tecla Suprimir (o la tecla Del); Tambin podemos seleccionar la celda con un clic y hacer clic sobre la opcin Edicin en la barra de men. Entre la lista de opciones que se abre, elegimos Borrar y, luego, la opcin Contenido; o Seleccionamos la celda con un clic (del botn izquierdo del mouse) y, luego, hacemos clic con el botn derecho del mouse, aparecer un men contextual. Entre la lista de opciones que se abren, debemos seleccionar borrar contenido.
1.2. Cmo modificar el contenido de una celda Tal como otros procesos bsicos de Excel, hay varias maneras diferentes para modificar el contenido de una celda. Adems, el proceso es distinto dependiendo del tipo de modificacin.
Por ejemplo, si lo que queremos hacer es simplemente reemplazar un contenido con otro, el proceso es similar al de borrar el contenido de una celda: 1. Primero, ingresamos algn texto o nmero nuevo en cualquier celda de la hoja de clculo y, luego, oprimimos la tecla Enter para aceptarlo. 2. Ahora hacemos clic de nuevo sobre la celda para reemplazar el contenido que acabamos de ingresar. 3. Debemos recordar que para hacer una modificacin a algn texto dentro de una hoja de clculo es necesario seleccionar la celda donde comienza el texto, no en una de las celdas adyacentes en las cuales el texto parece extenderse. 4. Escribimos el nuevo contenido; al empezar a escribirlo, automticamente, iremos reemplazando el anterior contenido de la celda.
En cambio, si queremos solamente hacer una modificacin al contenido
existente de una celda, y no reemplazarlo completamente, lo que debemos hacer es lo siguiente: 1. Hacemos doble clic sobre la misma celda. 2. Aparecer un cursor al interior de la celda. Ahora podremos hacer una modificacin al texto de la manera como se hara en un documento de Word, utilizando las flechas direccionales del teclado y las teclas Suprimir y Retroceder. 3. Cuando hayamos terminado de modificar el contenido de la celda, slo debemos oprimir la tecla Enter para aceptar el cambio.
Otra manera de lograr el mismo resultado es la siguiente:
1. 2. 3.
Seleccionamos la celda con un solo clic. Hacemos clic sobre la barra de frmulas donde aparece el contenido de la celda seleccionada. Realizamos la modificacin necesaria y, al terminar, oprimimos la tecla Enter o hacemos clic sobre el botn Introducir para aceptar el cambio.
1.3. La funcin Autocompletar de Excel La funcin Autocompletar de Excel mantiene en la memoria el texto que ya fue ingresado en una columna y puede completar otras entradas con la misma informacin, en la misma columna. Por ejemplo, digamos que hemos ingresado el nombre Claudia Rojas en la celda A1 y, luego, escribimos la letra C en la celda A2, Excel completar la celda automticamente con el texto Claudia Rojas. Si ste es el texto que deseamos ingresar, pulsamos la tecla Enter para aceptar el texto. De lo contrario, continuamos escribiendo y as desactivaremos la funcin Autocompletar.
2. Seleccin de rangos de celdas adyacentes y no adyacentes En Excel, una celda activa es la celda que se encuentra seleccionada en ese momento. Un grupo de celdas se denomina rango. Para seleccionar un rango de celdas, tenemos que hacer lo siguiente: 2.1. Seleccin de un rango de celdas contiguas
1. Hacemos clic sobre la celda de uno de los extremos del rango que queremos seleccionar. 2. Mantenemos oprimido el botn izquierdo del mouse, arrastrndolo hacia el extremo opuesto, soltamos y
el rango ya est seleccionado.
3. Las celdas que seleccionamos aparecern sombreadas.
Si en vez de seleccionar un rango, lo que necesitamos es seleccionar solamente algunas columnas, si stas son adyacentes, podramos seleccionarlas de la misma manera que utilizamos para seleccionar un rango entero. En cambio, si fuesen columnas o celdas no adyacentes, debemos usar el siguiente proceso: 2.2. Seleccin de un rango de celdas no adyacentes
1. Seleccionamos la primera columna (columna B). 2. Oprimimos la tecla Ctrl. en el teclado. 3. Manteniendo la tecla oprimida, seleccionamos la columna siguiente (columna
D).
4. Observemos que mientras la segunda columna se selecciona, la primera todava
sigue seleccionada. Al terminar de seleccionar la segunda columna, soltamos el botn izquierdo del mouse y la tecla Ctrl.
3. Los diferentes componentes de una frmula Con Excel no es necesario memorizar frmulas para poder aplicarlas, ya que, stas estn almacenadas en el programa y, por lo tanto, no es necesario realizar las operaciones aritmticas "mentalmente". En una celda, la frmula relaciona los valores de diversas celdas y de diversas frmulas para producir un resultado. Una frmula puede constar de cualquiera de los siguientes elementos:
Signos de operaciones: como los signos + para sumar o * para multiplicar. Valores, textos o valores lgicos: Entre otras cosas, la frmula puede incluir nmeros y letras.
Referencias a celdas (y a rangos de celdas): A diferencia de un nmero absoluto, una referencia a otra celda (o rango de celdas) es un valor relativo. Esto quiere decir que, si se cambia un valor en una celda y si esa celda tiene referencia a otra dentro de una frmula, el resultado de la frmula tambin se cambiar.
Funciones de hoja de clculo: como suma o promedio. 3.1. Signos de operaciones Excel utiliza los siguientes signos de operaciones de uso estndar, presentes en todos los teclados de las computadoras: Operacin Suma Resta Multiplicacin Divisin Exponente (a la potencia de) Tecla + * / ^ Operacin Prioridad (hacer esta operacin primero) Igual a Diferente de Mayor que Menor que Tecla () = <> > <
Al comienzo de todas las frmulas de cualquier operacin (suma, resta, multiplicacin o divisin, etc.) se requiere un signo igual (=). Por ejemplo, una frmula sencilla de suma: =C2+C3
3.2. Ingresar una referencia a una celda En una celda que contiene una frmula se ve siempre la cifra resultante y la frmula en s se ve en la barra de frmulas arriba de la pantalla.
Frmula
Cifra resultante
Al usar frmulas, los resultados cambian cada vez que se modifican los nmeros. Para hacer esto, debemos incorporar la celda dentro de la frmula. Una celda se puede agregar a la frmula en forma manual (escribiendo la letra y nmero correspondientes a su columna y fila, respectivamente), pero otra forma de hacerlo es seleccionando la celda con el mouse y haciendo clic sobre ella. La celda seleccionada tendr un recuadro de 2 colores, con una lnea punteada intermitente:
3. Uso de Funciones y Ordenacin de Datos Qu sabr o qu podr hacer al finalizar esta seccin?
Utilizar funciones para realizar clculos con Excel. Utilizar la funcin Suma. Usar la funcin de Autofiltro. Ordenar una lista por categora en orden alfabtico o numrico. Manipular una lista de datos.
Introduccin Adems de las frmulas, Excel cuenta con una herramienta llamada funciones. Las funciones de Excel nos ofrecen la posibilidad de reemplazar a series de frmulas que se utilizan comnmente, tales como una sumatoria, un promedio, etc. Adems de estas funciones matemticas, tambin son posibles las funciones financieras, estadsticas, trigonomtricas, etc., expandiendo as su utilidad para incluir a muchas disciplinas diferentes.
1. Cmo usar una funcin Una funcin es una frmula o una serie de frmulas ya escritas y preparadas en forma simplificada, para realizar clculos comnmente usados. Son ms fciles de escribir que una serie de frmulas y pueden resolver un problema matemtico en un slo paso en lugar de muchos. Al escribir estas funciones necesitamos seguir un orden o sintaxis, tal como si estuviramos escribiendo una frase. La sintaxis correcta de una funcin es la siguiente: =SUMA(A1:A200) Signo igual 1.1. Argumentos Pensemos en un argumento como una pieza de informacin que aclara lo que debe hacer la funcin. En el ejemplo de arriba, se sumar todo el rango A1:A200. Es decir, que dentro de los parntesis que forman el contenido de la funcin se sumarn los datos ingresados en las celdas A1, A2, A3, A4... hasta la A200. 1.2. Nombres de funcin Algunas de las funciones ms comunes incluyen: Suma Promedio Mximo Mnimo Ahora Contar Funcin Suma series de nmeros. Calcula el promedio de valores de un conjunto de datos. Devuelve el mximo valor de un conjunto de celdas. Devuelve el mnimo valor de un conjunto de celdas. Devuelve la hora y fecha actuales. Cuenta el nmero de celdas que contienen nmeros y los nmeros que hay en la lista de argumentos. Nombre de la funcin Argumentos separados por dos puntos y encerrados entre parntesis.
Por ejemplo, si queremos sumar los datos contenidos en el rango compuesto por las celdas B2 a B12 de una hoja de clculo, al crear una frmula para sumar estos 10 datos, en la barra de frmula aparecera lo siguiente: = B2+B3+B4+B5+B6+B7+B8+B9+B10+B11+B12.
Una funcin, sin embargo, puede simplificar esta frmula de la siguiente manera: =SUMA(B2:B12). Esta funcin es especialmente til cuando estamos sumando un rango de celdas grande, de 10, 30 ms celdas.
2. Cmo usar el Asistente de Funciones Una funcin se puede ingresar manualmente o se puede usar lo que se llama el Asistente de Funciones. Si conocemos bien qu funcin deseamos usar, es ms eficiente escribirla directamente en la celda. Si utilizamos esta modalidad, es importante recordar que siempre es necesario incluir un signo = antes de cualquier funcin. Excel automticamente convierte las funciones ingresadas manualmente a letras maysculas. Es una buena idea escribirlas en minsculas, porque si Excel no las convierte a maysculas es porque no reconoce su entrada como una funcin (probablemente la escribi de manera incorrecta). 2.1. Cmo ingresar una funcin usando el Asistente de Funciones Para ingresar una funcin usando el Asistente de Funciones, primero debemos seleccionar la celda que contendr la funcin. Luego, debemos abrir el Asistente de Funciones de acuerdo a una siguientes modalidades: Hacer clic sobre la opcin Insertar en la barra del men y, abrir un men en el cual debemos seleccionar la opcin Hacer clic sobre el siguiente botn Funcin de la barra de de las
luego, se nos Funcin. frmulas.
El Asistente de Funciones, consta de 2 niveles: el 1 nos permite seleccionar una categora y, en el 2, nos permite observar la lista de funciones que se encuentran dentro de cada categora.
En el men desplegable de la opcin O seleccionar una categora, seleccionemos a la opcin Todas. En la lista Seleccionar una funcin use la barra de desplazamiento para encontrar la funcin SUMA. Al seleccionar esta funcin, en la parte inferior del Asistente de Funciones nos aparece el nombre de la funcin y, entre parntesis, la lista de argumentos necesarios para realizar la operacin seleccionada, junto a una breve descripcin del propsito de la misma.
Una vez elegida la funcin, debemos hacer clic desde ah iremos al segundo paso del donde podremos especificar los argumentos funcin.
sobre el botn Aceptar, Asistente de Funciones que se utilizarn en la
Excel automticamente tratar de interpretar la referencia o el rango de celdas que se incluirn en la funcin y este nmero aparecer en la franja blanca llamada Numero 1 (en el crculo rojo). Si este no es caso, lo debemos cambiar por el rango de celdas que deseamos incluir en la funcin. En nuestro caso, Excel debera haber interpretado bien y dentro de la franja debe decir B2:B12, indicando as, que la funcin realizar la suma de los nmeros en todas las celdas desde B2 a B12.
Es posible incluir ms argumentos, si es que fuera necesario (por ejemplo, B2:B12, C2:C7, si deseamos agregar a la suma de las celdas B2 a B12, los valores contenidos en las celdas B2 a C7).
Esta otra lista de valores (argumentos) se agregaran en la franja Numero 2 y, al agregarlo, se abrira otra franja por si acaso quisiramos seguir agregando ms argumentos a la funcin. Ahora hacemos clic en el botn Aceptar y, en la barra de frmulas encontraremos la frmula =SUMA(B2:B12;C2:C7) y, la celda B13 contendr el resultado final de la operacin. 3. El botn Autosuma La funcin SUMA es tan comn que tiene su propio botn en la barra de herramientas, llamado Autosuma. Con el botn Autosuma ni siquiera es necesario usar el Asistente de Funciones o escribir la funcin para sumar un rango de datos. Usarla es tan simple como hacer clic sobre el botn con el icono de la barra de herramientas. Excel automticamente detecta cules son las celdas que se van a incluir en la funcin. 3.1. Cmo usar el botn Autosuma Primero, debemos seleccionar la celda en la que queremos resultado, luego, hacemos clic en el botn Autosuma de la herramientas y, finalmente, oprimimos Enter. visualizar el barra de
4. La funcin Promedio Aparte de la funcin Suma, otra funcin muy utilizada en Excel, es la de Promedio. Para realizar esta funcin de forma rpida, podemos seguir el procedimiento que detallamos a continuacin: 4.1. Cmo usar el Asistente de Funciones para ingresar la funcin Promedio
Primero, debemos seleccionar la celda F3, donde insertaremos de la funcin, en este caso, para calcular el promedio de los las celdas B3 a D3. Ahora, abrimos el Asistente de Funciones para ingresar la Promedio.
el resultado nmeros en funcin
En el segundo paso del Asistente de Funciones, debemos asegurarnos que el rango de celdas utilizadas en la funcin sea el correcto, es decir, B3:D3. Si estos nmeros no aparecen automticamente dentro de la franja de Nmero 1 (en el crculo rojo) del asistente, es necesario cambiarlos.
Hacemos clic sobre el botn Aceptar y la funcin insertada.
quedar
6. Cmo ordenar datos en orden alfabtico y numrico
Puede ocurrir que en ciertos momentos nos interese ordenar una lista de datos por diferentes campos (fechas, nombres, precios, etc.). Una manera rpida de lograr esto es a travs de los botones de orden ascendente y orden descendente. Los dos botones funcionan de exactamente la misma manera, slo que uno ordena los datos en una direccin contraria a la otra. 1. Grficos Qu sabr o qu podr hacer al finalizar esta seccin?
Reconocer las diferentes partes de un grfico. Usar el Asistente de Grficos.
Introduccin Excel incluye una funcin de grficos, la que podemos usar para explicar datos y representarlos de manera sencilla. Los grficos tambin pueden ayudar a que alguna presentacin o algn documento escrito, parezca ms profesional y el lector o lectora retenga mejor lo que se quiere transmitir. Con el Asistente de Grficos es muy fcil crear casi cualquier grfico que necesitemos. 1. Reconociendo los diferentes tipos de grficos Un grfico es una herramienta que nos ayuda a visualizar datos, a compararlos, a observar sus cambios y a verlos de forma global y sintetizada. Existen varios tipos de grficos, pero en este curso bsico de Excel slo hablaremos de los tres ms comunes: 1.1. Grfico de columnas o barras Es til para observar seguimientos de tendencias de cifras o para comparar nmeros. Cada columna representa un valor determinado. El grfico de barras es la versin horizontal del grfico de columnas.
Grfico de B arras
Grfico de C olumnas
1.2. Grfico circular Este tipo de grfico muestra la relacin de las partes con respecto al todo. Si el crculo es la totalidad de los datos de origen, cada porcin del crculo representa un nmero individual.
Grf ic o c ircular
1.3. Grfico de lneas ste tipo de grfico es mucho ms til para observar las tendencias durante el transcurso del tiempo. Estos grficos facilitan estudiar el alza o la baja de un determinado elemento. Una variacin del grfico de lneas es el grfico de rea en el cual se sombrea, con un color especfico, el rea que est debajo de la lnea.
10
Grf ic o de l neas 7 5 9 8
3 2
6 4
La seleccin correcta de un tipo de grfico realmente puede lograr expresar las ideas claramente. Tambin puede ocurrir lo contrario, que la seleccin incorrecta puede producir confusin. 2. Las diferentes partes de un grfico En Excel es posible construir un grfico a partir de datos insertos en una tabla. Veamos un ejemplo, en este caso, los datos de Comparacin de Precios. La tabla que mostramos a continuacin contiene los datos de origen, es decir, el rango de celdas que contienen la informacin esencial en base a la cual se construye el grfico. Esta informacin est constituida por la serie de datos, es decir, los valores que se incluirn en el grfico (en este caso el precio de cada producto en los distintos supermercados comparados) y, por las categoras, que nos permitirn saber a qu corresponden dichos datos.
Pan Leche Azcar Aceite
Comparacin de Precios Supermercad Supermercad Supermercad Supermercado oA oB oC D 900 890 100 950 630 720 690 700 400 430 500 490 980 1100 1000 1200
Serie de datos
En base a estos datos, es posible construir el siguiente grfico de columnas:
Ttulo
Eje de valores (Eje Y) Leyenda
Eje de categoras (Eje X)
3. Cmo crear un grfico de columnas usando el Asistente de Grficos de Excel En esta seccin aprenderemos a utilizar el Asistente de Grficos para crear un grfico de columnas. El Asistente de Grficos nos guiar a travs de las sucesivas etapas para ingresar la informacin que nuestro grfico. 3.1. Cmo abrir el Asistente de Grficos de Excel
Abramos el archivo Ejercicio4.xls que guardamos anteriormente en la carpeta de Mis Documentos. Seleccionamos los datos que se incluirn en el grfico. Debemos incorporar en esta seleccin elementos tales como: ttulos e identificadores de serie que, en este caso, seran los nombres de los meses y los aos.
11
Aunque en el caso del ejemplo que estamos utilizando, todas las celdas que se seleccionarn son contiguas, debemos recordar que los datos que se seleccionan no tienen que ser necesariamente contiguos. Ahora estamos listos o listas para abrir el Asistente de grficos. Hay dos maneras para hacer esto: Hacer clic sobre el botn para Asistente de Grficos de la barra de herramientas:
O, hacer clic sobre la opcin Insertar en la barra del men, donde debemos seleccionar desde el men la opcin Grfico. Al hacerlo, se abriremos la ventana de dilogo para Asistente de Grficos:
3.2. Paso 1 del Asistente para Grficos 1. El primer paso del Asistente de Grficos corresponde a la seleccin del tipo de grfico. En nuestro caso utilizaremos un grfico Tipo estndar, de columnas, el que se selecciona con un clic en el Tipo de grfico de nuestra preferencia. Luego, se debe seleccionar uno de los Subtipos de grfico correspondientes a Columnas. Para este ejercicio utilizaremos una columna agrupada, es decir el primero que se encuentra en la esquina superior izquierda del men Subtipo de Grfico. Al hacer clic sobre este recuadro se deber oscurecer.
2.
3. Para ver una muestra preliminar del grfico, y confirmar que es el
usar, debemos mantener oprimido el botn Presionar para ver muestra preliminar la veremos en el espacio donde antes estaba el Subtipos de Grfico.
que deseamos muestra. La men
4. En la parte inferior de esta ventana y en la de los 4 pasos del Asistente de Grficos nos encontraremos con
los siguientes botones: Cancelar, Atrs, Siguiente y Finalizar. Sirven, respectivamente, para desistir de la construccin del grfico, retroceder y avanzar un paso dentro del asistente y, para ir directamente al final, creando as el grfico con las opciones predeterminadas.
5. Ahora, hagamos clic en el botn Siguiente para avanzar al paso nmero 2.
3.3. Paso 2 del Asistente para Grficos
12
En el segundo paso del Asistente de Grficos debemos verificar o cambiar los rangos de celdas que contengan la informacin que usamos para crear el grfico. Si la serie de datos que queremos graficar est expresada en filas, debemos dejar seleccionada la opcin Filas. Si la serie de datos que queremos graficar est expresada en columnas, hacemos clic sobre la opcin Columnas. La seleccin de Filas o Columnas afecta significativamente la apariencia del grfico. Para comprobar esto, seleccionemos primero Filas y veamos cmo el grfico aparece en la ventana del asistente. A continuacin hagamos lo mismo con Columnas. Para efectos de este ejercicio, volvamos a seleccionar fila que es como hemos ordenado las series de datos.
En la mayora de los casos, incluyendo este, Excel interpreta correctamente la orientacin de los datos y, en este paso, no necesitamos ms que hacer clic en el botn Siguiente en la parte inferior de la ventana.
3.4. Paso 3 del Asistente para Grficos El tercer cuadro de dilogo del Asistente de Grficos nos presenta opciones para definir su apariencia. La cantidad de pestaas que aparecen en la parte superior de este cuadro, depende del tipo de grfico seleccionado. El mximo de pestaas son 6, como en el caso de nuestro ejemplo en la imagen de ms abajo. Haciendo clic sobre cada una de ellas podremos ir definiendo algunas opciones especiales. Aunque en este ejercicio no ser necesario hacer mayores cambios, veremos qu permite modificar cada una de ellas.
Ttulos: Permite ingresar ttulos para varias partes del grfico. En nuestro ejemplo escribiremos Cuenta Andrea Urrutia en el espacio para el Ttulo grfico; Meses para el subttulo del eje de categoras (X) y Cantidad para el subttulo del eje de valores (Y).
del
Eje: Permite seleccionar el tipo de valores que se muestran en
los ejes.
Lneas de divisin: Nos permite especificar las lneas de divisin, ejemplo, en este caso hicimos una divisin por meses. Esta ventana de cambia segn las dimensiones del grfico.
por dilogo
Leyenda: Permite especificar si queremos mostrar una leyenda para el y definir la ubicacin con relacin al grfico.
grfico
Rtulos de datos: Nos permite mostrar rtulos de datos y el contenido de estos rtulos para las series de datos. En este caso, hemos dejado definida la opcin de Valor, lo que se refleja en el nmero que se agrega en la parte superior de cada barra y corresponde al valor que representa.
13
Tabla de datos: Nos permite especificar si se quiere mostrar una tabla de los valores usados en el grfico y tambin permite mostrar la tabla de datos junto al grfico.
Por lo general para hacer un grfico sencillo, no es necesario intervenir en esta etapa del asistente, excepto para ingresar un ttulo. Esta herramienta toma las decisiones correctas por nosotros. Avancemos, haciendo clic sobre el botn Siguiente para llegar al paso final. 3.5. Paso 4 del Asistente de Grficos
En el 4 paso debemos especificar dnde queremos mostrar el grfico. Podemos elegir entre mostrar En una hoja nueva separada o Como objeto en una hoja de clculo existente. Luego, debemos hacer clic sobre el botn Finalizar y Excel crear el grfico de acuerdo con nuestras especificaciones. Sin embargo, siempre existe la posibilidad de hacer cambios en el grfico. Solo debemos hacer clic sobre el grfico y, luego, hacer clic sobre el botn Asistente de Grficos para modificarlo.
14
You might also like
- Excel para principiantes: Aprenda a utilizar Excel 2016, incluyendo una introducción a fórmulas, funciones, gráficos, cuadros, macros, modelado, informes, estadísticas, Excel Power Query y másFrom EverandExcel para principiantes: Aprenda a utilizar Excel 2016, incluyendo una introducción a fórmulas, funciones, gráficos, cuadros, macros, modelado, informes, estadísticas, Excel Power Query y másRating: 2.5 out of 5 stars2.5/5 (3)
- Ejercicios de Computación BásicaDocument7 pagesEjercicios de Computación BásicaRobert SavNo ratings yet
- Formato CondicionalDocument10 pagesFormato CondicionalJorge Andres JaramilloNo ratings yet
- Ejercicio Copiar y Mover CarpetasDocument3 pagesEjercicio Copiar y Mover CarpetasAgustin Guerra ferreiraNo ratings yet
- Ejercicios Contar SiDocument18 pagesEjercicios Contar SiOmar SandovalNo ratings yet
- Ejercicio de Word-31Document2 pagesEjercicio de Word-31Profe CiclosNo ratings yet
- 1 Introducción A Microsoft ExcelDocument32 pages1 Introducción A Microsoft ExcelLeidy YurikoNo ratings yet
- Practicas de Trabajo Con Tablas (Word)Document5 pagesPracticas de Trabajo Con Tablas (Word)Ahly PsNo ratings yet
- Practicas de ExcelDocument66 pagesPracticas de ExceladolfoNo ratings yet
- Ejercicio #10 Encabezados y Pie de PaginaDocument3 pagesEjercicio #10 Encabezados y Pie de Paginapachitalove50% (2)
- 151 - Curso de Mecanografía MecaNet Portable v6Document5 pages151 - Curso de Mecanografía MecaNet Portable v6anon_726823558No ratings yet
- Ejercicios de Excel 2007 Primera ParteDocument30 pagesEjercicios de Excel 2007 Primera ParteN RNo ratings yet
- Guia de Excel IntermedioDocument16 pagesGuia de Excel IntermedioJuan David AriasNo ratings yet
- Ofimatica BasicaDocument15 pagesOfimatica BasicaGerardoGuisao100% (1)
- Curso Excel Básico 2019 - Sesión 04Document16 pagesCurso Excel Básico 2019 - Sesión 04Smith Lazo0% (1)
- Separata-Completa ExcelDocument22 pagesSeparata-Completa ExcelCristian Mamani PerezNo ratings yet
- Excel SecundariaDocument13 pagesExcel SecundariaDante Gtz100% (1)
- Manual de PublisherDocument50 pagesManual de PublisherEmi Jerez100% (1)
- Ejercicio TabulacionesDocument6 pagesEjercicio TabulacionesdoatocheNo ratings yet
- Excel 09Document12 pagesExcel 09Edwing Maquera FloresNo ratings yet
- Taller de Carpetas y Subcarpetas DocDocument3 pagesTaller de Carpetas y Subcarpetas DocbetemeNo ratings yet
- CLASE N°24 1ro (Insertar Columnas en Word)Document3 pagesCLASE N°24 1ro (Insertar Columnas en Word)Anderson Liberato JustinianiNo ratings yet
- 2 - 6 Y 7 FORMAS y Word ArtDocument6 pages2 - 6 Y 7 FORMAS y Word ArtGatto Con ZapatosNo ratings yet
- Ejerccios de GraficosDocument2 pagesEjerccios de GraficosAida Barreto PatiñoNo ratings yet
- Dossier Ofimática 2Document110 pagesDossier Ofimática 2Gary GarcíaNo ratings yet
- Manejo de PaintDocument23 pagesManejo de PaintRonald ArandaNo ratings yet
- Ejercicio de Aplicacion Combinar CorrespondenciaDocument2 pagesEjercicio de Aplicacion Combinar Correspondencialydez14No ratings yet
- Inmovilizar o Bloquear Filas y Columnas - ExcelDocument2 pagesInmovilizar o Bloquear Filas y Columnas - ExcelNIENo ratings yet
- Manual PowerPoint AvanzadoDocument21 pagesManual PowerPoint AvanzadocolommemoNo ratings yet
- Guias de Prácticas de Excel 2016Document13 pagesGuias de Prácticas de Excel 2016luisNo ratings yet
- Plan de Clases 6Document5 pagesPlan de Clases 6EULIDES SEGUNDO SUAREZ PLAZANo ratings yet
- Tac Primero BásicoDocument2 pagesTac Primero BásicofeoNo ratings yet
- Practica de Computacio ViñetasDocument5 pagesPractica de Computacio ViñetasNelson AnglasNo ratings yet
- Curso Excel2002Document32 pagesCurso Excel2002accesscode68No ratings yet
- Presentacion Modulo Uso Del Computador 1Document4 pagesPresentacion Modulo Uso Del Computador 1Oswaldo Cesar G. VillanuevaNo ratings yet
- Segunda Practica de Excel XP EvaluadaDocument3 pagesSegunda Practica de Excel XP Evaluadajuan cherre100% (1)
- Comandos Fuente en Microsoft Word - Parte 1Document4 pagesComandos Fuente en Microsoft Word - Parte 1Claudia LandettaNo ratings yet
- Cartilla Introducción A La ComputaciónDocument26 pagesCartilla Introducción A La ComputaciónFernando PistoneNo ratings yet
- Ejercicios Power Point 2010Document25 pagesEjercicios Power Point 2010marjulNo ratings yet
- Ejercicios Access 2007Document7 pagesEjercicios Access 2007Gregorio VasquezNo ratings yet
- 1 Manual de Practicas Corel DrawDocument28 pages1 Manual de Practicas Corel Drawfabianqm1962No ratings yet
- Tema Validacion de Datos, F. Fecha y Hora, Formato Condicional - Viernes 20 Marzo 2020Document41 pagesTema Validacion de Datos, F. Fecha y Hora, Formato Condicional - Viernes 20 Marzo 2020karoll bohorquez100% (1)
- Manual Excel Intermedio Imcc PDFDocument49 pagesManual Excel Intermedio Imcc PDFAngelito García100% (2)
- Para Que Sirve Power PointDocument14 pagesPara Que Sirve Power PointelchiquisNo ratings yet
- Crear Una Calculadora Simple en Microsoft Visual Studio 2010Document5 pagesCrear Una Calculadora Simple en Microsoft Visual Studio 2010OmarPintleNo ratings yet
- Tema 4 Explorador de WindowsDocument4 pagesTema 4 Explorador de Windowsklinger VIPNo ratings yet
- Guia de Uso de Word AvanzadoDocument21 pagesGuia de Uso de Word AvanzadoCarlos QuirogaNo ratings yet
- Ejercicio Paso A Paso - Manejo de CarpetasDocument3 pagesEjercicio Paso A Paso - Manejo de Carpetasjagojago1No ratings yet
- Manual de Word PDFDocument27 pagesManual de Word PDFNikolay Tarqui100% (1)
- Atol de TrigoDocument4 pagesAtol de TrigoBreyla BoyaNo ratings yet
- Libro Informatica 3Document11 pagesLibro Informatica 3Luis Humberto Pantí DíazNo ratings yet
- Ensayo Sobre La Relación Entre El Arte y El DiseñoDocument7 pagesEnsayo Sobre La Relación Entre El Arte y El DiseñoStalin Pazuña ParraNo ratings yet
- Semana 7 - Insertar Formas en WordDocument3 pagesSemana 7 - Insertar Formas en WordjjjjjjjjjjjjjjjjjjjjjjjjjjjjjjjjjjjNo ratings yet
- 5SECCOMPUTACIONDocument11 pages5SECCOMPUTACIONDIABOLIDNo ratings yet
- Planificacion ExcelDocument3 pagesPlanificacion ExcelWaileska AguilarNo ratings yet
- Manual de Excel para NiñosDocument18 pagesManual de Excel para Niñosdoctormerida176% (62)
- Guia 1 Introduccion A Excel - Actividad ExploratoriaDocument7 pagesGuia 1 Introduccion A Excel - Actividad ExploratoriaJhon RosalesNo ratings yet
- Guia de Computacion para FarmaciaDocument4 pagesGuia de Computacion para FarmaciatiffaniNo ratings yet
- Introduccion ExcelDocument19 pagesIntroduccion ExceljeremyNo ratings yet
- Hoja ElectronicaDocument21 pagesHoja ElectronicaManuelNo ratings yet
- PUNTUALIDADDocument3 pagesPUNTUALIDADJOFHER STEWARD BELTRAN GARCES100% (1)
- Guía de Análisis Narrativo La Contadora de PeliculasDocument5 pagesGuía de Análisis Narrativo La Contadora de PeliculasCarbus DanNo ratings yet
- C 145 10Document68 pagesC 145 10Manuel Pinilla CastiblancoNo ratings yet
- Lo Que Te Espera Si Te Alejas de DiosDocument6 pagesLo Que Te Espera Si Te Alejas de DiosFasaDANo ratings yet
- El Consumo Sirve para PensarDocument5 pagesEl Consumo Sirve para PensarKarliVeraRamírezNo ratings yet
- La Literatura Como Proceso de ComunicacionDocument5 pagesLa Literatura Como Proceso de ComunicacionMaria JiménezNo ratings yet
- Espiritu UniversitarioDocument3 pagesEspiritu Universitariovane0% (1)
- Armonia Entre Los NumerosDocument8 pagesArmonia Entre Los NumerosGRACIELA MARINONo ratings yet
- Tesis Doctorado Kenny AlvarezDocument119 pagesTesis Doctorado Kenny AlvarezManuelNo ratings yet
- PSU Unab 2004 Lenguaje CLAVE 1Document7 pagesPSU Unab 2004 Lenguaje CLAVE 1Nelson JopiaNo ratings yet
- Geopolítca y Seguridad P 111 A 124Document23 pagesGeopolítca y Seguridad P 111 A 124Camila HernandezNo ratings yet
- Taller N°1 Etica Y Bioetica.Document6 pagesTaller N°1 Etica Y Bioetica.HECTOR ANDRES MENDOZA FLOREZNo ratings yet
- Guía de Acompañamiento de Lectura de Avila y Tenti FanfaniDocument2 pagesGuía de Acompañamiento de Lectura de Avila y Tenti Fanfaniflor1vidalNo ratings yet
- Albert Mackey Simbolismo Francmasonico Leyenda Escaleras de CaracolDocument10 pagesAlbert Mackey Simbolismo Francmasonico Leyenda Escaleras de CaracolRaùl Enrique Morales CabreraNo ratings yet
- Etnografía, Hammersley, Martyn y Paul AtkinsonDocument17 pagesEtnografía, Hammersley, Martyn y Paul AtkinsonMiguel A. MoralesNo ratings yet
- Preterismo FuturismoDocument5 pagesPreterismo FuturismoWalizitoo Rubiño Cusi CáceresNo ratings yet
- El Cuadro de Oposición y El RaciocinioDocument5 pagesEl Cuadro de Oposición y El RaciocinioEdgar ChaminNo ratings yet
- Diseños de Inv. Experimental FinalDocument11 pagesDiseños de Inv. Experimental FinalJona RodriguezNo ratings yet
- Lenguaje ResponsableDocument3 pagesLenguaje ResponsablesagitariounicornioNo ratings yet
- La Ciudadanía Como Forma de Biopoder Dentro Del Concepto de Michel FoucaultDocument16 pagesLa Ciudadanía Como Forma de Biopoder Dentro Del Concepto de Michel Foucaultduwey23No ratings yet
- Art. La PolimatíaDocument5 pagesArt. La PolimatíaSara DelgadoNo ratings yet
- Estudio Biblico Falsos MaestrosDocument22 pagesEstudio Biblico Falsos MaestrosaidavirtualNo ratings yet
- Preguntas Capitulo 1 Libro RorschachDocument2 pagesPreguntas Capitulo 1 Libro RorschachI CNo ratings yet
- Sesion 01 - Claves de Practica Casuística - SecundariaDocument11 pagesSesion 01 - Claves de Practica Casuística - SecundariaWacht Santa IsabelNo ratings yet
- Informe 9 LabDocument16 pagesInforme 9 LabEsteban Rojas CajaleonNo ratings yet
- Informe de Pregrado Valverd ReyesDocument2 pagesInforme de Pregrado Valverd ReyesJamileth ValverdeNo ratings yet
- Qué Es Lo Que Espero de La TutoríaDocument4 pagesQué Es Lo Que Espero de La Tutoríajess_ramosrangelNo ratings yet
- Análisis Del Artículo A Confutation of Convergent Realism de Larry LaudanDocument16 pagesAnálisis Del Artículo A Confutation of Convergent Realism de Larry LaudanLuciaNo ratings yet
- JIC Estimación de La Renta de La Tierra AgrariaDocument28 pagesJIC Estimación de La Renta de La Tierra AgrariaRodrigo Reyes AliagaNo ratings yet
- TAROT - Libro Thoth - A CrowleyDocument277 pagesTAROT - Libro Thoth - A CrowleyEl Azul100% (44)