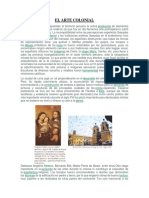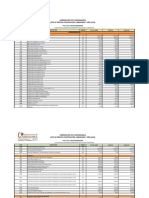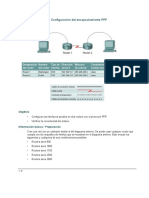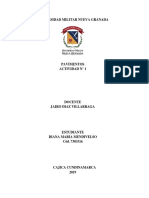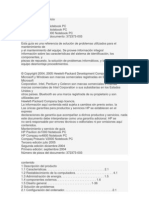Professional Documents
Culture Documents
Manual Ubuntu
Uploaded by
educsisCopyright
Available Formats
Share this document
Did you find this document useful?
Is this content inappropriate?
Report this DocumentCopyright:
Available Formats
Manual Ubuntu
Uploaded by
educsisCopyright:
Available Formats
WIFI Verificamos que tenemos una tarjeta Broadcom
$ lspci | grep Broadcom 06:00.0 Network controller: Broadcom Corporation Dell Wireless 1390 WLAN Mini-PCI Card (rev 01)
Para que todo funcione debemos tener instalado Network Manager, en este caso tengo instalado Ubuntu Feisty ya viene por defecto en el sistema pero si usas alguna otra versin debers instalarlo. Ahora desactivamos el mdulo bcm43XX para que no vaya a hacer conflicto
# echo blacklist bcm43xx | sudo tee -a /etc/modprobe.d/blacklist
Nos instalamos el ndiswrapper el nuevo controlador de la tarjeta
# sudo apt-get install ndiswrapper
o directo de los repositorios
$sudo apt-get install build-essential cabextract
Ahora estamos listos para bajar el driver de windows para nuestra tarjeta
# wget ftp://ftp.hp.com/pub/softpaq/sp33001-33500/sp33008.exe
Y lo descomprimimos con el cadextract
# mkdir bcm4311
# mv sp33008.exe bcm4311
# cd bcm4311
# cabextract sp33008.exe
Desinstalamos el driver anterior
# sudo ndiswrapper -r bcmwl5
Instalamos el driver nuevo
# sudo ndiswrapper -i bcmwl5.inf Y deberamos tener un mensaje como el siguiente: forcing parameter IBSSGMode from 0 to 2 forcing parameter IBSSGMode from 0 to 2 forcing parameter IBSSGMode from 0 to 2 forcing parameter IBSSGMode from 0 to 2
forcing parameter IBSSGMode from 0 to 2 forcing parameter IBSSGMode from 0 to 2 forcing parameter IBSSGMode from 0 to 2 forcing parameter IBSSGMode from 0 to 2 forcing parameter IBSSGMode from 0 to 2 forcing parameter IBSSGMode from 0 to 2 forcing parameter IBSSGMode from 0 to 2 forcing parameter IBSSGMode from 0 to 2 forcing parameter IBSSGMode from 0 to 2 forcing parameter IBSSGMode from 0 to 2 forcing parameter IBSSGMode from 0 to 2 forcing parameter IBSSGMode from 0 to 2 forcing parameter IBSSGMode from 0 to 2 forcing parameter IBSSGMode from 0 to 2 forcing parameter IBSSGMode from 0 to 2 forcing parameter IBSSGMode from 0 to 2
# ndiswrapper -l Nos debe de dar un mensaje como el siguiente installed drivers: bcmwl5 driver installed, hardware (14E4:4311) present (alternate driver: bcm43xx)
$ sudo ndiswrapper -m
Debemos copiar el driver adeacuado es dcir si nuestro hardware es (14E:4311) el archivo 14E4:4311.5.conf pero si es (14E:43XX) deve de se el 14E4:43XX.5.conf # cp /etc/ndiswrapper/bcmwl5/14E4:4311.5.conf /etc/ndiswrapper/bcmwl5/.conf
Con lo que estamos copiando el archivo de configuracin a la carpeta donde acabamos de instalar el driver. Ahora modificamos la novena linea debe de quedar asi
$gedit /etc/ndiswrapper/bcmwl5/.conf
Afterburner|1? modificarlo a Afterburner|0?
Por ltimo lebantamos nuestro driver mediante
# depmod -a
# modprobe ndiswrapper $ sudo modprobe ndiswrapper Para este punto ya deberemos haber tenido la wireless levantada Reiniciamos el sistema y con esto deberemos tener nuestro wireless al 100% BERYL - Actualizar el sistema : sudo apt-get update sudo apt-get upgrade sudo apt-get dist-upgrade
- Agregando repositorios : Editamos el archivo de repositorios : sudo gedit /etc/apt/sources.list Agregamos las siguientes lineas : deb http://ubuntu.beryl-project.org feisty main deb-src http://ubuntu.beryl-project.org feisty main Bajamos la llave de autenticacion de repositorio con el siguiente comando : wget http://ubuntu.beryl-project.org/root@lupine.me.uk.gpg -O- | sudo apt-key add Volvemos a actualizar : sudo apt-get update - Instalamos los drivers de Nvidia : sudo apt-get install nvidia-glx sudo nvidia-xconfig add-argb-glx-visuals composite Reiniciamos el entorno grafico con ctrl+alt+backspace - Instalamos Beryl en Ubuntu Feisty sudo apt-get install beryl emerald-themes sudo apt-get install beryl-manager Desde la consola, abrimos el manager con: beryl-manager
Sonido en Compaq V3117LA
Edita el fichero /etc/modprobe.d/alsa-base: gksu gedit /etc/modprobe.d/alsa-base Y agrega la siguiente lnea a final: options snd-hda-intel index=0 model=laptop position_fix=0 single_cmd=0 Reinicia y cruza tus dedos ahora los parlantes deberan apagarse al conectar los audfonos.
MONTAR ISOs Using Nautilus Scripts First you need to download to you personal folder two scripts for mount iso images download from here for unmount iso images download from here Once you have these two scripts you need to change the permissions using the following commands sudo chmod +x /home/username/mount.sh sudo chmod +x ~/unmount.sh Now you need to copy them nautilus scripts sudo cp /home/username/mount.sh /home/username/.gnome2/nautilus-scripts sudo cp /home/username/unmount.sh /home/username/.gnome2/nautilus-scripts Thats it now you are ready for mounting and unmounting your ISO images.
You might also like
- Fajas TransportadorasDocument90 pagesFajas TransportadorasFelipe Antonio Gamarra Huatarongo100% (1)
- CarpinteriaDocument15 pagesCarpinteriaVerónica PalaoNo ratings yet
- Manual DL NetDocument80 pagesManual DL Netklanpunk100% (1)
- Sitio arqueológico de Kotosh: Templo de las Manos CruzadasDocument16 pagesSitio arqueológico de Kotosh: Templo de las Manos CruzadasCarolyn GonzaEsNo ratings yet
- Resumen de Presupuestos de ReforestacionDocument1 pageResumen de Presupuestos de ReforestacionAlexander Ramos100% (2)
- Analisis Urbano Del Distrito San BorjaDocument31 pagesAnalisis Urbano Del Distrito San BorjaAlmendra86% (7)
- Plateria Religiosa Cantabria 1987Document448 pagesPlateria Religiosa Cantabria 1987feskalante_549880757100% (1)
- PHP P6 ZQPLDocument1 pagePHP P6 ZQPLeducsisNo ratings yet
- PHP 3 T59 AjDocument13 pagesPHP 3 T59 AjeducsisNo ratings yet
- Test FileDocument1 pageTest FileeducsisNo ratings yet
- PHP P6 ZQPLDocument1 pagePHP P6 ZQPLeducsisNo ratings yet
- PHP P6 ZQPLDocument1 pagePHP P6 ZQPLeducsisNo ratings yet
- PHP P6 ZQPLDocument1 pagePHP P6 ZQPLeducsisNo ratings yet
- PHP P6 ZQPLDocument1 pagePHP P6 ZQPLeducsisNo ratings yet
- PHP P6 ZQPLDocument1 pagePHP P6 ZQPLeducsisNo ratings yet
- PHP P6 ZQPLDocument1 pagePHP P6 ZQPLeducsisNo ratings yet
- PHP P6 ZQPLDocument1 pagePHP P6 ZQPLeducsisNo ratings yet
- PHP P6 ZQPLDocument1 pagePHP P6 ZQPLeducsisNo ratings yet
- Test FileDocument1 pageTest FileeducsisNo ratings yet
- Presupuesto de actividades para el diseño de jardín de la E.A.P Ing. ForestalDocument18 pagesPresupuesto de actividades para el diseño de jardín de la E.A.P Ing. ForestalMartos JbNo ratings yet
- Estado SituacionalDocument7 pagesEstado SituacionalStarsky YbarrientosNo ratings yet
- Diseño Solera de FundaciónDocument4 pagesDiseño Solera de FundaciónChamBa PenateNo ratings yet
- Altar del Fuego Sagrado de CaralDocument17 pagesAltar del Fuego Sagrado de CaralChristian Campos AlvaradoNo ratings yet
- Ra2 073 PDFDocument3 pagesRa2 073 PDFjevmcuNo ratings yet
- Ejercicio 2.1.4.8 Packet Tracer - Navigating The IOS Instructions IGDocument23 pagesEjercicio 2.1.4.8 Packet Tracer - Navigating The IOS Instructions IGBayron Andres Ruiz AguileraNo ratings yet
- Cap. VII Propiedades FísicasDocument56 pagesCap. VII Propiedades FísicasRoger Sicha HuamanNo ratings yet
- CANCHAQUEDocument21 pagesCANCHAQUEastridNo ratings yet
- Recomendaciones para Publicacion de Servicios en InternetDocument2 pagesRecomendaciones para Publicacion de Servicios en InternetnirolfrfNo ratings yet
- Coliseo RomanoDocument6 pagesColiseo RomanoLeonardo HidalgoNo ratings yet
- El Arte ColonialDocument3 pagesEl Arte ColonialPaulo Castro MalcaNo ratings yet
- (20110526) Vivienda ColectivaDocument40 pages(20110526) Vivienda ColectivaRaul Marquez100% (1)
- Metodologias Ingenieria WebDocument10 pagesMetodologias Ingenieria WebUlises Dionisio100% (1)
- Arquitectura religiosa de culturas antiguasDocument7 pagesArquitectura religiosa de culturas antiguasMigdalis HicianoNo ratings yet
- Listado de Precios Magdalena 2014Document23 pagesListado de Precios Magdalena 2014ivanrekaldeNo ratings yet
- Bio Climatic ADocument5 pagesBio Climatic AAdriana Nohelia Delgado FernandezNo ratings yet
- 1.1 Procedimiento de Construccion C01Document43 pages1.1 Procedimiento de Construccion C01Varnio Mendoza PandoNo ratings yet
- CarpinteriaDocument21 pagesCarpinteriaJesus Ricardo Balam HauNo ratings yet
- LEYENDA DE LA NIÑA DE VALPARAÍSO EN CÁCERESDocument5 pagesLEYENDA DE LA NIÑA DE VALPARAÍSO EN CÁCERESrogerkintNo ratings yet
- Config PPP Enlaces SerDocument6 pagesConfig PPP Enlaces SerKevin Bonilla OrtegaNo ratings yet
- Taller 1Document14 pagesTaller 1Diana Mend BelloNo ratings yet
- Manual HP Dv100Document11 pagesManual HP Dv100Hector Alfonso Colmenares YaraNo ratings yet
- ProyectoHidroponiaDocument1 pageProyectoHidroponiaDaniel ApazaNo ratings yet