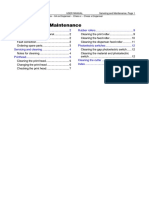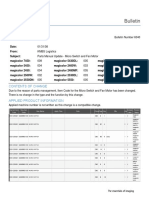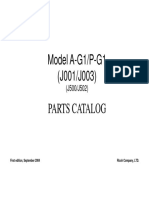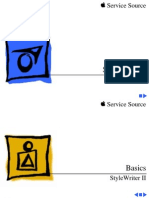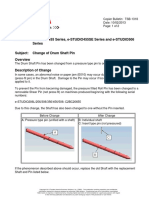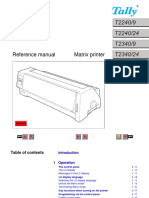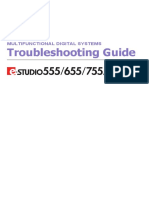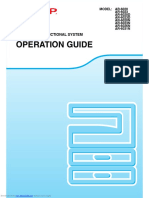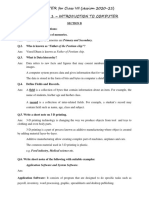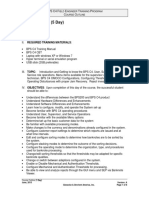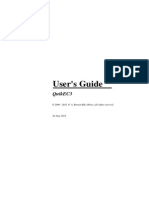Professional Documents
Culture Documents
Infoprint 1116 Depot Repair Instructions
Uploaded by
tangocharliepdxOriginal Description:
Copyright
Available Formats
Share this document
Did you find this document useful?
Is this content inappropriate?
Report this DocumentCopyright:
Available Formats
Infoprint 1116 Depot Repair Instructions
Uploaded by
tangocharliepdxCopyright:
Available Formats
Infoprint 1116 Depot Repair Procedure TLI/ Part Number sequence: 28PXXXX Content Owner: George Maslin Process
Flow Owner: Andy Steinkuhl
CREATION DATE: 08/24/05 REVISION DATE: 05/23/06 Doc ID: USDEPOTDOC27
Infoprint 1116
Printer Descriptions:
Marketing Name Infoprint 1116 Infoprint 1116n Machine Type 4516-001 4516-n01
Parts Required: Return Prgrm High Yield Toner Cartridge 28P2420
Tools Required: 4516 Series service manual Flat-blade screwdrivers of various sizes Phillips screwdrivers of various sizes 7.0 mm nut driver 5.5 mm wrench Needlenose pliers Spring hook Analog or digital multimeter Flash light (optional, but strongly recommended) Diagonal side cutters (optional, but recommended)
Table of Contents:
Section 01 Section 02 Section 03 Section 04 Section 05 Section 06 Section 07 Section 08 Section 09 Determining Printer Condition and Service History Visual Inspection Functional Tests Network Card Reset and Testing RPQ/TLI Repair Procedure Completion Checklist QC Checklist Packaging Revisions
Page 1 of 15
Infoprint 1116 Depot Repair Procedure TLI/ Part Number sequence: 28PXXXX Content Owner: George Maslin Process Flow Owner: Andy Steinkuhl
CREATION DATE: 08/24/05 REVISION DATE: 05/23/06 Doc ID: USDEPOTDOC27
Section 01: Determining Printer Condition and Service History 1. Compare the model and serial number of the printer with the work order in the tracking system: If the printer... Then Information matches the work order Continue Information does not match the work order Set this printer to the side and notify your supervisor of the discrepancy Scrap the printer if it has one of the following conditions: Frame damage. Excessive toner/dust contamination. Rodent/insect contamination. Prepare the printer for testing:
Step A B C D E Action Open the front cover and verify the presence of the transfer roller. Install a working toner cartridge. Load tray 1 with at least 20 pages of plain letter size paper. Attach a power cord to the printer and a grounded power source. Move the printers power switch to the ON ( | ) position.
2.
3.
4.
Does the printer go to Ready?
If the printer displays An error light. Ready light Then Go to step 7 Continue testing.
5.
Update the Engine Code with Printeractive.
If the update fails Once Twice Then Try updating again Go to step 7
6.
Use the steps below to Print the quality pages:
Step A B C D E F G H Action Turn the printer off. Open the front cover. Hold down the button while turning the printer on. Release the button when the error light (bottom light) stays on solid. Close the front cover. Press and release the operator panel button with a double-button press four times until the Ready/Data and Toner Low lights come on and the bottom two lights blink. Press the operator panel button with a long button press (hold until all the lights come on) to initiate print quality test pages. The 4 quality test pages will print (the last page should be blank)
Use these pages to isolate print quality problems. Refer to the Print Quality Service checks starting on page 2-86 of the 4516 service manual for diagnosis if needed.
Page 2 of 15
Infoprint 1116 Depot Repair Procedure TLI/ Part Number sequence: 28PXXXX Content Owner: George Maslin Process Flow Owner: Andy Steinkuhl
CREATION DATE: 08/24/05 REVISION DATE: 05/23/06 Doc ID: USDEPOTDOC27
7.
Determine what parts will be needed to repair the printer.
If the parts are In stock Not in stock Then Replace the parts and restart this procedure at step 2 Make sure an order for them is placed and set the printer aside Awaiting Parts.
8.
Check the printers previous repair history in the tracking system.
If the printer has been Serviced more than once Serviced more than once Never been serviced and For the same problem Not for the same problem N/A Then Use the previous complaint, fix and the error log on the first Quality Page (Figure B) as a guide in the current repair Use the error log on the first Quality Page (Figure B) as a guide in the current repair. Use the error log on the first Quality Page (Figure B) as a guide in the current repair.
Section 02: Visual Inspection | toc 1. Clean printers with toner/dust contamination by removing the top, left and right covers and use compressed air and/or a toner vacuum. Avoid contaminating the printhead with dust. 2. Print a Menu Settings page: Briefly press and release the continue button. The menu settings page should print. Locate the page count in the printer information section of the page (the page count will be needed later in the process). 3. Check the general appearance of the covers verifying that there are no scratches, marks or damage. 4. Check the model number/IBM logo and molded graphics for any scratches, marks, flashing, the logo being rubbed of during cleaning or damage. 5. Verify that there is no damage to the buttons, lights and printing to the right of the lights (pictured below).
6. Gently turn the printer over to view the bottom of the printer. 7. Check the auto-connect (pictured below) on the bottom of the printer for damage.
8. Flip the printer back over to the upright position.
Page 3 of 15
Infoprint 1116 Depot Repair Procedure TLI/ Part Number sequence: 28PXXXX Content Owner: George Maslin Process Flow Owner: Andy Steinkuhl
CREATION DATE: 08/24/05 REVISION DATE: 05/23/06 Doc ID: USDEPOTDOC27
9. Check the UL label on the back of the printer for damage.
10. Check the Parallel, USB port or network port (if applicable) on the back of the printer for damage.
1116 the port will hold the cable.
1116n
Note: On network models insert a network cable and make sure
11. Examine the Separator Pad in the bottom of the auto sheet feeder (circled in red below).
If the page count is below 45k, examine the manufacture date on the label on the back of the printer (pictured below).
Page 4 of 15
Infoprint 1116 Depot Repair Procedure TLI/ Part Number sequence: 28PXXXX Content Owner: George Maslin Process Flow Owner: Andy Steinkuhl
CREATION DATE: 08/24/05 REVISION DATE: 05/23/06 Doc ID: USDEPOTDOC27
Replace the separator pad assembly if the Manufacture date is 3 years prior to the current month. Mark the assembly with a green marker (as pictured below).
If the page count is 45-95k there should be red marks on the pad (as pictured below).
If the red marks are there, move on to the next step. If there are no marks, the separator pad will need to be replaced. Note: Mark the new separator pad assembly with red as pictured above when replacing. If the page count is above 95k there should be blue marks on the pad (as pictured below).
If there are no marks or the marks are red, replace the separator pad. Note: Mark the new separator pad assembly with blue as pictured above when replacing. If the blue marks are there, move on to the next step.
12. Open the printers front cover and remove the cartridge (if present) and any debris. 13. Clean the interior of the printer as needed. Note: If canned or compressed air is being used to clean the printer avoid contaminating the printhead on the underside of the top cover with dust or debris. 14. Verify that the paper exit rollers are all in place and aligned properly.
Page 5 of 15
Infoprint 1116 Depot Repair Procedure TLI/ Part Number sequence: 28PXXXX Content Owner: George Maslin Process Flow Owner: Andy Steinkuhl
CREATION DATE: 08/24/05 REVISION DATE: 05/23/06 Doc ID: USDEPOTDOC27
15. Check the Charge Roller (pictured below) for damage and contaminants.
16. Remove the transfer roller by releasing the latches on either side of the roller (pictured below) and lifting it out of the printer. Check the roller for damage. Clean the area underneath the roller.
Check the condition of the left transfer bearing (pictured below). Both the copper contact as well as the left end of the transfer roller should be free of any contaminants. Wiping these areas clean with a dry cloth should be sufficient.
Re-install the Transfer Roller Attention: The clips on the bearings MUST snap in and hold the transfer roller in place.
17. Check the 6 High Volt Power Supply contacts (circled below) for damage. Note: Make absolutely sure that the printer is not attached to power at this point. Press on each of the contacts and make sure that they spring back.
Page 6 of 15
Infoprint 1116 Depot Repair Procedure TLI/ Part Number sequence: 28PXXXX Content Owner: George Maslin Process Flow Owner: Andy Steinkuhl
CREATION DATE: 08/24/05 REVISION DATE: 05/23/06 Doc ID: USDEPOTDOC27
Section 03: Functional Test | toc 1. Insert a toner cartridge for testing and load the auto sheet feeder until full with letter size plain paper. 2. Listen for unusual noises coming from the printer and make repairs as needed. 3. Enter the Special Function Menu: a. Turn the printer off b. Open the front cover c. Turn the printer on d. When the cover open error is indicated on the operator panel,(Error light on), press the button twice e. When the Error and Press Button lights start flashing, close the cover f. The Special Function Menu is now active 4. Restore factory defaults: Press and release the operator panel button twice quickly until the Toner Low light comes on and the two bottom lights blink. Press the operator panel button with a long button press (hold until all the lights come on) to reset the printer to the original factory defaults. Once the settings are returned to the factory default values, the printer returns to the Ready state. 5. Print a menu settings page: Press and release the continue button and the menu settings page should print. Compare the page that printed with one of the samples pictured below. The settings on the page must match the settings in the pictures below. Set this page aside, as it must be kept with the printer when repairs have been completed. 6. Printers with a Parallel port: Attach a parallel cable to the printer. Open the Parallel Port Test Pages shortcut on the PC desktop. Click on File and Print to run the test pages. Keep page #1 and #35 with the printer for QC verification.
Page 7 of 15
Infoprint 1116 Depot Repair Procedure TLI/ Part Number sequence: 28PXXXX Content Owner: George Maslin Process Flow Owner: Andy Steinkuhl
CREATION DATE: 08/24/05 REVISION DATE: 05/23/06 Doc ID: USDEPOTDOC27
Section 04: Network Card Reset and Testing | toc Reset Network Card: 1. With the power on, turn the printer around to view the network card (pictured below)
2. Press and hold down the Test button until all 4 lights come on (pictured below).
3. Press the Menu button when CR3 and CR4 lights up (pictured below).
Page 8 of 15
Infoprint 1116 Depot Repair Procedure TLI/ Part Number sequence: 28PXXXX Content Owner: George Maslin Process Flow Owner: Andy Steinkuhl
CREATION DATE: 08/24/05 REVISION DATE: 05/23/06 Doc ID: USDEPOTDOC27
4. Press the Menu button when CR3 lights up (pictured below)
5. Wait 20 seconds or so for the card to reset (the lights will begin flashing up and down) 6. Press the Test button once and release it to print the network settings page. 7. On the page that prints verify the following: Status = Not Connected Active = Yes DHCP,BOOTP,RARP Enabled = Yes, Yes, Yes Address Source = Manual Address = 0.0.0.0 View the image below for reference if needed
Page 9 of 15
Infoprint 1116 Depot Repair Procedure TLI/ Part Number sequence: 28PXXXX Content Owner: George Maslin Process Flow Owner: Andy Steinkuhl
CREATION DATE: 08/24/05 REVISION DATE: 05/23/06 Doc ID: USDEPOTDOC27
8. 9. 10. 11. 12.
Turn the printer off. Insert a network cable and verify that the port will hold the cable (gently pull, but the cable should not come out). Verify that the network cable is attached to the PC. Turn the printer on, and wait for the network page to print. Locate the IP address (highlighted below) on the network settings page.
Note: 192.168.0.101 is an example of an IP address, each time this process is used the IP address may vary. 13. Turn the printer off and disconnect the network cable. 14. Reset the network card once more: a. Press and hold down the Test button until all 4 lights come on. b. Press the Menu button when CR3 and CR4 lights up (pictured above). c. Press the Menu button when CR3 lights up (pictured above) d. Wait 20 seconds or so for the card to reset (the lights will begin flashing up and down) e. Press the Test button once and release it to print the network settings page. f. On the page that prints verify the following: Status = Not Connected Active = Yes DHCP,BOOTP,RARP Enabled = Yes, Yes, Yes Address Source = Manual Address = 0.0.0.0 Keep this page with the printer for QC verification
Page 10 of 15
Infoprint 1116 Depot Repair Procedure TLI/ Part Number sequence: 28PXXXX Content Owner: George Maslin Process Flow Owner: Andy Steinkuhl
CREATION DATE: 08/24/05 REVISION DATE: 05/23/06 Doc ID: USDEPOTDOC27
Section 05: Repair Procedure Completion Checklist | toc 1. ____ Covers are OK & clean. 2. ____ Operator panel is OK 3. ____ Bottom is OK (auto-connect) 4. ____ UL label is OK 5. ____ Ports are OK 6. ____ Separator pad age has been determined, replaced when needed and marked appropriately. 7. ____ Inside clean 8. ____ Paper exit rollers are OK. 9. ____ Charge roller is OK 10. ____ Transfer roller OK 11. ____ HVPS contacts are OK 12. ____ Tray is OK 13. ____ Quality pages print correctly 14. ____ Paper feeds OK 15. ____ Network card is functioning properly
Page 11 of 15
Infoprint 1116 Depot Repair Procedure TLI/ Part Number sequence: 28PXXXX Content Owner: George Maslin Process Flow Owner: Andy Steinkuhl
CREATION DATE: 08/24/05 REVISION DATE: 05/23/06 Doc ID: USDEPOTDOC27
Section 07: QC Checklist | toc ____Test pages from repair process are present. ____ Review the test pages and make sure the print quality is acceptable on all, specifically the Quality Test Pages ____ Verify that the serial number on the paper work matches the printer. ____ Covers are clean and undamaged ____ Logo/graphics are OK ____ Sticker on back is OK ____ Ports and clips are ok. ____ Parallel clips are present. ____ For Network models verify that the Ethernet port will hold a cable. 8. ____ Separator Pad has been replaced and marked where necessary: ____ Check page count on menu settings page ____ Under 45k pages and less than 3 years old = NO stripe (pictured below). 1. 2. 3. 4. 5. 6. 7.
____ Under 45k pages and more than 3 years old = GREEN stripe (pictured below).
____ Over 45k pages = RED stripe (pictured below).
____ Over 95k pages = BLUE stripe (pictured below).
9. ____ Inside of printer is clean (no dust or toner)
Page 12 of 15
Infoprint 1116 Depot Repair Procedure TLI/ Part Number sequence: 28PXXXX Content Owner: George Maslin Process Flow Owner: Andy Steinkuhl
CREATION DATE: 08/24/05 REVISION DATE: 05/23/06 Doc ID: USDEPOTDOC27
10. ____ Charge roller is OK 11. ____ Transfer roller OK 12. ____ Paper exit rollers are OK (pictured below)
13. ____ 6 Hi-volt contacts OK (pictured below)
14. ____ Menu settings page prints ____ Serial number on pages matches printer ____ For N models, Network settings page printed and the TCP/IP settings have been reset (highlighted below)
15. 16. 17. 18.
____ Printer sounds OK. ____ Clean interior of printer as needed ____ Install shipping foam ____ Remove and file paperwork
Page 13 of 15
Infoprint 1116 Depot Repair Procedure TLI/ Part Number sequence: 28PXXXX Content Owner: George Maslin Process Flow Owner: Andy Steinkuhl
CREATION DATE: 08/24/05 REVISION DATE: 05/23/06 Doc ID: USDEPOTDOC27
Section 08: Packaging
Page 14 of 15
Infoprint 1116 Depot Repair Procedure TLI/ Part Number sequence: 28PXXXX Content Owner: George Maslin Process Flow Owner: Andy Steinkuhl
CREATION DATE: 08/24/05 REVISION DATE: 05/23/06 Doc ID: USDEPOTDOC27
Section 09: Revisions Revision Date
12/01/05 01/11/06 02/14/06 04/25/06 04/27/06 05/23/06
Revision Detail
Acquired Lexmark document for IBM product. Added a pic of the printer to page 1 and packaging instructions to sec. 9. Removed lxk specific details. Updated the # of test pages needed for the functional test. Updated images for IBM model Clarified step 6 sec 3. Updated packaging images
Revised by
Michael Trinler Michael Trinler Michael Trinler Michael Trinler Michael Trinler Michael Trinler
Page 15 of 15
You might also like
- E2223s Wide Flat Panel Monitor User's GuideDocument32 pagesE2223s Wide Flat Panel Monitor User's GuidetangocharliepdxNo ratings yet
- Latitude E7450 Ultrabook - Owners Manual - en Us PDFDocument54 pagesLatitude E7450 Ultrabook - Owners Manual - en Us PDFmoinNo ratings yet
- KMBS Parts Manual Update Roller Kit 7300Document1 pageKMBS Parts Manual Update Roller Kit 7300tangocharliepdxNo ratings yet
- S-C4 D067 D068 D069 D072 Service Manual - 2009-01Document676 pagesS-C4 D067 D068 D069 D072 Service Manual - 2009-01tangocharliepdxNo ratings yet
- B545 Finisher SR880 Parts BuletinDocument1 pageB545 Finisher SR880 Parts BuletintangocharliepdxNo ratings yet
- Avery 64 Series Users ManualDocument14 pagesAvery 64 Series Users ManualtangocharliepdxNo ratings yet
- Copy-Document Server Reference - B2976700 PDFDocument172 pagesCopy-Document Server Reference - B2976700 PDFAqui SoloNo ratings yet
- Dell Latitude E7440 Owner's Manual: Regulatory Model: P40G Regulatory Type: P40G001Document63 pagesDell Latitude E7440 Owner's Manual: Regulatory Model: P40G Regulatory Type: P40G001saab9355No ratings yet
- Bulletin 6340Document1 pageBulletin 6340tangocharliepdxNo ratings yet
- Stella-F1 H555 Parts Catalog PDFDocument92 pagesStella-F1 H555 Parts Catalog PDFtangocharliepdxNo ratings yet
- AL-10PK 11PK 1010 1041 Service ManualDocument12 pagesAL-10PK 11PK 1010 1041 Service ManualtangocharliepdxNo ratings yet
- Kir-C2 Technical Bulletin Optional Heater Operation - RB121035 2006-10-10 PDFDocument1 pageKir-C2 Technical Bulletin Optional Heater Operation - RB121035 2006-10-10 PDFtangocharliepdxNo ratings yet
- AC-4 B195 B198 B264 B265 Aficio 3035 3045 Technical BullitensDocument100 pagesAC-4 B195 B198 B264 B265 Aficio 3035 3045 Technical BullitenstangocharliepdxNo ratings yet
- AC-4 B195 B198 B264 B265 Aficio 3035 3045 Technical BullitensDocument100 pagesAC-4 B195 B198 B264 B265 Aficio 3035 3045 Technical BullitenstangocharliepdxNo ratings yet
- A-C4.5 B291 B295 B296 B297 User Facsimile Reference PDFDocument312 pagesA-C4.5 B291 B295 B296 B297 User Facsimile Reference PDFtangocharliepdxNo ratings yet
- Teriostar lp1030mf QRGDocument32 pagesTeriostar lp1030mf QRGtangocharliepdxNo ratings yet
- AC-4 B195 B198 B264 B265 Aficio 3035 3045 Technical BullitensDocument100 pagesAC-4 B195 B198 B264 B265 Aficio 3035 3045 Technical BullitenstangocharliepdxNo ratings yet
- Ricoh Aficio MP 3500-4500 Network GuideDocument134 pagesRicoh Aficio MP 3500-4500 Network GuideRobinNo ratings yet
- G500 G700 Modification BullitensDocument2 pagesG500 G700 Modification BullitenstangocharliepdxNo ratings yet
- Model S-C2 PtoP FinalDocument2 pagesModel S-C2 PtoP FinalRostocanieNo ratings yet
- Ricoh Aficio 1515 Service ManualDocument329 pagesRicoh Aficio 1515 Service ManualDamian LodewykeNo ratings yet
- G500 G700 A-G1 P-G1 Parts CatalogDocument19 pagesG500 G700 A-G1 P-G1 Parts CatalogtangocharliepdxNo ratings yet
- Lanier 2522 2527 2212 2712 5622 5627 Operator GuideDocument246 pagesLanier 2522 2527 2212 2712 5622 5627 Operator GuidetangocharliepdxNo ratings yet
- Ricoh ISDN Protocol Handbook 1995-09-20Document111 pagesRicoh ISDN Protocol Handbook 1995-09-20tangocharliepdxNo ratings yet
- TROY3005datasheet2007A 000Document2 pagesTROY3005datasheet2007A 000tangocharliepdxNo ratings yet
- Boca Systems Lemur M Operator ManualDocument37 pagesBoca Systems Lemur M Operator ManualtangocharliepdxNo ratings yet
- Apple StyleWriter II Service SourceDocument60 pagesApple StyleWriter II Service SourceAdrian Iulius BujenițăNo ratings yet
- Apple Color StyleWriter 6500 Service SourceDocument195 pagesApple Color StyleWriter 6500 Service SourceDaniele MocciNo ratings yet
- TSB 1318Document2 pagesTSB 1318tangocharliepdxNo ratings yet
- Dascom T2340 Reference ManualDocument107 pagesDascom T2340 Reference ManualtangocharliepdxNo ratings yet
- Shoe Dog: A Memoir by the Creator of NikeFrom EverandShoe Dog: A Memoir by the Creator of NikeRating: 4.5 out of 5 stars4.5/5 (537)
- Never Split the Difference: Negotiating As If Your Life Depended On ItFrom EverandNever Split the Difference: Negotiating As If Your Life Depended On ItRating: 4.5 out of 5 stars4.5/5 (838)
- Elon Musk: Tesla, SpaceX, and the Quest for a Fantastic FutureFrom EverandElon Musk: Tesla, SpaceX, and the Quest for a Fantastic FutureRating: 4.5 out of 5 stars4.5/5 (474)
- The Subtle Art of Not Giving a F*ck: A Counterintuitive Approach to Living a Good LifeFrom EverandThe Subtle Art of Not Giving a F*ck: A Counterintuitive Approach to Living a Good LifeRating: 4 out of 5 stars4/5 (5782)
- Grit: The Power of Passion and PerseveranceFrom EverandGrit: The Power of Passion and PerseveranceRating: 4 out of 5 stars4/5 (587)
- Hidden Figures: The American Dream and the Untold Story of the Black Women Mathematicians Who Helped Win the Space RaceFrom EverandHidden Figures: The American Dream and the Untold Story of the Black Women Mathematicians Who Helped Win the Space RaceRating: 4 out of 5 stars4/5 (890)
- The Yellow House: A Memoir (2019 National Book Award Winner)From EverandThe Yellow House: A Memoir (2019 National Book Award Winner)Rating: 4 out of 5 stars4/5 (98)
- On Fire: The (Burning) Case for a Green New DealFrom EverandOn Fire: The (Burning) Case for a Green New DealRating: 4 out of 5 stars4/5 (72)
- The Little Book of Hygge: Danish Secrets to Happy LivingFrom EverandThe Little Book of Hygge: Danish Secrets to Happy LivingRating: 3.5 out of 5 stars3.5/5 (399)
- A Heartbreaking Work Of Staggering Genius: A Memoir Based on a True StoryFrom EverandA Heartbreaking Work Of Staggering Genius: A Memoir Based on a True StoryRating: 3.5 out of 5 stars3.5/5 (231)
- Team of Rivals: The Political Genius of Abraham LincolnFrom EverandTeam of Rivals: The Political Genius of Abraham LincolnRating: 4.5 out of 5 stars4.5/5 (234)
- Devil in the Grove: Thurgood Marshall, the Groveland Boys, and the Dawn of a New AmericaFrom EverandDevil in the Grove: Thurgood Marshall, the Groveland Boys, and the Dawn of a New AmericaRating: 4.5 out of 5 stars4.5/5 (265)
- The Hard Thing About Hard Things: Building a Business When There Are No Easy AnswersFrom EverandThe Hard Thing About Hard Things: Building a Business When There Are No Easy AnswersRating: 4.5 out of 5 stars4.5/5 (344)
- The Emperor of All Maladies: A Biography of CancerFrom EverandThe Emperor of All Maladies: A Biography of CancerRating: 4.5 out of 5 stars4.5/5 (271)
- The World Is Flat 3.0: A Brief History of the Twenty-first CenturyFrom EverandThe World Is Flat 3.0: A Brief History of the Twenty-first CenturyRating: 3.5 out of 5 stars3.5/5 (2219)
- The Unwinding: An Inner History of the New AmericaFrom EverandThe Unwinding: An Inner History of the New AmericaRating: 4 out of 5 stars4/5 (45)
- The Gifts of Imperfection: Let Go of Who You Think You're Supposed to Be and Embrace Who You AreFrom EverandThe Gifts of Imperfection: Let Go of Who You Think You're Supposed to Be and Embrace Who You AreRating: 4 out of 5 stars4/5 (1090)
- The Sympathizer: A Novel (Pulitzer Prize for Fiction)From EverandThe Sympathizer: A Novel (Pulitzer Prize for Fiction)Rating: 4.5 out of 5 stars4.5/5 (119)
- Her Body and Other Parties: StoriesFrom EverandHer Body and Other Parties: StoriesRating: 4 out of 5 stars4/5 (821)
- Industry Occupational MappingDocument46 pagesIndustry Occupational MappingRanjit DasNo ratings yet
- Popfold 004link (Updated)Document5 pagesPopfold 004link (Updated)jose luis sisa ramirezNo ratings yet
- Datos JeanDocument8 pagesDatos JeanJean Carlo GuarenasNo ratings yet
- Samsung X4300 X4250Document2 pagesSamsung X4300 X4250Anonymous WD109Uaky100% (1)
- GRADE 7 ART - LG - Module 6 - Q3 Printmaking and New Media PDFDocument15 pagesGRADE 7 ART - LG - Module 6 - Q3 Printmaking and New Media PDFArchErConcepcionNo ratings yet
- Troubleshooting Guide: Multifunctional Digital SystemsDocument102 pagesTroubleshooting Guide: Multifunctional Digital SystemsNgoc Bich NguyenNo ratings yet
- Marlin 2.0.7.2 For The Anycubic ChironDocument19 pagesMarlin 2.0.7.2 For The Anycubic ChironMartin “Martin Saturnin” PospíšilNo ratings yet
- Epson Printer Stress Test ImageDocument1 pageEpson Printer Stress Test ImageIon IonutNo ratings yet
- Operation Guide: Digital Multifunctional SystemDocument139 pagesOperation Guide: Digital Multifunctional Systemfong99No ratings yet
- NCFE Business Admin W1 Combined LCG PDFDocument108 pagesNCFE Business Admin W1 Combined LCG PDFNikolettNo ratings yet
- Fuji Xerox Docu-Centre II 300520552005 ManualDocument12 pagesFuji Xerox Docu-Centre II 300520552005 ManualToan Nguyen ThienNo ratings yet
- BST-Saurashtra SystopackDocument7 pagesBST-Saurashtra SystopackTKG SCIENTIFIC InstrumentsNo ratings yet
- 0-Nh-1500 Operator Manual v1.4Document161 pages0-Nh-1500 Operator Manual v1.4Cody AnnuschatNo ratings yet
- HP LaserJet P SeriesDocument31 pagesHP LaserJet P SeriesPopescu Viorel-MihaiNo ratings yet
- Cognitive TPG A799 Single-Station Direct Thermal Printer BrochureDocument2 pagesCognitive TPG A799 Single-Station Direct Thermal Printer BrochureJohnny BarcodeNo ratings yet
- TM-H6000II Technical Reference Guide RevADocument122 pagesTM-H6000II Technical Reference Guide RevAJojo ChuaNo ratings yet
- JV 33 RasterLinkDocument158 pagesJV 33 RasterLinkFlavio CastelmagnoNo ratings yet
- Match Print Analog BrochureDocument12 pagesMatch Print Analog BrochureJavier Martinez CañalNo ratings yet
- Lexmark Ms310dn UG enDocument196 pagesLexmark Ms310dn UG enXenopoulosAndreasNo ratings yet
- RS984 - BEX-T1 Spec SHTDocument2 pagesRS984 - BEX-T1 Spec SHTAqui FrkNo ratings yet
- Gitelman Paper-Knwldg PDFDocument225 pagesGitelman Paper-Knwldg PDFlygarciamNo ratings yet
- 0417 s17 QP All PDFDocument48 pages0417 s17 QP All PDFMuhammad MuddassirNo ratings yet
- QP MEP Q0202 Office AssistantDocument28 pagesQP MEP Q0202 Office AssistantAmbrish UpadhyayNo ratings yet
- COMPUTER For Class VII (Session 2020-21) Chapter 1 - Introduction To ComputerDocument3 pagesCOMPUTER For Class VII (Session 2020-21) Chapter 1 - Introduction To ComputerUma KoduriNo ratings yet
- AR150 ServiceDocument174 pagesAR150 Servicenvg1No ratings yet
- Course Outline (5 Day) : BPS C4 F E T P C ODocument8 pagesCourse Outline (5 Day) : BPS C4 F E T P C OLuckybayu AjiNo ratings yet
- QuikEC3 ManualDocument54 pagesQuikEC3 ManualStelian ConstantinescuNo ratings yet
- Candidate's Package For IT Support L-2Document7 pagesCandidate's Package For IT Support L-2fikadu walkaNo ratings yet
- Input Devices: Think and AnswerDocument8 pagesInput Devices: Think and AnswerSuhana SinghNo ratings yet