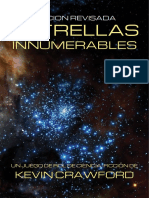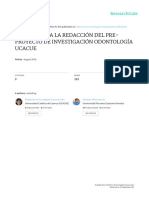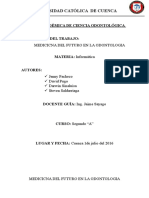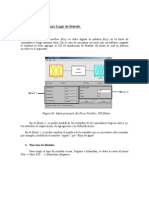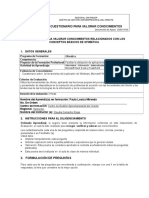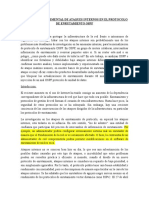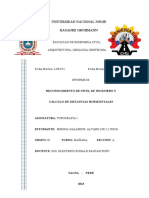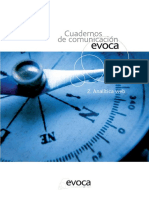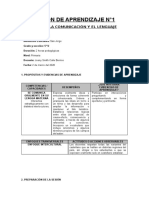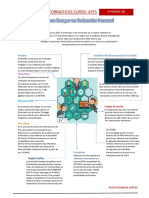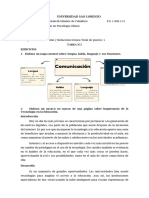Professional Documents
Culture Documents
Guia Generacion Metadatos GvSIG Geonetwork Por Lotes
Uploaded by
Jaime SayagoCopyright
Available Formats
Share this document
Did you find this document useful?
Is this content inappropriate?
Report this DocumentCopyright:
Available Formats
Guia Generacion Metadatos GvSIG Geonetwork Por Lotes
Uploaded by
Jaime SayagoCopyright:
Available Formats
GENERACION DE METADATOS DE FORMA SEMIAUTOMTICA CON gvSIG POR LOTES
Nota: La extensin de publicacin semiautomtica de gvSIG actualmente opera con fuente de datos exclusivamente en formato Shape file.
Requisitos previos: Haber instalado gvSIG-1.1.2 ( http://www.gvsig.org/web/projects/gvsig-desktop/official/gvsig-1.1 ) Haber instalado laextensi+on de metadatos de gvSIG (http://www.gvsig.org/web/projects/gvsigdesktop/official/gvsig-1.1/extensiones-gvsig-1.1/prototipo-de-metadatos ) 1.- Entra a gvSIG haciendo doble click sobre el icono que est en el escritorio. gvSIG en su gestor de proyectos est compuesto de tres elementos: vista, tablas, mapas. (En la imagen siguiente se visualiza un cuarto componente: Publicacin, que corresponde a la extensin de publicacin de servicios OGC de gvSIG.)
2.- Seleccionamos la opcin VISTA y hacemos click en NUEVO. Seleccionamos la vista que se ha agregado y hacemos click en Propiedades y verificamos que el sistema de referencia sea el correcto. 3.- Abrimos la vista nueva. Hacemos click en el men principal en VISTA AADIR CAPA. Con la pestaa ARCHIVO seleccionada, hacemos click en AADIR y vamos a el directorio donde se encuentra el fichero y seleccionamos el archivo mi_archivo.shpy hacemos click en ACEPTAR. 4.- Ahora seleccionamos la capa mi_archivo.shp en el men de la vista para que se active la capa.
5.- Procederemos a generar el Metadato. Para ello seleccionamos la capa haciendo click sobre la capa en el visor de capas (el nombre de la capa mi_archivo.shp se colocar en negritas) y luego hacemos click derecho. En las opciones veremos dos relacionadas a Metadatos (porque hemos instalado la extensin de metadatos de gvSIG que no viene en la instalacin por defecto): Editar Metadatos que nos permite iniciar la generacin del Metadato de la capa seleccionada en formato ISO 19115 Publicar Metadatos para enviar los metadatos generados a Geonetwork directamente. Hacemos click en la opcin de Metadatos. Se nos muestra la plantilla para generar metadatos en formato ISO 19115. Los campos obligatorios se identifican por estar en texto rojo y su cumplimiento se comprueba con el mensaje en la barra inferior de probando cdigo de barra (aunque puedes completarlo si lo deseas!) Guate por las pantallas siguientes para completar los datos obligatorios de la plantilla:
6.- Ahora hacemos click en la opcin Aplicar y luego en Aceptar para guardar la plantilla. La ventana se cerrar. 7.- Abrimos nuevamente la plantilla, haciendo click derecho sobre la capa mi_archivo y luego click en la opcin Editar Metadatos. Veremos nuevamente la plantilla con los datos que cargamos anteriormente. Vamos a la opcin Exportar en la parte superior de la ventana y nos abre un men con la opcin de indicar nombre, directorio y extensin del archivo a generar. Llamaremos el nuevo archivo nombre_archivo, lo almacenaremos en el directorio /home/geonetwork/data/, y la extensin ser XML.
8.- Ahora iremos al directorio /home/geonetwork/data. Podemos entrar en el directorio con la opcin de Escritorio -- Carpeta Personal Geonetwork, luego data, y all veremos el archivo division_estadal.xml.
Lo seleccionamos, hacemos click derecho y seleccionamos la opcin: Abrir con Navegador Web Firefox, y debemos ver lo siguiente:
9.- Para Publicar los metadatos en Geonetwork: Ingresamos a http://mi_host/geonetwork/ ingresamos como administrador introduciendo mi_usuario / mi_clave.
10.- Ingresamos al administrador de geonetwork y hacemos click en Importacin por batch
11.- Seleccionamos la opcin Generate UUID for inserted metadata y colocamos la ruta del directorio donde se encuentran guardados los .XML. /home/geonetwork/data. En la lista desplegable Hoja de Estilo, seleccionamos ISO19115 to ISO19139. gvSIG genera los metadatos en formato ISO19115 por lo cual convertimos los .XML a ISO19139 ya que es un estndar mas nuevo.
12.- Posteriormente ingresamos en Inicio, hacemos click en Buscar y luego en Editar. Chequeamos que todo sea correcto y en caso que haya que realizar ajustes en los metadatos se pueden hacer por ac
13.- Hacemos click en el botn Vista previa y cargamos la imagen que queramos mostrar para identificar al metadato. Guardamos los cambios. Luego oprimimos Privilegios, y configuramos el acceso a los metadatos.
14.- Ahora vemos el men administrador. Vamos a colocar un texto para buscar el metadato que enviamos desde gvSIG. Colocaremos en la bsqueda de texto la palabra estadaly hacemos click en Buscar y aparecer el metadato de divisin estadal (Ejemplo).
15.- Hacemos click en cerrar sesin, para salir del rol administrador y estar con rol de usuario pblico. Ahora de nuevo en el portal web con interfaz de usuario pblico repetimos la bsqueda estadal y obtenemos por resultados el metadato generado desde gvSIG. Desplegamos la pestaa que indica Pgina de Metadatos y obtenemos una vista como esta:
De esta forma se generan y publican metadatos de forma semiautomtica con uso de gvSIG y Geonetwork, que es la plataforma usada en el proyecto. Para confirmar el funcionamiento de los metadatos podemos conectarnos a travs de gvSIG. Abrimos una nueva vista en gvSIG. Hacemos click en el botn Bsqueda de geodatos y se abrir una ventana emergente.
Probar servidor de catlogo: Se selecciona el protocolo de Servidor de Catlogo Z-39.50 y se introduce la direccin donde se encuentra el servidor de catalogo; (http://host/geonetwork) y se oprime el botn Conectar.
En caso de buscar algn tema en particular ingresamos en la caja de texto denominada Titulo la palabra clave por la cual buscar la informacin. En caso de querer conocer la totalidad de los ficheros que se encuentran disponibles, se deja en blanco. Oprimir Buscar.
Se abre una nueva ventana emergente donde aparecen los ficheros disponibles con su respectiva descripcin De esta manera se confirma el buen funcionamiento de los metadatos.
You might also like
- Estrellas InnumerablesDocument141 pagesEstrellas InnumerablesFernando AlborNo ratings yet
- Uso de Redes Neuronales Artificiales en PrediccionDocument8 pagesUso de Redes Neuronales Artificiales en PrediccionJaime SayagoNo ratings yet
- Formato Pre-Proyecto UcacueDocument12 pagesFormato Pre-Proyecto UcacueJaime SayagoNo ratings yet
- NormaISO IEC12207Document42 pagesNormaISO IEC12207ybenites2012No ratings yet
- Articulo Publicado Iys 2019 UtmDocument14 pagesArticulo Publicado Iys 2019 UtmJaime SayagoNo ratings yet
- Trabajo de Informatica Grupo 2Document15 pagesTrabajo de Informatica Grupo 2Jaime SayagoNo ratings yet
- Gaialanoveladetxusdifellatio 130613231650 Phpapp01Document37 pagesGaialanoveladetxusdifellatio 130613231650 Phpapp01Jaime SayagoNo ratings yet
- Tutorial BorrosoDocument5 pagesTutorial BorrosoramonenriqueNo ratings yet
- UMSDIDocument35 pagesUMSDIJaime SayagoNo ratings yet
- Propuesta Plan EmpresaDocument9 pagesPropuesta Plan EmpresaJaime SayagoNo ratings yet
- Plan de To TerritorialDocument133 pagesPlan de To TerritorialJaime SayagoNo ratings yet
- Introduccion SIG PDFDocument39 pagesIntroduccion SIG PDFanamisita5774No ratings yet
- E1 Cas MFC r2 TriohmtecDocument34 pagesE1 Cas MFC r2 TriohmtecAntonio SainzNo ratings yet
- CuestionarioDocument4 pagesCuestionarioAngie Julieth Riaño MirandaNo ratings yet
- Programacion Avanzada JavaDocument31 pagesProgramacion Avanzada JavaJORGE JESUS BALANZA ESTRADANo ratings yet
- 01 Elt240 Teor CC 2Document4 pages01 Elt240 Teor CC 2Jesus Manuel Tambo LimachiNo ratings yet
- Carrillo Terán Omar Sebastián - Informe 2Document12 pagesCarrillo Terán Omar Sebastián - Informe 2Sebastián CarrilloNo ratings yet
- Proyectos de Investigacion-Convocatoria Fortalecimiento Invesrtigación Tintes y SemillasDocument13 pagesProyectos de Investigacion-Convocatoria Fortalecimiento Invesrtigación Tintes y SemillasVeronica CardonaNo ratings yet
- Modelo y SimulaciónDocument6 pagesModelo y SimulaciónIsmael DazaNo ratings yet
- Ficha Tecnica Vinil de Corte Oracal 8500Document2 pagesFicha Tecnica Vinil de Corte Oracal 8500emmanuel.flores.vallartaNo ratings yet
- Mejora de procesos de negocio y el aporte de softwareDocument31 pagesMejora de procesos de negocio y el aporte de softwareAlvaro LabradoNo ratings yet
- Play ComicDocument7 pagesPlay ComicVictor AlcoNo ratings yet
- Un Estudio Experimental de Ataques Internos en El Protocolo de Enrutamiento OspfDocument12 pagesUn Estudio Experimental de Ataques Internos en El Protocolo de Enrutamiento OspfGustavoNo ratings yet
- Infoplc - Net - Comunicacic3b3n Entre Dos Cpus s7 1200 en Red Profinet Vc3ada TCP PDFDocument16 pagesInfoplc - Net - Comunicacic3b3n Entre Dos Cpus s7 1200 en Red Profinet Vc3ada TCP PDFsrvejita0% (1)
- Generalidades de La LogisticaDocument10 pagesGeneralidades de La LogisticaXavi Chávez ArciniegasNo ratings yet
- Estrategias Pedagógicas Que Favorecen El Aprendizaje de Niñas y Niños de 0 A 6 Años de Edad en Villavicencio-ColombiaDocument18 pagesEstrategias Pedagógicas Que Favorecen El Aprendizaje de Niñas y Niños de 0 A 6 Años de Edad en Villavicencio-ColombiaClaudia Ballesteros Aranda100% (1)
- Desarmar La Transmisión (Power Shift)Document28 pagesDesarmar La Transmisión (Power Shift)rene garciaNo ratings yet
- Telemetria de Vuelo Aeroespacial Tésis HEGLDocument50 pagesTelemetria de Vuelo Aeroespacial Tésis HEGLLu HerreraNo ratings yet
- Tecnología en agencias de viajesDocument5 pagesTecnología en agencias de viajesRebecaNo ratings yet
- Informe 06Document13 pagesInforme 06Alvaro MedinaNo ratings yet
- Detector de MetalesDocument2 pagesDetector de Metalesblack rock shooterNo ratings yet
- Funciones SUMAR y CONTAR en ExcelDocument2 pagesFunciones SUMAR y CONTAR en ExcelRichard Leonardo Diaz FlorezNo ratings yet
- Practica Circuito EscaleraDocument5 pagesPractica Circuito Escaleraeder mogollonNo ratings yet
- Currã - Culum Jesus Flores 2021 ChileDocument2 pagesCurrã - Culum Jesus Flores 2021 ChileIVONNE DELGADONo ratings yet
- IE AP03 AA4 EV05 Ingles Conversacion Gustos Intereses PreferenciasDocument4 pagesIE AP03 AA4 EV05 Ingles Conversacion Gustos Intereses PreferenciasJimmy Washington Ortega Rodriguez0% (1)
- Guía 3primero BásicoDocument2 pagesGuía 3primero BásicoNery BojNo ratings yet
- Analítica Web PDFDocument48 pagesAnalítica Web PDFAusberto AguilarNo ratings yet
- SESIÓN DE APRENDIZAJE N1 - ComunicacionDocument3 pagesSESIÓN DE APRENDIZAJE N1 - ComunicacionJoany BerriosNo ratings yet
- Aplicaciones Informaticas 4to MeibiDocument4 pagesAplicaciones Informaticas 4to MeibiMagdalena100% (1)
- Tarea 2 - Griselda MéndezDocument2 pagesTarea 2 - Griselda MéndezAmelia Cardozo YnsembranteNo ratings yet
- CDpractica 2A 1Document15 pagesCDpractica 2A 1Dimas ParadaNo ratings yet