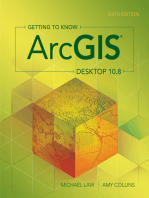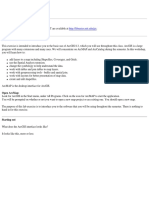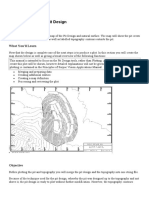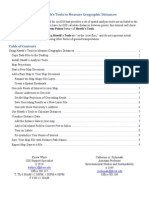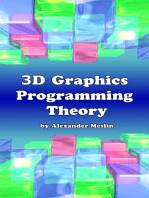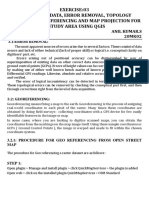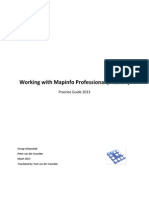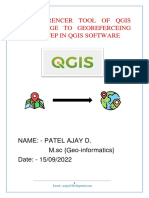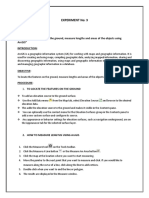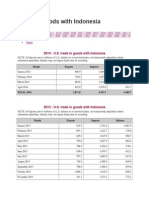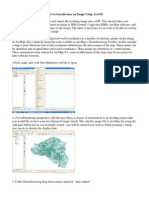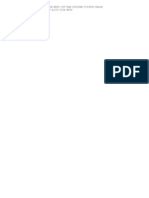Professional Documents
Culture Documents
Georeference An Image Using ArcMap
Uploaded by
Mehul KumarOriginal Description:
Original Title
Copyright
Available Formats
Share this document
Did you find this document useful?
Is this content inappropriate?
Report this DocumentCopyright:
Available Formats
Georeference An Image Using ArcMap
Uploaded by
Mehul KumarCopyright:
Available Formats
How to Georeference an Image Using ArcGIS It is possible to scan a paper map and import the resulting image into
a GIS. This tutorial takes you through the steps necessary to import an image in JPEG format (*.jpg) into ESRI's ArcMap software, and then to assign real-world coordinates to the image. The latter is necessary if you wish to be able to overlay other digital spatial data with the image. Geo-referencing involves assigning real-world coordinates to a number of reference points on the image. In ArcMap, this is done by using the tools available in ArcMaps Georeferencing Toolbar. In this example a map is used which has real-world coordinates labeled near the four corners of the map. These points can be identified and assigned their real-world coordinates. These points are referred to as control points. These instructions were written for ArcMap 9.2; some modifications of the steps may be necessary for later software versions. 1.First, make sure your Geo-Reference tool bar is open.
2. (View/DataFrame properties) Add the base file(s) or layers of information to an ArcMap project that you would like to have your un-referenced image match. The, add the image file to ArcMap (by using the 'add data' button just as you normally would - you will be asked if you wish to 'build pyramids,' which you can do to shorten the display time.
3. Under Georeferencing drop down menu, uncheck Auto-adjust.
3. Zoom to the area on your base map where the image should be placed. Highlight the layer in the layer management window, then click on the Georeferencing drop down menu and click Fit to Display.
4. After selecting control points, zoom into one of them so you can place your mouse as accurately as possible on the point. Click on the Add control points button. Using the control points tool, pick a common point on the photo, then select the same point on the existing layer. The green point is at whats referred to as the source. The red point is at whats referred to as the target.
The photo moves and begins to line up with the existing layers.
If you screw up and the map becomes distorted then click on the Link Table and delete the control point.
5. When you have finished entering control point data, click on OK to close the link table. 6. Select Georeferencing>Update Display to view your results. Now you should be able to overlay other data (provided those data use the same coordinate system). This example below shows that data for states and major roads overlay with the image. Continue to adjust until you are as close as possible. 7. When you are done, or as close as possible, Select Georeferencing> Update Georeferencing to save the changes you made. In the Table of Contents (layer management box), highlight the image layer and right click >Save as a layer file.
You might also like
- Georeferencing A MapDocument12 pagesGeoreferencing A MapLia MelinaNo ratings yet
- Introduction To Arcgis: Before You BeginDocument17 pagesIntroduction To Arcgis: Before You BeginEnoch ArdenNo ratings yet
- Making A Geologic Map in ArcGIS 10 PDFDocument39 pagesMaking A Geologic Map in ArcGIS 10 PDFRonald AthallahNo ratings yet
- Creating A Map of A Pit DesignDocument9 pagesCreating A Map of A Pit DesignJanuar N. HabibiNo ratings yet
- Hawths Tools TutorialDocument10 pagesHawths Tools Tutorialipunk3779No ratings yet
- QGIS Beginners Manual: Tethys 1.5.0Document34 pagesQGIS Beginners Manual: Tethys 1.5.0Fathoni Mahardika100% (1)
- Lesson 1-Introduction To The Principles of GISDocument23 pagesLesson 1-Introduction To The Principles of GISBacar MbojNo ratings yet
- How To Align A Non-Georeferenced Image To An Existing Geographic Layer or Georeferenced ImageDocument4 pagesHow To Align A Non-Georeferenced Image To An Existing Geographic Layer or Georeferenced ImagerarzansyahNo ratings yet
- How To Align A Non-Georeferenced Image To An Existing Geographic Layer or Georeferenced ImageDocument6 pagesHow To Align A Non-Georeferenced Image To An Existing Geographic Layer or Georeferenced ImageMizo QuizNo ratings yet
- Georeferencing and Digitizing in ArcGISDocument7 pagesGeoreferencing and Digitizing in ArcGISatierah_dsgNo ratings yet
- How To Import Satellite Image From Google Earth To ArcGISDocument10 pagesHow To Import Satellite Image From Google Earth To ArcGISMehmood AlamNo ratings yet
- How To Import Satellite Image From Google Earth To ArcGISDocument9 pagesHow To Import Satellite Image From Google Earth To ArcGISMehmood AlamNo ratings yet
- Lab 1Document14 pagesLab 1HudaNo ratings yet
- Geo-referencing steps and importance of RMSEDocument7 pagesGeo-referencing steps and importance of RMSENIKHIL KUMARNo ratings yet
- Importing and Georeferencing Google Imagery for GIS AnalysisDocument15 pagesImporting and Georeferencing Google Imagery for GIS AnalysisaqeelNo ratings yet
- Map Tools-A Transformative ExperienceDocument8 pagesMap Tools-A Transformative ExperienceTshepiso NthiteNo ratings yet
- Integrate Google Maps Data in ArcGIS Desktop with Arc2EarthDocument17 pagesIntegrate Google Maps Data in ArcGIS Desktop with Arc2EarthpollodelaabuelaNo ratings yet
- Lsgi3220 Lab 4Document13 pagesLsgi3220 Lab 4Hahahhaa rubbishNo ratings yet
- Georeferencing Imagery in ArcGIS 10: A Step-by-Step GuideDocument5 pagesGeoreferencing Imagery in ArcGIS 10: A Step-by-Step Guidestand backNo ratings yet
- Creating Maps in Arcmap: A Quick GuideDocument25 pagesCreating Maps in Arcmap: A Quick GuideAmritzal NurNo ratings yet
- Georeferencing: Procedures 1. Adding The Raster DataDocument1 pageGeoreferencing: Procedures 1. Adding The Raster DataAdaminovic MrishoNo ratings yet
- What We're Providing YouDocument3 pagesWhat We're Providing Yourakshit123No ratings yet
- Lab Excercose 3Document3 pagesLab Excercose 3Junaid Alam MemonNo ratings yet
- Assignment 4Document4 pagesAssignment 4msnavi65No ratings yet
- QGIS Lab Exercise: Georeferencing Scanned MapDocument6 pagesQGIS Lab Exercise: Georeferencing Scanned Mappg2No ratings yet
- 20MK02 - Exercise 03Document11 pages20MK02 - Exercise 03SuthanNo ratings yet
- Assignment 3Document9 pagesAssignment 3msnavi65No ratings yet
- Georeferencing for Beginners ManualDocument19 pagesGeoreferencing for Beginners Manualrindang08No ratings yet
- Google Earth Functions for SURPAC UsersDocument23 pagesGoogle Earth Functions for SURPAC UsersBibhuti Bhusan SahooNo ratings yet
- Working With Mapinfo Professional 11 0 EnglishDocument51 pagesWorking With Mapinfo Professional 11 0 EnglishMaite PerroniNo ratings yet
- GIS Assignment 01 NabiDocument7 pagesGIS Assignment 01 Nabinabi nabiNo ratings yet
- Chapter 6. Generating A Hard Copy Map: ExercisesDocument15 pagesChapter 6. Generating A Hard Copy Map: ExercisessaroopNo ratings yet
- Forestry Applications in QGISDocument23 pagesForestry Applications in QGISumar83No ratings yet
- Geologic Body AnalysisDocument23 pagesGeologic Body AnalysisChristian Dave ZablanNo ratings yet
- Exercise 4. Watershed and Stream Network DelineationDocument63 pagesExercise 4. Watershed and Stream Network DelineationabdulazizNo ratings yet
- 05 Digital Mapping DownLoadLy - IrDocument39 pages05 Digital Mapping DownLoadLy - IrKevin JaimesNo ratings yet
- Data Capture and Storage in GISDocument12 pagesData Capture and Storage in GISMohammed A. Al SattariNo ratings yet
- Lessons NewDocument21 pagesLessons NewTerna HonNo ratings yet
- GIS Level 2: Libraries - Mit.edu/gis/data/repository - HTMLDocument16 pagesGIS Level 2: Libraries - Mit.edu/gis/data/repository - HTMLBlacksacerdoteNo ratings yet
- StitchMapsPlus EnglishDocument9 pagesStitchMapsPlus EnglishBerly Tovar VergaraNo ratings yet
- Surfer 11 Training GuideDocument28 pagesSurfer 11 Training GuideVladana RadevicNo ratings yet
- Tutorial 2 - Exploring Map Projections and Grid Systems in Arcgis 10Document11 pagesTutorial 2 - Exploring Map Projections and Grid Systems in Arcgis 10raghurmiNo ratings yet
- QGIS GEOREFERENCER TOOL FOR IMAGE GEOREFERENCINGDocument15 pagesQGIS GEOREFERENCER TOOL FOR IMAGE GEOREFERENCINGRidwan SultanNo ratings yet
- Qgis Beginners Manual Dds WorkshopDocument15 pagesQgis Beginners Manual Dds WorkshopRafael FonsecaNo ratings yet
- Map Making in Arcgis 9.3: Getting StartedDocument15 pagesMap Making in Arcgis 9.3: Getting Startedvasile madalinaNo ratings yet
- Georeferencing and Digitizing in ArcGISDocument5 pagesGeoreferencing and Digitizing in ArcGISOluwafemi OpaleyeNo ratings yet
- Lab 2 - 1 OnScreen DigitizingDocument10 pagesLab 2 - 1 OnScreen Digitizingmohd_syahmi1223No ratings yet
- Introduction To Gis Using Arcgis DesktopDocument15 pagesIntroduction To Gis Using Arcgis DesktopMed MedNo ratings yet
- Mapping Field Data on Google MapsDocument11 pagesMapping Field Data on Google Mapskib240309No ratings yet
- Gis-Based Data Acquisition 2021: Gis Exercise 1 Introduction To ArcgisDocument9 pagesGis-Based Data Acquisition 2021: Gis Exercise 1 Introduction To ArcgisLluque_19No ratings yet
- Raster Vector Data Analysis in DotSpatialDocument17 pagesRaster Vector Data Analysis in DotSpatialkaushik73100% (1)
- CE 701: Remote Sensing Technology Lab Exercise 2 Georeferencing, Georectification and MosaickingDocument6 pagesCE 701: Remote Sensing Technology Lab Exercise 2 Georeferencing, Georectification and MosaickingraaaaajjjjjNo ratings yet
- T Started With ArcGIS Drone2Map - Learn ArcGISDocument22 pagesT Started With ArcGIS Drone2Map - Learn ArcGISPUJARANI BISHOYINo ratings yet
- Experiment No: 3: Title: "To Locate The Features On The Ground, Measure Lengths and Areas of The Objects Using Arcgis"Document3 pagesExperiment No: 3: Title: "To Locate The Features On The Ground, Measure Lengths and Areas of The Objects Using Arcgis"Kamran AliNo ratings yet
- ArcGIS For Basic GIS OperationsDocument14 pagesArcGIS For Basic GIS OperationsAusa RamadhanNo ratings yet
- Trade in Goods With IndonesiaDocument5 pagesTrade in Goods With IndonesiaHafid Windu ArdiNo ratings yet
- Pang GangDocument1 pagePang GangHafid Windu ArdiNo ratings yet
- Georeference An Image Using ArcMapDocument3 pagesGeoreference An Image Using ArcMapHafid Windu ArdiNo ratings yet
- ReadmeDocument9 pagesReadmeHafid Windu ArdiNo ratings yet
- ReadmeDocument9 pagesReadmeHafid Windu ArdiNo ratings yet
- Histogram Waktu Transpirasi: Groups Count Sum Average VarianceDocument4 pagesHistogram Waktu Transpirasi: Groups Count Sum Average VarianceHafid Windu ArdiNo ratings yet
- L9 BufferingDocument13 pagesL9 BufferingHafid Windu ArdiNo ratings yet
- Georeference An Image Using ArcMapDocument3 pagesGeoreference An Image Using ArcMapHafid Windu ArdiNo ratings yet
- CorelDRAW X4Document1 pageCorelDRAW X4Hafid Windu ArdiNo ratings yet
- 01 2044 Brassica Am0606 1 4Document4 pages01 2044 Brassica Am0606 1 4Hafid Windu ArdiNo ratings yet
- ReadmeDocument1 pageReadmeHafid Windu ArdiNo ratings yet