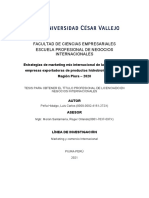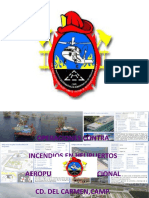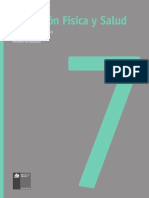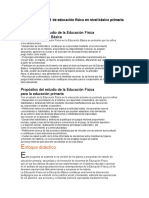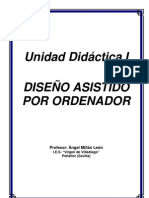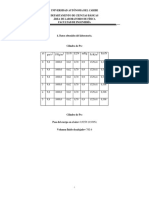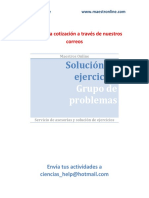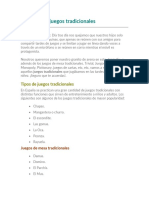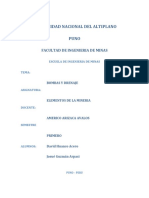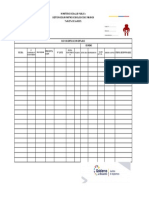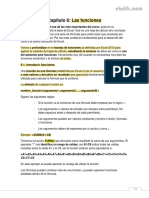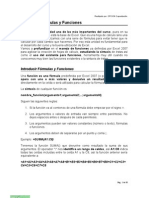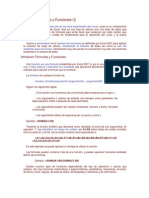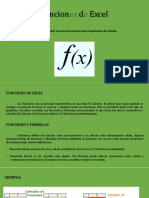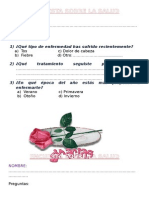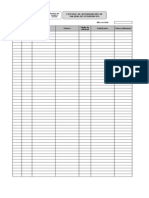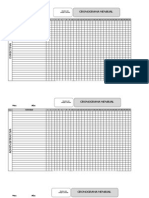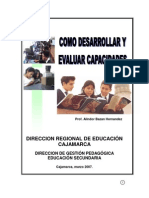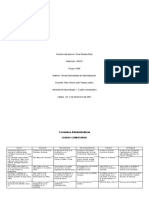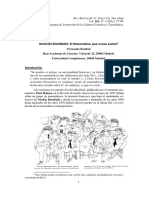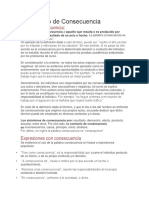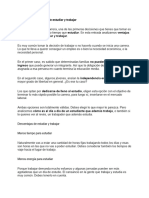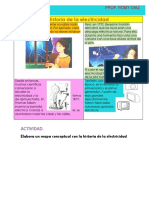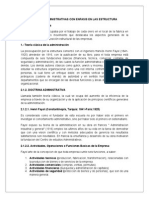Professional Documents
Culture Documents
Manual Excel Intermedio
Uploaded by
jvcagdCopyright
Available Formats
Share this document
Did you find this document useful?
Is this content inappropriate?
Report this DocumentCopyright:
Available Formats
Manual Excel Intermedio
Uploaded by
jvcagdCopyright:
Available Formats
Taller Prctico de Excel Nivel Intermedio
La firma que ms contadores capacita en Mxico
Manual de MS Excel V.2007 Nivel Intermedio
Expositores: LIA. Luis Miranda Gutirrez Ing. Romn Santos Hernndez
Enero, 2010
CONTENIDO
PAG.
1. Formulas y Funciones............................................................3
1-34
Taller Prctico de Excel Nivel Intermedio
1.1Introducir Formulas y Funciones........................................................3-4 1.2Insertar Funcin con el Asistente.......................................................5-6 1.3Funciones Fecha Hora........................................................................6-8 1.4Funciones de Texto...........................................................................8-10 1.5Funciones de Bsqueda.................................................................10-12 1.6Otras Funciones.............................................................................12-14 1.7Auditoria de Formulas....................................................................14-15 2.Grficos..........................................................................16-17 2.1 Introduccin.......................................................................................17 2.2 Crear Grficos....................................................................................18 2.3 Aadir una serie de Datos.............................................................19-21 2.4Modificar las caractersticas del grafico.........................................21-22 2.5Modificar el Tamao del grafico.....................................................22-23 2.6Modificar la posicin del grafico.....................................................23-25 3.Crear Esquemas y Vistas......................................................26 3.1Introduccin...................................................................................26-27 3.2Creacin Automtica de Esquemas...............................................27-29 3.3Creacin Manual de Esquemas......................................................29-30 3.4Borrar y ocultar un Esquema..............................................................30 3.5Ver una hoja en varias ventanas....................................................30-31 3.6Dividir una hoja en paneles...........................................................31-33 3.7Inmovilizar Paneles.............................................................................33 4.Importar Datos en Excel.......................................................34 4.1Introduccin...................................................................................34-35 4.2Utilizar el asistente para importar texto........................................35-36 4.3La Seccin Conexiones..................................................................36-37 4.4Importar datos de Word a Excel y Viseversa..................................37-39 4.5Importar de otros programas..............................................................39
1. Formulas y Funciones
LAS FORMULAS Y FUNCIONES SE PUEDEN UTILIZAR DE LA SIGUIENTE MANERA EN EXCEL 2003 A DIFERENCIA DE EXCEL 2007, A CONTINUACION SE MUESTRA LA IMAGEN DE ACCESO PARA UTILIZAR ESTA HERRAMIENTA EN EXCEL 2003. 2-34
Taller Prctico de Excel Nivel Intermedio
Esta unidad es la unidad una de las ms importantes del curso, pues en su comprensin y manejo est la base de Excel. Qu es una hoja de clculo sino una base de datos que utilizamos con una serie de frmulas para evitar tener que recalcular por cada cambio que hacemos. Por eso esta unidad es fundamental para el desarrollo del curso y la buena utilizacin de Excel. Vamos a profundizar en el manejo de funciones ya definidas por Excel 2007 para agilizar la creacin de hojas de clculo, estudiando la sintaxis de stas as como el uso del asistente para funciones, herramienta muy til cuando no conocemos muy bien las funciones existentes o la sintaxis de stas.
1.1Introducir Frmulas y Funciones
Una funcin es una frmula predefinida por Excel 2007 (o por el usuario) que opera con uno o ms valores y devuelve un resultado que aparecer directamente en la celda o ser utilizado para calcular la frmula que la contiene. La sintaxis de cualquier funcin es: nombre_funcin(argumento1;argumento2;...;argumentoN) Siguen las siguientes reglas: - Si la funcin va al comienzo de una frmula debe empezar por el signo =. - Los argumentos o valores de entrada van siempre entre parntesis. No dejes espacios antes o despus de cada parntesis. - Los argumentos pueden ser valores constantes (nmero o texto), frmulas o funciones.
3-34
Taller Prctico de Excel Nivel Intermedio - Los argumentos deben de separarse por un punto y coma ;. Ejemplo: =SUMA(A1:C8) Tenemos la funcin SUMA() que devuelve como resultado la suma de sus argumentos. El operador ":" nos identifica un rango de celdas, as A1:C8 indica todas las celdas incluidas entre la celda A1 y la C8, as la funcin anterior sera equivalente a: =A1+A2+A3+A4+A5+A6+A7+A8+B1+B2+B3+B4+B5+B6+B7+B8+C1+ C2+C3+C4+C5+C6+C7+C8 En este ejemplo se puede apreciar la ventaja de utilizar la funcin. Las frmulas pueden contener ms de una funcin, y pueden aparecer funciones anidadas dentro de la frmula. Ejemplo: =SUMA(A1:B4)/SUMA(C1:D4) Existen muchos tipos de funciones dependiendo del tipo de operacin o clculo que realizan. As hay funciones matemticas y trigonomtricas, estadsticas, financieras, de texto, de fecha y hora, lgicas, de base de datos, de bsqueda y referencia y de informacin. Para introducir una frmula debe escribirse en una celda cualquiera tal cual introducimos cualquier texto, precedida siempre del signo =.
1.2Insertar funcin con el asistente
Una funcin como cualquier dato se puede escribir directamente en la celda si conocemos su sintaxis, pero Excel 2007 dispone de una ayuda o asistente para utilizarlas, as nos resultar ms fcil trabajar con ellas. Si queremos introducir una funcin en una celda: Situarse en la celda donde queremos introducir la funcin. Hacer clic en la pestaa Frmulas. Elegir la opcin Insertar funcin.
4-34
Taller Prctico de Excel Nivel Intermedio O bien, hacer clic sobre el botn de la barra de frmulas.
Aparecer el siguiente cuadro de dilogo Insertar funcin:
Excel 2007 nos permite buscar la funcin que necesitamos escribiendo una breve descripcin de la funcin necesitada en el recuadro Buscar una funcin: y a continuacin hacer clic sobre el botn , de esta forma no es necesario conocer cada una de las funciones que incorpora Excel ya que el nos mostrar en el cuadro de lista Seleccionar una funcin: las funciones que tienen que ver con la descripcin escrita. Para que la lista de funciones no sea tan extensa podemos seleccionar previamente una categora del cuadro combinado O seleccionar una categora:, esto har que en el cuadro de lista slo aparezcan las funciones de la categora elegida y reduzca por lo tanto la lista. Si no estamos muy seguros de la categora podemos elegir Todas. En el cuadro de lista Seleccionar una funcin: hay que elegir la funcin que deseamos haciendo clic sobre sta. Observa como conforme seleccionamos una funcin, en la parte inferior nos aparecen los distintos argumentos y una breve descripcin de sta. Tambin disponemos de un enlace Ayuda sobre esta funcin para obtener una descripcin ms completa de dicha funcin. A final, hacer clic sobre el botn Aceptar. 5-34
Taller Prctico de Excel Nivel Intermedio
1.3Funciones de fecha y hora
De entre todo el conjunto de funciones, en este apartado estudiaremos las funciones dedicadas al tratamiento de fechas y horas. Y estas son todas las posibles funciones ofrecidas por Excel. En varias funciones veremos que el argumento que se le pasa o el valor que nos devuelve es un "nmero de serie". Pues bien, Excel llama nmero de serie al nmero de das transcurridos desde el 0 de enero de 1900 hasta la fecha introducida, es decir coge la fecha inicial del sistema como el da 0/1/1900 y a partir de ah empieza a contar, en las funciones que tengan nm_de_serie como argumento, podremos poner un nmero o bien la referencia de una celda que contenga una fecha. Funcin AHORA() Esta funcin nos devuelve la fecha y la hora actual del sistema con formato de fecha y hora. Ejemplo: =AHORA() devuelve 09/09/2004 11:50. Funcin AO(nm_de_serie) Esta funcin tiene como parmetro un nmero de serie y devuelve el ao en formato ao entre el rango de 1900-9999. Ejemplo: =AO(38300) devuelve 2004. En vez de un nmero de serie le podramos pasar la referencia de una celda que contenga una fecha: =AO(B12) devuelve tambin 2004 si en la celda B12 tengo el valor 01/01/2004. Funcin DIA(nm_de_serie) Devuelve el da del mes correspondiente al nmero de serie proporcionado. Ejemplo: =DIA(38300) devuelve 9. Funcin DIAS360(fecha_inicial;fecha_final;mtodo) Calcula el nmero de das entre las dos fechas proporcionadas basandose en aos de 360 das. Los parmetros de fecha inicial y fecha final es mejor introducirlos mediante la funcin Fecha(ao;mes;dia). El parmetro mtodo es lgico (verdadero, falso), V --> mtodo Europeo, F u omitido--> mtodo Americano. Mtodo Europeo: Las fechas iniciales o finales que corresponden al 31 del mes se convierten en el 30 del mismo mes Mtodo Americano: Si la fecha inicial es el 31 del mes, se convierte en el 30 del mismo mes. Si la fecha final es el 31 del mes y la fecha inicial es anterior al 30, la fecha final se convierte en el 1 del mes siguiente; de lo contrario la fecha final se convierte en el 30 del mismo mes Ejemplo: =DIAS360(Fecha(1975;05;04);Fecha(2004;05;04)) devuelve 10440.
6-34
Taller Prctico de Excel Nivel Intermedio Funcin DIASEM(nm_de_serie;tipo) Devuelve un nmero del 1 al 7 que identifica al da de la semana, el parmetro tipo permite especificar a partir de qu da empieza la semana, si es al estilo americano pondremos de tipo = 1 (domingo=1 y sbado=7), para estilo europeo pondremos tipo=2 (lunes=1 y domingo=7). Ejemplo: =DIASEM(38300;2) devuelve 2. Funcin FECHA(ao;mes;da) Devuelve la fecha en formato fecha, esta funcin sirve sobre todo por si queremos que nos indique la fecha completa utilizando celdas donde tengamos los datos del da, mes y ao por separado. Ejemplo: =FECHA(2004;2;15) devuelve 15/02/2004. Funcin FECHANUMERO(texto_de_fecha) Devuelve la fecha en formato de fecha convirtiendo la fecha en formato de texto pasada como parmetro. La fecha pasada por parmetro debe ser del estilo "diames-ao". Ejemplo: =FECHANUMERO("12-5-1998") devuelve 12/05/1998
1.4 Funciones de Texto
Una hoja de clculo est pensada para manejarse dentro del mundo de los nmeros, pero Excel tambin tiene un conjunto de funciones especficas para la manipulacin de texto. Estas son todas las funciones de texto ofrecidas por Excel. Funcin CARACTER(nmero) Devuelve el carcter especficado por el nmero de cdigo correspondiente al cdigo de caracteres ASCII. Ejemplo: =CARACTER(76) devuelve L Funcin CODIGO(texto) Esta funcin devuelve el cdigo ASCII del primer caracter del texto pasado como parmetro. Ejemplo: =CODIGO("L") devuelve 76 Funcin CONCATENAR(texto1;texto2;...;textoN) Devuelve una cadena de caracteres con la unin de los textos pasados como parmetros. Esta funcin es de utilidad cuando tenemos texto como puedan ser el nombre completo de una persona pero est dividido en distintas celdas y en alguna ocasin queremos fundir el nombre completo en una sola celda. 7-34
Taller Prctico de Excel Nivel Intermedio Ejemplo: =CONCATENAR("Antonio ";"Gutierrez ";"Fernandez " ) devuelve Antonio Gutierrez Fernandez Funcin DECIMAL(nmero;decimales;no_separar_millares) Redondea un nmero pasado como parmetro a los decimales indicados y devuelve el resultado en formato de texto. La ltima opcin es una parmetro lgico (VERDADERO, FALSO), si se omite coge como valor FALSO, mostrar los puntos separadores de los millares. Ejemplo: =DECIMAL(4005,75;3) devuelve =DECIMAL(4005,75;3;verdadero) devuelve 4005,750 Funcin DERECHA(texto;nm_de_caracteres) Devuelve de la cadena de texto, el nmero de caracteres especificados comenzando a contar desde el final del texto. Ejemplo: =DERECHA("Bienaventurados los que estudien Excel...";12) devuelve "ien Excel..." Funcin ENCONTRAR(texto_buscado;dentro_del_texto;nm_inicial) Devuelve la posicin inicial del texto buscado dentro de otro texto empezando a buscar desde la posicin nm_inicial. A diferencia de la funcin HALLAR, ENCONTRAR distingue entre maysculas y minsculas y no admite caracteres comodn. Ejemplo: =ENCONTRAR("Wally";"Siempre buscando nuevas aventuras este Wally y siempre perdido, aydame a encontrarlo";1) devuelve 40, que es la posicin donde empieza la palabra Wally. Funcin ESPACIOS(texto) Devuelve el mismo texto pero quitando los espacios que no sean espacios simples entre palabras. Ejemplo: =ESPACIOS("En un lugar de la mancha... ") devuelve "En un lugar de la mancha..." Funcin EXTRAE(texto;posicion_inicial;nm_caracteres) Devuelve los caracteres indicados de una cadena de texto a partir de una posicin inicial. Ejemplo: =EXTRAE("Mirando el mar, me envuelve una emocin intensa...";12;3) devuelve "mar" 4.005,750 y
1.5Funciones de bsqueda
En una hoja de Excel es muy importante coger los datos correctos para trabajar con las frmulas diseadas. Por eso existe una agrupacin de funciones especficas para realizar bsquedas de datos. Comprendamos qu es en s una bsqueda, cuando queremos encontrar alguna 8-34
Taller Prctico de Excel Nivel Intermedio informacin de algo no buscamos directamente por lo que buscamos pues lo desconocemos, realizamos una bsqueda de una propiedad o algo similar que conocemos que puede tener lo que buscamos. Por ejemplo, si buscamos a una persona, describimos su aspecto fsico, si buscamos el n de telfono de un restaurante, buscamos en la gua de telfonos por el nombre del restaurante. Normalmente el dato que queremos encontrar no lo conocemos por eso buscamos por otros datos que s conocemos. Estas son las funciones disponibles por Excel para realizar bsquedas: Funcin AREAS(ref) Devuelve el nmero de rangos de celdas contiguas o celdas nicas de una referencia. Ejemplo: =AREAS(A1) devuelve 1 pues nicamente hay un rea. Funcin BUSCAR(...) Esta funcin busca un valor en un rango de una columna o una fila o una matriz. Debes indicar el valor a buscar, dnde quieres que busque y de dnde obtendrs el resultado. Ejemplo: Tenemos en la columna B una lista de nombres de amig@s y en la columna C sus e-mails, escribimos en la celda A1 el nombre del amig@ del cual queremos buscar el e-mail. Escogemos en la celda E1 la funcin BUSCAR y le pasamos como parmetros: "valor_buscado= A1", "vector_de_comparacin= B:B" y "vector_resultado = C:C". Nos devuelve como resultado el e-mail perteneciente a la persona buscada. Funcin BUSCARH(valor_buscado;matriz_buscar_en;indicador_filas;ordenado) Busca en la primera fila de la tabla o matriz de valores y devuelve el resultado en la misma columna desde una fila especificada. Ejemplo: Supongamos la misma situacin anterior una columna con nombres y otra con los e-mails, y queremos que nos diga quin est 2 puestos ms abajo de un amig@ en la lista o el e-mail que est dos filas ms abajo del que buscamos. Seleccionamos la funcin BUSCARH con los siguientes parmetros: "valor_buscado= A1", "Matriz_buscar_en= B:C" y "indicador_filas=2" Nos devuelve como resultado el e-mail perteneciente a la persona situada dos filas ms abajo del buscado. Funcin BUSCARV(valor_buscado;matriz_buscar_en;indicador_columnas;ordenado) Busca un valor en la primera columna de la izquierda y devuelve el valor en la misma fila desde una columna especificada. Tiene el mismo efecto que la funcin anterior salvo que en esta funcin realiza la bsqueda por columnas. Funcin COINCIDIR(valor_buscado;matriz_buscar_en;tipo_de_coincidencia) 9-34
Taller Prctico de Excel Nivel Intermedio Devuelve la posicin relativa de un elemento, que coincide con un valor dado en un orden especificado dentro de una matriz. Tipo_de_coincidencia es el nmero -1, 0 1 y especifica cmo ha de coincidir el valor_buscado con los valores de matriz_buscada. Si tipo_de_coincidencia es 1, COINCIDIR encuentra el mayor valor que es inferior o igual al valor_buscado. Los valores en el argumento matriz_buscada deben colocarse en orden ascendente: ...-2; -1; 0; 1; 2;...A-Z; FALSO; VERDADERO. Si tipo_de_coincidencia es 0, COINCIDIR encuentra el primer valor que es exactamente igual al valor_buscado. Los valores en matriz_buscada pueden estar en cualquier orden. Si tipo_de_coincidencia es -1, COINCIDIR encuentra el menor valor que es mayor o igual al valor_buscado. Los valores de matriz_buscada deben colocarse en orden descendente: VERDADERO; FALSO; Z-A; ...2; 1; 0; -1; -2; ...y as sucesivamente. Si se omite tipo_de_coincidencia, se supondr que es 1. Ejemplo: =COINCIDIR(23;{"uvas";,23\"peras";45\"manzanas";55}) devuelve 2 que es la posicin donde se encuentra el nmero 23. Funcin COLUMNA(ref) Devuelve el nmero de columna de una referencia. Ejemplo: =COLUMNA(D:H) devuelve 4, pues la primera columna de la matriz D:H es la D (la columna4). Funcin COLUMNAS(matriz) Devuelve el nmero de columnas que componen la matriz. Ejemplo: =COLUMNAS(A:C) devuelve 3, pues la matriz tiene 3 columnas
1.6 Otras funciones.
Adems de las funciones anteriormente mencionadas, existe un gran abanico de funciones de diferentes categoras que nos pueden ser de gran utilidad. En este captulo veremos algunas de ellas clasificndolas por categoras. Funciones matemticas y trigonomtricas: Funcin ABS(nmero) Devuelve el valor absoluto de un nmero, es decir, el msmo nmero pero con signo positivo. Ejemplo: =ABS(-34) devuelve 34 Funcin ALEATORIO() Devuelve un nmero entre 0 y 1. Ejemplo: =ALEATORIO() devuelve 0,345511245 10-34
Taller Prctico de Excel Nivel Intermedio Funcin COMBINAT(nmero;tamao) Devuelve el nmero de combinaciones posibles de un determinado tamao a partir de un nmero determinado de elementos. Ejemplo: Tenemos una clase de 20 alumnos y queremos formar parejas (tamao 2), vamos a ver cuntas combinaciones de parejas nos saldra escribimos =COMBINAT(20;2) en la celda A5 y nos da como resultado 190, quiere decir esto que podemos hacer 190 combinaciones de parejas distintas. Funcin COS(nmero) Devuelve el coseno de un ngulo. Ejemplo: =COS(0) devuelve 1 Funcin ENTERO(nmero) Redondea un nmero hasta el entero inferior ms prximo. Ejemplo: =ENTERO(10,45) devuelve 10, pero si escribimos =ENTERO(-8.42) devuelve -9 Funcin EXP(nmero) Realiza el clculo de elevar e (la base del logartmo neperiano, e = 2.718) a la potencia de un nmero determinado. Ejemplo: =EXP(1) devuelve 2,718281828 Funcin FACT(nmero) Devuelve el factorial de un nmero. Ejemplo. =FACT(5) devuelve 120 --> 1*2*3*4*5. Funcin NUMERO.ROMANO(nmero,forma) Devuelve el nmero pasado en formato decimal a nmero Romano, el parmetro forma indica el estilo de simplificacin de la conversin. El parmetro forma puede tener los siguientes valores. 0 u omitido - Clsico 1 - Ms conciso 2 - Ms conciso 3 - Ms conciso 4 - Simplificado VERDADERO - Clsico FALSO - Simplificado Ejemplo: =NUMERO.ROMANO(2049;0) devuelve =NUMERO.ROMANO(2049;4) devuelve MMIL 11-34 MMXLIX pero si escribimos
Taller Prctico de Excel Nivel Intermedio Funcin PI() Devuelve el valor de la constante pi con 15 digitos de precisin. Ejemplo: =PI() devuelve 3,141592654 Funcin POTENCIA(nmero;potencia) Realiza el clculo de elevar un nmero a la potencia indicada. Ejemplo: =POTENCIA(2;5) devuelve 32 Funcin PRODUCTO(nmero1;nmero2;...) Devuelve el resultado de realizar el producto de todos los nmeros pasados como argumentos. Ejemplo: =PRODUCTO(20;4) devuelve 80 Funcin RAIZ(nmero) Devuelve la raiz cuadrada del nmero indicado. Ejemplo: =RAIZ(25) devuelve 5 Funcin RESIDUO(nmero;nm_divisor) Devuelve el resto de la divisin. Ejemplo: =RESIDUO(26;5) devuelve 1
1.7 Auditoria de Formulas
Excel nos ofrece una serie de herramientas de auditorias de frmulas que pueden ser de gran utilidad. Para acceder a estas herramientas debemos ir al men Herramientas - Auditorias de frmulas donde aparece una serie de opciones como podemos ver en la imagen .
Si pulsamos sobre Mostrar barra de herramientas Auditoria de frmulas nos aparece una nueva barra que contiene las mismas opciones que vemos en el men desplegable.
Comprobacin de errores : Analiza la hoja de trabajo actual en busca de errores.
12-34
Taller Prctico de Excel Nivel Intermedio Rastrear precedentes : Dibuja unas flechas indicando dnde estn las celdas involucradas en la frmula. Quitar un nivel de precedentes : Elimina las flechas dibujadas al Rastrear precedentes. Rastrear dependientes : Dibuja flechas indicando a qu frmula pertenece la celda seleccionada, si es que pertenece a alguna frmula. Quitar un nivel de dependientes : Elimina las flechas indicativas de celdas dependientes creadas con Rastrear dependientes. Quitar todas las flechas : Elimina toda clase de flechas ya sean precedentes o dependientes. Rastrear error: Dibuja flechas desde una celda que tiene un error a celdas que puedan haberla causado. Nuevo comentario : Permite aadir un comentario sobre la celda activa. Rodear con un crculo datos no vlidos : Dibuja un circulo sobre aquellas celdas que puedan contener datos no vlidos. nicamente se revisarn aquellas celdas que tengan criterios de validacin. Borrar circulos de validacin : Elimina los crculos de validacin. Mostrar ventana de inspeccin : Muestra la ventana de inspeccin para hacer un seguimiento del valor de las celdas. Evaluar frmula : Abre el cuadro de dilogo de Evaluar frmula para que pueda ver la frmula y los resultados de la frmula de la celda activa.
2. Grficos
PARA OCUPAR GRAFICOS EN EXCEL 2003 TENEMOS DOS ALTERNATIVAS : 1. DIRECTAMENTE EN EL ICONO DEL ASISTENTE PARA GRAFICOS. 2. ATRAVEZ DEL MENU INSERTAR-GRAFICO A COMPARACION DE EXCEL 2007 ES DIFERENTE SU ACCESO A ESTA APLICACIN, A CONTINUACION MUESTRO LAS IMGENES EN EXCEL 2003 PARA APLICAR GRAFICOS.
13-34
Taller Prctico de Excel Nivel Intermedio
1 Opcin a ocupar en Grficos.
2 Opcin a ocupar en Grficos
2.1Introduccin
14-34
Taller Prctico de Excel Nivel Intermedio Un grfico es la representacin grfica de los datos de una hoja de clculo y facilita su interpretacin. Vamos a ver en esta unidad, cmo crear grficos a partir de unos datos introducidos en una hoja de clculo. La utilizacin de grficos hace ms sencilla e inmediata la interpretacin de los datos. A menudo un grfico nos dice mucho ms que una serie de datos clasificados por filas y columnas. Cuando se crea un grfico en Excel, podemos optar por crearlo: - Como grfico incrustado: Insertar el grfico en una hoja normal como cualquier otro objeto. - Como hoja de grfico: Crear el grfico en una hoja exclusiva para el grfico, en las hojas de grfico no existen celdas ni ningn otro tipo de objeto. Veamos cmo crear de un grfico.
2.2Crear grficos
Para insertar un grfico tenemos varias opciones, pero siempre utilizaremos la seccin Grficos que se encuentra en la pestaa Insertar.
Es recomendable que tengas seleccionado el rango de celdas que quieres que participen en el grfico, de esta forma, Excel podr generarlo automticamente. En caso contrario, el grfico se mostrar en blanco o no se crear debido a un tipo de error en los datos que solicita. Como puedes ver existen diversos tipos de grficos a nuestra disposicin. Podemos seleccionar un grfico a insertar haciendo clic en el tipo que nos interese para que se despliegue el listado de los que se encuentran disponibles. En cada uno de los tipos generales de grficos podrs encontrar un enlace en la parte inferior del listado que muestra Todos los tipos de grfico... Hacer clic en esa 15-34
Taller Prctico de Excel Nivel Intermedio opcin equivaldra a desplegar el cuadro de dilogo de Insertar grfico que se muestra al hacer clic en la flecha de la parte inferior derecha de la seccin Grficos.
Aqu puedes ver listados todos los grficos disponibles, selecciona uno y pulsa Aceptar para empezar a crearlo.
2.3Aadir una serie de datos
Este paso es el ms importante de todos ya que en l definiremos qu datos queremos que aparezcan en el grfico. Una vez tengamos un grfico sobre la hoja de clculo, aparecern nuevas pestaas para mostrarnos nuevas opciones. Si observamos la pestaa Diseo encontraremos dos opciones muy tiles:
Primero nos fijaremos en el botn Seleccionar datos. Desde l se abre el siguiente cuadro de dilogo:
16-34
Taller Prctico de Excel Nivel Intermedio
Observa detenidamente el contenido de esta ventana. Como ya hemos dicho es la ms importante porque se encargar de generar el grfico. As pues tenemos un campo llamado Rango de datos del grfico donde podremos seleccionar el rango de celdas que se tomarn en cuenta para crearlo. En el caso de la imagen, las celdas que se tomaron eran 5 y tenan los valores 445, 453, 545, 453 y 345. Pulsa el botn y selecciona las celdas, automticamente se rellenar el campo de texto con el rango correcto. Una vez hayamos acotado los datos que utilizaremos, Excel asociar unos al eje 17-34
Taller Prctico de Excel Nivel Intermedio horizontal (categoras) y otros al eje vertical (series). Ten en cuenta que hay grficos que necesitan ms de dos series para poder crearse (por ejemplo los grficos de superficie), y otros en cambio, (como el que ves en la imagen) se bastan con uno solo. Utiliza el botn Editar de las series para modificar el literal que se muestra en la leyenda del grfico. Del mismo modo tambin podrs modificar el rango de celdas que se incluirn tanto en las series como en las categoras. Haciendo clic en el botn Cambiar fila/columna podremos permutar los datos de las series y pasarlas a las categoras y viceversa. Este botn acta del mismo modo que el que podemos encontrar en la banda de opciones Cambiar entre filas y columnas (pestaa Diseo). Si haces clic en el botn Celdas ocultas y vacas abrirs un pequeo cuadro de dilogo desde donde podrs elegir qu hacer con las celdas que no tengan datos o estn ocultas.
2.4Modificar las caractersticas del grfico
En la pestaa Presentacin podrs encontrar todas las opciones relativas al aspecto del grfico. Por ejemplo, podrs decidir que ejes mostrar o si quieres incluir una cuadrcula de fondo para poder leer mejor los resultados. Todo esto lo encontraras en la seccin Ejes:
Utiliza las opciones de la seccin Etiquetas para establecer qu literales de texto se mostrarn en el grfico:
De todas formas, recuerda que puedes seleccionar las etiquetas dentro del grfico y arrastrarlas para colocarlas en la posicin deseada.
18-34
Taller Prctico de Excel Nivel Intermedio Desde esta seccin tambin podrs configurar la Leyenda del grfico. Finalmente destacaremos las opciones de la seccin Fondo que te permitirn modificar el modo en el que se integrar el grfico en el cuadro de clculo.
La primera opcin rea de trazado, slo estar disponible para los grficos bidimensionales (como el de la imagen de ejemplo anterior). Cuadro Grfico, Plano interior del grfico y Giro 3D modifican el aspecto de los grficos tridimensionales disponibles:
Excel 2007 ha sido diseado para que todas sus opciones sean sencillas e intuitivas, as que despus de un par de pruebas con cada una de estas opciones entenders perfectamente sus comportamientos y resultados. Practica primero con unos cuantos grficos con datos al azar y vers el provecho que puedes sacarle a estas caractersticas.
2.5Modificar el tamao
Para terminar de configurar tu grfico puedes ir a la pestaa Formato, donde encontrars la seccin Estilos de forma (que utilizaremos tambin ms adelante para enriquecer la visualizacin de los objetos que insertemos).
19-34
Taller Prctico de Excel Nivel Intermedio
Estas opciones te permitirn aplicar diversos estilos sobre tus grficos. Para ello, simplemente selecciona el rea completa del grfico o de uno de sus componentes (reas, barras, leyenda...) y luego haz clic en el estilo que ms se ajuste a lo que buscas. Si no quieres utilizar uno de los preestablecidos puedes utilizar las listas Relleno de forma, Contorno de forma y Efectos de forma para personalizar an ms el estilo del grfico. Modificar el tamao de un grfico Tambin puedes seleccionar un elemento del grfico para modificarlo. Cuando tienes un elemento seleccionado aparecen diferentes tipos de controles que explicaremos a continuacin: Los controles cuadrados establecen el ancho y largo del objeto, haz clic sobre ellos y arrstralos para modificar sus dimensiones. Haciendo clic y arrastrando los controles circulares podrs modificar su tamao mantiendo el alto y ancho que hayas establecido, de esta forma podrs escalar el objeto y hacerlo ms grande o pequeo. Coloca el cursor sobre cualquier objeto seleccionado, cuando tome esta forma podrs hacer clic y arrastrarlo a la posicin deseada.
2.6Modificar la posicin de un grfico
Excel te permite decidir la posicin del grfico en el documento. Adems de poder establecer su tamao y moverlo por la hoja de clculo tambin podrs establecer su ubicacin. Para ello haz clic en el botn Mover grfico que encontrars en la pestaa Diseo . Se abrir el siguiente cuadro de dilogo:
20-34
Taller Prctico de Excel Nivel Intermedio
La primera opcin Hoja nueva te permite establecer el grfico como una hoja nueva. Tendrs la ventaja de que no molestar en la hoja de clculo, pero no podrs contrastar los datos numricos si la mantienes en una hoja a parte. Depende del formato que quieras utilizar. Escribe un nombre en la caja de texto y pulsa Aceptar. Utilizando la segunda opcin, Objeto en, podremos mover el grfico a una hoja ya existente. Si utilizas este mtodo, el grfico quedar flotante en la hoja y podrs situarlo en la posicin y con el tamao que t elijas. Excel nos ofrece distintos tipos de grficos, con unas propiedades predefinidas y que nos permiten crear un grfico en cuestin de segundos, seleccionando los datos a incluir en el grfico y seleccionando el tipo de grfico, sin necesidad de definir todas sus propiedades. Excel nos ofrece por defecto sus propios tipos de grfico pero nosotros podemos crear un grfico con las propiedades que nos convengan y luego asignar sus propiedades a un tipo de grfico personalizado y as poder utilizarlo como tipo de grfico para crear nuevos grficos con esas mismas caractersticas creando una plantilla. Una vez hemos terminado de crear el grfico, para guardar el estilo personalizado de nuestro grfico debemos seguir los siguientes pasos: Seleccionar la pestaa Diseo en la banda de opciones. Hacer clic en la opcin Guardar como plantilla.
Se abrir un cuadro de dilogo desde donde podrs escribir un nombre para tu tipo de grfico, pulsa el botn Guardar y se almacenar. Ms tarde cuando quieras crear un grfico utilizando esta plantilla, slo tendrs que 21-34
Taller Prctico de Excel Nivel Intermedio seleccionar la categora Plantillas del listado de todos los grficos disponibles:
3.Crear esquemas y vistas El manejo de esquemas y vistas que es parecido a la herramienta de subtotales en el acceso a esta aplicacin en Excel 2003 es de la siguiente manera como muestra en la imagen diferente de Excel 2007.
22-34
Taller Prctico de Excel Nivel Intermedio
3.1Introduccin
Un esquema podramos definirlo como un resumen preciso que refleja los conceptos ms importantes o de mayor trascendencia del documento esquematizado. As pues, un esquema puede ser perfectamente un ndice de un libro, donde vemos todos los puntos tratados en el libro, tambin podemos ver como ejemplo de esquema el ndice de este curso, el cual contiene los puntos ms importantes que se tratan en l y adems est estructurado por niveles de profundizacin sobre un tema en concreto, vamos desplegando el esquema de los puntos contenidos en el tema. Antes de ponernos a crear un esquema debemos tener en cuenta algunos aspectos. - Debemos asegurarnos de que los datos sean apropiados para crear un esquema. Los datos apropiados para crear un esquema deben tener una jerarqua o disponer de una estructura por niveles, por ejemplo si tenemos datos sobre las precipitaciones ocurridas a lo largo del ao en toda Espaa con las precipitaciones mensuales de todas las provincias, estos datos son buenos candidatos a formar un esquema. Pero si nicamente tenemos datos sobre los gastos efectuados en una compra, con una estructura compuesta por Producto---Precio, no disponemos de niveles suficientes para hacer un esquema. - En una hoja solo podemos incluir un esquema, para tener ms de un esquema sobre los mismos datos, debemos copiar los datos a otra hoja. - Para crear esquemas automticamente debemos preparar lo hoja con un formato adecuado como veremos ms adelante. Existen dos formas de crear un esquema en Excel 2007: Manual y Automtica.
23-34
Taller Prctico de Excel Nivel Intermedio
3.2Creacin Automtica de Esquemas
La mejor opcin para crear esquemas es que lo haga Excel automticamente, puesto que tarda mucho menos tiempo que hacindolo manualmente. Existen unos requisitos previos para que Excel 2007 pueda crear automticamente el esquema: - Las filas sumario deben estar por encima o por debajo de los datos, nunca entremezclados. - Las columnas sumario deben estar a la derecha o a la izquierda de los datos, nunca entremezclados. Si la disposicin de los datos no se corresponde con estas caractersticas nos veremos obligados a definir el esquema manualmente. En la imagen podemos ver el ejemplo de datos bien estructurados:
Podemos ver que existen subtotales en las celdas B6, C6, D6, B11, C11, D11, B20, C20, D20 y la columna E est llena de subtotales correspondientes a las filas donde se encuentran. En las celdas B21, C21, D21 y E21 son los totales de los subtotales. En este ejemplo podemos hacer un esquema tanto de filas como de columnas, puesto que se ha organizado los subtotales de cada comunidad autnoma (filas) y se ha calculado los subtotales de cada trimestre (columnas). Por tanto, como ya tenemos los datos vamos a realizar el esquema. Para ello nos situamos sobre una celda cualquiera y seleccionamos la opcin Autoesquema del men Agrupar que se encuentra en la pestaa Datos.
24-34
Taller Prctico de Excel Nivel Intermedio
Automticamente, Excel nos genera los niveles del esquema como podemos ver a continuacin:
En la imagen anterior podemos ver ahora aparecen lneas en la zona izquierda de las celdas y otra lnea sobre las columnas de la tabla.
que unas
Adems, vemos en la esquina superior izquierda unos nmeros que nos indican cuntos niveles tiene el esquema. Por columnas podemos ver que existen dos niveles: - La tabla desplegada por completo - y la tabla con los datos trimestrales. Por filas tenemos tres niveles: - La tabla desplegada completamente 25-34
Taller Prctico de Excel Nivel Intermedio - Por autonomas - y solo por Espaa. Para comprimir y expander el esquema slo tenemos que hacer clic en los smbolos - y + de cada nivel. Por ejemplo, en la tabla del ejemplo, si hacemos clic sobre el - encima del primer trimestre, comprimiremos ese trimestre, si hacemos lo mismo sobre los niveles de cada autonoma, el esquema se nos quedara como podemos ver en la imagen.
3.3Creacin manual de esquemas
La segunda opcin es la de crear el esquema manualmente. Para crear un esquema manualmente debemos crear grupos de filas o de columnas dependiendo del tipo de esquema que queramos hacer. Para crear un grupo debemos seleccionar las filas (seleccionando los nmeros de las filas) o columnas (seleccionando las letras de las columnas) de las cuales vayamos a crear un grupo, pero no debemos incluir las filas o columnas que contengan frmulas de sumario. Una vez seleccionadas las filas o columnas vamos al men Agrupar de la pestaa Datos y seleccionamos Agrupar. Para trabajar un poco ms rpido podemos utilizar las teclas para agrupar y desagrupar. Para agrupar, una vez tengamos Alt+Shift+Flecha derecha. Para desagrupar, una vez tengamos Alt+Shift+Flecha izquierda. el el grupo grupo seleccionado seleccionado presionamos presionamos
3.4Borrar y ocultar un esquema
Borrar un esquema. Para borrar un esquema debemos acceder a la opcin Desagrupar y seleccionar la opcin Borrar esquema. Antes de eliminar un esquema, debemos estar seguros de que es lo que realmente deseamos, pues una vez dada la orden, Excel no nos ofrece la posibilidad de deshacer. As pues si no estamos seguros de querer eliminar el esquema es mejor ocultarlo. Ocultar un esquema. Al ocultarlo lo que hacemos es ocultar las marcas que nos ayudan a expandir/contraer un esquema, pero el esquema sigue estando activo, para ocultar un esquema basta con presionar las teclas Ctrl+8 y automticamente desaparecen las marcas del esquema, para volverlas a mostrar volvemos a pulsar la combinacin de teclas Ctrl+8. 26-34
Taller Prctico de Excel Nivel Intermedio Para practicar estas operaciones te aconsejamos realizar Ejercicio crear un esquema manualmente.
3.5Ver una hoja en varias ventanas
Suele suceder de forma muy comn que al estar realizando hojas de clculo vayamos ampliando cada vez ms el campo de visin de la pantalla, llegando a ocupar ms de una pgina por hoja, y cuando se trata de estar cotejando datos resulta bastante incmodo tener que desplazarse cada vez de arriba hacia abajo o de un lado al otro. Vamos a ver las distintas opciones que Excel 2007 nos ofrece para minimizar el problema y as trabajar de una manera ms cmoda con los datos introducidos. Podemos utilizar la opcin de ver la misma hoja en varias ventanas, o utilizar la opcin de ver la misma hoja en varios paneles. Para ver la misma hoja en varias ventanas, debemos acceder a la pestaa Vista y pulsar el botn Nueva ventana, si la ventana que tenamos estaba maximizada no nos daremos cuenta de que haya ocurrido algn cambio en la ventana, pero si nos fijamos en la barra de ttulo podemos ver que ahora el nombre del documento adems tiene aadido al final ":2" indicando que es la segunda ventana del mismo documento.
Para ver las dos ventanas al mismo tiempo hacemos clic en Organizar todo y seleccionamos Vertical, Horizontal, Mosaico o Cascada, dependiendo de como estn situados los datos en la hoja. Ahora podemos desplazarnos independientemente de la otra. sobre una ventana
27-34
Taller Prctico de Excel Nivel Intermedio
3.6Dividir una hoja en paneles
Podemos utilizar tambin la opcin de dividir la hoja por paneles. Si no nos gusta lo de tener varias ventanas abiertas en la pantalla, podemos utilizar la opcin de dividir la hoja en 2 4 paneles. Para dividir la hoja en paneles podemos hacer clic en el botn Dividir en la pestaa Vista y automticamente nos aparecen dos barras, una vertical y otra horizontal las cuales podemos desplazar para ajustar el tamao de las porciones de ventana a nuestro gusto.
28-34
Taller Prctico de Excel Nivel Intermedio
Otra opcin para definir los paneles y dividir la pantalla a nuestro gusto es utilizando las barras de divisin: Tenemos dos disponibles: - La barra de divisin horizontal que aparece en la barra de desplazamiento vertical arriba del todo. Al situar el puntero del ratn sobre la lnea gris que est encima de la flecha de desplazamiento el puntero del ratn toma el aspecto , indicando el desplazamiento hacia arriba y hacia abajo.. - La barra de divisin vertical que aparece en la barra de desplazamiento horizontal a la derecha del todo. Al situar el puntero del ratn sobre la lnea gris vertical que est a la derecha de la flecha de desplazamiento, el puntero del ratn adopta la forma , indicando el desplazamiento de la barra hacia la derecha y hacia la izquierda.
3.7Inmovilizar paneles
29-34
Taller Prctico de Excel Nivel Intermedio Podemos utilizar la opcin de inmovilizar los paneles. Si lo que nos interesa es dejar inmviles las cabeceras de los datos y as desplazarnos nicamente sobre los datos teniendo siempre disponible la vista de las cabeceras, podemos utilizar la opcin de inmovilizar los paneles. Para realizar esto, simplemente despliega el men Inmovilizar paneles que se encuentra en la pestaa Vista. Si te interesa mantener la primera fila (como cabecera) o la primera columna (para que ejerza la misma funcin) selecciona la opcin correspondiente En el caso de que lo que quisieses inmovilizar no se encontrase en esas posiciones selecciona el rango de celdas y pulsa la opcin Inmovilizar paneles. La zona seleccionada podr desplazarse, el resto permanecer inmovilizado.
Para desactivar la inmovilizacin los paneles vuelve a seleccionar esta opcin y haz clic sobre Movilizar paneles.
de
4. Importar Datos en Excel LA IMPORTACION DE DATOS O DATOS EXTERNOS EN EXCEL 2003 EN EL ACCESO ES DIFERENTE QUE EXCEL 2007, A CONTINUACION SE MUESTRA LA IMAGEN DONDE SE APLICA ESTA HERRAMIENTA EN EXCEL 2003.
30-34
Taller Prctico de Excel Nivel Intermedio
4.1Introduccin
En muchas ocasiones tenemos la necesidad de trabajar en Excel con datos procedentes de otras aplicaciones. Tenemos dos alternativas: - Introducir de nuevo los datos en un libro de trabajo, con el consumo de tiempo que ello implica ms el riesgo de introducir errneamente los datos al introducirlos manualmente. - Utilizar algunas de las herramientas disponibles en Excel para importar datos. Para importar datos externos a Excel disponemos bsicamente de dos opciones: - Utilizar el portapapeles de Windows, es decir, copiar los datos de la aplicacin externa y pegarlos en una hoja de Excel. - Importar datos de otro archivo que no tiene que ser necesariamente del formato Excel. La primera opcin es la ms directa, pero tiene el contrapunto de ser ms laboriosa y tediosa. La segunda opcin es ms rpida, pero pueden surgir problemas de compatibilidad dependiendo del formato del archivo a importar. El problema fundamental de la importacin de datos externos, hemos dicho que es debido al formato de los propios archivos, esto quiere decir que cada aplicacin genera un archivo con un formato propio para identificar mejor el contenido de los datos, por ejemplo Excel al generar un archivo .xls no solamente guarda los datos que hemos introducido sino que lo guarda con un formato especial para interpretar el documento en su plenitud, de esta manera sabe exactamente dnde estn las frmulas, qu formato esttico tiene el documento, etc. Adems de esto, al importar datos de una aplicacin externa debemos tener en cuenta que pueden surgir los siguientes fallos: - Algunas de las frmulas no ajustan correctamente. - El formato no se ajusta al original. - Las frmulas y funciones que no entiende no las copia. Pese a todos estos contratiempos, siempre es mejor intentar realizar una importacin y despus comprobar si todo ha salido correctamente. A no ser que la cantidad de datos no sea demasiado extensa y nos decantemos por utilizar el portapapeles.
4.2Utilizar el asistente para importar texto
Cuando decimos archivos de texto nos estamos refiriendo a archivos que no tienen formato, los conocidos como archivos de texto plano (ASCII); los archivos de texto con formato como los de Word (.doc) o los (.rtf) tienen otra forma de importarse a Excel que veremos ms adelante. 31-34
Taller Prctico de Excel Nivel Intermedio Pero para importar archivos de texto con el asistente podemos hacerlo de dos formas distintas: - Podemos acceder a la pestaa Datos y seleccionar uno de los tipos de orgenes de datos que podemos encontrar en esta seccin.
- O acceder mediante el Botn Office - Abrir y donde pone Tipo de datos seleccionar Todos los archivos (*.*). A continuacin en ambos casos se sigue el mismo procedimiento. Nos aparece un cuadro de dilogo para seleccionar el archivo a importar. Una vez seleccionado el archivo de texto aparecen una serie de tres pantallas correspondientes al asistente para importar texto.
4.3La seccin Conexiones
Desde esta seccin en la pestaa Datos podremos acceder a las opciones de Conexin con archivos externos de los cuales hayamos importado algn dato. Haciendo clic en la opcin Propiedades veremos este cuadro de dilogo donde encontraremos propiedades muy tiles:
En la seccin Control de actualizacin podemos hacer que Excel actualice automticamente los datos insertados en la hoja de clculo cada vez que se abra el 32-34
Taller Prctico de Excel Nivel Intermedio libro (marcando la casilla Actualizar al abrir archivo). Si los datos almacenados en el fichero origen han cambiado, estos cambios quedarn reflejados en nuestra hoja de clculo. Esto es posible porque Excel almacena en el libro de trabajo la definicin de la consulta de donde son originarios los datos importados, de manera que puede ejecutarla de nuevo cuando se desee. Si marcamos la casilla Solicitar el nombre del archivo al actualizar, cada vez que se vayan a actualizar los datos importados, Excel nos pedir de qu fichero coger los datos, sino los coger directamente del archivo que indicamos cuando importamos por primera vez. Esta opcin puede ser til cuando tenemos varios archivos con datos y en cada momento queremos ver los datos almacenados en uno de esos ficheros. En la seccin Definicin de consulta tenemos activada por defecto la casilla Guardar definicin de consulta para que Excel guarde esta definicin y pueda actualizar los datos cuando se lo pidamos, si desactivamos esta casilla y guardamos el libro, Excel no podr volver a actualizar los datos externos porque stos sern guardados como un rango esttico de datos, digamos que se perder el enlace con el origen de la importacin. Por ltimo, en la seccin Diseo y formato de datos podemos indicarle a Excel qu debe de hacer cuando actualiza los datos. Volviendo a la seccin Conexiones, tambin nos permite actualizar manualmente los datos importados de un archivo externo. Para ello, haz clic en la opcin Actualizar que se encuentra en el desplegable Actualizar todo. Si escoges la opcin Actualizar todo, todos los orgenes de datos se actualizarn. Para practicar estas operaciones te aconsejamos realizar Ejercicio importar texto.
4.4Importar datos de Word a Excel y viceversa
Importar datos de Word a Excel. A veces puede ser til importar una tabla de Word a Excel si deseamos agregar algn tipo de frmula a los datos de los que disponemos y no queremos volver a teclear todos los datos en un libro de Excel. Para realizar este proceso es tan sencillo como copiar y pegar. - Estando en Word seleccionamos la tabla que queremos pasar a Excel. - Copiamos la tabla seleccionada, bien pulsando Ctrl + C o desde la pestaa Inicio y haciendo clic en el botn Copiar. - Ahora en Excel seleccionamos la celda donde queremos colocar la tabla. - Y pulsamos Ctrl + V o desde la pestaa Inicio y haciendo clic en el botn Pegar. Es posible que nos advierta de que el texto seleccionado es 33-34
Taller Prctico de Excel Nivel Intermedio ms pequeo que la hoja, pulsamos sobre Aceptar y nos pegar la tabla con el mismo formato que la tenamos en Word. Si deseamos que no aparezca el marco de la tabla lo podemos eliminar utilizando las opciones de este men: . Importar datos de Excel a Word. Al importar datos de Excel a Word adems de lo visto anteriormente podemos hacer que los datos queden vinculados, es decir que adems de copiar los datos de Excel en un documento de Word si realizamos algn cambio en la hoja de Excel, este cambio queda reflejado en el documento de Word. Para realizar este proceso: - Seleccionamos la informacin a copiar de la hoja de Excel. - Copiamos los datos seleccionados pulsando Ctrl + Co desde la pestaa Inicio y haciendo clic en el botn Copiar. - Nos vamos a Word y pulsamos sobre Ctrl + V o desde la pestaa Inicio y haciendo clic en el botn Pegar. Despus de pegar los datos en Word nos aparece un indicador de pegado donde podemos ver las distintas opciones. Por defecto nos conserva el mismo formato que tena en la hoja de Excel. Si lo queremos insertar en una tabla podemos escoger la opcin Hacer coincidir estilo de tabla de destino. Y si queremos vincular los datos de Excel para que se actualicen en Word podemos escoger la opcin Conservar formato de origen y vincular a Excel.
4.5Importar de otros programas.
La mayora de tablas que nos encontremos en otros documentos, y podamos seleccionar y copiar, Excel nos permitir pegarlas en una hoja de clculo. En algunos nos permitir crear conexiones de actualizacin y en otros no. Y otros programas nos permitirn exportar tablas directamente a Excel. Por ejemplo, si navegamos con Internet Explorer, al hacer clic derecho sobre una tabla, en el men contextual encontraremos la opcin Exportar a Excel, que volcar los datos de la tabla en una nueva hoja de clculo.
34-34
You might also like
- Estrategias de Marketing Mix Internacional de Las Principales Empresas Exportadoras de Productos Hidrobiológicos en La Región Piura - 2020Document99 pagesEstrategias de Marketing Mix Internacional de Las Principales Empresas Exportadoras de Productos Hidrobiológicos en La Región Piura - 2020Gabriel PeñaNo ratings yet
- Programa. Tercer Grado - Educacion FisicaDocument26 pagesPrograma. Tercer Grado - Educacion FisicaDelmar MendezNo ratings yet
- Funciones de Excel Gt3Document27 pagesFunciones de Excel Gt3Juval Alexander Magaña MendozaNo ratings yet
- Seguridad ante todo: los 4 elementos clave de la seguridad en operaciones contra incendiosDocument140 pagesSeguridad ante todo: los 4 elementos clave de la seguridad en operaciones contra incendiosjulio carrillo100% (1)
- Godelier Maurice - Lo Ideal Y Lo MaterialDocument294 pagesGodelier Maurice - Lo Ideal Y Lo MaterialJacqueline AndradeNo ratings yet
- 6 Educacion FisicaDocument24 pages6 Educacion FisicaJosé Bernardo MoralesNo ratings yet
- Capacidades Condicionales PDFDocument162 pagesCapacidades Condicionales PDFwash98681696100% (1)
- Modelacion Numerica Del Concreto SimpleDocument150 pagesModelacion Numerica Del Concreto SimplepetovasNo ratings yet
- Programas 2011 de Educación Física en Nivel Básico PrimariaDocument18 pagesProgramas 2011 de Educación Física en Nivel Básico PrimariaArmando DominguezNo ratings yet
- Unidad Didáctica 1: C.A.D.Document9 pagesUnidad Didáctica 1: C.A.D.angelmiceltiNo ratings yet
- Programa Curricular Inicial 2Document29 pagesPrograma Curricular Inicial 2Rous GaonaNo ratings yet
- Monitoreo y asesoramiento pedagógico: estrategias para mejorar la calidad educativaDocument11 pagesMonitoreo y asesoramiento pedagógico: estrategias para mejorar la calidad educativajvcagdNo ratings yet
- Unidad 2 Excel PDFDocument8 pagesUnidad 2 Excel PDFsalud23No ratings yet
- Desarrollo competencias comunicativasDocument4 pagesDesarrollo competencias comunicativaskatha87100% (1)
- Programa de Educación Física 2004Document227 pagesPrograma de Educación Física 2004Luis E. MoralesNo ratings yet
- PMB Educacion Fisica PrimeroDocument53 pagesPMB Educacion Fisica Primerosarabia_marcoNo ratings yet
- Conceptos y Medios de La Educación FísicaDocument7 pagesConceptos y Medios de La Educación FísicaRamón GonzalezNo ratings yet
- Formato de Minuta SAC Con Directorio Aporte BienesDocument7 pagesFormato de Minuta SAC Con Directorio Aporte BienesPc RuizNo ratings yet
- Programa de Educación Física DGETIDocument28 pagesPrograma de Educación Física DGETIbruceNo ratings yet
- 03 Educación FisicaDocument82 pages03 Educación FisicaAnderson Quintero Ávila100% (1)
- Instalación de Mapas GBC Garmin 4.6.2Document8 pagesInstalación de Mapas GBC Garmin 4.6.2Claudio M. StessensNo ratings yet
- Liquidación de ObrasDocument30 pagesLiquidación de ObrasRossy Tatiana Ramón De La CruzNo ratings yet
- Elementos Integrantes Del Esquema CorporalDocument15 pagesElementos Integrantes Del Esquema Corporallis17284No ratings yet
- Dokumen - Tips Caratulas-UnmsmdocDocument22 pagesDokumen - Tips Caratulas-UnmsmdocNick Stiven Aguilar HuarangaNo ratings yet
- Tabla de Valores y Hoja de Evaluacion Del Principio de ArquimidezDocument7 pagesTabla de Valores y Hoja de Evaluacion Del Principio de ArquimidezCien RojasNo ratings yet
- Grafo - 3Document22 pagesGrafo - 3Lorena VasquezNo ratings yet
- MS Project 2010 EjercDocument2 pagesMS Project 2010 EjercMlanzNo ratings yet
- Ejercicios Soluciones IngenieriaDocument20 pagesEjercicios Soluciones Ingenieriaosyve B.I.No ratings yet
- PAVIMENTOS)Document4 pagesPAVIMENTOS)Ana SerranoNo ratings yet
- Aplicacion Gimnasia ArtisticaDocument69 pagesAplicacion Gimnasia ArtisticaVictor PozoNo ratings yet
- Que Son Los Juegos TradicionalesDocument65 pagesQue Son Los Juegos TradicionalesMonica Cecilia Sampedro CruzNo ratings yet
- Resolucion Del Examen Parcial - Edy Irvin Quispe Choquenaira-163614Document5 pagesResolucion Del Examen Parcial - Edy Irvin Quispe Choquenaira-163614EDY IRVIN QUISPE CHOQUENAIRANo ratings yet
- Valor Referencial CLASE 05Document5 pagesValor Referencial CLASE 05NiltonSuarezCanchariNo ratings yet
- Modelo TripticosDocument3 pagesModelo TripticosFiorela ZarateNo ratings yet
- Bonbas y DrenajeDocument13 pagesBonbas y DrenajeYoel MaronNo ratings yet
- Rocas metamórficas: formación, agentes y tiposDocument22 pagesRocas metamórficas: formación, agentes y tiposYesicaNo ratings yet
- Presupuesto de ObraDocument16 pagesPresupuesto de ObraJesus Andres Diaz VelasquezNo ratings yet
- Present Continuous TensesDocument58 pagesPresent Continuous Tensesyuli mezaNo ratings yet
- Diseño geométrico de carretera: Curvas circulares, sobrepasos y cálculo de espiralesDocument27 pagesDiseño geométrico de carretera: Curvas circulares, sobrepasos y cálculo de espiralesNefi James CastañedaNo ratings yet
- Formato Kardex ExcelDocument1 pageFormato Kardex ExcelJimmy ParraNo ratings yet
- Excel Funciones FórmulasDocument0 pagesExcel Funciones FórmulasNeSsa KVcsNo ratings yet
- 2.-Las FuncionesDocument15 pages2.-Las FuncionesOLIVERA CAMACHO JOSE DE JESUSNo ratings yet
- Excel FuncionesDocument18 pagesExcel FuncionesJulio Jin Ricaldi ArzapaloNo ratings yet
- Excel Intermedio Unidad 1Document8 pagesExcel Intermedio Unidad 1luis fabian cuenca mejiaNo ratings yet
- 1-Funciones en Excel-2024Document14 pages1-Funciones en Excel-2024calebnaim001No ratings yet
- Funciones ExcelDocument8 pagesFunciones ExcelInes RodriguezNo ratings yet
- Funciones de ExcelDocument11 pagesFunciones de ExcelPapelería AnaLuciaNo ratings yet
- Funciones en ExcelDocument16 pagesFunciones en ExcelAlexander Toro TorrezNo ratings yet
- OfimaticaDocument21 pagesOfimaticaGeovanny Chamorro MeraNo ratings yet
- Anexo 3 Formulas y FuncionesDocument9 pagesAnexo 3 Formulas y FuncionesIván RamírezNo ratings yet
- Las FuncionesDocument13 pagesLas FuncionesPedro Consuegra CañareteNo ratings yet
- Manual de Excel Básico 2010Document20 pagesManual de Excel Básico 2010MonicaNo ratings yet
- ME MÓDULO1 - Curso Excel IntermedioDocument9 pagesME MÓDULO1 - Curso Excel IntermedioHarmin AravenaNo ratings yet
- Manual Excel Intermedio 2007Document80 pagesManual Excel Intermedio 2007Ruben Ariel Amaro MaturanaNo ratings yet
- TEMA 2 - FUNCIONES - PDFDocument41 pagesTEMA 2 - FUNCIONES - PDFEmilio AlvarezNo ratings yet
- InformaticaDocument11 pagesInformaticaJoismart NievesNo ratings yet
- Formulas en ExcellDocument3 pagesFormulas en Excellomena76No ratings yet
- Exel 3Document25 pagesExel 3sergiogabrielhrzNo ratings yet
- Fórmulas y FuncionesDocument3 pagesFórmulas y FuncionesKatherine Marisol Echeverría100% (1)
- Guia06com118 Excel 2018Document19 pagesGuia06com118 Excel 2018Metzi VasquezNo ratings yet
- Curso de Funciones Excel Material 1Document48 pagesCurso de Funciones Excel Material 1engel044100% (1)
- Las FuncionesDocument21 pagesLas FuncionesMalú LijapNo ratings yet
- Qué es una función ExcelDocument10 pagesQué es una función ExcelJoseDaniel Navarrete VillonNo ratings yet
- Categoria Fecha y HoraDocument82 pagesCategoria Fecha y HoraEngel HernandezNo ratings yet
- Libro de ExcelDocument49 pagesLibro de ExcelAlejandro MuñozNo ratings yet
- Guia 3 Actividad 1Document5 pagesGuia 3 Actividad 1andreitacucutaNo ratings yet
- Reforzar aprendizajes secundariaDocument22 pagesReforzar aprendizajes secundariajvcagdNo ratings yet
- Formato Lista DesaprobadosDocument1 pageFormato Lista DesaprobadosjvcagdNo ratings yet
- Marco Del Buen Desempeño DocenteDocument31 pagesMarco Del Buen Desempeño DocentejvcagdNo ratings yet
- Referencias - Función BUSCARDocument5 pagesReferencias - Función BUSCARjvcagdNo ratings yet
- Teoría InteligenteDocument4 pagesTeoría InteligentejvcagdNo ratings yet
- Plan de CapacitacionDocument8 pagesPlan de CapacitacionjvcagdNo ratings yet
- Modelo Desarrollado de Sesión de Clases Con Las Rutas DelDocument7 pagesModelo Desarrollado de Sesión de Clases Con Las Rutas DeljvcagdNo ratings yet
- Encuesta Sobre La SaludDocument2 pagesEncuesta Sobre La SaludjvcagdNo ratings yet
- Crear Series en Ms Excel 2010Document2 pagesCrear Series en Ms Excel 2010jvcagdNo ratings yet
- Insertar Ilustraciones FinalDocument6 pagesInsertar Ilustraciones FinaljvcagdNo ratings yet
- Crear Series en Ms Excel 2010Document2 pagesCrear Series en Ms Excel 2010jvcagdNo ratings yet
- Separata CapacitaciónDocument26 pagesSeparata CapacitaciónjvcagdNo ratings yet
- Plan de CapacitacionDocument8 pagesPlan de CapacitacionjvcagdNo ratings yet
- 1911 Control Autorizaciones SalidaDocument2 pages1911 Control Autorizaciones SalidajvcagdNo ratings yet
- 1893 Cronograma MensualDocument6 pages1893 Cronograma MensualjvcagdNo ratings yet
- 1915 Seguimiento Estudiantes DificultadesDocument2 pages1915 Seguimiento Estudiantes DificultadeshectoradarmeNo ratings yet
- 1separata CapacitaciónDocument25 pages1separata CapacitaciónjvcagdNo ratings yet
- 1891 Plan FortalecimientoDocument64 pages1891 Plan FortalecimientojvcagdNo ratings yet
- 1912 Registro Diario NovedadesDocument1 page1912 Registro Diario NovedadeshectoradarmeNo ratings yet
- Las Teorias ConductistasDocument4 pagesLas Teorias ConductistasDanii DaniielaNo ratings yet
- 1871 Plan OperativoDocument1 page1871 Plan OperativoEliza BethNo ratings yet
- Vacaciones de Los ProfesoresDocument3 pagesVacaciones de Los ProfesoresFernando Gamarra MoralesNo ratings yet
- Teoría InteligenteDocument4 pagesTeoría InteligentejvcagdNo ratings yet
- Esquema de Una Sesión de Aprendizaje en Aula MultigradoDocument5 pagesEsquema de Una Sesión de Aprendizaje en Aula Multigradojvcagd100% (1)
- Como Desarrollar CapacidadesDocument17 pagesComo Desarrollar CapacidadesjvcagdNo ratings yet
- Manualcmap Tools 1234148783909420 1Document22 pagesManualcmap Tools 1234148783909420 1Jorge Alberto De La Cruz HernandezNo ratings yet
- Actividad de Aprendizaje 1. Cuadro ComparativoDocument2 pagesActividad de Aprendizaje 1. Cuadro ComparativoOmar Bustos DíazNo ratings yet
- Ensayo Psicoterapia Infantil Andrea SegoviaDocument6 pagesEnsayo Psicoterapia Infantil Andrea SegoviaAndre Segovia0% (1)
- El origen de Bourbaki: un grupo de matemáticos que revolucionó las matemáticasDocument30 pagesEl origen de Bourbaki: un grupo de matemáticos que revolucionó las matemáticasAaliyah100% (1)
- Funciones RacionalesDocument2 pagesFunciones Racionalesmumu playNo ratings yet
- UntitledDocument53 pagesUntitledSandra CruzNo ratings yet
- Actividad Evaluativa - Proyectar El Mercado PDFDocument5 pagesActividad Evaluativa - Proyectar El Mercado PDFAldair EspitiaNo ratings yet
- Ejercicios 4 - Resueltos Perdida Deposito-TanqueDocument12 pagesEjercicios 4 - Resueltos Perdida Deposito-TanqueJORGE LORENZO CHUQUIMIA CALDERONNo ratings yet
- Tratados Limitrofes de PanamáDocument12 pagesTratados Limitrofes de PanamáHaruhi SamNo ratings yet
- Significado de ConsecuenciaDocument3 pagesSignificado de ConsecuenciaCatalina GomezNo ratings yet
- Guía Introducción Simulación Procesos CHEMCADDocument83 pagesGuía Introducción Simulación Procesos CHEMCADErika Cristina cortez garayNo ratings yet
- Cultura empresarial y habilidades emprendedorasDocument8 pagesCultura empresarial y habilidades emprendedorasAlex GarcíaNo ratings yet
- Taller Panel de ControlDocument16 pagesTaller Panel de ControlAnonymous 9f9ODWYpNo ratings yet
- Ventajas y Desventajas de Estudiar y TrabajarDocument3 pagesVentajas y Desventajas de Estudiar y TrabajarMaguii ReyesNo ratings yet
- Planlector ElectricidadDocument2 pagesPlanlector ElectricidadBrigitte Quispe EscobedoNo ratings yet
- Diseño de Vertedero y AlcantarillaDocument11 pagesDiseño de Vertedero y AlcantarillaAna MendezNo ratings yet
- Evaluacion de Parametros Fisicoquimicos Del AguaDocument67 pagesEvaluacion de Parametros Fisicoquimicos Del AguaCarlos Orellana BautistaNo ratings yet
- Práctica 3 RobóticaDocument34 pagesPráctica 3 Robóticacharleseli123No ratings yet
- Modelos Educativos en GreciaDocument1 pageModelos Educativos en GreciaElizabeth Dorich SchokNo ratings yet
- Etica Profesional - Wilfreo Pérez RuizDocument34 pagesEtica Profesional - Wilfreo Pérez RuizWilfredo Pérez RuizNo ratings yet
- PEBD550511HCSRLM00Document1 pagePEBD550511HCSRLM00Badal Arias JuanNo ratings yet
- Simulacion de Yacimientos 1Document27 pagesSimulacion de Yacimientos 1Anderson SuarezNo ratings yet
- Avance Investigación Formativa Impresion 3DDocument16 pagesAvance Investigación Formativa Impresion 3Drodrigo pradoNo ratings yet
- B01982 01982Document1 pageB01982 01982Huayapa MarlenyNo ratings yet
- HV Claro Video 01032022Document4 pagesHV Claro Video 01032022Fernando Palomino CanchariNo ratings yet
- Teorias Administrativas Con Enfasis en Las EstructuraDocument6 pagesTeorias Administrativas Con Enfasis en Las Estructuradetonador101No ratings yet