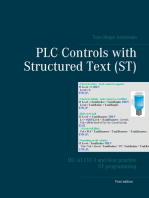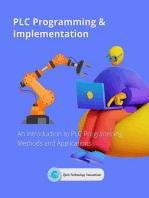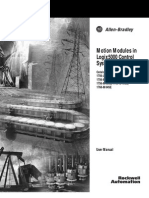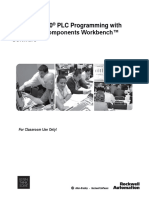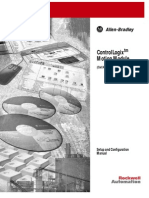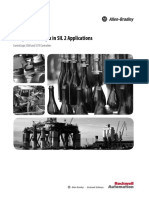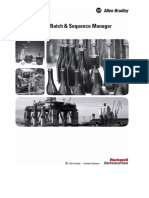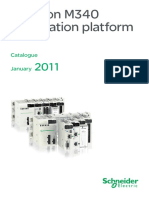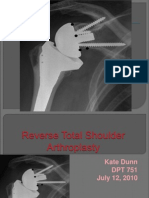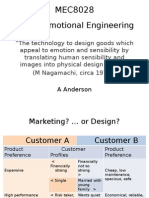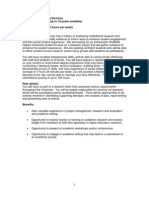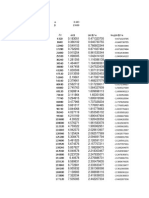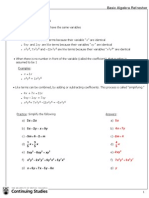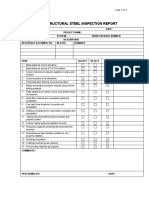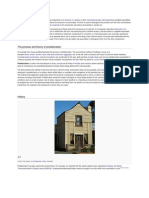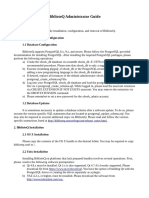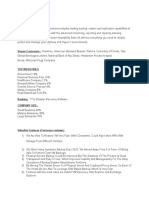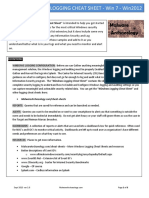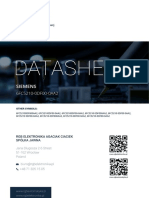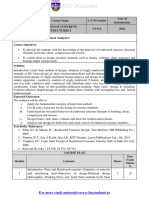Professional Documents
Culture Documents
GX Developer PLC Programming Software
Uploaded by
Mohammad Nasfikur Rahman KhanOriginal Description:
Original Title
Copyright
Available Formats
Share this document
Did you find this document useful?
Is this content inappropriate?
Report this DocumentCopyright:
Available Formats
GX Developer PLC Programming Software
Uploaded by
Mohammad Nasfikur Rahman KhanCopyright:
Available Formats
Sheffield Hallam University
GX Developer for Programming Mitsubishi PLC's
The GX-Developer software is a Windows based package, which enables users to produce Ladder Diagram projects for use with the Mitsubishi range of PLCs. It has been produced by Mitsubishi Electric to replace the popular DOS based package MEDOC.
Features of GX Developer
The GX Developer software is windows based and thus offers many advanced features including: - All program functions can be accessed using icons from tool bars on the console, as well as dropdown menus and shortcut keys. - Ladder diagrams can be entered rapidly using fast entry key sequences or point and click tools. - Program modifications can be easily carried out either on or off-line. Changes may also be written to the program in the PLC while in Run mode. - Unlimited use of the Windows clipboard enables program editing to be carried out quickly and efficiently. - Superior monitoring facilities are offered including batch, entry data and direct monitoring of the contents of the buffer memory areas of special function modules. Different elements of a ladder diagram may also be monitored simultaneously. - Advanced Fault Finding and diagnostic features are offered. - Improved documentation and context sensitive help - Various program structuring tools are provided that improve program readability and viability, particularly operation sequencing. - Full program simulation may be carried out without the need for any PLC hardware. - Extensive program documentation tools are offered. See Mitsubishi Automation http://www.mitsubishi-automation.co.uk/ * for downloads of Manuals and Documentation and search for Manuals via the download link at the left bottom.
Mark Wesseler B.Eng 16-9-2010
Sheffield Hallam University
Programming Software Initialisation GX Developer
When using GX Developer for the first time, it is advisable to alter some of the program defaults in order to optimise the working environment. The following procedures customise GX Developer for optimised operation for the remainder of this Manual. Procedure: 1. From Windows Desktop, select GX Developer. 2. The display comes up as shown below.
As can be seen from the above display there are large number of icons and this can be confusing to the first time user. Hence initially, it is recommended that only an essential minimum number of icons should be displayed.
Mark Wesseler B.Eng 16-9-2010
Sheffield Hallam University 3. From the Main Menu, select View and then Toolbar. Deselect the items which no longer are identified by an X, so that the display appears as shown below.
4. Select OK and the display will now be as shown below
Mark Wesseler B.Eng 16-9-2010
Sheffield Hallam University
Creating a Project Example PLC Program
The following section describes the procedures required to create a new project with GX Developer using an example program. The Program will be used to illustrate how a PLC Ladder diagram can be produced, modified and tested. Then using a Mitsubishi PLC of the FX family, the program will be downloaded, run and monitored.
Example PLC Program (PLCtraining)
In this program you'll be programming a few basic functions to get you familiar to the environment and it will show you how easy it can be to have programmed your first PLC. In this program you'll be using open and closed contacts with the symbols X0 to X4 which are the inputs to the PLC from the first five switches on the LED box. The four outputs are Y0 to Y3 which represent the first four LEDs on the LED box. once programmed you'll be able to toggle the switches to operate the outputs. PLC Ladder Diagram
Line Numbers
In the descriptions that follow, references will be made to Line Numbers. A Line Number is the Step Number of the first element for that particular line. Therefore Line Numbers will not increase by one from one line to the next, but will depend on the number of steps used by the elements/functions, for each line. The usage of program steps varies between different PLC types.
Mark Wesseler B.Eng 16-9-2010
Sheffield Hallam University
Principle of Operation for the above program
Line 0 - On closing the Normally Open (N/O) Input switch X0, the output Y0 turns ON and the corresponding LED should turn ON Line 2 - On closing input X0, you'll be opening the Normally Closed (N/C) X0 and therefore turning OFF Y1 Line 4 - AND operation; Both N/O contacts X1 and X2 need to be closed to turn ON Y2 Lines 7 - OR operation; when either N/O input closes it turns ON Y3 Lines 10 - End of program line, this is automatically there when you start a project and therefore only symbolises the end of the program.
Mark Wesseler B.Eng 16-9-2010
Sheffield Hallam University
Start Up Procedure
1. From the Project menu, select New Project as:
2. Enter the details in the New Project selection window as illustrated below:
PLC series: FXCPU PLC Type: FX0(S) (for this training) Program type: Ladder Device memory data...: Ticked Setup project name: Ticked Drive/Path: F:\ For this example, use the Project Name: PLCtraining The Title is optional. Any description could be entered here.
Mark Wesseler B.Eng 16-9-2010
Sheffield Hallam University 3. Select the OK button. The following message will appear:
4. Select the Yes button.
5. The display will now be as shown in the following screen shot.
Mark Wesseler B.Eng 16-9-2010
Sheffield Hallam University
Ladder Diagram Elements
Previously the Ladder Diagram Elements in the tool bar have optionally been set with exactly the same numbers as for MEDOC i.e. Normally Open contact Normally Closed contact Normally Open Parallel contact Normally Closed Parallel contact Vertical Line Horizontal Line Output coil Function Command
This means that the Ladder Diagram can be constructed by either: - Using the mouse and selecting the required element. - Entering the Function key corresponding to the required element. Project Data List The Project Data List is displayed on the left hand side of the Ladder Diagram as shown below. This window displays the directory structure of the displayed project. It is used to ease navigation between various elements of the program. This list varies dependent on the PLC CPU model specified:
Mark Wesseler B.Eng 16-9-2010
Sheffield Hallam University
Toggle Display Project Data List Creating a Project
To improve the clarity of the Ladder Diagram, the Project Data List can be removed from the display. This is useful particularly for smaller video displays for example Laptop and LCDs. To remove the Project Data List from the displayed area, the following procedure should be adopted. From the Main Menu select View and click the Project data list to de-select it.
Alternatively Toggle click the button from the Deselect the Project Data List display window.
tool bar to select /
The Project Data list can also be removed by clicking on the Close Window on the top right of the Project Data List Window.
The altered display is shown below:
Mark Wesseler B.Eng 16-9-2010
Sheffield Hallam University
Creating a Project Changing the Colour Attributes (Optional)
Changing the Colour Attributes is optional. Before proceeding with the Ladder Program it is recommended to carry out the following procedure: Due to the poor choice of default colours used in the editing functions, it is recommended that colour attributes should be altered for the Insert cursor function in order to provide improved visibility. The colour attributes will be stored from nowon by GX Developer but it is a requirement that a project is first opened in order to alter this particular group of settings. 1. From the Tools menu, select the Change Display Colour option. 2. The display colour attribute window is then displayed.
3. Change the colours to the colours as displayed in above picture and it will also be easier on the eyes and screen. But if you prefer the white backing then leave the Character and Background colours as they are.
Mark Wesseler B.Eng 16-9-2010
Sheffield Hallam University
Entering the Ladder Diagram (PLCtraining)
The Ladder Diagram of PLCtraining as shown at the beginning of this section will now be entered. 1. Entering the first contact, Normally Open X0 - Using the mouse or F5 from keyboard, select the normally open contact.
- Enter the name X0.
- Select OK. - The Ladder Diagram now becomes as shown below.
2. Output, Y0. Enter the following: - Function key "F7" - Y0 - OK - The Ladder diagram will be as displayed below:
Mark Wesseler B.Eng 16-9-2010
Sheffield Hallam University Complete the Ladder diagram as shown below:
NOTE: There is no need to enter the instruction END as it is always on the last line of the Ladder Diagram and is created automatically by GX Developer.
Mark Wesseler B.Eng 16-9-2010
Sheffield Hallam University
Modes and Comments
GX Developer has three different modes to select from when opening a file. There is a Read-Mode, Write-Mode and a Monitor Mode. In the Read-Mode you can't modify or change the program but if you select the Write-Mode you can.
The Monitor-Mode can only be used when a physical PLC is attached to your PC but we will cover this later after we've actually programmed a PLC.
Comments and Statements There are three ways you can add comments to your PLC program to clarify your work to others.
The above icons on your toolbar represent from left to right, Comments, Statements and Notes. To give a contact or coil in the program a name, you simply select the Comments button and then double click on the contact you want to give a name. To go back to editing contacts you turn OFF the Comments button.
'Write-Mode' 'Comments Button ON'
Mark Wesseler B.Eng 16-9-2010
Sheffield Hallam University The Statement button works in the same way as the Comments button but this one adds a full line of information to your program which looks like a chapter line.
Two lines added->
When you have selected the Statement button double click on the line you want to add information to and you can write as many lines as you like by double clicking the lines again after you've added text. You'll have to convert the program after adding new lines by simply pressing F4. If you have problems viewing the comments and statements, check that you have turned them ON under the View tab.
Mark Wesseler B.Eng 16-9-2010
Sheffield Hallam University Another example of a program with added text and comments:
Mark Wesseler B.Eng 16-9-2010
Sheffield Hallam University
Project Data List (Navigation Window)
Comment input, table entry method Comments can also be input using the table entry method. Where batches of devices are to be commented, for example all inputs or outputs, it is preferable to be able to enter the comments into a table. GX Developer offers this method of data entry through the Device Comment file option on the navigation window. To enter comments into the table, double click on the Device comment folder in the Project Data List window:
Type the device name into the Device Name box to find the areas you want to add comments, for outputs simply type Y0 etc.
Mark Wesseler B.Eng 16-9-2010
Sheffield Hallam University
Communications Setup
The following notes describe how the project PLCtraining program is downloaded to an FX PLC. Before you can transfer your program to the PLC the PLC must be connected to the programming device and the controllers power supply must be switched on. From Online Menu, Select Transfer Setup:
Mark Wesseler B.Eng 16-9-2010
Sheffield Hallam University
The following window will be displayed:
Mark Wesseler B.Eng 16-9-2010
Sheffield Hallam University Double click the mouse on the yellow PC side I/F Serial Button and the following dialogue window is displayed:
Select an appropriate COM port as shown and click OK. Click on the Connection Test button to check PC-PLC communications are ok: The following message should be displayed:
Click OK to close this message. If an error message is displayed, check connections and settings with the PLC.
Mark Wesseler B.Eng 16-9-2010
Sheffield Hallam University
Clearing of the PLC Memory
It is always sensible to clear the PLC memory before use. This is especially important when the main unit is to be re-used. This ensures that no other programs are present in the PLC before writing new code to the memory. Select Clear PLC Memory from the Online Menu:
When the following window is displayed, click Execution:
Mark Wesseler B.Eng 16-9-2010
Sheffield Hallam University
Write Program to PLC
From the Main menu, select Online and than Write to PLC.
The display will be as show below:
Mark Wesseler B.Eng 16-9-2010
Sheffield Hallam University Select the Param+Prog button on the display to enable the program and parameters for the project PLCtraining to be downloaded.
NOTE: Make sure with the FX0 PLC that the switch is turned to STOP. Otherwise it will come with an error while programming to the PLC.
Select Execute and the following dialogue window is displayed:
Select Yes and the Parameters and the Main program will be downloaded to the PLC.
When Transfer is complete, the following message is displayed:
Click OK to clear the dialogue box. Program transfer has now successfully completed.
Mark Wesseler B.Eng 16-9-2010
Sheffield Hallam University
Executing the Project
To execute the project PLCtraining, while referring to the ladder Diagram on GX Developer, carry out the following. On the FX main unit, switch the mode switch to the RUN position. - Toggle the switch X0 ON then OFF. Y0 will toggle from ON to OFF. - At the same time you'll see that the N/C contact of X0 on line 2 works in the inverted way as the N/O X0 contact as well as the Y1 output. - When you switch X1 and X2 you'll see that Y2 only turns on when both inputs are switched, because of them being in series and working as an AND-operation. - When you switch or toggle X3 and X4 you'll that which ever switches will turn on Y3 therefore this is an OR-operation.
Mark Wesseler B.Eng 16-9-2010
Sheffield Hallam University
Monitoring the example program PLCtraining
To monitor the Ladder Diagram of PLCtraining, carry out the following. From the Main Menu, select Online. Select Monitor
Select Start Monitoring (All Windows)
Mark Wesseler B.Eng 16-9-2010
Sheffield Hallam University The following display shows the ladder diagram PLCtraining, whilst in Monitor-Mode. All contacts and coils in the true (ON) condition can be seen in blue:
Mark Wesseler B.Eng 16-9-2010
Sheffield Hallam University
Entry Data Monitoring
Entry Data Monitoring is an alternative method for monitoring the conditions of the Ladder Diagram elements. It enables the condition of many more devices to be displayed in addition to those on the active ladder monitor window. To monitor using Entry Data Monitoring, carry out the following: From the main menu select Online. Select Monitor. Select Entry Data Monitor:
The following window will be presented.
Mark Wesseler B.Eng 16-9-2010
Sheffield Hallam University
Select Register devices to obtain the Register device window. Enter the following device names into the window using the register button, press cancel when complete: - X0, X1, X2, X3 and X4 - Y0, Y1, Y2 and Y3 - M8000, M8001, M8002 and M8013 To close the window after entering the last device, click on Cancel. Click the Start Monitor button and the following window provides a live monitor of the values in the listed items:
Mark Wesseler B.Eng 16-9-2010
Sheffield Hallam University
The above display shows all attributes of the displayed devices. Column Descriptions: - Device: The MELSEC device name being monitored. - ON/OFF/Current: Accumulator value of device (Running Value) - Setting Value, Constant / Preset Setting Value (Where relevant) - Connect, The Digital Contact condition. - Coil, The digital coil status (Where relevant) - Device Comment, The comment for the specific device (Where used).
NOTES: To delete devices in the monitor window, use the Up Arrow and Down Arrow keys on the keyboard to highlight the appropriate device and press the Delete the device button. To clear all devices registered in the monitor window, select the Delete all devices button. The M8000 coil is a Run monitor signal, meaning that this turns HIGH when the PLC is in RUN mode. The M8001 coil is the inverted version of M8000, which goes HIGH when the PLC is in STOP mode. The M8002 coil is an initial start pulse when the PLC is turned ON. The M8013 coil has a 1Hz clock which pulses the M8013 coil high every second. There are more of these handy pre-defined coils in the back of this manual that you are free to use if required.
Mark Wesseler B.Eng 16-9-2010
Sheffield Hallam University
Combined Ladder and Entry Data Monitoring
Using Windows, it is possible to monitor both the Ladder Diagram and the Entry Data. From the Main Menu, select Window. Select Tile horizontally:
The Ladder diagram window will now be displayed together with the Entry Data monitor window:
That's it for this Quick lesson, if you find time left please complete the Extra Assignments section to check out how Timers and Counters work.
Mark Wesseler B.Eng 16-9-2010
Sheffield Hallam University
Extra Assignments
PLCTraining2: Using Timers
To Enter T0 and K10, simply use F7 and type T0(SPACE)K10. Principle of Operation PLCtraining2. Line 0 - On closing the Input switch X0, the timer T0 will be enabled via the normally closed contact of Timer T1. - Timer T0 will now start timing out and after 1 second, the Timer will operate. This means: Any T0 normally open contacts -| |-, will close. Any T0 normally closed contacts -| / |-, will open. Line 5 - The normally open contact of T0 will close, and the normally closed contact will open causing the following to occur: Timer T1 will become enabled and start timing out. Output Y0 will become energised i.e. Output Y0 will turn ON. Output Y1 will be de-energised i.e. Output Y1 will turn OFF. Lines 0 & 5 After Timer T1 has been energised for 1 second, it will also operate and its normally closed contact will open, causing Timer T0 to drop-out. With Timer T0 dropping-out, its normally open contact will now re-open causing: Timer T1 to drop-out. - Output Y0 to become de-energised i.e. Output Y0 will turn OFF and Y1 will turn ON.
Mark Wesseler B.Eng 16-9-2010
Sheffield Hallam University Hence it can be seen that Timer T1 is part of a cut-throatcircuit, in that its operation immediately causes itself to drop-out.This operation must be viewed in conjunction with the PLC program scan cycle process. . With Timer T1 dropping out, its normally closed contact will close, and for as long as Input X0 is closed; the operation will be constantly repeated. Lines 5 & 10 Hence the Output Y0 will be continuously OFF for 1 second and then ON for 1 second and visa versa for output Y1 (Line 10).
LPCtraining3 using Counters
Write above program and see if you can figure out how it works. To enter line 12 use F8 for the Reset instruction. HINT: C0 is a counter called C0, which counts when HIGH. [RST C0], is a F8 function block which Resets C0 to '0' when HIGH. M8013 is a 1Hz coil that turns HIGH every second.
Mark Wesseler B.Eng 16-9-2010
Sheffield Hallam University
PLC Status Diagnostic Information (M8000 to M8009)
Clock Devices and Real Time Clock (M8011 to M8019)
Mark Wesseler B.Eng 16-9-2010
You might also like
- PLC Programming Using SIMATIC MANAGER for Beginners: With Basic Concepts of Ladder Logic ProgrammingFrom EverandPLC Programming Using SIMATIC MANAGER for Beginners: With Basic Concepts of Ladder Logic ProgrammingRating: 4 out of 5 stars4/5 (1)
- PLC Controls with Structured Text (ST): IEC 61131-3 and best practice ST programmingFrom EverandPLC Controls with Structured Text (ST): IEC 61131-3 and best practice ST programmingRating: 4 out of 5 stars4/5 (11)
- RS Logix 5000Document16 pagesRS Logix 5000Mohammad M HossainNo ratings yet
- Start Programming & Simulating PLC In Your Laptop from Scratch: A No BS, No Fluff, PLC Programming Volume 1: Volume, #1From EverandStart Programming & Simulating PLC In Your Laptop from Scratch: A No BS, No Fluff, PLC Programming Volume 1: Volume, #1Rating: 4.5 out of 5 stars4.5/5 (2)
- Programming, Simulating and Visualizing Human Machine Interface (HMI) and Programmable Logic Controller (PLC) In Your Laptop: A No Bs, No Fluff, HMI-PLC Programming & SimulationFrom EverandProgramming, Simulating and Visualizing Human Machine Interface (HMI) and Programmable Logic Controller (PLC) In Your Laptop: A No Bs, No Fluff, HMI-PLC Programming & SimulationNo ratings yet
- PLC Programming & Implementation: An Introduction to PLC Programming Methods and ApplicationsFrom EverandPLC Programming & Implementation: An Introduction to PLC Programming Methods and ApplicationsNo ratings yet
- Rockwell ControlLogix Programm ParametersDocument36 pagesRockwell ControlLogix Programm ParametersreinaldomdNo ratings yet
- Logix 5000 Controllers Sequential Function Charts: Programming ManualDocument81 pagesLogix 5000 Controllers Sequential Function Charts: Programming ManualFernando ArnaldoNo ratings yet
- Introduction To Controlnet With Controllogix: Hands-On Lab WorkbookDocument91 pagesIntroduction To Controlnet With Controllogix: Hands-On Lab WorkbookisaorsNo ratings yet
- Programming Industrial Automation Laboratory Manual 2021-22Document60 pagesProgramming Industrial Automation Laboratory Manual 2021-22Insane PersonNo ratings yet
- Introduction To FX Positioning Control SystemsDocument80 pagesIntroduction To FX Positioning Control SystemsVladimir AgeevNo ratings yet
- L12 - Studio 5000 and Logix: Basics Lab: For Classroom Use Only!Document40 pagesL12 - Studio 5000 and Logix: Basics Lab: For Classroom Use Only!cuongvcsNo ratings yet
- PLC Training ManualQ Series Basic Course (For GX Developer) EDocument374 pagesPLC Training ManualQ Series Basic Course (For GX Developer) EHamdan AbdurrahmanNo ratings yet
- STEP7 TIA Portal V16 HSP en PDFDocument10 pagesSTEP7 TIA Portal V16 HSP en PDFEkanit ChuaykoedNo ratings yet
- Iq Platform Compatible Programmable Controller Engineering Software Melsoft GX Works2Document48 pagesIq Platform Compatible Programmable Controller Engineering Software Melsoft GX Works2Lâm DũngNo ratings yet
- MotionDocument417 pagesMotionsurachet_p2519No ratings yet
- RAOTM 2017 - L07 - Micro800 PLC Programming With Connected Components Workbench Software - ManualDocument154 pagesRAOTM 2017 - L07 - Micro800 PLC Programming With Connected Components Workbench Software - ManualHuy Tran100% (2)
- Calog ManualDocument34 pagesCalog Manualpatitay036817No ratings yet
- Rockwell Automation TechED 2019 - VZ12 - FactoryTalk View SE Introductory Lab For Distributed HMIDocument117 pagesRockwell Automation TechED 2019 - VZ12 - FactoryTalk View SE Introductory Lab For Distributed HMISandra EcheverriNo ratings yet
- Control Logix Motion Module-AllenBradleyDocument222 pagesControl Logix Motion Module-AllenBradleyJC Flores100% (1)
- Leverage Object-Oriented Industrial Programming - Control EngineeringDocument20 pagesLeverage Object-Oriented Industrial Programming - Control EngineeringPravivVivpraNo ratings yet
- MELSEC iQ-F FX5 User's Manual OverviewDocument306 pagesMELSEC iQ-F FX5 User's Manual OverviewAlberto Suazo BasaezNo ratings yet
- MCAMv 9Document36 pagesMCAMv 9Alonso Morales HernándezNo ratings yet
- TechED EMEA 2019 - VZ04 - Designing Machine-Level HMI With PanelView™ 5000 and Studio 5000 View DesigneDocument17 pagesTechED EMEA 2019 - VZ04 - Designing Machine-Level HMI With PanelView™ 5000 and Studio 5000 View Designemrb20No ratings yet
- PlantPAx Process Automation System Reference Manual PDFDocument120 pagesPlantPAx Process Automation System Reference Manual PDFFelipe Melgarejo100% (1)
- Nordson EFD E Series Operating ManualDocument132 pagesNordson EFD E Series Operating ManualTreborNo ratings yet
- Abt-Ccv204-Tsl 2016-10Document364 pagesAbt-Ccv204-Tsl 2016-10Erdem ÜstünelNo ratings yet
- Cip Safety Pf527 Hott 2015 v1 - 2 Mar 18 2015Document16 pagesCip Safety Pf527 Hott 2015 v1 - 2 Mar 18 2015ipasa100% (1)
- RSLogix 500 EtherNet-IP Logic Examples PDFDocument4 pagesRSLogix 500 EtherNet-IP Logic Examples PDFchapsboiNo ratings yet
- Guide Book Fatek Vol.1Document62 pagesGuide Book Fatek Vol.1PutraHarizalNo ratings yet
- Mitsubishi PLC TCP - IP PDFDocument196 pagesMitsubishi PLC TCP - IP PDFDat NguyenNo ratings yet
- RS Logix Sample For VFDDocument9 pagesRS Logix Sample For VFDJoe ElectricneutronNo ratings yet
- PLC Applications (Level Control)Document31 pagesPLC Applications (Level Control)Sumathi Anand100% (1)
- Industrial Automation Communication ProtocolsDocument7 pagesIndustrial Automation Communication ProtocolsNeshvar DmitriNo ratings yet
- End of Arm ToolingDocument31 pagesEnd of Arm ToolingKarthikeyan MurugananthanNo ratings yet
- 1756-GuardLogix Controller SystemsDocument160 pages1756-GuardLogix Controller SystemsMohammad OkourNo ratings yet
- GuardLogix Safety Application Instruction SetDocument398 pagesGuardLogix Safety Application Instruction SetGerardo Alejandro Peña GonzálezNo ratings yet
- Robotics & Automation: Battery Power Loss Recovery Method: Quick MasterDocument1 pageRobotics & Automation: Battery Power Loss Recovery Method: Quick MasterAdao_industecNo ratings yet
- CoDeSys SoftMotion V23 EDocument185 pagesCoDeSys SoftMotion V23 EcarlcoxNo ratings yet
- VZ03Document155 pagesVZ03DanielOrtegaNo ratings yet
- WinCC Flexible 2005 MicroDocument104 pagesWinCC Flexible 2005 Microwww.otomasyonegitimi.comNo ratings yet
- Seimens Course PlanDocument18 pagesSeimens Course PlanDharani ShahNo ratings yet
- ER50 Mechanism Maintenance ManualDocument61 pagesER50 Mechanism Maintenance ManualluisNo ratings yet
- Poweflex 400 User Manual PDFDocument218 pagesPoweflex 400 User Manual PDFRichie ChicolNo ratings yet
- Powerflex 750-Series AC Drive Programming Manual PDFDocument486 pagesPowerflex 750-Series AC Drive Programming Manual PDFjoticamario123No ratings yet
- Scada System PDFDocument74 pagesScada System PDFglizNo ratings yet
- Powerflex 20-Him-A6 / - C6S Him (Human Interface Module) : User ManualDocument72 pagesPowerflex 20-Him-A6 / - C6S Him (Human Interface Module) : User ManualBruno ScienciaNo ratings yet
- User Manual ControlLogix 5580Document164 pagesUser Manual ControlLogix 5580Nixius0% (1)
- Assigning IP Addresses Beckhoff Ethernet DevicesDocument11 pagesAssigning IP Addresses Beckhoff Ethernet DevicesDavid CheNo ratings yet
- TechEd EMEA 2019 - VZ12 - Machine-Level HMI With FactoryTalk View Machine Edition Application - Basic LDocument23 pagesTechEd EMEA 2019 - VZ12 - Machine-Level HMI With FactoryTalk View Machine Edition Application - Basic Lmrb20No ratings yet
- STL FestoDocument117 pagesSTL FestoRenzo Delgado100% (2)
- Panasonic PLC FP XDocument20 pagesPanasonic PLC FP XnosdliNo ratings yet
- RFID To Panel ViewDocument60 pagesRFID To Panel ViewjulioNo ratings yet
- User Manual For PLC ProgrammingDocument458 pagesUser Manual For PLC ProgrammingSusanta royNo ratings yet
- Fanuc - Single Axis Quick Mastering ProcedureDocument4 pagesFanuc - Single Axis Quick Mastering Procedurealex docoNo ratings yet
- PLC Tutorials on Mixing, Packaging, and Level ProcessesDocument7 pagesPLC Tutorials on Mixing, Packaging, and Level Processesmarshal galilee djitsa0% (2)
- 1756 Um016a en P PDFDocument196 pages1756 Um016a en P PDFandrea19711971No ratings yet
- LBSM Proces At014 en eDocument88 pagesLBSM Proces At014 en eshijub_001No ratings yet
- Modicom M340Document267 pagesModicom M340Davis AcuñaNo ratings yet
- Consult IT - Global Consulting: Web Tech TalksDocument34 pagesConsult IT - Global Consulting: Web Tech TalksFormat_C100% (1)
- Bolte Chai: An Augmentative and Alternative Communication Device For Enhancing Communication For Nonverbal ChildrenDocument7 pagesBolte Chai: An Augmentative and Alternative Communication Device For Enhancing Communication For Nonverbal ChildrenMohammad Nasfikur Rahman KhanNo ratings yet
- Improving The Design and Operation of A Finger SimulatorDocument12 pagesImproving The Design and Operation of A Finger SimulatorMohammad Nasfikur Rahman KhanNo ratings yet
- Report of Self-Lubricating Al2O3-based NanocompositesDocument8 pagesReport of Self-Lubricating Al2O3-based NanocompositesMohammad Nasfikur Rahman KhanNo ratings yet
- Shoulder Arthroscopy Presentation v0.4Document20 pagesShoulder Arthroscopy Presentation v0.4Mohammad Nasfikur Rahman KhanNo ratings yet
- Production and Mechanical Properties of Al2O3 Particle-Reinforced-MainDocument7 pagesProduction and Mechanical Properties of Al2O3 Particle-Reinforced-MainMohammad Nasfikur Rahman KhanNo ratings yet
- Journey Information: Getting Your Tickets: Self-Service Ticket Machine Collection Reference: HC393699Document2 pagesJourney Information: Getting Your Tickets: Self-Service Ticket Machine Collection Reference: HC393699Mohammad Nasfikur Rahman KhanNo ratings yet
- Effect of PC Electrodeposition On The Structure and Tribological BehaviorDocument10 pagesEffect of PC Electrodeposition On The Structure and Tribological BehaviorMohammad Nasfikur Rahman KhanNo ratings yet
- Week 4: Casting Is A ProcessDocument2 pagesWeek 4: Casting Is A ProcessMohammad Nasfikur Rahman KhanNo ratings yet
- Improvements in Microstructure and Mechanical PropertiesDocument9 pagesImprovements in Microstructure and Mechanical PropertiesMohammad Nasfikur Rahman KhanNo ratings yet
- Ni-Based Electrodeposited Composite Coating Exhibiting Improved Microhardness, Corrosion and Wear Resistance PropertiesDocument7 pagesNi-Based Electrodeposited Composite Coating Exhibiting Improved Microhardness, Corrosion and Wear Resistance PropertiesMohammad Nasfikur Rahman KhanNo ratings yet
- In Both ConditionsDocument1 pageIn Both ConditionsMohammad Nasfikur Rahman KhanNo ratings yet
- Sample MSCProject 2014Document100 pagesSample MSCProject 2014Mohammad Nasfikur Rahman KhanNo ratings yet
- TSA Case StudyDocument36 pagesTSA Case StudyMohammad Nasfikur Rahman KhanNo ratings yet
- Me C 8028 KanseiDocument21 pagesMe C 8028 KanseiMohammad Nasfikur Rahman KhanNo ratings yet
- Student and Learning Services Student Researcher (Up To 10 Posts Available) 8.00 Per Hour Part Time (Average 7.5 Hours Per Week) Closing DateDocument4 pagesStudent and Learning Services Student Researcher (Up To 10 Posts Available) 8.00 Per Hour Part Time (Average 7.5 Hours Per Week) Closing DateMohammad Nasfikur Rahman KhanNo ratings yet
- Cross correlation and pulse signal analysis in MATLABDocument5 pagesCross correlation and pulse signal analysis in MATLABMohammad Nasfikur Rahman KhanNo ratings yet
- New Microsoft Excel Worksheet 13Document30 pagesNew Microsoft Excel Worksheet 13Mohammad Nasfikur Rahman KhanNo ratings yet
- First MosfetDocument4 pagesFirst MosfetMohammad Nasfikur Rahman KhanNo ratings yet
- Implimentation of Mathematical Model 13Document23 pagesImplimentation of Mathematical Model 13Mohammad Nasfikur Rahman KhanNo ratings yet
- International Application Form March 2013Document6 pagesInternational Application Form March 2013Reni HapsariNo ratings yet
- VHDL Examples: CombinationalDocument4 pagesVHDL Examples: CombinationalMohammad Nasfikur Rahman KhanNo ratings yet
- Advanced GRE Math QuestionsDocument22 pagesAdvanced GRE Math Questionsmulasravanialekhya84% (19)
- Drawing FacesDocument17 pagesDrawing FacesMickShazan89% (19)
- Advanced GRE Math QuestionsDocument22 pagesAdvanced GRE Math Questionsmulasravanialekhya84% (19)
- Basic Simulation Lab ManualDocument90 pagesBasic Simulation Lab ManualbaluNo ratings yet
- Op To Electronics 1Document2 pagesOp To Electronics 1Mohammad Nasfikur Rahman KhanNo ratings yet
- GRE - Basic Algebra RefresherDocument4 pagesGRE - Basic Algebra RefresherRakesh_Ranjan_3304100% (2)
- CH 26Document35 pagesCH 26Mohammad Nasfikur Rahman KhanNo ratings yet
- Pencil Sketch DrawingDocument14 pagesPencil Sketch Drawingallyposh2389% (9)
- Analogue Mini Project ReportDocument4 pagesAnalogue Mini Project ReportMohammad Nasfikur Rahman KhanNo ratings yet
- Structural Steel Inspection Report PDF FreeDocument2 pagesStructural Steel Inspection Report PDF FreeAliNo ratings yet
- Ed M 01.00 I 05Document18 pagesEd M 01.00 I 05joseellargo100% (1)
- Victaulic G 105Document116 pagesVictaulic G 105lolochoNo ratings yet
- The Process and TheoryDocument3 pagesThe Process and TheoryAnand.5No ratings yet
- L Shape PDFDocument20 pagesL Shape PDFJinesh PatelNo ratings yet
- Lighting Audit Reveals Energy Savings for Private SchoolDocument23 pagesLighting Audit Reveals Energy Savings for Private Schooldave relosNo ratings yet
- Slipform Construction TechniqueDocument6 pagesSlipform Construction TechniqueDivyansh NandwaniNo ratings yet
- Biblioteq Administrator Guide: Release - Notes. HTMLDocument3 pagesBiblioteq Administrator Guide: Release - Notes. HTMLKostasNo ratings yet
- ISCOM2900 Series Product Description (Rel - 07) PDFDocument77 pagesISCOM2900 Series Product Description (Rel - 07) PDFJhovanny PasaranNo ratings yet
- Ds 8 K Tool Announcement PresentationDocument17 pagesDs 8 K Tool Announcement PresentationAshish KuvawalaNo ratings yet
- Live LoadsDocument3 pagesLive LoadsABDIRAHMANNo ratings yet
- Brocade Qualification Letter Fos 6.4.0c PDFDocument4 pagesBrocade Qualification Letter Fos 6.4.0c PDFAshwin VijayNo ratings yet
- Threads LocksDocument23 pagesThreads LocksAkhilesh ChaudhryNo ratings yet
- Veeam BackupDocument5 pagesVeeam BackupregusankarNo ratings yet
- Huawei LTE Drive Test Guide for Genex ProbeDocument35 pagesHuawei LTE Drive Test Guide for Genex Probesayfull46100% (2)
- Siemens 3113 PDFDocument359 pagesSiemens 3113 PDFIon DogeanuNo ratings yet
- General Structural/Construction Notes and Specifications: Proposed 4-Storey Residential Building W/FenceDocument1 pageGeneral Structural/Construction Notes and Specifications: Proposed 4-Storey Residential Building W/FenceWilbert ReuyanNo ratings yet
- Landscape Definition and Description Clutha Mata-Au River May 2007Document72 pagesLandscape Definition and Description Clutha Mata-Au River May 2007Clutha Mata-Au River Parkway GroupNo ratings yet
- Windows Splunk Logging Cheat Sheet - Win 7 - Win2012: DefinitionsDocument8 pagesWindows Splunk Logging Cheat Sheet - Win 7 - Win2012: DefinitionsDeepakNo ratings yet
- 6FC5 297-6AD10-0BP1 SINUMERIK 810 840 Hardware Configuration CCUsDocument148 pages6FC5 297-6AD10-0BP1 SINUMERIK 810 840 Hardware Configuration CCUsSam eagle goodNo ratings yet
- Import PS1/PS2 Saves as PSVDocument2 pagesImport PS1/PS2 Saves as PSVStiven MedinaNo ratings yet
- Install Oracle 10g R2 in CentOS 6.2Document4 pagesInstall Oracle 10g R2 in CentOS 6.2sajal_0171No ratings yet
- BDD Bubble Diagram Analisa Organisasi RuangDocument1 pageBDD Bubble Diagram Analisa Organisasi Ruanganon_545295732No ratings yet
- Job Procedure 04 For CABLE TRAYDocument5 pagesJob Procedure 04 For CABLE TRAYSoumik KarNo ratings yet
- DCSDocument3 pagesDCSAnagha MenonNo ratings yet
- Enson: Ar. Johnny V. Henson Uap Ar. Gabrielle Jan S. Henson UapDocument1 pageEnson: Ar. Johnny V. Henson Uap Ar. Gabrielle Jan S. Henson UapBrylle De GuzmanNo ratings yet
- A Survey On Routing Protocols For Underwater Sensor NetworksDocument9 pagesA Survey On Routing Protocols For Underwater Sensor NetworksplutopopNo ratings yet
- LLRP 1 0 1-Standard-20070813Document194 pagesLLRP 1 0 1-Standard-20070813Keny BustillosNo ratings yet
- KOSORI Test Facilities-LeafletDocument26 pagesKOSORI Test Facilities-LeafletRichard HollidayNo ratings yet