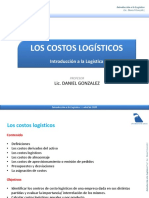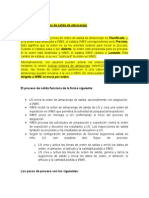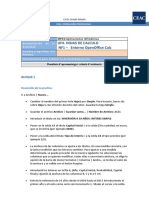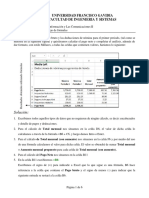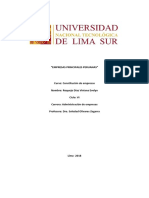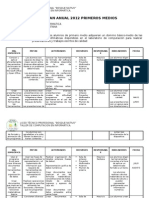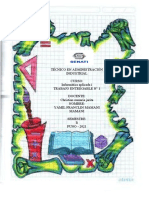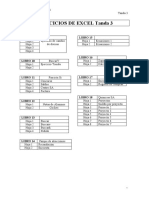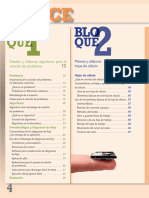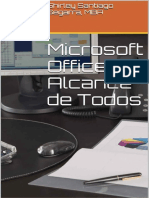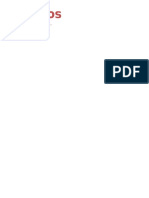Professional Documents
Culture Documents
Introduccion Excel
Uploaded by
gonzi67296Original Title
Copyright
Available Formats
Share this document
Did you find this document useful?
Is this content inappropriate?
Report this DocumentCopyright:
Available Formats
Introduccion Excel
Uploaded by
gonzi67296Copyright:
Available Formats
ETIQUETA DISEO DE PGINA
Es la tercera etiqueta de Excel 2007, agrupa las herramientas de temas10, configuracin de pagina, ajustes del rea de impresin, opciones de la hoja (cuadriculas y encabezados), y organizar. TEMAS
Un tema es un conjunto de colores, fuentes, lneas y efectos de relleno predefinidos que se pueden aplicar a todo el libro o a elementos concretos, por ejemplo, grficos o tablas. Los temas ayudan a crear documentos con un aspecto profesional.
Microsoft, tiene predeterminados algunos estilos de hojas de clculos a los que llama TEMAS, cuando se elige uno de estos, se cambia la fuente, los colores, los efectos, en fin todo el documento, preservando los datos que se le han introducido antes.
10
Utilizar estilos: Un estilo es un formato basado en un tema predefinido que se puede aplicar para cambiar el aspecto de tablas, grficos, tablas dinmicas, formas o diagramas de Excel. Puede personalizar un estilo si los estilos predefinidos integrados no satisfacen sus necesidades. Para los grficos puede elegir entre muchos estilos predefinidos, pero no puede crear estilos de grficos propios.
CONFIGURAR PAGINA
Excel 2007 permite modificar factores que afectan a la presentacin de las pginas impresas, como la orientacin, encabezados y pies de pgina, tamao del papel, etc., Si se desea modificar algunos de los factores anteriores, desde la subpestaa configurar pgina, que se encuentra en la pestaa Diseo de Pagina, accedemos al siguiente cuadro de dialogo, compuesto por cuatro fichas: La primera de las fichas se denomina Pgina y permite indicar caractersticas como la orientacin del papel, el tamao del papel que utilizamos y otros parmetros.
Selecciona la orientacin del papel, vertical u horizontal. (En la impresora se colocar el papel siempre de la misma forma). En el recuadro Escala nos permitir indicarle si deseamos que la salida a impresora venga determinada por un factor de escala (100%, 50%, 200%,..) o bien ajustando automticamente la hoja en un nmero de pginas especfico (una pgina de ancho por 1 de alto, as se imprimir en una sola hoja,...). Para modificar los mrgenes superior, inferior, derecho e izquierdo de las hojas a imprimir, utilizar la ficha Mrgenes.
En esta ficha podrs modificar los mrgenes superior:, inferior:, derecho: e izquierdo: de las hojas a imprimir. Si la hoja tiene encabezado: o pie de pgina:, tambin nos permite indicar a cuntos centmetros del borde del papel queremos que se siten. Si deseas que tu salida tenga centradas las hojas tanto horizontal como verticalmente, Excel nos lo realizar automticamente activando las casillas Horizontalmente y/o Verticalmente respectivamente. Para definir los encabezados y pies de pginas se utiliza la ficha Encabezado y pie de pgina.
En esta ficha tenemos dos recuadros, que en nuestro caso estn vacos, ya que no hay ningn encabezado ni ningn pie de pgina asignado a nuestra hoja de clculo. En estos recuadros aparece una muestra del encabezado y pie cuando hay alguno definido. En el recuadro Encabezado: aparece el tipo de encabezado elegido, en nuestro caso no hay ninguno. Pulsando la flecha de la derecha aparecern posibles encabezados a utilizar. Para modificar el encabezado, hacer clic sobre el botn Personalizar encabezado... En el recuadro Pie de pgina: aparece el tipo de pie de pgina elegido, en nuestro caso no hay ninguno. Pulsando la flecha de la derecha aparecern posibles pies de pgina a utilizar. Para modificar el pie de pgina, hacer clic sobre el botn Personalizar pie de pgina... Para conocer cmo personalizar los encabezados o pies de pgina
Dentro del cuadro de dilogo Configurar pgina tenemos la ficha Hoja que nos permite definir cmo queremos que se impriman los datos contenidos en la hoja.
En rea de impresin se puede indicar qu rango de celdas se quieren imprimir. En Imprimir ttulos se puede activar cualquiera de las siguientes opciones: Repetir filas en extremo superior para que en cada pgina que se imprima aparezca como ttulo de columnas aquella fila que est indicada en ese recuadro. Repetir columnas a la izquierda para que en cada pgina que se imprima aparezca como ttulo de la fila aquella columna indicada en el recuadro. En el recuadro Imprimir se pueden activar cualquiera de las siguientes opciones: Lneas de divisin para imprimir las lneas que delimitan cada celda de la hoja. Blanco y negro Calidad de borrador para realizar una impresin rpida pero menos bonita de nuestra hoja. Slo tendr sentido si la impresora dispone de esta herramienta.
Ttulos de filas y columnas para imprimir los encabezados de filas (los nmeros de filas de la izquierda) y columnas (las letras de los nombres de las columnas superiores) de la hoja.
ETIQUETA FORMULAS
Agrupa las herramientas que tienen que ver con funciones que son frmulas predefinidas por Excel que operan sobre uno o ms valores (argumentos) en un orden determinado (estructura). El resultado se muestra en la celda donde se introdujo la formula, Nombres definidos que permiten colocar nombres a rangos y celdas y adems editarlos, Auditoria de Formulas, y calculo.
Biblioteca de Funciones11
Una funcin es una frmula predefinida por Excel 2007 (o por el usuario) que opera con uno o ms valores y devuelve un resultado que aparecer directamente en la celda o ser utilizado para calcular la frmula que la contiene. La sintaxis de cualquier funcin es: nombre_funcin (argumento1; argumento2;...;argumentoN) Siguen las siguientes reglas: Si la funcin va al comienzo de una frmula debe empezar por el signo =. Los argumentos o valores de entrada van siempre entre parntesis. No dejes espacios antes o despus de cada parntesis. Los argumentos pueden ser valores constantes (nmero o texto), frmulas o funciones. Los argumentos deben de separarse por un punto y coma;
Ejemplo: =SUMA (A1:C8) Tenemos la funcin SUMA () que devuelve como resultado la suma de sus argumentos. El operador ":" nos identifica un rango de celdas, as A1:C8 indica todas las celdas incluidas entre la celda A1 y la C8, as la funcin anterior sera equivalente a: =A1+A2+A3+A4+A5+A6+A7+A8+B1+B2+B3+B4+B5+B6+B7+B8+C1+C2+C3+C4+C5+C6+C 7+C8
11
Consultado en: www.aulaclic.com
En este ejemplo se puede apreciar la ventaja de utilizar la funcin. Las frmulas pueden contener ms de una funcin, y pueden aparecer funciones anidadas dentro de la frmula. Ejemplo: =SUMA (A1:B4)/SUMA (C1:D4) Existen muchos tipos de funciones dependiendo del tipo de operacin o clculo que realizan. As hay funciones matemticas y trigonomtricas, estadsticas, financieras, de texto, de fecha y hora, lgicas, de base de datos, de bsqueda y referencia y de informacin. Para introducir una frmula debe escribirse en una celda cualquiera tal cual introducimos cualquier texto, precedida siempre del signo =. Si quieres conocer ms sobre los operadores ms utilizados y las precedencias de los operadores visita nuestro bsico Insertar funcin con el asistente
Una funcin como cualquier dato se puede escribir directamente en la celda si conocemos su sintaxis, pero Excel 2007 dispone de una ayuda o asistente para utilizarlas, as nos resultar ms fcil trabajar con ellas. Si queremos introducir una funcin en una celda: Situarse en la celda donde queremos introducir la funcin. Hacer clic en la pestaa Frmulas. Elegir la opcin Insertar funcin.
O bien, hacer clic sobre el botn
de la barra de frmulas.
Aparecer el siguiente cuadro de dilogo Insertar funcin:
Excel 2007 nos permite buscar la funcin que necesitamos escribiendo una breve descripcin de la funcin necesitada en el recuadro Buscar una funcin: y a continuacin hacer clic sobre el botn , de esta forma no es necesario conocer cada una de las funciones que incorpora Excel ya que el nos mostrar en el cuadro de lista Seleccionar una funcin: las funciones que tienen que ver con la descripcin escrita. Para que la lista de funciones no sea tan extensa podemos seleccionar previamente una categora del cuadro combinado O seleccionar una categora:, esto har que en el cuadro de lista slo aparezcan las funciones de la categora elegida y reduzca por lo tanto la lista. Si no estamos muy seguros de la categora podemos elegir Todas. En el cuadro de lista Seleccionar una funcin: hay que elegir la funcin que deseamos haciendo clic sobre sta. Observa como conforme seleccionamos una funcin, en la parte inferior nos aparecen los distintos argumentos y una breve descripcin de sta. Tambin disponemos de un enlace Ayuda sobre esta funcin para obtener una descripcin ms completa de dicha funcin. A final, hacer clic sobre el botn Aceptar. Justo por debajo de la barra de frmulas aparecer el cuadro de dilogo Argumentos de funcin, donde nos pide introducir los argumentos de la funcin: Este cuadro variar segn la funcin que hayamos elegido, en nuestro caso se eligi la funcin SUMA ().
En el recuadro Nmero1 hay que indicar el primer argumento que generalmente ser una celda o rango de celdas tipo A1:B4. Para ello, hacer clic sobre el botn para que el cuadro se haga ms pequeo y podamos ver toda la hoja de clculo, a continuacin seleccionar el rango de celdas o la celda deseadas como primer argumento (para seleccionar un rango de celdas haz clic con el botn izquierdo del ratn sobre la primera celda del rango y sin soltar el botn arrstralo hasta la ltima celda del rango) y pulsar la tecla INTRO para volver al cuadro de dilogo. En el recuadro Nmero2 habr que indicar cul ser el segundo argumento. Slo en caso de que existiera. Si introducimos segundo argumento, aparecer otro recuadro para el tercero, y as sucesivamente. Cuando tengamos introducidos todos los argumentos, hacer clic sobre el botn Aceptar. Si por algn motivo insertramos una fila en medio del rango de una funcin, Excel expande automticamente el rango incluyendo as el valor de la celda en el rango. Por ejemplo: Si tenemos en la celda A5 la funcin =SUMA(A1:A4) e insertamos un fila en la posicin 3 la frmula se expandir automticamente cambiando a =SUMA(A1:A5). En la pestaa Inicio o en la de Frmulas encontrars el botn Autosuma que nos permite realizar la funcin SUMA de forma ms rpida. Con este botn tenemos acceso tambin a otras funciones utilizando la flecha de la derecha del botn. Al hacer clic sobre sta aparecer la siguiente lista desplegable:
Y podremos utilizar otra funcin que no sea la Suma, como puede ser Promedio (calcula la media aritmtica), Cuenta (cuenta valores), Mx (obtiene el valor mximo) o Mn. (obtiene el valor mnimo). Adems de poder accesar al dilogo de funciones a travs de Ms Funciones...
Si quieres conocer ms sobre las referencias y nombres visita nuestro bsico Utilizar Expresiones como argumentos de las Funciones
Excel permite que en una funcin tengamos como argumentos expresiones, por ejemplo la suma de dos celdas (A1+A3). El orden de ejecucin de la funcin ser primero resolver las expresiones y despus ejecutar la funcin sobre el resultado de las expresiones. Por ejemplo, si tenemos la siguiente funcin =Suma ((A1+A3);(A2-A4)) donde: A1 vale 1 A2 vale 5 A3 vale 2 A4 vale 3 Excel resolver primero las expresiones (A1+A3) y (A2-A4) por lo que obtendremos los valores 3 y 2 respectivamente, despus realizar la suma obteniendo as 5 como resultado. Utilizar Funciones como argumentos de las Funciones
Excel tambin permite que una funcin se convierta en argumento de otra funcin, de esta forma podemos realizar operaciones realmente complejas en una simple celda. Por ejemplo =MAX (SUMA(A1:A4);B3) , esta frmula consta de la combinacin de dos funciones, la suma y el valor mximo. Excel realizar primero la suma SUMA (A1:A4) y despus calcular el valor mximo entre el resultado de la suma y la celda B3.
NOMBRES DEFINIDOS
Si se utilizan nombres (nombre: palabra o cadena de caracteres que, en Excel, representa una celda, un rango de celdas, una frmula o un valor constante.), las frmulas sern mucho ms fciles de entender y mantener. Es Posible definir un nombre para un rango de celdas, una funcin, una constante o una tabla. Para asignar un nombre definido a un rango: - Ingresamos a la Opcin: Asignar nombre a un rango, inmediatamente aparecer el siguiente cuadro
En la opcin Nombre, escribimos el nombre que deseamos asignarle al rango, el primer carcter del nombre debe ser una letra, no puedo contener espacios, sino carcter de subrayado (_) o barra invertida (/) En la opcin mbito escogemos entre Libro o una hoja determinada. Todos los nombres tienen un mbito, ya sea una hoja de clculo concreta (lo que tambin se denomina nivel de hoja de clculo local) o el libro completo (tambin denominado nivel de libro global). El mbito de un nombre es la ubicacin dentro de la cual el nombre es reconocido sin cualificacin. Si se desea, es posible escribir una descripcin sobre los datos que contiene el rango Finalmente sealamos en la hoja, la referencia del rango
Despus de determinados los nombres definidos, es posible usar estos nombres en formulas, por ejemplo:
AUDITORIA DE FORMULAS
Este grupo de herramientas son de gran utilidad para cualquier persona que trabaje con formulas en la hoja de calculo Excel. Ella consta de: Rastrear precedentes
Cuando se activa esta herramienta sobre una celda, se dibujan unas flechas indicando dnde estn las celdas involucradas en la frmula de la celda Ej.:
Cuando en la tecla B6 activo la herramienta rastrear precedentes, se dibuja una flecha desde las celdas o en este caso el rango de celdas que estn comprometidas en el resultado de la formula que hay en la celda B6. Rastrear dependientes
Cuando se activa esta herramienta sobre una celda, se dibuja una flecha que indica en que formula esta involucrada esta celda, si es que esta involucrada.
Ej.
Quitar flechas
Borra las flechas que han sido dibujadas con las herramientas anteriores, rastrear dependientes y rastrear precedentes Mostrar formulas
Muestra las formulas en vez de los valores en la celda que se seleccione, Ej.
As aparece la hoja de clculo antes de utilizar esta funcin;
Y as aparece cuando se activa esta herramienta, muestra las formulas que estn ocultas en las celdas que muestran resultados.
Comprobacin de errores
Busca en la hoja de trabajo que se est usando, los errores ms frecuentes cometidos en Excel. Si hay un error (####), y se pulsa esta herramienta entonces Excel abrir esta ventana
Ayuda sobre este error: aparecer una ventana de ayuda sobre este tipo de error. Mostrar pasos de clculo: Aparecer un cuadro de dilogo donde se evala la frmula y nos dice dnde est el error, Omitir error: Omite el error actual y pasa al siguiente si lo hay. Modificar en la barra de frmulas: nos enva a la barra de frmulas para corregir la frmula errnea.
Evaluar formula y Ventana de inspeccin
Para conocer sobre estas herramientas recomendamos usar la ayuda de Excel.
ETIQUETA DATOS
De esta etiqueta recomendamos leer la ayuda de Excel. Recordamos que en la parte derecha se activan los complementos, en este caso SOLVER, que ya fue explicado con anterioridad.
ETIQUETA REVISAR
Revisar consta de 3 grupos de herramientas: Revisin
Para conocer sobre este grupo recomendamos la ayuda de Excel Comentarios
Este grupo es importante porque a travs de el se pueden insertar comentarios en las celdas, estos pueden ser visibles o no visibles, primero el usuario deber ubicarse sobre la celda en la que quiere el comentario, luego le da clic a la herramienta y la persona editara el comentario escribiendo directamente sobre l.
Cambios
Este grupo de herramientas impiden que otros usuarios manipulen o cambien la informacin que ha sido ingresada en las celdas, estas herramientas son muy tiles cuando se trata de balances, estados de resultado, presupuestos y flujos de tesorera.
ETIQUETA VISTA
En vista se agrupan las herramientas de visualizacin del programa de Excel, como el zoom, el diseo de pgina, las cuadriculas, la ventana, y una muy importante para Excel intermedio, las macros12
Vistas de Libro
Dentro de Vistas de Libro hay varias herramientas que son Normal o Muestra el libro de Excel en su versin predeterminada, la que hemos visto hasta ahora, la hoja de clculo normal Diseo de pagina o Muestra el libro de Excel como aparecera en una pgina impresa, esta herramienta es til para ver donde empiezan y termina los saltos de pgina, encabezados y pies de pgina. Tiene una funcin parecida a la vista previa, con la diferencia de que puedes trabajar con la pgina en Diseo de pgina y en vista previa no.
12
Grabador y reproductor de una serie de pasos, programados por el usuario.
Vista previa de salto de pagina y Vistas personalizadas
Recomendamos ir a la ayuda de Excel si se quiere aprender sobre estas herramientas. Pantalla completa
Muestra el libro en toda la pgina de Excel, sin etiquetas o barras, para desactivar esta opcin solo es necesario hacer doble clic a la parte superior de Excel.
Mostrar u Ocultar
Lnea de Cuadricula
Al activar esta herramienta de Excel, desaparece de la hoja de calculo la cuadricula que distingue una celda de otra, una columna de otra y una fila de otra. Esta herramienta es til para presentaciones o cuando la tabla con la que se trabaja esta hecha y el usuario no desea ver otra cuadricula excepto de esta.
Barra de Formulas
Hace que desaparezca la barra de formulas de la pantalla
Ttulos
Esta herramienta permite que desaparezcan los nombres de las filas y las columnas de la hoja de clculo.
Regla y Barra de Mensajes
Para conocer sobre esta ayuda, recomendamos que se dirija a la ayuda de Excel.
Zoom
Las herramientas agrupadas en este grupo maximizan o minimizan la hoja de clculo Zoom
Cuando le damos clic a esta herramienta nos aparece esta ventana, en ella se puede decidir el tamao que tendr la visin de la cuadricula dentro de la hoja de clculo, hay que aclara que solo se refiere a la visin de la misma. Hay varias opciones pero al final le da la opcin al usuario de que elija el porcentaje de visin que el desea.
100%
Devuelve la visin de la hoja de clculo a su tamao predeterminado.
Ampliar seleccin
Esta herramienta sirve para ampliar especficamente el pedazo de la hoja de calculo que se necesita, primero se selecciona el rango y se hace clic en este botn, para regresar al tamao original se hace clic en la herramienta anterior, 100%.
Ventana
De este grupo de herramientas solo destacaremos inmovilizar paneles. Inmovilizar paneles Esta herramienta sirve para mantener esttica una parte de la hoja mientras que el usuario de desplaza por el resto de la hoja de clculo. Al hacer clic sobre ella salen 3 opciones Inmovilizar paneles
Permite inmovilizar las filas y columnas deseadas, se utiliza ubicandose primero en la celda que delimita la columna y la fila deseada, es decir la celda que se ubica debajo de la celda en donde se encuentra la fila que se desea inmovilizar y la columna que se desea inmovilizar.
Inmovilizar fila superior
Mantiene visible la fila superior, o sea la fila numero 1, aun cuando el usuario se desplaza por el resto de la hoja de clculo, es muy recomendable cuando se trata de una tabla cuyos encabezados estn en la primera fila.
Inmovilizar primera columna
Mantiene visible la primera columna, es decir, la columna A, aun cuando el usuario se desplaza por el resto de la hoja de clculo, es muy recomendable cuando se trata de una base de datos en donde el dato nico se encuentra en la primera columna.
Macros
Las macros son herramientas que permiten automatizar tareas y reunirlas en una sola, estas pueden quedar grabadas en un botn o en un comando. Macros es un grabador y reproductor de una serie de pasos, que han sido programadas por el usuario con anterioridad. Para crearlas debemos dar clic sobre la herramienta
Inmediatamente se abrirn unas opciones: Ver Macros, para ver el listado de las macros que han sido grabadas en el documento. Grabar Macros, para grabar la serie de pasos.
Primero se le da clic a esta opcin y se le asigna un nombre a la macro, este nombre debe carecer de espacios. Luego podemos asignarle un comando de teclado a la macro para utilizarla despus de un modo abreviado, este comando debe ser un comando que no sea utilizado por Excel, luego en descripcin podemos escribir un poco la utilidad de la macro en caso de que no tengamos buena memoria, o simplemente queramos recordar porque la hicimos; con Guardar macro en podemos decidir en qu libros guardar nuestra macro.
Luego le damos Aceptar y realizamos los pasos pertinentes y cuando terminemos detenemos la grabacin dndole clic sobre el botn detener que se encuentra en la barra de estado.
O tambin en el men de macros, donde dice, detener grabacin.
You might also like
- 05-Costos LogísticosDocument16 pages05-Costos Logísticosgonzi67296No ratings yet
- Vuce Clase14Document30 pagesVuce Clase14gonzi67296No ratings yet
- Prepara Tu Escuela Interactivo 08 03 16 PDFDocument123 pagesPrepara Tu Escuela Interactivo 08 03 16 PDFVilex Vila FloresNo ratings yet
- Clase 1 Logistica Inversa - 2Document23 pagesClase 1 Logistica Inversa - 2gonzi67296No ratings yet
- PMR - UNIDAD 2 - Clase 2 - Forecasting V1Document34 pagesPMR - UNIDAD 2 - Clase 2 - Forecasting V1gonzi67296No ratings yet
- WMS y Procedimientos de Salida de AlmacenajeDocument7 pagesWMS y Procedimientos de Salida de Almacenajegonzi67296No ratings yet
- Curso de Funciones ExcelDocument710 pagesCurso de Funciones ExcelOrlando Paiz100% (2)
- Actividad 1 - UF4Document11 pagesActividad 1 - UF4Luis SaNo ratings yet
- Introducción A La Planilla de CálculoDocument11 pagesIntroducción A La Planilla de CálculoGaby SilvaNo ratings yet
- 7 Acciones Prácticas de Excel y Hojas de Cálculo en ContabilidadDocument7 pages7 Acciones Prácticas de Excel y Hojas de Cálculo en ContabilidadJavier Alexis Espinal FloresNo ratings yet
- Virfia - MSM115 - U4 - 4.8 - Me Diseño de Formularios en Excel PDFDocument39 pagesVirfia - MSM115 - U4 - 4.8 - Me Diseño de Formularios en Excel PDFKevinNo ratings yet
- Unidad 7 Formato de CeldasDocument14 pagesUnidad 7 Formato de CeldasSamuel DiazNo ratings yet
- Guia FórmulasDocument6 pagesGuia FórmulasAlex MarineroNo ratings yet
- Las 10 Fórmulas Más Utilizadas en Microsoft ExcelDocument4 pagesLas 10 Fórmulas Más Utilizadas en Microsoft Excelagricola2403No ratings yet
- Practica 4 - Funciones Estadisticas I - Excel 2010Document4 pagesPractica 4 - Funciones Estadisticas I - Excel 2010Roly Mañuico Flores100% (1)
- Empresas Del PeruDocument24 pagesEmpresas Del Peruviviana requejo diazNo ratings yet
- Preguntas ExelDocument7 pagesPreguntas ExelMaría De La Paz MonteroNo ratings yet
- Solucionario Unidad 7Document16 pagesSolucionario Unidad 7ValleRomeroGálvezNo ratings yet
- Introduccion Excel 2022Document3 pagesIntroduccion Excel 2022RaulPamplonaNo ratings yet
- 002evaluación Quinto PeritoA, BDocument2 pages002evaluación Quinto PeritoA, BLesly RamírezNo ratings yet
- Plan Anual Informática 2012Document4 pagesPlan Anual Informática 2012Mauricio Santana Münzenmayer100% (1)
- Definir y Usar Nombres en Fórmulas - Soporte de OfficeDocument5 pagesDefinir y Usar Nombres en Fórmulas - Soporte de OfficeAnika ScrapNo ratings yet
- Grapher 11 Manual TraducidoDocument109 pagesGrapher 11 Manual Traducidosesshou2100% (4)
- Primera EntregaDocument6 pagesPrimera EntregaYAMIL OFICIAL100% (1)
- OFI - Manual Visio INAP PDFDocument52 pagesOFI - Manual Visio INAP PDFKarol VergaraNo ratings yet
- Crea Tu Sistema ContableDocument23 pagesCrea Tu Sistema ContableFelix Gallegos Choque100% (2)
- Formato Gfpi-F-019 - Guia - de - Aprendizaje Excel Competencia 220501046 Ra 583599Document11 pagesFormato Gfpi-F-019 - Guia - de - Aprendizaje Excel Competencia 220501046 Ra 583599FERREIRA CASTRO JHON FREDYNo ratings yet
- Tanda3 Excel PDFDocument20 pagesTanda3 Excel PDFLuis EduardoNo ratings yet
- INFORMATICA 2 - Competencias Digitales para BachilleratoDocument3 pagesINFORMATICA 2 - Competencias Digitales para BachilleratoIcela BarralesNo ratings yet
- Programación Anual - Ept - Computación 4° Año - AlejandroDocument25 pagesProgramación Anual - Ept - Computación 4° Año - AlejandroEdwin Pedro Zeña BalderaNo ratings yet
- Microsoft Office Al Alcance de Todos PDFDocument553 pagesMicrosoft Office Al Alcance de Todos PDFPedro PachaNo ratings yet
- Graficas en ExcelDocument7 pagesGraficas en ExcelIsrael CastroNo ratings yet
- 06-Modulos Informatica Operacion de ComputadorasDocument9 pages06-Modulos Informatica Operacion de ComputadorasEmerson ChcNo ratings yet
- Método de La Falsa PosiciónDocument6 pagesMétodo de La Falsa PosiciónulidepNo ratings yet
- 5togrado 180409023052Document84 pages5togrado 180409023052Samuel Vega MaldonadoNo ratings yet
- Actividad 5 - Módulo 4Document2 pagesActividad 5 - Módulo 4Flor SantanaNo ratings yet