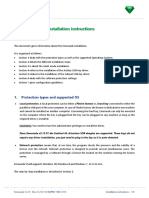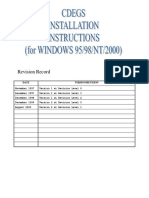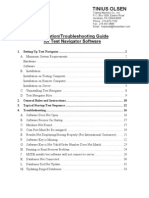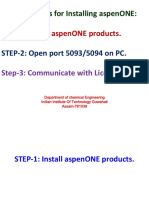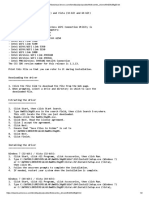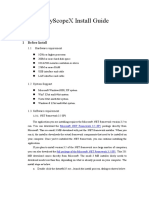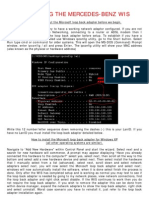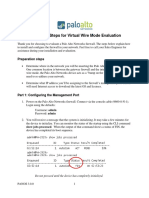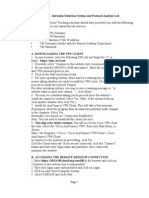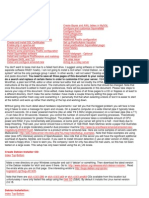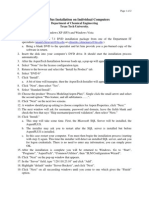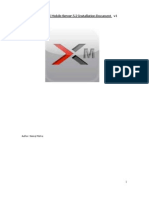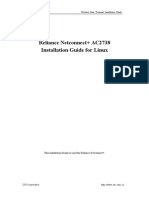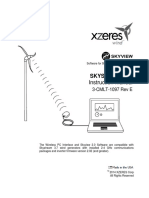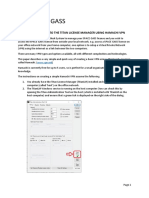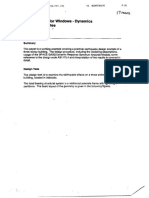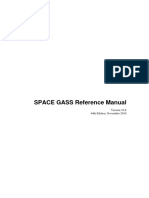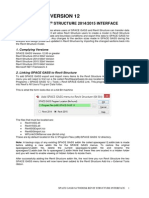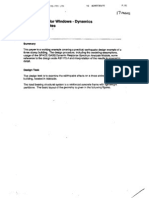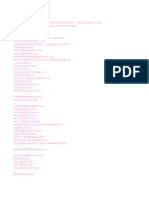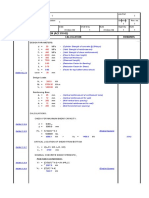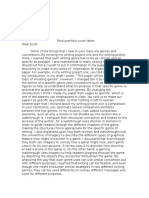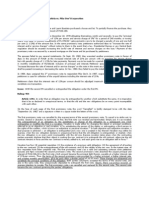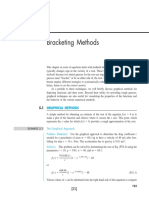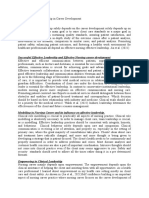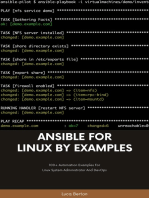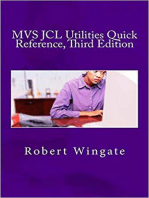Professional Documents
Culture Documents
Install SPACE GASS 10 guide
Uploaded by
ozbuildOriginal Description:
Original Title
Copyright
Available Formats
Share this document
Did you find this document useful?
Is this content inappropriate?
Report this DocumentCopyright:
Available Formats
Install SPACE GASS 10 guide
Uploaded by
ozbuildCopyright:
Available Formats
Installation Guide
For SPACE GASS 10
Installation Guide
SPACE GASS 10
Installing SPACE GASS
Commercial versions of SPACE GASS are supplied with either a stand-alone hardware lock or a network hardware lock. The type of lock affects the installation procedure. Student and loan versions of SPACE GASS do not come with a hardware lock and therefore any lock specific instructions below do not apply to them. Stand-alone version The stand-alone hardware lock must be plugged into the computer you are running SPACE GASS on. If you want to run SPACE GASS on a number of different computers, you can install it on all of them and then just plug the lock into the one you want to use.
Network version The network hardware lock doesnt have to be plugged into the computer you are running SPACE GASS on. It can be permanently installed on any computer on your network and will be detected by all the computers running SPACE GASS. The computer with the hardware lock can be a server that doesnt have SPACE GASS installed as shown below. The network can extend across the Internet if required.
.1.
Installation Guide
SPACE GASS 10
Alternatively, it can be a workstation that SPACE GASS is also installed on.
Installation procedure The recommended installation procedure is as follows: 1. Getting started a) Ensure that you have logged on to your computer with full administrator rights before proceeding. Because the installation procedure involves adding files to the "Program files" folder, Windows will not allow this unless you have full administrator rights. For most laptops and stand-alone computers, you will automatically have full administrator rights, however if your computer is connected to a company network, you may not have full rights and your IT department might have to do the installation for you. b) Ensure that the hardware lock is not plugged in (unless it is a network version with the lock installed somewhere else on your network). If you are installing a student or loan version, it will not have a hardware lock and you can skip everything after step 4 below. 2. Installing SPACE GASS If you are installing from a CD, insert the CD, select "Install SPACE GASS" from the menu that appears and then follow the prompts. If nothing happens when you insert the CD, from the Start > Run menu type D:\Setup in the input box (assuming that D is the CD drive).
.2.
Installation Guide
SPACE GASS 10
Alternatively, if you are installing a download from the SPACE GASS website, run the file that you downloaded and then follow the prompts. 3. Run as administrator (Windows Vista only) If you have Windows Vista, after SPACE GASS has been installed, you need to set it to be run as administrator. You can do this by clicking the right mouse button on the SPACE GASS shortcut on your desktop, selecting the Shortcut tab, clicking the Advanced button and then ticking the Run as administrator option. 4. Microsoft .NET Framework 2.0 SPACE GASS requires Microsoft .NET Framework 2.0 or later. To check if it is already installed, go to Windows "Control Panel", select "Add or Remove Programs" and then scroll down to see if Microsoft .NET Framework 2.0 or later is listed.
If not listed, you should select "Install Microsoft .NET Framework 2.0" from the SPACE GASS CD menu or download the latest version of .NET Framework from www.microsoft.com/net/download.aspx and then install it and follow the prompts. If you are installing a student or loan version, installation is now complete and you can skip the remainder of the steps below. 5. Installing the Sentinel Protection Installer If you are installing from a CD, select "Install Sentinel Protection Installer" from the CD menu and then follow the prompts. If your CD is more than a few months old, install the latest Sentinel Protection Installer using the download procedure described below rather than using the one on the CD. Alternatively, if you are installing from a download, go to www.setupmykey.com, click the "Sentinel Protection Installer" link in the "Windows Drivers & Utilities" table and save the download file onto your desktop. When the download has completed, doubleclick the downloaded ZIP file to open it, run the EXE file inside by double-clicking it and then follow the prompts.
.3.
Installation Guide
SPACE GASS 10
Note that the Sentinel Protection Installer installs a Sentinel System Driver (required for stand-alone and network versions) and a Sentinel Protection Server service (required for network versions). 6. Repeat steps 2 to 5 above for each computer that you want to run SPACE GASS on. 7. Installing the hardware lock Choose a computer to hold the hardware lock. For stand-alone versions, it must be the computer on which SPACE GASS is to be run. For network versions, it will need to be a computer attached to the network and one that is always on whenever SPACE GASS is required. SPACE GASS itself does not have to be installed on this computer and, for large company networks, it is usually the network server. If your hardware lock is numbered between 21810 and 49999 then it is a network lock, otherwise it is a stand-alone lock. Network locks can be operated as stand-alone locks, however stand-alone locks cannot be operated as network locks. For a stand-alone lock, simply plug it into one of the ports on the computer that you wish to run SPACE GASS on. It is assumed that you have already installed SPACE GASS on this computer as per steps 2 to 5 above. For a network lock being installed on a computer or server that doesnt have SPACE GASS installed, follow step 5 above for this computer and then plug the lock into one of the computers ports. For a network lock being installed on a computer or server that has SPACE GASS installed, simply plug the lock into one of the computers ports. If you have a stand-alone lock, installation is now complete and you can skip the remainder of the steps below. 8. NetSentinel service (older style NetSentinel parallel port network locks only) This step should only be performed if your hardware lock is a light-grey older style parallel port lock numbered between 21810 and 26809. It must only be done on the computer that the lock is plugged into. a) Download the NetSentinel Licence Service program from www.spacegass.com/exes/nssrvice.zip and save it onto your desktop. When the download has completed, open the ZIP file and save the nssrvice.exe file inside into your "c:\Windows\System32" folder. b) From the Start > Run menu, type CMD and then, inside the black command window that appears, type c:\Windows\System32\nssrvice.exe /I and then press Enter to install the service. c) Inside the black command window, type net start netsentinel and then press Enter to start the service. After 10 to 15 seconds a message will be displayed saying that the service has started. You can then close the black command window. 9. Configuring the network software (network versions only) You can generally skip this step if you have a standard Windows network and just come back to it if SPACE GASS cant detect or is slow to detect the hardware lock.
.4.
Installation Guide
SPACE GASS 10
This step should be performed on each computer that has SPACE GASS installed. It is not required on the computer that has the hardware lock plugged in if SPACE GASS is not installed on that computer. If you skip this step, SPACE GASS will assume that you have a simple local area network using the Microsoft TCP/IP network protocol. If you have a different type of network or if you find that SPACE GASS cant detect or is slow to detect the hardware lock then you should perform this step. a) Using Windows Explorer, browse to where SPACE GASS is installed (usually "c:\Program files\SPACE GASS\Exe") and run the NetConfigEditor program.
b) Ensure that the SuperProNet tab is selected at the top (or the NetSentinel tab if you have an older style light-grey NetSentinel parallel port lock) and then, in the left-hand box, double-click the protocol that your network uses (normally Microsoft TCP/IP) to move it into the right-hand box. Under normal circumstances, you should have only one protocol in the right-hand box. c) If you click the protocol in the right-hand box, you can access its Hostname and IP address settings in the fields at the bottom. If you dont have a simple local area network, untick the "Local Broadcast" checkbox and then enter the Hostname or IP Address of the computer that holds the hardware lock. You can find out the hostname of the computer with the lock by physically going to it and, from its Start > Run menu, type CMD, and then inside the black command window that appears, type Hostname. Specifying a hostname or IP address will let SPACE GASS do its lock checks faster than using local broadcast because it knows exactly where to look for the lock and doesnt have to scan your network. The downside, however, is that if you move the lock onto another computer in the future then you will have to re-configure each computer that has SPACE GASS installed to reflect the changed hostname or IP address. The "Heartbeat" setting tells the hardware lock software how often to check that SPACE GASS is still running before it frees up the lock for someone else to use. Its primary function is to make the lock available to other users if SPACE GASS or its computer has crashed or terminated abnormally. It should generally be left at 1 minute.
.5.
Installation Guide
SPACE GASS 10
d) Test the connection by clicking the "Test" button. The program will try to detect the hardware lock and, after a few seconds, the results of the test will be displayed in a window. If successful, the number of the detected hardware lock will be displayed near the bottom of the test report and you can close the test window and then click the Ok button to exit and save the network settings. If not, try other settings until the test is successful. If you cant get a successful test, refer to step 11 below. 10. For network versions, repeat step 9 for each computer that has SPACE GASS installed. Alternatively, just copy the NetConfig.txt file from a computer that has already had step 9 done onto the other computers. The NetConfig.txt file is in the SPACE GASS program folder (usually "c:\Program files\SPACE GASS\Exe"). 11. Firewall and router settings (network versions only) You can generally skip this step and just come back to it if SPACE GASS is unable to detect the hardware lock. SPACE GASS must be able to detect the hardware lock across your network, and therefore you must ensure that this not blocked by your firewall or network router. For Microsoft TCP/IP networks, the communication with the hardware lock is done via UDP port 6001. If SPACE GASS cannot detect the hardware lock, you should open (unblock) UDP port 6001 by opening Windows "Control Panel", opening "Windows Firewall", clicking the "Exceptions" tab and then adding UDP port 6001. If you have a network router or VPN (virtual private network), particularly if the computer running SPACE GASS is trying to access the hardware lock via the Internet, you must also ensure that the router is not blocking communications through UDP port 6001. 12. Finally (network versions only) When running SPACE GASS, if you find that there is a noticeable delay when you choose an option such as analyse, view/print report, save job and others, it is probably due to a slow hardware lock check. In addition to the lock check at start up, SPACE GASS also checks the hardware lock at the start of an analysis, when a job is saved, when a report is generated, etc. Such a delay can generally be rectified by specifying the hostname or IP address of the computer holding the hardware lock as explained in step 9 above. 13. Installation is now complete and you can run SPACE GASS by double-clicking the SPACE GASS icon that has been created on your desktop.
.6.
Installation Guide
SPACE GASS 10
Monitoring network licenses If you have a network version of SPACE GASS and you wish to monitor which workstations are using SPACE GASS, you can do so by opening your Internet browser and typing http://<addr>:6002, where <addr> is the Hostname or IP Address of the computer that holds the hardware lock. This loads the Sentinel License Monitor as shown below.
If you have more than one hardware lock then they will show up as separate lines in the monitor. You can find out which workstations are using a lock by clicking the number in the cell below "Keys#". You can see in the License Usage display below that two users called "Administrator" and "Admin" are currently using SPACE GASS.
Moving the hardware lock Stand-alone hardware locks can just be moved to another computer without any software reconfiguration provided SPACE GASS has been installed on the computer that the lock is moved to. Network hardware locks require a little more care when they are moved because the workstations running SPACE GASS need to know where the lock has been moved to. The procedure is as follows: a) On the computer you are moving the lock to, ensure that the Sentinel Protection Installer has been installed (see step 5 of the installation procedure).
b) Move the hardware lock to the new computer. c) If the lock is an older style NetSentinel parallel port lock, ensure that the NetSentinel service has been installed (see step 8 of the installation procedure).
d) On each workstation that has SPACE GASS installed, adjust the network software configuration for the hardware locks new location (see step 9 of the installation procedure). No changes are required if "Local Broadcast" is selected, however if an IP Address or Hostname has been specified then this must be changed to match the computer that now holds the hardware lock.
.7.
Installation Guide Troubleshooting If you have a problem running SPACE GASS, check the following points: a)
SPACE GASS 10
If you have a network version and there is a noticeable delay when some menu or toolbar items are selected, refer to step 12 above.
b) If you have a network version and you get a message saying that there are currently no licenses available, it will be because all of the licenses on your network lock are currently being used by other people. You should wait until one of the other users has closed SPACE GASS and then try again. If you wish to find out who is using SPACE GASS, refer to "Monitoring network licenses" above. c) If you have a network version and you get a message saying that all licenses for the <xyz> module are currently in use, it will be because all of the copies of module <xyz> that you have are currently being used by other people. You should wait until one of the other users has finished with the module and then try again.
d) If you get an error message saying that the hardware lock check has failed (or similar), check that you have completed all installation steps and, for network versions, ensure that you have completed steps 9 to 11. e) If the above error still occurs, you should check that SPACE GASS is looking for the correct hardware lock. The number of the lock that SPACE GASS is trying to use is included in the error message. If that number is different to the number labelled on the outside of the actual lock then SPACE GASS is looking for the wrong lock. You must either change the lock to the one mentioned in the error message or change SPACE GASS to match the lock you are using. If you dont get a lock number in the error message then you can find out what lock SPACE GASS is trying to use by opening the registration file (called sgreg.dat) in the SPACE GASS program folder (usually "c:\Program files\SPACE GASS\Exe") using Notepad and checking the lock number inside.
Note that the only thing that ties SPACE GASS to a particular hardware lock is its registration file. If you have a computer with SPACE GASS installed and you wish to be able to use it with different hardware locks without re-installing SPACE GASS for each lock, you can simply change the sgreg.dat file to the one that matches the lock. This can usually be done with a simple batch file. f) If you get an error when using the 3D renderer, go to the website for the manufacturer of your graphics card and then download and install its latest driver.
You can download the latest version of this installation guide from www.spacegass.com/install. .8.
You might also like
- EasyScopeX Install GuideDocument12 pagesEasyScopeX Install GuideviyikitoNo ratings yet
- Evaluation of Some Intrusion Detection and Vulnerability Assessment ToolsFrom EverandEvaluation of Some Intrusion Detection and Vulnerability Assessment ToolsNo ratings yet
- ENSC 351 software installation guideDocument9 pagesENSC 351 software installation guidea bNo ratings yet
- Evaluation of Some Windows and Linux Intrusion Detection ToolsFrom EverandEvaluation of Some Windows and Linux Intrusion Detection ToolsNo ratings yet
- MaxSea 10.3.2.1 Installation GuideDocument21 pagesMaxSea 10.3.2.1 Installation GuideJohn CarrollNo ratings yet
- Install & Activation Autodesk 2015 v1.0Document22 pagesInstall & Activation Autodesk 2015 v1.0sarvanNo ratings yet
- Hiding Web Traffic with SSH: How to Protect Your Internet Privacy against Corporate Firewall or Insecure WirelessFrom EverandHiding Web Traffic with SSH: How to Protect Your Internet Privacy against Corporate Firewall or Insecure WirelessNo ratings yet
- Installation instructions for JDeveloper, SOA 11g and OSB11g on WindowsDocument31 pagesInstallation instructions for JDeveloper, SOA 11g and OSB11g on WindowsShiva McaNo ratings yet
- Emeraude InstallationDocument8 pagesEmeraude InstallationMuntadher MejthabNo ratings yet
- OS Practical File (1900651)Document59 pagesOS Practical File (1900651)Gurjot Singh 651No ratings yet
- Ses-Cdegs 2k - InstallDocument7 pagesSes-Cdegs 2k - InstallGilberto MejiaNo ratings yet
- Acme Installer ReadmeDocument4 pagesAcme Installer ReadmeJake HaimNo ratings yet
- Test Nav Install Troubleshoot Rev6Document34 pagesTest Nav Install Troubleshoot Rev6Maria Elena Beltran PuricaNo ratings yet
- Install and Configure SUSE Linux and SAP NetWeaverDocument49 pagesInstall and Configure SUSE Linux and SAP NetWeaverrajesh98765No ratings yet
- aspenONE PDFDocument55 pagesaspenONE PDFDurga DeviNo ratings yet
- 3.1. Important Installation Information - Code Composer Studio 9.3.0 DocumentationDocument12 pages3.1. Important Installation Information - Code Composer Studio 9.3.0 DocumentationSunil Kumar Dadwal RuhelaNo ratings yet
- VOIP Readiness Assessment Installation RequirementsDocument3 pagesVOIP Readiness Assessment Installation RequirementsImmanuel KellerNo ratings yet
- 8m03lc36g03 PDFDocument2 pages8m03lc36g03 PDFRamzan SunnyNo ratings yet
- Instalando Saitek DriversDocument5 pagesInstalando Saitek DriversWillian Cócegas100% (1)
- EasyScopeX Install GuideDocument10 pagesEasyScopeX Install GuideJamieNo ratings yet
- 2011.05.25 Ansys13.0 InstallationDocument1 page2011.05.25 Ansys13.0 InstallationJunaid YNo ratings yet
- Maestro CNC Install GuideDocument7 pagesMaestro CNC Install GuideJack Zhang100% (1)
- Port-IT Antivirus - Installation Manual PDFDocument74 pagesPort-IT Antivirus - Installation Manual PDFSerdgio100% (2)
- 1 Jade InstallationDocument22 pages1 Jade InstallationSon TranNo ratings yet
- Vsat Installation Guide ConnexstarDocument45 pagesVsat Installation Guide ConnexstarDanny FernandoNo ratings yet
- Installation Instructions for Structural Engineering ModulesDocument11 pagesInstallation Instructions for Structural Engineering ModulesChee Soon LeeNo ratings yet
- InstallationDocument35 pagesInstallationRodrigo Antonio Silva MuñozNo ratings yet
- Installing The Mercedes-Benz WisDocument4 pagesInstalling The Mercedes-Benz WisArif Zaidi Jusoh100% (1)
- Citrix InstallDocument12 pagesCitrix InstallmcemceNo ratings yet
- Fog Server Installation On CentOS 6 Guide - JoppesDocument6 pagesFog Server Installation On CentOS 6 Guide - JoppesArun VijayNo ratings yet
- Tech Note - PAN Vwire Eval InstallDocument16 pagesTech Note - PAN Vwire Eval InstallJhonnySinatraNo ratings yet
- Oracle Linux 6 InstallationDocument35 pagesOracle Linux 6 InstallationendaleNo ratings yet
- Ensoft Software Products Designed For Single Users in Windows 95/98/Nt ComputersDocument2 pagesEnsoft Software Products Designed For Single Users in Windows 95/98/Nt ComputersMax KnightNo ratings yet
- Antenna Magus Installation Guide PDFDocument12 pagesAntenna Magus Installation Guide PDFSumindak GultomNo ratings yet
- Talend - Software InstallationDocument4 pagesTalend - Software InstallationVipul WankarNo ratings yet
- Before You Plug Into Your PC You Must Read This!Document2 pagesBefore You Plug Into Your PC You Must Read This!Airkid Discomovil JesusNo ratings yet
- Etabs Install InstructionsDocument2 pagesEtabs Install InstructionsLeonel AguilarNo ratings yet
- Environment Setup PDFDocument33 pagesEnvironment Setup PDFLetang ModishaNo ratings yet
- CSEC630 Lab2 - IDS Revised 20110614Document18 pagesCSEC630 Lab2 - IDS Revised 20110614acg49100% (1)
- Senographe Essential AWS Application Software - IM - 5764947-1EN - 2 PDFDocument20 pagesSenographe Essential AWS Application Software - IM - 5764947-1EN - 2 PDFDante Nuevo100% (1)
- Tutorial Debian EtchDocument46 pagesTutorial Debian EtchDita WidyoNo ratings yet
- AWS Software 53.40Document24 pagesAWS Software 53.40bashir3047No ratings yet
- ITEC 625 9042 Computer Systems ArchitectureDocument11 pagesITEC 625 9042 Computer Systems ArchitectureAnas ToufeeqNo ratings yet
- READMEV7Document5 pagesREADMEV7alberto_gomez4030No ratings yet
- Cloud Computing Lab Manual-NewDocument150 pagesCloud Computing Lab Manual-NewAlka SinghNo ratings yet
- Aspen 7.1 InstallationDocument2 pagesAspen 7.1 InstallationJèfrì PìnémNo ratings yet
- NAS20 Manual R140C E QuickDocument8 pagesNAS20 Manual R140C E QuickthunomaniaNo ratings yet
- Pos User GuideDocument173 pagesPos User GuideMohamedNo ratings yet
- Avaya ONE-X Mobile Server 5.2 InstallationDocument15 pagesAvaya ONE-X Mobile Server 5.2 InstallationjitendracpNo ratings yet
- Alldata Install InstructionsDocument7 pagesAlldata Install InstructionsOluwaseun Alhassan100% (1)
- How to Unlock Three / 3 UK Mifi / Huawei E5830 FREEDocument16 pagesHow to Unlock Three / 3 UK Mifi / Huawei E5830 FREEalben ariasNo ratings yet
- Reliance Netconnect+ AC2738 Installation Guide For Linux PDFDocument10 pagesReliance Netconnect+ AC2738 Installation Guide For Linux PDFgovind_misraaNo ratings yet
- Install Snort 2.8.5.2 on Windows 7Document14 pagesInstall Snort 2.8.5.2 on Windows 7謝國樑No ratings yet
- AWS Application Software Version 43.10.1 - V1Document20 pagesAWS Application Software Version 43.10.1 - V1Ala'a IsmailNo ratings yet
- 3-CMLT-1097 REV E Manual, Instr, Install Skyview, SS37Document22 pages3-CMLT-1097 REV E Manual, Instr, Install Skyview, SS37victoriaNo ratings yet
- Studuino Setup Device DriverDocument20 pagesStuduino Setup Device DriverFaviola Alarcón CornejoNo ratings yet
- Install Antenna Magus GuideDocument8 pagesInstall Antenna Magus GuideMuhammad Usama ZahidNo ratings yet
- Revit 2018 To SPACE GASS 12.6 LinkDocument6 pagesRevit 2018 To SPACE GASS 12.6 LinkozbuildNo ratings yet
- Portal Frame Design PresentationDocument6 pagesPortal Frame Design PresentationozbuildNo ratings yet
- Accessing SPACE GASS Using Hamachi VPNDocument9 pagesAccessing SPACE GASS Using Hamachi VPNozbuildNo ratings yet
- OGGC 2018 FixtureDocument60 pagesOGGC 2018 FixtureozbuildNo ratings yet
- Ocean Grove Golf Club HistoryDocument78 pagesOcean Grove Golf Club HistoryozbuildNo ratings yet
- Revit 2018 To SPACE GASS 12.6 LinkDocument6 pagesRevit 2018 To SPACE GASS 12.6 LinkozbuildNo ratings yet
- Revit 2018 To SPACE GASS 12.6 LinkDocument6 pagesRevit 2018 To SPACE GASS 12.6 LinkozbuildNo ratings yet
- Portal Frame Knee Connection Report SampleDocument5 pagesPortal Frame Knee Connection Report SampleozbuildNo ratings yet
- SpaceGass Dynamics PDFDocument17 pagesSpaceGass Dynamics PDFozbuildNo ratings yet
- SPACE GASS 12.6 Help ManualDocument876 pagesSPACE GASS 12.6 Help Manualozbuild100% (1)
- SPACE GASS 11.17 Help FileDocument991 pagesSPACE GASS 11.17 Help FileozbuildNo ratings yet
- SPACE GASS 12 ManualDocument968 pagesSPACE GASS 12 Manualozbuild100% (3)
- SPACE GASS 10.95 Help FileDocument710 pagesSPACE GASS 10.95 Help FileozbuildNo ratings yet
- Revit 2018 To SPACE GASS 12.6 LinkDocument6 pagesRevit 2018 To SPACE GASS 12.6 LinkozbuildNo ratings yet
- Space Gass 12.5 Help ManualDocument841 pagesSpace Gass 12.5 Help Manualozbuild60% (5)
- Revit Structure LinkDocument6 pagesRevit Structure LinkozbuildNo ratings yet
- SPACE GASS Revit Structure LinkDocument6 pagesSPACE GASS Revit Structure LinkozbuildNo ratings yet
- SPACE GASS 11.10 Help FileDocument991 pagesSPACE GASS 11.10 Help FileozbuildNo ratings yet
- Rev It Structure 2010 LinkDocument6 pagesRev It Structure 2010 LinkozbuildNo ratings yet
- SPACE GASS 11.08 Help ManualDocument1,012 pagesSPACE GASS 11.08 Help ManualozbuildNo ratings yet
- Revit Structure LinkDocument6 pagesRevit Structure LinkozbuildNo ratings yet
- SpaceGass DynamicsDocument17 pagesSpaceGass DynamicsozbuildNo ratings yet
- Read MeDocument16 pagesRead MeozbuildNo ratings yet
- Tilling SmartFrameLVLDocument55 pagesTilling SmartFrameLVLozbuildNo ratings yet
- ConnectionDocument17 pagesConnectionozbuildNo ratings yet
- Karnataka Email Id DataDocument5,173 pagesKarnataka Email Id DataSumalatha Venkataswamy100% (6)
- Safety Data Sheet Highlights Key Hazards and ProtectionsDocument7 pagesSafety Data Sheet Highlights Key Hazards and ProtectionsOm Prakash RajNo ratings yet
- CH 2 Short Questions IXDocument2 pagesCH 2 Short Questions IXLEGEND REHMAN OPNo ratings yet
- Dti Fbgas Conso 2017Document3 pagesDti Fbgas Conso 2017Hoven MacasinagNo ratings yet
- LIN 1. General: Body Electrical - Multiplex Communication BE-13Document2 pagesLIN 1. General: Body Electrical - Multiplex Communication BE-13Roma KuzmychNo ratings yet
- WSP - Aci 318-02 Shear Wall DesignDocument5 pagesWSP - Aci 318-02 Shear Wall DesignSalomi Ann GeorgeNo ratings yet
- Mechanics of Solids Unit - I: Chadalawada Ramanamma Engineering CollegeDocument1 pageMechanics of Solids Unit - I: Chadalawada Ramanamma Engineering CollegeMITTA NARESH BABUNo ratings yet
- Postmodern Dystopian Fiction: An Analysis of Bradbury's Fahrenheit 451' Maria AnwarDocument4 pagesPostmodern Dystopian Fiction: An Analysis of Bradbury's Fahrenheit 451' Maria AnwarAbdennour MaafaNo ratings yet
- 3 CRIM LAW 2 CASES TO BE DIGESTED Gambling Malfeasance Misfeasance Bribery Graft Corruption and MalversationDocument130 pages3 CRIM LAW 2 CASES TO BE DIGESTED Gambling Malfeasance Misfeasance Bribery Graft Corruption and MalversationElma MalagionaNo ratings yet
- Final Portfolio Cover LetterDocument2 pagesFinal Portfolio Cover Letterapi-321017157No ratings yet
- Configure Initial ISAM Network SettingsDocument4 pagesConfigure Initial ISAM Network SettingsnelusabieNo ratings yet
- 52 Codes For Conscious Self EvolutionDocument35 pages52 Codes For Conscious Self EvolutionSorina LutasNo ratings yet
- BiblicalDocument413 pagesBiblicalMichael DiazNo ratings yet
- Heat Wave Action Plan RMC 2017Document30 pagesHeat Wave Action Plan RMC 2017Saarthak BadaniNo ratings yet
- Epitalon, An Anti-Aging Serum Proven To WorkDocument39 pagesEpitalon, An Anti-Aging Serum Proven To Workonæss100% (1)
- Eng10 LPQ3_4 Coherence and CohesionDocument2 pagesEng10 LPQ3_4 Coherence and CohesionNiña RasonableNo ratings yet
- Class 7 Summer Vacation PDFDocument4 pagesClass 7 Summer Vacation PDFPrince RajNo ratings yet
- Meesho FDocument75 pagesMeesho FAyan khanNo ratings yet
- Spouses vs. Dev't Corp - Interest Rate on Promissory NotesDocument2 pagesSpouses vs. Dev't Corp - Interest Rate on Promissory NotesReinQZNo ratings yet
- Arraignment PleaDocument4 pagesArraignment PleaJoh SuhNo ratings yet
- Instafin LogbookDocument4 pagesInstafin LogbookAnonymous gV9BmXXHNo ratings yet
- All EscortsDocument8 pagesAll Escortsvicky19937No ratings yet
- Bracketing MethodsDocument13 pagesBracketing Methodsasd dsa100% (1)
- Destination Management OverviewDocument5 pagesDestination Management OverviewMd. Mamun Hasan BiddutNo ratings yet
- Nursing Effective Leadership in Career DevelopmentDocument4 pagesNursing Effective Leadership in Career DevelopmentAlan Divine BNo ratings yet
- Military Divers ManualDocument30 pagesMilitary Divers ManualJohn0% (1)
- Analysis of Cocoyam Utilisation by Rural Households in Owerri West Local Government Area of Imo StateDocument11 pagesAnalysis of Cocoyam Utilisation by Rural Households in Owerri West Local Government Area of Imo StatePORI ENTERPRISESNo ratings yet
- Causes of WWI: Alliances, Militarism & AssassinationDocument4 pagesCauses of WWI: Alliances, Militarism & AssassinationJoshua De Leon TuasonNo ratings yet
- ITN v7 Release NotesDocument4 pagesITN v7 Release NotesMiguel Angel Ruiz JaimesNo ratings yet
- Portfolio HistoryDocument8 pagesPortfolio Historyshubham singhNo ratings yet
- The Ultimate Kali Linux Book - Second Edition: Perform advanced penetration testing using Nmap, Metasploit, Aircrack-ng, and EmpireFrom EverandThe Ultimate Kali Linux Book - Second Edition: Perform advanced penetration testing using Nmap, Metasploit, Aircrack-ng, and EmpireNo ratings yet
- RHCSA Red Hat Enterprise Linux 8: Training and Exam Preparation Guide (EX200), First EditionFrom EverandRHCSA Red Hat Enterprise Linux 8: Training and Exam Preparation Guide (EX200), First EditionRating: 3.5 out of 5 stars3.5/5 (2)
- Linux: The Ultimate Beginner's Guide to Learn Linux Operating System, Command Line and Linux Programming Step by StepFrom EverandLinux: The Ultimate Beginner's Guide to Learn Linux Operating System, Command Line and Linux Programming Step by StepRating: 4.5 out of 5 stars4.5/5 (9)
- The Linux Command Line Beginner's GuideFrom EverandThe Linux Command Line Beginner's GuideRating: 4.5 out of 5 stars4.5/5 (23)
- Azure DevOps Engineer: Exam AZ-400: Azure DevOps Engineer: Exam AZ-400 Designing and Implementing Microsoft DevOps SolutionsFrom EverandAzure DevOps Engineer: Exam AZ-400: Azure DevOps Engineer: Exam AZ-400 Designing and Implementing Microsoft DevOps SolutionsNo ratings yet
- Make Your PC Stable and Fast: What Microsoft Forgot to Tell YouFrom EverandMake Your PC Stable and Fast: What Microsoft Forgot to Tell YouRating: 4 out of 5 stars4/5 (1)
- Powershell: The ultimate beginner's guide to Powershell, making you a master at Windows Powershell command line fast!From EverandPowershell: The ultimate beginner's guide to Powershell, making you a master at Windows Powershell command line fast!Rating: 5 out of 5 stars5/5 (1)
- Hackers & Painters: Big Ideas from the Computer AgeFrom EverandHackers & Painters: Big Ideas from the Computer AgeRating: 4.5 out of 5 stars4.5/5 (5)
- Kali Linux - An Ethical Hacker's Cookbook - Second Edition: Practical recipes that combine strategies, attacks, and tools for advanced penetration testing, 2nd EditionFrom EverandKali Linux - An Ethical Hacker's Cookbook - Second Edition: Practical recipes that combine strategies, attacks, and tools for advanced penetration testing, 2nd EditionRating: 5 out of 5 stars5/5 (1)
- Hacking Essentials - The Beginner's Guide To Ethical Hacking And Penetration TestingFrom EverandHacking Essentials - The Beginner's Guide To Ethical Hacking And Penetration TestingRating: 3 out of 5 stars3/5 (1)
- CompTIA Linux+/LPIC-1: Training and Exam Preparation Guide (Exam Codes: LX0-103/101-400 and LX0-104/102-400)From EverandCompTIA Linux+/LPIC-1: Training and Exam Preparation Guide (Exam Codes: LX0-103/101-400 and LX0-104/102-400)No ratings yet
- XDA Developers' Android Hacker's Toolkit: The Complete Guide to Rooting, ROMs and ThemingFrom EverandXDA Developers' Android Hacker's Toolkit: The Complete Guide to Rooting, ROMs and ThemingRating: 2 out of 5 stars2/5 (2)
- Apple Card and Apple Pay: A Ridiculously Simple Guide to Mobile PaymentsFrom EverandApple Card and Apple Pay: A Ridiculously Simple Guide to Mobile PaymentsNo ratings yet
- Mastering Linux Security and Hardening - Second Edition: Protect your Linux systems from intruders, malware attacks, and other cyber threats, 2nd EditionFrom EverandMastering Linux Security and Hardening - Second Edition: Protect your Linux systems from intruders, malware attacks, and other cyber threats, 2nd EditionNo ratings yet
- Ubuntu Linux Toolbox: 1000+ Commands for Power UsersFrom EverandUbuntu Linux Toolbox: 1000+ Commands for Power UsersRating: 4 out of 5 stars4/5 (1)
- Mastering Swift 5 - Fifth Edition: Deep dive into the latest edition of the Swift programming language, 5th EditionFrom EverandMastering Swift 5 - Fifth Edition: Deep dive into the latest edition of the Swift programming language, 5th EditionNo ratings yet
- AWS: The Complete Beginner to Advanced Guide for Amazon Web Service — The Ultimate TutorialFrom EverandAWS: The Complete Beginner to Advanced Guide for Amazon Web Service — The Ultimate TutorialRating: 5 out of 5 stars5/5 (4)
- Linux for Beginners: Linux Command Line, Linux Programming and Linux Operating SystemFrom EverandLinux for Beginners: Linux Command Line, Linux Programming and Linux Operating SystemRating: 4.5 out of 5 stars4.5/5 (3)
- MVS JCL Utilities Quick Reference, Third EditionFrom EverandMVS JCL Utilities Quick Reference, Third EditionRating: 5 out of 5 stars5/5 (1)
- The No Bull$#!£ Guide to Building Your Own PC: No Bull GuidesFrom EverandThe No Bull$#!£ Guide to Building Your Own PC: No Bull GuidesNo ratings yet