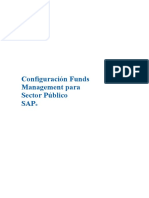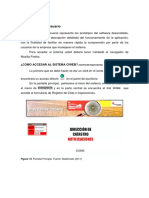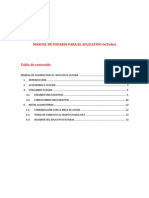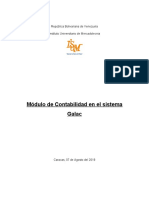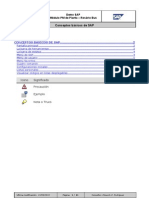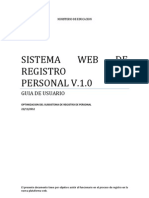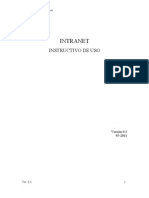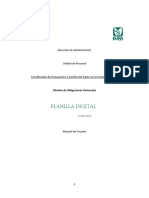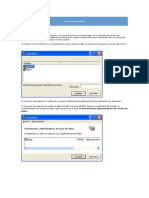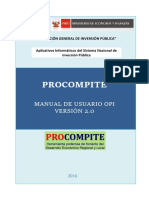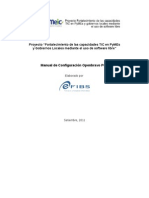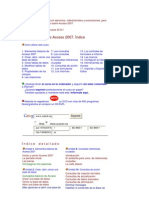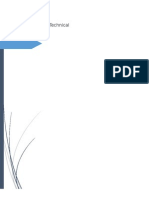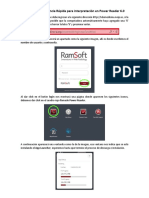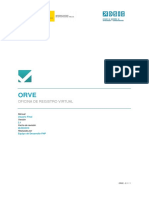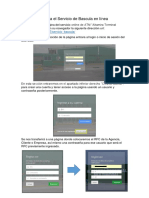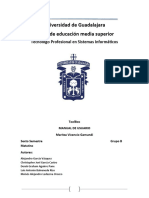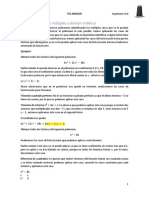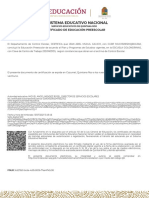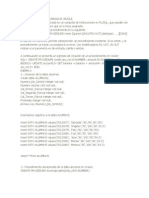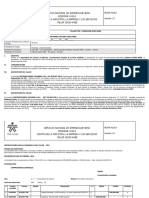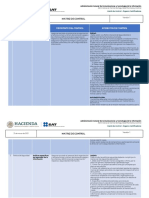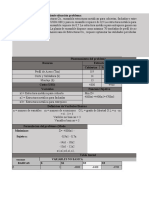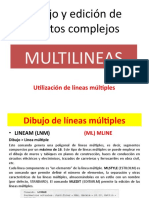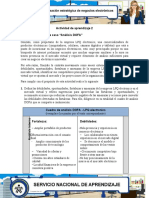Professional Documents
Culture Documents
Manual Software Consultas
Uploaded by
Steven TorrealbaOriginal Title
Copyright
Available Formats
Share this document
Did you find this document useful?
Is this content inappropriate?
Report this DocumentCopyright:
Available Formats
Manual Software Consultas
Uploaded by
Steven TorrealbaCopyright:
Available Formats
2011
Manual Software de Consultas
OFICINA DE SISTEMAS Oficina de Planeacin Departamento de Sistemas
11/03/2011
Manual Software de Consultas
Contenido
MANUAL DE USUARIO SOFTWARE DE CONSULTAS ............................................................................ 3 1. REQUISITOS ............................................................................................................................. 3 2. ACTIVAR VENTANAS EMERGENTES ......................................................................................... 3 2.1. Internet Explorer............................................................................................................. 3 2.2. Mozilla Firefox ................................................................................................................. 4 2.3. Gogle Chrome .................................................................................................................. 4 3. INICIAR EL SOFTWARE ............................................................................................................. 6 3.1. INICIO DE SESION COMO INVITADO................................................................................ 8 3.1.1. CUANDO ES UNA ESTADISTICA POR AO ................................................................... 9 3.1.2. CUANDO ES UNA ESTADISTICA GENERAL ................................................................. 10 3.2. INICIO DE SESION COMO USUARIO REGISTRADO ......................................................... 12 4. EXPORTAR ARCHIVO A EXCEL................................................................................................ 16 5. CERRAR SESIN DE USUARIO ................................................................................................ 18
Oficina de Planeacin Departamento de Sistemas
Manual Software de Consultas
MANUAL DE USUARIO SOFTWARE DE CONSULTAS
Este software se crea con el objetivo de poder acceder a la Informacin de las Bases de Datos del Instituto desde cualquier lugar con una conexin a Internet y as facilitar la entrega de informes de los funcionarios de cualquiera de las dependencias del Instituto dentro o fuera del mismo, tambin se facilita el acceso a usuario externos o Invitados a que accedan a cierto tipo de Informacin.
1. REQUISITOS
Conexin a Internet. Navegador WEB (Internet Explorer, Mozilla Firefox, Opera o Google Chrome) actualizado.
2. ACTIVAR EMERGENTES
VENTANAS
Antes de Iniciar es necesario activar las Ventanas Emergentes o quitar el bloqueo de las mismas. 2.1. Internet Explorer Abrir el Navegador Web. En la parte superior estn el men de Opciones, vamos a Herramientas, Bloqueador de Elementos Emergentes y damos clic en la opcin que dice Desactivar el bloqueador de elementos emergentes las ventanas emergentes quedan activadas. Si al acceder al men Herramientas, Bloqueador de Elementos Emergentes aparece Activar el bloqueador de elementos emergentes no hacer nada, ya las ventanas emergentes estn activadas.
Oficina de Planeacin Departamento de Sistemas
Manual Software de Consultas
2.2. Mozilla Firefox Abrir el Navegador Web. En la parte superior estn el men de Opciones, vamos a Herramientas, Opciones y damos clic.
Se abre una ventana en la cual seleccionamos en la parte Superior la opcin que dice Contenido, desactivamos la casilla que dice Bloquear ventanas emergentes y luego damos clic en aceptar.
2.3. Gogle Chrome Abrir el Navegador Web. En la parte superior derecha dar clic en la imagen de la herramienta y a continuacin clic en Opciones.
Oficina de Planeacin Departamento de
Sistemas
Manual Software de Consultas
Se abre una ventana en la cual seleccionamos en la parte Superior la opcin que dice Avanzadas, luego dar clic en el botn Configuracin de contenido.
Se abre una nueva ventana con titulo Configuracin de contenido, en men Funciones de la derecha selecciona Ventanas emergentes y en la parte izquierda seleccionar Permitir que todos los sitios muestren ventanas emergentes y luego dar clic en Cerrar.
Oficina de Planeacin Departamento de
Sistemas
Manual Software de Consultas
3. INICIAR SOFTWARE
EL
Para acceder a el software deben abrir el Navegador Web (Internet Explorer, Mozilla Firefox, Opera o Google Chrome) y en la barra de navegacin escribir la siguiente direccin www.idesac.gov.co, luego presionan ENTER y aparecer lo siguiente en pantalla.
En la parte derecha de la pantalla hay un MENU llamado APLICACIONES en el cual hay cuatro (4) opciones deben seleccionar la que est sealada en la imagen a continuacin y dice Sistema de Consultas.
Oficina de Planeacin Departamento de
Sistemas
Manual Software de Consultas
Al dar Clic se abrir una nueva ventana en la cual se muestra un formulario de acceso a la aplicacin Web en el cual solicita un Usuario y una Clave como se muestra a continuacin.
El Software maneja varios tipos de usuarios de los cuales uno de ellos es invitado el cual est definido por omisin; para los otros se deber haber solicitado previamente la creacin de este usuario y clave con el Administrador del Sistema en la Oficina de Sistemas del Idesac.
Oficina de Planeacin Departamento de Sistemas
Manual Software de Consultas
3.1. INICIO DE SESION COMO INVITADO Para que una persona acceda como usuario invitado solo debe digitar en la casilla destinada para Clave (Sealada con la flecha roja) la palabra Invitado as como se muestra imagen en la parte inferior del formulario resaltado con un recuadro rojo. Luego deben dar clic en el botn Ingresar para iniciar la sesin como Invitado. La sesin se cierra automticamente despus de cierto tiempo de inactividad.
En la ventana de sesin de Invitado, se tienen varios elementos: En la parte superior derecha (resaltado con color rojo) el nombre de la persona que ha iniciado la sesin, en este caso es Invitado. En la parte superior izquierda aparece una imagen en forma de X. En la parte del centro de la pantalla (Sealado con la flecha roja) aparece la lista de las consultas que puede realizar la persona como invitado. Estos se muestran en la imagen a continuacin.
Oficina de Planeacin Departamento de Sistemas
Manual Software de Consultas
Para Utilizar cualquiera de las consultas lo nico que se debe hacer es dar clic sobre el nombre de la consulta que desea realizar. En la pantalla aparecen los siguientes elementos: 3.1.1. CUANDO ES UNA ESTADISTICA POR AO En la parte superior izquierda (resaltado con color rojo) aparece una imagen de una flecha de forma curva en color amarillo que es para volver a la ventana de sesin de Invitado. En la parte del centro aparece un letrero (subrayado en color rojo con la palabra Estadstica y seguida de la descripcin de la consulta. En la parte del centro de la pantalla (Sealado con la flecha roja) aparece la caja de texto en la cual debe ingresar los cuatro (4) dgitos del ao que quiere consultar para realizar la consulta debe dar clic en el botn Realizar Consulta.
Cuando se presiona el botn que dice Realizar Consulta la consulta se abrir automticamente en una ventana emergente (Ver Activar Ventanas Emergentes) como se muestra a continuacin.
Oficina de Planeacin Departamento de Sistemas
10
Manual Software de Consultas
En la Ventana de la consulta de manera automtica se activa el botn Exportar a Excel como se muestra en la imagen a continuacin. Vale aclarar que se exporta a formato Excel y no a Word o PDF debido a la gran cantidad de informacin que puede llegar a generar una consulta.
Procedimiento para exportar a Excel, dar clic en el siguiente enlace: Exportar Archivo A Excel 3.1.2. CUANDO ES UNA ESTADISTICA GENERAL En la parte superior derecha (resaltado con color rojo) aparece una imagen de una flecha de forma curva en color amarillo que es para volver a la ventana de sesin de Invitado. En la parte del centro aparece un letrero (subrayado en color rojo con la palabra Estadstica y seguida de la descripcin de la consulta. Para realizar la consulta debe dar clic en el botn Realizar Consulta.
Oficina de Planeacin Departamento de Sistemas
11
Manual Software de Consultas
Cuando se presiona el botn que dice Realizar Consulta la consulta se abrir automticamente en una ventana emergente (Ver Activar Ventanas Emergentes) como se muestra a continuacin.
En la Ventana de la consulta de manera automtica se activa el botn Exportar a Excel como se muestra en la imagen a continuacin. Vale aclarar que se exporta a formato Excel y no a Word o PDF debido a la gran cantidad de informacin que puede llegar a generar una consulta.
Procedimiento para exportar a Excel, dar clic en el siguiente enlace: Exportar Archivo A Excel
Oficina de Planeacin Departamento de Sistemas
12
Manual Software de Consultas
3.2. INICIO DE SESION COMO USUARIO REGISTRADO Para que una persona acceda como usuario registrado debe haber solicitado previamente un Usuario y una Clave, que se digitaran en los campos de texto correspondiente. Luego deben dar clic en el botn Ingresar para iniciar la sesin. La sesin se cierra automticamente despus de cierto tiempo de inactividad.
En la ventana de sesin de Usuario, se tienen varios elementos: En la parte superior derecha (resaltado con color rojo) el nombre de la persona que ha iniciado la sesin, en este caso es Wilmer. En la parte superior izquierda aparece una imagen en forma de X. En la parte del centro de la pantalla (Sealado con la flecha roja) aparece la lista de las consultas que puede realizar la persona que ha iniciado sesin (Varia de una a otra). Estos se muestran en la imagen a continuacin.
Oficina de Planeacin Departamento de Sistemas
13
Manual Software de Consultas
Para Utilizar cualquiera de las consultas lo nico que se debe hacer es dar clic sobre el nombre de la consulta que desea realizar. La interfaz cambia bastante ya que en esta el usuario puede agregar parmetros o condiciones adicionales de acuerdo a sus necesidades. En la pantalla aparecen los siguientes elementos: En la parte superior izquierda (resaltado con color rojo) una imagen de una flecha de forma curva en color amarillo que es para volver a la ventana de Inicio de Sesin. En la parte superior derecha (resaltado con color rojo) aparece el nombre del usuario con el que se est iniciando sesin. En la parte del centro de la pantalla (Sealado con un recuadro color verde) aparecen los siguientes elementos. a) Precondicin. Es un campo de texto que ha sido cargado por el administrador previamente y que NO SE PUEDE MODIFICAR. b) Lista de Campos. Esta lista nos muestra los campos o columnas de la base de datos que se est consultando en ese momento, puede seleccionar una o varias segn las necesidades del usuario. c) Operador Condicional. Es una lista que nos muestra lo operadores como son: Mayor, Menor, Mayor Igual, Menor Igual, Diferente e Igual. d) Valor. Es un campo de texto en el cual se debe agregar el valor numrico (Se debe agregar el numero N) o de texto (Se debe agregar con comilla sencilla as Texto) que se va a comparar con la condicin seleccionada en el campo anterior. e) Botones. Son para agregar las nuevas condiciones en el cuadro de texto diseado para las consultas sealado en el recuadro rojo grande. Botn Or. Agrega el operador lgico O a la consulta. Botn And. Agrega el operador lgico Y a la consulta. Botones ( ). Agrega parntesis a la consulta. Botn Agregar Condicin. Agrega una lnea a la consulta
con los valores previamente escogidos (Campo, Operador condicional y Valor). Oficina de Planeacin Departamento de Sistemas
14
Manual Software de Consultas
f) Campo de Texto de Consulta. Es un rea que puede ser modificada por el usuario de acuerdo a sus necesidades, es donde se digitan las condiciones que el usuario genera con los valores seleccionados anteriormente (Campo, Operador condicional y Valor). NOTA. La consulta debe tener bien organizados los operadores Lgicos, recordando que si es Y se deben cumplir las dos condiciones, si es O se cumple cualquiera de las dos opciones, tambin debe llevar los respectivos parntesis para que la consulta se ejecute correctamente y se muestra sea la deseada.
Oficina de Planeacin Departamento de
Sistemas
15
Manual Software de Consultas
Cuando se presiona el botn que dice Realizar Consulta la consulta se abrir automticamente una ventana emergente (Ver Activar Ventanas Emergentes) como se muestra a continuacin.
En la Ventana de la consulta de manera automtica se activa el botn Exportar a Excel como se muestra en la imagen a continuacin. Vale aclarar que se exporta a formato Excel y no a Word o PDF debido a la gran cantidad de informacin que puede llegar a generar una consulta.
Procedimiento para exportar a Excel, dar clic en el siguiente enlace: Exportar Archivo A Excel
Oficina de Planeacin Departamento de Sistemas
16
Manual Software de Consultas
4. EXPORTAR ARCHIVO A EXCEL
Para exportar el documento a Excel se debe dar clic sobre el botn Exportar a Excel, se mostrara una ventana pequea como se muestra a continuacin en la cual debe escoger que desea hacer con el archivo que se est generando Abrir, Guardar o Cancelar, se recomienda escoger la opcin Guardar.
Al presionar el botn guardar se abre una ventana, en la parte derecha aparecen las carpetas o direcciones del computador y la flecha roja apunta la casilla donde se puede cambiar el nombre. Paso seguido se deba dar clic en el botn guardar.
El navegador descargara el archivo y cuando finalice se ver una ventana as en la cual se debe dar clic en el botn Abrir.
Oficina de Planeacin Departamento de Sistemas
17
Manual Software de Consultas
Al abrir el archivo Excel mostrara un mensaje de alerta en el cual dice que el archivo tiene un formato diferente y pregunta si desea abrirlo, se debe dar clic en el botn Si. Este mensaje se debe a que el archivo viene con filtros precargados para facilidad del usuario.
El Programa Excel mostrara una nueva venta en la cual se debe seleccionar la opcin Como tabla XML y luego dar clic en el botn Aceptar.
El Programa Excel mostrara una ltima venta en la cual se debe dar clic en el botn Aceptar.
Ya puede visualizar la informacin organizada por columnas y con los filtros que estn sealados en los recuadros rojos. Los filtros sirven para seleccionar subgrupos de informacin de acuerdo a cada los nombre de la fila dentro de las columnas que tenga el archivo.
Oficina de Planeacin Departamento de Sistemas
18
Manual Software de Consultas
5. CERRAR USUARIO
SESIN
DE
Para cerrar la Sesin de CUALQUIER USUARIO se puede dar clic en cualquier momento en la imagen que se encuentra en la parte superior izquierda de la pantalla con una X, como se muestra en la imagen a continuacin.
Al dar clic en esta imagen volvemos a la ventana de inicio de sesin en la cual se puede volver a ingresar o simplemente cerrar la ventana para salir totalmente de la aplicacin.
Oficina de Planeacin Departamento de Sistemas
You might also like
- Excel para contadores y administradoresFrom EverandExcel para contadores y administradoresRating: 1 out of 5 stars1/5 (1)
- Practica Proxy LinuxDocument6 pagesPractica Proxy LinuxSaul GaloraNo ratings yet
- Tratamiento básico de datos y hojas de cálculo. ADGG0508From EverandTratamiento básico de datos y hojas de cálculo. ADGG0508No ratings yet
- Procesadores de textos y presentaciones de información básicos. ADGG0508From EverandProcesadores de textos y presentaciones de información básicos. ADGG0508No ratings yet
- Parametrizacion BCSDocument72 pagesParametrizacion BCSpablo100% (5)
- 2012 MANUAL NóminaPlus 2012Document340 pages2012 MANUAL NóminaPlus 2012Fede Jdb100% (1)
- Ventana de Access y Sus PartesDocument20 pagesVentana de Access y Sus Partesnicole marroquinNo ratings yet
- Manual FarmatronicDocument58 pagesManual FarmatronicmariaNo ratings yet
- Manual de Usuario Virtual Plant 2.0Document39 pagesManual de Usuario Virtual Plant 2.0clearblueflowerNo ratings yet
- SoftwareMantDocument23 pagesSoftwareMantOrlando ValeroNo ratings yet
- SalaFirma PDFDocument5 pagesSalaFirma PDFBeatriz Del Pozo SánchezNo ratings yet
- Pasos Sistema de Tramite DocumentarioDocument4 pagesPasos Sistema de Tramite DocumentarioherscarNo ratings yet
- Manual de Usuario SIVRI 1Document16 pagesManual de Usuario SIVRI 1jamplaNo ratings yet
- Manual de Usuarios CiwebDocument10 pagesManual de Usuarios CiwebAnonymous S3CODiNo ratings yet
- Manual de usuario ControlDocDocument21 pagesManual de usuario ControlDocRicardo Villarreal MedinaNo ratings yet
- Manual LegajosDocument18 pagesManual LegajosSHEYLA KAREN CHIRINOS ALVARADONo ratings yet
- Actividad 2 AccessDocument14 pagesActividad 2 AccessSherman LunaNo ratings yet
- Manual Usuario Os TicketDocument14 pagesManual Usuario Os TicketEnnery Alberto Leon FuenmayorNo ratings yet
- Manual Auto Consulta Pay RollDocument14 pagesManual Auto Consulta Pay RollJhonattan Rojas AlvarezNo ratings yet
- ContableDocument12 pagesContableWENDY CAROLINA GUILLEN LINARESNo ratings yet
- PM - Conceptos Básicos de SAPDocument11 pagesPM - Conceptos Básicos de SAPFederico Di LucaNo ratings yet
- Sistema Web Control PersonalDocument33 pagesSistema Web Control PersonalJose Manuel IriarteNo ratings yet
- Manual del usuario de Pepa - software de facturación e inventarioDocument34 pagesManual del usuario de Pepa - software de facturación e inventarioJoan Sebastian FajardoNo ratings yet
- Instructivo - de - Diligenciamiento - de - Formulario - Nuevo - Industria - y - ComercioDocument21 pagesInstructivo - de - Diligenciamiento - de - Formulario - Nuevo - Industria - y - ComercioJorge MoralesNo ratings yet
- InstructivoDocument22 pagesInstructivotonyxtmNo ratings yet
- Manual DCNMDocument9 pagesManual DCNMulises velazquezNo ratings yet
- Manual Usuario Externo SIGEFIRRHHDocument25 pagesManual Usuario Externo SIGEFIRRHHLaiberth90% (10)
- Tema 6 OfimaticaDocument49 pagesTema 6 Ofimaticamanolo MolinaNo ratings yet
- Manual para El Director de CHF - EspañolDocument12 pagesManual para El Director de CHF - EspañolNestor David SotoNo ratings yet
- Manual Software EH Iglesia Local PDFDocument64 pagesManual Software EH Iglesia Local PDFEdgar Soto100% (1)
- Apuntes Factura PlusDocument132 pagesApuntes Factura PlusMatthew Wilson100% (1)
- Manual para Acceder Como Supervisor o Inspector de Obra Del Cuaderno de Obra FísicoDocument42 pagesManual para Acceder Como Supervisor o Inspector de Obra Del Cuaderno de Obra FísicoOvidioNo ratings yet
- Manual SAPP 02122015Document86 pagesManual SAPP 02122015HectorLecterNo ratings yet
- Guia Paso A Paso Del FONADocument19 pagesGuia Paso A Paso Del FONAJosbert OrozcoNo ratings yet
- Manual Usuario TaquillasDocument9 pagesManual Usuario TaquillasJohn Ever CalderonNo ratings yet
- 356135-Manual de Usuario para Sistema de Tramite Documentario SISGEDO V 2Document25 pages356135-Manual de Usuario para Sistema de Tramite Documentario SISGEDO V 2Joel PurizacaNo ratings yet
- Mantenimiento de BeneficiariosDocument31 pagesMantenimiento de BeneficiariosIrene TorresNo ratings yet
- Manual de VisualPlan: gestión de planillas y recursos humanosDocument84 pagesManual de VisualPlan: gestión de planillas y recursos humanosdiegohg1526No ratings yet
- Manual de Cibercontrol 4Document34 pagesManual de Cibercontrol 4Rudy Paolo Quispe MedinaNo ratings yet
- Manual de usuario OPI PROCOMPITEDocument38 pagesManual de usuario OPI PROCOMPITELuis Miguel Leonardo FabianNo ratings yet
- Configuración Openbravo POSDocument37 pagesConfiguración Openbravo POSYoimir Yamit Castrillon DuqueNo ratings yet
- Taller ETL Con PentahoDocument12 pagesTaller ETL Con PentahoDaniela PalmaNo ratings yet
- Manual Portal RRCCDocument28 pagesManual Portal RRCCJhon SaforaNo ratings yet
- Registro de Compromiso Causado PDFDocument54 pagesRegistro de Compromiso Causado PDFgollito75100% (1)
- Simulación Préstamos ArenaDocument14 pagesSimulación Préstamos ArenapetzemanNo ratings yet
- Manual de Usuario Del Sistema de Información para AdministradoresDocument25 pagesManual de Usuario Del Sistema de Información para AdministradoresAndrés ObandoNo ratings yet
- Curso Access 2007 - Creación y gestión de bases de datosDocument15 pagesCurso Access 2007 - Creación y gestión de bases de datosWilber Julca SosaNo ratings yet
- Manual de Usuario para El Sistema Operativo Microsoft Windows 10 Technical PreviewDocument23 pagesManual de Usuario para El Sistema Operativo Microsoft Windows 10 Technical Previewvictor11zpNo ratings yet
- Manual Power Reader 6.0Document6 pagesManual Power Reader 6.0SOPORTENo ratings yet
- Manual para El Uso de ZoomDocument32 pagesManual para El Uso de ZoomLscFranciscoJavierPerezRacancojNo ratings yet
- Manual Usuario ORVEDocument41 pagesManual Usuario ORVELuis Fernandez SantamariaNo ratings yet
- Manual-Servicio Bascula NuevoV2Document8 pagesManual-Servicio Bascula NuevoV2Raul Mendoza AradillasNo ratings yet
- Manual de Usuario - Donacion de Mercancias Al Fisco FederalDocument77 pagesManual de Usuario - Donacion de Mercancias Al Fisco FederalTania PinalNo ratings yet
- Manual de UsuarioDocument16 pagesManual de Usuarioderekzpeynn1No ratings yet
- Guion de Clases 8ºDocument10 pagesGuion de Clases 8ºOscar MarquezNo ratings yet
- Manual Basico de Usuario de PetrelDocument19 pagesManual Basico de Usuario de PetrelBernard Ram100% (1)
- Ergonomía SAP BásicaDocument48 pagesErgonomía SAP Básicaandruiz7No ratings yet
- Asistente para Informes en Access 2013 y El Diseño de InformeDocument12 pagesAsistente para Informes en Access 2013 y El Diseño de InformeJhoon RemacheNo ratings yet
- Manual Ciad 2008Document38 pagesManual Ciad 2008Alexandra Beltrán100% (1)
- Manual de UsuarioDocument13 pagesManual de UsuarioCaritoTizapantziNo ratings yet
- ZK FingerprintDocument13 pagesZK FingerprintCarlos SanchezNo ratings yet
- Resolución de averías lógicas en equipos microinformáticos. IFCT0309From EverandResolución de averías lógicas en equipos microinformáticos. IFCT0309No ratings yet
- Planos para Fundaciones Equipos y Porticos Subest CADAFE 3-2-027 PDFDocument122 pagesPlanos para Fundaciones Equipos y Porticos Subest CADAFE 3-2-027 PDFjesus bastardoNo ratings yet
- ACS800 DrivesDocument68 pagesACS800 DrivesRafael D SNo ratings yet
- Norma L-E-4 - 7 PDVSA para PlanosDocument33 pagesNorma L-E-4 - 7 PDVSA para PlanosEnder Ali Leon Valero100% (1)
- 1735 FlukeDocument82 pages1735 FlukeCarlos Humberto Garcia HernandezNo ratings yet
- Liderazgo y estilos gerenciales de Bill Gates y Steve JobsDocument2 pagesLiderazgo y estilos gerenciales de Bill Gates y Steve JobsFabi LuNo ratings yet
- Cargador Baterías 18650Document15 pagesCargador Baterías 18650carnesdehesaNo ratings yet
- Iris 7Document8 pagesIris 7Josue UrrietaNo ratings yet
- Fundamentos de Bases de DatosDocument123 pagesFundamentos de Bases de DatosLuis M PeñaNo ratings yet
- NRF-226-PEMEX-2009-F Desplegados Gráficos y Base de Datos Del Sistema Digital Del Monitoreo y Control de ProcesosDocument65 pagesNRF-226-PEMEX-2009-F Desplegados Gráficos y Base de Datos Del Sistema Digital Del Monitoreo y Control de ProcesosMiguel Duran GonzalezNo ratings yet
- FactorizacionDocument9 pagesFactorizacionJorge PeñaNo ratings yet
- Sistema Educativo Nacional: Certificado de Educación PreescolarDocument1 pageSistema Educativo Nacional: Certificado de Educación PreescolarSofia Lopez gimenezNo ratings yet
- 7 Comunicacion Con Dispositivos ExternosDocument12 pages7 Comunicacion Con Dispositivos Externosag cnc & wedm machining shopNo ratings yet
- Procedimientos Almacenados OracleDocument5 pagesProcedimientos Almacenados OraclePako CerroblancoNo ratings yet
- Instrumento SIIGO Nube Versión 2022 - Nómina Ok - 07-02-2022 - AprendicesDocument64 pagesInstrumento SIIGO Nube Versión 2022 - Nómina Ok - 07-02-2022 - AprendicesLaura ximena Castro cabreraNo ratings yet
- Bases Generales Proyecto de Titulación - TNS y Conectividad y RedesDocument4 pagesBases Generales Proyecto de Titulación - TNS y Conectividad y RedesMario PeñaNo ratings yet
- Laboratorio 2Document1 pageLaboratorio 24C David AlmanzaNo ratings yet
- OC CompletaDocument66 pagesOC Completajessi angelesNo ratings yet
- Trabajo de Excel SenaDocument13 pagesTrabajo de Excel SenaLUISA FERNANDA MARTINEZ ALVAREZNo ratings yet
- TAREA 4 DIEGO OSPINA EJERCICIO 1.xlsmDocument24 pagesTAREA 4 DIEGO OSPINA EJERCICIO 1.xlsmnancy cardenasNo ratings yet
- Listado de RelesDocument43 pagesListado de RelesAndrés Alberto Carvajal OrtegaNo ratings yet
- Guia Porrismo UNA PDFDocument15 pagesGuia Porrismo UNA PDFLeidy Lorena Largo AldanaNo ratings yet
- Caso Práctico Unidad IDocument7 pagesCaso Práctico Unidad IDiana paola Manrique ValenciaNo ratings yet
- Antecedentes de La TopografìaDocument26 pagesAntecedentes de La TopografìaKuky MaresNo ratings yet
- MULTILINEASDocument31 pagesMULTILINEASAlex Callan RamosNo ratings yet
- SEMANA 11 - Segundo Quimestre - SEGUNDO TÉCNICO A-BDocument14 pagesSEMANA 11 - Segundo Quimestre - SEGUNDO TÉCNICO A-BElizabeth GomezNo ratings yet
- EvidencianDOFAnAA2nnn54614a31022fdb8nnn 666150e2a18ce12Document7 pagesEvidencianDOFAnAA2nnn54614a31022fdb8nnn 666150e2a18ce12Jenny BarcasNo ratings yet
- InstalarDocument2 pagesInstalarJuan PintoNo ratings yet
- Tarea 3 Ejercicios 1 y 4Document7 pagesTarea 3 Ejercicios 1 y 4Catalina UsugaNo ratings yet
- Qué es un DatacenterDocument2 pagesQué es un DatacenterRenzo Mamani CherresNo ratings yet
- Arte DigitalDocument18 pagesArte DigitalMaximoNo ratings yet
- La Gráfica de GanttDocument4 pagesLa Gráfica de Ganttjorge rasmussenNo ratings yet